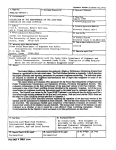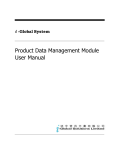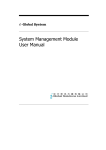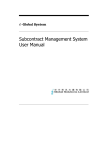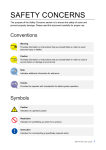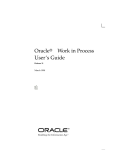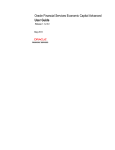Download Inventory Management Module User Manual
Transcript
i -Global System Inventory Management Module User Manual i-Global System Copyright © 2004, i-Global Solutions Limited. All rights reserved. Inventory Management Module User Manual -- Version: 1.01 This product and related documentation are protected by copyright and are distributed under licenses restricting their use, copying, distribution, and de-compilation. No part of this product or related documentation may be reproduced in any form by any means without prior written authorization of i-Global Solutions Limited. Trademark i-Global System is a registered trademark of i-Global Solutions Limited. Other product names mentioned in this manual may be a trademark or registered trademarks of their respective companies and are hereby acknowledged. Printed in Hong Kong. Contents Page About This Manual ....................................................................................................................... i Conventions Used in This Manual ............................................................................................... i 1 2 3 System Overview .............................................................................................................. 1-1 1.1 Introduction............................................................................................................. 1-1 1.2 Inventory Management Features............................................................................. 1-1 1.3 Terminology ............................................................................................................ 1-1 1.4 System Login .......................................................................................................... 1-1 1.5 Workspace Components .......................................................................................... 1-1 1.6 System Logout ........................................................................................................ 1-1 1.7 Operation Modes of the System .............................................................................. 1-1 Master File Setup2........................................................................................................... 2-1 2.1 Warehouse Master ................................................................................................... 2-1 2.2 Transaction Code Master ........................................................................................ 2-1 2.3 Location Master ...................................................................................................... 2-1 2.4 Reason Code Master ............................................................................................... 2-1 2.5 Warehouse category Master .................................................................................... 2-1 2.6 Item Master ............................................................................................................. 2-1 Receive Transaction......................................................................................................... 3-1 3.1 Purchase Order Receiving....................................................................................... 3-1 3.2 Batch Purchase Order Receiving............................................................................. 3-1 3.3 Miscellaneous In ..................................................................................................... 3-1 3.4 Incoming Quality Control Process .......................................................................... 3-1 3.5 Internal Transfer ...................................................................................................... 3-1 3.6 MRB In ................................................................................................................... 3-1 3.7 MRB Out................................................................................................................. 3-1 3.8 Work Order Material Issue ...................................................................................... 3-1 i 3.9 Work Order Material Kit Issue................................................................................ 3-1 3.10 Work Order Material Return ................................................................................... 3-1 3.11 Work Order Finished Goods Return........................................................................ 3-1 3.12 Q/A In...................................................................................................................... 3-1 3.13 Process Transaction................................................................................................. 3-1 3.14 Material Requisition Issue....................................................................................... 3-1 3.15 Return To Vendor .................................................................................................... 3-1 3.16 Delivery Note.......................................................................................................... 3-1 3.17 Miscellaneous Out................................................................................................... 3-1 3.18 Inventory Adjustment.............................................................................................. 3-1 3.19 Transaction Cut-Off ................................................................................................ 3-1 4 Physical Inventory Take................................................................................................... 4-1 5 Enquiry............................................................................................................................. 5-1 5.1 Item Master Enquiry ............................................................................................... 5-1 5.2 Inventory Trans. Enquiry ........................................................................................ 5-1 5.3 Multi-Tree Item (Customer-Item) Enquiry.............................................................. 5-1 6 Report ............................................................................................................................... 6-1 7 Number Prefix.................................................................................................................. 7-1 8 General Ledger Interface ................................................................................................ 8-1 ii About This Manual This manual has been developed to guide you through the Inventory Management Module of i-Global System with comprehensive, step-by-step method of instruction. This manual was designed in a modular format for the purpose of grouping major topics, and placing emphasis on key product features. This manual is organized as follows: Section Description Chapter 1 System Overview: Overviews on the Inventory Management Module, highlights features and defines terminology. Chapter 2 Master File Setup: Describes procedures how to set up the master records. Chapter 3 Material Transaction: Guides to create and maintain Material Transaction. Chapter 4 Physical Take Transaction Code: Provides operation details to run the annual physical stock take process. Chapter 5 Enquiry: Depicts how to enquire necessary information from the system. Chapter 6 Report: Gives both transactional and management stock report generation for control and management purposes. Chapter 7 Number Prefix: Defines the document Number Prefix for better control. Chapter 8 G/L Interface: Posts account data into General Ledger. iii Conventions Used in This Manual The following typeface conventions are used throughout this manual: Bold Bold text indicates an option to choose or text to type. It usually appears in numbered steps. Italics Words are italicized for emphasis or to draw your attention to a new term. Action Æ Option Name Whenever you see a reference to a menu option, the option is identified using the following notation: Menu Name Æ Option Name For example, “ Type Æ Create” iv Icon Function Icon Name Symbol Function Active Task To show all active tasks opened in the system, current task is always on the top. Add New To add a new entry. Approval To approve a transaction process. Cancel To end current process. Cancel To cancel an entry. Confirm To confirm an entry. Delete To delete a record. Delete All To delete all records. Enquiry To begin an enquiry process. Export To export data into a specific format file. Next To next record. Pop Up To display the selection list. Preview To preview a retrieved data/report. Process To begin a process. Retrieve To retrieve a selected record. Submit To submit an entry. Update To update/amend a record. v Inventory Management Module 1 Master File Setup System Overview 1.1 Introduction Inventory Inventory is any stock at any stage in the supply chain. This includes finished goods, subassemblies, components, and raw materials. Inventory has an intrinsic value and incorporates added value. The investment in inventory typically represents one of the largest single areas of capital in a business, often more than 25 percent of total assets. Inventory should be an asset. However, if inventory is not properly managed, it can be a liability. Inventory Management provides the opportunity to save money by controlling inventory with informed planning and production. 1-1 Inventory Management Module Master File Setup Warehouse A warehouse is a grouping of inventory locations or stocking positions. A warehouse may represent a physical space or a logical condition for inventory. You define warehouses in the Warehouse Master. Multiple Warehouses i-Global System allows for as many warehouses as needed for any item. Each warehouse may be designated as allocatable (allowed for order processing), or non-nettable (not used in the MRP netting logic). This allows businesses to set up staging areas and quarantined warehouses. The warehouses can be either physical or logical warehouses. • Physical warehouses and locations represent inventory at rest. They describe the stock’s geographic location. Examples include a stockroom, warehouse, or storage facility. Physical warehouses can also describe consignment inventory and floor stock. • Logical warehouses and locations represent inventory in motion. They describe the condition of inventory, such as work-in-process, goods-in-transit, and goods in inspection. Location A location is a physical or logical stocking position or area within a warehouse. Examples of physical areas are bins, rows, or floor locations. Examples of logical areas are quarantine, rework, and goods-in-transit. Multiple Locations i-Global System allows for as many inventory locations as desired for any item. 1-2 Inventory Management Module Master File Setup Lot A lot is a particular batch of an item such as pharmaceuticals and other perishables. You define items as lot-controlled in the Item Master. To maintain lot-controlled items, you must input a lot number. Inquiry programs display the lot numbers. Transactions requiring a lot number entry are defined on the Transaction Maintenance program. When these transaction types are used for non lot-controlled items, the lot number validation is by-passed. Lot Inventory Detail prints a lot inventory detail report. 1-3 Inventory Management Module Master File Setup 1.2 Inventory Management Features These features in i-Global System Inventory Management Module enhance your overall production or distribution performance: ABC Classification Inventory Control, Cycle Counting, Physical Inventory, Alternate Items and multiple Item Unit of Measure. ABC Classification An ABC analysis separates inventory items into three groups according to their annual usage and cost. A Typically, 80% of your inventory value is reflected in 20% of your total inventory. These are known as A items. B 15% of your inventory value is reflected in 30% of your total inventory. These are known as B items C 5% of your inventory value is reflected in 50% of your total inventory. These are known as C items. An ABC analysis identifies items having the greatest impact on inventory performance when you implement improved inventory control. For example, a careful analysis of the order quantity and timing decisions for A items provides a larger benefit and possible improvement in inventory performance than do similar efforts on C items. You assign an ABC code to each item, which supports ABC usage reporting and re-designation. 1-4 Inventory Management Module Master File Setup ABC Usage Reporting and Re-designation • You define percentages for A, B, and C items in the System Parameters. • Items are ranked by year-to-date (YTD) usage value. | YTD usage value equals YTD usage units multiplied by the standard unit cost. | Total YTD usage value equals the sum of YTD usage values for all items. | Cumulative YTD usage value equals the sum of YTD usage value (this and higher ranking items). • • Cumulative Percentage Price = YTD Usage Dollars × 100 Total YTD Usage Dollars Rankings and cumulative price percentages indicate which items are redesignated A, B, and C. New ABC designations can be stored in the Item Master file (IIM). • An optional feature of the ABC code control is the cycle count selection process. Cycle Counting Inventory Management requires inventory values in the computer system to equal inventory values in the warehouse. You can do this by cycle counting. The following figure highlights the benefits of cycle counting: • • • Cycle counting provides continuous, precise inventory control, including feedback needed to assess reasons for book-to-actual discrepancies. Cycle counting is done frequently (daily, weekly) and does not interrupt production activity. The number of cycle counts per year may also be defined and items up for cycle counting can be automatically provided. 1-5 Inventory Management Module Master File Setup Physical Inventory Physical Inventory is a sub-system of the i-Global System Inventory Management Module. It allows you to update your book (system) inventory values with an actual physical count of the inventory. Production is usually discontinued during the physical count. The Inventory Management Module provides a complete physical inventory sub-system. This includes physical inventory tags, missing tag list, book versus physical inventory, and automatic reconciliation of physical to book. A physical inventory may be done for all warehouses or for any set of individual warehouses. The physical inventory should be taken after the inventory close for a year. Then the physical inventory should be reconciled to the book inventory before the close of the next year. Reports include physical inventory by item and by warehouse/tag. Item Unit of Measure Options The unit of measure is the quantity in which an item is managed. There are three units of measure: purchase, stocking and selling. During different stages, items can be managed in different measurements. When an item is purchased it may come from the vendor/supplier in different quantity measurements than it is stocked. Items may also be sold in different quantity measurements than they are purchased or sold. The system tracks several different units of measure and automatically tracks correct conversion quantities. Units of measure (UOM) for each item are defined within the Item Master. Units of measure are user defined in the i-Global System Code Tables. Each item can have a purchase unit of measure different from its stocking unit of measure. 1-6 Inventory Management Module Master File Setup Purchase Unit of Measure The Purchase Unit of Measure is used in Purchasing when items are purchased from vendor/suppliers in different quantities than they are stocked. Purchase units of measure are used exclusively for purchase order transactions. To obtain the quantity in the stocking unit of measure, multiplies the receipt quantities by the purchasing unit of measure conversion factor. Purchasing units of measure are used for: • Vendor quotes • Receipts and returns • Purchase order costing The purchasing unit of measure will default from the stocking unit of measure unless defined otherwise. The system automatically converts from the purchase unit of measure to the stock unit of measure during purchase order receipt. Inventory is always updated in stocking unit of measure. Stocking Unit of Measure • Stocking unit of measure is an internal measure used by inventory to stock items. Stocking units of measure default for all transactions. 1-7 Inventory Management Module Master File Setup Selling Unit of Measure Customer Order Entry uses the Stocking Unit of Measure as the default unit of measure when the selling unit of measure is different from it. Pricing and quantity breaks use the stocking unit of measure. Order Entry and Billing uses Selling Units of Measure. To obtain the quantity in the stocking unit of measure, i-Global System multiplies the issued quantities by the selling unit of measure conversion factor. Selling units of measure are used for: • Ordered quantities • Shipped quantities in Billing 1-8 Inventory Management Module Master File Setup Inventory Transaction 1-9 Inventory Management Module Master File Setup 1.3 Terminology Terms and meanings of inventory management are described as follows: Terms Definitions ABC Analysis A separation of inventory items into three groups, ranked according to the cost of the unit and annual amount used. An ABC classification system recognizes that a small percentage of components will comprise a large percentage of monetary value, and a large percentage of components will comprise a small percentage of monetary value. This system emphasizes control of the most expensive inventory. ABC Code A classification assigned to items to support cycle count selection and ABC usage reporting and re-designation. Allocatable Inventory on-hand or on order that is assigned to specific customers or shop orders. Base Currency A monetary unit used by each the Company. Component Any item used to make another item. Cycle Counting A method of comparing inventory quantities in the computer system to inventory quantities in the warehouse, using a continuous counting technique. Cycle counting is either one-step or two-step. Finished Goods Products ready for shipment and carried in inventory in anticipation of customer orders. In-Transit Inventory in the delivery, transfer, or distribution process. Inventory Any stock at any stage in the supply chain. Inventory may consist of finished goods, intermediate products, or raw materials. Item Any manufactured or purchased part. 1-10 Inventory Management Module Master File Setup Terms Definitions Item Number An alphanumeric code that identifies an item. Every item must have a unique item number. Location A physical or logical stocking position or area within a warehouse. Logical A warehouse or location describing the condition of inventory. Lot A particular batch of an item such as pharmaceuticals and perishables. Nettable Inventory included in the on-hand balance for Material Requirements Planning (MRP) netting calculations. Physical A warehouse or location describing the stock’s geographic location. Physical Inventory A subsystem of Inventory Management allowing you to update the system inventory values with an actual physical count of the inventory. Raw Material Purchased material used in components or finished goods. Reason Code A code attached to a transaction effect that reports standard reasons for the movement of stock. Safety Stock Inventory used uncertainty. Transaction Currency A monetary unit consisting of global, base, or other foreign currencies. Transaction Effect An event reported to the computer system such as adjustments, issues, receipts, and transfers. Unit of Measure A unit in which the quantity of an item is managed (stocking, purchasing, selling, or alternate). Warehouse A grouping of inventory locations or stocking positions. A warehouse may represent a physical space or a logical condition for inventory. Work-in-Process Inventory within the manufacturing process. as a buffer against demand 1-11 Inventory Management Module Master File Setup 1.4 System Login Steps: 1) Double click the System icon from the folder. 2) After the Login Screen is displayed, input your User ID and Password 3) Press <Enter> 1-12 Inventory Management Module Master File Setup 1.5 Workspace Components Eg. Screen of Sales Quotation 1. Menu Bar 6. Tab Function 3. Language Selection 2. Control Panel 5. Last Activity List 4. Search Engine 1-13 Inventory Management Module Master File Setup 1. Menu Bar At Menu Bar, you can choose different functions by clicking the Function Name and then choose the screen that you want, or; 1-14 Inventory Management Module Master File Setup 2. Control Panel Disabled buttons are shown in Grey Color At Control Panel, there are buttons for you to control the activities and processes that you want to make. The characters of buttons are in grey color while the buttons are disabled. The most popular ones are: AddNew Button : Add a new entry. Update Button : Update a specific record and selection. Delete Button : Delete an existing record. Confirm Button : Confirm and Save a change or an addition of entry. Cancel Button : Cancel a change or an addition of entry. Others include: Preview Button : Preview reports or print out. Approval Button : Approval for documents, eg. Sales Quotation, Sales Order 1-15 Inventory Management Module Master File Setup Functions Update Steps: 1) View/pick the record that you want to update 2) To Update an existing record, click the Update buttonÆ Update the fields you wantÆ Click Confirm button. 3) To Cancel the changes, Click Cancel button. Delete Steps: 1) View the record that you want to delete 2) To delete an existing record, click the Delete button. 3) Click Yes button in the Pop Up Message to Confirm Delete, No button for Cancel the deletion. 1-16 Inventory Management Module Master File Setup 3. Language Selector At Language Selector, multi-languages are supported (English, Traditional and Simplified). You can choose the appropriate language as you like. 4. Search Engine Pull Down Menu Type Criteria Here Search button At Search Engine, you can select a specific Field from the Pull Down menu and type the search criteria to search a list of records. Search records Method 1: Steps: 1) Select a Field from the Pull Down menuÆ type the search criteria. 2) Click Search button. 1-17 Inventory Management Module Master File Setup Method 2: Step: 1) Click the first page button to find the records in the first page of the Table; or 2) Click the previous page button to find the record in the previous page of the Table; or 3) Click the next page button to find the record in the next page of the Table; or 4) Click the last page button to find the record in the last page of the Table. 5. Last Activity List Last Activity List Last Activity List shows the screens that you have viewed and edited. It gives a way for you to look back the activities that you have done. Click the Pull Down Menu and view the history. 6. Tab Function Tab Function Information is divided under different Tab Functions. You can use Mouse to click the tab function or Press <Tab> buttons and <Enter> on your Keyboard to change the tab functions. 1-18 Inventory Management Module Master File Setup 1.6 System Logout When the Application System is finished, user may perform logout system to exit the system. Steps: 1) At Menu Bar, Click button to logout the system. 1-19 Inventory Management Module Master File Setup 1.7 Operation Modes of the System This section highlights the common operation procedures of the System. A. Mouse Operation Users can access the system by simply using the Mouse to select the Function. B. Keyboard Operation System Menu Operation After the Login process users may use the <Alt> key to toggle to the System Menu then press the underlined character key for a Function. Functional Screen Operation When a System function is selected, a Functional Screen will be displayed which allows the user to perform specific application functions. Users can use <Alt- character key in ( )> to access the command Button. Click the Command Button “AddNew(A)” (or press <Alt-A>) to return the System into the Add Mode. Examples: Functions Keys AddNew(A) <Alt-A> Update(U) <Alt-U> Delete(D) <Alt-D> Confirm(C) <Alt-C> Cancel(N) <Alt-N> 1-20 Inventory Management Module 2 Master File Setup Master File Setup2 2.1 Warehouse Master Create a new Warehouse Steps: 1) In Master File, click Warehouse File. 2) Click button. 3) Type Warehouse, Description and Address. 4) Optionally, select Nettable or Dummy Warehouse if required. 5) Click button to confirm the input. 2-1 Inventory Management Module 2.2 Master File Setup Transaction Code Master Inventory Transaction Code Maintenance allows you to define types of inventory transactions. You can customize inventory transactions by designating the characteristics that you want the transaction to have. Transaction effect is a complex process. Before defining inventory transactions, become familiar with the reserved transaction codes. • These reserved codes are pre-set in the system. If you use applications or products requiring these reserved codes, review each code using Transaction Code Maintenance to verify desired default settings. • We recommend that you do not override reserved transaction types. If you do not require a reserved transaction code, you can define a code with whatever transaction effect you desire. Transaction Code Maintenance allows you to define customized inventory transactions to meet specific business needs. Create entries that determine each transaction characteristic. Create a new Transaction Code 2-2 Inventory Management Module Master File Setup Steps: 1) In Master File, click Transaction Code Master. 2) Click button. 3) Type Transaction Code at most 4-digit. (eg. INT1 – Internal Transfer) 4) Click the Pop Up button from the From Warehouse field to browse the Warehouse ID Æ double click the Warehouse ID you want to choose. 5) Click the Pop Up button from the To Warehouse field to browse the Warehouse ID Æ double click the Warehouse ID you want to choose. 6) Check the following check box(es) if applicable: Internal Transfer F/G To Warehouse IQC Process Average Cost Effect Debit Note Effect Material Issue Material Return Material Receipt Return To Vendor Internal Receipt Shipment Customer Return RTV Cost Effect Default Flow QA Flow MRB Flow 7) Type Description, GL Code and Transport Costs. 8) Click button to confirm the input. 2-3 Inventory Management Module 2.3 Master File Setup Location Master Create a new Location Steps: 1) In Master File, click Location Master. 2) Click 3) Type Location Code and Descriptions 4) Click button. button. 2-4 Inventory Management Module 2.4 Master File Setup Reason Code Master Create a new Reason Code Steps: 1) In Master File, click Reason Code Master. 2) Click button. 3) Type Reason Code, Reason Description. 4) Click button. 2-5 Inventory Management Module 2.5 Master File Setup Warehouse category Master Create a new Warehouse Category Steps: 1) In Master File, click Warehouse Category File. 2) Click 3) Type Warehouse Category and Description. 4) Click button. button to confirm the input. 2-6 Inventory Management Module 2.6 Master File Setup Item Master Create a new Item No. Steps: 1) In Master File, click Item Master. 2) Click 3) Type Item No., Description, Chinese Description, Product Specifics, Gauge,GG, button. Category Code, Product Class, Minimum Stock QTY, Max Stock QTY, Pack Qty, Minimum Ship Qty, Purchase Group Day, Buyer, PMC Lead Time, Purchase Lead Time, Minimum Order Handler. 4) Click button to confirm the input. 2-7 Inventory Management Module 3 3.1 Transaction Receive Transaction Purchase Order Receiving Purchase Order (P/O) Receiving allows you to receive raw materials (purchase items) based on the relevant purchase order. You can simply select “by P/O Line” or “by P/O Item” to receive those materials. You can choose the Good Received Note (GRN) prefix and GRN will be auto-generated by the system. The item’s P/O price will be used for the average cost calculation. Spare quantity is provided when the material is not cost by the vendors. System can auto-calculate the Purchase unit of measurement and the Stock unit of measurement. 3-1 Inventory Management Module Transaction PO Line Steps: 1) In Transaction, click P/O Receiving. 2) Click the Pop Up button from the Transaction Code field Æ double click the Transaction Code you want to choose. 3) Type Tran. Date. 4) Click the Pop Up button from the GRN Prefix field Æ double click the Prefix you want to choose. 5) Click button. 6) Click the Pop Up button from the P/O No. field Æ double click the P/O No. you want to choose. 7) Click the Pop Up button from the Line field Æ double click the Line you want to choose Æ press Read button. 8) Type Transaction Qty.. 9) Click the Pop Up button from the UOM field Æ double click the UOM you want to choose. 10) Type Spare Qty, Reference No. and Transaction Remark. 11) Click button to confirm the input. 3-2 Inventory Management Module 3.2 Transaction Batch Purchase Order Receiving PO Item Steps: 1) In Material Transaction, click Batch P/O Receiving. 2) Click the Pop Up button from the Transaction Code field Æ double click the Transaction Code you want to choose. 3) Type Tran. Date. 4) Click the Pop Up button Prefix you want to choose. 5) Click 6) Click the Pop Up button want to choose. 7) Click the Pop Up button from the Item No. field Æ double click the Item No. you want to choose Æ press Read button. 8) Type Color, Eff. Expiration Date and Transaction Qty. 9) Click the Pop Up button to choose. from the GRN Prefix field Æ double click the GRN button. from the P/O No. field Æ double click the P/O No. you from the UOM field Æ double click the UOM you want 10) Type Spare Qty, Reference No. and Transaction Remark. 3-3 Inventory Management Module 3.3 Transaction Miscellaneous In To perform Miscellaneous In process Miscellaneous In (Misc In) allows you to receive raw materials (purchase items). You can choose the Goods Received Note (GRN) prefix and GRN will be auto-generated by the system. It is not recommended to use Misc In to receive the raw materials because of the average cost calculation. System can handle this kind of average cost calculation by using the Vendor item price definition. For more details, please refer to the Purchase Management System. Steps: 1) In Transaction, click Misc In. 2) Click the Pop Up button from the Transaction Code field Æ double click the Transaction Code you want to choose. 3) Type Tran. Date. 3-4 Inventory Management Module Transaction 4) Click the Pop Up button from the Prefix field Æ double click the Prefix you want to choose Æ press Read button. 5) Click the Pop Up button Code you want to choose. from the Vendor Code field Æ double click the Vendor 6) Click the Pop Up button you want to choose. from the Item No. field Æ double click the Item No. 7) Optionally, Click the Pop Up button from the fields Æ double click the System Lot No., Lot No., Location Code, Color Code, Size Code, Size Type, and Reason Code you want to choose. 8) Type Transaction QTY, Reference No. and Transaction Remark. 9) Press button to confirm the input. 3-5 Inventory Management Module 3.4 Transaction Incoming Quality Control Process To perform an Incoming Quality Control process Incoming Quality Control (IQC) Process allows you to take an official Quality Control process by defining an official Lot number of each Goods Received Note (GRN) material. Steps: 1) In Transaction, click IQC Process. 2) Click the Pop Up button from the Transaction Code field Æ double click the Transaction Code you want to choose. 3) Type Tran. Date Æ click Read button. 4) Click the Pop Up button from the ITO No. field Æ double click the Lot No. you want to choose Æ click Read button 5) Input Tran QTY, System Lot No and Transaction Remark. 6) Press button. 3-6 Inventory Management Module 3.5 Transaction Internal Transfer To perform an Internal Transfer process Internal Transfer allows you to transfer inventory stock between two different warehouses. Supporting document is needed for the internal transfer in i-Global System and the document number is auto-generated. You can choose the number prefix for different kind of internal transfer flow. Steps: 1) In Production Transaction, click Internal Transfer. 2) Click the Pop Up button from the ITO No. field Æ double click the Internal Transfer Order No. you want to choose. 3) If you want to create a new ITO No., tick the New T/O check box Æ click the Pop Up button from the Prefix field Æ double click the Prefix you want to choose. 3-7 Inventory Management Module Transaction 4) Click the Pop Up button from the Transaction Code field Æ double click the Transaction Code you want to choose. 5) Type Tran Date Æ click Read button. 6) Click the Pop Up button want to choose. from the Item No. field Æ double click the Item No. you 7) Click the Pop Up button from the From Lot No. field Æ double click the Lot No. you want to choose fromÆ click Read button. 8) Type Transaction Qty (Transaction Qty must not be larger than Stock Qty). 9) Type or Click the Pop Up button from the To Lot No. field Æ double click the Lot No. you want to choose to transfer. 10) Type Reference No., CTN No., Pack Qty and Transaction Remark. 11) Press button. 3-8 Inventory Management Module 3.6 Transaction MRB In Steps: 1) In Production Transaction, click MRB In. 2) Click the Pop Up button from the Transaction No. field Æ double click the Transaction No. you want to choose.--> click Read button. 3) Click the Pop Up button want to choose. from the Item No. field Æ double click the Item No. you 4) Click the Pop Up button from the From Lot No. field Æ double click the Lot No. you want to choose fromÆ click Read button. 5) Type Transaction Qty (Transaction Qty must not be larger than Stock Qty). from the To Lot No. field Æ double click the 6) Type or Click the Pop Up button Lot No. you want to choose to transfer. 7) Optionally, input other information.. 8) Press button. 3-9 Inventory Management Module 3.7 Transaction MRB Out Steps: 1) In Other Transaction, click MRB Out. 2) Click the Pop Up button from the Transaction No. field Æ double click the Transaction No. you want to choose.--> click Read button. 3) Click the Pop Up button want to choose. from the Item No. field Æ double click the Item No. you 4) Click the Pop Up button from the From Lot No. field Æ double click the Lot No. you want to choose fromÆ click Read button. 5) Type Transaction Qty (Transaction Qty must not be larger than Stock Qty). from the W/O No. field Æ double click the 6) Type or Click the Pop Up button Work Order No. you want to choose for. 7) Optionally, input other information.. 8) Press button. 3-10 Inventory Management Module 3.8 Transaction Work Order Material Issue Issue Work Order Material Work Order Material Issue allows you to base on a Work Order to issue a kit/individual material to production. i-Global System allows two different ways to issue materials to production, one is based on Work Order and the other is material requisition (M/R). System will base on the materials listed in the work order to issue materials and allows partial issue. Steps: 1) In Other Transaction, click Work Order Material Issue. from the Transaction Code field Æ double click the 2) Click the Pop Up button Transaction Code you want to choose. 3) Type Tran. Date. 3-11 Inventory Management Module Transaction 4) Click the Pop Up button you want to choose. from the W/O No. field Æ double click the W/O No. 5) Click the Pop Up button from the Work Order No. field Æ double click the Work Order No. you want to choose Æ press . 6) Click the Item you want to issue and then press Issue button. 7) Click the Pop Up button want to choose. from the Lot No. field Æ double click the Lot No. you 8) Input Transaction QTY (Internal Transfer) and Reference No. 9) Press button. 3-12 Inventory Management Module 3.9 Transaction Work Order Material Kit Issue Steps: 1) In Other Transaction, click Work Order Material Kit Issue. 2) Click the Pop Up button from the Transaction Code field Æ double click the Transaction Code you want to choose. Æ Type Tran. Date. 3) Click the Pop Up button from the W/O No. field Æ double click the W/O No. you want to chooseÆ Click Read button. 4) Click the Item you want to issue and then press Kit Issue button. 3-13 Inventory Management Module Transaction 3.10 Work Order Material Return Return Work Order Material Work Order Material Return allows you to return materials from production based on the relevant Work Order. Materials may be returned because of scrap, over issue and closed Work Order. System allows you to choose whether this material return need replacement or not. If you choose materials need replacement, system will increase the outstanding materials. Steps: 1) In Other Transaction, click Work Order Material Return. 2) Click the Pop Up button from the Transaction Code field Æ double click the Transaction Code you want to choose. 3) Type Tran. Date. 4) Click the Pop Up button from the Work Order No. field Æ double click the Work Order No. you want to choose. 3-14 Inventory Management Module Transaction 5) Click the Pop Up button from the Work Centre field Æ double click the Work Centre you want to choose Æ press Read button. 6) Click the Pop Up button from the Item No. field Æ double click the Item No. you want to choose. 7) Click the Pop Up button from the To Lot No. field Æ double click the Lot No. you want to choose Æ press Read button. 8) Type Transaction QTY, Reference No. and Transaction Remark. 9) Tick Replacement Return check box if required. 10) Press button. 3-15 Inventory Management Module Transaction 3.11 Work Order Finished Goods Return Return Work Order Finished Goods Work Order Finished Goods Return allows you to receive the finished goods based on a work order. Partial return of finished goods is allowed. color code/size code need to be input. needs to be input. If system parameter defines color and size, If system parameter defines location, location code also If the labor and overhead cost have been input in work order, these costs will be added to the finished goods in additional to the materials cost. Steps: 1) In Production Transaction, click Work Order Finish Good Return. 2) Click the Pop Up button from the Transaction Code field Æ double click the Transaction Code you want to choose. 3) Type Tran. Date Æ click Read button. 3-16 Inventory Management Module Transaction 4) Click the Pop Up button from the Work Order No. field Æ double click the Work Order No. you want to choose. 5) Type the To Lot No. 6) Click the Pop Up button from the Location field Æ double click the Location Code you want to choose Æ press Read button. 7) Input Transaction QTY and Reference No. 8) Press button. 3-17 Inventory Management Module Transaction 3.12 Q/A In Steps: 1) In Transaction, click Q/A. 2) Click the Pop Up button from the Transaction Code field Æ double click the Transaction Code you want to choose. 3) Type Tran. DateÆ Click Read button. 4) Click the Pop Up button you want to choose 5) Click the Pop Up button from the Lot No. field Æ double click the Lot No. you want to choose. Æ press Read button. 6) Type the Transaction Qty, Sample Qty, Major Defect Qty, Minor Defect Qty, Reference No. 7) Press from the W/O No. field Æ double click the W/O No. button. 3-18 Inventory Management Module Transaction 3.13 Process Transaction Steps: 1) In Production Transaction, click Process Transaction. 2) Type Reference No. and Transaction Date 3) In the Browser, input Warehouse, System Lot No., Item No. and Quantity. 4) Press button. 3-19 Inventory Management Module Transaction 3.14 Material Requisition Issue Issue Material Requisition Material Requisition Issue allows you to issue the materials based on a material requisition. Materials based on the material requisition will be added to the selected work order for cost calculation of the finished goods. Steps: 1) In Production Transaction, click Material Requisition Issue. 2) Click the Pop Up button from the Transaction Code field Æ double click the Transaction Code you want to choose. 3) Type Tran. Date. 3-20 Inventory Management Module 4) Transaction Click the Pop Up button from the M/R No. field Æ double click the M/R No. you want to choose Æ press Read button. 5) Click the Pop Up button from the Lot No. field Æ double click the Lot No. you want to choose. 6) Type Transaction QTY. 7) Click the Pop Up button No. you want to choose. 8) Type Reference No. and Transaction Remark. 9) Press from the Work Order No. field Æ double click the Lot button. 3-21 Inventory Management Module Transaction 3.15 Return To Vendor Steps: 1) In Receiving Transaction, click Return To Vendor 2) Click the Pop Up button from the Tran Code field Æ double click the Transaction Code you want to choose. 3) Select the Tran. DateÆClick Read button 4) Click the Pop Up button 5) Click Read button 6) Click the Pop Up button want to choose. 7) Type the Transaction Qty, Reference No and Transaction Remark 8) Tick Replacement Return if required. 9) Click and select P/O No. and Line for the P/O No. from the Lot No field Æ double click the Lot No you button. 3-22 Inventory Management Module Transaction 3.16 Delivery Note Delivery Note allows you to ship out finished products based on delivery order that created in Sales System. The transaction quantity/shipment quantity cannot be greater than the delivery order quantity. Steps: 1) In Shipment Transaction, click Delivery Note. 2) Click the Pop Up button want to choose. from the D/N No. field Æ double click the D/N No. you 3) Tick the New D/O check box if applicable. 4) Click the Pop Up button you want to choose. 5) Click the Pop Up button from the D/N Prefix field Æ double click the D/N Prefix from the Tran Code field Æ double click the Tran Code you want to choose. 6) Type Tran Date. 3-23 Inventory Management Module Transaction 7) Click the Pop Up button from the Customer Code field Æ double click the Customer Code you want to choose Æ press Read button. 8) Click the Pop Up button from the D/O No. field Æ double click the D/O No. you want to choose. 9) Click the Pop Up button from the Line field Æ double click the Line you want to choose Æ press Read button. 10) Type Color, Transaction Qty and Transaction Remark. 11) Press button. 3-24 Inventory Management Module Transaction 3.17 Miscellaneous Out To perform a Miscellaneous Out process Miscellaneous Out (Misc Out) Note allows you to withdraw inventory from the warehouse. Different from Delivery Note, this transaction does not base on any Delivery Order. Steps: 1) In Shipment Transaction, click Misc Out. 2) Click the Pop Up button want to choose. from the T/N No. field Æ double click the T/N No. you 3) Tick the New T/N check box if applicable. 4) Click Read button. 5) Click the Pop Up button want to choose. from the Item No field Æ double click the Item No. you 3-25 Inventory Management Module 6) Click the Pop Up button want to choose. Transaction from the Lot No field Æ double click the Lot No. you 7) Input Transaction QTY, Reference No., CTN No., Pack Qty, Reason and Transaction Remark Æ press button. 3-26 Inventory Management Module Transaction 3.18 Inventory Adjustment Adjust Inventory Inventory adjustment allows you to adjust the stock of any items in non-dummy warehouse. is not recommended to adjust the stock level frequently. It Authorization of this function should be setup to control user to access this program. Steps: 1) In Transaction, click Transaction Adjustment. 2) Click the Pop Up button No. you want to choose. from the Item No. field Æ double click the Item from the Warehouse field Æ double click the 3) Click the Pop Up button Warehouse you want to choose. 4) Click the Pop Up button from the Lot No. field Æ double click the Lot No. you want to choose Æ click Read button. 3-27 Inventory Management Module Transaction 5) Type Transaction QTY, Reference No. and Transaction Remark. 6) Press button. 3-28 Inventory Management Module Transaction 3.19 Transaction Cut-Off Transaction Cut-Off allows you monthly cut-off the inventory. No more back dated transaction can be input. After transaction cut-off, data export to accounting system can be carried out. Steps: 1) In Transaction, click Transaction Cut-Off. 2) Input Transaction Closing Date Æ press button. 3-29 Inventory Management Module 4 Physical Take Transaction Code Physical Inventory Take Physical Take Transaction Code is a sub-system of i-Global System Inventory Management Module. • • • It allows you to update your book inventory values with a physical count of inventory. It compares the tag entry data to the new opening balance calculated at inventory year-end close. It allows normal operations to continue for a full year after physical inventory is taken. The recommended physical inventory process is: 1. Prepare the site & count tags for physical inventory 2. Physical Take Confirm (START) 3. Perform physical count 4. Count Tag Entry 5. Print physical reports as required 6. Print physical versus book reports 7. Perform stock reconciliation 8. Perform recounts, if required 9. Update tag entries with recounts 10. Physical Take Update (END) 4-1 Inventory Management Module 5 Enquiry Enquiry Enquiry can help to retrieve data on screen instantly according to various criteria. 5.1 Item Master Enquiry Steps: 1) In Enquiry, click Item Master Enquiry. 2) Click the Pop Up button from the Item No. field Æ double click the Item No. you want to choose Æ press Tab. 3) Choose From/To Warehouse and/or input From/To Transaction Date. 4) Select Options from the Pull Down menu Æ click Enquiry. 5-1 Inventory Management Module 5.2 Enquiry Inventory Trans. Enquiry Steps: 1) In Enquiry, click Inventory Trans. Enquiry. 2) Click the Pop Up button from the Transaction Code field Æ double click the Transaction Code you want to choose Æ press Tab. 3) Select Options from the Pull Down menu Æ click Enquiry. 5-2 Inventory Management Module 5.3 Enquiry Multi-Tree Item (Customer-Item) Enquiry Steps: 1) In Enquiry File, click Multi Tree Item Enquiry/ Multi-Tree Customer Item Enquiry. 2) Click the Pop Up button 3) Click and select the criteriaÆ Click Reload button. to view the Transaction information. 5-3 Inventory Management Module 6 Report Report All the reports in the Inventory Management Module can be: 1. Enquired 2. Retrieved 3. Previewed 4. Text Searched 5. Printed/Faxed/E-mailed 6. Exported The following are the list of reports in the Inventory Management Module: a) Warehouse List b) Transaction Code List c) Detail Inventory Report d) Summary Inventory Report e) Inventory Closing Report f) Inventory Report – by Item g) Inventory Report – by Lot h) Inventory Report – by Transaction Code i) Expiration Report 6-1 Inventory Management Module j) Report Inventory Ledger Report k) Slow Moving Report l) Inactive Report a) Warehouse List Steps: 1) In Report, click Warehouse List. 2) Type From/To Warehouse or click Pop Up button 3) Click to choose the Warehouse. button to preview and/or print the report. b) Transaction Code List Steps: 1) In Report, click TransCode List. 2) Type Tran Code or click Pop Up button 3) Type From/To Item No. or click Pop Up button to choose the Item No. 4) Type From/To Category or click Pop Up button to choose the Category Code. 5) Type From/To Transaction Date. 6) Tick the check box Summary if required. 7) Click to choose the Transaction Code. button to preview and/or print the report. 6-2 Inventory Management Module Report c) Detail Inventory Report Steps: 1) In Report, click Detail Inventory Report. 2) Type From/To Item No. or click Pop Up button to choose the Item No. 3) Type From/To Category or click Pop Up button to choose the Category Code. 4) Type From/To Warehouse or click Pop Up button 5) Click to choose the Warehouse. button to preview and/or print the report. d) Summary Inventory Report Steps: 1) In Report, click Summary Inventory Report. 2) Type From/To Item No. or click Pop Up button 3) Type From/To Process Code or click Pop Up button .to choose the Item No. to choose the Work Order Type. 4) Type From/To Warehouse or click Pop Up button 5) Click to choose the Warehouse. button to preview and/or print the report. 6-3 Inventory Management Module Report e) Inventory Closing Report Steps: 1) In Report, click Inventory Closing Report. 2) Type From/To Item No. or click Pop Up button to choose the Item No. 3) Type From/To Category or click Pop Up button to choose the Category Code. 4) Type From/To Warehouse or click Pop Up button 5) Select Options from the Pull Down menu. 6) Click to choose the Warehouse. button to preview and/or print the report. f) Inventory Report - by Item Steps: 1) In Report, click Inventory Report - by Item. 2) Type From/To Item No. or click Pop Up button to choose the Item No. 3) Type From/To Category or click Pop Up button to choose the Category Code. 4) Type From/To Warehouse or click Pop Up button 5) Type From/To Lot No. Æ press Tab. 6) Click to choose the Warehouse. button to preview and/or print the report. 6-4 Inventory Management Module Report g) Inventory Report - by Lot Steps: 1) In Report, click Inventory Report – by Lot 2) Type From/To Item No. or click Pop Up button to choose the Item No. 3) Type From/To Category or click Pop Up button to choose the Category Code. 4) Type From/To Warehouse or click Pop Up button 5) Type From/To Lot No. Æ press Tab. 6) Click to choose the Warehouse. button to preview and/or print the report. h) Inventory Report – by Transaction Code Steps: 1) In Report, click Inventory Report – by Transaction Code. 2) Select Options from the Pull Down menu Æ press Tab. 3) Type From/To of the following item(s) or click Pop Up button to choose the item(s) when retrieving the required data: 4) Tick Summary check box if you require summary data only. 5) Click button to preview and/or print the report. 6-5 Inventory Management Module Report i) Expiration Report Steps: 1) In Report, click Expiration Report. 2) Type From/To Item No. or click Pop Up button to choose the Item No. 3) Type From/To Category or click Pop Up button to choose the Category Code. 4) Type From/To Warehouse or click Pop Up button 5) Input From/To Lot No. Æ press Tab. 6) Click to choose the Warehouse. button to preview and/or print the report. . j) Inventory Ledger Report Steps: 1) In Report, click Inventory Ledger Report. 2) Type From/To Item No. or click Pop Up button to choose the Item No. 3) Type From/To Category or click Pop Up button to choose the Category Code. 4) Type From/To Warehouse or click Pop Up button 5) Input From/To Lot No. Æ press Tab. 6) Click to choose the Warehouse. button to preview and/or print the report. 6-6 Inventory Management Module Report k) Slow Moving Report Steps: 1) In Report, click Slow Moving Report. 2) Type From/To Item No. or click Pop Up button to choose the Item No. 3) Type From/To Category or click Pop Up button to choose the Category Code. 4) Type From/To Warehouse or click Pop Up button 5) Input From/To Lot No. Æ press Tab. 6) Click to choose the Warehouse. button to preview and/or print the report. l) Inactive Report Steps: 1) In Report, click Inactive Report. 2) Type From/To Item No. or click Pop Up button to choose the Item No. 3) Type From/To Category or click Pop Up button to choose the Category Code. 4) Type From/To Warehouse or click Pop Up button 5) Input From/To Lot No. Æ press Tab. 6) Click to choose the Warehouse. button to preview and/or print the report. 6-7 Inventory Management Module 7 Number Prefix Number Prefix Number Prefix is set for auto-generated documents starting with a specific prefix. a) Internal Transfer Order Prefix Create a new ITO Prefix Steps: 1) In Number Prefix, click Internal Transfer Order. 2) Click 3) Type Prefix, Prefix Description and Initial No. 4) Click button. button to confirm the input. b) Goods Received Note Prefix Create a new GRN Prefix Steps: 1) In Number Prefix, click Goods Received Note. 2) Click 3) Type Prefix, Prefix Description and Initial No. 4) Click button. button to confirm the input. 7-1 Inventory Management Module Number Prefix c) Delivery Note Prefix Create a new D/N Prefix Steps: 1) In Number Prefix, click Delivery Note. 2) Click 3) Type Prefix, Prefix Description and Initial No. 4) Click button. button to confirm the input. d) Misc Out Prefix Create a new Misc Out Prefix Steps: 1) In Number Prefix, click Misc Out. 2) Click 3) Type Prefix, Prefix Description and Initial No. 4) Click button. button to confirm the input. 7-2 Inventory Management Module Number Prefix e) Internal Transfer Order Prefix List Preview/Print Internal Transfer Note Prefix Steps: 1) In Number Prefix, click ITO Prefix List. 2) Type From/To ITO Prefix or click Pop Up button 3) Click to choose the ITO Prefix. button to preview and/or print the list. f) Goods Received Note Prefix List Preview/Print Goods Received Note Prefix Steps: 1) In Number Prefix, click GRN Prefix List. 2) Type From/To GRN Prefix or click Pop Up button 3) Click to choose the GRN Prefix. button to preview and/or print the list. g) Delivery Note Prefix List Preview/Print Delivery Note Prefix Steps: 1) In Number Prefix, click Delivery Note Prefix List. 2) Type From/To D/N Prefix or click Pop Up button 3) Click to choose the D/N Prefix. button to preview and/or print the list. 7-3 Inventory Management Module Number Prefix h) Misc Out Prefix List Preview/Print Misc Out Prefix Steps: 1) In Number Prefix, click Misc Out Prefix List. 2) Type From/To Misc Out Prefix or click Pop Up button to choose the Misc Out Prefix. 3) Click button to preview and/or print the list. 7-4 Inventory Management Module 8 General Ledger Interface General Ledger Interface Steps: 1) In G/L Interface, click G/L Interface. 2) Type From/To Transaction Date. 3) Choose the File Path to be exported. 4) Enter File Name for the exported data. 5) Choose the File Type for the exported file. 6) Click button to generate the exported file. 8-1