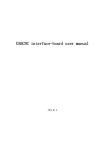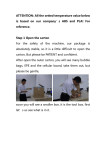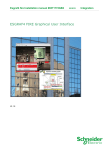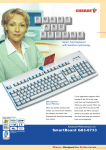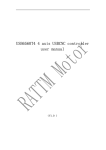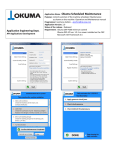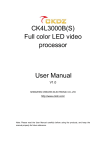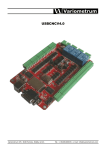Download USER MANUAL
Transcript
3D TOUCH INTERACTIVE WHITEBOARD MANUAL USER MANUAL For 3D Touch Interactive Whiteboard (Version 1.0.1.1N) 1 3D TOUCH INTERACTIVE WHITEBOARD MANUAL Contents Introduction…………………………………….3 Hardware Installation………………………….5 Calibration Software…………………………..6 Application Software Installation……………11 tBoard Software Manual…………..….……..12 Tips…………………………………………….16 2 3D TOUCH INTERACTIVE WHITEBOARD MANUAL Introduction 3D Touch Interactive Whiteboard is attached with Projector/LCD and turns any flat surfaces into interactive and collaborative workspace. It is an inexpensive Interactive Solution. Key Features 1, Remote Writing with Laser Pen; 2, Automatic Calibration within 4 seconds; 3, Screen Size is not limited, Support up to 150‘‘; 4, Turns LCD Screen into Interactive Whiteboard; 5, Portable, Reliable, Simple installation; 6, Multi Touch (specific model supports). Two or more users can write on it at the same time Specifications Active screen area Shipping size Shipping weight Technology Mouse Function Power Power Consumption Delay Time Calibration Installation Active Screen Computer Connection Software Product Certificates Approvals Warranty System requirements CPU RAM 40- 150''diagonal 32 cm × 24 cm × 7.5 cm 1.3 kg Optical + Laser technology Double click function. Right-click function can be achieved by maintaining the pressure on the board for 2 seconds. Energy is taken from a computer via a USB cable. ≤ 1w. <0.1s Automatic Calibration/ Manual Calibration The possibility of ceiling mounted (bracket included) 40- 150‘‘ diagonal Included is a 8-meter USB cable Calibration Software, Whiteboard Software CE, FCC ISO9001 The calibration device has a 3-year limited equipment warranty. Pens have a 1-year limited equipment warranty. Windows XP / Vista / Windows 7 1 GHz 512 MB 3 3D TOUCH INTERACTIVE WHITEBOARD MANUAL *Package Includes Calibration Device Infrared Pen (short style) 8m USB Cable CD Laser Pen Ceiling Mount Battery size for infrared pen: 2 pieces, AAA (non included) Battery size for laser pen: 1 pieces, CR2032, 3V (non included) Accessory Pointer (Optional) *Package will vary depending on the orders 4 Hardkey 3D TOUCH INTERACTIVE WHITEBOARD MANUAL Hardware Installation Install Calibration Device Install the Calibration Device to the ceiling with the mount and the distance to the front of the projection screen / surface (based on 80‘‘ Projection Screen) should be approximately 2.5- 3m (for Long Throw Model) or 1.2m (for Short Throw Model). Turn LCD TV screen into interactive: Connect the computer with the LCD TV through VGA cable and then follow the following steps. Please note: If there is already a Video Camera/Webcam in the computer/Laptop, please disable it first. Connect Calibration Device Connect the Calibration Device to the Computer (Laptop) with USB Cable as like Picture 1 and Picture 2. (Plug USB Cable into one of back ports of computer. For Laptop, extra power may be needed Picture 1 Picture 2 Then plug the key to the Calibration Device (as like Picture 3) or the computer (as like Picture 4). Picture 3 Picture 4 5 3D TOUCH INTERACTIVE WHITEBOARD MANUAL Calibration Software Calibration Step 1: Place the small software CD-ROM into the CD drive and copy the ―Calibration Software‘‘ and ―IWB Application Software‘‘ folder in the CD-ROM onto your PC‘s hard disk drive. Please Note: do not RUN the software from the CD. Step 2: Open the file ―Calibration Software‖ and double click 3D_IWB. exe. Then viewing window appears. Step 3: If the mouse becomes mad and is out of control. Please use the hand to shade the device (or pull out USB cable from the computer). And then choose ―disable Optical Pen Control‖. Next, please connect USB with computer again and keep adjusting the location or angel of calibration 6 3D TOUCH INTERACTIVE WHITEBOARD MANUAL device or move any strong light until there is no green dot or box in the viewing window. Please note: If there is any green box in this red screen, calibration will not work. If the image in the viewing window is from other camera (this problem happens when other camera device is working), please follow this guide: 7 3D TOUCH INTERACTIVE WHITEBOARD MANUAL Step 4: Make sure the whole projection image/LCD image should be able to be involved in the viewing window (see Picture 7) Picture 7 Step 5: Manual Calibration Open ―Operation‖—Choose ―Manual Calibration‖, and complete the total 9/36 calibration points to finish the calibration (see Picture 10, 11) 8 3D TOUCH INTERACTIVE WHITEBOARD MANUAL Picture 10 Picture 11 Automatic Calibration ―Operation‖—Choose ―Automatic Calibration‖ and it will automatic complete the calibration within 4 seconds (see Picture 12) Picture 12 9 3D TOUCH INTERACTIVE WHITEBOARD MANUAL Step 6: After Automatic Calibration finished, Viewing Window will be minimized in the right corner of the computer. Step 7: To make the device run with system start. Please right click the Icon . And select ―Auto Run At System Startup‖ l . Tip: No need to calibration again when the projector and signal device are not moved. Now you could control the computer from the projection screen. Picture 13 10 3D TOUCH INTERACTIVE WHITEBOARD MANUAL Application Software Installation Step 1: When system is Windows Vista or XP, please place the big software CD-ROM into the CD drive and copy the ―DotNetFX35‘‘ folder in the CD-ROM onto your PC‘s hard disk drive. (Please skip this step with Windows 7) Please Note: do not RUN the software from the CD. Step 2: Open the ―DotNetFX35‘‘ and then run . Step 3: Open the folder ―IWB Application Software‘‘ and run on the desktop. , There will be a icon of tBoard . Now the Application software of ―tBoard‖ is installed. Step 4: Open the ―IWB Application Software‘‘ and install ―Handwriting Recognition‘‘. 11 3D TOUCH INTERACTIVE WHITEBOARD MANUAL tBoard Software Manual Double click the icon of tBoard from the desktop. Start Menu Introduction Click the menu , then the tool list will pop up, click the option according to the different needs. The File menu: including the Export: ‗‘New, Open, Save, Save As‘‘ Support open ‗‘ PTS, PDF, Word, exported as the format of PNG, JPG, Excel, BMP, ISF and XPS. PowerPoint and other file formats. Insert Hyperlink: Web Page, Change Background: including the ‗‘ Disk File the current page could be used to change the background of current page. and Documentation Page‘‘ Tool Group Includes: Protractor, Triangle, Ruler, Timer, Media Player, Vide Capture, Mask, Magnifying glass, Spotlight, Handwriting Keyboard, Recognition, Calculator, Screen Recording, External tool Management. Slide page navigation: users will be required to open the slide and enter the ‗‘View Show‘‘ status under the desktop status, click on the function keys then the Annotation, page up and down could be achieved. 12 3D TOUCH INTERACTIVE WHITEBOARD MANUAL Start Previous Menu Tools Page & Next Insert Text Shape Option Select Zoom Pen Undo、 In/Out Width Redo Desktop Page New File Hard Pen、 Insert Fill Move Pen and Eraser Brush Pen Image Tools Screen fill color Option Expansion Minimize the Toolbar Introduction Click to switch to the desktop Mode, then the right side of the desktop will appear Minimize toolbar, the following is a description of each button: Mask、Magnifying glass、Spotlight、 Screenshot Back to Desktop Note Page Previous Note Page Pen White Page Black Page Previous Page Next Page Erase Insert Picture Undo Exit Pen Size Handwriting Recognition Step 1: Start the handwriting Recognition from ―Tool‖ list of tBoard. It will appear toolbar. 13 3D TOUCH INTERACTIVE WHITEBOARD MANUAL . Step 2: Using the Handwriting Recognition in Word file, Excel file and tBoard. In Word and Excel file Open the Word and Excel file from computer procedure and you will use it as like the Picture 1 and 2. Picture 1 Picture 2 14 3D TOUCH INTERACTIVE WHITEBOARD MANUAL In tBoard Click in the tBoard and make a text input window like picture 3 Picture 3 Virtual Keyboard Step 1: Open the ―Handwriting Recognition‘‘, then click the virtual keyboard in the toolbar. Step 2: The soft keyboard could be used in the Word file, Excel file and IE, etc Multi-writing Trial Version Before making multi writing demo, please Find the folder ―Calibration Software‘‘ and run 15 . 3D TOUCH INTERACTIVE WHITEBOARD MANUAL Tips 1, The range of light Sensitivity should be 5-8. If too high, the mouse will be out of control. If too low, the pen may not response well with operation. 2, The distance between Calibration Device to the screen (based on 80‘‘ screen): Around 2.5-3m (for long throw model) Around 1m (for short throw model). The whole projection screen should be involved in the red screen. Set the sensitivity (Please check No 1) according to the environment and make sure there is no any spot/Green dot in the red screen. 3, Best Installation way: Install the Calibration Device on the ceiling and there is no block between the tip of pen and receiver. If the Calibration Device cannot be installed on the ceiling, please make sure there is no block between the tip of pen and the Calibration Device when operation, like user‘s body or hand. If there is block, interrupted lines would happen during writing. (Remark: if battery is not available, interrupted lines would happen during writing too.) 4, Hold the infrared pen at an angle of 30 – 45°to the projection surface. (No requirements for short throw model) 5, Use Infrared Pen to process the calibration. Place the pen tip at the center of the cross, and then press. 6, Operate right click function: pressure the infrared pen for 2 seconds. 7, USB cable has to be plugged into the port in the back of Computer Box. And extra power may be necessary when signal device is connected with Laptop. 8, If the software screen is not red, click ―stop‖ and set another camera in the list of device, then choose ―start‖ again. 9, If it is failed to open the software, please check hardware key and sometimes you need restart it or try other port. 10, If the green dot doesn‘t move with the operation, please check the frame data of calibration software. When the frame per second is below 25, it means the computer doesn‘t meet the system requirement. A new computer is needed in this situation. 16