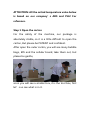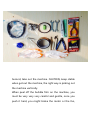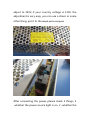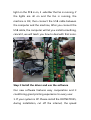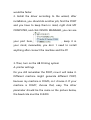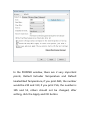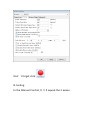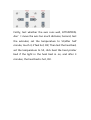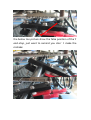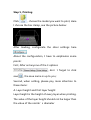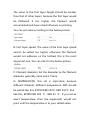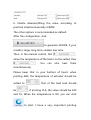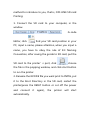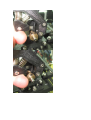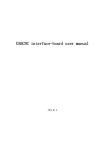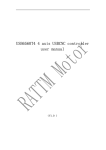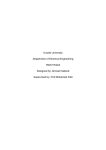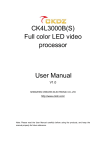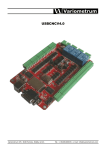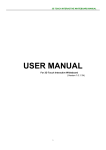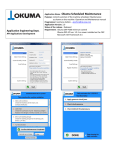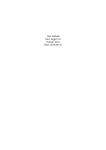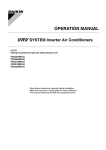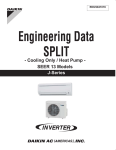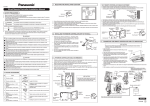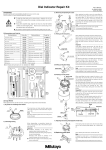Download Hanbot User manual_1
Transcript
ATTENTION: All the setted temperature value below is based on our company’s ABS and PLA! For reference. Step 1 Open the carton For the safety of the machine, our package is absolutely stable, so it is a little difficult to open the carton, But please be PATIENT and confident. After open the outer carton, you will see many bubble bags, EPE and the cellular board, take them out, but please be gentle, soon you will see a smaller box, it is the tool box, first let’s us see what is in it. Second, take out the machine. CAUTION, keep stable when get out the machine, the right way is picking out the machine vertically. When peel off the bubble film on the machine, you must be very very very careful and gentle, once you push it hard, you might broke the motor or the fan, especially when peel off film on the PCB. Step 2 connect the power and the USB cable Before connecting the power, please check your power AC input voltage,you can see it here, Whether adjust to 230V or 115V depends on the practical situation. If your country voltage is 220V, adjust to 230V, if your country voltage is 115V, the adjustment is very easy, you can use a driver or some other thing, put it to the raised parts and push. After connecting the power, please check 3 things, 1 -whether the power source light is on, 2 -whether the light on the PCB is on, 3 -whether the fan is running, if the lights are all on and the fan is running, the machine is OK, then connect the USB cable between the computer and the machine, After you connect the USB cable, the computer will let you install something, cancel it, we will teach you how to deal with that soon. Step 3 Install the driver and use the software Our new software features easy cooperation and it could bring great printing experience to every user. 1. If your system is XP. Please install the DOTNETFX35, during installation, cut off the internet, the speed would be faster. 2. Install the driver according to the wizard, after installation, you should do another job, find the PORT and you have to keep them in mind, right click MY COMPUTER, and click DEVICE MANAGER, you can see your port here, , keep it in your mind, meanwhile, you don’t need to install anything after connect the machine and the PC 3. Then, turn on the HB Printing system A. printer settings Do you still remember the PORT, now it will make it. Different machine might generate different PORT, because my machine is COM5, so I choose it. If your machine is COM7, choose that, easy. The other parameter should be the same as the picture below, the baud rate must be 115200. In the PRINTER window, there are 2 very important points, Default Extruder Temperature and Default Heated Bed Temperature, if you print ABS, the number would be 230 and 110, if you print PLA, the number is 185 and 55, others should not be changed, after setting, click the Apply and OK button. Don’t forget click . B. testing In the Manual Control, X, Y, Z equals the 3 axises. Firstly, test whether the axis runs well, ATTENTION, don’t move the axis too much distance; Second, test the extruder, set the temperature to 50,after half minute, touch it, if feel hot, OK; Then test the heat bed, set the temperature to 50, click heat the heat printer bed if the light in the heat bed in on, and after 3 minutes, the heat bed is hot, OK. After that, test whether the end-stops work well, move the X-axis 10MM, during the running, press the X end-stop, when it stops, the end-stop is OK, Y and Z axis end-stops also are tested like this, Check the position of the end-stops, X-axis end-stop is recommended as below picture, The Y end-stop is easy to slide, any part of the Y end-stop cannot beyond the aluminum plate,so you have to check it before printing, see the below picture: the below too picture show the false position of the Y end-stop, just want to remind you don’t make the mistake: Z-axis end-stop position should be like the picture below, When adjust the height of the nozzle, you have to calibrate the Z end-stop, but you’d better fix the Z end-stop like the above picture after adjust the nozzle and the heat bed. Step 4, adjust the heat bed and the nozzle Name card testing Move the nozzle to the left down corner, there should some distance between the nozzle and the heat bed, Lower down the nozzle very close to the heat bed, when the X motor holder touch the end stop, put a name card between the nozzle and the heat bed, If you feel very easy to put it there, then lower down the Z end-stop a little, down the X axis, put the name card again, if still feel easy to put the name card, lower down the Z end-stop little by little, put the name card again, if feel some resistance, then the height between the nozzle and the bed is OK, The other 3 corner also use the above method, but the different adjust method, the other 3 corner you might need adjust the screws on the heat bed, until you feel resistance to put the name card. ATTENTION: when move nozzle from one corner to another, better 1mm distance every move. Step 5, Printing Click ,choose the model you want to print, Here I choose the bar clamp, see the picture below: After loading, configurate the slicer settings here . About the configuration, I have to emphasize some points: First, After set anyone of the 3 options , don’t forget to click save , the save name is up to you; Second, when setting, please pay more attention to these items: A. Layer height and first layer height Layer height is the height of every layer when printing. The value of the layer height should not be larger than the value of the nozzle’s diameter The value of the First layer height should be smaller than that of other layers, because the first layer would be flattened, if too higher, the filament would accumulated and have a bad influence on printing. You can set value according to the below picture: B. First layer speed, The value of the First layer speed cannot be setted too higher, otherwise the filament would not adhesive on the hotbed, this is the most important one. You can refer to the below picture C. Filament diameter, Set the diameter as the filament diameter, generally 3mm and 1.75mm D. TEMPERATURE, this set is important, because different filament, different temperature. ABS should be setted like this, EXTRUDER 230℃, BED 110℃. PLA like this, EXTRUDER 185 ℃ , BED 55 ℃ . If you set an exact temperature, then the equipment would not print until the temperature is to your setted value. E. Nozzle diameter,filling the value according to practical situation.Generally 0.4MM. The other options is recommended as default. After the configuration, click to generate GCODE, if your model is large, long time, smaller, less time. Then, in the manual control, first , when the temperature of the bed is to the setted, then , You can also heat them simultaneously. Please keep that in your bottom of heart, when printing ABS, the temperature of extruder should be setted to be , that of the heat bed should ,if printing PLA, the value should be 185 and 55. When the temperature is OK, you can click to start. I have a very important printing method to introduce to you, that is, OFF-LINE SD card Printing: 1. Connect the SD card to your computer, in the window G-code Editor, click , find your SD card position in your PC, input a name, please attention, when you input a name, you have to obey the rule of 8.3 Naming Convention, after saving the gcode to SD card, put the SD card to the printer’s port, click , choose the file in the popping window, and click start button to run the printer. 2. Rename the GCODE file you want print to INIT.G, put it to the Root Directory in the SD card, restart the printer(press the RESET button or cut off the power and connect automatically. it again), the printer will start PS:We have already insert the filament (ABS) to the machine, if you want to change it, very easy, heat the nozzle to 230℃, then tamp down the extruder spring, and pull out the filament with nipper pliers, see the pictures below, Then insert the filament you want to print, if ABS, the temperature of the nozzle need no change, if PLA, the temperature should be setted to 185℃, then sharp the filament with cutting nippers Tamp down the spring, insert the filament, ATTENTION, you have to insert the filament to the right position