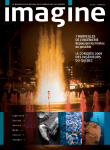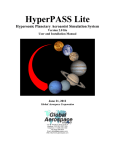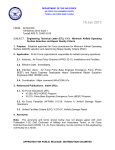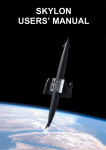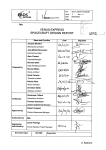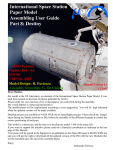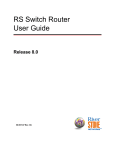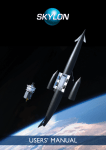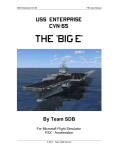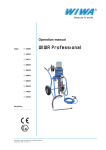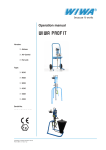Download website user manual
Transcript
Website User Manual www.space-explorers.com Table of Contents Quick Setup Guide Introduction to Universal Access Lunar Expedition Mission: Mars Suborbital Sojourn Asteroid Encounter Mission Simulations Data Laboratory Space Library® Interactive Applets Orbital Laboratory® K-3 Space® Space Explorers Website Overview Events Page SEIPA/Setting Up Your Accounts Program Registration Universal Administration Teacher Registration Account Management Registering Your Students Pre/Post Tests SEIPA Help Menu Featured Class Classroom Publicity Technical Requirements 2 3 4 4 5 5 6 7 7 7 8 9 10 11 12 12 13 14 14 15 17 18 19 19 20 Quick Guide to Setting Up Your Account Registration: By now, you should have received an automated e-mail prompting you to register. The message was sent via [email protected]. On occasion, messages from this e-mail address are filtered to a spam or junk e-mail folder. If that is the case, you may need to add [email protected] to your contacts list. To register and set up a username and password, go to www.spaceexplorers.com/internal/seipa/wizard.asp and complete the information within the form. If you have any questions as you complete this form, please let us know. If you already set up a username and password on Space Explorers’ website, and need a password reminder, you may click on the “Password Reminder” link under the login area. Universal Administration: If you have signed up for Universal access and are the administrator for your school, you can give access to other teachers in your school once your username and password are active. To do this, follow these instructions: 1. Enter your username and password at www.space-explorers.com. 2. Click “Account Management” on the upper left navigational bar. 3. On the left menu bar, click the “Add/Remove Teachers” link underneath the Administration tab. 4. Enter an e-mail address for each teacher who will have access and click the “Save Changes” button at the bottom of the page. It is important that you enter the correct email address. 5. An e-mail will automatically be sent to each of the teachers informing them that they have been given access. This e-mail will include a link and instructions on how they can register as well. Quick Guide to Accessing Our Programs 1. Go to www.space-explorers.com and enter your username and password. You will be taken to a page with quick links to our various programs. You can also access this page by clicking on “Change Programs” on the left menu bar. This page will assist you as you navigate the programs throughout the website. 2. Click on any program link, and you will be taken to that program’s main page. Once at the main page, you will see three icons: Learn, Explore, and Analyze and dropdown menus with options for you to choose from. The Learn section contains all of the links you will need to teach the program including your lesson plans and pre- and post-tests. The Explore section contains all of the links you will need to run the program. The Analyze section contains all of the links you can use to let your students learn more after they have completed the simulation. 3. An overview of what the program offers is described at the top of each program page. Have Fun! If you need help, please contact Customer Service at [email protected] or 800-965-3763. 2 Introduction to Universal Access Congratulations! You are now ready to begin using Space Explorers’ innovative programs in your classroom. Universal program access is a subscription service designed to stimulate your students' interest in space and science. Your class can participate in a mission to space, perform International Space Station experiments, and explore the basics of our solar system from your classroom or computer lab. Universal access provides school-wide usage of all the pages on our website for every teacher on your campus, using their own unique usernames and passwords. One teacher on a Universal campus is designated as the administrator. This individual may sign up other teachers on their campus and receives this manual, e-mail notifications of special events and contests, and any additional purchased materials such as kits. Space Explorers uses a three-tiered approach to delivering its curricula. As the first tier, the Learn section includes the lesson plans designed to prepare students for the mission(s) they will perform. The lessons utilize the Internet, hands-on activities, and worksheets to present students with the background information they will need to be successful explorers. Pre- and post-tests are also offered in this section. Performing the experiment or mission is the next tier, the Explore section. This is one of the most engaging program components. As students begin their experiment or launch their rocket, the excitement they experience will motivate them to put their best efforts into the project. The last tier involves conducting advanced research activities, the Analyze section. Students evaluate the data collected during the mission using the Data Laboratory and the Space Library® to make conclusions regarding future space exploration missions. All of this gives students an authentic experience that clearly demonstrates the wonder space exploration inspires. The Universal subscription includes the following components: To enhance these programs, additional activities on the website are provided including message boards teachers may use to collaborate and share successes; a variety of activities for students such as polls, contests, and activities at home; and online chats with scientists and astronauts allowing teachers and students to interact with space science professionals. 3 Programs Lunar Expedition allows students to take on the roles of up to 12 scientists and engineers as they send the Lunar Prospector spacecraft to the Moon. This simulation typically takes between 90-100 minutes to complete. To prepare for the simulation, go to the Learn section and give your students the pretest for Moonlink®. Then teach the first four lesson plans listed in the dropdown menu: Mission Patch, Choose Your Position, Introduction to the Moon, and Lunar Prospector Spacecraft. There are also Power Point presentations of all the lesson plans available at the end of the “Lessons” dropdown menu. These first four lesson plans will give your students the minimum background they should have before becoming mission control. The applets that correspond to Moonlink® are Asteroid Impact, Trajectory Correction, and Planet Size Comparison. These provide students with visual examples of the concepts that will be covered. The links to the instructions, position descriptions, and mission script are in the “Mission Simulation” section. Please review all relevant materials before participating in a simulation. On the day of your simulation, choose the “Enter Simulation” option from the dropdown menu and students will be able to log into their assigned positions from the screen that appears. After the simulation, students can use the Space Library for more research, visit the Data Laboratory to analyze actual NASA data from the Moon, and/or take the post-test for Moonlink. In Mission: Mars, students take on the roles of up to 12 scientists and engineers as they send the spacecraft containing a satellite to Mars. This simulation typically takes between 90-100 minutes to complete. To prepare for the Marslink® simulation, go to the Learn section and give your students the pre-test for Marslink®. Then teach the first four lesson plans listed in the dropdown menu: Mission Patch, Choose Your Position, Mars Overview, and Mars Odyssey Spacecraft. There are also Power Point presentations of all the lesson plans available at the end of the “Lessons” dropdown menu. These first four lesson plans will give your students the minimum background they should have before becoming mission control. The applets that correspond to Marslink, Launch Window, Trajectory Correction, Aerobraking, and Planet Size Comparison, provide students with visual examples of the concepts that will be covered. The links to the instructions, position descriptions, and mission script are in the “Mission Simulation” section. Please review all relevant materials before participating in the simulations. On the day of your simulation, choose the “Enter Simulation” option from the dropdown menu and students will be able to log into their assigned positions from the screen that appears. After the simulation, students can use the Space 4 Library for more research, visit the Data Laboratory to analyze actual NASA data from Mars, and/or take the post-test for Marslink. The second simulation option in Mission: Mars is the Mars Explorer simulation, which simulates driving a Mars Exploration Rover on the surface of Mars. To prepare your students for this mission, review the Educator’s Guide under the dropdown menu “Mission Simulation”. Give your students the Study Guide and have them click “Enter Simulation”. Once in the simulation, guide them through the “Preparation” section as they fill out their study guides. After completing the study guide, students will have a firm background in the mission they are about to embark upon. To begin the mission, have the students click “Simulation”. After the simulation, students can use the Space Library for more research and visit the Data Laboratory to analyze actual NASA data from Mars. Suborbital Sojourn allows students to learn, explore, and analyze data about suborbital spaceflight. This simulation offers up to ten positions and typically takes approximately 45 minutes to complete. To prepare for the Spaceflight Simulation, go to the Learn section where you will see the list of lesson plans organized in one of the dropdown menus. The lesson plans will give your students the minimum background they should have before becoming spaceport control. The links to the instructions and mission script are in the “Mission Simulation” section. Please review all relevant materials before participating in the simulation. On the day of your simulation, choose the “Enter Simulation” option from the dropdown menu and students will be able to log into their assigned positions from the screen that appears. After the simulation, students can use the Space Library to conduct further research activities. This is Space Explorers’ most advanced team-based program. In the Asteroid Encounter program, students take on the roles of up to12 scientists and engineers as they send spacecraft to an asteroid in the NEARlink® simulation. This simulation typically takes approximately 100 minutes to complete. To prepare for the NEARlink® simulation, go to the Learn section and give your students the pre-test for NEARlink. Then teach the first four lesson plans listed in the dropdown menu: Mission Patch, Choose Your Position, Asteroids Eros and Mathilde, and The NEAR Spacecraft. There are also Power Point presentations of all the lesson plans available at the end of the Lessons dropdown menu. These lesson plans will give your students the minimum background they should have before becoming mission control. The applets that correspond to NEARlink, Asteroid Impact and Trajectory Correction, provide students with visual examples of the concepts that will be covered. The links to the instructions, position descriptions, and mission script are in the “Mission Simulation” section. Please review all relevant materials before participating in the simulation. On the day of your simulation, choose the “Enter Simulation” option from the dropdown menu and students will be able to log into their assigned positions from the screen that appears. After the simulation, students can use the Space Library to conduct further research activities. 5 Mission Simulations During the simulations, your students will adopt the roles of the scientists and engineers who work at NASA's mission control. To schedule your mission simulation, go to the Explore section, and choose “Schedule a Mission” from the “Mission Simulation” dropdown menu. From this page you can submit your request for mission simulation times. Your students may participate in the following simulations: Moonlink takes students through pre-launch, launch, cruise, and orbital insertion phases of the mission so students gain an understanding of how their positions contribute to the mission. At the end of the mission, students guide their spacecraft to impact the surface of the Moon. This was the last phase of the Lunar Prospector mission done so that seismographs on the Moon and telescopes on Earth could analyze the impact results. During the Marslink mission, students perform the launch sequence, cruise phase, and aerobraking tasks. Once the craft is in orbit, students finish the mission by turning on their science instruments to let the Mars Odyssey satellite collect and transmit data from Mars. With Mars Explorer students individually drive rovers and analyze rocks scattered throughout the surface of Mars. Students accumulate points as they complete a list of mission objectives, and their final scores demonstrate the success of their missions. Through the experience, students gain an understanding of what scientists look for as they drive NASA rovers on the surface of Mars. In the Spaceflight Simulation, students take on the roles of scientists and engineers at a spaceport as they send a rocket plane into suborbital flight. As part of the suborbital flight, the rocketplane travels to the edge of Earth’s atmosphere, reaching an altitude of 60 miles before landing back at the spaceport. Students take the rocket plane through the following stages: prelaunch, cruise to boost altitude, rocket boost, coast to apogee, re-entry/ballistic descent, landing, and post-flight procedures. NEARlink simulates NASA’s Near Earth Asteroid Rendezvous Shoemaker spacecraft that observed two different asteroids, Eros and Mathilde. The spacecraft performs a flyby of Mathilde. Students must then make advanced calculations to adjust the spacecraft’s course and align it with Eros, where it will rendezvous and make further observations. The simulation is the perfect resource for physical science classes, and the calculations required to track the orbits of the asteroids also make it an excellent addition to physics curriculum. To perform any of these missions with your class, except Mars Explorer, schedule a launch date with our Mission Controller at least two weeks before you plan to run the mission. To find out more about how each simulation works and to schedule your missions, call 1-800-965-3763 and ask for Mission Control. 6 Data Laboratory When the missions are completed, students are encouraged to visit the data laboratory for the Moon or Mars. The interactive data lab allows students to analyze actual NASA data. Students select a location on the globe to investigate, choose the data sets in which they are interested, and look at a three-dimensional cross-section of the location. This allows students to see visual representations of the data to help them understand the numbers. The data lab gives students a realistic conclusion to their simulation which makes it a truly authentic experience. Space Library Space Library contains all the information needed to enhance a space education curriculum. It is comprised of engaging articles, written by scientists and educators. Students will learn about some of the most fundamental and complex topics in space science by exploring our online space encyclopedia. Students begin exploring Space Library by selecting what interests them most. Space Library has detailed information about the planets, the Sun, the Moon, comets, rockets & Xplanes, deep space, asteroids, and live missions. For each planet in our solar system, students will find planetary data, images, information about past, current, and future missions, and much more. Lesson plans and scavenger hunts using the Space Library are also available on the Space Library Lessons and Activities page. Interactive Applets Space Explorers has developed Interactive Applets to assist teachers in covering advanced topics, such as launch and spacecraft maneuvering techniques. Space Explorers applets are an exceptional tool to not only illustrate complex concepts, but also allow students to make and test predictions. The inquiry-based applets were designed to allow students to test various scenarios to better understand asteroid impacts, trajectory correction techniques, launch windows, and aerobraking calculations. 7 Orbiting 230 statute miles above the surface of Earth, the International Space Station (ISS) is a world-class laboratory designed to teach us not only about life in space, but about life on Earth. With more than half its construction complete, upper elementary, middle, and high school students become part of history in the making as they study the effects of microgravity on plants and human physiology. Orbital Laboratory® is a life and space science educational program that involves your students in plant research being conducted in space. The Orbital Laboratory subscription provides your upper elementary, middle, or high school classroom with the following: • Classroom kit with materials needed to conduct a plant growth experiment including NASA-developed “space soil” (if purchased) • Lesson plans that explore plants in space, health and nutrition, and space basics • Collaborative data sharing with other classrooms through the online data notebook • Pre- and post-tests • Teacher and student message boards for program information exchange • Publicity opportunities for your school Even if you have not purchased an Orbital Laboratory experiment kit, you may still use the lesson plans contained within Modules two and three, along with the additional program components. If you are not scheduled to receive a plant growth experiment kit, and would like to purchase one, please call Space Explorers. 8 K-3 Space® is designed to give early elementary students the general knowledge, understanding, and skills they need to take an active interest in space. The K-3 Space program uses both handson and computer-based activities delivered via the Internet. Each unit contains both continual assessment and pre-/post-assessment activities. K-3 Space provides a series of lessons that expose students to many of the general principles of space science, such as gravity, orbits, reflection of light, phases of the Moon, and distances between the Sun, Moon, and planets. The Earth and Our Sun: Students examine the relationship between the Sun and Earth. They discover the importance of the Sun to living beings and determine the cause of day and night and of the seasons. Our Moon: Students learn about our closest celestial neighbor, the Moon. Students model the distance between Earth and the Moon, as well as the phases of the Moon. Students also describe the surface of the Moon, discover how gravity affects objects on Earth and the Moon, and describe what it would be like to live on the Moon. Our Solar System: Students study the solar system in more detail. They conduct Internet research on the planets in the solar system. Students also model the rotation, revolution, and orbits of the planets. Exploring Space: Students are introduced to human exploration in space by learning about astronauts, rockets, spacecrafts, robots, and space missions. 9 Space Explorers Website Overview: The Space Explorers’ main website is filled with numerous features and resources you may implement within your classroom. Spend some time exploring our website at www.spaceexplorers.com and find out just what is available for you and your students. General Navigation: The Space Explorers’ homepage looks like this at the top. In the upper right area of the homepage, you will find five links that will guide you to a number of destinations within our website. Here are the destinations they will take you to: • Home: This will always bring you back to the Space Explorers homepage. • About Us: This page provides more information about our company and mission. • Events: This page is explained in detail on the next page. • Grants: On this page, schools can apply for funding to help them participate in Space Explorers programs. From here you can also learn about some of the individual sponsors who make this funding possible. • Contact: This page contains our phone, fax, and e-mail information should you need to contact us for any reason. On the left side of the web page you will see the Subscriber Login section. Enter your username and password here to access all of our product pages. Below the login there are two links that you might find useful in navigating the site: • Password Reminder: If you forgot your password, click here to have your password sent to your email address. • Account Management/Help: This goes to the SEIPA registration page explained in the administration section. At the bottom of that page, there is a help link that identifies frequently asked questions and answers. Once you are logged in, the Change Programs button will always bring you back to the main menu of Space Explorers programs. 10 Events page: The Space Explorers Events page has two main sections: Opinion Corner and News & Announcements. From this page you can access the Space Explorers message boards to talk to fellow educators and students from across the country, view the Space Calendar to see what happened in Space history, find out about upcoming online events, and check out our featured class. This page is updated often, so be sure to visit this page on a regular basis. On the left side of the events page you will find links to all the pages that are available. The first section is titled Communications. These links are used to access the various teacher and student message boards, including our Opinion Corner. This message board allows students to voice their opinion about interesting topics in space exploration. The Public Relations section provides resources for obtaining recognition for your school while using Space Explorers’ programs. The Featured Activities section allows you to look at previous online chats and contests, and offers space related activities and trivia. The final section is titled Store. The store has T-shirts, mugs, and other available merchandise that can be purchased. 11 SEIPA/Setting Up Your Accounts Program Registration The first step to using Space Explorers programs is registering on the website. If you already have a username and password assigned through a grant, or have renewed your subscription for another year, you may skip these steps. The process is fairly easy, but it may take a few minutes. The first step is to go to http://www.space-explorers.com and click on the "Account Management/Help" link on the left side of the page. This is the front page to the Space Explorers, Inc., Program Access (SEIPA) site. Through SEIPA, you are able to handle all the administrative details of your account. Down the left side of the screen you will see a list of links, split into five sections. These links will take you to various SEIPA functions. The front page also serves as a quick guide to what all these options do, and provides help links for each. Right now, the most important link for you is in the first section on the left. Click on the “Registration Wizard” link. The link is also located on the front page of SEIPA. Once you click on “Registration Wizard,” you will be asked to enter your e-mail address. It is very important that the e-mail address you enter is the one that was noted on your contract. If the e-mail address does not match, you will not be able to register and establish a username and password. (Please note, if you already have an account set up with Space Explorers, you do not need to reregister each year you renew.) After you have entered in your email address, click on the “Next” button. The next screen may ask you for an authorization code. If you are participating in a grant, you will need to enter the authorization code provided to you. If you get to this screen and were not given an authorization code, you are likely using an e-mail address that is different from the e-mail that was listed on your contract or from the e-mail we have on file for you. If you need assistance during this registration process, please contact customer service by e-mailing [email protected] or calling 1-800-965-3763. 12 After entering the required information, click on the "Next" button. What follows will be a series of short forms asking you for the information needed to establish your account. Across the bottom of each form is a tally of the percentage of the registration process you have already finished. Occasionally, the computer may catch a mistake that has been made on a form. When this happens, the next screen will be the same form with a message written in red. This message will explain what needs to be corrected. Once all of the errors are corrected, you can click on the “Next” button and continue with the registration. After all the forms are completed, the last screen will confirm your registration. You may now enter your login username and password to access the materials on the website. Universal Administration Many teachers choose to sign up for our Universal package, giving them access to all our programs at one low price for the entire school. Each teacher at that school’s campus can set up their own individual usernames and passwords for the website. This section will show how the assigned Administrator can sign up individual teachers under his or her account. Once your username and password are active, you can give other teachers on your campus program access. On the left side of your screen you will find the “Add/Remove Teachers” link underneath the Administration tab. When you click on that link, it will bring you to a page with 20 blank slots. It should look like a larger version of what is below. Enter an e-mail address for each teacher who will have access and click the “Save Changes” button at the bottom of the screen. It is important that you enter in the correct e-mail address(es). E-mails will automatically be sent to each of the teachers informing them that they have been given access to the Lunar Expedition, Mission: Mars, Suborbital Sojourn, Asteroid Encounter, K-3 Space®, and Orbital Laboratory® programs. Included in this e-mail will be instructions on how they can register. Their process will be almost identical to the process in the previous two pages. From the Add/Remove Teachers page, you will be able to check on the status of the teachers on your list. The next time you visit this page, the teachers that you have previously entered will either have Registered or Confirmation (not registered) written in the Registration Status column. 13 This column will let you know which teachers have completed the registration process and which have yet to do so. If for some reason it becomes necessary to remove a teacher’s access, all you have to do is delete his or her e-mail from this list before clicking on “Save Changes” button on the bottom of the page. Your product specialist may also assist you in this process. The "Monthly Usage Data" link found below the "Add/Remove Teachers" link will take you to a page that tallies how much usage the program gets from any of the teachers and students on your campus. Teacher Registration Teachers will click on the “Registration Wizard” at http://www.spaceexplorers.com/internal/seipa/index.html. The next screen will ask for an e-mail address. It is important that the e-mail addresses the teachers enter are exactly the same as the e-mail addresses their Universal Administrator entered for them. If the e-mail addresses do not match, they will not be able to register. After the e-mail address has been entered, click on the “Next” button. The next pages will be similar to the registration forms that the Administrator completed. Some of the information may already be completed using the information provided by the Universal Administrator. Occasionally, the computer may catch a mistake that has been made on a form. When this happens, the next screen will be the same form with a message written in red. This message will explain what needs to be corrected. Once all of the errors are corrected, you can click on the “Next” button and continue with the registration until 100% completion is noted. After confirmation, the registration process is complete. Account Management: Everyone with an account can use the Updates section of the SEIPA menu. The links in this section lead you to all the pages you and your teachers will need to maintain your accounts and control the usernames and passwords of your students. The first link in the updates is “Update Account”. When you click on this link, you are brought to a page with a form containing all the information you entered when you registered. From here you can change this information. Simply click in the field you want to alter, make the changes, and then click on the “Update” button at the bottom of the page. The “Reset” button will remove any changes you have made since the last save. Important: If you wish to change the number of students you have, you must do so from the “Update Account” page. 14 Registering Your Students: For several of Space Explorers programs, you may want your students to have individual accounts. This is required for Orbital Laboratory and Mars Explorer, but is also helpful to allow students to post their ideas and questions on the message boards. Also, in order for students to take the pre/post tests, they must use individual accounts. The students’ usernames are all automatically generated. You will want to change the passwords so each student’s password is different. You are ready to make updates to your student accounts. Although this is not manditory, many teachers find it helpful to enter each student’s first name and the first initial of their last name. To do this, click on the “Update Students” link in the menu on the left. In this part of the SEIPA program, you will be able to control and modify your students’ names and passwords. It may take some time to enter all your student names in, especially if you have a large number of students. It is recommended that you start this process when you have some time set aside, such as a planning period or after school. This can be done on any computer with Internet access, including your home computer. The first page you will come across will look like the image above. In order for the website to keep track of your individual students, they are assigned a number. You can decide which number corresponds with which student, but you should probably group students in the same class together. There is a button for each group of ten students. To create or edit a student’s account, click on the button for that group of students. To remove all of your student data and start over, click on the “Delete All Student Data” button. 15 The “Create Student Labels” button allows you to print your students’ usernames and passwords on labels that you can apply to folders, index cards, monitors, or any other surface desired. Within this section, you can also request that Space Explorers create your students labels for you. The other two links present the student data in a format that cannot be edited, but can be printed more easily. The first is general student information, while the second will show you the pre-test and post-test scores for your students. Important: If you wish to change the number of students you have, you must do so from the Update Accounts page. When you click on one of the student groups, you will get a chart like the one below. The first column is the student’s username. The username is the only thing you cannot edit; it is automatically generated for you. It should be your username followed by a dash, the letter s, and a two-digit number. The next column is for the student’s password. When entering in the student’s password, make sure it is six or more characters long and does not contain spaces or any character other than a letter or number. The following class column is a dropdown window from which you can select the student’s class number. By default, new student accounts should all be designated as class 101. You can change the classes for students in the Update Classes section if the student is to use one of the programs. The next two columns are the student's first name and last name. After that is a checkbox. If you want to delete a single student's information and start over again, click on that checkbox before saving changes. Be careful, however, because this will delete everything saved for the student, including his or her pre-test and post-test scores. Once you have made all of the changes you want in this section of students, click on the “Save Changes and Continue” button at the bottom of the screen. This will save the changes and return 16 you to the previous menu, where you can select another group of ten students. If instead you want to erase all the changes you have just made, you should click on the “Revert to last save” button. When you click on “Update Pre & Post-Tests,” you will be brought to a form like the one below. The first time you visit this page there may not be a form on the page. To create one, all you have to do is click on the “Save changes” button. This form allows you to manage each class separately. From here you can assign each class to a different Space Explorers program and determine when your students take the pre- and post-tests for the programs. To assign a program to a class, just click on the dropdown menu associated with the class and highlight the desired program. Pre/Post Tests: In order to activate a pre/post test, select it in the “Current Active Test” column. When your students click on the link for Pre/Post Test from any of the Space Explorers programs, the test they will be shown is determined by the test chosen in the “Current Active Test” column. After you have made all the changes, click the “Save changes” button at the bottom of the screen. If you want to erase the changes you have just made, click the “Revert to last save” button instead. Those are all the tools needed to create accounts for the Universal administrator, teachers, and students. The only other section of the menu that will be of interest is the Help section. Also, you can always find help by e-mailing [email protected] or by calling 1800-965-3763. 17 SEIPA Help Menu: For security reasons, some of the applications on this site require the use of a per-session cookie. This cookie only remains on your computer as long as you use the application. To test if your per-session cookies are enabled, click on the “Per-Session Cookie Test” link to the left. This link should return you to the first page without a warning across the top. If there is a warning, you should consult your web browser’s help files to see how to activate your cookies. If you have forgotten your username or password, do not fret; help is only an e-mail away. Simply click on the “Password Reminder” link to the left, type your email address into the blank provided, and click on the “Continue” button. Both your username and password will be e-mailed to you almost immediately. Make sure you are using the exact address you used to sign up. If you do not know which e-mail address you signed up with, you can contact Customer Service at 1-800-9653763 or by e-mail at [email protected]. The “Video Help Available” link will take you to a list of topics we offer video help about. From this list you can click on any of the links to display help for each topic. You can also change the resolution at which the videos are played. This is a convenient way to learn about the programs and navigating the website after business hours. 18 Featured Class Space Explorers offers classrooms the chance to be featured on our homepage. Simply email or mail pictures of your class along with a short write up about your class participating in Space Explorers’ activities and the Submission Release form located on the Events page, under Public Relations and click Release Forms, and we will include you as one of our Featured Classes. Classroom Publicity Are your students anxious to show the community or the rest of the school what they have been learning? Would you like to find more ways to use Space Explorers materials to promote your students and curriculum? Space Explorers, Inc. can help you do just that. Visit the Classroom Publicity Kit on the Events page of our website to learn more about the following items: Special Events If you are looking for more ways to bring the wonder of space to your students, arranging special events can be a fun and educational experience for students and teachers alike. Check out this section to get ideas for special events. Media Contacts This section covers the best way to contact the media. Learn about writing press releases, the best way to get your story covered, and view sample press releases to see these tips in action. Jim Schmitt, Mayor of Green Bay, Wisconsin, visits King Elementary School during a Mars Explorer simulation. Event Planning Once you have decided to hold a special event, there is some planning that goes into the days leading up to it. In this section, receive helpful tips about items such as invitations, event preparation, hosting, and follow-up. View resources such as sample invitations, sample thank you letters, and sample agendas. To access the Classroom Publicity Kit online, go to www.space-explorers.com and click on the “Events” tab in the upper right corner of the page. From there, look in the left navigational column under the heading “Public Relations” and click “Classroom Publicity Kit.” If you have any questions or would like more information about any of the ideas you see listed, please feel free to contact Space Explorers’ Public Affairs Officer at [email protected] or 800-965-3763. The Public Affairs Officer can help guide you through any problems or questions you may encounter. If your class receives media attention, we would be thrilled to showcase the information on our website. Send the articles and pictures to the e-mail address listed above or mail to: Space Explorers, Inc. - Attn: Public Affairs Officer 1825 Nimitz Dr. De Pere, WI 54115 19 Technical Requirements Space Explorers, Inc. strives to provide you with the most engaging and interactive educational experience possible. In order to ensure you have a successful experience, we have provided this section so the programs will run most efficiently. Most of the content you will use only requires a web browser such as Netscape Navigator or Microsoft Internet Explorer (IE). There are some portions of the website that will require you to have Adobe Acrobat Reader, Macromedia Shockwave Player or the Quicktime plug-in. We suggest downloading all three before starting any Space Explorers programs. All these are free of charge and are available for both PC and Macintosh operating systems. One of the most important requirements when running a simulation is a fast Internet connection. A T1 line or faster is preferred. Running the simulation using one shared 56K (or slower) modem will slow down the simulations and experiments and will have trouble engaging students. For your convenience, we have provided the following steps to guide you through gathering the necessary software. If you require assistance, please contact Customer Service: E-mail: [email protected] Phone: 1-800-965-3763 and ask for Customer Service Where to Download Free Plug-Ins Up to Date Web Browsers Space Explorers programs work best with the latest version of Microsoft Internet Explorer or Netscape Navigator. They do not work with the AOL browser. To get the latest version of Microsoft Internet Explorer, go to www.microsoft.com and follow the download instructions for IE. To download Netscape Navigator, go to www.netscape.com and download the new Netscape browser. www.netscape.com 20 www.microsoft.com Adobe Acrobat Reader The computer you will use to access curricula materials needs Adobe Acrobat Reader. Some curricula materials are all available as web pages, but most materials are available as Adobe PDF files, which require the Adobe Acrobat Reader plug-in. PDF means Portable Data Format and is simply a means of transferring high quality printable documents electronically. Adobe Acrobat has become an industry standard for viewing published documents online and is available for free at www.adobe.com. Simply follow the directions on Adobe’s website and download and install. If you have difficulties downloading Adobe Acrobat Reader, contact your school’s Technology Coordinator. Some computer networks need to be set up by the Technology Coordinator for security reasons. Adobe Shockwave Player Portions of some lessons and features have activities in Shockwave, so you should have this plug-in available on both the computer from which the teacher materials will be accessed, as well as on the computers the students will use for Internet activities. To get the latest version of the Adobe Shockwave player, go to www.adobe.com, click on the “Download Adobe Shockwave Player” icon, and follow the directions to download the free Adobe Shockwave player. It is not necessary that you have the Adobe Shockwave player, but we recommend it if you and your students wish to access and enjoy materials created in this format. You may need to contact your school’s technical advisor to help you install this properly. QuickTime During some of the simulations and other features, you will have the option to show animated movies and features. Although these are always optional, we recommend that you install QuickTime and try to use these features. To download the QuickTime media player, go to www.quicktime.com and follow the download instructions for the operating system your computer has. If you need help downloading and installing QuickTime, please ask your school’s technology coordinator for help. 21