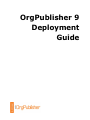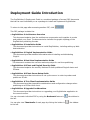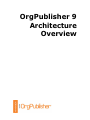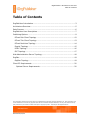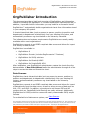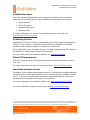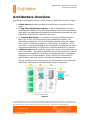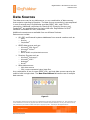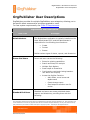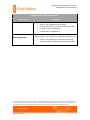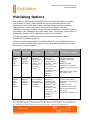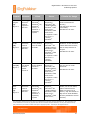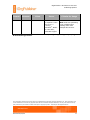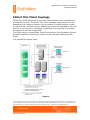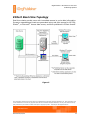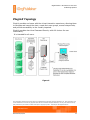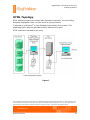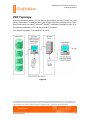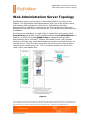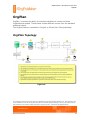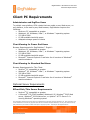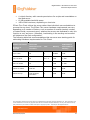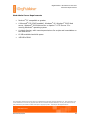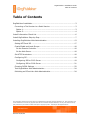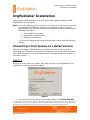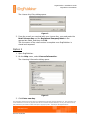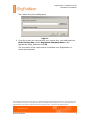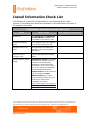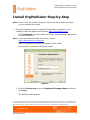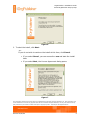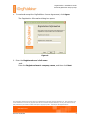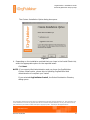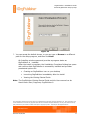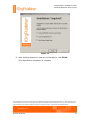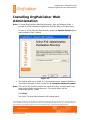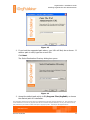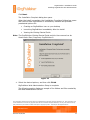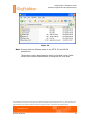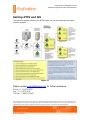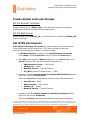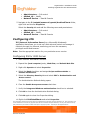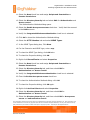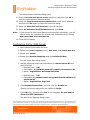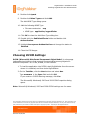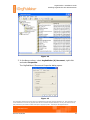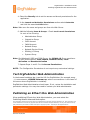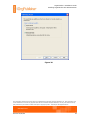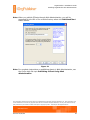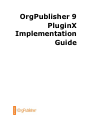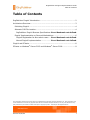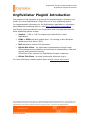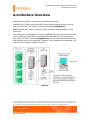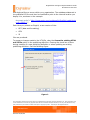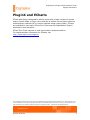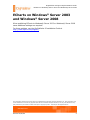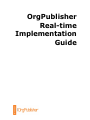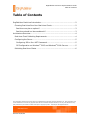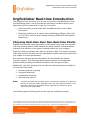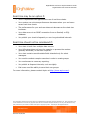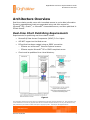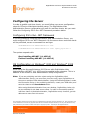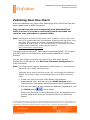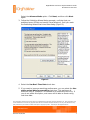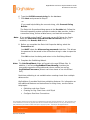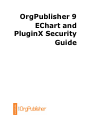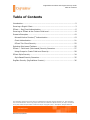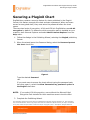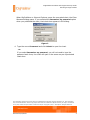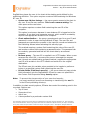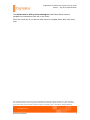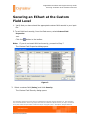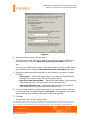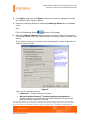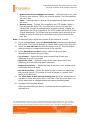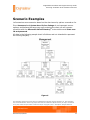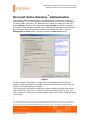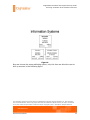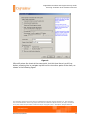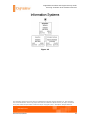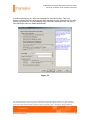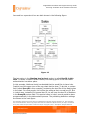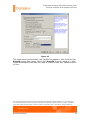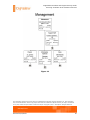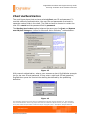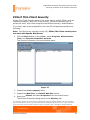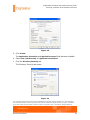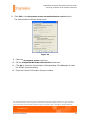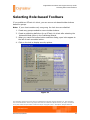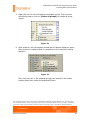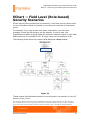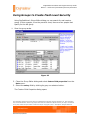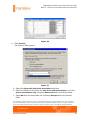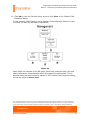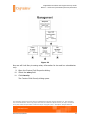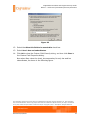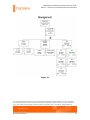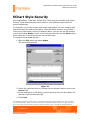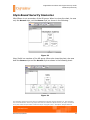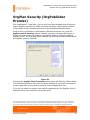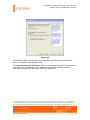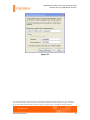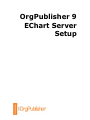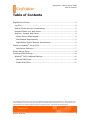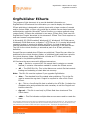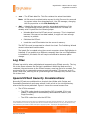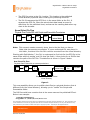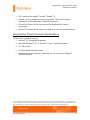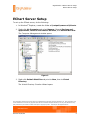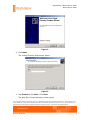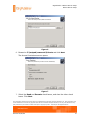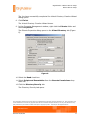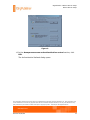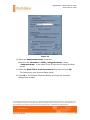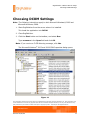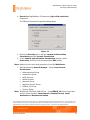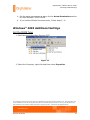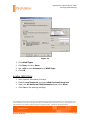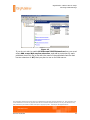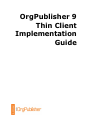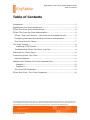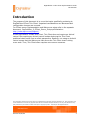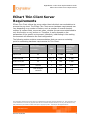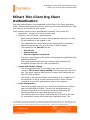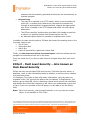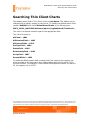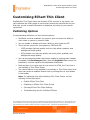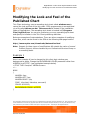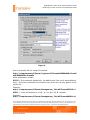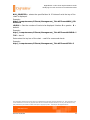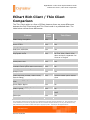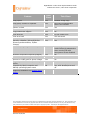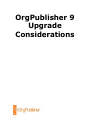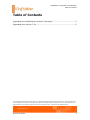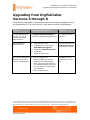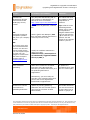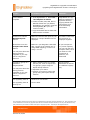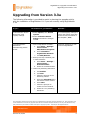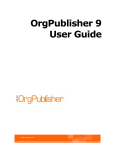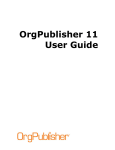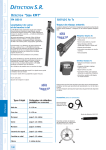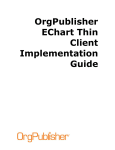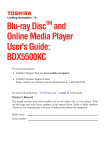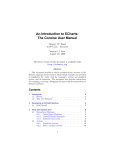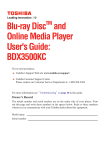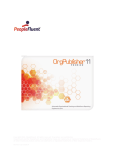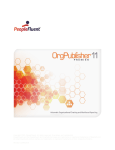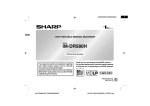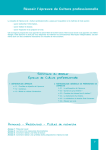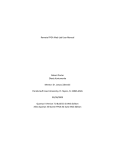Download OrgPublisher 9 Deployment Guide
Transcript
OrgPublisher 9 Deployment Guide Copyrights Copyright © 2001 – 2010 Aquire. All Rights Reserved. Information in this document is subject to change without notice. The software described is furnished under a license agreement or nondisclosure agreement and may be used or copied only in accordance with the terms of those agreements. No part of this publication may be reproduced, stored in a retrieval system, or transmitted in any form or any means electronic or mechanical for any purpose other than the purchaser’s personal use without the written permission of Aquire. Aquire 5215 N. O’Connor Blvd., Suite 300 Irving, Texas 75039 USA 1+ 214.574.5020 [email protected] http://www.aquire.com Trademarks All trademarks are properties of their respective owners. OrgPublisher™, Unifi™Platform, OrgHistory™, OrgSuccession™, and OrgPlan™ are trademarks of Aquire in the United States and other countries. Microsoft®, Windows®, Windows XP, Windows Vista™, Windows 2003, Windows 2008, Windows NT, and Internet Explorer, are either registered trademarks or trademarks of Microsoft Corporation in the United States and other countries. Oracle®, JD Edwards, PeopleSoft, and Siebel are registered trademarks of Oracle Corporation and/or its affiliates. HTML, DHTML, XML, XHTML are trademarks or registered trademarks of W3C®, World Wide Web Consortium, Massachusetts Institute of Technology. SAP® and mySAP™ are trademarks or registered trademarks of SAP AG in Germany and in several other countries all over the world. Apache™ is a trademark of The Apache Software Foundation. Deployment Guide Introduction The OrgPublisher 9 Deployment Guide is a combined package of several PDF documents that can be used individually or as a package to install and implement OrgPublisher. To return to this page after accessing another PDF, click This PDF package includes the: • OrgPublisher 9 Architecture Overview This document explains how the architecture components work together to create and publish your chart. The document also includes the graphic topology of the OrgPublisher publishing formats. • OrgPublisher 9 Installation Guide This document provides instructions to install OrgPublisher, including setting up Web Administration. • OrgPublisher 9 PluginX Implementation Guide This document provides detailed information about installing and distributing PluginX. • OrgPublisher 9 Real-time Implementation Guide This document contains the overview and setup steps for real-time publishing. • OrgPublisher 9 EChart and PluginX Security Guide This document explains the security features for both published PluginX charts and ECharts. • OrgPublisher 9 EChart Server Setup Guide This document provides instructions to set up the server in order to produce and publish an EChart. • OrgPublisher 9 Thin Client Implementation Guide This document provides important considerations and configuration changes when publishing as an EChart thin client. • OrgPublisher 9 Upgrade Considerations This document provides instructions on upgrading your OrgPublisher application to the current version. You can view each individual PDF by using the Bookmark feature in the left. the sidebar to You can also view Thumbnails of each page by clicking the button in to the left. the sidebar OrgPublisher 9 Architecture Overview OrgPublisher 9 Architecture Overview Table of Contents Table of Contents OrgPublisher Introduction ...........................................................................3 Architecture Overview ................................................................................5 Data Sources ............................................................................................6 OrgPublisher User Descriptions....................................................................7 Publishing Options .....................................................................................9 EChart Rich Client Topology ................................................................... 12 EChart Thin Client Topology ................................................................... 13 EChart Real-time Topology .................................................................... 14 PluginX Topology .................................................................................. 15 HTML Topology .................................................................................... 16 PDF Topology....................................................................................... 17 Web Administration Server Topology .......................................................... 18 OrgPlan ................................................................................................. 19 OrgPlan Topology ................................................................................. 19 Client PC Requirements ............................................................................ 20 Optional Server Requirements ............................................................. 20 The information contained in this document is confidential and proprietary to Aquire Solutions, Inc. This information may not be distributed or used for any purpose other than the evaluation of Aquire Solutions, nor may it be disclosed to any party without the prior written consent from Aquire. Copyright © 2001 - 2009 Aquire. All Rights Reserved. Revised 05/19/10 2 OrgPublisher 9 Architecture Overview OrgPublisher Introduction OrgPublisher Introduction This document provides a high level overview of OrgPublisher and information related to installing the application. It includes deployment requirements and, in addition, it provides links to information you may need for a successful install. OrgPublisher™ automatically builds organizational charts from information stored in your company HR system. It charts hierarchical data (such as person-to-person, position-to-position and department-to-department relationships) from your existing HR system, and automatically creates an org chart based on the hierarchy extracted. The infrastructure and systems requirements OrgPublisher are usually readily available within most organizations. OrgPublisher connects to an ODBC compliant data source and allows for import of a variety of data sources. OrgPublisher is available in: • OrgPublisher 9 • OrgPublisher Premier (includes OrgSuccession™ Features) • OrgPublisher for SAP® solutions • OrgPublisher for Oracle® HRMS • OrgPublisher for PeopleSoft® HCM After installation, your OrgPublisher administrator creates the charts from the data available. A New Chart Wizard walks the administrator through all of the steps to access the data and format the chart. Data Sources OrgPublisher charts hierarchical data (such as person-to-person, position-toposition and department-to-department relationships) from your existing HR system, and automatically creates an org chart based on the hierarchy extracted. OrgPublisher connects to an ODBC compliant data source and allows for import of data directly from the data source, as well as other sources of data such as XML, CSV, and LDAP. In addition, connections to well known ERP and HR systems such as, PeopleSoft® and Oracle® are easily achieved. Additionally, OrgPublisher for SAP® solutions comes with easily customizable SAP® output formats. For a detailed list of data source options, see Data Sources. The information contained in this document is confidential and proprietary to Aquire Solutions, Inc. This information may not be distributed or used for any purpose other than the evaluation of Aquire Solutions, nor may it be disclosed to any party without the prior written consent from Aquire. Copyright © 2001 - 2009 Aquire. All Rights Reserved. Revised 05/19/10 3 OrgPublisher 9 Architecture Overview OrgPublisher Introduction OrgPublisher Users There are multiple OrgPublisher user categories, allowing you to be specific about access privileges and the type of published output each user requires: • Administrators • Power End Users • Standard End Users • Planning Users For more information on the activities assigned to each user type, see OrgPublisher User Descriptions. Publishing Options OrgPublisher provides a variety of publishing options that range from displaying a PDF on your intranet, to interactive charts that are updated on a specified schedule, and interactive charts in a real-time environment. Once published to your corporate intranet, the data represented on the chart can be used for on-the-fly data analysis and reporting. For more information on publishing options, see Publishing Options. Client PC Requirements User PC requirements will vary depending upon the publishing option and the user role. For more information on client PC requirements see Client PC Requirements Web Administration Server In addition to the regular administrator function, OrgPublisher provides extended capability with the Web Administration Server function that is installed on a Web server. This allows multiple administrators to access OrgPublisher, and it also provides access through any browser on the Internet. For more information on publishing options, see Web Administration Server. For more information, please contact Aquire at http://www.aquire.com/. The information contained in this document is confidential and proprietary to Aquire Solutions, Inc. This information may not be distributed or used for any purpose other than the evaluation of Aquire Solutions, nor may it be disclosed to any party without the prior written consent from Aquire. Copyright © 2001 - 2009 Aquire. All Rights Reserved. Revised 05/19/10 4 OrgPublisher 9 Architecture Overview Architecture Overview Architecture Overview OrgPublisher architecture consists of four primary components, shown in Figure 1. 1. A Data Source provides the data to be acted upon to produce the org chart. 2. An Org Chart Publishing Computer on which OrgPublisher has been installed that enables the org chart administrator to select the appropriate data, apply the appropriate arrangement and formatting components, and publish the final chart for viewing by end users. 3. An Intranet Web Server or computer to host the published org chart files; may or may not be the same as the publishing computer. The OrgPublisher application utilizes a Windows® platform computer, which can be either a network computer or a Web server. The Apache™ HTTP Server 2.0+ running Windows® is also supported. For large/secure charts using EChart publishing, an ISAPI server with Microsoft® IIS is required. 4. A Web Browser that provides for interactive viewing of the published org chart information. The selected publishing format prescribes the viewer’s experience and capabilities, as well as the required browser components. Publishing choices include Graphic, HTML, EChart Thin Client and PDF (publishing formats that require no additional browser components). PluginX and EChart Rich Client options provide interactive org charts that require the installation of the OrgPublisher PluginX component. Figure 1 The information contained in this document is confidential and proprietary to Aquire Solutions, Inc. This information may not be distributed or used for any purpose other than the evaluation of Aquire Solutions, nor may it be disclosed to any party without the prior written consent from Aquire. Copyright © 2001 - 2009 Aquire. All Rights Reserved. Revised 05/19/10 5 OrgPublisher 9 Architecture Overview Data Sources Data Sources The data source can be any data source, or any combination of data sources, that contains reporting information. The data source connectivity is accomplished in one of several ways. OrgPublisher provides ODBC, XML, and CSV file connection. Additional connectors for Oracle® HR, Directory Servers, and PeopleSoft® are available from the Aquire Web site. OrgPublisher for SAP® solutions is available for SAP® customers. Additional connectors are available from our Alliance Partners. Data sources include: • HR, ERP, and financial systems databases from several vendors such as: o o o • ODBC data sources such as: o o o o • Microsoft® SQL Server® Microsoft® Access® Oracle® Other ODBC compliant data sources Directory Servers such as: o o o o • SAP® Oracle® PeopleSoft® Microsoft® Exchange™ Microsoft® ADS™ Netscape® Novell® Other data sources o o XML data sources CSV (comma separated value) data files Any combination of two or more ODBC, XML, and text data sources can also be used to build a single chart. The New Chart Wizard allows the use of multiple data sources. Figure 2 The information contained in this document is confidential and proprietary to Aquire Solutions, Inc. This information may not be distributed or used for any purpose other than the evaluation of Aquire Solutions, nor may it be disclosed to any party without the prior written consent from Aquire. Copyright © 2001 - 2009 Aquire. All Rights Reserved. Revised 05/19/10 6 OrgPublisher 9 Architecture Overview OrgPublisher User Descriptions OrgPublisher User Descriptions OrgPublisher provides for multiple OrgPublisher user categories, allowing you to be specific about access and/or privileges granted to users. For user system requirements, see Client PC Requirements. OrgPublisher User Descriptions User Title Administrators Privileges The OrgPublisher application is typically installed on the chart administrator’s PC, and the administrator is responsible for the following chart functions: • Create • Format • Secure Publish various types of charts, reports, and directories Power End Users Standard End Users Power end users can do the following: • Extensive printing capabilities • Search and Group for analysis • Multiple Style Options • Send output to PowerPoint • Could require restricted viewing based on role within the company • Access the OrgPlan Function: o Add, delete, move boxes and departments o Create change report o Send output to another user for review Standard end users can access published charts, reports, and directories, providing them with the following: The information contained in this document is confidential and proprietary to Aquire Solutions, Inc. This information may not be distributed or used for any purpose other than the evaluation of Aquire Solutions, nor may it be disclosed to any party without the prior written consent from Aquire. Copyright © 2001 - 2009 Aquire. All Rights Reserved. Revised 05/19/10 7 OrgPublisher 9 Architecture Overview OrgPublisher User Descriptions OrgPublisher User Descriptions User Title Planning Users Privileges • View of the organizational structure • General information, such as phone and e-mail • Limited printing capabilities • Limited search capabilities Planning users have special privileges allowing them to: • Perform org modeling or succession planning scenarios using our web-based viewing solution The information contained in this document is confidential and proprietary to Aquire Solutions, Inc. This information may not be distributed or used for any purpose other than the evaluation of Aquire Solutions, nor may it be disclosed to any party without the prior written consent from Aquire. Copyright © 2001 - 2009 Aquire. All Rights Reserved. Revised 05/19/10 8 OrgPublisher 9 Architecture Overview Publishing Options Publishing Options Org charts are created using OrgPublisher on a Windows® platform computer (workstation or server) that provides the org chart administrator with the capabilities to select the desired data, associate the appropriate formatting characteristics to data, and publish the chart for viewing by end users. Installation is straight forward, using a standard wizard driven interface to collect information. The installation is an executable (EXE). At this time a Microsoft®, or Windows®, Installer (MSI) installation version is not available. The following table provides an overview of the requirements for each of OrgPublisher’s publishing options. Refer to the Web Administration Installation Guide to install OrgPublisher on a server for use by multiple administrators or to allow administrator access from any laptop or home computer. Format EChart Rich Client (I) Browser Microsoft® Internet Explorer 6 and later Figure 3 Client Microsoft®, Windows® XP, Windows® Vista™, and Windows® 7 operating system Server Requires a Microsoft® IIS (ISAPI enabled) Windows® 2003 Web server, Windows® 2008 Web server or Apache™ HTTP Server 2.0+ running Windows® EChart Thin Client (I) Microsoft® Internet Explorer 6 and later Figure 4 Cross platform such as Mac® and UNIX (With JavaScript turned off) Requires a Microsoft® IIS (ISAPI enabled), Windows® 2003 Web server, Windows® 2008 Web server or Apache™ HTTP Server 2.0+ running Windows® Criteria for Usage Fast performance for medium to very large company. Security at chart, hierarchical or field level. Feature rich options for end users. Intended for power users and regular users. Works in Locked Down Client Environment or NonWindows; Security at chart, hierarchical or field level; Not as many features as Rich Client. Intended for regular users. The information contained in this document is confidential and proprietary to Aquire Solutions, Inc. This information may not be distributed or used for any purpose other than the evaluation of Aquire Solutions, nor may it be disclosed to any party without the prior written consent from Aquire. Copyright © 2001 - 2009 Aquire. All Rights Reserved. Revised 05/19/10 9 OrgPublisher 9 Architecture Overview Publishing Options Format PluginX (I) Figure 5 HTML (D) Figure 6 Browser Microsoft® Internet Explorer 6 and later Microsoft® Internet Explorer 6 and later Client Microsoft®, Windows® XP, Windows® Vista™, or Windows 7, operating system Cross platform such as UNIX and Mac Server Requires a Microsoft® IIS (ISAPI enabled), Windows® 2003 Web server, Windows® 2008 Web server Criteria for Usage Chart level Password Security; Full choices for End User functionality. Intended for all users. or Apache™ HTTP Server 2.0+ running Windows® Requires a Microsoft® IIS (ISAPI enabled), Windows® 2003 Web server, Windows® 2008 Web server Windows® or Non-Windows locked down Environment; Not as many features as PluginX. Intended for all users. or Apache™ HTTP Server 2.0+ running Windows® PDF (D) Figure 7 Free Adobe Acrobat Reader Version 9 Cross platform reader in browser Requires a Microsoft® IIS (ISAPI enabled), Windows® 2003 Web server, Windows® 2008 Web server. You can print or email document. Intended for all users. or Apache™ HTTP Server 2.0+ running Windows® Realtime (I) Figure 8 Microsoft® Internet Explorer 6 and later Microsoft® Windows® XP, Windows® Vista™, or Windows 7 operating system Requires Microsoft® IIS (ISAPI enabled), Windows® 2003 Web server, Windows® 2008 Web server, EChart, rich or thin client, option created from an ODBC connection to an Oracle®, SQL Server2000 or SQL Server 2005 database. Must be published to virtual directory. The information contained in this document is confidential and proprietary to Aquire Solutions, Inc. This information may not be distributed or used for any purpose other than the evaluation of Aquire Solutions, nor may it be disclosed to any party without the prior written consent from Aquire. Copyright © 2001 - 2009 Aquire. All Rights Reserved. Revised 05/19/10 10 OrgPublisher 9 Architecture Overview Publishing Options Format Browser Client Server or Apache™ HTTP Server 2.0+ running Windows®, MDAC 2.6 and later, Criteria for Usage Note: Real-time publishing is not available when building charts from multiple data sources. ASP.NET support I=Interactive Charts (includes advanced search, navigation, printing and querying). D=Document type charts. The information contained in this document is confidential and proprietary to Aquire Solutions, Inc. This information may not be distributed or used for any purpose other than the evaluation of Aquire Solutions, nor may it be disclosed to any party without the prior written consent from Aquire. Copyright © 2001 - 2009 Aquire. All Rights Reserved. Revised 05/19/10 11 OrgPublisher 9 Architecture Overview Publishing Options EChart Rich Client Topology EChart Rich Client is recommended for large or secure implementations. It provides fast performance for medium to very large charts and provides field level security and Microsoft® Active Directory authentication. It is intended for end power users and end standard users. Figure 3 The information contained in this document is confidential and proprietary to Aquire Solutions, Inc. This information may not be distributed or used for any purpose other than the evaluation of Aquire Solutions, nor may it be disclosed to any party without the prior written consent from Aquire. Copyright © 2001 - 2009 Aquire. All Rights Reserved. Revised 05/19/10 12 OrgPublisher 9 Architecture Overview Publishing Options EChart Thin Client Topology EChart Thin Client utilizes the server rather than individual user workstations to process the org chart. The EChart Thin server hardware requirements can vary depending on a number of factors, such as number of records charted, number of custom fields, concurrent users, whether the servers are dedicated to only this function or not, and so on. Ultimately, load testing in the working environment will determine the final configuration. Thin Client works in Locked Down Client Environment or Non-Windows® Security at chart hierarchical or field level. It does not have as many features as Rich Client. It is intended for regular users. Figure 4 The information contained in this document is confidential and proprietary to Aquire Solutions, Inc. This information may not be distributed or used for any purpose other than the evaluation of Aquire Solutions, nor may it be disclosed to any party without the prior written consent from Aquire. Copyright © 2001 - 2009 Aquire. All Rights Reserved. Revised 05/19/10 13 OrgPublisher 9 Architecture Overview Publishing Options EChart Real-time Topology Real-time charts provide users with immediate access to up-to-date information. Dynamic organizational charts are generated using real-time access for MS SQL, Oracle®, or Microsoft® Access data source, and then published in EChart format. Figure 5 The information contained in this document is confidential and proprietary to Aquire Solutions, Inc. This information may not be distributed or used for any purpose other than the evaluation of Aquire Solutions, nor may it be disclosed to any party without the prior written consent from Aquire. Copyright © 2001 - 2009 Aquire. All Rights Reserved. Revised 05/19/10 14 OrgPublisher 9 Architecture Overview Publishing Options PluginX Topology PluginX provides end users with the richest interactive experience, allowing them to navigate and search the chart, create their own groups, access hotspot links, and provide accessibility to the visually impaired. PluginX provides chart level Password Security with full choices for user functionality. It is intended for all users. Figure 6 The information contained in this document is confidential and proprietary to Aquire Solutions, Inc. This information may not be distributed or used for any purpose other than the evaluation of Aquire Solutions, nor may it be disclosed to any party without the prior written consent from Aquire. Copyright © 2001 - 2009 Aquire. All Rights Reserved. Revised 05/19/10 15 OrgPublisher 9 Architecture Overview Publishing Options HTML Topology HTML published charts can contain basic interactive elements, such as drilling, hotspots, displayable views, and the email to a group feature. It operates in a Windows® or Non-Windows locked down environment. This publishing option does not provide as many features as PluginX. HTML charts are intended for all users. Figure 7 The information contained in this document is confidential and proprietary to Aquire Solutions, Inc. This information may not be distributed or used for any purpose other than the evaluation of Aquire Solutions, nor may it be disclosed to any party without the prior written consent from Aquire. Copyright © 2001 - 2009 Aquire. All Rights Reserved. Revised 05/19/10 16 OrgPublisher 9 Architecture Overview Publishing Options PDF Topology With this publishing option you can choose chart styles, the top of chart box, and print in Book style. In addition, this is the EChart thin client printing option. End users must have the Adobe® Acrobat® Reader® 9 software installed on their PCs. Documents published in PDF can be printed or e-mailed. This publishing option is intended for all users. Figure 8 The information contained in this document is confidential and proprietary to Aquire Solutions, Inc. This information may not be distributed or used for any purpose other than the evaluation of Aquire Solutions, nor may it be disclosed to any party without the prior written consent from Aquire. Copyright © 2001 - 2009 Aquire. All Rights Reserved. Revised 05/19/10 17 OrgPublisher 9 Architecture Overview Web Administration Server Topology Web Administration Server Topology OrgPublisher works much the same in Web Administration as it does in the desktop. The OrgPublisher Web Administration host runs as an ActiveX control that accesses files and data on a Web server. OrgPublisher with Web Administration is installed to a Web server and is accessed with a Web page. Because all chart files exist on the Web server, you can open any chart from any workstation. For each server installation, a single folder is created for source charts called SourceCharts and another one for published charts called PublishedCharts. In addition, an HTML file named OPAdmin.htm is created to host the Web Administration client. Microsoft® Internet Information Server (IIS) provides security by allowing only chart administrators to access the source directory on the Web server. The IIS account must have full access to the virtual directory containing the remote server DLL. This is necessary because the server DLL reads, writes, and deletes files. Figure 9 The information contained in this document is confidential and proprietary to Aquire Solutions, Inc. This information may not be distributed or used for any purpose other than the evaluation of Aquire Solutions, nor may it be disclosed to any party without the prior written consent from Aquire. Copyright © 2001 - 2009 Aquire. All Rights Reserved. Revised 05/19/10 18 OrgPublisher 9 Architecture Overview OrgPlan OrgPlan OrgPlan™ provides the ability for selected individuals to create and share organizational models. These charts contain different menus from the standard published charts. The OrgPlan feature is available in PluginX or EChart Rich Client publishing. OrgPlan Topology Figure 10 The information contained in this document is confidential and proprietary to Aquire Solutions, Inc. This information may not be distributed or used for any purpose other than the evaluation of Aquire Solutions, nor may it be disclosed to any party without the prior written consent from Aquire. Copyright © 2001 - 2009 Aquire. All Rights Reserved. Revised 05/19/10 19 OrgPublisher 9 Architecture Overview Client PC Requirements Client PC Requirements Administrator and OrgPlan Users To publish cross-platform HTML charts that can reside on any Web server, on any platform, to be read by any Web browser, OrgPublisher requires the following: • Pentium® PC compatible or greater • Windows® XP, Windows® Vista™, or Windows 7 operating system • 512 MB of RAM • 60 MB available hard disk space • Adequate storage space for charts Chart Viewing for Power End Users Browser Requirements for OrgPublisher™ PluginX: • Pentium® PC compatible or greater • Windows® XP, Windows® Vista™, or Windows 7 operating system • 512 MB of RAM • 60 MB available hard disk space • Microsoft® Internet Explorer 6 and later for all versions of Windows® mentioned above Chart Viewing for Standard End Users Browser Requirements for Thin Client: • Pentium® PC compatible or greater • Windows® XP, Windows® Vista™, or Windows 7 operating system • 256 MB of RAM • 60 MB available hard disk space • Microsoft® Internet Explorer 6 and later for all versions of Windows® mentioned above Optional Server Requirements EChart Rich/Thin Server Requirements • • Pentium® PC compatible or greater A Microsoft® IIS (ISAPI enabled) Windows® XP, Windows® 2003 Web server, Windows® 2008 Web server, or Apache™ HTTP Server 2.0+ running Windows® operating system The information contained in this document is confidential and proprietary to Aquire Solutions, Inc. This information may not be distributed or used for any purpose other than the evaluation of Aquire Solutions, nor may it be disclosed to any party without the prior written consent from Aquire. Copyright © 2001 - 2009 Aquire. All Rights Reserved. Revised 05/19/10 20 OrgPublisher 9 Architecture Overview Client PC Requirements • • • A virtual directory with execute permissions for scripts and executables on the Web server 60 MB available hard disk space 1GB of RAM minimum, depending on chart size EChart Thin Client utilizes the server rather than individual user workstations to process the org chart. The EChart Thin server hardware requirements can vary depending on a number of factors, such as number of records charted, number of custom fields, concurrent users, whether the servers are dedicated to only this function or not, and so on. Ultimately, load testing in the working environment will determine the final configuration. The following table lists recommendations that can serve as a starting point for estimating hardware requirements for Thin Client. EChart Thin Client Number of Records Dual Load Balanced Server GHz Memory Dedicated vs Shared Server Memory Processor up to 1000 P4 2 512MB 1GB 1001 to 5000 P4 2.5 – 3 1GB 1.5GB 5001 to 15000 P4 3 1GB 1.5GB 15001 to 25000 Dual P4 3 2GB 2GB 25000 and up Dual P4 Hyper Threaded 3 2GB 2GB The information contained in this document is confidential and proprietary to Aquire Solutions, Inc. This information may not be distributed or used for any purpose other than the evaluation of Aquire Solutions, nor may it be disclosed to any party without the prior written consent from Aquire. Copyright © 2001 - 2009 Aquire. All Rights Reserved. Revised 05/19/10 21 OrgPublisher 9 Architecture Overview Client PC Requirements Web Admin Server Requirements • Pentium® PC compatible or greater • A Microsoft® IIS (ISAPI enabled), Windows® XP, Windows® 2003 Web server, Windows® 2008 Web server or Apache™ HTTP Server 2.0+ running Windows® operating system • A virtual directory with execute permissions for scripts and executables on the Web server • 60 MB available hard disk space • 1GB MB of RAM The information contained in this document is confidential and proprietary to Aquire Solutions, Inc. This information may not be distributed or used for any purpose other than the evaluation of Aquire Solutions, nor may it be disclosed to any party without the prior written consent from Aquire. Copyright © 2001 - 2009 Aquire. All Rights Reserved. Revised 05/19/10 22 OrgPublisher 9 Installation Guide OrgPublisher 9 Installation Guide Table of Contents Table of Contents OrgPublisher Installation ............................................................................3 Converting a Trial Version to a Retail Version .............................................3 Option 1 .............................................................................................3 Option 2 .............................................................................................4 Install Information Check List .....................................................................6 Install OrgPublisher Step-by-Step ................................................................7 Installing OrgPublisher Web Administration ................................................. 13 Setting NTFS and IIS ............................................................................ 17 Create Global and Local Groups .............................................................. 18 On the Domain Controller ................................................................... 18 On the Web Server ............................................................................ 18 Set NTFS Permissions ........................................................................... 18 Configuring IIS .................................................................................... 19 Configuring IIS for 2003 Server ........................................................... 19 Configuring IIS for 2008 Server ........................................................... 21 Choosing DCOM Settings ....................................................................... 22 Test OrgPublisher Web Administration ..................................................... 24 Publishing an EChart thru Web Administration .......................................... 24 The information contained in this document is confidential and proprietary to Aquire Solutions, Inc. This information may not be distributed or used for any purpose other than the evaluation of Aquire Solutions, nor may it be disclosed to any party without the prior written consent from Aquire. Copyright © 2001 - 2009 Aquire. All Rights Reserved. Revised 10/20/09 2 OrgPublisher 9 Installation Guide OrgPublisher Installation OrgPublisher Installation The purpose of this document is to provide the information needed to install OrgPublisher in your facility. Note: If you are starting with a trial version you will use a Trial License Key until you purchase OrgPublisher. When you purchase the Retail Version of OrgPublisher an e-mail will be sent to the registered owner containing the following information: • • • A new Retail License Key Registered Company Name Download Instructions To convert an installed trial version to the retail version see the following section: Converting a Trial Version to a Retail Version After your purchase of OrgPublisher is complete you will receive an e-mail confirming your Company as a Registered company. The e-mail will also include your retail license key. You have two options for converting the trial version to the retail version. Option 1 While your trial version is in effect, each time you sign in to OrgPublisher, the OrgPublisher Trial Version dialog opens: Figure 1 1. To convert your trial version to the retail version, click Enter New Key The information contained in this document is confidential and proprietary to Aquire Solutions, Inc. This information may not be distributed or used for any purpose other than the evaluation of Aquire Solutions, nor may it be disclosed to any party without the prior written consent from Aquire. Copyright © 2001 - 2009 Aquire. All Rights Reserved. Revised 10/20/09 3 OrgPublisher 9 Installation Guide OrgPublisher Installation The License Key Entry dialog opens. Figure 2 2. From the e-mail you received with your License Key, copy and paste the Retail License key and the Registered Company Name in the appropriate fields, and then click OK. The conversion of the retail version is complete once OrgPublisher is closed and reopened. Option 2 1. Open OrgPublisher. 2. On the Help menu, select License Information. The Licensing Information dialog opens. Figure 3 3. Click Enter new key. The information contained in this document is confidential and proprietary to Aquire Solutions, Inc. This information may not be distributed or used for any purpose other than the evaluation of Aquire Solutions, nor may it be disclosed to any party without the prior written consent from Aquire. Copyright © 2001 - 2009 Aquire. All Rights Reserved. Revised 10/20/09 4 OrgPublisher 9 Installation Guide OrgPublisher Installation The License Key Entry dialog opens. Figure 4 4. From the e-mail you received with your License Key, copy and paste the Retail License key and the Registered Company Name in the appropriate fields, and then click OK. The conversion of the retail version is complete once OrgPublisher is closed and reopened. The information contained in this document is confidential and proprietary to Aquire Solutions, Inc. This information may not be distributed or used for any purpose other than the evaluation of Aquire Solutions, nor may it be disclosed to any party without the prior written consent from Aquire. Copyright © 2001 - 2009 Aquire. All Rights Reserved. Revised 10/20/09 5 OrgPublisher 9 Installation Guide Install Information Check List Install Information Check List The following is a check list of information you will need during the install process. If you gather and record the information in the table before you start, it will speed up the install. OrgPublisher Application Install Check List Issue What is this? License key The License key and Registered Company Name information will be provided to you via an e-mail. Registered Company Name Your company name, as it appears in the above mentioned e-mail. Registered user’s full name The registered user’s name as it appears in your communications with Aquire. Registered user’s company name Same as the Registered Company Name. Regular Install or Custom Install OrgPublisher Install is the default and should be selected if you are installing on a Windows® XP workstation, Windows® Vista® workstation, or on a Server where you do not require the installation of Web Administration Server. Your Company Information Custom Install must be selected if you are installing the Web Administration Server option. Go to the following Web site if you need help to decide which installation you require. http://www.aquire.com/support /faq/faq.aspx?dept=OrgPublishe r&qid=284 The information contained in this document is confidential and proprietary to Aquire Solutions, Inc. This information may not be distributed or used for any purpose other than the evaluation of Aquire Solutions, nor may it be disclosed to any party without the prior written consent from Aquire. Copyright © 2001 - 2009 Aquire. All Rights Reserved. Revised 10/20/09 6 OrgPublisher 9 Installation Guide Install OrgPublisher Step-by-Step Install OrgPublisher Step-by-Step Note: If you fill out the Install Information Check List above before you start, you can expedite the install. 1. From the computer where you want the OrgPublisher application to be installed, access the aquire.com Web site. http://www.aquire.com/ Click Downloads, and then select the version of OrgPublisher appropriate for your installation. Note: if you need assistance with this choice, contact http://www.aquire.com/support/. After the registration process is complete, select Install. The Activation Information dialog box opens. Figure 5 2. Enter the License key and your Registered Company Name, and then click Next. The Welcome! dialog opens. The information contained in this document is confidential and proprietary to Aquire Solutions, Inc. This information may not be distributed or used for any purpose other than the evaluation of Aquire Solutions, nor may it be disclosed to any party without the prior written consent from Aquire. Copyright © 2001 - 2009 Aquire. All Rights Reserved. Revised 10/20/09 7 OrgPublisher 9 Installation Guide Install OrgPublisher Step-by-Step Figure 6 3. To start the install, click Next. -orIf you do not wish to continue the install at this time, click Cancel. • If you select Cancel, you can access the .exe and start the install later. • If you select Next, the License Agreement dialog opens. Figure 7 The information contained in this document is confidential and proprietary to Aquire Solutions, Inc. This information may not be distributed or used for any purpose other than the evaluation of Aquire Solutions, nor may it be disclosed to any party without the prior written consent from Aquire. Copyright © 2001 - 2009 Aquire. All Rights Reserved. Revised 10/20/09 8 OrgPublisher 9 Installation Guide Install OrgPublisher Step-by-Step 4. To read and accept the OrgPublisher License Agreement, click Agree. The Registration Information dialog box opens. Figure 8 5. Enter the Registered user’s full name. -andEnter the Registered user’s company name, and then click Next. The information contained in this document is confidential and proprietary to Aquire Solutions, Inc. This information may not be distributed or used for any purpose other than the evaluation of Aquire Solutions, nor may it be disclosed to any party without the prior written consent from Aquire. Copyright © 2001 - 2009 Aquire. All Rights Reserved. Revised 10/20/09 9 OrgPublisher 9 Installation Guide Install OrgPublisher Step-by-Step The Custom Installation Option dialog box opens. Figure 9 6. Depending on the installation method that you chose in the Install Check List, select the appropriate option for the required install. Click Next. NOTE: If you require Web Administration and you chose the OrgPublisher Custom Install option, please skip to Installing OrgPublisher Web Administration to complete your install. If you selected OrgPublisher Install, the Select Destination Directory dialog opens. The information contained in this document is confidential and proprietary to Aquire Solutions, Inc. This information may not be distributed or used for any purpose other than the evaluation of Aquire Solutions, nor may it be disclosed to any party without the prior written consent from Aquire. Copyright © 2001 - 2009 Aquire. All Rights Reserved. Revised 10/20/09 10 OrgPublisher 9 Installation Guide Install OrgPublisher Step-by-Step Figure 10 7. You can accept the default shown, or you can type or Browse to a different path for the setup program, and then click Next. An Installing window opens and provides a progress status as OrgPublisher is installed. When the install is complete, the Installation Completed! dialog box opens and confirms that OrgPublisher is successfully installed and provides preselected options for: • Creating an OrgPublisher icon on your desktop • Launching OrgPublisher immediately after the install • Viewing the Getting Started Guide Note: The OrgPublisher Getting Started Guide and the User manual can be found under Start, Programs, OrgPublisher 9. The information contained in this document is confidential and proprietary to Aquire Solutions, Inc. This information may not be distributed or used for any purpose other than the evaluation of Aquire Solutions, nor may it be disclosed to any party without the prior written consent from Aquire. Copyright © 2001 - 2009 Aquire. All Rights Reserved. Revised 10/20/09 11 OrgPublisher 9 Installation Guide Install OrgPublisher Step-by-Step Figure 11 8. After deciding whether to clear any of the options, click Finish. Your OrgPublisher installation is complete. The information contained in this document is confidential and proprietary to Aquire Solutions, Inc. This information may not be distributed or used for any purpose other than the evaluation of Aquire Solutions, nor may it be disclosed to any party without the prior written consent from Aquire. Copyright © 2001 - 2009 Aquire. All Rights Reserved. Revised 10/20/09 12 OrgPublisher 9 Installation Guide Installing OrgPublisher Web Administration Installing OrgPublisher Web Administration Note: To install OrgPublisher Web Administration, start by following Steps 1 through 6 in the Installing OrgPublisher Step-By-Step in this document. In Step 6, of the Step-by-Step process, select the Custom Install option, and proceed to Step 1 below. Figure 12 1. The default Web server folder is C:\inetpub\wwwroot. Append \OPWEB to the end of the path so that it looks like C:\inetpub\wwwroot\opweb. Note: This will be the physical path to the virtual directory, as described in the Web Administration setup document. The opweb folder will be created during the install. Click Next. The Enter The Web Administration URL dialog opens. The information contained in this document is confidential and proprietary to Aquire Solutions, Inc. This information may not be distributed or used for any purpose other than the evaluation of Aquire Solutions, nor may it be disclosed to any party without the prior written consent from Aquire. Copyright © 2001 - 2009 Aquire. All Rights Reserved. Revised 10/20/09 13 OrgPublisher 9 Installation Guide Installing OrgPublisher Web Administration Figure 13 2. If you took the suggested path above, your URL will likely be as shown. If another path is used, type the correct URL. Click Next. The Select Destination Directory dialog box opens. Figure 14 3. Accept the default path which is C:\Program Files\OrgPub9, or choose the desired path for installation. The information contained in this document is confidential and proprietary to Aquire Solutions, Inc. This information may not be distributed or used for any purpose other than the evaluation of Aquire Solutions, nor may it be disclosed to any party without the prior written consent from Aquire. Copyright © 2001 - 2009 Aquire. All Rights Reserved. Revised 10/20/09 14 OrgPublisher 9 Installation Guide Installing OrgPublisher Web Administration Click Next. The Installation Complete dialog box opens. When the install is complete, the Installation Completed! dialog box opens and confirms that OrgPublisher is successfully installed and provides preselected options for: • Creating an OrgPublisher icon on your desktop • Launching OrgPublisher immediately after the install • Viewing the Getting Started Guide Note: The OrgPublisher Getting Started Guide and the User manual can be found under Start, Programs, OrgPublisher 9. Figure 15 4. Select the desired options, and then click Finish. OrgPublisher Web Administration Setup is complete. The following graphic displays a sample of the folders and files created by the Web Administration Server. The information contained in this document is confidential and proprietary to Aquire Solutions, Inc. This information may not be distributed or used for any purpose other than the evaluation of Aquire Solutions, nor may it be disclosed to any party without the prior written consent from Aquire. Copyright © 2001 - 2009 Aquire. All Rights Reserved. Revised 10/20/09 15 OrgPublisher 9 Installation Guide Installing OrgPublisher Web Administration Figure 16 Note: Proceed with the following steps to set NTFS, IIS and DCOM permissions. These steps require administrative rights to the Web server. Please consult your systems administrator to complete the next steps. . The information contained in this document is confidential and proprietary to Aquire Solutions, Inc. This information may not be distributed or used for any purpose other than the evaluation of Aquire Solutions, nor may it be disclosed to any party without the prior written consent from Aquire. Copyright © 2001 - 2009 Aquire. All Rights Reserved. Revised 10/20/09 16 OrgPublisher 9 Installation Guide Installing OrgPublisher Web Administration Setting NTFS and IIS The following graphic displays the NTFS rights, as well as the group and rights creation process. Figure 17 Please contact [email protected] for further assistance. Phone: +1 214.574.5020 Fax: +1 214.574.5014 Toll-free: +1 888.674.2427 The information contained in this document is confidential and proprietary to Aquire Solutions, Inc. This information may not be distributed or used for any purpose other than the evaluation of Aquire Solutions, nor may it be disclosed to any party without the prior written consent from Aquire. Copyright © 2001 - 2009 Aquire. All Rights Reserved. Revised 10/20/09 17 OrgPublisher 9 Installation Guide Installing OrgPublisher Web Administration Create Global and Local Groups On the Domain Controller Create a Global Group (OPweb_GG) on the Domain Controller and add the OrgPublisher Web Administrators to the global group. On the Web Server Create a Local Group (OPweb_LG) on the Web Server and add the OPweb_GG to the local group. Set NTFS Permissions NTFS (New Technology File System) is used to secure and restrict access to files and folders on the Web server. NTFS also provides the ability to encrypt files and folders to protect your sensitive data. 1. In Windows Explorer, browse to: C:\inetpub\wwwroot\opweb. Click opweb, choose Properties, and then select the Security tab. 2. Click Add, and change the Domain selection in the Look in field to the Server selection. Give the following NTFS permissions: • • Administrators Group — Full Control OPWeb_LG — Modify • • Network Service — Read & Execute IIS_WPG (Worker Process Group) — Read 3. Navigate to the C:\netpub\wwwroot\opweb\PublishedCharts folder, right-click and choose Properties. Select the Security tab and add the following users and permissions: • • • • Users Group — Read Administrators — Full control OPWeb_LG — Modify Network Service — Read & Execute 4. Navigate to the C:\netpub\wwwroot\opweb\SourceCharts folder, right-click and choose Properties. Select the Security tab and add the following users and permissions: The information contained in this document is confidential and proprietary to Aquire Solutions, Inc. This information may not be distributed or used for any purpose other than the evaluation of Aquire Solutions, nor may it be disclosed to any party without the prior written consent from Aquire. Copyright © 2001 - 2009 Aquire. All Rights Reserved. Revised 10/20/09 18 OrgPublisher 9 Installation Guide Installing OrgPublisher Web Administration • • • Administrators — Full control OPWeb_LG — Modify Network Service — Read & Execute 5. Navigate to the C:\netpub\wwwroot\opweb\ArchivedCharts folder, right-click and choose Properties. Select the Security tab and add the following users and permissions: • • • Administrators — Full control OPWeb_LG — Modify Network Service — Read & Execute Configuring IIS IIS (Internet Information Server) is a Microsoft® Windows® application that allows you to set up a Web site and control and manage it remotely through the Internet, assuming you have the necessary privileges and a Web browser. Note: See the appropriate section for your particular server version Configuring IIS for 2003 Server 1. Start Internet Information Services. 2. Expand the (local computer) entry, Web Sites, and Default Web Site. 3. Right-click Opweb and select Properties. 4. Select the Read check box and assign Scripts and Executables on Execute Permissions. 5. Select the Directory Security tab and select Edit for Authentication and Access control. The Authentication Methods dialog opens. 6. Clear the Enable Anonymous access check box. 7. Verify the Integrated Windows authentication check box is selected. 8. Click OK to close the Authentication Methods dialog. 9. Click OK again to close the Properties dialog. 10. Right-click PublishedCharts and select Properties. The information contained in this document is confidential and proprietary to Aquire Solutions, Inc. This information may not be distributed or used for any purpose other than the evaluation of Aquire Solutions, nor may it be disclosed to any party without the prior written consent from Aquire. Copyright © 2001 - 2009 Aquire. All Rights Reserved. Revised 10/20/09 19 OrgPublisher 9 Installation Guide Installing OrgPublisher Web Administration 11. Select the Read check box and assign Scripts and Executables on Execute Permissions. 12. Select the Directory Security tab and select Edit for Authentication and Access control. The Authentication Methods dialog opens. 13. Select the Enable Anonymous access check box. Verify that the account is the IUSR account. 14. Verify the Integrated Windows authentication check box is selected. 15. Click OK to close the Authentication Methods dialog. 16. Select the HTTP Headers tab and select MIME Types. 17. In the MIME Types dialog box, Click New. 18. For the Extension and MIME type, enter .ocp. 19. To close the MIME Type dialog, click OK twice. 20. To close the Properties dialog, click OK. 21. Right-click SourceCharts and select Properties. 22. Select the Read check box and assign Scripts and Executables on Execute Permissions. 23. Select the Directory Security tab, and then select Edit for Authentication and Access control. 24. Verify the Integrated Windows authentication check box is selected. 25. Clear the Enable Anonymous access check box. 26. To close the Authentication Methods dialog. click OK 27. To close the Properties dialog, click OK again. 28. Right-click Archived Charts and select Properties. 29. Select the Directory Security tab, and then select Edit for Authentication and Access control. 30. Select the Directory Security tab, and then select Edit for Anonymous access and authentication control. The information contained in this document is confidential and proprietary to Aquire Solutions, Inc. This information may not be distributed or used for any purpose other than the evaluation of Aquire Solutions, nor may it be disclosed to any party without the prior written consent from Aquire. Copyright © 2001 - 2009 Aquire. All Rights Reserved. Revised 10/20/09 20 OrgPublisher 9 Installation Guide Installing OrgPublisher Web Administration The Authentication Methods dialog opens. 31. Clear the Enable Anonymous access check box, and then click OK to close the Authentication Methods dialog. 32. Verify the Integrated Windows authentication check box is selected, and then click OK again to close the Properties dialog. 33. Select the Web Service Extensions in the IIS Window. 34. Select All Unknown ISAPI Extensions and click Allow. Note: If you choose to enter each Web service extension individually, you will need to enter the remoteserver.dll and each chartname.dll by clicking Add a new Web service extension. 35. Close the IIS Manger. Configuring IIS for 2008 Server 1. Start Internet Information Services. 2. Expand the (local computer) entry, Web Sites, and Default Web Site. 3. Double-click Opweb. 4. Double-click Handler Mappings and click Add Script Map. The Add Script Map dialog opens. 5. Add the following script map information for remote server.dll and each Echart.dll. • Request path: *.dll • Executable: C:\inetpub\wwwroot\opweb\remoteserver.dll • Name: OrgPublisher Web Administration • Request path: *.dll • Executable:C:\inetpub\wwwroot\opweb\PublishedCharts\C hartName.dll • Name: OrgPublisher Org Chart 6. Click Request Restrictions, and then click the Access tab. Specify the access required by the handler to Script. 7. Click OK twice, and then click Yes to the message; Do you want to allow this ISAPI extension. The Add Script Mapping dialog closes. The information contained in this document is confidential and proprietary to Aquire Solutions, Inc. This information may not be distributed or used for any purpose other than the evaluation of Aquire Solutions, nor may it be disclosed to any party without the prior written consent from Aquire. Copyright © 2001 - 2009 Aquire. All Rights Reserved. Revised 10/20/09 21 OrgPublisher 9 Installation Guide Installing OrgPublisher Web Administration 8. Double-click Opweb. 9. Double-click Mime Types and click Add. The Add MIME Type dialog opens. 10. Add the following MIME Type • File name extension: .ocp • MIME type: application/orgpublisher 11. Click OK to close the Add Mime Type dialog box. 12. Double-click the PublishedCharts folder and double-click Authentication. 13. Highlight Anonymous Authentication and change the status to Enabled. 14. Close the IIS Manger. Choosing DCOM Settings DCOM (Microsoft® Distributed Component Object Model) is a language independent architecture that supports communication among objects on different computers—on a LAN, a WAN, or the Internet. 1. To load the application into DCOM, start OrgPublisher from the server where it is installed, and then close OrgPublisher. 2. On the Task Bar, click the Start button and select Run. Type DCOMCNFG in the Open field and click OK. If you receive a CLSID Warning message, click Yes The Microsoft® Windows® 2003 and 2008 COM Properties dialog opens. Note: Microsoft® Windows® 2003 and 2008 DCOM settings are the same. The information contained in this document is confidential and proprietary to Aquire Solutions, Inc. This information may not be distributed or used for any purpose other than the evaluation of Aquire Solutions, nor may it be disclosed to any party without the prior written consent from Aquire. Copyright © 2001 - 2009 Aquire. All Rights Reserved. Revised 10/20/09 22 OrgPublisher 9 Installation Guide Installing OrgPublisher Web Administration Figure 18 3. In the Name column, select OrgPublisher (X) Document; right-click and select Properties. The OrgPublisher 9 Document Properties dialog opens. Figure 19 The information contained in this document is confidential and proprietary to Aquire Solutions, Inc. This information may not be distributed or used for any purpose other than the evaluation of Aquire Solutions, nor may it be disclosed to any party without the prior written consent from Aquire. Copyright © 2001 - 2009 Aquire. All Rights Reserved. Revised 10/20/09 23 OrgPublisher 9 Installation Guide Installing OrgPublisher Web Administration 4. Select the Security tab to set the access and launch permissions for the application. 5. In the Launch and Activation Permissions section select Customize and click the associated Edit button. Note: Make sure the users and groups are from the Web Server. 6. Add the following Users & Groups - Check Local Launch Permissions for each of the following: • Administrators Group • Interactive Group • IUSR Account • IWAM Account • Network Group • Network Service Group • OPWeb_LG Group • System Group Note: For Windows® 2003 and 2008 Server, the OPWeb LG Group must have all four items checked; Local Launch, Remote Launch, Local Activation and Remote Activation 7. Repeat Steps 4. and 6. For the Access Permissions. NOTE: The Configuration Permissions do not require any customized settings. Test OrgPublisher Web Administration In the browser’s address bar, type the URL for OrgPublisher (for example, http ://<servername>/OPWEB/OPADMIN.HTM, where <servername> is the name of the server where OrgPublisher is installed). OrgPublisher Web Administration should open. If not, review the installation and permission settings. You may also need to contact your Web administrator. Publishing an EChart thru Web Administration When publishing ECharts thru Web Administration, you must select the Publishing Wizard Advanced Mode option. The information contained in this document is confidential and proprietary to Aquire Solutions, Inc. This information may not be distributed or used for any purpose other than the evaluation of Aquire Solutions, nor may it be disclosed to any party without the prior written consent from Aquire. Copyright © 2001 - 2009 Aquire. All Rights Reserved. Revised 10/20/09 24 OrgPublisher 9 Installation Guide Installing OrgPublisher Web Administration Figure 20 The information contained in this document is confidential and proprietary to Aquire Solutions, Inc. This information may not be distributed or used for any purpose other than the evaluation of Aquire Solutions, nor may it be disclosed to any party without the prior written consent from Aquire. Copyright © 2001 - 2009 Aquire. All Rights Reserved. Revised 10/20/09 25 OrgPublisher 9 Installation Guide Installing OrgPublisher Web Administration Note: When you publish ECharts through Web Administration, you will be prompted for the URL of the virtual directory where the PublishedChart folder resides. Figure 21 Note: For complete instructions on publishing charts in Web Administration, see the Online Help file topic Publishing a Chart Using Web Administration. The information contained in this document is confidential and proprietary to Aquire Solutions, Inc. This information may not be distributed or used for any purpose other than the evaluation of Aquire Solutions, nor may it be disclosed to any party without the prior written consent from Aquire. Copyright © 2001 - 2009 Aquire. All Rights Reserved. Revised 10/20/09 26 OrgPublisher 9 PluginX Implementation Guide OrgPublisher 9 PluginX Implementation Guide Table of Contents Table of Contents OrgPublisher PluginX Introduction................................................................2 Architecture Overview ................................................................................3 Publishing PluginX ..................................................................................4 Alternate CAB File Location ......................................................................4 OrgPublisher PluginX Browser Specifications Error! Bookmark not defined. PluginX Implementation on Secured Workstations .......................................6 PluginX Registration for Non-admin users .... Error! Bookmark not defined. Manual PluginX Implementation ................. Error! Bookmark not defined. PluginX and ECharts ..................................................................................8 ECharts on Windows® Server 2003 and Windows® Server 2008 .......................9 The information contained in this document is confidential and proprietary to Aquire Solutions, Inc. This information may not be distributed or used for any purpose other than the evaluation of Aquire solutions, nor may it be disclosed to any party without the prior written consent from Aquire. Copyright © 2001 - 2009 Aquire. All Rights Reserved. Revised 10/20/09 1 OrgPublisher 9 PluginX Implementation Guide OrgPublisher PluginX Introduction OrgPublisher PluginX Introduction The purpose of this document is to provide the implementation information you need if you chose OrgPublisher’s PluginX as one of your publishing options. For implementation information for the OrgPublisher application or information about additional publishing options, refer http://www.aquire.com/support/ The PluginX option provides full user functionality and chart password security. Other publishing options include: • Graphic – (.JPG or .GIF) for importing to PowerPoint or other applications. • HTML or HTML with drill up/drill down - for viewing on Non-Windows platforms such as Mac or UNIX. • PDF publishes a chart to PDF document. • EChart Rich Client – for performance enhancement of large charts. EChart allows security based on several kinds of authentication, field level security and hierarchical security. EChart Rich Client requires the OrgPublisher PluginX component. • EChart Thin Client - provides functionality without a plug-in. For more information, please contact Aquire at http://www.aquire.com/. The information contained in this document is confidential and proprietary to Aquire Solutions, Inc. This information may not be distributed or used for any purpose other than the evaluation of Aquire solutions, nor may it be disclosed to any party without the prior written consent from Aquire. Copyright © 2001 - 2009 Aquire. All Rights Reserved. Revised 10/20/09 2 OrgPublisher 9 PluginX Implementation Guide Architecture Overview Architecture Overview OrgPublisher PluginX is required for interactive org charts. OrgPublisher’s PluginX uses Microsoft’s ActiveX technology to display the org chart in a browser. The PluginX is a single file called OrgPubX.ocx. Note: OrgPlan also uses an ActiveX control. OrgPlan is discussed later in the document. The PluginX file is packaged into a signed CABINET file, also referred to as a CAB file. The CAB file is designed to automatically download the first time the end user views the chart. It installs OrgPubX.ocx into the windows system directory and registers itself in the computer’s registry. Once installed and registered, org charts can be viewed in Internet Explorer. Figure 1 The information contained in this document is confidential and proprietary to Aquire Solutions, Inc. This information may not be distributed or used for any purpose other than the evaluation of Aquire solutions, nor may it be disclosed to any party without the prior written consent from Aquire. Copyright © 2001 - 2009 Aquire. All Rights Reserved. Revised 10/20/09 3 OrgPublisher 9 PluginX Implementation Guide Architecture Overview Publishing PluginX When a chart is published using the PluginX option, the following files are produced; • JS file • • CFG file XML file • • OCP file – This file contains the chart data and formatting information. HTM file The HTM file contains code that is designed to check for several things. o It checks the browser type, Internet Explorer Note: For Internet Explorer implementation, continue. o It calls the JS file and checks the codebase statement. The codebase statement looks like the following. document.write('codebase="http://www.aquire.com/codebase91/OrgPub X.cab#Version=9,1,2602,1"'); o If the PluginX is not registered, then a new CAB file is downloaded using the codebase URL. o If the PluginX is registered, then the codebase function compares the version number that is registered with the version number in the codebase statement. o If the codebase statement version number is greater than the registered PluginX, then a new CAB file is downloaded using the codebase URL. o If the codebase statement is the same or less than the registered PluginX, then the chart is loaded using the existing, registered PluginX. Alternate CAB File Location The default CAB file URL goes to Aquire’s Web site. However, if desired, the CAB file can be downloaded from: http://www.aquire.com/codebase91/OrgPubX.cab#Version=9,1,2602,1 ; The information contained in this document is confidential and proprietary to Aquire Solutions, Inc. This information may not be distributed or used for any purpose other than the evaluation of Aquire solutions, nor may it be disclosed to any party without the prior written consent from Aquire. Copyright © 2001 - 2009 Aquire. All Rights Reserved. Revised 10/20/09 4 OrgPublisher 9 PluginX Implementation Guide Architecture Overview and deployed from a server within your organization. The codebase statement in the published JS file must then be modified to point to the internal location you deploy it to, as shown in the example. document.write('="http://www.aquire.com/codebase91/OrgPubX.cab#Versio n=9,1,2602,1"); Each time you publish as PluginX, a new version of the: • OCP (data and formatting) • HTM • JS files are produced. To preserve changes made to the HTM file, clear the Overwrite existing HTML and JS file option in the publishing definition. Clearing the check box is done during creation of a new publishing definition or when updating an existing publishing definition. See the following figure. Figure 2 The information contained in this document is confidential and proprietary to Aquire Solutions, Inc. This information may not be distributed or used for any purpose other than the evaluation of Aquire solutions, nor may it be disclosed to any party without the prior written consent from Aquire. Copyright © 2001 - 2009 Aquire. All Rights Reserved. Revised 10/20/09 5 OrgPublisher 9 PluginX Implementation Guide Architecture Overview OrgPublisher PluginX Browser Specification • Pentium® PC compatible or greater • Microsoft Windows® XP, or Windows® Vista™ operating system • 512 MB of RAM • 60 MB available hard disk space • Microsoft® Internet Explorer 6 and later for all versions of Windows® mentioned above PluginX Implementation on Secured Workstations The PluginX needs to be registered in order for a chart to load. When an ActiveX control is registered for the first time, certain keys in the registry in HKEY_CLASSES_ROOT are written. Normal users (non Admin/Power Users) are no longer allowed to write to HKEY_CLASSES_ROOT unless they have been given permission to do so. Users wishing to write to HKEY_CLASSES_ROOT must be a member of the local Administrators or Power Users group. Note: This level of permissions is too broad for many organizations. Organizations wishing to “lock down” the desktop, and thus control what is installed on a workstation, must remove this level of permissions. This prevents the ActiveX control from registering. PluginX Registration for Non-admin users Non-admin users are permitted to write to HKEY_CURRENT_USER\Software\Classes. In this new registry implementation, ActiveX components continue to use HKEY_CLASSES_ROOT for machine-wide settings but also allows per-user configuration of Class IDs (CLSIDs) to provide greater security and flexibility. Under Windows XP, ActiveX controls first consults HKEY_CURRENT_USER\Software\Classes prior to looking under HKEY_CLASSES_ROOT. Manual PluginX Implementation There are several ways to manually install the PluginX. • Administrators The information contained in this document is confidential and proprietary to Aquire Solutions, Inc. This information may not be distributed or used for any purpose other than the evaluation of Aquire solutions, nor may it be disclosed to any party without the prior written consent from Aquire. Copyright © 2001 - 2009 Aquire. All Rights Reserved. Revised 10/20/09 6 OrgPublisher 9 PluginX Implementation Guide Architecture Overview o o Have an administrator login and open an org chart with a browser. This downloads the CAB file and installs the PluginX. Once loaded, it stays loaded for all users of that computer. Run an automated process that “pushes” (copies) the PluginX file OrgPubX.ocx to the end user’s computer (in a location they have access to) and then registers it. Registration is accomplished using the command REGSVR32.EXE from a command prompt, using the syntax: Regsvr32 OrgPubX.ocx • Non-admin Users o Method 1: Your IT administrators can push out and register the control using the company standard procedure. o Method 2: We have MSI scripts (Microsoft Installer packages) available to assist with pushing out the PluginX (orgpubX.ocx) to locked down workstations. If you require a script to automate the installation of the PluginX, please contact [email protected] with this request. The information contained in this document is confidential and proprietary to Aquire Solutions, Inc. This information may not be distributed or used for any purpose other than the evaluation of Aquire solutions, nor may it be disclosed to any party without the prior written consent from Aquire. Copyright © 2001 - 2009 Aquire. All Rights Reserved. Revised 10/20/09 7 OrgPublisher 9 PluginX Implementation Guide PluginX and ECharts PluginX and ECharts EChart publishing is designed to publish charts with a large number of records and/or custom fields, or when you would like to publish secure charts based on authentication methods (NT or custom methods using custom fields). ECharts are published in two ways: EChart Rich Client uses the OrgPublisher PluginX discussed in this document. EChart Thin Client requires no end user browser component add-on. For implementation information for ECharts, see http://www.aquire.com/support/ The information contained in this document is confidential and proprietary to Aquire Solutions, Inc. This information may not be distributed or used for any purpose other than the evaluation of Aquire solutions, nor may it be disclosed to any party without the prior written consent from Aquire. Copyright © 2001 - 2009 Aquire. All Rights Reserved. Revised 10/20/09 8 OrgPublisher 9 PluginX Implementation Guide ECharts on Windows® Server 2003 and Windows® Server 2008 ECharts on Windows® Server 2003 and Windows® Server 2008 When publishing ECharts to Windows® Server 2003 or Windows® Server 2008 some additional settings are required. For these settings, see the OrgPublisher 9 Installation Guide at http://www.aquire.com/support/ The information contained in this document is confidential and proprietary to Aquire Solutions, Inc. This information may not be distributed or used for any purpose other than the evaluation of Aquire solutions, nor may it be disclosed to any party without the prior written consent from Aquire. Copyright © 2001 - 2009 Aquire. All Rights Reserved. Revised 10/20/09 9 OrgPublisher Real-time Implementation Guide OrgPublisher Real-time Implementation Guide Table of Contents Table of Contents OrgPublisher Real-time Introduction ............................................................2 Choosing Real-time Over Non-Real-time Charts ..........................................2 Real-time may be an option if: ..............................................................3 Real-time should not be considered if: ....................................................3 Architecture Overview ................................................................................4 Real-time Chart Publishing Requirements ...................................................4 Configuring the Server ............................................................................5 Configuring IIS to Run .NET Framework ..................................................5 IIS Configuration on Windows® 2003 and Windows® 2008 Servers .............5 Publishing Real-time Charts .....................................................................6 The information contained in this document is confidential and proprietary to Aquire Solutions, Inc. This information may not be distributed or used for any purpose other than the evaluation of Aquire solutions, nor may it be disclosed to any party without the prior written consent from Aquire. Copyright © 2001 - 2009 Aquire. All Rights Reserved. Revised 10/20/09 1 OrgPublisher Real-time Implementation Guide OrgPublisher Real-time Introduction OrgPublisher Real-time Introduction The purpose of this document is to provide an overview of OrgPublisher’s Realtime publishing option, and to provide the information needed to assist you in determining if this functionality is right for your facility. • Real-time charts provide users with immediate access to up-to-date information. • Real-time publishing is an option when publishing an EChart, either Rich or Thin Client, that has been created using any ODBC/OLE DB compliant data source. Choosing Real-time Over Non-Real-time Charts OrgPublisher provides users with access to information using real-time and nonreal-time charting options. Both methods should be carefully evaluated before making a final decision on the proper charting method for your company. Real-time charting provides users with live access to data. Live access increases traffic and resource utilization on the management system storing the data which may impact its overall performance. Non-real-time charting extracts information at a scheduled time interval (typically nightly). This eliminates performance concerns on management systems while providing time dated information from the previous day. Additionally, real-time charting does not offer the following features available in the non-real-time charts: • summary/analytic reporting • compound searching • group-based searching • some security options Note: A hybrid approach can be taken which involves the creation of a real-time and a non-real-time chart. Standard users are given typical access to nonreal-time charts and designated users requiring live access are given access to real-time charts. The following points will help guide you through the evaluation process: The information contained in this document is confidential and proprietary to Aquire Solutions, Inc. This information may not be distributed or used for any purpose other than the evaluation of Aquire solutions, nor may it be disclosed to any party without the prior written consent from Aquire. Copyright © 2001 - 2009 Aquire. All Rights Reserved. Revised 10/20/09 2 OrgPublisher Real-time Implementation Guide OrgPublisher Real-time Introduction Real-time may be an option if: • Your IT department has approved the use of real-time charts. • Your system can minimize performance decreases when your end users access real-time charts. • The performance for your end user does not decrease as the chart size increases. • Your data source is an ODBC connection from an Oracle® or SQL database. • You publish your chart infrequently or over long scheduled intervals. Real-time should not be considered if: • Your chart is built from multiple data sources • Your HR system does not have the capacity to process the number (possibly hundreds) of real-time inquiries. • Your chart contains sensitive data fields intended only for select managers. • You need to conduct complex searches in order to create groups. • You need access to summary reporting. • You publish at frequent intervals, such as nightly. • End users need the ability to save their own groups. For more information, please contact Aquire at http://www.aquire.com/. The information contained in this document is confidential and proprietary to Aquire Solutions, Inc. This information may not be distributed or used for any purpose other than the evaluation of Aquire solutions, nor may it be disclosed to any party without the prior written consent from Aquire. Copyright © 2001 - 2009 Aquire. All Rights Reserved. Revised 10/20/09 3 OrgPublisher Real-time Implementation Guide Architecture Overview Architecture Overview Real-time charts provide users with immediate access to up-to-date information. Dynamic organizational charts are generated using real-time access for Microsoft® SQL, Oracle®, or Microsoft® Access data source, and then published in EChart format. Real-time Chart Publishing Requirements Requirements for publishing real-time charts include: • Microsoft® Data Access Components (MDAC) 2.6 or higher. • ASP.NET support on the Web server. • EChart that has been created using an ODBC connection. • o ECharts use a Microsoft® Internet Explorer browser. o ECharts require Microsoft® IIS or ISAPI-compliant server. Chart must be published to a virtual directory. Figure 1 The information contained in this document is confidential and proprietary to Aquire Solutions, Inc. This information may not be distributed or used for any purpose other than the evaluation of Aquire solutions, nor may it be disclosed to any party without the prior written consent from Aquire. Copyright © 2001 - 2009 Aquire. All Rights Reserved. Revised 10/20/09 4 OrgPublisher Real-time Implementation Guide Architecture Overview Configuring the Server In order to publish real-time charts, you must follow your server configuration steps for EChart or Web Administration setup. The OrgPublisher Web Administration Server configuration will work for real-time charts, but you must follow the Configuring IIS to Run .NET Framework procedure below. Configuring IIS to Run .NET Framework If you are publishing using the OrgPublisher Web Administration Server, you must configure IIS to run .NET Framework. On the server where real-time charts will be published, access a command line and type: CD\WINDOWS\Microsoft.NET\Framework\v1.1.4322 C:\WINDOWS\Microsoft.NET\Framework\v1.1.4322> aspnet_regiis.exe -i The system responds with: Start installing ASP.NET (1.1.4322.0) Finished installing ASP.NET (1.1.4322.0) IIS Configuration on Windows® 2003 and Windows® 2008 Servers When using the Microsoft Windows 2003 Server with OrgPublisher Web Administration, ASP.NET V1.1.4322 must be enabled as an extension. This is in addition to the EChart or Web Administration setup configuration. Note: If you are publishing real-time charts using the OrgPublisher Web Administration Server, you must first (one time only) open OrgPublisher on the server outside of Web Administration. Using the Publishing Wizard, create the Connection String in the publishing definition, create your ODB chart, and save the chart to the Sourcecharts folder. When using Web Administration from your desktop, OrgPublisher looks only at your desktop for the data source name. In order to successfully publish real-time charts in Web Administration, OrgPublisher must, however, get the data source name from the server. The information contained in this document is confidential and proprietary to Aquire Solutions, Inc. This information may not be distributed or used for any purpose other than the evaluation of Aquire solutions, nor may it be disclosed to any party without the prior written consent from Aquire. Copyright © 2001 - 2009 Aquire. All Rights Reserved. Revised 10/20/09 5 OrgPublisher Real-time Implementation Guide Architecture Overview Publishing Real-time Charts Real-time publishing is an option when publishing a Rich Client EChart that has been created using an ODBC connection. Only one real-time chart can be supported in the PublishedCharts folder at a time. If you plan to concurrently publish more than one real-time chart, place them in separate folders. Note: Preconfigured connectors may contain some limitations. There is more than one way to extract data from your database. Reporting tools that often come with major ERP systems can extract a comma-delimited file that can be configured to build a chart. If you need assistance in configuring your data extract, please contact the Product Support team at http://www.aquire.com/support/ This option requires Microsoft® Data Access Components (MDAC) 2.6 or higher, ASP.NET support on the Web server, and must be published to a virtual directory. You can also configure real-time connections for a Unifi chart. See the OrgPublisher online Help file topic Real-time Connection Configuration for more information. Note: The EChart option supports Microsoft® Internet Explorer or, and requires a Microsoft® IIS or ISAPI-compliant server. Real-time charts must be secured via your IIS, not through the Publishing Wizard. The security dialog is not available when you publish a real-time chart. 1. Create your chart in the New Chart Wizard, first selecting Organizational chart, and then using the ODBC database option. Follow the New Chart Wizard dialog prompts to select the data source. 2. After the new chart has been created and opened in OrgPublisher, click the Publish button in the toolbar. If this is the first time you are publishing a chart, the wizard opens to the first dialog which gives you a brief overview of the Publishing Wizard. The information contained in this document is confidential and proprietary to Aquire Solutions, Inc. This information may not be distributed or used for any purpose other than the evaluation of Aquire solutions, nor may it be disclosed to any party without the prior written consent from Aquire. Copyright © 2001 - 2009 Aquire. All Rights Reserved. Revised 10/20/09 6 OrgPublisher Real-time Implementation Guide Architecture Overview Select the Advance Mode option. Click Next, and then click Next again. 3. Follow the Publishing Wizard dialog prompts, verifying that you published as an EChart and used a virtual directory, until you reach the Publishing Wizard Real-time Data dialog (Figure 2). Figure 2 4. Select the Use Real-Time Data check box. 5. If you want to improve searching performance, you can select the Use static cached data for searching check box. This performs all searches using a “snapshot" of the data as of publishing time only. If you do not select this option, end users will be able to search using real-time data. The information contained in this document is confidential and proprietary to Aquire Solutions, Inc. This information may not be distributed or used for any purpose other than the evaluation of Aquire solutions, nor may it be disclosed to any party without the prior written consent from Aquire. Copyright © 2001 - 2009 Aquire. All Rights Reserved. Revised 10/20/09 7 OrgPublisher Real-time Implementation Guide Architecture Overview 6. Type the OLE DB connect string for the database. 7. Click Next and proceed to Step 9. -orIf you need help building the connect string, click Connect String Builder. The Data Link Properties dialog opens at the Provider tab. Follow the Microsoft operating system prompts to select a data provider, build a connection string, choose a data source, and test the connection. Note: If you publish using Oracle®, you must use an OLE driver for Oracle. Select the Microsoft® OLE DB Provider for Oracle® drive or, if available, the Oracle® OLE device. 8. Before you complete the Data Link Properties dialog, select the Connection tab. You MUST select the Allow saving password check box. This allows the password to be saved in the connection string in order to open the chart. Click OK to close the dialog and return to the Publishing Wizard. 9. Complete the Publishing Wizard. Note: The PublishedCharts folder will contain the usual EChart files. In addition, it will store OrgPubRealTime.dbconfig (contains the encrypted connection string data and column names) as well as OrgPubRealTime.asmx (directs real-time charts to use the EChart DLL). Real-time publishing is not available when creating charts from multiple data sources. OrgPublisher 9 provides Real-time publishing features. For information on the additional features and instructions for using them, see the Online Help topics: • Publishing real-time Charts • Creating an Org Chart from a Unifi Style • Configure Real-time Connections The information contained in this document is confidential and proprietary to Aquire Solutions, Inc. This information may not be distributed or used for any purpose other than the evaluation of Aquire solutions, nor may it be disclosed to any party without the prior written consent from Aquire. Copyright © 2001 - 2009 Aquire. All Rights Reserved. Revised 10/20/09 8 OrgPublisher 9 EChart and PluginX Security Guide OrgPublisher 9 EChart and PluginX Security Guide Table of Contents Table of Contents Introduction .............................................................................................2 Securing a PluginX Chart ............................................................................3 EChart — Org Chart Authentication ..............................................................5 Securing an EChart at the Custom Field Level................................................8 Scenario Examples .................................................................................. 12 Microsoft Active Directory® Authentication ............................................... 13 Chart Authentication ............................................................................. 21 EChart Thin Client Security .................................................................... 22 Selecting Role-based Toolbars................................................................... 25 EChart — Field Level (Role-based) Security Scenarios .................................. 27 Using Groups to Create Field Level Security.............................................. 28 EChart Style Security ............................................................................... 34 Style Based Security Scenarios ............................................................... 35 OrgPlan Security (OrgPublisher Premier) .................................................... 36 The information contained in this document is confidential and proprietary to Aquire Solutions, Inc. This information may not be distributed or used for any purpose other than the evaluation of Aquire solutions, nor may it be disclosed to any party without the prior written consent from Aquire. Copyright © 2001 - 2009 Aquire. All Rights Reserved. Revised 04/14/2010 1 OrgPublisher 9 EChart and PluginX Security Guide Introduction Introduction The purpose of this document is to review each of the different levels of security for a published chart, including the data within a published chart. It does not cover external security configuration of the network file structures or external resources such as servers. It also does not cover Single Sign On. These topics are beyond the scope of this document. For more information on implementing this type of solution, please contact [email protected]. OrgPublisher can set different levels of security for a published chart, depending on the publishing format you use. Also, depending on the version of OrgPublisher, there are several levels of security you can use with org chart data. These levels are: • • • • Basic chart encryption with password protection Authentication using either Windows NT® operating system authentication or manual authentication using specified user IDs and passwords Custom field level security based on group membership Style level security based on group membership The information contained in this document is confidential and proprietary to Aquire Solutions, Inc. This information may not be distributed or used for any purpose other than the evaluation of Aquire solutions, nor may it be disclosed to any party without the prior written consent from Aquire. Copyright © 2001 - 2009 Aquire. All Rights Reserved. Revised 04/14/2010 2 OrgPublisher 9 EChart and PluginX Security Guide Securing a PluginX Chart Securing a PluginX Chart OrgPublisher contains a security feature for charts published in the PluginX format; this feature encrypts the chart and sets a password. When end users access an encrypted chart, they must enter the password before the chart opens. There are two levels of encryption, 40 bit and 128 bit. OrgPublisher uses 40 bit encryption by default. To determine which encryption pack is installed on your machine, start Internet Explorer and select About Internet Explorer from the Help menu. 1. Follow the dialogs in the Publishing Wizard, selecting the PluginX publishing format. 2. When the wizard opens the Password dialog, select the Password protect this chart check box. Figure 1 Type the desired Password -or- If you want users to access the chart without typing the password each time they open it, select the Allow ‘Remember my password’ option in the PluginX check box. NOTE: If you select 128 bit encryption, users without the Microsoft High Encryption Pack installed on their machines cannot view the chart. 3. Complete the Publishing Wizard. The information contained in this document is confidential and proprietary to Aquire Solutions, Inc. This information may not be distributed or used for any purpose other than the evaluation of Aquire solutions, nor may it be disclosed to any party without the prior written consent from Aquire. Copyright © 2001 - 2009 Aquire. All Rights Reserved. Revised 04/14/2010 3 OrgPublisher 9 EChart and PluginX Security Guide Securing a PluginX Chart When OrgPublisher or Internet Explorer opens the encrypted chart, the Enter Password dialog opens. If you selected the Remember my password option when you published the chart, that check box appears in the dialog. Figure 2 4. Type the correct Password and click Unlock to open the chart. -orIf you select Remember my password, you will not need to type the password each time; the chart will open in the same way an unprotected chart does. The information contained in this document is confidential and proprietary to Aquire Solutions, Inc. This information may not be distributed or used for any purpose other than the evaluation of Aquire solutions, nor may it be disclosed to any party without the prior written consent from Aquire. Copyright © 2001 - 2009 Aquire. All Rights Reserved. Revised 04/14/2010 4 OrgPublisher 9 EChart and PluginX Security Guide EChart — Org Chart Authentication EChart — Org Chart Authentication OrgPublisher contains an EChart security feature that provides security at the chart, custom field (for both Rich and Thin Clients) and style levels (for Rich Client only). For information on field level security, see EChart — Field Level (Role-based) Security Scenarios. In order to secure ECharts, the OrgPublisher input file must contain a unique user ID custom field record. Additionally, if the manual entry of a password will be required, you must also keep the password information in a custom field record in the input file. OrgPublisher uses the Microsoft Active Directory® operating system authentication to help secure a published chart. Authentication provides the knowledge of the location of each person in the chart, and OrgPublisher users must be charted in order to open a secured EChart. The Publishing Wizard provides chart level security options; the Custom Field Properties dialog provides the field level security options. The List View, Profile View, Search View, and Search dialog all reflect the same authentication level. Commands, such as Go to top of chart, Display Whole Chart, and the drillup/drill-down buttons, all recognize the "top of chart" as the user's supervisor box (exception: if the user’s box is the starting box and drill up has been turned off, the user’s Supervisor’s box is not visible), and does not display chart information beyond that point. Note: EChart security works well only with an unbroken hierarchy. Orphans within a secured chart may cause unexpected results. There are four types of authentication. • Full Microsoft Active Directory® authentication — the server automatically recognizes you by your Windows Domain user ID and password, and opens the OrgPublisher EChart at your box. The User ID is designated in the input file record and selected in the Publishing Wizard when activating this security type. If a user is dialing in and is not automatically recognized, OrgPublisher prompts for a user ID and password. NT authentication for EChart thin client always requires the manual entry of the user's password. You can specify the Format of User ID field: o o o User ID only Domain/User ID Domain.company.com/User ID The information contained in this document is confidential and proprietary to Aquire Solutions, Inc. This information may not be distributed or used for any purpose other than the evaluation of Aquire solutions, nor may it be disclosed to any party without the prior written consent from Aquire. Copyright © 2001 - 2009 Aquire. All Rights Reserved. Revised 04/14/2010 5 OrgPublisher 9 EChart and PluginX Security Guide EChart — Org Chart Authentication OrgPublisher places the user in the chart at the starting point defined by the publishing definition. This option requires a custom field containing the Windows NT user ID. • System user ID/box Linkage — the server grants access to the chart to any user ID on the user machine. This is not a secure setting. The chart opens at the user’s box. This option requires a custom field containing the user ID of the computer. This option is not secure because it uses whatever ID is logged on to the computer. It can be a local computer account, which could be created by anyone with appropriate access to the computer. • • Chart authentication — the server prompts each user for a user ID and password in order to open the OrgPublisher EChart. The user IDs and passwords are contained or present in the input file record and selected in the Publishing Wizard when activating this security type. This method requires a custom field containing the value of the user ID, and another custom field containing a password value. This password can be randomly generated and fed into the chart data by an external program. Reverse proxy – The user ID is supplied in an HTTP header. When a user accesses the chart URL, a reverse proxy server intercepts the request and, through an authentication program/method, supplies the appropriate user ID as a variable in the HTTP header and sends it to the original destination. The EChart uses this variable value provided in the header to perform a lookup in a specified custom field containing the user IDs. • Note: Private fields (Field level security) — the server does not pass private field information into the OrgPublisher EChart for users not specified in the Custom Field Properties dialog Security option. To prevent the circumvention of your user level security, you must restrict all users from accessing or transferring the .ocs file in the EChart publishing directory. In addition to chart security options, ECharts also control the starting point in the org chart. Options are: • Top of chart • Supervisor’s box • User’s box • A box specified by a particular custom field The information contained in this document is confidential and proprietary to Aquire Solutions, Inc. This information may not be distributed or used for any purpose other than the evaluation of Aquire solutions, nor may it be disclosed to any party without the prior written consent from Aquire. Copyright © 2001 - 2009 Aquire. All Rights Reserved. Revised 04/14/2010 6 OrgPublisher 9 EChart and PluginX Security Guide EChart — Org Chart Authentication The Allow users to drill up from starting box check box allows users to navigate to levels above their box in the chart. Clear the check box if you do not want users to navigate above their own chart level. The information contained in this document is confidential and proprietary to Aquire Solutions, Inc. This information may not be distributed or used for any purpose other than the evaluation of Aquire solutions, nor may it be disclosed to any party without the prior written consent from Aquire. Copyright © 2001 - 2009 Aquire. All Rights Reserved. Revised 04/14/2010 7 OrgPublisher 9 EChart and PluginX Security Guide Securing an EChart at the Custom Field Level Securing an EChart at the Custom Field Level 1. Verify that you have stored the appropriate custom field records in your input file. 2. To set field level security, from the Data menu, select Custom Field Properties -orClick the Note: button in the toolbar. If you do not need field level security, proceed to Step 7. The Custom Field Properties dialog opens. Figure 3 3. Select a custom field (Salary) and click Security. The Custom Field Security dialog opens. The information contained in this document is confidential and proprietary to Aquire Solutions, Inc. This information may not be distributed or used for any purpose other than the evaluation of Aquire solutions, nor may it be disclosed to any party without the prior written consent from Aquire. Copyright © 2001 - 2009 Aquire. All Rights Reserved. Revised 04/14/2010 8 OrgPublisher 9 EChart and PluginX Security Guide Securing an EChart at the Custom Field Level Figure 4 4. Select the search options for the chart: If you want the chart users to be able to search for the custom field in the published chart, select the Allow this field to be searchable check box. -orIf you do not want the chart users to be able to search for the custom field in the published chart, clear the Allow this field to be searchable check box. 5. Select the radio button that best fits the user audience you want to access the field: • Entire chart — Select this radio button if you want the field displayed throughout the entire chart. This is the default option. • User's box and subordinates — Select this radio button if you want the field displayed only in the user's box and all boxes below it. • User's subordinates only — Select this radio button if you want the field displayed only in the boxes below the user's box. 6. From the drop-down box, select the group (if any) that you want to access the secured field. The default option is Everyone. Fields display in the chart when both the user audience and group criteria are satisfied. 7. Click OK. The Custom Field Security dialog closes. The information contained in this document is confidential and proprietary to Aquire Solutions, Inc. This information may not be distributed or used for any purpose other than the evaluation of Aquire solutions, nor may it be disclosed to any party without the prior written consent from Aquire. Copyright © 2001 - 2009 Aquire. All Rights Reserved. Revised 04/14/2010 9 OrgPublisher 9 EChart and PluginX Security Guide Securing an EChart at the Custom Field Level 8. Click Apply, and then click Close to accept your security settings and close the Custom Field Properties dialog. 9. Open the Publishing Wizard by selecting Publishing Wizard from the Tools menu -orClick the Publishing Wizard button in the toolbar. 10. Select the Advance Mode publishing option, and then follow the prompts in the wizard dialogs. When you reach the Security dialog, select a security level option. If you select to secure your chart, users must appear in a box in the chart in order to open the chart. Figure 5 There are five security options: • Unsecured — Grants access to all users. • Microsoft Active Directory® operating system authentication — Grants access to only those users who have Windows NT access and who are actually located in the chart. The information contained in this document is confidential and proprietary to Aquire Solutions, Inc. This information may not be distributed or used for any purpose other than the evaluation of Aquire solutions, nor may it be disclosed to any party without the prior written consent from Aquire. Copyright © 2001 - 2009 Aquire. All Rights Reserved. Revised 04/14/2010 10 OrgPublisher 9 EChart and PluginX Security Guide Securing an EChart at the Custom Field Level • • • System user ID/box linkage (not secure) — Grants access to any user ID on the user machine. This is not a secure setting. The chart opens at the user's box. Chart — Requires users to type an ID and password to open and view the chart. Reverse Proxy – The user ID is supplied in an HTTP header. When a user accesses the chart URL, a reverse proxy server intercepts the request and, through an authentication program/method, supplies the appropriate user ID as a variable in the HTTP header and sends it to the original destination. The EChart uses this variable value provided in the header to perform a lookup in a specified custom field containing the user IDs. Note: An alternate option allows the variable to be passed as a cookie. 11. If you selected Chart, select the Password field containing the password information. This must be stored in a custom field record in the input file. 12. Select the User ID field that holds the unique user ID. This information must be stored in a custom field record in the input file. 13. In the Starting box in chart section, select the box you want OrgPublisher to display as top of chart. • Top of chart — Opens the chart at the original top of chart box, displaying all levels in the chart. • Supervisor's box — Opens the chart at the user's supervisor's box, displaying all levels from that point downward. • Employee's own box — Opens the chart at the user's box, displaying all levels from that point down. • Box ID in this field — Opens the chart at a top of chart box other than the previous options. This unique ID must be stored in a custom field record in the input file. 14. The Allow users to drill up from starting box check box allows users to navigate to levels above their box in the chart. Clear the check box if you do not want users to navigate above the starting box designated. 15. Complete the Publishing Wizard. When the published chart opens, it reflects the security options you selected here. The information contained in this document is confidential and proprietary to Aquire Solutions, Inc. This information may not be distributed or used for any purpose other than the evaluation of Aquire solutions, nor may it be disclosed to any party without the prior written consent from Aquire. Copyright © 2001 - 2009 Aquire. All Rights Reserved. Revised 04/14/2010 11 OrgPublisher 9 EChart and PluginX Security Guide Securing an EChart at the Custom Field Level Scenario Examples Let’s examine some scenarios based on the chart security options covered so far. Since Unsecured and System User ID/box linkage do not represent secure options, and behave the same way upon entering the chart, we will concern ourselves with the Microsoft Active Directory® authentication and Chart user ID and password. All data in the following sample chart is fictitious and not intended to represent an existing company. Figure 6 The information contained in this document is confidential and proprietary to Aquire Solutions, Inc. This information may not be distributed or used for any purpose other than the evaluation of Aquire solutions, nor may it be disclosed to any party without the prior written consent from Aquire. Copyright © 2001 - 2009 Aquire. All Rights Reserved. Revised 04/14/2010 12 OrgPublisher 9 EChart and PluginX Security Guide Securing an EChart at the Custom Field Level Microsoft Active Directory® Authentication The following dialog shows that we have selected Microsoft Active Directory® authentication. To use this method of authentication, the user IDs must exist in a custom field in the chart. The field we have chosen to contain the user ID is named Userid. We have also selected the User ID only format for the data in the custom field, and have elected not to allow drilling up from the starting box. Users can drill down (if there are multiple levels below the user). For the Starting box in chart option, we have chosen the User’s box option. Figure 7 In this example, Mike Gibson is logged into his Windows Active Directory® Domain. When he accesses the chart, he enters the chart at his user’s box, as shown in the following chart example. There are no drill-up buttons, because we have cleared the option that allows users to drill-up. There are no drill-down buttons because Mike has only one level of reports. If there were multiple report levels, Mike Gibson could drill down to see them. The information contained in this document is confidential and proprietary to Aquire Solutions, Inc. This information may not be distributed or used for any purpose other than the evaluation of Aquire solutions, nor may it be disclosed to any party without the prior written consent from Aquire. Copyright © 2001 - 2009 Aquire. All Rights Reserved. Revised 04/14/2010 13 OrgPublisher 9 EChart and PluginX Security Guide Securing an EChart at the Custom Field Level Figure 8 Now we choose the same publishing option, only this time we allow the user to drill up as seen in the following figure. The information contained in this document is confidential and proprietary to Aquire Solutions, Inc. This information may not be distributed or used for any purpose other than the evaluation of Aquire solutions, nor may it be disclosed to any party without the prior written consent from Aquire. Copyright © 2001 - 2009 Aquire. All Rights Reserved. Revised 04/14/2010 14 OrgPublisher 9 EChart and PluginX Security Guide Securing an EChart at the Custom Field Level Figure 9 Mike still enters the chart at the same point, but this time there is a drill-up button, allowing him to navigate up the tree to view other parts of the chart, as shown in the following figure. The information contained in this document is confidential and proprietary to Aquire Solutions, Inc. This information may not be distributed or used for any purpose other than the evaluation of Aquire solutions, nor may it be disclosed to any party without the prior written consent from Aquire. Copyright © 2001 - 2009 Aquire. All Rights Reserved. Revised 04/14/2010 15 OrgPublisher 9 EChart and PluginX Security Guide Securing an EChart at the Custom Field Level Figure 10 The information contained in this document is confidential and proprietary to Aquire Solutions, Inc. This information may not be distributed or used for any purpose other than the evaluation of Aquire solutions, nor may it be disclosed to any party without the prior written consent from Aquire. Copyright © 2001 - 2009 Aquire. All Rights Reserved. Revised 04/14/2010 16 OrgPublisher 9 EChart and PluginX Security Guide Securing an EChart at the Custom Field Level In both examples so far, Mike has entered the chart at his box. This next scenario shows the user entering the chart starting at their supervisor’s box with drilling up turned off. In the following figure and the resulting chart, the user is Jane Hamilton from the Sales department. Figure 11 The information contained in this document is confidential and proprietary to Aquire Solutions, Inc. This information may not be distributed or used for any purpose other than the evaluation of Aquire solutions, nor may it be disclosed to any party without the prior written consent from Aquire. Copyright © 2001 - 2009 Aquire. All Rights Reserved. Revised 04/14/2010 17 OrgPublisher 9 EChart and PluginX Security Guide Securing an EChart at the Custom Field Level Jane and her supervisor’s box are both shown in the following figure. Figure 12 The last option in the Starting box in chart section is called Box ID in this field. It allows a custom field to identify the starting point in the chart after authentication has taken place. In this example, Matthew Austin has decided that he would like to have Luke Franklin have the same view of the org chart that he does. To do this, a custom field (called ProxyID in this example) containing the box IDs of the starting box in the chart. For most people, this will be the same as their normal box ID. But in Luke’s case, instead of his normal box ID, he will have the box ID of Matthew in the ProxyID custom field. This special value in Luke’s record would be done programmatically in the data extract process. The publishing definition settings are shown in the next figure. The information contained in this document is confidential and proprietary to Aquire Solutions, Inc. This information may not be distributed or used for any purpose other than the evaluation of Aquire solutions, nor may it be disclosed to any party without the prior written consent from Aquire. Copyright © 2001 - 2009 Aquire. All Rights Reserved. Revised 04/14/2010 18 OrgPublisher 9 EChart and PluginX Security Guide Securing an EChart at the Custom Field Level Figure 13 The result shows the chart after Luke Franklin has logged in. Also shown are the ProxyID custom field values. Since Luke’s ProxyID is set to a value of 1, after Luke authenticates to the chart he is able to view the chart from Matthew’s point of view. The information contained in this document is confidential and proprietary to Aquire Solutions, Inc. This information may not be distributed or used for any purpose other than the evaluation of Aquire solutions, nor may it be disclosed to any party without the prior written consent from Aquire. Copyright © 2001 - 2009 Aquire. All Rights Reserved. Revised 04/14/2010 19 OrgPublisher 9 EChart and PluginX Security Guide Securing an EChart at the Custom Field Level Figure 14 The information contained in this document is confidential and proprietary to Aquire Solutions, Inc. This information may not be distributed or used for any purpose other than the evaluation of Aquire solutions, nor may it be disclosed to any party without the prior written consent from Aquire. Copyright © 2001 - 2009 Aquire. All Rights Reserved. Revised 04/14/2010 20 OrgPublisher 9 EChart and PluginX Security Guide Securing an EChart at the Custom Field Level Chart Authentication The next figure shows that we have selected Chart user ID and password. To use this method of authentication, the user IDs and passwords must exist in separate custom fields in the chart. The field we have to chosen to contain the user ID is userid and the password field is password. The Starting box in chart option behaves the same way for Chart and System ® user ID/box linkage as it does for Microsoft Active Directory authentication. Figure 15 With manual authentication, when a user accesses a chart, OrgPublisher prompts her for her user ID and password. If they enter a valid user ID and password, OrgPublisher opens the chart at the starting box defined by the publishing definition. Figure 16 The information contained in this document is confidential and proprietary to Aquire Solutions, Inc. This information may not be distributed or used for any purpose other than the evaluation of Aquire solutions, nor may it be disclosed to any party without the prior written consent from Aquire. Copyright © 2001 - 2009 Aquire. All Rights Reserved. Revised 04/14/2010 21 OrgPublisher 9 EChart and PluginX Security Guide Securing an EChart at the Custom Field Level EChart Thin Client Security EChart Thin Client Security works in the same manner as Rich Client, with one important exception. With Thin Client security, you must manually login to access the chart, even when using Microsoft Active Directory® authentication. If you don’t want to be prompted for your user ID and password perform the following: Note: The Web server must be running IIS; EChart Thin Client security does not work with Apache Web Server. 1. Click the Start button on the taskbar, select Programs, Administrative Tools, and Internet Information Services. The Internet Information Services window opens. Figure 17 2. Expand the (local computer) entry. 3. Expand the Web Sites, and Default Web Site entries. 4. Right-click ECharts and select Properties from the context menu. The ECharts Properties dialog opens at the Directory tab. The information contained in this document is confidential and proprietary to Aquire Solutions, Inc. This information may not be distributed or used for any purpose other than the evaluation of Aquire solutions, nor may it be disclosed to any party without the prior written consent from Aquire. Copyright © 2001 - 2009 Aquire. All Rights Reserved. Revised 04/14/2010 22 OrgPublisher 9 EChart and PluginX Security Guide Securing an EChart at the Custom Field Level Figure 18 5. Click Create. The Application Protection and Application name fields become available. 6. Select Low (IIS Process) for Application Protection. 7. Click the Directory Security tab. The Directory Security tab opens. Figure 19 The information contained in this document is confidential and proprietary to Aquire Solutions, Inc. This information may not be distributed or used for any purpose other than the evaluation of Aquire solutions, nor may it be disclosed to any party without the prior written consent from Aquire. Copyright © 2001 - 2009 Aquire. All Rights Reserved. Revised 04/14/2010 23 OrgPublisher 9 EChart and PluginX Security Guide Securing an EChart at the Custom Field Level 8. Click Edit in the Anonymous access and authentication control section. The Authentication Methods dialog opens. Figure 20 9. Clear the Anonymous access check box. 10. Set the Integrated Windows Authentication check box. 11. Click OK to close the Authentication Methods dialog. Click OK again to close the EChart Properties dialog. 12. Close the Internet Information Systems window. The information contained in this document is confidential and proprietary to Aquire Solutions, Inc. This information may not be distributed or used for any purpose other than the evaluation of Aquire solutions, nor may it be disclosed to any party without the prior written consent from Aquire. Copyright © 2001 - 2009 Aquire. All Rights Reserved. Revised 04/14/2010 24 OrgPublisher 9 EChart and PluginX Security Guide Selecting Role-based Toolbars Selecting Role-based Toolbars If you publish an EChart rich client, you can secure role-based toolbar buttons based on groups. Note: If your chart contains only one group, the lock icons are disabled. 1. Create any groups needed to secure toolbar buttons. 2. Create a publishing definition for an EChart rich client after selecting the Advanced Mode option in the Publishing Wizard. 3. When you reach the toolbar button selection dialog, open locks appear to the left of each securable button. 4. Click on the lock to display security options. Figure 21 The information contained in this document is confidential and proprietary to Aquire Solutions, Inc. This information may not be distributed or used for any purpose other than the evaluation of Aquire solutions, nor may it be disclosed to any party without the prior written consent from Aquire. Copyright © 2001 - 2009 Aquire. All Rights Reserved. Revised 04/14/2010 25 OrgPublisher 9 EChart and PluginX Security Guide Selecting Role-based Toolbars 5. Right-click on the lock to display the available groups. Click to select individual groups or click on (Select all groups) to include all group results. Figure 22 6. After selection, the lock appears closed and the button displays a green filled check box indicating that it is available for the restricted viewing audience. Figure 23 Only users who are in the selected groups have access to the locked buttons when they access the published EChart. The information contained in this document is confidential and proprietary to Aquire Solutions, Inc. This information may not be distributed or used for any purpose other than the evaluation of Aquire solutions, nor may it be disclosed to any party without the prior written consent from Aquire. Copyright © 2001 - 2009 Aquire. All Rights Reserved. Revised 04/14/2010 26 OrgPublisher 9 EChart and PluginX Security Guide EChart — Field Level (Role-based) Security Scenarios EChart — Field Level (Role-based) Security Scenarios EChart security also provides field level security. Field level security allows users to view information based on whether or not they are a member of a particular group. For example, if you have a chart with salary information, you may want members of only the HR group to see the salaries. In such a case, use OrgPublisher to define a group called HR, based on whatever criteria in your data determines who is a member of HR. All other users are not members of HR. The following chart shows two custom fields displayed: salary and hr. Figure 24 The hr custom field indicates whether or not the person is a member of your HR group (1=yes; 0=no). The information contained in this document is confidential and proprietary to Aquire Solutions, Inc. This information may not be distributed or used for any purpose other than the evaluation of Aquire solutions, nor may it be disclosed to any party without the prior written consent from Aquire. Copyright © 2001 - 2009 Aquire. All Rights Reserved. Revised 04/14/2010 27 OrgPublisher 9 EChart and PluginX Security Guide EChart — Field Level (Role-based) Security Scenarios Using Groups to Create Field Level Security Using OrgPublisher’s Group Editor dialog you can search for and create a group. In this example, from the previous chart, there are four people that qualify for the HR group. 1. Save the group as hr. Figure 25 2. Close the Group Editor dialog and select Custom field properties from the Data menu. 3. Select the salary field by clicking its gray row selector button. The Custom Field Properties dialog opens. The information contained in this document is confidential and proprietary to Aquire Solutions, Inc. This information may not be distributed or used for any purpose other than the evaluation of Aquire solutions, nor may it be disclosed to any party without the prior written consent from Aquire. Copyright © 2001 - 2009 Aquire. All Rights Reserved. Revised 04/14/2010 28 OrgPublisher 9 EChart and PluginX Security Guide EChart — Field Level (Role-based) Security Scenarios Figure 26 4. Click Security. The Security dialog opens. Figure 27 5. Select the Allow this field to be searchable check box. 6. Select a visibility for the field: the User’s box and subordinates, or for the User’s subordinates only (selecting Entire chart will not hide the field). 7. Select HR from the drop-down list (selecting Everyone will not hide the field). The information contained in this document is confidential and proprietary to Aquire Solutions, Inc. This information may not be distributed or used for any purpose other than the evaluation of Aquire solutions, nor may it be disclosed to any party without the prior written consent from Aquire. Copyright © 2001 - 2009 Aquire. All Rights Reserved. Revised 04/14/2010 29 OrgPublisher 9 EChart and PluginX Security Guide EChart — Field Level (Role-based) Security Scenarios 8. Click OK to close the Security dialog, and then click Close in the Custom Field Properties dialog. In this scenario, Mike Gibson is not a member of the HR group. When he views the chart, he does not see salary information. Figure 28 Mary Smith is a member of the HR group. When she views the chart, she sees salary information. Note that she sees it throughout the entire chart. This is because when we set the security options in the Custom Field Properties dialog, we set the option to Entire chart. The information contained in this document is confidential and proprietary to Aquire Solutions, Inc. This information may not be distributed or used for any purpose other than the evaluation of Aquire solutions, nor may it be disclosed to any party without the prior written consent from Aquire. Copyright © 2001 - 2009 Aquire. All Rights Reserved. Revised 04/14/2010 30 OrgPublisher 9 EChart and PluginX Security Guide EChart — Field Level (Role-based) Security Scenarios Figure 29 Now we will limit Mary to seeing salary information for her and her subordinates only. 9. Open the Custom Field Properties dialog. 10. Select the salary field. 11. Click Security. The Custom Field Security dialog opens. The information contained in this document is confidential and proprietary to Aquire Solutions, Inc. This information may not be distributed or used for any purpose other than the evaluation of Aquire solutions, nor may it be disclosed to any party without the prior written consent from Aquire. Copyright © 2001 - 2009 Aquire. All Rights Reserved. Revised 04/14/2010 31 OrgPublisher 9 EChart and PluginX Security Guide EChart — Field Level (Role-based) Security Scenarios Figure 30 12. Select the Allow this field to be searchable check box. 13. Select User’s box and subordinates. 14. Click OK to close the Custom Field Security dialog, and then click Close in the Custom Field Properties dialog. Now when Mary views the chart, she sees salary for only her and her subordinates, as shown in the following figure. The information contained in this document is confidential and proprietary to Aquire Solutions, Inc. This information may not be distributed or used for any purpose other than the evaluation of Aquire solutions, nor may it be disclosed to any party without the prior written consent from Aquire. Copyright © 2001 - 2009 Aquire. All Rights Reserved. Revised 04/14/2010 32 OrgPublisher 9 EChart and PluginX Security Guide EChart — Field Level (Role-based) Security Scenarios Figure 31 The information contained in this document is confidential and proprietary to Aquire Solutions, Inc. This information may not be distributed or used for any purpose other than the evaluation of Aquire solutions, nor may it be disclosed to any party without the prior written consent from Aquire. Copyright © 2001 - 2009 Aquire. All Rights Reserved. Revised 04/14/2010 33 OrgPublisher 9 EChart and PluginX Security Guide EChart Style Security EChart Style Security With OrgPublisher 7 and later, EChart Rich Client security provides style based security. Style based security allows users to view different styles based on group membership. For example, if you have a chart with salary information, you can create a style that shows only the salary information. Using the same scenario as in EChart — Field Level (Role-based) Security Scenarios above, you can set the HR group to view a style called Secure. Users in the HR group can then see the Secure style, while users not in the HR group can not see that style. To configure style based security: 1. Open the File menu and select Styles. The Styles dialog opens. Figure 32 2. Select the restricted style by clicking the row selector button next to the Secure field. 3. In the lower pane of the dialog, select the group from the drop-down list that can view the selected style. 4. Click Close. The information contained in this document is confidential and proprietary to Aquire Solutions, Inc. This information may not be distributed or used for any purpose other than the evaluation of Aquire solutions, nor may it be disclosed to any party without the prior written consent from Aquire. Copyright © 2001 - 2009 Aquire. All Rights Reserved. Revised 04/14/2010 34 OrgPublisher 9 EChart and PluginX Security Guide EChart Style Security Style Based Security Scenarios Mike Gibson is not a member of the HR group. When he views the chart, he sees only the Normal style, not the Secure style, as shown in the following. Figure 33 Mary Smith is a member of the HR group. When she views the chart, she sees both the Secure style and the Normal style as shown in the following chart. Figure 34 The information contained in this document is confidential and proprietary to Aquire Solutions, Inc. This information may not be distributed or used for any purpose other than the evaluation of Aquire solutions, nor may it be disclosed to any party without the prior written consent from Aquire. Copyright © 2001 - 2009 Aquire. All Rights Reserved. Revised 04/14/2010 35 OrgPublisher 9 EChart and PluginX Security Guide OrgPlan Security (OrgPublisher Premier) OrgPlan Security (OrgPublisher Premier) With OrgPublisher 7 and later, you can work with web-enabled what-if planning charts. OrgPlan provides the ability to create and share organizational models. These charts contain separate menus from the standard published charts. When a chart is published in OrgPublisher (Enterprise version only) with the OrgPlan what-if planning feature enabled, end users can open the PluginX or EChart rich client chart and create a new OrgPlan chart or work with existing OrgPlan charts. The following figure indicates the Publishing Wizard dialog where the OrgPlan option is selected. Figure 35 Selecting the OrgPlan what-if planning option opens the Planning Charts dialog in the Publishing Wizard. Here you can select whether or not users are required to use a password on any what-if planning charts initiated by a user. If you do not select this option, then setting a password for the OrgPlan chart is optional for the user creating or saving the chart. The information contained in this document is confidential and proprietary to Aquire Solutions, Inc. This information may not be distributed or used for any purpose other than the evaluation of Aquire solutions, nor may it be disclosed to any party without the prior written consent from Aquire. Copyright © 2001 - 2009 Aquire. All Rights Reserved. Revised 04/14/2010 36 OrgPublisher 9 EChart and PluginX Security Guide OrgPlan Security (OrgPublisher Premier) Figure 36 The following figure shows the Create New Planning Chart dialog that opens when you create a new OrgPlan chart. The Password Protect This Chart option is unavailable, which will require that this chart have a password. Once created, OrgPublisher prompts anyone attempting to open this planning chart for a password. The information contained in this document is confidential and proprietary to Aquire Solutions, Inc. This information may not be distributed or used for any purpose other than the evaluation of Aquire solutions, nor may it be disclosed to any party without the prior written consent from Aquire. Copyright © 2001 - 2009 Aquire. All Rights Reserved. Revised 04/14/2010 37 OrgPublisher 9 EChart and PluginX Security Guide OrgPlan Security (OrgPublisher Premier) Figure 37 The information contained in this document is confidential and proprietary to Aquire Solutions, Inc. This information may not be distributed or used for any purpose other than the evaluation of Aquire solutions, nor may it be disclosed to any party without the prior written consent from Aquire. Copyright © 2001 - 2009 Aquire. All Rights Reserved. Revised 04/14/2010 38 OrgPublisher 9 EChart Server Setup OrgPublisher 9 EChart Server Setup Table of Contents Table of Contents OrgPublisher ECharts .................................................................................2 Log Files ...............................................................................................3 Special EChart Security Considerations ......................................................3 Multiple ECharts on a Web Server .............................................................5 Internet / Intranet Web Server .................................................................5 EChart Server Requirements .................................................................5 Web Browser Requirements ..................................................................5 OrgPublisher PluginX Browser Specifications ............................................6 Charts on Windows® Server 2003 ................................................................7 Web Server Extension ..........................................................................7 EChart Server Setup ..................................................................................8 Choosing DCOM Settings .......................................................................... 14 Windows® 2003 Additional Settings......................................................... 16 Set the MIME Type............................................................................. 16 Enable ISAPI DLLs ............................................................................. 17 The information contained in this document is confidential and proprietary to Aquire Solutions, Inc. This information may not be distributed or used for any purpose other than the evaluation of Aquire solutions, nor may it be disclosed to any party without the prior written consent from Aquire. Copyright © 2001 - 2009 Aquire. All Rights Reserved. Revised 10/20/09 1 OrgPublisher 9 EChart Server Setup OrgPublisher ECharts OrgPublisher ECharts The purpose of this document is to provide detailed information on OrgPublisher’s ECharts and the information you need to deploy this feature. EChart publishing is designed to publish charts with a large number of records and/or custom fields, or when you would like to publish secure charts based on authentication methods (Microsoft® Active Directory or custom methods using custom fields). ECharts are published in two ways: EChart Rich Client uses the OrgPublisher PluginX discussed in this document. EChart Thin Client requires no end user browser component add-on. A Microsoft® IIS (ISAPI enabled) Windows® XP, Windows® 2003 Web server, Windows® 2008 Web server or Apache™ HTTP Server 2.0+ running Windows® operating system is required to display an EChart. A virtual directory with execute permissions for scripts and executables must exist on the Web server. The URL to the virtual directory is entered as part of an EChart publishing definition. Several files are created when ECharts are published. These files can either be published to the virtual directory folder, or published locally and then copied to the virtual directory folder. OrgPublisher includes an FTP client that can be configured in the publishing definition. All files have the same name with different extensions: • .ocp — Similar to a current OCP file except that it contains no records. Instead, it contains information needed to contact the EChart server. • .dll — The ISAPI DLL file. This is the Web server control file that controls loading and unloading of chart data into memory. Note: The DLL file must be replaced if you upgrade OrgPublisher. • .htm — The standard htm file created when publishing. This is the file used to access the org chart. PluginX is required to view a Rich Client EChart. • .js — This is a Java Script file that is called by the HTM file. It checks the codebase value and provides the code necessary to call the PluginX and load the chart file. • cfg.xml — This file is used only by EChart Real-time charts and Thin Client charts. • .odbx — This file indicates multiple data sources were used to create the chart. The information contained in this document is confidential and proprietary to Aquire Solutions, Inc. This information may not be distributed or used for any purpose other than the evaluation of Aquire solutions, nor may it be disclosed to any party without the prior written consent from Aquire. Copyright © 2001 - 2009 Aquire. All Rights Reserved. Revised 10/20/09 2 OrgPublisher 9 EChart Server Setup OrgPublisher ECharts • .ocs — The EChart data file. This file contains the actual chart data. Note: All file security authentication access for this file must be removed to prevent users from downloading it. Use IIS manager, changing the file properties on the File Security tab. • .bat — A batch file that can be used for automated publishing of the EChart. The publishing process will only create this file if it does not already exist. It performs the following steps: • Unloads data from the EChart server’s memory. This is important because if the server has data loaded, it might not have enough memory to publish. • Publishes the EChart. • Loads the new EChart data into the server’s memory. The BAT file must be executed to refresh the chart. The Publishing Wizard cannot unload and load the data. The batch file is created using the current computer where OrgPublisher is installed. If you publish to a different computer than the one OrgPublisher is installed on, the batch file will require modification because paths change. Log Files ECharts log activity when published and accessed using EChart security. The log file is the same name as the file that is published. When the Web service is restarted, the next access to the EChart causes a new log file to be created. The previous log file is renamed to preserve past information. This occurs up to 9 times. After that, each log file is cycled through the 9 backup files, and the 10th file is then lost. Special EChart Security Considerations Normally ECharts are published to a physical chart folder with Scripts and Executable Permissions and users access it with a link to the virtual directory where the files were published. Figure 1 shows the normal access flow. • The HTM is accessed. o The HTML code checks to see that the OCX is loaded. If it is not loaded, it attempts to automatically download and install it (see PluginX section) o The HTML code then calls the OCP file The information contained in this document is confidential and proprietary to Aquire Solutions, Inc. This information may not be distributed or used for any purpose other than the evaluation of Aquire solutions, nor may it be disclosed to any party without the prior written consent from Aquire. Copyright © 2001 - 2009 Aquire. All Rights Reserved. Revised 10/20/09 3 OrgPublisher 9 EChart Server Setup OrgPublisher ECharts • The OCP file points to the DLL location. This location is the published virtual directory specified when creating the publishing definition. • The DLL file assumes the OCS file is in the same folder as the DLL. It accesses the OCS file, filters the actual chart data based on security definitions for the published chart, and serves the resulting data as an org chart to the browser. Normal Echart File Flow Physical Chart Folder/URL with Scripts and Executable Permissions HTM JS OCP OCS (actual data) DLL Batch file ..cfg.XML Figure 1 Note: This scenario creates a security issue, due to the fact that you have a folder that has execute permissions. If a non-authorized DLL was placed in this folder, functions from this DLL could be executed from the virtual directory. Starting with OrgPublisher 7, the DLL is engineered to first look for the OCS file in the same folder where it resides, and if it does not find it, it then looks for an INI file that contains the path of the OCS file. This data flow is shown in Figure 2 below. New Echart File Flow Physical Chart Folder with no execute permissions HTM JS OC P OCS (actual data) DLL Batch file ..cfg.XML INI Scripts and Executables Folder/ Virtual Directory Figure 2 This new capability allows you to publish chart files to a physical directory that is different from the virtual directory, allowing you to “isolate” the Scripts and Executables folder. The INI file would have a section that is the same name as the published EChart. Below is an example. [OrgPublisherEChart] OCS_PATH="C:\Path\To\Ocs\File.ocs" The information contained in this document is confidential and proprietary to Aquire Solutions, Inc. This information may not be distributed or used for any purpose other than the evaluation of Aquire solutions, nor may it be disclosed to any party without the prior written consent from Aquire. Copyright © 2001 - 2009 Aquire. All Rights Reserved. Revised 10/20/09 4 OrgPublisher 9 EChart Server Setup OrgPublisher ECharts Multiple ECharts on a Web Server When multiple ECharts exist in the same virtual directory, they all share a single process (dllhost.exe). There is a limit of four (4) memory allocations a single instance of dllhost.exe can perform. The implementation solution for this scenario involves running each EChart in a separate instance of dllhost.exe. When run this way, each EChart has its own process in which to live. It's also much safer. In the event of an error, only the affected EChart will stop responding. To implement this, create a virtual directory on the Web server for each EChart. The virtual directories should have execute permission and 'Application Protection' set to 'High (isolated)'. The charts are then accessed through their respective virtual directories. HTTP redirects can be used so that the end user is unaware that multiple virtual directories are used. Internet / Intranet Web Server The OrgPublisher application utilizes a Windows® platform computer, which can be either a network computer or a Web server. For large charts utilizing EChart publishing (discussed later in this document), a Web server utilizing Microsoft® Internet Information Server (IIS) is required. EChart Server Requirements • • • • • Pentium® PC compatible or greater A Microsoft® IIS (ISAPI enabled) Windows® 2003, Windows® 2008, Windows® XP, Web server or Apache™ HTTP Server 2.0+ running Windows® operating system A virtual directory with execute permissions for scripts and executables on the Web server 60 MB available hard disk space 1 GB of RAM minimum, depending on chart size Web Browser Requirements Determine the publishing option that best fits the need of the organization. Different browser and server requirements apply depending on the selected publishing option. Publishing option choices include: • Graphic, HTML, (publishing formats that require no additional browser components). The information contained in this document is confidential and proprietary to Aquire Solutions, Inc. This information may not be distributed or used for any purpose other than the evaluation of Aquire solutions, nor may it be disclosed to any party without the prior written consent from Aquire. Copyright © 2001 - 2009 Aquire. All Rights Reserved. Revised 10/20/09 5 OrgPublisher 9 EChart Server Setup OrgPublisher ECharts • PDF, requires free Adobe® Acrobat® Reader® 9 • PluginX, which provides interactive org charts. This option requires installation of the OrgPublisher PluginX component. • EChart Rich Client, which also requires the OrgPublisher PluginX component. • EChart Thin Client, which requires no plug-in to view the published chart OrgPublisher PluginX Browser Specifications (EChart Rich or PluginX options) • Pentium® PC compatible or greater • Microsoft Windows® XP, or Windows® Vista™ operating system • 512 MB of RAM • 60 MB available hard disk space • Microsoft® Internet Explorer 6 and later for all versions of Windows® mentioned above The information contained in this document is confidential and proprietary to Aquire Solutions, Inc. This information may not be distributed or used for any purpose other than the evaluation of Aquire solutions, nor may it be disclosed to any party without the prior written consent from Aquire. Copyright © 2001 - 2009 Aquire. All Rights Reserved. Revised 10/20/09 6 OrgPublisher 9 EChart Server Setup Charts on Windows® Server 2003 Charts on Windows® Server 2003 When publishing to Windows® Server 2003, some additional settings are required. You may also have to refer to the Set the MIME Type section later in this document. Web Server Extension 1. Open the Control Panel window. 2. Open the Administrative Tools window. 3. Open the Internet Information Services window. 4. Expand Internet Information Services. 5. Expand the (local computer) option. 6. Expand Web Service Extensions. 7. In the right pane of the window, select Add a new Web service extension. The New Web Service Extension dialog opens. 8. Type a name that represents the name of the file you publish as an EChart in the Extension name field. 9. Click Add next to the Required files pane, and Browse to the published chart folder. Select the EChart file name that ends with the .dll extension. 10. Select the Set extension status to Allowed check box. 11. Click OK to close the New Web Service Extension dialog. 12. Close the Internet Information Services, Administrative Tools, and Control Panel windows. The information contained in this document is confidential and proprietary to Aquire Solutions, Inc. This information may not be distributed or used for any purpose other than the evaluation of Aquire solutions, nor may it be disclosed to any party without the prior written consent from Aquire. Copyright © 2001 - 2009 Aquire. All Rights Reserved. Revised 10/20/09 7 OrgPublisher 9 EChart Server Setup EChart Server Setup EChart Server Setup To set up the EChart server, do the following: 1. In Windows ® Explorer, create the folder c:\inetpub\wwwroot\Echarts. 2. Right-click My Computer and select Manage. Expand Services and Applications, Internet Information Services, and Default Web Site. The Computer Management window opens. Figure 3 3. Right-click Default Web Site and point to New, then to Virtual Directory. The Virtual Directory Creation Wizard opens. The information contained in this document is confidential and proprietary to Aquire Solutions, Inc. This information may not be distributed or used for any purpose other than the evaluation of Aquire solutions, nor may it be disclosed to any party without the prior written consent from Aquire. Copyright © 2001 - 2009 Aquire. All Rights Reserved. Revised 10/20/09 8 OrgPublisher 9 EChart Server Setup EChart Server Setup Figure 4 4. Click Next. The Virtual Directory Alias screen opens. Figure 5 5. Use Echarts as the Alias. Click Next. The Web Site Content Directory screen opens. The information contained in this document is confidential and proprietary to Aquire Solutions, Inc. This information may not be distributed or used for any purpose other than the evaluation of Aquire solutions, nor may it be disclosed to any party without the prior written consent from Aquire. Copyright © 2001 - 2009 Aquire. All Rights Reserved. Revised 10/20/09 9 OrgPublisher 9 EChart Server Setup EChart Server Setup Figure 6 6. Browse to C:\inetpub\wwwroot\Echarts and click Next. The Access Permissions screen opens. Figure 7 7. Select the Read and Execute check boxes, and clear the other check boxes. Click Next. The information contained in this document is confidential and proprietary to Aquire Solutions, Inc. This information may not be distributed or used for any purpose other than the evaluation of Aquire solutions, nor may it be disclosed to any party without the prior written consent from Aquire. Copyright © 2001 - 2009 Aquire. All Rights Reserved. Revised 10/20/09 10 OrgPublisher 9 EChart Server Setup EChart Server Setup The You have successfully completed the Virtual Directory Creation Wizard dialog opens. 8. Click Finish. The Virtual Directory Creation Wizard closes. 9. In the Computer Management window, right-click the Echarts folder and select Properties. The Echarts Properties dialog opens to the Virtual Directory tab (Figure 8). Figure 8 10. Select the Read check box. 11. Select Scripts and Executables from the Execute Permissions drop- down list. 12. Click the Directory Security tab. The Directory Security tab opens. The information contained in this document is confidential and proprietary to Aquire Solutions, Inc. This information may not be distributed or used for any purpose other than the evaluation of Aquire solutions, nor may it be disclosed to any party without the prior written consent from Aquire. Copyright © 2001 - 2009 Aquire. All Rights Reserved. Revised 10/20/09 11 OrgPublisher 9 EChart Server Setup EChart Server Setup Figure 9 13. In the Anonymous access and authentication control section, click Edit. The Authentication Methods dialog opens. The information contained in this document is confidential and proprietary to Aquire Solutions, Inc. This information may not be distributed or used for any purpose other than the evaluation of Aquire solutions, nor may it be disclosed to any party without the prior written consent from Aquire. Copyright © 2001 - 2009 Aquire. All Rights Reserved. Revised 10/20/09 12 OrgPublisher 9 EChart Server Setup EChart Server Setup Figure 10 14. Select the Anonymous access check box. Make sure the Username is IUSR_<computername>, where <computername> is the name of the EChart server hosting the Web server. 15. Select the Allow IIS to control password check box and click OK. The Anonymous User Account dialog closes. 16. Click OK on the ECharts Properties dialog, and close the Computer Management window. The information contained in this document is confidential and proprietary to Aquire Solutions, Inc. This information may not be distributed or used for any purpose other than the evaluation of Aquire solutions, nor may it be disclosed to any party without the prior written consent from Aquire. Copyright © 2001 - 2009 Aquire. All Rights Reserved. Revised 10/20/09 13 OrgPublisher 9 EChart Server Setup Choosing DCOM Settings Choosing DCOM Settings Note: The following instructions apply to both Microsoft Windows® 2003 and Microsoft Windows® 2008. 1. Start OrgPublisher from the server where it is installed. This loads the application into DCOM. 2. Close OrgPublisher 3. Click the Start button on the taskbar, and select Run. Type DCOMCNFG in the Open field and click OK. Note: If you receive a CLSID Warning message, click Yes. The Microsoft Windows® 2003 and 2008 COM Properties dialog opens Figure 11 The information contained in this document is confidential and proprietary to Aquire Solutions, Inc. This information may not be distributed or used for any purpose other than the evaluation of Aquire solutions, nor may it be disclosed to any party without the prior written consent from Aquire. Copyright © 2001 - 2009 Aquire. All Rights Reserved. Revised 10/20/09 14 OrgPublisher 9 EChart Server Setup Choosing DCOM Settings 4. Search for OrgPublisher 9 Document; right-click and select Properties. The OPAuto Document Properties dialog opens. Figure 12 5. Select the Security tab to set the Launch and Activation Permissions and the Access Permissions. 6. In the Launch and Activation Permissions section, select Customize, and then click the associated Edit button Note: Make sure the users and groups are from the WebServer. 7. Add the following Users & Groups - Check Local Launch Permissions: • Administrators Group • Interactive Group • IUSR Account • IWAM Account • Network Group • Network Service Group • OPWeb_LG Group • System Group Note: Windows® 2003 and 2008 Server – the OPWEB_LG Group must have all four items checked: Local Launch, Remote Launch, Local Activationand Remote Activation. The information contained in this document is confidential and proprietary to Aquire Solutions, Inc. This information may not be distributed or used for any purpose other than the evaluation of Aquire solutions, nor may it be disclosed to any party without the prior written consent from Aquire. Copyright © 2001 - 2009 Aquire. All Rights Reserved. Revised 10/20/09 15 OrgPublisher 9 EChart Server Setup Choosing DCOM Settings 8. Set the same permissions as above for the Access Permissions section for both Windows® 2003 & 2008. 9. If you had the OPAuto Document entry, Follow steps 5 – 8. Windows® 2003 Additional Settings Set the MIME Type 1. Start Internet Information Services (IIS). Figure 13 2. Select the Computer, right-click and then select Properties. The information contained in this document is confidential and proprietary to Aquire Solutions, Inc. This information may not be distributed or used for any purpose other than the evaluation of Aquire solutions, nor may it be disclosed to any party without the prior written consent from Aquire. Copyright © 2001 - 2009 Aquire. All Rights Reserved. Revised 10/20/09 16 OrgPublisher 9 EChart Server Setup Choosing DCOM Settings Figure 14 3. Click MIME Types 4. Click New, and then Enter. 5. Use .OCP for both Extension and MIME Type. 6. Click OK. Enable ISAPI DLLs 1. Start Internet Information Services. 2. Expand Local Computer and select Web Services Extensions. 3. Right-click All Unknown ISAPI Extensions and select Allow. 4. Click Yes on the warning message. The information contained in this document is confidential and proprietary to Aquire Solutions, Inc. This information may not be distributed or used for any purpose other than the evaluation of Aquire solutions, nor may it be disclosed to any party without the prior written consent from Aquire. Copyright © 2001 - 2009 Aquire. All Rights Reserved. Revised 10/20/09 17 OrgPublisher 9 EChart Server Setup Choosing DCOM Settings Figure 15 If you do not wish to enable All Unknown ISAPI Extensions then you must select Add a new Web service extension, and add an extension for each published chart DLL file (a file with the name of the published chart file that has an extension of .dll) that you plan to use on the Web server. The information contained in this document is confidential and proprietary to Aquire Solutions, Inc. This information may not be distributed or used for any purpose other than the evaluation of Aquire solutions, nor may it be disclosed to any party without the prior written consent from Aquire. Copyright © 2001 - 2009 Aquire. All Rights Reserved. Revised 10/20/09 18 OrgPublisher 9 Thin Client Implementation Guide OrgPublisher 9 Thin Client Implementation Guide Table of Contents Table of Contents Introduction .............................................................................................2 OrgPublisher Thin Client Architecture ...........................................................3 EChart Thin Client Server Requirements .......................................................4 EChart Thin Client Org Chart Authentication ..................................................5 EChart - Field Level Security – Also known as Role Based Security ................6 Configuring Automatic Microsoft Active Directory Authentication....................7 Thin Client Security Tokens ......................................................................7 Thin Client Printing ....................................................................................8 Publishing in PDF Format: .....................................................................8 Troubleshooting EChart Thin Client - Log Files ............................................9 Searching Thin Client Charts ..................................................................... 10 Customizing EChart Thin Client ................................................................. 11 Publishing Options ................................................................................ 11 Modifying the Look and Feel of the Published Chart ...................................... 12 Example 1 ........................................................................................ 12 Example 2 ........................................................................................ 13 Thin Client URL Parameters.................................................................... 13 EChart Rich Client / Thin Client Comparison ................................................ 16 The information contained in this document is confidential and proprietary to Aquire Solutions, Inc. This information may not be distributed or used for any purpose other than the evaluation of Aquire solutions, nor may it be disclosed to any party without the prior written consent from Aquire. Copyright © 2001 - 2009 Aquire. All Rights Reserved. Revised 10/20/09 1 OrgPublisher 9 Thin Client Implementation Guide Introduction Introduction The purpose of this document is to cover the topics specifically pertaining to OrgPublisher EChart Thin Client. Important considerations are discussed and configuration changes are covered. For EChart server implementation and Web server setup refer to the separate document, OrgPublisher_9_EChart_Server_Setup.pdf located on http://www.aquire.com/support/ Unlike OrgPublisher EChart Rich Client, Thin Client does not require an ActiveX control. Not requiring an ActiveX control makes deploying the Thin Client published chart easier from a rollout perspective. However, not using an ActiveX control means that the Web server that serves the Thin Client chart is doing more work. Thus, Thin Client often requires more server resources. The information contained in this document is confidential and proprietary to Aquire Solutions, Inc. This information may not be distributed or used for any purpose other than the evaluation of Aquire solutions, nor may it be disclosed to any party without the prior written consent from Aquire. Copyright © 2001 - 2009 Aquire. All Rights Reserved. Revised 10/20/09 2 OrgPublisher 9 Thin Client Implementation Guide OrgPublisher Thin Client Architecture OrgPublisher Thin Client Architecture Figure 1 shows the recommended architecture for Thin Client. Dual load balanced Web servers are shown. In this configuration, the OrgPublisher Web Administration Server is used to access the source charts on a Web server. The data source can be either a database or a text file. Figure 1. The information contained in this document is confidential and proprietary to Aquire Solutions, Inc. This information may not be distributed or used for any purpose other than the evaluation of Aquire solutions, nor may it be disclosed to any party without the prior written consent from Aquire. Copyright © 2001 - 2009 Aquire. All Rights Reserved. Revised 10/20/09 3 OrgPublisher 9 Thin Client Implementation Guide EChart Thin Client Server Requirements EChart Thin Client Server Requirements EChart Thin Client utilizes the server rather than individual user workstations to process the org chart. The EChart Thin Client server hardware requirements can vary depending on a number of factors, such as number of records charted, number of custom fields, concurrent users, whether the servers are dedicated to only this function or not, and so on. Therefore, it really depends on the parameters of the specific environment. Ultimately, load testing in the working environment will determine the final configuration. The following matrix contains recommendations that can serve as a starting point for estimating hardware requirements for Thin Client. EChart Thin Client Number of Records Dual Load Balanced Servers Processor GHz Memory Dedicated vs Shared Server Memory Up to 1,000 P4 2 512MB 1GB 1,001 to 5,000 P4 2.5 – 3 1GB 1.5GB 5,001 to 15,000 P4 3 1GB 1.5GB Dual P4 3 2GB 2GB Dual P4 Hyper Threaded 3 2GB 2GB 15,001 to 25,000 25,000 and up The information contained in this document is confidential and proprietary to Aquire Solutions, Inc. This information may not be distributed or used for any purpose other than the evaluation of Aquire solutions, nor may it be disclosed to any party without the prior written consent from Aquire. Copyright © 2001 - 2009 Aquire. All Rights Reserved. Revised 10/20/09 4 OrgPublisher 9 Thin Client Implementation Guide EChart Thin Client Org Chart Authentication EChart Thin Client Org Chart Authentication Org chart authentication is accomplished via the EChart Thin Client publishing option. EChart publishing offers security options at the chart and field level. Field level security is covered in a later section. Chart security options control authentication methods. The options are: • Unsecured – All users can view the entire chart. • Microsoft® Active Directory authentication o When a user accesses the chart a prompt appears asking for the user ID and password of the logged in user. o The credentials are entered and the operating system is queried to determine the domain user ID of the user of that computer. The formats for the User ID field are: o o o • The user is then placed in the chart at the starting point defined by the publishing definition. This option requires that there be a custom field containing the Windows® Domain user ID in the input data file. System user ID/Box Linkage o o • User ID only Domain/User ID Domain.company.com/User ID The server grants access to the chart to any user ID on the user machine. This is not a secure setting. The chart opens at the user’s box. This option requires that there be a custom field containing the user ID of the computer. This option is not secure because it uses whatever ID is logged on to the computer. It can be a local computer account, which could be created by anyone with appropriate access to the computer. Chart authentication o o The server prompts each user for a user ID and password in order to open the OrgPublisher EChart. The user IDs and passwords are contained or present in the input file record and selected in the Publishing Wizard when activating this security type. This method requires a custom field containing the value of the user ID, and another custom field containing a password value. This The information contained in this document is confidential and proprietary to Aquire Solutions, Inc. This information may not be distributed or used for any purpose other than the evaluation of Aquire solutions, nor may it be disclosed to any party without the prior written consent from Aquire. Copyright © 2001 - 2009 Aquire. All Rights Reserved. Revised 10/20/09 5 OrgPublisher 9 Thin Client Implementation Guide EChart Thin Client Org Chart Authentication password can be randomly generated and fed into the chart data by an external program. • Reverse Proxy o The user ID is supplied in an HTTP header. When a user accesses the chart URL, a reverse proxy Web server intercepts the request and, through an authentication program/method, supplies the appropriate user ID as a variable in the HTTP header and sends it to the original destination. o The EChart uses this variable value provided in the header to perform a lookup in a specified custom field containing the user IDs. An alternate option allows the variable to be passed as a cookie. o In addition to chart security options, ECharts also control the starting point in the org chart. Options are: • Top of chart • Supervisors Box • User’s Box • A box ID specified by a particular custom field Finally, the Allow users to drill up from starting box check box allows users to navigate to levels above their box in the chart. Clear the check box if you do not want users to navigate above their own chart level. EChart - Field Level Security – Also known as Role Based Security EChart security also provides Field level security. Field level security allows, or disallows, users to view information based on whether or not they are a member of a particular group. For example, if you have a chart with salary information, you may want only members of the “HR” group to be able to see the salaries. In OrgPublisher, you define a group called HR, which is based on criteria which queries the chart data and defines who should be a member of HR. When you authenticate to and view a chart, if you are a member of the HR group, you are able to see the Salary field. Note: Style Level security, which controls whether or not you can see certain styles, is not available in Thin Client. The information contained in this document is confidential and proprietary to Aquire Solutions, Inc. This information may not be distributed or used for any purpose other than the evaluation of Aquire solutions, nor may it be disclosed to any party without the prior written consent from Aquire. Copyright © 2001 - 2009 Aquire. All Rights Reserved. Revised 10/20/09 6 OrgPublisher 9 Thin Client Implementation Guide EChart Thin Client Org Chart Authentication Configuring Automatic Microsoft Active Directory Authentication EChart Thin Client Security allows you to control authentication into the chart as well as field level security. With Thin Client security, by default, you must login manually to access the chart, even when using Microsoft® Active Directory authentication. However, with OrgPublisher V7 and later, if you don’t want this prompt, you can: 1. Verify the Web server is running IIS – this does not work with Apache™. 2. Turn off Anonymous access to the Web folder so the Web server knows the identity of the clients. 3. Verify that Integrated Windows Authentication is checked. 4. Set IIS Application Protection to low. Thin Client Security Tokens Once you have logged in to a secure chart, a security token is generated. This token remains aware of who is logged in. It monitors chart activity and if there is no activity for 10 minutes, the token times out, causing the user to reauthenticate to the chart. The default inactivity time-out of 10 minutes can be changed through a registry entry. To modify the default inactivity time-out, you must edit the client computer’s registry. Create a DWORD value called LoginExpires in the following key. HKEY_LOCAL_MACHINE\Software\Aquire\OrgPublisher9\ThinServer\ The value is a decimal number specifying the number of minutes before timing out. The information contained in this document is confidential and proprietary to Aquire Solutions, Inc. This information may not be distributed or used for any purpose other than the evaluation of Aquire solutions, nor may it be disclosed to any party without the prior written consent from Aquire. Copyright © 2001 - 2009 Aquire. All Rights Reserved. Revised 10/20/09 7 OrgPublisher 9 Thin Client Implementation Guide Thin Client Printing Thin Client Printing Thin Client printing is accomplished via a PDF file which can be printed. This option publishes to a PDF document for easy emailing and printing. It does require the free Adobe® Acrobat® Reader® Version 9, to view the output. The PDF publishing option publishes in Book Style only. Use the Print Preview window in OrgPublisher to control the Book Style output of the PDF file. In the Print Preview window, click Settings. In the Settings dialog, you can control the appearance of the printout, including enabling or disabling the Print Index, Group Icon Legend, Page Number Circles, Zoom each page, Header and Footer, etc. A PDF “printer” must exist during PDF publishing. If a “PDF printer” does not exist, one is created temporarily prior to publishing, and then deleted after publishing is complete. This extra process takes extra time. If the “PDF printer” exists, then publishing PDF occurs at normal speed. This PDF printer can be permanently created using the program PDFDRV.EXE, which is installed during the installation of OrgPublisher. Publishing in PDF Format: • In order to print from Thin Client, the PDF printer must exist. Choosing the OrgPublisher Custom Installation (Web Administration Server) portion of the installation program creates this printer by default. • If you are publishing to an IIS server that does not have OrgPublisher installed and you want to print Thin Client, you must copy PDFDRV.EXE to the Web server and execute it so that the Web server can print from Thin Client. By default, printing is limited to 500 records. Attempting to print more than 500 records generates a new HTML page with an error message. The default number of records that can be printed can be changed through a registry entry. The maximum number of records that can be printed is approximately 2000 records. If you set this number higher than 2000, you may get an error when trying to print. This limitation is due to the PDF driver. To modify the default print limit you must edit the client registry. Create a DWORD value called PrintLimit in the following key. HKEY_LOCAL_MACHINE\Software\Aquire\OrgPublisher9\ThinSer ver\ The value is a decimal number equal to the number of records you wish to allow to be printed. • The information contained in this document is confidential and proprietary to Aquire Solutions, Inc. This information may not be distributed or used for any purpose other than the evaluation of Aquire solutions, nor may it be disclosed to any party without the prior written consent from Aquire. Copyright © 2001 - 2009 Aquire. All Rights Reserved. Revised 10/20/09 8 OrgPublisher 9 Thin Client Implementation Guide Thin Client Printing • If you click the print button and nothing happens, make sure that you have Read and execute permissions assigned to the folder where the pdfui250.dll file is located. Troubleshooting EChart Thin Client - Log Files ECharts log activity when published and accessed using EChart security. The log file is found in the published charts folder and is the same name as the file that is published. When the Web service is restarted, the next access to the EChart creates a new log file. The previous log file is renamed to preserve past information. This can occur up to 9 times. After that, each log file is cycled through the 9 backup files and the 10th file is then lost. The information contained in this document is confidential and proprietary to Aquire Solutions, Inc. This information may not be distributed or used for any purpose other than the evaluation of Aquire solutions, nor may it be disclosed to any party without the prior written consent from Aquire. Copyright © 2001 - 2009 Aquire. All Rights Reserved. Revised 10/20/09 9 OrgPublisher 9 Thin Client Implementation Guide Searching Thin Client Charts Searching Thin Client Charts The default search field in Thin Client charts is Last Name. This default can be changed with a registry setting on the server. To modify the default search field, create a DWORD value called DefaultSearchIndex in the following key. HKEY_LOCAL_MACHINE\Software\Aquire\OrgPublisher9\ThinServer\ The value is a decimal number equal to the appropriate field. The values to use are: AllFields = 1001 AllStandardFields = 1002 AllCustomFields = 1003 PosTypeField = 1004 StatusField = 1005 RelationshipField = 1006 GroupField = 1007 PersonIdField = 1009 To make the default search field a custom field, the value for the registry key must correlate to the field value (any fields greater than field 19 equal 1000+ the field number. For example, if the custom field sequence number you want is 22, the registry key is 1022.). The information contained in this document is confidential and proprietary to Aquire Solutions, Inc. This information may not be distributed or used for any purpose other than the evaluation of Aquire solutions, nor may it be disclosed to any party without the prior written consent from Aquire. Copyright © 2001 - 2009 Aquire. All Rights Reserved. Revised 10/20/09 10 OrgPublisher 9 Thin Client Implementation Guide Customizing EChart Thin Client Customizing EChart Thin Client OrgPublisher Thin Client charts are dynamic HTML versions of org charts. You can customize the HTML pages to more closely match the look and feel of your Web site, as well as what information is displayed, by linking to your custom style sheet. Publishing Options In the publishing definition you have several options: • JavaScript must be enabled if you want to give end users the ability to close views or search on numeric fields. • You can enable or disable end users’ ability to print charts as PDF. • There are two options for chart graphics; JPEG and GIF. o JPEG provides high text quality and very high photo, gradient, and background image quality. o GIF provides very high text quality but lower photo, gradient, and background image quality. • You can use optimize toolbar and button images by caching static images. If enabled, the ChartImages folder (from the OrgPub9 folder where you installed it) must be copied to the destination Web folder. • Because there is no input type for tree control in HTML, the Tree View is not available in Thin Client charts. • The search feature is not available in its entirety in Thin Client charts. End users can access a modified Search View by clicking the List View button in the toolbar. Note: For additional help with publishing Thin Client Charts, see the following Online Help topics: • Publish EChart Thin Client • Publishing in EChart Thin Client Format • Choosing EChart Thin Client Settings • Troubleshooting tips for Published ECharts The information contained in this document is confidential and proprietary to Aquire Solutions, Inc. This information may not be distributed or used for any purpose other than the evaluation of Aquire solutions, nor may it be disclosed to any party without the prior written consent from Aquire. Copyright © 2001 - 2009 Aquire. All Rights Reserved. Revised 10/20/09 11 OrgPublisher 9 Thin Client Implementation Guide Modifying the Look and Feel of the Published Chart Modifying the Look and Feel of the Published Chart Thin Client technology uses a cascading style sheet called windows.css to control the look and feel of the thin chart. HTML programming is accomplished via a file called thinserver.dat. Thinserver.dat is located in the installation folder of OrgPublisher. The cascading style sheet is located in C:\Program Files\OrgPub9\css. You can also customize your own cascading style sheet and specify its location in the Thin Client publishing definition. Below are examples of customizations. There are other examples of modifying these files, which can be found in the SDK at the following Web page location. http://www.aquire.com/downloads/Automation.html Note: Support for these types of modifications fall outside the realm of normal Product Support, and are handled by our Professional Services Group on a consulting basis. Example 1 Here is an example of how to change the thin client login window gray background to white. Change the BACKGROUND-COLOR parameter value from #E9E9D8 to #FFFFFF: (see highlighted example below) <STYLE TYPE="text/css" MEDIA=screen> <!-BODY { MARGIN: 0px; MARGIN-LEFT: 0px; MARGIN-RIGHT: 0px; FONT: 10px Arial, Helvetica, sans-serif; COLOR: #000000; BACKGROUND-COLOR: #FFFFFF; } The information contained in this document is confidential and proprietary to Aquire Solutions, Inc. This information may not be distributed or used for any purpose other than the evaluation of Aquire solutions, nor may it be disclosed to any party without the prior written consent from Aquire. Copyright © 2001 - 2009 Aquire. All Rights Reserved. Revised 10/20/09 12 OrgPublisher 9 Thin Client Implementation Guide Modifying the Look and Feel of the Published Chart Example 2 Here is an example of how to hide the group names from the Style bar. Remove the line of text below from the thinserver.dat file. <td class="groupoff" nowrap valign="middle"><a href="JavaScript:toggleGroups();" id="groupname" class="groupoff"> %GROUP_BUTTON_LABEL% %CURRENT_GROUP_NAME% </a></td> To test any changes to thinserver.dat, you must: 1. Edit and save the thinserver.dat file. 2. Close and reopen OrgPublisher. 3. Publish your file and test. 4. Repeat steps 1-3 as needed. Thin Client URL Parameters The following parameters can be added to the URL to control a Thin Client chart. OrgPublisher Thin Client charts are dynamic HTML versions of org charts. You can customize the HTML pages to more closely match the look and feel of your Web site, as well as what information is displayed, by linking to your custom style sheet. Authentication – It is possible, although not secure, to pass a user name and password in the URL in order to authenticate to a chart that has been published using chart authentication. USERNAME = the user name with which to authenticate PASSWORD = the password for the user name Example: http://computername/ECharts/Orgchart.dll?Frame&USERNAME=lfranklin& PASSWORD=password Another possibility is to specify the same field as both the username and the password fields. That way you only have to control one field. This method is a convenient way to jump into a Thin Client chart programmatically from a lookup page, or, possibly, from another chart. This publishing definition parameter page is shown below. The information contained in this document is confidential and proprietary to Aquire Solutions, Inc. This information may not be distributed or used for any purpose other than the evaluation of Aquire solutions, nor may it be disclosed to any party without the prior written consent from Aquire. Copyright © 2001 - 2009 Aquire. All Rights Reserved. Revised 10/20/09 13 OrgPublisher 9 Thin Client Implementation Guide Modifying the Look and Feel of the Published Chart Figure 2. Here is a sample URL for using this method. http://computername/ECharts/Orgchart.dll?Frame&USERNAME=lfrankli n&PASSWORD=lfranklin Other parameters include: STYLE = Style selected. Number 0 = the default style (the one it was published with). Styles are numbered 1 to however many there are, as they appear in the style’s list. Example: http://computername/ECharts/Management_Thin.dll?Frame&STYLE=1 DRILL = Turns drill buttons on or off. 1 = on, 0 = off, 2 = default Example: http://computername/ECharts/Management_Thin.dll?Frame&DRILL=0 The information contained in this document is confidential and proprietary to Aquire Solutions, Inc. This information may not be distributed or used for any purpose other than the evaluation of Aquire solutions, nor may it be disclosed to any party without the prior written consent from Aquire. Copyright © 2001 - 2009 Aquire. All Rights Reserved. Revised 10/20/09 14 OrgPublisher 9 Thin Client Implementation Guide Modifying the Look and Feel of the Published Chart BOX_SELECTED = selects the specified box id. If it doesn’t exist the top of the chart is displayed. Example: http://computername/ECharts/Management_Thin.dll?Frame&BOX_SEL ECTED=5 LEVELS = Sets the number of levels to be displayed. Number 2 or greater. 0 = default. Example: http://computername/ECharts/Management_Thin.dll?Frame&LEVELS=2 TOP = box id Determines the top box of the chart – useful for unsecured charts. Example: http://computername/ECharts/Management_Thin.dll?Frame&TOP=3 The information contained in this document is confidential and proprietary to Aquire Solutions, Inc. This information may not be distributed or used for any purpose other than the evaluation of Aquire solutions, nor may it be disclosed to any party without the prior written consent from Aquire. Copyright © 2001 - 2009 Aquire. All Rights Reserved. Revised 10/20/09 15 OrgPublisher 9 Thin Client Implementation Guide EChart Rich Client / Thin Client Comparison EChart Rich Client / Thin Client Comparison The Thin Client option is a form of EChart however there are some differences between the Rich Client mode and Thin Client mode in a published chart. The table below outlines these differences. Feature Rich Client Thin Client Chart Design templates Yes Yes Chart legend Yes Yes Hover Profile Yes Yes Spotlight groups and search results Yes Yes Real-time publishing Yes Yes Multiple viewing levels Yes Yes Displayable views Yes No Tree View; Search View does not have a separate List View as in PluginX Resizable views Yes No Show/hide views Yes Yes Moveable (docking) views Yes No Printable views (other than Chart View) Yes No Drill-up/Drill-down navigation Yes Yes Hotspot links Yes Yes Smart Links Yes Yes Chart searches (toolbar, Search View, Search dialog) Yes Toolbar button opens Search View Ad hoc or My groups tab in Search View Yes No Group Editor dialog Yes No Saved ad hoc/My groups queries Yes No Email a group Yes No Quick search from toolbar Yes Only the records actually seen Status bar Yes Yes Zoom factor, zoom to point Yes No The information contained in this document is confidential and proprietary to Aquire Solutions, Inc. This information may not be distributed or used for any purpose other than the evaluation of Aquire solutions, nor may it be disclosed to any party without the prior written consent from Aquire. Copyright © 2001 - 2009 Aquire. All Rights Reserved. Revised 10/20/09 16 OrgPublisher 9 Thin Client Implementation Guide EChart Rich Client / Thin Client Comparison Feature Rich Client Thin Client Copy option Yes Browser image copy Copy query results to clipboard Yes Only the records actually seen in the window Photos in chart Yes Yes Selectable chart styles Yes Yes Logo/watermark support Yes No Print preview Yes In PDF viewer only Print as a book Yes PDF document Print as wall chart Yes Browser print Security validation (Microsoft Active Directory authentication, ID/Box linkage) Yes Yes Automatic/single sign-on security Yes Yes, using Windows Microsoft Active Directory ® authentication when running IIS with anonymous access disabled Browser component required (PluginX) Yes No Section 508 accessibility Yes No Access to a UNC path for photo linkage Yes No Support provided for the Apache httpd server Yes No Viewable by Mac® computer and UNIX® operating system users No Support provided for the Apache httpd server Yes Yes, with JavaScript turned off No The information contained in this document is confidential and proprietary to Aquire Solutions, Inc. This information may not be distributed or used for any purpose other than the evaluation of Aquire solutions, nor may it be disclosed to any party without the prior written consent from Aquire. Copyright © 2001 - 2009 Aquire. All Rights Reserved. Revised 10/20/09 17 OrgPublisher 9 Upgrade Considerations OrgPublisher 9 Upgrade Considerations Table of Contents Table of Contents Upgrading from OrgPublisher Versions 3 through 8 ........................................3 Upgrading from Version 3.3a ......................................................................6 The information contained in this document is confidential and proprietary to Aquire Solutions, Inc. This information may not be distributed or used for any purpose other than the evaluation of Aquire solutions, nor may it be disclosed to any party without the prior written consent from Aquire. Copyright © 2001 - 2009 Aquire. All Rights Reserved. Revised 11/02/09 2 OrgPublisher 9 Upgrade Considerations Upgrading from OrgPublisher Versions 3 through 8 Upgrading from OrgPublisher Versions 3 through 8 The following information is provided to assist in planning the upgrade activity for OrgPublisher 9 if you are currently using older versions of OrgPublisher. If you… In Version 9 you need to… Because… are using OrgPublisher version 5, 6, 7 or 8 without Web Based Administration: use Add/Remove Programs to uninstall the OrgPublisher application. it removes the earlier versions. using Web Based Administration: 1. Stop the Web service. 2. Uninstall older version using Add/Remove Programs the new version of the remoteserver.dll file needs to be installed. 3. Delete the remoteserver.dll file. are currently publishing ECharts with an older version of OrgPublisher 4. Install OP9. 5. Start the Web service. 1. Stop the Web service. 2. Delete the dll file(s) for your EChart(s) both Rich and Thin client. (These are files located in your Published Charts folder and they are named for each EChart you published.) the dll file will not overwritten if it is in use. 3. Start the Web service. The information contained in this document is confidential and proprietary to Aquire Solutions, Inc. This information may not be distributed or used for any purpose other than the evaluation of Aquire solutions, nor may it be disclosed to any party without the prior written consent from Aquire. Copyright © 2001 - 2009 Aquire. All Rights Reserved. Revised 11/02/09 3 OrgPublisher 9 Upgrade Considerations Upgrading from OrgPublisher Versions 3 through 8 If you… In Version 9 you need to… Because… published as OrgPublisher PluginX and customized the HTML page for any reason. copy and paste the following URL to your browser to download the v9 cabinet file from our Website: http://www.aquire.com/downloads/pl ugins/ and select the option to download the OrgPublisher 9 Cabinet file. the cabinet file must be updated to utilize OrgPublisher 9 features. OR deployed the PluginX component (cabinet file) from your company server. edit the .js file with Notepad (.htm files contained codebase statement in versions previous to V7R). OR if you have users who are not administrators on their own PCs and cannot install plugins, you can request scripts to “push out” the plugins to locked down PCs from the Aquire support team at [email protected]. have scheduled publishing. Tip: A feature in the Publishing Wizard allows you to create an OrgPublisher PluginX definition that will not overwrite the .js file each time you publish. This will preserve any changes made to your file. modify the codebase statement to reflect your path: codebase=http://www.aquire.co m/codebase91/orgpubX.cab#Ver sion=9,1,2602,1 delete and recreate the scheduled jobs either using Microsoft task scheduler (for EChart batch files) or in the publishing definition in OrgPublisher. it updates the scheduled job to open the new version path. Alternatively, you can modify the .BAT file or the scheduled task job to point to the correct OrgPublisher install folder’s orgpub32.exe. would like to use the new features in publishing definitions. update any existing publishing definitions with new tool bar options. (This may be a function of Chart Administrator) the toolbar selections can now be turned on at the button level in based on groups V9. The information contained in this document is confidential and proprietary to Aquire Solutions, Inc. This information may not be distributed or used for any purpose other than the evaluation of Aquire solutions, nor may it be disclosed to any party without the prior written consent from Aquire. Copyright © 2001 - 2009 Aquire. All Rights Reserved. Revised 11/02/09 4 OrgPublisher 9 Upgrade Considerations Upgrading from OrgPublisher Versions 3 through 8 If you… In Version 9 you need to… Because… used a default template. 1. start OrgPublisher 9. Select File > OrgPublisher 9 is (by default) installed in a separate directory; copying default.otm will preserve your chart formatting information. Set template as default. 2. locate the OP4, OP5, OP6, OP7 or OP8 file default.otm. (By default, OrgPublisher is installed in Program Files/OrgPubX, (X is your old version number.) 3. copy the default.otm file from that folder into the V9 folder. would like to use the Multiple Reports feature. Make sure field 5 of the input file, the ID field, is a unique identifier for the employee. this field is used to tie all records for an employee together. Would like to use the Compare two charts feature Make sure you designate a data field with a unique ID as “Position ID” (if using ODBC mapping) or Field 17 if using a .csv file. If you have personto- person reporting you can use field 5 to compare charts, but if you want to track movement of positions, use PositionID 1. Before publishing the new charts, instruct your users to export their “My groups” groups using the Export Groups function. the My groups definitions are stored in a different registry key. You may have done this during previous upgrades or you may not be using these features. created My groups in a published PluginX/EChart. You may have done this during previous upgrades or you may not be using these features. 2. Republish your charts. 3. Instruct your users to import the groups using the Import Groups function. are upgrading from V3 Continue to next section. are upgrading from V4 through V8 You are done. The information contained in this document is confidential and proprietary to Aquire Solutions, Inc. This information may not be distributed or used for any purpose other than the evaluation of Aquire solutions, nor may it be disclosed to any party without the prior written consent from Aquire. Copyright © 2001 - 2009 Aquire. All Rights Reserved. Revised 11/02/09 5 OrgPublisher 9 Upgrade Considerations Upgrading from Version 3.3a Upgrading from Version 3.3a The following information is provided to assist in planning the upgrade activity with the installation of OrgPublisher 8.1 if you are currently using OrgPublisher 3.3a. If you… In Version 8.1, you need to… Because… customized the Search Dialog box using registry settings. 1. Select Options, then Search Options. v3.x used Registry settings to control the Search dialog box. V8 stores this information in the template (.otm). used OrgPublisher AutoPub to automatically publish charts. 2. Select Customize Search dialog and make the changes needed. 1. remove OrgPublisher AutoPub: a. select Start > Settings> Control Panel > Add/Remove Programs. automatic publishing is now built into OrgPublisher. b. select TimeVision OrgPublisher AutoPub. c. click Add/Remove. 2. delete previously scheduled jobs in Task Scheduler: a. select Start > Settings > Control Panel > Scheduled Tasks. b. delete the scheduled tasks. 3. create new publishing definitions: a. click Publish. b. click New. c. follow the prompts in the Publishing Wizard. d. select the Schedules tab in the Publish Charts window. e. select New. f. follow the prompts to create the new schedule. g. delete the v3.x publishing definitions. The information contained in this document is confidential and proprietary to Aquire Solutions, Inc. This information may not be distributed or used for any purpose other than the evaluation of Aquire solutions, nor may it be disclosed to any party without the prior written consent from Aquire. Copyright © 2001 - 2009 Aquire. All Rights Reserved. Revised 11/02/09 6