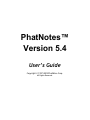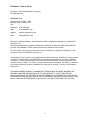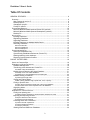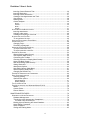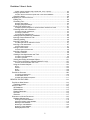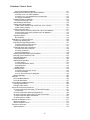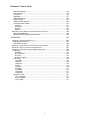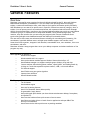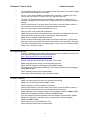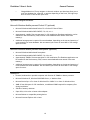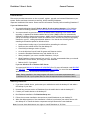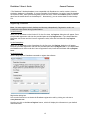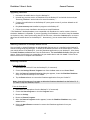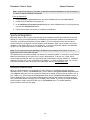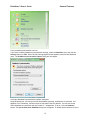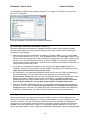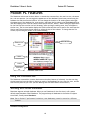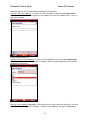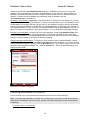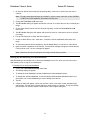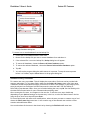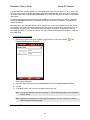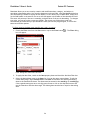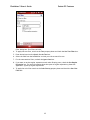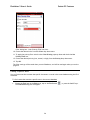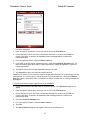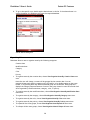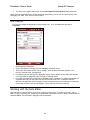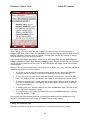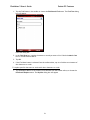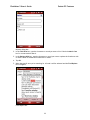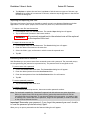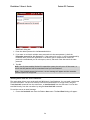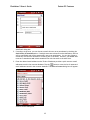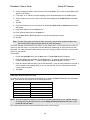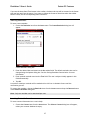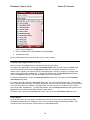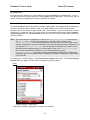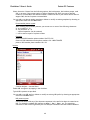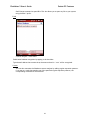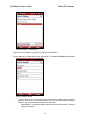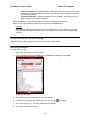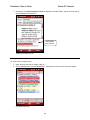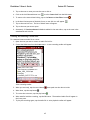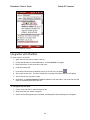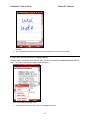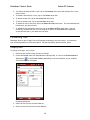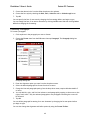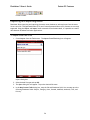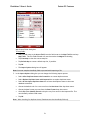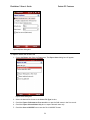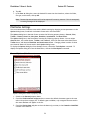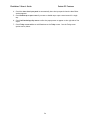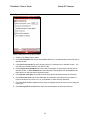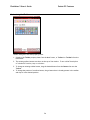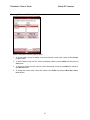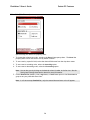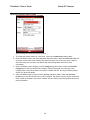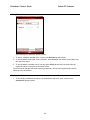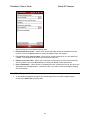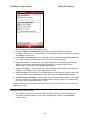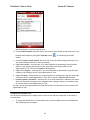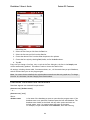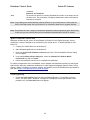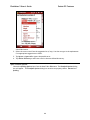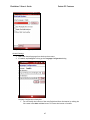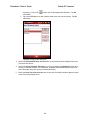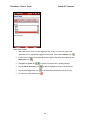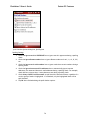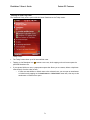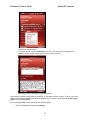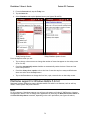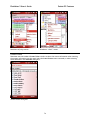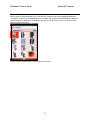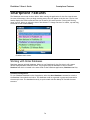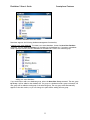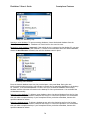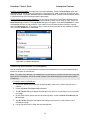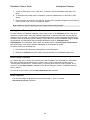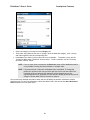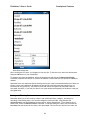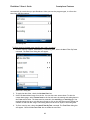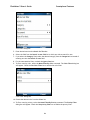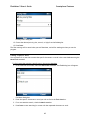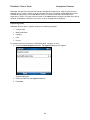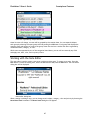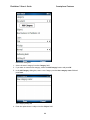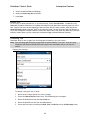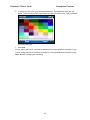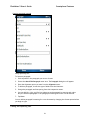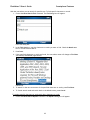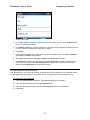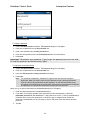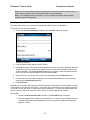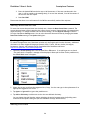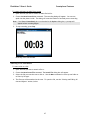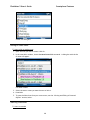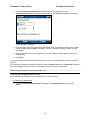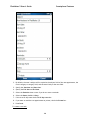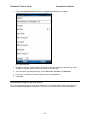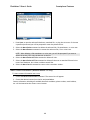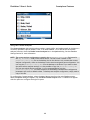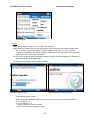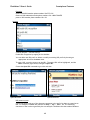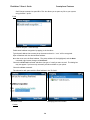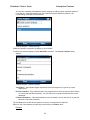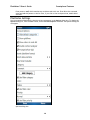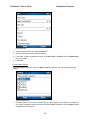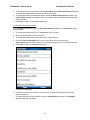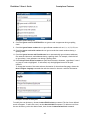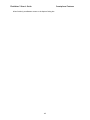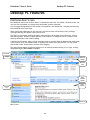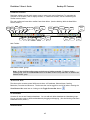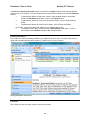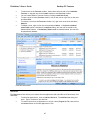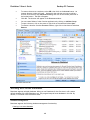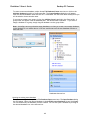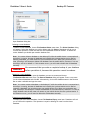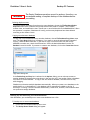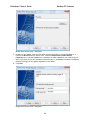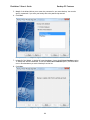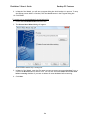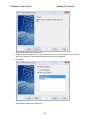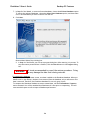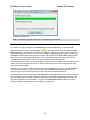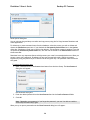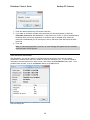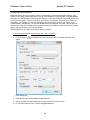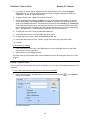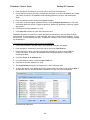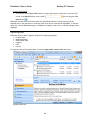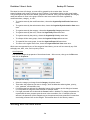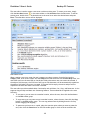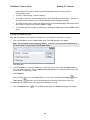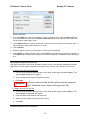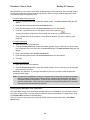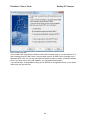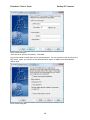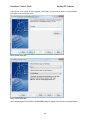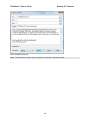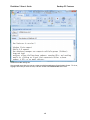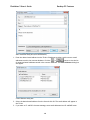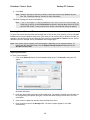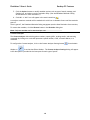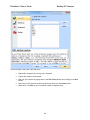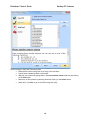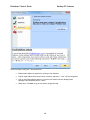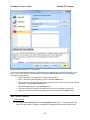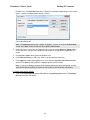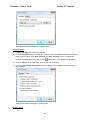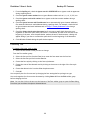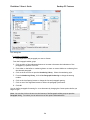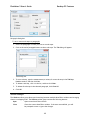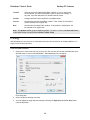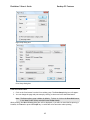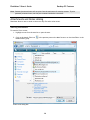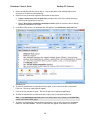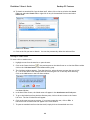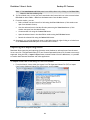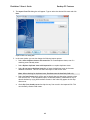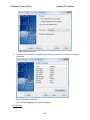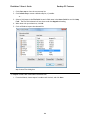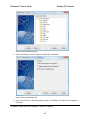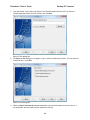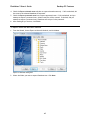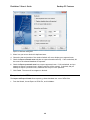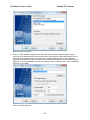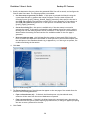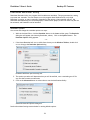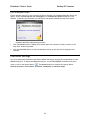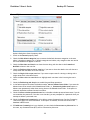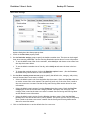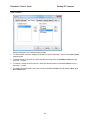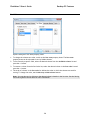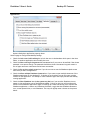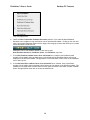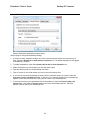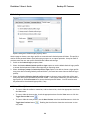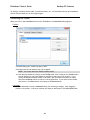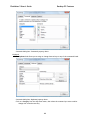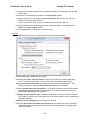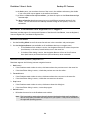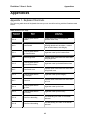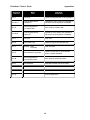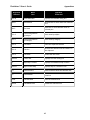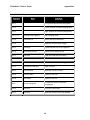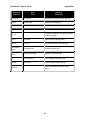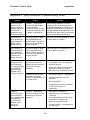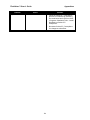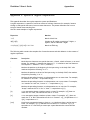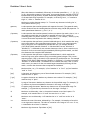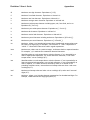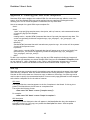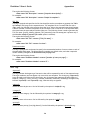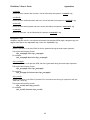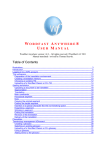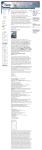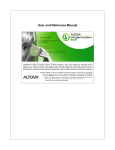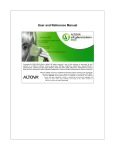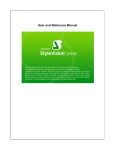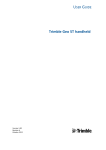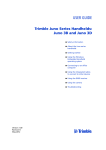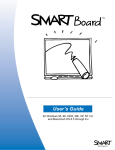Download PhatNotes 5.4 User`s Guide
Transcript
PhatNotes™ Version 5.4 User’s Guide Copyright © 1997-2009 PhatWare Corp. All Rights Reserved. PhatNotes 5 User’s Guide Copyright © 1997-2009 PhatWare Corporation. All rights Reserved. PhatWare® Corp. 530 Showers Drive Suite 7 #333 Mountain View, CA 94040-1457 USA Telephone: (650) 559-5600 Web: www.phatware.com Support: [email protected] Sales: [email protected] PhatNotes, PhatPad, PhatSpell, and PhatWare are either a registered trademark or a trademark of PhatWare Corp. Microsoft and Windows are registered trademarks of Microsoft Corporation. Other brands and their products are trademarks of their respective holders and should be noted as such. All other product and company names herein may be trademarks or registered trademarks of their respective owners and should be noted as such. The PhatNotes 5 User’s Guide is copyrighted and all rights are reserved. Information in this document is subject to change without notice and does not represent a commitment on the part of PhatWare Corporation. The software described in this document is furnished under a license agreement. The document cannot in whole or in a part, be copied, photocopied, reproduced, translated, or reduced to any electronic medium or machine-readable form without prior consent, in writing, from PhatWare Corporation. PHATWARE CORPORATION MAKES TO WARRANTIES, EITHER EXPRESS OR LIMITED, REGARDING THE DESCRIBED COMPUTER SOFTWARE PACKAGE, ITS MERCHANTABILITY, OR ITS FITNESS FOR ANY PARTICULAR PURPOSE. THE EXCLUSION OF IMPLIED WARRANTIES IS NOT PERMITTED BY SOME STATES. THE ABOVE EXCLUSION MAY NOT APPLY TO YOU. THIS WARRANTY PROVIDES YOU WITH SPECIFIC LEGAL RIGHTS. THERE MAY BE OTHER RIGHTS THAT YOU MAY HAVE WHICH VARY FROM STATE TO STATE. 2 PhatNotes 5 User’s Guide Table Of Contents GENERAL FEATURES .................................................................................................. 8 OVERVIEW .................................................................................................................... 8 New Features in version 5 ....................................................................................... 8 Desktop specific ...................................................................................................... 8 Smartphone specific ................................................................................................ 9 Pocket PC specific................................................................................................... 9 SYSTEM REQUIREMENTS.............................................................................................. 10 Microsoft Windows Mobile powered Pocket PC (optional) ...................................... 10 Microsoft Windows Mobile powered Smartphone (optional) .................................... 10 Desktop PC ........................................................................................................... 10 INSTALLATION ............................................................................................................. 11 Installing PhatNotes ............................................................................................... 11 Registering PhatNotes ........................................................................................... 12 Upgrading PhatNotes ............................................................................................ 13 Installing PhatNotes on Multiple Mobile Device ...................................................... 13 Removing PhatNotes ............................................................................................. 13 From the Pocket PC ....................................................................................................... 13 From the Smartphone..................................................................................................... 13 From the Desktop PC ..................................................................................................... 14 SYNCHRONIZING NOTES .............................................................................................. 14 ActiveSync PhatNotes Entry .................................................................................. 14 Synchronizing PhatNotes attachments (Pocket PC) ............................................... 16 Deleting/renaming notes database ......................................................................... 16 Resolving Synchronization Conflicts ...................................................................... 17 POCKET PC FEATURES ............................................................................................. 18 USING THE COMMAND BAR........................................................................................... 18 W ORKING WITH NOTES DATABASES .............................................................................. 18 Database Management.......................................................................................... 18 Transferring notes between two Pocket PCs .......................................................... 20 To transfer notes via infrared port.................................................................................... 20 Backing Up and Restoring the Notes Database...................................................... 21 To backup one or more notes databases......................................................................... 21 To restore one or more databases from the backup file.................................................... 22 Database Editing Commands ................................................................................ 22 To protect and encrypt notes........................................................................................... 23 Sorting and Filtering Notes..................................................................................... 23 To filter notes by the date range, specific text, color, or priority ......................................... 24 Finding a Specific Note .......................................................................................... 26 To find a note that contains a specific text in the current database ................................... 26 To find all notes which contain a specific text in all databases .......................................... 27 Organizing Notes ................................................................................................... 28 Note Properties...................................................................................................... 29 W ORKING WITH THE NOTE EDITOR ................................................................................ 29 Finding and replacing text ...................................................................................... 30 To replace specific characters or words with other characters or words ............................ 31 Importing and exporting text files ........................................................................... 33 To import a text file into the note box ............................................................................... 33 To export the note as a text file ....................................................................................... 33 Protecting Notes with a Password.......................................................................... 33 To protect note with a password...................................................................................... 33 To remove password protection ...................................................................................... 33 To change a password ................................................................................................... 33 Sending email and SMS from PhatNotes ............................................................... 34 3 PhatNotes 5 User’s Guide Inserting Current Date and Time ............................................................................ 36 Inserting Reminders............................................................................................... 37 Inserting Contact Information ................................................................................. 37 Creating a New Appointment and Task .................................................................. 38 View Options ......................................................................................................... 38 Deleting notes ....................................................................................................... 39 Context Analyzer ................................................................................................... 39 Phone ............................................................................................................................ 39 Internet .......................................................................................................................... 40 Email ............................................................................................................................. 41 Custom .......................................................................................................................... 41 ATTACHMENTS AND NOTES LINKING .............................................................................. 43 Inserting attachments ............................................................................................ 43 Linking to other notes ............................................................................................ 44 Creating and inserting a voice note ........................................................................ 45 INTEGRATION WITH PHATPAD ....................................................................................... 46 To recognize an ink note........................................................................................ 46 LINKS AND ATTACHMENTS POPUP MENU ....................................................................... 47 FORMATTING TEXT ...................................................................................................... 48 Changing Fonts ..................................................................................................... 48 Formatting a Paragraph ......................................................................................... 49 IMPORTING AND EXPORTING NOTES .............................................................................. 50 To import notes from a file ..................................................................................... 50 To export notes into a text file ................................................................................ 52 PHATNOTES SETTINGS ................................................................................................ 53 General Options (Main Screen).............................................................................. 53 View Options (Main Screen) .................................................................................. 55 Customizing the Toolbars ...................................................................................... 56 Choosing Columns to Display (Main Screen) ......................................................... 57 Notes List (Main Screen) ....................................................................................... 58 New Note Settings (Main Screen) .......................................................................... 59 Setting Reminders ................................................................................................. 60 Attachments Options ............................................................................................. 60 Note Editor Options (Main Menu) ........................................................................... 61 General Options (Note Editor)................................................................................ 62 Changing the Default Font ..................................................................................... 63 PHATNOTES COMMAND-LINE PARAMETERS ................................................................... 64 SPELL CHECKER INTERFACE ........................................................................................ 65 Checking spelling .................................................................................................. 65 Spell checker options............................................................................................. 66 General Settings............................................................................................................. 67 Spelling Settings............................................................................................................. 70 TODAY SCREEN OPTION ............................................................................................... 71 PHATNOTES SUPPORT FOR W INDOWS MOBILE 5.0/6.0.................................................... 73 Menus ................................................................................................................... 73 Contact Picker ....................................................................................................... 74 Picture Selector ..................................................................................................... 75 SMARTPHONE FEATURES......................................................................................... 76 W ORKING WITH NOTES DATABASES .............................................................................. 76 Database Management.......................................................................................... 76 Transferring notes between two Smartphones ....................................................... 79 To transfer notes via infrared port.................................................................................... 79 Backing Up and Restoring the Notes Database...................................................... 80 Notes Editing Commands ...................................................................................... 80 Notes Properties .................................................................................................... 80 Sorting and Filtering Notes..................................................................................... 82 4 PhatNotes 5 User’s Guide To filter notes by the date range, specific text, color, or priority ......................................... 83 Finding a Specific Note .......................................................................................... 85 To find a note that contains a specific text in the current database ................................... 85 Organizing Notes ................................................................................................... 86 W ORKING WITH THE NOTE EDITOR ................................................................................ 87 Editing Text ........................................................................................................... 89 Formatting Text ..................................................................................................... 89 Changing font settings .................................................................................................... 89 Changing paragraph settings .......................................................................................... 91 Finding and replacing text ...................................................................................... 91 To replace specific characters or words with other characters or words ............................ 92 Protecting Notes with a Password.......................................................................... 93 To protect note with a password...................................................................................... 93 To change a password ................................................................................................... 94 To unprotect the protected note ...................................................................................... 94 Sending email and SMS from PhatNotes ............................................................... 95 Inserting Current Date and Time ............................................................................ 96 Checking spelling .................................................................................................. 96 Inserting a Voice Note ........................................................................................... 96 To create and insert an audio file to a note ...................................................................... 97 Inserting a File attachment..................................................................................... 97 To insert a link to a file .................................................................................................... 97 Linking to Other Notes ........................................................................................... 98 To insert a link to another note ........................................................................................ 98 Inserting a Reminder ............................................................................................. 98 To insert a reminder ....................................................................................................... 98 Creating a New Appointment and Task .................................................................. 99 To create a new appointment .......................................................................................... 99 To create a new task .................................................................................................... 100 Viewing and Editing All Inserted Objects .............................................................. 101 Insert Contact information (Windows Mobile 5.0 only) .......................................... 102 To insert contact information into a note ........................................................................ 102 Using the Context Analyzer.................................................................................. 103 Phone .......................................................................................................................... 104 Internet ........................................................................................................................ 105 Email ........................................................................................................................... 106 Custom ........................................................................................................................ 106 PHATNOTES SETTINGS .............................................................................................. 108 To change the default font ............................................................................................ 109 To edit visible columns ................................................................................................. 110 To select Note Attachment options ................................................................................ 111 DESKTOP PC FEATURES......................................................................................... 114 PHATNOTES MAIN SCREEN ........................................................................................ 114 PhatNotes toolbars .............................................................................................. 115 SHORTCUT BAR ........................................................................................................ 115 All Databases ...................................................................................................... 115 Deleted Notes...................................................................................................... 115 Pending Reminders ............................................................................................. 116 Favorites ............................................................................................................. 116 Shortcuts ............................................................................................................. 117 W ORKING WITH NOTES DATABASES ............................................................................ 118 Database Management........................................................................................ 118 Creating a new notes database..................................................................................... 118 Opening an existing notes database.............................................................................. 119 Deleting a notes database ............................................................................................ 120 Renaming a notes database ......................................................................................... 120 Emptying a notes database........................................................................................... 120 Deleting duplicate notes................................................................................................ 121 5 PhatNotes 5 User’s Guide Copying notes between databases................................................................................ 121 Backing Up and Restoring the Notes Database.................................................... 121 To backup one or more notes databases....................................................................... 121 To restore one or more databases from the backup file.................................................. 124 To compress the database............................................................................................ 126 Database Editing Commands .............................................................................. 127 To protect and encrypt a note ....................................................................................... 128 View Statistics Information ................................................................................... 129 Sorting and Filtering Notes................................................................................... 130 To filter notes by the date range, specific text, color, or priority ....................................... 130 To filter notes by category............................................................................................. 131 Finding a Specific Note ........................................................................................ 131 To find a note that contains a specific text in the current database ................................. 131 To find all notes which contain a specific text in all databases ........................................ 132 To use a Quick Search ................................................................................................. 133 Organizing Notes ................................................................................................. 133 Note Properties ............................................................................................................ 134 W ORKING WITH THE NOTE EDITOR .............................................................................. 134 Finding and replacing text .................................................................................... 136 Importing and exporting text files ......................................................................... 137 To import a text file into the note box ............................................................................. 137 To export the note as a text file ..................................................................................... 137 Protecting Notes with a Password........................................................................ 137 To protect notes with a password .................................................................................. 138 To change a password ................................................................................................. 138 To remove the password .............................................................................................. 138 Sending email Messages from PhatNotes ............................................................ 138 Inserting Current Date and Time .......................................................................... 145 Inserting Reminders............................................................................................. 145 Context Analyzer ................................................................................................. 146 Spell Checker Interface........................................................................................ 150 To check spelling.......................................................................................................... 150 To change spell checker options ................................................................................... 151 Language Options ........................................................................................................ 152 Spelling Options ........................................................................................................... 152 Formatting Text ................................................................................................... 153 To change a font type, style, or size .............................................................................. 153 To format a paragraph .................................................................................................. 154 To set or remove tab stops in paragraphs...................................................................... 155 Window Manager................................................................................................. 155 PRINTING ................................................................................................................. 156 From the Main Window ........................................................................................ 156 From the Note Editor ........................................................................................... 157 ATTACHMENTS AND NOTES LINKING ............................................................................ 158 Inserting attachments .......................................................................................... 158 Linking to other notes .......................................................................................... 160 IMPORTING AND EXPORTING NOTES ............................................................................ 161 To import notes from a file using TXT and CSV formats ....................................... 161 To map fields ............................................................................................................... 163 To import notes from a Microsoft Outlook file ....................................................... 164 To export notes into a file using TXT and CSV formats ........................................ 165 To export notes into Microsoft Outlook ................................................................. 167 To export notes to HTML ..................................................................................... 168 PHATNOTES REMINDER UTILITY ................................................................................. 171 Reminder Options................................................................................................ 171 Once a reminder occurs....................................................................................... 172 PHATNOTES SETTINGS .............................................................................................. 172 General Options .................................................................................................. 173 6 PhatNotes 5 User’s Guide New Note Settings ............................................................................................... 174 View Columns ..................................................................................................... 175 Sort Notes ........................................................................................................... 176 Application ........................................................................................................... 177 Automatic backup ................................................................................................ 179 Outlook Logon ..................................................................................................... 180 Additional View Options ....................................................................................... 180 Customizing the Toolbar ...................................................................................... 181 Toolbars....................................................................................................................... 181 Commands .................................................................................................................. 181 Keyboard ..................................................................................................................... 182 Options ........................................................................................................................ 183 MICROSOFT INTELLIMOUSE AND KEYBOARD PRO SUPPORT ........................................... 184 Microsoft IntelliMouse .......................................................................................... 184 Microsoft Internet (Natural) Keyboard Pro ............................................................ 184 APPENDICES ............................................................................................................ 185 APPENDIX 1. KEYBOARD SHORTCUTS .......................................................................... 185 Main Window Hot Keys........................................................................................ 185 Note Editor Hot Keys ........................................................................................... 188 APPENDIX 2. SYNCHRONIZATION TROUBLESHOOTING GUIDE.......................................... 190 APPENDIX 3. SYNTAX OF REGULAR EXPRESSIONS ......................................................... 192 APPENDIX 4. CREATING YOUR OWN HTML TEMPLATES ................................................. 195 Meta tags ............................................................................................................ 195 HPC Name................................................................................................................... 195 HPC Description........................................................................................................... 195 HPC TOC..................................................................................................................... 196 PhatNotes Number ....................................................................................................... 196 Note Tags............................................................................................................ 196 <hpcnote$> .................................................................................................................. 196 <subject$> ................................................................................................................... 196 <category$> ................................................................................................................. 196 <color$>....................................................................................................................... 196 <priority$> .................................................................................................................... 196 <created$>................................................................................................................... 197 <modified$> ................................................................................................................. 197 <authored$>................................................................................................................. 197 <notebody$> ................................................................................................................ 197 Navigation Tags................................................................................................... 197 <hpc_nextpage$>......................................................................................................... 197 <hpc_prevpage$> ........................................................................................................ 197 <hpc_tocref$> .............................................................................................................. 197 7 PhatNotes 5 User’s Guide General Features General Features Overview PhatNotes is a powerful notes organizer for Microsoft Windows based Pocket PC, Microsoft Windows Mobile based Smartphone, and Desktop PC. You can create notes providing them with category, subject, creation and modification date, which helps to find required information quickly and easily. With PhatNotes you can search for specific text in a specific field and sort notes by category, date, or subject. You can protect notes from unauthorized access with a password and send e-mail messages directly from the Note Editor. Interface to the Contacts Database enables you to pick an e-mail address instead of typing it in. PhatNotes uses a compressed database, saving limited storage space. The intuitive, easy user interface lets you start using the program within minutes. PhatNotes allows synchronizing multiple notes databases between the desktop PC and mobile device. The new version offers many new advanced features including rich text editing and formatting, file attachments, hyperlinks between notes, multiple notes database support with tree-like views, hierarchical notes organizer, integration with PhatPad, customizable views, user reminders, voice note attachments, and more. PhatNotes includes a setup program that runs on your desktop computer and makes installation of the program very easy. New Features in version 5 • • • • • • • • • Windows Vista support Windows Mobile 6.0 & 6.1 support New synchronization module supports Windows Vista and ActiveSync 4.5 New database manager now supports multiple groups (folders), drag and drop Context analyzer allows dialing phone numbers, opening URLs, and sending emails by clicking on a word that represents a phone number, a URL, or an email address. Full Unicode support New 256-bit strong encryption algorithm Improved user interface New MSI-based installer Desktop specific • • • • • • • • • Ten UI themes New database engine New text formatting features New UI for PhatNotes Alarms desktop utility Programmable "magic button" New multilingual spell checker (can share dictionaries between desktop, Smartphone, and Pocket PC). New Favorites window allows quick access to favorite notes New Shortcut window allows to launch favorite application and open URLs/Files directly from PhatNotes New Alarms window allows quick access to pending reminders 8 PhatNotes 5 User’s Guide • • • • • • • • • • • General Features The Found Records dialog box is now modeless which means that you can open multiple notes without performing the search again The "key" icon has been added to the Note Editor's status bar. It appears only if the current note is protected. Clicking on this icon unprotects the note. The "bell" icon has been added to the Notes Editor's status bar. It appears only if a reminder is assigned to the current note. Clicking on this icon allows editing reminder settings. Improved functionality of the Insert Date/Time button in the Notes Editor window. It now remembers the last Date/Time format selected from the menu. Allows to export/import notes as UNICODE text or CSV Allows to email notes as UNICODE attachments Added the Sort Ascending and Sort Descending commands to the Organize menu. New commands allow sorting note groups in ascending or descending order. Added the Set Paragraph numbering dialog box The list columns automatically resize when you resize the application’s main window Allows the renaming of linked notes and file attachments in the Note Editor dialog box Close Note command (discards any changes made in the current note without prompt) added in the note editor window Smartphone specific • • • • • • • PhatSpell - Multilingual spell checker (US English dictionary is included, dictionaries for other supported languages can be downloaded here: http://www.phatware.com/install/phatspellsp ) Support for rich text formatting (WM5 or later) Options dialog box allows selection of the Date/Time format. Added paragraph spacing setting to the Paragraph dialog box Added the Set Paragraph numbering dialog box (WM5 or later) Line Spacing and Set Paragraph Numbering options have been added to the Paragraph dialog (WM5 or later) Allows renaming linked notes and attachments. Paste Special command added in the note editor window Pocket PC specific • • • • • • • • • Added new buttons and 2nd toolbar for the Note Editor dialog Added new text formatting features (WM5 or later) Options dialog box is now accessible for Note Editor Improved functionality of the Insert Date/Time button in the Notes Editor window; it now remembers the last Date/Time format selected from the menu. Added paragraph and line spacing settings to the Paragraph dialog box (WM5 or later) Added The Set Paragraph numbering dialog box (WM5 or later) Four new paragraph formatting buttons have been added to the Note Editor toolbars – Numbering, Line spacing, decrease indent, increase indent and Set Paragraph Numbering (WM5 or later) Export/import notes as UNICODE text or CSV Allows renaming linked notes and attachments. 9 PhatNotes 5 User’s Guide • General Features Changed behavior of 5-way navigator in the main window: up/down keys allow you to scroll the database list, notes list, or preview depending on the focus, left/right keys allow to move to the current input focus. System Requirements Microsoft Windows Mobile powered Pocket PC (optional) • Microsoft Windows Mobile based Pocket PC or Pocket PC Phone Edition • Microsoft Windows Mobile 2003/2003SE, 5.0, 6.0, or 6.1. • Approximately 1.4MB of free storage space for full installation (PhatNotes application can be installed on the flash memory card, however notes databases must remain in the main memory). • Additional storage space is required for notes database, depending on the size and quantity of notes entered into notes databases. We recommend you to have at least 100K of free storage space for notes. Microsoft Windows Mobile powered Smartphone (optional) • Microsoft Windows Mobile based Smartphone • Microsoft Windows Mobile 2003/2003SE, 5.0, 6.0 or 6.1. • Approximately 700KB of free storage space for full installation (The PhatNotes application can be installed on the flash memory card, however notes databases must remain in the main memory). • Additional storage space is required for notes database, depending on the size and quantity of notes entered into notes databases. We recommend you to have at least 100K of free storage space for notes. Desktop PC • Personal, Multimedia or portable computer with Pentium IV 500MHz or better processor. • Microsoft Windows XP, Windows 2003/2008 Server, or Windows Vista. • Microsoft ActiveSync 4.5 or later for Windows XP or WMDC 6.1 or later for Windows Vista • 40MB of free disk space for full installation, an additional 30MB required for temporary files during installation. • 256 MB of memory minimum • Super VGA, 16-bit color or better video adapter. • Microsoft Mouse or compatible pointing device. • Microsoft Internet Explorer 6.0 or later. 10 PhatNotes 5 User’s Guide General Features Installation This section provides instructions on how to install, register, upgrade, and uninstall PhatNotes on your system. Please read these instructions carefully, before installing PhatNotes. Important Installation Information. Please read this information carefully before installing PhatNotes 5 If you use Windows Vista: 1. You must download and install Windows Mobile Synchronization Manager 6.1 for Windows Vista before installing PhatNotes: www.microsoft.com/windowsmobile/devicecenter.mspx 2. You must uninstall any previous version of PhatNotes before installing a new version when upgrading. It appears that Windows Mobile Device Center (WMDC) cannot be automatically stopped by Windows Vista program manager. WMDC locks the PhatNotes database engine and if you do not uninstall the previous version of PhatNotes first, the new files may not be properly installed on your PC, causing unpredictable behavior. You must do the following before installing the PhatNotes update on Windows Vista: • • Always make a backup copy of your data before reinstalling the software. Disconnect the mobile device from the desktop PC. • Close WM Sync Manager window (if open) • • Go to the Windows Control Panel/Programs and Features window Locate the PhatWare PhatNotes entry and double click on it • When prompted if you want to uninstall PhatNotes, click yes • While PhatNotes is being removed from your PC, it is also recommended that you uninstall PhatNotes from the device, but keep your notes databases. • Reboot the PC, if prompted If you use Windows XP or Windows 2003 Server: You must install XMLLite for Windows XP (KB915865) first. For more information read KB915865 and KB914783. Visit http://support.microsoft.com/?kbid=915865 for more information. Windows Vista users do not need to download this update. Note: During installation, the setup program will check for minimum requirements and installation will fail if your system does not meet the required software mentioned above. Installing PhatNotes 1. If you have a mobile device, synchronize your mobile device with the desktop PC and make a full backup of your data. 2. Uninstall any previous version of PhatNotes from the mobile device and the desktop PC. * 3. Connect your mobile device to the desktop PC. 4. Run PhatNotes installation file PhatNotesSetup.exe. 5. Follow the on-screen installation instructions to install PhatNotes on your desktop PC. 6. When the desktop portion of the installation is finished, synchronize your mobile device with the desktop PC to install the device components and synchronize the notes database. Note: You must have administrator user rights to install PhatNotes on XP/Vista. 11 PhatNotes 5 User’s Guide General Features * The PhatNotes 5 desktop database is not compatible with PhatNotes 4 or earlier versions; however the device database is compatible. If you are upgrading from PhatNotes 4 or earlier, keep the database on the device then, when synchronizing data for the first time, choose the Combine option to restore data from the mobile device to the desktop PC. Alternatively, you can restore data from the backup file. Registering PhatNotes Note: You must register on both, desktop and device(s) independently. Registration code is not transferred to the device during synchronization. On the Pocket PC When you run PhatNotes on the Pocket PC for the first time, the Register dialog box will appear. Enter the provided registration code into the provided space and tap Register Now. If you downloaded the PhatNotes trial version and don’t have a registration code, leave this field blank and tap Register Later. On the Smartphone When you run PhatNotes on the Smartphone for the first time, the Register dialog box will appear. Enter the provided registration code into the provided space and tap Register Now. If you downloaded the PhatNotes trial version and don’t have a registration code, leave this field blank and tap Register Later. On the Desktop PC Use the Help/Register PhatNotes command to register the software. Registration dialog box. You can also find out how to obtain the PhatNotes registration code by visiting our web site at www.phatware.com You also can click on the How to Register button, which will display this information in your default Internet Browser. 12 PhatNotes 5 User’s Guide General Features Upgrading PhatNotes 1. Disconnect the mobile device from the Desktop PC. 2. Uninstall any previous version of PhatNotes from the Desktop PC and mobile device and (see "Removing PhatNotes" section below for more information). * 3. Connect the mobile device to the Desktop PC (use a guest account if you have deleted an old partnership). 4. Run phatnotessetup.exe installation program on the Desktop PC. 5. Follow the on-screen installation instructions to install PhatNotes. * The PhatNotes 5 desktop database is not compatible with PhatNotes 4 or earlier versions; however the device database is compatible. If you are upgrading from PhatNotes 4 or earlier, keep the database on the device, then, when synchronizing data for the first time, choose the Combine option to restore data from the mobile device to the desktop PC. Alternatively, you can restore data from the backup file. Installing PhatNotes on Multiple Mobile Device You can install or reinstall PhatNotes on multiple Mobile Devices once it is installed on the Desktop PC without running setup program again. To install the PhatNotes software on the mobile device, connect your mobile device to the desktop PC, start the PhatNotes application on your desktop PC, then choose the Install PhatNotes on Device item from the Tools menu. The Install Mobile Software dialog box will appear. Select the software icon compatible with your mobile device and click Install. Follow the onscreen instructions to complete the installation. Removing PhatNotes From the Pocket PC 1. Disconnect the Pocket PC from the Desktop PC (if connected). 2. Choose the Settings/Remove Programs item from the Start menu to run Control Panel. 3. When the Remove Programs Properties dialog box appears, locate the PhatWare PhatNotes entry in the list box and tap on it to select. 4. Tap the Remove button to remove the PhatNotes application from your Pocket PC. Note: Setup will prompt you if you want to delete the PhatNotes database from the Pocket PC. If you want to keep the database, tap NO. From the Smartphone 1. Disconnect the Smartphone from the Desktop PC (if connected). 2. Choose the Home/Programs to view the Programs menu. 3. Browse to Settings. 4. Browse to Remove Programs. 5. When the Remove Programs window appears, locate the PhatWare PhatNotes entry in the select list box. 6. Select the Menu/Remove command to remove the PhatNotes application from your Smartphone. 13 PhatNotes 5 User’s Guide General Features Note: Setup will prompt you if you want to delete the PhatNotes database from the Smartphone. If you want to keep the database, choose NO. From the Desktop PC 1. Choose Settings / Control Panel menu item from the Start menu to run Control Panel. 2. Double-click on Add/Remove program icon. 3. In the Add/Remove Program Properties dialog box, select PhatNotes entry in the Programs list box and press Add/Remove button. 4. Follow the on-screen instructions to complete uninstallation. Synchronizing Notes PhatNotes allows a user to synchronize multiple notes databases between the mobile device and the desktop PC. After you install PhatNotes, the PhatNotes synchronization module will be added to the ActiveSync (or Windows Mobile Device Center (WMDC), if you use Windows Vista) synchronization services and will be configured to synchronize all notes databases. When a user creates a new notes database on the mobile device or on the desktop PC, it will be automatically added to the databases list but won’t be synchronized until it contains at least one note. Note: If you create a new empty database in PhatNotes on the desktop or the device, it will not synchronize until it has at least one note. The PhatNotes synchronization module is an add-on for ActiveSync/WMDC. It works like native Windows Mobile synchronization service such as for Contact, Appointments, To Do List, etc. Notes will be synchronized automatically when you synchronize your mobile device with the desktop PC. PhatNotes supports ActiveSync 4.5 or later on Windows XP or WMDC 6.1 or later on Windows Vista. You can find the latest information about ActiveSync on the Microsoft web site www.pocketpc.com. ActiveSync PhatNotes Entry After you install PhatNotes on your desktop PC and Pocket PC or Smartphone (see the Installing PhatNotes section, above), the PhatNotes entry will be added to the Synchronization Services section of the Options dialog box. You can access this dialog box by double-clicking on the ActiveSync icon on your Taskbar tray, and choosing the Tools/Options menu item of the Microsoft ActiveSync window. If you use Windows Vista, you can access this dialog box by selecting the Change content sync settings item in the Mobile Device Settings group in the WMDC main window. If you want to disable PhatNotes synchronization, simply uncheck the box next to the PhatNotes entry. To enable PhatNotes synchronization, check this box again. 14 PhatNotes 5 User’s Guide General Features List of avalable synchronization services. If you want to modify PhatNotes synchronization settings, select the PhatNotes entry and click the Settings button (in WMDC select the Sync Settings hyperlink that appears just below the PhatNotes item). The PhatNotes Synchronization Options dialog box will appear. ActiveSync PhatNotes Synchronization Options dialog box. Using this dialog box, you can synchronize the database groupings, attachments (if activated – see Appendix 5 for limitations), and the actions to take when notes are deleted. You can also choose which databases to synchronize with the Pocket PC / Smartphone. To do so, click the Databases button. The Synchronize Notes Databases dialog box will appear. To disable synchronization of one or 15 PhatNotes 5 User’s Guide General Features more databases, uncheck the corresponding check box. For changes to take effect, reconnect your Pocket PC / Smartphone. ActiveSync PhatNotes Synchronize Notes Databases dialog box. Synchronizing PhatNotes attachments (Pocket PC) PhatNotes attachments synchronization is disabled by default because of some ActiveSync/WMDC limitations (see readme file). Please read the following instructions carefully, before enabling the attachments synchronization. 1. Make sure that the files synchronization is enabled in ActiveSync/WMDC. If not, you must enable the files synchronization first. To do so, click the Options button in the ActiveSync window (or the Change content sync settings item in the Mobile Device Settings group in the WMDC window), check the box in front of the Files information type, and then click OK. It is necessary to enable files synchronization because PhatNotes sync provider does not synchronize attached files themselves, it only synchronizes references to files. 2. On the device, all PhatNotes attachments must be stored in the \My Documents folder or its subfolders. ActiveSync will synchronize only files located in this folder (or its subfolders). Do not attach files located outside the \My Documents folder. 3. On the desktop PC, all PhatNotes attachments must be stored in the sync folder corresponding to the connected device. You can view the full path to this folder in the ActiveSync File Synchronization Settings dialog box (note that the dialog box does not allow changing this folder). Because this folder is unique for each ActiveSync partnership, it is possible to synchronize PhatNotes attachments with one mobile device only. If you synchronize more than one mobile device with your desktop PC, do not enable synchronization of PhatNotes attachments. 4. Once all of the above requirements are met, you can enable the attachments synchronization for PhatNotes. To do so, check the Synchronize attachments box in the PhatNotes Synchronization Settings dialog box. Note that if you already had notes with attachments before you enabled the attachments synchronization, you need to modify these notes to force the synchronization. Deleting/renaming notes database While the mobile device is connected and ActiveSync/WMDC is running, all notes databases on the desktop PC are locked. Before deleting or renaming a notes database, you must disconnect your mobile device if connected*. Then you will be able to delete/rename a notes database on the desktop PC. During the next synchronization session ActiveSync will attempt to delete/rename the corresponding database from on the mobile device. However, if the deleted (renamed) database is in use on the device, ActiveSync/WMDC will fail to delete the old database automatically, leaving an empty database 16 PhatNotes 5 User’s Guide General Features on your device. If this situation occurs, you need to delete the old database manually. For more information about multiple notes databases, see the “Working with Databases” section of this manual. * When using Windows XP/2003 Server with ActiveSync, PhatNotes will prompt to automatically shutdown (restart) ActiveSync if the device is connected and synchronization is active. However, it is not possible to programmatically restart WMDC in Windows Vista and you have to disconnect the device manually. Resolving Synchronization Conflicts Synchronization conflicts occur when a previously synchronized note has been modified on both the desktop PC and the Pocket PC / Smartphone. You can resolve conflicts by indicating whether you want to retain the data from the desktop PC or the Pocket PC / Smartphone. To specify conflict resolution rules, switch to Rules property sheet of the ActiveSync Options dialog box. These rules apply to all the synchronization services, including notes synchronization. Note: To avoid duplicate items during synchronization, do not restore data on both the desktop and the device at the same time! If you need to restore your data from the backup, you must restore data on either the desktop or the device, and then use ActiveSync (or WMDC) to transfer data. If you have the same data on the desktop and the device and an ActiveSync partnership is already created, delete the ActiveSync partnership first, then make sure to choose the Discard option when prompted for the sync action while creating a new partnership. 17 PhatNotes 5 User’s Guide Pocket PC Features Pocket PC Features The PhatNotes main screen is shown below. It contains the command bar, the note list view, the status bar, and note preview. You can toggle the appearance of the database list and note preview using the Database List and Note Preview buttons. You can change the location of all window panes and toggle the appearance of the database list, note preview, and status bar by selecting the Tools/Options menu item and tapping on the View tab (see the View Options Section, below). When running the application for the first time the note list view will be empty. After you begin creating notes, they will appear in the list view. The list view header displays the field’s names and also can be used to sort notes (see the Sorting and Filtering Notes Section below) or adjust the size of the columns. To change the size of a column, tap and drag the divider in the column heading. Note List View Database List View Note Toolbar Command bar PhatNotes main screen. Using the Command Bar The PhatNotes command bar contains both menu and toolbar buttons (if selected). You also can drag the horizontal and vertical sliders to display as much of the Database List view, Note List view, and the Note Preview panes as you want. (See the Working With the Notes Editor Section below.) Working with Notes Databases PhatNotes supports multiple databases. When you run PhatNotes for the first time it will create a default empty database called PhatNotes. The program keeps all databases in the Pocket PC objects store folder, usually named Databases. Note: Due to Pocket PC performance limitations, notes database(s) cannot be moved to a different location. Database Management 18 PhatNotes 5 User’s Guide Pocket PC Features PhatNotes supports the following database management functionality: Creating a new notes database. To create a new notes database, choose the Tools/Database/New menu item. The new database will appear in the Database List View with a default name. Type in a new name if desired. Create Database dialog box. Opening an existing notes database. To open an existing database, choose the Tools/Database/Open menu item. The Open Database dialog box will appear. Select the desired database in the Available Databases list and tap OK. Open Database dialog box. Deleting a notes database. Important! If the mobile device is connected to the desktop PC, you must disconnect it before deleting the database. To delete a notes database, first open the database to 19 PhatNotes 5 User’s Guide Pocket PC Features delete and choose the Tools/Database/Delete menu item. PhatNotes will ask you to confirm this operation. We recommend that you make a complete backup of your Pocket PC, before deleting a database, because this operation cannot be undone. Please note that the active database cannot be deleted. To delete the active database you should open another database using the Tools/Database/Open command first. Renaming a notes database. Important! If the mobile device is connected to the desktop PC, you must disconnect it before renaming the database. To rename a notes database, tap on the database name in the Database List View pane and type the new name for the database. During the next synchronization session ActiveSync will attempt to rename the corresponding database on the desktop PC. However, if the renamed database is in use it will fail to rename the database and an empty database with the old name will remain on the desktop PC after synchronization. You can delete the old database manually. Emptying a notes database. To empty the active notes database, choose Tools/Database/Empty menu item. PhatNotes will ask you to confirm this operation. This operation is equal to deleting all notes from the Notes database. The Empty Database operation cannot be undone, therefore, we recommend making a complete backup of the Pocket PC before proceeding. Copying notes between databases. To copy one or more selected notes to another database, choose the Edit/Copy To menu item. The Copy Notes to Database dialog box will appear. If you want to move the selected notes instead of copying, check the Move Notes box. If you want to copy or move all notes from the current database to another one, check the All Notes box. Select the desired database from the To list and tap OK. Copy Notes to Database dialog box. Transferring notes between two Pocket PCs You can transfer one or more selected notes between two Pocket PCs via infrared port. Note: To transfer notes between two Pocket PCs via infrared port, both devices must be running the same version of PhatNotes. Check the version number in the About dialog box on both devices before transferring. To transfer notes via infrared port 20 PhatNotes 5 User’s Guide Pocket PC Features 1. On the host device (device that will be sending data), select one or more notes you wish to transfer. Note: To select more than one note on a Pocket PC, select a note, then click on the CONTROL or SHIFT key on the keyboard, then select the next note. 2. Choose the Tools/Send via IR menu item. 3. The IR Transfer dialog will appear and device will wait for a client device to be in infrared port range. 4. On the client device (device that will be receiving data), choose the Tools/Receive via IR menu item 5. The IR Transfer dialog box will appear and device will wait for a host device to be in infrared port range. 6. Line up infrared ports of client and host Pocket PCs. 7. As soon as both devices “see” each other, connection will be established and transfer will begin. 8. To terminate transfer before completion, tap the Cancel button on the host or client device. 9. Upon successful completion of the transfer, a notification message will appear on both devices. If there was an error, an error message will appear. Note: Make sure that the infrared ports are always lined up during transfer. Backing Up and Restoring the Notes Database With PhatNotes you can backup one or more notes databases into a file, which you can store on the flash memory card, or copy to your desktop PC. To backup one or more notes databases 1. Choose the Tools/Database/Backup menu item. 2. The Backup dialog will appear. 3. To backup all notes databases, choose the Backup All Notes Databases option. 4. To backup the selected databases, choose the Backup Selected Notes Databases option and then select one or more databases you wish to backup from the list. 5. Tap OK. 6. A Save As dialog will appear, where you can save it with a new name, folder, database type, and location. You will see a progress dialog box while backup is in process. To stop the backup process before it finished, tap the Cancel button in the Progress dialog box. 21 PhatNotes 5 User’s Guide Pocket PC Features Backup Databases dialog box. To restore one or more databases from the backup file 1. Choose the Tools/Database/Restore menu item. 2. Browse for the backup file you want to restore databases from and select it. 3. If the selected file is a correct backup file, Backup dialog box will appear. 4. To restore all databases, choose the Restore All Notes Databases option. 5. To restore the selected databases, choose the Restore Selected Notes Databases option. 6. Tap OK. 7. You will see the progress dialog box while restore is in process. To stop the restore process before it is finished, tap the Cancel button in the progress dialog box. Database Editing Commands To create a new note, tap on New. This will display the notes editor. Each note can be provided with category and subject. To view these fields, make sure the Subject & Category item in the View menu is selected. Choose the predefined category from the list or enter a new category in the Category field, enter the subject into the Subject field and then enter the note text itself. Use the TAB key or Shift+TAB to jump between fields. Once you’ve finished editing the note, tap OK. See the Working with the Note Editor section below for more information about editing notes. After creating the first note, it will appear in the note list. To edit the note, tap or double tap (depending on your Options settings) on the note entry in the list, or select the desired note in the list using the up or down arrow keys and press Enter. To have a similar note with some minor modifications, select the note you want to create a copy of and choose the Edit/Create Copy menu item. It will create a copy of the selected note with the current creation and modification dates. You can also select all the notes in the Notes List by choosing the Edit/Select All menu item. 22 PhatNotes 5 User’s Guide Pocket PC Features It is also possible to transfer the note to other applications such as Pocket Word. To do so, select the note you want to copy to another application and choose the Edit/Copy menu item. Run Pocket Word (or another application) and choose the Edit/Paste menu item. The note text will appear in the Pocket Word editor. To delete one or more unwanted notes from the database, select the note(s) you wish to delete and choose the Edit/Delete menu item. PhatNotes will ask you to confirm the deletion. This operation cannot be undone! PhatNotes has a very important feature, which protects your notes from unauthorized access. When you protect a note with a password, PhatNotes will encrypt the note body using the password you’ve entered as an encryption key. The password itself will also be encrypted. All protected notes are encrypted; therefore, if you lose your device it is quite unlikely that anybody will be able to read your encrypted notes. To protect and encrypt notes 1. Select one or more notes from the Main Screen and tap on the Protect Button Protect Note dialog box will appear. . The Protect Note dialog box. 2. Enter the desired password into the New Password and in the Confirm Password fields. 3. Tap OK. 4. In the Main Screen, the note will now appear with a key icon. Note: You can also protect a note once opening it. See the Protecting Notes with a Password section, below. Note: Remember your password. If you forget the password, you won’t be able to read the password-protected note(s) again. Sorting and Filtering Notes 23 PhatNotes 5 User’s Guide Pocket PC Features PhatNotes allows you to sort notes by creation and modification date, category, and subject in ascending or descending order. You can also change sort order and field, using the Options dialog box (see the Choosing Columns to Display Section below). To sort data by any of these fields, simply click on the field header in the note list. An arrow will also appear in the header of the selected sort field. The arrow will point up if the sort is ascending, and point down if the sort is descending. To change a sort order, you can tap on the current sort header. The current sort field and sort order will automatically be saved when you quit PhatNotes. When you start the program again, it will use the same sort and filter options. To filter notes by the date range, specific text, color, or priority 1. Choose the Filter item from the View menu or tap on the Filter button box will appear. . The Filter dialog Filter dialog box: Date Filter tab view. 2. To apply the date filter, switch to the Date property sheet and check the Use Date Filter box. 3. Select the desired date range in the Dates list. You can also enter custom dates. To edit the custom dates range, select Custom Date in the Dates list and enter the starting and ending dates in the From and To boxes. The dates must be entered in the mm/dd/yy (or mm/dd/yyyy if the regional settings are set to a 4-digit year) format or click on the drop-down arrow and use the calendar to edit the date range. The starting date must be less or equal to the ending date. 24 PhatNotes 5 User’s Guide Pocket PC Features Filter dialog box: Text Filter tab view. 4. To apply the text filter, switch to the Text property sheet and check the Use Text Filter box. 5. Enter desired text into the Search for the Text box. 6. Select the field from the In Field list in which you wish to search for text. 7. For the case sensitive filter, uncheck the Ignore Case box. 8. If you want to use the regular expression search when filtering notes, check the Use Regular Expression box. For more information about the syntax of regular expressions, please see Appendix 3: Syntax of regular expressions. 9. To apply the color filter switch to the Color/Priority property sheet and check the Use Color Filter box. 25 PhatNotes 5 User’s Guide Pocket PC Features Filter dialog box: Color/Priority Filter tab view. 10. Choose the desired color from the Colors drop down menu. 11. To apply the priority filter switch to the Color/Priority property sheet and check the Use Priority Filter box. 12. Choose the desired priority (low, normal, or high) from the Priority drop down menu. 13. Tap OK. The filter settings will be saved when you exit PhatNotes, and will be used again when you run the program. Finding a Specific Note You can find a note that contains the specific characters or words in the notes database using the Find command. To find a note that contains a specific text in the current database 1. Choose the Find item in the Edit menu, tap on the Find button The Find Note dialog box will appear. 26 , or press the Ctrl+F keys. PhatNotes 5 User’s Guide Pocket PC Features Find Note dialog box. 2. Enter the specific characters or word you wish to find in the Find What box. 3. Choose the field in which you want to find these characters or words in the In Field list. Choose <All Fields> to search in all database fields excluding password, creation and modification dates. 4. For a case sensitive search, check the Match Case box. 5. If you want to use the regular expression search, check the Use Regular Expression box. For more information about the syntax of regular expressions, please see Appendix 3: Syntax of regular expressions. 6. Tap Find to find a note with the requested characters or word. 7. Tap Select All to select all notes that contain this text. PhatNotes will search for the note that contains the specified characters or words starting from the selected note. If a note is found, it will be selected. To find the next note, choose the Edit/Find Next menu item or press Ctrl+J keys. If PhatNotes is unable to find a note, a warning message will be displayed. To find all notes which contain a specific text in all databases 1. Choose the Find item in the Edit menu or press Ctrl+F keys. The Find Note dialog box will appear. 2. Enter the specific characters or word you wish to find in the Find What box. 3. Choose the field in which you want to find these characters or words in the In Field list. Choose <All Fields> to search in all database fields excluding password, creation and modification dates. 4. Check the Search All Databases box. 5. For a case sensitive search, check the Match Case box. 6. Tap Find. 7. The Search Results dialog box will appear with a list of all found notes. 27 PhatNotes 5 User’s Guide Pocket PC Features 8. To go to the specific note, double tap the desired note in this list. If the selected note is in another database, the PhatNotes will open the required database. Search Results dialog box. Organizing Notes PhatNotes allows a user to organize notes by the following categories: Creation date Modification date Category Color Priority • To organize notes by the creation date, choose View/Organize Notes/By Creation Date menu item. Notes list view will change, so notes will be grouped by the creation date. You can expand/collapse each group by tapping on the [+] button, or by double-tapping on the group header, or by pressing Enter key when the desired group title is selected. Each group title displays the category name and amount of notes in the group. Notes list view has a similar look when organized by modification date, category, color, or priority. • To organize notes by the modification date, choose View/Organize Notes/By Modification Date menu item. • To organize notes by the category, choose View/Organize Notes/By Category menu item. • To organize notes by the color, choose View/Organize Notes/By Color menu item. • To organize notes by the priority, choose View/Organize Notes/By Priority menu item. • To expand all the notes groups, choose View/Organize Notes/Expand All menu item. • To collapse all the notes groups, choose View/Organize Notes/Collapse All menu item. 28 PhatNotes 5 User’s Guide • Pocket PC Features To return to the regular notes view, choose View/Organize Notes/Default View menu item. While notes are organized by one of the categories listed above, you can still sort notes by any field and apply text, date, color, and/or priority filters. Note Properties You can also change the properties of the selected note. Go to the Edit menu and tap on Properties. Note Properties dialog box. • • • • Select the category to change from the Category drop down menu. Then select the properties you want to change, which includes the authoring date, color, priority, reminder time, and password. If multiple notes are selected, the Reminder button will not appear in this dialog box because it is not possible to assign the same reminder to multiple notes. If a single protected note is selected the Protect button is disabled. To change the password or unprotect the note you must open the note in the note editor first. If multiple notes are selected, the password will be changed (set) to the unprotected notes; password for notes that are already protected will not be changed. This is done for the security reasons. Working with the Note Editor The note editor is used to create a new note or edit an existing note. To create a new note, tap on New. To edit an existing note, double tap on the desired note in the note list or select the desired note and press Enter. The note editor dialog box will be displayed. 29 PhatNotes 5 User’s Guide Pocket PC Features Note editor dialog box. When creating a new note, enter the note’s category (or select category from the list) into the Category field, enter note’s subject into the Subject field and enter text into the note Body field. The category and subject fields are optional; however, you must enter the text into the body or subject field, otherwise a new note cannot be created. If you are not using subject and category fields, you can hide these fields using the View/Subject & Category command or tap the Show Subject & Category button. This will increase the size of the note field so you can see more text on the screen. To show the subject and category fields, use the same command again. The note editor provides standard editor functionality such as Delete, Cut, Copy, and Paste text. These commands are applied to the note field only. • To cut text so you can move it to another location, select the text, then on the Edit menu, click Cut or tap the Cut Button in the toolbar (if selected from the toolbar editor). • To copy text so you can paste a copy in another location, select the text, then on the Edit menu, click Copy or tap the Copy Button in the toolbar (if selected from the toolbar editor). • To paste text you have cut or copied, place the insertion point where you want to paste the text, then on the Edit menu, click Paste or tap the Paste Button in the toolbar (if selected from the toolbar editor). • To change a note color, select the desired color from the Edit/Color menu. The color of the note’s icon will be changed accordingly. • To change a note priority, select the desired priority from the Edit/Priority menu. A priority can be low, normal, or high. You can also undo the last editing operation by choosing the Undo item from the Edit menu or by tapping on the Undo button in the toolbar (if selected from the toolbar editor). Finding and replacing text With the note editor you can search for specific text. To find specific characters or words: 30 PhatNotes 5 User’s Guide Pocket PC Features 1. Tap the Find Button in the toolbar or choose the Edit/Search/Find menu. The Find Text dialog box will appear. Find Text dialog box. 2. In the Find What box, type the characters or words you want to find. Check the Match Case box for a case sensitive search. 3. Tap OK. 4. If the Find Next button is selected from the toolbar editor, tap it to find the next instance of the characters or words. To replace specific characters or words with other characters or words 1. Tap the Replace Button in the toolbar (once selected from the toolbar editor) or choose the Edit/Search/Replace menu. The Replace dialog box will appear 31 PhatNotes 5 User’s Guide Pocket PC Features Replace dialog box. 2. In the Find What box, type the characters or words you want to find. Check the Match Case box for a case sensitive search. 3. In the Replace With box, type the characters or word you want to replace the found text with or leave it blank to delete found characters or words. 4. Tap OK. 5. When the specific text you’re searching for is found it will be selected and the Find/Replace bar will appear. Find/Replace bar. 32 PhatNotes 5 User’s Guide Pocket PC Features 6. Tap Replace to replace the text found, tap Next to find the next occurrence of this text, tap Replace All to replace all occurrences of this text, otherwise tap the [x] button in the title bar to close the dialog box. Importing and exporting text files The import and export functions can be used to transfer a note’s text between PhatNotes and other applications. You can import (export) files in Plain Text, Rich Text, and Pocket Word formats. To import a text file into the note box 1. Choose Import item from the Note menu. The standard Open dialog box will appear. 2. Tap on the desired file name in the browse window. WARNING All previously entered text in the selected note will be replaced by the imported file’s text. To export the note as a text file 1. Choose Export item from the Note menu. The Save As dialog box will appear. 2. Enter the desired file name into the name box. 3. Select the folder, type, and location in which to save the exported note. 4. Tap OK. Protecting Notes with a Password With PhatNotes you can protect notes from unwanted access with a password. The protected note(s) are encrypted using the password as a protection key. The password itself is encrypted as well. To protect note with a password 1. Choose the Note/Protect menu item. The Protect Note dialog box will appear. 2. Enter the desired password into the New Password box. 3. Enter the same password into the Confirm Password box for confirmation. 4. Tap OK. To remove password protection • Tap the Note/Unprotect menu item. To change a password • First remove password protection, then enter another password as above. Note: For backward compatibility, PhatNotes 5 supports both old and new encryption algorithms. When you import notes from the previous version, password-protected notes will still be encrypted with the old algorithm. To use the new 256-bit strong encryption. you need to open an existing note, remove the current password, assign the new password (it could be the same as the old one) and save the note. Important! Remember your password. If you forget the password you won’t be able to read the password-protected note(s) again. When you try to open a protected note the Password dialog box will appear. 33 PhatNotes 5 User’s Guide Pocket PC Features Send Email dialog box. 1. Enter the desired password in the Password edit box. 2. If you want to work with multiple notes protected with the same password, check the Remember password for this session box. If the password is correct, it will be remembered by PhatNotes until you exit the application or the device goes to suspend mode. While the password is remembered you can also export, search, and email notes that match the same password. 3. Tap OK. Note: Not all phone-enabled Pocket PCs suspend the system, but only turn off the screen, in which case the password will be remembered until you exit PhatNotes. Note: If the entered password is incorrect, an error message will appear and the remember password option will be ignored. Sending email and SMS from PhatNotes The notes editor allows you to send email and SMS directly from PhatNotes. You can email a single note from the Note Editor. You also can send up to 64 notes as attachments in a single email, using the Tools/Send Mail command from the main menu, or Note/Send Mail from the edit menu. You can also send SMS directly from the note editor by using the Note/Send SMS command. To send the note as an email message: 1. Choose the Send Mail item from the Tools or Note menu. The Send Email dialog will appear. 34 PhatNotes 5 User’s Guide Pocket PC Features Send Email dialog box. 2. If sending a single note, you can choose to email this note as an attachment by checking the Send Note(s) as Attachment box. If multiple notes are selected from the Main Menu, this box will be unavailable and will be automatically sent as an attachment. You can also choose to include any files that are attached to a note as part of the email. However, you cannot send notes as an attachment and include attached files with the email at the same time. 3. Enter the desired email address into the To box. PhatNotes provides a quick access to email addresses stored in the contacts database. Tap the button to view the list of names and email addresses stored in the contacts database. The Select a Contact dialog box will appear. Select a Contact dialog box. 35 PhatNotes 5 User’s Guide Pocket PC Features 4. Select the desired contact name from the list and tap Select. The contact’s email address will appear in the To box 5. If you want to CC and BCC the same message, enter email addresses into Cc and Bcc boxes. 6. Select the service you wish to use to send the mail message from the Mail Service drop-down menu. 7. Tap OK. 8. If you are emailing one or more notes as an attachment Email Note as Attachment dialog box will appear. 9. Enter email subject into the Subject box. 10. Enter optional body text into the Body box. 11. Choose Plain Text or Rich Text option to specify the attachment format. 12. Tap OK. Note: The Rich Text option will have no effect if notes are stored in the database as plain text. See the Note Editor Options Section below for more information. The email message will be placed in the Outbox of your email client. It will be sent the next time you connect to the mail server or synchronize with the desktop PC depending on which mail service has been used. For more information about mail services, see “Staying in touch with Inbox” section in the Pocket PC user manual. To send SMS: 1. Choose the Send SMS item from the Note menu. The Send SMS dialog will appear. 2. Enter the desired phone number into the Phone box. To choose a phone number from the Contacts database tap the <...> button (supported on Windows Mobile 5 or later). 3. Enter the desired SMS text below (up to 160 characters). If the text was selected in the note, it will be copied to the message body; if no text was selected, the first 160 characters of the current note are copied. 4. Tap Send. Inserting Current Date and Time To insert the current date and time into the body text, choose the Date & Time item from the Insert menu. From here you can choose from the following formats: Format Option Short Date & Time Long Date & Time Short Date Only Long Date Only Time Only (AM/PM) Time Only (24h) Results Example 8:56 PM 5/2/06 8:56 PM Tuesday, May 02, 2003 5/2/03 Tuesday, May 02, 2003 8:56 PM 20:56 NOTE: Your results may vary slightly from the above examples, depending on your regional settings. To change the date and time format, use the Regional Settings Properties dialog box in the Pocket PC Control Panel. The current date and time will be inserted at the current cursor location. 36 PhatNotes 5 User’s Guide Pocket PC Features If you use the Insert Date/Time button in the toolbar, the date and time will be inserted in the format that was last used from the menu. If you want to change the format of date/time when the toolbar button is used, use the corresponding menu command. Inserting Reminders To insert a user reminder: 1. Choose the Reminder item from the Insert menu. The Create Reminder dialog box will appear. Create Reminder dialog box. 2. Enter the desired date and time into the On and At fields. The default reminder time can be changed using the Options dialog box. See the Setting Reminders Section below for more information. 3. Enter optional reminder text into the Text field. The note’s subject initially appears in this field automatically. 4. Tap OK. A note that contains a reminder will be marked with a bell icon in the Main Screen until the notification goes off. To remove the reminder, choose the Reminder item from the Insert menu and tap the Remove button in the Remove Reminder dialog box. Note: Only one reminder can be associated per note. Inserting Contact Information To insert contact information into a note’s body: 1. Choose the Contact item from the Insert Menu. The Select a Contact dialog box will appear, unless your contacts database is empty. 37 PhatNotes 5 User’s Guide Pocket PC Features Insert Contact dialog box. 2. Select the desired from the Contacts list and tap Select. 3. Tap OK when ready. Contact information will be inserted at the current cursor location. Creating a New Appointment and Task You can create a new appointment or task directly from the note editor. To create a new appointment, choose the Insert/Appointment menu item, then tap on the Edit menu item. The standard Pocket Outlook’s Appointment dialog box will appear. By default, the note’s subject will be copied to the title field of the new appointment, the note’s category to category field and the note’s body under the Note tab. To change the defaults, use the Task/Appointment property sheet of the Options dialog box (see the Note Editor Options Section below). To delete an appointment, choose the Insert/Appointment menu item, then tap on the Tools/Delete Appointment menu item. To create a new task, choose the Insert/Task menu item, then tap on the Edit menu item. The standard Pocket Outlook’s Task dialog box will appear. By default, the note’s subject will be copied to the title field of the new task, the note’s category to category field, the note’s priority to the priority field, and the note’s body under the Note tab. To change the defaults, use the Task/Appointment property sheet of the Options dialog box (see the Note Editor Options section below). To delete a task, choose the Insert/Task menu item, then tap on the Tools/Delete Task menu item. View Options From the View menu, you can jump to the previous or next note, show and edit the authoring date, read statistics about the note, change the zoom, view or hide the Subject and Category header, view or hide the links, and change the Toolbar buttons via the Options dialog. 38 PhatNotes 5 User’s Guide Pocket PC Features Deleting notes From the currently opened note, you can delete it by choosing Delete from the Note menu. You can also delete notes from the Main Screen by choosing Delete from the Edit menu. In both cases, you will receive a Warning message before the note is permanently deleted. Context Analyzer The Context Analyzer allows dialing phone numbers, opening URLs, and sending emails by clicking on a word that represents a phone number, a URL, or an email address. You can also use the Context Analyzer button in the toolbar to open the URL, dial a phone number, or send an email when a cursor is moved over a “recognized” word. To be able to use the context analyzer functions, check the Enable context analyzer box in the General Options dialog. See the General Options (Note Editor) Section for more information. NOTE: The context analyzer configuration is stored in the phatnotes.config.xml file located in the \My Documents folder on the mobile device. The file format is similar to the phatnotes.config.xml file on the desktop, but on the device it only contains the context analyzer configuration, while on the desktop it also contains navigation pane configuration. You can copy the phatnotes.config.xml from the desktop to the device if you want to share the same context analyzer settings. It is also possible to copy the phatnotes.config.xml file from one mobile device to another. It is not recommended to copy the phatnotes.config.xml file from the device to the desktop, because other configuration parameters will revert to default values. To backup text analyzer configuration, simply make a copy of this file. To configure the Context Analyzer, tap the View/Context Analyzer menu item. The Context Analyzer Settings dialog will appear with four tabs to configure each type of syntax. Phone Context Analyzer: Phone Sheet Enable phone number recognition by clicking in the checkbox. 39 PhatNotes 5 User’s Guide Pocket PC Features Select the action. Choose from the following options: dial with prompt, dial without prompt, send SMS, or prompt. If the prompt option is chosen, PhatNotes will ask if you want to dial the number or to send SMS to the selected number. Please note that if your mobile device does not support SMS, the last 2 options are unavailable. You can add a new phone number template or delete or modify an existing template by choosing an appropriate item from the Menu menu. Phone number pattern syntax When creating phone number patterns you can use one or more of the following characters: X - any number (0...9) A - any character (A...Z) . - optional separator (can be omitted) * - can be used as a part of a phone number Examples Pattern XXX.XXXX matches phone numbers like 555-1212 Pattern X.XXX.AAAAAAA matches phone numbers like 1-800-FLOWERS pattern *XXX matches phone numbers like *911 Internet Context Analyzer: Internet Sheet Enable URL recognition by tapping in the checkbox. Typical URL syntaxes are provided. You can add a new URL prefix or delete or modify an existing URL prefix by choosing an appropriate item from the Menu menu. URL pattern syntax A word that starts with any of the character sequences in the prefix list above is treated as an URL. For example, standard URL prefixes are http://, ftp://, www., etc. The remaining characters of the word are ignored by the text analyzer. PhatNotes uses the standard Windows 40 PhatNotes 5 User’s Guide Pocket PC Features Shell Execute command to open URLs. This also allows you to open any file on your system using the file:// prefix. Email Context Analyzer: Email Sheet Enable email address recognition by tapping in the checkbox. Typical email address that contain the @ character and end in “.com” will be recognized. Custom You can also customize the PhatNotes context analyzer by adding regular expression patterns. If you tap on a word that matches one of the specified regular expression patterns, the corresponding command will be executed. 41 PhatNotes 5 User’s Guide Pocket PC Features Context Analyzer: Custom Sheet Enable custom text pattern recognition by tapping in the checkbox. Tap the New menu to begin entering the information. The Custom Template Dialog appears. Custom Template Dialog Use this dialog box to customize PhatNotes text analyzer by adding regular expression patterns. If you click on a word that matches one of the specified regular expression patterns, the corresponding command will be executed. − Text Pattern - Use standard regular expression syntax (see Appendix 3: Syntax of regular expressions). 42 PhatNotes 5 User’s Guide − − Pocket PC Features Execute Command - Fully qualified path to the program file you want to execute when clicking on a word that matches the pattern. You can also use %1 to pass the selected word as the parameter. Command Parameters - Optional parameters (can be omitted). You can also use %1 to pass the selected word as the parameter. Tap the Done menu to add the text pattern to the list of recognized text patterns. Delete or edit a text pattern by selecting it and clicking on the Menu menu. Examples Enter pattern .exe$ which matches any word that ends with .exe. Enter %1 as the command string and add this pattern to the list. Now, if you click on the word pword.exe, Mobile Word will start. Attachments and Notes Linking PhatNotes allows a user to attach a shortcut to any file and to other notes. Inserting attachments To insert a link to a file: 1. Open the note you want to attach a file to. 2. Choose the File item from the Insert menu. The Attach File dialog box will appear. Attach File dialog box. 3. Tap on the file you want the note to link to and tap OK. 4. In the Note Preview pane of the Main Screen, a file link icon 5. Tap on the file link icon. The list of linked files will appear. 6. Tap on the file you want to open. 43 will appear. PhatNotes 5 User’s Guide Pocket PC Features 7. Alternately, if View Attachments & Links is enabled in the Note Editor, tap on the file name in the Attachments and Links list. Attachments and Links list Attachments and Links list. Linking to other notes To insert a link to another note: 1. Open the note you want to create a link for. 2. Choose the Link item from the Insert menu. A dialog box with the list of notes will appear. Link Note dialog box. 44 PhatNotes 5 User’s Guide Pocket PC Features 3. Tap on the note or notes you want the note to link to. 4. Click on the Link Selected Notes icon or select Create Link from the Link menu. 5. To return to the note without linking, tap on the Return to Note Editor button 6. In the Note Preview pane of the Main Screen, a note link icon will appear . . 7. Tap on the note link icon. The list of linked notes will appear. 8. Tap on the note you want to open. 9. Alternately, if View Attachments & Links is enabled in the note editor, tap on the note in the Attachments and Links list. Creating and inserting a voice note To create and insert an audio file to a note: 1. Open the note you want to create an audio file link for. 2. Choose the Voice item from the Insert menu. A voice recording toolbar will appear. Voice recording toolbar. 3. When you are ready, tap the record button 4. When done, tap the stop button , then speak into the device’s mike. . 5. To review the voice note, tap the play button . 6. When satisfied with the recording, tap the OK button. The attached audio file will appear in the lower pane. 7. To play the recording again, tap the audio file. A voice playback toolbar will appear. 45 PhatNotes 5 User’s Guide Pocket PC Features Voice playback toolbar. Integration with PhatPad To insert a link to an ink file: 1. Open the note you want to create a link for. 2. Choose the Ink item from the Insert menu. A blank PhatPad will appear. 3. Draw the picture or write some text, then save. 4. Close the scratch pad. 5. In the Note Preview pane of the Main Screen, a file link icon will appear . 6. Tap on the file link icon. The list of linked files, including the scratch pad files will appear. 7. Tap on the ink file you want to open. 8. Alternately, if View Attachments & Links is enabled in the note editor, tap on the ink note file name in the Attachments and Links list. To recognize an ink note 1. Create a new ink note or open an existing note 2. Write some text you want to recognize. 3. Select the Tool/Recognize menu command, the Recognition Options dialog box will appear. 46 PhatNotes 5 User’s Guide Pocket PC Features PhatPad 4. The recognized text will be inserted in note’s body at the current cursor location. Links and Attachments Popup Menu To open, delete, and attach more files and notes, rest the stylus inside the Attachments and Links list pane. The Links and Attachment popup menu will appear. Links and Attachment popup menu. 1. To open a selected file or note, tap on the Open menu item. 47 PhatNotes 5 User’s Guide Pocket PC Features 2. To rename the selected file or note, tap on the Rename menu item, then edit the file or note name in-place. 3. To delete a selected file or note, tap on the Delete menu item. 4. To attach another file, tap on the Attach File menu item. 5. To link to another note, tap on the Link Note menu item. 6. To delete all links to this note, tap on the Delete All Links menu item. This will not delete the linked notes, just the link itself. 7. To delete all files attached to this note, tap on the Delete All Files menu item. This will include any attached ink files. You will be given an option to delete both the link and the actual selected files or just delete the link itself. Formatting Text PhatNotes allows a user to apply Font and Paragraph formatting to the note’s body. You must have text formatting enabled to use these features. See the Note Editor Options Section, below. Changing Fonts To change a font type, size, or style: 1. Select the text whose format you want to change. 2. Choose the Format item from the Edit menu then tap Font, or click on the Format Selected Text button on the Format Toolbar (depending on the customization of your toolbars). The Font dialog box will appear. Paragraph dialog box. 3. Select the font you like from the Face list. 4. Select the font size you like from the Size list. 48 PhatNotes 5 User’s Guide Pocket PC Features 5. Choose the desired color from the Color drop-down color palette. 6. Choose the font style by checking the Bold, Italic, Underline and/or Strikethrough boxes. 7. Tap OK You can specify the font for new text by changing the font settings before you begin to type. You can change the font for an entire document by clicking the Edit menu and then clicking Select All before changing the formatting. Formatting a Paragraph To format a paragraph: 1. Click anywhere in the paragraph you want to format. 2. Choose the Format item from the Edit menu then tap Paragraph. The Paragraph dialog box will appear. Paragraph dialog box. 3. Enter the alignment option you want from the drop-down menu. 4. Select the desired paragraph list format from the List menu. 5. Change the line and paragraph spacing from the drop-down menu (requires Windows Mobile 5 or later). 6. You can add left, right, and first line indents to each paragraph by tapping on the arrows to the right of each value. Only the selected paragraphs or the paragraph containing the cursor will be affected. 7. Tap OK. You can define paragraph formatting for a new document by changing the format options before you begin to type. You can also change the alignment and bullet options by using the Format Toolbar. 49 PhatNotes 5 User’s Guide Pocket PC Features Format Toolbar. Importing and Exporting Notes PhatNotes allows importing and exporting the entire notes database or selected notes from the notes list as a text file. Tab Separated Values (TSV) and Comma Separated Values (CSV) formats are currently supported. Using the Export and Import menu commands from the Main Menu, it is possible to transfer data between PhatNotes and other applications. To import notes from a file 1. Choose Import from the Tools menu. The Import From File dialog box will appear. Import dialog box. 2. Select desired file type and tap OK. 3. The Open dialog box will appear. Tap on the desired file name. 4. In the Map Custom Fields dialog box, map the file and PhatNotes field. You can map up to the following PhatNotes fields: Subject, Category, Note, Created, Modified, Authored, Color, and Priority. 50 PhatNotes 5 User’s Guide Pocket PC Features Map Custom Fields dialog box. To map fields: • Select a field name in the Import Field list and a field name in the Note Field list and tap Map Fields. The File Field selected will now show under the Mapped To heading. • Tap Clear Map to clear the current map list. • Tap Default Map to create a default map list, if possible. • Tap OK. • The Import Options dialog box will appear. Note: You must map the Note Body field to proceed with importing a file. 5. In the Import Options dialog box you can change the following import options: • Select Allow Duplicate Items to be Created box to create duplicate items • Select Replace Duplicate Items with Imported box to replace duplicate items. • Select Do Not Import Duplicate Items box to leave the duplicate items in the notes database untouched. • Choose the default color for a new note from the New Note Color drop-down menu. • Choose the date format you want from the Date Format drop-down menu. • Check Skip First (Header) Record to skip the very first record in the imported file. This record usually contains field names. • Tap OK. Note: When checking for duplicate items, PhatNotes uses the Note Body field only. 51 PhatNotes 5 User’s Guide Pocket PC Features Import Options dialog box. To export notes into a text file 1. Choose the Export item from the Tools menu. The Export Notes dialog box will appear. Export Notes dialog box. 2. Select the desired file format in the Select File Type list box. 3. Check the Export field names as first record box to put the field names in the first record. 4. Check the Export Selected Notes Only box to export selected notes only. 5. Check the Save as UNICODE box to save the file in UNICODE format. 52 PhatNotes 5 User’s Guide Pocket PC Features 6. Tap OK. 7. In the Save As dialog box, enter the desired file name into the Name box, select the folder, file type, and location, and tap OK. Note: Password-protected notes will not be exported for security reasons. If this is attempted, a warning message will be displayed. PhatNotes Settings You can customize the PhatNotes view and the default settings by changing various parameters in the Options dialog boxes, found both in the Main Screen and in the Note Editor. The Options dialog box in the Main Screen contains the following property sheets: General, View, Toolbar, Columns, Notes List, New Note, Reminder, Attachments, and Note Editor. The Options dialog box in the Note Editor contains the following property sheets: Its own unique General sheet, two toolbar sheets, Toolbar1 and Toolbar 2, that work the same as the Main Screen Toolbar sheet, and identical Reminder and Attachments sheets. Changing values in either of these two identical sheets will be mirrored in both Options dialog boxes. To display the Options dialog box from the Main Screen, choose the Tools/Options command. To display the Options dialog box from the Note Editor, choose the View/Options command. General Options (Main Screen) Options dialog box: General property sheet. 1. Switch to the General property sheet. 2. Check the Disable default categories box to remove the default document types in the note editor’s drop-down category list. If default types are hidden, only categories that are used in the notes database will appear in the list. 3. Check the Display date only box to show the date only (no time) in the Created and Modified columns in the note list. 53 PhatNotes 5 User’s Guide Pocket PC Features 4. Check the Auto show input panel to automatically show the input panel when the Note Editor window appears. 5. Check Double tap to open notes if you want to double-tap to open a note instead of a single tap. 6. Check Left-handed pop-Up menus to allow the popup menus to appear on the right side of the stylus. 7. Check Today screen add-on to add PhatNotes to the Today screen. See the Today screen option section, below. 54 PhatNotes 5 User’s Guide Pocket PC Features View Options (Main Screen) Options dialog box: View property sheet. 1. Switch to the View property sheet. 2. Check Show database list to show the Database directory in a separate pane on the left side of the Main Screen. 3. Check Show note preview to show the top portion of a selected note in the Main Screen. You can also zoom the Note Preview from 25% to 300%. 4. Check Swap preview/database list to show the preview pane (if selected) on the left side of the Main Screen. If Show database list is also selected, both the Notes List and Database List panes will be on the right side of the Main Screen. 5. Check Expand lower pane to extend the lower pane across the entire bottom of the screen. 6. Check Show status bar to show the Status Bar at the bottom of the Main Screen (number of notes in the Notes List, Filter on or off, and number of notes currently selected). 7. Check the Show colors in notes list if you want to highlight each note item in the list using the note's color 8. Check Show gridlines in notes list to show lines that separate the notes and columns. 55 PhatNotes 5 User’s Guide Pocket PC Features Customizing the Toolbars Toolbar dialog box: New Note property sheet. 1. Switch to the Toolbar property sheet from the Main Screen, or Toolbar1 or Toolbar2 from the Note Editor. 2. The existing toolbar buttons are shown at the top of the window. To see a brief description of a button’s function, tap on a button. 3. To change an existing toolbar button, drag the desired button from the Buttons list onto the Toolbar. 4. To change the position of a toolbar button, drag a button that is already present in the toolbar and drop it in the desired position. 56 PhatNotes 5 User’s Guide Pocket PC Features Choosing Columns to Display (Main Screen) Options dialog box: Columns property sheet. 1. To choose which columns to display in the notes list and in what order, switch to the Columns property sheet. 2. To add a column to the view list, select the desired column from the Hidden list and press the Add button. 3. To remove a column from the view list, select the desired column in the Visible list and press the Remove button. 4. To change the column order, select the column in the Visible list and press Move Up or Move Down button. 57 PhatNotes 5 User’s Guide Pocket PC Features Notes List (Main Screen) Options dialog box: Notes List property sheet. 1. To change the columns sort order, switch to the Notes List property sheet. The Notes List property sheet can be also used to sort by hidden columns. 2. To sort notes by a specific field, select the desired field name from the drop down menu. 3. To sort notes in ascending order, select the Ascending option. 4. To sort notes in descending order, select the Descending option. Note: You can also sort by clicking on the desired column’s header in the list view. See the Sorting and Filtering Notes section above for more information. 5. Choose Detailed list (default), List, Large icons, or Small icons option in the View notes as group to set your preferable notes view. Note: In all views except Detailed list, only the created date and note color will appear. 58 PhatNotes 5 User’s Guide Pocket PC Features New Note Settings (Main Screen) Options dialog box: New Note property sheet. 1. To change the default values for a new note, switch to the New Note property sheet. 2. Select the default note's color from the Color drop down menu. Check the Use Filter Color box to use the current filter color instead. This option will work only if the color filter is used at the time a new note is created. See the Sorting and Filtering Notes Section for more information. 3. Select the default note's category from the Category drop down menu. Check the Use Filter Category box to use the current filter category instead. This option will work only if the category filter is used at the time a new note is created. See the Sorting and Filtering Notes Section for more information. 4. Select the default note's priority from the Priority drop down menu. Check the Use Filter Priority box to use the current filter’s priority instead. This option will work only if the priority filter is used at the time a new note is created. See the Sorting and Filtering Notes Section for more information. 59 PhatNotes 5 User’s Guide Pocket PC Features Setting Reminders Options dialog box: Reminder property sheet. 1. To specify a default reminder time, switch to the Reminder property sheet. 2. To set the default time offset for the reminder, select Notify in and choose a time offset from the drop down menu. 3. To set the default reminder time of the day, select Notify at and enter the time either by typing the values or using the up and down arrows. This time can be changed later when inserting a Reminder. See the Inserting Reminders section above for more information. Attachments Options 1. To set/modify the default settings of your attachments and voice notes, switch to the Attachments property sheet. 60 PhatNotes 5 User’s Guide Pocket PC Features Options dialog box: Voice Notes property sheet. 2. Default attachments folder – Allows you to choose the folder where all attachments will be located. Click on the Browse button to select the default folder and location. 3. File prefix for voice note file name - Allows you to choose the prefix for all .wav audio files created. The filename suffix will be the current date and time. 4. Default voice notes folder – Allows you to choose the folder where all voice notes audio files will be located. Click on the Browse button to select the default folder and location. 5. Record immediately – Check this box to automatically start recording as soon as you tap on the Voice item from the Insert menu. Uncheck this box if you want to start recording by tapping the record button. Note Editor Options (Main Menu) 1. To set/modify the default settings of text formatting and for new tasks or appointments, switch to the Note Editor property sheet. 61 PhatNotes 5 User’s Guide Pocket PC Features Options dialog box: Note Editor property sheet. 2. Check the Enable text formatting box to be able to create formatted notes. See the Formatting Text Section for more information. If this option is checked, all notes are stored in the database in RTF format. 3. If the Enable text formatting box is not checked, you can check the Store notes as plain text box. In this case, any formatted notes (RTF) will be converted to plain text. 4. Copy note’s subject - check this box if you want PhatNotes to automatically copy the note's subject or the currently selected text in the note's body to the subject field of a new Appointment or Task. This field is limited to 4K characters. 5. Copy note’s category - check this box if you want PhatNotes to automatically copy the note's category to the category field of a new Appointment or Task. 6. Copy note’s body - check this box if you want PhatNotes to automatically copy the note's body to the note field of a new Appointment or Task. The note text is limited to 6K characters. 7. Include originator information - check this box if you want PhatNotes to add basic information about the note (such as program name, database name, category, subject, and creation date) to the note field of a new Appointment or Task. See the Creating a New Appointment and Task section above for instructions how to create a new appointment or task. General Options (Note Editor) 1. To set/modify the settings for the Note Editor toolbars, enable the context analyzer, and set/modify the default settings of new tasks or appointments, switch to the Note Editor property sheet. 62 PhatNotes 5 User’s Guide Pocket PC Features Options dialog box: General property sheet. 2. From the Show Toolbars drop-down menu, you can show both toolbars at the same time, cycle between both toolbars by using the Format Bar button toolbar. , or exclusively show either 3. Check the Enable context analyzer box to be able to use the context analyzer functions. See the Context Analyzer Section for more information. 4. Copy note’s subject - check this box if you want PhatNotes to automatically copy the note's subject or the currently selected text in the note's body to the subject field of a new Appointment or Task. This field is limited to 4K characters. 5. Copy note’s category - check this box if you want PhatNotes to automatically copy the note's category to the category field of a new Appointment or Task. 6. Copy note’s body - check this box if you want PhatNotes to automatically copy the note's body to the note field of a new Appointment or Task. The note text is limited to 6K characters. 7. Include originator information - check this box if you want PhatNotes to add basic information about the note (such as program name, database name, category, subject, and creation date) to the note field of a new Appointment or Task. See the Creating a New Appointment and Task section above for instructions how to create a new appointment or task. Changing the Default Font You can choose a default font to display entries in the list view and in the body text of new notes in the note editor. 1. To change the default font, from the Main Screen, choose the Font item from the View menu. The Font dialog box will appear. 63 PhatNotes 5 User’s Guide Pocket PC Features Font dialog box. 2. Select the font face you like from the Face list. 3. Select the font size you like from the Size list. 4. Choose the desired color from the Color drop-down color palette. 5. Choose the font style by checking Bold, Italic, and/or Underline boxes. 6. Tap OK. Every time you change a font face, size, or style in the Font dialog box, the font in the Sample pane will be automatically updated. This makes it easier to choose the desired font. All settings, including column width, font name and size, etc., will be saved when you quit PhatNotes, and will be used when you run the program again. Note: You cannot choose a default color (the dropdown menu shown above is grayed out). To change the color in a document, see the Changing Fonts section above. PhatNotes Command-line Parameters PhatNotes supports two command line parameters: phatnotes.exe [database name] -- or -phatnotes.exe [-new] Where: database name is the name of the database you want to open when the program starts. If the database name is not specified, PhatNotes opens the last used database. The database name should not be mixed with any other options and must not include quotes, even if it contains space characters in the name. For example, to open a database called PhatNotes, enter the following 64 PhatNotes 5 User’s Guide Pocket PC Features command: phatnotes.exe PhatNotes -new can be used to launch (or activate) PhatNotes and create a new empty note at the same time. The note editor will appear automatically after the program is launched or activated. Note: Programming user-defined hotkeys could be different on your mobile device. Please read the User’s Guide that comes with your Pocket PC for information about how to program hotkeys. Note: Some Pocket PCs don’t support command-line parameters when programming quick launch keys. In this case you can create a shortcut with command line parameter(s) and call it instead. Spell Checker Interface PhatNotes includes the full version of the PhatSpell for Pocket PC with English dictionary. During installation, however, PhatSpell is not installed on your mobile device. To install PhatSpell on your Pocket PC: 1. Connect your mobile device to the desktop PC 2. Start PhatNotes application on the desktop PC 3. Select the Tools/Install PhatNotes on Device menu item. The Install Mobile Software dialog box will appear. 4. In the Install Mobile Software dialog box, select the PhatSpell for Windows Mobile Professional Icon and click Install. 5. Follow the installation instructions to complete the installation. To reduce the application size, the PhatSpell version shipped with PhatNotes includes only the English spell checker dictionary. Additional dictionaries for other supported languages (Danish, Dutch, French, German, Italian, Norwegian, Portuguese, Spanish, and Swedish) can be downloaded from the PhatWare web site at http://www.phatware.com/install/phatspell. Checking spelling 1. Choose the Check Spelling item from the Note Editor Edit menu. If no spelling errors are found “The spell check is complete” message will be displayed. When spell checker finds a possible error, the Check Word menu will appear. 65 PhatNotes 5 User’s Guide Pocket PC Features Check Word menu. 2. Select the correct word from the suggestion list (if any). You also can type in the replacement if no appropriate suggestions are found. 3. Tap Ignore or Ignore All to ignore the possible error. 4. Tap Add to Dictionary to add a new word to the user-defined dictionary. Spell checker options Choose the Spelling Options item from the Note Editor Edit menu. The PhatSpell Options dialog box will appear. The PhatSpell Options dialog box contains two property sheets: General and Spelling. 66 PhatNotes 5 User’s Guide Pocket PC Features PhatSpell Options dialog box, General tab. General Settings 1. Select the desired language from the drop-down menu. 2. If needed, tap Configure to bring up the Language Configuration dialog. Language Configuration dialog box. • You can modify the location of the main English and User dictionaries by editing the file names in the Main and User boxes. To browse the location of another 67 PhatNotes 5 User’s Guide dictionary, click on the when done. • Pocket PC Features button next to the appropriate dictionary. Tap OK Tap on the Edit button to add or delete words from your user dictionary. Tap OK when done. Language Configuration dialog box. 3. Check the Start PhatSpell after soft reset box to automatically start PhatSpell each time you restart the device. 4. Check the Display PhatSpell dialog box if you want to display the PhatSpell window when you tap on the spell checker icon. Otherwise, PhatSpell will immediately spell check the active document using the currently selected dictionary. 5. Check the Show Check Word window box to have the Check Word window appear instead of the Check Word popup menu. 68 PhatNotes 5 User’s Guide Pocket PC Features Check Word window. • Select the correct word from the suggestion list (if any). You also can type in the replacement if no appropriate suggestions are found, then tap the Replace icon • . If you want to replace the misspelled word throughout the entire document, tap the Replace All icon . • Tap Ignore or Ignore All • Tap the Add to Dictionary icon • Tap the View Suggestions icon • To cancel the spell checker, tap to ignore the possible error Spelling Settings. to add the highlighted word to the dictionary. to see additional replacement word(s) (if any). . 69 PhatNotes 5 User’s Guide Pocket PC Features Spell Checker Options dialog box, Spelling tab. Spelling Settings 1. Check the Ignore words In UPPERCASE box to ignore words in uppercase during a spelling check. 2. Check the Ignore Roman numbers box to ignore Roman number such as ii, iv, xii, IV, XIV, etc. 3. Check the Ignore words with numbers box to ignore words that contain numbers during a spelling check. 4. Check the Ignore Internet and file addresses box to automatically ignore Internet addresses, file names and electronic mail addresses during a spelling check. For example, check this box to ignore http://www.phatware.com during a spelling check. 5. Check Always Check Entire Document to spell check the entire document, regardless if a word or group of words is highlighted. If unchecked, only the highlighted items will be spell checked. 6. Tap OK when finished editing the spell checker options. 70 PhatNotes 5 User’s Guide Pocket PC Features Today screen option The PhatNotes Today screen option adds the latest PhatNotes to the Today screen. Today Screen. • The Today Screen shows up to 20 last modified notes. • Tapping on the PhatNotes icon specified PhatNotes file. • If you tap-and-hold on a note, a popup menu opens that allows you to rename, delete or duplicate notes directly from the today screen. o creates a new note, while tapping on the title text opens the If there are attachments or linked notes to the selected note, you can open an attachment or linked note by tapping on the Attachments or Linked Notes menu item, then tap on the attachment or linked note to open. 71 PhatNotes 5 User’s Guide Pocket PC Features Today Screen popup menu. o To rename a note, tap on the Rename menu item. The note title will change to an editable window, where you can directly type in the new name. Renaming a note in the Today Screen popup menu. Note that this feature is not turned on by default, so you need to turn it on first. To do so, tap on the Tools menu and select Options (see the View Options Section, above). Now check the Today screen add-on from the General tab. You can change Today screen options by the following steps: 1. Tap on the Start button and select Settings. 72 PhatNotes 5 User’s Guide Pocket PC Features 2. From the Personal tab, tap the Today icon. 3. Tap the Items tab. 4. Select PhatNotes and tap the Options button (see figures 58 and 59). Today Settings Screen. Today PhatNote Options Screen. From the Options screen you can: • Tap on the up or down arrows to change the number of items that appear on the today screen (from 2 to 20). • Check the Automatically resize checkbox to automatically resize the item if there are less items than specified. • Check the Always show caption to show the line of text that says how many modified notes there are and to show the help button. • Tap on the Font button to change the font face, style, size and color on the today screen. PhatNotes support for Windows Mobile 5.0/6.0 PhatNotes has been updated to support Windows Mobile 5.0 and 6.0 new features, such as soft-key menus, contact picker and picture selector. Menus For UI consistency, PhatNotes supports new soft-key style menus on Pocket PC 2005 devices. However, the application allows a user to change menu appearance by selecting the Menu/View/Classic Menus or the View/Soft Keys Menus command, depending on the user's preference (see figures 60 and 61). 73 PhatNotes 5 User’s Guide PhatNotes soft-keys menus Pocket PC Features PhatNotes “classic” menus Contact Picker PhatNotes uses the standard Contact Picker window to select the contact information when inserting the contact information into the note's body (the Insert/Contact menu command) or when selecting email addresses in the Send Mail dialog box. Contact Picker dialog box 74 PhatNotes 5 User’s Guide Pocket PC Features Picture Selector When running on Windows Mobile 5.0 or later devices, PhatNotes has the new Insert/Picture menu command. It is similar to the Insert/File menu command, but displays the Picture Selector dialog box which allows you to preview an image before inserting it into the note or take a new picture with a built-in camera (if present). Picture Selector window used to insert a picture into a note. 75 PhatNotes 5 User’s Guide Smartphone Features Smartphone Features The PhatNotes main screen is shown below. When running the application for the first time the note list view will be empty. After you begin creating notes, they will appear in the list view. The list view header displays the field’s names and also can be used to sort notes (see the “Sorting and filtering notes” section, below) or adjust the size of the columns. To change the size of a column, tap and drag the divider in the column heading. PhatNotes main screen. Working with Notes Databases PhatNotes supports multiple databases. When you run PhatNotes for the first time it will create a default empty database called HPC Notes. The program keeps all databases in the file named PhatNotes.vol which is located in the same folder as the PhatNotes application (PhatNotes.exe file). Database Management To view PhatNotes databases on the Smartphone, select the Menu/Databases command to switch to the Database View mode shown below. The databases could be organized in groups and presented in the tree-style view. The database hierarchy is synchronized with the desktop PC and has the same structure. 76 PhatNotes 5 User’s Guide Smartphone Features PhatNotes databases tree view screen. PhatNotes supports the following database management functionality: Creating a new notes database. To create a new notes database, choose the Menu/New Database command. The new database MyNotes1 will be added to the database list. If a group or a database inside a group is selected, the new database will be added as a child of the selected group. Adding new notes database.. If you would like to add a new database group, select the Menu/New Group command. The new group My Group 1 will be added to the database list. If a group or a database inside a group is selected, the new group will be added as a subgroup of the selected group. The new group name automatically appears in the edit window, so you can change it in-place before adding the new group. 77 PhatNotes 5 User’s Guide Smartphone Features Adding new database group.. Opening a notes database. To open an existing database, choose the desired database from the databases list and press Done. PhatNotes will switch back to the notes list view. Renaming a notes database. Important! If the mobile device is connected to the desktop PC, you must disconnect it before renaming the database. To rename a notes database select the desired database, choose the Menu/Rename command, then edit the database name in-place. Renaming notes database Enter the desired database name into the provided space, then press Done. During the next synchronization session ActiveSync will attempt to rename the corresponding database on the desktop PC. However, if the renamed database is in use it will fail to rename the database and an empty database with the old name will remain on the desktop PC after synchronization. You can delete the old database manually. Deleting a notes database. To delete a notes database, select the desired database from the list then choose the Menu/Delete command. PhatNotes will ask you to confirm this operation. We recommend that you make a complete backup of your Smartphone before you delete a database, because this operation cannot be undone. Deleting a database group. To delete a database group, select the desired group from the list then choose the Menu/Delete command. PhatNotes will ask you to confirm this operation. We recommend that you make a complete backup of your Smartphone before you delete a database, because this operation cannot be undone. 78 PhatNotes 5 User’s Guide Smartphone Features Emptying a notes database. To empty the active notes database, choose the Menu/Empty menu item. PhatNotes will ask you to confirm this operation. This operation is equal to deleting all notes from the selected database. The Empty Database operation cannot be undone, therefore we recommend making a complete backup of the Smartphone before proceeding. Copying/moving notes between databases. To copy one or more notes to a different database, select the database you want to copy notes from and press Done to switch to the notes list view. Select the Menu/Notes/Copy command. The Copy Notes dialog box will appear. From the To Database list, select the database you want to copy notes to. If you want to move the selected notes instead of copying, check the Move Notes box. If you want to copy or move all notes from the current database to another one, check the All Notes box. Press Done. Copy Notes to Database dialog box. Transferring notes between two Smartphones You can transfer one or more selected notes between two Smartphones (or between Smartphone and Pocket PC devices) via infrared port. Note: To transfer notes between two Smartphones via infrared port, both devices must be running the same version of PhatNotes. Check the version number in the About dialog box on both devices before transferring. To transfer notes via infrared port 1. On the host device (device that will be sending data), select one or more notes you wish to transfer. 2. Choose the Menu/Tools/Send via IR command. 3. The IR Transfer dialog will appear and the device will wait for a client device to be in infrared port range. 4. On the client device (device that will be receiving data), choose the Menu/Tools/Receive via IR command. 5. The IR Transfer dialog box will appear and the device will wait for a host device to be in infrared port range. 6. Line up infrared ports of client and host Smartphones. 79 PhatNotes 5 User’s Guide Smartphone Features 7. As soon as both devices “see” each other, connection will be established and transfer will begin. 8. To terminate the transfer before completion, press the Cancel button on the host or client device. 9. Upon successful completion of the transfer, a notification message will appear on both devices. If there was an error, an error message will appear. Note: Make sure that the infrared ports are always lined up during transfer. Backing Up and Restoring the Notes Database To make a backup of PhatNotes databases, simply make a copy of the PhatNotes.vol file. This file is located in the same folder where the PhatNotes application is installed (phatnotes.exe file). Before making a copy of this file, you must exit the PhatNotes application on the Smartphone and disconnect the device from the desktop PC before making a copy of this file; otherwise database integrity cannot be guaranteed. On Smartphone 2002 the default installation folder is \IPSM\Application Data\PhatNotes. On Smartphone 2003 or later, the default folder is \Store\Program Files\PhatNotes (the actual folder name may be different depending on the Smartphone model). To restore notes from the backup file: 1. Exit PhatNotes and disconnect Smartphone from the desktop PC. 2. Replace the PhatNotes.vol file located in the same folder as the PhatNotes application. Notes Editing Commands To create a new note, switch to the notes list view and press New. This will display the notes editor. Each note can be provided with category, subject, color, priority, and authoring time (see the “Working with the Note Editor” section, below). To choose which fields you want to appear in the notes list, use the Menu/Columns command in the Options dialog box (see the “PhatNotes Settings” section, below). To select all notes in the list, use the Menu/Notes/Select All command. Notes Properties You can also change the properties of the selected note(s). To do so, use the Menu/Notes/Properties command. 80 PhatNotes 5 User’s Guide Smartphone Features Notes Properties dialog box. • • • Select the category to change from the Category list. Then select the properties you want to change, which includes the category, color, priority, and authoring date from the corresponding lists. Press Menu if you want to protect the note or set a reminder. To protect a note, see the “Protecting Notes with a Password” section, below. To set a reminder, see the “Inserting Reminder” section, below. NOTE: If two or more notes are selected, the Reminder menu will be disabled because it is not possible to assign the same reminder to multiple notes. NOTE: If a protected note is selected, the Protect menu is disabled. To change the password or unprotect the note you must open the note in the note editor first. If multiple notes are selected, the password will be changed (set) to the unprotected notes only; password for notes that are already protected will not be changed. This has been done for the security reasons. You can also view detailed information about the note including the statistic information without opening a note. To view this information, select the desired note, then choose the Menu/Notes/Note Detail command from the main menu. 81 PhatNotes 5 User’s Guide Smartphone Features Note Detail dialog box. After creating the first note, it will appear in the note list. To edit the note, select the desired note and press OK button on your Smartphone. To delete a note from the database, select the desired note and choose the Menu/Notes/Delete command. PhatNotes will ask you to confirm the deletion. Please note that this operation cannot be undone! PhatNotes has a very important feature which protects your notes from unauthorized access. When you protect a note with a password, PhatNotes will encrypt the note body using the password you’ve entered as an encryption key. The password itself will also be encrypted. All protected notes are encrypted; therefore, if you lose your device it is quite unlikely that anybody will be able to read your encrypted notes. Sorting and Filtering Notes PhatNotes allows you to sort notes by creation and modification date, category, and subject in ascending or descending order. You can also change sort order and field, using the Sort and Options/Columns (see the PhatNotes Settings section, below) dialog boxes. To sort data by any of these fields, select the Menu/Tools/Sort command. In the Sort dialog box, select the field from the Sort Notes list and choose the sort order, then press Done. The current sort field and sort order will 82 PhatNotes 5 User’s Guide Smartphone Features automatically be saved when you quit PhatNotes. When you start the program again, it will use the saved sort and filter options. Sort dialog box. To filter notes by the date range, specific text, color, or priority 1. To filter notes by creation, modification, or authoring date, select the Menu/Filter/By Dates command. The Date Filter dialog box will appear. Date Filter dialog box. 2. To apply the date filter, check the Use date filter box. 3. Select the desired date range from the list. You can also enter custom dates. To edit the custom dates range, select Custom Dates in the list and enter the starting and ending dates in the From and To boxes. The dates must be entered in the mm/dd/yy (or mm/dd/yyyy if the regional settings are set to a 4-digit year) format or click on the drop-down arrow and use the calendar to edit the date range. The starting date must be less or equal to the ending date. 4. To filter notes by text, select the Menu/Filter/By Text command. The Text Filter dialog box will appear. Check the Use Text Filter box to enable the text filter. 83 PhatNotes 5 User’s Guide Smartphone Features Text Filter dialog box. 5. Enter desired text into the Search for Text box. 6. Select the field from the Search in text field list in which you wish to search for text. 7. If you select the Category filed, select the desired category from the Categories list instead of entering text into the Search for text field. 8. For the case sensitive filter, uncheck the Ignore Case box. 9. To filter notes by color, select the Menu/Filter/By Color command. The Color Filter dialog box will appear. Check the Use Color Filter box to enable the color filter. Color Filter dialog box. 10. Choose the desired color from the Colors list. 11. To filter notes by priority, select the Menu/Filter/By Priority command. The Priority Filter dialog box will appear. Check the Use priority filter box to enable the priority filter. 84 PhatNotes 5 User’s Guide Smartphone Features Priority Filter dialog box. 12. Choose the desired priority (low, normal, or high) from the Priority list. 13. Press Done. The filter settings will be saved when you exit PhatNotes, and will be used again when you run the program. Finding a Specific Note You can search for a note that contains the specific characters or words in the notes database using the Menu/Find command. To find a note that contains a specific text in the current database 1. In the notes list View mode, select the Menu/Find command. The Find dialog box will appear. Find Note dialog box. 2. Enter the specific characters or word you wish to find in the Find what box. 3. For a case sensitive search, check the Match case box. 4. Press Done to start searching for a note with the requested characters or word. 85 PhatNotes 5 User’s Guide Smartphone Features PhatNotes will search for the note that contains the specified characters or words starting from the selected note. If a note is found, it will be selected. The menu will change to Fine Next (left button) and Cancel (right button). Press Find Next to search for the next note that contains specified characters or words. If no more notes are found or the Cancel button is pressed, the main menu will be restored. If PhatNotes is unable to find a note, an error message will be displayed. Organizing Notes PhatNotes allows a user to organize notes by the following categories: • Creation date • Modification date • Category • Color • Priority To organize notes by the creation, modification dates, category, or color: 1. Choose the Menu/Organize command. The Organize dialog box will appear. Organize dialog box. 2. Select the field from the Organize notes list. 3. Press Done. 86 PhatNotes 5 User’s Guide Smartphone Features Notes list organized by modification date. Notes list view will change, so notes will be grouped by the creation date. You can expand/collapse each group by selecting the notes group title and pressing the OK button. Each group title displays the category name and amount of notes in the group. Notes list view has a similar look when organized by modification date, category, or color. While notes are organized by one of the categories listed above, you can still sort notes by any field and apply text, date, color, and/or priority filters. Working with the Note Editor The note editor is used to create a new note or edit an existing note. To create a new note, Press the New button. To edit an existing note, select the desired note and press the OK button. The note editor dialog box will be displayed. Note editor dialog box. When creating or editing a note, you can change note’s subject, category, color and priority by choosing the Menu/Note Detail command. The Notes Detail dialog box will appear. 87 PhatNotes 5 User’s Guide Smartphone Features Note detail dialog box. 1. Select the note’s category from the Category field. 2. If you want to create a new category, select the Add Category button and press OK. 3. In the Add Category dialog box, enter a new Category into the New category name field and press Done. Add Category dialog box 4. Enter the optional note’s subject into the Subject field. 88 PhatNotes 5 User’s Guide Smartphone Features 5. Select the desired Color and Priority. 6. Modify the Authoring date as needed. 7. Press Done. Editing Text To cut, copy, or paste selected text, or to select all text, choose the Menu/Edit. In addition to the Select All command, PhatNotes now includes the selection mode that allows selecting a portion of the text. Position the cursor at the beginning of the text block that you want to select, then choose the Menu/Edit/Select Mode command. While in the selection mode, use the up/down/right/left buttons of the 5-way Smartphone navigator buttons to select the desired text, then press any other key to exit the selection mode. When any text is selected, the Cut and Copy commands become available. Formatting Text PhatNotes allows a user to apply Font and Paragraph formatting to the note’s body. Note: Font and paragraph formatting is supported on Windows Mobile 5.0 or later. If you are using PhatNotes with Windows Mobile 2003, these options are unavailable and you can skip this section. Changing font settings Font dialog box To change a font type, size, or style: 1. Select the text whose format you want to change. 2. Choose the Menu/Edit/Font menu item. The Font dialog box will appear. 3. Select the desired font from the Font name list. 4. Select the desired font size from the Font size list. 5. Choose the font style by checking the Bold, Italic, Underline and/or Strikethrough boxes. 89 PhatNotes 5 User’s Guide Smartphone Features 6. To change the font color, press the Font Color menu. The Font Color dialog box will appear. Use the up/down/left/right buttons to select the desired color, then press Done. Font Color dialog box 7. Press Done You can specify the font for new text by changing the font settings before you begin to type. You can change the font for an entire document by clicking the Edit menu and then clicking Select All before changing the formatting. 90 PhatNotes 5 User’s Guide Smartphone Features Changing paragraph settings Paragraph dialog box To format a paragraph: 1. Click anywhere in the paragraph you want to format. 2. Choose the Menu/Edit/Paragraph menu item. The Paragraph dialog box will appear. 3. Enter the alignment option you want from the Alignment menu. 4. To bullet a paragraph, choose the type of bullet from the List menu. 5. Change the paragraph and line spacing from their respective menus. 6. You can add left, right, and first line indents to each paragraph by entering each value. Only the selected paragraphs or the paragraph containing the cursor will be affected. 7. Tap Done. You can define paragraph formatting for a new document by changing the format options before you begin to type. Finding and replacing text 91 PhatNotes 5 User’s Guide Smartphone Features With the note editor you can search for specific text. To find specific characters or words: 1. Choose the Menu/Search/Find command. The Find dialog box will appear. Find Text dialog box. 2. In the Find what box, type the characters or words you want to find. Check the Match case box for a case sensitive search. 3. Press Done. 4. If the specified characters or words are found, the note editor menu will change to Find Next (left button) and Cancel (right button). Found text. 5. To search for the next occurrence of the specified characters or words, press Find Next. 6. To Cancel search mode and switch back to the default menu, press Cancel. To replace specific characters or words with other characters or words 1. Choose the Menu/Search/Replace command. The Replace dialog box will appear 92 PhatNotes 5 User’s Guide Smartphone Features Replace dialog box. 2. In the Find what box, type the characters or words you want to find. Check the Match case box for a case sensitive search. 3. In the Replace with box, type the characters or word you want to replace the found text with or leave it blank to delete found characters or words. 4. Press Done. 5. If the specified characters or words are found, the note editor menu will change to Replace (left button) and Menu (right button). 6. The replace menu contains Find Next, Replace All and Cancel commands. 7. Press Replace to replace the text found; select Menu/Find Next command to find the next occurrence of this text; select Menu/Replace All to replace all occurrences of this text; otherwise select Menu/Cancel to quit replace mode. Protecting Notes with a Password With PhatNotes you can protect notes from unwanted access with a password. The protected note(s) are encrypted using the password as a protection key. The password itself is encrypted as well. To protect note with a password 1. Choose the Menu/Protect command. The Password dialog box will appear. 2. Enter the desired password into the New password box. 3. Enter the same password again into the Confirm password box for confirmation. 4. Press Done. 93 PhatNotes 5 User’s Guide Smartphone Features Password dialog box. To change a password 1. Choose the Menu/Protect command. The Password dialog box will appear. 2. Enter the old password into the Old password box. 3. Enter a new password into the New password box. 4. Enter the same password into the Confirm password box for confirmation. 5. Press Done. Important! Remember your password. If you forget the password you won’t be able to read the password-protected note(s) again. To unprotect the protected note 1. Choose the Menu/Protect command. The Password dialog box will appear. 2. Enter the old password into the Old password box. 3. Leave the Old password and New password boxes empty. 4. Press Done. Note: For backward compatibility, PhatNotes 5 supports both old and new encryption algorithms. When you import notes from the previous version, password-protected notes will still be encrypted with the old algorithm. To use the new 256-bit strong encryption you need to open an existing note, remove the current password, assign the new password (it could be the same as the old one) and save the note. When you try to open a protected note the Password dialog box will appear. 1. Enter the desired password in the Password edit box. 2. If you want to work with multiple notes protected with the same password, check the Remember password for this session box. If the password is correct, it will be remembered by PhatNotes until you exit the application or the device goes to suspend mode. While the password is remembered you can also export, search, and email notes that match the same password. 3. Tap OK. 94 PhatNotes 5 User’s Guide Smartphone Features Note: Not all phone-enabled Pocket PCs suspend the system, but only turn off the screen, in which case the password will be remembered until you exit PhatNotes. Note: If the entered password is incorrect, an error message will appear and remember password option will be ignored. Sending email and SMS from PhatNotes The notes editor allows you to send email messages and SMS directly from PhatNotes To send the note as an email message: 1. Choose the Menu/Note/Send Mail command. The Send Mail dialog will appear. Send Mail dialog box. 2. Enter the desired email address into the To box. 3. PhatNotes provides quick access to email addresses stored in the contacts database. While the To edit box is active, press the Action (Return) key to access email addresses stored in your Contacts database. The Choose a Contact dialog box will appear. Select the desired contact name from the list and press Done to insert the email address. 4. Select the service you wish to use to send the mail message from the Mail service list. 5. If a note has one or more file attachments, you can also add attachments to your email by checking the Include attachments box. 6. Press Send Email. Depending on your email client settings, the email message will be either sent immediately or placed in the Outbox of the selected mail service. In the later case, the message will be sent the next time you connect to the mail server or synchronize with the desktop PC. For more information about mail services, see the “Staying in touch with Inbox” section in the Smartphone user manual. To send SMS: 1. Choose the Menu/Note/Send SMS command. The Send SMS dialog will appear. 2. Enter the desired phone number into the Phone box. To choose a phone number from the Contacts database press the Action button on the smartphone. (supported on Windows Mobile 5 or later). 95 PhatNotes 5 User’s Guide Smartphone Features 3. Enter the desired SMS text below (up to 160 characters). If the text was selected in the note, it will be copied to the message body; if no text was selected, first 160 characters of the current note are copied. 4. Press Send SMS. Please note that there is no confirmation if the SMS has successfully reached the recipient. Inserting Current Date and Time To insert the current date and time into the body text, choose the Menu/Insert/Date command. The current date and time will be inserted at the current cursor location. Date and time is formatted using regional settings. To change the date and time locale settings, use the Regional Settings command from the Smartphone Settings menu. You can also choose the date and format by changing the Insert Date/Time format setting in the Options dialog box. Checking spelling To reduce the application size, PhatNotes includes only the English spell checker dictionary. Additional dictionaries for other supported languages (Danish, Dutch, French, German, Italian, Norwegian, Portuguese, Spanish, and Swedish) can be downloaded from PhatWare web site at http://www.phatware.com/install/phatspellsp. 1. Choose the Check Spelling item from the Note Editor Edit menu. If no spelling errors are found “The spell check is complete” message will be displayed. When spell checker finds a possible error, the Check Word menu will appear. Word suggestions. 2. Select the correct word from the suggestion list (if any). You also can type in the replacement if no appropriate suggestions are found. 3. Tap Ignore or Ignore All to ignore the possible error. 4. Tap Add to Dictionary to add a new word to the user-defined dictionary. You can change the spell checker options including the active language using the Spelling menu command in the Options dialog box (see the PhatNotes Settings section below). Inserting a Voice Note 96 PhatNotes 5 User’s Guide Smartphone Features To create and insert an audio file to a note 1. Open the note you want to create an audio file link for. 2. Choose the Menu/Insert/Voice command. The recording dialog will appear. You can now speak into the phone’s mike. The dialog will count the number of seconds you are recording. Note: If the Record immediately box is unchecked in the Options dialog box, a prompt will appear before recording begins. 3. To stop recording, press Stop. Recording voice note window Inserting a File attachment To insert a link to a file 1. Open the note you want to attach a file to. 2. Choose the Menu/Insert/File command. The Attach File dialog box will appear. 3. Select the file you want the note to link to. Use the Menu command to move up one folder or to filter by file type. 4. The file now will be attached to the note. To open the file, see the “Viewing and Editing All Inserted Objects” section, below. 97 PhatNotes 5 User’s Guide Smartphone Features Attach File dialog box Linking to Other Notes To insert a link to another note 1. Open the note you want to create a link for. 2. In the note editor window, choose the Menu/Insert/Link command. A dialog box with the list of notes will appear. Link Note window. 3. Select the note or notes you want the note to link to. 4. Press Link. 5. To open the linked note from your current note, see the “Viewing and Editing All Inserted Objects” section, below. Inserting a Reminder To insert a reminder 98 PhatNotes 5 User’s Guide Smartphone Features 1. Choose the Menu/Insert/Reminder command from the note editor menu or the Menu/Notes/Reminder command from the main menu. The Reminder dialog box will appear. Create Reminder dialog box. 2. Enter the desired date and time into the On and At fields. The default reminder time and date can be changed using the Options dialog box. See the “PhatNotes Settings” section for more information. 3. Enter reminder text into the provided field. The note’s subject initially appears in this field automatically. 4. Press Done. A note that contains a reminder will be marked with a bell icon in the Main Screen until the reminder goes off. To remove the reminder associated with the note, select the Remove button in the Reminder dialog box. This button appears at the very end of the dialog box, so you will need to scroll down. Note: Only one reminder can be associated per note. Creating a New Appointment and Task You can create a new appointment or task directly from the note editor. To create a new appointment 1. Choose the Menu/Insert/Appointment command. The New Appointment dialog box will appear. 99 PhatNotes 5 User’s Guide Smartphone Features New Appointment dialog box. 2. By default, the note’s subject will be copied to the subject field of the new appointment, the note’s category to category field, and the note’s body to the note field. 3. Specify the Start date and Start time. 4. Specify the End date and End time. 5. Select the Reminder time or none if you do not want a reminder 6. Select the Status (default is Busy). 7. If this is an All day event check the All day event box. 8. If you want to mark the new appointment as private, check the Private box. 9. Press Done. To create a new task 100 PhatNotes 5 User’s Guide Smartphone Features 1. Choose the Menu/Insert/Task command. The New Task dialog box will appear. New Task dialog box. 2. By default, the note’s subject will be copied to the subject field of the new task, the note’s category to category field, and the note’s body to the note field. 3. You can specify optional parameters, such as Start Date, Due Date, and Reminder. 4. If you want to mark the new task as private, check the Private box. 5. Press Done. Viewing and Editing All Inserted Objects After you create links to one or more notes, attach one or more files and/or create voice notes, you can use the Menu/Attachments command to see the list of the linked notes and file attachments 101 PhatNotes 5 User’s Guide Smartphone Features Attachments window. 1. Press Open to open the selected linked note, attached file, or play the voice note. If the note is password-protected you will be prompted to enter the password first. 2. Select the Menu/Delete command to delete the selected link, file attachment, or voice note. 3. Select the Menu/Remove command to rename the selection link, file or voice note. NOTE: When deleting a file attachment or voice note, you will be prompted if you want to delete the entire file or only the shortcut to the file. 4. Select the Menu/Delete All Links command to delete all links. 5. Select the Menu/Delete All Files command to delete all shortcuts to attached files and voice notes from PhatNotes, but it does not delete actual files. 6. Select the Menu/Cancel command to return to the note editor window. Insert Contact information (Windows Mobile 5.0 only) To insert contact information into a note 1. Choose the Menu/Insert/Contact command. The contact list will appear. 2. Choose the desired contact from the list and press Select. Contact information including all available data such as address, phone number, email address, etc. will be inserted at the current cursor location. 102 PhatNotes 5 User’s Guide Smartphone Features Contact List. Using the Context Analyzer The Context Analyzer allows dialing phone numbers, opening URLs, and sending emails by clicking on a word that represents a phone number, a URL, or an email address. To be able to use the context analyzer functions, check the Enable context analyzer box in the Options dialog. See the PhatNote Settings Section for more information. NOTE: The context analyzer configuration is stored in the phatnotes.config.xml file located in the \My Documents folder on the mobile device. The file format is similar to the phatnotes.config.xml file on the desktop, but on the device it only contains the context analyzer configuration, while on the desktop it also contains navigation pane configuration. You can copy the phatnotes.config.xml from the desktop to the device if you want to share the same context analyzer settings. It is also possible to copy the phatnotes.config.xml file from one mobile device to another. It is not recommended to copy the phatnotes.config.xml file from the device to the desktop, because other configuration parameters will revert to default values. To backup text analyzer configuration, simply make a copy of this file. To configure the Context Analyzer, select the Menu/Options item from the main PhatNotes menu. When the Options dialog box appears, tap the Menu/Context Analyzer item. A submenu will appear with four options to configure each type of syntax. 103 PhatNotes 5 User’s Guide Smartphone Features Options dialog Phone Enable phone number recognition by clicking in the checkbox. Select the action. Choose from the following options: dial with prompt, dial without prompt, send SMS, or prompt. If the prompt option is chosen, PhatNotes will ask if you want to dial the number or to send SMS to the selected number. Please note that if your mobile device does not support SMS, last 2 options are unavailable. You can add a new phone number template or delete or modify an existing template by choosing an appropriate item from the Menu menu. The dialing window appears as the number is dialed. Dial phone number menu. Confirming phone number (optional). Phone number pattern syntax When creating phone number patterns you can use one or more of the following characters: X - any number (0...9) A - any character (A...Z) . - optional separator (can be omitted) * - can be used as a part of a phone number 104 PhatNotes 5 User’s Guide Smartphone Features Examples Pattern XXX.XXXX matches phone numbers like 555-1212 Pattern X.XXX.AAAAAAA matches phone numbers like 1-800-FLOWERS pattern *XXX matches phone numbers like *911 Internet Context Analyzer: Internet settings Enable URL recognition by tapping in the checkbox. You can add a new URL prefix or delete or modify an existing URL prefix by choosing an appropriate item from the Menu menu. To open a URL, move the cursor over the URL. The entire URL will be highlighted, and the Menu command (right button) changes to Open URL. Choose the Open URL command to go to the web site. Open URL menu Opened web site. URL pattern syntax A word that starts with any of the character sequences in the prefix list above is treated as an URL. For example, standard URL prefixes are http://, ftp://, www., etc. The remaining characters of the word are ignored by the text analyzer. PhatNotes uses the standard Windows 105 PhatNotes 5 User’s Guide Smartphone Features Shell Execute command to open URLs. This also allows you to open any file on your system using the file:// prefix. Email Context Analyzer: Email settings Enable email address recognition by tapping in the checkbox. Typical email address that contain the @ character and end in “.com” will be recognized. Open a PhatNote with the desired Email address. Move the cursor over the Email address. The entire address will be highlighted, and the Menu command (right button) changes to Send Email Choose the Send Email command and select the type of e-mail you want to send. This dialog box may not appear if you have only one email provider available on your phone. Choose the Select command. The selected e-mail opens with the Email address in the To: field. Send Email menu. Messaging Selection window. Custom 106 PhatNotes 5 User’s Guide Smartphone Features You can also customize the PhatNotes context analyzer by adding regular expression patterns. If you tap on a word that matches one of the specified regular expression patterns, the corresponding command will be executed. Context Analyzer: Custom settings Enable text pattern recognition by tapping in the checkbox. To add a new custom template, tap the Menu/Edit command. The Custom Template Dialog appears. Context Analyzer: Custom Template Text Pattern - Use standard regular expression syntax (see Appendix 3: Syntax of regular expressions). Execute Command - Fully qualified path to the program file you want to execute when clicking on a word that matches the pattern. You can also use %1 to pass the selected word as the parameter. Command Parameters - Optional parameters (can be omitted). You can also use %1 to pass the selected word as the parameter. Tap the Done menu to add the text pattern to the list of recognized text patterns. Delete or edit a text pattern by selecting it and clicking on the Menu menu. Examples 107 PhatNotes 5 User’s Guide Smartphone Features Enter pattern .exe$ which matches any word that ends with .exe. Enter %1 as the command string and add this pattern to the list. Now, if you click on the word pword.exe, Mobile Word will start. PhatNotes Settings You can customize PhatNotes by changing various parameters in the Options dialog box. To display the Options dialog box, from the Main Screen, choose the Menu/Options command. The Options dialog box will appear. Options dialog box. 108 PhatNotes 5 User’s Guide Smartphone Features 1. Check the Hide default categories box to remove the default document categories from the Categories list in Options and Note Detail dialog boxes. If default categories are hidden, only categories that are used in the notes database will appear in the list. 2. Check the Show gridlines box to show lines that separate the notes and columns. 3. Check the Show colors in note list box to highlight the note names in the notes list with the selected color. 4. Check the Enable context analyzer box to automatically dial a phone number, go to a web site, or send an e-mail to the address stored in a note’s body. 5. Check the Prompt before dial box to see the confirmation dialog box before dialing the phone number when the context analyzer is used. This option is not available if context analyzer is disabled. 6. You can also specify the default date and time format, category, color, and priority that will be used when a new note is created. • Select the default note's category from the Category drop down menu. If you want to add a new category, use the Add Category button. Check the Use filter category box to use the current filter category instead. This option will work only if the category filter is used at the time a new note is created. See the “Sorting and Filtering Notes” section, above for more information. • Select the default note's color from the Color drop down menu. Check the Use filter color box to use the current filter color instead. This option will work only if the color filter is used at the time a new note is created. See the “Sorting and Filtering Notes” section, above for more information. • Select the default note's priority from the Priority drop down menu. Check the Use filter priority box to use the current filter’s priority instead. This option will work only if the priority filter is used at the time a new note is created. See the “Sorting and Filtering Notes” section, above for more information. To change the default font From the Options dialog box, select the Menu/Default Font command. The font dialog box will appear. 109 PhatNotes 5 User’s Guide Smartphone Features Font dialog box. 1. Select the desired font from the Font name list. 2. Select the desired size from the Font size list. 3. If you want to apply any additional styles, check Bold, Italic, Underline and/or Strikethrough boxes as needed. 4. Press Done. To edit visible columns From the Options dialog box, select the Menu/Columns command. The Columns dialog box will appear. Columns dialog box. 1. Check the boxes in front of the columns that you want to appear in the notes list (to check the box, select the desired column from the list and press OK). By default only the Subject column is displayed in the notes list. 110 PhatNotes 5 User’s Guide Smartphone Features 2. To change the order of the columns, use the Menu/Move Up and Menu/Move Down commands to move the currently selected column in the list up or down. 3. To change the width of the selected column, select the Menu/Column Width command. The Column Width dialog box will appear. Enter the desired value for the selected column width and press Done. 4. Press Done to return to the Options dialog box. To select Note Attachment options From the Options dialog box, select the Menu/Attachments command. The Attachments dialog box will appear. 1. To change the default folder for all attachments, enter the path. 2. Enter the desired prefix for all voice notes. 3. To change the default folder for all voice notes, enter the path. 4. Check the Record immediately box to start recording as soon as you select the Menu/Insert/Voice command. Otherwise, you will be prompted to start recording manually. 5. Press Done to return to the Options dialog box. Attachments dialog box. 6. Press Done to save all new options, or press Cancel to discard the changes and close the Options dialog box. 7. To change the spell checker options, choose the Menu/Spelling command. The PhatSpell Options dialog box will appear. 111 PhatNotes 5 User’s Guide Smartphone Features PhatSpell Options dialog box. 8. Check the Ignore words In UPPERCASE box to ignore words in uppercase during a spelling check. 9. Check the Ignore Roman numbers box to ignore Roman number such as ii, iv, xii, IV, XIV, etc. 10. Check the Ignore words with numbers box to ignore words that contain numbers during a spelling check. 11. Check the Ignore Internet and file addresses box to automatically ignore Internet addresses, file names and electronic mail addresses during a spelling check. For example, check this box to ignore http://www.phatware.com during a spelling check. 12. Check Always Check Entire Document to spell check the entire document, regardless if a word or group of words is highlighted. If unchecked, only the highlighted items will be spell checked. To change the location of the main and user dictionaries for the selected language, choose the More/Configure Language command then edit the names for the main and user dictionaries. PhatSpell dictionaries dialog box. To modify the user dictionary, choose the More/Edit Dictionary command. The list of user-defined words will appear. To add a new word, use the Menu/Add Word command. To delete a word from the user dictionary, select the desired word, then choose the Menu/Delete Word command. 112 PhatNotes 5 User’s Guide Smartphone Features When finished, press Done to return to the Options Dialog box. 113 PhatNotes 5 User’s Guide Desktop PC Features Desktop PC Features PhatNotes Main Screen The PhatNotes main screen is shown below. It contains the menu bar, the toolbar, the shortcut bar, the note list view and header, the note preview and header, and the status bar. You can toggle the appearance of the toolbar, the status bar, the shortcut bar, and note preview using the commands in the View menu. When running the application for the first time, the note list view will be empty. After you begin creating notes they will appear in the note list view. The note list view header displays the field’s names and also can be used to sort notes (see “Sorting and filtering notes” section) or adjust the size of the columns. To change the size of a column, click and drag the divider in the column heading. If selected in the Options dialog, you can also move notes to another folder by dragging the notes shown in the note list view, into another folder or database icon shown in the shortcut bar. To copy a note into another folder, hold down the Ctrl key while dragging. The note preview header can also be toggled on or off either by double-clicking on it or right- clicking and deselecting the View Header command. Menu bar Toolbar Note list header Note list view Note preview header Note preview Shortcut bar Status bar Main Screen. 114 PhatNotes 5 User’s Guide Desktop PC Features PhatNotes toolbars PhatNotes toolbars provide quick mouse access to many tools used in PhatNotes. To customize the contents of the toolbars, hide or display toolbars, or create new toolbars, see the Customizing the Toolbar section, below. The main toolbar and note editor toolbar2 are shown below. (See the Working With the Note Editor Section, below.) New note Edit note Copy notes Send mail Print Undo Cut note Properties Copy note Note Preview Paste note Shortcut Bar Delete note Find Note Quick Find box Options Text Analyze Find Next Note Filter Organize Notes Phatware Home Page Views Alarms Context Help Main Toolbar. Note Editor toolbar groups. Note: All but the View toolbar group can be shown or hidden as needed. To show or hide a toolbar group, click on the Show Hide button in the View Toolbar Group and select or deselect the desired toolbar group. Shortcut Bar The shortcut bar contains several different windows: All Databases, Deleted Notes, Pending Reminders, Favorites and Shortcuts. The shortcut bar can be toggled on and off by either choosing the View/Shortcut Bar menu item or clicking on the Toggle Shortcut Bar button . All Databases Contains all the current PhatNote databases. You can add and delete databases and database groups. You can also move notes to different databases by dragging and dropping. (See the Working with Notes Databases section, below.) Deleted Notes 115 PhatNotes 5 User’s Guide Desktop PC Features If the Move to deleted items folder option is checked in the Options dialog, notes that are deleted will be move to this window. They will be placed in the same folder as they were in the All Databases window. • To permanently delete a single note, select it from the Main Window, then either choose the Edit/Delete menu item or click on the Delete button. • To permanently delete all notes from the selected folder, click on Empty Selected Folder. • To permanently delete all notes from all folders, click on Empty All Folders. In all cases, a warning message will appear prior to deleting the note(s). • To undelete a note, select it and choose the Edit/Undelete menu item. It will be moved back to the Databases window under the same folder. Pending Reminders This window will show all pending reminders you created for all your notes. It will show the name of notes with reminders and the time remaining. Double click on a note to open it. Pending Reminders shortcut bar. Favorites This window will give you quick access to your favorite notes. 116 PhatNotes 5 User’s Guide • Desktop PC Features To add a note to the Favorites window, either select the note and click on Add New Favorite, or drag the note from the Main window to the Favorites window. • You can create folders of favorite notes by clicking on Add New Group. • To open a note from the Favorites window, click on the note or right click on the note and select Edit. • To remove a note from the Favorites window only, right click on the note and select Remove. • To delete a note, right click on the note and select Delete. If the Move to deleted items folder option is checked in the Options dialog, the note will be moved to the Deleted Notes window. If Permanently delete notes is checked instead, the note will be permanently deleted. Favorites shortcut bar. Shortcuts The Shortcuts window allows you to launch favorite applications and open URLs and Files directly from PhatNotes. • To add other applications, click on Add New Shortcut. The Add Shortcut dialog will open. Type in a name for your shortcut • To create a shortcut to an application or any file, select Program or File, then click on the browse button to find the application or file. 117 PhatNotes 5 User’s Guide Desktop PC Features • To create a shortcut to a web site, select URL, then click on the browse button. An internet browser window will open. Navigate to the web site you want to add as a favorite, then return to the Add Shortcut dialog and click in the window pane next to the browse button. The URL will appear. • • Click OK. The shortcut will appear in the Shortcuts window. You can create folders of other favorite applications by clicking on Add New Group. • To open a shortcut, click on the name or right click on the name and select Open. • To remove a shortcut from the Shortcuts window, right click on the shortcut and select Remove. Shortcuts shortcut bar. Working with Notes Databases PhatNotes supports multiple databases. When you run PhatNotes for the first time it will create a default database file called PhatNotes.wnt. The program keeps all note databases in this file. By default, it is located in the Documents folder. Database Management PhatNotes supports the following database management functionality: Creating a new notes database 118 PhatNotes 5 User’s Guide Desktop PC Features To create a new notes database, either choose File/Database/Create menu item or click on the Add New Database hyperlink in the Shortcut Bar. The Create Database dialog box will appear. Enter the desired database name and click OK. If a database with the same name already exists you will be asked to choose another name. If you want to create a new group, click on the Add New Group hyperlink in the Shortcut Bar. A group folder will appear in the All Database pane. The default name is editable. If you want to assign a database to a group, simply drag the database over the group folder. Note: ActiveSync cannot synchronize empty databases, so when you create a new empty database on the desktop PC or a mobile device; it will not synchronize until the new database contains at least one note. Create Database dialog box. Databases shortcut bar. Opening an existing notes database To open an existing database, choose File/Database/Open menu item. The Open Database dialog box will appear. Select the desired database in the Available notes Databases list and click Open. You can rename only the database you have created. You can also open a database by clicking on the desired database icon in the shortcut bar. 119 PhatNotes 5 User’s Guide Desktop PC Features Open Database dialog box. Deleting a notes database To delete a notes database, choose File/Database/Delete menu item. The Delete Database dialog will appear. Select the database you wish to delete and click Delete. PhatNotes will ask you to confirm this operation. Please note that the active database cannot be deleted. To delete the active database you should open another database first. Note: You cannot delete a database on the desktop PC while the mobile device is connected and ActiveSync is running, because all databases are locked by the synchronization service. Before deleting a database, you must disconnect your mobile device first. When you synchronize next time, ActiveSync will attempt to delete the database from the mobile device, however if it is use ActiveSync will fail to delete it. If this situation occurs, you will need to delete the old database manually. WARNING We recommend that you make a complete backup of your database before you delete it, because this operation cannot be undone. Renaming a notes database To rename a notes database, open the database you want to rename and choose File/Database/Rename menu item. The Rename Database dialog will appear. Enter a new name for the selected database and click OK. Alternatively, click on the database name in the Shortcut Bar to make it editable and type the name. Note: You cannot rename a database on the desktop PC while the mobile device is connected and ActiveSync is running, because all databases are locked by the synchronization service. Before renaming a database, you must disconnect your mobile device first. When you synchronize next time, ActiveSync will attempt to rename the database on the mobile device, however if it is use an empty database with the old name will remain on your mobile device after the synchronization. If this situation occurs, you will need to delete the old database manually. Emptying a notes database. To empty the active notes database, choose File/Database/Empty menu item. PhatNotes will ask you to confirm this operation. This operation is equal to deleting all notes from the Notes database. 120 PhatNotes 5 User’s Guide WARNING Desktop PC Features The Empty Database operation cannot be undone, therefore, we recommend making a complete backup of the database before proceeding. Deleting duplicate notes To find and delete duplicates from the active notes database, choose the File/Database/Delete Duplicates menu item. PhatNotes will prompt which note's fields to compare: note, subject, creation time, and modification time. Choose one or more fields and click the Delete button. When the operation is complete, PhatNotes will notify you how many duplicates have been deleted according to the chosen criteria. Copying notes between databases To copy one or more selected notes to another database, choose File/Database/Copy Notes menu item. The Copy Notes dialog box will appear. If you want to move the selected notes instead of copying, check the Move Notes box. If you want to copy or move all notes from the current database to another one, check the All Notes box. Select the desired database from the To Database list and click OK. If you want to create a new database, click on the Create New button. Copy Notes dialog box. If the Enable Drag and Drop box is selected in the Options dialog, you can also move notes to another database by dragging the notes shown in the note list view, into another folder or database icon shown in the shortcut bar. To copy a note into another database, hold down the Ctrl key while dragging. PhatNotes synchronizes multiple databases automatically. When you create a new database on the mobile device or on the desktop PC, this database will be automatically added to the list. If ActiveSync is running it will be restarted automatically. Please note, however, that PhatNotes does not synchronize empty databases. Backing Up and Restoring the Notes Database With PhatNotes, you can backup one or more notes databases into a file. To backup one or more notes databases 1. Choose the File/Database/Backup menu item. 2. The Backup Notes Wizard dialog will appear. 121 PhatNotes 5 User’s Guide Desktop PC Features Backup Notes Wizard Step 1 dialog box. 3. In Step 1 of the Wizard, enter the file name you want to backup your notes database to, or click on the Browse button to select a file. Check the Remind me to make backups frequently box if you want PhatNotes to remind you to make a backup of your notes every 10 days. If you don't want to be reminded, uncheck this box. If autobackup is enabled, the Backup reminder message will not appear regardless of this option. 4. Click Next. Backup Notes Wizard Step 2 dialog box. 122 PhatNotes 5 User’s Guide Desktop PC Features 5. Step 2 of the Wizard allows you to enter the comment for your notes backup. You can also specify a password if you want your backup file to be password-protected. 6. Click Next. Backup Notes Wizard Step 3 dialog box. 7. In Step 3 of the Wizard, to backup all notes databases, choose the All Notes Databases option. To backup the selected databases, choose the Select Notes Databases option, and then select one or more databases you wish to backup from the list. 8. Click Next. Backup Notes Wizard Step 4 dialog box. 123 PhatNotes 5 User’s Guide Desktop PC Features 9. In Step 4 of the Wizard, you will see a progress dialog box while backup is in process. To stop the backup process before it finished, click the Cancel button in the Progress dialog box. 10. Click Finish. To restore one or more databases from the backup file 1. Choose the File/Database/Restore menu item. 2. The Restore Notes Wizard dialog will appear. Restore Notes Wizard Step 1 dialog box. 3. In Step 1 of the Wizard, enter the file name you want to restore your notes database from, or click on the Browse button to select a file. You can also check the Delete all current notes before restoring checkbox if you want to delete all notes databases before restoring. 4. Click Next. 124 PhatNotes 5 User’s Guide Desktop PC Features Restore Notes Wizard Step 2 dialog box. 5. Step 2 of the Wizard allows you to view the comment from your notes backup. You will need to specify your password if you previously backed up the file with a password. 6. Click Next. Restore Notes Wizard Step 3 dialog box. 125 PhatNotes 5 User’s Guide Desktop PC Features 7. In Step 3 of the Wizard, to restore all notes databases, choose the All Notes Databases option. To restore the selected databases, choose the Select Notes Databases option, and then select one or more databases you wish to restore from the list. 8. Click Next. Restore Notes Wizard Step 4 dialog box. 9. In Step 4 of the Wizard, you will see a progress dialog box while restoring is in process. To stop the restore process before it finished, click the Cancel button in the Progress dialog box. WARNING It is not recommended to cancel the restore procedure. Doing so may damage the data that is being restored. To compress the database Every time you modify or create a note, new data is added to the PhatNotes database. When you delete notes on the desktop, the data is not removed from the database; only a reference to this data is removed. Therefore, the PhatNotes database file can only grow in time. To compress the PhatNotes database to remove unused data, use the File/Database/ Compress menu command. You will be reminded that PhatNotes will close prior to compressing. This will save some disk space as well as improve PhatNotes performance. 126 PhatNotes 5 User’s Guide Desktop PC Features Compression dialog box. Note: All PhatNotes must be closed prior to compressing the database. Database Editing Commands To create a new note, either select the New Note item from the Edit menu, or use the Ctrl+N keyboard shortcut, or click on the New Note icon in the main toolbar. This will display the Note Editor dialog box. Each note can be provided with category, subject, color, and priority. Choose the predefined category from the list or enter a new category in the Category field, enter the subject into the Subject field and then enter the note text itself. Use the TAB key or Shift+TAB to jump between fields. Once you’ve finished editing the note, click on the Save button in the Note Group. See the “Working with the Notes Editor” section for more information about editing notes. After creating the first note, you can see it appear in the note list in the Main Screen. To edit the note, double click on the note entry in the list, or select the desired note in the list using the up or down arrow keys and press Enter. You may want to create a similar note with some minor modifications. It is easy to do with PhatNotes. Select the note you want to create a copy of and choose the Edit/Create Copy menu item. It will create a copy of the selected note with the current creation and modification dates. It is also possible to transfer the note to other applications such as Microsoft Word. To do so, open the note you want to copy to another application and click the Select All button in the Edit Group, then click the Copy button. Run Word (or another application) and choose the Edit/Paste menu item. The note text will appear in the Word editor. You can use the Edit/Paste Special command to choose whether to paste with the formatting intact (RTF) or as plain text. 127 PhatNotes 5 User’s Guide Desktop PC Features Paste Special dialog box. You can also use drag and drop to transfer and copy notes (using the Ctrl key) between PhatNotes and other applications. To delete one or more unwanted notes from the database, select the note(s) you wish to delete and choose the Edit/Delete menu item. If you checked the Permanently Delete Notes box in the Options dialog box, PhatNotes will ask you to confirm the deletion. This operation cannot be undone! If you did not check the Permanently Delete Notes box, the note will be moved to the Deleted Notes section of the Shortcut Bar. PhatNotes has a very important feature which protects your notes from unauthorized access. When you protect a note with a password, PhatNotes will encrypt the note body with a 256-bit encryption algorithm by using the password you’ve entered as an encryption key. The password itself will also be encrypted. To protect and encrypt a note 1. Open a note and click on the Protect Note button from the Note Group. The New Password dialog box will appear. New Password dialog box. 2. Enter the desired password into the New Password and in the Confirm Password fields. 3. Click OK. Note: Remember your password. If you forget the password, you won’t be able to read the password-protected note(s) again. When you try to open a protected note the Enter Password dialog box will appear. 128 PhatNotes 5 User’s Guide Desktop PC Features Enter Password dialog box. 1. Enter the desired password in the Password edit box. 2. If you want to work with multiple notes protected with the same password, check the Remember password for this session box. If the password is correct, it will be remembered by PhatNotes until you exit the application or the device goes to suspend mode. While the password is remembered you can also export, search, and email notes that match the same password. 3. Click OK. Note: If the entered password is incorrect, an error message will appear and the remember password option will be ignored. View Statistics Information With PhatNotes, you can view statistics information about the specific note, such as creation, modification, reminder date and time, number of words and characters, etc. To view the statistics information from the Main Screen, select a note, then choose the View/Statistics menu item. From the Note Editor window, click on the Statistics button in the View Group. Statistics dialog box. 129 PhatNotes 5 User’s Guide Desktop PC Features Sorting and Filtering Notes PhatNotes allows you to sort notes by creation, modification, or authorization date, category, and subject in ascending or descending order. You can also change sort order and field, using the Options dialog box (see the PhatNotes Settings section, below). To sort data by any of these fields, simply click on the note list header. The arrow will point up if the sort is ascending, and point down if the sort is descending. For example, if notes are arranged by the creation date an arrow will appear in the Created header. Alternatively, you can use the Sort menu to change the sort order. The current sort field and sort order will automatically be saved when you quit PhatNotes. When you start the program again it will use the same sort and filter options. With PhatNotes you can filter notes using a variety of options. To filter notes by the date range, specific text, color, or priority 1. Click the button appear. or the Filter item from the Tools menu. The Filter dialog box will Filter dialog box. 2. Enter desired text into the Search for the Text box. 3. Select the field from the In Field list in which you wish to search for text. 4. For the case sensitive filter, uncheck the Ignore Case box. 130 PhatNotes 5 User’s Guide Desktop PC Features 5. If you want to use the regular expression search when filtering notes, check the Regular Expression box. For more information about the syntax of regular expressions, please see “Appendix 4: Syntax of regular expressions”. 6. To apply the date filter, check the Use Date Filter box. 7. Select the desired date range in the Dates list. You can also enter custom dates. To edit the custom dates range, select Custom Date in the Dates list and enter the starting and ending dates in the From and To boxes. The dates must be entered in the mm/dd/yy (or mm/dd/yyyy if the regional settings are set to a 4-digit year) format, or click on the drop-down arrow and use the calendar to edit the date range. The starting date must be less or equal to the ending date. (See Appendix 5 -- PhatNotes Y2K Information, for more information.) 8. To apply the color filter, check the Use Color Filter box. 9. Choose the desired color from the Colors drop down menu. 10. To apply the priority filter, check the Use Priority Filter box. 11. Choose the desired priority (low, normal, or high) from the Priority drop down menu. 12. Click OK. To filter notes by category 1. Click on the arrow to the right of the Filter button or select the Filter item from the Tools menu and click on the right arrow. 2. Select the one of the categories shown. The filter settings will be saved when you exit PhatNotes and will be used again when you run the program. Finding a Specific Note You can find a note that contains the specific characters or words in the notes database using the Find command. To find a note that contains a specific text in the current database 1. Choose the Find item in the Edit menu or click on the Find Note button dialog box will appear. Find Note dialog box. 131 . The Find Note PhatNotes 5 User’s Guide Desktop PC Features 2. Enter the specific characters or word you wish to find in the Find What box. 3. Choose the field in which you want to find these characters or words in the Look In list. Choose <All Fields> to search in all database fields excluding password, creation, and modification dates. 4. For a case sensitive search, uncheck the Ignore Case box. 5. If you want to use the regular expression search, check the Regular Expression box. For more information about the syntax of regular expressions, please see “Appendix 4: Syntax of regular expressions”. 6. Click Find to find the characters or word. 7. Click Select All to select all notes that contain this text. PhatNotes will search for notes that contain the specified characters or words starting from the selected note. If the characters or words are found, that note or notes will be highlighted. To find the next note, click the Find button again. If PhatNotes is unable to find a note, a warning message will be displayed. To find all notes which contain a specific text in all databases 1. Choose the Find item in the Edit menu. The Find Note dialog box will appear. 2. Enter the specific characters or word you wish to find in the Find What box. 3. Choose the field in which you want to find these characters or words in the In Field list. Choose <All Fields> to search in all database fields excluding password, creation and modification dates. 4. Check the Search In all databases box. 5. For a case sensitive search, check the Ignore Case box. 6. Click Find to find the characters or word. 7. The Found Records dialog box will appear with a list of all found notes. 8. To go to the specific note, double click on the desired note in this list or click on Go to Note. If the selected note is in another database, PhatNotes will open the required database. Found Records dialog box. 132 PhatNotes 5 User’s Guide Desktop PC Features To use a Quick Search 1. You can also use the Quick Find feature by entering the specific characters or word you wish to find in the Quick Find box in the toolbar Next button , then clicking the Find . PhatNotes will search for notes that contain the specified characters or words starting from the selected note. If the characters or words are found, that note or notes will be highlighted. To find the next note, click the Find button again. If PhatNotes is unable to find a note, a warning message will be displayed. Organizing Notes PhatNotes allows a user to organize notes by the following categories: • Creation date • Modification date • Authorization date • Category • Color • Priority To organize notes by the creation date, choose the Organize/By Creation Date menu item. Organizes notes list. 133 PhatNotes 5 User’s Guide Desktop PC Features The Notes list view will change, so notes will be grouped by the creation date. You can expand/collapse each group by clicking on the [+] button, or by double-clicking on the group header, or by pressing Enter key when the desired group title is selected. Each group title displays the category name and amount of notes in the group. Notes list view has a similar look when organized by modification date, category, or color. • To organize notes by the modification date, choose the Organize/By Modification Date menu item. • To organize notes by the authorization date, choose the Organize/By Authorization Date menu item. • To organize notes by the category, choose the Organize/By Category menu item. • To organize notes by the color, choose the Organize/By Color menu item. • To organize notes by the priority, choose the Organize/By Priority menu item. • To collapse all the notes groups, choose the Organize/Collapse All menu item. • To expand all the notes groups, choose the Organize/Expand All menu item. • To return to the regular notes view, choose the Organize/Default View menu item. While notes are organized by one of the categories listed above, you can still sort notes by any field and apply text, date, color, and/or priority filters. Note Properties You can also change the properties of the selected notes. Select a note, then go to the Edit menu and click on Properties. Note Properties dialog. • • • • Select the category to change from the Category drop down menu. Then select the properties you want to change, which includes the authoring date, priority, color, password, and reminder time. If multiple notes are selected, the Reminder button will not appear in this dialog box because it is not possible to assign the same reminder to multiple notes. If a single protected note is selected the Protect button is disabled. To change the password or unprotected the note you must open the note in the note editor first. If multiple notes are selected, the password will be changed (set) to the unprotected notes; password for notes that are already protected will not be changed. This has been done for the security reasons. Working with the Note Editor 134 PhatNotes 5 User’s Guide Desktop PC Features The note editor is used to create a new note or edit an existing note. To create a new note, simply click the New Note button in the main toolbar or click New Note from the Edit menu. To edit an existing note, double click on the desired note in the note list or select the desired note and press Enter. The note editor screen will be displayed. Note editor screen. When creating a new note, enter the note’s category (or select category from the list) into the Category field, enter note’s subject into the Subject field and enter text into the Note Body field. You must enter text into the note body or the subject fields; otherwise a new note cannot be created. If the subject field is empty, the first line of text (up to 128 characters) will be automatically copied into the subject field when a new note is created. If the note field is empty, the entire subject will be copied into the note field when a new note is created. The note editor provides standard editor functionality such as Delete, Cut, Copy, and Paste text. It also supports drag and drop and basic text formatting features. These commands are applied to the note field only. • To cut text so you can move it to another location, select the text, then click the Cut button on the Edit toolbar group. • To copy text so you can paste a copy in another location, select the text, then click the Copy button on the Edit toolbar group. You can copy selected text by holding down the Ctrl key before dragging and dropping. • To paste text you have cut or copied, place the insertion point where you want to paste the text, then click the Paste button on the Edit toolbar group or click on the arrow below the 135 PhatNotes 5 User’s Guide Desktop PC Features Paste button which opens a menu to paste the clipboard contents or paste in RTF or unformatted formats. • To enter a TAB character, press the TAB key. • To change a note color, select the desired color from the Color drop down menu. The color of the note’s icon in the Note List on the Main Window will be changed accordingly. • To change a note priority, select the desired priority from the Priority drop down menu next to the Color box. A priority can be low, normal, or high. • You can also undo the last editing operation by choosing the Undo button from the Edit toolbar group. Finding and replacing text With the note editor you can search for specific text. To find specific characters or words: 1. Click the Find button from the Find toolbar group. The Find dialog box will appear. Note: The Find toolbar group is hidden by default. To show it, click on the Show Hide button in the View Toolbar Group and select Find Toolbar Group. Find dialog box. 2. In the Find What box, type the characters or words you want to find. Check the Match Case box for a case sensitive search. Check the Match whole word only box to find only whole words, and not text that is inside longer words. 3. Click Find Next. Once you enter text to find in the Find dialog, you can close it and use the Find Next Find Previous and buttons in the Find toolbar group to find other occurrences of the text. To replace specific characters or words with other characters or words: 1. Click the Replace button from the Find toolbar group. The Replace dialog box will appear. 136 PhatNotes 5 User’s Guide Desktop PC Features Replace dialog box. 2. In the Find What box, type the characters or words you want to find. Check the Match Case box for a case sensitive search. Check the Match whole word only box to find only whole words, and not text that is inside longer words. 3. In the Replace with box, type the characters or word you want to replace the found text with, or leave it blank to delete found characters or words. 4. Click Find Next. 5. When the specific text you’re searching for is found it will be selected. 6. Click Replace to replace the text found, click Find Next to find the next occurrence of this text, or click Replace All to replace all occurrences of this text; otherwise click Cancel to close the dialog box. Importing and exporting text files The import and export functions can be used to transfer a note’s text between PhatNotes and other applications. You can import and export files in Plain Text, Unicode Text, and Rich Text formats. To import a text file into the note box 1. Click on the arrow below the Save button in the Note Toolbar group and select Import. The Standard Open dialog box will appear. 2. Select the desired file name in the browse window. 3. Click Open. WARNING All text in the note field will be replaced with the imported text. PhatNotes cannot import files larger than 32K. To export the note as a text file 1. Click on the arrow below the Save button in the Note toolbar group and select Export. The Standard Save As dialog box will appear. 2. Enter the desired file name into the name box. 3. Select the file category for the file you are saving. 4. Click Save. Protecting Notes with a Password 137 PhatNotes 5 User’s Guide Desktop PC Features With PhatNotes you can protect notes from unwanted access with a password. The protected note(s) are encrypted using the password as an encryption key. 265-bit strong encryption algorithm is used. The password itself is encrypted as well. To protect notes with a password 1. Click the Protect Note button in the Note toolbar group. The New Password dialog box will appear. 2. Enter the desired password into the New Password box. 3. Enter the same password into the Confirm Password box for confirmation. 4. Click OK. A protected note icon will appear in the note’s status bar . A note that contains a password will be marked with a key icon in the Main Screen. Once you save the note, then reopen it from the Main Window, you will be asked for your password. To change a password 1. Open the note with your password. 2. Click the Protect Note button in the Note toolbar group or click on the note icon in the status bar to unprotect the note, then click on Protect Note again. The New Password dialog box will appear. 3. Enter a new password into the New Password box. 4. Enter the same password into the Confirm Password box for confirmation. 5. Click OK. To remove the password 1. Open the note with your password. 2. Click the Protect Note button in the Note toolbar group or click on the note icon in the status bar to unprotect the note. Remember your password. If you forget the password you won’t be able to read the passwordprotected note(s) again. Note: For backward compatibility, PhatNotes 5 supports both old and new encryption algorithms. When you import notes from the previous version, password-protected notes will still be encrypted with the old algorithm. To use the new 256-bit strong encryption, you need to open an existing note, remove the current password, assign the new password (it could be the same as the old one) and save the note. Sending email Messages from PhatNotes The notes editor allows you to send email messages directly from PhatNotes. You can email a single note from the Note Editor. You also can send unlimited notes as attachments in a single email, using the File/Send Mail command in the Main Menu. First, set up your e-mail options by running the E-Mail wizard using the main menu’s Tools/Email Options item. 138 PhatNotes 5 User’s Guide Desktop PC Features Email wizard dialog box. You can send email using Microsoft Outlook or Microsoft Exchange Client (if you have Outlook 97 or later installed) or built-in SMTP client. You must have access to an SMTP server to be able to use PhatNotes SMTP client. You can also use this Email Wizard to import or export a PhatNotes address book. If you don't want to use email capability, you may disable email support. If you choose SMTP, clicking Next will bring up the SMTP Server Configuration dialog. If you choose Outlook you will skip this step. 139 PhatNotes 5 User’s Guide Desktop PC Features Email wizard dialog box. Insert the server and user information. Click Next. You can also choose to send notes as an e-mail attachment. You can attach the notes in plain text or RTF format. Again, you can also use this Email Wizard to import an address from the PhatNotes address book. Email wizard dialog box. 140 PhatNotes 5 User’s Guide Desktop PC Features If you choose not to import an email address, click Finish. If you choose to import an email address, click Next to choose the file name. Email wizard dialog box. Email wizard dialog box. After completing the Email Wizard, the Send Mail dialog will appear (see the next two figures below). 141 PhatNotes 5 User’s Guide Desktop PC Features SMTP Send Mail dialog box. Note: The attachment window will be grayed out if this option was not selected. 142 PhatNotes 5 User’s Guide Desktop PC Features Outlook Send Mail dialog box. You can send more than one note at a time as multiple attachments from the Main Screen. To do so, highlight the notes you want to send, and then choose the File/Send Mail menu item. 143 PhatNotes 5 User’s Guide Desktop PC Features SMTP Send Mail dialog box (with attachments). 1. Enter the desired email address into the To box. PhatNotes provides a quick access to email addresses stored in the contacts database. Click the or button to view the list of names and email addresses stored in the contacts database. The Email Addresses dialog box will appear. Choose Address dialog box. 2. Select the desired email address from the list and click OK. The email address will appear in the To box 3. If you want to CC and BCC the same message, enter email addresses into CC and BCC boxes. 144 PhatNotes 5 User’s Guide Desktop PC Features 4. Click Send. Note: The Rich Text option will have no effect if notes are stored in the database as plain text. See “PhatNotes Settings” section for more information. The email message will be sent immediately. Note: If your e-mail support is currently disabled and you want to send an e-mail message, you could also go directly to the File/Send Mail command in the Main Menu which will bring up the E-mail wizard. Once you options are chosen, the Send Mail dialog will appear. Inserting Current Date and Time To insert the current date and time into the body text at the current cursor position, click on the Date & Time button from the Insert toolbar group. From here you can choose from six different formats (for examples, see the Inserting Current Date and Time item from the Pocket PC Features section, above). Whatever format is selected will be remembered until changed again. Note: Your results may vary slightly from the examples, depending on your regional settings. To change the date and time format, use the Regional Settings Properties dialog box in the Windows Control Panel. Inserting Reminders To insert a user reminder: 1. Click on the Reminder button from the Insert toolbar group. The Reminder dialog box will appear Reminder dialog box. 2. Enter the desired date and time into On and At fields. The default reminder time and date can be changed using the Options dialog box. See the New Note Settings section below for more information. 3. Select when to repeat the reminder from the drop-down menu. 4. Enter reminder text into the Message field. The note’s subject appears in this field automatically. 145 PhatNotes 5 User’s Guide Desktop PC Features 5. Click the Options button to modify reminder options, such as type of sound, message, and flashing icon, and when to run the reminder utility. (See the PhatNotes Reminder Utility section below for more information.) 6. Click OK. A “bell” icon will appear in the note’s status bar . A note that contains a reminder will be marked with a bell icon in the Main Screen until the reminder goes off. Once it goes off, the PhatNotes Reminder Dialog may appear (see the Once Reminder Occurs section). To remove the reminder, click the Remove button in the Reminder dialog box. Note: Only one reminder can be associated per note. Context Analyzer The Context Analyzer allows dialing phone numbers, opening URLs, sending emails, and executing commands by clicking on a word that represents a phone number, a URL, an email address, or a command. To configure the Context Analyzer, click on the Context Analyzer Settings button from the Main Window or from the Note Editor Window. The Context Analyzer Settings dialog will appear. A full description is provided in the lower pane for each type of syntax. 146 PhatNotes 5 User’s Guide Desktop PC Features Context Analyzer dialog box: Open URL pane. • Enable URL recognition by clicking in the checkbox. • Typical URL syntaxes are provided. • Add your own syntaxes by typing them in the URL Prefix List box and clicking on the Add button. • Delete any of the syntaxes by selecting them and clicking on the Delete button. • When done, click Next to go to the phone number recognition step. 147 PhatNotes 5 User’s Guide Desktop PC Features Context Analyzer dialog box: Dial Phone pane. • Enable phone number recognition by clicking in the checkbox. • Typical phone number syntaxes are provided. • Add your own syntaxes by typing them in the Phone Number Pattern List box and clicking on the Add button. • • Delete any of the syntaxes by selecting them and clicking on the Delete button. When done, click Next to go to the Email recognition step. 148 PhatNotes 5 User’s Guide Desktop PC Features Context Analyzer dialog box: Send Email Pane. • Enable email address recognition by clicking in the checkbox. • Typical email address that contain the @ character and end in “.com” will be recognized. • Click on the Email settings button to run the e-mail wizard. See the Sending email Messages from PhatNotes section, above. • When done, click Next to go to the Custom recognition step. 149 PhatNotes 5 User’s Guide Desktop PC Features Context Analyzer dialog box: Custom pane. You can also customize the PhatNotes context analyzer by adding regular expression patterns. If you click on a word that matches one of the specified regular expression patterns, the corresponding command will be executed. • Enable text pattern recognition by clicking on the checkbox. • Enter a standard regular expression syntax in the Text pattern box. • Enter a path to the program file you want to execute when clicking on a word that matches the pattern in the Execute command box. • • Add optional parameters in the Parameters box. Click the Add button to add the text pattern to the list of recognized text patterns. • Delete any of the text patterns by selecting them and clicking on the Delete button. Spell Checker Interface To check spelling 1. Click on the Check Spelling button from the Spelling toolbar group. If no spelling errors are found “The spell check is complete” message will be displayed. When spell checker finds a 150 PhatNotes 5 User’s Guide Desktop PC Features possible error, the Check Word window or dialog box will appear (depending on your chosen option. See the Language Options section, below). Check Word dialog box. Note: The Spelling toolbar group is hidden by default. To show it, click on the Show Hide button in the View Toolbar Group and select Spell Toolbar Group. 2. Select the correct word from the suggestion list (if any) and click Replace or Replace All to correct the error. You also can type in the replacement if no appropriate suggestions are found. 3. Click Ignore or Ignore All to ignore the possible error. 4. Click Add to Dictionary to add a new word to the user-defined dictionary. 5. Click Suggest to update the suggestion list if you selected the Show Check Word window option in the Options dialog (see the Language Options section, below). Note: If you get a message stating that the selected dictionary cannot be opened, use the spell checker options dialog box to point to the location of the dictionary (see below). To change spell checker options 1. Click on the Check Spelling arrow, then click on the Spelling Options menu. The Spelling Options dialog box will appear. 151 PhatNotes 5 User’s Guide Desktop PC Features Spell Checker Options dialog box: Language sheet. Language Options 1. From the Language tab, select the language. 2. Click the Configure button to modify the location of the main English and User dictionaries by editing the file names in the Main dictionary and User dictionary boxes. To browse the location of another dictionary, click on the button next to the appropriate dictionary. 3. Click the Edit button to add unique words to your user dictionary. 4. Check the Show Check Word window to show a dialog box of suggested words instead of a pop-up menu. Spell Checker Options dialog box: Spelling sheet. Spelling Options 152 PhatNotes 5 User’s Guide Desktop PC Features 1. From the Spelling tab, check the Ignore words in UPPERCASE box to ignore words in uppercase during a spelling check. 2. Check the Ignore roman numbers box to ignore Roman number such as ii, iv, xii, IV, XIV, etc. 3. Check the Ignore words with number box to ignore words that contain numbers during a spelling check. 4. Check the Ignore Internet and file addresses box to automatically ignore Internet addresses, file names and electronic mail addresses during a spelling check. For example, check this box to ignore internet and email addresses such as http://www.phatware.com during a spelling check. 5. Check the Always check entire document box if you want to spell check the entire note, regardless of where the spell check was started. If unchecked, and the cursor was not at the beginning of the note, once the spellchecker reaches the end of the document, a dialog will appear asking if you want to continue the spell check from the beginning of the document. 6. Click OK when finished editing the spell checker options. Formatting Text To change a font type, style, or size 1. Select the text whose format you want to change. From the Font toolbar group: 2. Select the font you like from the Font list or enter the font name into the font box. 3. Select the font size you like from the Size list. 4. Choose the font style by clicking on the font style buttons. 5. Change the case of the selected word by clicking on the arrow to the right of the font style buttons. 6. Choose the desired color from the Color drop-down menu. 7. Click OK You can specify the font for new text by changing the font settings before you begin to type. You can change the font for an entire document by clicking Select All from the Edit toolbar group before changing the font. Note: You can also click on the arrow at the bottom of the Font toolbar group to open the Font dialog. From here you can select the options discussed above. 153 PhatNotes 5 User’s Guide Desktop PC Features Font dialog box. To format a paragraph 1. Click anywhere in the paragraph you want to format. From the Paragraph toolbar group: 2. Click on either of the indentation buttons to increase or decrease the indentation of the paragraph by a quarter of an inch. 3. Click either on the bullet or numbering button to insert or remove bullets or numbering from the selected paragraph. 4. Click on the arrow next to open the Numbering Library. Select the numbering style. 5. From the Numbering Library, click on Set Paragraph Numbering to change the starting number. 6. Click on the Line Spacing button to change the line and paragraph spacing. 7. Click on one of the alignment buttons to select the paragraph justification. 8. Click OK. You can define paragraph formatting for a new document by changing the format options before you begin to type. Note: You can also click on the arrow at the bottom of the Paragraph toolbar group to open the Paragraph dialog. From here you can select most of the options discussed above. 154 PhatNotes 5 User’s Guide Desktop PC Features Paragraph dialog box. To set or remove tab stops in paragraphs 1. Select the paragraphs in which you want to set tab stops. 2. Click on the end of paragraph button to select tab stops. The Tab dialog will appear. Tabs dialog box. 3. To set a tab stop, type the measurement (in inches) for a new tab stop in the Tab Stop Position window, and then click Set. 4. To delete a tab stop, click it in the list, and then click Clear. 5. To delete all tab stops in the selected paragraph, click Clear All. 6. Click OK. Window Manager The Window toolbar group allows quick switching between multiple Note Editor windows and arranging them as overlapping titles. The Window toolbar group contains the following buttons: Open Opens a new Note Editor window. Close Closes the current Note Editor window. If the note was modified, you will be prompted to save or ignore the changes. 155 PhatNotes 5 User’s Guide Desktop PC Features Close All Closes all currently opened Note Editor windows. If one or more notes were modified, you will be prompted to save or ignore the changes. In any case, any notes that were not modified will be closed. Cascade Arranges the Note Editor windows as overlapped titles. Previous Activates the previous Note Editor window. If the window is minimized it will be restored to its original size. Next Activates the next Note Editor window. If the window is minimized it will be restored to its original size. Note: The Window toolbar group is hidden by default. To show it, click on the Show Hide button in the View Toolbar Group and select Window Toolbar Group. Printing With PhatNotes you can print one or more selected notes from the note list in the Main Window, or a single note from the note editor. From the Main Window 1. Select one or more notes you wish to print (if in the note list) and choose the Print item from the File menu or click on the Print button. The Print dialog box will appear. Print dialog box. 2. Select the printer settings as normal. 3. You can change the page and print setup by choosing the Page Setup and Print Setup items from the File menu 156 PhatNotes 5 User’s Guide Desktop PC Features Page Setup dialog box. Print Setup dialog box. From the Note Editor 1. Click on the Print button from the Print toolbar group. The Print Setup dialog box will appear. 2. You can change the page and print setup by clicking on the arrow below the Print button. Note: The Print toolbar group is hidden by default. To show it, click on the Show Hide button in the View Toolbar Group and select Print Toolbar Group. While printing, the Abort Printing dialog box will be displayed. If you want to cancel before printing is finished, click Cancel or press the Escape key. It could take a few seconds to abort printing. 157 PhatNotes 5 User’s Guide Desktop PC Features Note: Password-protected notes will not print from the main menu for security reasons. To print password-protected notes, use the print command inside the note editor. Attachments and Notes Linking PhatNotes allows a user to attach a shortcut to any file and to other notes. Inserting attachments To attach a file to a note: 1. Highlight a note from the note list or open the note. 2. Click on the Attach Files icon Insert toolbar group. in the preview pane on the Main Screen or on the Note Editor in the Attach Files dialog box. 158 PhatNotes 5 User’s Guide Desktop PC Features 3. Select the file you want the note to link to. You are also able to link multiple files at once using the Ctrl or Shift key while selecting. 4. Select from one of the three options at the bottom of the screen. • Create a refererence to the original file(s) creates a link to the files, without moving or effecting the original files in any way. • Copy or Move file(s) to PhatNotes attachments folder copies or moves the files to the My Documents/PhatNotes Files folder. 5. In the Note Editor Screen, the attached files will appear in the Attachments and Links pane. Attached files. 6. To open an attached file from the Note Preview pane, click on the arrow next to the Attach Files icon. The list of linked files will appear. 7. Click on the file you want to open. The file will open in its associated application. 8. To open an attached file from the Note itself, simply click on the attached file icon. Note: If the Attachments and Links pane is not visible, select it by clicking on the Show Hide button in the View toolbar group. 9. To detach an attached file from the Note Preview pane, click on the arrow next to the Attach Files icon and select Detach. The list of linked files will appear in the Detach File window. 159 PhatNotes 5 User’s Guide Desktop PC Features 10. To detach an attached file from the Note itself, either click on the arrow below the Attach Files icon and select Detach File or right-click on any of the attached file icons and select Detach Files. Detach File Window. 11. Click on the file you want to detach. You can also permanently delete the selected files. Linking to other notes To insert a link to another note: 1. Highlight a note from the note list or open the note. 2. Click on the Create Link icon in the preview pane on the Main Screen or on the Note Editor toolbar click on the Link Note button in the Insert toolbar group. 3. The Link Notes window appears. From the Notes List, select the note you want the note to link to. You are also able to link multiple notes at once using the Ctrl or Shift key while selecting. Click on the Link button in the Link Notes window. Link Notes Window. 4. In the Note Editor Screen, the linked notes will appear in the Attachments and Links pane. 5. To go to the linked note from the Note Preview pane, click on the arrow next to the Create Link icon. The list of linked files will appear. 6. Click on the note you want to preview. If you want to open the note, click on Edit. A hierarchical list of linked notes will appear in the Links window. 7. To open an attached note from the Note itself, simply click on the attached note icon. 160 PhatNotes 5 User’s Guide Desktop PC Features Note: If the Attachments and Links pane is not visible, select it by clicking on the Show Hide button in the View toolbar group. 8. To Edit a linked note, click on the arrow next below the Create Link icon in the note and select Edit Links or select Links -> Edit from the Insert menu from the Main window. 9. From this window, you can: • Select a linked note and view all its links using the View Links button (if this window was open from the Main Screen). • View the selected note in the Note Preview pane using the View Note button (if this window was open from the Main Screen). • Create another link using the Create Link button • Open the selected note in the Note Editor window using the Edit Note button. • Detach the selected link using the Delete Link button. 10. Alternately, you can link additional notes or edit linked notes by right-clicking on a linked note in the Attachments and Links pane of the Note Editor window. Importing and Exporting Notes PhatNotes allows importing and exporting the entire notes database or selected notes from the notes list as a text file. Tab Separated Values (TXT) and Comma Separated Values (CSV) formats are currently supported. Using the File -> Import & Export menu command wizard from the Main Menu, it is possible to transfer data between PhatNotes and other applications. To import notes from a file using TXT and CSV formats 1. From the Wizard, choose either the Import from Tab Separated Values File (TXT) or Import from Comma Separated Values File (CSV) format, and click Next. Import and Export Wizard dialog box. 161 PhatNotes 5 User’s Guide Desktop PC Features 2. The Import From File dialog box will appear. Type or select the desired file name and click Next. Import From File dialog box. 3. In the next window you can also change the following import options: • Select Allow duplicate items to be created box to create duplicate items, even if a matching record already exists. • Select Replace duplicate items with imported box to replace duplicate items. • Select Do not import duplicate items box to leave the duplicate items in the notes database untouched. This will not allow the import of the current note. Note: When checking for duplicate items, PhatNotes uses the Note Body field only. • Select the Date format which will be used to decode the text date when importing data from the text file. If the Autodetect option is selected (default), PhatNotes will try to decode the date by trying different date formats in the order they appear in this dropdown menu. • Check Skip first (header) record to skip the very first record in the imported file. This record usually contains field names. 162 PhatNotes 5 User’s Guide Desktop PC Features Import Options dialog box. 4. Click Next. The Automatic field mapping pane shows how each field in a file will be mapped to in PhatNotes. Import Filed Mapping dialog box. Click on Custom mapping to change these mappings. To map fields 163 PhatNotes 5 User’s Guide Desktop PC Features 1. Click Clear map to clear the current map list. 2. Click Default map to create a default map list, if possible. -or 3. Select a field name in the File fields list and a field name in the Notes fields list and click Map Field. The File Field selected will now show under the Mapped to heading. 4. When done with your selections, click OK. 5. Click on Finish to Import the selected file. Map Custom Files dialog box. To import notes from a Microsoft Outlook file 1. From the Wizard, choose Import from Microsoft Outlook, and click Next. 164 PhatNotes 5 User’s Guide Desktop PC Features Import From Outlook dialog box. 2. Select the folder you want to import into PhatNotes. Click Next. Import From Outlook dialog box. 3. Select how you want to deal with duplicate items. Click Finish. The items will now appear in PhatNotes. To export notes into a file using TXT and CSV formats 165 PhatNotes 5 User’s Guide Desktop PC Features 1. From the Wizard, choose either the Export from Tab Separated Values File (TXT) or Export to Comma Separated Values File (CSV) format, and click Next. Export To File dialog box. 2. The Export to File dialog box will appear. Type or select the desired file name. You can also save as Unicode text. Click Next. Export To File dialog box. 3. Check the Export field name(s) as first record box to put the field names in the first record. If left unchecked, the field names are not exported to the file. 166 PhatNotes 5 User’s Guide Desktop PC Features 4. Check the Export selected notes only box to export selected notes only. If left unchecked, ALL the notes in the selected database are exported. 5. Check the Export protected notes box to export protected notes. If left unchecked, and you attempt to export a protected note, a blank notes file will be created. If checked, and you attempt to export a protected note, PhatNotes will ask you for the password. 6. After making all you choices, click Finish. To export notes into Microsoft Outlook 1. From the Wizard, choose Export to Microsoft Outlook, and click Next. Export To Outlook dialog box. 2. Select the folder you want to export PhatNotes into. Click Next. 167 PhatNotes 5 User’s Guide Desktop PC Features Export To Outlook dialog box. 3. Select how you want to deal with duplicate items. 4. Choose the size and position of the window Outlook will use to display your exported notes. 5. Check the Export selected notes only box to export selected notes only. If left unchecked, ALL the notes in the selected database are exported. 6. Check the Export protected notes box to export protected notes. If left unchecked, and you attempt to export a protected note, a blank notes file will be created. If checked, and you attempt to export a protected note, PhatNotes will ask you for the password. 7. Click Finish. The notes will now appear in Outlook. To export notes to HTML The Import and Export Wizard allows exporting a Notes database into a set of HTML files. 1. From the Wizard, choose Export to HTML File, and click Next . 168 PhatNotes 5 User’s Guide Desktop PC Features Export To HTML dialog box. 2. Select an HTML template. Templates are HTML files that use some PhatNotes-specific tags to specify how the Wizard should format the notes data. Some tags are used as placeholders for the exported notes properties; other tags create the navigation links and control how the Wizard generates and references Table of Contents files. The detailed description of the template tags in Appendix 4. Click on Preview to see how the template looks in a web browser. After a template is selected, click on Next. Export To HTML dialog box. 169 PhatNotes 5 User’s Guide Desktop PC Features 3. Specify the destination directory where the generated HTML files will be stored, and configure the rules to make files names. The following options are available: • Use time stamp to generate file names – if this option is selected the Wizard is using the current date and time to generate the unique file names. The file names will have the following format: [prefix]_ddmmyy_hhmmss_Page[n].[extension] where prefix is the text in the HTML file prefix box and extension is either htm or html, depending on the selection in the HTML file extension drop-down list. If this option is not selected, the format will be [prefix]_Page[n].[extension]. • Overwrite existing files – this option is available only if the time stamp is not used to generate the names. If this option is selected the page numbers always start with 1 and any existing files with the matching names will be overwritten. If this option is not selected the Wizard checks the existing files and uses the first available number for the first page it generates. • Write xxx notes per page – this field specifies the number of notes each HTML file should have. By default this field shows the number of notes specified in the selected template (see the description of the PhatNotes Number tag in Appendix 4), or if this tag is not present, the number used during the last session. 4. Click Next Export To HTML dialog box. 5. The Export Options group of check-boxes that appear on the next page of the wizard allow the control of the following parameters: • Export selected notes only – if checked, the Wizard exports only the selected notes; otherwise all the notes from the current database are exported. • Export protected notes – if checked, the Wizard exports the protected notes; otherwise the protected notes are ignored. When exporting a protected note, a dialog box appears prompting the user to enter a password for the note. 6. Click Finish. 170 PhatNotes 5 User’s Guide Desktop PC Features PhatNotes Reminder Utility PhatNotes Reminder Utility is a program which handles user reminders. This program must be running to process user reminder. You can choose to run this program when Windows boots, only while PhatNotes is running, or start it manually. Depending of the options, when reminder goes off, the PhatNotes Reminder dialog box can be displayed, a sound can be played, a bell icon in the tray bar can be animated, and PhatNotes can be launched. Reminder Options You can set and change the reminder options two ways: 1. While in the Note Editor, click the Reminder button in the Insert toolbar group. The Reminder dialog box will appear (see Inserting Reminders, above). Click on the Options button. The Reminder Options dialog appears. - or 1. If the Notes Reminder bell icon is visible from the tray on the Windows Taskbar, double click on it to bring up the Reminder Options dialog. PhatNotes Reminder Options dialog box. 2. The options you select will determine how you will be notified, once a reminder goes off for any note that contains a notification 3. Click on the Advanced button to select when to run the Notifications Utility. Advanced Reminder Options dialog box. See the New Notes Settings section below for setting default options. 171 PhatNotes 5 User’s Guide Desktop PC Features Once a reminder occurs Once a reminder goes off for any note that contains a reminder, the PhatNotes Reminder dialog will appear, unless the Interrupt me with a message box in the Reminder Options dialog box is not checked. If specified, the Reminder icon will flash in the Windows taskbar and alarm will sound. PhatNotes Reminder popup message window. 1. Click the Snooze button to display the reminder again to the amount of time you select in the drop-down window has passed. 2. Click the View Note button to close the dialog box and go to the note that is assigned to this reminder. PhatNotes Settings You can customize the PhatNotes view and the default settings by changing various parameters in the Options dialog box. To display the Options dialog box, choose Tools/Options command in the main menu or click on the Options button . The Options dialog box contains six property sheets: General, New Note, View Columns, Sort Notes, Autobackup, and Outlook Logon. 172 PhatNotes 5 User’s Guide Desktop PC Features General Options Options dialog box: General property sheet. 1. Switch to the General property sheet. 2. Check the Hide default categories box to remove the default document categories in the note editor’s drop-down category list. If default categories are hidden, only categories that are used in the notes database will appear in the list. 3. Check the Show date and time box to show the time along with the date in the Created and Modified columns in the note list. 4. Check the Enable tooltips in the list view box if you want to show the details view cell data as a tooltip when the data does not fit the cell size. 5. Check the Single-click to open note box if you want to open notes for viewing or editing with a single mouse click in the Main Screen. 6. Check the Show colors in notes list box to highlight each note item in the list using the note's color. 7. Check the Enable drag and drop box to enable Drag and Drop operations. 8. In the Delete options box select the deletion mode: Move to deleted items folder if you want the deleted notes to be moved to the Deleted Notes Folder, or Permanently delete notes option to delete notes permanently rather than moving them to the Deleted Notes Folder. If the option is selected, the Delete command cannot be undone. 9. Check the Allow to delete protected notes box to be able to delete protected notes even if you do not remember the password. If this box is not checked, you are prompted for a password when you attempt to delete a protected note. 10. Check the Enable text formatting box to be able to create formatted notes. See the Formatting Text section above for more information. If this option is checked, all notes are stored in the database in RTF format. 11. If Enable text formatting box is not checked, you can check the Store notes as plain text box. In this case, any formatted notes (RTF) will be converted to plain text. 173 PhatNotes 5 User’s Guide Desktop PC Features New Note Settings Options dialog box: New Note property sheet. 1. Switch to the New Note property sheet. 2. Use the Reminder settings group to specify the default reminder time. This time can be changed later when inserting a Reminder. See the Inserting Reminders section above for more information. • To set the default time offset for the reminder, select Notify in and choose a time offset from the drop down menu below. • To set the default reminder time of the day, select Notify at and enter the time in the box below. • To change the reminder options, click on the Reminder options button. (See the PhatNotes Reminder Utility section above for more information.) 3. Use the When creating a new note use group to specify the default color, category, and priority that will be used when a new note is created. • Select the default note's color from the Color drop down menu. Check the Use filter color box to use the current filter color instead. This option will work only if the color filter is used at the time a new note is created. See the Sorting and Filtering Notes section above for more information. • Select the default note's category from the Category drop down menu. Check the Use filter category box to use the current filter category instead. This option will work only if the category filter is used at the time a new note is created. See the Sorting and Filtering Notes section abovefor more information. • Select the default note's priority from the Priority drop down menu. Check the Use filter priority box to use the current filter’s priority instead. This option will work only if the priority filter is used at the time a new note is created. See the Sorting and Filtering Notes section above for more information. 4. Click on the Font button to set the default font for a new note. 174 PhatNotes 5 User’s Guide Desktop PC Features View Columns Options dialog box: View Columns property sheet. 1. To choose which columns to display in the notes list and in what order, switch to the View columns property sheet. 2. To add a column to the view list, select the desired column from the Available columns list and press the >> button. 3. To remove a column from the view list, select the desired column in the View columns list and press the << button. 4. To change the column order, select the column in the View columns list and press the Move up or Move down button. 175 PhatNotes 5 User’s Guide Desktop PC Features Sort Notes Options dialog box: Sort Notes property sheet. 1. To change the columns sort order, switch to the Sort notes property sheet. The Sort notes property sheet can be also used to sort by hidden columns. 2. To sort notes by a specific field, select the desired column from the Available columns list and press the >> button. 3. To remove a column from the Sort Order list, select the desired column in the Sort order list and press the << button. 4. The order of columns in the Sort order list defines the order in which the columns are used for sorting. To change the order, use the Move up and Move down buttons. Note: You can also sort by clicking on the desired column’s header in the list view. See the Sorting and Filtering Notes section above for more information. 176 PhatNotes 5 User’s Guide Desktop PC Features Application Options dialog box: Application property sheet. Use this page to configure Autobackup settings. 1. Check the Lock record while editing box to lock the note in the database while open in the Note Editor, so another application cannot modify the note. 2. Check the Show warning if the password is not secure box if you want to be notified if the chosen password is not secure enough. The password should be at least 6 characters long and contain a mix of upper and lower case letters and at least one number. 3. Check the Do not show splash screen box if you do not want to see the PhatNotes splash screen each time you start the application. 4. Check the Allow multiple PhatNotes instances box if you want to open multiple instances of the PhatNotes application on the desktop PC. If this box is not checked, you can only open a single instance of the application. An attempt to start PhatNotes again will simply activate the already running application. 5. Check the Show PhatNotes icon in the system tray bar box if you want the PhatNotes icon to appear in the notification area of the Windows taskbar. Clicking on this icon will provide quick access to the PhatNotes application. Right click brings up a menu that allows you to activate the PhatNotes application, create a new PhatNotes document, toggle the New PhatNotes Document icon, access opened notes, or exit PhatNotes. The tray icon popup menu is shown on the picture below. 177 PhatNotes 5 User’s Guide Desktop PC Features Tray icon popup menu 6. Check the Show Create New PhatNotes Document icon box if you want the New PhatNotes Document icon to appear in the notification area of the Windows taskbar. Clicking on this icon will open a new empty PhatNotes Editor window. Right click brings up a menu that allows you to create a new document or hide this icon. PhatNotes icons in the Windows taskbar. From left to right: New PhatNotes Document, PhatNotes Alarms, and PhatNotes tray icons. 7. If the Hide PhatNotes taskbar button when minimized box is checked, the PhatNotes main window will be hidden when the application is minimized and the PhatNotes button will not be displayed in the Windows taskbar. The application is activated when a user clicks on the PhatNotes icon in the tray bar. 8. If the Hide Note Editor taskbar button when minimized box is checked, then a Note Editor window will be hidden when minimized and its button will not appear in the Windows taskbar. The PhatNotes icon popup menu contains items for each open Note even if the editor window is hidden. Select the appropriate menu item to access the desired note. 178 PhatNotes 5 User’s Guide Desktop PC Features Automatic backup Options dialog box: Autobackup property sheet. Use this page to configure Autobackup settings. 1. If you do not want automatic backups, but want to be reminded to backup your notes every 10 days, check the Remind me to make backups frequently box. The backup message will not appear if autobackup is enabled. 2. To enable autobackup, check the Automatically backup all notes databases box. 3. Select the frequency of the backups from the drop-down menu. 4. Type the desired prefix for the autobackup file name. 5. Type or browse for the folder where you want to save your backup files. 6. If you want to overwrite the backup file each time the automatic backup is created, check the Overwrite previous autobackup file box. If this box is not checked, PhatNotes will automatically append current date and time to the file prefix to create a new autobackup file. 7. If you want to protect your autobackup files with a password, check the Protect backup with password box, then press the Password button and enter the desired password. The same password will be used for all autobackup files. 179 PhatNotes 5 User’s Guide Desktop PC Features Outlook Logon Options dialog box: Outlook Logon property sheet. Use this page to choose a user logon profile to access Microsoft Outlook personal folders. This profile is used to access personal folders when performing an import or an export operation. It may be useful if you have more than one user profile with different folders and settings. 1. Switch to the Outlook Logon property sheet. 2. Select the Use the default Outlook profile to logon option to use the default Outlook logon profile to access Outlook personal folders when importing or exporting notes. 3. Select the Always prompt for Outlook profile to logon option to be able to choose a logon profile every time when accessing Outlook personal folders. (You must have more than one Outlook logon profile). 4. Select the Use the following Outlook profile to logon to choose a logon profile that will be used every time when you access Outlook personal folders. If this option is selected, you then choose a logon profile in the Profile name box to access Outlook personal folders. You will need to enter the password for the selected logon profile, if any. Additional View Options • To view or hide the toolbar or status bar, and/or shortcut bar, check the appropriate item from the View menu. • To view or hide the shortcut bar, check the appropriate item from the View menu or click the Toggle Shortcut Bar button • . To view or hide the note preview, use the Note Preview item from the View menu or click the Toggle Note Preview button only mode. . Enabling the Note Preview shows the entire note in view- 180 PhatNotes 5 User’s Guide Desktop PC Features All settings, including column width, font name and size, etc., will be saved when you quit PhatNotes, and will be used when you run the program again. Customizing the Toolbar When you click on the Customize item from the Tools Menu, the Customize Dialog appears. Toolbars Customize dialog box: Toolbars property sheet. Check the boxes for the toolbars you wish to appear. NOTE: You cannot delete the default toolbars shown. You can add new toolbars by clicking on the Toolbars tab, then clicking on the Create button. You can hide any of your new toolbars by unchecking the box next to its name. If you modify the default standard toolbar or the menu, you can select the toolbar (or menu) then press the Reset button to reset it to the original state. If you create a new toolbar, then select it, the Reset button will change to the Delete button. Commands You can add buttons from the Command tab by first selecting a category, then dragging a button to any toolbar. Clicking on a button will show its description in the Description pane. 181 PhatNotes 5 User’s Guide Desktop PC Features Customize dialog box: Commands property sheet. Keyboard The Keyboard tab allows you to assign or change shortcut keys to any of the commands listed. Customize dialog box: Keyboard property sheet. Click on a Category from the drop down menu, then select the command you want to add or change with a new shortcut key. 182 PhatNotes 5 User’s Guide Desktop PC Features If a shortcut key is already assigned to your selected command, it will appear in the Current keys window. A description of the command will appear in the Description window. To assign a shortcut key, click inside the Press new shortcut key window, then use your keyboard to assign the new shortcut. You can use Alt, Ctrl, Shift, or any of the function keys to assign a shortcut. If your selected shortcut is already being used by another command, it will appear in the Shortcut currently used by window. Click the Assign button to assign your new shortcut key. Options The Options tab allows you to change how the toolbars and menus appear. Customize dialog box: Options property sheet. Unchecking the Always show full menus box will only show the most recently used menu items. To see the entire menu, click on the arrow at the bottom of the menu list. Show full menus after short delay will expand the entire menu list automatically. This feature is active only when the Always show full menus box is unchecked. Check the Animate menu when expanding box if you want to animate menus (as determined by the Menu animations settings) as they expand. This feature is active only when the Always show full menus box is unchecked. If Highlight rarely used menu items is checked, items hardly ever used will have a different color: either on the left side of the menu item or the entire menu item itself, depending on the theme selected. Display menus with shadows gives each menu list a 3D look. Clicking the Reset menu and toolbar usage data button will delete the record of the menu commands used and restore the set of initially visible commands that will appear in the menus and toolbars. 183 PhatNotes 5 User’s Guide Desktop PC Features In the Other pane, you can select the size of the icons in the toolbars and menus, plus decide if you want screen tips to appear in the toolbars and menus. If you select to Show screen tips on toolbars, you have the option to also Show shortcut keys in screen tips. The Menu animations drop down menu gives you nine different animation options for the menus. You can also have them randomly animate through all the options, or have no animations. Microsoft IntelliMouse and Keyboard Pro Support PhatNotes provides support for some special features of the Microsoft IntelliMouse, Internet Keyboard, Internet Keyboard Pro, and Natural Keyboard Pro. Microsoft IntelliMouse 1. Use the Scrolling Wheel to scroll the notes list and text in the note editor and preview pane. 2. Use the Navigation Buttons (not available on all IntelliMouse devices) to navigate notes. • If the PhatNotes main window is active, the Navigation Buttons will select the previous (back button) or the next (forward button) note in the notes list. • If the Note Editor dialog is active, the Navigation Buttons will act as View/Previous Note (back button) and View/Next Note (forward button) menu commands. Microsoft Internet (Natural) Keyboard Pro PhatNotes supports the following Internet navigation buttons: 1. Back button • If the PhatNotes main window is active, this button selects the previous note in the notes list. • If the Note Editor dialog is active, it loads the previous note into the editor. 2. Forward button • If the PhatNotes main window is active, this button selects the next note in the notes list. • If the Note Editor dialog is active, it loads the next note into the editor. 3. Stop button • If the PhatNotes main window is active, this button closes this dialog box. • If the Note Editor dialog is active, it exits the program. 4. Refresh button • Refreshes the notes list in the PhatNotes main window. Note: This functionality requires that Microsoft Internet Keyboard and Microsoft IntelliMouse devices are properly installed and configured on your system. It may not be available on all supported operating systems. 184 PhatNotes 5 User’s Guide Appendices Appendices Appendix 1. Keyboard Shortcuts The following table shows all keyboard shortcuts you can use while working with the PhatNotes main screen. Main Window Hot Keys Keyboard Shortcut Menu Item Operation Performed Ctrl+0 Tools/Organize Notes/ Disable Disable hierarchical notes organizer (default notes view) Alt+0 View/Details Displays notes in the Notes List View Pane showing details such as subject, created and modified dates, and category Ctrl+1 Tools/Organize Notes/ By Creation Date Organizes notes by the Creation Date Alt+1 View/Large Icons Displays notes in the Notes List View Pane using large icons Ctrl+2 Tools/Organize Notes/ By Modification Date Organizes notes by the Modification Date Alt+2 View/Small Icons Displays notes in the Notes List View Pane using small icons Ctrl+3 Tools/Organize Notes/ By Category Organizes notes by the Category Alt+3 View/List Displays notes in the Notes List View Pane as a list Ctrl+4 Tools/Organize Notes/ By Color Organizes notes by the Color Ctrl+5 Tools/Organize Notes/ By Priority Organizes notes by the Priority Ctrl+A View/Sort Ascending Sets ascending sort order in the header selected Ctrl+B View/Sort Descending Sets descending sort order in the header selected 185 PhatNotes 5 User’s Guide Keyboard Shortcut Appendices Menu Item Operation Performed Ctrl+C Edit/Copy Copies the selected note to the clipboard Ctrl+Alt+C Tools/Organize Notes/ Collapse All Collapses all notes groups (not available if hierarchical notes organizer is disabled) Ctrl+D View/Arrange Notes/ by creation date Sorts notes by creation date Ctrl+Alt+E Tools/Organize Notes/ Expand All Expands all notes groups (not available if hierarchical notes organizer is disabled) Ctrl+F Edit/Find Finds note Ctrl+G Edit/Create Copy Creates a copy of the selected note Ctrl+J Desktop: Edit/ Find Next Finds next note Ctrl+K File/Database/Copy Notes Copies or moves one or more selected notes to another database Ctrl+M View/Arrange Notes/ by Modification Date Sorts notes by modification date Alt+M File/Send Mail Sends the selected note as an email Ctrl+N Edit/New Note Creates a new note Ctrl+O File/Database/Open Opens a notes database Ctrl+Q Exits the application 186 PhatNotes 5 User’s Guide Keyboard Shortcut Appendices Menu Item Operation Performed Ctrl+R Insert/Reminder Displays the reminder dialog box Alt+R File/Receive Receives one or more notes from Infrared port Alt+S File/Send Sends one or more selected notes via Infrared port Ctrl+S View/Arrange Notes/ by Subject Sorts notes by subject Ctrl+T View/Arrange Notes/ by Category Sorts notes by category Ctrl+V Edit/Paste Insets the clipboard contents Ctrl+X Edit/Cut Removes the selected note and adds it to the clipboard Ctrl+Z Edit/Undo Undoes the last action Shift+F3 Tools/Filter Displays the Filter dialog box F1 Help/Help Contents Displays the PhatNotes help contents Shift+F1 Help/Context Help Displays help for clicked-on item F4 View/Statistics Shows statistics about the selected note F5 View/Refresh Reloads the database and refreshes the notes list Enter Edit/Edit Note Edits the selected note Delete Edit/Delete Note Deletes the selected note 187 PhatNotes 5 User’s Guide Appendices Note Editor Hot Keys Keyboard Shortcut Menu Item Operation Performed Ctrl+1 Left-justifies the selected paragraph(s) Ctrl+2 Center-justifies the selected paragraph(s) Ctrl+3 Right-justifies the selected paragraph(s) Ctrl+7 / F7 Spelling/Check Spelling Starts spelling check Ctrl+A Edit/Select All Selects the entire document Ctrl+B Makes the selection bold (toggle) Ctrl+C Edit/Copy Copies selected text to the clipboard Ctrl+D Insert/Date & Time Inserts current date and time Ctrl+F Edit/Find Finds text inside the note's body Ctrl+G Edit/CalliGrapher Runs CalliGrapher Ctrl+I Makes the selection italic (toggle) Ctrl+J Edit/Search/Find Next Finds next text Alt+M File/Send Mail Sends the note as an email Ctrl+N File/New Note Creates a new note Ctrl+O File/Import Imports a text file Alt+P Format/Paragraph Formats the current or selected paragraph(s) Ctrl+P File/Print Prints the current note Ctrl+S File/Save Saves the current note in the database 188 PhatNotes 5 User’s Guide Keyboard Shortcut Appendices Menu Item Operation Performed Ctrl+Shift+S File/Export Exports the current note as a text file Ctrl+T Format/Tabs Displays Tabs dialog box Alt+T Format/Font Displays Font dialog box Ctrl+V Edit/Paste Inserts the clipboard contents Formats the selection with the continuous underline (toggle) Ctrl+U Ctrl+Z Edit/Undo Undoes the last editing action Ctrl+X Edit/Cut Cuts selected text to the clipboard View+Right Arrow Edit/Next Note Displays the next note View+Left Arrow Edit/Previous Note Displays the previous note F4 View/Statistics Shows statistics about the note Escape File/Close Closes the note without saving Alt+Enter Saves modifications and closes note editor 189 PhatNotes 5 User’s Guide Appendices Appendix 2. Synchronization Troubleshooting Guide Problem Cause Solution "Combine/Discard required on the desktop computer" message appears on the Pocket PC / Smartphone after installing PhatNotes. Pocket PC / Smartphone is connected to the Desktop PC using Internet connection, which prevents Combine/Discard dialog box to appear on the Desktop PC. After installing PhatNotes, you must connect for the first time using either the USB or Infrared port. ActiveSync will display the Combine/Discard dialog box. Click the Combine or Discard button and synchronize all data. Then you can switch back to use the Internet connection. After deleting a notes database an empty databases remains on the desktop (device). ActiveSync failed to delete the old database during synchronization, because it was in use by PhatNotes or another program. Make sure that the old database is not in use then delete it manually. After renaming a notes database an empty database with the old name created on the desktop (device). ActiveSync failed to delete the old database during synchronization, because it was in use by PhatNotes or another program. Make sure that the old database is not in use then delete it manually. Unable to synchronize notes after installation. Error message saying that PhatNotes services are not installed on the desktop PC appears. You have an older version of ActiveSync and have not deleted the synchronization profile after installing PhatNotes. 1. Make sure you use the lastet version of ActiveSync, check for updates on Microsoft web site. PhatNotes synchronization module is not properly installed on your desktop PC or mobile device. 1. Disconnect Pocket PC / Smartphone. 2. Delete the existing synchronization profile and create a new one as described in the Installation section. 2. Uninstall PhatNotes from your desktop PC. 3. Reboot Desktop PC. 4. Install desktop portion of PhatNotes. 5. Connect your Pocket PC / Smartphone. Unable to synchronize notes after installation. Error message saying that PhatNotes services are not installed on the Pocket PC / Smartphone Pocket PC / Smartphone portion of PhatNotes is not installed or not properly registered. 1. Disconnect your Pocket PC / Smartphone from the desktop PC, if connected. 2. Uninstall PhatNotes from Pocket PC / Smartphone if installed. See Removing PhatNotes section. 3. Connect Pocket PC / Smartphone to the desktop PC. 190 PhatNotes 5 User’s Guide Problem Appendices Cause Solution appears. 4. Install the Pocket PC / Smartphone portions on PhatNotes by executing the installation batch file from Start>Programs->PhatNotes Tools ->Install PhatNotes on Pocket PC / Smartphone. 5. Reconnect Pocket PC / Smartphone for changes to take effect. 191 PhatNotes 5 User’s Guide Appendices Appendix 3. Syntax of regular expressions This appendix describes the regular expression syntax used PhatNotes. A regular expression is a pattern of text that consists of ordinary characters (for example, letters a through z) and special characters, known as meta-characters. The pattern describes one or more strings to match when searching text. Here are some examples of regular expressions: Expression Matches ^\s*$ Match a blank line. \d{2}-\d{5} Validate an ID number consisting of 2 digits, a hyphen, and an additional 5 digits. <\s*(\S+)(\s[^>]*)?>[\s\S]*<\s*\/\1\s*> Match an HTML tag. The following table contains the complete list of meta-characters and their behavior in the context of regular expressions: Character Description \ Marks the next character as a special character, a literal, a back reference, or an octal escape. For example, 'n' matches the character "n". '\n' matches a new line character. The sequence '\\' matches "\" and "\(" matches "(". ^ Matches the position at the beginning of the input string. In the body field ^ also matches the position following '\n' or '\r'. $ Matches the position at the end of the input string. In the body field $ also matches the position preceding '\n' or '\r'. * Matches the preceding character or sub-expression zero or more times. For example, zo* matches "z" and "zoo". * is equivalent to {0,}. + Matches the preceding character or sub-expression one or more times. For example, 'zo+' matches "zo" and "zoo", but not "z". + is equivalent to {1,}. ? Matches the preceding character or sub-expression zero or one time. For example, "do(es)?" matches the "do" in "do" or "does". ? is equivalent to {0,1} {n} n is a nonnegative integer. Matches exactly n times. For example, 'o{2}' does not match the 'o' in "Bob," but matches the two o's in "food". {n,} n is a nonnegative integer. Matches at least n times. For example, 'o{2,}' does not match the "o" in "Bob" and matches all the o's in "foooood". 'o{1,}' is equivalent to 'o+'. 'o{0,}' is equivalent to 'o*'. {n,m} M and n are nonnegative integers, where n <= m. Matches at least n and at most m times. For example, "o{1,3}" matches the first three o's in "fooooood". 'o{0,1}' is equivalent to 'o?'. Note that you cannot put a space between the comma and the numbers. 192 PhatNotes 5 User’s Guide Appendices ? When this character immediately follows any of the other quantifiers (*, +, ?, {n}, {n,}, {n,m}), the matching pattern is non-greedy. A non-greedy pattern matches as little of the searched string as possible, whereas the default greedy pattern matches as much of the searched string as possible. For example, in the string "oooo", 'o+?' matches a single "o", while 'o+' matches all 'o's. . Matches any single character except "\n". To match any character including the '\n', use a pattern such as '[\s\S]'. (pattern) A sub-expression that matches pattern and captures the match. The captured match can be retrieved from the resulting Matches collection using the $0…$9 properties. To match parentheses characters ( ), use '\(' or '\)'. (?:pattern) A sub-expression that matches pattern but does not capture the match, that is, it is a non-capturing match that is not stored for possible later use. This is useful for combining parts of a pattern with the "or" character (|). For example, 'industr(?:y|ies) is a more economical expression than 'industry|industries'. (?=pattern) A sub-expression that performs a positive lookahead search, which matches the string at any point where a string matching pattern begins. This is a non-capturing match, that is, the match is not captured for possible later use. For example 'Windows (?=95|98|NT|2000)' matches "Windows" in "Windows 2000" but not "Windows" in "Windows 3.1". Lookaheads do not consume characters, that is, after a match occurs, the search for the next match begins immediately following the last match, not after the characters that comprised the lookahead. (?!pattern) A sub-expression that performs a negative lookahead search, which matches the search string at any point where a string not matching pattern begins. This is a noncapturing match, that is, the match is not captured for possible later use. For example 'Windows (?!95|98|NT|2000)' matches "Windows" in "Windows 3.1" but does not match "Windows" in "Windows 2000". Lookaheads do not consume characters, that is, after a match occurs, the search for the next match begins immediately following the last match, not after the characters that comprised the lookahead. x|y Matches either x or y. For example, 'z|food' matches "z" or "food". '(z|f)ood' matches "zood" or "food". [xyz] A character set. Matches any one of the enclosed characters. For example, '[abc]' matches the 'a' in "plain". [^xyz] A negative character set. Matches any character not enclosed. For example, '[^abc]' matches the 'p' in "plain". [a-z] A range of characters. Matches any character in the specified range. For example, '[az]' matches any lowercase alphabetic character in the range 'a' through 'z'. [^a-z] A negative range characters. Matches any character not in the specified range. For example, '[^a-z]' matches any character not in the range 'a' through 'z'. \b Matches a word boundary, that is, the position between a word and a space. For example, 'er\b' matches the 'er' in "never" but not the 'er' in "verb". \B Matches a non-word boundary. 'er\B' matches the 'er' in "verb" but not the 'er' in "never". \cx Matches the control character indicated by x. For example, \cM matches a Control-M or carriage return character. The value of x must be in the range of A-Z or a-z. If not, c is assumed to be a literal 'c' character. \d Matches a digit character. Equivalent to [0-9]. 193 PhatNotes 5 User’s Guide Appendices \D Matches a non-digit character. Equivalent to [^0-9]. \f Matches a form-feed character. Equivalent to \x0c and \cL. \n Matches a new line character. Equivalent to \x0a and \cJ. \r Matches a carriage return character. Equivalent to \x0d and \cM. \s Matches any white space character including space, tab, form-feed, and so on. Equivalent to [ \f\n\r\t\v]. \S Matches any non-white space character. Equivalent to [^ \f\n\r\t\v]. \t Matches a tab character. Equivalent to \x09 and \cI. \v Matches a vertical tab character. Equivalent to \x0b and \cK. \w Matches any word character including underscore. Equivalent to '[A-Za-z0-9_]'. \W Matches any non-word character. Equivalent to '[^A-Za-z0-9_]'. \xn Matches n, where n is a hexadecimal escape value. Hexadecimal escape values must be exactly two digits long. For example, '\x41' matches "A". '\x041' is equivalent to '\x04' & "1". Allows ASCII codes to be used in regular expressions. \num Matches num, where num is a positive integer. A reference back to captured matches. For example, '(.)\1' matches two consecutive identical characters. \n Identifies either an octal escape value or a back reference. If \n is preceded by at least n captured sub expressions, n is a back reference. Otherwise, n is an octal escape value if n is an octal digit (0-7). \nm Identifies either an octal escape value or a back reference. If \nm is preceded by at least nm captured sub-expressions, nm is a back reference. If \nm is preceded by at least n captures, n is a back reference followed by literal m. If neither of the preceding conditions exists, \nm matches octal escape value nm when n and m are octal digits (0-7). \nml Matches octal escape value nml when n is an octal digit (0-3) and m and l are octal digits (0-7). \un Matches n, where n is a Unicode character expressed as four hexadecimal digits. For example, \u00A9 matches the copyright symbol (©). 194 PhatNotes 5 User’s Guide Appendices Appendix 4. Creating your own HTML templates PhatNotes HTML export template is a standard HTML file with some extra tags added to control the export. All of the standard HTML tags can be used and they are transferred unchanged into the resulting files. You can create templates for PhatNotes with any HTML editor. Here is an example of a typical HTML export template file: <html> <head> “meta” tags specifying template name, description, table of contents, and recommended number of notes per page for this template. </head> heading section – standard HTML-formatted data that will precede the exported notes data. This section can optionally include the navigation tags (<hpc_nextpage$>, <hpc_prevpage$>, and <hpc_tocref$> <hpcnote$> standard HTML-formatted data with inserted notes properties tags – this section will be repeated for each of the exported notes </hpcnote$> footer section – standard HTML-formatted data that will appear once at the end of each of the generated files. This section can optionally include the navigation tags (<hpc_nextpage$>, <hpc_prevpage$>, and <hpc_tocref$> <html> To add a new template to PhatNotes, simply copy the new HTML template including any images and additional files (the template can contain multiple HTML files) into the <PhatNotes>\Templates folder on your desktop PC, where <PhatNotes> is the folder in which PhatNotes (winnotes.exe) is installed. The next section contains the detailed information about PhatNotes HTML Template Tags. Meta tags PhatNotes meta tags are used to specify the template name and description that appear in the wizard when selecting a template. When the wizard enumerates the existing templates, it ignores the HTML files that do not have at least one of these two tags. In addition to these tags, two more tags can be used in order to specify the recommended number of notes on each page generated from the template and to define a template file for the table of contents. HPC Name The tag specifies the name that appears in the list of templates in the Wizard. If this tag is not present, the Wizard shows the file name as a template name. The tag has the following format: <meta name="HPC Name" content="[template name]">. For example: <meta name="HPC Name" content="Simple list template"> HPC Description The tag specifies the description that will appears in the Description box when the template is selected from the list. If this tag is not present the Description box shows “HTML template description is not available.” 195 PhatNotes 5 User’s Guide Appendices The tag has the following format: <meta name="HPC Description" content="[template description]" >. For example: <meta name="HPC Description" content="Simple list template"> HPC TOC This tag is optional and specifies the file that should be used as a template to generate the Table of Contents (TOC) page for the exported notes. TOC template file is a normal HTML file with a <hpc_toc$> tag inserted in the position where the list of links to the exported notes should appear. Table of contents is saved as a separate file and contains a list of links to all of the exported notes; the wizard uses the notes subject fields as links text. The following format is used to generate the TOC file name: [prefix]_ddmmyy_hhmmss_TOC.[extension] (the time stamp part is present only if the Use time stamp to generate file names option is selected). The tag has the following format: <meta name="HPC TOC" content="[TOC file name]" >. For example: <meta name="HPC TOC" content="toc.htm"> PhatNotes Number This tag is optional and can be used to specify the recommended number of notes written to each of the generated HTML pages. The Wizard uses this number as a default value, and when required it can be manually changed in the Write XXX notes per page field. The tag has the following format: <meta name="PhatNotes Number" content="[number of notes per page]" >. For example: <meta name="PhatNotes Number" content="5"> Note Tags <hpcnote$> This tag indicates the beginning of the section that will be repeated for each of the exported notes. The tag is mandatory and can appear only once within one template. The closing tag (</hpcnote$>) has to be used to mark the end of this section. Any of the tags that represent the notes fields (i.e. subject$, category$, color$, priority$, created$, modified$, authored$, notebody$) can appear only between <hpcnote$> and </hpcnote$> tags; otherwise they are ignored. <subject$> Inserts the note subject text. Can be followed by the optional </subject$> tag. <category$> Inserts the note category. Can be followed by the optional </category$> tag. <color$> Inserts the note color as text. Can be followed by the optional </color$> tag. <priority$> Inserts the note priority [Low,High,Normal]. Can be followed by the optional </priority$> tag. 196 PhatNotes 5 User’s Guide Appendices <created$> Inserts the note creation date and time. Can be followed by the optional </created$> tag. <modified$> Inserts the note modification date and time. Can be followed by the optional </modified$> tag. <authored$> Inserts the note authoring date and time. Can be followed by the optional </authored$> tag. <notebody$> Inserts the note text. Can be followed by the optional </notebody$> tag. Navigation Tags Navigation tags are used for cross-references between the generated HTML pages. Navigation tags can appear either before the <hpcnote$> tag or after the <hpcnote$> tag. <hpc_nextpage$> Inserts a reference to the next HTML file that is generated during the same export operation. The tag has the following format: <hpc_nextpage$>text</hpc_nextpage$> For example: <hpc_nextpage$>Next note</hpc_nextpage$> <hpc_prevpage$> Inserts a reference to the previous HTML file that is generated during the same export operation. The tag has the following format: <hpc_prevpage$>text</hpc_prevpage$> For example: <hpc_prevpage $>Previous note</hpc_prevpage$> <hpc_tocref$> Inserts a reference to the Table of Contents file. You need to use this tag in conjunction with the “HPC TOC“ meta tag. The tag has the following format: <hpc_tocref$>text</hpc_tocref$> For example: <hpc_tocref$>Contents</hpc_tocref$> 197