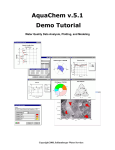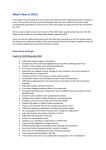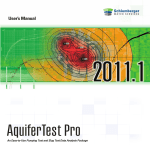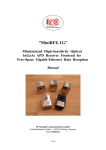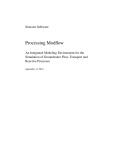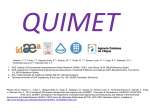Download AquaChem 2011.1 User`s Manual
Transcript
AquaChem 2011.1 User’s Manual Water Quality Data Analysis, Plotting, and Modeling Copyright 2011, Schlumberger Water Services Preface Schlumberger Water Services (SWS) is a recognized leader in the development and application of innovative groundwater technologies in addition to offering expert services and professional training to meet the advancing technological requirements of today’s groundwater and environmental professionals. Schlumberger Water Services software consists of a complete suite of environmental software applications engineered for data management and analysis, modeling and simulation, visualization, and reporting. Schlumberger Water Services software is currently developed by SWS and sold globally as a suite of desktop solutions. For over 18 years, our products and services have been used by firms, regulatory agencies, and educational institutions around the world. We develop each product to maximize productivity and minimize the complexities associated with groundwater and environmental projects. To date, we have over 14,000 registered software installations in more than 85 countries! Need more information? If you would like to contact us with comments or suggestions, you can reach us at: Schlumberger Water Services 460 Phillip Street - Suite 101 Waterloo, Ontario, CANADA, N2L 5J2 Phone: +1 (519) 342-1142 Fax: +1 (519) 885-5262 General Inquiries: [email protected] Web: www.swstechnology.com, www.water.slb.com Obtaining Technical Support When contacting the Technical Support department, please have the following information available: • your Name, Company Name, and Address • your Product Serial Number, Version, and Build number • full pathname to your software installation, and to your program files You may send us your questions via e-mail, fax, or call one of our technical support specialists. Please allow up to two business days for a response. Technical support is available 6:00 am to 6:00 pm EST Monday to Friday (excluding Canadian holidays). Phone: +1 (519) 746-1798 Fax: +1 (519) 885-5262 E-mail: [email protected] iii Training and Consulting Services Schlumberger Water Services offers numerous, high quality training courses globally. Our courses are designed to provide a rapid introduction to essential knowledge and skills, and create a basis for further professional development and real-world practice. Open enrollment courses are offered worldwide each year. For the current schedule of courses, visit: www.swstechnology.com/training or e-mail us at: [email protected]. Schlumberger Water Services also offers expert consulting and peer reviewing services for data management, groundwater modeling, aqueous geochemical analysis, and pumping test analysis. For further information, please contact [email protected]. Schlumberger Water Services Software We also develop and distribute a number of other useful software products for the groundwater professionals, all designed to increase your efficiency and enhance your technical capability, including: • Visual MODFLOW Premium* • Hydro GeoBuilder* • Hydro GeoAnalyst* • Aquifer Test Pro* • AquaChem* • GW Contour* • UnSat Suite Plus* • Visual HELP* • Visual PEST-ASP Visual MODFLOW Premium Visual MODFLOW Premium is a three-dimensional groundwater flow and contaminant transport modeling application that integrates MODFLOW-2000, SEAWAT, MODPATH, MT3DMS, MT3D99, RT3D, VMOD 3D-Explorer, WinPEST, Stream Routing Package, Zone Budget, MGO, SAMG, and PHT3D. Applications include well head capture zone delineation, pumping well optimization, aquifer storage and recovery, groundwater remediation design, simulating natural attenuation, and saltwater intrusion. Hydro GeoBuilder Hydro GeoBuilder provides a flexible and streamlined approach to developing conceptual models for Visual MODFLOW and FEFLOWTM. Featuring a powerful multi-format object/data import tool, Hydro GeoBuilder offers modeling professionals an expanded workbench of two- and three- dimensional tools iv for conceptualizing the hydrogeologic environment, in addition to increased flexibility for assigning model properties independent of the finite difference grid or finite element mesh. This means you save hours when building your numeric model. FEFLOW is a registered trademark of DHI-WASY Hydro GeoAnalyst Hydro GeoAnalyst is an information management system for managing groundwater and environmental data. Hydro GeoAnalyst combines numerous pre and post processing components into a single program. Components include, Project Wizard, Universal Data Transfer System, Template Manager, Materials Specification Editor, Query Builder, QA/QC Reporter, Map Manager, Cross-Section Editor, HGA 3DExplorer, Borehole Log Plotter, and Report Editor. The seamless integration of these tools provide the means for compiling and normalizing field data, analyzing and reporting subsurface data, mapping and assessing spatial information, and reporting site data. AquiferTest Pro AquiferTest Pro, designed for graphical analysis and reporting of pumping test and slug test data, offers the tools necessary to calculate an aquifer's hydraulic properties such as hydraulic conductivity, transmissivity, and storativity. AquiferTest Pro is versatile enough to consider confined aquifers, unconfined aquifers, leaky aquifers, and fractured rock aquifers conditions. Analysis results are displayed in report format, or may be exported into graphical formats for use in presentations. AquiferTest Pro also provides the tools for trends corrections, and graphical contouring water table drawdown around the pumping well. AquaChem AquaChem is designed for the management, analysis, and reporting of water quality data. AquaChem’s analysis capabilities cover a wide range of functions and calculations frequently used for analyzing, interpreting and comparing water quality data. AquaChem includes a comprehensive selection of commonly used plotting techniques to represent the chemical characteristics of aqueous geochemical and water quality data, as well includes PHREEQC - a powerful geochemical reaction model. GW Contour The GW Contour data interpolation and contouring program incorporates techniques for mapping velocity vectors and particle tracks. GW Contour incorporates the most commonly used 2D data interpolation techniques for the groundwater and environmental industry including Natural Neighbor, Inverse Distance, Kriging, and Bilinear. GW Contour is designed for contouring surface or water levels, contaminant concentrations, or other spatial data. v UnSat Suite Plus UnSat Suite Plus seamlessly integrates multiple one-dimensional unsaturated zone flow and solute transport models into a single, intuitive working environment. Models include SESOIL, VS2DT, VLEACH, PESTAN, Visual HELP and the International Weather Generator. The combination of models offers users the ability for simulating the downward vertical flow of water and the migration of dissolved contaminants through the vadose zone. UnSat Suite Plus includes tools for project management, generating synthetic weather data, modeling flow and contaminants through the unsaturated zone, estimating groundwater recharge and contaminant loading rates, and preparing compliance reports. Visual HELP Visual HELP is a one-dimensional, unsaturated zone flow modeling application built for optimizing the hydrologic design of municipal landfills. Visual HELP is based on the US E.P.A . HELP model (Hydrologic Evaluation of Landfill Performance) and has been integrated into a 32-Bit Windows application. It combines the International Weather Generator, Landfill Profile Designer, and Report Editor. Applications include designing landfill profiles, predicting leachate mounding, and evaluating potential leachate seepage to the groundwater. Visual PEST-ASP Visual PEST-ASP combines the powerful parameter estimation capabilities of PEST-ASP, with the graphical processing and display features of WinPEST. Visual PEST-ASP can be used to assist in data interpretation, model calibration and predictive analysis by optimizing model parameters to fit a set of observations. This popular estimation package achieves model independence through its capacity to communicate with a model through its input and output files. vi Table of Contents 1. Introduction to AquaChem.......................................................... 1 Installing AquaChem ..................................................................................... 3 System Requirements ...................................................................................................3 Installation ....................................................................................................................3 Stand Alone Installation .................................................................................................................... 3 PHREEQC-I Installation ................................................................................................................... 4 PHREEQC for Windows Installation ............................................................................................... 4 Uninstalling AquaChem ................................................................................ 5 On-Line Help ................................................................................................. 5 Starting AquaChem ....................................................................................... 6 Opening Old Project Sets ..............................................................................................6 AquaChem Interface Layout ......................................................................... 8 Active Samples/Stations Window ..............................................................................10 Sample Details Window .............................................................................................12 Station Details Window ..............................................................................................15 Plots Window ..............................................................................................................16 Table View ..................................................................................................................17 Reports Window .........................................................................................................17 Tools ...........................................................................................................................17 PHREEQC Interface ...................................................................................................18 AquaChem Toolbar ..................................................................................... 18 2. Getting Started............................................................................ 21 Creating a New Database ............................................................................ 21 Importing Data ............................................................................................................25 Assigning Symbols .....................................................................................................27 Creating Plots .............................................................................................. 33 Plot Options ................................................................................................................34 Printing Plots ...............................................................................................................35 Exporting Plots as Graphics File ................................................................................39 Creating Reports .......................................................................................... 40 Parameters tab ................................................................................................................................. 40 Statistics tab .................................................................................................................................... 42 Options tab ...................................................................................................................................... 42 Data tab ........................................................................................................................................... 43 Saving Reports ............................................................................................................44 Printing Reports ..........................................................................................................45 3. AquaChem Menu Commands ................................................... 47 File Menu ..................................................................................................... 47 New .............................................................................................................................47 Open ............................................................................................................................50 Close ...........................................................................................................................51 Save Database .............................................................................................................51 Save as Template ........................................................................................................52 Import ..........................................................................................................................52 Sample/Stations .............................................................................................................................. 52 Time Series Data ............................................................................................................................. 64 Export ..........................................................................................................................67 Image .............................................................................................................................................. 67 ESRI Shapefile ................................................................................................................................ 68 Data ................................................................................................................................................. 69 MODFLOW .................................................................................................................................... 71 KML File ........................................................................................................................................ 72 PDF File .......................................................................................................................................... 75 Remote Database ........................................................................................................76 Link to Remote Database ................................................................................................................ 76 Import Linked Tables ...................................................................................................................... 78 Print .............................................................................................................................79 Template Designer ......................................................................................................79 Template Designer Interface ........................................................................................................... 79 Template Designer Controls ........................................................................................................... 81 Creating New Templates - Example ............................................................................................... 83 Preferences ..................................................................................................................88 Aliases ............................................................................................................................................. 89 Calculations .................................................................................................................................... 90 Chemicals Master Table ............................................................................................................... 100 ...................................................................................................................................................... 101 Database Parameters ..................................................................................................................... 103 Database Info ................................................................................................................................ 113 General .......................................................................................................................................... 114 Holding Times Configuration ....................................................................................................... 115 Parameter Groups ......................................................................................................................... 116 PHREEQC .................................................................................................................................... 118 Plots .............................................................................................................................................. 120 QC Metadata ................................................................................................................................. 122 Ranges ........................................................................................................................................... 124 Standards - Configure ................................................................................................................... 125 Standards - Import ........................................................................................................................ 127 Thermometers ............................................................................................................................... 133 Exit ............................................................................................................................135 Edit Menu .................................................................................................. 135 Cut............................................................................................................................. 135 Copy ..........................................................................................................................135 Paste ..........................................................................................................................135 Replace ......................................................................................................................136 Find ...........................................................................................................................136 View Menu ................................................................................................ 143 Table View ................................................................................................................143 Edit ................................................................................................................................................ 143 Default .......................................................................................................................................... 147 Contaminants ................................................................................................................................ 147 Options ......................................................................................................................147 Options - Active List ..................................................................................................................... 148 Options - Sample Details .............................................................................................................. 149 Options - Table View .................................................................................................................... 150 Options - Plots .............................................................................................................................. 150 Options - Reports .......................................................................................................................... 150 Filter Menu ................................................................................................ 150 Show All ....................................................................................................................................... 151 Omit All ........................................................................................................................................ 151 Show only selected ....................................................................................................................... 151 Omit selected ................................................................................................................................ 151 Invert Selection ............................................................................................................................. 151 Select Associated Samples/Stations .............................................................................................. 151 Open Selection .............................................................................................................................. 152 Save Selection ............................................................................................................................... 152 Stations/Samples Menu ............................................................................. 153 New ...........................................................................................................................153 Clone .........................................................................................................................154 Edit ............................................................................................................................155 Delete ........................................................................................................................155 Assign Symbol ..........................................................................................................155 Creating New Symbols ................................................................................................................. 159 Auto Generate Symbols ................................................................................................................ 160 Assign Station ...........................................................................................................161 Representative On / Off ............................................................................................161 Goto next Selected (CTRL+S) ..................................................................................162 Plots Menu ................................................................................................. 162 New ...........................................................................................................................162 Open Configuration ..................................................................................................163 Save Configuration ...................................................................................................163 Close All Plots ..........................................................................................................163 List of Plots ...............................................................................................................163 Define Symbol or Line .............................................................................................164 Show Sample Data ....................................................................................................164 Identify Plot Data ......................................................................................................165 None .............................................................................................................................................. 165 Selected Plot ................................................................................................................................. 166 All plots ......................................................................................................................................... 166 Reports Menu ............................................................................................ 166 Data Summary ..........................................................................................................166 Compare Sample .......................................................................................................166 Mix Samples .............................................................................................................167 Water Quality Standards ...........................................................................................167 Hardness Dependent Standards ................................................................................167 Rock Source Deduction ............................................................................................167 Statistics ....................................................................................................................167 Summary Statistics ....................................................................................................................... 168 Correlation Matrix ........................................................................................................................ 168 Trend Analysis .............................................................................................................................. 168 Outlier Tests .................................................................................................................................. 168 Tests for normality ........................................................................................................................ 168 Alert Levels ................................................................................................................................... 168 Sample Summary ......................................................................................................168 Report Designer ........................................................................................................169 Tools Menu ................................................................................................ 169 Calculators ................................................................................................................169 Aggregate Samples ....................................................................................................................... 169 Aquachem Function ...................................................................................................................... 169 Calculate facies ............................................................................................................................. 169 Corrosion and Scaling ................................................................................................................... 169 Decay Calculator ........................................................................................................................... 170 Find Missing Major Ion ................................................................................................................ 170 Formula Weight Calculator .......................................................................................................... 170 Oxygen solubility .......................................................................................................................... 170 Volume Concentration Converter ................................................................................................. 170 Retardation .................................................................................................................................... 170 Special Conversions ...................................................................................................................... 171 Species Converter ......................................................................................................................... 171 Unit Calculator .............................................................................................................................. 171 UTM Conversion .......................................................................................................................... 171 QA/QC ......................................................................................................................171 Compare Duplicates ...................................................................................................................... 171 Control Intervals ........................................................................................................................... 171 Highlight Duplicates ..................................................................................................................... 171 Highlight Outliers ......................................................................................................................... 171 Holding Times .............................................................................................................................. 172 Manage Duplicates ....................................................................................................................... 172 Method Detection Limit ................................................................................................................ 172 Reliability Check .......................................................................................................................... 172 Total/Dissolved Comparison ........................................................................................................ 172 Look Up Tables ........................................................................................................172 Degradation Rates ......................................................................................................................... 172 PHREEQC Phases ........................................................................................................................ 172 Periodic Table ............................................................................................................................... 172 Water Standards ............................................................................................................................ 173 Time Series ................................................................................................................................... 173 Browse Database ........................................................................................................................... 173 Modeling ...................................................................................................................173 Calculate Saturation Indices and Activities .................................................................................. 173 Calculate pH ................................................................................................................................. 173 Calculate Eh .................................................................................................................................. 173 Alk > HCO3, CO3 ........................................................................................................................ 174 Equilibrate with Minerals ............................................................................................................. 174 PHREEQC (Basic) ........................................................................................................................ 174 PHREEQC (Advanced) ................................................................................................................ 174 Generate PHT3D Input ................................................................................................................. 175 Window Menu ........................................................................................... 175 Tile Vertical .................................................................................................................................. 175 Tile Horizontal .............................................................................................................................. 175 Cascade ......................................................................................................................................... 175 Arrange Icons ................................................................................................................................ 175 Help Menu ................................................................................................. 175 Contents ........................................................................................................................................ 175 Index ............................................................................................................................................. 175 About ............................................................................................................................................ 176 4. Plots............................................................................................ 177 Common Plot Features .............................................................................. 178 Title Dialogue ...........................................................................................................180 Plot Title ....................................................................................................................................... 180 Position ......................................................................................................................................... 180 Alignment ..................................................................................................................................... 180 Shift From Axis ............................................................................................................................ 180 Symbols Dialogue .....................................................................................................182 Show frame ................................................................................................................................... 182 Edit frame ..................................................................................................................................... 183 Scaled Symbol Size frame ............................................................................................................ 183 Legend dialogue ........................................................................................................184 Contents frame .............................................................................................................................. 184 Frame frame .................................................................................................................................. 185 Line Dialogue ...........................................................................................................185 Equation tab .................................................................................................................................. 186 Line Properties tab ........................................................................................................................ 187 Format dialogue ........................................................................................................188 Axis ............................................................................................................................................... 188 Minimum/Maximum ..................................................................................................................... 188 Labelled Ticks ............................................................................................................................... 188 Label Angle ................................................................................................................................... 188 Minor Ticks ................................................................................................................................... 189 Format ........................................................................................................................................... 189 Title ............................................................................................................................................... 189 Log Scale ...................................................................................................................................... 189 Labels dialogue .........................................................................................................189 Parameter frame ............................................................................................................................ 190 Edit Label frame ........................................................................................................................... 190 Position frame ............................................................................................................................... 191 Annotations Dialogue ...............................................................................................191 Plot Configurations .................................................................................... 192 Save, Show, and Identify Plot Data ........................................................... 192 Show Sample Data ........................................................................................................................ 192 Identify Plot Data .......................................................................................................................... 193 Printing and Exporting Plots ..................................................................... 194 Export as Metafile .....................................................................................................194 Copy Plot to Clipboard .............................................................................................195 Printing ......................................................................................................................195 Arranging the Plots ....................................................................................................................... 197 Print Preview Window .................................................................................................................. 197 Selecting a Print Template ............................................................................................................ 197 Plot Details ................................................................................................ 199 Box and Whisker ......................................................................................................200 X-Axis frame ................................................................................................................................ 200 Y-Axis frame ................................................................................................................................ 204 Plot frame ...................................................................................................................................... 204 Depth Profile .............................................................................................................205 X-Axis and Y-Axis frames ........................................................................................................... 206 Plot frame ...................................................................................................................................... 206 Detection summary ...................................................................................................206 Axis frame ..................................................................................................................................... 207 Parameters frame .......................................................................................................................... 207 Plot frame ...................................................................................................................................... 207 Durov Plot .................................................................................................................207 Cations and Anions frames ........................................................................................................... 208 Plot frame ...................................................................................................................................... 209 Right Plot frame ............................................................................................................................ 209 Bottom Plot ................................................................................................................................... 209 Geothermometer Plot ................................................................................................209 Axis frame ..................................................................................................................................... 211 Plot frame ...................................................................................................................................... 211 Thermometer List ......................................................................................................................... 211 Giggenbach Triangle .................................................................................................211 Giggenbach Triangle frame .......................................................................................................... 212 Plot frame ...................................................................................................................................... 212 Histogram ..................................................................................................................212 X-Axis frame ................................................................................................................................ 213 Y-Axis frame ................................................................................................................................ 213 Plot frame ...................................................................................................................................... 214 Ludwig-Langelier Plot ..............................................................................................214 X-Axis and Y-Axis frames ........................................................................................................... 215 Plot frame ...................................................................................................................................... 215 Map Plot ....................................................................................................................215 Axis tab ......................................................................................................................................... 216 Symbols tab ................................................................................................................................... 218 Pie Chart tab .................................................................................................................................. 221 Radial Diagram tab ....................................................................................................................... 222 Stiff Diagram tab .......................................................................................................................... 223 Meteoric Water Line (MWL) Plot ............................................................................224 X-Axis and Y-Axis frames ........................................................................................................... 225 Plot frame ...................................................................................................................................... 225 Pie Plot ......................................................................................................................225 Sample .......................................................................................................................................... 226 Parameters frame .......................................................................................................................... 227 Plot frame ...................................................................................................................................... 228 Piper Plot ...................................................................................................................228 Cations and Anions frames ........................................................................................................... 229 Plot frame ...................................................................................................................................... 229 Probability plot .........................................................................................................229 X-Axis frame ................................................................................................................................ 230 Y-Axis frame ................................................................................................................................ 230 Plot frame ...................................................................................................................................... 230 Quantile Plot .............................................................................................................230 X-Axis frame ................................................................................................................................ 231 Y-Axis frame ................................................................................................................................ 231 Plot frame ...................................................................................................................................... 231 Radial Plot .................................................................................................................231 Sample .......................................................................................................................................... 232 Parameters frame .......................................................................................................................... 232 Axes frame .................................................................................................................................... 233 Filling options frame ..................................................................................................................... 233 Scatter Plot ................................................................................................................233 X-Axis and Y-Axis frames ........................................................................................................... 234 Plot frame ...................................................................................................................................... 234 Schoeller Plot ............................................................................................................235 X-Axis frame ................................................................................................................................ 236 Y-Axis frame ................................................................................................................................ 236 Plot frame ...................................................................................................................................... 236 Stacked Bars (Distance) ............................................................................................236 Stacked Bars (Stations) .............................................................................................237 Stiff Plot ....................................................................................................................238 Sample .......................................................................................................................................... 238 Parameters frame .......................................................................................................................... 239 Axis frame ..................................................................................................................................... 239 Plot frame ...................................................................................................................................... 239 Ternary Plot ..............................................................................................................240 Parameters frame .......................................................................................................................... 240 Plot frame ...................................................................................................................................... 240 Time Series (Multiple Parameters) ...........................................................................241 Parameter Properties frame ........................................................................................................... 241 Axis frame ..................................................................................................................................... 243 Plot Frame ..................................................................................................................................... 243 Time Series (Multiple Stations) ................................................................................243 Station Properties frame ................................................................................................................ 244 Axis frame ..................................................................................................................................... 245 Plot Frame ..................................................................................................................................... 245 Time Series (Stacked Bars) .......................................................................................246 Time Series (Statistics Summary) .............................................................................247 Parameter ...................................................................................................................................... 247 Statistics frame .............................................................................................................................. 247 Axis frame ..................................................................................................................................... 248 Plot Frame ..................................................................................................................................... 248 Wilcox Plot ...............................................................................................................248 X-Axis and Y-Axis frames ........................................................................................................... 249 Plot frame ...................................................................................................................................... 249 5. Reports ....................................................................................... 251 Common Report Features .......................................................................... 251 Data Summary ........................................................................................... 254 Compare Sample ....................................................................................... 255 Mix Samples .............................................................................................. 258 Water Quality Standards ............................................................................ 261 Hardness Dependent Standards ................................................................. 262 Rock Source Deduction ............................................................................. 266 Statistics ..................................................................................................... 268 Summary Statistics ...................................................................................................268 Correlation Matrix ....................................................................................................277 Trend Analysis ..........................................................................................................279 Stations & Parameters ................................................................................................................... 280 Options .......................................................................................................................................... 284 Results ........................................................................................................................................... 286 Creating Plots ................................................................................................................................ 287 Saving the Results ......................................................................................................................... 289 Outlier tests ...............................................................................................................289 Options .......................................................................................................................................... 291 Results ........................................................................................................................................... 293 Creating Plots ................................................................................................................................ 295 Saving the Results ......................................................................................................................... 295 Tests for Normality ...................................................................................................295 Stations & Parameters ................................................................................................................... 295 Options .......................................................................................................................................... 296 Results ........................................................................................................................................... 298 Creating Plots ................................................................................................................................ 298 Saving the Results ......................................................................................................................... 299 Alert Levels ...............................................................................................................299 Stations & Parameters ................................................................................................................... 299 Options .......................................................................................................................................... 300 Results ........................................................................................................................................... 304 Sample Summary ....................................................................................... 305 Thermometers ............................................................................................ 308 Isotopes ...................................................................................................... 308 Report Designer ......................................................................................... 308 General Features .......................................................................................................308 Designing a New Report - Example .........................................................................310 Type .............................................................................................................................................. 314 Span next ....................................................................................................................................... 314 Alignment ..................................................................................................................................... 314 Text ............................................................................................................................................... 315 Sample Description ....................................................................................................................... 315 Station Description ....................................................................................................................... 315 Measured/Modeled Parameter ...................................................................................................... 315 Ratio .............................................................................................................................................. 315 Guideline Level 1, 2, and 3 ........................................................................................................... 316 Function Value .............................................................................................................................. 316 Range Name .................................................................................................................................. 316 Thermometer ................................................................................................................................. 317 “Designing a New Report” continued .......................................................................................... 317 6. Tools........................................................................................... 325 Calculators and Converters ........................................................................ 326 AquaChem Function .................................................................................................326 Decay Calculator .......................................................................................................327 Sample .......................................................................................................................................... 328 Parameter ...................................................................................................................................... 328 Half-Life ....................................................................................................................................... 328 Time Unit ...................................................................................................................................... 329 Concentration Unit ........................................................................................................................ 329 Problem Type ................................................................................................................................ 329 Problem Type 1 ............................................................................................................................. 329 Problem Type 2 ............................................................................................................................. 330 Problem Type 3 ............................................................................................................................. 330 Find Missing Major Ion ............................................................................................331 Formula Weight Calculator ......................................................................................332 Aggregate Samples ...................................................................................................333 Volume Concentration Converter .............................................................................334 Special Conversions ..................................................................................................335 Examples: ...................................................................................................................................... 336 Species Converter .....................................................................................................337 Unit Calculator ..........................................................................................................337 Calculate facies .........................................................................................................339 Corrosion & Scaling .................................................................................................340 Oxygen Solubility .....................................................................................................342 UTM Conversion ......................................................................................................342 Retardation ................................................................................................................344 QA/QC ....................................................................................................... 344 Reliability Check ......................................................................................................344 Compare Duplicates ..................................................................................................347 Find Duplicates .........................................................................................................348 Highlight Nondetects ................................................................................................350 Highlight Outliers .....................................................................................................350 Highlight Duplicates .................................................................................................350 LookUp Tables .......................................................................................... 351 Degradation Rates .....................................................................................................351 PHREEQC Phases ....................................................................................................352 Periodic Table ...........................................................................................................352 Water Standards ........................................................................................................352 Time Series ...............................................................................................................353 Links .........................................................................................................................353 Organic Compounds .................................................................................................354 Preservation Methods ...............................................................................................354 Modeling .................................................................................................... 354 Calculate Saturation Indices and Activities ..............................................................356 Calculate pH .............................................................................................................358 Example ........................................................................................................................................ 359 Calculate Eh ..............................................................................................................359 Equilibrate with Minerals .........................................................................................360 PHREEQC (Basic) ....................................................................................................362 PHREEQC (Advanced) ............................................................................................363 PHREEQC-Interactive .................................................................................................................. 364 PHREEQC for Windows .............................................................................................................. 365 Generate PHT3D Input .............................................................................................366 Create Input Files .......................................................................................................................... 368 General Tab ................................................................................................................................... 369 Solutions tab ................................................................................................................................. 370 Aquifer tab .................................................................................................................................... 371 Preview Tab .................................................................................................................................. 375 7. Geochemical Modeling with PHREEQC (Basic) ................... 377 AquaChem Interface to PHREEQC .......................................................... 377 Preferences for PHREEQC .......................................................................................378 The PHREEQC Thermodynamic Database Link .....................................................379 PHREEQC Window Layout ...................................................................... 380 General .......................................................................................................................................... 382 Surface Complexation ................................................................................................................... 382 Exchange Capacity ....................................................................................................................... 382 Mineral Assemblage ..................................................................................................................... 383 General .......................................................................................................................................... 383 Reaction Temperature ................................................................................................................... 384 Output ........................................................................................................................................... 384 Save Options ................................................................................................................................. 386 Creating PHREEQC Input Files ................................................................ 386 Simulation - Steps .....................................................................................................386 Add Initial Conditions .................................................................................................................. 388 Forward Modeling ........................................................................................................................ 388 Equilibrium Phases ...................................................................................................388 Exchange Assemblage ..............................................................................................390 Gas Phase Assemblage .............................................................................................392 Adding Solutions ......................................................................................................395 Using Samples from your AquaChem Database .......................................................................... 396 Adding Pure Water ....................................................................................................................... 396 Solution Properties ........................................................................................................................ 396 General .......................................................................................................................................... 397 Concentrations .............................................................................................................................. 398 Surface Assemblage ..................................................................................................399 Mix Solutions ............................................................................................................401 Reactions ...................................................................................................................402 Running PHREEQC Simulation ................................................................ 406 8. References.................................................................................. 407 9. Appendices ................................................................................ 413 Appendix A: Troubleshooting and FAQ ................................................... 413 Appendix B: Configuring an ODBC Connection ..................................... 415 Appendix C: Trend Analysis Tests ............................................................ 419 Linear Regression ......................................................................................................................... 419 Sen’s Test ...................................................................................................................................... 419 Mann-Kendall Test ....................................................................................................................... 421 Appendix D: Calculating Alert Levels ...................................................... 425 . . 1 Introduction to AquaChem AquaChem is a software package developed specifically for graphical and numerical analysis and modeling of water quality data. It features a fully customizable database of physical and chemical parameters and provides a comprehensive selection of analysis tools, calculations, and graphs for interpreting water quality data. AquaChem's data analysis capabilities cover a wide range of functionalities and calculations including unit conversions, charge balances, sample comparison and mixing, statistical summaries, trend analyses, and much more. AquaChem also comprises a customizable database of water quality standards with up to three different action levels for each parameter. Any samples exceeding the selected standard are automatically highlighted with the appropriate action level color for easily identifying and qualifying potential problems. These powerful analytical capabilities are complemented by a comprehensive selection of commonly used plotting techniques to represent the chemical characteristics of water quality data. The plot types available in AquaChem include: • Correlation plots: X-Y Scatter, Ludwig-Langelier, Wilcox, Depth Profile • Summary plots: Box and Whisker (Grouped, Multiple Parameters, Multiple Stations, Time), Frequency Histogram, Quantile, Detection summary, Meteoric Water Line, Stacked Bars • Multiple parameter plots: Piper, Durov, Ternary, Schoeller • Time-Series plots (multiple parameters, multiple stations, statistical) • Geothermometer and Giggenbach plot • Detection summary plot • Probability plots • Single sample plots: Radial, Stiff, and Pie • Thematic Map plots: Bubble, Pie, Radial and Stiff plots at sample locations Each of these plots provides a specific interpretation of the many complex interactions between the groundwater and aquifer materials, and identifies important data trends and groupings. In addition, AquaChem features a built-in link to the popular geochemical modeling program PHREEQC for calculating equilibrium concentrations (or activities) of 1 chemical species in solution and saturation indices of solid phases in equilibrium with a solution. For more advanced simulations, you may link to the USGS programs PHREEQCI or PHREEQC for Windows, and use your AquaChem samples as input solutions for these modeling utilities. Once you start using AquaChem, you will see that it is truly one of the most powerful tools available for interpretation, analysis and modeling of any water quality data set. 2 Chapter 1: Introduction to AquaChem 1.1 Installing AquaChem 1.1.1 System Requirements AquaChem requires the following minimum hardware configuration: Supported Operating Systems: Windows 7 Professional, Enterprise or Ultimate Windows Vista Business, Ultimate or Enterprise Windows XP Pro (SP3) Note: Home and Starter Versions are not supported. Processor: Pentium 4, 32-bit or 64-bit CD or DVD Drive: CD-ROM Drive Hard Disk: 100MB RAM: 512 MB (1GB or more Recommended) Networking Hardware: Network Card (required for licensing) The AquaChem installation package requires the following software configuration: Microsoft .NET Framework 2.0 or higher 1.1.2 Installation Stand Alone Installation AquaChem is distributed on one CD-ROM. To install, please follow these directions: • Place the CD into your CD-ROM drive and the initial installation screen should load automatically. Once loaded, an installation interface with several different tabs will be presented. • Please take the time to explore the installation interface, as there is information concerning other Schlumberger Water Services products, our worldwide distributors, technical support, consulting, training, and how to contact us. • On the initial Installation tab, you may choose from the following two buttons: AquaChem Installation and AquaChem User’s Manual • The User’s Manual button will display a PDF document of the manual, which requires the Adobe Reader to view. If you do not have the Adobe Reader, a link has been created in the interface to download the appropriate software. Installing AquaChem 3 • The Installation button will initiate the installation of AquaChem on your computer. AquaChem must be installed on your local hard disk in order to run. Follow the installation instructions, and read the on-screen directions carefully. You will be prompted to enter your name, company name and serial number. Please ensure that you enter your serial number exactly as is it appears on your CD case or invoice. Be sure to use capital letters and hyphens in the correct locations. • Once the installation is completed, you must re-boot your computer for the system changes to take effect. After the installation is complete and your system has re-booted, you should see the blue AquaChem icon on your Desktop screen labeled AquaChem 2011.1. To start working with AquaChem, double-click on this icon. To install the software from the CD-ROM without the aid of the installation interface, you can: • Open Windows Explorer, and navigate to the CD-ROM drive • Open the Installation folder • Double-click the AquaChem_Setup.MSI to initiate the installation Follow the on-screen installation instructions, which will lead you through the install and subsequently produce a desktop icon for you. PHREEQC-I Installation The USGS’s PHREEQC-Interactive program is a graphical interface for preparing and running complex geochemical modeling scenarios. AquaChem has a built-in link to the PHREEQC-Interactive program that is capable of launching this program with all selected samples already formatted as modelling input. The PHREEQC-I must be installed separately; the installation file is available on your CD-ROM under the PHREEQC directory. Once installed, the PHREEQCI executable must be registered in the Aquachem preferences. It can then be launched from AquaChem (Tools / Modeling / PHREEQC (Advanced) and the input file will automatically be initialized with the chemical composition of the samples that are highlighted in the AquaChem sample list. PHREEQC for Windows Installation AquaChem also supports a link to the PHREEQC for Windows program. This program is an alternative graphical interface that also allows for preparing and running advanced geochemical simulations. If you wish to install and use the PHREEQC for Windows program, the installation is available in the PHREEQC folder on the installation CD-ROM. 4 Chapter 1: Introduction to AquaChem These files are also available for download from the Schlumberger Water Services FTP site: ftp.flowpath.com/software/aquachem and from the USGS - PHREEQC home page: http://wwwbrr.cr.usgs.gov/projects/GWC_coupled/phreeqc/ 1.2 Uninstalling AquaChem There may be instances where you will need to uninstall (remove) AquaChem from your system (i.e. if the software is to be transferred to another computer, or you need to reinstall on the current computer). To uninstall AquaChem: • • • • Locate the Add/Remove Programs option in your Windows’ Control Panel. Select AquaChem 2011.1 as the program to be removed Follow the on-screen instructions. Once you are finished, re-boot your system to ensure all system files are updated. 1.3 On-Line Help This manual is available in two forms: as a printed book, and as an online help file. To view the online help version of this manual, select Help > Contents. Uninstalling AquaChem 5 1.4 Starting AquaChem To start AquaChem, you must have the program installed on your hard disk. If you have not yet installed AquaChem, please refer to the section, Installing AquaChem, which is described above. Otherwise start AquaChem by double-clicking on the desktop icon (as shown on the lefthand side), or by accessing SWS Software/Aquachem 2011.1 from your Start > Programs Windows menu. Upon starting AquaChem, the following Open Database dialogue will be displayed prompting you to select a valid AquaChem database. Select the Demo.aqc file to open the demonstration database; to open a different database, browse to the appropriate folder. Otherwise, to create a new database click [Cancel] in this dialogue and select File > New from the main menu. 1.4.1 Opening Old Project Sets You may open an .AQC file from previous versions of AquaChem. NOTE: AquaChem no longer supports direct opening of 3.x projects and the .HC3 extension has been removed from AquaChem Open File interface. To open a 3.x project in AquaChem you have to export the data into a text, MS Access, or MS Excel file and import it into a new database created in the current version of AquaChem. 6 Chapter 1: Introduction to AquaChem To open a project from v.4.0 or higher, use the File > Open command. You will be prompted with an Open Database dialogue. Browse to the folder which contains your database and press [Open]. The following message will appear. If you select [Yes], the AquaChem database will be opened with a screen layout as shown on the next page, or if you select [No] then the option of opening the old project sets will be canceled. Starting AquaChem 7 1.5 AquaChem Interface Layout After opening an AquaChem database file, a screen layout similar to the following figure will appear. Main Menu Bar Parent Window Main Toolbar Active Samples/ Stations Window Parent Window is the main AquaChem window which houses all other windows. Main Menu Bar contains specific menus for graphs and dataset. Depending upon the currently selected window, each window has a distinct set of menu options. A detailed description of each main menu options associated with various windows is provided in Chapter 3: AquaChem Menu Commands. Main Toolbar contains specific tool buttons for different options. A detailed description of each main toolbar item is provided in section 1.6 of this chapter, AquaChem Toolbar. Active Samples/Stations Window will always appear when you open an AquaChem database and will remain on-screen as long as the project database is open (i.e. the Active Samples/Stations window cannot be closed unless the project database is closed). This window displays the list of samples and stations in the currently selected database. Two further windows can be accessed through the Active Samples/Stations tab to display and manipulate the dataset: 8 Chapter 1: Introduction to AquaChem • Sample Details Window contains details for the selected sample. • Station Details Window contains details for the selected station. The following remaining ‘Child’ windows are used to display and manipulate the data which can be accessed through the main menu commands: • Table View available under View menu allows you to view and edit the data in the database as a table. • Template Designer available under the File menu contains options for designing print templates for plots and reports. • Reports loads pre-defined data analysis reports, or user-designed reports. The Report Designer available under the Reports contains options for designing data reports. • Tools loads several tools for data analysis and interpretation. Modeling > PHREEQC available under the Tools loads the interface for the PHREEQC modeling utility, and provides direct links to the graphical user interfaces for PHREEQC-I and PHREEQC for Windows. AquaChem follows most standard Windows interface conventions. Each window can be minimized to the bottom of the Parent window and re-opened as needed. Likewise, window sizes can be adjusted by dragging and releasing the corners of the window frame. Windows can be arranged (as shown below for example) on the Parent window using the Windows > Tile Horizontal or Tile Vertical command which are available from the main menu. AquaChem Interface Layout The following section summarizes the features of each of the main AquaChem windows. 1.5.1 Active Samples/Stations Window AquaChem follows a database hierarchy of stations followed by samples. This means that each sample must have a corresponding station. When you create a new sample, a corresponding station must be assigned to it. The Active Sample/Stations window contains summarized information about every active sample and station in the database; the fields in this window are read-only which means that fields in this window cannot be edited. This window contains two tabs: Stations and Samples. Clicking on these tabs displays the following windows. 10 Chapter 1: Introduction to AquaChem The first column in these windows will always contain an ID value; each sample and station in your database will have a unique database ID value. This allows AquaChem to manage the data and perform internal calculations. NOTE: The internal database ID value cannot be edited, nor can this column be removed from the active list. This ID value is automatically created when you create a new sample or station. In addition to the ID column, there will be columns containing sample or station description parameters. These columns can be modified and the sorting options can be modified as well. For more details on sorting the active list, please see the View > Options - Active List section in Chapter 3. The bottom of the Active Sample/Stations window contains the following three buttons: The [Sort] button will load the sort options for the active list. This will allow you to change which parameters appear in the active list and their order. The [New] button will create a new sample or station, depending on which mode is active (i.e. which tab is selected). The [Delete] button will delete the selected sample or station. AquaChem Interface Layout In order to edit the data for a specific sample or station, you need to open the Sample Details or Station Details window. These windows are explained in greater detail in the following sections. The following shortcuts can be used to reach quickly a specific record without the more time consuming Find operation. Click in the column holding the field you want to search. Then press the first character of the searched expression on the keyboard. The program will jump to the first expression starting with the respective character. Alternatively, you may press Ctrl-F and type in the text string you want to search for. After pressing the [OK] button, the program will jump to the first matching record having a matching field. If the Find function returned several records in a long list, these records may be scrolled through without hiding the unselected records. To do so, press Ctrl-S on your keyboard. This will initially take you to the first selected record, while pressing it again will scroll through all highlighted records sequentially. 1.5.2 Sample Details Window The Sample Details window is a read/write window, which means data can be entered, saved, and read from this window. Individual samples can be viewed and edited using this window. To load this window for one of the samples in your active list, you can: • select a sample from the active list and double-click the left mouse button on it; OR • select a sample from the active list and press the <Enter> key on your keyboard; OR • select a sample from the active list and click Sample > Edit from the main menu; OR • right-click the sample from the active list and select [Edit]. An example of the Sample Details window is shown below: 12 Chapter 1: Introduction to AquaChem To enter data in the Sample Details window, simply double-click in the desired field and type in the appropriate information. Alternatively, data can be imported into your database using the Import feature (see the File > Import section for more details). The Sample Details window is separated into two frames: the top frame includes general details on the sample (Sample and Station tabs), and the bottom frame contains the Measured, Calculated, Modeled, and Description tabs. Data can be entered for the Sample tab at the top of this window, and in the Measured and Description tabs in the bottom half of this window. Under the Measured Parameters tab, you will see the label Parameter Group with a corresponding combo box. This allows you to select different groups of Measured Parameters, and focus on just desired groups (for example you may want to view just Anions or Cations). The Show analyzed values only group will hide all parameters for which there is no data recorded, and display only those samples which have measured values. Parameter groups can be created and edited in the File > Database screen using the parameter group tab dialogue. For Sample, Station or Measured Parameter you may also right-mouse click on a grid cell in order to view the Parameter Details. The Parameter Details window displays all the meta data available for the selected parameter including description, formula weight, and the CAS Registry number. The Calculated tab contains function values based on measured data from the current sample. These entries cannot be edited (this data is read-only). However you may define which of the available AquaChem functions should be displayed and what unit is to be displayed (e.g. for hardness) on this tab using the Sample Detail Options. The data in the Modeled tab is obtained from PHREEQC simulations (as such, there will be no values for Modeled Parameters when you enter or import data into your database). There are two ways in which you can copy PHREEQC results into the Modeled tab: [1] Click the button at the bottom of the window, and PHREEQC will calculate the Saturation Indices for the available Modeled Parameters in the database. This will be done only for the current sample; [2] Select multiple samples in the Active Samples list, and use the menu option Tools > Modeling > Calculate Sat. Indices and Activities. AquaChem Interface Layout The scroll buttons at the bottom of the Sample Details Window can be used to scroll through the Sample Details for other samples: The order of these buttons (from left to right) is as follows: First sample - loads the sample details for the first sample in your active list. Previous sample - loads the sample details for the previous sample in your active list. Next sample - loads the sample details for the next sample in your active list. Last sample - loads the sample details for the last sample in your active list. The first field in the Sample Details window is the Station ID. As mentioned earlier, every sample must have a station assigned to it. To assign a station to a sample, click once in this field then click the button which will appear near the right side of this field. Alternatively, you may click Samples > Assign Station from the main menu. This will load a list of available stations, similar to the dialogue shown to the right side. From this dialogue, you may select a station directly from the list; or if you have a long feature at the top of this window can be helpful. Simply list of stations, the Find enter the Station ID or any other parameter from the station you are looking for into the Find field, and press the Find icon to run a search for this expression. If this expression might be found in several fields of the station table then you might want to choose a category from the combo box beside this field in order to narrow down the fields which are searched by the query. Once you have located the desired station for this sample, press the [Assign] button at the bottom of this dialogue and this will return you to the Sample Details window. When you are finished in the Sample Details window, press the [Save] button at the bottom to save new data and/or changes to your database. Once you are finished, press [Close] to return to the Active List. The data under the Station tab is read-only, and as such cannot be edited. The Station tab contains information on the station which corresponds to the current sample. To edit the station parameters, open the Station Details Window as described in the next section. Note that in the Sample Details section, fields with a defined length of greater than 100 characters will appear as a multiline field to make long texts, such as comments, readable. Also, the text fields in the Sample Details section may contain hyperlinks or file names. Double clicking such a field will open the respective file or link. It may be useful to link the original laboratory data files or PDF files from which the data was 14 Chapter 1: Introduction to AquaChem extracted to respective samples. Even if the information contained in this file is not actually included in the AquaChem database, is then easily accessible. 1.5.3 Station Details Window The Station Details window is a read/write window, which means data can be entered, saved, and read from this window. Individual stations can be created, edited, or viewed using this window. To load this window for one of the stations in your active list, you can: • select the station from the active list, then double-click the left mouse button on it; OR • select the station from the active list, then press the <Enter> key on your keyboard; OR • select the station from the active list and click Station > Edit from the main menu; OR • right-click on the station from the active list and select [Edit]. An example of the Station Details window is shown below. To enter data in the Station Details window, simply double-click in the desired field and type in the appropriate information. Alternatively, data can be imported into your database using the Import feature (see the File > Import section for more details). To save new data and/or changes to the database for this station, press the [Save] button at the bottom of this window. Once you are finished, press [Close] to return to the active list. The scroll buttons at the bottom of this window are similar to the Sample Details window; these buttons can be used to scroll through the details for other stations in your active list. AquaChem Interface Layout Note that in the sample detail section, fields with a defined length of greater 100 will appear as a multiline field to make long texts such as comments readable. Also, the text fields in the sample detail section may contain hyperlinks or file names. When double clicking such a field, the respective file or link will be opened. Useful information to link to a station record may include an image of the station or a geological log. 1.5.4 Plots Window AquaChem provides a comprehensive selection of plotting techniques commonly used for aqueous geochemical data analysis and interpretation. Each of these plot types can be used to graphically represent information for all samples in the Active Samples List, or for selected samples only. To create a new plot: • • • • Ensure the Samples tab is the current active window. Select Plots > New from the main menu. Choose the desired plot type from the list in this menu. Modify the plot options or click [OK] to accept the defaults. This will create a Plot window displaying the selected plot for all or selected samples in the Active Samples List. An example below shows a plot window containing a Piper plot: Any samples selected in the Active List will be highlighted on the Piper plot. Shapes and sizes of the symbols can be modified and the plot options can be adjusted to show just the selected samples, or all the current active samples available in your database. In certain plots the data points may be labeled. 16 Chapter 1: Introduction to AquaChem It is important to remember that the data plotted on all open plots are directly linked to the database samples. Any changes to the data are immediately reflected in each of the open graphs. Clicking a data point on the graph will highlight the corresponding sample in the Active samples list window (the corresponding data point in all other open plot windows will also be highlighted). This can be effective for identifying outlier points on the plot. Similarly, selecting a sample in the active list will highlight the corresponding data point on all open graphs. Changing the number of samples in the active list automatically updates ALL open plots. For more details on the various Plots and their respective options, please refer to Chapter 4: Plots. 1.5.5 Table View The Table View window is loaded when you select View > Table View from the main menu. You can then load any of the previously created table views, or use the Create option to design a new Table (spreadsheet) View. For more details on the Table View options, please see the View > Table View section in Chapter 3. 1.5.6 Reports Window A Report window provides reported and/or calculated information for a selected sample, group of samples, or all active samples in the database. The reports can be produced by selecting a sample from the active list and then selecting one of the report types from the Reports Menu option. The text reports can be edited, printed, or saved to a .TXT, .CSV or .XLS file. AquaChem generates several types of reports. Using the Report Designer, you can create and customize your own reports, to display whatever data and/or calculations you desire. For more details, please refer to Chapter 5: Reports. 1.5.7 Tools AquaChem provides you with the following pre-defined data analysis tools: • • • • • • • • AquaChem Function Decay Calculator Find Missing Major Ion Formula Weight Calculator Volume Concentration Converter Special Conversions Species Converter Unit Conversions AquaChem Interface Layout • Calculate facies • Corrosion and Scaling • Oxygen solubility There are also QA/QC checks, Look Up Tables, and options for the linking to the PHREEQC interface available under the Tools Menu. As well, there is a feature that allows you to create an input file for PHT3D modeling engine using the data entered in the database. For more details, please refer to Chapter 6: Tools. 1.5.8 PHREEQC Interface AquaChem includes a direct link to the USGS modeling program PHREEQC (version 2.12). You may also run the USGS graphical user interfaces (PHREEQCI or PHREEQC for Windows), giving access to more advanced options which are not available through the AquaChem interface. For more details on PHREEQC and modelling, please refer to Chapter 7. 1.6 AquaChem Toolbar This section describes each of the items in the AquaChem toolbar. Most toolbar buttons are context sensitive and react according to the active AquaChem window or dialogue. If there are no options available for the selected window or dialogue, the toolbar icons may become grey and inactive. The AquaChem toolbar is shown below. For a short description of each item in the toolbar, place your mouse pointer over an icon and a hint will pop-up. The function of each toolbar item is described below: New button creates a new database (only available if no other database is open) Open button opens a database (only available if no other database is open) Save button saves the current database file 18 Chapter 1: Introduction to AquaChem Print button prints a plot, table, or a report Copy button copies currently selected data, or copies a plot to the Windows Clipboard Cut button cuts currently selected data Paste button pastes currently copied (or cut) data Edit button edits selected sample/station Create button creates new sample/station Delete button deletes selected sample/station Find button finds samples/stations Options button loads the options for sample/station list, Table View options, Report, or Plot window Show all button shows all samples/stations in the active list Omit all button hides all samples/stations in the active list Show only selected button hides all samples/stations in the list that have not been selected Omit selected button hides all selected samples/stations in the active list Zoom out/Zoom in buttons are used to change the zoom extent in the Map and other X,Y plots AquaChem Toolbar 19 Identify button identifies sample data used on the selected plot(s) 20 Chapter 1: Introduction to AquaChem 2 Getting Started This chapter is designed to serve as a ‘quick-start’ reference guide for those interested in getting started quickly using the most common features of AquaChem. You will follow a sample set of instructions, using the same data set that was used for the Demo database. To begin, this chapter has been divided into sections for your convenience - feel free to read through the entire chapter, or jump directly to a section of interest. Creating a New Database • Importing Data • Assigning Symbols Creating Plots • Plot Options • Printing Plots • Exporting Plots as Graphics File Creating Reports • Saving Reports • Printing Reports 2.1 Creating a New Database When you first load AquaChem, an Open Database dialogue will appear. You have the option of loading the Demo_Basic.AQC project, or to create a new project. To create a new project, press [Cancel] when this dialogue appears. Creating a New Database 21 After pressing [Cancel], you will see a blank AquaChem window indicating there is no database loaded. To create a new database: • Select File from the main menu and then select New. A New Database dialogue will appear as shown below. • Browse to the appropriate folder • Type in the name of the new database, and click [Save]. (For this demonstration, the file will be called Sample.aqc). • You will then see the following New Database confirmation dialogue. 22 Chapter 2: Getting Started • Below the New Database Name field, in the Based on Template field, you must specify a database template file to use for the creation of your database. If you are a new user to AquaChem, it is recommended that you use the Template_Basic.TPL file as the starting template for your database (the default). After becoming more experienced with the program, you can create new templates and use these for future databases. • Click [OK] once you are finished entering the database (.AQC) and template (.TPL) name. NOTE: It is recommended that database filenames contain a combination of letters and numbers only. The filename and directory path should NOT contain spaces, accents, or other special characters. AquaChem will then automatically create a blank database file using the associated database template file containing the data structure for each record in the database. A blank database is shown below: Creating a New Database 23 At this point you can begin to enter your sample data into the database. You have two options for data entry: • Data can be entered manually; or • Data can be imported from a text file. The most convenient option for large data sets is to import the data from a text file; this will be demonstrated below. If you enter your data manually, be sure to first create a minimum of one station, so that you have a pre-existing station to assign to your samples. If the data is imported, the station data can be imported the same time as the sample date or separately. Before proceeding with the import option, you should ensure that your source file containing your water analysis data is properly formatted. For your convenience, an Excel template is provided with AquaChem, which includes the most common Sample and Station parameters. This file is called template_2010.XLS and can be found in the root AquaChem installation folder. If you wish, you may use this file for your data set. Simply enter your data, then Save the Excel file under a new name and then import your data to an AquaChem database. 24 Chapter 2: Getting Started 2.1.1 Importing Data To import sample data into your AquaChem database, please follow these steps: File > Import > Samples/Stations from the main menu button beside the File field to locate the source file ImportData.xls (located in the Documents\AquaChem directory). [Open] to select the import Format for the source file; Samples as Rows or Samples as Columns. For this demonstration, the Samples as Rows mode will be used. You should now see the ImportData.xls file name in the File field, and a preview of file in the lower half of the dialogue (as shown below): The remaining import options can be left as is. [Next>] In the next dialogue, AquaChem requires you to match the fields in your file to the required AquaChem parameter fields. For the ImportData.xls file, the column headings have already been prepared such that they precisely match up with the required AquaChem field headings. Therefore, there is no need to do manual matching. However, if there are blank fields in the AquaChem column, then this indicates that the parameter names in the file are not identical to the AquaChem parameter names, and Creating a New Database 25 the fields could not be identified. For example, if your file contained the parameter name ‘Conductivity’, you must match this up to the AquaChem parameter Internal Key ‘Cond’. If necessary, please refer to the Import section in Chapter 3 for more details on matching parameters during the import. [Next>] The next dialogue contains a list of the AquaChem parameters which were not matched up to parameters in the source file. This dialogue allows you to enter constant values for these parameters (optional). For example, if all of the imported samples belong to the same project or the same location and this information is not included in the source data file, you may fill the respective fields during this step of the import. To skip this step, leave these fields blank. 26 Chapter 2: Getting Started [Next>] You will then see the following warning prompt: This option allows you to automatically create one symbol for each unique station in the imported source file. These symbols will be created in the Station symbol group. This is a very helpful feature, which can aid in plotting your sample data later on. [No] to pass on this feature. The last dialogue in the import options, contains a summary of the import routine and gives you the opportunity to use the [Save] button to save the import settings. Please check that all of your samples, stations, and parameters have been successfully imported. [Close] After successfully importing the data, you will return to the main database window showing your active Samples and Stations. For this data set, there should be 4 stations, with 7 samples taken from each station location, for a total of 28 samples. 2.1.2 Assigning Symbols The next step to building a new AquaChem project is to assign symbols to your samples. Creating a New Database 27 By default, a new database will include two symbol groups: a Default symbol group with just one symbol assigned to each sample, and a Station symbol group, with a unique symbol for each unique station in the database; the station symbols are automatically assigned to the appropriate corresponding samples. You may create new symbol groups, or add symbols to one of the existing symbol groups. For this demonstration, you will add symbols to the Default group. Follow the instructions below to create new symbols. Plots from the main menu and then select Define Symbol or Line and ensure the Default symbol group is selected. button and a new field will be added to the list of symbols type: MW-1 in the new line that is added <Enter> (on your keyboard) to accept the new name You will now add three more symbols: button type: MW-3 (for the new symbol) <Enter> on your keyboard 28 Chapter 2: Getting Started button type: OW-2 (for the new symbol) <Enter> button type: OW-4 (for the new symbol) <Enter> Once you are finished, you should have five symbols listed for the Default symbol group, as seen in the figure below. Next you need to define the necessary symbol properties: Symbol #2 (MW-1) from the list Edit button The Default Symbols dialog will appear on your screen. Creating a New Database 29 Choose a symbol character from the list of available symbols . Simply click on the desired new symbol shape Choose a Color for the new symbol. To access the color options press the button beside Color, and select a color from the list of available colors Choose a Size for the symbol; the font sizes are available from the combo box beside Size. (Recommended size is 12pt.) [Close] button, once you are finished. Repeat these steps for the three other new symbols that were created. Once you are finished creating the symbols and defining the symbol properties, [Apply] [Close] In your active samples list, you are ready to assign these symbols to the samples. 30 Chapter 2: Getting Started Select the first seven samples in your sample list. To do so, click on the first sample, hold down your left mouse button, and drag your mouse down to the 7th sample. Samples from the main menu and then select Assign Symbol from the main menu (or use the Assign Symbol icon in the tool bar). The Assign Symbol dialogue will list the available Symbol group names and the corresponding symbol, as defined earlier. Symbol 02 MW-1 [Assign] You will now assign symbols to the next group of samples. Creating a New Database 31 Without closing the Assign Symbol dialogue, activate the Sample list and select the samples from the MW-3 Station- samples 8 to 14. The Assign Symbol dialogue will remain on top; move it if it is blocking the samples. Click in the Assign Symbol box to make it active. Symbol 03 MW-3 [Assign] Repeat these steps to assign symbols to the remaining samples for stations OW-2 and OW-4. Close the Assign Symbol dialogue by clicking the [Close] button when you are done. Once you are finished, each of your samples should have a corresponding symbol which relates to the location of that sample. In the active list of samples, there is a column heading Symbol which indicates the Symbol group that is assigned to each sample. You should see Symbols 2, 3, 4, and 5 in your sample list, as shown below. The samples are now ready to be plotted. 32 Chapter 2: Getting Started 2.2 Creating Plots AquaChem allows you to plot your sample data numerous different plot types. For this exercise, you will create a simple Piper plot which distinctly shows the four different sample groups. For more details on the AquaChem plots and the plot options, please refer to Chapter 4. In the Sample Lists, Highlight all samples in the list, by selecting the first sample in the list and dragging the mouse down the list while holding the left-mouse button. Plots from the main menu, then select New and then Piper A Piper Plot Options dialogue will appear with default plot settings. The following section describes some of the generic plot options. To create the plot using the default plot options, click [OK]. The plot should be created similar to the one shown below: Creating Plots 33 You can modify the plot options by right-clicking on the plot to load the Plot options dialogue. If you are satisfied with your plot, proceed to the next section titled Printing Plots. 2.2.1 Plot Options There are many common graphical features and options for each plot. When you select any of the graph types to plot (for example Piper plot), a plot options dialogue will appear with default settings for all of the necessary parameters and settings. For most plot types, the Plot Options dialogue contains links to the following dialogues: Parameters, Title, Symbols, Label, Axis, and Legend (not all dialogue options are present on the Piper plot options dialogue. For more information, see Chapter 4) 34 Chapter 2: Getting Started The main Plot Options dialogue contains information on the parameters/series used in the plot and provides the link buttons to access various dialogues described below, which are used to customize the plot. • Title Dialogue - contains options for Plot Title font size, Position, and Alignment. • Symbols Dialogue - contains options for symbols used in the plot, Visibility, Scaled Symbol Size options, etc. • Legend Dialogue - contains options for displaying a Plot Legend, Legend Title, and display features. • Labels Dialogue - contains options for data point labeling and positioning. • Axis Dialogue - contains options to customize the axes. • Line Dialogue - contains options to add and customize lines on the plot. 2.2.2 Printing Plots Once you have prepared the desired plot(s), you are ready to print. File from the main menu and select Print, or click the Print icon the tool bar. in You should then see a Print Options window, as seen below. Creating Plots 35 The Print Options allow you to choose which plots will be printed, their position, size, and which plot template will be used. A list of Available Plots will appear in the upper-left corner of this window. This list represents the plots which are currently open in AquaChem. Select the plots you want to print by placing a check mark in the box beside the appropriate plot name. The piper plot is already selected by default. If you have generated several plots you have the option to order them by station by select this check box under the list of available plots. The plot will be automatically sized to fit the page layout. If the default page settings are not suitable, you can manually change the position of each plot using the options provided in the Axis tab (Length and Origin). If you want to display plots on several pages proceed as follows: • Enter the number of plots per page. • You will be asked to confirm the number of rows and columns on you page. For example, if you wish to display 8 plots and you enter 2 rows and 2 column, the plots will be distributed on 2 pages. Next, you can select the page layout by choosing a print template. The print template will allow you to enter information on the page footer such as project information, sample information, and company information. Under the Page Layout options (on the left side of the window), you will see the default template setting is US-Letter-Portrait. from the combo box to see all available templates. You can see a list of plot descriptors in the Page Layout dialogue. They are linked to the fields on the report and you can see the changes made as soon as you leave the field you were typing in: 36 Chapter 2: Getting Started Next, you will fill in the project specific plot description fields under the Page Layout options. Press the <Enter> key after each entry: DESCRIPTION: type: Piper plot of samples collected from 1992 to 1998 PROJECT: type: Sample Project PROJ #: type: 2010-1 CLIENT: type: Client’s name. DATE: type: Current date NOTE: The Schlumberger Water Services logo shown in the bottom of the page can be easily replaced with your own company logo. This is done using the Template Designer option, which can be accessed by clicking the button beside the Template combo box. This option is not explored in this exercise. For more information, please refer to Template Designer section in Chapter 3. Creating Plots 37 Next, if you have added a legend to your plot, you can add this legend to the printed page, and position it on the page. Legend tab (below the list of Available Plots, and beside the Axis tab). Visible (click once in the check box) to activate the legend for the Piper Plot. The Piper plot legend will appear in the upper-left corner of the page. To move the legend, X-Axis field and enter a value of 15. Y-Axis field and enter a value of 25. If you have loaded the plot successfully, your display should be similar to the one shown below: 38 Chapter 2: Getting Started [Print] button (in the lower left corner) to send the plot to a printer. [Close] to close the print options window and return to the AquaChem active samples list. 2.2.3 Exporting Plots as Graphics File Upon returning to the main AquaChem window, you will see that the active sample list window is open, and you should still have the Piper Plot window open. In addition to printing the Piper plot, you will now save this plot as a graphics file so that it may be inserted into an external report. Piper plot window to make this the active window File from the main menu, and then choose Export, and finally, Image. You will then be prompted to enter a filename for the plot. Browse to the desired folder on your computer, then enter a name for the file. For this demonstration, you will save the file in the AquaChem folder. Creating Plots 39 type: Piper as the filename for the plot [Save] The plot will be saved as a .WMF (Windows MetaFile) graphics file. This file can be opened using most conventional graphics editors, or the file can be directly inserted into a word processor application. button in the upper-right corner of the Piper Plot window, to close this plot window. In the next section, the Report options will be briefly demonstrated. 2.3 Creating Reports AquaChem allows you to choose from 9 data analysis reports and perform 6 different statistical tests on your data. For this demonstration, you will briefly examine the generic Report options and create a Statistics Report. The Summary Statistics report provides a statistical summary of selected parameters for all active samples in your database. For more details on Reports, please refer to Chapter 5. To create a Summary Statistics report for all samples in the active list: Reports from the main menu and then choose Statistics, and finally Summary Statistics A dialogue will load that will allow you to customize your Summary Statistics report. This dialogue contains four tabs: Parameters, Statistics, Options, and Data. Parameters tab The first tab that loads will allow you to specify which parameters you wish to use in your Summary Statistics report. 40 Chapter 2: Getting Started Parameter Key Unit For this example, you will add benzene, Sum of Anions and Sum of Cations to the list of parameters. button Select Measured Values from the combo box. Select Benzene from the list of parameters. [Select] Select Calculated Values from the combo box at the top of the dialogue. Select Sum of Anions from the list. [Select] Select Sum of Cations from the list. [Select] [Close] If you wish to add more parameters, you can do so in the manner described above. To remove a parameter from the list, Select the parameter to be removed button Once all parameters are selected, you can chose what statistics to perform. Creating Reports 41 Statistics tab. Statistics tab The Statistics tab allows you to select the summary statistics that will be performed on the data for the parameters you selected in the previous tab. For this example, leave the statistics that are selected by default, however if you wish to add more statistics you can do so in the same manner as adding parameters. Selecting certain statistics will require you to enter additional information. For example, when selecting the Quantile statistic (QUANT), you will need to enter the percentage of the quantile. When you are finished, move on to the Options tab. Options tab This tab allows you to select the output orientation (parameters as rows/statistics as columns or parameters as columns/statistics as rows) as well as providing you with the option to Break by symbol. If this option is selected, the summary report will be generated for every group of samples that bear the same symbol, i.e. every station in this example. 42 Chapter 2: Getting Started For this example, check the box beside Break by symbol and move on to the Data tab. This will create separate statistics for all samples assigned to the same symbol. Data tab The Data tab provides a preview of the data that will be used for the summary statistics report. OK button. Creating Reports 43 The Statistics report window should be shown on your display, similar to the one below. The minimum, maximum, arithmetic mean, as well as other values of interest will be calculated for the selected database parameters. Once you are finished, you can Save or Print your report. 2.3.1 Saving Reports Reports can be printed or saved to multiple file formats. The supported file formats are .XLS, .TXT, and .CSV. NOTE: The pre-defined reports in AquaChem can be saved as .XLS, .TXT, and .CSV. The user-defined reports (e.g. Sample Summary Report created using the Report Designer) can be saved as .HTM or .RTF format. To save the report, [Save] button at the bottom of the report window type: a filename for the report Select the file type [Save] 44 Chapter 2: Getting Started 2.3.2 Printing Reports To print any of the reports, [Print] button at the bottom of the Report window; or File from the main menu and then select Print, while the report window is active. The Report will then be sent to your default Windows printer, or you may select another printer. [Close] located at the bottom of the Reports window, to close the window and return to the main AquaChem window. This concludes the Getting Started chapter. Creating Reports 45 46 Chapter 2: Getting Started 3 AquaChem Menu Commands This chapter describes each of the items on the AquaChem menu bar. Similar to the AquaChem Toolbar, the menu is context sensitive and main menu items are available only when the active list window is the currently selected window. In addition, menu items will become grey and inactive if there are no available for the current mode. In this chapter, you will find information on: • • • • • • • • • • File Menu. Edit Menu View Menu Filter Menu Stations/Samples Menu Plots Menu Reports Menu Tools Menu Window Menu Help Menu Following the menu items, you will find a section on the AquaChem database, which covers the database options that are available for your AquaChem project. The following sections explain the menu commands in detail. 3.1 File Menu 3.1.1 New The New option is only available when no other database is open. In order to activate this option, you must first close any database files which may be open. The New command creates a new empty database based on a database template. The template is an empty database that contains all necessary data tables, parameters, settings, etc., but does not contain sample or station data. When you create a new File Menu 47 database, the database template is copied to the specified filename and location. Choosing a database as a template simply means that you will find the same Lookuptables, Sample/Station Parameters, and Settings in the database as there are in the selected template. The AquaChem directory contains two default database templates: • Template_Basic.TPL is normally used to create a new database file. • Template_Advanced.TPL is for more advanced users AquaChem lets you save and use any valid AquaChem 2011.1 database as a template. Creating a New Database Follow the steps below to create a new AquaChem database file: • Start AquaChem and press [Cancel] when prompted to open a database. (Or if you already have AquaChem opened, close the current open database by selecting File > Close. • Select New from the File menu, and the New Database dialogue will appear as shown below. • Browse to the appropriate folder. The default folder is the installation folder Program Files\AquaChem. • Type in the name of the new database, and click [Save]. • You will then see the following New Database dialogue. 48 Chapter 3: AquaChem Menu Commands • Below the database filename, you must specify a Database Template to use for the creation of your database. By default, AquaChem will use the Template_Basic.TPL file which is included with your installation. This template contains the same data structure as the demo database. When you first start using AquaChem, this will be the only database template file available, and in most cases this template file should be adequate. If you have other database templates available, click the button to browse and select a .TPL file to be used for your project. • Once you are finished entering the .database (.AQC) and template (.TPL) name, press [OK]. NOTE: Database filenames should be a combination of letters and numbers only. The filename and directory path should NOT contain spaces, accents, or other special characters. AquaChem will then automatically create a blank database file (with .AQC extension) using the associated database template file containing the data structure for each record in the database. An example is shown below: File Menu 49 If you use the Template_Basic.TPL file, then your data structure may contain some parameters which do not apply to your data set, while others, which you might need, may be missing. Use the File > Preference > Database Parameters options to modify the available parameters in the template. These options are explained later in this chapter. 3.1.2 Open The Open command opens an existing AquaChem database. When you select this command, the following dialogue should appear: 50 Chapter 3: AquaChem Menu Commands You may open an .AQC file from AquaChem v.4.0 or v.5.0. AquaChem no longer supports direct opening of projects from version 3.7 or earlier. To retrieve data from such a project, it has to be exported to a text, MS Access, or MS Excel file and then imported into a new AquaChem database. NOTE: You may open a database which resides on a network computer. However, only one user should access a database at a time. If you have created you database with an AquaChem version prior to 5.1.20, minor modifications will be applied to your file during opening. You will be informed a backup copy of the original database is created. After you have selected the desired database, click [Open] to load the file into AquaChem. You may also open a database by picking the file from the recent file list, under the File menu. The Open database option is only available when no other database is open. In order to activate the Open command, you may need to first select File > Close to close the opened database. 3.1.3 Close The File > Close command will close the current database. This will allow you to open other databases, or create a new database. 3.1.4 Save Database Saves the database, or allows you to save the database under a different name and directory. The database file is saved with the extension .AQC. File Menu 51 3.1.5 Save as Template This option allows you to save the current database settings to a database template (.TPL) file. This new template can be used when creating future databases having the same structure and settings as the currently loaded database. The Template_Basic.TPL file is used only in the initial step to create a database. Similar to a word template which you use to create a new word document, the document is completely independent of the template after the document is created. After the database is created, the Template file is no longer needed. You may add, remove, or change parameters and properties; all properties are stored in the .AQC database itself. If you want that new databases use identical settings as your current database, Do not delete or rename the Template_Basic.TPL file, since it is the default database template. The Save as Template command is only available when a database is open, and the Active List window is active. 3.1.6 Import Sample/Stations The import option allows you to import Sample and Station data into your AquaChem database. This option is only available when the sample/stations list window is the active window. The Import routine is separated into four simple steps. When you select File > Import from the main menu, the following dialogue will appear: 52 Chapter 3: AquaChem Menu Commands The source data file must be a text file with the data separated by a tab, semicolon, or comma (extension .TXT, .PRN, or .CSV), an MSExcel file (extension .XLS), or an MSAccess 2000 database table or view. When using a character other than a tab (e.g. a comma or semicolon), ensure that this character does not exist in any of the text fields in the file. To load the data file, simply press the button beside the File field. The file format is specified beside the Format field. Use the combo box (as shown below) to select the appropriate file format. The source data file may have the following four formats: • Samples as Rows - each new row represents a new sample, parameters are listed in columns. • Samples as Columns - each new column is a new sample, parameters are listed in rows. The only constraint of this format is that one row has to contain the StationID information for the station for which the sample was collected. • One analyzed value for each Row - each new row contains new measured values. The minimum information that has to be provided in each row is as follows: SampleID (being unique for each Sample), StationID, Parameter name, value, unit (where valid units are: mg/l, ug/l, ng/l). Typically, this format will thus contain further columns with analysis metadata such as MDL (method detection limit), method used for the measurement (Protocol), Precision of measurement, etc. These meta parameters are, however, not required in the import file. • Station Data only - import just the Station Description fields, such as X, Y, Z, Location, Station Name, Well depth, etc. This can be useful if your source data for stations and measurements is kept in separate files. It is then recommended that you import the station data before analysis results. If you select this option, each station must be in a separate row. • NWIS Stations - import station data from the National Water Information System (NWIS) file format (*.txt). • NWIS WQ - import water quality data from the National Water Information System (NWIS) file format (*.txt). Note: Be sure to import the corresponding stations before importing WQ data. • PHREEQC Output - import PHREEQC output data as AquaChem samples. For more information on importing PHREEQC output data, please refer to “Importing PHREEQC Output” on page 61. File Menu 53 Note: NWIS (http:/nwis.waterdata.usgs.gov/nwis/) is a large network covering the United States of American, and provides access to water-resources data collected at approximately 1.5 million sites in all 50 States, the District of Columbia, and Puerto Rico. NOTE: Depending on the format, the first row (or column) must contain headers. Optionally, the subsequent rows may contain the unit or the CAS registry number allowing a more accurate matching of the database and import parameters. The next line in the Import Options dialogue is Settings. This option allows you to use previously defined import settings. This is useful for importing datasets with similar formats. If you do not want to use import settings, then leave the settings field blank. If you want to use previous import settings, press the button to load a list of import configurations: Select a configuration from the list, then click [OK]. If you do not have saved import settings available, then click [Close]. The next step in the Import Options dialogue is to specify the row at which to start importing. This option allows you to exclude the first row(s) if it contains header and/or unit data. AquaChem also provides you the option to identify and match CAS Registry numbers (Chemical Abstract Services). If this option is enabled, AquaChem will use the CAS Registry number rather than the parameter name to match parameters from the import file to the database. In order to use this feature, specify the row (or column) of the import file that contains the CAS registry number using the up/down arrows. Also, the registry number must be specified in the AquaChem database parameters. This feature is useful if the import file contains many organic contaminants, which often are named and spelled differently, resulting in an unreliable match between the database and import file when using names only. The CAS Registry number is unique for any registered chemical substances and therefore all parameter matches are effectively realized. It must be noted, however, that the CAS numbers exist only for chemical parameters. Parameters such as TDS, pH, BOD, etc., do not have CAS numbers. If you do not have CAS numbers in your file, then leave this box unchecked. The import routine has an option to Check for existing Samples; this will allow you to add data to already existing samples in your database. When this option is enabled, AquaChem will check for existing SampleIDs in your project database, and if an identical SampleID is found in the database, the import data will be written to the corresponding sample. If the import field includes data which is already in the database, the data in the database is automatically overwritten. This feature is useful, if data for the same dataset has been analyzed by different labs and must be imported from 54 Chapter 3: AquaChem Menu Commands different source files. If the Add all imported records as new samples option is enabled, every record in the import file will create a new sample in the database, regardless if an identical SampleID exists or not. Please note that this may lead to duplicate samples being created in your project database. Example To import a data file into your AquaChem database, please follow these steps: Hint: Before proceeding with the import option, you should ensure that your source file containing your water analysis data is properly formatted. For your convenience, an Excel template is provided with AquaChem, which includes some of the most common sample and station parameters. This file is called Import_Template.XLS and can be found in your AquaChem installation folder. If you wish, you may use this file for your data set. Simply enter your data, save the Excel file under a new name and proceed with the import options. Or, you may use the ImportData.xls file as a guide; this file is also included in your AquaChem installation folder. Step 1: Data Source File • Select File > Import from the main menu. • Press the button beside the File field to locate the source file. • Browse to the appropriate folder to locate your source file then click [Open]. Note: If your source file is an Access Database (*.mdb) file, you will be prompted to select the appropriate table or query that contains the source data. • Your filename should now appear in the File field, and a preview of the file should appear in the lower section of the dialogue. • Select the import Format for the source file (Samples as Rows or Samples as Columns, etc.). For this demonstration, the Samples as Rows mode will be used. • Select the row from which to start importing. • Enable or Disable the option to Match CAS #’s. • Choose the import option to replace or append the existing samples. File Menu 55 • Once you have entered the necessary details in the first import options dialogue, press the [Next>] button to proceed. Step 2: Match Parameters The next step in the Import data options is to Match Parameters. The Match Parameters frame contains a table listing the Column numbers, the Source text file headers, the Units in the text file, and corresponding AquaChem parameter Internal Key values, as shown in the following Import Options dialogue. 56 Chapter 3: AquaChem Menu Commands There is also an option to apply a multiplication Factor to the incoming data set. A multiplication factor is needed if the species for the same parameter do not correspond. For example, if Silica is expressed in the import file as mg/L Si and as mg/L SiO2 in the database. In order to calculate the transformation factor for the respective species you may use the Species Converter, available in the Tools menu. In this dialogue, you are required to match up the data in the source file to the appropriate AquaChem parameter labels. If there are blank fields in the AquaChem column, this means that no match parameter was found in the database. This may be due to the lack of this parameter in the database, or that the parameter is spelled differently in the Source file. If the cell stays empty, the respective parameter will not be imported. For example, if your text file had the parameter name Conductivity, you must match this up to the AquaChem parameter Internal Key name Cond. Blank fields indicate that AquaChem has not found a matching parameter in the database. If a matching parameter should exist but might be spelled differently than in the data source, you may select it using the steps below: • Double-click in the grid cell under the Aquachem column and a combo box will appear listing all of the available parameters in your AquaChem database. • Select the appropriate parameter to match to the import Source File column. This will correctly link the parameters in the source file to the parameter names in the AquaChem database template. • If the parameter to be imported is not included in the database, it may be created prior to importing. Select <create> from the available list. An AquaChem database parameter will be created for every Import parameter that has been mapped to <create> when you click the [Next] button. You will be prompted to enter the required information for each parameter to be created in such way. File Menu 57 • Repeat this step for each parameter in your source file which has not been correctly mapped to an AquaChem database parameter. Hint: If the field names in the file are identical to the field names in the AquaChem database template file, the parameters will be mapped automatically to the AquaChem column. Therefore, if you format your source file correctly prior to importing, you can save some time in this step. AquaChem allows you to import concentrations in the units which may be different from the ones specified for this parameter in the database. These values will be converted to the units used in the database during the import. Unless otherwise specified, the units used for that parameter will be identical to those specified in the database parameters options (under File > Database). To change the default units, double-click in the corresponding grid cell under the Units column and you will see a selection of available units (g/L, meq/L, mg/L, mmol/L, mol, ppm, umol/L, ug/L). Select the desired unit, and repeat this for other parameters as needed. The values will be converted into the project units. Once you have mapped all units and parameters, press the [Next>] button to proceed. If you have at least one Import parameter mapped to <create>, the following dialogue will load: Fill in the appropriate data and click [OK]. Make sure you select the appropriate parameter type using the Type combo box at the top of the dialogue. You may later edit these options later on in File>Preferences>Database Parameters. Click [Select] to copy predefined information (CAS number, formula) from a list of predefined parameters. The most important value that needs to be provided is the parameter name. Other values can be specified after the import. If more than one parameter was mapped to <create>, AquaChem will present a new dialogue for each parameter, which was marked with the <Create> flag. Once the last parameter was created, the dialogue will close and you will move to the next step of the Import routine. 58 Chapter 3: AquaChem Menu Commands If the data does not appear to be correct, press the [<Previous] button to return to the previous step. Step 3: Unmapped Fields The next dialogue contains a list of the AquaChem parameters which were not matched up to parameters in the source file (ie. Unmapped Fields). This dialogue allows you to enter constant values. For example, if all of the imported samples belong to the same project or to the same location, but this information is not included in the data, you may fill the respective fields automatically with the specified value during this step of the import. For example, you may read the data from a file called MW-1.xls indicating that all samples were taken from well MW-1. In this case, you would enter "MW-1" as a constant value for location. To skip this step, leave these fields blank. To proceed to the last step in the import routine, press the [Next>] button. To return to the previous step, press the [<Previous] button. Upon proceeding, you will then see the following prompt: File Menu 59 This option allows you to automatically create one symbol for each unique station in the Station symbol group and assigns this symbol to the appropriate samples. [Yes] to accept this feature, or [No] to ignore this option. Step 4: Result Screen The last dialogue in the Import options is a summary of the results of the data import. The Result Screen dialogue shows the Number of new Samples and Stations that were successfully imported, and the Number of parameters that were successfully mapped and imported. Before closing the import routine you can save your import settings by clicking the [Save] button. This option allows you to save the import settings (file format, mapped parameters, units, factors, and constant values) for future use. When you click the [Save] button you will be prompted with a Save Import Configuration dialogue as shown on the right hand side. Simply enter a name for the import configuration, click [OK] and then [Close]. After successfully importing the data, you will return to the main database window showing your active samples and stations. This concludes the necessary steps for importing data. Once you are finished, press the [Close] button. 60 Chapter 3: AquaChem Menu Commands Importing PHREEQC Output AquaChem can import files are that in PHREEQC selected output format. This is useful if you generated a number of simulations for example by mixing two samples in different proportions and you wish to save the simulations as AquaChem samples so that you can use the program’s plotting and reporting capabilities to analyze the results. Prior to this import, the database must include at least one stations, and all parameters in the PHREEQC output file must exist in the database parameters within AquaChem. To confirm that the required database fields exist in the database, or to add fields to the database, navigate to the Database settings by selecting File > Preferences from the main menu, and then selecting the Database Parameters option. To import the PHREEQC output file, follow the steps below: Selecting the Data Source From the main menu, select File > Import > Sample Stations The Import Options dialog box will appear on your screen. • Click the [...] button located beside the File field, and select the desired PHREEQC output source file. • From the Format combo box, select the PHREEQC Output option. • Select which row to start importing data from • Choose to add the imported records as new samples, or overwrite existing samples in the database using the appropriate radio button. • Click the [Next] button. File Menu 61 Assign Station & Map Fields The following dialog will appear on your screen: • Click the [...] button, and select the associated station from the list of stations. • Type a comment describing the simulation results (optional) • Under the Import tab, using the horizontal scroll bar, scroll across to the far right of the preview table. In the far right column, labeled “Select”, select the desired samples to include in the import. You can use the combo box located below the table to make automatic selections from the table, e.g., Select All, Select Solutions only, etc. • Click the Map Fields tab. Map the PHREEQC output fields to the appropriate fields in the AquaChem database. Note: AquaChem will automatically map fields that have the same parameter name. 62 Chapter 3: AquaChem Menu Commands • Click the [Next>] button Viewing Import Results The data will then be imported. Once finished, the results screen will appear displaying the number of samples imported (shown below). • Click the Close button to close the Import dialog. File Menu 63 Time Series Data AquaChem allows you to import non-chemical time series data, i.e., water levels, precipitation, evaporation, etc., from Text Files (.PRN, .TXT, .CSV, .OUT), Microsoft Excel spreadsheets (.XLS) and Microsoft Access databases (.MDB). Once imported, the time series data can be plotted independently and compared with chemical data on time series plots. To import non-chemical time series data, select File > Import > Time Series Data, from the AquaChem main menu. The following dialog will appear on your screen: Selecting the Source File Select the [...] button beside the File field to specify the desired source file. A preview of the data will show in the Preview Data table below. Please consider the following when importing time series data: • The source field must contain the following columns: Date, Value and Legend. The Date column contains the dates for each measurement in MM/DD/YYYY format. The Value column contains the measurements of an attribute, e.g., precipitation, water levels etc. The Legend column contains a descriptive label for each row which will be used for showing on plot legends, e.g., Precipitation, Water Levels, and for distinguishing groups of data within the same time series table. • Each column in the source data should have a header row, e.g., Date, Value, Legend. • Any rows that contains a blank value for one of the above columns will not be imported. 64 Chapter 3: AquaChem Menu Commands • When importing data from an Access database (*.mdb), you will be prompted to select the desired Access table or query. Click the [Next] button to proceed to the next step in the import process. Matching Columns Specify a Series Name by selecting the green plus and a brief description of the time series data. Please note that the Series Name will be used to identify the time series when plotting the data on a time series plot. It is recommend that you create a new table for any distinct data type, such as water levels, participation, pumping etc. The next step involves mapping the fields in the source data to the required fields in the AquaChem database, and assigning the appropriate data type to each field. Under the Match column, select the appropriate destination field for each field in the source data. You must specify a field for Value, Date and Legend. For example, the date field in the source data should be matched with the Date field, and the measurement field should be matched with Value field. The Legend field should be assigned to a column in the source data that contains a descriptive label, e.g., Water Level. This label will be displayed on the time series plot legend. Note: Each time series may only have one Value field (measured attribute). Additional attributes must be imported as a separate time series. Once the fields have been mapped, select the Next> button. A warning message may appear if any rows in the source data are deemed invalid (see below). File Menu 65 A preview of the source data will appear (shown below). Rows that cannot be imported will be highlighted yellow. A row will be deemed invalid if it meets one of the following criterion: • The row contains empty cells • The data type of the source field and target field do not match. For example, if you assign the Date field as a Text data type in the mapping step instead of a Date data type. Click the Next> button to continue. The Results dialog will appear, displaying the number of imported records. Click the Close button to complete the import process. The imported time series can now be viewed in AquaChem by selecting Tools > Lookup Tables > Time Series from the main menu. For information on showing time series data on time series plots, please refer to “Time Series (Multiple Parameters)” on page 241. Page Template This import option allows you to import Report Page Templates from other AquaChem projects. First specify the AquaChem project file (*.aqc) you want to import a Page Template from. Then select from the list of Page Templates which layouts you wish to import (you can select more than one) and choose the Select button. 66 Chapter 3: AquaChem Menu Commands You will find the imported Page Templates in the Template Designer. Plot Layout This import option allows you to import Plot configurations from other AquaChem projects. First specify the AquaChem project file (*.aqc) you want to import a Plot Layout from. Then select from the list of Plot Layouts which you wish to import (you can select more than one) and choose the Select button. 3.1.7 Export The Export option allows you to export the data or plots for use in other applications such as Visual MODFLOW and Hydro GeoAnalyst. The Export command is only available when the Active List window or a graph window is currently active. Image When any graph window is active, the File>Export>Image option is available. Clicking this option will load the following dialogue: File Menu 67 You have the option of saving the image in .WMF (Windows metafile) format. ESRI Shapefile This option is available only when you have the Active Samples list or a Map plot active and it allows you to export the data as an ESRI shape file (.SHP). If the Active Samples list active, selecting this option will load the following dialogue: Use the button to add parameters to export (X and Y coordinates are selected by default and cannot be removed). 68 Chapter 3: AquaChem Menu Commands To create the destination file, click the following dialogue will load: button beside Filename field. The Type in the name of the destination file that you wish to create and click [Save]. You will be returned to the previous dialogue and the File name field will now be filled with the appropriate address. Click [Export] to export this point theme shapefile. The values for all specified parameters will be included for every point in the attribute table. If a Map plot is active, selecting the File>Export>ESRI Shapefile option will produce a point or a polygon theme shapefile depending on the currently active symbol type. If the map shows a plain symbol, scaled symbol or a pie plot, then a point theme will be created holding all the chemistry per point in the attribute table. For example, for a pie plot - all parameters; for a plain symbol - just StationID. If the map plot shows a Stiff or Radial diagram per sampling point, then the respective diagrams are exported as polygons, along with the current symbol label, and the data attributes. Since these polygons are defined in map coordinates, you should optimize the symbol size in AquaChem according to the final map scale in Hydro GeoAnalyst or ArcView. Type in the name of the destination file and click [Save] to export the file. Data This menu item is available when the Active Samples list or a plot is active. To export your sample/station data, select File>Export>Data while the Active Samples list is active. The following dialogue will load: File Menu 69 Data may be exported in 2 formats: Samples as rows and One parameter per row. These options are available under the Options tab. The One parameter per row format means that for each parameter the stationid, sampleid, value, unit, analysis comments, precision, MDL will be exported. This allows you to export the complete information into an export file. However this format is less convenient if data is to be used for plotting, statistics, etc. In the case of the standard One parameter per row format, only the concentration value for each measurement result will be written to the export file. • By default, all the parameters are selected and will be exported. • To remove parameters from the export, highlight the parameter you wish to remove and click the button. • To add parameters to the list, click the button and select from the parameters list that loads. • You may choose the parameter names or the parameter labels to be used as headers in the destination file. Parameter labels are a good choice if you wish to create a table or a presentation. Parameter names should be considered if the exported table should be re imported back into a different AquaChem database, as the parameter names will match automatically. • Click the button beside the File name field to create the destination file. The destination file can be of type .PRN, .TXT, .CSV, and .XLS. • You may view a Preview of the exported data under the Preview tab. • Once you are finished, click the [Export] button to generate the file. 70 Chapter 3: AquaChem Menu Commands You may also export data that was used to generate a specific plot. This feature is useful if you wish to use this data in another plotting program. To export plot data, select the plot you wish to export the data for and then select File>Export>Data. Once a window containing the pertinent data loads, you have a choice of printing the data or saving it as a .TXT, .CSV, or a .XLS file. MODFLOW The Export > MODFLOW option will export your current sample and station data to a space-delimited text file. The data can then be used for the input (concentration observation well data) of a Visual MODFLOW groundwater model. To export the data: • Select File>Export>Visual MODFLOW from the main menu. • Click the button beside To File to generate the destination file. This file can be a .TXT, .CSV, or .XLS file. • Select the Type of data to export. The default is Single Station/Parameter, however you may choose Multiple Stations/Concentrations as well. See below for a more extensive description of the second option. • Select the Start Date • Select the Target Time Unit • Select the Station to export • Select the parameter to export • Click [Export] to export the file Each line in the generated file will have a time measurement and an observed concentration for a single parameter. The start date is used to calculate the time for the first observation. NOTE: The [Export] button will become active only after the necessary options have been specified. File Menu 71 • If you choose Multiple Stations / Concentrations format, then the dialogue shown below will appear: • • • • Select the Start Date Select the Target Time Unit Select the stations you wish to export by checking the boxes beside them Select the parameters you wish to export by checking the boxes beside them This format is only practical if a Depth parameter value is available in your database. After selecting all desired information, the observation name is concatenated with the station code and depth in the resulting destination file. Once you have specified the necessary settings, click the [Export] button to proceed and generate the export file. Press the [Close] button to close this dialogue and return to the main AquaChem window. KML File This option allows you to export Station coordinates and associated parameter data to .KML file, a file format supported by various geobrowsers, such as Google Earth™. When a KML file is imported into Google Earth™, each station is projected on a 3D globe as a single point symbol. Associated sample data may be viewed in a pop-up information box for each station. Note: .KML format requires station locations in geographic coordinates, e.g., latitude and longitude. Therefore, if your station coordinates are currently expressed in a projected coordinates system (e.g., UTM), you must convert them to geographic coordinates (e.g., Lat/Long). This can be easily done using the AquaChem UTM conversion tool (see “UTM Conversion” on page 342.) 72 Chapter 3: AquaChem Menu Commands To export data to KML file format, select File > Export > KML File from the main menu. The Export to KML File dialog will appear on your screen. The Export to KML file dialog consists of three tabs: Data, Options, Preview. Data Select the [...] button located beside the Filename field. The Export Data dialog box will appear, where you can specify the desired destination folder and file name for the .KML file. Use the button to add parameters to the .KML file. When selected, the Parameters dialog box will load, where you can select one or more parameters in the AquaChem database. Please note, Coord_Long, Coord_Lat and Station ID are required paramters, and are selected by default. These parameters cannot be removed. If you wish to export sample data, be sure to add the Sample ID parameter. Options The Options tab provides several export options for displaying data in Google Earth. File Menu 73 Choose the desired station symbology from the Map Symbol combo box. When the KML file is opened in Google Earth, each station will be displayed on the map using the specified symbol. The Symbol Size text box allows you to specify the size of the Map Symbol, when displayed in Google Earth. Enter a value between 1 (smallest) and 10 (largest). Please note, the map symbols can be further customized using various options provided by Google Earth itself. The Show Label allows you to enable or disable station labels. If this checkbox is empty, by default station names will not be displayed as labels in Google Earth. If this checkbox is “checked”, a station name label will appear beside each station. Preview The Preview tab provides a preview the data that will be exported to the KML file. The data displayed in the Preview tab is read-only. 74 Chapter 3: AquaChem Menu Commands Once you have selected the desired parameters, and set the appropriate options, click the Export button to generate the .KML file. Upon exporting, you will be prompted to open the file in Google Earth™. If you have Google Earth™ installed, click the Yes button to open the .KML file. If you do not have Google Earth™, click the No button. The file can be imported into manually into Google Earth™ by selecting File > Open from the Google Earth™ main menu. PDF File This option allows you to export Plot reports to PDF file format. Note: This option is only available when the Print Options window is shown on your screen. To export to PDF file format: • Create the desired plots (Plots > New), or open a saved plot configuration (Plots > Open Configuration). • Select File > Print, from the main menu. • The Print Options window will appear on your screen. Configure the plot report as desired using the available options. • With the Print Options window open, select File > Export > PDF file from the main menu. • The Export to PDF file dialog will appear on your screen. Specify the destination folder and the desired file name, and then click the Save button. Please note that you must have a version of Adobe Acrobat reader installed in order to view exported PDF documents. File Menu 75 3.1.8 Remote Database Link to Remote Database This option allows you to link remote Hydro GeoAnalyst (HGA) databases to the AquaChem interface through an Open Database Connectivity (ODBC) connection. Requirements The following is required for setting up an HGA-AquaChem linked database: • An ODBC connection must be configured for the HGA database. For instructions on how to set up an ODBC connection, please see “Appendix B: Configuring an ODBC Connection” on page 415 • Only projects that use the SWS Environmental database template can be linked with AquaChem. If your project uses a different database template, please contact SWS for more information. • If your database was created using HGA 2009.1 or earlier, you must make the following changes to your database using the HGA template manager. • In the Parameter_Result table, make the sample_id and chemical_name field a Primary Key. • In the Parameter_Result table, change the Data type of the “Outlier” field to “Double”. • In the Parameter_Result table, rename the “comment” field to “result_comment”. Follow the steps below to link your HGA database to the AquaChem interface. [1] [2] [3] 76 Launch AquaChem Create a new empty AquaChem database. Please see “New” on page 47 for more information on creating a new empty database. It is important that a new AquaChem database is created as once the tables are linked, the AquaChem tables are deleted and data may be lost. From the main menu, select File > Remote Database > Link to Remote Database. The following dialog will display: Chapter 3: AquaChem Menu Commands From the ODBC Data Source combobox, select the ODBC configuration that will be used to link tables from the remote database. If your HGA database does not appear in the combobox, review the ODBC connection settings to ensure it is set up correctly. Once the database is selected, its corresponding server information will be shown in the Server and Database field. [4] Click the [Next] button to begin the automated linking process. The following warning message will show: Before proceeding it is highly recommended that you back up your HGA database. File Menu [5] [6] Click the [Yes] button to continue. If the linking is successful, the following message will show: [7] [8] [9] Click the [Ok] button Close the Link Tables dialog by clicking the [Close] button From the main menu, select File > Close to close the current AquaChem project 77 [10] [11] From the main menu, select File > Open to reopen the AquaChem project. Locate the project file in the Open Database dialog and then click [Open] Upon reopening the project, you may receive the following message: Before continuing, AquaChem needs to initialize some fields in the HGA database. Select the [Ok] button to continue. [12] In some cases the following message may appear: This message will show when there are duplicate field names in the station table and the sample table. If your HGA database already contains chemistry data, it is likely that this message will show. Simply click [Yes] and AquaChem will fix the problem. Now that the tables have been successfully linked, any changes made in one application, will show in the other. For example, if you modify a station name in the AquaChem station table, this change will also show in the HGA station list, and vice versa. Please note that AquaChem is now accessing data from a SQL Server database. This means that the SQL Server must be running and you must be connected to the server in order to access its data. Note: After linking, some of the linked fields, e.g., sample_id, may not show as visible in the station and sample tables in AquaChem. To make them visible, go to View > Options and add the fields in the sample/station list options. Import Linked Tables If you are connected to a HGA linked SQL Server database, you can use this option to covert the linked tables to a MS Access database format (*.aqc). This allows you to use the database without a connection to the SQL Sever. When this option is selected, the following message will be shown: 78 Chapter 3: AquaChem Menu Commands Click the [Yes] button to proceed. A save dialog will display prompting you to specify a name and location for the database. Once specified, click the [Save] button. When the tables have been converted to MS Access database format, the following message will be shown. 3.1.9 Print The Print command will load the print options for the current AquaChem window or dialogue. The print icon in the toolbar serves the same purpose. The Print option is only available when one of the following windows is active: • Plots • Tables (Spreadsheet View), or • Reports Please refer to Chapter 4: Printing and Exporting Plots for more details. 3.1.10 Template Designer Use the Template Designer to customize the pre-defined printing templates shipped with the AquaChem demo database, or to create new ones. Template Designer Interface When you select Template Designer from the File menu, the following window will appear: File Menu 79 Preview Window Available Templates Template Details Page guide The Template Designer dialogue has three main components: [1] Available Templates in the upper-left corner containing the Template Name and a combo box listing the available templates. Template Details is located immediately below the Template Name field. This includes the controls and tools for designing templates, such as: • Lines, • Fields, • Labels • Graphics, and •Margins Preview Window on the right side of the dialogue, containing a preview of the Template as content is added or modified. [2] [3] The options in the Template Designer allow you to: • • • • • 80 Select the page size, orientation, and margins Draw lines and borders Define and position text block descriptors Position user-entry fields Add headers and footers, and Chapter 3: AquaChem Menu Commands • Position and size bitmap graphics for a company logo • Adjust the margins of the plot display area The following section provides more details on the functionality of the template designer. Template Designer Controls The main controls and tools for the Template Designer are on the left side of the main dialogue (as shown in the figure below). At the top of this frame, you will see a list of the available templates; you can select a different template from the combo box. AquaChem includes the following predefined templates: • • • • US Letter - Portrait US Letter - Landscape A4 - Portrait A4 - Landscape In the Template Designer dialogue: • Click button to add a new item to the template. • Click button to delete the currently highlighted item. Note that the buttons are common to each tab. For example, if you are in the Lines tab and you press the button, a new border line will be added. You can then proceed to enter the appropriate properties for this line in the fields below. The button in the Template Designer dialogue will load a Template Name dialogue as shown on the right. It displays the full list of templates currently available and will allow you to create and name new templates. In the Template Name dialogue: • Click • Click button to create a new template button to remove an existing template To rename a template simply place your mouse cursor in the appropriate field, then enter a new text label. Once you are finished in this dialogue press [OK]. When positioning a line, field, or graphics, the X, Y page coordinates displayed in the lower left section of the main Template Designer dialogue can be helpful. These File Menu 81 coordinates correspond to your mouse cursor location and can help you in the placement of the start and end points. The [Duplicate] button will duplicate the currently selected template. The duplicate template will be named Copy of TemplateName, and the duplicate template will have the same layout and characteristics as the originally selected template. If it is your first time creating or customizing a Print Template, it may be easier to modify a duplicate copy of an existing template, than to start from the beginning. Please note that each Template must have a unique name. NOTE: Although you have the option of modifying the default template designs, it is strongly advised that you either duplicate the selected template, or create a new blank template. This avoids damaging or losing the original template designs and ensures you will always have a standard set of default Print Templates. When you press the [Page Setup] button, the following Page Setup dialogue will appear: In this dialogue, in the upper Paper section you can define paper Size and Source. In the lower Orientation section, you can define paper orientation and page Margins for the template. The page margins will correspond to the location of the page border. The page dimensions inside the margins will be used to automatically locate and size the selected plots. You can also access your standard Windows Printer options by pressing Printer button. Once you are finished, press [OK] to return to the previous dialogue. 82 Chapter 3: AquaChem Menu Commands Creating New Templates - Example The following section describes the options of the Template Designer, and how it can be used to build and customize your own templates. The brief instructions below tell you how to create a basic printing template, and how to customize this to your own preferences. • • • • • Click button to load the list of Templates. Click button to create a new template. Enter a name for the new template (e.g. “Sample-Letter” for these instructions). Press [Close]. Choose this template from the combo box. You will then see a new blank Print Template in the preview window. By default, all new templates include a border and default page settings. Creating Lines The first tab in the template designer dialogue is Lines. This tab allows you to create the Print Template form by drawing lines indicating the borders of the template Title Blocks. Each line has a Name, Width, starting coordinates (X1, Y1), and ending coordinates (X2, Y2). The coordinates units are in cm. The coordinates are measured from the origin, which is the bottom left corner of the page. In the Border frame you can show/hide the page border using the check-box, as well as set the border width. To create a new Line: • Click button and a new Line will be created with the name new Line#. • Double-click in the Name field and enter a unique name for the new line (e.g. Line2). • Enter a line Width 0.2. • Enter the desired start and end coordinates for the new line (X1, Y1 represents the starting point of the line, and X2, Y2 represents the end point of the line). The bottom-left corner of the Preview Window serves as the origin for the Template designer. To edit an existing line, select the line from the list and enter the new coordinates. For example, if you want to start a line at a point located 1.5 cm from the bottom of the page and 1.5 cm from the left side of the page, you would enter a line with X1 = 1.5 and Y1= 1.5 (cm). Remember that you can always use the mouse pointer to check the page coordinates, as shown on the left side of this dialogue. File Menu 83 If you want to enter line locations to coincide with margin locations, enter the following items for the X or Y coordinate: Enter “L” to have a line coordinate equal to the left margin location. Enter “R” to have a line coordinate equal to the right margin location. Enter “T” to have a line coordinate equal to the top margin location. Enter “B” to have a line coordinate equal to the bottom margin location. This is useful if you want the lines to automatically adjust as the page margins change. An example is shown below: In this example, a line would be located at a height of 4 cm from the bottom of the page (Y1 and Y2 = 4) and the line would extend from the left page margin (X1 = L) to the right page margin (X2 = R) as shown below. NOTE: To allow for quick recognition, the selected line, field or label is colored in red in the preview window. This will help you to quickly choose the starting and end points. To remove existing lines, select the line then press the button. The template designer settings will automatically be saved to the database; as such there is no [Save] button required in this dialogue. 84 Chapter 3: AquaChem Menu Commands Creating Fields The next two tabs in the template designer are Fields and Labels. These provide options for adding text to the template. The fields tab is used to create, position and label the Text fields. Beside each field, there will be a corresponding label. The Text fields are the items which will show up when you load the template into the print preview window. They will be blank and prompt you to enter the specific details. To create a new Field: • Click button and a new Field will be created with the name new Field#. • Enter a unique name for the field. • Enter the appropriate page coordinates for the field (the position refers to the page coordinate location for the bottom-left corner of the field). Remember to leave room for the Label which will typically be placed to the LEFT of the field. • Select an appropriate font for the field. Click once in this field, and you should button will appear. Press this button to access the font options for this see a field. To modify an existing field, select this item from the combo box, and make the desired changes to the position, text value and/or font. The button can be used to remove existing fields from the template. The next step is to create a Label for the Text Field. As mentioned above, the Label is commonly positioned immediately to the left of the Field, using the same Ycoordinates. Therefore, take note of the Y-coordinates for the field(s) you just created, so they can be used for the corresponding label. Creating Labels The fixed text Labels are hardcoded into the template; this means that this item will always show up once the template has been selected, and will be Read-Only in the print options window. Beside each label, there is a Field entry, which receives the actual text entry for the printout when the template is loaded (information is entered into the fields in the print preview window). For example, a label item would be Date; beside the date, there would be a Date field. When the template is loaded into the print options window, you will be prompted to enter a date in the Date field, which corresponds to the plot or report(s) which has been selected for printing. File Menu 85 AquaChem allows you to specify multiple labels at any location on the page. These labels generally contain static project information such as Client, Project number, and Date. The Labels tab allows you to create, position and customize the Labels on the template. At the top of this dialogue, there are defaults for a Header and Footer for the template. The header position (Left, Center, or Right) can be adjusted along with the font (press the button to access the font options for the Header or Footer). If you do not want a header or footer, simply leave this field blank. In the lines below, you will see the list of labels. To create a new label: • Click button and a new Label will be created with the name new Text#. • Enter a unique name for the label. • Enter the appropriate page coordinates for the label. (X1, Y1 refers to the page position for the bottom-left corner of the label). It is common to position the label to the left of the corresponding field. If necessary, use the preview window as a guide. • Select an appropriate font for the label. Click once in this field, and you should button appear. Press this button to access the font options for this see a label. To modify an existing Label, select the item from the combo box, and make the desired changes to the position, text value and/or font. The button can be used to remove existing Labels from the template. Creating Graphics The Graphics tab in the template designer dialogue allows you to import graphics (.BMP, .GIF, or .JPG) into the template design. 86 Chapter 3: AquaChem Menu Commands You may set the position of the image on the page and specify the size as it will appear on the page. Each of the default Print Templates has been designed to accommodate an imported bitmap image of your company logo or your client’s logo (or any image). AquaChem supports common graphics files .BMP, .GIF, and .JPG. To import a new bitmap image file: • Click button and a new Graphics entry will be created with the name new Picture#. • Enter a Name for the new graphics. • Click once in the File field and a button should appear. Click this button to browse the bitmap image file (filename.BMP) and then to import the image click [Open]. • Enter the position coordinates of the bitmap (the position of the bitmap refers to the X-Y page coordinates for the top-left corner of the bitmap image). • Enter the Width and Height of the selected bitmap file. The dimensions of the bitmap image refers to the Width and Height of the bitmap image as it will appear on the page. The bitmap image will be automatically re-sized (e.g. stretched or compressed) to fit the dimensions. • You may also use the navigation and reduce/enlarge buttons to change the position and size of the label. To modify an existing bitmap file, select the graphics from the combo box, and make the desired changes to the position, name, or dimensions. The button can be used to remove existing bitmap logos from the list. File Menu 87 Adjusting Plot area Margins The Margins tab in the template designer dialogue allows you to define the area that may be used for placing plots automatically. For example, if the template includes figure information at the bottom of the page, setting a margin of 5 or 6 cm will prevent the automatic plot placement from using this area and the plots will not overlap with these template elements. This is done by simply entering the distance (cm) form each side of the page you would like the display area to be confined to in the appropriate field (Top, Bottom, Left, and Right). You can also turn the page border on or off using the Show check box and set the width of the page border line by entering an appropriate value (mm) in the Width field. This concludes the steps for creating Print Templates. 3.1.11 Preferences The Preferences dialogue loads the general user preferences and database options for AquaChem. These can be accessed only when the sample/station list is active. Several preferences and options are available and a detailed description for each of these are provided in the following section. NOTE: If your database does not include some of the required parameters or if some of the required parameters are not properly mapped in the Alias section, then the applicable function(s) requiring these parameters will contain null values or erroneous information. At the bottom of this dialogue, you will see two buttons: The Save button will save any changes you make to your database. The Close button will close the dialogue, and return you to the main AquaChem window. 88 Chapter 3: AquaChem Menu Commands Aliases This option allows you to adjust the parameters which are used for some of the internal calculations in AquaChem. Some parameter names have been hardwired to AquaChem for these calculations. For example, in order to calculate the hardness given by the sum of Ca and Mg, AquaChem must know if these parameters are called Ca or CALCIUM in the database. Mandatory aliases which require to have an assigned parameter are highlighted in yellow. Aliases that have a white background may stay unmatched, however, certain functionalities may not be available. e.g. if the 18O and Deuterium aliases are not defined, the meteoric waterline plot and isotope related calculations will not be active, even if the respective parameters exist in the database. For most purposes, it is recommended not to modify the original parameter names. However if you must rename a mandatory parameter, this section gives you the opportunity to map the database field to the parameter name in the database. An important alias is the “Measured Alkalinity”. Often carbonate species are measured in the field as alkalinity and expressed in mg/l CaCO3. If this is the case, then the respective parameter must be matched to the Measured Alkalinity alias. After that, the electroneutrality calculation will be based on alkalinity rather than HCO3 and CO3 concentrations. Alkalinity may be plotted on Piper diagrams and PHREEQC will use this parameter when modeling the aqueous species distribution. After setting the measured alkalinity alias, make sure you return to the respective parameter and select the appropriate unit, as alkalinity units (mg/l CaCO3, french degrees, german degrees, meq/L), differ from all other concentration units (mg/l, mmol/l etc.). File Menu 89 When you are dealing with very alkaline water samples and your data contains measured hydroxide concentrations, make sure that the “Hydroxide” alias is matched to the respective parameter since it is used for the alkalinity calculation. Once you are finished in the Aliases tab, press [Save] to save any changes and [Close] to return to the main menu. Calculations The Calculations option allows you to set the equation coefficients and parameters that are used in the isotope and geothermal gradient calculations. It also provides information on the various calculations that are performed by AquaChem. Isotopes In the Isotopes frame, you may define coefficients for several functions for the isotopic calculations. With the exception of the meteoric water line, all equations have a highly regional character. If you want to make temperature or precipitation estimations, please find the respective coefficients for your study area. There are also parameters for 18 O (Oxygen 18) and 2H (deuterium) equations: meteoric waterline, altitude-isotope and altitude-mean annual temperature relations. All of these functions are derived empirically. The coefficients for the isotope-altitude and the isotope-temperature functions are regional and should be used only in the area of calibration. Indicate the area of application of these functions in the field provided. Geothermal Gradient The Geothermal Gradient is used for a simple subsurface temperature estimation. These options allow you to specify which values are used to calculate the temperature at a given depth. The geothermal gradient is used in the geothermometer plot. It allows the user to estimate the subsurface temperature of waters produced by a borehole if the depth of the inflow zone is known. This temperature is then compared to geothermometer temperatures for the respective sample. The formula for the Geothermal Gradient calculation is as follows: The subsurface temperature [T (z)] = Average surface temperature + geothermal gradient * depth (km). The geothermal gradient may vary regionally; it is approximately 33 °C/km in most environments. Any changes made to the Geothermal gradient equation should be registered with AquaChem by pressing the [Save] button prior to closing the Database options dialogue. 90 Chapter 3: AquaChem Menu Commands Water Type (major ion definition) First you may choose between an long and short name for water facies calculation. For the long version of the water type, the water type expression is calculated as follows: • • • • All concentrations are converted to meq/L. Values are then transformed from meq/L to meq%. All parameters which are below a certain limit (10% by default) are removed. The remaining ions are considered Major ions. These ions are ordered according to their percentage. Cations are ordered first, followed by the anions. • The result is the WaterType string (e.g. Ca-Mg-HCO3). The threshold for determining if an ion is major is normally 10%; however in some countries 12.5% is more common. the higher the threshold, the smaller number of parameters that may exceed this threshold is. Usually, only major ions (Na, Ca, Mg, HCO3, Cl, SO4) will have a concentration that allows them to exceed the defined threshold. If you want to make sure, that other important elements such as potassium or nitrate appears in the water type expression, then you can achieve this by lowering the threshold value. The second (short) way of calculating the water type consists of simply listing the most frequent cation and the most frequent anion, which results in one of the following combinations for most natural waters: Ca-HCO3, Ca-Cl, Ca-SO4, Na-Cl, Na-SO4, NaHCO3. The Redox Water Type option allows you to determine the water type based on the redox category of the sample. There are four redox categories (shown in the table below). Category File Menu Description Description A strongly oxidized contains oxygen, nitrate and sulfate, but no iron B weakly oxidized contains nitrate and sulfate, but no oxygen or iron C weakly reduced contains sulfate and iron, but no oxygen or nitrate D strongly reduced contains iron and may contain hydrogen sulfide or methane, contains no oxygen or nitrate, sulfate reduced to some degree. X redox conflict Sample contains a redox conflict, e.g,. if hydrogen sulfide (strongly reduced) and oxygen (highly oxidized) are found in the same sample. 91 The Redox Category (water type) is determined by the following algorithm The water type is displayed in the Sample Details window as a distinct parameter. NOTE: The Water Type parameter cannot be edited; it is read-only. Also when changing the type of water type expression or when changing the threshold value for major ions, you must recalculate the water type expressions for all samples using the Tools>Calculators>Calculate Facies menu item. Functions The Functions frame lists all of the internal calculations performed by AquaChem, with reference information for each calculation provided in the fields below. All of the active functions (as indicated by a checkmark) will be available as database parameters which can be included in statistical comparisons and for plotting data. In this dialogue, you may select which calculations should appear in the function lists. For example, if you never use the enthalpy calculation, you may deactivate it here. In addition, you may define the default units for some of the functions. The calculated values are displayed in the Sample Details window, under the Calculated tab: The functions such as hardness, ion balance, etc. are hardwired to AquaChem; as such, it is not possible to change the parameters involved in these calculations. You may however, edit the name of the function or activate/deactivate a function. Deactivated functions will not appear in the list of functions within AquaChem. For functions that can be expressed in different units (e.g. hardness as °f, °g, mg/L CaCO3) you may specify the default unit. To edit the name of the function, press View > Options when the Sample Details window is active, and edit the options under the Functions tab. AquaChem includes a number of common calculations for determining common geochemical parameters. Each of the available calculations (functions) is explained below. 92 Chapter 3: AquaChem Menu Commands Calculated Alkalinity Acid neutralizing capacity. Generally equal to the concentration of 2CO32- + HCO3+OH--H+. Calculated Density Calculated density based on the partial molal ionic volumes. This value is calculated as follows: TDS1000 – v + ----------1000 D = -------------------------------------------1000 where v is the molar volume: v = Σ ( n i ⋅ v i ) , ni is the concentration in mmol/l of ion i and, vi is the partial molar volume at 25°C Partial molal ionic volume coefficients are from Owen and Brinkley, 1941 and for more details, see Hounslow, 1995, p. 58 Calculated TDS (Total Dissolved Solids) TDS is a measure of the evaporation residue at a given temperature. It can also be thought of as the mass of all ions. It is important to note that the calculated TDS is only an approximation and it is always better to have a measured value. TDS is calculated as follows: First the sum in mg/L of Na+K+Mg+Ca+Cl+SO4 is calculated. Then AquaChem checks if (Ca+Mg-SO4) > (HCO3+CO3). This is done because TDS is not simply the sum of ions but the weight of residue you would expect if you evaporate the entire sample. In waters that contain an excess carbon (Ca+Mg-SO4) < (HCO3+CO3) you may not add all carbon to the residue since bicarbonate will partly outgas as CO2 during evaporation. Only the quantity of HCO3 which can be precipitated as calcite and dolomite is added to the estimate of the TDS. SO4 is deduced from Ca+Mg because gypsum is built first and the Ca that is used up by this process cannot be used any more to build calcite. If (Ca+Mg-SO4) > (HCO3+CO3) then all HCO3 and CO3 can be added to the TDS because there is enough Ca+Mg to build calcite and dolomite. File Menu 93 Total Hardness The sum of ions that can precipitate from water as calcite or dolomite. Generally, the sum of Ca and Mg, expressed in meq/L or mg CaCO3/L, or in degrees. 100 mg CaCO3/L = 1 mmol Ca2+/L = 2 meq Ca2+/L The Degrees equivalents are as follows: 1 German Degree = 17.8 mg CaCO3/l 1 French Degree = 10 mg CaCO3/l Non Carbonate (Permanent) Hardness: Parts of Ca and Mg in excess of HCO3. Carbonate (Temporary) Hardness: Parts of Ca and Mg which are balanced by HCO3 and thus can precipitate as CaCO3. Residual Sodium Carbonate (RSC) The RSC has the following equation: RSC=(CO3-+HCO3-)-(Ca2++Mg+2) It is similar to the SAR in that it expresses the sodium content in relation with Mg and Ca. This value may appear in some water quality reports although it is not frequently used. If the RSC < 1.25 the water is considered safe If the RSC > 2.5 the water is not appropriate for irrigation. Langelier Saturation Index (LSI) The Langelier index is a popular way of expressing the equilibrium state of a solution in respect to calcite. • Index between -0.5 and +0.5: the water is balanced • Index < -0.5: the water is Corrosive. • Index > +0.5: the water is scale forming. LSI = pH - pHs where pH is the measured pH and pHs is the pH where the water sample would be in equilibrium. The pHs is estimated from temperature, alkalinity, hardness and total dissolved values. pHs = (9.3 + a + b) - (c + d) a = log(TDS) - 1) / 10 94 Chapter 3: AquaChem Menu Commands b = -13.12 * log(temp + 273.15) + 34.55 c = log10(Ca as CaCO3) - 0.4 d = log(Alkalinity) Note that the LSI is only an approximation of the real saturation state. Whenever possible you should use the PHREEQC modeled saturation index of calcite or dolomite in your studies. Ryznar Stability Index (RSI) The Ryznar stability index (RSI) attempts to correlate an empirical database of scale thickness observed in municipal water systems to the water chemistry. Like the LSI, the RSI has its basis in the concept of saturation level. Ryznar attempted to quantify the relationship between calcium carbonate saturation state and scale formation. The Ryznar index takes the form: RSI = 2(pHs) - pH The empirical correlation of the Ryznar stability index can be summarized as follows: • RSI << 6 the scale tendency increases as the index decreases. • RSI >> 7 the calcium carbonate formation probably does not lead to a protective corrosion inhibitor film. • RSI >> 8 mild steel corrosion becomes an increasing problem. ElectroNeutrality (Cations - Anions)/(Cations + Anions), expressed as a percent. The Electro Neutrality is a common quality control method. Sum of Anions: Sum of all measured anions for the sample, in meq/l. Sum of Cations: Sum of all measured cations for the sample, in meq/l. Sum Ions: Sum of all ions in your sample. This can be expressed in mmol/l, meq/l, mg/L. File Menu 95 Exceeds_Lev1, Exceeds_Lev2, Exceeds_Lev3 The functions “Exceeds_Lev1, Lev2, Lev3” returns “-1” for samples which contain at least one concentration exceeding the specified water quality standard and they return 0 if no concentration has been exceeded. It is a convenient way of finding samples which should be verified and analyzed more carefully. This is especially effective if you are dealing with many different parameters that might exceed the guidelines. SAR (Sodium Adsorption Ratio) The sodium adsorption ratio is an important water quality criterion for irrigation waters. It is used in the Wilcox plot. Na SAR = --------------------------------+ Mg-⎞ 0.5 ⎛ Ca --------------------⎝ ⎠ 2 NOTE: The concentrations used in the formula are in meq/L. MH (Magnesium Hazard) Magnesium is considered to be harmful for plants, but the effect is reduced by the presence of calcium. Magnesium Hazard was proposed by Szabolcs and Darab (1964). Mg MH = -------------------------- × 100 ( Ca + Mg ) Units are in meq/l. MH > 50 is considered to be harmful for irrigation water. NOTE: The Concentrations used in the formula are in meq/L. Calculated TOC This function calculates the total carbon within all organic species. Carbon from inorganic species such as HCO3, CO3, CO2 is not included. Calculated TOX Calculated total organic halogens. Sum of all halogens (e.g. Cl-, Br-, I-, etc.) present in ug/L, mg/L or g/L in all organic parameters (thus, Cl from Cl- or CL2 is excluded). 96 Chapter 3: AquaChem Menu Commands z(18O) Average infiltration height as a function of oxygen 18 isotopic composition. Coefficients are valid only for a very limited zone, and must be established for your area of interest using empirical data. T(18O) Average temperature of infiltration zone as a function of oxygen 18, isotopic composition. Coefficients are valid only for a very limited zone, and must be established using empirical data. T(2H) Average temperature of infiltration zone as a function of deuterium. Coefficients are valid only for a very limited zone. z(2H) Average infiltration height as a function of deuterium. Coefficients are valid only for a very limited zone. Temperature (Z) Estimated Temperature for a given depth and geothermal gradient. Temp > H H2O (l) Enthalpy of liquid water as a function of temperature (t). This is a polynomial function: Temp = enth(water) value! = a(1) + a(2) * t + a(3) * t ^ 2 + a(4) * t ^ 3 + a(5) * t ^ 4 + a(6) * t ^ 5 + a(7) * t ^ -1 + a(8) * t ^ -2 + a(9) * log10(t) where a(1) = 418.84 a(2) = 10.286 a(3) = -0.05092 a(4) = 0.00026309 a(5) = -0.00000069303 a(6) = 0.00000000074566 File Menu 97 a(7) = -1209.8 a(8) = 11.99 a(9) = -353.76 For more details please refer: Fournier & Potter, 1972. Temp > H H2O (v) Enthalpy of water vapor as a function of temperature. This is a polynomial function: Temp = enth(water vapor) enthalpy = a(1) + a(2) * t + a(3) * t ^ 2 + a(4) * t ^ 3 + a(5) * t ^ 4 + a(6) * t ^ 5 + a(7) * t ^ -1 + a(8) * t ^ -2 + a(9) * log10(t) where a(1) = 2035 a(2) = -5.0499 a(3) = 0.057399 a(4) = -0.00030426 a(5) = 0.00000079095 a(6) = -0.00000000086968 a(7) = 1342.4 a(8) = -13.298 a(9) = 396.29 For more details please refer: Fournier & Potter, 1972: SiO2 > H H2O (l) Enthalpy of liquid water as a function of dissolved silica. This is a polynomial function: enth = a(1) + a(2) * SiO2 + a(3) * SiO2 ^ 2 + a(4) * SiO2^ 3 + a(5) * log10(SiO2) where a(1) = -42.198 a(2) = 0.28831 98 Chapter 3: AquaChem Menu Commands a(3) = -0.00036686 a(4) = 0.00000031665 a(5) = 77.034 For more details please refer: Fournier & Potter, 1972: SiO2 > H H2O (v) Enthalpy of water vapor as a function of dissolved silica. This is a polynomial function: enth = a(1) + a(2) * SiO2 + a(3) * SiO2 ^ 2 + a(4) * SiO2^ 3 + a(5) * log10(SiO2) where a(1) = -3.5532 a(2) = 0.146 a(3) = -0.0004927 a(4) = 0.0000012305 a(5) = -0.00000000049421 For more details please refer: Fournier & Potter, 1972: Exceeds_Lev1, Exceeds_Lev3, Exceeds_Lev3 These functions return true (-1) for all samples, where at least one parameter exceeds the respective standard level (1 2 or 3). This function is convenient when used in a query expression. If you query for exceeds_lev1 = -1 then all samples having values exceeding the first level of the current water standard will be highlighted in the sample list. Exceeds_Solubility Returns “true” (-1) if solubility is exceeded and the solution is includes a chemical which solution is above the specified solubility. Exceeds_NO Returns “true” (-1) if natural occurrence is exceeded by one of the measured concentrations. The natural occurrence range can be defined in the database screen on the range tab. File Menu 99 Season Returns the season number for the sample (i.e. 1=Spring, 2=Summer, 3=Fall, 4=Winter - based on Northern Hemisphere seasons). Note that this is a convenient way to find and select all samples that were sampled in the same season but in different years. • • • • Spring: Summer Fall Winter 21/3 - 20/6 21/6 - 20/9 21/9 - 20/12 21/12 - 20/3 On the southern hemisphere as defined in the preferences screen: 1=Fall, 2 equal Winter, 3=spring, 4=Summer Month Returns the month for the sample (i.e. 1=January, 2=February, etc.). Again, using this function in the find screen might be convenient to select data for calculating month based statistics over several years. Year Returns the year for the sample. Once you are finished in the Calculations section, press [Save] to save the changes and [Close] to return to the main menu. The calculated parameters are treated by AquaChem as regular database parameters with respect to plotting, searches, or statistical calculations. However, in order for the built-in calculations to work, their corresponding database parameters must be included in the database. For example, the database must include Ca and Mg in order to calculate hardness, and both of these parameters must be identified with an Internal Name of ‘Ca’ and ‘Mg’ respectively. Chemicals Master Table This option allows you to maintain the chemicals master table, which is stored within the Aquachem database file. This table is an extensive list of predefined chemicals, which may be used as templates to create new parameters in the AquaChem project files. You may manually add new parameters, delete parameters, or change fields in existing parameters. 100 Chapter 3: AquaChem Menu Commands Importing Parameters The import file typically contains dozens of chemicals that need to be created manually in your database before the respective values can be imported. Often these files have the “one value per row” format as shown below. In this format it is very tedious to extract individual parameter names. The [Import] button allows you to automate the extraction of these parameters and adds them to the chemicals master table and/or the current database parameters. After pressing the [Import] button you will see the following screen: First, you need to specify the import file by pressing the be filled with the file contents. button. The grid below will On the Match columns tab you have to match the import file columns to the respective column in the chemicals master table. The CAS number and the parameter name are mandatory. File Menu 101 Press the [Load] button to proceed. This will extract all distinct parameter names found in the specified column and switches the display to the parameters tab. The Parameters tab should now contain the list of extracted parameters as shown below. Each record is preceded by a checkbox, indicating whether this parameter will be imported in the following import procedure. Press the [Check] button in order to test the parameters for entries having different names but the same registry number. This may be due to a typo in the parameter name, in which case the parameter should be discarded. This can occur as well because of having the same parameter measured in two different ways, e.g. filtered and unfiltered. You might want to add such parameters to the database parameters, but not to the Chemicals Master Tables, which should contain one record per CAS registry number only. The system prompts you when encountering duplicate registry numbers and 102 Chapter 3: AquaChem Menu Commands unchecks the records, if you decide to discard it. Once the parameter check is ended, the Import tab is shown. This final tab lets you specify if the parameters should be imported to the Chemicals Master Table only or in parallel to the current project database parameters as well. We recommend to import parameters to the Chemicals Master Table only. Then review and complete the parameters with missing formula weight and formula information. Finally, go back to the Parameters and add new parameters from the updated Chemicals Master Table. Press the [Import] button to start the import procedure. Note that you will have to confirm the import of parameters where an identical CAS registry number already exists in the target table. If a parameter is to be imported having the same name as a parameter already existing in the target table, this parameter will be simply ignored. At the end of the import process the number of successfully created parameters in the target table will be displayed on the Import tab. Database Parameters The Database Parameters option allows you to modify the data structure of the current AquaChem database project by adding or deleting parameter fields from each of the four parameter categories. This option can also be used to modify the attributes of each parameter (e.g. Display label, Internal name, Molecular weight, Charge, Units, etc.) or to change to order in which the parameters are displayed in the Sample Details window. In an AquaChem database there are several categories of parameters: • Station Description Parameters • Sample Description Parameters • Measured Parameters • Analysis Metadata, and • Modeled Parameters File Menu 103 Mandatory parameters are highlighted in yellow. A detailed description of each parameter category follows below: Station Description Parameters These are parameters which contain general information about the station. This data is entered once for every individual station. The station can then be assigned to a single sample or multiple samples. Typical parameters for the stations are: station name, ID, location, area, X,Y coordinates, elevation, and well depth. Station Description parameter values can be text or numbers. An AquaChem database may contain a maximum of 255 Station Description parameters. Sample Description Parameters These are parameters which contain general information about the sample. This category typically includes alphanumeric or data types such as sample ID, sampling date, sampling personnel, etc. Sample Description parameter values can be text or numbers. An AquaChem database may contain a maximum of 255 Sample Description parameters. Measured Parameters These are parameters that are either measured at a sampling location (in the field) or derived from a laboratory analysis of a water sample taken from that location. These parameters will contain numerical values for your sample (ex. concentrations for cations, anions, organic contaminants, pH, TDS, etc.). For these parameters, you may enter a comment for every analyzed value as well as an acceptable Range. An AquaChem database may contain unlimited number of Measured parameters. Analysis metadata In AquaChem, each measurement may be further described with meta data fields. The initial database includes the most commonly used fields: Method detection limit, Protocol (Method), outlier flag, solubility, and comment. Depending on your field of activity you might want to add meta data fields such as the Practical Quantification Limit (PQL) or the information whether this element has been filtered after sampling. AquaChem allows you to add an unlimited number of meta data fields to the measurement table. Meta data information is only visible in the Sample Detail screen where each parameter appears as an additional column behind the measured value. Note that you have to set the respective to Visible using the Sample Detail Option screen. 104 Chapter 3: AquaChem Menu Commands Modeled Parameters AquaChem provides an integrated graphical interface for geochemical modeling using PHREEQC where the data for each sample in the database can be used as input data for the PHREEQC simulations. Modeled Parameter values are calculated by PHREEQC during a simulation and read back to the database. The Modeled Parameters are very similar to numerical parameters, however you may not add comments, description, or define Ranges. Modeled Parameters appear in a separate tab in the Sample Details window. For more details on the Modeled Parameters and PHREEQC modeling, please refer to Chapter 6: Tools, and Chapter 7: Geochemical Modeling with PHREEQC (Basic). Parameter Details For each Parameter category, you will see a list of parameters belonging to that category appearing on the left side; on the right side, you will see the description and details for each parameter, as shown below: At the bottom of the Parameters list, you will see several buttons. The function of each button (in order from left to right) is as follows: Move to top: moves a parameter to the top of the list Move up: move the parameter up File Menu 105 Move down: move the parameter down Move to bottom: move the parameter to the bottom of the list Sort alphabetically: sorts parameter list alphabetically Add new parameter: adds a new parameter Delete parameter: deletes the selected parameter(s) Each parameter has a corresponding name, label, and info, so that it can be easily identified in the database, and incorporated in to plots, calculations, and modelling with PHREEQC. Below is a list of the required fields for the various parameter types. Sample Description Parameters and Station Description Parameters require the following Parameter Details: • • • • Internal Key Form Label Description Type One of the new features of AquaChem is the ability to modify the type of the existing parameters for the station and the sample table. Depending on the Type of a parameter, different details need to be provided: Type Integer, Long, Single, Double: • Unit • Format Type Text: • Length • List of Values (optional) Type Memo • Length Type Boolean and Date: • No additional parameter details 106 Chapter 3: AquaChem Menu Commands A Measured Parameter requires the following Parameter Details: • • • • • • • • • • Internal Key Form Label Description Formula Formula Weight (g/Mol) Solubility Valence CAS Registry Number Unit Format A Modeled Parameter requires the following Parameter Details: • • • • • • • • Internal Key Form Label Description Formula Formula Weight (g/Mol) Valence Unit Format NOTE: It is not necessary to have values entered for each field for each parameter. However for reports and plots, it is recommended that you enter as much information as possible. The following is a brief summary of each of these Parameter Details: File Menu Internal Key This is the internal name defined when the parameter is first created; once a parameter has been created, the internal key cannot be changed. Form Label Display label assigned to the parameter so that it can be distinguished in the Sample/Station Details window, and other AquaChem windows and dialogues. Description Brief description of the parameter. This information is entered only in this location, and is designed to provide the user with a quick reference. (This field may remain blank if desired). Length Set the character length of the field Formula Chemical formula for the parameter. 107 List of Values Allows you to create a unique pick list for this parameter. To edit the list of values, click the button in the List of Values field. When editing the respective parameter in the sample or station window, only the predefined values can be selected from a combo box. Formula Weight Formula weight for the measured parameter. For many measured parameters, there is an option to calculate the formula weight (select a measured parameter then you will see a Calculate FMW button appearing below this dialogue. Press this button and AquaChem will automatically calculate the weight of the parameter, provided the formula is entered and available in the database). Solubility Set the solubility for the measured parameter. Valence Positive or negative charge (if applicable). CAS Registry Number For measured parameters, if you know the CAS (Chemical Abstracts Service) Registry number, you can enter it in this field. Otherwise, you may leave this field blank. Unit Allows you to select the units that will be applied for the selected parameter (mg/L, meq/L, etc.). For all other parameters without a formula, an editable list of units is displayed. To access this list, simply click in the field beside Unit and press the button to load the list of available units. Note that when changing the unit for a parameter and the database already contains data, existing values are not changed automatically. This change has to be done manually using the Edit > Replace option after saving the database configuration. E.g. when changing the unit for copper from mg/L to ug/l, all copper values have to be multiplied by a factor of 1000. Format Displays the format for a numerical parameter. This field determines how many decimal places will appear for a numerical parameter. To change the display format, simply click in the field beside Format and press the button to load the Format options dialogue. You can then increase/decrease the number of Decimal places using the up/down buttons or select the Auto or Scientific format for the parameter. Type Set the parameter data type. There are nine data types in the AquaChem database: • • • • • 108 Boolean Integer Long Single Double Chapter 3: AquaChem Menu Commands • Date • Text • Memo The numeric parameter fields do not accept text values such as "ND" or "NA" and will return a value of zero for any such text entry. However, AquaChem does accept "greater than" and "less than" values (e.g. <0.01). In addition, AquaChem allows you to recognize or ignore the "greater than" and "less than" values on graphs (see the File > Preference, and browse to the Censored Data tab to edit these options). The next section will describe how to add new parameters to your database, and create new parameters. Adding/Creating New Parameters If you are adding a Station Description or Sample Description parameter to your database, follow the steps below: • Select File > Database from the main menu (if you have not already done so) and go to the Parameters tab. • Select the Station Description or Sample Description parameter category from the combo box in the upper left corner of the dialogue. • Press the button and a New Database Parameter dialogue will appear (as shown on the right-hand side). • In this dialogue type in the name of your new parameter. This name will be used as the Internal Key, Form Label, and Description for the parameter. • Click [OK] and this will return you to the list of parameters. • Proceed to fill in the required Parameter Details for this parameter. If you are adding a Measured Parameter, then follow the steps below: • Select the Measured Parameters category from the combo box in the upper left corner of the dialogue. File Menu 109 • Press the button and you will see a Parameter List dialogue (as shown on the right-hand side). • Choose a parameter from the list of available parameters; to add multiple parameters, press the <Ctrl> key (on your keyboard) while you select multiple parameters from the source list. You may use the Find option to run a query for a parameter name to see if it is available in the AquaChem chemical database. Use the combo box above the parameters list to choose from the various measured parameter categories available in AquaChem (Inorganic, Organic, VOC’s, etc.). • Press the [Select] button and the parameter(s) will be added to your database. If the parameter that you want to add is NOT available in this list, then: • Click the button (in the lower-left corner of the dialogue) and a New Database Parameter dialogue (as shown to the right) will appear. • Type in the name of your new parameter (this may be a formula or full chemical name). This name will be used as the Internal Key, Form Label, and Description for the new parameter. • Click [OK] and you will return to the Database options dialogue. • Proceed to fill in the required Parameter Details for this parameter. If you are adding a Modeled Parameter, follow the steps below: • Select the Modeled Parameters category from the combo box in the upper-left corner of the dialogue. • Press the button and you will see a PHREEQC Parameters dialogue (as shown on the righthand side). • Choose a parameter from the list of available parameters. To add multiple parameters, press the <Ctrl> key (on your keyboard) while you select multiple parameters from the source list. You may use the Find option to run a 110 Chapter 3: AquaChem Menu Commands query for a parameter name to see if it is available in the AquaChem chemical database. Use the combo box at the top of this dialogue to choose from the various parameter categories available in AquaChem (Activities, Saturation Indices). • Press the [Select] button and the parameter(s) will be added to your template. If the parameter that you want to add is NOT available in this list, then: • Click the button (in the lower-left corner of the dialogue) and a New Database Parameter dialogue (as shown to the right) will appear. • Type in the name of your new parameter. It is important that the name for new modeled parameter matches the names used in the PHREEQC thermodynamic database for phases (minerals) or species. When selected from the list, this will ensure that the names are matched successfully. This name will be used as the Internal Key, Form Label, and Description for the new parameter. • Click [OK] and you will return to the Database options dialogue. • Proceed to fill in the required Parameter Details for this parameter. NOTE: Parameter names should contain numbers and letters only; do not use any other characters, and/or spaces in the parameter names. Upon returning to the Parameter list, you must then enter the remaining required parameter details including the description, units, formula, format etc. All measured chemical parameters should have a formula weight specified. If you do not know the molecular weight of a chemical parameter, press the Calculate FMW button below the parameter details and AquaChem will read the formula from the field and insert an appropriate molecular weight according to the Periodic Table of Elements. Cations and Anions must be accompanied by their Valence (positive or negative charge). The Format field is set to Auto by default. To choose a new display format for a parameter, click once in the Format field, and then press the button and you will see the dialogue as shown on the right-hand side. The Format options allow you to specify the number of Decimal places for measured parameters, and specify if the value will be in Scientific or whole number format. If Auto is selected, then AquaChem will determine the optimal number of decimal places for that parameter. This may result in a “hiding” of a 0 after a decimal place (for example, 7.10 may be displayed as 7.1). To correct File Menu 111 this, disable the Auto option, and increase the number of decimals to the desired amount. Once you are finished, press [OK] to accept changes or [Close] to return to the previous dialogue. Deleting Parameters To remove a parameter from your database, simply select one or several parameters from the parameters list on the left side of the dialogue and click the button. Exporting Parameters On various occasions, it will be useful to save all parameters and respective settings to a file for documentation or review purpose. This may be accomplished by pressing the Export button below the parameter details grid. The information may be saved to in text or Excel format. Update Parameters The central Aquachem.mdb database holds a master table including hundreds of organic and inorganic chemicals. This is the list you may choose from when adding new parameters to the database. If a parameter has been created manually and the entry misses the formula or formula weight, you may use the Update button to copy the missing information from the chemicals master table to your database parameter. Note that for this the CAS registry number must be filled, since it is internally used for matching parameters. Also, if the parameter does not exist in the Master chemical table, the update process will not return any results. Mandatory Parameters AquaChem has several parameters which are required for EVERY database, and therefore cannot be deleted from the database. These parameters are needed by various plots, reports, and calculations. Mandatory parameters are highlighted in yellow and when selected, the [Delete] button becomes disabled. The following is a list of mandatory parameters for an AquaChem database. Mandatory Sample Description Parameters: • Sample_Date • SampleID • WaterType Mandatory Station Description Parameters: • StationID 112 Chapter 3: AquaChem Menu Commands • X • Y Mandatory Measured Parameters: Ca HCO3 SAMPLE_DEPTH Cl K Si CO3 Mg SO4 COND Na TDS DENSITY pH TEMP Eh Once you have made changes to the Parameters in your database structure, press [Save] to accept these changes. Parameter Statistics The Parameter Statistics frame allows you to view parameter statistics, e.g.,Min, Max, Avg and Count, while browsing the parameters in the parameters list. Database Info This options gives you some basic information about your database including the template it is based on and size. As well as when is was created, modified and last accessed. The Compress button will compress your database. Your project database file size may become large if you have a large number of samples, and are continuously deleting samples. Compressing the database will compact and repair your database, and may make the file size more manageable. AquaChem will create a backup copy of the uncompressed database file, with the file extension .SAV. Should you encounter problems with the new compressed file, simply delete this, and restore the previous file by renaming the .SAV file with the extension .AQC. The AquaChem project database files are saved in a Microsoft Access 2000 relational database format. The projects are saved with a unique file extension (.AQC). This is done for two reasons: 1. This prevents any confusion or possible corruption of the file if it were to be accidentally opened in MS Access, and critical changes were made to the data structure or even to the data itself; and File Menu 113 2. This ensures that only AquaChem projects are opened in AquaChem, and that nonsupported files that (that could potentially result in corruption or data loss) are not opened. However, it is still possible to view/edit an AquaChem database file using MS Access. Simply launch MS Access and open this database file, using the File > Open command. NOTE: It is recommended that you first make a back-up of your database file, before modifying it in the MSAccess environment. An AquaChem database may contain an unlimited number of samples, depending on the number of parameters it uses and the amount of memory available on your PC. Working with too many samples can slow some operations even though you are only working with a portion of the database. Therefore, working with several databases containing less than 5,000 samples may be more efficient than using one large database. To view and modify the AquaChem database structure, select File > Preferences from the main menu while the Samples/Stations list is active. General In the Interface Colors dialogue, you can specify the AquaChem main program window Background color. Simply click on the button and a standard windows Color options dialogue will load allowing you to choose another color. Use the Project Location combo box to select the hemisphere for your project site. Depending on the hemisphere, the seasons may be reversed. The seasons are counted beginning with Spring (March 21 to June 20), in the Northern Hemisphere and Fall in the Southern Hemisphere. To view which season returns which number, consult the Calculations tab of the Database. Use the Document Root field to specify the path to the folder, containing documents that are referenced from AquaChem records. Sample or station text fields may contain filenames or internet addresses. For filenames, you may indicate the full filename including the path or only the filename. In latter case, this file must be reside in the documents root folder. This is convenient, if the documents have to be moved to a different location. Since all reference files reside in the root folder, only the document_root parameter has to be changed to indicate the new location. If the files are specified including the full file path, then all records referencing the moved files must be updated. Additionally you have an option to automatically open the last AquaChem project when you Startup the program. 114 Chapter 3: AquaChem Menu Commands Holding Times Configuration This option allows you to configure the tables and fields used to run a holding times analysis. File Menu 115 Parameter Groups The Parameter Groups options allow you to sort measured numerical parameters into groups, providing a quick and easy view of specific sample data accessible in the Sample Details window. For your convenience, AquaChem comes with the following pre-defined parameter groups. • Show analyzed values only (hides all parameters for which there are no assigned measurement values) • Anions (e.g. Cl-, F-, SO42- etc.) • Cations (e.g. Ca2+, Na+, K+, Mg2+, etc.), • Gas (O2, CO2, NO2, etc.) • Isotopes (18O, 2H, 14C, etc.) • Organic Chemicals (BTEX, Vinyl Chloride, etc.) • Overview (pH, TDS, Cond, Major ions) By selecting a parameter group from the combo box, you can view which parameters belong in a selected group; one parameter may belong to multiple parameter groups. To add/remove parameters from a parameter group, simply select the parameter from either the full list on the left side, or the group list on the right side, and press the or button to move the parameters accordingly. You may also create new parameter groups, and add any combination of measured parameters to this new group. This is explained below. 116 Chapter 3: AquaChem Menu Commands Creating New Parameter Groups To create a new parameter group: • Press the button beside the list of Parameter Groups: • In the Parameter Groups dialogue that appears, press the button to add a new item. • Double click on this label and type in a name for this new group. (To delete existing parameter groups, select an item then press the button.) • Once you are finished press [OK]. • Select this new parameter group from the combo box listing the available groups. • Use the button to move parameters from the master list into this group. To move several parameters press the <Ctrl> key button. while you select multiple parameters from the source list, then press To remove parameters from the parameter group, select the target parameter and press the button. • Once you are finished in the parameter groups dialogue, press [Save] to save the changes and [Close] to return to the main menu of AquaChem. The parameter groups can now be accessed in the Sample Details window. To do so, open the details for any sample and you should see the following window: File Menu 117 In the Measured parameters tab, beside the Parameter Group label, there is a combo box listing the available parameter groups for the database (indicated by the arrow). Simply choose one of the groups from this list, and AquaChem will display only the data for the pre-defined parameters in that group. PHREEQC This option provides specification of PHREEQC related Files and Folders. Files and Folders In this dialogue (shown below), you must specify the locations of the PHREEQC Thermodynamic Database (phreeqc.dat) and the PHREEQC Executable (phreeqc.exe) files. These files are required for running PHREEQC simulations. 118 Chapter 3: AquaChem Menu Commands Press button beside the Thermodynamic Database field and select the path and filename from the PHREEQC Thermodynamic Database dialogue. From this dialogue, select either phreeqc.dat, Wateq4f.dat, Pitzer.dat, or Minteq.dat. In addition, in the PHREEQC Executable field select the path and filename for the phreeqc.exe file. Finally, specify the path and filename for the USGS graphic user interface (PHREEQCI or PHREEQC for Windows executable, if this component is installed). To change the directories for these files, press the button beside each directory path, and specify the new file/folder location. By default, all PHREEQC input and output files will be saved in your AquaChem installation folder (default is Program Files\AquaChem). PHREEQC-I or PHREEQC for Windows is required for Advanced PHREEQC Simulations. Once you are finished, click [Save] then [Close]. You are now ready to run PHREEQC. File Menu 119 Plots The Preferences dialogue contains settings for Plots which is used for the settings in the Plots and Symbols. Active Plots The upper left frame of this dialogue lists the Active Plots. This allows you to activate / deactivate the plots. Deactivated plots will not appear in the Plots menu (main toolbar). This allows you to hide plots which are never used from the menu. Active Plots are indicated by the presence of a checkmark beside the plot. By default, all plots are active. 120 Chapter 3: AquaChem Menu Commands Symbol Font In the upper right frame of this dialogue you will see options for the Symbol Font. AquaChem provides two options for showing symbols on plots and graphs: Geometric Markers and True type fonts. If the Geometric Markers option is selected, you will be able to select from a variety of geometric shapes when defining plot symbols. If the True type fonts option is selected, AquaChem will use “True type fonts” for symbols on plots and graphs. As such, there is an unlimited number of symbols that you can use for your project database. The default font selection is WHI_Symbol. To choose another font type, press the button. NOTE: The symbols can be defined for samples through the Plots > Define Symbol or Line dialogue. Plot Title Options This frame includes settings for the automatic plot titling option. When a new Pie, Radial, or Stiff plot is created with your samples, the plots will automatically be titled with the descriptive fields (parameters) listed here. You can specify which parameters you would like to be utilized when using the automatic title option. To do so, click the or button to add or remove parameters. To change existing fields, simply double click in the field and choose a new parameter from the combo box. The parameter order can be arranged using the up and down buttons. Once you are satisfied with the parameters, you must specify a Field Separator. This will be the character that separates the parameters in the title of the plot. You can use any character as the field separator, however the most common are a space, hyphen, comma, or a semi-colon. Based on these preferences, all new Pie, Radial and Stiff plots will be titled with the unique descriptive parameters for the individual sample. Using these parameters above, you can see an example of a Pie Plot which is created with the automatic title option. File Menu 121 The title of the Pie plot uses Sample_Date (8/15/1992), SampleID (MW-1-92), and Location (Waterloo), separated by a comma. The Plots tab also allows you to choose in which color the selected samples are highlighted when a symbol is clicked. For example, if you use red often as symbol color, you may want to select a different highlight color in order to distinguish which symbols are selected and which ones are not. QC Metadata This option allows you to specify settings for several QC analysis options. 122 Chapter 3: AquaChem Menu Commands Non Detects Data generated from chemical analysis may fall below the method detection limit (MDL) of the analytical procedure. These measurements are generally described as nondetects, (rather than as zero or not present) and the appropriate limit of detection is usually reported. In cases where measurement data are described as not detected, the concentration of the chemical is unknown although it lies somewhere between zero and detection limit. Data that includes both detected and non-detected results are called censored data in the statistical literature. (Office of Environmental Information, U.S. Environmental Protection Agency, 2000). In AquaChem database the non detects are entered with a “<“ sign. This tab allows you to specify settings for handling censored data in plots and calculation. In this dialogue, you are presented with options for displaying non detects in plots and all calculations except the Summary Statistics as mentioned above. AquaChem allows you to enter and store approximate measured values using the less than (<) symbols. These options require you to specify whether these approximate values will be ignored or included in the plots. • If you choose to Ignore non detect with graphics or calculations, they will be treated as null entries. • If you choose Don’t ignore non detect results, you may specify by which factors <> these values are multiplied for the use in plots or calculations. For File Menu 123 example, if 2.0 and 0.5 are specified, a value of >10 will be taken as 20, and a value of <10 will be taken as 5. Duplicates This option allows you to specify a code to be used to assign to the Primary Sample when a duplicate sample has been found. QC Flags This option allows you to specify the Field to be used to populate the flags generated from running a Method Detection Limit Analysis. As well as which flags to be used. Ranges Ranges are similar to the drinking water standards; they allow you to define qualitative and quantitative intervals for any parameter. An example for Conductivity (cond) is shown in the dialogue above, and detailed below: Conductivity (uS/cm) 100-1000 natural aquifer range <250 low salinity (C1) 250-750 medium salinity (C2) 750-2250 high salinity (C3) >2250 very high salinity (C4) Data can be marked as a “Natural Occurrence” using the provided check-box. If a natural occurrence range is defined for a parameter, the reliability check tool will later be able to detect all concentrations outside this interval. The natural for a parameter occurrence depends strongly of the type of water you are analyzing. It will be very different whether you are working on surface water, ground water or sea water. Please review the values included in the startup database and adjust them to whatever value is applicable in your study area. Ranges can be useful for interpreting stable isotope data: S, N, C, Sr, He. Isotopes reflect the signature of their source. If the ranges of every potential source is given, an analyzed value can be easily attributed to one of the sources. Creating a New Range To add a new Range item: • Choose the desired parameter from the combo box at the top of this dialogue. • Press the button to add a new item. • Enter the desired Label (descriptive name or text). 124 Chapter 3: AquaChem Menu Commands • Enter the corresponding Minimum and Maximum values. • Check the Natural Occurrence box if needed. • Press [Save] to save the changes and [Close] to return to the main menu. To view the range options for a sample, load a Sample Details Window and then rightmouse click on the parameter name. A dialogue titled Parameter Details appears, showing all the information about this parameter including the ranges. The Range information should appear in the lower section of this dialogue. Once you are finished in this dialogue, press [Save] to save the changes and [Close] to return to the main menu. Standards - Configure With this option you can specify the set of Water Quality Standards to be used for the current database in AquaChem. Multiple standards and levels can be set to active, allowing you to check values against a mix of levels, e.g. ODWS and PWQO, or USEPA and WHO. Values exceeding the respective water quality standards will be highlighted using a color code when displaying the data. You may change the color that should be associated with every level of exceedence by double-clicking on the color for respective level. Values can also be compared to a percentage of a standard by specifying a percentage (0 -1) under the Fraction column for one of the active water quality standards. The data for each Water Quality Standard is specified in the Database dialogue which can be accessed through File > Database > Water Quality Standards. There, you may edit existing values for the standards for each parameter. You can also create your own set of Water Quality Standards and import or manually enter values for these new standards. Viewing Guidelines File Menu 125 Guideline exceedences can be viewed in the sample details table. However, when multiple guidelines are active, there is no legend to find out what exceedances a highlighted cell indicates. To view all the guideline exceedences for a parameter in the sample details table, simply click on the highlighted cell, and then right-click to display the Parameter Details dialog (shown below). All the active guidelines that are exceeded are displayed at the bottom of the dialog, as indicated in the image above. 126 Chapter 3: AquaChem Menu Commands Standards - Import The options in this dialogue allow you to view and modify water quality standard levels, and create or import new sets of standards. These standards are used in the data analysis reports, table views, and individual sample details. Measured parameters which exceed these pre-defined levels are highlighted in predefined colors depending upon the specified preferences. This allows you to quickly identify sample exceedances and water samples which may be harmful to humans and the environment. To view the available standards, simply choose a standard from the combo box beside the Water Quality Standard field. To view a guidline level for the selected guideline, simply choose a level from the combo box beside the Level field. Standards can be modified by simply editing the existing values beside each parameter in the grid, or importing a complete set of standards from a file (*.txt or *.xls). For each parameter in the database you may define up to three guideline levels. To view the properties of a Water Quality Standard, press the button beside the Standard name, at the top of this dialogue. You should then see the following dialogue: File Menu 127 In this dialogue, you may view and/or modify the Standard Name, Reference, and Year Approved. It is useful to provide a URL to the original standard so that you can check from time to time whether there have been changes made to the standard. The Levels frame lists the defined guideline levels and their corresponding colors. You can add a new level by clicking the button . You can have an unlimited number of levels for the selected guideline. However, In most cases, two levels will be adequate (Tolerated level, Guideline level). Simply add the number of levels appropriate for the guideline. You may then assign a name to each level (Tolerated level, Guideline level, cleanup level etc.). You can call the first level MCL (applicable in U.S.), or you can name this MAC (applicable in Canada). Simply type in the new name in the appropriate field. Similarly, for Level 2 and Level 3 you may enter your own labels. For your convenience, several commonly used Water Quality Standards are included with AquaChem: • World Health Organization (WHO) - Guidelines for Drinking Water Quality 3rd Edition - 2004 • U.S. Environmental Protection Agency (US EPA) - National Primary Drinking Water Regulations (EPA 816-F-02-013, July 2002). • US EPA - National Secondary Drinking Water Regulations (EPA 810/K-92001, July 1992) • Canadian Council of Ministers of the Environment (CCME )- Canadian Environmental Quality Guidelines - 2002 including AO, IMAC, and MAC • Health Canada - Guidelines for Canadian Drinking Water Quality - 2004 including AO, IMAC, and MAC 128 Chapter 3: AquaChem Menu Commands For more details on these standards, please see the website links below: WHO: http://www.who.int/water_sanitation_health/dwq/gdwq3/en/ CCME: http://www.ccme.ca/publications/can_guidelines.html US EPA http://www.epa.gov/safewater/mcl.html Health Canada http://www.hc-sc.gc.ca/hecs-sesc/water/dwgsup.htm If the above mentioned standards are not sufficient for your project needs, you may create a new set of standards, as explained in the following section. Creating New Water Quality Standards To create a new water quality standard, follow the steps below: • If you have not already done so, open the Database options dialogue (File > Database), and select the Water Quality Standards tab. • Press the button (in the upper right corner) to access the Water Quality Standards properties dialogue, as shown below. • Click the [New] button to create a new standard File Menu 129 A blank Water Quality Standards dialog will load (shown above). Here you can: • • • • • Enter the name for this new set of standards Enter a reference for the new set of standards Enter a URL for the set of standards Enter the year that the standards were approved Enter guideline levels for the new set of standards (see above for more information) • Once finished, click the [Close] button. Under the Water Quality Standards tab, select the new standards from the Water Quality Standards combo box (shown in the image below). Below that, select a guideline level from the Level combobox. There are two ways to enter parameters and assign guideline levels: the values can be entered manually or the data can be imported from a file. Either way, data is entered for one guideline at a time. Adding Data Manually To manually add guideline levels, simply click on the button. A new field will be added to the grey grid, where you can manually enter the following data: 130 Type User specified acronym that allows to group parameters, e.g., in chemicals (C), microbial (M) and radionuclide (R) parameters Parameter* Parameter name in guideline CAS# CAS registry number (for simplified parameter matching) Chapter 3: AquaChem Menu Commands Unit Original parameter unit. This may differ from AquaChem’s internal unit. The value used in AquaChem may need to be converted. Standard* Maximum value or interval for guideline Comment A comment Year The year when the standard was introduced or revised *Mandatory Fields Importing a Guideline Level For importing guidelines, an excel file (or text file) must be created for every guideline level, e.g., MCL, MCL goal, etc. The column structure in the excel file must exactly match the column format below, however all columns may be empty except the parameter and standard (Upper_Limit) column. It is recommended that the parameter names in your file are identical to the respective parameter names (the Internal Key name) in the AquaChem database template. If the parameter names are different, AquaChem will not recognize the data for these parameters when you attempt to import them, and you will need to match the fields manually. Optionally, the standard to be imported may contain the CAS registry number per substance, allowing to match this unique code against the CAS registry numbers for the database parameters resulting in a more efficient detection of parameters. NOTE: Do not include headers in the text file. The first line in your text file should be the first available parameter for which you have a guideline level. To import the water quality standards using a text or excel file: • Click the button beside the Import water quality standards from File field for the filename. The following dialogue will then appear: File Menu 131 • Locate the source file on your computer, then click [Open]. • After you load the file, the dialogue will be refreshed • The grid is divided into two sections: grey fields and white fields. The grey fields represent the original (raw) water quality standard data that was imported. The adjacent white cells represent the matched AquaChem parameters and the corresponding standard levels. The standard values may be adjusted for differences in units between AquaChem and the original source file. • AquaChem will attempt to identify matching parameters in the database either by using the CAS number if available, or the parameter name. You should carefully scan the list and verify if all the parameters have been identified, e.g. the original name in the guideline may say “Total Dissolved Solids” while the database parameter may say TDS. This will not be discovered by AquaChem and you must select the corresponding AquaChem parameter. • To manually assign an AquaChem parameter to a standard record, simply click the cell and select a parameter from the combobox (shown below) • If the original standard is expressed in mg/l but AquaChem uses ug/l for the same parameter, a conversion factor of 1000 is automatically applied for the value used in AquaChem to check for exceedances. However, for some parameters such as Nitrate and Silica, the parameters may be expressed in different formulas, e.g., nitrate originally as N and AquaChem may express 132 Chapter 3: AquaChem Menu Commands nitrate as NO3. In these cases, a conversion factor must be calculated manually and applied to the standard in AquaChem. For example, if the original standard for nitrate as N is 10, then the standard in AquaChem for nitrate as NO3 is 44.2. You can use the species converter to calculate the conversion factor. To use this new standard, you must select this in the Standards - Configure option . Once you are finished in this dialogue, press [Save] to save the changes and [Close] to return to the main menu. Thermometers The Thermometers options allow you to modify existing Geothermometers or to create new ones. Geothermometers are used to estimate the original subsurface reservoir temperature of ascending groundwater which underwent conductive cooling during its ascent. They reflect the temperature dependence of most rock-water reactions. The reactants, which remain dissolved during the journey to the surface, are ideally proportional to their original aquifer temperatures. For example SO2 (Quartz or Chalcedony dissolution or Na/K for albitisation). The original reference and the temperature range for which the thermometer is valid (most thermometers only work above 100 °C) and can be viewed and edited in this dialogue. File Menu 133 Geothermometers are generally derived from the Van't Hoff equation and have the form: a T ( °C ) = ⎛ --------------------------⎞ + 273 ⎝ b + log ( K )⎠ where a and b are constants describing a straight line in the 1000/T-log(K) plot, and K depends on the reaction used for the geothermometer (SiO2 for all SiO2 thermometers, Na/K for the Na/K thermometer, etc.) Since thermometers are usually developed from empirical data, different coefficient values are found in the literature. AquaChem includes a compilation of most currently used geothermometers as shown in the figure above. The equations for each of the thermometers are stored in the project database file and can be customized and modified. Each thermometer record includes the formula’s coefficients, the reference (author and year), and the range within which the formula was calibrated. The Thermometers tab contains a list of available geothermometers that can be plotted on a geothermometers plot. If a thermometer is enabled (checked) it will be available for the geothermometers plot. If it is disabled (not checked) it will not be available for the geothermometers plot. There are several fields for each thermometer: • • • • The Short Name refers to the list name of the selected geothermometer. The Label refers to the reference name of the geothermometer. The Reference refers to the author and year of the original publication. The Range refers to the temperature range within which the thermometer is supposed to provide reliable data. This normally corresponds to the range of the calibration data. • The Type refers to the thermometer class. Creating a New Geothermometer You may add published thermometers from literature or create your own thermometer if the formula structure corresponds to one of the pre-defined thermometers provided by AquaChem. For example, to create a new Na/K thermometer: • Select an existing Na/K geothermometer, • Click the button to create a new Na/K geothermometer (new thermometer will be added to the bottom of the list). • Select the new geothermometer Type. • Enter a new Short Name, Label, Reference, Range, and Type. 134 Chapter 3: AquaChem Menu Commands • Replace the formula parameters from the original geothermometer with the parameters from the new geothermometer. • Press the [Save] button to save the changes to the database. This new thermometer is automatically included in thermometer calculations and can be visualized as a Geothermometer Plot. 3.1.12 Exit The Exit command will exit AquaChem. Ensure that all changes are saved to your database before exiting the program. 3.2 Edit Menu The Edit menu provides access to commonly used Windows tools such as Cut, Copy, and Paste. The Cut, Copy, and Paste commands are not available when the active list window is the active window; these options are only available when you are viewing or editing data for a sample or a station. 3.2.1 Cut Cuts selected data from the field and places it on the Windows Clipboard. 3.2.2 Copy Copies the selected data or plot to the Windows Clipboard. 3.2.3 Paste Pastes data from the Windows clipboard into the selected field. In order to paste numerical values into a sample details field, the field must be active, which is indicated by a flashing cursor in the field. Simply double-click in the appropriate field to activate it and it will be ready to accept data from the clipboard. Edit Menu 135 3.2.4 Replace The Replace command allows you to replace data for an individual parameter with a new value for all active samples in the database or to multiply all existing values by a specified factor. Simply choose the method you wish to apply and the parameter you wish to apply this change to from the combo box beside Parameter. Then enter the value to replace or multiply by in the field beside the method combo box. Once you are finished, click [Apply]. A warning message similar to the one shown below will appear: Choose [Yes] to proceed or [No] to cancel the operation. The Multiply by method may be useful for correcting import errors. E.g. the X coordinates can be multiplied by 1000 in order to convert the inadvertently imported km values into meters. Note that this method can also be used to bulk edit analysis meta information such as Protocol or Method Detection Limit. For example if you know that in all imported samples, the detection limit of mercury is 1 ng and the method 245.1 was used for analysis, the replace feature is the fastest way for updating this information. Alternatively this information has to be entered manually in the sample detail screen, if it was not included in the import data source. 3.2.5 Find The Find dialogue allows you to create queries of the samples or stations in the AquaChem database. 136 Chapter 3: AquaChem Menu Commands You may run a Simple, Result meta data, Complex Search, Find Exceedances, Find Maxima, or SQL Query search. Each query type is discussed below. The records which satisfy the defined search criteria will then be highlighted in your active list. You can now use the filter options in the active list to reduce the list of samples or stations to the highlighted records or to remove highlighted records from this list. Simple A simple search allows you to specify one criterion based on Station, Sample, or Measured values. All records matching the search criteria will be selected (highlighted) in the active list window after the search operation is completed. This feature is very useful for filtering the active list to include only those samples or stations which meet a specific criteria. To run a Simple Search: • Enter a parameter in the Parameter field, or click button to select a parameter from the list. • Select the desired Operator (<, >, =, LIKE). Searches for strings that use the = operator return exact matches, whereas searches that use the LIKE operator return matches that contain the substring you have specified in the Value text field. Searches for character strings are not case sensitive. • Enter the corresponding parameter Value. (The units for the parameter value will be read from the Database options for the selected parameter.) • Press [Apply]. Result meta data A meta data search allows you to search for result meta data, e.g. all samples where the method detection limit of mercury is above a given value. An example of useful meta information is also whether the results originates from a filtered or unfiltered sample. The meta data search allows you to quickly search for all samples having calcium concentration results from filtered samples. When you select Result meta data search, the following fields will be presented: Edit Menu 137 The set-up for the meta data search is very similar to that of a simple search, with the exception of the extra field, Metadata field, which allows you to select the appropriate meta data. To run the Result meta data search: • • • • From the Type combo box select Result meta data search Select the desired Parameter, Metadata, and the Operator Enter the corresponding Value Click [Apply] Complex Search A complex search allows you to specify multiple criteria based on Station, Sample, Measured, Calculated, Thermometer, and Modeled values. When you select Complex Search the following dialogue will appear: 138 Chapter 3: AquaChem Menu Commands This option allows for a more advanced search of your database. It allows you to combine queries with logical operators, select the unit for each concentration parameter and to search on function results as well. (e.g. Find all samples where Cl <50 AND Hardness > 100). To run a Complex Search: • • • • From the top of the Find dialogue, select the Complex Search option Enter a search string (Parameter, Operator, and Value) Press the [Add to Criteria] button This will cause the search string to be moved to the lower half of this dialogue. You can now add an additional search string. • Press [Apply] after you entered the desired search strings, to run the query. The Logical field is a combo box containing ‘AND’ and ‘OR’. These logical operators are used to link multiple search criteria. This field is only available after you have entered at least one search criterion. The Parameter field is used to specify a database parameter on which to base the query. Below the Operator field, there is a combo box listing the available comparison operators (>, >=, <, <=, <>, LIKE, NOT LIKE). In the Value field, enter a parameter value for the Find criteria. The Units field is used to select a unit system for searches based on chemical parameters or their ratios. This may be useful in the following example: you are searching for samples where concentration of sodium exceeds that of chloride, indicating a sodium source other than halite. The concentrations may be stored in mg/l in the database, but you may specify a search for a Na/Cl ratio > 1 expressed in mmol/l. The [Add to Criteria] button is used to transfer the specified search criteria to the Search Criterion list box. You can also type the query expression directly into the Search Criterion text field if you are familiar with the format. The and buttons allow you to add or remove search strings directly and to form the search criteria frame. Under the Options, you must specify the query options for the Advanced Search: • Clear current selection before query: this will cause the current search query to be cleared, and run a fresh new query. • Add hits to current selection: the samples that were highlighted from a previous query will remain so. The Select Representative Samples Only option will find only samples that fulfill the current query and are marked as representative in the Sample Details window. This might be useful when comparing samples for different sites and you only want to see a few representative samples per site on plots, reports, etc. You can assign a representative sample for each site when entering the data in the Sample Details window using Sample > Representative > On or checking the Sample is representative of this site check box in Sample Details window. If you use the Select Representative Samples Only option, only the samples which are representative of each site, and which satisfy the search criterion are returned. Edit Menu 139 Below are a few examples of the Search Criterion and Search Results: Date > 01/01/1960 Returns all records sampled after January 1st, 1960. Location = Baden Returns all records with location "Baden". Location LIKE Baden Returns all records with location containing the substring "Baden" (e.g. Baden, Badenweiler, Badentown, etc.) Na/Cl>1 Returns all records with excess Na with respect to Cl (choose units of mmol/L when using ion ratios). NOTE: The Find selection is context sensitive: if the Samples tab is active in the main list, the find will allow you to build and run a Find operation on samples; if the Stations tab is active, the find will be applied to stations. NOTE: AquaChem allows you to save simple or complex queries for easy recall in the future using the [Save] button. Saved queries can be retrieved either within the find screen (select from combo box) or in the sample list by selecting it in the Filter combo box. Find Exceedances A Find Exceedances query allows you to find samples with a parameter that exceeds a specified water standard. When you select Find exceedances from the Type combo box, the following fields will be presented. To run a Find Exceedances search: • From the Type combo box select Find Exceedances • Select the desired water standard from the Standard combo box (See “Water Standards” on page 173 for information on how to add water standards). • Select the desired parameter from the Parameter combo box. • The corresponding standard value for the selected parameter will display in the Standard text box. • Click the [Apply] button to perform the search. 140 Chapter 3: AquaChem Menu Commands All records matching the criteria will be selected (highlighted) in the active list window after the search operation is completed. Find Maxima The Find Maxima/Minima query allows you to find samples with the highest or lowest values of a selected parameter in all samples or just one station. To run a Find Maxima search: • From the Type combo box, select Find Maxima. • Select the desired parameter from the Parameter combo box. • Select the desired mode: Min or Max. If you select Min, AquaChem will locate the sample with the lowest value for the selected parameter. If you select Max, AquaChem will locate the sample with the highest value for the selected parameter. • Choose the group of samples with which to perform the query. Choose All Samples to locate the minima/maxima from all samples in the database. Choose the Per Station to find to locate the minima/maxima for each station in the database. • Click the [Apply] button All records matching the criteria will be selected (highlighted) in the active list window after the search operation is completed. SQL Query The SQL Query option allows you to query the AquaChem database using SQL syntax. This options requires that you have an understanding of SQL statements as well as good knowledge of the dataset. Edit Menu 141 To run a SQL Query: • Type the desired SQL statement in the white space (as shown in the image above). • Click the Apply button. The query results will be displayed in a separate window, called SQL Query (shown below). The query results can be refined further by using the Find field in the top left corner of the window. The contents of the window may be copied to the clipboard or sent to a printer by right-clicking on the table, and selecting the desired option. 142 Chapter 3: AquaChem Menu Commands Find within Distance The Find within Distance command can be found from the main menu under Edit > Find within Distance. This command is only available when the Stations tab is selected in the active window. Entering a specified distance (metres) in the dialog box of the Find within Distance window and clicking OK will select all stations in the active window within the specified distance. 3.3 View Menu 3.3.1 Table View AquaChem allows you to view and edit data in a tabular spreadsheet-like format containing all samples currently displayed in the Active sample list. This is a convenient method of handling a series of data or comparing selected parameter values for multiple samples. To create a spreadsheet view of the database, select Table View from the View menu. You can then use the Create option to create your own template, view the Default table view, or any customized table view. Edit When you select the Edit option, a Table View Settings dialogue will appear (as shown below) listing the parameters that will be included in the columns of the spreadsheet. View Menu 143 The Parameters dialogue tab can be used to select only those parameters you are interested in viewing/editing in a spreadsheet format. At the top of this dialogue, in the Settings field, you will see the name of the current table. In the lower half of the Table View settings dialogue, you will see the list of parameters as they will appear in the table. The order of the parameters can be changed by using the top, up, down, and bottom arrow buttons (as shown here). Parameters can be added or removed from the table view. To add a parameter, • Click the button in the Table View settings dialogue and a Parameters dialogue will appear as shown on the right. • Select the Parameter category by pressing the button • Choose parameter(s) from the list that appears • Press the [Select] button. • Press [Close] to return to the previous dialogue. To delete a parameter(s), simply select parameter(s) from this list and press the button. The Unit for the table view can also be changed, along with the column (Col Title) or row titles and the number of digits used to display the results. Limiting the number of digits is useful when displaying function or ratio results. Once you are satisfied with the Table view, press the [Save] button at the bottom of this dialogue. Alternatively, you may save the table view settings under a new name. To do so, press the [Save As] button at the bottom of this dialogue, and this will load the Save Settings dialogue as shown below. 144 Chapter 3: AquaChem Menu Commands In this dialogue, enter a Name and an optional Description for the new Table View you have created and press [Save] to return to the Table View settings dialogue. Saved settings can now be retrieved from the Settings combo box of the Table View Settings dialogue. In addition, this new Table View will now appear under the AquaChem View > Table View menu below the Default table view. The Options tab allows you to further customize the report. The Format may be set to Samples as Rows (standard) or Samples as Columns; the latter gives a better overview if the spreadsheet contains many parameters, but only a few samples. In the Highlight Exceedances combo box you may define whether and how values exceeding the currently active water standard will be highlighted. The selection includes using a bold font for the exceeding values or marking the cell with background color showing which level of the standard has been offended. The legend for those colors is shown at the bottom of the screen. The Show Standard option allows you to include the standards values below the row or column of parameter names. Note that all levels of the standards will be shown for multi level standards, e.g. MCL (Maximum Contaminant Level), MCLG (MCL Goal), AO (Aesthetic objective). You can define the code that displays for both non-detect values and not analyzed values, using the Non Detect Code and Not analyzed code text boxes, respectively. In the Show Statistics grid, the user may define statistical values that will be added below the last sample row or column. All summary statistics functions may be used. Typically the minimum, maximum, mean, percentile, etc., functions are useful in this context. To add statistical functions, • Press the button • Select one or several functions from the statistical functions View Menu 145 • Press the [Select] button in the screen shown below Back in the spreadsheet option tab, you may change the default column or row title for the statistics function using the title column in the screen shown above. For percentiles, you must define the fraction of percentile in the value column that should be calculated, e.g. enter 0.25 for a quartile or 0.5 for the median. Once you are finished, click [OK] to load the Table View window. In this dialogue, the colored cells indicate sample exceedences, as defined by the currently selected Water Quality Standards (WHO, CCME or US EPA). Samples which 146 Chapter 3: AquaChem Menu Commands exceed the guidelines will be shaded with the appropriate color, as defined in the File>Preferences>Standards - Configure. At the top of the table view, an water quality standards table is displayed. You may edit the data in this window as needed; simply edit the required cells with new values. New data will be automatically saved to the database. NOTE: You may not edit a cell displaying a station parameter. The reason for this is that the station parameters are not entered for each sample; instead each sample has a reference to the station table. Editing a station would edit this station in all samples where it is referenced. If you need to reference a different station for a sample, use the Assign Station option when you are in the Sample Details window (Sample > Assign Station). If you need to assign a station that does not yet exist in the database, create a new station using the Station > New command. You also may not edit values in the cells that are assigned formulas, e.g. a ratio of one parameter to another or the calculated electroneutrality, hardness, sum of cations, etc. You may print the table view by pressing the [Print] button at the bottom of the window, or select Print from the main menu. Select File > Save from the main menu to save the table view; the file may be saved in .TXT, .CSV, or .XLS format. To return to the main AquaChem window, press [Close]. Default The Default command will load a default Table View with default parameter settings. Contaminants The Contaminants command will load a Table View with common contaminants. 3.3.2 Options The Options command will load the options dialogue for the current AquaChem window. There are options available for the various AquaChem windows. The options will be different for a plot, table view, active list, and the Sample Details window. Each of these is explained below. The same function is performed by the Options icon on the toolbar. View Menu 147 Options - Active List The active sample/station list can contain any sample/station description parameter from your database. To edit the parameters in the active list, select Options from the View menu (alternatively you can press the [Sort] button at the bottom of the active list window). This dialogue allows you to add/remove the parameters which appear in the active list of samples or stations, or adjust their position using the up/down buttons. To add a new item click the button; to remove an existing item, click the button. Note that for performance reasons only sample and station parameters can be included in these lists. Additionally you can change the existing parameters. To do so, double-click on a parameter and select a new parameter from the combo box. The Col title column contains the display names for each field. This column is editable, allowing you to modify the display titles of each field. The Sort Order column allows you to specify the sort options for your active list. The active list will be ordered based on the assigned sort number given to each field. For example, in the image above, the list will be sorted by Station_ID and then by Sample_Date and Sample_ID. To move fields in this dialogue, use the or buttons. When you are finished press the [Close] button at the bottom of the dialogue to apply the changes to the active list. NOTE: The active samples list and the active stations list each has its own sorting options. To access the sorting options for the Active Stations list, ensure the Stations tab is selected in the active list when you select View > Options. 148 Chapter 3: AquaChem Menu Commands Options - Sample Details When a Sample Details window is active, click Options from the View menu to access the Sample Details Options dialogue as shown on the right. Under the Analysis tab, you can edit the settings of the Sample Details window, specifically the Measured parameters tab. Fields can be turned on or off, by selecting Yes/No from the relevant combo box. You may also select the alternative units, a default parameter group, and enable/disable guideline exceedances (to activate or deactivate this option). You may show or hide the following columns: • Comment: allows you to add a comment for each measured value (e.g. any difficulties encountered while measuring a particular parameter • Standard: select a level within the current water standard to be displayed with every measured result • Protocol: protocol used for sample measurement • MDL: method detection limit • Precision: precision of measurement • Outlier: outlier check-box (data considered outliers will no be shown on plots or included in calculations) • Alternative unit: displays an alternate unit (e.g. meq/L when a value is expressed in mg/L) • Alternative unit format: the conversion process from one unit to another may generate many decimal places. Use this filed to set how many decimal places you want to appear • Default parameter group: the parameter group that is loaded by default (parameter groups may be defined in File>Database>Parameter Groups) • Highlight exceedences: choose whether or not to highlight guideline exceedences If one or all of these parameters are not needed, you may hide the respective columns from the Sample Details window. View Menu 149 Under the Functions tab (shown on the right) you may edit the settings of the calculations which appear under the Calculated tab in the Sample Details window. These options allow you to control the appearance of the Calculated fields. The names of the Calculated parameters can be edited under the Title column. The units and number of decimal places for the Calculated values can also be adjusted. The order of the calculated parameters can be arranged using the and arrows. Functions can also be added or removed using the and buttons respectively. Once you are finished, press the [OK] button to return to the Sample Details window. For more details on the Calculations performed by AquaChem, please see the File > Preferences > Calculations (See “Calculations” on page 90). Options - Table View If you select View > Options while a Table View window is open, this will load the Table View Settings dialogue for defining the view of the selected Table (i.e. available parameters, table layout, etc.). Options - Plots If you select View > Options while a Plot window is open, this will load the Plot Options dialogue for that plot type. Options - Reports If you select Options from the View menu, while a Report window is open, this will load the Report Options dialogue for that specific Report type. 3.4 Filter Menu The options under the Filter menu allow you to temporarily “hide” samples, and work with only a few samples or a subset of your database. Omitted samples will be excluded from any plots, tables, reports, or calculations. These options allow you to store several projects in the same database, but focus on specific sites or locations, and produce sitespecific plots and reports. 150 Chapter 3: AquaChem Menu Commands NOTE: The Filter options apply to both the Stations and the Samples. For example, when a station is temporarily omitted, all samples associated with that station will also be temporarily omitted from the active list. Show All Using this command restores all the samples or stations to your active list, e.g. any samples that you omit can be reinstated into the active list by choosing Show All (CtrlA) option from the Filter menu. Omit All This option hides all samples or stations that are currently listed. Show only selected This option allows you to display only the selected sample(s) or station(s). All nonselected records will be hidden from the active list. When selecting samples/stations in the active list with the mouse, remember that AquaChem supports the standard Windows selection functions: press <Shift> or <Ctrl> to select multiple records. Omit selected This option hides the selected sample(s) or station(s) from the active list. These samples or stations are not deleted; they are simply not shown in the active list window, so that you may work with a subset of the database. Invert Selection Use this command to select all records that are not selected, and de-select all records that are currently selected. Select Associated Samples/Stations Use this command to select all samples which are associated with a station(s) or vice versa. For example, if you are in Stations mode and you want to locate all samples which are associated with a selected station, simply click Filter > Select Associated Samples then switch to the Samples tab and those samples which are associated with that station will be highlighted. This command can be applied to multiple stations or samples. Use the <Shift> or <Ctrl> keys on your keyboard to select multiple records. Filter Menu 151 Open Selection This command allows you to retrieve a previously saved data selection: In the Open Selection dialogue, select a previously saved selection from the list and press [OK]. All records belonging to the selection file will then be highlighted in the active list. If you want to work exclusively with the samples from the selection file, select Show Only selected after opening the selection file. Selections can also be retrieved from the active list as shown below: Save Selection The Save Selection command saves the list of currently selected samples or stations to your database. In the Save Selection dialogue enter the name of the file. This file can be opened in later sessions to work with the same subset of the database. 152 Chapter 3: AquaChem Menu Commands 3.5 Stations/Samples Menu This menu is automatically updated to reflect the current context (sample or station) of the records list in AquaChem. If the Samples tab is selected in your list, or if you have a Sample Details window active, then this menu item will show as Samples. If the Stations tab is selected in your list, or if you have a Station Details window active, then this menu item will show as Stations. Each of the Stations/Samples menu item is explained below. 3.5.1 New This item allows you to create a new sample or a new station. When you select Stations > New, you will see the a Station Details window: To add station data, click with your mouse in the input fields and type in the required data. Use the <Enter> key to accept the value and advance to the cell below. Click the [Save] button at the bottom of the details window to add the new record to your database. When you select Samples > New, you will see a blank Sample Details window: Stations/Samples Menu 153 NOTE: You must have at least one pre-defined station in your database before creating a new sample. Therefore, when you create a new database, you must first create a minimum of one station; then you may create a new sample and Assign this station to this new sample. To add sample data, click with your mouse in the input fields and type in the required data. Click the [Save] button at the bottom of the details window to add the new record to your database. 3.5.2 Clone Creates a duplicate sample or station. In this procedure only the potentially common data among different samples (such as sampling data, station, etc.) are copied. Cloning samples can be an efficient way of creating multiple samples belonging to the same sampling event. 154 Chapter 3: AquaChem Menu Commands 3.5.3 Edit Opens the Sample/Station Details window for the selected sample or station. 3.5.4 Delete Deletes the selected sample or station. 3.5.5 Assign Symbol The Assign Symbol option allows you to assign symbols to your samples. This option is only available when you are in Samples mode. To assign symbols to samples: • Select the desired sample(s) in your active list • From the main menu, select Samples > Assign Symbol. • The Assign Symbol dialogue will appear, and provide a list of the available symbol names and the corresponding symbols. • Choose one symbol from this list and click the [Assign] button. This symbol will then be assigned to the selected sample(s). • To return to the active list of samples press [Close]. To edit the symbol options, press the [Edit] button. This will load the Define Symbol or Line dialogue as shown below. Stations/Samples Menu 155 In this dialogue, you can create symbols and symbol groups, and define the symbol characteristics. The upper portion of this dialogue contains the Symbol Group and the symbols belonging to this group. You can create multiple symbol groups for your samples. For example, you may want to assign symbols based on site, however you may also want to assign symbols based on geology, aquifer body or another variables. To do this, simply create a new symbol group, define the symbols, and assign these symbols to the samples. However, only one symbol group may be plotted at a time. Samples that have not been assigned any symbol of the current symbol group are automatically assigned Symbol 1 of the Default group. Symbols Tab There are two default symbol groups included with every new AquaChem database: Default and Station. The Default symbol group includes one symbol, called Default. The Station symbol group includes one symbol for each unique station ID that is created in your database. Each time a new station is created in your database, a corresponding symbol will be created in the Station symbol group; the symbol name will be identical to the Station ID. To create new symbol groups, click button beside the combo box below the Symbol Group combo box: The Symbol Groups dialogue will appear as shown below: 156 Chapter 3: AquaChem Menu Commands • Click button to create a new symbol group and then enter a name for the new symbol group • Click button to delete existing symbol groups • Click [OK] to return to the previous dialogue The Symbol Name on Legend frame lists the available symbols, their name and status, for the corresponding symbol group. To add or remove symbols from a symbol group: • Click button to add a symbol to the group • Click on the delete button to delete the selected symbol The symbols with a check mark beside them are active; as a result, the samples associated with these symbols will be displayed on the open plots. To remove a group of sample data points from all of the open graphs, simply click on the appropriate check box to de-activate the corresponding symbols. The following buttons also appear in this dialogue: To activate all symbols, press the [Select All] button. To deactivate all symbols, press the [Unselect All] button. To move symbols in this list, use the up/down arrow buttons. To move the symbol up or down on the list. To sort the symbols alphabetically. Stations/Samples Menu 157 To edit the selected symbol (see “Editing Symbols” on page 158) To save the current symbol configuration. Editing Symbols When the Edit Symbol button is selected, the following dialog will appear on your screen. Under the Symbol tab you will see different shapes of the symbols. The Color and Size of the symbol can be modified and Symbol Previewed as it will appear on the plots. AquaChem is capable of using geometric markers (default) or “True type fonts” for symbols on plots and graphs. The symbol type can be changed in the Preferences dialog (see “Preferences” on page 88). Under the Connecting Line tab you can select Style, Width and Color. Each symbol is associated with a particular line style. This line style, the width of the line, and the line color can be customized for each symbol. The Style field displays a selection of six line styles, a line width, and a line color that can be displayed in the Depth Profile Plot, Schoeller graph and the Time Series graph to connect associated data points. Line styles other than solid can only be applied if the line width does not exceed 0.3 mm. Click [Apply] to save changes you made to the symbols. To return to the main AquaChem window, press the [Close] button. Options Tab The Show only symbols present in record list option allows you to hide symbols, which are not used by any of the active samples. This can be useful when, for example, 158 Chapter 3: AquaChem Menu Commands your project includes tens of stations but you would like to have quick access to the three stations you are currently working with. The Identify Samples option is used to highlight the samples in the active list that are associated with the selected symbol. Creating New Symbols Follow the instructions below to create a new symbol: • • • • • • • • • • • Select a Symbol Group from the combo box at the top of this dialogue Press the button and a new field will be added to the list of symbols Enter a name for the new symbol Then press the <Enter> key (on your keyboard) to accept the new name Click the Edit button to edit the selected symbol Choose a symbol character from the list of available symbols Choose a Color for the new symbol. To access the color options, press the button beside the color field, and select a color from the Color palette. Choose a Size for the symbol. A list of font sizes can be accessed by clicking button from the combo box. the Click the [Close] button Press [Apply] to create the symbol Press [Close] and return to your sample list Now use the Samples > Assign Symbol option to assign this symbol to the desired samples. If done successfully, the active samples window will display a column listing the symbol number which is assigned to each sample. Stations/Samples Menu 159 Auto Generate Symbols AquaChem includes a convenient feature that allows you to automatically create symbols based on station database parameters. For example, your station data contains a parameter “Geology” and ten distinct geology terms have been assigned to the stations within the current project. Instead of searching for all different geology terms and adding a symbol for each one, you may use the Auto feature to create these items. Press the [Auto] button in the Define Symbol or Line dialogue to load this option. Typically, parameters that should later be used as symbol labels should be defined as list of values (pick list) in order to guarantee consistent spelling. NOTE: The auto generate symbols option is not available for the Default symbol group. You must first create a new symbol group in order to activate the [Auto] button and to use this option. In the Auto Generate Symbols dialogue, you will be prompted to choose a parameter for which symbols will be automatically generated. The available parameters are all Sample and Station description parameters and measured parameters as defined in your database template. Numeric and text parameters will be handled differently. If you choose a parameter of type text, e.g. Geology, the grid below the selection box will be filled with all geology expression that could be retrieved from the current data set. You may edit or remove expressions that are not required or add new geology expressions. Note that for new expressions, a symbol will be created, but no samples will be initially assigned to this symbol. After selecting a numeric parameter (any station, sample or measured parameter) the grid below the selection box will be filled with 5 classes dividing the range in which the selected parameter is represented in the database into regular intervals. You may remove, edit and add any intervals and edit the interval legend. A unique symbol character will be generated for each symbol group, and will use the default font size of 12 and default color black. Select the desired field and click [OK] to return to the Define Symbol or Line dialogue, where you will see 160 Chapter 3: AquaChem Menu Commands the new symbols which were automatically generated. You now have the option of modifying these new symbols (i.e. the shape, color, name, size, etc.). The new symbols are automatically assigned to the samples in your database; the symbols will be assigned to the matching parameter for that sample. For example, if you automatically generate symbol groups based on Location, AquaChem will search your database for all instances of the Location parameter, and create a symbol for each unique entry for Location. For numeric parameter, each sample will be assigned to the symbol, where the sample parameter lies between minimum and maximum value specified for this symbol. 3.5.6 Assign Station The Assign Station option allows you to assign a station to the selected sample. This menu item is only available when a Sample Details window is active. When you select Samples > Assign Station from the main menu, a Station List dialogue (as shown here) will appear with a list of the available stations in your database. From this dialogue, you may select a station directly from the list; or if you have large list of stations, the Find feature at the top of this window can be helpful. Once you have located the desired station for this sample, press the [Assign] button at the bottom of this dialogue and this will return you to the Sample Details window. 3.5.7 Representative On / Off This option defines the Representative samples flag for the selected sample(s). A representative sample is indicated by the presence of a check mark in the Active Samples window as shown below. Stations/Samples Menu 161 This feature is convenient when handling a large dataset consisting of many samples from multiple stations. By marking manually one or several samples per station as representative, you may later filter these samples much more quickly when creating plots comparing all stations, where the selection of all samples would make the plot confusing. When you perform a search or calculation, you may choose to use only samples in the active list which are representative of each site. • To enable this option, choose Sample > Representative > On. • To disable this option, select Sample > Representative > Off (or manually remove the check mark in the Sample Details window). NOTE: The Representative menu item is only available when you are in the samples mode. 3.5.8 Goto next Selected (CTRL+S) Use this menu item to navigate highlighted records in the sample or station tables. 3.6 Plots Menu The following section provides a brief summary of the commands in the Plots menu. For more details on the AquaChem plots and the plot options, please refer to Chapter 4. 3.6.1 New This item allows you to create a new plot. See Chapter 4: Plots for more details. 162 Chapter 3: AquaChem Menu Commands 3.6.2 Open Configuration Opens a previously saved plot configuration. 3.6.3 Save Configuration Saves the current set of plots and their settings to the current AquaChem database. 3.6.4 Close All Plots Closes all plot windows. 3.6.5 List of Plots Loads the List of Plots window. The List of Plots contains a list of all opened plots , and allows you to make changes to multiple plots simultaneously. For example, you may have generated time series plots for each station in your project. Using the list of plots, you can quickly adjust the axis extents, change fonts and symbols, etc. for all opened plots, simultaneously. To make changes to multiple plots in the plots list, • Highlight the desired plots by holding the SHIFT key on your keyboard, and selecting each plot. • Select one of the buttons in the Options frame to load the associated options. You may change settings for the X-axis, Y-axis, Y2-axis (if applicable) plot Title and plot Legend. You may also show/hide the Plot grid. For more information on these plots options, please refer to “Common Plot Features” on page 178. Plots Menu 163 • Once the desired changes have been made, click the Refresh button to apply the changes to the highlighted plots. You may also select from the following commands: • • • • • Close All Plots - closes the highlighted plots Minimize Plots - minimize the highlighted plots Restore Plots - displays any of the highlighted plots that have been minimized. Refresh All Plots - applies changes made in the options to all highlighted plots. Clone Plot - to make a duplicate copy of the highlighted plot. You may also select from the following order by options: • Plot Title then Y axis Title • Y axis Title then Plot Title You may also use the green up and down arrows to order the plots. This information is saved within your plot configuration so when recreating plots you can save time. 3.6.6 Define Symbol or Line Loads the Define Symbol or Line dialogue for defining symbol and line properties as they appear in the plots and graphs. For more details on this dialogue, please refer to the sections Assign Symbol, Creating New Symbols, and Auto Generate Symbols above. 3.6.7 Show Sample Data If this option is selected, AquaChem will display a window with the data for the selected sample. Simply click on a sample point from the plot and the Info data dialogue will appear. Each time you click on a new sample point, the new data is loaded into dialogue. An example is shown below. NOTE: You may need to re-arrange the positions of your windows in order to see the sample data dialogue. 164 Chapter 3: AquaChem Menu Commands 3.6.8 Identify Plot Data The Identify option allows you to link the plotted data to the samples in the active list. This allows you to click on a point in the graph and view the corresponding sample in the active list. This is useful when you have a large number of samples plotted on one plot, and you want to identify outliers. There are three options available for selecting and identifying points on a plot: None, Selected Plot, and All Plots. The default mode to identify points is on All Plots; this means that all data points on all plots are linked to the database. These three options are described below: None If you click on a plot, no samples will be highlighted. The data points on the graphs are not linked to the database which means that samples are not identified. When you have several open graphs and a large database with many samples, it may be convenient to have no link between the graphs and the database in order to increase the speed of the various AquaChem operations. Plots Menu 165 Selected Plot Only the data points in the active graph are linked to the database. The plotted point is activated (turns red color by default) and is selected in the sample list. This mode is useful if you are working with a large data set and want to focus on just one graph. All plots The sampling point of the corresponding sample is activated on all plot windows and on the sample list. If you are working with several graphs, you can simultaneously identify a sample in all plots by clicking near a point in any of the plots, or by clicking on a sample in the active list. The sample will become selected in the active list, and the corresponding data points will be highlighted in red (by default) in all the open plot windows. If the Table view is open, the records will be identified here as well. 3.7 Reports Menu The Reports allow you to create a summary of your data from your AquaChem database. AquaChem generates seven pre-defined reports and also allows you to create your own report templates. These reports are all generated in a separate Report window in a spreadsheet view. The reports can be printed ‘as is’ using the [Print] button on the lower-left corner of the window or saved using the [Save] button. The following is a brief summary of the options under the Reports menu. For more details on Reports, please refer to Chapter 5: Reports. 3.7.1 Data Summary The Data Summary report allows you to generate a summary report for the AquaChem database and all stations and samples currently displayed in the Active Stations/ Samples list. 3.7.2 Compare Sample The Compare Sample report allows you to compare a sample in your database to another sample or multiple samples. The Compare Sample report uses a linear regression algorithm to generate the Correlation coefficient and the Euclidean distance between a selected sample and all other active samples. Samples having a chemical composition similar to the selected sample will have a correlation close to 1 and a small euclidean distance. Samples having similar chemistry, but being diluted with respect to each other will have correlation close to 1, but a large euclidean distance. Samples with little similarity will have a correlation coefficient close to 0. 166 Chapter 3: AquaChem Menu Commands 3.7.3 Mix Samples The Mix Samples report generates solution concentrations resulting from the step-wise mixing of specified proportions of two selected samples from the project database. 3.7.4 Water Quality Standards The Water Quality Standards report provides a summary of parameters exceeding the established Water Quality Standards for the selected sample. The selected samples are compared to the pre-defined Water Quality Standards as specified in the Preferences in the File menu. 3.7.5 Hardness Dependent Standards The United States Environmental Protection Agency (EPA) has established standards for metals where toxicity is a function of hardness. The water quality criteria for metals can be expressed as “total recoverable” or “dissolved” for acute and chronic concentrations. The total recoverable also includes the sorbed concentration on particles. Acute standards offer protection from toxic effects from chemical concentrations during a shorter term exposure. Chronic standards offer protection from toxic effects from a chemical during long-term exposure. EPA Freshwater standards are mainly used for hardness dependent standards, however similar standards can be found in different countries. The demo_basic database provided with AquaChem only includes the EPA Freshwater Standards, however you may create your own standards. 3.7.6 Rock Source Deduction This report allows you to determine with what kind of minerals the water sample has been in contact with during its subsurface journey. The results are based on ion ratios and total dissolved solids found in the sample. If results do not meet expectations, they should be confirmed with more a detailed study based on multiple samples, aquifer mineralogy analysis, modeling, and plots. 3.7.7 Statistics The Statistics submenu provides several statistical analyses you may wish to perform on your data. Reports Menu 167 Summary Statistics Generates the summary statistics such as Minimum, Maximum, Mean, and Percentiles for all samples available in the project. Correlation Matrix Generates a correlation matrix for a specified number of sample parameters that are common to all active samples. A linear regression routine calculates the regression coefficient (r), and the slope and intercept of the regression line. Trend Analysis Calculates the trend for a selected parameter using linear regression, Sen’s test, or Mann-Kendall test. Outlier Tests Uses Dixon’s (extreme value) test, Discordance test, Rosner’s test, and Walsh’s test to determine whether there are any outliers for a specified parameter in the dataset. Tests for normality Use the Studentized range test (t-test), Geary’s test, Shapiro Wilk test (W test), or Skewness and Kurtosis test to determine if the values for a specified parameter follow normal distribution. Alert Levels An Alert Level (AL) refers to an upper tolerance level for a constituent which can be used as an early warning indicator of a potential violation of a water quality standard. In AquaChem, Alert Levels can be calculated for one or more constituents using baseline monitoring data. The alert levels may then be compared with future detection monitoring data to determine statistically significant increases of constituents in groundwater. 3.7.8 Sample Summary The Sample Summary report provides a general overview of a sample including major ions, hydrochemical facies (e.g. Na-Cl), calculated hardness, ion balance, ion ratios, etc. 168 Chapter 3: AquaChem Menu Commands 3.7.9 Report Designer The Report Designer allows you to customize your own reports based on a single sample. The user defined reports may contain any parameter, ratio of parameters or function values. It is also possible to add a template and create a print ready output for your report. For more information refer to Chapter 5: Reports. 3.8 Tools Menu The Tools menu provides access to the data analysis tools, including converters, calculators, LookUp Tables, and access to the PHREEQC modeling interface. The following is a brief summary of the options under the Tools menu. For more details on Tools, please refer to Chapter 6: Tools. 3.8.1 Calculators When you access the Calculator option from the Tools menu, you will find the following options: Aggregate Samples This tool allows you to create a new sample based on a number of selected samples, which are aggregated using various algorithms such as minimum, maximum, median, geometric mean, etc. Aquachem Function The Aquachem Function is a complement to the Calculated parameters tab available in the Sample Details window. It allows you to calculate any function in any available unit quickly and easily, based on the selected sample. The calculations in the Sample Details window are fixed and typically contain only the most commonly used calculations. However, if you want to use some of the other calculations the Aquachem Function dialogue provides these options. Calculate facies This command calculates the Watertype expression for all highlighted samples. Corrosion and Scaling This tool estimates a samples tendency for scaling or corrosion Tools Menu 169 Decay Calculator This tool allows you to calculate the degradation of a species by a first order reaction: dC dt A = −C A You may choose to calculate: • Concentration after a specified amount of time • Time to reach a specified concentration • Estimate half life from given measurement concentration values AquaChem includes half-lives for more than 300 species, for physical phases including air, soil, groundwater and surface water. These half-lives are taken from the following reference: Ph. Howard et al. (1991): Handbook of Environmental Degradation Rates. Find Missing Major Ion This tool helps you to fill in data for missing cations or anions, using the charge balance and existing measured values for other ions for the sample. Formula Weight Calculator This tool helps you to calculate the formula weight based on a user-defined formula. Oxygen solubility This command allows to calculate the theoretic solubility of oxygen based on the temperature and elevations of using the American Society of Civil Engineers’ formula. Volume Concentration Converter This converter is used for samples with measured organic chemicals. It allows you to convert measured concentrations in ppm by volume (ppmV), to mg/m3 at a specified temperature. Retardation This tool allows you to calculate the retardation coefficient by entering your porosity, organic content and the Kd (distribution coefficient). 170 Chapter 3: AquaChem Menu Commands Special Conversions This tool provides conversions for non-linear geochemical calculations. E.g. Conductivity<>Resistivity, pe<>Eh, etc. Species Converter This tool allows you to convert any species into a different form. This is useful to express a measured amount of a parameter as a different aqueous species in mg/L. For example, you may convert Nitrogen as NO3 into Nitrogen as N or vice versa. Unit Calculator This tool performs basic unit conversions for length, time, volume, density, mass, etc. UTM Conversion This function allows you to calculate geographic coordinates from projected (UTM) coordinates, and vice versa, for stations in your database. 3.8.2 QA/QC Compare Duplicates This report allows you to compare any two records with matching DuplicateID’s and determine where they differ for each concentration result. Control Intervals This tool allows you to configure your control intervals which can be used when determining if a sample is an outlier. Highlight Duplicates Select this option in order to highlight all samples marked as duplicates. Aquachem considers a sample as duplicate, if the Duplicate_ID value of the sample description is not empty. Highlight Outliers Selecting this option will load a dialogue in which you can choose a parameter. Clicking OK in that dialogue will highlight all samples in the Active Samples list that have the outlier flag selected for the parameter value. Tools Menu 171 Holding Times This tool allows you to calculate Holding Times for selected parameters. You must specify which fields contain the date and time used for calculating the holding time under File>Preferences>Holding Times Configuration. Manage Duplicates This tool allows you to find and mark duplicate samples by assigning duplicate codes. Method Detection Limit This tool allows you to check your samples against Method Detection Limits which are configured by selecting File>Preferences>Database Parameters. Reliability Check The Reliability Check report allows you to confirm the validity of the measured sample data. There are a number of tests provided in AquaChem which can provide insight into the reliability of your analysis. Total/Dissolved Comparison This tool allows you to compare total (or unfiltered) and dissolved (or filtered) concentrations. 3.8.3 Look Up Tables The Lookup Tables shows the tables that are defined in the File > Database > LookUp Tables dialogue. These tables allow you to quickly find information for use in AquaChem. Degradation Rates This look up table provides a list of degradation rates for common organic chemicals. PHREEQC Phases This look up table provides a list of commonly used minerals including formula and formula weights from the PHREEQC thermodynamic database. If no PHREEQC options are specified in the preferences, then this table will be empty. Periodic Table This table provides information for the elements of the periodic table. 172 Chapter 3: AquaChem Menu Commands Water Standards This table contains all of the water quality standards and guidelines for the current database. Time Series This allows you to select and view any table of time series data that you have imported. Browse Database This allows you to browse through the entire AquaChem database and view any table. 3.8.4 Modeling AquaChem has a built-in link to the PHREEQC geochemical modeling program, that is capable of creating one or more solutions from the water quality samples in your AquaChem database. The Modeling option under the Tools menu provides links to the various options for PHREEQC. The following is a brief introduction to the modeling features included with AquaChem. For more details, please see Chapter 6 and 7. Calculate Saturation Indices and Activities This command will run PHREEQC for the samples selected in your active list. PHREEQC will calculate saturation indices and activities for those parameters which are defined in your database (those parameters listed in the Modeled Parameters tab). The results will automatically be saved back to the Sample Details table, for the selected samples. Calculate pH This allows you to calculate the pH for the selected samples. The simulation is based on the assumption that the solution is in equilibrium with a carbonate mineral. This utility may be used to estimate the pH, in the case where a measured pH value is not available. However, this is calculated based on the assumption that the groundwater sample in question flows in a carbonate aquifer and is in equilibrium in respect to calcite or another specified carbonate material. Calculate Eh This allows you to calculate the Eh for the selected sample based on a redox couple. The Eh is calculated based on the redox speciation, using the Nernst Equation. Each Redox couple gives an individual Eh value which in cases of equilibrium conditions should be reasonable. This menu item launches PHREEQC to search for available redox couples and to calculate ph and Eh values for each couple. Tools Menu 173 Alk > HCO3, CO3 Alkalinity is the measure of the total acid-neutralizing capacity of the water. Since most of the alkalinity in a natural groundwater is due to inorganic carbon species, it can be used to determine bicarbonate and carbonate concentrations. This utility allows to calculate the bicarbonate and carbonate concentration based on the total alkalinity and pH of a selected sample. For a given alkalinity, the bicarbonate/carbonate ratio increases with higher pH values and decreases under low pH conditions. When this option is selected, the following warning message will appear: Click [Yes] to calculate the HCO3 and CO3 modelled values for the selected sample. Any existing HCO3 and CO3 values in the selected sample will be overwritten with the modeled results. Equilibrate with Minerals This calculator allows to equilibrate a solution with one or several minerals and calculates the amount of mineral that is necessary to reach equilibrium. This equilibration can be combined with a partial evaporation of the sample to simulation the evaporation process. As a further option, a pump rate and duration can be specified and the program then calculates the total amount of solids, that will be precipitated or dissolved during this period. PHREEQC (Basic) This allows you to create an input file for PHREEQC, and loads a graphic user interface to the most commonly used features of PHREEQC. The more advanced features (Inverse Modeling, Kinetics, and Advection/Transport) are not included in this option. To utilize these features, you may load one of the USGS’s full versions of graphical interfaces as explained below. PHREEQC (Advanced) This will load an external window, containing one of the USGS’s PHREEQC interfaces (PHREEQC-Interactive or PHREEQC for Windows). This will allow you to use the full features of the PHREEQC modeling program, using your AquaChem samples as initial solutions. 174 Chapter 3: AquaChem Menu Commands NOTE: You must have one of the mentioned external graphical interfaces installed and configured in the PHREEQC section of the preferences in order to use this feature. Generate PHT3D Input This option allows you to create PHT3D input files for use with PHT3D in Visual MODFLOW versions 4.2 or higher. For more information on this option, please refer to “Generate PHT3D Input” on page 366. 3.9 Window Menu Using this menu you can arrange the windows in AquaChem master window. Below the Arrange Icons option there is a list of all open windows, so you can easily navigate between them without shrinking them to arrange on a common screen. Tile Vertical Arranges open windows one above the other. Tile Horizontal Arranges open windows side by side. Cascade Cascades open windows. Arrange Icons Organizes icons of minimized windows along the bottom of the parent window. 3.10 Help Menu Contents Displays the AquaChem On-line Help. Index Displays the Help index. Window Menu 175 About Displays the AquaChem version number and information on how to contact Schlumberger Water Services. This concludes a review of the AquaChem menu items. The following sections describes the components of an AquaChem database. 176 Chapter 3: AquaChem Menu Commands 4 Plots When you select Plots from the main menu and then New, a sub menu will appear with a list of the twenty three (29) available plot types: • • • • • • • • • • • • • • • • • • • • • • • • • • • • • Box and Whisker (Grouped) Box and Whisker (Multiple Parameters) Box and Whisker (Multiple Stations) Box and Whisker (Time) Depth Profile Detection summary Durov Plot Geothermometer Plot Giggenbach Triangle Histogram Ludwig-Langelier Plot Map Plot Meteoric Water Line (MWL) Plot Pie Plot Piper Plot Probability Quantile Plot Radial Plot Scatter Plot Schoeller Plot Stacked Bars (Distance) Stacked Bars (Stations) Stiff Plot Ternary Plot Time Series (Multiple Parameters) (Multiple Parameters) Time Series (Multiple Parameters) (Multiple Stations) Time Series (Stacked Bars) Time Series (Statistics Summary) Wilcox Plot 177 AquaChem allows you to create multiple plots for the same data set and view these plots simultaneously within the Windows environment. Each of these plots is explained in greater detail later in this chapter. The following section describes some of the features that are common to all plots. 4.1 Common Plot Features Although each graph type has unique characteristics, there are also many graphical features and options that are common for each one. When you select any of the graph types to plot, a Plot Options dialogue similar to the one below, will appear with default settings for the necessary parameters and plot settings. After the plot has been created, there are two ways to access the Plot Options dialogue: • Click View>Options from the main menu when a plot window is the active window; or • Right-mouse click on the centre of the plot window. The Plot Options dialogue is typically divided into two major parts: the Parameter/ Series Options and Plot Options. The Parameter/Series Options portion of the dialogue allows you to set up various parameters of the plot, while the Plot Options portion allows you to set up such plot features as the legend, symbols, title, and labels. Simply click the appropriate dialogue. 178 button to load the Chapter 4: Plots • Parameters Dialogue - Contains information on the parameters/series used in the plot, axis labels and font options, axis titles and ranges, and toggles to turn the plot gridlines or axis ticks on/off. • Title Dialogue - Contains options for plot title, position, and font size. • Symbols Dialogue - Contains options for symbols used in the plot, proportional symbol options, etc. • Legend Dialogue - Contains options for displaying a plot legend, legend title, and display features. • Labels Dialogue - Contains options for displaying and customizing symbol labels. • Format (Axis) Dialogue - Contains options for customizing the axis values and appearance. • Annotations Dialogue - Contains the options for adding one or more text annotations onto your plot. Each Options dialogue has the following buttons located at the bottom of the dialogue: The [Apply] button will apply the current plot settings to the selected plot type. The [OK] button will apply the current plot settings to the selected plot type and will close the plot options dialogue. The [Cancel] button closes the plot options dialogue. The [Set Default] button will save the current plot settings as defaults for that plot type. This includes plot parameters, grid lines, interval, axes titles, legend appearance and symbol settings, but does not include plot titles. The default settings will be applied every time you create a NEW plot of that type, with the current database. The Axes/Parameters dialogue has several buttons and functions which are common for most (but not all) plot types: The add button allows you to add new parameters to the plot. The add button will load the parameter list dialogue, and allow you to select a new parameter from the list of available parameters in your database. Simply choose the desired parameter, press the [Select] button and this parameter will be included in the plot. When you have chosen all needed parameters, click [Close] to return to the options. The button beside a required parameter performs the same function. The delete button will remove the selected parameter from the plot parameters list. The up-arrow button allows you to shift the selected parameter upwards in the list of parameters. The down-arrow button allows you to shift the selected parameter downwards in the list of parameters. Common Plot Features 179 4.1.1 Title Dialogue Clicking on the button beside Title launches the following dialogue: In this window, you can enter a Plot Title and edit the title font by pressing the button. In addition, you can change the Position, and Alignment of the plot title. Plot Title Defines the title of the selected graph type. Enter the plot title in the text field provided. If no text is entered, then no title will be plotted. Position Defines the position of the plot title as either Above Plot or Below Plot. Alignment Defines the alignment of the plot title as either Left justify, Centre justify, or Right justify in the plot window. Shift From Axis Defines the vertical distance of the plot title above or below the plot. Automatic Plot Title Option AquaChem includes a useful utility which will allow you to automatically assign plot titles based on any station or sample description parameter, or a combination of these parameters. This is very practical especially when you are creating a large number of plots. NOTE: This feature is applicable only to plot types that represent one distinct sample per plot (Pie, Radial and Stiff plots only). 180 Chapter 4: Plots To setup the Automatic Plot Title features, close all plot windows and ensure the sample list is the active window. Select File from the main menu, then Preferences. From this dialogue, choose the Plots tab and a window similar to the one shown below will appear. Under the Plot Title Options section (in the lower-left corner), you can specify which parameters you would like to appear when using the automatic title option. Parameters can be arranged, and added/removed using the up, down, add, or remove buttons. Once you are satisfied with the parameters, you must specify a Field Separator. This will be the character that separates the parameters in the title of the plot. You can use any character as the field separator, however the most common are a hyphen, comma, or semi-colon. Below you can see an example of the plot that uses the automatic titling feature with specified parameters: Common Plot Features 181 NOTE: By default, all Pie, Radial, and Stiff plots will be titled automatically with the fields specified in the Preferences dialogue. To change the plot title after the plot has been created, simply type in a new plot title in the Plot Title field, and press [OK]. 4.1.2 Symbols Dialogue The options in the Symbols dialogue allow you to edit the symbol appearance settings. Show frame In this frame you find the following options: 182 Chapter 4: Plots • Show Symbol - show/hide symbols using this check-box • Display selected samples only - display only the samples selected from the Samples List using this check-box (need to pre-select the samples) • Show precision - show/hide precision bars using this check-box (Precision value must be entered for this particular parameter in the Sample Details window) • Connecting lines - show/hide connecting lines using this check-box Edit frame Symbols Click the button to open the Define Symbol or Line dialogue. In this dialogue, you can define the names and status of the symbol groups, the shape and color of the symbols, and the line-type and color of lines that appear in the plots (refer to the Define Symbol or Line section in Chapter 3 for a description of the symbol groups settings). Labels Click the button to open the Labels dialogue. In this dialogue you can specify the labels for each individual data point or for multiple data points at once. Select the text, font, and position for the label. For more detail see Labels dialogue section later in this chapter. Scaled Symbol Size frame Proportional to This option allows you to scale the size of the plot symbols based on a user-defined parameter (TDS, pH, Cond, etc.). This allows you to represent an additional parameter on your plot. For example, in a scatter plot, you can display information on three parameters, instead of only two (X and Y). Once the parameter is selected, you can choose different units for this parameter. Scaled from ... to ... Points Defines the minimum and maximum radius of the scaled symbol size. The minimum symbol size will be plotted for the lower limit of the proportional parameter value, while the maximum symbol size will be plotted for the upper limit of the proportional parameter value. The minimum radius ensures that all symbols will be visible even if the proportional parameter value is zero. Common Plot Features 183 Lower and Upper Limit Defines the minimum/maximum value of the proportional parameter to use for plotting a proportional symbol size. The lower limit is the value below which the symbol size does not get any smaller; i.e. all samples with a proportional parameter value less than the lower limit, will use the smallest symbol point size; likewise for the upper limit. The purpose of the lower limit is simply to set a value below which the symbol sizes do not change. If you want to exclude symbols from the plot based on a specified criteria, then you should create a query to filter out the undesirable samples. 4.1.3 Legend dialogue Most plots have legend options, as shown below: You can access these options either by clicking the button beside Legend in the Plot Options dialogue, or by right clicking on the plot legend itself. Contents frame Symbol Names Show/hide symbol names using this check-box. When the legend is visible, the Symbol Names from the currently selected symbol group will be displayed on the plot. Use the font button below the options to edit the font of the symbol names as they appear in the legend. 184 Chapter 4: Plots Ignore symbols not present in plot When this option is active, the plot will show only those symbols which are used in the current plot. For example if 10 symbols are active, but the current selection of samples only uses 2 of them, AquaChem will ignore those symbols that are not present in the plot and display just the 2 symbols in the legend. Scaled Symbol Size/Color This option is only active if you have symbol sizes plotted proportional to a parameter value, under the Symbols options. When this is activated, the legend will show a scale for the proportional symbol sizes. Show Line Legend Show/hide line legend using this check-box. Columns Specify the number of columns for displaying legend items Frame frame Visible Show/hide box around the legend using this check-box. Shadow Show/hide the legend shadow effect using this check-box. 4.1.4 Line Dialogue AquaChem allows you to put a calculated or user-defined regression line on your plot. For Time Series and Box and Whisker plots horizontal lines can also be added to represent line features such as Maximum Concentration Limit. Common Plot Features 185 To create a new line click the in the upper right corner. The defined line follows the basic equation of y=mx+b and once a new line is created you need to specify these constants for the line. There are two ways of doing so: calculate a linear regression trend or enter user defined values. Equation tab Linear Regression frame This frame allows you to calculate the linear regression constants based on various selections: • All - calculates linear regression using all available stations • Selected - calculates linear regression using only selected series • Individual stations (names depend on the database) - calculates linear regression based on one station Once you’ve selected the data series, click the [Calculate] button to calculate the coefficients. NOTE: The selection must include more than one point. Formula frame This frame allows you to enter custom values for the linear regression equation constants. If you used the Linear Regression frame to calculate values based on data 186 Chapter 4: Plots points, these values will be displayed in this frame. If the Calculate feature was used, this frame will also display statistics of the calculations. Adding a Horizontal Line (Time Series and Box and Whisker plots) To add a horizontal line to a Time Series or Box and Whisker plot to represent a feature such as a Maximum Concentration Limit line, simply create a new line in the Lines dialog and edit the line name as you would like it to appear in the plot legend. Then in the Formula frame, enter the Y-axis value where you would like the line to be positioned in the b field of the y=mx+b formula. The line can be included in the plot legend using the Legend dialogue (See section 4.1.3 for more information on the Legend dialogue). Line Properties tab Use this tab to customize the line appearance on the plot. Style frame Set the Style, Color, and Width of the line. X-Axis Limits frame Set the maximum and minimum X-value for the generated line. If left and right are set to Auto, the line will span the entire plot. Common Plot Features 187 4.1.5 Format dialogue This dialogue is only available in plots on X-Y style plots with linear axes. Axis This combo box allows you to switch between the available axes. Minimum/Maximum Allows you to customize the minimum and maximum axes values. AquaChem will determine a default minimum/maximum value based on all of the data plotted on the graph. If you enter a new value and you wish to return to automatic calculation, enter “A” in this field. Labelled Ticks Defines the interval value of the labelled ticks for the corresponding axis. AquaChem will determine a default value for the labelled ticks such that the plot will have 5 labelled ticks on the corresponding axis. If you enter a new value and you wish to return to automatic calculation, enter a value of “A” in this field. Label Angle Allows you to specify the angle to the axis at which the labels appear. Tilted tick labels are recommended for long labels which run the risk of overlapping on smaller plots. 188 Chapter 4: Plots Minor Ticks Defines the number of minor ticks between each of the labelled ticks. The default value is 1. Only integer values are accepted. Format Sets the numeric format for the labels on the axes (e.g. Auto, 0, 0.0, 0.00, 0.0E+00, button in the combo box to select from the list of etc.). Beside Format, click available numeric formats. Title Defines the title of the corresponding axis. If a title field is left empty, a default title equal to the internal name of the parameter will be selected by AquaChem. If you want to omit one or both axes titles, type a space in the text field(s). Use the button to change the font. Log Scale Some plots allow you to show the plot data using a log scale for either the X or Y axis, or both. This allows you to normalize the data set, if there is a significant range in the data. 4.1.6 Labels dialogue Use this dialogue to set up the label display properties. This dialog is only available once the plot is created. All changes made to the labels are automatically updated in the plot. Common Plot Features 189 In the grid at the top of the dialogue, select the samples for which you want to display a label. Click and drag the mouse pointer to select the stations in a continuous list, or hold down the Ctrl key to select individual samples. When the Labels dialogue is loaded, any samples that are currently selected on the plot (or in the Active List) will be highlighted for you. Parameter frame If you wish the labels to be displayed only for the selected samples, click the radio button beside Assign parameter result to selected samples only. Otherwise, leave the default setting of Assign parameter result to all samples. Use the combo box to select the parameter that will be used as the label. As soon as you do so, the labels will be displayed for selected (or all) samples. Edit Label frame You may use this frame to customize a particular label, or create a custom label for any sample. To do so, select a sample from the grid at the top of the dialogue. If this sample already has a parameter label, it will be displayed in the Label field. If this sample has no label assigned to it, the Label field will be blank. 190 Chapter 4: Plots Label The label text is normally filled automatically from a database field. You may, however, edit this text or even enter all labels manually. Visible Use this check-box to display/hide the specified label for the selected sample(s). Connecting line to Symbol Use this check-box to display/hide a line connecting the symbol with the label. The connecting line is useful for densely placed symbols. Font Click the button to change the label font. Position frame Use the arrow buttons to position the labels. The label position is updated as soon as you click the arrow button. 4.1.7 Annotations Dialogue This dialogue provides the options for adding text annotations onto your plots.This dialog is only available once the plot is created. The green plus will add an annotation while the red x will delete an annotation. There are also options for an outline for the annoatation box or whether to have the box transparent or filled white. Common Plot Features 191 Under the Text Entry portion of the dialogue you will find options for the alignment, font and font angle. The text is entered into the white box. 4.2 Plot Configurations Once you have created the desired plot, or combination of several plots, the Save Configuration option under the Plots menu is enabled. This allows you to save the current configuration of open plots and their settings, to your database. The configuration includes axis settings, selected samples, symbol settings, etc. When you select Save configuration, the dialogue shown on the right side will appear prompting you for a name for the Plot Configuration. Simply type in a name for the plot configuration. Once you are finished, click [OK]. To recall a saved plot configuration in the future, use the Plots > Open Configuration option. Simply select the plot configuration you desire, then click [OK]. This will load the plot(s) and their settings. When a plot configuration is loaded, the sample selection used for this plot will also be reset in the Active List window. Aquachem allows for multiple plots configurations to be open concurrently. To remove any unwanted or outdated plot configurations, simply select the respective item from the list, and press the button. Once you are finished, click [Close]. 4.3 Save, Show, and Identify Plot Data Show Sample Data If this option is selected from the Plots menu, AquaChem will display a small dialogue with the data for the selected sample. Simply click on a sample point from the plot and the Info data dialogue will appear. Each time you click on a new sample point, the new data is loaded into dialogue. An example is shown below: 192 Chapter 4: Plots NOTE: You may need to re-arrange the positions of your windows in order to see the Sample Data dialogue. Identify Plot Data The Identify option allows you to link the plotted data to the samples in the active list. This allows you to click on a point in the graph and view the corresponding sample in the active list. This is useful when you have a large number of samples displayed on one plot, and you want to identify outliers. NOTE: You may specify the color in which the symbol is highlighted on the plot in the Plots option under File>Preferences described in chapter 3. There are three options available for selecting and identifying points on a plot: None, Selected Plot, and All Plots. The default mode to identify points is on All Plots; this means that all data points on all plots are linked to the database. These three options are described below: Save, Show, and Identify Plot Data 193 None If this option is selected, then no symbols will be highlighted on the plot when the samples are selected. The data points on the graphs are not linked to the database which means that samples are not identified. When you have several open graphs and a large database with many samples, it may be convenient to have no link between the graphs and the database in order to increase the speed of the various AquaChem operations. Selected Plot Only the data points in the active graph are linked to the database. The chosen point is activated (highlighted) and selected in the sample list. This mode is useful if you are working with a large data set and want to focus on just one graph. All plots The sampling point of the corresponding sample is activated on all plot windows and on the sample list. If you are working with several graphs, you can identify a sample in all plots as well as in the sample list by clicking near a point in any of the plots, or by clicking on a sample in the active list. The sample will become selected in the active list, and the corresponding data points will be highlighted in red in all the open plot windows. 4.4 Printing and Exporting Plots Once you are satisfied with your plot(s) and their design, you have three options for producing output: • The plot can be saved as a Windows Metafile (.WMF) and printed from an external application, or inserted into a report; • The plot can be copied to the Windows clipboard and pasted into another supported application (ex. a graphics program, MSPaint, or a word processor); • The plot can be printed as is, or can be incorporated into a Printing Template which can include project information, company details, and your company logo. 4.4.1 Export as Metafile When you have any plot window open, you can save the plot as a Windows Metafile (graphics format) by selecting File from the main menu and then Export>Image. In the Save Plot As... dialogue that appears, enter a filename for this file and press [Save]. You can now open and manipulate this image using a graphics editor or insert this file into a report. When using this feature, each plot window must be saved individually as a metafile. 194 Chapter 4: Plots 4.4.2 Copy Plot to Clipboard To copy the selected plot to the windows clipboard, select Edit from the main menu and then Copy. If successful, a confirmation dialogue will appear. The plot can then pasted directly into another application such as a word processor or a graphics editor. 4.4.3 Printing To print one or more of the on-screen plots, select File from the main menu and then Print, while the plots window is active. Alternatively, you can click the icon from the AquaChem toolbar. A Print Options window will appear, as shown in the figure below: Printing and Exporting Plots 195 Available Plots Plot Locations and Legends Print Preview Window Page Layout Options The Print Options window has the following components: Available Plots: Contains the list of plots that were open when Print option was selected, and thus are available for printing. Plot Legends and Locations: Lists the X and Y location of the plot and the legend (if available). Page Layout Options: Lists the available plot templates and options for customizing the report. Print Preview Window: Provides a preview of the printed page. To print one or more plots, you must select the desired plot(s) from the list of the Available Plots by placing a check mark in the box beside the appropriate plot. The selected plot(s) will appear in the Print Preview window and will be automatically sized and arranged to fit the page. To select a plot, click once on the plot list to activate it, and then click once in the box beside the plot name. A check mark will be added to the box and this plot should appear in the Print Preview window. To load additional plot(s), simply click once with your mouse in the box beside the plot name(s). 196 Chapter 4: Plots To remove a plot from the Print Preview window, simply click once in the box to remove the check mark beside the appropriate plot. Arranging the Plots The order of the plots can be easily modified using the arrow buttons below the list of plots. Selected plots can be moved up or down using these buttons. The position of each plot on the page can be modified in the Axis tab by entering a new X, Y origin; the size of each plot can be modified by entering a new X, Y length. Clicking the [Auto] button will load the following dialogue: In this dialogue edit the grid used to optimally position plots on the page. If needed, click the [Refresh] button at the bottom of the screen to update the print preview. Plots per page option allows you to spread the plots over several pages, as well as specify the number of plots to be arranged on each page. Print Preview Window The Print Preview window provides a “What You See Is What You Get” (WYSIWYG) preview of the printed page. The page magnification value can be adjusted using the magnifying glass above the preview window. This will enlarge or shrink the appearance of the page preview on your screen. The page coordinates (cm) for the mouse pointer location are located in the upper left corner of this window. Selecting a Print Template The Page Layout frame allows you to select from a list of pre-defined print templates which contain fields for descriptions of the plot(s), the project, client, and company information. In this frame there is also a Plots per page field. This allows the user to specify how many plots they would like to appear on each page when printing multiple plots. Printing and Exporting Plots 197 Plot arrangement and page layouts can be saved as templates at anytime by selecting Save as Template from the File menu. AquaChem includes the following pre-defined print templates: • • • • US Letter - Portrait US Letter - Landscape A4 - Portrait A4 - Landscape The default template selection is "None", meaning no print template is selected. If "None" is selected you have the option to enter a two line title at the top of the page plus a one line footer at the bottom of the page. If the pre-defined print templates are not satisfactory for your needs, you can easily create your own customized print templates using the Template Designer option available by clicking the ‘...’ button beside the template selection list. For a detailed description of this component, please refer to the Template Designer section in chapter 3. If you select one of the pre-defined print templates, a list of available descriptor fields will appear and the Print Preview window will be updated to reflect the layout of the selected template. Fill in the project specific plot description fields under the Page Layout options. Depending on the template, you may enter information for: CLIENT, PROJECT, PROJ #, DATE, DESCRIPTION. An example of the Print Preview window with Fields is shown below: 198 Chapter 4: Plots Once you have entered the descriptive information for the plot, press the [Refresh] button to refresh the print preview. When you are satisfied with the print layout, simply click the [Print] button in the lower left corner of the window, select File > Print from the main menu, or click the icon. Alternatively, you may select Edit > Copy from the main menu, and the plot, along with the print template, can be copied to the clipboard, and pasted into an external application. To return to the main AquaChem window, click the [Close] button. 4.5 Plot Details This section describes each of the AquaChem plots and the options available for each plot. Plot Details 199 4.5.1 Box and Whisker The Box and Whisker plot displays a statistical summary of any measured database parameter(s). It is composed by a central box showing the spread of the bulk of the data (interquantile range) and the whiskers, showing the length of the tails. The Box and Whisker plot can be displayed in three forms: • • • • Box and Whisker (Grouped) Box and Whisker (Multiple Parameters) Box and Whisker (Multiple Stations) Box and Whisker (Time) X-Axis frame When the Box and Whisker (Grouped) plot is used, samples are grouped by sample name, and each box is colored according to the current symbol configuration. This plot can be useful for comparing station box and whisker plots belonging to different domains/areas, e.g., upgradient/downgradient. First, select the desired parameter from the top list of parameters, and then add one or more stations to the stations list. When the station box and whisker plots are created, they will be colored based on the current station symbol configuration. For more information on assigning station symbols, see “Assign Symbol” on page 155. An example of a Box and Whisker (Grouped) is shown below: 200 Chapter 4: Plots If you select Box and Whisker (Multiple Parameters) plot then select one ore more stations group in the Series field, and then specify one or more parameters under the Parameters list. The options for this plot are shown below. An example of the Box and Whisker (Multiple Parameters) plot is shown in the figure below. Plot Details 201 If you select Box and Whisker (Multiple Stations) plot then you will see the Parameters and Series fields become reversed. You can highlight one or more parameters in the Parameter field and then enter one or more stations in the Station list. The options for this plot are shown below. An example of the Box and Whisker (Multiple Stations) plot is show in the figure below: 202 Chapter 4: Plots If you select Box and Whisker (Time), the analysis will be performed on all samples in the Sample List for one or more parameters. AquaChem can aggregate the samples by month, season or year. Note that the season and month group may include samples from different years and are particularly useful for seasonal analysis. An example of the Box and Whisker (Time) plot is shown in the figure below: Plot Details 203 Select the statistics to be displayed as whiskers using the Whiskers combo box. Whereas the extent of the central box is standardized (25%, 75% quantiles), the extent of the whiskers is not. The whiskers combo box, therefore, lets you choose, which position of the tails of the underlying population should be used to displayed by the whiskers: Min/Max extent, 5/95% or 10/90% quantiles. If the whiskers are defined as a quantile value, then the minimum and maximum values can be added as a further information to the plot and will be shown as points above and below the whiskers. Click the button beside Format to produce the Axis dialogue. Use this dialogue to customize the x-axis appearance. Y-Axis frame Unless all parameters you wish to plot are unitless, this frame allows you to select the display unit using the Unit combo box. Click the button beside Format to load the Axis dialogue. Use this dialogue to customize the y-axis appearance and apply log transformation if necessary. Plot frame Click the button beside Title to load the Title dialogue. Check the box beside Legend to enable the plot legend. Click the the Legend dialogue and customize the display options. button to load Check the box beside Show Grid to display the gridlines. Click the button beside Lines to load the Lines dialogue. In this plot the Line option may be used to draw a horizontal line representing the standard for the or one of 204 Chapter 4: Plots the plotted parameters. This can be done manually by creating a line y=mx+q where m=0 and q equal to the standard for this parameter. If the standard value is defined in the active water standard, then clicking on the [Standard] button will automatically create this line for you. Fill Color/Pattern Click the button beside Color to select the fill color for the box plot. Click the button beside Pattern to choose the display pattern for the box plot. For more details on this plot, please refer to the article: Tukey J.W., 1977: Exploratory Data Analysis, Addison-Wesley, Reading, Massachusetts, USA. 1977, pp. 39-43. 4.5.2 Depth Profile The Depth Profile plot displays the change in a parameter value as sample depth changes. An example of a Depth Profile plot and the corresponding Depth Profile Plot Settings dialogue is shown in the figure below. The Depth Profile plot is similar to a borehole log. The plot displays the change of a measured parameter over a measured sampling depth. In order to create this plot, you must have an entry for the parameter Sample_Depth for one or more samples in your database. You may then plot the Depth (on the Y-Axis) against any measured parameter (on the X-Axis). Plot Details 205 X-Axis and Y-Axis frames Click the button beside the Parameter field in the X-Axis frame to select the parameter to be plotted on the x-axis. The parameter for the y-axis frame is Depth and cannot be changed. Select the units for the x-axis parameter using the Unit combo box in the X-Axis frame. The unit for the y-axis depends on the Depth parameter unit in the database and cannot be changed in this dialogue. Click the button beside Format in the X-Axis and Y-Axis frames to access their respective settings dialogues. Plot frame Click the button beside Title, Symbols, Lines, Legend, and Labels to access their respective settings dialogues. The Legend and Labels features must be activated (the box beside them must be checked) before their dialogues can be loaded. Check the box beside Show Grid to display the gridlines. 4.5.3 Detection summary The Detection Summary plot is used to visualize the relative proportions of samples above the specified water quality standards. The plot shows a summary bar for every parameter specifying the percentage of values where the contaminant has not been detected, where it has been detected but is below the water quality standard and the percentage of samples exceeding the water quality standard. Below is the Detection Summary plot options and the corresponding plot: 206 Chapter 4: Plots On the left side of each detection summary bar you can see the number of samples that have a value for the parameter that this bar represents. The parameter name is listed on the right side of each detection summary bar. The X-axis lists cumulative percent values from 0 to 100. You can calculate the number of samples that exceed a particular standard (or are non-detects) by multiplying the percent “length” of the particular colored segment by the number of samples used to produce a particular detection summary bar. NOTE: Parameter values that contain “<“ symbol will be included in “below MDL” category. Axis frame Click the button beside the X-axis Format and Y-axis Format to load their respective options dialogues. Parameters frame Use this frame to select the parameters for which you wish to produce the detection summaries. Use the button to add parameters (select from the presented list), the button to delete parameters, and they appear on the plot. and buttons to change the order in which Plot frame Click the button beside Title and Legend to access their respective dialogues. The Legend feature must be activated (checked) before the options dialogue can be loaded. Use the check box beside Show Grid to show/hide the gridlines. Use the check box beside Show number of samples to show/hide the number of samples displayed to the left of the detection summary plot. Fill colors frame Use this frame to customize the display colors for detection summary plot. Use the button to access the color selection dialogue. 4.5.4 Durov Plot The trilinear Durov plot is based on the percentage of major ion milliequivalents. The Cations and Anions values are plotted on two separate triangular plots and the data Plot Details 207 points are projected onto a square grid at the base of each triangle. In addition, the Durov plot allows for the direct comparison of two other groundwater parameters, typically pH and the total dissolved solids (TDS). The Durov plot is an alternative to the Piper plot which is described later in this chapter. Since the data points are projected along the base of the triangle, which lies perpendicular to the third axis in each triangle, information about the concentration of the vertex element (the third element) is lost in the square grid. Changing the orientation of parameters in both triangles may improve your ability to detect distinct groups. An example of Durov plot and the corresponding Durov Plot Options dialogue is shown in the figure below. Cations and Anions frames The Cations specify the parameters of the left triangle. Default settings are the major cations Na, Ca, and Mg, however any other parameter can be selected (e.g. gas composition, trace elements etc.). The Anions generally specify the parameters for the upper triangle. Default settings are the major anions Cl, SO4, and HCO3, however any other parameters can be selected. Note that measured Alkalinity is a valid anion parameter, provided the respective parameter is known by the system as being the Alkalinity. This may be done on the File>Database>Alias tab by assigning the respective parameter to the Measured Alkalinity. If using the alkalinity in the anion triangle, change the respective displayed label field to HCO3 + CO3. Data from poorly concentrated parameters can be multiplied by a common factor to prevent data point accumulation on a base line when plotting parameters with very different concentrations. Type the multiplication Factor in the field beside the parameter. 208 Chapter 4: Plots Both the Cations and Anions frames also contain a Label field for each parameter. This allows customization of the parameter labels on the plot diagram. For example the parameter ‘Ca’ can be edited in the Label field to displayed as ‘Calcium’. Plot frame Click the button beside Title, Symbols, Legend, and Labels to access their respective options dialogues. The Legend and Labels features must be activated (checked) before the options dialogues can be loaded. Check the boxes beside Labeled Ticks and Show Grid to display the tick values and grid lines on the plot. Click the button to change the font of the Labeled Ticks and the Axis Titles. Click the 1 Plot per Symbol option to create one Durov plot for each station. Right Plot frame The right plot is located to the right of the middle grid of the Durov plot. Choose which parameter to show on this plot by selecting the button located beside the Parameters field. You may also choose the desired Unit, and customize the appearance of the Axis. Bottom Plot The bottom plot is located below the middle grid of the Durov plot. Choose which parameter to show on this plot by selecting the button located beside the Parameters field. You may also choose the desired Unit, and customize the appearance of the Axis. 4.5.5 Geothermometer Plot Geothermometer plots can be used to test the quality of geothermometer estimates for a given geological and hydrogeological situation. Different geothermometers can produce very different results when applied to the same water sample(s). Each geothermometer has a set of conditions which must exist for reasonable values to be calculated. For example, if the in-situ temperature was not sufficient to attain rockwater equilibrium, the aquifer composition may be different from the one assumed by the geothermometer. Using conventional geothermometer graphs (log K-1000/T plots), you can check the quality of the calculated temperature if you have in-situ temperature Plot Details 209 measurements. You should collect all analyses from the literature for which in-situ temperatures have been measured. Also note the aquifer lithology of the samples. When you start a geothermal study, search for references to samples which compare closely with the aquifer of the water you are studying, and check which geothermometer gives the most reliable estimates. This thermometer is likely to give the most reliable results for the water you are studying. Geothermometer plots can be used to: • Check the applicability of a thermometer on a set of samples. • Search for the geothermometer for which you observe the best fit. • Develop new chemical thermometers for parameters or parameter ratios which show linear behavior in this plot. For a list of the available Geothermometers, please see the Thermometers options, in the File > Database dialogue. The Geothermometer plots display most commonly used geothermometers. An example of a Geothermometer plot and the corresponding Geothermometer Plot Options dialogue is shown in the figure below. The following section describes some of the features and options of the Geothermometer Plot that are not covered in the Common Plot Features section. Geothermometers are generally expressed by the formula: 1000 ⋅ a t ( K° ) = -----------------------b + log ( x ) where, x is the SiO2 concentration or Na/K, etc., log (x) values plot on a straight line as a function of 1000/T. The coefficients a and b are obtained empirically from deep borehole data with in situ temperature measurements. 210 Chapter 4: Plots Axis frame Click the button beside X-axis format and Y-axis format to access their respective options dialogues. Plot frame Click the button beside Title, Legend, Symbols, Labels, and Lines to access their respective options dialogues. The Legend and Labels features must be activated (checked) before the dialogues can be loaded. Use the Show Grid check box to show/hide the plot grid lines. Thermometer List Select (highlight) the thermometer to be used for the plot. For more details on Geothermometers, please refer to the following article: Kharaka et al. 1989. 4.5.6 Giggenbach Triangle The Giggenbach triangle provides a visual aid to determine the water-rock equilibrium. An example of the Giggenbach Triangle plot and the corresponding Giggenbach Triangle Options dialogue is shown in the figure below. Plot Details 211 The Giggenbach Triangle (K-Mg-Na Triangle) representation allows you to verify the extent to which water-rock equilibrium has been attained. The triangle is comprised of three zones: • Immature waters (at the base); • Partially equilibrated waters (in the middle); and • Fully equilibrated waters (along the curve). Depending on where the composition of a given sample lies within this triangle, you can estimate the extent of rock-water equilibrium. For mature waters falling near the upper curve, you can estimate the temperature as well. Giggenbach Triangle frame Enter the division factors for Na and K in the text fields provided. The default values for the plot are Na/1000 and K/100. Use the Labeled Ticks check box to show/hide the tick values. Click the button to modify font for the tick values and parameter labels. Plot frame Click the button beside Title, Symbols, Legend, and Labels to access their respective options dialogues. The Legend and Labels features must be activated (checked) before the options dialogues can be loaded. Use the Show Grid check box to show/hide the plot grid lines. For more details on the Giggenbach Triangle, please refer to the following article: Giggenbach, W.F., 1988. Geothermal solute equilibria. Derivation of Na-K-Mg-Ca geoindicators. Geochim Cosmochim. Acta, 52: pp. 2749-2765. 4.5.7 Histogram Two of the oldest methods for summarizing data distributions are the frequency and histogram plots. Both the histogram and the frequency plot use the same basic principles to display the data: dividing the data range into units, counting the number of points within the units and displaying the data as the height within a bar graph. An example of a Histogram plot and the corresponding Histogram Plot Options dialogue is shown in the figure below. 212 Chapter 4: Plots You can easily identify a single sample in a multi-sample histogram plot by clicking on the sample in the Active Samples List. A red triangle will be displayed on the histogram, indicating the range interval of the selected sample (this is a unique feature of AquaChem and is not normally found in other histogram plotting software). Clicking on a bar on the graph will select all the samples in the Active List which are included within the interval range defined by the histogram bar you selected. X-Axis frame Use the button beside Parameter to select parameter to be plotted on the histogram. This field can also handle parameter ratios, sums, or differences (e.g. Na/Cl, Ca+Mg, Cl-SO4). Enter these parameter combinations into the parameter field manually. Unless the parameter you’ve chosen is unitless (e.g. pH), the Unit combo box will allow you to select the units for the parameter. The Classes field defines the number of data classes (or intervals) into which the range of parameter values will be subdivided. Each data class will be represented by a single bar on the histogram. Type the number of classes (bars in the histogram) in the provided field. Click the button beside Format to load the corresponding axis options dialogue. Y-Axis frame The number of samples within each data class is referred to as the frequency of occurrences. This can be expressed as either a percentage of the total number of samples (Percents), or as the number of samples within each data class (Number of hits). Select the desired option. Click the Plot Details button beside Format to load the corresponding axis options dialogue. 213 Plot frame Click the button beside Title to load the title options dialogue. Check the box beside Show Grid to display the grid lines. Fill Color and Pattern frame The color and pattern of the bars in the graph can be modified using the options beside Color and Pattern. Simply press the button to access the various options. 4.5.8 Ludwig-Langelier Plot The Ludwig-Langelier plot allows you to quickly see patterns and correlations between the major cations and anions for multiple samples. An example of the LudwigLangelier plot and the corresponding Ludwig-Langelier Plot Options dialogue is shown in the figure below. The Ludwig-Langelier square plot is similar to the projection areas of the Piper and Durov plots. By convention, the sums of selected cations are plotted on the X-Axis and the sums of selected anions are plotted on the Y-Axis. Each axis ranges from 0 to 50 meq%. Sample points are calculated as follows: Σan ions = Cl + SO4 + HCO3 Σcat ions = Ca + Mg + Na + K 214 Chapter 4: Plots Na % Na = 50 ----------Σcat Cl %Cl = 50 ---------Σan Suitable groupings of cations and anions are selected and plotted as percentages. Generally, this type of graph is used to plot %Na+%K against %HCO3+%SO4. In this plot, %Ca+%Mg and %Cl are also fixed: %Ca+%Mg =50 - (%Na+%K) %Cl =50 - (%HCO3 +%SO4) All major elements can be displayed in one plot with the Ludwig-Langelier plot, however like the Piper and Durov plots, the plot displays relative ratios rather than absolute concentrations. X-Axis and Y-Axis frames Click the button beside the Parameter field to select the first of the parameters. The remaining parameters must be added manually. Click the button beside Format to load the axis options dialogue for the corresponding axis. Plot frame Click the button beside Title, Symbols, Legend, and Labels to load the corresponding dialogue. The Legend and Labels features must be activated (checked) before their options dialogues can be accessed. Use the Show Grid check box to show/hide the plot grid lines. 4.5.9 Map Plot The Map plot reads the X, Y coordinates for the station location, and displays this on a blank grid or on a site map of your site. The Map plot can import and overlay an AutoCAD (.DXF) file, an ESRI shape (.SHP) file, or a common graphics (.BMP, .JPG, and .GIF) file as a basemap of the site or study region defining the major physical and geographical boundaries and geological characteristics. Plot Details 215 The Map plots can be used to simply display the station locations throughout the study region, or to interpret spatial trends in the physical or chemical characteristics of each sample using proportional symbol sizes, or by plotting Pie, Radial or Stiff graphs at each sample location. The Radial and Stiff symbols may be exported to ESRI polygon shapefile format. NOTE: You must have at least one station in your database with X and Y co-ordinates in order to create a Map plot. Also, station coordinates must be expressed in a projected coordinate system, and X and Y values must be positive. When you choose a Map as the plot type, the following Map Plot Options dialogue will appear: Axis tab Axes frame Click the button beside X-axis format and Y-axis format to access the corresponding dialogues. 216 Chapter 4: Plots Plot frame Click the button beside Title, Legend, and Label to access their respective options dialogues. The Legend and Labels features must be activated (checked) before the options dialogue can be loaded. Use the Frame and Show Grid check boxes to show/hide the frame around the map and the plot grid lines. Base Map frame AquaChem allows you to load multiple maps in various file formats as the base map for the plot. You can load any of the following types of files: .DXF, .SHP, .BMP, .JPG, and .GIF. If the format of the file you wish to load is not listed above, use a graphics editor to convert it into one of the listed formats. To add a basemap to your plot click the button. In the Base Map File dialogue that is loaded select the appropriate file type and navigate to the desired file. Click [Open] to load the map and the file name will appear in the Base Map frame as shown below. If you loaded a .DXF or a .SHP file, the min X/max X and min Y/max Y coordinates are entered automatically. For the ESRI shape files you will also have the options of changing the line width and color. For shape files, additional options will appear allowing you to specify line width and color. NOTE: The images must be georeferenced in feet or meters (the units have to be the same as the station X-Y coordinates). AquaChem does not support Lat/Long coordinate system. If you load a common graphics file (.BMP, .JPG, or .GIF), the program automatically assigns one meter (or foot) per pixel in the picture. This image has to be manually georeferenced. Simply enter the new coordinates for 2 corner points of the map. Plot Details 217 If you wish to change the source file for the currently highlighted map, click the button to load a new file. You may load multiple maps into your map plot. Use the and buttons to change the order in which they appear in the plot and the check box beside the name to show/hide the respective map image. Symbols tab The Symbols tab in the Map Plot Options dialogue allows you to choose a symbol to represent the samples on the map plot Symbol frame There are six symbol types to choose from: • • • • • • Plain Symbol Proportional Size Proportional Greyscale Pie Chart Radial Diagram Stiff Diagram Depending on the type of symbol you choose, the lower preview frame will show different plot and the third tab (available only for Pie Chart, Radial Diagram, and Stiff Diagram) will present different options to customize the chart. 218 Chapter 4: Plots Plain Symbol The Plain Symbol type will plot the symbol shapes, sizes and colors as they are defined for each sample group. Press the button beside the field to access the Define Symbol or Line dialogue for viewing or modifying the symbol settings for the database. Proportional Size Symbols The Proportional Size symbol type will plot the defined symbols at each sample location with a symbol size determined by the value of a selected parameter. The sample values for the proportional parameter will be used to determine the radius of the symbol at each sample location (e.g.samples containing higher values of the proportional parameter will have a larger symbol radius). To change the proportional parameter, type in the internal name of the desired parameter in the Parameter field, or click the button and select another parameter from the list. The Radius field is used to set the minimum and maximum symbol radius (in points). The minimum symbol radius corresponds to the Lower Limit value of the proportional parameter, while the maximum radius corresponds to the Upper Limit value. Use a non-zero minimum radius to plot symbols at sample locations containing very low values of the proportional parameter. The symbol radius at each sample location is determined using a linear interpolation between the Upper Limit value and the Lower Limit value. Proportional Greyscale This symbol type will display a Greyscale symbol at each sample location, with the scale determined by the value of a selected parameter. The sample values for the proportional parameter will be used to determine the greyscale color of the symbol at each sample location (e.g. samples containing higher values of the proportional parameter will have a darker greyscale). To change the proportional parameter, simply type in the Internal name of the desired parameter in the Parameter field, or click the button and select another parameter from the parameters list. Sample with values less than the Lower Limit value are assigned a white symbol color, while points with values equal to or greater than the Upper Limit value are assigned a black color fill. Sample Aggregation If you wish to display only one sample for every station in your project, this frame allows you to select the criteria according to which this sample will be chosen: Plot Details 219 Select the appropriate criterion. Select None if you wish all samples to be considered. The following aggregation options are available: • Selected Samples only - only the samples currently selected in the Samples List will be displayed • Representative samples only - only samples that are marked as Representative in the Samples List will be displayed • Most recent sample per station - one sample with the latest date will be displayed for each station • Oldest sample per station - one sample with the earliest date will be displayed for each station • Smallest value - presents an option to choose a parameter based on the value of which one sample (with the smallest value) will be displayed • Highest value - presents an option to choose a parameter based on the value of which one sample (with the largest value) will be displayed • Closest to average - presents an option to choose a parameter based on the value of which one sample (with the value closest to the station mean) will be displayed Preview frame This frame is available only for Pie, Radial and Stiff Diagrams. It presents a generalized view of the chosen plot and the [Edit] button. Clicking on this button will move you to the third tab which, depending on the plot type you chose, will be one of the described below. 220 Chapter 4: Plots Pie Chart tab This symbol type will display a Pie chart of the selected parameters at each sample location. Parameters list Click the the and button to add parameters to the pie chart and the to delete them. Use buttons to change the order of the parameters. Fill Style frame Use the buttons beside Fill Color and Fill Pattern to specify these features. Use the Units combo box to select the units for the parameters that require them. Type in the symbol size in centimeters in the Symbol Size text box. Inside Circle frame If you wish, you can display one parameter as an inside circle of the pie plot. Click the button to select the parameter from the list and enter the Maximum Value for the parameter. The samples containing a Proportional parameter concentration equal or greater than the Maximum Value will have an inside circle with the maximum radius. The inside circles for samples with Proportional parameter concentrations less than the Maximum Value will have a proportionally smaller radius. An example of a Map Plot with Pie charts as sample symbols is shown below. Plot Details 221 Radial Diagram tab This plot will display a Radial Diagram of the selected parameters at each sample location. Parameters list Click the Use the 222 button to add parameters to the radial diagram and the and to delete them. buttons to change the order of the parameters. Chapter 4: Plots Axes frame Set the Minimum and Maximum values for the axes. AquaChem will select the optimum values, however they may not be what you want. Select the units for the parameters using the Units combo box. Set the Symbol Size. This value is the radius of the symbols as they appear on the printed output. Depending on your monitor’s resolution they may seem different on the screen. You may log-transform your data using the Log scale check box. Fill Style frame Use the buttons beside Fill Color and Fill Pattern to specify these features. Use the Units combo box to select the units for the parameters that require them. Type in the symbol size in centimeters in the Symbol Size text box. Stiff Diagram tab This plot will display a Stiff diagram of the selected parameters at each sample location. Cations and Anions list A Stiff diagram plots an equal number of cations and anions. Click the add parameters to the Cation and Anion list and the and Plot Details button to to delete them. Use the buttons to change the order of the parameters. 223 NOTE: You must have an equal number of Cations and Anions which is greater than zero to generate this plot. The Maximum Concentration values will represent the uniform maximum value for each parameter. The minimum axis value is always zero. The Symbol Size field contains the setting for the size of the Stiff diagrams plotted at each sample location. The Fill Style (Fill Color and Fill Pattern) for each parameter can be modified by clicking on the target parameter, then choosing a new Color or the Pattern by clicking on button beside Fill Color and Fill Pattern fields. Once you have configured all options to your satisfaction, click [OK] to generate the plot. You can always access the options dialogue by right-clicking on the plot. 4.5.10 Meteoric Water Line (MWL) Plot The Meteoric Water Line plot is the standard way to portray measurements of stable isotopes from water (18O and 2H). It consists of a scatter plot showing 18O on the Xaxis and 2H on the y-axis. The meteoric water line is defined by the following equation: 2 H = 8.2 x 18O + 10.8 Most precipitations and groundwaters fall closely on this line. In cases where the measurements are shifted from this line, the type of shifting provides important information regarding the process leading to the observed shift (e.g. rock water interaction, evaporation, mixing with seawater etc.). 224 Chapter 4: Plots Meteoric Water Line X-Axis and Y-Axis frames The Parameters and Units are selected automatically for this plot and cannot be changed. You can change the axis options by clicking on the button and loading the corresponding Axis dialogue. Plot frame Click the button beside Title, Symbol, Lines, Legend and Labels to access the corresponding options dialogues. The Legend and Labels features must be activated (checked) before the dialogues can be loaded. Use the Show Grid check box to show/hide the plot grid lines. NOTE: this plot is only active if your database contains the parameters 18O and 2H and if these parameters are mapped in the Alias section. 4.5.11 Pie Plot The Pie plot is a simple way of showing parameter portions in a sample. An example of the Pie plot and the corresponding Pie Plot Options dialogue is shown in the figure below. Plot Details 225 When you choose the Pie chart, a plot will be created for every sample selected in the active sample list. Before using this option, ensure that only the samples you want to plot are selected. You must create a generic pie plot for every sample before you can customize it for each individual one. To do so, in the initial options dialogue set up the general options for the Pie plot - parameters to be plotted, their color and pattern, etc. Once this is done, click [OK]. A pie plot will be created for every selected sample. Right click on any of the pie plots to launch the Pie Plot Options dialogue and use it to customize the plots for each sample. Sample At the top of the Pie Plot Options dialogue, there is a Sample field which identifies the active sample(s) associated with the plot options dialogue. If you have created several Pie charts, you can use the Sample field to select and modify the settings for each pie plot individually, or several at once as shown below. 226 Chapter 4: Plots To make changes to multiple plots simultaneously, simply select all of the samples you wish to edit in the list above (using your mouse), make the required plot changes then click [Apply]. This is useful for normalizing the axes scales, units, and general formats for each of the open Pie charts. If just one sample is highlighted and selected in this dialogue, then the changes will only be applied to this plotted sample. Parameters frame Parameters list The Parameters list contains the parameters that will be plotted on the Pie chart. Existing parameters can be changed by selecting the parameter, and then typing in the name of the new parameter in the same field. New parameters can be added to the list by clicking the button and selecting a parameter from the available list. The new parameter will then be added to the bottom of the list. Parameters can be removed from the list by selecting the parameter and clicking the button. The order of the parameters in the list can be adjusted using the and buttons. Fill Style frame The Fill Style allows you to edit the appearance of each pie slice in the plot. Select a parameter from the Parameters list, then select the Pattern and the Color you wish to assign to that slice of the pie chart. Repeat for the other parameters in the list. Unit frame Allows you to set display unit. The typical unit is meq/l which places cations in the upper part of the plot and anions in the lower part or vice versa, and permits a visual control of the electroneutrality. Inside Circle frame The Inside Circle is used to represent the concentration of a single parameter (or combination of parameters) that is not included in the Pie chart parameters. You can specify any chemical or physical parameter that reveals the most comprehensive information about the sample. For example, you may want to display the CO2 or SiO2 concentration for the selected sample. Type a valid parameter in the Proportional to field to create an inside circle on your pie chart. Type a Maximum Value in the next field below (or use the default value). If several pie charts are created, it is recommended that you choose 3 to 4 times the average value of the inside parameter as the maximum value. All values that are greater than or equal to the maximum value are displayed with the maximum diameter. The inside circle will have a radius between zero and the specified maximum radius (R). Plot Details 227 • R= Maximum radius for the internal circle • Value = value for this sample for the selected parameter. • Maximum Value: Maximum value above which, the full internal circle is drawn. • Inside Radius = (Value / Maximum Value) * (πR/2) Unless the parameter you have selected is unitless, you must also specify the units using the Units combo box. Plot frame Click the button beside Title and Legend to load the corresponding options dialogues. Pie plots are titled automatically according to the settings in File>Preferences>Plots. The Legend feature must be activated (checked) before the settings dialogue can be accessed. Slice labels frame The Slice Label options will apply a label to each slice of the pie chart. You can choose from Parameter Name, Concentration, Percentages, or None for no label. 4.5.12 Piper Plot The Piper plot is useful for showing multiple samples and trends in major ions. An example of the Piper plot and the corresponding Piper Plot Options dialogue is shown in the figure below. In the Piper plot, major ions are plotted as cation and anion percentages of milliequivalents in two base triangles. The total cations in meq/l, and the total anions in 228 Chapter 4: Plots meq/l, are set equal to 100%. The data points in the two triangles are then projected onto the diamond grid. The projection reveals certain useful properties of the total ion relationships. Every sample is represented by three data points; one in each triangle and one in the projection diamond grid. If your database stores carbonate species concentration as alkalinity, you may use the parameters for alkalinity instead of HCO3. To do this add CO3 to the field so that it displays HCO3+CO3. The Piper plot allows comparisons of 6 parameters between a large number of samples. Like all trilinear plots, it does not portray absolute ion concentrations. The main purpose of Piper plots is to show clustering of samples. Cations and Anions frames The default parameter settings include the major cations (Na, Ca, and Mg) against the major anions (Cl, SO4 and HCO3); however, any other parameters, or combination of parameters, can be easily selected (e.g. gas composition, trace elements etc.) The parameters can be modified by typing the Internal name of the parameters in the appropriate fields, or pressing the button and selecting another parameter from the available list. You may also multiply or divide the parameter concentrations by a factor if you need to compare elements which are systematically very different in concentration (e.g. comparing a trace element together with major ions). Finally, you may also enter parameter operators and functions (e.g. Na+K or Na/Cl); to do this, simply enter Na+K (for example) in the parameter field manually, and press [Apply]. However multiple parameters (e.g. Na, Cl) are not accepted. Both the Cations and Anions frames also contain a Label field for each parameter. This allows customization of the parameter labels on the plot diagram. For example the parameter ‘Ca’ can be edited in the Label field to displayed as ‘Calcium’. Plot frame Use the link buttons in this frame to modify the options for the Title, Legend, Symbol, Labels, and Format. Click the 1 Plot per Symbol option to create one Piper plot for each station. 4.5.13 Probability plot Probability plots involve plotting quantiles of a data against the quantiles of the normal distribution. They are particularly useful for spotting irregularities within the data when compared to a specific distributional model, like the Normal. It is easy to determine whether departures from Normality are occurring more or less in the middle ranges of the data or in the extreme tails. Probability plots can also indicate the presence of possible outlier values or a different population that do not follow the basic pattern of Plot Details 229 the data and can show the presence of significant positive or negative skewness. The log scale transformation on the y-axis may be used to test whether a dataset that shows non normal behavior is simply normally distributed. X-Axis frame Use the button beside Format to set the Y-axis options. Y-Axis frame Select the parameter to plot by clicking the button and choosing from the parameter list. If the chosen parameter has units, a Units combo box will be presented in which you can select the desired units. Use the button beside Format to set the X-axis options. Plot frame Use the button beside Title, Legend, Symbol and Lines to set their options. Check the box beside Show Grid to display the gridlines on the plot. Creating correlation lines may be useful to visually test whether data is distributed on a straight line, indicating a normal distribution of the underlying data set. if the y-axis is set to log scale, then the alignment of the data on a line indicates lognormal distribution. 4.5.14 Quantile Plot The Quantile chart plots the ranked data from lowest to highest on the background of lines that denote 25% Quartile, Median, and 75% Quartile. 230 Chapter 4: Plots X-Axis frame Use the button beside Format to set the Y-axis options. Y-Axis frame Select the parameter to plot by clicking the button and choosing from the parameter list. If the chosen parameter has units, a Units combo box will be presented in which you can select the desired units. Use the button beside Format to set the X-axis options. Plot frame Use the button beside Title, Legend, and Symbol to set their options. Check the box beside Show Grid to display the gridlines on the plot. 4.5.15 Radial Plot The Radial plot is used to compare multiple parameter values for a single sample and to compare the ratios of these values for many different samples. An example of the Radial plot and the corresponding Radial Plot Options dialogue is shown in the figure below. Plot Details 231 Radial plots can be used to evaluate the change in water quality at a single location over a period of time, or they can be used to evaluate the change in water quality as the water passes through different geologic formations or different subsurface conditions. A plot will be created for every selected sample in the Active Samples List. Before using this option, ensure that only the samples you want to plot are selected. Sample The Sample field identifies the active sample(s) associated with the plot options dialogue. If you have several Radial plots open, you can use the Sample field to select and modify the settings for each one. To make changes to multiple plots simultaneously, simply select all of the samples in the list above (using your mouse), make the required plot changes, then click [Apply]. This is useful for normalizing the axes scales, units, and general formats for each of the open Radial plots. The changes apply to most of the graph settings that affect the appearance of the Radial plot, with the exception of the plot title. If just one sample is highlighted and selected in this dialogue, then the plot options changes will only be applied to this plotted sample. Parameters frame The Parameters list contains the parameters that will be plotted on the Radial plot. A Radial plot requires a minimum of three parameters. Existing parameters can be changed by selecting the parameter, and then typing in the name of the new parameter in the same field. New parameters can be added to the list by clicking the button and selecting a parameter from the available list. The new parameter will then be added 232 Chapter 4: Plots to the bottom of the list. Parameters can be removed from the list by selecting the parameter and clicking the button. The order of the parameters in the list can be modified by selecting the parameter and using the position of the selected parameter. or buttons to move the Use the Units combo box to choose the appropriate units. Axes frame Checking the Axes labels box will display the respective parameter labels at the outer ends of each axis. Click the button beside Format to set the axes ticks options. Filling options frame Click the button beside Title to create a title for the plot. Whereas many of the options are modified in all plots when applied, the title will be created unique for the active plot, unless you have several plots selected. Use the Grid (Circles) check box to show/hide the circular grid of the plot. Use the button beside Color and Pattern to set these respective features. 4.5.16 Scatter Plot X-Y Scatter plots are the most simple and popular approach to interpreting hydrochemical data. Scatter plot shows effects such as correlation of parameters or clustering of samples in a very intuitive manner. An example of the Scatter plot and the corresponding Scatter Plot Options dialogue is shown in the figure below. Plot Details 233 X-Axis and Y-Axis frames Click the button beside Parameter field to select the parameter to plot on the respective axis. Unless the chosen parameter is unitless, the Unit field will be enabled. Use this combo box to select the appropriate units for the chosen parameter. Once you have defined the parameter options, click on the set the axis options. button beside Format to Plot frame Click the button beside Title, Legend, Symbol, Label, and Lines to customize their respective settings. The Scatter plot is one of several plots in AquaChem for which you can add custom trend lines. To do so, click on the button besides Lines. Use the dialogues shown below to create and customize the trend line: 234 Chapter 4: Plots The Lines options allow you to perform a regression analysis on all the data, or on a specified group of data. You can calculate the equation of best fit for the line, and plot the line on the graph. You can also create your own line with your own equation and plot it on the graph as well. For more information on how to create a line on the plot, please refer to “Line Dialogue” on page 185. This is one of the plots on which it is common to use precision bars. You can do so using the Symbols Dialogue described on page 182 of this chapter. 4.5.17 Schoeller Plot Schoeller (1962) developed semi-logarithmic plots to represent major ion analyses in milliequivalents per liter and to demonstrate different hydrochemical water types on the same plot. The number of analyses that can be illustrated at one time is limited because of the lines. The plot has the advantage that, unlike trilinear plots, actual parameter concentrations are displayed. An example of the Schoeller plot and the corresponding Schoeller Plot Options is shown in the figure below. Plot Details 235 X-Axis frame Customize the list of parameters to be plotted. New parameters can be added to the list by clicking the button and selecting a parameter from the list of available parameters. The new parameter will then be added to the bottom of the list. Parameters can be removed from the list by selecting the parameter and clicking the button. The order of the parameters in the list can be modified by selecting the parameter and using the or buttons to move the position of the selected parameter. Parameters can include ratios, sums, or differences (Na/Cl, Ca+Mg, Cl-SO4). Simply manually enter these operators in the parameter field. Click the button beside Format to set the axis options. Y-Axis frame The y-axis for the Schoeller plot is concentration of the chosen parameters. The Unit combo-box will allow you to choose the appropriate units. If ions are portrayed in a Schoeller plot, then it is recommended to use the meq/l unit, since it allows to compare directly the ion ratios. Click the button beside Format to set the axis options. Plot frame Click the settings. button beside Title, Legend, and Symbols to customize their respective Check the Show Grid box to display the gridlines on the plot. 4.5.18 Stacked Bars (Distance) This plot option allows you to display stacked bars for multiple stations which are projected onto a line. Generally this is intended for only one sample per station. The x axis will display the distance between the stations to allow users you make spatial interpretations. 236 Chapter 4: Plots In the Options dialogue box you will find the list of samples you selected to be included in your plot. You can add or remove samples from this list with the green plus or red x respectively. You need to indicate the direction of the line that the samples will be projected onto. 4.5.19 Stacked Bars (Stations) This plot option allows you to select which stations you wish to plot stacked bars for. Generally this is intended for displaying one sample per station. Where the time series (Stacked Bars) option will display all samples for the selected station, this plot allows you to pick which sample you wish to plot for each station. This allows you to make cross station comparisons. Plot Details 237 In the Options dialogue box you will find the list of samples you selected to be included in your plot. You can add or remove samples from this list with the green plus or red x respectively. 4.5.20 Stiff Plot The Stiff plot belongs to the group of pattern plots (see Hem 1985, p. 175). It is constructed by plotting the milliequivalents per liter of three or more anions and three or more cations. Stiff plots can be used to evaluate the change in water quality at a single location over a period of time, or they can be used to evaluate the change in water quality as the water passes through different geologic formations or different subsurface conditions. An example of the Stiff plot and the corresponding Stiff Plot Options dialogue is shown in the figure below. A Stiff plot will be created for every selected sample in the active list. Before using this option, ensure that only the samples you want to plot are selected. The following section describes some of the features and options of the Stiff plot that are not covered in the Common Plot Features section. Sample The Sample field identifies the active sample(s) associated with the plot options dialogue. If you have several Stiff plots open, you can use the Sample field to select and modify the settings for each one. 238 Chapter 4: Plots To make changes to multiple plots simultaneously, simply select all of the samples in the list above, (using your mouse), make the required plot changes, then click [Apply]. This is useful for normalizing the axes scales, units, and general formats in each of the open Stiff plots. Parameters frame The Cations and Anions lists contain the parameters that will be plotted on the Stiff plot. Existing parameters can be changed by selecting the parameter, and then typing in the name of the new parameter in the same field. New parameters can be added to the list by clicking the button and selecting a parameter from the list of available parameters. The new parameter will then be added to the bottom of the list. Parameters can be removed from the list by selecting the parameter and clicking the button. The order of the parameters in the list can be modified by selecting the parameter and using the position of the selected parameter. or buttons to change the NOTE: The Stiff plot requires an equal number of cations and anions (i.e. typically three cations and three anions). Axis frame Set the Maximum concentration for the x-axis in meq/l. Set the number of Ticks for the x-axis. Use the Axes Labels and Show X-Axis check boxes to show/hide the respective features. The font for the tick and axis labels can be changed by clicking the button. Plot frame Use the button beside Title and Legend to customize their settings. Fill Style frame Access the fill Pattern and the Color options by clicking the Plot Details button. 239 4.5.21 Ternary Plot Ternary plot is used to determine the relationship between the concentrations of three different parameters in multiple samples. An example of the Ternary plot and the corresponding Ternary Plot Options dialogue is shown in the figure below. Like the Piper and Durov plots, the Ternary plot displays relative concentrations of each parameter with respect to the sum of the concentrations of each parameter. Each vertex of the Ternary plot represents a relative concentration of 100% for the parameter at the respective vertex, while the base represents a relative concentration of 0% for the parameter plotted at the opposite vertex. Parameters frame The parameters can be modified by typing the Internal name of the parameters in the appropriate fields, or pressing the button, and selecting another parameter from the dialogue that appears. You may also multiply the parameter concentrations by a factor if you need to compare elements which are systematically very different in concentration (e.g. comparing a trace element together with major ions). You may also enter parameter operators and functions (e.g. Na+K or Na/Cl); to do this, simply enter Na+K in the parameter field and press [Apply]. However multiple parameters (e.g. Na,Cl) are not accepted. The Unit combo box will allow you to select the appropriate units (where applicable). Plot frame Click the button beside Title, Legend, Symbol, and Labels to customize their respective settings. Use the Show Grid check box to show/hide the plot gridlines. 240 Chapter 4: Plots 4.5.22 Time Series (Multiple Parameters) The Time Series plot shows the evolution of a chemical or physical parameter for a given sampling point as a function of time. This plot is a standard technique for interpreting hydrochemical and hydrogeological processes and in particular temporal trends in natural waters. Time Series (Multiple Parameters) plot is intended for one sampling station (or any other defined legend item, e.g. aquifer). The options dialogue for the Time Series (Multiple Parameters) plot appears below. Choose a single Station (or other defined legend item) from the top of the dialogue box. Parameter Properties frame Parameters Tab Choose the parameter(s) that you want plotted. Use the remove parameters, and the Plot Details and and buttons to add or buttons to change the order of the parameters. 241 The Name of the parameter is automatically filled in, however you may manually change it under the Label column. Select the desired Y-axis under the Axis column (Y refers to the left Y axis, and Y2 refers to the right Y axis) Time Series Tab The time series tab allows you to select non-chemical time series data to show on the time series plot, e.g., precipitation, water levels etc. Please note that you must import the time series data into AquaChem database before you can show on the time series plot. For more information on importing time series data, please refer to “Import” on page 52. When the Time Series Tab is selected, click the button to load a time series dataset. The Parameters window will appear on your screen. From the Category combo box select the table in which the time series is saved. The available time series data series for the selected table will be displayed. Choose the desired time series and click the [Select] button. The Name of the parameter is automatically filled in, however you may manually change it under the Label column. Select the desired Y-axis under the Axis column (Y refers to the left Y axis, and Y2 refers to the right Y axis) Symbol frame Use the Visible check box to show/hide symbols. Below the Visible check box is a preview of the symbol used to represent currently selected parameter on the plot. Click the button beside the preview to load the dialogue shown to the right. Use this dialogue to select the symbol style, size, and color (click on the field beside Color to produce the color selection dialogue). Click [OK] when satisfied with symbol settings. Line frame Use the Visible check box to show/hide the line connecting the symbols. Click the button beside the line preview to produce the dialogue shown on the right. Use this dialogue to set the style, color, and width for the line (click on the field beside Color to load the color selection dialogue). When you are satisfied with the line settings, click [OK]. 242 Chapter 4: Plots Axis frame Click the settings. button beside Time-axis and Y-axis to customize their respective Plot Frame Click the button beside Title, Legend, Symbol, and Label to customize their respective settings. The Legend and Label features must be activated (checked) before their dialogues can be accessed. Use the Show Grid check box to show gridlines on the plot. This is another plot where precision bars may be useful. For more information on how to add them, please refer to “Symbols Dialogue” on page 182. The figure below demonstrates a finished Time Series (Multiple Parameter) plot: 4.5.23 Time Series (Multiple Stations) The Time Series plot shows the evolution of a chemical or physical parameter for a given sampling point as a function of time. This plot is a standard technique for interpreting hydrochemical and hydrogeological processes and in particular temporal trends in natural waters. Time Series (Multiple Stations) is intended for one parameter. The options dialogue for the Time Series (Multiple Stations) plot appears below. Plot Details 243 Choose a single Parameter from the top of the dialogue box. Station Properties frame Choose the station(s) that you want plotted. Use the remove stations, and the and and buttons to add or buttons to change their order. Use the Unit combo box to select the appropriate units. The Name of the station is automatically filled in, however you may manually change it. Symbol frame Use the Visible check box to show/hide symbols. Below the Visible check box is a preview of the symbol used to represent currently selected station on the plot. Click the button beside the preview to load the dialogue shown to the right. Use this dialogue to select the symbol style, size, and color (click on the field beside Color to produce the color selection dialogue). Click [OK] when satisfied with symbol settings. 244 Chapter 4: Plots Line frame Use the Visible check box to show/hide the line connecting the symbols. Click the button beside the line preview to produce the dialogue shown on the right. Use this dialogue to set the style, color, and width for the line (click on the field beside Color to load the color selection dialogue). When you are satisfied with the line settings, click [OK]. Axis frame Click the settings. button beside Time-axis and Y-axis to customize their respective Plot Frame Click the button beside Title, Legend, Symbol, and Label to customize their respective settings. The Legend and Label features must be activated (checked) before their dialogues can be accessed. Use the Show Grid check box to show gridlines on the plot. Please refer to “Symbols Dialogue” on page 182 for information on how to add precision bars. A finished Time Series (Multiple Stations) plot is shown below: Plot Details 245 4.5.24 Time Series (Stacked Bars) The stacked bar chart allows you to display the chemical concentrations of samples as stacked bars. Major anion and cation bars can be stacked side-by-side to show the ion balance over time. Different heights for anion and cation bars can indicate an ion imbalance, and point out an issue in a particular sample. An example of the Stacked Bar plot and the corresponding chart options are shown in the figure below. Parameter Frame By default, the major ions are listed in the parameter frame. However, you may add and remove parameters as desired using the and buttons. The Label column in the parameter list allows you to change the labels of each parameter for displaying on the plot legend, e.g., Na to Sodium. Fill Style Frame Specify the fill color and pattern of the stacked bar for the selected parameter. Axis Frame Click the [...] button to customize the X-axis and Y-axis settings. Use the Unit combo box to select the appropriate units. 246 Chapter 4: Plots Plot Frame Click the [...] button beside Title and Legend to customize their respective settings. Use the Show Grid check box to show gridlines on the plot. Use the Cation/Anion Bars check box to show the cations and anions in two separate bars. 4.5.25 Time Series (Statistics Summary) Time Series (Statistics Summary) plot is used to display a statistical summary over a specified time period as a bar chart. The options for the time period over which the data is to be aggregated include month or year. The following summary values per period can be displayed: as Min, Max, any Quantile and Standard Deviation. Parameter Select the parameter for which you wish to create the Time Bar plot, and specify the appropriate units Statistics frame Select the Series, the values from which will be plotted. Select the time period by which to Aggregate the data. Select the Statistics to display on the plot. Minimum, Maximum, and Mean are selected by default. To change a statistic, click on the statistic you wish to change and Plot Details 247 choose a new one from the presented combo box. To add a new statistic, click the button; to delete an existing statistic, click the Use the and button. buttons to change the order the statistic bars appear on the plot. Legend field shows the statistic label that will be displayed in the plot legend for the statistic currently selected. If you wish a different label to appear for this statistic, simply replace the default text with new text. Color field shows the color of the bar for the statistic currently selected in the Statistics list. To change the color, double-click on the field to load the color selection dialogue. Axis frame Click the button beside Time-axis format and Y-axis format to customize their respective settings. Plot Frame Click the button beside Title, Legend, and Symbol to customize their respective settings. Use the Show Grid check box to show gridlines on the plot. 4.5.26 Wilcox Plot A Wilcox plot can be used to quickly determine the viability of water for irrigation purposes. The Wilcox plot is also known as the U.S. Department of Agriculture diagram. An example of the Wilcox plot and the corresponding Wilcox Plot Options dialogue is shown in the figure below. 248 Chapter 4: Plots The Wilcox plot is a simple scatter plot of Sodium Hazard (SAR) on the Y-axis vs. Salinity Hazard (Cond) on the X-axis. The Conductivity (COND) is plotted by default in a log scale. These plot parameters are hardwired into AquaChem and cannot be changed. You must have values for the COND and SAR parameters in your database in order to use this plot. X-Axis and Y-Axis frames The Parameters are pre-selected and cannot be changed. Click the customize the x-axis and y-axis settings. button to Plot frame Click the button beside Title, Legend, Symbols, and Labels to customize their respective settings. The Legend and Labels features must be activated (checked) before their options dialogues can be accessed. The Wilcox plot contains the following sections: Conductivity (us/cm) C1: Low (0-249) C2: Medium (250-749) C3: High (750-2249) C4: Very High (2250-5000) The SAR values are divided into the following categories: S1: Low S2: Medium S3: High S4: Very High The locations of the SAR lines are determined by the following equations: S1: Line equation: y= -1.5816e-3x + 10.15816 S2: Line equation: y= -2.2959e-3x + 18.22959 S3: Line equation: y= -3.0102e-3x + 26.30102 Plot Details 249 250 Chapter 4: Plots 5 Reports When you select Reports from the main menu, you are presented with several types of reports to aid in the presentation of your data. These reports are generated in a separate Report window as unformatted text. These reports can be printed ‘as is’ using the [Print] button located on the lower-left corner of the report window, or the information can be saved using the [Save] button. The following pre-defined Reports are included with AquaChem: • • • • • • • Data Summary Compare Sample Mix Samples Water Quality Standards Hardness Dependent Standards Rock Source Deduction Statistics • Summary Statistics • Correlation Matrix • Trend Analysis • Outlier tests • Tests for Normality • Alert Levels You can also design your own report templates, which allows you to produce reports on a wide variety of sample data and calculations. You can do so using the Report Designer component, which is explained later on in this chapter. AquaChem includes a Sample Summary Report, which was designed using the Report Designer. 5.1 Common Report Features Although each pre-defined report has unique characteristics, there are also a few buttons and options that are common for all reports. These buttons may be found below the Parameters list in the Report Options dialogue, or in the Report window itself. Common Report Features 251 A generic Report options dialogue is shown below: The Parameters list is common to many reports dialogues. Below the Parameters list you will find the following buttons: The up arrow button allows you to move the selected parameter up in the report options dialogue. The down arrow button allows you to move the selected parameter down in the report options dialogue. The sort button allows you to sort the parameter list alphabetically. The delete button will remove the selected Parameter from the parameters list. The add button allows you to select a parameter from the list of available parameters and add new parameters to the Report. When you press the add button, the following dialogue will appear: 252 Chapter 5: Reports Simply choose the desired parameter and press the [Select] button, and this parameter will be included in the report. You can use the button to sort the parameter list alphabetically, allowing you to quickly locate a parameter. In addition, some reports allow you to choose from several parameter categories, which are available in the combo box at the top of the Parameters dialogue. Once you are finished, press the [Close] button to close this dialogue. When the [Set Default] button is pressed, the current parameter settings will be used as the default parameter settings for all new reports for the selected report type. The Select sample button loads your list of active samples, and allows you to select a sample for the Report. Double-click on the desired sample to load this into the Report options. A generic report window is shown below: In some Report windows, you will find the following buttons: The scroll buttons allow you to generate a Report for other samples in your active list. These buttons can be found on the bottom of the Report window. The function of these buttons (in order from left to right) is as follows: Common Report Features 253 First sample - loads a Report for the first sample in your active list. Previous sample - loads a Report for the previous sample in your active list. Next sample - loads a Report for the next sample in your active list. Last sample - loads a Report for the last sample in your active list. The [Print] button will print the current report to the selected Windows printer. The [Save] button will save the current report. The pre-defined reports in AquaChem can be saved as .TXT, .CSV, and .XLS. The customized reports (designed using the Report Designer) can be saved as .HTM or .RTF format. The [Close] button will close the Report window. Where applicable, you can access the Report options dialogue by selecting View from the main menu and then Options. This allows you to change the report settings (such as which parameters or samples to use). The following section provides more details on each of the various pre-defined Reports available in AquaChem. 5.2 Data Summary The Data Summary report allows you to generate a summary report for the AquaChem database and all stations currently displayed in the Active Samples list. The following information is shown on a data summary report: • • • • • • • 254 Database location path Database Template Active Stations Active Samples Number of Parameters Number of samples per station including the first sample and last sample dates. All analyzed parameters in the samples, including the units, results, %ND, MDL, Min and Max. Chapter 5: Reports • Results per Station matrix showing the number of measurements for each parameter and station combination. Select the [Save] button to export the data to a .TXT, .CSV or .XLS file. 5.3 Compare Sample The Compare Sample report allows you to compare parameters for one sample to other samples in your database. This allows you to quickly determine the similarities and differences between your samples. When you select Reports from the main menu and then Compare Sample, the following dialogue will appear: Compare Sample 255 The top field in this dialogue “Compare this sample to all active samples” allows you to select a sample to be used in the report. Press the Select sample button at the right side of this field and Pick a Sample dialogue will open up (as shown below). It allows you to select a sample for the Report. . Double-click on the desired sample to load this into the Report options. The Compare Sample report requires you to specify Parameters which will be used in the comparison analysis. To add new parameters, press the button and select a parameter from the available list. You may also include parameter ratios, sums or differences (e.g. Na/Cl, Ca+Mg, Cl-SO4) in the Parameters field; simply type these 256 Chapter 5: Reports values in manually in the parameter field. To remove parameters from the list, press the button. The default parameter settings for this report can be changed by modifying the parameters field and pressing the [Set Default] button in the lower left corner of this dialogue. There are two options to select the samples from the active list: • Select samples with correlation coefficient > # • Use selected samples only The Select samples with correlation coefficient > # option allows you to enter a correlation coefficient (r) value, and AquaChem will highlight (select) those samples in the active list once the comparison is completed. When the Use selected samples only option is enabled, the Report will use only those samples that are selected (highlighted) in the active samples list, as part of the analysis. Once you have specified the required options, press [OK] and the report will be generated. An example is seen below: The Compare Sample report uses a linear regression algorithm to generate the correlation coefficient and the Euclidean distance between a selected sample and all other active or selected samples. Samples having a chemical composition similar to the selected sample will have a correlation coefficient close to 1. The correlation coefficient is a function of ratios rather than absolute values. The difference in absolute concentrations is expressed by the Euclidean distance: Compare Sample 257 ∑ xik – xjk =1 d ij = k---------------------------n where xik denotes the kth variable measured on sample i and xjk is the kth variable measured on sample j. For each sample, n variables are measured. The distance between sample i and sample j is dij. r = 0.9 r = 0.9 r = 0.1 Ca Cl Ca Mg Mg Cl Mg Na Na A) Sample x B) Ca Na Cl Sample x C) Sample x In the examples above, comparing Sample x to Sample y, the following conclusions can be made: (A) high similarity (B) high similarity but sample y is diluted with respect to sample x (C) low similarity 5.4 Mix Samples The Mix Samples Report generates solution concentrations resulting from the stepwise mixing of specified proportions of two selected samples from your database. When you select Reports from the main menu and then Mix Samples, the following dialogue will appear: 258 Chapter 5: Reports In the Select Solutions frame, press the button beside Mix and With fields to select a sample from the available solutions (samples) that are in your database. Each field contains a complete list of all active samples in your AquaChem database. The Parameters list allows you to select the parameters that will be included in the mixing calculations. Typically you should select parameters that you know are common to each sample. (If you use parameters which are not common to both samples, then the report may not be successfully generated). To add a parameter to the list, press the button and select a parameter from the list. To remove a parameter, select the parameter then press the button. The default parameter settings for this report can be changed by modifying the parameters and pressing the [Set Default] button in the lower-left corner of the dialogue. In the Mode frame there are two mixing options, the Simple Mixing mode and the Optimize mode. Each mode is described in detail below. Simple Mixing Mode When you select the Simple Mixing mode, AquaChem will mix the two selected samples in a step-wise process. In the Simple Mixing frame, the Add field is the starting proportion (m) of Solution 1 in the mixture solution, while the to field is the final proportion (n) of Solution 1 in the mixture solution. The Number of Steps value is the number of uniform steps in which to get from (m) to (n) parts of Solution 1 in the mixture solution. Starting with (m) parts of Solution 1 and (1.0 - m) parts of Solution 2 in the mixture solution, AquaChem will Mix Samples 259 begin uniformly decreasing the proportion of Solution 1 in the mixture solution while maintaining a total proportion value of 1.0. The final mixture solution has (n) parts of Solution 1 and (1.0 - n) parts of Solution 2. The figure below shows the Sample Mixing Report, and the results of mixing two solutions. The concentrations of each parameter in the first column are the concentrations for Solution 1. The concentrations of each parameter in the second column are the concentrations for a mixture of 0.1 parts Solution 1 with 0.9 parts Solution 2. The concentrations of each parameter in the third column are the concentrations for a mixture of 0.2 parts Solution 1 with 0.8 parts Solution 2, and so forth for the remaining columns. Optimize Mode In addition to simple mixing of two samples, AquaChem also allows you to determine the optimal mixing ratio of the two selected samples that most closely matches a target sample from the database. When you select the Optimize mode, you will see the following options (in the lower half of the Report options dialogue): 260 Chapter 5: Reports This mixing mode requires you to select a sample that you would like to match. AquaChem will mix the two initial samples in 2% increments until the Euclidean distance between the calculated mixture and specified resulting sample is minimized. The Optimize mode can be used in a situation where you have three samples (ex. groundwater, seawater and freshwater) and you suspect that the groundwater is a mixture of the freshwater and the seawater. The Optimize mode can be used to estimate the percentage of freshwater and the percentage of seawater required to obtain the groundwater composition of selected parameters. To generate a report with Optimize mode, select a sample from your database, and click [OK]. 5.5 Water Quality Standards The Water Quality Standards report provides a list of all parameters which exceed at least one of the established Guideline/Tolerance levels for the selected sample. If your sample contains no exceedences, then this Report will be blank. When you select this report, a Water Quality window similar to the one below will appear: Each line of the report contains the Parameter, corresponding Unit, actual measured Value and guideline values (e.g. Maximum Contaminant level (MCL), Goal contaminant level (GCL), Aesthetic Objectives (AO)). Depending on the Guideline used, you may see one, two, or three guideline levels. The example above shows three levels, a maximum concentration limit, a tolerated concentration limit and a concentration goal. AquaChem allows the definition of multiple standards; the active Water Quality Standards 261 standard used for detecting exceedences in this report is defined in the Preferences dialogue available under the File menu. The scroll arrows in the lower left corner of the Report window can be used to produce a report for other samples in your database. 5.6 Hardness Dependent Standards The United States Environmental Protection Agency (EPA) has established standards for metals where toxicity is a function of hardness. The water quality criteria for metals can be expressed as “total recoverable” or “dissolved” for acute and chronic concentrations. The total recoverable also includes the sorbed concentration on particles. Acute standards offer protection from toxic effects from chemical concentrations during a shorter term exposure. Chronic standards offer protection from toxic effects from a chemical during long-term exposure. EPA Freshwater standards are mainly used for hardness dependent standards, however similar standards can be found in different countries. The demo_basic database provided with AquaChem only includes the EPA Freshwater Standards, however you may create your own standards. When you select this report, a Freshwater Standards window will appear (shown below): The Standards Tab displays the non-hardness dependent standards, along with the acute and chronic standards for metals, according to the specified Hardness (mg/L CaCO3). When a new value is entered in the Hardness field, the acute and chronic values are automatically calculated and displayed in the table below for all metals that are hardness dependent. 262 Chapter 5: Reports The Exceedences tab shows a table with the measured hardness and measured parameter along with respective calculated standards based upon sample hardness for each sample in the active samples list. Exceedences will be highlighted with different colors if acute or chronic standards are exceeded. The Function tab shows the metal standards as a function of hardness value varying from 1-400 mg/L CaCO3. Creating a New Standard By default, AquaChem provides the EPA Freshwater standard. However, if this standard is not suitable for your project, you may modify the standard or create a new standard from scratch. To create a new hardness dependent standard, select the Options button, located in the bottom-right corner of the Fresh Water Standards dialog. The Hardness Dependent Standards dialog will appear on your screen. Information for the current standard will be shown in the Hardness Dependent Standard dialog. To create a new standard, click the [New] button. Specify a Name, Description and Units for the new standard in the respective text fields. Specify the desired Hardness interval (mg/L CaCO3). AquaChem will display the metal standards as a function of each hardness value within the specified range in the Function tab (of the Fresh Water Standards Dialog). Hardness Dependent Standards 263 Adding Parameters to the Standard • Click the button, and then type the name of the parameter in the Parameter field. • Select the desired type from the Type combo box. Choose Constant or Hardness Dependent (formula). Constant The Constant option allows you to define a constant value for both the acute and chronic concentrations. In other words, these values will not change with changes in hardness. The chronic concentration, also referred to as Criteria Continuous Concentration (CCC), is an estimate of the highest concentration of a material in surface water to which an aquatic community can be exposed briefly without resulting in an unacceptable effect. The acute concentration, also referred to as Criteria Maximum Concentration (CMC), is an estimate of the highest concentration of a material in surface water to which an aquatic community can be exposed briefly without resulting in an unacceptable effect. You may also specify the conversion factor for both CCC and CMC. The term “Conversion Factor” is the recommended conversion factor for converting a metal criterion expressed as the total recoverable fraction in the water column to a criterion expressed as dissolved fraction in the water column. Hardness Dependent (Formula) This options allows you to express the freshwater criterion for the metal as a function of hardness (mg/L) in the water column. The hardness level may be specified in the main Fresh Water Standards dialog, in the Standards tab (shown below). 264 Chapter 5: Reports When the Hardness Dependent (Formula) option is selected, the following options will appear: The criteria values for CMC and CCC are calculated using the following formulas: CMC = exp{mA[ln(hardness)]+ bA} CCC = exp{mC[ln(hardness)]+ bC} Where mA, bA, mC and bC are empirical coefficients for the metal. To express the metal criterion as dissolved fraction in the water column, a conversion factor is applied to the above formulas. The following formulas are used to define the conversion factor as a function of hardness. CF(CMC) = a -[ln(hardness) * b] CF(CCC) = c -[ln(hardness) * d] To view a table of parameters used for calculating freshwater dissolved metals criteria that are hardness-dependent, please refer to the “National Recommended Water Quality Criteria” document by the United States Environmental Protection Agency, available on-line at the following website: http://epa.gov/ost/criteria/wqctable/ Saving Standards To save the changes made to your hardness dependent standard, click the [Save] button located at the bottom of the dialog. Hardness Dependent Standards 265 Duplicating Standards You may wish to create a duplicate of an existing standard to use as a template, for creating new standards. To create a duplicate, click the [Duplicate] button located at the bottom of the dialog. 5.7 Rock Source Deduction The Rock Source Deduction report allows you to gain insight into the possible origin of the water sample. The results are a general overview based on ion ratios found in a sample which are compared to ratios of the respective ions in reactive minerals. If results do not meet expectations, the result should be confirmed with more detailed study based on multiple samples, aquifer mineralogy analysis, modeling and with the use of plots. When you select this report, the following Rock Source Deduction window will appear: The following table provides a summary of the criterion for the Rock Source Deduction Report. Parameter Attention Value Conclusion Comments SiO2 (mmol) >0.5 Volcanic glass or hydrothermal water possible The solubility of quartz at 20° is X mg/L. 266 Chapter 5: Reports HCO3-/SiO2 >10 >5 and <10 <5 Carbonate weathering Ambiguous Silicate weathering SiO2/(Na+K-Cl) <1 >1 and <2 >2 Cation exchange Albite weathering Ferromagnesian minerals (Na+K-Cl)/ (Na+K-Cl+Ca) 0.2 - 0.8 <0.2 or >0.8 Plagioklas weathering possible Plagioklas weathering unlikely Na/(Na+Cl) >0.5 Sodium Source other than halite - albite, ion exchange Halite Solution Reverse Softening, seawater Analysis Error Rainwater =0.5 <0.5 TDS >500 <0.5 TDS <500 and >50 <0.5 TDS <50 Mg/(Ca+Mg) =0.5 and (HCO3/Si)>10 <0.5 >0.5 <0.5 and (HCO3/Si)<5 >0.5 Ca/(Ca+SO4) =0.5 <0.5 and pH<5.5 <0.5 and pH neutral >0.5 Low carbonate SiO2 ratios indicate, that these ions are released from silicate minerals, especially if TDS is low. Dolomite Weathering Limestone-Dolomite Weathering Dolomite Dissolution, calcite precipitation, or seawater Ferromagnesian Minerals Granitic weathering Gypsum dissolution Pyrite oxidation Calcium removal - ion exchange or calcite precipitation Calcium source other than gypsum carbonate or silicates TDS >500 <500 Carbonate weathering or brine or seawater Silicate weathering Cl/Sum Anions >0.8 and TDS>500 >0.8 and TDS<100 <0.8 Seawater or brine or evaporites Rainwater Rock weathering HCO3/ Sum Anions >0.8 >0.8 and SO4 >20meq/L <0.8 and sulfate low Silicate or carbonate weathering Gypsum dissolution Seawater or brine Calcite Saturation Index >0 =0 <0 Oversaturated with respect to Calcite Saturated with respect to Calcite Undersaturated with respect to Calcite The report will complete the Parameter analysis, check the Attention Values, and produce a result value and Conclusion on the rock source. Rock Source Deduction 267 If the report values shows “n/a”, it means that no data is available and the calculation could not be performed. The scroll arrows in the lower right corner of the Rock Source Deduction Report window can be used to produce a report for other samples in your database. For more details please see the reference below: Hounslow, A.W. 1995. Water Quality Data – Analysis and Interpretation. CRC Press LLC. p.85. 5.8 Statistics AquaChem comprises most of the commonly used statistical methods and techniques for the analysis of water samples: • • • • • • Summary Statistics Correlation Matrix Trend Analysis Outlier tests, and Tests for Normality Alert Levels These analyses are available under Reports>Statistics and are discussed in detail below. The statistics used in AquaChem were developed in accordance with USEPA guidelines outlined in the following document: Guidance for Data Quality Assessment, Practical Methods for Data Analysis, EPAQA/ G-9 QA00 Update. July 2000. USEPA Office of Environmental Information, Washington 5.8.1 Summary Statistics The Summary Statistics report calculates basic statistics for all active samples in your database. When you select Reports from the main menu, then Statistics, and, finally, Summary Statistics from the sub-menu, the following Statistics options dialogue will appear: 268 Chapter 5: Reports The above dialogue allows you to customize your summary statistics report using the available tabs. At the top of this dialogue is a combo box which allows you to choose a previously saved combination of settings. In the first tab, Parameters, you must specify the parameters for which the summary statistics are to be calculated. Click the button to produce a standard parameter selection dialogue and choose the desired parameters by highlighting them and clicking [Select] button. When finished with parameter selection click [Close]. You can change the order of the chosen parameters by clicking the and buttons. Delete any parameter by clicking the button. Next, click on the Statistics tab. Statistics 269 Use this dialogue to select the statistics for your data. Click the button to produce the following dialogue: Scroll through the available list of statistics to select the desired ones. Click [Select] to add a chosen statistic. When finished, click [Close]. The statistic abbreviation will be listed in the Function column of the statistic list. The Title column lists the full statistic names and these names will appear as headers on the output. You can modify these entries by double-clicking in the cell and entering a new Title. You can change the order of the chosen statistics by clicking the and buttons. Delete any parameter by clicking the button. Once the statistics are chosen, you can modify some of their options in the Summary Statistics dialogue. To access statistic options simply highlight it in the list, and available options will be displayed in the bottom portion of the dialogue: 270 Chapter 5: Reports AquaChem allows you to decide how to deal with censored data. The Censored Data combo box allows you to select the method used to manage non-detects. The options are Auto, Ignore, Multiply, Constant, Trimmed, Winsorize. Depending on the method chosen you may have to enter additional data (e.g. if you chose Multiply, you will have to enter the Factor to multiply by). Choosing Auto will subject the censored data to the method specified in the Preferences (for more details see “QC Metadata” on page 122 in Chapter 3). The following is a description of each Statistical Analysis available for this report: MIN (minimum): lowest recorded value for the parameter MAX (maximum): highest recorded value for the parameter RAN (range): maximum minus minimum IQR (interquartile range): Q75 minus Q25 MEAN (Arithmetic mean): average value for the parameter STD (Standard Deviation): square root of the variance s = s2 Statistics 271 QUANT (non parametric quantile): The Quantile is a data value, that is greater than or equal to a given fraction of the data values. If x is the p quantile, then at least the fraction p of the value set lie at or below x, at least 1-p of the value lie at or above x. For the non parametric quantile calculation no assumption is made for the underlying data set. The data is ranked from the lowest to the highest value. The quantile p is then calculated depending as follows if number of points is odd: ~ X = X ([ n +1] / 2) if number of points is even: ~ X ( n / 2 ) + X ([ n / 2]+1) X= 2 CI (confidence interval): The confidence interval gives an estimated range of values which is likely to include the sample mean. The estimated range is calculated from a given set of sample data. Confidence intervals are usually calculated so that this percentage is 95%, but AquaChem can produce 90%, 99%, 99.9% (or any other) confidence intervals for the mean. The confidence range is calculated as the upper minus the lower confidence interval s ⎞ s ⎞ ⎛ ⎛ ⎜ x + t1−α , n −1 ⋅ ⎟ − ⎜ x − t1−α , n −1 ⋅ ⎟ n⎠ n⎠ ⎝ ⎝ DEV_COEF (Deviation Coefficient): Coefficient of Variance calculated using the formula below. --σ- s ⋅ 100% CVX =⋅ 100 x SKEW (skewness): skewness is calculated according to the following formula: skew = n ⎛x −x⎞ ∑⎜ ⎟ (n − 1)(n − 2) ⎝ s ⎠ n i i =i KURT (kurtosis): kurtosis is calculated according to the following formula: 272 Chapter 5: Reports ∑ (x − x) n kurt = i =i i n⋅s 4 4 −3 N (number of samples): number of samples that have a measured value for the selected parameter. N_ND (number of non-detects): number of samples that list the value for the selected parameter as a non-detect PERC_ND (percent of non-detects): number of non-detects divided by the total number of samples and multiplied by one hundred VAR (Variance): average square distance from points to sample mean s2 = 1 n ( yi − y ) 2 ∑ n − 1 i =1 QUANT_PAR (parametric quantile): For the parametric quantile calculation the data is assumed to be normally distributed. A 0.25 quantile thus corresponds to the Z value of the normal distribution for a probability of 0.25. N_EXC (number of exceedences): number of samples that have exceedences for the selected parameter PERC_EXC (percent of exceedences): number of exceedences for the parameter divided by the total number of samples and multiplied by one hundred N_D (number of detects): number of samples for which the selected parameter could be detected PERC_D (percent of detects): number of detects for the parameter divided by the total number of samples and multiplied by one hundred N_DBS (number of detects below standard): number of values below standard for the selected parameter PERC_DBS (percent of detects below standard): number of detects below standard divided by the total number of samples and multiplied by one hundred N_DAS (number of detects above standard): number of values above standard for the selected parameter Statistics 273 PERC_DAS (percent of detects above standard): number of values above standard for the selected parameter divided by the total number and multiplied by one hundred TSTAT (t-statistic): calculates t-statistic for the parameter LCL (lower confidence limit): calculates lower confidence limit x − t1−α , n −1 ⋅ s n UCL (upper confidence limit): calculates upper confidence limit x + t1−α , n −1 ⋅ s n TI (tolerance interval): The tolerance interval is a way of determining a range that (with a certain confidence level) will contain a certain percentage of the population LTI (lower tolerance limit): calculates lower tolerance limit UTI (upper tolerance limit): calculates upper tolerance limit MKS (Mann Kendall Statistic): indicates increasing or decreasing trend MKZ: (Mann Kendall Statistic): approximates Z value for calculating probability GEOMEAN (Geometric Mean): the mean of n numbers expressed as the n-th root of their product. P_EXC: Probability of exceeding a given value. This function assumes that the data is normally distributed. It calculates the standard deviation and average for a given parameter, and then calculates the probability that the specified threshold is exceeded. Typically the threshold is defined as the water standard for the given parameter. The P_EXC function then returns the probability that exceeding values will be encountered. LPR/UPL: The prediction interval estimates future values based on present or past background samples. Prediction intervals tend to be applied in detection monitoring in two main ways. They can be used to compare compliance wells with background wells, or they can be used for intrawell comparisons of monitoring wells. When comparing compliance wells to a background well, if the compliance wells come from the same uncontaminated water source, the upper prediction limit should be greater than or equal to the data collected from compliance wells. Compliance data greater than upper prediction limits is 274 Chapter 5: Reports indicative of contamination. For intrawell comparisons, a range of values is determined which future values collected from the same well should fall within. Any data collected in the future which does not fall within that specified range is an indication that a once uncontaminated water supply is now contaminated. Below is the formula for calculating lower and upper prediction limits: where, x = mean t (n-1,alpha) = t-statistics value (function of confidence and number of points) s = standard deviation n = number of data points The next tab allows you to specify the output settings: The Parameter as combo box allows you to set the parameter orientation. When Rows is selected, the parameters will be displayed in rows and statistics in columns. When Columns is selected, the orientations are reversed with parameters displayed in columns and statistics in rows. AquaChem allows you to break the Summary Statistics output by symbol. When this option is selected, the statistics will be calculated and displayed for every symbol. Statistics 275 Thus, if you have a symbol assigned to every sample, all samples with the same symbols will be grouped and statistics performed on those groups. The Data tab provides you with a preview of data of the selected parameters: If you are satisfied with the settings for the Summary Statistics report, before generating it, you may wish to save these settings by clicking [Save] button. The following Save dialogue will be loaded: Type in a new name, or select an already existing name if you wish to update the settings. This dialogue also allows you to delete the settings that are no longer needed. Simply select the name of the settings you wish to delete and click the button. Click [OK] to save the settings. Click [OK] to generate the report. An example of a finished report if displayed below: 276 Chapter 5: Reports You may print this report, or save it in .XLS, .TXT, or .CSV format. 5.8.2 Correlation Matrix The Correlation Matrix Report shows a simple correlation matrix of the parameters for the samples in your database. This allows you to quickly determine the similarities or differences between your samples. When you select Reports from the main menu and then Statistics>Correlation Matrix, the following dialogue will appear: The Correlation Matrix Report requires you to specify parameters which will be used in the correlation analysis. To add new parameters, press the button and select a parameter from the available list. You can also include parameter ratios, sums or differences (e.g. Na/Cl, Ca+Mg, Cl-SO4) in the Parameters field; simply type these values in manually in the parameter field. To remove parameters from the list, press the button. When the Use Selected samples only option is enabled, only the samples which are selected in the active list will be used. If this option is disabled, then all samples in the active list will be used. The Unit field beside every parameter contains a combo box listing the available concentration units for the correlation of the chemical parameters. Units of mol/l are often more suitable for correlating than mg/L, because it gives you an idea as to which minerals have been dissolved. Once you have specified the required options, press [OK] and the report will be generated as shown in the figure below: Statistics 277 The Correlation Matrix report generates a correlation matrix for a specified number of sample parameters that are common to all samples. A linear regression routine calculates the regression coefficient (r), and the slope and intercept of the regression line. n n ∑x y r= i i =1 i − n ∑ xi ∑ yi i =1 i =1 n n n n (∑ xi ) 2 i =1 n [∑ xi2 − i =1 n ( ∑ yi ) 2 i =1 n ] [∑ yi2 − i =1 ] The figure below shows the correlation of Ca against SO4 for three different scenarios. 278 Chapter 5: Reports r = 0.9 A) r = 0.2 Ca B) r = -0.9 Ca C) Ca The correlation of Ca and SO4 in three samples above is as follows: (A) high positive correlation (B) low positive correlation (C) high negative correlation It is often useful to check the correlation results graphically in a scatter plot to easily identify outliers which might influence the correlation result. The Scatter plot is available as one of the plot types, under the Plots menu. In the Scatter plot options, access the Edit Lines option under the Symbols tab. In this dialogue, you can calculate the regression curve. For more details, see Scatter Plot in Chapter 4. The Correlation Matrix also includes the Spearman Rank Correlation coefficient. This value is calculates using the assigned rank, rather than exact values. This coefficient is useful when it is not economically feasible to obtain the exact values. Spearman Rank Correlation coefficient is a good indicator of a relationship between two variables, in case this relationship is not linear. 5.8.3 Trend Analysis The Trend Analysis option estimates a potential positive or negative trend that may be present in the data. A trend analysis may be interesting for three types of problems: • When detecting an increasing trend becomes important to show that the contaminants in the down gradient wells increase with time and may eventually exceed its water quality standards. • For compliance monitoring projects, the success of groundwater cleanup and remediation works can be verified by testing if the contaminant shows a decreasing trend. • Finally, if a dataset is to be used in a test assumption of independent data, trend analysis can be used in order to ensure that this data does not include any trend at all. Statistics 279 When you select Reports>Statistics>Trend Analysis, the following dialogue will appear: The Trend Test dialog consists of three tabs: Stations & Parameters, Options and Results. Each tab is described below. Stations & Parameters This tab allows you to specify which stations and parameters to include in the trend analysis. Adding Stations To add one or more stations, select the 280 button, located beside the Show combo box. Chapter 5: Reports The Stations dialog will appear on your screen. The stations dialog lists all stations currently displayed in the Active Stations list. Note: If your database consists of many stations, it may be desirable to perform a query (see “Find” on page 136) such that only those stations required for the trend analysis are displayed in the Active Stations list. Select the desired stations from the Stations dialog, and then select the [Select] button. Click the [Close] button to close the dialog. The selected stations will then be added to the Stations list, in the Trend Test dialog. Selecting Parameters The AquaChem trend analysis report allows you to analyze any combination of stations and parameters in a single run. Statistics 281 To add one or more parameters to the analysis, select the Parameters list. button, located below the The Parameters dialog will appear on your screen where you can select one or more parameters for the analysis. Please note that the list of parameters in the dataset may be very extensive, and you may not want to include parameters which have not been analyzed in any of the samples in the current selection of stations. Select the subcategory filter “Analyzed parameters only” to show only those parameters that have been analyze. Select the desired parameters, and then select the [Select] button. Click the Close button to close the dialog. Exploring the Dataset Before you run the actual trend analysis, with potentially hundreds of stations and parameters, you should first explore the dataset and check whether there are stations or parameters which should be excluded from the analysis due to insufficient data. Use the Show combo box, to display various information in the adjacent display area about the selected station and parameter 282 Chapter 5: Reports The show combo box provides the following options: Statistics Raw Data Shows all data points including samples marked as outliers. Note that outliers will not appear in other previews, e.g., in plots Statistics Provides a short summary of statistics for specified dataset. Aggregated Data Shows the average measurement in each aggregation interval. For example, if you aggregate over 12 months, you will see a yearly averaged sample. Please note that the concentration as well as the time is averaged. If all measurements were taken in Q4, the averaged point will also plot in Q4, not in the middle of the year. Trend Test Summarizes the trend test results for the current parameter and station selection. The information of each of the 5 tests are shown: Man Kendall, seasonal Mann Kendall, Sen Test, Linear Regression and Spearman Correlation. Please note that the linear regression coefficient detects linear relations only and is sensitive to outliers. The Spearman’s rank correlation coefficient detects any monotonic trend and is not limited to linear. Time Series Plots Generates a time series diagram including the Sen slope, the linear regression and the water standard for the active parameter. The data points are shown as raw data and averaged data points if this option has been selected. Station Summary Displays a summary of each station in the database that has an analyzed parameter value, including the Min, Max, Count, date of the First Sample and date of the Last sample. 283 Parameter Summary Displays a list of stations that contain data for the selected parameter, including the Min, Max, Count, date of the First Sample and date of the Last sample. Options The options tab allows you to configure the various input and output options for the trend analysis. Once you have specified the desired options, you can save the configuration by selecting the [Save] button from the row of buttons along the bottom of the dialog. Input The input options allow you to configure various input parameters for the trend analysis. Each option is described briefly below: 284 Title The title of the trend test configuration Description A description of the trend test configuration Start Date Start data for trend test analysis. Samples before this date will be ignored in the analysis. Format: MM/DD/YYYY End Date End data for trend test analysis. Samples after this date will be ignored in the analysis. Format: MM/DD/YYYY ND Method Method for handling non detect values Chapter 5: Reports ND Factor The factor by which all non detect concentration are multiplied or the constant value that is assigned to all non detect concentrations. MAX % ND The maximum percentage of non detects allowed in dataset. If this threshold is exceeded, no test will be performed. Historic ND, ignore > For long time intervals the method detection limit may have changed between early and recent data, and more recent detection limits are often lower. When multiplying non detects by a factor, the dataset may become biased. Chose a ratio of historic/modern MDL above which you decide to ignore non detects. For example, if the value is set to 10 and the modern (minimum) MDL is 0.1, all non detects greater than < 1 will be ignored. Min Years The minimum number of years with at least 1 sample in the test interval. If this threshold is not reached, no test will be performed. Min Points The minimum number of points allowed in the dataset. If this threshold is not reached, a test will not be performed. Confidence (%) Confidence for trend tests. Average data by Choose the desired time interval for averaging data or disable averaging. Average method Select the desired averaging method that will be used to average data within the specified time interval. Output The output options allow you to configure how the results of the trend analysis are displayed in the Result tab and time series plots. The output options are described briefly below. Statistics Show Analyzed Rows only Only display rows where the data quality criteria have been matched. This is useful for tests with a large number of stations and parameters where many records do not reach the data quality criteria, e.g., there are not enough points to too many non detects. Calc. Mann Kendall Show/hide the results of the Mann Kendall test Calc Mann Kendall Seasonal Show/hide the results of the Seasonal Mann Kendall test Mann Kendall season length Specify the length of season for the Mann Kendall test, specified in months. Calc. Sen’ Test Show/hide the results of the Sen test Calc Linear Regression Show/hide the results of the linear regression 285 Calc. Spearman Rank Show/hide the results of the Spearman Rank correlation Extrapolate Value (years) Define a prediction year in number of years after the end date for test data. Standard Specify the standard that will display in the results table Show standard value Show/hide the water quality standard in the table results. Show standard line Select whether you want to display the water quality standard as a line on the time series diagrams. Save test result Specify the test result that is saved to the aquachem database or select none if the results should not be saved to the database. This option requires that a meta data parameter has previously been defined to hold the test result. If this option is selected, a value of 1 will be stored for every parameter/station combination where a statistical trend was detected. This can be useful if you would later query for test results to detect patterns that may explain the occurrence of outliers. Save result in DB field Select which parameter meta data field should be used to store the information. If you do not find an appropriate field, you may create it in the File > Database utility. Raw data symbol Define the desired symbology for the raw data points on the time series plots. Aggregated data symbol Define the desired symbology for the aggregated data points on the time series plot. Results Once you have specified the Stations & Parameters and have configured the input and out Options, you can run the trend analysis. To run the trend analysis, click the [Run] button located along the bottom of the Trend Test dialog. Depending on how many parameters and stations are include in the test, this may take a few minutes to complete. The results will display in the Results tab. 286 Chapter 5: Reports The first 10 rows of the results table display a summary of the input options used for the trend analysis. These are defined under the Options tab. The rows below contain the results of the trend analysis. In the first section, it contains the station and parameter as well as the checks for data completeness. Following this section are the various tests depending on whether they are selected in the output options. The complete set of tests include: • • • • • Mann Kendall Seasonal Mann Kendall Sen’s test Linear Regression Spearman’s Rank Correlation Significant increasing and decreasing trends are highlighted with a yellow background. If you would like to check the statistical test results, double click the respective row and you will be deferred to the Station & Parameter tab, where the station and parameter are automatically selected for you. Here you can select Trend Results from the Show combo box to view the statistical test results. Creating Plots Trend analysis plots can be quickly generated for each station and parameter combination in the results tab. In the results tab, scroll across to the end of the results Statistics 287 table, so that the last column is visible. This column will contain a selectable box in each cell. Select the desired rows to be plotted. Note: The Select combo box, located at the bottom-right corner of the dialog, provides various options for automatically selecting multiple rows for plotting. For example, the Select All option will select all rows in the results table. The Select accepted MK option will only select those rows that meet the criteria for Mann Kendall analysis. Furthermore, you can filter the result list by parameter name (using the Parameter combo box) or station name (using the Station combo box) Once the desired rows are selected, click the [Plot] button, located along the bottom of the Trend Test dialog. A time series plot displaying the linear regression and the Sen line will display for each selected row. 288 Chapter 5: Reports Saving the Results To Save the trend analysis results, select the Export button , located at the bottom of the dialog box. You may chose from three file formats. Comma Separated Values (*.CSV) This format is useful when your table is very large (>65,000 rows) and you do not want to use the database format Microsoft Excel (*.XLS) This is the preferred format if you simply want to create a table for your report. Microsoft Access (*.MDB) This will create a new table in a specified database. This will allow you to query out specific results within the MS Access environment, e.g., if you want to know the percentage of insufficient data for a given parameter, the number of increasing versus decreasing trends etc. 5.8.4 Outlier tests Outliers are measurements that are extremely large or small relative to the rest of the data and, therefore, are suspected of misrepresenting the population from which they Statistics 289 were collected. Outliers may result from transcription errors, data-coding errors, or measurement system problems such as instrument breakdown. However, outliers may also represent true extreme values of a distribution (for instance, hot spots) and indicate more variability in the population than expected. Not removing true outliers and removing false outliers both lead to a distortion of estimates of population parameters. (Office of Environmental Information, U.S. Environmental Protection Agency, 2000). AquaChem allows you to run outlier tests for multiple stations and parameters simultaneously. Selecting this option from the Statistics sub-menu launches the following dialogue: The workflow for performing batch outlier tests is similar to that of performing trend analysis test. Start by specifying the stations and which parameters to include in the outlier tests. This process is described on “Stations & Parameters” on page 280. Exploring the Data Before you run the actual outlier tests with potentially hundreds of stations and parameters, you should first explore the dataset and check whether there are stations or parameters which should be excluded from the analysis due to insufficient data. Use the Show combo box, to display various information in the adjacent display area about the selected station and parameter 290 Chapter 5: Reports The show combo box provides the following options: Raw Data Shows all data points including analysis marked as outliers. Note that outliers will not appear in other previews, e.g., in plots Statistics Provides a short summary of statistics Trend Test Summarizes the outlier results for the current combination of parameters and stations. The information of each normality tests are shown: Dixon test, Discordance test, Rosner test, Walsh test. A description of thee tests together with directives for the calculations can be found in the USE PA report QA/G-9 Guidance for Data Quality Assessment. Histogram Plot Displays a time series plot for the selected parameter and station Station Summary Displays a summary of each station in the database that has an analyzed parameter value, including the Min, Max, Count, date of the First Sample and date o f the Last sample. Parameter Summary Displays a list of stations that contain data for the selected parameter, and associated information including the Min, Max, Count, date of the First Sample and date o f the Last sample. Options The options tab allows you to configure the various input and output options for the outlier test. Once you have specified the desired options, you can save the configuration by selecting the [Save] button from the row of buttons along the bottom of the dialog. Statistics 291 Input The input options allow you to configure various input parameters for the normality tests. Each option is described briefly below: 292 Title Title of outlier test configuration Description A description of the outlier test configuration ND Method The method for handling non detect values ND Factor The factor by which all non detect concentrations are multiplied or constant value that is assigned to all non detect concentrations. Max %ND The maximum percent of non detects allowed in the dataset. If this threshold is exceeded, no test will be performed. Historic ND, ignore For long time intervals the detection limit method may have changed between early and recent data; more recent detection limits are often lower. When multiplying non detects by a factor, the data may become biased. Chose a ratio of historic/modern MDL above which you decide to ignore non detects. For example, if the value is set to 10 and the modern (minimum) MDL is 0.1 all non detects greater than <1 will be ignored. Min Points The minimum number of points required to run the outlier test. If this threshold is not reached, no test will be performed. Confidence (%) Confidence for all outlier tests Chapter 5: Reports Test for Normality (<= 50 points) Parametric outlier test requires that the underlying data is normally distributed. For each dataset, a normality test is run, and parametric tests are only run if the data is normally distributed. Chose the desired test for normality when the number of points is less than or equal to 50. Test for Normality (>50 points) Parametric outlier test requires that the underlying data is normally distributed. For each dataset, a normality test is run, and parametric tests are only run if the data is normally distributed. Chose the desired test for normality when the number of points is greater than 50. Confidence (%, Normality test) The confidence limit for the normality test Output The output options allow you to configure how the results of the outlier tests are displayed in the Result tab. The output options are described briefly below. Show Analyzed Rows only Choose whether or not to display rows where the data quality criteria have been matched. This is useful for tests of a large number of stations and parameters where many records do not reach the data quality criteria, e.g., there are not enough points or too many non detects. Show Percentile Lines Shows/hides control lines on time series plots Percentile Specify the percentile value that should be applied to the control line Show Dixon’s Test (325) Show/hide the results of the Shapiro Wilk test in the result table Show Discordance Test (<=50) Show/hide the results of the Discordance Test in the result table. Show Rosner’s Test (>=60) Show/hide the results of the Rosner’s Test in the result table Show Walsh’s Test (>=60) Show/hide the results of the Walsh’s Test in the result table. Symbol Change the symbol of the data points displayed on outlier time series plots. Results Once you have specified the Stations & Parameters and have configured the input and out Options, you can run the outlier tests. To run the outlier tests, click the [Run] button located along the bottom of the Outlier Test dialog. Statistics 293 Depending on how many parameters and stations are include in the test, this may take a few minutes to complete. The results will display in the Results tab. The first 9 rows of the results table display a summary the input options used for the outlier test. These options are defined under the Options tab. The rows below contain the results of the outlier tests. In the first section, it contains the station and parameter as well as the checks for data completeness. Following this section are the various tests depending on whether they are selected in the output options. The complete set of tests include: • • • • Dixon’s Extreme Value Test Discordance Test Rosner’s Test Walsh’s Test A description of these tests together with directives for the calculations can be found in the USEPA report QA/G-9> Guidance for Data Quality Assessment. If you would like to check the statistical test results, double click the respective row and you will be deferred to the Station & Parameter tab, where the station and parameter are automatically selected for you. Here you can select Outlier Results from the Show combo box to view the statistical test results. 294 Chapter 5: Reports Creating Plots Outlier test plots can be quickly generated for each station and parameter combination in the results tab. The procedure for creating plots for outlier tests is similar to creating plots for trend analysis tests. For more information, please refer to “Creating Plots” on page 287. Saving the Results To Save the outlier test results, select the Export button, located at the bottom of the dialog box. You may chose from three file formats. For more information on the available options, please refer to “Saving the Results” on page 289. 5.8.5 Tests for Normality Many statistical tests and models are only appropriate for data that follow a certain distribution, in particular, the assumption of normality. There are many methods available for verifying the assumption of normality ranging from simple to complex. As recommended by the USEPA Guidance for Data Assessment document, there are five of the more common tests are built into AquaChem. AquaChem allows you to perform normality tests for multiple stations and parameters simultaneously. The workflow for performing batch normality tests is similar to that of performing trend analysis test. To perform normality tests, select Reports > Statistics > Test for Normality, from the AquaChem main menu. The Test for Normality dialog will appear on your screen, consisting of three tabs: Stations & Parameters, Options and Results. Stations & Parameters Start by specifying the stations and which parameters to include in the test for normality. This process is described on “Stations & Parameters” on page 280. Exploring the Data Before you run the actual test for normality, with potentially hundreds of stations and parameters, you should first explore the dataset and check whether there are stations or parameters which should be excluded from the analysis due to insufficient data. Use the Show combo box, to display various information in the adjacent display area about the selected station and parameter The show combo box provides the following options: Raw Data Statistics Shows all data points including samples marked as outliers. Note that outliers will not appear in other previews, e.g., in plots 295 Statistics Provides a short summary of statistics including the arithmetic mean, standard deviation, etc. Trend Test Summarizes the normality test results for the current combination of parameters and stations. The results of each normality tests is shown: Shapiro-Wil (W) test, Geary’s test, D’Agostino’s test. Histogram Plot Displays a histogram plot for the current station and parameter selection. Station Summary Displays a summary of each station in the database that has an analyzed parameter value, including the Min, Max, Count, date of the First Sample and date of the Last sample. Parameter Summary Displays a list of stations that contain data for the selected parameter, and associated data including the Min, Max, Count, date of the First Sample and date of the Last sample. Options The options tab allows you to configure the various input and output options for the normality test. Once you have specified the desired options, you can save the configuration by selecting the [Save] button from the row of buttons along the bottom of the dialog. 296 Chapter 5: Reports Input The input options allow you to configure various input parameters for the normality tests. Each option is described briefly below: Title The title of the trend test configuration Description A description of the trend test configuration ND Method Method for handling non detect values ND Factor The factor by which all non detect concentrations are multiplied or the constant value that is assigned to all non detect concentrations. MAx % ND The maximum percent of non detects allowed in the dataset. If this threshold is exceeded, no test will be performed. Historic ND, ignore > For long time intervals, the method detection limit may have changed between early and recent data, and more recent detection limits are often lower. When multiplying non detects by a factor, the dataset may become biased. Chose a ratio of historic/modern MDL above which you decide to ignore non detects. For example, if the value is set to 10 and the modern (minimum) MDL is 0.1, all non detects greater than < 1 will be ignored. Min Points The minimum number of points. If this threshold is not reached, the test will not be performed. Confidence (%) The confidence for normality tests. test log-normal Select whether you want to run the test on lognormally transformed data. Output The output options allow you to configure how the results of the normality test are displayed in the Result tab. The output options are described briefly below. Statistics Show Analyzed Rows only Choose whether or not to display rows where the data quality criteria has not been matched. This is useful for tests of a large number of stations and parameters where many records do not reach the data quality criteria, e.g., there are not enough points to too many non detects. Geary’s test (<=50) Show/hide Geary’s normality test results Studentized Range test (<=1000) Show/hide Studentized Range test results Shapiro-Wilk (W) test (>=50) Show/hide Shapiro Wilk (W) test results 297 Show Walsh’s Test (>=60) Show/hide Walsh’s test results Coefficient of variation Show/hide the results of the calculated coefficient of variation Results Once you have specified the Stations & Parameters and have configured the input and output Options, you can run the normality test. To run the normality test, click the [Run] button located along the bottom of the Test for Normality dialog. Depending on how many parameters and stations are include in the test, this may take a few minutes to complete. The results will display in the Results tab. The first 7 rows of the results table display a summary the input options used for the normality test. These options are defined under the Options tab. The rows below contain the results of the normality tests. In the first section, it contains the station and parameter as well as the checks for data completeness. Following this section are the various tests depending on whether they are selected in the output options. The complete set of tests include: • • • • • Geary’s test Studentized Range test (t-test) Shapiro-Wilk test (w-test) d’Agostino’s test, and Coefficient of Variation A description of these tests together with directives for the calculations can be found in the EPA report QA/G-9 Guidance for Data Quality Assessment, sections 4.2 and following. The result of each test may be True, False or <N. A true result indicates that the dataset can be considered to have a normal distribution according to the respective test. A false result indicates that the data cannot be considered to have a normal distribution. A <N result, where N is the minimum points required, means that there is not sufficient data points to perform the normality test. If you would like to check the statistical test results, double click the respective row and you will be deferred to the Station & Parameter tab, where the station and parameter are automatically selected for you. Here you can select Trend Results from the Show combo box to view the statistical test results. Creating Plots Histogram plots can be quickly generated for each station and parameter combination in the results tab. The process for creating plots for normality tests is similar to that for trend analysis. For more information, please refer to “Creating Plots” on page 287. 298 Chapter 5: Reports Saving the Results To Save the trend analysis results, select the Export button, located at the bottom of the dialog box. For more information on the available options, please refer to “Saving the Results” on page 289. 5.8.6 Alert Levels An Alert Level (AL) refers to an upper tolerance level for a constituent which can be used as an early warning indicator of a potential violation of a water quality standard. In AquaChem, Alert Levels can be calculated for one or more constituents using baseline monitoring data. The alert levels may then be compared with future detection monitoring data to determine statistically significant increases of constituents in groundwater. AquaChem supports three methods for calculating statistically significant alert levels using historical data: Probability, STD x Factor and Tolerance Interval. Each method must satisfy the following criteria before it can be deemed appropriate for calculating alert levels: • The historical dataset must pass a normality test • The percentage of non detects in the dataset cannot exceed a specified maximum percentage. • The dataset must equal or exceed a specified number of data points. If the dataset does not meet one of the above requirements, AquaChem allows you to determine alert levels using alternative methods, e.g., MDL x Factor, Max value. To calculate Alert Levels, select Reports > Statistics > Alert Levels from the main menu. The Alert Levels dialog will appear on your screen consisting of three tabs: Stations & Parameters, Options and Results. Stations & Parameters The workflow for selecting stations and parameters for the alert level calculations is similar to that of selecting stations and parameters for trend analysis tests. For more information, please see “Stations & Parameters” on page 280. Exploring the Data Before you run batch calculations with potentially hundreds of stations and parameters, you should first explore the dataset and check whether there are stations or parameters which should be excluded from the analysis due to insufficient data. Use the Show combo box, to display various information in the adjacent display area about the selected station and parameter Statistics 299 The show combo box provides the following options: Raw Data Shows all data points including analysis marked as outliers. Note that outliers will not appear in other previews, e.g., in plots Statistics Provides a short summary of statistics including the arithmetic mean, standard deviation, etc. Alert Level values Displays the calculated alert level for the current station and parameter selection. The calculation is based on the input options specified under the Options tab. For more information on the options for Alert Levels, please refer to “Options” on page 300. Time Series Plot Displays a time series plot for the current station and parameter selection. The upper tolerance level is also represented graphically on the time series plot. Station Summary Displays a summary of each station in the database that has an analyzed parameter value, including the Min, Max, Count, date of the First Sample and date o f the Last sample. Parameter Summary Displays a list of stations that contain data for the selected parameter. Options The options tab allows you to configure the various input and output options for calculating alert levels. Once you have specified the desired options, you can save the configuration by selecting the [Save] button from the row of buttons along the bottom of the dialog. 300 Chapter 5: Reports Input The input options allow you to configure various input parameters for the alert level calculations. Each option is described briefly below: Title The title of the alert level configuration Description A description of the alert level configuration Alert Level method There are three methods for calculating alert levels: Probability, STD x Factor, Tolerance Interval. Probability: The alert level is calculated as the concentration where the percentage of exceeding this value is lower than a specified confidence limit, e.g., 1%. When this method is used, you must specify the desired probability percentage in the field below. STD x Factor: The alert level is calculated as the mean plus the standard deviation multiplied by a user specified factor. When this method is used, you must specify the desired factor in the field below. Tolerance Interval: The alert level is calculated as the upper tolerance limit. The tolerance interval includes the 95% of the data with the specified confidence. When this option is selected, a Confidence field will appear where you can specify the desired confidence value. For more information on the tolerance interval method, please refer to “Appendix D: Calculating Alert Levels” on page 425. Statistics 301 Test for Calculate one sided (Upper AL) or two sided (Upper and Lower AL) alert levels. Parameters which have a lower and upper water standard, such as pH or alkalinity, should be calculated as two sided. For parameters where one is concerned about high values, the one sided alert level is sufficient. Alternative AL if ND>90% If the maximum percentage of non detects in the dataset is exceeded, alert levels will not be calculated using the specified alert level method. In this case, alert levels may be determined using an alternative method. If MDL option is selected, the alert level will be calculated as the product of the method detection limit and a user specified factor. If the Max value option is selected, the alert level will be calculated as the product of the maximum value in the dataset and a user specified value. The factors for each options may be specified in the field below, labeled Factor (ND% exceeded. Alternative AL if data is not normal If the dataset is not of normal distribution, alert levels will not be calculated using the specified alert level method. Instead, alert levels may be determined using an alternative method. The Regular AL option allows you to override this requirement and calculate the alert levels using the specified method despite it not being of normal distribution. If the MDL option is selected, the alert level will be calculated as the product of the method detect limit and a user specified factor. If the Max value option is selected, the alert level will be calculated as the product of the maximum value in the dataset and a user specified value. The factors for the MDL and Max Value option may be specified in the field below, labeled Factor (not normal). 302 Start Date Specify the starting date from which the alert level is to be calculated. End Date Specify the end date from which the alert level is to be calculated. ND Method Specify the method for handling non detects. The MDL x Factor option allows you to use calculate concentrations by multiplying the method detection limit by a user specified factor. The Const option allows you to assign a constant value to all non detect measurements. The factor or constant value can be specified in the field below. Max % ND Specify the acceptable maximum percentage of non detects in the dataset from which the alert levels will be calculated. If the percentage of non detects exceeds this value, the alert levels will not be calculated using the specified alert level method. Correction for 15% ND% <50% Specify the correction method for calculating the mean and standard deviation of the dataset, if the percentage of non detects is greater than 15% and <50%. Chapter 5: Reports Correction for ND%>50% Specify the correction method for calculating the mean and standard deviation if the percentage of non detects is greater than 50% Historic ND, ignore > Data sets with large time intervals may show a decrease in the method detection limit over time. Data sets that exhibit this trend may become biased if non detects are multiplied by a factor. To handle this scenario, you can specify a ratio of historic/modern MDL above which you decide to ignore non detects. For example, if the value is set to 10, and the modern (minimum) MDL is 0.1, all non detects greater than <1 will be ignored. Min Points Specify the minimum number of data points required for alert level calculations. If the specified threshold is not satisfied, the alert level will not be calculated. Max Points Specify the maximum number of points to be included in the alert level calculation. For example, if this value is set to 8 and there are more samples than the maximum number of points in the dataset, only the 8 most recent samples will be used to calculate the alert level. Test for normality (<=50 points) Specify the desired test for normality if the dataset contains less than or equal to 50 points. You may choose from Studentized Range test, Geary’s test or the Shapiro-Wilk test. For more information on normality tests, please refer to “Tests for Normality” on page 295. Test for normality (>50 points) Specify the desired test for normality if the dataset consists of more than 50 points. You may choose from Studentized Range test, Geary’s test or the Shapiro-Wilk test. For more information on normality tests, please refer to “Tests for Normality” on page 295. Confidence (%, normality) Specify the confidence value for the specified normality test. Output The output options allow you to configure how the results of the alert level calculations are displayed in the alert levels plots. The output options are described briefly below. Statistics Standard Choose which standard to show on the control plot. Show standard line Show/hide water quality standard line in control plot Show alert levels Show/hide alert levels as lines in control plot Symbol Specify the desired symbol for showing alert level data points on the control plot. 303 Results Once you have specified the Stations & Parameters and have configured the input and output Options, you can run the alert level calculations. To run the alert level calculations, click the [Run] button located along the bottom of the Alert Level dialog. Depending on how many parameters and stations are included in the test, this may take a few minutes to complete. The results will display in the Results tab. The first rows of the results table display a summary of the input options used for the alert level calculations. These options are defined under the Options tab. The rows below contain the details of the alert level calculations. In the first section, it contains the station and parameter as well as the checks for data completeness and normality. Following this section are the mean, standard deviation and calculated alert levels. If you would like to check the calculations in more detail, double click the respective row and you will be deferred to the Station & Parameter tab, where the station and parameter are automatically selected for you. Here you can select Alert Level Values from the Show combo box to view the specifics of the alert level calculation. Plotting Alert Levels Once the alert levels have been calculated, you can display the upper (and lower) alert level limit with the corresponding background dataset on a time series plot. Plots can be generated from the Result tab. Under the Plot column, in the Results tab, select the desired rows to be plotted (see image below) Note: The Select combo box, located at the bottom-right corner of the dialog, provides various options for automatically selecting multiple rows for plotting. For example, the Select All option will select all rows in the results table. You can filter the result list by parameter name (using the Parameter combo box) or station name (using the Station combo box) To create the alert level plots, click the [Plot] button, located at the bottom of the dialog. The series of plots will display on your screen. From here you can print the plots or save the plot configuration for viewing at a later time. 304 Chapter 5: Reports 5.9 Sample Summary The Sample Summary report is formatted differently from the other reports described up to this point. This report was designed using the Report Designer; as such, you have the option of modifying the appearance of this report, including the layout, available fields, and printing template. For more details on how to modify this report template, please see the Report Designer section at the end of this chapter. The Sample Summary report provides a general overview of a single sample including major ions, hydrochemical facies (e.g. Na-Cl), calculated hardness, ion balance, ion ratios, etc. The parameter values are read directly from the Sample Details window for each sample; this report shows both measured and calculated values. When you select the Reports from the main menu and then Sample Summary, the following Sample Summary report window will appear. Sample Summary 305 The report window for user-defined reports (as shown in the figure above) has a few more options available at the top and bottom of the report window: The Scroll arrows are only available when you have a report that contains multiple pages. The page count shows the current page number, out of the total number of pages available. The Zoom (magnifying) button allows you to change the zoom size of the window. When you press the down arrow beside the magnifying glass, you will see several window size options. Simply choose the desired zoom size and the preview window should be automatically refreshed. The Print button sends the reports for all selected samples to the printer. The Show fields option is only available if the Report is linked to a printing template (done using the Report Designer). To enable this option, place a check mark in this box. You will then see the following dialogue appear in the middle of your display, to the left of the preview window: 306 Chapter 5: Reports In these fields, you can enter the appropriate descriptive information that should appear in the template. As the information is entered, the report preview window should be automatically updated. The Scroll arrows on the bottom of the report window are only available when only one sample is selected. They allow you to scroll through the entire dataset. NOTE: You may generate single-page and multi-page reports. Selecting multiple samples and generating a Sample Summary report will generate an individual report for each selected sample, allowing you to scroll through them using the scroll buttons at the TOP of the report window. Printing the report at this stage will print a report for ALL selected samples. Alternately, if you generate the Sample Summary report while only one sample is selected, the report will be created for that samples and you will be able to scroll through all samples in the project using the green scroll buttons at the BOTTOM of the report window. Printing the report will produce a printout of this sample ONLY. Clicking the [Close] button closes the report. This report will be edited in Report Designer. NOTE: When you save user-defined reports, the report template information will not be saved; only the report contents are saved to a file. Sample Summary 307 5.10 Thermometers This report lists the geochemical thermometers and their estimated temperatures which are calculated using the formulas defined in the Thermometers tab of the Database. This report may be edited in Report Designer. 5.11 Isotopes This report lists the concentrations of isotopes 18O and 2H as well as infiltration temperature and height for 18O which are calculated according to formulas specified in Calculations tab of the Database. This report may be edited in Report Designer. 5.12 Report Designer As mentioned earlier in this chapter, AquaChem allows you to create two types of reports: • The pre-defined (hardwired) reports, and • The user-defined reports The hardwired reports cannot be modified, nor can their layout be changed. These reports include: Compare Sample, Mix Samples, Water Quality Standards, Reliability Check, Compare Duplicates, Rock Source Deduction, Summary Statistics, and Correlation Matrix. The user-defined reports (ex. Sample Summary) can be modified using the Report Designer. Using the Report Designer you may design and customize up to 10 new reports for your own project needs. The report may include any combination of database parameters and function (calculation) results. Once a new report has been created, it can be selected from the Reports menu, below the Isotopes report. 5.12.1 General Features When you select Report Designer from the Reports menu, the following dialogue will appear. The Report Designer dialogue is separated into three tabs: Reports, Edit, and Preview. 308 Chapter 5: Reports Reports Provides a list of the reports available in the current database template, and general information on each report (Description, Selected Printing template, report size, and selected font). Edit Provides options for designing the report layout. Preview This tab provides you with a preview of the selected report. You will also find the following buttons in the Report Designer dialogue. The up-arrow button allows you to change the order of the selected reports upwards as they appear in the Reports menu (in the main menu). The down-arrow button allows you to change the order of the selected reports downwards as they appear in the Reports menu (in the main menu). Report Designer 309 The Duplicate button clones the selected report. This allows you to quickly modify an existing report, without having to create a new one from scratch. The Add button creates a new report. The Delete button deletes the selected report. The [Save] button at the bottom of the dialogue saves the current report information. The [Close] button closes the Report Designer dialogue. In order to quickly learn the functionality of the Report Designer, an example has been provided below. 5.12.2 Designing a New Report - Example Before customizing a report you should create a spreadsheet-style layout of this report using a program such as Excel. Decide what fields you want to use, their placement, and how wide the cells need to be. This will speed-up the process when using the Report Designer in AquaChem. Below is the layout that will be used for this simple example report. 310 Chapter 5: Reports To create a new report, follow the steps as described below. If you have not already done so, load the Report Designer from the Reports menu. Ensure you are viewing the Reports tab (the first tab). button to create a new report. A new line will be added below the Isotopes Report, with the name: #New Report. Report Designer 311 #NewReport and enter a name for this new report. type: Example <Enter> (on your keyboard) In the lower half of this dialogue: type: An Example Report (in the Description field) ‘none’ for the Template type: 20 (the Number of Rows for this report) type: 5 (the Number of Columns for this report) button to change the Default Font for this report Times New Roman / Regular / 10 font size [OK] [Save] (in the lower right corner of the dialogue) to save this report. You can now proceed to add fields to this report. Edit tab (from the top of the dialogue). This will present you with a blank grid (spreadsheet), containing 20 rows and 5 columns as shown below. 312 Chapter 5: Reports You will see that the rows are numbered and the columns are lettered (similar to MSExcel) to allow you to quickly locate cell locations in the grid. At this point you may begin to add values to the cells. You may fill cells with text, database parameters, or with a function (calculation). Double-click on the cell in the upper-left corner (Cell A1) and the Cell dialogue (as shown below) will appear: This dialogue allows you to control the contents of the selected cell. Cell contents must be assigned one cell at a time. Below are the options available for each cell: Report Designer 313 Type Click on the button and you may choose from the following cell types: Text: Enter the desired text for the cell Sample Description: choose from a list of Sample Description parameters Station Description: choose from a list of Station Description parameters Measured/Modeled Value: choose from a list of Measured or Modeled parameter values. Ratio: choose two parameters to show as a ratio Guideline Level1: displays the current guideline level 1 for the specified parameter Guideline Level2: displays the current guideline level 2 for the specified parameter Guideline Level3: displays the current guideline level 3 for the specified parameter Function Value: choose from a list of available calculations Range Name: select from a list of available Ranges Thermometers: select from a list of Geothermometers Span next This option is useful for headings and titles, where the text may not fit into one cell. If the cell to the right of the selected cell is empty, you may span several cells into one. Simply enter a cell number in this field (ex. Span 2 cells). Alignment Choose from Left, Center, or Right-Justified. The three fields described above are common to all data types listed. Below, all data types are listed along with the descriptions of the other fields that go with them. 314 Chapter 5: Reports Text Text Enter the text you wish to appear in this cell. Used for captions that do not change (e.g. “Station ID”) Sample Description Sample Parameter Use the combo box to select a sample parameter. The value of this cell will change depending on what sample is loaded into the report. Station Description Station Parameter Use the combo box to select a station parameter. The value of this cell will change as you move between samples that are assigned to different stations. Measured/Modeled Parameter Parameter Use the combo box to select a measured or a modeled parameter. The cell will reflect the value of this parameter for the sample that is loaded into the report. Unit Use the combo box to select a unit for the parameter (becomes inactive if the chosen parameter is unitless - e.g. pH). Format Use the combo box to select the numeric format for the parameter value. Ratio Numerator Use the combo box to select the parameter to serve as the numerator of the ratio. Denominator Use the combo box to select the parameter to serve as the denominator of the ratio. Report Designer 315 Units Use the combo box to select the units for the parameters used as the numerator and the denominator. The ratio may change depending on the chosen units (e.g. the ratio of the parameter values in g/l will be different from the ratio of the parameter values in mol/l) Format Use the combo box to select the numeric format for the ratio. Guideline Level 1, 2, and 3 Guideline Level Use the combo box to select the parameter for which the selected guideline level will be displayed. The value of the cell will stay the same regardless of the sample loaded into the report. Format Use the combo box to select the format for the cell value. Function Value Function Use the combo box to select a function, the result of which will be displayed in the cell. The functions are defined in the Calculations tab of the Database. Unit Use the combo box to select the unit for the parameters used in the function. The result of the calculations may be different depending on the units used. Format Use the combo box to select the format for the result value. Range Name Parameter The combo box lists the parameters that have the range(s) defined. The cell will display the name of the range that contains the value of the specified parameter for the current sample (e.g. Natural aquifer range). 316 Chapter 5: Reports Thermometer Thermometer Use the combo box to select the thermometer function. The thermometer calculations are defined in the Thermometers tab of the Database. “Designing a New Report” continued You will now enter a Report Title for cell A1: Text (from the list beside the Type field) type: 1 in the Span next ... cells field Left justify, for the cell alignment type: General Report (beside the Text field) [OK] You should now see an entry under the Edit tab for Cell A1. You may switch to the Preview tab to see a preview of how the report will appear. As you can see, the words take up two lines in the cell. To have the words fit on one line you can span this cell into the adjacent one. Report Designer 317 Switch back to the Edit tab Double-click on the cell A1 to produce the Cell dialogue type: 2 in the Span the next ... cells Switch to the Preview tab again. Now it should look similar the picture below (use the magnifying glass menu to adjust the view size): The text colors of the cells in the Edit dialogue are representative of the cell types. The following summary provides a list of what each cell color indicates of the cell type: Black: Text cells Green: Sample and Station Description parameters Blue: Measured and Modeled parameters, and Parameter Ratios Grey: Function (Calculated) values, Thermometers, and Ranges Red: Guideline Levels If you want to change the column widths, simply drag the column to the desired width in the spreadsheet. Alternatively, you can select the column then right-click the highlighted column and select Set Column Width. Enter the precise value of the column width in the pop-up dialogue and press [OK]. Then load the Preview window to see the refreshed report. The font for the report may be customized in two places: In the Reports tab, the Default Font for the entire report is defined; all items on the report will use this font, size and style. 318 Chapter 5: Reports A default font may also be assigned on a per row basis. To do so, select an entire row and right-mouse click on it and select Font. Select the desired Font from the dialogue that appears, and click [OK]. This font will be applied to an entire row. This is practical for assigning fonts to column headings in the report. You can also insert and delete any selected row, column, or cell by highlighting the desired element, right-clicking on it, and choosing the appropriate action. You will now proceed to define the remaining cells in the report, as per the predesigned layout: Cell A3 Select Text from Type field type: Sample ID [OK] Cell A4 Select Text from Type field type: Sampling Date [OK] Cell A5 Select Text from Type field type: Location [OK] Using the same procedure, fill in the remaining text fields as per the layout above, in the appropriate cell locations: Report Designer Cell Text Entry A7 Major Ions A9 Ca A10 Mg 319 A11 Na A13 Sum Anions A14 Ion Balance A16 Ratio A18 Na/Cl B8 mg/l B16 mg/l C9 Cl C10 SO4 C11 HCO3 C13 Sum Cations D8 mg/l Click on the Preview tab to see if any caption is too big for its cell. Go back to the Edit tab and if there were such captions, resize the column they are in so that they only take up one line. Do not worry if some parameter names (such as “SAMPLE_DATE”) take up a lot of space - gauge the length of the value. Once you are finished you should save the changes that have been made so far. [Save] in the lower-right corner of the Report Designer dialogue, to save the report design changes up to this point. You can now add in the parameter value cells and function values. Cell B3 Sample Description from the combo box beside cell Type SAMPLEID from the combo box beside Sample Parameter field [OK] Cell B4 Sample Description from the combo box beside cell Type Select SAMPLE_DATE from the combo box beside Sample Parameter field 320 Chapter 5: Reports [OK] Cell B5 Station Description from the combo box beside cell Type Select LOCATION from the combo box beside Station Parameter [OK] Notice the color of the cells under the Edit tab in the Report Designer dialogue for these new cells; green cells indicate that these cells contain Station/Sample Description parameters. Cell B9 Measured /Modeled Value from the combo box beside cell Type Ca from the combo box beside Parameter mg/l from the Unit field [OK] Cell B10 Measured Modeled Value from the combo box beside cell Type Mg from the combo box beside Parameter mg/l from the Unit field [OK] Cell B11 Measured Modeled Value from the combo box beside cell Type Na from the combo box beside Parameter mg/l from the Unit field [OK] Notice the color of the cells in the Edit dialogue; blue cells indicate that these cells contain Measured values. Report Designer 321 Repeat this step for the remaining ions by choosing the appropriate parameter and placing this in the cell immediately beside the text cell for that parameter. Cell Measured Value D9 Cl D10 SO4 D11 HCO3 Once you have finished this step, your display should be similar to the one shown below: [Save] in the lower-right corner of the Report Designer dialogue to save the report design changes up to this point. You will now add function values for the Sum Anions, Sum Cations, and Ion Balance Cell B13 Function Value from the combo box beside cell Type Left Justify from the Alignment field 322 Chapter 5: Reports Select Sum of Anions from the combo box beside Function [OK] Cell D13 Function Value from the combo box beside cell Type Left Justify from the Alignment field Select Sum of Cations from the combo box beside Function [OK] Cell B14 Function Value from the combo box beside cell Type Left Justify from the Alignment field E. N. (Electroneutrality) from the combo box beside Function [OK] Notice the color of the cells in the Edit dialogue; grey cells indicate that these cells contain Function (Calculated) Values. Finally, you will add a Ratio to Cell B18 showing a parameter ratio of Na / Cl. Cell B18 Select Ratio, from the combo box beside cell Type Na for the first parameter Cl for the second (right) parameter mg/l for the units Report Designer 323 [OK] Notice the color of the cells in the Edit dialogue; blue cells indicate that this cell contains a Parameter Ratio. [Save] in the lower-right corner of the report designer dialogue to save all changes to this report. Once you have designed the report, click on the Preview tab to see a page preview. Edit Tab Preview Tab This concludes the steps required to design a report. Feel free to add new cell values, functions, parameters, etc. in order to see the full capabilities of the Report Designer. Once you are finished in the Report Designer, press [Close] to return to the main window of AquaChem. The newly created “Example Report” will now be available under Reports in the AquaChem main menu. 324 Chapter 5: Reports 6 Tools The Tools menu provides access to the AquaChem data analysis tools, including Converters, Calculators, LookUp Tables, and access to the PHREEQC modeling interface. The following Calculators and Converters are available: • • • • • • • • • • • • • • Aggregate Samples AquaChem Function Calculate facies Corrosion & Scaling Decay Calculator Find Missing Major Ion Formula Weight Calculator Oxygen Solubility Volume Concentration Converter Retardation Special Conversions Species Converter Unit Calculator UTM Conversion The following QA/QC checks are available: • • • • • • • • • Compare Duplicates Control Intervals Highlight Duplicates Highlight Outliers Holding Times Manage Duplicates Method Detection Limit Reliability Check Total/Dissolved Comparison 325 The following LookUp Tables are available: • • • • • • Degradation Rates PHREEQC Phases Periodic Table Water Standards Time Series Browse Database Finally, under the Modeling options you may: • • • • • • • Calculate Saturation Indices and Activities Calculate pH Calculate Eh Alk > HCO3, CO3 Equilibrate with Minerals Run a PHREEQC (Basic) Simulation Run a PHREEQC (Advanced) Simulation 6.1 Calculators and Converters 6.1.1 AquaChem Function This tool allows you to quickly calculate any of the AquaChem built-in functions. Calculations can be performed without having to add/remove individual functions to the options of the Sample Details window. To use this tool, first select a sample from your Active Samples list. Then select Calculators > AquaChem Function from the Tools menu, and a dialogue will appear as shown to the right side. In this dialogue, you can see a Description of the function and the function units. By clicking on the down-arrow key, choose a function and then Format, and you will see the resulting value displayed in the Result field. Use the the samples. 326 arrows to move through Chapter 6: Tools The calculations can be customized in the Calculations section of the Preferences options dialogue under the File menu. In here, you may select which calculations should appear in the AquaChem functions (calculations) lists. 6.1.2 Decay Calculator The Decay Calculator allows you to calculate the concentration of a contaminant at a particular point in time following a specified rate of decay, or the time to reach a specified concentration based, again, on that decay rate. AquaChem also allows you to calculate the decay rate of a chemical based on two or more concentration-time pairs. Degradation rate of a contaminant is usually given as a "half-life", which is the time required for the substance to be reduced to half of the initial mass. This tool can be applied only to organic chemical parameters in your database. The formula for the rate of decay is as follows: C0/C1 = e-kt Where, t = time C0 = initial concentration C1 = concentration after time t When you access this tool, the following Decay Calculator dialogue will appear. The components of this dialogue are described below. Calculators and Converters 327 Sample At the top of this dialogue under the Sample field, click on button and then doubleclick in Pick a sample list to select a sample for which you would like to run a degradation analysis. Selecting a sample from the sample list copies the concentration value for the current parameter to the initial concentration field C(t=0). Parameter In the Parameter field, click on the button and select the organic parameter you would like to analyze (please ensure that your sample contains a value for this organic parameter). Note that the parameter list contains all database parameters, which have a corresponding record in the Degradation Rates table (available under Tools > LookUp Tables). Half-Life After selecting a parameter, the Half-Life field will be automatically filled in with the appropriate value. The combo box to the right of the Half-Life field provides options for the Half-Life environments (Soil, Air, Groundwater, and Surface water) for which degradation rates are specified in the database. If all rates are known for these environments the list will contain a high, low, and average half-life values for each environment. Effects such as dilution, transport or adsorption etc. are not taken into account with this tool. AquaChem includes values for 335 organic chemicals. These are taken from the following Reference: Howard, P.H. et al., 1991: Handbook of Environmental Degradation Rates, Lewis Publishers, 775 p. 328 Chapter 6: Tools This tool may also be used as a simple degradation calculator, without selecting samples or parameters. Simply enter a Half-life value manually, choose your Problem Type, enter an initial concentration, target concentration or time period and press Calculate. AquaChem also allows you to estimate a chemical’s half-life based on two or more time-concentration pairs. Time Unit Half-life values in the AquaChem database are saved as hours, however, you may convert these to days or years by selecting the appropriate Time Unit from the combo box. Concentration Unit Allows you to select the concentration units that will be used in the half-life calculations. Problem Type In the next line, you must specify the Problem Type for the degradation calculator. The Decay Calculator has three problem types available: Type 1: Time to reach a specified concentration Type 2: Concentration after a specified amount of time Type 3: Estimate half life from given concentration values NOTE: If problem type 1 is selected, and the current contaminant has an assigned guideline level in your AquaChem database, a combo box with available guideline levels will appear to the right of the target concentration field. You have the option to choose the desired guideline level, and the C1 value will be automatically filled in for you. A summary of the required data input is as follows: Problem Type 1 In Problem Type 1 you can determine the time required for a contaminant to decay to a specified concentration. Calculators and Converters 329 C(t=0): initial concentration C1: target concentration Press [Calculate] and the t(C1) (time to reach target concentration) will be calculated. Problem Type 2 In Problem Type 2 you can determine the concentration after a specified amount of time. C(t=0): initial concentration t1: target time Press [Calculate] and the C(t1) (concentration after a specified time) will be calculated. This calculator accounts only for degradation effect, using the following equation: C(t) = C1*e-kt where, k = residence time Problem Type 3 In Problem Type 3 you can estimate half life from given concentration values. Set the Parameter to “Custom” Time: time of sampling Conc.: concentration at sample time Click [Calculate] to calculate the half-life as the slope of the regression line through the specified points. For every specified point, the estimated concentration by means of the linear regression line is displayed to verify the quality of the calculated values. At the left hand side of the screen, the estimated initial concentration, half-life, and the regression coefficient are displayed. 330 Chapter 6: Tools You can edit the concentration-time pairs at any time by double-clicking in the cell that contains the value you wish to edit. To remove the concentration-time pair highlight any cell in that pair and click the button. 6.1.3 Find Missing Major Ion If information for one of the major anions or cations (Na, Ca, Mg, Cl, HCO3, SO4) is missing from a sample, you can use this tool to estimate the concentration of the missing major ion. The concentration of the missing ion is calculated using the assumption that the total concentration of cations in meq/l is equal to the sum of anions. The entire difference of charges is assigned to the missing parameter. NOTE: This tool is only available when you have a Sample Details window open and active. Open a sample, and select Tools > Calculators > Find Missing Major Ion > Na (for the example shown below). After you have selected the desired missing parameter, AquaChem will calculate the missing value and display a confirmation message as shown on the right. Click [Yes] to accept the calculated value, or click [No] to reject the calculated value. This tool does not work if more than one of the major cations or anions is missing in the analysis. In order to calculate the missing values for one of the major ions, each of the remaining major ions must be present. If there is an over-abundance of the missing ion’s charge (e.g. Cl concentration is missing, the sample has already an anion excess) the following message will be displayed: Calculators and Converters 331 6.1.4 Formula Weight Calculator This tool allows you to quickly calculate formula weights for a user-specified chemical formula. When you access this tool, the Calculate Formula Weight dialogue will appear. Simply enter the desired formula, and press [Calculate]. Note that the Formula is case sensitive; therefore, ensure that you enter two-letter elements such as Silicon as Si and not SI. In addition, only one level of parentheses is taken into account. So, in case of a formula with two levels of parenthesis such as ((XY2)3)3AC, it will not be calculated correctly. In the standard display, simply the weight of the specified formula is calculated. When checking the Extended checkbox, more options become available to convert different types of concentrations. This is convenient for converting PHREEQC results, expressed as mol/kg into mg/l. To do so, first enter the formula of the chemical. Then copy the PHREEQC molality value into the respective field, check the radio button and press the calculate button. The radio button tells the system that this field has been entered manually, and that all other concentration fields should be recalculated based on this value, the formula weight of the chemical, the density of the solution and the activity coefficient. this option may also be used 332 Chapter 6: Tools to convert mg/L concentrations into ppm, provided that the density of the solution is known. 6.1.5 Aggregate Samples The aggregate samples tool allows you to create a new sample by aggregating existing samples. Parameters can be aggregated using various aggregation methods, including Minimum, Maximum, Median, Geometric Mean, Quantile and Custom. When this option is selected from Tools > Calculators > Aggregate Samples, the Aggregate Samples dialog will appear on your screen. The Aggregate Samples dialog consists of two tabs: Aggregation and Options. Under the Aggregation tab, each sample currently displayed in the Active Samples list is displayed in a table, along with the values for each analyzed parameter. The very last row in the table contains the aggregation value for each parameter. The aggregation method can be selected from the Aggregation combobox, located directly above the table. When you select a new aggregation method, be sure to also select the [Refresh] button to repopulate the table with the new aggregation values. The Options tab provides options for configuring a customized aggregation method. This tab is only applicable when the Custom option is selected under the Aggregation tab. The custom aggregation method allows you to mix two aggregation types. For example, average for major ions and geometric mean for trace methods. Choose the desired methods from the Method 1 and Method 2 combo boxes, and then associate each parameter with a aggregation method in the table below. Once the desired aggregation method is selected, click the [Save] button, and chose whether to create a new sample, or to overwrite an existing sample with the aggregated values. Calculators and Converters 333 Please note that overwriting an existing sample with aggregated values cannot be undone. 6.1.6 Volume Concentration Converter This converter allows you to quickly convert volume concentrations into mass concentrations for gas species, which are frequently reported in either of the two units. When you access this tool, the Volume Concentration Converter dialogue will appear. Simply choose the observed ambient Temperature (0, 20, or 25oC), enter a Formula for an organic chemical, and enter the concentration. You may enter the concentration in either the ppmV or the mg/m3 field. Press [Calculate] and the missing concentration will be calculated. In the vapor phase, one ppm by volume (ppmV) is on a volume per volume bases. For example, one ppmV of Benzene in the air means one part volume of benzene in one million parts volume of air space. To convert the ppmV into mass concentration units (mg/m3), the following formula can be used: 1 ppmV = FMW/K where, FMW = Formula Weight (g/mol) K = is a temperature dependant coefficient (molar gas volume). K= 22.4 l/mol at 0°C, K= 24.05 l/mol at 20°C, and K= 24.5 l/mol at 25°C. Example: To convert 1ppmV Benzene to mg/m3 at 20oC: Mass Benzene mg/m3 = 1ppmV Benzene * [ (78 g/mol) / (24.05 l/mol) ] = 3.24 g/L 334 Chapter 6: Tools = 3.24 mg/m3 NOTE: The formula is case sensitive, therefore, ensure that you enter two-letter elements such as Silicon as Si and not SI. In addition, only one level of parentheses is taken into account (i.e. a formula such as ((XY2)3)3AC will not be calculated correctly). 6.1.7 Special Conversions This tool provides conversions for numerous non-linear geochemical calculations. You may convert values from one measurement unit to another for measurement units such as pe - Eh, Alkalinity - HCO3, and Conductivity (us) - Resistivity (Ohm/cm). When you access this tool, the Special Conversions dialogue will appear. Click on the button and choose a category from the list, enter the start value, and any other required variables (temperature, density), and press to convert the value. The available conversion categories include: Conductivity Resistivity where, Cond =1/(Resistivity/1E+6) Electrical conductivity at a different temperature: Cond(T1) Cond(T2). It requires you to enter a conversion temperature. The conductivity is always normalized to a specific temperature which is dependant on the probe. If you want to enter conductivity data to your database, and the temperature for the probe is different (e.g. 25°C) from the one in the database (20°C) then the data has to be converted before being adding to the database. This calculation is done in two steps: • First, calculate the conductivity at standard temperature, • Second, calculate the conductivity at the specified temperature (Temp2). Calculators and Converters 335 Examples: Conductivity Cond(25) = Cond(Temp1) / (1 + 0.0198 * (Temp1 - 25)) Cond(Temp2) = Cond(25) * (1 + 0.0198 * (Temp2 - 25)) Redox potential pe Eh It requires you to enter an observation temperature. pe(Eh): pe = Eh * F / 2.303 / R / T Eh(pe): Eh = pe * 2.303 * RT / F where, R = 8.314 (Gas constant) F = 96485 (Faraday constant) Reference: C.A.J. Appelo, 1996: Geochemistry, Groundwater and Pollution, Balkema Roterdam, p. 246. Alkalinity calculations Convert between: mg/L HCO3, meq/L, Alkalinity (f*), where * means French degrees, Alkalinity (g*), where * means German degrees mg/L CaCO3. Reference: John D. Hem. Study and Interpretation of the Chemical Characteristics of Natural Water, USGS Water supply paper 2254, p. 158. Other conversions ppm mg/L: Requires you to enter a density. mg/L = ppm / Density mg/L ppm: Requires you to enter a density ppm = mg/L * Density 336 Chapter 6: Tools 6.1.8 Species Converter This tool allows you to convert any aqueous species into a different form. When you access this tool, the Species Converter dialogue will appear as shown below: • Select a Master Element (Parameter) in which you are interested (common examples include nitrogen, phosphorus, silica, etc.). • Type in a Source Species. • Type in a Target Species. • Enter a concentration of the source species in the lower left corner of the dialogue. • The Conversion Factor is calculated based on the formula weights of the two species: the Target species divided by the Source Species. • Press [Calculate] and the concentration for the target species will be calculated. This tool is practical for expressing a measured amount of a parameter as different aqueous species when expressed in mg/L. For example, you may receive your Silica results as mg/L Si, and your database requires mg/L SiO2 or H2SiO3. For this you need to calculate the amount of SiO2 that holds the same amount of Silica as given in the lab analysis. Nitrogen species such as nitrate and nitrite may are commonly expressed as N or as their actual formula (NO3 or NO3) and constitute another good example where the above calculation may be useful. The data entered in the Species Converter dialogue (shown above) depicts an example for converting Si species. NOTE: The Formula is case sensitive; therefore, ensure that you enter two-letter elements such as Silicon as Si and not SI. In addition, only one level of brackets is taken into account (i.e. a formula such as ((XY2)3)3AC will not be calculated correctly). 6.1.9 Unit Calculator This tool performs basic unit conversions for length, time, volume, density, mass, etc. When you access this tool, the Unit Calculator dialogue will appear as shown below. Calculators and Converters 337 Click on the button and select the desired category from the combo box at the top of the dialogue, enter the value and units in the fields below, and the new value will be automatically calculated. In addition, you can modify the existing conversion factors, or create new ones. Press the [Options] button, and the following dialogue will be loaded. button to load a Select the Unit Type from the combo list (at the top), or press the list of available unit types, and options to create a new unit type. The list below will now show all conversions available for this unit type, and the conversion factor associated with each. You may enter or edit all factors, or create new conversions using the button. Then enter the appropriate conversion type and factor for this new conversion. Once you are finished, press [Save] to save any changes you made to the conversions. Press [Close] to return to the Unit Calculator tool. 338 Chapter 6: Tools 6.1.10 Calculate facies This command calculates the Watertype (water facies) expression for all highlighted samples. The following dialogue allows you to chose the algorithm to be used in the calculation and the field where the calculated value will be placed: The Mode lets the user select whether he wants to use the long facies name, which is based on the ions that contribute more than 10% (e.g. Ca-Mg-Cl-SO4), or the short mode, listing just the most frequent anion and cation. The Fill calculated watertypes into field combo box allows you to specify the target field where the value should be stored. Every sample must contain a field which contains the watertype and which is automatically recalculated if any changes to chemical concentrations occur, however the user may specify a second field, holding the water type in short notation. This can be useful when creating symbols based on watertypes. To implement this, use he Calculate facies command and select the Short version in the Mode combo box. Then, specify a field other than the official water facies field (where you want to keep the more precise long notation). Next, go to Symbols and Lines dialogue and create a new symbol group called Water type. Use the automatic function based on the short waterype field to create a new symbol for every distinct value of water facies (Ca-HCO3, Ca-SO4, Na-Cl et.c) In most cases the procedure of calculating the long water facies is not necessary since the facies expression is calculated automatically when importing data or when entering or modifying data in the Sample Details window. However, in some cases the chemical composition of a sample might change without having this change reflected by the water facies. For example, the facies expression is not updated for all samples entered or modified in the Table View. Additionally there are a few commands allowing to change the chemistry of a sample without passing by the sample screen, such as using the Replace/Multiply function, marking extreme values as outliers using the Outlier Tests, or calculating the HCO3 and CO3 concentrations from the measured alkalinity. For these cases, the water facies may be synchronized manually with the chemical composition using the Calculate facies command. Calculators and Converters 339 As outlined in section 3.11, recalculation of the water facies expression may be necessary, after modifying the way for calculating the water facies expression. 6.1.11 Corrosion & Scaling Corrosion and scaling of well equipment count among the most common concerns in water management. Various methods have been developed to predict the tendency of the ground or surface water to precipitate minerals or to corrode metal pipes. The most commonly used method is the Langelier Saturation Index LSI. The Ryznar Stability Index RSI is closely related to the LSI. Both indexes are based on the following parameters: Temperature, pH, TDS, alkalinity and calcium. Various ranges and associated risks of scaling or corrosion have been suggested and AquaChem follows the ranges outlined below in table 1 and 2. Ranges and comments associated with the ranges may be changed in the File>Database>Ranges section. Table 1: Ryznar stability index Value Interpretation <5 Heavy scaling 5-6 Mild scaling 6-7 Little scale or corrosion 7 - 7.5 Corrosion significant 7.5 - 9 Heavy Corrosion >9 Corrosion intolerable Table 2: Langelier Saturation Index Value 340 Interpretation <-2 Serious corrosion, CaCO3 dissolution -0.5 - -2 Slightly corrosive but non-scale forming -0.5 - 0.5 Balanced but pitting corrosion possible 0.5 - 2 Slightly scale forming and corrosive >2 Scale forming but non corrosive Chapter 6: Tools LSI and RSI are empirical methods based on a limited number of parameters and taking in account the precipitation of calcite only. They are useful in that they can be easily calculated and interpreted by means of tables such as table 1 and 2 and cover the most common scaling thread (calcite). However we suggest using the scaling and corrosion calculator only for a preliminary overview and base corrosion and scaling predictions on a PHREEQC simulation. PHREEQC will provide more reliable results in that it is based on a thermodynamic dataset and includes more corrosion/scaling relevant minerals and parameters such as Eh, Mn, Fe, iron hydroxides, etc. If you want to calculate the corrosion and scaling indexes of a sample in the database, select the sample first, then select Tools>Calculators>Corrosion and Scaling menu command. The calculator will display as shown, and will be initialized with the values for this sample. If you launch the calculator without selecting a sample first, then the screen will open with empty fields which you must fill. When the fields are ready, press the [Calculate] button. You may test how the LSI and RSI react to changes of one or several parameter (e.g. for rising temperature) by changing the field values. Note that for if the calculator has been initialized from a existing database sample and the Calcite saturation index has been calculated. This value will be displayed at the bottom of the screen, which may help to interpret the RSI and LSI. If there is a major discrepancy between the empirical indices and the modeled saturation index, you should proceed with a PHREEQC simulation on this sample. The PHREEQC Calcite saturation index value reflects the sample stored in the database. The comparison of calcite scaling indices such as Langelier and Ryznar to the PHREEQC saturation indices should only be verified as long as the original input parameters (temperature, alkalinity, calcium etc.) have not been changed. Once these values are modified, the corrosion and scaling indices will be recalculated based on the new input whereas the PHREEQC saturation index will still be based on the initial conditions. Calculators and Converters 341 6.1.12 Oxygen Solubility This function allows you to calculate the oxygen solubility of a given sample as a function of elevation and temperature. It is accessed from the main menu via Tools > Calculators > Oxygen Solubility Dissolved oxygen saturation values are calculated using the American Society of Civil Engineers’ formula (American Society of Civil Engineering Committee on Sanitary Engineering Research, 1960): DOsat = 14.652 - 0.41022T + 0.00799107T2 - 0.000077774T3 where DOsat = dissolved oxygen saturation concentration, mg/L T = water temperature, degrees Celsius This formula represents saturation values for distilled water at sea level pressure. The Dissolved oxygen saturation consecrations generated by the formula must be corrected for elevation above mean sea level due to differences in air pressure, as well as differences cause by air temperature changes. The correction factor is calculated by the Oxygen Solubility Calculator using the following: f = 2116.8 - (0.08 - 0.000115A)E 2116.8 Reference: Lin, S., 2001: Water and wastewater calculations manual. McGraw-Hill, New York. pp. 6-8. 6.1.13 UTM Conversion This function allows you to calculate geographic coordinates from projected (UTM) coordinates, and vice versa, for stations in your database. Geographic and UTM station coordinates are stored in separate columns in the aquachem database and can be included in exported station data, e.g., .KML, .SHP etc. To use this tool, select Tools > Calculators > UTM Calculator from the main menu. The UTM Conversion dialog will appear on your screen. 342 Chapter 6: Tools Select the desired conversion type from the Mode combo box. If you wish to calculate UTM coordinates from Geographic coordinates, select the Geographic to UTM option. If you wish to calculate Geographic coordinates from UTM coordinates, select the UTM to Lat/Long option. Geographic to UTM When this option is selected, you must also specify the associated datum of the existing geographic coordinates. UTM to Lat/Long When this option is selected you must also specify the associated UTM direction and zone of the coordinates. Click the Calculate button to calculate the coordinates. Please note that any existing coordinates will be overwritten with the new values. Calculators and Converters 343 6.1.14 Retardation Retardation factor (Rf) for a particular chemical species is the ratio of solution velocity and species velocity or the ratio between the rate of groundwater movement and the rate of contaminant movement. Rf is a required input for transport modules. 6.2 QA/QC 6.2.1 Reliability Check This Reliability Check report helps you confirm the validity of the measured sample data. When you select this report, the following Reliability Check window will appear: 344 Chapter 6: Tools This report provides a number of checks which can lend insight as to the reliability of the water sample analysis. If the analysis value passes the test, then a Pass will be displayed in the Result column; if not, then a Fail will be displayed. Each analysis is explained in the table below: Available Tests in the Reliability Check Report Test Attention Value Comments Balance (C-A)/(C+A)*100 <5% The solution must be electrically neutral or within ± 5 : sum of cations = sum of anions. TDS: [(Entered-calculated)/Entered]*100 <5% Calculated TDS = sum ions (mg/L) + SiO2 must be similar to measured dry residue. TDS: [(Entered -TDS180o calculated)/ Entered]*100 <5% Calculated TDS = sum ions (mg/L) + SiO2 0.5082 * bicarbonate. Must be similar to measured dry residue at 180°. TDS Entered/Conductivity Conductivity/Sum MEQ Cations K+/[Na++ K+ ] meq/l QA/QC 0.55 < x < 0.75 There is a linear relationship between TDS and conductivity within a range of 0.55 to 0.75. 90 < x < 110 There is a linear relationship between conductivity and Sum of Cations within a range of 90 - 110. <20% Na >>K 345 Available Tests in the Reliability Check Report Mg++/[Ca++ + Mg++] meq/l <40% Mg is mainly provided by the dissolution of dolomite resulting in a Ca/Mg ratio of 1:1. However calcium has various additional sources such as the dissolution of gypsum or carbonate. Ca++/[Ca+++SO4--) >50% Most SO4 concentration can be attributed to the dissolution of gypsum. Therefore the Ca/SO4 ratio must be 1:1 or lower, if some Ca is also provided by the dissolution of carbonate. Na+/(Na+ +Cl-) >50% Chloride is mainly provided by the dissolution of Halite (NaCl). Therefore the ratio Na/Cl is 1 or higher, if some Sodium is added to the solution by the solution of silicates or by ion exchange. SI Calcite <0.2 In a normal groundwater, the saturation index of rock forming and reactive minerals may be assumed to be close to 0 (saturation) or below. Any supersaturation, indicated by SI>0, will be rapidly compensated by the precipitation of the respective mineral. A significant calculated supersaturation of calcite normally indicates an error in pH measurement or postsampling addition of calcium due to dissolution of carbonate particles in the sampling vessel. Test for results > solubility The solubility of a chemical parameter may be defined in the database dialogue. If a measured result exceeds the theoretical solubility, the respective concentration should be checked Test for results outside natural occurrence range The natural occurrence range of a chemical parameter may be defined in the database screen using the range dialogue. If a measured result exceeds the defined range, the respective concentration should be checked NOTE: Some attention values are displayed as “acceptable ranges”. This means that the Analysis value must be within this range. The analysis (calculated) values can be positive or negative. If the analysis values are outside this range (either positively or negatively) then the value will not “pass” this check, and the report will display a “Fail”, indicating that the sample did not pass this analysis check. If the calculated values are not within the attention values (i.e. the Result is Fail), then this does not necessarily signify an error; it does mean however that there should be an explanation for the value. For example, if Na/Cl< 1 then the explanation could be that some Na has been removed from the solution by Na > Ca exchange: this should be 346 Chapter 6: Tools confirmed by a suitable aquifer geology (exchange friendly minerals such as Ca-rich clay). A ratio of Ca/SO4 < 1 can be explained by the dissolution of ferrous minerals such as pyrite. This effect is often observed in mine tailings. However, normal groundwater samples should fulfill all the criteria mentioned above. The scroll arrows in the lower right corner of the Reliability Check window can be used to produce a report for other samples in your database. For more details please see the reference below: Hounslow, A.W. 1995. Water Quality Data – Analysis and Interpretation. CRC Press LLC. p.75. 6.2.2 Compare Duplicates Field duplicates are a common quality control method for water quality data. A field duplicate is a duplicate sample, collected by the same team or by another sampler or team at the same place at the same time. It is used to estimate sampling and laboratory analysis precision. In order to compare duplicates, duplicate samples must have an assigned duplicate code using the Find Duplicates utility (“Find Duplicates” on page 348). To compare duplicates, select Tools > QAQC > Compare Duplicates, from the main menu. The following dialog will appear on your screen. The Duplicates dialog allows you to specify which samples and parameters to include in the comparison. QA/QC 347 Selecting Duplicate Samples To specify which samples to include in the comparison, select the top button. A list will appear displaying all samples in the database that have been assigned a duplicate code. Select the desired samples for comparison and then click the [Assign] button. Selecting Parameters To specify which parameters to include in the comparison, select the bottom button. A list of parameters will appear displaying all measured parameters. Select the desired parameters for comparison and then click the [Select] button. In the Duplicates dialog, select the [OK] button to generate the report. A report will appear on your screen with the a sample comparison, including the relative percent difference value. 6.2.3 Find Duplicates The Find Duplicates utility allows you to find duplicate samples and assign duplicate codes: 348 Chapter 6: Tools Finding Duplicate Samples Choose one or more parameters from the list of available parameters by placing a check mark in the appropriate box(es). Only Sample Description and Station Description parameters are available. To select all parameters, place a checkmark beside Match all parameters. Then click the [Find] button. AquaChem will then run a query on the samples in the Active Samples list and locate all samples for which the values of the set of specified parameters are identical. Common parameters for this utility are sampleID and date. The results will then be shown in the lower half of this dialogue. Assigning Duplicate Codes In order to compare duplicate samples using relative percent difference (RPD) analysis and reporting (see “Compare Duplicates” on page 347), each duplicate sample must be assigned a duplicate code. The duplicate code is stored in the Duplicate_ID field for each sample. Note: Samples that have not been assigned a duplicate code will not be available for sample comparison using RPD analysis. To assign a duplicate code to samples, • Select the desired samples from the Duplicate Samples list ( located at the bottom of the Find Duplicates dialog.) QA/QC 349 • Select the Assign Selected button to assign the duplicate code to each selected samples. To assign a duplicate code to all samples in the duplicate samples list, select the [Assign All] button 6.2.4 Highlight Nondetects Selecting this option will load the following dialogue: Selecting the appropriate parameter and clicking [OK] will highlight all samples that have non-detect value for that parameter. 6.2.5 Highlight Outliers Selecting this option will load the following dialogue: Selecting the appropriate parameter and clicking [OK] will highlight all samples that have that parameter marked as an outlier. 6.2.6 Highlight Duplicates Selecting this option will highlight all samples that have a Duplicate_ID value entered. The Duplicate_ID is entered in the top portion of the Sample Details window. 350 Chapter 6: Tools 6.3 LookUp Tables The Look-Up Tables menu displays the available AquaChem tables containing useful hydrochemical information. Look-Up tables allow you to store and retrieve any useful information from within the AquaChem environment. The tables are created using MS Access, and are saved in the Aquachem.mdb database. These new tables can then be displayed and searched in Aquachem. NOTE: You need the MS Access environment in order to create or import tables you want to make accessible in this way. AquaChem only allows you to visualize, search and edit the data. The first three tables are used by AquaChem for internal calculations, and can not be modified or removed. • • • • • Degradation Rates PHREEQC Phases Periodic Table Water Standards Time Series The remaining three tables are examples of user-defined tables: • Links • Organic Compounds • Preservation Methods These tables can be removed by selecting File from the main menu and then Database\Lookup Tables dialogue. These tables are used for lookup purposes and are read-only. You may create up to ten user-defined tables. All other tables may be defined, provided you have MS Access2000 development environment. The Demo database includes two example Look Up Tables, which are meant for demonstration purposes only and do not represent a complete dataset. They provide an example of useful data which can be used in an AquaChem project. You may create your own tables which may be used for a specific study, and bring these tables into AquaChem. For more details on creating user-specified LookUp tables in AquaChem, please refer to the Lookup Tables in Chapter 3. 6.3.1 Degradation Rates This table provides a list of Degradation Rates for organic compounds. Half-life values are available for various phases (Soil, Air, Surface water, and Groundwater). All half-life values are displayed in hours. The data from this table is used for the Decay Calculator. These degradation rates are from the following reference: LookUp Tables 351 Howard, P.H. et. al. 1991. Handbook of Environmental Degradation Rates, Lewis Publishers, 775 p. 6.3.2 PHREEQC Phases The minerals list is read from the PHREEQC thermodynamic database file. If no valid thermodynamic database is specified, the List of Minerals will be empty. This table displays PHREEQC phase names, formula, and molecular weights. 6.3.3 Periodic Table This table provides information for all elements in the Periodic Table. This includes: Name, Formula, Mass, Valence, CAS #, and Group Name. 6.3.4 Water Standards This table contains all of the water quality standards and guidelines defined in the project database. Use the comboboxes located at the top of the window to show specific guidelines, levels and parameters. 352 Chapter 6: Tools 6.3.5 Time Series This table contains all imported time series data. Use the combo box at the top to select the desired time series to show in the table below. You may add and delete records from the table using the the dialog. Add and Delete button, located in the bottom-left corner of 6.3.6 Links This table contains links to several commonly used websites such as IUPAC Homepage and the PHREEQC Homepage. When double clicking the URL field, the respective web address will be opened in your browser or in case where this field contains a file name, the file is opened with its respective application (E.g. MS Excel or MS Word). This table is therefore well suited to created your list of favorites within AquaChem in order to access quickly often used resources on the internet, your local network or you local machine. LookUp Tables 353 6.3.7 Organic Compounds This table includes details on organic compounds. This includes: Name, CAS#, Formula, Specific Gravity, Solubility, K, Vapor Pressure, and HR. 6.3.8 Preservation Methods This table lists some common sample preservation techniques. 6.4 Modeling The Modeling option under the Tools menu provides links to the PHREEQC geochemical modeling utilities. PHREEQC provides six options for geochemical calculations: Option 1: Calculation of the aqueous equilibrium (activities and saturation indices) based on a sample analysis Option 2: Calculate pH based on a sample analysis Option 3: Calculate Eh based on a sample analysis Option 4: Calculate bicarbonate and carbonate concentration based on the measured total alkalinity and pH Option 5: Equilibrate with minerals present in the sample Option 6: Basic forward modeling, such as mixing samples, adding minerals or chemicals to a solution, or raising temperature Option 7: Advanced modeling such as transport calculations, inverse modeling, etc. Option 1: Calculate Saturation Indices and Activities AquaChem allows you to quickly calculate saturation indices and activities for the modeled parameters listed in your database; the results are automatically saved back to your database, provided that the fields exist in the database. For example, to read back the calcite saturation index calculation, you need a field SI_Calcite specified in the Database Options, Modeled Parameters section. Option 2: Calculate pH AquaChem allows you to use PHREEQC to calculate a pH value for your sample. This can be used in an instance where you do not have a pH value for your sample, or you would like to compare to a theoretical pH if the sample was exactly in equilibrium with a specified carbonate mineral (e.g. calcite or dolomite). 354 Chapter 6: Tools Option 3: Calculate Eh AquaChem allows you to use PHREEQC to calculate the Eh value for your sample. The calculation is based on the available redox couples for the selected sample. The sample must include concentrations for at least 1 redox couple, e.g. Fe2+/Fe3+, Mn2+/ Mn3+, etc. Option 4: Alk > HCO3, CO3 Aquachem allows you to calculate the concentrations of the carbonate species HCO3-, CO32- as well as OH- (if defined as a parameter in AquaChem) based on the alkalinity measurement. Note that this option is only active, if “Measured Alkalinity” has been matched to a database parameter in the File > Database Aliases dialogue. Option 5: Equilibrate with Minerals This option allows you to simulate how much mineral would dissolve or precipitate, if a given solution was brought into equilibrium with one or several minerals. You may change the temperature to simulate heating or cooling of the solution and you may also simulate evaporation. The following examples illustrate two classic applications: • Calcite saturated water is pumped and its temperature raises from 12 to 25 degrees in the piping system. How much precipitated calcite can be expected if equilibrium is maintained? • An initial solution evaporates in a pond. How much gypsum precipitates if the residual water is one tenth of the original volume? Option 6: PHREEQC (Basic) AquaChem also allows you to do basic modeling with the PHREEQC interface included with AquaChem. To do so, you must use the PHREEQC (Basic) option. This option allows you to create input files, and run simulations which include basic forward modeling, such as mixing samples, adding minerals or chemicals to a solution, etc. PHREEQC input files may contain samples from your AquaChem database or a Pure Water solutions. Before creating a PHREEQC Input file, it is recommended that you have some basic knowledge about PHREEQC. For more details, please refer to the PHREEQC User’s manual which is included with your AquaChem installation. Option 7: PHREEQC (Advanced) For a more advanced simulation, AquaChem provides links to the two versions of PHREEQC which are distributed by the USGS: PHREEQC-I and PHREEQC for Windows. These versions offer the full features of PHREEQC, including transport, inverse modeling, and kinetics. In order to do advanced modeling, and exploit all the features of PHREEQC, it is encouraged that you use one of these versions of PHREEQC. You may link either one of the mentioned programs to AquaChem in the File > Preferences and launch this program through the Tools > Modeling > PHREEQC Modeling 355 (Advanced) menu option. When this program is launched, an input file will be created automatically, and will contain any selected sample(s) from your AquaChem active samples list. 6.4.1 Calculate Saturation Indices and Activities When you select this item from the Tools > Modeling menu, PHREEQC will run for each selected sample, and calculate saturation indices and activities for all modeled parameters which are defined in the current database structure. The results of the simulation will be automatically written back to the database for each selected sample, provided that the fields exist in the database. For example, to read back the calcite saturation index calculation, you need a field SI_Calcite specified in the Database Options, Modeled Parameters section. If you would like to calculate Saturation Indices (SI) or activities for one sample in your database, simply load the appropriate Sample Details window, then click on the Modeled Parameters tab. Once you have done this, click on the button, which is located in the lower left corner of this window (as circled below): PHREEQC will then run in the background, and the modeled results will be saved automatically back to your database. There is no need to create and define input files. If you would like to quickly calculate Saturation Indices (SI) or activities for multiple samples in your database, then you should use the Calculate Sat. Indices and Activities menu option. 356 Chapter 6: Tools To add additional modeled parameters to your database structure, you must load the Database options, under File > Database > Parameters. Then, select the Modeled Parameters from the combo box, and add the desired Saturation Indices and Activities to your database (as shown in the dialogue below). An example of how to Calculate Saturation Indices and Activities is provided below: Example To model a sample from the Demo.AQC database: Select any sample from your Active Samples List. Calculate Saturation Indices and Activities from the Tools > Modeling menu. You will then see a PHREEQC DOS window run in the background. Once this is finished, load the Sample Details window for this sample, then Modeled Parameters tab In this window, you will see the modeled values for the available parameters. An example is shown in the figure below: Modeling 357 You may now do further processing and analysis with these parameter values, such as plotting, reporting, and querying. Note: In addition to using the Tools > Modeling > Calculate Sat. Indices option, you can also use the Tools > Modeling > PHREEQC Basic option to calculate saturation indices for multiple samples. From the PHREEQC Basic window, click on the Solutions branch of the tree (left side), then select the samples of interest and ADD them to your solutions list using the "Green Plus button". Then, click on the Simulation branch of the tree (left side), and click the Selected Output tab. Choose the equilibrium phases (minerals) you are interested in, then RUN the PHREEQC program. Once the run is finished, click on the Spreadsheet Tab, and you can find the Saturation Indices. These can be saved from PHREEQC basic, or simply Copied and Pasted into another program 6.4.2 Calculate pH This tool can be used to estimate a missing pH value for an individual sample. The pH is calculated, based on the assumption that the groundwater comes from a carbonaceous aquifer and is in equilibrium with calcite. Usually a saturation index (SI) of 0 is thus specified. If a different SI is known to be typical for samples in the region, a different value can be specified. Alternately, if a pH value was measured, and again the groundwater is assumed to be in close equilibrium with calcite, this tool can be used to validate the measured pH value. If the estimated theoretical pH is close to the measured pH, the pH measurement is probably true. An example is provided below. 358 Chapter 6: Tools Example To model the pH for a sample from the Demo.AQC database: Select any sample from your Active Samples List. Calculate pH from the Tools > Modeling menu. You will then see the following dialogue: The Sample and Measured pH will be filled in automatically. Select a Mineral from the combo box, usually calcite or dolomite. Enter a value for the Saturation Index for this Mineral. This may be from a previous simulation, or other known values. [Calculate] You will then see a PHREEQC DOS window run in the background. Once this is finished, a calculated pH value will appear in the Result field. To accept this calculated pH value, [Save] Otherwise, [Close] to return to the main window. 6.4.3 Calculate Eh In some cases, it may be very difficult to obtain meaningful Eh values by direct measurements. Several authors have recommended to calculate the Eh by means of the redox speciation with the Nernst Equation. Each Redox couple, e.g. Fe2+/Fe3+, Mn2+/ Mn3+ gives an individual Eh value, which in cases of equilibrium conditions, should be Modeling 359 reasonable. The Calculate Eh menu item launches PHREEQC to search the selected sample for available redox couples and to calculate pe and Eh values for each couple. A sample of the dialog is shown below: The calculated Eh value may be compared to your measured Eh value. In order to use this modeling utility, you must have data entered for a minimum of 1 redox couple (ex. Fe2+ / Fe3+), in the sample details window, Measured parameters tab. 6.4.4 Equilibrate with Minerals This option allows you to evaporate a solution while staying in equilibrium with one or several minerals. For additional information on this option please see “Modeling” on page 354 and “Equilibrate with Minerals” on page 174. When this option is selected, the following dialog will load: This dialog consists of three tabs: Sample, Minerals and Results. Each is described below. 360 Chapter 6: Tools Sample Sample information is shown in the top grid, i.e., station, sample date, sample_id etc. and its corresponding parameter information is shown below, in the left grid. In the adjacent right grid, you can enter values for Evaporate (%), Pumprate (m3/h) and Duration (days). If the evaporation value is 0, the calculator will predict the mass of the precipitated minerals, based on the pumping rate and duration. Minerals This tab allows you to specify the minerals to equilibrate the solution with. Simply click the green button to add a new record in the minerals table. Click in the mineral field (highlighted in the image above) and then select the desired mineral from the combobox. Click the [Calculate] button to generated the output values. These can be viewed in the Results tab. Modeling 361 Results This tab displays the output results which include the chemistry of the remaining sample as well as the amount of mineral that was precipitated or dissolved (Prec/Diss). If a pumping rate and duration was specified in the Sample tab, the results are also expressed as total prec/diss during the pumping interval. If you specified multiple minerals in the Mineral tab, you can recalculate the output with respect to different mineral by selecting the mineral from the Mineral combobox and clicking [Calculate]. 6.4.5 PHREEQC (Basic) This option loads the PHREEQC (Basic) Input file dialogue as shown below. 362 Chapter 6: Tools This graphical environment facilitates rapid development of simple PHREEQC simulations. Only the basic features of PHREEQC are supported; to take advantage of the more advanced features (Inverse Modeling, Transport, and Kinetics), you may utilize one of the USGS’s PHREEQC versions, as explained below. AquaChem provides direct access to your AquaChem project database samples for selecting solutions and building the input files. New solutions can be easily defined as needed, or existing solutions from previous simulations can be conveniently selected. AquaChem also supports the use of flexible units for the various chemicals in solution. Several simulations can be defined in one input file and processed in a single run. Reactions such as heating, evaporating, dissolving, or precipitating minerals can be conveniently simulated in step wise simulations, with all model parameters calculated for each step. Once the PHREEQC input files have been prepared, the simulation can be launched directly from AquaChem. When the PHREEQC simulation is completed, you can copy the results from the spreadsheet view, and paste these into the Sample Details window for each individual sample. This will allow you to do further processing and analysis, such as plotting, reporting, and querying. NOTE: Before using PHREEQC, you must ensure that you have defined the location of the PHREEQC.exe (executable), and PHREEQC.dat files. This can be done in the PHREEQC Preferences dialogue, available in the File menu. For more details on designing a PHREEQC input file, please refer to Chapter 7: Geochemical Modeling with PHREEQC (Basic). 6.4.6 PHREEQC (Advanced) This option allows you to run advanced PHREEQC simulations, using either PHREEQC-Interactive or PHREEQC for Windows. The PHREEQC version that is loaded will be dependent upon the .exe file which is specifed in the Preferences dialogue, as shown below: Modeling 363 In the third line under Files and Folders, you will see a field where you can specify the location of the PHREEQC executable file. If you are using PHREEQC-I, the file is called phreeqci.exe. If you are using PHREEQC for Windows, the file is called phreeqc.exe. Please point this to the appropriate folder on your system where the respective installation resides. PHREEQC-Interactive When you select the PHREEQC (Advanced) option from the Tools > Modeling menu, this will load the USGS’s PHREEQC- Interactive Windows Interface, provided that this component was successfully installed during your AquaChem installation. An example of the PHREEQC-I window is shown below: You may select individual or multiple samples in your active samples list. Any sample(s) which is (are) selected will be used as initial solution(s) when you load the PHREEQC-I program. You may then use the full features that PHREEQC-I has to offer. Once a PHREEQC-I simulation is completed, you must manually insert the results back into AquaChem by copy-and-paste, or by manually typing in the values. NOTE: Before using PHREEQC-I, you must ensure that you have defined the location of the PHREEQCI.exe (executable). This can be done in the Preferences>PHREEQC dialogue, available in the File menu. If you did not install PHREEQC during your AquaChem installation, you may install this using the installation files located in the 364 Chapter 6: Tools PHREEQC folder of your AquaChem CD-ROM. The installation file is named: Phreeqc-2.12.1-669.exe. For more details on PHREEQC-I, please refer to the user’s manual “manual.pdf” which can be found in the ‘Doc’ folder, in your PHREEQC-I installation directory. Or, you may access the PHREEQC-I On-Line help, from within PHREEQC-I (in the Help menu). PHREEQC for Windows PHREEQC for Windows is a 32-bit Windows version of the geochemical model PHREEQC. PHREEQC for Windows contains the full functionality of PHREEQC v.2. The input files for the program are backward compatible with the normal version of PHREEQC. This means that you can use any file created with the normal version in PHREEQC for Windows. However, some options that are available in PHREEQC for Windows are not available in the standard version. The PHREEQC for Windows is developed by Vincent E.A. Post. PHREEQC for Windows is not included with the AquaChem installation. If you would like to install this program, you may use the installation files which can be found on your AquaChem CD-ROM, in the PHREEQC folder. The installation file is named psetup21204.exe. PHREEQC for Windows is a public domain product, and may be downloaded from the web site below: http://www.geo.vu.nl/users/posv/phreeqc/index.html Once you have installed PHREEQC for Windows, you must define the location of the PHREEQC.exe (executable), in the PHREEQC Preferences dialogue, available in the File menu. Then, this executable will be launched when you select PHREEQC (Advanced) from the Tools > Modeling menu option. An example of the input window for PHREEQC for Windows is shown below: Modeling 365 Similar to the PHREEQC-I, any sample(s) which is (are) selected in your active list will be used as initial solutions when you load the PHREEQC for Windows program. You may select individual or multiple samples in your active samples list. You may then use the full features that PHREEQC for Windows has to offer. Once a simulation is completed, you must manually insert the results back into AquaChem by copy-andpaste, or by manually typing in the values. For more details on PHREEQC for Windows, please refer to the user’s manual “ManualW.pdf”, which can be found in your PHREEQC for Windows installation folder. Or, you may access the On-Line help, from within PHREEQC for Windows (in the Help menu). 6.4.7 Generate PHT3D Input AquaChem v.5.1 can produce PHT3D input files for use with PHT3D in Visual MODFLOW versions 4.2 or higher. Visual MODFLOW v.4.2 incorporates the reactive multi-component engine PHT3D. PHT3D couples the transport simulator MT3DMS and the geochemical package PHREEQC-2. Through the flexible, generic nature of PHREEQC-2, PHT3D can 366 Chapter 6: Tools handle a broad range of equilibrium and kinetic reactive processes, including aqueous complexation, mineral precipitation/dissolution and (multi-site) ion exchange. In the current version 4.2, Visual MODFLOW data entry is based on the same user interface used for the transport engines such as MT3DMS and RT3D. This has the following drawbacks: typically when using PHT3D, your model will be comprised of many more species than was the case with the former transport engines. Also, PHT3D only accepts special units, and solutions require special conditions such as perfect ion balance, total inorganic carbon entry instead of alkalinity, etc. Therefore laboratory results have to be transformed before the data may be used in PHT3D. To facilitate an efficient workflow, Visual MODFLOW includes an import feature, which allows the user to import solutions, minerals, gas composition and exchanger composition into a selected set of cells. AquaChem, in turn, allows for export of the information stored in its database into the format that can be imported into Visual MODFLOW. Typically a PHT3D model is comprised of the following elements: • initial composition of water in the aquifer • composition of inflowing, infiltrating or injected water • properties of the aquifer: mineralogical composition, amount and initial composition of exchanger places and gas composition The operations described below are required to transform laboratory results into PHT3D ready input. Solutions All units must be expressed in mol/l, plus there must be a perfect ion balance between anions and cations. This is achieved by first running a PHREEQC simulation and allowing an automatic charge adjustment, typically on an element which is sufficiently abundant to achieve a balance and which is not considered important for the type of reactions studied through this model. In many cases chloride is a good candidate. Further, PHT3D requires total inorganic carbon as input as opposed to alkalinity which is usually reported in lab results. Again, this requires that the original solution is run and total inorganic carbon is read back from the simulation output file. Minerals Typically, the laboratory results are provided in ppm or percentage mineral related to 1kg of aquifer material. PHT3D requires the number of mols of mineral related to the mass of aquifer material in contact with 1 liter of pore water. This requires knowledge about the porosity and density of the aquifer material. For example, an aquifer having porosity of 20% and density of 2.7 g/cm3 will have a volume of 4 liter of rock around every liter of pore water resulting in a mass of 10.8 kg of rock material. If this rock comprises 10% of calcite, the mols of calcite is calculated as 10.8 * 0.1 * FMW(calcite, 0.1 kg) 10.08 mols. This calculation needs to be repeated for each mineral. Modeling 367 Exchangers PHT3D requires the amount of exchange places and the initial occupation of these places with various available ions, e.g. NaX, CaX2, MgX2, KX, etc. As in the previous case, the concentrations refer to 1 liter of pore water, though in reality, these values are rarely available. Values provided by the laboratory normally include the CEC (cation exchange capacity, which may be transformed into exchange places per liter of pore water in a similar way as discussed for the minerals. More often, the CEC itself has to be estimated based on the amount and type of clay minerals and presence of organic material. A formula that is often applied in this respect is given by Appelo and Postma, 1993: CEC = 3.7 * %clay + 3.5 * % organic C If the type of the dominant clay material is known, then the CEC can also be estimated by multiplying the average CEC of this clay material with the percentage reported in the studied aquifer material. All above methods only provide the places available for ion exchange, but do not indicate the initial occupation of these places. If an exchanger material assumed to be in equilibrium with a given solution, e.g. fresh water or sea water, then PHREEQC allows calculating this initial composition using the so-called implicit option for the exchange simulation. As for the solution, the PHREEQC output can then be used as input for PHT3D. Create Input Files For models comprised of many species, data entry and associated conversion and transformation may turn out to be very tedious. AquaChem, therefore, includes an option to facilitate this data entry as explained below. Requirements: • A VMOD project must exist, since AquaChem reads information from the *.vmf file. • A VMOD installation must exist on the local computer or network, since AquaChem needs to have access to the vmod.xml file in order to find the thermodynamic database. To create a PHT3D input file: Generate PHT3D Input from the Tools > Modeling menu, and the screen depicted in figure below will appear. 368 Chapter 6: Tools Each tab is described in detail below: General Tab The VMOD Program Folder field allows you to select the VMOD installation folder (where the vmod.xml file is located). Click the button beside the VMOD Program Folder field, in the top right corner and navigate to the VMOD installation folder. Select the folder and click [OK]. The VMOD Project field allows the user to specify the folders where the project .VMF file is located. AquaChem reads all required information from the XML file and displays it in the grid. Click the button beside the VMOD project field and navigate to the VMOD installation folder. Select the file and click [OK]. The remaining tabs, i.e., solution, aquifer and preview, provide an interface to define the composition that will be importable in PHT3D (solutions, minerals, gas composition, exchanger composition). The first tab allows you to format the entry for one or several solutions. The solutions must have been previously entered in AquaChem using standard units. Another important precondition for assigning AquaChem concentrations to PHREEQC master species is that the master species are matched to AquaChem database parameters in the currently active thermodynamic database. Modeling 369 Solutions tab The Solutions tab allows converting AquaChem solutions into PHT3D importable solutions including charge balance calculations and conversions to mol/L. When this tab is displayed, the grid below is shown. It lists all master species of the current thermodynamic database for the active VMOD project variant. The active compounds are marked in the third column by the internal concentration name, i.e., conc0001, conc0002, etc. Click the [Select] button to open the Station List dialog (shown below). Select a sample from the station list, and click the [Assign] button and then [Close]. All available concentrations from the selected sample will be copied to the “Conc” column in their original format. 370 Chapter 6: Tools The Charge Balance combo box allows you to select an element that will be used for calculating the charge balance. Please note that only the active PHT3D components will be used for the PHREEQC simulation. Therefore an AquaChem sample, that is perfectly balanced, but includes species which are not active in PHT3D, still needs to be balanced. All available active PHT3D species will be written to a PHREEQC input file and the charge balance is calculated as well as redox species, e.g., Fe(2), Fe(3) from total Fe. All results are read back in mols/L column in the grid immediately (shown below). You may edit the concentration column manually however you will need to click the [Run] button to launch the PHREEQC simulation manually. When changing the element used to calculate the ion balance, the simulation is launched automatically. Use the format combo box to specify the appropriate format for the generated input file. You can choose from initial concentration or recharge concentration. For more information on recharge concentration format, see “Preview Tab” on page 375 Aquifer tab The Aquifer tab allows you to define the mineral composition of the aquifer. Note that PHT3D uses concentrations per liter of bulk aquifer material rather than per liter of porewater used by PHREEQC. First, define the bulk density by entering the value in the Bulk Density text field. This value can be calculated based on the porosity and the density of grains. Most rock Modeling 371 forming minerals have a density of 2.6-2.75 g/cc. Porosity can vary more widely from a few percent up to 60% for clays. Click the button to access the AquaChem bulk density calculator (shown below). Enter a Porosity and Density value and then click the [Calculate] button to generate the Bulk Density value. Click [Close] and enter the generated value into the Bulk Density text field in the Aquifer tab. Minerals In the Phase Assembly (Minerals) frame, enter the estimated or measured percentages for each listed mineral in the % column. The respective mols/L of aquifer bulk material will be calculated in the last column (shown below). Exchanger Sites The definition of an exchanger assemblage requires two basic inputs: the amount of total available sites and the initial distribution of these sites among the active PHT3D exchanger components. Because these values are not always directly measured, you can use the AquaChem calculator to generate estimated values. The first step of calculating an exchanger composition consists of estimating the amount of exchanger sites in the aquifer material that is in contact with 1 liter for porewater. Click the button and the screen shown below will be shown. 372 Chapter 6: Tools Under the General tab, calculate the Bulk Density by entering grain density and porosity values or simply enter the bulk density if the value is already known. Next click on the Exchange Capacity tab. For this example the exchange places are to be estimated based on a known percentage of 10% clay and 5% organic matter. Enter these percentage values in the first two text boxes. Click the CEC estimated radio button. Once the [Calculate] button is clicked, the CEC in meq/100g soil will be calculated and multiplied by the mass of grains calculated on the first tab. Copy the calculated value to the clipboard (highlight value, right-click and select copy) and then paste the value into the Exchanger sites field of the Minerals tab. There are two ways of entering the distribution of sites among Exchanger species: Explicit requires that you distribute the sites manually among the species, based on laboratory results or estimation. The Implicit method allows selecting a solution, Modeling 373 equilibrates the exchanger assemblage with this solution, and then reads the results back to the grid. Both methods are described in more detail in the following sections. Explicit If the distribution of specific exchange places (CaX2, NaX, KX, etc.) is known, enter the percent values manually in the grid below for each exchanger. Implicit Alternatively you may assume that the exchanger is in equilibrium with a solution. Typically for exchange reaction simulations, the aquifer including its exchangers is in equilibrium with an initial solution. This system is then flushed with a solution of a different composition (e.g. saltwater if the initial solution was freshwater or vice versa). The first solution can be used to calculate the distribution of individual exchange species (CaX2, NaX, KX, etc.). Select the Implicit option, then press the the Station List dialog (shown below). button and select the required sample from Once selected, click the [Assign] button. This will automatically generate a PHREEQC simulation, equilibrating an exchanger having the specified number of exchange places with this solution. The calculated 374 Chapter 6: Tools exchange species are then extracted from the PHREEQC output file and inserted into the grid. Preview Tab The preview tab provides a summary of the prepared data for PHT3D import. Three different entries are created: initial concentration, mineral composition and exchanger composition. Each grid contains a [Save] button which allows you to export the grid data to an importable text file (indicated in the image below). Exchanger and mineral composition can only be defined under the initial concentrations format. The respective datafiles are time independent. Solutions may also be bound to time dependant boundary conditions such as recharge and point sources. Among those, only the creation of recharge concentrations is supported for the time being. To create recharge concentrations, simply select Recharge concentrations from the Format combo box in the General tab. Modeling 375 The preview grid for solutions will now be filled with multiple records (shown below). The number of time steps and the simulation duration is read directly from the project.vmf file and is also displayed in the project setting grid on the General tab. For the time being, the composition of every step is kept constant. This grid is editable; you may add or delete rows and change the start/stop values for every row. For example, if the solution includes a parameter for temperature, you can manually change this value for every time step, while the composition of the water remains constant. Once the grid data has been saved in imported text files, they can be imported into VMOD/PHT3D. 376 Chapter 6: Tools 7 Geochemical Modeling with PHREEQC (Basic) This chapter presents an overview of the modeling capabilities of PHREEQC and an introduction on how to create PHREEQC Input files using the basic version of PHREEQC included within the AquaChem interface. Here you will find an introduction to the AquaChem Interface to PHREEQC, PHREEQC Window Layout, Creating PHREEQC Input Files, and Running PHREEQC Simulation. AquaChem uses the batch version of PHREEQC, which allows to integrate this model seamlessly into AquaChem. For details on the Graphical User Interfaces PHREEQC-I, or PHREEQC for Windows, please refer to the User’s Manuals included with these programs. Or, for a basic description, please refer to PHREEQC (Basic) section in Chapter 6. 7.1 AquaChem Interface to PHREEQC PHREEQC is a computer program for speciation, batch-reaction, one-dimensional transport, inverse geochemical calculations, and much more. For more than twenty years, the USGS’s PHREEQC has been the proven standard for aqueous geochemical modeling. PHREEQC is derived from the FORTRAN program PHREEQE. As the name implies, the original FORTRAN code has been entirely rewritten in the C programming language and this new version has eliminated many of the deficiencies and limitations of earlier version of PHREEQE, while adding many new powerful analytical capabilities. In the past years the authors of PHREEQC have not only added many more powerful features to the program, they have also implemented two very easy-to-use interfaces for writing input files and analyzing output files for the PHREEQC program. The respective programs PHREEQC-I and PHREEQC for Windows are included with your AquaChem installation CD; you may link your AquaChem samples in your database to either one of these programs, provided that these programs are installed, and linked in the File > Preferences dialogue. These interfaces may be called from within AquaChem Interface to PHREEQC 377 AquaChem, and this will allow you to run advanced PHREEQC simulations using your AquaChem samples. For more details, please refer to Chapter 6. The PHREEQC (Basic) option provides a GUI to the basic features of PHREEQC. You may run simple simulations based on analysis stored in the AquaChem database; this option also allows you to create PHREEQC input files, can be later opened with more sophisticated graphical user interfaces such as PHREEQCI or PHREEQC for Windows versions of PHREEQC. Although this chapter describes how to create PHREEQC input files with the PHREEQC (Basic) version, the concept of hydrochemical modeling and the PHREEQC program will not be discussed in detail. It is recommended that you read the PHREEQC user’s manual before performing any complex hydrochemical simulations. For your reference, the PHREEQC user’s manual and source code may be downloaded from the following web site: http://wwwbrr.cr.usgs.gov/projects/GWC_coupled/phreeqc/. In addition, the PHREEQC user’s manual is available on the AquaChem installation CD-ROM, and in your AquaChem installation folder. 7.1.1 Preferences for PHREEQC The instructions in this chapter will be based on the assumption that you are using the PHREEQC executable file (PHREEQC.exe - PHREEQC version 2.8) included with AquaChem. By default, the PHREEQC batch executable file and the PHREEQC thermodynamic database files are automatically installed in the default folder, C:\Program Files\AquaChem. If you have installed AquaChem in a directory other than the default installation directory, or if aquachem is not yet linked to PHREEQC, the Tools/Modeling/PHREEQC (Advanced) option will be inactive (greyed out) on your computer, and you will need to manually set up the link between AquaChem and the PHREEQC thermodynamic database and executable files. To do so, select File from the main menu and then select Preferences. The following Preferences dialogue will appear. In this dialogue, select the PHREEQC tab. Under the Files and Folders frame, press button beside the Thermodynamic Database field and select the path and filename from the PHREEQC Thermodynamic 378 Chapter 7: GeoChemical Modeling with PHREEQC Database dialogue. From this dialogue, select either phreeqc.dat, Wateq4f.dat or Minteq.dat. In addition, in the PHREEQC Executable field select the path and filename for the phreeqc.exe file. Finally, specify the path and filename for the USGS PHREEQC Executable file (which is used in the PHREEQC (Advanced) option). If the default path and filename are incorrect, you can browse the directory by clicking on the button and select the filename. By default, all PHREEQC input and output files will be saved in your AquaChem installation folder (default is C:\Program Files\AquaChem). Once you are finished, click [Save] then [Close]. You are now ready to run PHREEQC. 7.1.2 The PHREEQC Thermodynamic Database Link One of the biggest advantages of the AquaChem PHREEQC interface is the direct link between the two databases of these programs. The link allows you to use samples from the AquaChem database and read them into the PHREEQC input data file. In order to let AquaChem know which database parameter matches which PHREEQC element, some minor modifications have been made to each of the thermodynamic databases included with AquaChem. The link between AquaChem and the thermodynamic databases is established by adding the AquaChem parameter name as a comment for each matching parameter in the Masterspecies section of the database file. Each comment is preceded by a ‘#’ character to flag the AquaChem parameter descriptor. For example, the following lines are taken from the Masterspecies section of the phreeqc.dat file: Ca Ca+2 0.0 Ca 40.08 #CA Mg Mg+2 0.0 Mg 24.312 #MG Na Na+ 0.0 Na 22.9898 #NA K K+ 0.0 K 39.102 #K Fe Fe+2 0.0 Fe 55.847 #FE Fe(+2) Fe+2 0.0 Fe Fe(+3) Fe+3 -2.0 Fe Mn Mn+2 0.0 Mn 54.938 #MN AquaChem Interface to PHREEQC 379 These modifications have already been defined for each of the thermodynamic database files provided with AquaChem. You have to redefine this only if you change the thermodynamic database. 7.2 PHREEQC Window Layout To access the PHREEQC input dialogue, select Tools from the main menu of AquaChem and Modeling and then PHREEQC (Basic). This will load the PHREEQC (Basic) Input dialogue as shown in the following figure. Navigator Tree The PHREEQC Input dialogue consists of several options and settings that apply to the entire PHREEQC simulation. The left side of the dialogue includes a Navigator Tree, allowing you to quickly add and modify the reaction options for the current simulation. Along the lower part of the PHREEQC Input dialogue there are four tabs: 380 Simulation This allows you to define the simulation options (main input dialogue). Input File This provides a view of the PHREEQC input file, in text format. Output File This provides a view of the complete PHREEQC output file, in text format. Chapter 7: GeoChemical Modeling with PHREEQC Spreadsheet This provides a spreadsheet preview of selected parameters from the PHREEQC output file in a spreadsheet format. The bottom of the PHREEQC Input dialogue contains several buttons: The save button allows you to save the contents of the input or output file. If the Input File tab is selected, the [Save] button will allow you to save the input file as a .PQI file. If desired, this file may be loaded into PHREEQC-I, and the simulation may be run using this version. If the Output File tab is selected, the Save button will allow you to save the output file as a .PQO file. The [Clear] button clears the contents of the input file, and allows you to create a clean, new input file. The [Calculator] button loads the Aquifer Properties Conversion dialogue and allows you to calculate and convert various aquifer properties you require for some of the PHREEQC simulations. The [Run] button runs PHREEQC using the current simulation options. This button loads the PHREEQC input file and executes the PHREEQC simulation. The [Run] button should only be used after you have specified all of the required run options and you are ready to start the PHREEQC simulation. It is recommended that you verify the input file before running the simulation. The [Close] button closes the PHREEQC input dialogue. There are four tabs associated with the [Calculator] button: General, Surface Complexation, Exchange Capacity, and Mineral Assemblage. These are shown and described below: PHREEQC Window Layout 381 General Since PHREEQC always assumes a solution volume of 1.0 liters, the General calculator allows you to easily calculate the Volume of rock (liters) per liter of porewater and Mass of grains (kg) per liter of porewater for the aquifer based on a solution containing 1.0 liters of porewater. Simply enter the input parameters (Porosity, Density), and press the [Calculate] button. This provides the necessary values for all calculations shown below. Surface Complexation The moles of surface places (sites) depends on the content of hydrous ferric oxides in the aquifer (Sites/mol ferrous iron). Fe is generally a measured parameter but you must estimate the percentage of iron (Weight % Fe) that is in the form of hydrous iron (% hydrous ferric oxides of total iron). Since PHREEQC always asks for mols, you also need a formula weight value for your iron minerals. Hydrous iron is a mixture of several minerals, so a suggested Gram formula weight for oxides is 89 which is used as a default value. Exchange Capacity The Cation Exchange Capacity (CEC) is normally expressed as meq/100g of soil. PHREEQC however uses meq/l of porewater. There are several ways of estimating the number of exchangeable sites and express it in the unit used by PHREEQC. If you know the CEC value you may directly enter it and calculate the exchange places (Sites) within the given aquifer volume. Otherwise you need to estimate the CEC. The first option lets you select a clay mineral from a list and will use an average CEC value. Choose this option if you know the dominant clay mineral of your aquifer. If you know only the percentage but not the mineralogy of your clay minerals you may use a formula derived by Appelo (1993) to estimate the CEC: CEC=0.7 * clay% +3.5 * org material%. 382 Chapter 7: GeoChemical Modeling with PHREEQC Mineral Assemblage The Mineral Assemblage option lets you convert an analysis usually expressed as weight percent to mol of mineral per liter of porewater. Simply select a mineral from the combo box, and specify a Weight %. Press [Calculate] and the amount of mols will be calculated. There are three tabs associated with the Simulation tab which are shown and described below: General The General tab contains a summary of the steps defined for the current simulation. PHREEQC Window Layout 383 Reaction Temperature This tab provides options to specify the reaction temperature, or step-wise changes in the reaction temperature. The Reaction Temperature options can be seen in the dialogue shown below. The Reaction Temperature tab provides options for specifying the desired temperature settings during a modeled reaction. Normally the temperature of the selected sample stays Constant (default setting) during a reaction and it will use the solution temperature as entered in the Solutions option selected from Navigator tree. However, PHREEQC provides you the options to change the temperature linearly (Linear change from...to...in...Steps) from a starting temperature to an ending temperature in a specified number of steps or in steps during the course of a simulation. The List of Steps option allows you to specify the exact temperature at specific steps during the reaction and the temperatures will be applied in the order they are listed. Output The Output tab allows you to access the various output details to include in the standard PHREEQC results output file (.PQO file extension) or to save simulations directly back to the database. PHREEQC will generate an output file every time you run a simulation. However, this file is very detailed and may contain more information than you need to solve a particular problem. Its format is also not suited for plotting or presenting simulated data. This tab lets you extract individual parameters from the detailed output file and write them into a spreadsheet. The options available under the Selected Output dialogue are shown in the figure below: 384 Chapter 7: GeoChemical Modeling with PHREEQC Selected Output With the selected output option, you may extract specified activities, saturation indices, gas phases, etc. into a spreadsheet type file. Simply choose the parameters you want to save to the tabular output file. By default the parameters pH, pe, Temperature and Ionic Strength are included in the output. Totals Total amount of a masterspecies, this value should be equal to the entered concentrations Activities Amount of aqueous species that is available for reactions. Molalities Concentrations of aqueous species Saturation indices Saturation state of minerals Equilibrium phases:Amount of minerals present in the system Gas phases: Amount of gas phases present in the system When you have successfully run the simulation, AquaChem allows you to save the output file. To do so, press the PHREEQC Window Layout button, and enter a filename. 385 Prepare simulated output for storage in database If the database is selected as the target output, then the simulated results for created samples will be saved as new sample records. This option is only applicable if a simulation creates a new solution, e.g. when mixing several existing samples, when equilibrating an existing sample with minerals, or when adding chemicals. Since every sample needs to have an assigned station, you should create one or several dummy simulation stations, to which you may assign your simulated samples in order to easily distinguish them from real samples. If the sample comment field exists and is identified and mapped in the File>Database>Aliases section, then the type of simulation will be written automatically to the sample. Simulated samples do not necessarily belong to a station, e.g. when saving the mixture between 2 samples, the saved simulated composition would belong to no specific station. However, AquaChem needs a station to be assigned to every sample, therefore the Save simulated solution output to database option requires you to define the station for the new samples to be created. You may create a dummy station names, such as “PHREEQC Simulation” that may be used for this purpose. Save Options The PHREEQC input and output files are saved by Aquachem under default filenames which will be overwritten with every new PHREEQC run. Using the “Save Solution as” option in the step frames, allows you to save the current simulation under a defined name. You may afterwards use this file for your documentation or continue to model with one of the USGS GUIs that provide more advanced coverage of the PHREEQC features. 7.3 Creating PHREEQC Input Files 7.3.1 Simulation - Steps A PHREEQC simulation may consist of several steps (e.g you may define and mix 2 samples in the first step and equilibrate the mixing result in a second step). Under the General tab, you will see a list of Steps (if multiple steps have been defined). In order to add a simulation step you may right click on Simulation - the top item of the Navigation tree - and select the Add Step. Or click the button below the Steps frame. 386 Chapter 7: GeoChemical Modeling with PHREEQC You can enter a name for the Step in the Description field, and choose the step properties. Click the button under the Add and choose an item from the list, and press button. After a new step has been added, double click on it or click on the Step in the Navigator tree to produce the Step description dialogue: This new item will now appear in the Navigator tree on the left side of your display. To activate the properties for this item, expand the Navigator tree and click once on this item. To modify the Step properties, you have two options: [1] Double click on the Step name from the main dialogue, OR [2] Select “Step” from the Navigator tree on the left side of your display. Options for the reaction steps can also be created and modified as needed. These include: • Add Initial Conditions and • Forward Modeling These options are described in detail in the following sections. Creating PHREEQC Input Files 387 Add Initial Conditions Add Equilibrium Phases Add Exchange Assemblage Add Gas Phase Assemblage Add Solutions Add Surface Assemblage Forward Modeling Add Mix Solutions Add Reactions 7.3.2 Equilibrium Phases Adding Equilibrium mineral phases is similar to adding reactions. With the Add Reaction options (described below) you add a specified amount of a phase, but with the Add Equilibrium Phase options the amount of mineral phase added is limited by a specified saturation index. To specify an equilibration of your solution with Mineral Phases, right click on the Steps options and select Add Initial Conditions from the pop-up menu and then select Add Equilibrium Phases. 388 Chapter 7: GeoChemical Modeling with PHREEQC Equilibrium Assemblage Each mineral phase assemblage is identified by a unique Phase assemblage Number and a Description. You may enter multiple phases by specifying a phase number from # to # (ex. Number 1 to 2). The assemblage number is only important if you intend to use the input file later for transport modeling using PHREEQCI or PHREEQC for Windows. • Select Equilibrium Phases1 and an Equilibrium Phases dialogue will appear as shown below. For each mineral phase you choose, you can specify the following properties: SI: This is the Saturation Index of the selected mineral phase (degree of saturation, default value 0). SI = log(IAP/KT) where, IAP = the ion activity product for the given material and KT = the reaction constant at the given temperature If SI > 0, then the solution is super-saturated with respect to the mineral phase; Creating PHREEQC Input Files 389 If SI < 0, then the solution is below saturation of the specified mineral phase. If SI = 0, then the solution is in equilibrium with the specified mineral phase. For Gas phases the SI corresponds to the log of the partial pressure. Mols: Mols describes the maximum amount of mineral phase that can be added or dissolved to reach the specified saturation. The default value is 10 mols. The constraint on available amount of mols is important if you want to translate measured concentrations of minerals in an aquifer in a PHREEQC transport model. You may also set the amount of available mols to 0, making sure that the respective mineral can only be precipitated but not dissolved from the aquifer. Alternative phase: The alternative phase is added or removed until the first mineral is in equilibrium with specified saturation index. For example, gypsum may be added or removed to the solution until an equilibrium with the primary mineral calcite is reached. An amount must be specified for the alternative mineral phase (default amount of the alternative phase is 10 moles as specified by PHREEQC). The solutions equilibration with calcite will be terminated if the amount specified for the alternative mineral phase is consumed prior to equilibration with calcite. It should be noted that if the alternative phase is specified, the amount of the mineral phase is ignored. Otherwise the system would be overdetermined. Below the grid, select the solution with which the mineral phase will be equilibrated. If you do not choose a solution, the specified assemblage is equilibrated with the first solution defined in the current simulation. The equilibration of a solution with minerals will result in a new composition of the solution. The Save Solution as allows you to save this composition as a new solution. These new ‘elements’ can then be used as input data for subsequent PHREEQC simulations. Each of these new elements must be identified by a unique number that is not already in use. If you specify a number that is currently in use, the new element will overwrite the old element. 7.3.3 Exchange Assemblage Ion exchange involves the replacement of one chemical in the solution with another on a solid surface. Intrusion of fresh water into marine sediments or seawater into coastal fresh water aquifers are probably the best known examples for this mechanism. Fresh water typically is dominated by Ca2+ and HCO3- ions due to the presence of dissolved calcite, whereas in seawater, Na+ and Cl- are the dominant ions. Sediment in contact with sea water will often have large concentrations of Na+. 390 Chapter 7: GeoChemical Modeling with PHREEQC When seawater intrudes in a coastal fresh water aquifer an exchange of cations takes place: 2Na+ + Ca-X2 --> (2Na-X + Ca2+) where X indicates the soil exchanger. Sodium is taken up by the exchanger and Ca2+ is then released. The composition of the solution and the exchanger is modified by this reaction. A sample of the Exchange Assemblage options dialogue is seen below: PHREEQC lets you define the initial composition of an Exchange Assemblage in two ways: [1] Explicitly by selecting the composition of the Exchange Assemblage. This approach is chosen if the mineralogy and the exchange sites for these minerals are well known. [2] Implicitly by specifying that the Exchange Assemblage is in equilibrium with a solution of a fixed composition. This approach is chosen if the type of water in the aquifer is known. E.g. to model an aquifer in contact with seawater make sure that your model contains a seawater sample and specify this sample within the “Exchange assemblage is defined to e in equilibrium with solution” option. Creating PHREEQC Input Files 391 Option 1 AquaChem provides a list of available exchanger ions to choose from and allows you to easily add several ions to the Exchange Assemblage. To add an ion(s) to the Exchange Assemblage: • Click to add a new line to the grid. • Under the Exchanger field, double-click in the first empty cell and a combo box with a button will appear listing the available items. • Select the ion you need, and press <Enter> (on your keyboard). The ion will appear in the grid. • Enter the Amount (in Mols) for each ion in the Exchanger column. In order to estimate the amount of exchangeable cations, you may use the Aquifer Properties Calculator described above. To remove an ion from the Exchange Assemblage, click-on the ion you would like to remove, and then press the button. Option 2 You may specify that the Exchange assemblage is defined to be in equilibrium with a solution. For example, if you consider that the exchange takes place on a marine clay, define seawater as a solution and select this solution in the Implicit option as the water the exchange material is in equilibrium with. Simply enter a solution number in the appropriate field. Once you have defined the Exchange Assemblage, you must select the solution with which you wish to equilibrate. If you do not select a solution from the list, you can save the Exchange Assemblage to equilibrate in a later simulation step (e.g. during a transport problem). Each Exchange Assemblage is identified by a unique Number and a Description so they can be easily recognized in the Input / Output files, and reused in later simulations. The Save Solution as field allows you to save the composition of a simulation by creating a new exchange assemblage. These new ‘elements’ can then be used as input data for subsequent PHREEQC simulations. Each of these new elements must be identified by a unique number that is not already in use. If you specify a number that is currently in use, the new element will overwrite the old element. 7.3.4 Gas Phase Assemblage The Gas Phase is used to equilibrate a solution with a finite volume of gas. This simulation is not applicable if fixed partial pressures of the gas components are desired (for this case use the Mineral Phase option instead and fix a gas with a partial pressure 392 Chapter 7: GeoChemical Modeling with PHREEQC that has an infinite volume of gas phase). An example of the Gas Phase Assemblage dialogue is shown below: The Gas Phase option will equlibriate the solution with only those gases which are defined in the simulation. However, gases may be specified with a partial pressure equal to zero at the start of the simulation. In this case, no moles of that component will be present initially, but some gases may evolve during a reaction simulation such as oxidation of organic material. As a result, the partial pressure of all gases included in the gas phase stays constant and the excess gas is removed from the solution as the gas bubbles. Pressure calculations are computed using the ideal gas law, PV = nRT where, P = defined pressure V = volume n = number of moles of the gas R = universal gas constant T = temperature Creating PHREEQC Input Files 393 AquaChem provides a list of available gases to choose from and allows you to easily add multiple gases to the Gas Phase Assemblage. To add a gas phase assemblage to the simulation: • Click to add a new line to the grid. • Under the Gas Phase field, double-click in the first empty cell and a combo button will appear listing the available items. box with a • Select the gas you need, and press <Enter> (on your keyboard). The gas will appear in the grid. • Enter a partial pressure value for each gas under the Part. Press column. If you wish to add air to the solution, click on button and the major components of air will be automatically added to the list, with their partial pressures at 1 bar. To remove a gas from the Gas Phase Assemblage table, select the gas to remove and then press the button. The Critical Pressure, Initial Volume and Temperature information is required for each Gas Phase assemblage in order to calculate the weights of each gas component. The default values are: Critical Pressure: 1.1 atm. This is equal to the pressure, at which the dissolved gas will start to create bubbles Initial Volume: 1.0 liters: amount of gas initially in the system Temperature: 25°C Finally, you can select the solution with which you would like to equilibrate the gas phase assemblage. If you do not select a solution from the list, you can save the gas phase to equilibrate in a later simulation step. Each Gas Phase Assemblage is identified by a unique number and can be reused in later simulations. The Save Solution as allows you to save the composition of a simulation by creating a new gas phase assemblage. These new ‘elements’ can then be used as input data for subsequent PHREEQC simulations. Each of these new elements must be identified by a 394 Chapter 7: GeoChemical Modeling with PHREEQC unique number that is not already in use. If you specify a number that is currently in use, the new element will overwrite the old element. 7.3.5 Adding Solutions In PHREEQC, a "solution" is a set of analyses for a single water sample. AquaChem automatically creates a PHREEQC input file from the sample details pertaining to your AquaChem database, or from a pure water sample. To access the solutions options, expand the items in the Navigator tree by pressing the + beside Step. Then select Solutions and the solutions frame should appear, similar to the one below. You must specify at least one solution for every PHREEQC simulation file. AquaChem allows you to select from two types of solutions: • Samples from your AquaChem database; OR • Pure Water These options are described in detail in the following sections. Creating PHREEQC Input Files 395 Using Samples from your AquaChem Database To add a sample from your database as a solution, select the sample from the list at the top, and press the button. The sample will then be added to the Solutions frame in the lower half of the dialogue; in addition, the new solution will show up as a new line in the Navigation tree, under Solutions. To add multiple samples from your database, use the <Shift> and <Ctrl> keys with the mouse to select the samples you need, then click the button. This is useful if you want to speciate a large number of samples simultaneously. Each complete sample should have pH, alkalinity, and temperature values specified. The AquaChem database index Number for the selected sample will be used as the Solution number. The Description field is used to identify the solutions. The solution description will appear in the PHREEQC input file. After you have added a solution, you can verify that it has been added to the PHREEQC input file. To do so, click the Input File tab at the bottom of the screen and you should see the added solution and any corresponding concentrations. Adding Pure Water To add pure water as a solution, press the button below the list of AquaChem active solutions. For certain simulations it might be useful to have pure water as a base solution. For example, you can simulate a groundwater by saturating pure water with calcite and adding a specified CO2 pressure. Solution Properties Once you have added a solution, you may want to modify the Solution properties. To do so, you have two options: • In the Solutions frame, double click on the appropriate solution from the main dialogue, OR • Select the appropriate Solution #, from the Navigator tree on the left side of your display. 396 Chapter 7: GeoChemical Modeling with PHREEQC The Solutions properties frame should appear as shown below. The upper part of this dialogue lists the solution Description and Number. As discussed above, the Number is AquaChem database index number for the selected sample which will be used as the Solution number. The Description field is used to identify the solutions. The remaining options in this frame are separated into two tabs: • General, and • Concentrations The options associated with these tabs are described in detail in the following section. General Under the General tab, you can specify options for pH and Redox during the simulation. Creating PHREEQC Input Files 397 You can choose a Constant during reaction value for these parameters, or allow the values to be determined as a result of equilibration with a mineral phase (Determined by equilibration with phase). In addition, at the bottom of the frame, you can enter a default Temperature and Density values for the solution. The sample density is only needed when concentration values are entered in ppm or ppb. Concentrations This tab lists the concentrations of the dissolved elements in solution. The first column of the grid contains the Element name, while the second column describes the PHREEQC Masterspecies (M. Spec.) name. The parameter values are read from the database; if necessary you may add or remove concentrations (Conc.), or edit the existing values. You may also define a concentration as controlled by a mineral solubility, or for gases, by a defined pressure. For example, a calcium concentration is overridden in the simulation by a calculated value that will result in a calcite equilibrium state (Saturation index = 0). Once you have entered element values for the pure water solution, the Default Unit may not be changed. However, you can change the unit individually for each entered 398 Chapter 7: GeoChemical Modeling with PHREEQC value by clicking button in the Unit column. Please note that it is not possible to freely mix units (i.e. you may not enter some values as mg/L and others as mmol/l). You may only mix units within a "unit family" such as g/L, mg/L ug/L. Example The following example will demonstrate how to use a sample from the Demo database, as a solution in a PHREEQC simulation: To add the MW-1-92 sample from the DEMO.AQC database to a PHREEQC input file, proceed as follows: • Tools from the main menu, then select Modeling and then PHREEQC (Basic) from the main menu. • Click + beside Step (in the Navigator tree) and you will see Solutions • Select Solutions • Select the MW-1-92 sample (ID = 1) at the top of the list of Active solutions in database frame • Click button and the sample will now appear in the Solutions frame in the bottom section of the dialogue. To view the solution properties, double click on this Solutions, or expand the Navigator tree, and select the Solution from here. This will load a Solution properties dialogue. Click on the Concentrations tab to confirm that the concentrations are identical to those entered for that sample in the AquaChem database. To verify that this data is saved to the PHREEQC input file, you can view the input file by clicking the Input File tab at the bottom of the dialogue. 7.3.6 Surface Assemblage While ions are exchanged during an exchange process, surface processes involve only the absorption of material on mineral surfaces. This process typically can be observed on hydroxides and is driven by electrostatic processes. An example of the Surface options dialogue is seen below: Creating PHREEQC Input Files 399 PHREEQC lets you define the initial composition of a Surface Assemblage in two ways: 1. Explicitly by specifying the parameter values for Surface Assemblage; or 2. Implicitly by specifying that the Surface Assemblage is in equilibrium with a solution of a fixed composition. Option 1 (Explicit) To define a Surface Assemblage: • Click to add a new line to the grid. • Under the Binding Site field, double-click in the first empty cell and a combo box with a button will appear listing the available items. • Select a Binding site, and press <Enter> (on your keyboard). • Overwrite the default values for Specific Area (600 m2) and Weight (89 g) if required. Weight is defined as mass of solid for calculation of surface area in grams. Surface area is mass times specific area per gram. • Specify the total number of Sites (in mols) for each binding and make any appropriate changes to the default values for Specific Area and Weight. 400 Chapter 7: GeoChemical Modeling with PHREEQC • Choose the appropriate diffuse layer model for the surface reaction (please see the PHREEQC manual for information on selecting the appropriate Diffuse Layer Options for your surface reactions). To remove a binding site from the Surface Assemblage, select the Binding Site you would like to remove and press the button. Option 2 (Implicit) You may specify that the Surface Assemblage is defined to be in equilibrium with a solution. Simply enter a solution number in the appropriate field. Once you have defined the Surface Assemblage, you must select the solution with which you wish to equilibrate. Each Surface Assemblage is identified by a unique Number and a Description so they can be easily recognized and reused in later simulations. The Save Solution as allows you to save the composition of a simulation by creating a new surface assemblage. These new ‘elements’ can then be used as input data for subsequent PHREEQC simulations. Each of these new elements must be identified by a unique number that is not already in use. If you specify a number that is currently in use, the new element will overwrite the old element. 7.3.7 Mix Solutions The Mix Solutions allows you to simulate the mixing of multiple solutions together with different proportions of each solution added to the mixture. An example of the Mix options dialogue is seen below: Creating PHREEQC Input Files 401 To simulate mixing multiple samples together, you must first specify at least two solutions for the PHREEQC simulation. To add a solution to the mixture: • Click to add a new line to the grid under the Solution header. • Type in a Solution number in the same cell. • Click-on the first line in the grid under the Part header and type the proportion of the solution you would like to add to the mixture (e.g. 3 parts of Solution 1 and 4 parts of Solution 2) The solutions will be automatically added to the input file. Note that if you want to simulate several mixing proportions between two samples, each mix must be conducted in a separate simulation step as otherwise only the first mix definition will be executed. Each mixed solution has a unique Mix number and Description. To re-use the simulated mixed sample in a later step, simply enter a solution number beside the Save Solution as field. 7.3.8 Reactions The Reactions simulation options are used to dissolve or precipitate a specified amount of a mineral or formula. To access these options, you need to add a Reaction as a Step and then access the Reactions options. Below is an example of the Reaction dialogue: 402 Chapter 7: GeoChemical Modeling with PHREEQC AquaChem provides a comprehensive list of available reactant species and phases to choose from. To select from the list of available reactants: • Specify to show Phases or Species • Click to add a new Phase or Species. A new line will be added to the grid. • Under the Phase or Formula field, double-click in the first empty cell and a button will appear listing the available reactants. combo box with a • Select the reactant you need, and press <Enter> (on your keyboard). The reactant will appear in the grid. • Enter the stoichiometric factor in the Stoichio field beside the reactant. The stoichiometric factor defines whether the reactants are added (SF>0) or removed (SF<0) from the solution. The stoichometric factor is multiplied by the Mols of reaction added in order to calculate the total amount of the respective reactant added (default value is 1). • Type the number of Moles of reactant added, the Number of steps for the reaction, and Add reaction to solution number. The reaction path is revealed when you simulate the reaction in multiple steps. By default the reaction is added to the first solution in the simulation. Note that you are not required to add the reaction immediately to a solution if you only wish to use the reaction in later simulation step(s). • To add additional reactions, you must add additional Reaction steps. To do this, select Reactions from the Navigator tree. Then, under the Reactions to add a new Reaction. A new line will be added to the frame, click navigator tree. Select this new item, and the options will be loaded for this new reaction. Creating PHREEQC Input Files 403 The Save Solution as allows you to save the composition of a simulation by creating a new reaction. These new ‘elements’ can then be used as input data for subsequent PHREEQC simulations. Each of these new elements must be identified by a unique number that is not already in use. If you specify a number that is currently in use, the new element will overwrite the old element. The reaction will be added automatically to the input file. To verify this, click the Input File tab at the bottom of the dialogue. NOTE: The add reaction option does not calculate an equilibrium status. It will only dissolve the specified amount of chemicals in the given solution. Therefore you may enter any valid chemical formula into the phase or formula grid The following example demonstrates how to add a reaction. Example Follow the steps listed below to specify the following reaction: Dissolve 0.1 moles Calcite and 2.0 moles Halite (NaCl) in pure water. • Select Tools from the main menu, then Modeling and then PHREEQC (Basic) from the main menu. The PHREEQC Input dialogue will appear, and the General tab will be active. • Click + beside Step (in the Navigator tree) and you will see Solutions • Select Solutions • Add pure water as a solution by clicking below the active solutions frame • Click Step from the Navigator tree and right click on it • Select Add Forward Model and then select Add Reaction to add the First Reaction step. • Reactions a new item Reaction1 will now appear in the Navigator tree. Under the Reaction options (in the Navigator tree): 404 Chapter 7: GeoChemical Modeling with PHREEQC • • • • Select Reaction1 in the Navigator tree Phases radio button, under the Reaction options frame Click to add a new Phase or Species. A new line will be added to the grid. Under the Phase or Formula field, double-click in the first empty cell and a combo box with a button will appear listing the available reactants. • Select Calcite, overwrite the default value of 1.0 with 0.1. Press <Enter> on your keyboard. This reaction will be automatically added to the input file. To verify this, click the Input File tab at the bottom of the dialogue. To add a reaction for Halite: • Click to add a new Phase or Species. A new line will be added to the grid. • Under the Phase or Formula field, double-click in the first empty cell and a button will appear listing the available reactants. combo box with a • Select Halite, and a default value of 1.0 will show. Press <Enter> on your keyboard. • type: 1 in the Mols of reaction added field (located below the grid) • Select the field labeled Add reaction to solution. • Type 1 in this field. Once you have added this reaction, your dialogue should appear similar to the one shown below: To verify the input file, click on the Input File tab at the bottom of this dialogue. The contents of the input file should be similar to that shown in the figure below: Creating PHREEQC Input Files 405 You may now run PHREEQC with these reaction and solution options. 7.4 Running PHREEQC Simulation Once you have specified the necessary Solutions and Reaction Steps, you are ready to run the simulation. Before doing so, it is recommended that you verify the contents of the input file. Once this is finished, click the [Run] button to run the simulation. The PHREEQC simulation will run in the background as a DOS application inside a DOS window. Once the simulation is finished, you can verify the results by clicking the Output File tab (at the bottom of the main PHREEQC dialogue) and scan this for any error messages. The output from the PHREEQC run can be viewed by clicking on the Output File tab, or on the Spreadsheet tab. 406 Chapter 7: GeoChemical Modeling with PHREEQC References Appelo, C.A.J. and Postma, D., 2005, 2nd ed: Geochemistry Groundwater and Pollution. A.A. Balkeema. Rotterdam, 634 p. Balderer, W., Pearson , F. J. jr., and Soreau, S., 1991: Sulphur and Oxygen Isotopes in Sulfate and Sulfide. In F. J. J. Pearson, W. Balderer, H. H. Loosli, B. E. Lehmann, A. Matter, T. Peters, H. Schmassmann, & A. Gautschi (Eds.), Applied Isotope Hydrogeology a case Study in northern Switzerland - NTB 88-01 Amsterdam - Oxford - New York - Tokyo: Elsevier. Balderer, W., Pearson, F. J., Rauert, W., and Stichler, W., 1991: Isotopic Composition of Groundwater. In: F. J. Pearson, W. Balderer, H. H. Loosli, B. E. Lehmann, A. Matter, T. Peters, H. Schmassmann, & A. Gautschi (Eds.), Applied Isotope Hydrogeology - A Case Study In Northern Switzerland. - Studies in Environmental Science (pp. 98-115). Drever, J. I., 1982: The Geochemistry of Natural Waters. Prentice Hall, New Jersey, Amsterdam: Elsevier, 437 p. Fournier, R. O., 1981: Application of Water Chemistry to Geothermal Exploration and Reservoir Engineering. In: L. Rybach & L. J. P. Muffler (Eds.), Geothermal Systems: Principles and Case Histories, New York: Wiley, pp. 109-143. Giggenbach, W.F., 1988. Geothermal solute equilibria. Derivation of Na-K-Mg-Ca geoindicators. Geochim Cosmochim. Acta, 52: pp. 2749-2765. Giggenbach, W.F., 1989: The chemical and isotopic position of Ohaaki field within the Taupo Volcanic Zone. Proc. Eleventh N.Z. Geothermal Workshop, Aukland: pp. 81-88. Hounslow, A.W. 1995: Water Quality Data – Analysis and Interpretation. CRC Press LLC. pp. 75-85. Howard, P.H. et al. 1991: Handbook of Environmental Degradation Rates, Lewis Publishers, 775 p. Kharaka, Y. K., Gunter, W. D., Affarwall, P. K., Perkins, E. H., and De Braal, J. D., 1988: Solmineq.88: A computer Program Code for Geochemical Modelling of WaterRock Interactions. In U.S.Geological Survey Water Investigations Report 88-05. Kharaka, Y. K., and Mariner, R. H., 1989: Chemical Geothermometers and their Application to formation waters from sedimentary basins. In: N. D. Näser & T. H. 407 References Lin, S., 2001: Water and wastewater calculations manual. McGraw-Hill, New York. pp. 6-8. Lloyd, J. W., and Heathcote, J. A., 1985: Natural inorganic hydrochemistry in relation to groundwater - An Introduction. Oxford: Clarendon Press. McCulloh (Eds.), Thermal History of Sedimentary Basins; Methods and Case Histories, Springer Verlag, pp. 99-117. Nordstrom, D. K., Plummer, L. N., Langmuir, D., Busenberg, E., Man, H. M., Jones, B. F., and Parkhurst, D. L., 1990: Revised Chemical Equilibrium Data for Major WaterMineral Reactions and their Limitations. In: D. C. Melchior & R. L. Bassett (Eds.), Chemical Modelling of Aqueous Systems Washington: American Chemical Society. Parkhurst D.K., Thorenston D.C. and Plummer N.L., 1980: PHREEQE - A computer program for geochemical calculations. U.S. Geological Survey Water Resource Investigations 80-96, 210 p. http://gwrp.cciw.ca/gwrp/software/software.html Pearson, F. J. J., Lolcama, J. L., and Scholtis, A., 1989: Chemistry of Waters in the Böttstein, Weiach, Riniken, Schafisheim, Kaisten and Leuggern Boreholes: A Hydrochemically consistent Data Set. No. NTB 86-19, Nagra. ReedM.and Spycher N., 1984: Calculations of pH and mineral equilibria in hydrothermal waters with application to geothermy and studies of boiling and dilution. Geochimica and Cosmochimica Acta, 48, pp. 1479-1492. Stumm, W., and Morgan, J. J., 1981: Aquatic chemistry (2nd ed.). New York: John Wiley & Sons. Tukey J.W., 1977: Exploratory Data Analysis, Addison-Wesley, Reading, Massachusetts, USA. pp. 39-43. 408 References A Active List Window Options 148 Aggregate Samples 169 AquaChem Database Compress 113 Create a new database 21, 48 Parameters 113 Water Quality Standards 127 AquaChem Function 169 AquaChem Tool Bar 18 C Calculate facies 171 Calculations AquaChem Calculations 92 Calculators 169 AquaChem Function 326 Calculate facies 339 Decay Calculator 327 Find Missing Major Ion 331 Formula Weight Calculator 332 Special Conversions 335 Species Converter 337 Unit Calculator 337 Volume Concentration Converter 334 CCC 264 CMC 264 Correlation Matrix 168 D Decay Calculator 170, 327 E Edit Copy 135 Cut 135 Find 136 Paste 135 Replace 136 Export Data 69 Plot Image 67 Text File 67 To ESRI Shapefile 68 F File Close 51 Export 67 Import 52 New 47 Open 50 Preferences 88 Save Database 51 Save Database Template 51 Filter Menu 150 Invert Selection 151 Open Selection 152 Save Selection 152 Select Associate Samples or Stations 151 Find Exceedances 140 Find Maxima 141 Find Missing Major Ion 170 Formula Weight Calculator 170 Fraction 125 G Generate PHT3D Input 366 Geometric Markers 121 Geothermometers Creating 134 H Hardness Dependent Standards 262 Help Online Help 5 I Import Sample Data 25, 52 Installing AquaChem 3 L Link to HGA database 76 List of plots 163 LookUp Tables 351 Degradation Rates 351 Links 353 Organic Compounds 354 Periodic Table 352 PHREEQC Phases 352 Preservation Methods 354 N Normality, Tests for 168 NWIS Stations 53 NWIS WQ 53 O ODBC 415 Open Database from V. 3.7 8 Outlier Tests 168 P Parameters Adding and Creating 109 Deleting Parameters 112 Details 105 Mandatory Parameters 112 PHREEQC Create Input File 362 How to Create Input Files 377 Model pH 358 409 Model Samples 356 PHREEQC for Windows 365 PHREEQC-Interactive 364 Preferences 378 Plots 177 Automatic Plot Title Preferences 121 Box and Whisker 200 Configurations 163, 192 Copy to Clipboard 195 Create 162 Depth Profile 205 Dialogues Format 188 Labels 189 Legend 184 Line 185 Symbols 182 Title 180 Durov Plot 207 Geothermometer Plot 209 Giggenbach Triangle 211 Histogram 212 Identify Plot Data 165, 193 Ludwig-Langelier 214 Map Plot 215 Options 150, 178 Pie 225 Piper Diagram 228 Printing 195 Radial Diagram 231 Save as Metafile 194 Scatter Plot 233 Schoeller Plot 235 Show Sample Data 164 Stiff Diagram 238 Ternary Plot 240 Time Series Plot 241 Wilcox Diagram 248 Preferences Active Graphs 120 Plot Titles 121 Symbol Fonts 121 Print Plots 195 Reports 254 R Ranges Creating New 124 Report Designer 308 Designing a New Report 310 Reports 166 Compare Sample 166 Compare Samples 255 Mix Samples 167, 258 Options 150, 251 Print 45 Rock Source Deduction 167, 266 Sample Summary 305 Save 44 410 Statistics 268 Correlation Matrix 168, 277 Outlier Tests 168, 289 Summary Statistics 168, 268 Tests for normality 168, 295 Trend Analysis 168, 279 User Defined 168 Water Quality Standards 167, 261 S Sample Assign Station 161 Assign Symbols 155 Clone 154 Create New 153 Delete 155 Edit 155 Representative 161 Sample Details Window 12 Options 149 Sample List Options 148 Save as Template 52 Special Conversions 170 Species Converter 171 Stacked Bars 246 Station Create new 153 Delete 155 Edit 155 Station Details Window 15 Summary Statistics 168 Symbols Assign 155 Automatically Generate 160 Create 159 Create new symbol group 157 Symbol Fonts 121 T Table View 143 Create 143 Default 147 Options 150 Template Designer Creating new templates 83 Tools 169 Calculators 169 AquaChem Function 169, 326 Calculate facies 171, 339 Decay Calculator 170, 327 Find Missing Major Ion 170, 331 Formula Weight Calculator 170, 332 Special Conversions 170, 335 Species Converter 171, 337 Unit Calculator 171, 337 Volume Concentration Converter 170, 334 Look Up Tables 172 Degradation Rates 172, 351 Links 353 Organic Compounds 354 Periodic Table 172, 352 PHREEQC Phases 172, 352 Preservation Methods 354 Modeling 173, 354 Calculate Eh 173, 359 Calculate pH 173, 358 Calculate SIs and Activities 173, 356 PHREEQC (Advanced) 174, 363 PHREEQC (Basic) 174, 362 QA/QC 171, 344 Compare Duplicates 347 Find Duplicates 348 Highlight Duplicates 172, 350 Highlight Nondetects 350 Highlight Outliers 171, 350 Reliability Check 171, 344 Trend Analysis 168 U Unit Calculator 171 V Volume Concentration Converter 170 W Water Quality Standards 127 Create 129 Customize highlight colors 125 Preferences and Settings 125 411 412 Appendices Appendix A: Troubleshooting and FAQ The following list provides answers to some of the most common problems encountered by users of AquaChem. Please review this list of frequently asked questions before contacting SWS Technical Support for assistance with your project. Q 1: My sample symbols do not show up on the plot. A1. Check that you have assigned symbols to that sample(s). A2. Ensure the symbol group is active for the plots. This can be set in the Plots > Define Symbol or Line dialogue. A3. Ensure that you have entered data for each parameter required by that plot. Q 2: My symbols show up on the plot colored in red, even though I have assigned another color to this symbol. A. The red colored symbols correspond to the samples which are selected in the active list. This indicates you are using the Identify Samples option in the Define Symbol or Line dialogue. Disable this option and the symbols will no longer be identified. Q 3. After I import data, the data does not appear correctly or does not appear at all. A1. Check that you have a value for each sample for each parameter in your source file. A2. Ensure that you have selected the correct Delimiter during the import routine. A3. Check your data source file to ensure that there are no extra spaces between columns or rows of data. Q 4: During data import, I get an error “Column must be assigned to CAS Registry #.” A1. Ensure that you have specified the correct import format. For this warning, you should typically try the Samples as Rows in the Format field. A2. If your data source file does not contain CAS Registry #’s, ensure that this option is disabled during the data import. Q 5: During data import, I get error “Column must be assigned to SampleID or StationID.” A1. Ensure that you have specified the correct import format. For this warning, you should typically try the Samples as Rows in the Format field. A2. Ensure that you have mapped at least one of your text fields as the StationID and SampleID. 413 Q 6: Some of my samples or stations no longer appear in the active list. A. Since samples and stations are actively linked in the database, when you temporarily omit a station, the corresponding samples will be removed from the active list. Likewise, when you remove all samples assigned to a given station, this station will be temporarily removed from the active list. To restore all samples or stations press the Show all button in the active samples list dialogue, or select Filter from the main menu and then Show all option. Q 7: In the print options window, part of the plot is cut off by the print template. A. Be sure to select the print template first, then load the plot on top of the template. This will ensure the page margins are set correctly, and will not cut off sections of the plot. Q 8: After I enter a value for a measured parameter, the 0 after the decimal place is cut off (for example, 7.20 in entered, however AquaChem displays this as 7.2). A. This can be corrected by modifying the parameter format. Go to File > Database > Parameters. Select the appropriate measured parameter, and modify the format. Disable the Auto option, and increase the number of decimal places to the desired value. Q 7: Is it possible to create two unique Piper plots showing two different sample groups? A. AquaChem will not allow for multiple Piper plot windows showing two distinct sample groups, at the same time. Since plots are created from information based on the active samples list, any changes that are made in the active list will immediately impact any open plot windows. The plots must be created individually. 414 Appendix A Appendix B: Configuring an ODBC Connection To use the AquaChem - HGA linking feature, you must configure an ODBC connection for your HGA SQL Server database. This can be done using Windows native ODBC Data Source Administrator tool. The following describes the steps to configure an ODBC connection: Please note that the following may vary slightly between different operating systems. The following steps are described for Windows XP. 1. Go to Start / Settings / Control Panel /Administrative Tools 2. Select Data Sources (ODBC). The following windows dialog will display: From the User DSN tab, click the [Add] button. 3. From the Create New Data Source dialog, select SQL Server and then click the [Finish] button 415 4. From the Create a New Data Source to SQL Server dialog, enter the following information, and then click [Next]. Name: Enter a name for the new data source Description: Enter a description for the new data source (optional) Server: Specify the server and instance that contains the HGA database. If the database resides on your local machine, then you would specify your computer name, instead of a server name. 5. In the next dialog, select the appropriate SQL Server authentication option. In most cases, you can leave the default settings and then click the [Next] button. 416 Appendix A 6. 417 Choose your HGA database from the Change the default database to: combobox and select [Next]. 7. In the next dialog, leave the default settings, and select the [Finish] button. 8. Finally, click the [Test Data Source...] button to test your ODBC connection. If successful, click [Ok] to finish. If the test failed, review the ODBC settings to ensure that they are correctly defined. 418 Appendix A Appendix C: Trend Analysis Tests Linear Regression The linear regression simply calculates a regression line on the time/value plot. A positive slope of the regression line indicates a trend towards increasing values, a negative slope a trend to decreasing values. However the result of this test should only be used qualitatively and should be confirmed by more sophisticated tests such as Sen’s and Mann-Kendall. The calculated line is drawn on the time series plot. Sen’s Test Sen (1968) developed a simple nonparametric estimator of trend which is particularly useful for groundwater monitoring applications. The method is robust to outliers, missing data and non-detects. To compute the Sen’s trend estimator S, the individual slopes for any succeeding points are calculated. The trend estimator corresponds to the median of all calculated slopes. To calculate the confidence limits, an estimate of the variance of S is required which may be calculated using the following formula: 419 where q is the number of values for which there are ties and tp is the number of tied measurements for a particular value. The lower and upper confidence limit M1 and M2 can be calculated as follows: The calculated ranks M1 and M2 are projected on the ranked slope data. If the respective interval contains the zero value, the Null Hypothesis of non trend is accepted. The Output of Aquachem includes the Median slope, the variance S, M1, M2 as well as their respective slopes. Both Hypothesis, “Increasing trend” and “Decreasing trend” are tested according to the specified probability and the result reported in the result table shown below. For more details on the Sen’s test please see the reference below: Gibbons, R.D., 1995: Statistical Methods for Groundwater Monitoring. p.175. 420 Appendix A Mann-Kendall Test The Mann-Kendall test is a trend estimator that can be used to prove if contaminant concentrations are significantly diminishing or rising over time. For this test, there are no distributional assumptions, and missing data (non-detects) or irregularly spaced measurement periods are allowed. Non-detects are assigned a value smaller than the smallest measured value. The version of the Mann-Kendall Test used in AquaChem can be applied for virtually any groundwater parameter. The Mann Kendall test provides two values; S value and Z value. The test procedure is as follows: First, order the data by sampling date x1, x2, ....,xn where xi is the measured value on occasion i. Second, record the signs of each of the N’ possible differences xi’ -xi where i’ > i. For example, let sgn (xi’ -xi) = 1 if xi’ -xi > 0 = 0 if xi’ -xi = 0 = -1 if xi’ -xi < 0 The Mann-Kendall statistic (S) is then computed as: n–1 S = ∑ ∑ i=1 i'=k+1 sgn ( x i ′ – x i ) which is the number of positive differences minus the number of negative differences. If S = 0, then there is no increasing or decreasing trend in the data If S < 0, then there is a decreasing trend, indicating concentration is decreasing over the time interval. If S > 0, then there is an increasing trend, indicating concentration is increasing over the time interval. A two-sided test (for either increasing or decreasing trend) can also be obtained, using probability values. For n > 10, then the normal approximation (Z) is calculated as follows: 421 If S > 0, then S–1 Z = --------------------------0.5 [ var ( S ) ] If S = 0, then Z = 0 If S < 0, then S+1 Z = --------------------------0.5 [ var ( S ) ] Where var(S) is calculated according to the formula used for the Sen’s slope estimator. The quantity Z can be compared to standard normal cumulative distribution probabilities to test the null hypothesis of no trend. In the Statistics Report window, the S value is displayed as S(M-K), and the Z value is displayed as Z(M-K). For more details on the Mann-Kendall test please see the reference below: Gibbons, R.D., 1995: Statistical Methods for Groundwater Monitoring. p.178. After you have selected a test to use in trend calculation, select the parameter for which you wish to calculate the trend. All stations will be displayed in the Data tab, sorted by date in ascending order. At this point you can de-select any samples you do not wish to use in the analysis. Simply uncheck the box beside the sample to remove it from calculations. 422 Appendix A Once you are satisfied with the data selection, move on to the Plot tab. This tab offers a graphical representation of the selected data. The graphical representation of the data is very helpful because it allows you to see if there are any outliers that may potentially distort the analysis. Once you are satisfied with the view click the [Calculate] button, and the trend will be calculated and displayed in the result tab. 423 Depending on the chosen test, different results will be displayed, however one common entry is the Result line at the bottom of the list of calculated parameters. The result can be: • increasing trend accepted/rejected • decreasing trend accepted/rejected To see the calculations for another method and/or parameter simply change these options in their respective combo boxes and click [Calculate] again. 424 Appendix A Appendix D: Calculating Alert Levels Tolerance Interval Method The tolerance interval method is one statistical method used in AquaChem to calculate upper and lower tolerance limits for groundwater constituents. Tolerance limits, or alert levels, are derived from historical compliance groundwater monitoring data. They may be useful for comparing with future monitoring data for detecting potential groundwater contamination. Please note that this method assumes that the historical data is of normal distribution. Depending on the number of non-detects present in the historical dataset, one of three forumulas are used to determine the appropriate alert levels: Basic Tolerance Interval Method, Cohen’s Method or Aitchison’s Method. The latter two methods are intended to handle datasets with a larger percentage of non-detects. The algorithm for determining which method to use is presented graphically below. All acronyms are described at the end of the appendix. The forumulas for each method is described on the following page. 425 AL Calc 1 : Basic Tolerance Interval Method AL = x + Ka n ∑ xi i=1 x = Mean = ------------n K = Tolerance factor n ∑ ( xi – x ) a = std. dev. = 2 ni i---------------------------------=1 - (n – 1) n = total number of quantifiable samples AL Calc 2 : Cohen’s Method AL = x corr + Ka corr x = mean = as in AL Calc1 (see above) K = tolerance factor from table 1 a = std. dev = as in AL Calc1 (see above) n = total number of quantifiable samples m = total number of samples m - n = total number of non detects h = (m-n)/m = corr. factor 1 2 a g = --------------------------- = corr. factor 2 2 ( x – PQL ) Obtain e from Correction for Non-detects table x corr = x – e ( x – PQL ) a corr = 426 2 a + e ( x – PQL ) s Appendix A Description of Acronyms AL - Alert Level: an early warning indicator of a potential violation of a water quality standard at the applicable point of compliance. AQL - Aquifer Quality Limit: a maximum concentration of a constituent allowed in an aquifer at the point of compliance. Synonymous with AWQS. AWQS - Aquifer Water Quality Standards: numeric water quality standards MCL - Maximum Contaminant Level: the maximum permissible level of a contaminant in water MDL - Method Detection Limit: the minimum concentration of a constituent that can be measured and reported with a 99 percent confidence that the true value is greater than zero in a given matrix containing the analyte. PQL - Practical Quantitation Limit: the lowest level that can be reliably achieved within specified limits of precision and accuracy during routine laboratory operating conditions. Source: Alert Level Guidance for Solid Waste Facilities - 1998, Arizona Department of Environmental Quality. 427 428 Appendix A