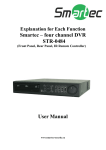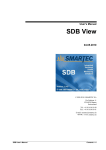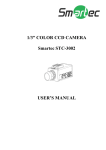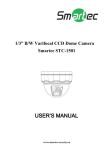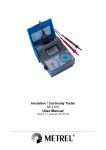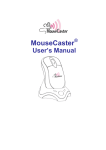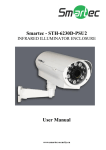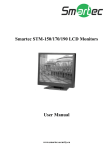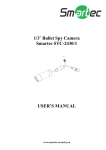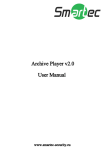Download eight and sixteen channel DVR STR
Transcript
Explanation for Each Function Smartec – eight and sixteen channel DVR STR-0884 /1684 (Front Panel, Rear Panel, IR Remote Controller) User Manual www.smartec-security.eu 1. Front Panel The buttons on both the front panel of the DVR and IR Remote Controller have the same function, but may be different each other in shape. No. Buttons 1 2 3 4 5 6 7 8 9 10 11 12 13 14 15 DVD Burner DVD Burner Eject Button Numeric Button Power Button Emergency Recording USB Port IR Sensor Window Direction Button Enter Button Menu Button Search Button Screen Mode/Display Button Return Button Play/Pause Button PTZ/Focus Button 16 LED Indicator 17 Jog/Shuttle Knob Functions Backup the recorded image by internal DVD burner (Option) Eject DVD trash Select the desired channel or input password System startup or shutdown Instant recording for all channels at CIF resolution up to maximum fps rate USB port (Ver 2.0) for mouse operation or Image backup Sensor Input for IR remote controller Move to the desired menu position Select value or setting and quick backup function during playback Open system menu Go to search mode Select screen display mode or rotation mode Cancel setup or return to previous mode Play or pause by toggle during playback Control camera PTZ and focus Indicates system status Power, Record and Network status Image playback in various speed or frame by frame Note Emergency Recording (Instant Recording) DVR will instantly start recording for all channels at CIF resolution up to maximum fps rate in total when user presses the “REC” button. All channels, regardless of recording mode & recording on/off, are to be recorded. Note Emergency Backup (Quick Backup) In playback mode, user can press “ENTER” button to set backup “start” time. Once “Quick backup starts” message is shown, and then press the same “ENTER” button again to set backup “end” time. Then backup menu window will be popped up to save the selected video images. 1.1.1. DVD Burner (Option) To install DVD Burner to backup the recorded image. Refer to “Setting > Backup” for detailed explanation. 1.1.2. IR Sensor Window (Remote Controller Receiver) To receive input signal from the IR remote controller 1.1.3. USB Port (Version 2.0) 1) To backup recorded images by using USB storage device (USB Memory Stick or USB HDD). 2) System software upgrade 3) Mouse connection for system operation 1.1.4. Screen Mode/Display Button Screen display mode can be selected. 1.1.5. PTZ Button 1) Once pressed, DVR is changed to Pan & Tilt mode. User can control Pan & Tilt operation by using Direction Button 2) If pressed again, DVR is changed to Zoom & Focus mode User can control Zoom & Focus operation by using Direction Button 1.1.6. Search Button To search the recorded image by date and time. Refer to “Operation > Search recording Image” for detailed image searching method. 1.1.7. Menu Button To set the system configuration according to user requirement. 1.1.8. Direction Button 1) Live Display & Playback Mode User can change channel no by using Left & Right arrow button. User can change display mode by using Up & Down arrow button 2) Menu Mode (when system menu is displayed) To move to desired menu position. 3) Pan & Tilt Mode (once PTZ Button is pressed) To move connected camera to desired direction. 4) Zoom & Focus Mode (when PTZ Button is pressed again) User can control Zoom-In & Out by using Up & Down arrow button. User can control Focus-In & Out by using Left & Right arrow button 1.1.9. Return Button To cancel the setting or return to previous mode. 1.1.10. Enter Button 1) To select value or setting 2) Quick backup function during playback. Refer to User Manual section 3.5 1.1.11. Shuttle Jog/Shuttle dial is used to playback the recorded images. The inner dial is called Jog and the outer dial is called Shuttle. The Jog/Shuttle dial has two kinds of functions. The Shuttle is used to speed up the playback speed of images by clockwise or anti-clockwise. Playback speed is indicated as x2, x4, x8, x16, x32 on the lower end of the screen. 1.1.12. Jog The Jog is used to find the recorded image frame by frame. Turn the Jog dial clockwise or anti-clockwise to see the image frame by frame during pause state. 2. Rear Panel [ 8 Ch DVR – 200/240 fps Recording Model ] [ 16 Ch DVR – 200/240 fps Recording Model ] No. 1 2 3 4 5 6 7 8 9 10 11 12 13 14 15 16 Name Video-In Video Loop-Out Audio-In Audio-Out Video-Out S-Video Spot-Out VGA-Out USB Port LAN Port NTSC/PAL Selection RS-485 Port Sensor Input Alarm Output Power Input Grounding Terminal Description Connect camera. (Supports NTSC/PAL) Loop-out of camera images Connect the audio input device (with amplifier) Connect the audio output device (with amplifier) Connect the CCTV monitor Connect to S-Video terminal Connect the spot monitor Connect the P/C(VGA) monitor USB port (Ver 2.0) for mouse operation or Image backup 10/100 Ethernet connection terminal Select the video signal type Connect the PTZ camera and/or external keyboard controller Connect the external sensor Connect the external alarm device Power cable connection (Default : 12 V, 5~8A) For device grounding 2.1.1. Video-In To connect the camera input to the corresponding channel marked on rear panel. Note Camera Input voltage level is 1Vp-p±10%. 2.1.2. Loop-Out To use the camera input to other device. Without additional video distributor, camera image can be provided to other device. 2.1.3. Video-Out To connect the CCTV monitor. 2.1.4. Spot-Out The spot monitor can be used to display input images in automatic switching mode. 2.1.5. Audio-Out To connect audio output device Note Use of audio output device with an amplifier is recommended 2.1.6. S-Video One additional main monitor can be installed by using the S-Video output. 2.1.7. VGA-Out To connect the P/C monitor. 2.1.8. NTSC / PAL Selection Turn off the power of DVR and select the NTSC/PAL switch correctly. Then turn on the power again. 2.1.9. Audio-In To connect audio input device. 2.1.10. USB Port (Version 2.0) 1) To backup recorded images by using USB storage device (USB Memory Stick or USB HDD). 2) System software upgrade 3) Mouse connection for system operation 2.1.11. LAN Port To connect RJ-45 jack of LAN cable. Consult network administrator for proper network configuration. 2.1.12. Power Input Before connecting the power cord to the system, check if the power is in accordance with the system specification. 2.1.13. Grounding Terminal It is recommended for user to make grounding to protect the system against external electrical surge. 2.1.14. Terminal Block 1) Connect sensors (dry contact type) with each ground (GND) line to “G” pin. 2) Connect various alarm devices controlled by relay output. 3) Connect RS-485 cable for the control of PTZ camera and/or external keyboard controller Note Support both N/O (Normal Open) and N/C (Normal Close) types of sensor. If connected sensor is not functioning, ensure wiring is correct. The connection method may differ according to the type of P/T/Z controller. Enquire to your vendor for guidance. 1 2 3 4 5 6 15 16 17 18 19 20 7 8 9 10 11 12 13 14 21 22 23 24 25 26 27 28 No. Sensor No. Alarm No. PTZ 2 3 4 5 6 7 8 9 10 16 17 18 19 20 21 22 23 24 Sensor 1 Sensor 2 Sensor 3 Sensor 4 Sensor 5 Sensor 6 Sensor 7 Sensor 8 Sensor Ground (1~8) Sensor 9 Sensor 10 Sensor 11 Sensor 12 Sensor 13 Sensor 14 Sensor 15 Sensor 16 Sensor Ground (9~16) 11 12 13 14 25 26 27 28 Alarm 1 (+) Alarm 2 (+) Alarm 3 (+) Alarm 4 (+) Alarm 1 (-) Alarm 2 (-) Alarm 3 (-) Alarm 4 (-) 1 15 RS 485 D+ RS 485 D- 8 sensor-inputs for 8 Ch DVR (Pin # 16~24 : Disabled) 3. IR Remote Controller The function buttons of the IR Remote Controller are as below. No. 1 2 3 4 5 7 6 8 9 10 11 12 13 14 15 16 1 2 3 4 5 6 7 8 9 10 11 12 13 14 15 16 17 18 Functions Power Button ID Selection Button Numeric Button PTZ Button Preset Button on PTZ Mode Focus Button on PTZ Mode Zoom (In & out) Button on PTZ Mode Preset Tour Button on PTZ Mode Direction Button (Left/Right/Up/Down) Enter (Selection) Button Menu Button Return Button Playback Button on Search Mode (Fast Backward/Playback/Stop/Fast Forward) Search Button Instant (Emergency) Recording Button Auto-Sequence Button on Live Display Mode Screen Mode Button Backup Button 17 18 Note To use the IR Remote Controller, set the initial ID to be same as the ID in the DVR in the menu of ; SYSTEM > SYSTEM INFO > REMOTE ID. (Default ID # for DVR and IR Remote Controller is “0”) All DVR(s) have same default ID when it is out from the factory. Therefore, when the default value is used, one IR Remote Controller can control several DVR(s) at once. To prevent this, it is recommended to set different ID between DVR and IR Remote Controller. Procedure How to setup the ID in IR Remote Controller 1) Keep pressing ID selection button marked as “#” for about 5 seconds. 2) Set the ID number by pressing numeric button on IR Remote Controller. - ID number is available from 000 up to 255. - You have to press numeric button as three-digit number format. - For example, press “000” for 0, “023” for 23, “234” for 234.