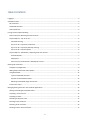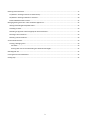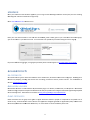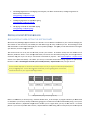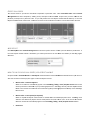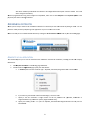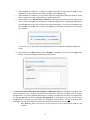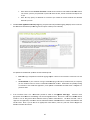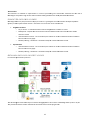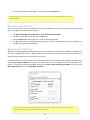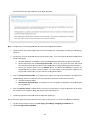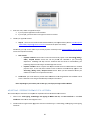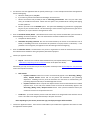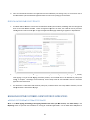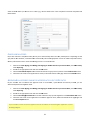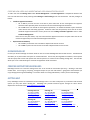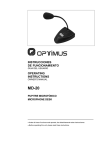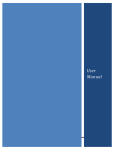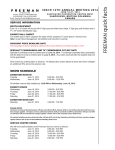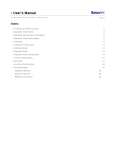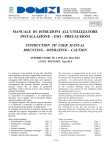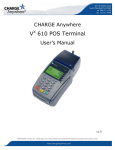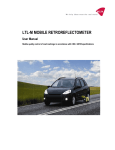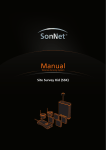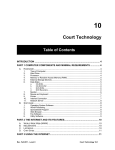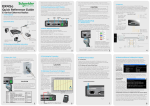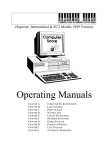Download Partner User Manual
Transcript
Technical Resources GlobalSign Partners Digital Certificate Reseller Quick Start Guide Using your GCC Partner Account to Resell SSL & Client Certificates Effectively v2.4 TABLE OF CONTENTS Logging In .............................................................................................................................................................................. 4 Available Products ................................................................................................................................................................ 4 SSL Certificates ................................................................................................................................................................. 4 OneClickSSL Vouchers ...................................................................................................................................................... 4 Client Certificates ............................................................................................................................................................. 4 Pricing, Payment Options & Billing ....................................................................................................................................... 5 Discount Structure & Getting The Best Discounts ............................................................................................................ 5 Payment Options – Pay As You Go ................................................................................................................................... 6 Unlimited Licensing ...................................................................................................................................................... 6 Pay As You Go ‐ Payment by Credit Card ..................................................................................................................... 6 Pay As You Go ‐ Payment by Monthly Invoicing .......................................................................................................... 6 Pay As You Go ‐ Payment Upfront ............................................................................................................................... 6 Payment Options – Bulk Orders / Depositing Funds into Account ................................................................................... 6 Create Bulk Order ........................................................................................................................................................ 7 Add Deposit .................................................................................................................................................................. 7 How to Pay for your Bulk Order / Add Deposit Amount .............................................................................................. 7 Ordering SSL Certificates ...................................................................................................................................................... 8 Complete a Full Application ............................................................................................................................................. 8 Adding Subject Alternative Names (SANs) ..................................................................................................................... 11 Using OneClickSSL .......................................................................................................................................................... 12 Types of OneClickSSL Vouchers.................................................................................................................................. 12 Payment for OneClickSSL Vouchers ........................................................................................................................... 13 Obtaining a OneClickSSL Single Site Voucher ............................................................................................................. 13 Initiate a Cert‐Invite ....................................................................................................................................................... 14 Managing Existing Customers: SSL Certificate Applications ............................................................................................... 14 Viewing Outstanding & Completed Orders .................................................................................................................... 14 Cancelling a Cert‐Invite PIN ............................................................................................................................................ 15 Cancelling an Order ........................................................................................................................................................ 15 Resending an Approver Email ........................................................................................................................................ 15 Reissuing an SSL Certificate ............................................................................................................................................ 16 Renewing an SSL Certificate ........................................................................................................................................... 16 Revoking an SSL or Client Certificate .............................................................................................................................. 17 2 Ordering Client Certificates ................................................................................................................................................ 17 1a) Method – Allowing Customers to Order Directly ..................................................................................................... 18 1b) Method ‐ Ordering on Behalf of a Customer ........................................................................................................... 20 Essential Workflow Points to Note ................................................................................................................................. 22 Managing Existing Customers: Client Certificate Applications ........................................................................................... 22 Viewing Outstanding & Completed Orders .................................................................................................................... 22 Cancelling an Order ........................................................................................................................................................ 23 Resending an Approver Email for Appropriate Client Certificates ................................................................................. 23 Reissuing a Client Certificate .......................................................................................................................................... 24 Renewing a Client Certificate ......................................................................................................................................... 24 Account wide Functions ...................................................................................................................................................... 24 Creating / Managing Users ............................................................................................................................................. 24 User Roles .................................................................................................................................................................. 24 Creating New Users and Understanding User Administration Rights ........................................................................ 25 GlobalSign SSL API ............................................................................................................................................................... 25 Creating Second Tier Sub‐Resellers .................................................................................................................................... 25 Getting Help ........................................................................................................................................................................ 25 3 LLOGGING IN O Once your Parttner Account h has been appro oved, you can log into the G GlobalSign Certtificate Center (GCC) and start reselling G GlobalSign SSL and Client Cerrtificates straight away. G Go to www.glo obalsign.com an nd click Log In.. EEnter your User ID and Passw word. Your Use er ID is the PAR RXXXX_xxxxx n umber given to you at the en nd of the Partn ner Signup; yyou can also fin nd it in your Welcome Email. Your Passworrd is the passw word you enterred during the Partner Signup p. Iff you have diffficulties loggingg in, or forget yyour password d please contacct Support at: w www.globalsiggn.com/supporrt. A AVAILABLEE PRODUCTTS SSSL CERTIFIC CATES SSSL Certificatess encrypt the cconnection bettween server aand browser, oor between weeb services usin ng https. Reseelling SSL is id deal for any co ompany provid ding web services such as ho osting, ecomm erce services, domain sales etc. For moree details on SSSL visit www.gglobalsign.com m/ssl O ONECLICKSSSL VOUCHEERS O OneClickSSL Vo ouchers can be e redeemed by b OneClickSSLL plug‐ins for ccPanel, Paralleels Plesk, IIS an nd Apache. O OneClickSSL eenables hostingg companies to o replace the ttraditional SSL lifecycle proceess with a fullyy automated an nd significantlyy simplified SSSL activation p process. More e details are available at http://www.globallsign.com/ssl/o oneclickssl/ C CLIENT CERTTIFICATES C Client Certificates are the grroup name givven to Digital Certificates C isssued to peoplee or companiees for the speccific use of eemail security, authentication n to online ressources and ap pplication of diigital signaturees to applicatio ons (code) and d electronic d documents (Ad dobe PDF and M Microsoft Officce files). For m more details on Client Certificcates please vissit: 4 Person nalSign Digital IDs for email ssigning and enccryption, two ffactor authentication, and digital signatures for Microsoft Office doccuments m/personalsign n/ www.gglobalsign.com Code SSigning Digital IDs for applicaation signing www.gglobalsign.com m/code‐signingg/ PDF signing PDF Siigning Certificaate for Adobe P www.gglobalsign.com m/pdf‐signing/ P PRICING, PA AYMENT O OPTIONS & & BILLING D DISCOUNT SSTRUCTUREE & GETTING THE BESTT DISCOUNTTS A All Partners buy GlobalSign D Digital Certificates at a discou unt. You can reesell the certifficates to your customers thrrough your o own website or web servicess at your desirred price and m make margin oon every certifficate you sell. Alternativelyy you could aadd certificatess as a value added offering to o your current product packaages. The high her you sell thee certificate or the higher yyour discount, the more marggin you make. TThe discount levels are set by the level of o funds put in nto your Accoount. All Partn ners initially h have the defau ult level of d discount, detaiiled as Rank 1 in the examp ple table below w, and receive this discounteed pricing eveery time they p purchase a ccertificate usin ng the Pay As You Go (no commitment to o methods of payment – seee Payment O Options – Pay A As You Go ssection of this Quick Start Guide). This me eans you can buy at a discoount without ccommitting anyy funds to you ur account, h however in ord der to obtain higher discountts you must bu ulk purchase / deposit fundss directly into yyour account. Discount leve els displayed are discounts off standard Payy As You Go pricing and not th he SRP (Standaard Retail Price) of Glob balSign SSL. Fo or the SRP of th he SSL Certificaates you are reeselling please visit the SSL TThe below exam mple discount regional Glob structure show ws how the dis re operates. Certificates ssection of your alSign websitescount structur . Bulk purchasee Discount off PPAYG pricing pricing $180.00 $180.00 0% 2 $900.00 $785.00 12% 3 $1,800.00 $1,250.00 30% 4 $3,600.00 $2,400.00 33% 5 $7,200.00 $4,400.00 38% Rank PAYG pricing 1 Exxample discount p pricing. Actual priccing may vary. R Rank 1 is stand dard Pay As You Go pricing – – the base disco ount level. In this example, to progress to o Rank 2 you w would need to add $785 to your account, thereby autom matically givingg you a 12% diiscount over th he standard PA AYG pricing. Once you’ve ccreated bulk co ontracts / dep posited enough h funds to elevvate you to a higher Rank, you stay on th hat rank for a 12 month p period. If you create any furtther bulk contracts / depositt additional funnds during thee 12 month period, the disco ount period 5 iss automatically extended byy 12 months. In other word ds, as long as yyou create bulk contracts / deposit additional funds b before the 12 m month period e expires, you will maintain your current disccount rank. TThe process off upgrading yo our rank (and h hence discount) is automati c (alternativelyy contact your Account Man nager) and ccan be comple eted from with hin your accou unt as describe ed in the Paym ment Options –– Bulk Orders / Depositing Funds into A Account section of this Quickk Start Guide. P PAYMENT O OPTIONS – P PAY AS YOU U GO YYou may choosse to use Unlim mited Licensingg, Pay As You G Go (PAYG) eachh time you purchase a certifficate. When u using PAYG yyou will only re eceive Rank 1 discount levelss. You have th he option to paay in one of th hree ways – Crredit Card, Ban nk Transfer (monthly invoiccing in arrears)) or Bank Transsfer (payment upfront). U UNLIMITED LLICENSING TThis option allo ows the reselle er to resell an unlimited num mber of certifiicates during tthe term of the agreement. Unlimited LLicensing is only available by speaking direcctly to your Acccount Manage r. P PAY AS YOU GO ‐ PAYMEENT BY CRED DIT CARD EEach certificate e is paid for byy Credit Card (in real time) at the point of t he certificate b being issued. If you want to use Credit C Card PAYG to b buy a certificate make sure to o select Creditt Card as the PPayment Optio on at the paym ment point wheen ordering ccertificates. No ote: you receivve PAYG pricingg (Rank 1) whe en buying certifficates using th his method. P PAY AS YOU GO ‐ PAYMEENT BY MON NTHLY INVOIICING G GlobalSign awaards you a cred dit level as agrreed with yourr Account Mannager and you can buy as maany certificatess using the ccredit you havve on account.. At the end of the month h GlobalSign w will invoice you u for all certifficates issued during the ccalendar month. If you wish to be invoiced d monthly sele ect Bank Transsfer – Paymen nt in Arrears ass the Paymentt Option at the payment point when ord dering certificates. Note: you u receive PAYG G pricing (Rankk 1) when buying certificatess using this m method. P PAY AS YOU GO ‐ PAYMEENT UPFRON NT G GlobalSign willl only add the e deposit amo ount funds to the account oonce the fund ds are transferrred by your purchasing d department dirrectly to the GlobalSign bankk account. Note e: you receive PAYG pricing ((Rank 1) when buying certificcates using this method. P PAYMENT O OPTIONS – B BULK ORDEERS / DEPOSSITING FUN NDS INTO AC CCOUNT U Using the Depo osit Funds option gives you tthe best discounts. To be a ble to pay for certificates ussing deposited funds you m must first depo osit funds into o your account by clicking Create C Bulk O Order or Add D Deposit in thee Financial Maanagement ssection: 6 C CREATE BULK ORDER TThis section allows to you add the exact funds f required d for a particuular order. Cliick Create Bulk Order under Financial M Management and a select the e product, valiidity period, and a options annd click Add. Repeat until you have add ded all the p products you rrequire for a particular order. As you add products the total Deposit needed will b be added up. If the total D Deposit needed d exceeds a Raank Level, you w will be promotted to the nextt Rank Level wh here you will eenjoy higher discounts. A ADD DEPOSIT C Click Add Depo osit under Fina ancial Management and ente er the specific amount of fun nds you wish to o add to your aaccount. If the total Deposit needed excceeds a Rank LLevel, you will be promoted to the next R Rank Level wheere you will en njoy higher d discounts. H HOW TO PAYY FOR YOUR BULK ORDEER / ADD DEP POSIT AMOU UNT C Complete eithe er a Create Bullk Order or Add Deposit as d detailed above and click Purcchase to add th he funds to you ur account. YYou have the choice of three payment types to settle the deposit amou nt. ank Transfer – – Advanced Payyment Ba Se elect for an invvoice to autom matically appear in the Accoun nting / Billing > View / Requ uest Invoices section that caan be printed and submitted d to your purcchasing depart ment. GlobalSSign will only add the depossit amount fu unds to the acccount once the e funds are transferred by yoour purchasingg department d directly to the GlobalSign baank account. ank Transfer – – Post Payment (PO Paymentt) Ba Se elect to requesst the deposit amount fundss are settled w within the stand dard payment terms. GlobaalSign must au uthorize the crredit level (deposit amount funds) before the funds can n be used. At the end of th he calendar month an invoic m ce will automattically appear iin the Accountting / Billing > View / Requeest Invoices secction. Crredit Card 7 Yo ou will be aske ed to provide ccredit card details to be charrged before thee Deposit amo ount is added. The credit caard is charged immediately. W When buying ccertificates using the funds yyou have depo osited, make s ure to select D Deposit as thee Payment Opttion at the p payment point when orderingg certificates. O ORDERING G SSL CERTIFICATES W When you are ready to orderr an SSL Certificcate on behalf of a customerr you have two o methods of p placing an ordeer. You can p place the orderr yourself by co ompleting a full application o or you can creaate a Cert‐Invitte. M Make sure thatt you are in the e SSL Reseller ssection by clickking the SSL fo r Partners & R Retail Tab on yo our GCC landin ng page: C COMPLETE A FULL APP PLICATION TThis method re equires you to enter all the iinformation ne eeded to issuee the SSL Certifficate, includin ng the CSR and d company in nformation. 1. 2. Click B Buy New Certifficate on the laanding page daashboard. On the e Certificate Ap pplication page specify the o order details: a.. In Productss, select the SSL Certificate tyype – AlphaSSLL, DomainSSL, O OrganizationSSSL or Extended dSSL. b.. c. d.. If you have any promotion nal codes from m GlobalSign, enter them nexxt. AlphaSSL, Dom mainSSL or Specify if the SSL Certificate is Single Domain orr will any Wiildcard SSL (A onSSL only) or P Public IP options (OrganizatioonSSL only). Organizatio Specify the e validity perio od – 1‐5 years for AlphaSSL,, DomainSSL aand OrganizationSSL and 1‐2 2 years for ExtendedSSSL. 8 e.. f. g.. Specify whe ether the certtificate is to haave free Unifieed Communicaations supportt for the OWA A, mail and Autodiscover subdomainss (DomainSSL, OrganizationSSSL, and Extend dedSSL only). ether the certiificate is to have Subject Altternative Namee (SAN) option ns (see below for further Specify whe details on SSANs) (DomainSSL, OrganizationSSL, and ExxtendedSSL onlly). Select whetther you are Sw witching from a Competitorr. Selecting thee right option ensures you geet the best deal. If you u are switchingg from a compe etitor we will aautomatically q query the site holding the co ompetitor’s certificate aand add any tiime left on thaat certificate tto the replacem ment. If we cannot automaatically find the compettitor’s certificaate online, you u have the oppportunity to m manually copy aand paste the certificate into a text b box. h.. 3. If you choose Yes, you maay choose that 30 addition boonus days are added to the eexpiration datee free of charge. Select whetther it’s a New w Certificate order o or Renew wal. If renew wing you must enter the origginal Order Number or Certificate to h help us expedite the renewa l process. On the e Product Poin nt of Contact fo or Certificate D Delivery / Vettting Issues pagge enter the deetails of the peerson to be associated with the e order. The person p entere ed here can reeceive the actual SSL Certifiicate and the Certificate wal Notices. Iff you have regiistered other U Users for the aaccount you caan select the U User from the d drop down Renew list an nd click Auto Fill (see section Creating / / Managing U Users) to avoid d filling in this form for evvery order. Altern natively you can specify new contact details, for examplee the actual cu ustomer – but only do this iff you want GlobalSign to send the SSL Certificaate and Certificate Renewal Notices directlly to your customer. G does not include e any pricing information in n any communications with h your end Note: GlobalSign custom mer. 9 4. Note: C Check the box Set Point of C Contact to havee the SSL Certificate and Cerrtificate Renew wal Notices sent to o User you have just specified d. If you do noot check this box, the SSL Certificate will on nly be sent to you.. Note: You Y may specify an addition nal 2nd contactt to just receivve the Issued Certificate and Renewal Noticess if you wish. On the e Product App plication CSR Entry Page copy and paste thhe CSR (Certificcate Signing Reequest) into the text box. The CSSR will be deco oded and you w will be given th he option to fixx any errors maanually. 5. For AlphaSSL and Do omainSSL you h have two CSR rrelated optionss: Enter CSR: copy and pastte the Certificaate Signing Reqquest created on the custom mer’s web server into the box. Use OneClickSSL: if your customer is ussing a OneClickkSSL plug‐in fo or cPanel, Parallels Plesk, IIS or Apache, e this function to create a redeemable OneeClickSSL Vouccher. Rather th han the system m providing you can use a Certificate at the end of o the applicattion, it will proovide a OneCllickSSL Voucheer which is maapped to a particular o order. If the certificate orrder is for a DomainSSL D you u will be takeen to the App prover Email p page. Selectt the most appropriate email ad ddress that GlobalSign can ssend the Approover Email. Th his email is sen nt to the WHO OIS domain t generic em mail addressess used by dom main administtrators. The eemail containss a link to contacct or one of the “Approve” the application, and un nless the link iss followed andd the I APPROV VE button is cliicked, the Certtificate will e issued. Note: if you do not n see an app propriate ema il address, select any and then contact SSupport for not be advice e on how best tto continue. 10 6. 7. If the certificate order is for OrganizationSSL you will be taken to the OrganizationSSL Application Seal Profile Information Entry page. This page captures the company details of the customer (not you the reseller) and will be vetted by the appropriate regional GlobalSign vetting team. Ensure you enter accurate information to avoid delays in the vetting process. Choose your payment method: a. Deposit – the fee for the certificate will be deducted from your Deposit balance (see the Payment Options – Bulk Orders / Depositing Funds into Account section of this Quick Start Guide). Alternatively you may use one of the Pay As You Go payment methods (see the Payment Options – Pay As You Go section of this Quick Start Guide): b. Bank Transfer – i. Payment in Advance: Select for an invoice to automatically appear in the Accounting / Billing > View / Request Invoices section that can be printed and submitted to your purchasing department. GlobalSign will only issue the certificate once the funds are transferred by your purchasing department directly to the GlobalSign bank account. ii. Payment in Arrears: Select to request the deposit amount funds are settled within the standard payment terms. At the end of the calendar month an invoice will automatically appear in the Accounting / Billing > View / Request Invoices section. Once you have settled the invoice your credit limit will return to the previous limit level. c. Credit Card – you will be asked to provide credit card details to be charged before the certificate can be issued. The credit card is charged automatically at the point of issuance. Note: depending on your territory and account type, not all payment types will be available. ADDING SUBJECT ALTERNATIVE NAMES (SANS) Standard SSL Certificates secure a single Fully Qualified Domain Name. By adding SANs a single certificate can secure other server “names” such as other domain names, subdomains, IP addresses and local host names. If selected you will enter the SANs on the SANs page and the total cost of the certificate is then calculated. You may specify up to 40 SANs per certificate. The types of SANs allowed depends on the certificate type: DomainSSL ‐ Unified Communications option or Subdomains OrganizationSSL ‐ Unified Communications option, Subdomains, Internal Hostnames or Internal IP Addresses, different Fully Qualified Domain Names and Public IP Addresses. ExtendedSSL ‐ Unified Communications option, Subdomains, and different Fully Qualified Domain Names. 11 U USING ONECLICKSSL O OneClickSSL is aanother GlobalSign innovatio on – designed tto help hostingg companies automate the eentire SSL workkflow, in ncluding: eneration CSR ge Private e key generatio on Right tto use a domain Receip pt of issued cerrtificate Installation of certificate and installation of interrmediate certifficates ng of certificate e to appropriatte website Bindin O OneClickSSL plu ug‐ins are available for a num mber of control panels and w web servers, an nd Voucher pro ovisioning is avvailable through a number of billing p platforms. Pleaase visit www.gglobalsign.com m/ssl/oneclicksssl for the latesst integration n news and d downloads. Fo or mass deployment of plug‐ins in your hostting environmeent, contact yo our Account M Manager. TTYPES OF ON NECLICKSSL V VOUCHERS SSingle Site Vou uchers LLike standard SSSL Certificates, Single Site V Vouchers are provisioned p thhrough Partnerr Accounts or via the GlobalSign retail ssales website. Partners can obtain Vouchers either via the GlobalSig n Voucher APPI or via their w web console ((GlobalSign C Certificate Centter or GCC). Single Site Voucchers are tied tto a specific prroduct order ffor a specific domain on the GlobalSign ssystem – essen ntially a produ uct configuration such as a 3 year DomaainSSL certificaate for www.d domain.com. Single Site V Vouchers can o only be redeem med once – if th hey are re‐entered into the O OneClickSSL plug‐in, it will reeissue the certiificate with aan unchanged e expiration date e. Single Site V Vouchers are d designed to be redeemed by the end custom mer / server ad dmin. SSupervoucherss SSupervouchers are issued by GlobalSign to Partners. Parttners cannot crreate Supervou uchers directlyy. Supervouchers allow a h host to reuse th he same vouch her multiple tim mes – and can be restricted bby number of rredemptions, ttime period an nd platform o or permitted IP P range. Superrvouchers are ttied to a speciffic partner acccount for a speecific product type and valid dity period o on the GlobalSign system. Supervouchers are designed tto be redeemeed on behalf off the end custo omer / server admin and aallow the hosting company to t “push” the Voucher to th he plug‐in, auttomating the redemption an nd hence SSL activation. TThey should no ot be made pub blic and are be est used prograammatically or r internally by h hosting compaanies. 12 TTrial Vouchers TTrial Vouchers are identical to Supervouchers in term ms of provisionning and customizable resttrictions but aare tied to G GlobalSign’s trial product range of short terrm certificate vvalidity periodss such as 30 daay DomainSSL C Certificates. P PAYMENT FO OR ONECLICK KSSL VOUCH HERS G GlobalSign offe ers many ways for Partners to o pay for Vouchers. Typicallyy the cost of th he Voucher will depend upon n the q quantity or deaal in place with h the Partner. Note there is no fee for the use of Trial Vo ouchers. Single e Site Voucherss o Pay As You Go – a credit ccard is held on file and chargeed when a Vou ucher is issued. nto the accoun nt is made and debited to thee value of the V Voucher when n a o Bulk deposiit – a deposit in Voucher is issued. ual fee, the Parrtner can issuee an unlimited number of Vou uchers. o Unlimited liicense contract – for an annu Some restriictions may apply. Partner is invoicced monthly foor number of V Vouchers issueed. o Monthly invvoicing – the P Supervvouchers o Unlimited liicense contract – for an annu ual fee, the Parrtner can issuee an unlimited number of Vou uchers. Some restriictions may apply. Partner is invoicced monthly foor number of V Vouchers issueed. o Monthly invvoicing – the P O OBTAINING A A ONECLICKSSL SINGLE SSITE VOUCHER FFor Vouchers p provisioned by Partners: TThe above diaggram shows the e concept of a Voucher beingg applied for viia a Partner to GlobalSign eitther by GCC or by API. TThe provisioned Voucher is th hen redeemed at the Control Panel or Servver plug‐in leveel. 13 INITIATE A C CERT‐INVITE TThis method iss significantly simplified and d requires you u to enter onlyy the contact details of thee customer. Itt does not rrequire you to enter their co ompany inform mation or CSR. When you creeate a Cert‐Invvite, GlobalSiggn will generate a unique ccode specific to t the order and a give you a a PIN. We th hen send an eemail to the customer contaaining a link. You must ccommunicate the t PIN to the e end user you urself – typicallly we would ssuggest doing this once you have received d payment ffrom your custo omer. You may onlyy create Cert‐In nvites if you haave funds depo osited into youur account (seee section on Paayment Options – Bu ulk Orders / De epositing Funds into Accountt > Add Bulk O Order / Add Deeposit). 1. Makin ng sure you are e on the SSL for f Partners & & Retail Click N New Cert Invitte in the SSL C Certificate Maanagement section. Application pagge specify the o order details: 2. On the Certificate A a.. In Productss, select the SSL Certificate tyype – AlphaSSLL, DomainSSL, OrganizationSSSL or ExtendeedSSL. b.. Specify if th he SSL Certificaate is to have any wildcard, p ublic IP or Sub bject Alternativve Name (SAN)) options. c. Specify the validity period d – 1‐5 years fo or DomainSSL aand OrganizatiionSSL and 1‐2 2 years for ExteendedSSL. ou are switchin ng from a comp petitor or reneewing the certiificate d.. Specify if yo 3. On the e New Cert‐Invite page speccify the Cert‐in nvite recipient details. Thesse are the detaails of the custtomer who will be e emailed an in nvitation to co omplete the SSSL Certificate aapplication pro ocess. Make su ure the custom mer’s email addresss is in the Desstination Email Address field d. y will be asked a to confiirm the appliccation details you provided d and review GlobalSign’s Subscriber 4. Next you Agreement. C and you will be presented p with h the PIN asso ciated with th hat Cert‐Invite application. Make sure 5. Click Complete your ccustomer is given this to be able to proceed d with the appllication. M MANAGING EXISTING G CUSTOM MERS: SSL C CERTIFICATTE APPLICA ATIONS V VIEWING OUTSTANDIN NG & COMP PLETED ORD DERS 1. 2. 3. Click O Order History & & Certificate R Renewals in the SSL Certificaate Managemeent section to run reports orr search for specific orders. Fro om this page you y can choose from severaal pre‐configurred reports (e..g., Upcoming Renewals, Incom mplete Orders) on the Quickk Access Reports tab or youu can click thee Detailed Cusstom Reports tab to run reportts with more advanced a filters. To run a report based on Order Stattus you will neeed to use the Detailed Custom m Reports tab. Click the Detailed Cu ustom Reportss tab and use tthe Order Stattus dropdown to select the O Order Status yo ou want to use ass a filter. Click the t Search buttton. A list off certificates with w the selectted Order Stattus will appeaar at the botto om of your screen n. 14 FFor Cert‐Invite applications C Cert Invite Management in tthe SSL Certifiicate Managem ment section. This page allo ows you to ssearch for Cert‐Invites given ccertain criteriaa. C CANCELLING G A CERT‐IN NVITE PIN Iff you wish to ccancel a Cert‐In nvite PIN click Cert Invite Maanagement annd search for the order. Click the Edit buttton next to aappropriate Ce ert‐Invite appliccation and chaange the PIN Sttatus from Unu used to Void. Click the Conffirm button an nd then the C Complete button to commit the change. N Note: Once a C Cert‐Invite PIN N is voided it ccannot be reacctivated. You will not be ccharged for voiiding any Cert‐‐Invite PINs. C CANCELLING G AN ORDEER Iff you wish to ccancel a comp pleted order yo ou may do so automatically within the 7 d day refund perriod. Depending on how yyou paid for th he certificate, cancelled orde ers automaticaally refund thee appropriate amount of creedit to depositt accounts, d directly refund credit cards or cancel outstaanding invoicess. To cancel ann order: 1. Click O Order History & & Certificate R Renewals in the e SSL Certificatte Management section. 2. Search h for the appro opriate order and click the Ed dit button. 3. Click the Cancel Order button at th he very top or very button off your screen. 4. Review w the order de etails to verifyy the order is tthe correct appplication to caancel, scroll to the bottom o of the page and click the Confirm m button. R RESENDING G AN APPRO OVER EMAILL Iff your custom mer has not re eceived the Approver Emaill or has deletted / spam filltered the em mail by mistakee, you can aautomatically rresend the App prover Email. 1. Click O Order History & & Certificate R Renewals unde er SSL Certifica te Managemeent. 2. Search h for the appro opriate order and click the Ed dit button. 3. Click the Resend App proval Mail bu utton located aat the very top and very botto om of the screeen. 15 4. Confirrm that the Approval Email ad ddress is corre ect and click th e Resend button. If your custom mer cannot recceive the appro over email at the address sel ected during tthe application n, contact GlobalSign Su upport. R REISSUING A AN SSL CER RTIFICATE Iff your customer needs a cerrtificate reissue ed because they have deleteed or lost their certificate an nd corresponding Private K Key, you can re eissue any issue ed certificates directly. 1. Click O Order History & & Certificate R Renewals unde er SSL Certifica te Managemeent. 2. Search h for the appro opriate order and click the Ed dit button. 3. Click the Reissue buttton located att the very top o or very bottom m of the page. will be prompte ed for a new Ce ertificate Signing Request. N Note: the reissu ued certificate will only be vaalid for the 4. You w period d remaining on n the initial certtificate. R RENEWING AN SSL CER RTIFICATE G GlobalSign will begin sendingg Renewal Notiices 90 days prrior to the expiiration of the ccertificate. Wee will send thee notices to the contact asssociated with tthe order – wh hich by default will be one off the Users asssociated with tthe Partner acccount, or if sspecified during the application, the end cu ustomers themselves. FFor added convvenience, certificates within the renewal raange (90 days prior to expiraation) will be lissted on the ho ome screen o of the SSL for Partners & Re etail tab. Simply click the R Renew button next to the ap ppropriate ord der to begin th he renewal p process. You ccan also view u upcoming Rene ewals by goingg to the Order History & Upccoming Renew wals link and running the U Upcoming Renewals report o on the Quick A Access Reports tab. If you renew a custo omer’s certificaate before it exxpires, we will add any remaiining time onto o the new n of an extra 30 0 days free. certificate and give yyou the option 16 R REVOKING A AN SSL OR C CLIENT CER RTIFICATE R Revocation sho ould only be ussed when key m material (privatte key) has beeen compromised and the ideentity of the ceertificate h holder could be e stolen. Lost ccertificates nee ed not be revo oked. Revocatiion will add the serial numbeer of the certifiicate to the GlobalSign Certificate Revvocation Lists ((CRLs), and succh lists are dow wnloaded by brrowsers and ap pplications to w warn users aabout the revocation of the ccertificate if the ey encounter it – for examplee, a signed em mail or document, or a https ssession w with a website.. Revoking a ccertificate cannot be undo one. Speak tto GlobalSign n for advice iff you are unsu ure. To revvoke an SSL Cerrtificate, log into your Partne er account, locaate the order vvia the Reportiing facility, clicck Edit, and click R Revoke. To revvoke a Client Ce ertificate you m must contact G GlobalSign. Pa rtners are not permitted to d directly revokee Client Certificates. GlobalSSign will need tto ascertain the reason for reevocation with h the end custo omer directly aand ment their conffirmed approvaal to revoke. docum O ORDERING G CLIENT CEERTIFICATEES P Partners have two methodss of ordering Client Certificates throughh their GCC aaccount – the Partner completes the aapplication on behalf of the ccustomer, or th he customer co ompletes his/hher own appliccation. M Make sure thatt you are in the e Client Certifiicates section by clicking thee Code Signingg, PersonalSign n, PDF Signing for Adobe C CDS tab on you ur GCC landing page: B Before placing an order, or allowing your customers to o place an ordder, please be familiar with the ordering process as d detailed below: 17 1 1A) METHO OD – ALLOW WING CUSTO OMERS TO O ORDER DIRECTLY TThis method allows your custtomers to place e an order thro ough your Acc ount directly vvia a unique orrdering URL. They do not n need login acccess and may only complete the web orrdering forms. Partners mu ust then authorize the ordeer prior to G GlobalSign initiating vetting o of the order, an nd ultimately rreleasing the isssued certificatte to the custo omer. 1. ustomers, eitheer directly or h hooked into yo our web pagess. You can Share the Customerr Ordering URL with your cu n your unique U URL by clickingg on the Custom mer Ordering U URL within thee Client Certificcates section o of your GCC obtain account (located on the Code Signing, PersonalSign, PDF Signinng for Adobe C CDS tab). 18 A brief explanation o of usage and th he actual URL w will be displayeed: W When a custom mer clicks on th he Ordering UR RL they will entter the below aapplication pro ocess: 1. On the e certificate type selection paage select the Client Certificaate type – PerssonalSign, Code Signing or PD DF Signing Certificate. will then enterr the applicatio on flow the spe ecific product ttype. For this example we w will follow the aapplication 2. They w flow fo or Code Signing: a.. Select the vvalidity period, 1‐3 years. No o pricing will bee displayed unlike when you apply on theirr behalf. b.. Select if the e customer has an externallyy generated CCSR. This is very rare and in most cases, th hey should leave this b blank. Please no ote this option n is only availabble when ordering CodeSigning for Multi‐platforms. c. Select if the customer wishes to use the PKCS#12 ooption. This o option tells Glo obalSign to generate the hic key pair on n the customer’s behalf. Th is avoids havin ng to use the browser to geenerate the cryptograph key pair late er in the proce ess, or if your ccustomer is havving browser isssues. e Identity Detaails. These dettails will be vettted. They musst be the Subsccriber’s (end cu ustomer to 3. Enter the Certificate m GlobalSign isssues the certificate). This is tthe informatio n that will be included in thee Certificate. whom a.. Complete the identity dettails. b.. Rememberr the pickup paassword. If the e password is l ost or forgotteen, the application must be m made again from the be eginning. 4. Enter the Subscriber Details. The e Subscriber is the person orr organization to which the ccertificate will be issued. etting and posssibly authorizattion purposes.. These details will be needed for ve 5. Confirrm the applicattion details and d review the Su ubscriber Agreeement. YYou, as the Partner, will be alerted via emaiil when a new order has bee n placed. You must now com mplete the follo owing: 1. Log intto your GCC acccount and go to the Code Signing, PersonaalSign, PDF Siggning for Adob be CDS tab. 2. Click o on Pending Cerrtificate Appro ovals. 19 3. 4. Select the order, cho oose to Approvve or Reject. a.. If you rejectt, the applicatiion will be canccelled. b.. If you accep pt, you will be taken to the payment select ion method. Choosse your paymen nt method: a.. Deposit – the fee for the Certificate willl be deducted ffrom your Dep posit balance (ssee the Paymeent Options ers / Depositingg Funds into Account sectionn of this Quick Start Guide). – Bulk Orde Altern natively you maay use one of tthe Pay As You u Go payment methods (see the Payment Options – Pay As You Go section of this Quickk Start Guide): a.. Bank Transfer ayment in Advance: Select fo or an invoice tto automatically appear in th he Accountingg / Billing > i. Pa Vie ew / Requesst Invoices se ection that caan be printed d and submittted to your purchasing de epartment. GlobalSign will only o issue the Certificate on nce the funds are transferreed by your pu urchasing department directlyy to the Globa lSign bank account. ii. Pa ayment in Arre ears: Select to request the deeposit amountt funds are setttled within the standard payment terms. At the end of o the calenda r month an in nvoice will auto omatically app pear in the Once you havee settled the in nvoice your Acccounting / Billing > View / Request Invoi ces section. O cre edit limit will re eturn to the prrevious limit leevel. b.. Credit Card d – you will be asked to provvide credit cardd details to bee charged befo ore the Certificcate can be issued. The e credit card is charged autom matically at thee point of issuaance. Note: dependin ng on your terrritory and acco ount type, not all payment tyypes will be avvailable. 1 1B) METHO OD ‐ ORDERIING ON BEH HALF OF A C CUSTOMER R TThis method re equires the Parrtner to comple ete the require ed web forms oon behalf of th he customer. 1. 2. While on the Code Signing, PerssonalSign, PDFF Signing for A Adobe CDS taab, click New Certificate in the Client of the left naviigation menu. Certifiicates section o e Certificate Tyype selection p page select the e Client Certificcate type – PerrsonalSign, Cod de Signing or PDF Signing On the Certificate. 20 3. 4. 5. 6. You will then enter the application flow the specific product type. For this example we will follow the application flow for Code Signing: a. Select the validity period, 1‐3 years. b. If you have any promotional codes from GlobalSign, enter them here. c. Select if the customer has provided you with an externally generated CSR. This is very rare and in most cases, you should leave this blank. Please note this option is only available when ordering Code Signing for Multi‐platforms. d. Select if you wish to use the PKCS#12 option. This option tells GlobalSign to generate the cryptographic key pair on your customer’s behalf. This avoids having to use the browser to generate the key pair later in the process, or if your customer is having browser issues. Enter the Certificate Identity Details. These details will be vetted. They must be the Subscriber’s (end customer to whom GlobalSign issues the certificate). This is the information that will be included in the Certificate. a. Complete the identity details. b. Remember the pickup password. This must be communicated by the Partner to the Subscriber out of bands (i.e. GlobalSign will never communicate this password to anyone, Partner or Subscriber). If the password is lost or forgotten, the application must be made again from the beginning. Enter the Subscriber Details. The Subscriber is the person or organization to which the certificate will be issued. These details will be needed for vetting and possibly authorization purposes. Choose your payment method: a. Deposit – the fee for the certificate will be deducted from your Deposit balance (see the Payment Options – Bulk Orders / Depositing Funds into Account section of this Quick Start Guide). Alternatively you may use one of the Pay As You Go payment methods (see the Payment Options – Pay As You Go section of this Quick Start Guide): b. Bank Transfer i. Payment in Advance: Select for an invoice to automatically appear in the Accounting / Billing > View / Request Invoices section that can be printed and submitted to your purchasing department. GlobalSign will only issue the certificate once the funds are transferred by your purchasing department directly to the GlobalSign bank account. ii. Payment in Arrears: Select to request the deposit amount funds are settled within the standard payment terms. At the end of the calendar month an invoice will automatically appear in the Accounting / Billing > View / Request Invoices section. Once you have settled the invoice your credit limit will return to the previous limit level. c. Credit Card – you will be asked to provide credit card details to be charged before the certificate can be issued. The credit card is charged automatically at the point of issuance. Note: depending on your territory and account type, not all payment types will be available. 7. Confirm the application details. The customer’s email address you included in the application will receive an email the application has been placed. 21 8. on included in the applicatio on has been veerified by our V Vetting Team, an email will be sent to Once the informatio mail address yo ou included in tthe application n with instruct ions for picking up the certifficate. the em EESSENTIAL W WORKFLOW W POINTS TTO NOTE n Approval If an e email address h has been entered into the Ce ertificate Identtity Details secction, GlobalSign will send an Email to the email address a entere ed. Unless the Applicant appproves the order, the ordeer will not be processed. Clickin web page conttaining an App ng the link in th he email will op pen an Approvve Application w prove or Rejectt button: If the Client Certificate requires vetting, v such as PersonalSignn 2, PersonalSiign 2 Pro, PerssonalSign 2 Deepartment, S Certificcate products, the certificatee will not be rreleased for pickup until Code Signing or anyy of the PDF Signing vettingg is complete. GlobalSign will automaticcally send a PPickup Email to o the Subscrib ber when the certificate application has been n vetted. ertificate is isssued when the e certificate pickup link, conntained within the Pickup Em mail is followed, and the The ce Pickup p Password is e entered into th he page. M MANAGING EXISTING G CUSTOM MERS: CLIEN NT CERTIFIC CATE APPLLICATIONS V VIEWING OUTSTANDIN NG & COMP PLETED ORD DERS W While on the C Code Signing, P PersonalSign, PDF Signing fo or Adobe CDS tab in your G GCC account, cclick Order History in the R Reporting section to open th he search funcction for viewing all certificaate application ns. Use the Orrder Status dro opdown to 22 sselect the Orde er Status you w want to use as a filter (e.g., U Use the Order Status “Issue Completed” to o view all completed and isssued orders. C CANCELLING G AN ORDEER Iff you wish to ccancel a comp pleted order yo ou may do so automatically within the 7 d day refund perriod. Depending on how yyou paid for th he certificate, cancelled orde ers automaticaally refund thee appropriate amount of creedit to depositt accounts, d directly refund credit cards or cancel outstaanding invoicess. To cancel ann order: nalSign, PDF Siigning for Ado obe CDS tab in your GCC acco ount, click Ord der History 1. While on the Code SSigning, Person under Reporting. h for the appro opriate order and click the Ed dit button. 2. Search 3. Click the Cancellatio on Request buttton located att both the veryy top and very bottom of the Certificate Edit screen. he correct application to canccel, scroll to thhe bottom of th he page and click the Confirm m button. 4. Check the order is th R RESENDING G AN APPRO OVER EMAILL FOR APPR ROPRIATE C LIENT CERTTIFICATES Iff your custom mer has not re eceived the Approver Emaill or has deletted / spam filltered the em mail by mistakee, you can aautomatically rresend the App prover Email. 1. While on the Code SSigning, Person nalSign, PDF Siigning for Ado obe CDS tab in your GCC acco ount, click Ord der History under Reporting. h for the appro opriate order and click the Ed dit button. 2. Search 3. Click the Resend App proval Mail bu utton located aat both the verry top and veryy bottom of thee Certificate Ed dit screen. he correct application to rese end the Appro ver email, scro oll to the botto om of the pagee again and 4. Check the order is th click th he Complete b button. If your custom mer cannot recceive the appro over email at the address sel ected during tthe application n, contact GlobalSign Su upport. 23 R REISSUING A A CLIENT CERTIFICATEE Iff your customer needs a cerrtificate reissue ed because they have deleteed or lost their certificate an nd corresponding Private K Key, you can initiate a reissue e for any issued d certificates d directly. nalSign, PDF Siigning for Ado obe CDS tab in your GCC account, click Ord der History 1. While on the Code SSigning, Person under Reporting. h for the appro opriate order and click the Ed dit button. 2. Search 3. Click the Reissue buttton located att the very top aand very bottoom of the Certiificate Edit screen. w pickup link wiill be sent to th he Subscriber. 4. A new R RENEWING A CLIENT C CERTIFICATEE G GlobalSign will begin sendingg Renewal Notiices 90 days prrior to the expiiration of the ccertificate. Wee will send thee notices to the contact asssociated with tthe order – wh hich by default will be one off the Users asssociated with tthe Partner acccount, or if sspecified during the application, the end cu ustomer themselves. FFor added convvenience, certificates within tthe renewal raange (90 days pprior to expirattion) will be lissted on the hom me screen o of the Code Siggning, PersonalSign, PDF Sign ning for CDS taab. Simply clic k the Renew b button next to the appropriatte order to b begin the renew wal process. YYou can also renew certificate es by going to Order History under the Rep porting section n, ssearching for th he appropriate e order, and clicking on the R Renew button. If you reneww a customer’ss certificate beefore it expirees, we will addd any remainiing time onto the new certificate and give you the option of an e extra 30 days free. A ACCOUNT WIDE FUN NCTIONS C CREATING // MANAGIN NG USERS U USER ROLES YYou may add additional a Use ers to your GCC account. Depending on ttheir privilegess newly createed Users may place new ccertificate orde ers, add Deposit funds, or perform reportin ng. Users are ddefined in roless: Accou unt Administra ator: Users who are the top level account owner can seee all menus, p perform all fun nctions and have tthe ability to crreate new Man nagers and Staff in Charge. Managger: Users who o have their ad dministration rrights defined by the Accoun nt Administrato or and can creaate Staff in Charge e. Staff in Charge: Use ers who have ttheir administrration rights deefined by the A Account Admin nistrator or thee Manager. Unlike e Account Adm ministrators and d Managers, Sttaff in Charge ccannot create aadditional Useers. 24 CREATING NEW USERS AND UNDERSTANDING USER ADMINISTRATION RIGHTS To add a new User click Manage Users under Account Management. Click New Registration. Complete the details of the new User and select their role by selecting either Manager or Staff in Charge in the User Permissions. Set their privileges as follows: Certificate Approval Permission o Set to True if you wish the User to be able to place orders that do not need approval and approve certificate orders placed by other Users who do not have Certificate Approval Permission. o Set to False if the User should not have approval permission, nor should be allowed to place certificate orders without the order being approved. Certificate orders that are placed by Users who do not have Certificate Approval Permission will be placed into the Pending Certificate Approvals section under Certificate Management. Note: all users can place orders; only users with Certificate Approval Permission can place orders that do not need to be approved by users with Certificate Approval Permission. Deposit Purchase Authority o Set to True if you wish the User to be able to deposit funds into the account. o Set to False if you do not wish the User to be able to deposit funds into the account. GLOBALSIGN SSL API Contact your Account Manager for further details on how to use the GlobalSign SSL APIs and web services. The XML based API allows you to place orders and reports on issued certificates. The API may be integrated into websites, control panels and third party web services and replaces the need for partners to conduct all SSL reselling through GCC. The AJAX API allows you to run a web based app to automate the application of SSL Certificates. CREATING SECOND TIER SUB‐RESELLERS GlobalSign Partners can create and manage their own set of second tier sub‐resellers (SSL only) – allowing a multi‐level reseller chain. You can sign up, set pricing, manage and report on your own sub‐resellers – giving them all the benefits you enjoy through partnering with GlobalSign. For further details on creating Sub‐Resellers, contact your Account Manager. GETTING HELP Every GlobalSign Partner has a dedicated Account Manager who is on hand to help with any commercial and technical queries you may have about reselling SSL. GlobalSign also provides technical support through our Client Service departments around the world. www.globalsign.com/support GlobalSign Americas Tel: 1‐877‐775‐4562 www.globalsign.com sales‐[email protected] GlobalSign EU Tel: +32 16 891900 www.globalsign.eu [email protected] GlobalSign UK Tel: +44 1622 766766 www.globalsign.co.uk [email protected] GlobalSign FR Tel: +33 1 82 88 01 24 www.globalsign.fr [email protected] GlobalSign DE Tel: +49 30 8878 9310 www.globalsign.de [email protected] GlobalSign NL Tel: +31 20 8908021 www.globalsign.nl [email protected] 25