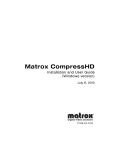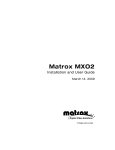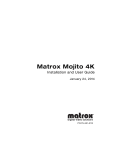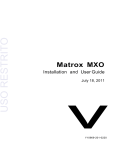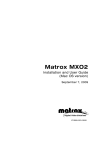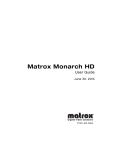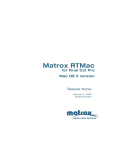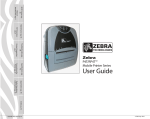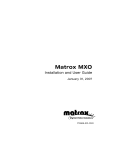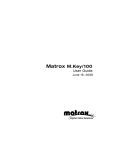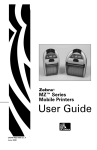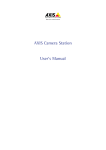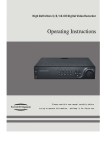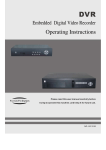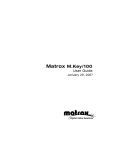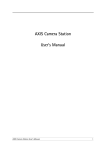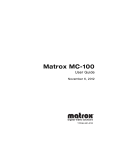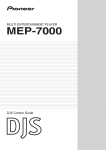Download Installation & User Guide
Transcript
Matrox RTMac for Final Cut Pro Mac OS X version Installation and User Guide June 12, 2003 10715-201-0400 Trademarks • Marques déposées • Warenzeichen • Marchi registrati • Marcas registradas Matrox Electronic Systems Ltd. .......................................Matrox®, RTMac™ Adobe Systems Inc..........................................................Adobe®, After Effects® Apple Computer, Inc........................................................Apple®, AppleTalk®, Final Cut Pro®, FireWire®, Macintosh®, Mac OS®, Power Mac®, Power Macintosh®, QuickTime® Autodesk, Inc. .................................................................Discreet®, combustion® International Business Machines Corporation ..................PowerPC™ Sony ...............................................................................DVCAM™ ViewSonic Corporation ....................................................ViewSonic® Illustrations of the Apple Power Mac G4 reprinted with permission from Apple Computer, Inc. (English) All other nationally and internationally recognized trademarks and tradenames are hereby acknowledged. (Français) Toutes les autres marques et tous les autres noms déposés reconnus nationalement ou internationalement sont également reconnus par les présentes. (Deutsch) Alle sonstigen national und international bekannten Warenzeichen und Produktnamen werden hiermit anerkannt. (Italiano) Eventuali altri nomi di prodotti menzionati in questo manuale sono di proprietà dei rispettivi produttori. (Español) Por medio del presente se reconocen todas las demás marcas y nombres comerciales reconocidos a nivel nacional e internacional. Copyright © 2003 Matrox Electronic Systems Ltd. • (English) All rights reserved. • (Français) Tous droits réservés. • (Deutsch) Alle Rechte vorbehalten. • (Italiano) Tutti i diritti riservati. • (Español) Reservados todos los derechos. Matrox Electronic Systems Ltd. reserves the right to make changes in specifications at any time and without notice. The information provided by this document is believed to be accurate and reliable. However, no responsibility is assumed by Matrox Electronic Systems Ltd. for its use; nor for any infringements of patents or other rights of third parties resulting from its use. No license is granted under any patents or patent rights of Matrox Electronic Systems Ltd. Disclaimer Unauthorized recording or use of broadcast television programming, video tape, or other copyrighted material may violate copyright laws. Matrox Electronic Systems Ltd. assumes no responsibility for the illegal duplication, use, or other acts that infringe on the rights of copyright owners. Matrox Electronic Systems Ltd. 1055 St. Regis Blvd., Dorval, Quebec, Canada H9P 2T4 Tel: (514) 685-2630 Fax: (514) 685-2853 World Wide Web: www.matrox.com Thank you for choosing Matrox Please register on our web site at www.matrox.com/video in the RTMac Support section or fill in and mail the included registration card to be eligible for customer support, software updates, new product announcements, and information on special offers and upcoming events. ii Warranty A. Limited Warranty Statement 1 Matrox Electronic Systems Ltd. (“Matrox”) warrants to the end-user customer who provides adequate proof of purchase, that Matrox hardware products purchased from Matrox authorized dealers will be free from defects in materials and workmanship for a period of three (3) years from the date of purchase. This warranty applies only to the original end-user purchaser and is non-transferable. Conditions and limitations of Matrox’s warranty are stated below. 2 Matrox’s limited warranty covers only those defects that arise as a result of normal use of the hardware and does not apply to any: a improper or inadequate maintenance; b incompatibilities due to the user’s hardware or software applications with or in which the Matrox product interfaces; c product of a special or custom-made nature; d unauthorized modification or misuse; e improper installation, misapplication or negligence; f operation outside the product’s environmental specifications; g improper site preparation or maintenance; h software; i other causes that do not relate to a product defect; j defects or damage suffered as a result of force majeure (including theft); k defects or damage suffered as a result of normal wear and tear; and/or l stolen goods. 3 If Matrox receives, during the applicable warranty period, notice of a defect in a warranted hardware product and the defective Matrox product in question, Matrox shall at its sole option, either repair or replace the product, and shall return the repaired product or a replacement product within a reasonable delay. The replacement product may not be new, provided that it has functionality at least equal to that of the product being replaced. 4 This warranty is valid in any country where Matrox hardware products are distributed by Matrox or its authorized dealers. 5 This Limited Warranty Statement gives the customer specific legal rights. The customer may also have other rights which vary from state to state in the United States, from province to province in Canada, and from country to country elsewhere in the world. B. Limitations of Warranty 1 NEITHER MATROX NOR ANY OF ITS THIRD PARTY SUPPLIERS MAKES ANY OTHER WARRANTY OF ANY KIND, WHETHER EXPRESSED OR IMPLIED, WITH RESPECT TO MATROX PRODUCTS. MATROX SPECIFICALLY DISCLAIMS (and the customer, by accepting the Matrox product, specifically accepts such disclaimer and waives) ALL OTHER WARRANTIES, EITHER EXPRESSED OR IMPLIED, INCLUDING BUT NOT LIMITED TO THE IMPLIED WARRANTIES OF MERCHANTABILITY AND FITNESS FOR A PARTICULAR OR INTENDED PURPOSE OR USE AND THE WARRANTY AGAINST LATENT DEFECTS, WITH RESPECT TO THE HARDWARE AND/OR SOFTWARE. MATROX FURTHER DISCLAIMS ANY WARRANTY THAT MATROX PRODUCTS, IN WHOLE OR IN PART, WILL BE FREE FROM INFRINGEMENT OF ANY THIRD PARTY INTELLECTUAL PROPERTY OR PROPRIETARY RIGHTS." 2 To the extent that this Limited Warranty Statement is inconsistent with the law of the locality where the customer purchases the Matrox product, this Limited Warranty Statement shall be deemed modified to be consistent with such local law. Under such local law, certain limitations of this Limited Warranty Statement may not apply to the consumer. 3 To the extent allowed by local law, the remedies provided in this Limited Warranty Statement are the customer’s sole and exclusive remedies. iii C. Limitations of Liability 1 EXCEPT FOR THE OBLIGATIONS SPECIFICALLY SET FORTH IN THE LIMITED WARRANTY STATEMENT, IN NO EVENT SHALL MATROX BE LIABLE FOR: a any direct, indirect, special, incidental, consequential, foreseeable or unforeseeable, or punitive damages, whether based on contract, tort, delict or any other legal theory and whether advised of the possibility of such damages; and/or b damages arising from the loss of use, data, production revenue and/or profit of in connection with the Matrox product or any business interruption. 2 Without prejudice to the foregoing, any liability of Matrox for any breach of warranty shall be limited to the amount paid by the customer for the defective hardware in question. 3 To the extent allowed by local law, Matrox’s entire liability and the customer’s exclusive remedy shall be the repair or replacement of any defective product during the warranty period. Matrox does not offer any other warranty with respect to Matrox hardware or software or any other hardware or software. 4 Customer shall be responsible for all applicable taxes, duties and customs fees on any replacement unit, as well as all transport, insurance, storage and other charges incurred on all returned products. D. Obtaining Service in North America 1 Verify that your Matrox product was installed and configured according to the information in its accompanying documentation. 2 Read the “Troubleshooting” information included with the Matrox product to see if you can solve the problem yourself. 3 If you are still experiencing difficulties, please contact your dealer where you purchased your Matrox product. 4 If you must return a Matrox product, leave the configuration as it was when you were using it, and leave all identification stickers on the product. Pack the product in its original box and return to your Matrox dealer where the product was purchased, together with your proof of purchase. Your Matrox dealer will return the product for you. Alternatively, if this first option is unavailable to you, you may contact the Matrox Technical Support group who will issue a Return Merchandise Authorization (RMA) number, upon receipt of adequate proof of purchase, and inform you of shipping instructions. DO NOT RETURN THE PRODUCT TO MATROX WITHOUT MATROX’S RMA NUMBER AND EXPRESS AUTHORIZATION. E. Obtaining Service outside North America 1 Verify that your Matrox product was installed and configured according to the information in its accompanying documentation. 2 Read the “Troubleshooting” information included with the Matrox product to see if you can solve the problem yourself. 3 If you are still experiencing difficulties, please contact your dealer where you purchased your Matrox product. 4 If you must return a Matrox product, leave the configuration as it was when you were using it, and leave all identification stickers on the product. Pack the product in its original box and return to your Matrox dealer where the product was purchased, together with your proof of purchase. Your Matrox dealer will return the product for you. F. General This limited warranty shall be governed by the laws of the Province of Quebec, Canada and the federal laws of Canada applicable therein and the courts of the Province of Quebec shall have exclusive jurisdiction to hear and decide any dispute instituted by the customer in connection with this limited warranty; the customer waives, by accepting the product, its rights to institute proceedings in connection with this warranty against Matrox in any jurisdiction other than Quebec. iv Software license agreement Single User Products. This Matrox software (the “Software”) is copyrighted by Matrox Electronic Systems Ltd. All rights are reserved. The purchaser is granted a license to use the software only, subject to the following restrictions and limitations. 1 The license is for the original purchaser only, and is not transferable without written permission of Matrox. 2 The original purchaser may use the Software on a single computer owned or leased by the original purchaser. You may not use the Software on more than a single machine, even if you own or lease more than one machine, without written consent of Matrox. 3 The original purchaser may make back-up copies of the Software for his or her own use only, subject to the use limitations of this license. 4 The original purchaser may not engage in, nor permit third parties to engage in, any of the following: ✄ Providing or disclosing the Software to third parties. ✄ Providing use of the Software in a computer service business, network, time-sharing, multiple CPU or multiuser arrangement to users who are not individually licensed by Matrox. ✄ Making alterations or copies of any kind in the Software (except as specifically permitted above). ✄ Attempting to unassemble, de-compile or reverse engineer the Software in any way. ✄ Granting sublicenses, leases, or other rights in the Software to others. ✄ Making copies, or verbal or media translations, of the user’s guide. ✄ Making telecommunication data transmissions of the Software. Matrox reserves the right to terminate this license if there is a violation of its term or default by the Original Purchaser. Upon termination, for any reason, all copies of the Software must be immediately returned to Matrox, and the Original Purchaser shall be liable to Matrox for any and all damages suffered as a result of the violation or default. Limited warranty. Matrox warrants to you, for a period of ninety (90) days normal use from your date of purchase, that: 1 The CD/disks on which the software is furnished and the documentation are not defective. 2 The Software is properly recorded upon the CD/disks included. 3 The documentation is substantially complete and contains all the information Matrox deems necessary to use the software. 4 The Software functions substantially as described in the documentation. Matrox’s entire liability and your exclusive remedy shall be the replacement of any CD/Disks or documentation not meeting these warranties, which is returned to Matrox or an authorized dealer, together with a copy of your paid receipt. The above is the only warranty of any kind, either express or implied, including, but not limited to the implied warranties of merchantability and fitness for a particular use that is made by Matrox on this Licensed Software. In no event shall Matrox be liable to you or to any third party for consequential, special, indirect or incidental damages which you may incur as a result of using the licensed software, including, but not limited to, loss of data, or information of any kind which you may experience. This limited warranty shall be governed by the laws of the Province of Quebec, Canada and the federal laws of Canada applicable therein and the courts of the Province of Quebec shall have exclusive jurisdiction to hear and decide any dispute instituted by the customer in connection with this limited warranty; the customer waives, by accepting the product, its rights to institute proceedings in connection with this warranty against Matrox in any jurisdiction other than Quebec. Contents Chapter 1 Introducing Matrox RTMac Welcome ........................................................................................................ 1 Matrox RTMac features ................................................................................... 1 Hardware supplied ..........................................................................................2 System requirements ......................................................................................2 Check our web site for more information ........................................................................... 2 About this manual ...........................................................................................3 Style conventions ................................................................................................................. 3 Last-minute information...................................................................................3 Three quick steps to getting started ................................................................4 Chapter 2 Installing Your RTMac and Connecting Your Devices Installing the Matrox RTMac card .....................................................................5 Connecting your Matrox RTMac breakout box ..................................................6 Matrox RTMac breakout box overview ............................................................. 7 Available S-Video and composite video connections .........................................8 Composite input/output connections ................................................................9 S-Video input/output connections .................................................................. 10 FireWire connections ...................................................................................... 11 Connecting a secondary computer monitor ..................................................... 11 Typical RTMac connections ........................................................................... 12 Composite connections using separate source and record devices ............................... 12 Chapter 3 Installing Your Software and Configuring Your System Installation overview ...................................................................................... 13 Installing QuickTime and Final Cut Pro ............................................................ 13 Installing the Matrox RTMac software............................................................. 13 Configuring a secondary monitor ................................................................... 14 Defining your Matrox RTMac preferences ....................................................... 15 Disabling Energy Saver mode .........................................................................17 Disabling background applications and defragmenting your hard drives ........... 18 vi Chapter 4 Using Matrox RTMac with Final Cut Pro Defining your Matrox RTMac audio/video settings ........................................... 19 Easy Setup .......................................................................................................................... 19 Specifying your Matrox RTMac analog settings ................................................................20 Analog capture with device control ................................................................................... 21 Editing in 16:9 ...................................................................................................................... 21 Realtime editing using Matrox RTMac ............................................................ 21 A note about scrubbing on the Timeline ............................................................................22 Allocating memory for graphics .........................................................................................23 When you’ll need to render your effects ...........................................................................23 Preparing your project for printing to video .................................................... 25 Analog output .....................................................................................................................25 FireWire output ...................................................................................................................25 Chapter 5 Using Matrox RTMac with Adobe After Effects and Discreet combustion Overview ...................................................................................................... 27 Configuring Adobe After Effects for use with Matrox RTMac............................ 27 Configuring Discreet combustion for use with Matrox RTMac .......................... 27 Chapter 6 Matrox RTMac Troubleshooting Up-to-date information .................................................................................. 29 Multiple solutions .......................................................................................... 29 Installation/configuration ............................................................................... 30 Operation ..................................................................................................... 30 Appendix A Matrox RTMac Customer Support Register your Matrox RTMac ......................................................................... 35 Contacting us ............................................................................................... 35 Contents vii Appendix B Matrox Around the World Worldwide Headquarters ............................................................................... 36 Europe, Middle East, Africa ........................................................................... 36 France .......................................................................................................... 36 Germany....................................................................................................... 36 Asia .............................................................................................................. 36 Appendix C Matrox RTMac Specifications Video ............................................................................................................ 37 Audio............................................................................................................ 37 VGA display .................................................................................................. 37 Environmental specifications .......................................................................... 37 Index .................................................................................. 38 Contents viii Your notes Contents 1 Introducing Matrox RTMac This chapter outlines some of the features of your Matrox RTMac, lists the contents of your kit, and explains the organization of your Matrox RTMac documentation. Chapter 1 Welcome Thank you for purchasing Matrox RTMac. When combined with Apple’s Final Cut Pro, Matrox RTMac provides professional-quality realtime editing, compositing, and effects. Matrox RTMac features • Realtime native DV editing with realtime broadcast-quality effects. • Simultaneous display of video-in-a-window on your computer monitor and fullresolution display on your NTSC or PAL video monitor. • Lets you work with up to four layers in real time—two video layers and two graphics layers. • Realtime processing including: – transitions between video and/or graphics layers (includes cross dissolves, wipes, slides, and irises). – up to two Motion Effects on video or graphics. – opacity control on up to three layers. • Realtime alpha-keyed titles and graphics. • Analog video capture and output (composite and S-Video). • Analog audio capture and output (stereo RCA). • Video input and output at full resolution and frame rate. • VGA output for connection to a VGA monitor. • Support for standard 4:3 editing or 16:9 widescreen editing. Welcome 2 Hardware supplied Matr ox R TMa c TO RT board RTMac card Breakout box RTMac cable System requirements Matrox RTMac requires the following minimum system configuration: • Single or multi-processor Power Mac G4 with AGP motherboard. • 400-MHz PowerPC G4 processor. • 384 MB RAM. • One free PCI slot. • CD-ROM drive for software installation. • Mac OS X 10.2.6 or later. • Final Cut Pro 3 or later. • QuickTime version 6.3 or later. • Fast EIDE/Ultra ATA or SCSI disk drives—must be able to sustain two 25-megabit/second streams. The Matrox RTMac software detects the capabilities of your computer, and enables more realtime features on a faster system. To take full advantage of realtime editing on Matrox RTMac, use the following recommended system configuration: • 667-MHz or faster PowerPC G4 processor. • 512 MB RAM. • Greater than 1 MB combined L2 and L3 cache (per processor). • 133-MHz or faster system bus. For information on the realtime capabilities of minimum and recommended systems, see “Realtime editing using Matrox RTMac” on page 21. Check our web site for more information For up-to-date information about your Matrox RTMac system, including updated drivers, you can check our web site at www.matrox.com/videoweb/support. Chapter 1, Introducing Matrox RTMac 3 About this manual This manual explains how to install and use your Matrox RTMac system and included software. Installation and configuration Chapters 2 and 3 explain how to install your Matrox RTMac hardware and software, as well as how to configure your system for use with Matrox RTMac. Using Matrox RTMac with Final Cut Pro Chapter 4 gives you instructions for getting the most from Final Cut Pro and Matrox RTMac. Using Matrox RTMac with Adobe After Effects and Discreet combustion Chapter 5 explains how to configure Adobe After Effects and Discreet combustion for use with Matrox RTMac. Troubleshooting Chapter 6 provides some possible answers if you have trouble installing or operating your Matrox RTMac system. Customer support and other information Appendix A tells you how to contact us for customer support, and Appendix B provides Matrox worldwide sales contact information. Appendix C provides specifications for your Matrox RTMac system. Style conventions The following style conventions are used in this manual: • The names of files, folders, and manuals appear in italics. For example: – The data is stored in the Sample Movie file. – The file is located in the Clips folder. – Please refer to your Final Cut Pro User’s Manual. • Menus and commands that you need to choose are displayed in the form Menu > Command. For example, File > Save means choose File in the menu bar, then choose Save in the menu that appears. Last-minute information Any important information that wasn’t available for inclusion in the manual by publication time is provided to you in the Release Notes packaged with this manual. About this manual 4 Three quick steps to getting started The following steps summarize the installation procedure for your Matrox RTMac system. ¡ Important Please read the detailed instructions in each chapter before attempting the installation. 1 Install your Matrox RTMac card in your computer. See Chapter 2, “Installing Your RTMac and Connecting Your Devices.” 2 Connect your breakout box and other external devices, including your secondary monitor if you’ve chosen to use one. See Chapter 2, “Installing Your RTMac and Connecting Your Devices.” 3 Install QuickTime, Final Cut Pro, and the Matrox RTMac software, then configure your system. See Chapter 3, “Installing Your Software and Configuring Your System.” Chapter 1, Introducing Matrox RTMac 5 Installing Your RTMac and Connecting Your Devices This chapter describes how to install your Matrox RTMac hardware in your computer and connect your external devices. Chapter 2 Installing the Matrox RTMac card Your Power Mac G4 has different types of expansion slots: AGP and PCI. Matrox RTMac is a PCI card, so you must install it in one of your free PCI slots. For more information on card installation and your computer’s expansion slots, see your Setting Up Your Power Mac G4 guide. ³Warning Static electricity can severely damage electronic parts. Before touching any electronic parts, drain the static electricity from your body. You can do this by touching the metal portion of the PCI port access covers on the back of your computer. As well, be sure to hold your RTMac card by the edges, and avoid touching its circuitry and components. 1 Make sure your computer has been properly shut down. From the Apple menu, choose Shut Down and wait 5 minutes for the computer’s internal components to cool down. 2 Unplug the power cord. (You should never open your computer when its power is on.) Port access cover 3 Lift the latch on the right side of the computer and carefully lower the side panel onto a flat surface. 4 Remove the screw that holds the port access cover in place and pull out the access cover. Installing the Matrox RTMac card 6 5 Position your RTMac card over the PCI slot you’ve chosen, and properly align the connectors with the slot. 6 Push the card in firmly and evenly until it’s fully seated in its slot. 7 Re-insert the port access screw to secure your card to the computer frame. 8 Close the side panel making sure it snaps into place, and reconnect the power cord. Connecting your Matrox RTMac breakout box To connect your Matrox RTMac breakout box cable: 1 Plug the end labelled TO RTMAC BOARD into the socket on your RTMac card labelled VIDEO. RTMac breakout box. ac TM xR tro Ma 2 Plug the other end, labelled RTMAC/BOB/CBL, into the drao b TR OT Chapter 2, Installing Your RTMac and Connecting Your Devices 7 Matrox RTMac breakout box overview Your Matrox RTMac breakout box lets you make analog I/O connections to your external devices more easily. This is useful for changing your connection setup. OUTPUT RTMac cable connector Audio Left Right Composite S-Video Matrox RTMac Right Composite Left RT2000 S-Video Audio INPUT Matrox RTMac breakout box overview 8 Available S-Video and composite video connections The Matrox RTMac breakout box has two composite video connectors (one input and one output), and two S-Video connectors (one input and one output). Most video equipment uses composite video, but some devices (for example, S-VHS VCRs) use S-Video, which provides a higher quality video signal. If you have a video device with S-Video connectors, you should use the Matrox S-VIDEO IN and S-VIDEO OUT connectors on your breakout box. You can use the Matrox S-Video connectors instead of—or in addition to—the composite video connectors. If you use composite and S-Video connectors, you can connect up to four video devices to the RTMac at the same time (two input and two output). Matrox RTMac video output is simultaneous on its composite (VIDEO OUT) and S-Video (S-VIDEO OUT) lines. Both video input types can be connected at the same time, but only one video input signal at a time can be used by RTMac. You need to select either the composite video input or the S-Video input signal in your Final Cut Pro audio/video settings. For more information on how to do this, see “Specifying your Matrox RTMac analog settings” on page 20. Composite VIDEO IN L - AUDIO IN - R S-Video S-Video Composite S-VIDEO IN S-VIDEO OUT VIDEO OUT L - AUDIO - R OUT Matr ox R TMa c ac TM xR tro Ma Input Output Chapter 2, Installing Your RTMac and Connecting Your Devices 9 Composite input/output connections 1 To connect your composite video source (for capturing material), use either a composite audio/video (RCA) cable or three separate cables with RCA connectors. VIDEO IN L - AUDIO IN - R S-VIDEO a Connect the video output from your composite device to the yellow VIDEO IN jack on the breakout box. b Connect the left audio output channel of your device to the white L-AUDIO IN jack on the breakout box. Video camera or player VIDEO OUT AUDIO OUTR L Matr ox R TMa c c Connect the right audio output channel of your device to the red AUDIO IN-R jack on the breakout box. ¦ Note If your video device has only one audio connector, use the left audio connector on the cable. 2 To connect your composite video recorder, use another composite (RCA) audio/video cable or three more separate cables with RCA connectors. a Connect the yellow VIDEO OUT jack on the breakout box to the video input on your video recorder. S-VIDEO OUT VIDEO OUT L - AUDIO - R OUT b Connect the white L-AUDIO OUT Video recorder jack on the breakout box to the left audio input of your video recorder. VIDEO IN c Connect the red AUDIO OUT-R jack ac TM xR tro Ma on the breakout box to the right audio input of your video recorder. AUDIO IN R L Composite input/output connections 10 3 To display the output from Matrox RTMac on your NTSC or PAL video monitor, you can connect your video monitor to the breakout box or your recorder. For an illustration of typical composite connections you can use, see “Composite connections using separate source and record devices” on page 12. ¦ Note You can use a TV in place of an NTSC or PAL video monitor. If your TV has a TV/VIDEO input switch, set it to VIDEO. S-Video input/output connections 1 To connect your S-Video source (for capturing material), use an S-Video cable, as well as two cables with RCA connectors for audio. VIDEO IN L - AUDIO IN - R S-VIDEO IN a Connect the video output from your S-Video device to the S-VIDEO IN jack on the breakout box. b Connect the left audio output channel of your device to the white L-AUDIO IN jack on the breakout box. c Connect the right audio output Video camera or player AUDIO S-VIDEO OUT OUT L R Matr ox R T Mac channel of your device to the red AUDIO IN-R jack on the breakout box. ¦ Note If your video device has only one audio connector, use the left audio connector on the cable. 2 To connect your S-Video recorder, use another S-Video cable and two more cables with RCA connectors for audio. a Connect the S-VIDEO OUT jack on the breakout box to the video input on your video recorder. b Connect the white L-AUDIO OUT jack on the breakout box to the left audio input of your video recorder. Chapter 2, Installing Your RTMac and Connecting Your Devices 11 c Connect the red AUDIO OUT-R jack on the breakout box to the right audio input of your video recorder. 3 To display the output from Matrox RTMac on your NTSC or PAL video monitor1, you can connect your video monitor to the breakout box or your recorder. S-VIDEO OUT VIDEO OUT L - AUDIO - R OUT Video recorder S-VIDEO IN AUDIO IN R L ac TM xR tro Ma FireWire connections You can connect a FireWire device, such as a DV camcorder or VCR, to the FireWire port on your Power Mac G4 as explained in your Setting Up Your Power Mac G4 guide. ¡ Important When using Final Cut Pro with a FireWire setup, make sure your DV device is connected to the FireWire port on your Power Mac G4 before starting a capture or print to video. If your DV device isn’t connected when Final Cut Pro attempts to capture DV clips or record to DV tape, your system will become unstable. You’ll then need to quit and restart Final Cut Pro. Connecting a secondary computer monitor If you want to use a secondary VGA monitor with your system, such as to provide a second desktop display for dual-monitor editing, you can connect this monitor to your Matrox RTMac card. Your primary monitor is connected to the AGP graphics card that came with your Power Mac G4. Your secondary monitor connects to the standard 15-pin VGA connector on your RTMac card. 1 Plug the monitor cable into the smaller RTMac socket, which is labelled with a square monitor icon. 2 Plug the other end into your other monitor. For information on properly configuring your secondary monitor for use with RTMac, see “Configuring a secondary monitor” on page 14. 1 You can use a TV in place of an NTSC or PAL video monitor. If your TV has a TV/VIDEO input switch, set it to VIDEO. S-Video input/output connections 12 Typical RTMac connections The following illustration shows typical audio and video connections for capturing and recording to tape. In this illustration, we’ve connected a video monitor (NTSC or PAL) to view the signal that is being captured or recorded, and we’re monitoring audio from the video recorder to externally powered speakers. Composite connections using separate source and record devices RTMac breakout box RTMac cable To RTMac card RTMAC CABLE CONNECTOR VCR OUT VIDEO IN VIDEO R L AUDIO L AUDIO OUT AUDIO IN L R AUDIO R VIDEO OUT S-VIDEO S-VIDEO IN S-VIDEO OUT Video monitor or television Video Recorder OUT IN VIDEO IN VIDEO AUDIO L AUDIO R L R Externally powered speakers (or audio mixer) Chapter 2, Installing Your RTMac and Connecting Your Devices 13 Installing Your Software and Configuring Your System Chapter 3 This chapter explains how to install your software and configure various settings on your computer for use with Matrox RTMac. Installation overview Once you’ve installed your Matrox RTMac card and have properly connected your devices, you can proceed with your software installation and system configuration. 1 Install QuickTime and Final Cut Pro 3. 2 Install the Matrox RTMac software. 3 Configure your secondary monitor, if applicable. 4 Define your Matrox RTMac preferences. Installing QuickTime and Final Cut Pro 1 Install Final Cut Pro 3 from your Final Cut Pro installation CD. 2 Install QuickTime 6.3 or later, available from the Apple web site (www.apple.com/ quicktime). 3 When prompted, restart your computer. Installing the Matrox RTMac software 1 Insert the Matrox RTMac installation CD. 2 Double-click Matrox RTMac Installer to launch the install program, then follow the onscreen instructions. ¡ Important In order to install the Matrox RTMac software, the Matrox RTMac installer must delete your Final Cut Pro preferences file, and you will lose your custom settings. A new default preferences file will be created automatically when you first launch Final Cut Pro following the RTMac installation. You can then reconfigure your preferences as described in your Final Cut Pro User’s Manual. If you want to note your Final Cut Pro custom settings before the preference file is deleted, close the installer to cancel the Matrox RTMac installation. 3 When prompted, restart your computer. Installation overview 14 ¦ Note Be sure to check our web site (www.matrox.com/video) for the most recent RTMac software. Configuring a secondary monitor If you’ve connected a secondary monitor, you must configure it properly for use with Matrox RTMac. Your primary monitor is the monitor connected to the AGP graphics card that came with your Power Mac G4. Your secondary monitor is the monitor you’ve connected to your RTMac card. Setting color depth and resolution From the Apple menu, choose System Preferences, click Display, then click on the display preferences dialog box that appears on your secondary monitor. • Colors For use with RTMac and Final Cut Pro, you can select a color depth of either Thousands or Millions depending on your resolution choice. • Resolutions Sets the resolution for your secondary monitor. The maximum resolution for use with Matrox RTMac and Final Cut Pro depends on the color depth you select. – When color depth is set to Thousands, the maximum resolution you can select for your secondary monitor is 1280 × 1024. – When color depth is set to Millions, the maximum resolution you can select for your secondary monitor is 1024 × 768. • Refresh Rate Sets the refresh rate for your secondary monitor. For best performance, the maximum refresh rate you should select for your secondary monitor is 75 Hertz. Chapter 3, Installing Your Software and Configuring Your System 15 If you select a resolution and refresh rate that exceed these limits, you may encounter performance problems when using Final Cut Pro. As well, you cannot select a resolution greater than 1280 × 1024, even if your monitor supports this. Defining your Matrox RTMac preferences The Matrox RTMac preference pane lets you enable or disable RTMac functionality, select the video standard you want to use with your RTMac system (NTSC or PAL), and select your analog source type. ¡ Important Before making any changes to your RTMac preferences, you must close Final Cut Pro and all other applications using RTMac, including applications using RTMac as a sound input or output device. From the Apple menu, choose System Preferences, then click Matrox RTMac. • Enable Matrox RTMac functionality Enables RTMac realtime functionality, and is selected by default. If, however, you want to use Final Cut Pro’s realtime software effects, you must clear this option to disable RTMac realtime functionality. • Video Standard Specifies the video standard for your RTMac system (NTSC or PAL). Only clips that match your selected video standard will play back in real time. If you’re using an NTSC system, you must select one of the following NTSC setup levels for your analog video. This affects both the analog video input and output. – 7.5 IRE Applies the standard NTSC setup level of 7.5 IRE. Defining your Matrox RTMac preferences 16 – 0 IRE Applies a setup level of 0 IRE. You should select this option only when working with a commercial DV device that uses the Japanese analog NTSC setup of 0 IRE. For example, if the video appears too bright when you play back DV clips on your NTSC monitor, you can change the setup to 0 IRE to output your DV clips at the correct brightness. ¦ Note If your device has a different NTSC setup level for input and output, you can switch the setup level as needed before capturing or recording to tape. If you’re not sure which setup level your DV device uses for input and output, check with your device’s manufacturer. • Analog Source Type Specifies the type of equipment you have. – Consumer-quality Select this if you have a consumer-grade source device that doesn’t have a time base corrector1 (TBC). RTMac will filter the video input signal to increase tolerance for sync pulse instability. – Broadcast-quality Select this if your source device meets broadcast-quality standards, such as a device with a built-in time base corrector. This allows RTMac to digitize the input signal as-is. 1 A time base corrector (TBC) is an electronic device that, when connected to the output of a VTR, corrects the stability and timing of the VTR’s playback video. This is achieved by stripping the unstable horizontal and vertical sync pulses from the video signal, and replacing them with new, clean sync pulses. Chapter 3, Installing Your Software and Configuring Your System 17 Disabling Energy Saver mode To ensure that your RTMac system works correctly, your computer and hard disk’s energy saver features (“sleep” modes) must be turned off. To disable these features: 1 From the Apple menu, choose System Preferences, then click Energy Saver. 2 On the Sleep tab, set the computer sleep slider to Never. 3 Make sure that Put the hard disk to sleep when possible is cleared. (You can, however, set a time to put the display to sleep.) 4 Close the dialog box to apply your settings. Disabling Energy Saver mode 18 Disabling background applications and defragmenting your hard drives Applications that run in the background use system resources and can affect performance when editing using Final Cut Pro with Matrox RTMac, such as causing dropped frames during playback. As well, an overly fragmented hard drive can similarly affect performance. To avoid potential problems with system performance, we suggest you do some or all of the following: 1 Disable AppleTalk. From the Apple menu, choose System Preferences, then click Network. On the AppleTalk tab, clear Make AppleTalk Active if this option is selected. 2 Disable sharing. From the Apple menu, choose System Preferences, then click Sharing. On the Services tab, clear sharing options that aren’t needed while you’re editing. 3 Disable the network time server feature. From the Apple menu, choose System Preferences, then click Date & Time. On the Network Time tab, clear Use a network time server if this option is selected. 4 Defragment your hard drives. Chapter 3, Installing Your Software and Configuring Your System 19 Using Matrox RTMac with Final Cut Pro This chapter explains how to take advantage of Matrox RTMac’s realtime features using Final Cut Pro. Chapter 4 Defining your Matrox RTMac audio/video settings Before you can begin working with Final Cut Pro, you must first specify your audio/video settings. The Matrox RTMac software installs presets configured for use with RTMac. ¡ Important If you uninstall the Matrox RTMac software, Matrox RTMac preset names will still appear in the Easy Setup and Audio/Video Settings dialog boxes, but the presets will be unusable. To remove the Matrox preset names, you must delete your Final Cut Pro preferences file. Easy Setup Final Cut Pro provides an Easy Setup feature that allows you to define your audio/video settings based on pre-defined configurations. Choose Final Cut Pro > Easy Setup. Defining your Matrox RTMac audio/video settings 20 From the Setup For pop-up menu, select the appropriate preset from the available RTMac settings, such as Matrox RTMac NTSC FireWire. Matrox RTMac complements Power Mac G4 FireWire support by providing analog capture and output capabilities. When working with native DV footage and FireWire-compatible devices, you can capture your DV footage as you normally would using Final Cut Pro. You connect your DV device to your Power Mac G4 FireWire port and capture as explained in your Final Cut Pro User’s Manual. ¡ Important When using Final Cut Pro with a FireWire setup, make sure your DV device is connected to the FireWire port on your Power Mac G4 before starting a capture or print to video. If your DV device isn’t connected when Final Cut Pro attempts to capture DV clips or record to DV tape, your system may become unstable. You’ll then need to quit and restart Final Cut Pro. Specifying your Matrox RTMac analog settings If you’re working with an analog source device, select the Matrox RTMac analog Easy Setup that matches your source device connection (composite or S-Video). You can also specify your analog setup by choosing Final Cut Pro > Audio/Video Settings and clicking the Summary tab. From the Capture Preset pop-up menu, select the appropriate Matrox RTMac composite capture or S-Video capture preset. Chapter 4, Using Matrox RTMac with Final Cut Pro 21 When capturing or importing analog media files using Matrox RTMac, you must turn off audio sync compensation. Otherwise, you may encounter audio lag. Choose Final Cut Pro > Preferences, click the General tab and turn off Sync Adjust Movies Over, as shown below. ¦ Note For more information on Final Cut Pro audio/video settings, see your Final Cut Pro User’s Manual. Analog capture with device control Final Cut Pro supports different deck control protocols. For more information on analog capture with device control, see your Final Cut Pro User’s Manual. Editing in 16:9 To capture and edit in 16:9 widescreen format, you must select Anamorphic 16:9 in both your capture presets and sequence settings. As well, your NTSC or PAL monitor must support 16:9 in order to see the correct aspect ratio. Realtime editing using Matrox RTMac Realtime means that you can play back and record your effects onto analog tape without having to render them. This gives you creative freedom to experiment with different effects and change your mind as often as you want. You’ll instantly see the changes you make on your NTSC or PAL video monitor and your computer monitor. ¦ Note The realtime features available on your Matrox RTMac system depend on the capabilities of your Power Mac G4. For details on minimum and recommended system requirements for realtime editing with RTMac, see “System requirements” on page 2. Matrox RTMac lets you work with a maximum of four layers in real time in a given project. On a recommended system, you can use two video layers and two graphics layers. On a minimum system, you can use two video layers and one graphics layer, or one video layer and two graphics layers. If you’ve surpassed the realtime editing capabilities of Matrox RTMac, the rendering status bar in the Final Cut Pro Timeline will change from green to red. In this case, you’ll need to render the effects that caused the bar to turn red. To do this, highlight the clips and render them using one of the methods described in your Final Cut Pro User’s Manual. A yellow indicator in the rendering status bar indicates proxy realtime material. When you play back this material, Final Cut Pro will show a realtime approximation of the final effect. To see the final output, highlight the clips and choose Sequence > Render Selection to render the material. For more information on instances that require rendering, see “When you’ll need to render your effects” on page 23. Some of the realtime effects Matrox RTMac gives you, and combinations you can use, include: Realtime editing using Matrox RTMac 22 • Video Transitions Realtime Video Transitions are shown in boldface in the Effects menu and the Effects tab of the Browser. These transitions include cross dissolve, irises, slides, and certain wipes. • Motion Effects The number of simultaneous Motion Effects you can use in real time depends on the capabilities of your system. – On a recommended system, you can use one Video Transition and two Motion Effects (without Motion Blur or drop shadow) at the same time without having to render. Only one of the Motion Effects can have rotation applied. – On a minimum system, you can use one Video Transition and one Motion Effect (without Motion Blur or drop shadow) at the same time without having to render. • Opacity You can change opacity settings on up to three layers on a recommended system, or up to two layers on a minimum system, without having to render. The number of layers on which you can control opacity depends on the number of simultaneous effects you’ve applied, as well as whether you’ve included graphics with alpha-channel information. However, you can always control opacity on at least one layer. • Alpha Key You can alpha key up to two text or graphics layers in real time, provided you don’t exceed the maximum number of layers that will play back in real time on your system (minimum or recommended). All of the graphics file formats supported by Final Cut Pro can be imported for realtime text or graphics, such as an uncompressed PICT or TIFF file. For more information on file formats supported by Final Cut Pro, see your Final Cut Pro User’s Manual. ¡ Important If you want to use Final Cut Pro’s realtime software effects, you must disable Matrox RTMac functionality as explained in “Defining your Matrox RTMac preferences” on page 15. A note about scrubbing on the Timeline In most cases, you can scrub smoothly on the Timeline. However, scrubbing can become slow in the following cases: • In sections containing proxy realtime effects (that is, where the rendering status bar is yellow). • If the Viewer or Canvas window is set to a mode other than Image, such as Image + Wireframe. For smooth scrubbing, set the Viewer or Canvas window to Image mode. • If you resize your Viewer or Canvas window so that the entire image doesn’t fit in the window, and scroll bars appear. For smooth scrubbing, resize the window so that the entire image fits and the scroll bars disappear, or set the image size to Fit to Window. Chapter 4, Using Matrox RTMac with Final Cut Pro 23 Allocating memory for graphics Graphics are stored in RAM memory. The number of graphics you can work with in real time depends on the amount of RT Still Cache RAM you’ve allocated in your Final Cut Pro preferences. Increasing the amount of RAM lets you work with more graphics in your project. When you’ll need to render your effects In many cases, your Matrox RTMac effects will play back in real time. You will, however, need to render your effects when you do any of the following. On a recommended system only • Use more than two video layers and two graphics layers. ¦ Note If you place a clip with transparency (such as an alpha-keyed clip or a clip with a Motion Effect) on the lowest video layer in a segment on the Timeline, the clip will automatically be combined with a black video clip, which will count as an additional video layer. • Use more than one Video Transition and two Motion Effects simultaneously. • Use two Motion Effects with drop shadow applied to either one. Only one of the Motion Effects can have rotation. On a minimum system only • Use more than two video layers and one graphics layer, or one video layer and two graphics layers. ¦ Note If you place a clip with transparency (such as an alpha-keyed clip or a clip with a Motion Effect) on the lowest video layer in a segment on the Timeline, the clip will automatically be combined with a black video clip, which will count as an additional video layer. • Use more than one Video Transition and one Motion Effect simultaneously. On all systems • Use any Motion Effect with Motion Blur applied. • Use any Motion Effect and a wipe or iris transition simultaneously. • Use a Motion Effect with drop shadow applied and a slide transition simultaneously. • Include a still or graphics file that is larger than 720 × 480 (NTSC) or 720 × 576 (PAL), or include a graphics file in Adobe Photoshop format that contains more than one layer. • Create a transition for which one of the sources has a Motion Effect, opacity, or alpha key applied. • Set your audio playback quality to High, depending on the capabilities of your system (even if you’ve disabled RTMac functionality). To avoid having to render, make sure you use only audio clips sampled at 48 kHz. If you’re capturing audio, make sure your Realtime editing using Matrox RTMac 24 source device’s audio sampling rate is set to 48 kHz. Check the documentation of your source device for instructions on changing your audio sampling rate. • Place graphics clips on one layer with less than eight frames between the start of each clip, or place graphics on two layers with less than eight frames between the end of one clip and the start of the next. To avoid rendering, place your graphics using the guidelines shown in the following examples. At least eight frames between the start of each clip At least eight frames between the end of one clip and the start of the next ¦ Note Non-realtime segments in the Timeline (that is, segments that require rendering) are identified by a red rendering status bar. Chapter 4, Using Matrox RTMac with Final Cut Pro 25 Preparing your project for printing to video Analog output To record your project onto analog tape, connect your VCR inputs to the composite or S-Video outputs and RCA audio outputs on your Matrox RTMac breakout box, then choose File > Print to Video. If you want to add color bars, select In and Out points for your Timeline, or make other adjustments, choose File > Print to Video and make your selections. You can then press “Record” on your VCR and click OK in the Print to Video window to play back your Timeline. FireWire output ¡ Important To record your project to a DV device, you must set the Final Cut Pro external video settings to Apple FireWire. Choose Final Cut Pro > Audio/Video Settings, click the External Video tab, and select Apple FireWire NTSC (720 × 420) or Apple FireWire PAL (720 × 576) from the View During Recording Using pop-up menu. As well, make sure your DV camcorder or deck is connected to the FireWire port on your Power Mac G4. FireWire output requires that all effects on the Timeline be rendered before printing to video. You can render your effects manually by choosing Sequence > Render All; otherwise they will automatically be rendered when you choose File > Print to Video. Once your effects are rendered, the rendering status bar will turn blue-gray. You can then make your Print to Video selections (such as to add color bars), and record your project to your DV device. Preparing your project for printing to video 26 Your notes Chapter 4, Using Matrox RTMac with Final Cut Pro 27 Using Matrox RTMac with Adobe After Effects and Discreet combustion Chapter This chapter explains how to configure Adobe After Effects and Discreet combustion for use with Matrox RTMac. 5 Overview Matrox RTMac lets you display your work in Adobe After Effects (version 5.5 or later) or Discreet combustion (version 2.1 or later) on your NTSC or PAL video monitor. This lets you see the exact color temperature, safe-title area, and any interlaced artifacts as you work. ¦ Note The speed at which RTMac outputs your After Effects or combustion material is system-dependent and can vary. The display on your NTSC or PAL monitor will not be at full frame rate, even on a faster system. When you install the Matrox RTMac software, the RTMac software for Adobe After Effects and Discreet combustion is also installed. In order to use RTMac with these applications, you must first configure them as explained in the following sections. Configuring Adobe After Effects for use with Matrox RTMac 1 In After Effects, choose After Effects > Preferences > Video Preview. 2 From the Output Device pop-up menu, select Matrox RTMac Video Out Component. 3 Next to Show Output, select During RAM Previews and For All Window Updates. 4 Select Including Renders. Configuring Discreet combustion for use with Matrox RTMac 1 In combustion, choose Combustion > Preferences. 2 Under Host, click Framebuffer, and set Framebuffer Type to Matrox RTMac. 3 Select Use with RAM player and Update dynamically. Overview 28 Your notes Chapter 5, Using Matrox RTMac with Adobe After Effects and Discreet combustion 29 Matrox RTMac Troubleshooting Chapter 6 This chapter provides some possible answers if you have trouble installing your hardware or operating your Matrox RTMac system. Up-to-date information The following pages provide solutions to the most common problems that we’ve found. These solutions are also available in the RTMac Support section of our web site at www.matrox.com/video/videoweb/support. As new information becomes available, we’ll add it there first, so it’s always a good idea to check the site on a regular basis. Multiple solutions Some of the problems identified here may have more than one possible cause, and there are frequently several possible solutions. ³Warning Never open your computer system when its power is on! Up-to-date information 30 Installation/configuration The RTMac card does not fit Possible cause New or unused slots If you’re installing your Matrox RTMac card in a new or previously unused slot, there may be considerable resistance as the card slides into the slot. This is normal. Solution Install carefully Make sure that the card is perfectly aligned with the slot and push it in firmly but gently until it’s correctly seated. Secondary monitor connected to RTMac card displays black screen Possible cause Monitor does not support DDC DDC is a system that detects the type of monitor connected to a video or graphics card. Some older monitors do not support this system, in which case the RTMac driver will display a default set of resolutions and refresh rates. It’s possible that your monitor doesn’t support some of these resolutions. If you choose an unsupported resolution, your monitor will not sync and you’ll probably see a black screen. Solution Check display settings From the Apple menu, choose System Preferences, click Displays, then select Show displays in menu bar. This will place icons for all connected monitors in the menu bar on your main monitor. You can then try different resolution and refresh rates for your secondary monitor until you find one that is supported. ¦ Note If your monitor is connected with a BNC cable, it will not support DDC. As well, DDC might not work properly if you’re using an adapter on your monitor cable. Operation There are no “Easy Setups” for Matrox RTMac in Final Cut Pro Possible cause Matrox RTMac software not installed Check your system. If the Matrox RTMac software isn’t installed, the Matrox RTMac “Easy Setups” won’t be installed. Solution Install Matrox RTMac software Run the Matrox RTMac installer on your Matrox RTMac CD to install the RTMac software. Chapter 6, Matrox RTMac Troubleshooting 31 Effects don’t play back in real time, or entire rendering status bar is red Check your system. If the Matrox RTMac software isn’t installed or didn’t load on startup, your effects won’t play back in real time. Possible cause 1 Matrox RTMac software not installed Solution Install Matrox RTMac software Run the Matrox RTMac installer on your Matrox RTMac CD to install the Matrox RTMac software. Possible cause 2 Wrong video standard selected in Matrox RTMac preference pane If the video standard you selected in the Matrox RTMac preference pane doesn’t match your source material, your effects won’t play back in real time. Solution Select the correct video standard Close Final Cut Pro. From the Apple menu, choose System Preferences, click Matrox RTMac, and select the video standard (NTSC or PAL) that matches your source material. Possible cause 3 Matrox RTMac functionality disabled Clearing Enable Matrox RTMac functionality in the Matrox RTMac preference pane disables RTMac functionality. Solution Enable RTMac functionality Close Final Cut Pro. From the Apple menu, choose System Preferences, click Matrox RTMac, and select Enable Matrox RTMac functionality. Possible cause 4 Incorrect External Video setting In order to use realtime effects, External Video must be set to Matrox RTMac. This outputs video to the breakout box. Solution Change External Video setting Choose Final Cut Pro > Audio/Video Settings and click the Summary tab. From the External Video menu, select Matrox RTMac. Video appears too bright on playback (NTSC only) Possible cause Wrong NTSC setup level If you’re using a DV device that uses the Japanese analog NTSC setup of 0 IRE but you’ve selected the standard NTSC setup level of 7.5 IRE, video might appear too bright when you play back DV clips on your NTSC monitor. Solution Change NTSC setup level Close Final Cut Pro. From the Apple menu, choose System Preferences, and click Matrox RTMac. Under Video Standard, select 0 IRE next to NTSC with setup level of. Multiple solutions 32 You receive a message that your Matrox RTMac could not be started Possible cause 1 Your card isn’t installed properly If your Matrox RTMac card isn’t properly seated in its slot, your Power Mac G4 won’t detect it on startup and will display a message saying that Matrox RTMac could not be started because of an error. Solution Ensure that your RTMac card is installed properly Shut down your computer and check to see if the RTMac card is fully seated in its slot. If you rapidly press the reset button on your Power Mac G4 more than once, your RTMac card may not initialize properly. This causes your system to assume that the RTMac card isn’t installed properly. Possible cause 2 “Multiple reset” error Solution Shut down your computer and restart From the Apple menu, choose Shut Down and restart your computer. Scrubbing on the Timeline becomes slow Possible cause 1 Scrubbing proxy realtime effects Scrubbing can become slow when you’re scrubbing over proxy realtime effects (that is, when the rendering status bar is yellow). This is normal. Solution Render proxy realtime effects Highlight the effects and choose Sequence > Render Selection. Possible cause 2 Unsupported Viewer or Canvas window settings If the Viewer or Canvas window is set to a mode other than Image, such as Image + Wireframe, scrubbing can become slow. Scrubbing can also become slow if you resize your image so that it doesn’t fit in the Viewer or Canvas window, and scroll bars appear. Solution Change Viewer or Canvas window settings Set the Viewer or Canvas window to Image mode. If needed, resize the window so that the entire image fits and the scroll bars disappear, or set the image size to Fit to window. Chapter 6, Matrox RTMac Troubleshooting 33 Playback appears jerky (dropping frames) Possible cause “High Quality Playback (slower)” option selected in render quality settings If you’ve selected High Quality Playback (slower) in your render quality settings, each frame will be rendered as it’s played back, instead of playing back in real time. This causes playback to appear jerky, with dropped frames. Solution Check render quality settings Choose Sequence > Render Quality > Edit Render Qualities. In the Render Quality Editor, clear the High Quality Playback (slower) option on all available render quality setting tabs. Loss of frame accuracy when capturing from an analog source with device control Possible cause Analog source not genlocked to Matrox RTMac analog output If your analog deck isn’t genlocked to RTMac’s analog output, capture can be off by a few frames. Solution Genlock analog source to RTMac output Connect the REF IN of your analog source device to the VIDEO OUT or S-VIDEO OUT of the RTMac breakout box. This will ensure capture accuracy to a single frame. Audio input levels too high when using an XLR source device Possible cause Wrong XLR-to-RCA converters Because the RTMac breakout box has line-level (RCA) audio inputs, connecting an XLR device to the inputs without the correct XLR-to-RCA converters results in input levels that are too high (“hot”). Solution Use correct XLR-to-RCA converters Use XLR-to-RCA converters that attenuate the audio signal. Multiple solutions 34 Your notes Chapter 6, Matrox RTMac Troubleshooting 35 Matrox RTMac Customer Support Appendix A If you have a problem that you’re unable to solve by referring to your RTMac documentation, please contact your Matrox RTMac representative. He or she should be able to help you quickly correct any installation or system configuration problem. If your representative is unable to solve your problem, contact Matrox for further assistance. Register your Matrox RTMac Only customers who’ve registered their RTMac are eligible to receive customer support. You can easily register on our web site at www.matrox.com/video in the Support section. Registering your RTMac also entitles you to free software upgrades, special promotional offers, and access to the Matrox RTMac User Forum, our dynamic web forum for users who want to share their experiences and learn more about Matrox RTMac. In addition to registering your RTMac, our web site offers you up-to-the-minute information about Matrox products, free software updates, and access to our support databases. Be sure to place our site in your favorites or bookmarks: www.matrox.com/video. Contacting us Matrox is proud to offer worldwide technical support. Please use the contact information for your area. The following numbers are subject to change. For up-to-date contact information, always check our web site at www.matrox.com/video. United States & Canada Telephone ....................................................................................................... 1 514 822-6245 Fax .................................................................................................................. 1 514 685-2853 Email ............................................................................................. [email protected] Europe, Middle East, & Africa Telephone Calls from the U.K. ............................................................................................ 01753 665678 Calls from France ............................................................................................. 01 45 60 88 66 Calls from Germany ........................................................................................089 62 17 05 70 Calls from the rest of Europe, Middle East, & Africa .....................................+44 1753 665678 Fax From the U.K ......................................................................................................01753 665599 From the rest of Europe, Middle East, & Africa............................................ +44 1753 665599 Email From Europe, Middle East, & Africa...................................... [email protected] All other countries Telephone ....................................................................................................... 1 514 822-6245 Fax ................................................................................................................. 1 514 685-2853 Email ............................................................................................. [email protected] Appendix A, Matrox RTMac Customer Support 36 Appendix B Matrox Around the World Worldwide Headquarters Matrox Electronic Systems Ltd., Video Products Group 1055 St. Regis Blvd Dorval, Quebec Canada, H9P 2T4 tel: 800 361-4903 (North America) 514 685-2630 ext. 2036 (Worldwide) fax: 514 685-2853 Email: [email protected] Europe, Middle East, Africa Matrox Video and Imaging Technology Europe Sefton Park Stoke Poges Buckinghamshire SL2 4JS United Kingdom tel: +44 (0)1753 665577 fax: +44 (0)1753 665599 Email: [email protected] France Matrox France SARL The information on this page is subject to change. For up-to-date contact information, always check our web site at www.matrox.com/video. 2, rue de la Couture Silic 225 94528 Rungis Cedex tel: +33 (0)1 45 60 62 08 fax: +33 (0)1 45 60 88 65 Email: [email protected] Germany Matrox Electronic Systems GmbH Inselkammerstraße 8 D-82008 Unterhaching bei Munchen, Germany tel: +49 (0) 89 62 17 05 70 fax: +49 (0) 89 61 49 74 3 Email: [email protected] Asia Matrox Asia Liaison, Beijing Representative Office #1608, 138A Haidian Road Beijing, China 100086 Tel: (86-10) 6256 4853 Fax: (86-10) 6253 6251 Email: [email protected] Appendix B, Matrox Around the World 37 Matrox RTMac Specifications Appendix C Video Inputs Outputs Video formats Video overlay Video codec Composite video (CVBS), RCA jack S-Video (Y/C), mini-DIN NTSC, PAL Composite video (CVBS), RCA jack S-Video (Y/C), mini-DIN NTSC, PAL ITU-R 601 (YUV 4:2:2 internal data paths) NTSC: 720×480 at 29.97 frames/sec. PAL: 720×576 at 25 frames/sec. 4:3 and 16:9 aspect ratios Programmable NTSC and PAL video-in-a-window support on console at 30/25 images/sec. Multi-format codec supports single-stream capture and dual-stream playback of mini DV, DV, and DVCAM (NTSC 4:1:1 and PAL 4:2:0). Audio Genlock to video Analog audio input/output Sampling method Audio clock locked to video clock for perfect sync Unbalanced stereo I/O (1 pair RCA in, 1 pair RCA out) 16 bit, 48 kHz, 64× oversampling VGA display Output Standard 15-pin VGA connector. Environmental specifications Minimum/maximum ambient operating temperatures Minimum/maximum storage temperature Maximum altitude for operation Maximum altitude for transport Operating humidity Storage humidity * 0 to 55º C –40 to 75º C 3,000 meters 12,000 meters 20 to 80% relative humidity* 5 to 95% relative humidity* non-condensing Appendix C, Matrox RTMac Specifications 38 Index Numerics FireWire 11 secondary computer monitor 11 S-Video 8, 10 typical audio and video 12 16:9 editing 21 A Adobe After Effects configuring for use with Matrox RTMac 27 Analog output printing to video 25 Analog settings specifying 20 Anamorphic 16:9 editing 21 Audio/Video settings defining 19 Easy Setup 19 specifying analog settings 20 B Background applications disabling 18 Breakout box connecting 6 overview 7 C Capture presets selecting 20 combustion See Discreet combustion Composite video device as source in Final Cut Pro 20 available connections 8 connecting recorder 9 connecting source 9 Connections breakout box 6 composite video 8, 9 Index Customer support iii D Discreet combustion configuring for use with Matrox RTMac 27 E Easy Setup See Audio/Video settings Editing in 16:9 21 Energy Saver mode, disabling 17 F Final Cut Pro audio/video settings 19 installing 13 preparing project for printing to video 25 realtime editing 21 realtime software effects, using 22 FireWire connections 11 printing to video 25 G Graphics allocating memory for 23 H Hard drives defragmenting 18 Hardware supplied with Matrox RTMac 2 39 I Q Installation 5 overview 4 L License agreement iv M Matrox contacting us 35 Matrox RTMac breakout box See Breakout box Matrox RTMac card features 1 installation 5 Matrox RTMac preferences defining 15 Monitor (secondary computer) configuring 14 connecting 11 N NTSC setup level selecting 15 NTSC video standard selecting 15 P PAL video standard selecting 15 Preference pane (Matrox RTMac) See Matrox RTMac preferences Printing to video analog output 25 FireWire output 25 QuickTime installing 13 R Realtime editing 21 available effects 21 Final Cut Pro realtime software effects, using 22 when you’ll need to render your effects 23 Rendering rendering status bar 21 when you’ll need to render your effects 23 RTMac card See Matrox RTMac card RTMac preference pane See Matrox RTMac preferences S Scrubbing a note about 22 Secondary computer monitor See Monitor (secondary computer) Service returns iii Sleep mode See Energy Saver mode Software installing 13 license agreement iv Source type selecting 16 Style conventions 3 S-Video device as source in Final Cut Pro 20 available connections 8 connecting recorder 10 connecting source 10 Index 40 System requirements 2 T Troubleshooting installation/configuration 30 operation 30 V Video standard selecting 15 W Warranty ii Widescreen editing 21 WWW site 2, 14, 35 Index Compliance Statements USA FCC Compliance Statement Remark for the Matrox hardware products supported by this guide These devices have been tested and found to comply with the limits for a Class B digital device, pursuant to Part 15 of the FCC Rules. These limits are designed to provide reasonable protection against harmful interference in a residential installation. This equipment generates, uses and can radiate radio frequency energy and, if not installed and used in accordance with the instructions, may cause harmful interference to radio communications. However, there is no guarantee that interference will not occur in a particular installation. If this equipment causes harmful interference to radio or television reception, which can be determined by turning the equipment off and on, the user is encouraged to try to correct the interference by one or more of the following measures: • Reorient or relocate the receiving antenna • Increase the separation between the equipment and receiver • Connect the equipment into an outlet on a circuit different from that to which the receiver is connected • Consult the dealer or an experienced radio/TV technician for help. WARNING Changes or modifications to this unit not expressly approved by the party responsible for the compliance could void the user’s authority to operate this equipment. The use of shielded cables for connection of the monitor to the card is required to meet FCC requirements. Declaration of conformity of a Class B digital device according to the FCC rules We, the Responsible Party Matrox, 1075 Broken Sound Parkway, Boca Raton, FL 33487 • Telephone: (561) 989-9626 • Attention: Conformity Group Matrox Declaration The Matrox hardware products supported by this guide comply with Part 15 of the FCC Rules. Operation is subject to the following two conditions: (1) these devices may not cause harmful interference, and (2) these devices must accept any interference received, including interference that may cause undesired operation. Any question regarding this declaration should be forwarded to the above coordinates. Canada (English) Industry Canada Compliance Statement Remark for the Matrox hardware products supported by this guide devices set out in the Radio Interference Regulation of Industry Canada. These digital devices do not exceed the Class B limits for radio noise emission from digital apparatus (Français) Conformité avec les exigences du ministère de l’Industrie Canada Remarque sur les produits matériels Matrox couverts par ce guide Ces appareils numériques n’émettent aucun bruit radioélectrique dépassant les limites applicables aux appareils numériques de Classe B prescrites dans le Règlement sur le brouillage radioélectrique édicté par Industrie Canada. Japan VCCI Compliance Statement Remark for the Matrox hardware products supported by this guide These are Class B products based on the standard of the Voluntary Control Council for Interference from Information Technology Equipment (VCCI). If these are used near a radio or television receiver in a domestic environment, they may cause radio interference. Install and use the equipment according to instructions in the manual. Europe (English) European user’s information – Declaration of Conformity Remark for the Matrox hardware products supported by this guide These devices comply with EC Directive 89/336/EEC for a Class B digital device. They have been tested and found to comply with EN55022/CISPR22 and EN55024/CISPR24. In a domestic environment these products may cause radio interference in which case the user may be required to take adequate measures.To meet EC requirements, shielded cables must be used to connect the monitor and other peripherals to the card. These products have been tested in a typical class B compliant host system. It is assumed that these products will also achieve compliance in any class B compliant system. (Français) Informations aux utilisateurs Européens – Déclaration de conformité Remarque sur les produits matériels Matrox couverts par ce guide Ces unités sont conformes à la directive communautaire 89/336/EEC pour les unités numériques de classe B. Les tests effectués ont prouvé qu’elles sont conformes aux normes EN55022/CISPR22 et EN55024/CISPR24. Le fonctionnement de ces produits dans un environnement résidentiel peut causer des interférences radio, dans ce cas l’utilisateur peut être amené à prendre les mesures appropriées. Pour respecter les impératifs communautaires, les câbles de connexion entre le moniteur ou autres périphériques et la carte doivent être blindés. Ces produits ont été testés dans un système hôte typique compatible classe B. On suppose qu’ils présenteront la même compatibilité dans tout système compatible classe B. (Deutsch) Information für europäische Anwender – Konformitätserklärung Anmerkung für die Matrox Hardware-Produktunterstützung durch dieses Handbuch Diese Geräte entsprechen EC Direktive 89/336/EEC für ein digitales Gerät Klasse B. Sie wurden getestet und entsprechen demnach EN55022/CISPR22 und EN55024/CISPR24. In einer Wohnumgebung können diese Produkte Funkinterferenzen erzeugen, und der Benutzer kann genötigt sein, entsprechende Maßnahmen zu ergreifen. Um EG-Anforderungen zu entsprechen, müssen zum Anschließen des Monitors und anderer Peripheriegeräte an die Karte abgeschirmte Kabel verwendet werden. Diese Produkt wurden in einem typischen, der Klasse B entsprechenden, Host-System getestet. Es wird davon ausgegangen, daß diese Produkte auch in jedem Klasse B entsprechenden System entsprechend funktionieren. (Italiano) Informazioni per gli utenti europei – Dichiarazione di conformità Nota per i prodotti hardware Matrox supportati da questa guida Questi dispositivi sono conformi alla direttiva CEE 89/336/EEC relativamente ai dispositivi digitali di Classe B. Sono stati provati e sono risultati conformi alle norme EN55022/CISPR22 e EN55024/CISPR24. In un ambiente domestico, questi prodotti possono causare radiointerferenze, nel qual caso all’utente potrebbe venire richiesto di prendere le misure adeguate. Per soddisfare i requisiti CEE, il monitor e le altre periferiche vanno collegati alla scheda grafica con cavi schermati. Questi prodotti sono stati provati in un tipico sistema host conforme alla classe B. Inoltre, si dà per scontato che questi prodotti acquisiranno la conformità in qualsiasi sistema conforme alla classe B. (Español) Información para usuarios europeos – Declaración de conformidad Observación referente a los productos de hardware de Matrox apoyados por este manual Estos dispositivos cumplen con la directiva de la CE 89/336/EEC para dispositivos digitales de Clase B. Dichos dispositivos han sido sometidos a prueba y se ha comprobado que cumplen con las normas EN55022/CISPR22 y EN55024/CISPR24. En entornos residenciales, estos productos pueden causar interferencias en las comunicaciones por radio; en tal caso el usuario deberá adoptar las medidas adecuadas. Para satisfacer las disposiciones de la CE, deberán utilizarse cables apantallados para conectar el monitor y demás periféricos a la tarjeta. Estos productos han sido sometidos a prueba en un típico sistema anfitrión que responde a los requisitos de la clase B. Se supone que estos productos cumplirán también con las normas en cualquier sistema que responda a los requisitos de la clase B. www.matrox.com/video