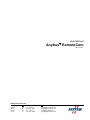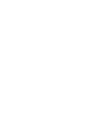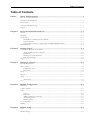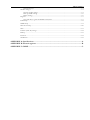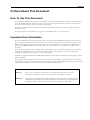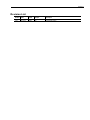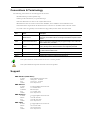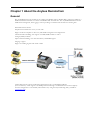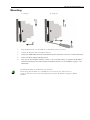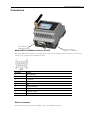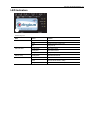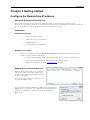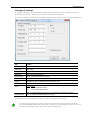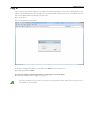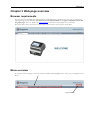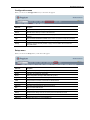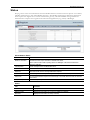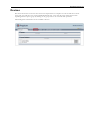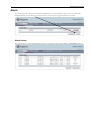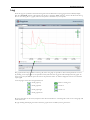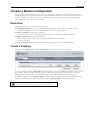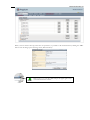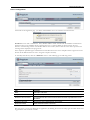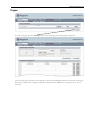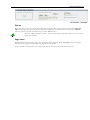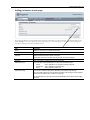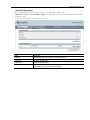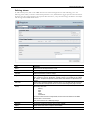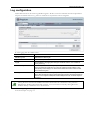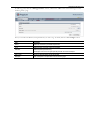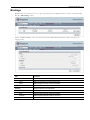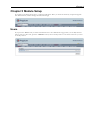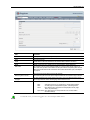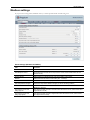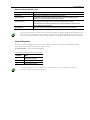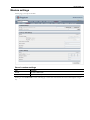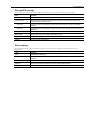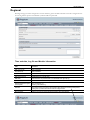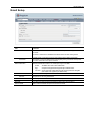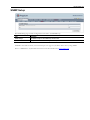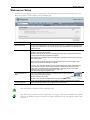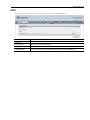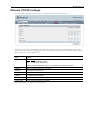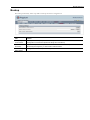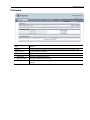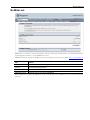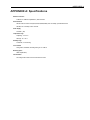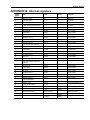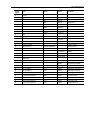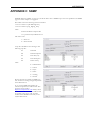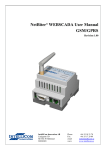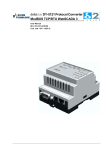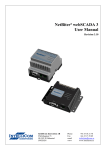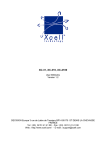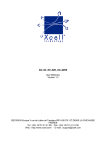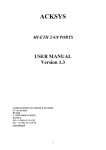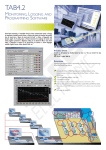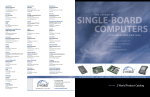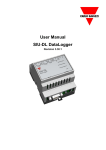Download RemoteCom - RESoluCOM
Transcript
User Manual Anybus RemoteCom Rev. 1.00:1 HMS Industrial Networks AB Germany Japan Sweden U.S.A. +49 +81 +46 +1 - 721 – 96472 – 0 - 45 – 478 – 5340 - 35 – 17 29 20 - 773 – 404 – 3486 [email protected] [email protected] [email protected] [email protected] Table of Contents Table of Contents Preface About This Document ............................................................................................... 1 How To Use This Document......................................................................................................................................... 1 Important User Information .......................................................................................................................................... 1 Revision List ...................................................................................................................................................................... 2 Conventions & Terminology .......................................................................................................................................... 3 Support ............................................................................................................................................................................... 3 Chapter 1 About the Anybus RemoteCom ............................................................................. 1-1 General ............................................................................................................................................................................ 1-1 Mounting ......................................................................................................................................................................... 1-2 Connectors ...................................................................................................................................................................... 1-3 ModbusRTU or Modem interface, RS-232 ..................................................................................................... 1-3 Ethernet interface ................................................................................................................................................. 1-3 Power supply connection / Digital inputs and RS232/RS485 interface .................................................... 1-4 LED Indicators .............................................................................................................................................................. 1-5 Chapter 2 Getting started ........................................................................................................ 2-1 Configure the RemoteCom IP-address ..................................................................................................................... 2-1 About the RemoteCom Config Tool ................................................................................................................ 2-1 Installation ............................................................................................................................................................. 2-1 Scanning for connected devices ......................................................................................................................... 2-1 Changing IP settings ............................................................................................................................................ 2-2 Log in ............................................................................................................................................................................... 2-3 Chapter 3 Web-page overview................................................................................................. 3-1 Browser requirements ................................................................................................................................................... 3-1 Menu overview ............................................................................................................................................................... 3-1 Configuration menu ............................................................................................................................................. 3-2 Setup menu ............................................................................................................................................................ 3-2 Status ................................................................................................................................................................................ 3-3 Devices ............................................................................................................................................................................ 3-4 Alarm ............................................................................................................................................................................... 3-5 Alarm history ......................................................................................................................................................... 3-5 Log ................................................................................................................................................................................... 3-6 Chapter 4 Module Configuration ............................................................................................ 4-1 Work-flow ....................................................................................................................................................................... 4-1 Create a template ........................................................................................................................................................... 4-1 Pages ................................................................................................................................................................................ 4-4 Picture..................................................................................................................................................................... 4-5 Page name .............................................................................................................................................................. 4-5 Adding parameters to web-page ........................................................................................................................ 4-6 Alarm configuration ............................................................................................................................................. 4-7 Defining alarms ..................................................................................................................................................... 4-8 Log configuration .......................................................................................................................................................... 4-9 Bindings .........................................................................................................................................................................4-11 Chapter 5 Module Setup.......................................................................................................... 5-1 Users ................................................................................................................................................................................ 5-1 Modbus settings ............................................................................................................................................................. 5-3 Table of Contents 2 Internal Registers .................................................................................................................................................. 5-4 Modem settings .............................................................................................................................................................. 5-5 Generic modem settings ..................................................................................................................................... 5-5 Dial-up/GPRS settings ....................................................................................................................................... 5-6 Dial-in settings ...................................................................................................................................................... 5-6 Regional ........................................................................................................................................................................... 5-7 Time and date, Log file and Module information .......................................................................................... 5-7 Email Setup ..................................................................................................................................................................... 5-8 SNMP Setup ................................................................................................................................................................... 5-9 Web-server Setup .........................................................................................................................................................5-10 GPS ................................................................................................................................................................................5-11 Ethernet (TCP/IP) settings .......................................................................................................................................5-12 Backup ...........................................................................................................................................................................5-13 Firmware .......................................................................................................................................................................5-14 NetBiter.net ..................................................................................................................................................................5-15 APPENDIX A: Specifications ..................................................................................................... A. APPENDIX B: Internal registers ................................................................................................ B. APPENDIX C: SNMP ................................................................................................................. C. Preface Preface About This Document How To Use This Document This document is intended to provide a good understanding of the functionality shared by the various incarnations of the Anybus RemoteCom. It does however not cover any network specific features, which is instead provided through separate documents, known as Interface Addendums. The reader of this document is expected to be familiar with industrial networking systems, and communication systems in general. For more information, documentation etc., please visit the HMS website, „www.anybus.com‟. Important User Information The data and illustrations found in this document are not binding. We, HMS Industrial Networks AB, reserve the right to modify our products in line with our policy of continuous product development. The information in this document is subject to change without notice and should not be considered as a commitment by HMS Industrial Networks AB. HMS Industrial Networks AB assumes no responsibility for any errors that may appear in this document. There are many applications of this product. Those responsible for the use of this device must ensure that all the necessary steps have been taken to verify that the application meets all performance and safety requirements including any applicable laws, regulations, codes, and standards. Anybus® is a registered trademark of HMS Industrial Networks AB. All other trademarks are the property of their respective holders. The examples and illustrations in this document are included solely for illustrative purposes. Because of the many variables and requirements associated with any particular implementation, HMS Industrial Networks cannot assume responsibility or liability for actual use based on these examples and illustrations. Warning: This is a class A product. In a domestic environment this product may cause radio interference in which case the user may be required to take adequate measures. ESD Note: This product contains ESD (Electrostatic Discharge) sensitive parts that may be damaged if ESD control procedures are not followed. Static control precautions are required when handling the product. Failure to observe this may cause damage to the product. Preface 2 Revision List Revision Date Author Chapter Description 1.00:1 08-10-22 KEAN All First released version Preface 3 Conventions & Terminology The following conventions are used throughout this manual: • Numbered lists provide sequential steps • Tables provide information, not procedural steps • The term „RemoteCom‟ refers to the Anybus RemoteCom • Hexadecimal values are written in the format NNNNh, where NNNN is the hexadecimal value. • All measurements expressed in this document have a tolerance of ±0.25mm unless otherwise stated. • 16/32 bit values are generally stored in Motorola (big endian) format unless otherwise stated. Term Extract Description TCP/IP Transmission Control Protocol/ Internet Protocol TCP (Transmission Control Protocol) is a set of rules used along with the Internet Protocol (IP) to send data in the form of message units between computers over the Internet. HTTP Hyper Text Transfer Protocol HTTP is a set of rules for exchanging files (text, graphic images, sound, video, and other multimedia files) on the Web. DHCP Dynamic Host Configuration Protocol DHCP is a standard protocol that automates the process of configuring network hosts by allowing hosts to obtain IP addresses and configuration parameters Gateway A device that makes it possible to transfer data between networks of different kind, e.g. Modbus/RTU and Modbus/TCP. Template Describes a Modbus slave device, as a collection of groups and parameters. Device A Modbus slave unit that is connected to the RemoteCom. This symbol indicates useful instructions on how to use the product. This symbol indicates important information about the product. Support HMS Sweden (Head Office) E-mail: [email protected] Phone: +46 (0) 35 - 17 29 20 Fax: +46 (0) 35 - 17 29 09 Online: www.anybus.com HMS America E-mail: [email protected] Phone: +1-773-404-2271 Toll Free: 888-8-Anybus Fax: +1-773-404-1797 Online: www.anybus.com HMS Germany E-mail: [email protected] Phone: +49-721-96472-0 Fax: +49-721-964-7210 Online: www.anybus.com HMS Japan E-mail: [email protected] Phone: +81-45-478-5340 Fax: +81-45-476-0315 Online: www.anybus.com Chapter 1 Chapter 1 About the Anybus RemoteCom General The Anybus® RemoteCom module acts as a bridge from Modbus TCP to Modbus RTU, making it possible for a Modbus TCP based controller to connect with Modbus RTU based devices. The Anybus® RemoteCom will also handle alarm management, data-logging as well as providing a web-based user interface for accessing data. Some RemoteCom features Graphical user interface that is easy to work with. Support for device templates to allow easy and flexible management of configurations. Advanced modem handling, with support for GSM/GPRS modems as well as analogue (PSTN) modems. Improved alarm handling, now with alarm history and SNMP support. Language support. Support for sending log-files with email or FTP. Anybus RemoteCom supports an RS-232 connection through a 9-pole DSUB or RS-485 (screw connection). It also supports 10/100Mbps Ethernet through a standard Ethernet connector (RJ-45). It can be configured via a user-friendly web-interface or by using the Anybus IPconfig utility (available at www.anybus.com). About the Anybus RemoteCom 1-2 Mounting A – Snap on B – Snap off 1. Snap the RemoteCom on to the DIN-rail (as described on picture A above). 2. Connect the Ethernet cable to the RJ45 connector. 3. Connect the ModbusRTU network to the DSUB connector (RS-232) or the screw connector (RS-485). 4. Connect the Power Supply and apply power. 5. Now you can start using the Gateway. Use the “Anybus IPconfig Utility” to configure the IP address other network settings. See section Chapter 2 Configure the RemoteCom IP-address on page 2-1 for information. The default IP address of the RemoteCom is 10.200.1.1 Please change this IP-address to a valid address in your network. Also, make sure not to power up more than one network attached RemoteCom before IP-address is changed or DHCP enabled. About the Anybus RemoteCom 1-3 Connectors Serial interface (DSUB-9, RS-232) ModbusRTU or Modem interface, RS-232 Ethernet interface (RJ-45, 10/100 Mbps) The 9-pole DSUB, male connector on the RemoteCom unit contains an RS-232 interface. This port can be used to connect to any equipment with an RS-232 interface. Pin number Function 1 CD (Carrier Detect) 2 Rx (Receive) 3 Tx (Transmit) 4 DTR (Data Terminal Ready) 5 GND 6 DSR (Data Set Ready) 7 RTS (Request To Send) 8 CTS (Clear To Send) 9 RI (Ring Indicator) Ethernet interface The Ethernet interface supports 10/100Mbps, using a standard RJ-45 connector. About the Anybus RemoteCom 1-4 Serial interface RS232/ RS422/RS485 PowerSupply Power supply connection / Digital inputs and RS232/RS485 interface Pin number Function Comment 24 Vin+ 9-28 VDC (Power requirement 3W) 23 GND Ground connection 22 Digital input Common Opto-isolated ground. To read the status of the inputs the internal Gateway registers must be enabled, see section Chapter 5 Internal Registers on page 5-4 for more information 21 Digital input 1+ Opto-isolated input 1, logic High 10-24VDC, logic Low 0-2VDC 20 Digital input 2+ Opto-isolated input 2, logic High 10-24VDC, logic Low 0-2VDC 19 RS232 Receive (Input) This port could be used to communicate with Modbus devices with the RS-232 port. 18 RS232 Transmit (Output) 17 COM Common for the RS-232 and RS-485 16 RS422 Receive (A) This port is used when connecting equipment with the RS422 interface 15 RS422 Receive (B) 14 RS485 (A) / RS422 Transmit (A) 13 RS485 (B) / RS422 Transmit (B) This port could be used to connect to any equipment with the RS485 interface or RS422 About the Anybus RemoteCom 1-5 LED Indicators LED description Name Colour Function Module Status OFF No power Green Module is running in normal mode Red During boot-up Flashing Green Serial Packet receive Flashing Red Serial Packet transmit Orange During boot-up Ethernet Activity Flashing Green Ethernet Packet received Link OFF No Ethernet Link detected Green Ethernet network detected, 10Mbps Orange Ethernet network detected, 100Mbps Serial Link Status Chapter 2 Chapter 2 Getting started Configure the RemoteCom IP-address About the RemoteCom Config Tool The RemoteCom Config Tool is a PC-based configuration utility to set TCP/IP network settings in the RemoteCom. This utility has the ability to scan the Ethernet network for connected RemoteCom devices and let the user set the IP-address, subnet mask, gateway, DNS and hostname for each unit. Installation System Requirements Pentium 133 MHz or higher 5 Mb of free space on the hard drive Win 2000/XP/Vista Network Interface Card (Ethernet) Installation Procedure There are two methods to install the RemoteCom Config Tool; either download it from the Anybus website or use the installation CD-ROM. Using the CD-ROM: Run “Setup-RemoteComConfigTool.exe” and follow the instructions. From website: Download the self-extracting installation package “SetupRemoteComConfigTool.exe” from www.anybus.com and run it. Scanning for connected devices When the RemoteCom Config Tool is started, it will scan the Ethernet network for RemoteCom devices. All detected devices will be presented in a list in the main window. If you want to force a new scan for devices, you can press the “Scan” button. If you by mistake enable the DHCP in the RemoteCom without having a DHCP server on the network, you could press the Advanced Options and activate a DHCP server that could assign an IP address in the RemoteCom. Getting Started 2-2 Changing IP settings To change the IP settings on a detected device, double-click on the device you want to configure in the list of devices. This will open up a dialog where you can enter the desired IP configuration. To obtain the necessary information about IP address, subnet mask etc. please contact your network administrator. Field Contents IP Address The IP address of the RemoteCom Subnet mask Mask network Default gateway The default gateway in the network Primary DNS The primary Domain Name Server Secondary DNS The secondary Domain Name Server (optional) Hostname Here you could enter a hostname for your device Password The default password for authentication of the new setting is „admin‟ New Password To change the password, first check the „Change password‟ checkbox DHCP Setting: Meaning: On Use server-assisted IP settings Off Use the settings described below Note: Do not select the DHCP option unless you have a DHCP server available on the network Change Password Check this checkbox to enable the „New password‟-field (Pressing “Set” will cause the RemoteCom device to reboot and apply the new settings.) You can test the new settings by opening a web-browser and enter the IP you assigned to the device. If you selected DHCP and want to know what IP your device have been assigned, you can do a new scan with the Anybus IPconfig utility to view the new network configuration. Getting Started 2-3 Log in Open a web browser (Internet Explorer for example) and enter the IP address you have set on the RemoteCom unit with the Anybus IPconfig utility. For example, if you entered the address 10.10.10.141 then you should enter the text below in the address field of the browser and press enter. http://10.10.10.141 Now you should see the login screen: To be able to configure the Gateway you should enter “admin” in the user-name box. The default password is “admin”. You can later change the default password to something else (recommended). This will be described in section Chapter 5 on page 5-1. If you have problems to log in and you are sure that your password is correct, make sure that “Caps Lock” is not enabled on your keyboard. Chapter 3 Chapter 3 Web-page overview Browser requirements The web-pages are optimized for Internet Explorer and Mozilla Firefox. Other browsers can work as well, but the web-pages might appear differently. The browser must be JAVA enabled, to use pages with JAVA content (like the graph page). If it‟s not, please visit www.java.com to download a JAVA-plugin for your browser. The picture below shows the welcome screen which is shown when you first log into the module. Menu overview To navigate on the web-pages, use the menu items available: Select Page(Go), Status, Alarm, Log, Configuration and Setup. Logout Button Web Page Overview 3-2 Configuration menu When you choose the Configuration menu, a sub menu will appear: Sub menu Description Templates Used to create, edit and backup templates for your devices Devices Define the devices which you connect to the RemoteCom Pages Create and edit the structure of the presentation web-pages and also select parameters to be presented Alarm Used to enable/disable SMS/Email/SNMP alarms, and also to create and modify alarm parameters Log Configure the behavior of the log-file, and also create/modify log-parameters Bindings Enable and configure automatic parameter “copying” from one Modbus slave to another at a configurable interval Setup menu When you choose the Setup menu, a sub menu will appear: Sub menu Description Users Create and modify users, you also specify phone number and e-mail for alarms here Modbus ModbusRTU and ModbusTCP configuration Modem Modem configurations (Analogue, GSM, GPRS, dial-up, dial-in) Regional Configure date/time format, NTP server and generic module information E-Mail Configures all that is needed to send emails from the RemoteCom SNMP Configure SNMP trap properties Webserver Define which port the RemoteCom web-server should use GPS Setup a connected GPS Receiver Ethernet TCP/IP configurations, like IP-address, DHCP, DNS etc Backup Backup/restore all settings, and also do a factory reset of the RemoteCom module Firmware Used to download new firmware to the module NetBiter.net Enable the RemoteCom to connect to NetBiter.net Web Page Overview 3-3 Status This page shows some status information about the Modbus interface. The Status screen is split into two columns, “Modbus/TCP messages” and “Other Modbus messages”. The Modbus/TCP messages field shows information about requests that originate from a master attached to the gateway, and Other Modbus messages field shows information about requests that originate from either internal applications (Log/Alarm) or WebPages. Serial Modbus Status Field Comments Number of connections Indicates the number of open connections to a Modbus TCP master. Internal queries indicate number of pending queries from WebPages + the internal connection from (Alarm/Log) application. Valid Responses Counts valid responses from the Modbus/RTU slaves. Serial Timeouts The number of time-outs from attached slaves. CRC Errors The number of CRC errors on incoming Modbus/RTU responses. Buffer Overruns If an incoming Modbus/RTU response is larger than 300 bytes, this will cause the input buffer to overflow. Frame Errors If an incoming Modbus/RTU response has incorrect length or some other fault in the frame, this will cause a Frame Error. Exception Responses Counts all exception responses from the connected Modbus/RTU slaves. Status Field Comments Modem connection status Displays the current status of the modem connection. NetBiter.net status Displays the current status of a connection to NetBiter.net (if enabled) GPS status Displays the current status of a GPS (if connected) Web Page Overview 3-4 Devices The device menu item is a browser that can browse all parameters in a template for a device and show current values. The page will show a list of all available Modbus devices. A tree with all groups will be shown when expanding the tree. Open a group by clicking on the group name to see values for each parameter. Internal Registers and statistics are also available to browse. Web Page Overview 3-5 Alarm The Alarm page shows all active and unacknowledged alarms. It is also possible to select to view the status of all configured alarms. Use the button in the lower left area of the screen to toggle between the two modes. Alarm history The “Alarm History” screen shows all alarms that have occurred. To clear this list, click the “clear history” button. Web Page Overview 3-6 Log From this page it‟s possible to download the log file from the RemoteCom (if logging has been enabled). Simply click the “download” button to download/view the file, or click the “clear” button to remove all data from the logfile. To view the log-file as a graph, make sure that JAVA is installed on your computer. The graph will show all parameters in the log-file, but in the graph it‟s possible to select which parameters to show (by clicking on the square next to the parameter name).The three first log points will be displayed in the graph. To show a log-point just click the square in front of the parameter name. To make it disappear from the view click the square again. At the top right corner there navigation buttons: Scroll graph up Back to starting view Scroll graph left Zoom in Scroll graph right Zoom out Scroll graph down By using a left click on the mouse, keep the button down and release it at the diagonal corner of a box the graph will zoom to that size. By right clicking and keeping the button down the graph can be scrolled by moving the mouse. Chapter 4 Chapter 4 Module Configuration An important concept for the RemoteCom is the usage of templates. This allows the user to define templates for different products and configurations, and then easily re-use and distribute them. A template contains properties for available parameters in a device of a certain type. These properties includes: Parameter Names, Modbus register types and addresses, data scaling and presentation. Work-flow Follow these steps to get your RemoteCom operational: 1 – Do all generic Setup, like assigning an IP-address (Setup/Ethernet), add/modify users (Setup/Users), configure the Modbus interface (Setup/Modbus) and set date/time (Setup/Regional). 2 – Create a template (Configuration/Templates). A Template consists of one or several groups, and each group is a collection of Modbus Parameters. 3 – Define your Devices (Configuration/Devices). Device is simply a Modbus slave, with a unique Modbus address. For each Device, you apply a Template. 4 – Create your Application! Now you can define your web-pages, alarms, log entries and bindings. Create a template Clicking on the “Configuration” and then “Templates” link will bring up the following screen: To create a template, click the “add template” button. Enter the name of the template in the window that pops up. Click “edit” to make it possible to add new groups (a collection of parameters) and new parameters, or edit an existing template. From this page it is possible to backup, restore (update templates) and delete templates. To upload a template click the “upload template” button to upload a template. There will be a window appearing waiting for the user to browse to the template file, and click “upload template” when the file is found. You must always add a Group, before you can add a Parameter. Module Configuration 4-2 When you have created a Group, and at least one parameter, it‟s possible to edit the Parameter by clicking the “edit” button. This will bring up the following screen (Edit Parameter): Click on the “?” to view the online help at the upper right corner of the Edit Parameter window Module Configuration 4-3 Device configuration On the Device Configuration page, you define which Modbus slaves are attached to the RemoteCom. Autodetect can be used to add devices. Every Modbus address will be scanned with the Modbus communication interface settings. Every Modbus device connected has to have a unique address set before starting the auto detection. The scanning will scan one Modbus address after another, which could take some time to perform. The scanning will be displayed in the progress bar. If the templates uploaded support identification for Modbus devices the correct template will be assigned. If not the devices will be added and the user has to assigned a template manually. To manually add a device, click the “add device” button. This will bring up the following screen: Field Comments Name A description of the device. Template Defines which template that should be associated with this device. Modbus/TCP server IP address If using Modbus/TCP the IP address should be entered here. When using Modbus/RTU it should be left blank. Modbus/TCP server port The port that is used for the Modbus/TCP communication. Modbus slave address Defines the Modbus address for this device. The next step is to create your RemoteCom application, by defining the look of the web-pages and which alarms and log-parameters that should be available. Module Configuration 4-4 Pages To create a new page, click the “add page” button. This will bring up the General Page Configuration: On this page all page properties can be configured. A maximum of 20 Modbus parameters can be used on each page. Next step is to define where to display the parameters. Simply click the “edit” button on the position you want to work with. Module Configuration 4-5 Picture This option lets you choose a picture to be presented on the page. The picture must not be more than 870 pixels wide and must be in gif, jpg or png-format. The picture will be sent to the device when you press the “Upload” button. To remove a picture from the device, press the “Clear” button. There are 768kB available for pictures. On the General Page configuration section you can see how much space remains. Page name This field can be used to give the page a more descriptive name. Click the “set as start page” button if this page should be the first page to be presented when logging into the module. It‟s also possible to change name on the Page menu (default “Overview” and “Advanced Overview”). Module Configuration 4-6 Adding parameters to web-page Now select the Device, Group and Parameter and enter a description for this parameter, and finish by clicking the “save settings” button. To check that everything is OK, go to the “Select page” in the menu, select the page you have been working with and hit the “Go” button. Field Comments Device Select from what device you will fetch the parameter. Group Select the signal group which contains the parameter. Parameter Select the specific parameter to display on the page. Pressing the down-arrow to the right copies the parameter name to the description. Description Enter a description for the parameter to be used on the page. Presentation format You could select a different presentation for a value on the presentation pages. Default Hexadecimal Binary Presentation scaling Value is presented as it is configured in the Device template. Value is presented in hexadecimal form. Value is presented in binary form. You can add an additional scaling on the value before it is presented on the web-page. The value will be divided by the scale value before presented on the web-page. It will be multiplied with the scale value before value is written to a slave device. It is normally better to use the scaling in the Device template because that will also include logging and alarm. Module Configuration 4-7 Alarm configuration The Anybus RemoteCom can send alarm messages with email, SMS or SNMP (traps). (SMS alarms require an external GSM modem). The alarm functionality can be enabled/disabled on the Alarm configuration page. A maximum of 64 alarm parameters can be configured. Field Comments SMS Alarm Enable/Disable SMS Alarms. Requires an external GSM modem. Email Alarm Enable/Disable Email Alarms. SNMP Alarm Enable/Disable SNMP Alarms. Auto acknowledge Enable/Disable automatic acknowledge of alarms, if disabled the RemoteCom will not send another alarm until it has been manually acknowledged. Module Configuration 4-8 Defining alarms To add an alarm point, click on the “edit” button in the Alarm Configuration list. This will bring you to the following screen. Here you need to select which parameter to use, and define the trigger operation that will activate the alarm. You also need to define some properties like alarm class (1-10), and what strings should be in the subject and message field of SMS/Email alarms. Field Comments Device Select the device with the parameter to monitor. Group Select the group with the parameter to monitor. Parameter Select the parameter to monitor for changes. Trig On this configures the trig condition for the alarm parameter. It‟s possible to trigger on a Value („Higher than‟, „Lower than‟, „Equal to‟, „Not Equal to‟, „Change of Value‟) or on a bit-field („Any bit‟, „Neither bit‟, „All bits‟). The option „No response‟ is used to send an alarm if there is no response from the module. Alarm class Can be used to set different priorities on the alarm (class 1-10). The Alarm Class has to be set for each user that alarm message will be sent to. This is done at the configuration page for the user. Severity The severity of the alarm. Warning Minor Major Critical Indeterminate The alarm could also have the severity Cleared, that cannot be set but will be sent via SNMP when the alarm is in normal state. Every alarm will be sent as a SNMP trap message. Description The text that is displayed in the alarm views and sent via SNMP. Subject Defines the text to be shown as Subject in the email/SMS. Message The body of the alarm message. Module Configuration 4-9 Log configuration Anybus RemoteCom can be used to log Modbus registers. All data is stored in a CSV-file that can be uploaded to a computer for further analysis in e.g. Excel. A maximum of 64 parameters can be configured. To start logging, click the “start” button. Field Comments Estimated Log Time Estimated time to fill the log-file. Log Interval Defines the sample interval. Log type Choose whether to stop logging when the log has reached its maximum, or to overwrite old values (circular log). Maximum send log interval Enable this if you want to send the log-files periodically with e-mail or to NetBiter.net. You can choose to send the log at least every hour, every day (will be sent around midnight) or every week (Sunday around midnight). You will also need to activate this function on each user that should receive the log-files. Send log files as E-mail attachment Enable this if you want to send the log-files periodically with email with the Send log interval set above. Make sure that each user that should get the logs by email has this function activated for the user. This is configured at Setup/User and edit settings for that user, see section Chapter 5 on page 5-1. The log-file that is stored in the NetBiter will contain historical data for a maximum of two periods as defined in the “Send log files with E-mail” property. I.e. if you set this to every day, the log-file in the NetBiter will keep a maximum of two days historical. See also Setup/Regional settings to make sure you have the correct settings for list separator and decimal symbol, see section Chapter 5 on page 5-7. Module Configuration 4-10 To add a log-point, click the “add log parameter” button, and then the “edit” button. This will bring you to the “Edit Log Entry” page. Now you can select the Device/Group/Parameter you want to log. To finish, click the “save settings” button. Field Comments Device Select from what device you will fetch the parameter. Group Select the signal group which contains the parameter. Parameter Select the specific parameter to log. Pressing the down-arrow to the right copies the parameter name to the description. Delta logging Stores the difference between the two last samples. Description Enter a description for the parameter to be used on the log page. Module Configuration 4-11 Bindings Bindings are a feature that allows you to “copy” parameters from one Modbus device to another. To add a binding, click the “add binding” button. On the “Add Data Binding” screen you choose the Source and Destination parameter, and the interval for the copying of data. Field Comments Source Define the source of the Data Binding Device Select from what device you will fetch the parameter. Group Select the signal group which contains the parameter. Parameter Select the specific parameter to copy to the destination. Destination Define the destination of the Data Binding Device Select which device you will send the parameter to. Group Select the signal group which contains the parameter. Parameter Select the specific parameter to write from the source. Copy interval Specify how often the parameters is copied Chapter 5 Chapter 5 Module Setup If you click on the Setup menu option, a sub menu will appear. Here you can do all necessary setup for things like user administration, modem settings and TCP/IP settings. Users If you press the “Users” link you will be transferred to the Users administration page. Here you can add, edit and remove users. To add a user, press the “add user” button, and to modify/remove a user click on the user you want to modify/remove. Module Setup 5-2 Field Comments User ID Specify the User ID (used on the login screen) Name Full name of the user E-mail E-mail address to the user, needed if the user should be able to receive E-mail alarms. Mobile Mobile number to the user, needed if the user should be able to receive SMS alarms. Alarm Class To configure a user as an alarm-recipient, enable one or more of “Alarm classes” (Class 1-10). It has to be set to get alarm mail or SMS for an alarm point with the corresponding alarm class set. Make sure that the alarm has the correct alarm class set when edit the alarm point, see Chapter 4 on page 4-8. The user will only receive alarms that match this selection. Receive log files via E-mail The “Receive log files via E-mail” option configures whether this user will receive logs via Email or not. See Configuration/Log (section Chapter 4 on page 4-10) for more details about this function. Language The language selection defines which language will be used for this user. User Level The user level defines what the user can do on the web-pages: Read Write Admin View pages but can‟t do any configuration or modify Modbus registers. Van view pages and modify Modbus registers, acknowledge alarms. Read, Write and also configure the module (template, devices, pages, alarms, log and bindings) Super Admin Read, Write, Admin and setup module like users, modem, Modbus and network settings. To add/edit users, you must be logged in as a user with Super admin access. Module Setup 5-3 Modbus settings If you press the Configuration/Modbus menu you will be presented with the following view: Serial Settings (Modbus RTU/ASCII) Field Comments Transmission mode Selects Modbus RTU or Modbus ASCII Slave Response Timeout The time that the module will wait for a response from a slave, before a Serial timeout will occur. (Default 1000 ms) Physical Interface Select whether to use RS-485, RS-422 or RS-232 for Modbus communication. Baudrate Select the baudrate for Modbus communication (300 - 115200 bps) Character Format Select number of stop bits and if parity should be enabled (Odd, Even). Extra delay between messages Extra time to delay between Modbus messages (for devices with timing problems) Character delimiter Number of milliseconds between characters in the Modbus frame. Set to zero to use standard Modbus (3.5 characters) Force function code 15 when writing single coil If this option is Enabled, all writes to coils will be done with function code 15. (Useful if slaves don‟t support function code 05). Force function code 16 when writing single register If this option is Enabled, all writes to registers will be done with function code 16. (Useful if slaves don‟t support function code 06). Module Setup 5-4 Ethernet Settings (Modbus TCP) Field Comments Port number Which port to use for Modbus TCP communication (502 default). Gateway Registers The address to the gateway internal registers (if enabled). See section Chapter 5 Internal Registers on page 5-4 for details about the internal registers. Server Idle Timeout This parameter gives the idle timeout in seconds for the Modbus/TCP connection. If the Gateway doesn‟t receive any Modbus/TCP query within this time the connection will be closed. (Default value is 60 seconds). IP Authentication This can be used to configure the IP-number that is allowed to connect to the Gateway. It is of great importance to ensure at the time of the procedure of assigning Modbus device addresses, that there are not two devices with the same address. In such a case, an abnormal behavior of the whole serial bus can occur, the Master being then in the impossibility to communicate with all present slaves on the bus. Internal Registers If Gateway registers are enabled, queries sent to that address will not be forwarded to the Serial Modbus/RTU network; the Gateway will respond to these queries by itself. See Appendix B for a list of the internal registers. Valid Modbus commands for internal registers: Command Name 3 Read Holding Registers 6 Preset Single Register 16 Preset Multiple Registers The internal registers are also available as an “internal template”, i.e. the registers can be used on presentation pages and as alarms/log entries. Module Setup 5-5 Modem settings On this page you setup the modem. Generic modem settings Field Comments Pin code Pin code for GSM modem. Test SMS Send a SMS to the specified number via GSM modem Clicking on the “modem info” button will bring up a screen with some details about the modem (Signal strength etc). Module Setup 5-6 Dial-up/GPRS settings In this section you find configuration to allow the RemoteCom to connect to Internet using a modem. Field Comments Dial-up Enable/Disable modem Dial-up Connection trigger Specifies whether the RemoteCom should always be connected to Internet using the modem, or only connect when there is an alarm or event. Host to ping Address to the Host that the RemoteCom will ping when sending keep-alive messages for the GPRS connection. Ping timer Specifies the interval for the keep-alive messages. (Set value as high as possible to avoid unnecessary GPRS traffic). Access Point Name (APN) This is the gateway for all GPRS traffic. Contact your GSM/GPRS operator for information about this. Phone number Phone number to dial (e.g. to an Internet Service Provider, ISP). User name This is the user name your ISP has assigned to you. Password Password to log into the ISP network. Dial-in settings The dial-in functionality can be used when someone wants to view the web-pages in the RemoteCom over a modem-link. Field Comments Dial-in Enable/Disable modem Dial-in Local IP-number This is the IP-number of the RemoteCom, which the remote client will see when creating the PPPconnection. Remote IP number This is the IP-number that will be assigned to the remote client, when creating the PPP-connection. User name This is the login that the remote client will use when creating the PPP-connection. Password This is the password that the remote client will use when creating the PPP-connection. Module Setup 5-7 Regional The Regional page contains configuration for time and date, generic module information and also configuration for how the log file list separator and decimal symbol should be represented. Time and date, Log file and Module information Field Comments Date (yyyy-mm-dd) Enter current date Time (hh:mm:ss) Enter current time Time zone Select the time zone for your location. Network time Protocol Enable/Disable use of a NTP server. NTP server Enter the address to your NTP server or use the default server (pool.ntp.org) Update interval Select how often the NTP should synchronize the time. Decimal separator and log file value separator Dot(.) and Comma (,) or Comma (,) and Semicolon (;) Site name The “Location” string can be used to add information about where the module is located (address, building id etc.) This information will be viewed on all page-headers. More information Field that could be used to enter additional information about the installation. Module Setup 5-8 Email Setup Field Comments SMTP Server Custom server or NetBiter.net, when NetBiter.net is selected only Sender and Reply Path needs to be entered. IP-number or domain dame to the SMTP server that the module use when sending E-mails. If domain names is used make sure that you have entered a DNS in Network configuration. Port number SMTP Authentication The port that is used by the SMTP-server for incoming mail given by your Internet service provider. For custom servers this is set to port 25 as default. Select the authentication method to use: disable, plain, login or cram-MD5 disable plain login cram-md5 The SMTP server doesn‟t need authentication. a simple non-encrypted method supported by most SMTP servers. a simple non-encrypted method supported by most SMTP servers. a more secure login method where the user name and password is encrypted. (This method is not supported by all SMTP servers). User name The username to use during authentication. Password The password to use during authentication. Sender What will appear in the „From:‟ field in the alarm mail. Example „RemoteCom‟ Reply path If you reply to an alarm mail, this is the address that will be used to send the reply to. Send test E-mail Enter a valid e-mail address and press send to send a test E-mail Module Setup 5-9 SNMP Setup The SNMP Setup page contains configuration to be able to send SNMP traps. Field Comments SNMP Manager The SNMP manager to which SNMP traps should be sent Port The port number on the SNMP manager to which traps should be sent If SNMP is activated for alarms, see section Chapter 4 on page 4-7, all alarms will be sent by using SNMP. There is a MIB-file for Anybus RemoteCom that can be downloaded from www.anybus.com Module Setup 5-10 Web-server Setup The Web server Setup page contains a configuration to change the port number of the internal web-server in the RemoteCom and also enable/disable the low bandwidth pages. Field Comments Extra webserver port To connect to the Extra webserver port the URL should have a colon „:‟ followed by the new port number, i.e. http://10.10.10.30:8080 where 10.10.10.30 is the IP number or DNS address to the RemoteCom and :8080 the new port. Compression on web pages (Only used for the Extra webserver port) is used to improve the data transfer for low bandwidth connection, such as modem connection. The Anybus RemoteCom will check if the connecting web browser support compressed data transfers, and then compress the web-pages before sending them. When compression is used the workload of the RemoteCom will increase, and that is why this feature is not enabled by default. There is an option to „disable‟ compression and the pages will be sent as normal web pages, which always is the case for the standard web server port 80. If it is set to „force‟ web pages will always sent compressed regardless the support of the web browser. In some cases the information if the web browser supports compressed data will be altered in the network route, as with Microsoft ISA server default setting for controlling port 80. To ensure that compressed web pages are sent anyway the option „force‟ is set. Most web-browsers supports compressed data. Auto update values and status (Only used for the Extra webserver port) to minimize the amount of data transferred over a connection with http compression. The data will be read only one time. To refresh values and status the refresh button at the upper left corner has to be clicked. If the web-browser reload button is used instead, unnecessary data-traffic will be generated. Automatic logout time Defines the time-interval before a user is logged out from the web-server. Note: The webserver will always listen on default port 80. Note: When using modem connection, compression on web pages will always be enabled and Auto update will always be disabled to improve response time, and the refresh button has to be clicked to update values and status. Module Setup 5-11 GPS To keep track of moving objects there is support to connect a GPS to the RemoteCom. Field Comments Enable GPS - Physical interface RS-232 D-Sub or RS-232 screw terminal. Baudrate Enter the baudrate that the connected GPS communicates at. Upload trig distance Specify how many meters of movement before uploading the new position (to NetBiter.net) Module Setup 5-12 Ethernet (TCP/IP) settings If you press the Configuration/Ethernet link you will be presented with the following view: On this page you can view and change the TCP/IP network settings in the module. These settings are the same as the ones set by the Anybus IPconfig utility. To obtain the necessary information about IP address, Subnet mask etc. please contact your network administrator. Field Contents DHCP Setting: Meaning: On Use server-assisted IP settings Off Use the settings described below Note: Do not select the DHCP option unless you have a DHCP server available on the network Hostname Here you could enter a hostname for your device IP Address The IP address of the RemoteCom Subnet mask Mask network Gateway The default gateway in the network Primary DNS The primary Domain Name Server Secondary DNS The secondary Domain Name Server (optional) (Press “Save Settings” to update your configuration) Module Setup 5-13 Backup The backup functionality makes it possible to backup and restore configurations. Field Contents Backup settings to Local Hard Drive Press to generate a backup that you could store locally. All configurations in the Module except Ethernet settings will be in the backup. Restore module from backup To upload a backup to a module, press the Browse button and select an .nbb file, then press restore. After restoring the configuration, you will be asked to restart the module. Reset to Factory Default Settings To bring a module back to Factory default configuration, click the “reset” button. Module Setup 5-14 Firmware Field Contents Firmware On the firmware page it‟s possible to download a new firmware image (.nbu file) or a patch file (.nbp). Software verson Version information for the module MAC address The MAC address for the module. Kernel version The version of the kernel in the module. Filesystem version The version of the filesystem in the module. Installed Updates If there are any updates installed on the system, the name, version and description of the update will show here Module Setup 5-15 NetBiter.net NetBiter.net is a solution for remote management of devices attached to the RemoteCom. The Anybus RemoteCom is preconfigured to be able to use the NetBiter.net service. Additional information about the NetBiter.net remote management service can be found at: http://www.netbiter.net Field Contents NetBiter.net service Enables the NetBiter.net remote management services. Device ID This Anybus RemoteCom device ID Activation code Code to activate the RemoteCom as a valid device at NetBiter.net Enable transmission of Enable alarms and or logs to be sent to NetBiter.net When NetBiter.net is enabled, the SMTP server will automatically be set to NetBiter.net with correct user name and password. APPENDIX A APPENDIX A: Specifications Ethernet connection 10Base-T or 100Base-TX (IEEE 802.3). RJ45 connector. Serial interfaces RS-232 with full modem control (RTS,CTS,DCD,DTR,DSR,RI) 300-115.200bps, 9-pin DSUB connector RS-485, 300-115.200bps, screw connector. Power Supply 9-28VDC (3W) Temperature range Operating : - 40- 85 C Storage : -40 – 85 C Humidity range 5-93% RH, non-condensing Cover material Grey plastic, LEXAN 940, self-extinguishing acc. to UL94-V0 Mounting option DIN rail (EN 50022) CE certification According to EN 61000-6-4:2001 and EN 61000-6-2:2005 APPENDIX B APPENDIX B: Internal registers Holding register Name Values Options 1 Digital input 1 status 0 or 1 Read only 2 Digital input 2 status 0 or 1 Read only 3 Number Active Connections MB/TCP 0-10 Read only 4 Number Active Internal Connections 0-10 Read only Serial Status (Modbus/TCP) Comment See section (3.3) 5 Valid responses 0-65535 Can be cleared 6 Serial timeouts 0-65535 Can be cleared 7 CRC errors 0-65535 Can be cleared 8 Input Buffer overruns 0-65535 Can be cleared 9 Frame errors 0-65535 Can be cleared 10 Exception responses 0-65535 Can be cleared Serial Status (Buffered messages) 11 Valid responses 0-65535 Can be cleared 12 Serial timeouts 0-65535 Can be cleared 13 CRC errors 0-65535 Can be cleared 14 Input Buffer overruns 0-65535 Can be cleared 15 Frame errors 0-65535 Can be cleared 16 Exception responses 0-65535 Can be cleared Serial Status (Internal requests and Webpages) 17 Valid responses 0-65535 Can be cleared 18 Serial timeouts 0-65535 Can be cleared 19 CRC errors 0-65535 Can be cleared 20 Input Buffer overruns 0-65535 Can be cleared 21 Frame errors 0-65535 Can be cleared 22 Exception responses 0-65535 Can be cleared Default port number is 502 Configuration Registers 23 Modbus/TCP Port 1-65535 24 Gateway Modbus address (-1)-255 25 Modbus/TCP idle timeout -1 Disabled 0 - 255 Enabled 0-65535 (seconds) Default Default 60 seconds 0 Disabled 1 - 65525 Enabled Internal Registers B-2 Holding register Name 26 Baudrate 27 Parity Values Options 2400 2400 bps. 4800 4800 bps. 9600 9600 bps. 19200 19200 bps. 38400 38400 bps. 57600 57600 bps. 115200 115200 bps. Comment Default value 0-2 0 No parity 1 Even parity 2 Odd parity Default 28 Number of Stop bits 1-2 Default 1 stop bit 29 Slave timeout time 25-65535 (milliseconds) Default 1000 ms. 30 Physical interface 0-2 0 EIA-485 (RJ12) 1 EIA-232 (DSUB) 2 EIA-232 (RJ12) Default Authentication 31 Valid IP address 1 0-255 First byte of IP address 0 Disabled 1-255 Enabled IP address auth disabled 32 Valid IP address 2 0-255 Enabled Second byte of IP address 33 Valid IP address 3 0-255 Enabled Third byte of IP address 34 Valid IP address 4 0-255 Enabled Fourth byte of IP address 35 Mask for Valid IP address 1 0-255 Enabled First byte of mask 36 Mask for Valid IP address 2 0-255 Enabled Second byte of mask 37 Mask for Valid IP address 3 0-255 Enabled Third byte of mask 38 Mask for Valid IP address 4 0-255 Enabled Fourth byte of mask APPENDIX D APPENDIX C: SNMP If SNMP Alarms is enabled, see page 4-7, all alarms will be sent as SNMP traps to the host specified on the SNMP page, see section Chapter 5 on page 5-9. The OID is sent in the following format in numbers: .1.3.6.1.4.1.23312.1.1.2 [IP address][event] .1.3.6.1.4.1.23312.1.1.[trap_id][trap_data] where. 23312 is Intellicom enterprise ID 1.1 is products Anybus RemoteCom and where event: 1 = Alarm set 2 = Alarm cleared A trap id is divided into five messages with following trap data: #1 Alarm ID #2 Alarm description #3 Class ID (1-10) #4 Class description #5 Alarm severity, where 0 = indeterminate 1 = critical 2 = major 3 = minor 4 = warning 5 = cleared See the pictures for example of SNMP trap sent an alarm to warning of high temperature from a RemoteCom. To try out the SNMP functionality the software Trap Receiver could be used. This program can be found at http://www.trapreceiver.com. Please, check the license for the software. It could be used to examine a trap sent to a PC to better understand the SNMP functionality of the Anybus RemoteCom.