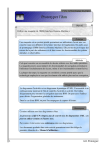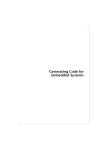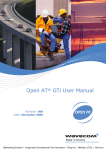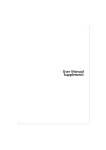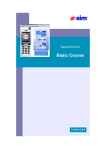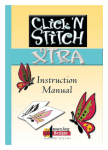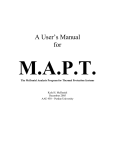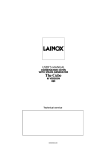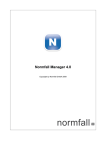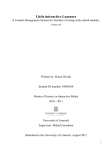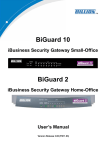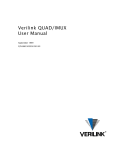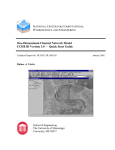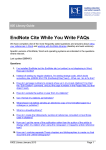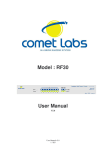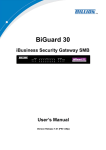Download Generating Documents.book
Transcript
Generating Documents Generating Documents © 2004 e-SIM Ltd. All rights reserved. e-SIM Ltd. POB 45002 Jerusalem 91450 Israel Tel: 972-2-5870770 Fax: 972-2-5870773 Information in this manual is subject to change without notice and does not represent a commitment on the part of the vendor. The software described in this manual is furnished under a license agreement and may be used or copied only in accordance with the terms of that agreement. No part of this manual may be reproduced or transmitted in any form or by any means, electronic or mechanical, including photocopying and recording, for any purpose without the express written permission of e-SIM Ltd. Microsoft, Windows, ActiveX, Access, and Excel are registered trademarks or trademarks of Microsoft Corporation in the United States and/or other countries. Other product and company names mentioned in this manual may be trademarks or registered trademarks of their respective owners. Written and produced by e-SIM Ltd. Printed in Israel. MAN-DOC-8.0 iii Contents Preface . . . . . . . . . . . . . . . . . . . . . . . . . . . . . . . . . . . . . . . . . . . . . . . . . . . vii CHAPTER 1: OVERVIEW . . . . . . . . . . . . . . . . . . . . . . . . . . . . . . . . . . . . . 1 About Document Generation . . . . . . . . . . . . . . . . . . . . . . . . . . . . . . . . . . . . . 2 Document Items . . . . . . . . . . . . . . . . . . . . . . . . . . . . . . . . . . . . . . . . . . . . . 4 CHAPTER 2: QUICK START . . . . . . . . . . . . . . . . . . . . . . . . . . . . . . . . . . . 9 Step 1: Creating a New Document Layout . . . . . . . . . . . . . . . . . . . . . . . . . . . . . .10 Step 2: Adding and Updating a Graphic Object . . . . . . . . . . . . . . . . . . . . . . . . . .12 Step 3: Adding a Nongraphic Object . . . . . . . . . . . . . . . . . . . . . . . . . . . . . . . . .13 Step 4: Generating and Viewing the Document . . . . . . . . . . . . . . . . . . . . . . . . . .14 Step 5: Adding a State Chart . . . . . . . . . . . . . . . . . . . . . . . . . . . . . . . . . . . . . .17 Step 6: Adding a Use Case . . . . . . . . . . . . . . . . . . . . . . . . . . . . . . . . . . . . . . .19 Step 7: Adding a Simulator . . . . . . . . . . . . . . . . . . . . . . . . . . . . . . . . . . . . . . .21 Step 8: Adding Free Text . . . . . . . . . . . . . . . . . . . . . . . . . . . . . . . . . . . . . . . .22 C H A P T E R 3 : B U I L D I N G D O C U M E N T L A Y O U T S . . . . . . . . . . . . . . . . . . . . .25 Managing Document Layout Files . . . . . . . . . . . . . . . . . . . . . . . . . . . . . . . . . .26 Creating a Document Layout . . . . . . . . . . . . . . . . . . . . . . . . . . . . . . . . . . .26 Opening a Document Layout . . . . . . . . . . . . . . . . . . . . . . . . . . . . . . . . . . .26 Saving a Document Layout . . . . . . . . . . . . . . . . . . . . . . . . . . . . . . . . . . . .28 Closing a Document Layout . . . . . . . . . . . . . . . . . . . . . . . . . . . . . . . . . . . .28 C O N T E N T S iv Managing Document Items . . . . . . . . . . . . . . . . . . . . . . . . . . . . . . . . . . . . . . 29 Inserting Items . . . . . . . . . . . . . . . . . . . . . . . . . . . . . . . . . . . . . . . . . . . 29 Editing Items . . . . . . . . . . . . . . . . . . . . . . . . . . . . . . . . . . . . . . . . . . . . 38 Working with Cases . . . . . . . . . . . . . . . . . . . . . . . . . . . . . . . . . . . . . . . . . . 41 Cases in the Document Layout . . . . . . . . . . . . . . . . . . . . . . . . . . . . . . . . . 41 Recording and Inserting a Case . . . . . . . . . . . . . . . . . . . . . . . . . . . . . . . . . 43 Adding Items to a Case (Continue Case) . . . . . . . . . . . . . . . . . . . . . . . . . . . . 44 Capturing an Image . . . . . . . . . . . . . . . . . . . . . . . . . . . . . . . . . . . . . . . . 44 Rearranging Case Items . . . . . . . . . . . . . . . . . . . . . . . . . . . . . . . . . . . . . . 45 Playing Back Cases . . . . . . . . . . . . . . . . . . . . . . . . . . . . . . . . . . . . . . . . 46 C H A P T E R 4 : D E S I G N I N G T H E L O O K O F G E N E R A T E D D O C U M E N T S . . . . . 49 Setting Global Options . . . . . . . . . . . . . . . . . . . . . . . . . . . . . . . . . . . . . . . . 50 General Options . . . . . . . . . . . . . . . . . . . . . . . . . . . . . . . . . . . . . . . . . . 51 Editor Options . . . . . . . . . . . . . . . . . . . . . . . . . . . . . . . . . . . . . . . . . . . 53 Object Options . . . . . . . . . . . . . . . . . . . . . . . . . . . . . . . . . . . . . . . . . . . 54 State Chart Options . . . . . . . . . . . . . . . . . . . . . . . . . . . . . . . . . . . . . . . . 55 Case and Case Item Options . . . . . . . . . . . . . . . . . . . . . . . . . . . . . . . . . . . 56 Specification/Test Options . . . . . . . . . . . . . . . . . . . . . . . . . . . . . . . . . . . . 60 Customizing Individual Items . . . . . . . . . . . . . . . . . . . . . . . . . . . . . . . . . . . . 61 Changing Graphic Object and State Chart Properties . . . . . . . . . . . . . . . . . . . . 61 Changing Case and Case Item Properties . . . . . . . . . . . . . . . . . . . . . . . . . . . 61 Formatting Cases (Examples) . . . . . . . . . . . . . . . . . . . . . . . . . . . . . . . . . . . . . 63 Customizing Document Templates . . . . . . . . . . . . . . . . . . . . . . . . . . . . . . . . . 68 Changing the Default New Layout Structure . . . . . . . . . . . . . . . . . . . . . . . . . 68 Changing the Document Header . . . . . . . . . . . . . . . . . . . . . . . . . . . . . . . . 69 Changing the Case Trailer . . . . . . . . . . . . . . . . . . . . . . . . . . . . . . . . . . . . 70 C H A P T E R 5 : G E N E R A T I N G D O C U M E N T S . . . . . . . . . . . . . . . . . . . . . . . . 71 The Document Generation Process . . . . . . . . . . . . . . . . . . . . . . . . . . . . . . . . . 72 Generating and Viewing Output Documents . . . . . . . . . . . . . . . . . . . . . . . . . . . 73 Generating the Entire Document . . . . . . . . . . . . . . . . . . . . . . . . . . . . . . . . 73 Generating a Subdocument . . . . . . . . . . . . . . . . . . . . . . . . . . . . . . . . . . . 73 Activating Automatic Generation . . . . . . . . . . . . . . . . . . . . . . . . . . . . . . . . 74 Viewing a Generated Document . . . . . . . . . . . . . . . . . . . . . . . . . . . . . . . . 74 Re-evaluating Items . . . . . . . . . . . . . . . . . . . . . . . . . . . . . . . . . . . . . . . . . . 75 C O N T E N T S v Re-evaluating Items . . . . . . . . . . . . . . . . . . . . . . . . . . . . . . . . . . . . . . . . .75 Re-evaluation Effects . . . . . . . . . . . . . . . . . . . . . . . . . . . . . . . . . . . . . . . .76 Breaking Links . . . . . . . . . . . . . . . . . . . . . . . . . . . . . . . . . . . . . . . . . . . . . .78 Breaking an Item Link . . . . . . . . . . . . . . . . . . . . . . . . . . . . . . . . . . . . . . .78 Breaking a Document Link . . . . . . . . . . . . . . . . . . . . . . . . . . . . . . . . . . . .78 C H A P T E R 6 : P E R F O R M I N G C O V E R A G E T E S T S F O R T E S T C A S E S . . . . . . . .79 Running a Coverage Test . . . . . . . . . . . . . . . . . . . . . . . . . . . . . . . . . . . . . . .79 Coverage Test Warning Messages . . . . . . . . . . . . . . . . . . . . . . . . . . . . . . . . . . .81 Inserting Coverage Test Results . . . . . . . . . . . . . . . . . . . . . . . . . . . . . . . . . . . .82 INDEX . . . . . . . . . . . . . . . . . . . . . . . . . . . . . . . . . . . . . . . . . . . . . . . . . .83 P R E F A C E vii PREFACE This manual was written with the assumption that you are familiar with RapidPLUS™ and Microsoft® Windows® conventions. The Document Manager automatically generates software engineering and specification documents, and acceptance test documents, directly from RapidPLUS applications. Generated documents can be RTF or HTML files. To insert text or graphics in addition to the automatically generated content, the following editors are supported: • Microsoft Word, version 6 or higher, for RTF documents. • Netscape, version 3.0 or higher, for HTML documents. To view HTML documents, the following browsers are supported: • Netscape: 4.04 or higher. • Microsoft® Internet Explorer: 4.x or higher. In HTML documents, you can include a Simulator, which is a Netscape plug-in or Mircrosoft® ActiveX® version of the RapidPLUS runtime Prototyper. To view a Simulator, end users must have the Netscape plug-in or ActiveX component installed on their computers. 1 C H A P T E R 1 Overview The Document Manager tool is used to create software engineering specification documents and acceptance test documents directly from RapidPLUS applications. The layout for these documents is built in the Document Manager window using items from the RapidPLUS design tools. Documents are then generated as RTF or HTML files. The generated documents can include the following linked items: • Graphic and nongraphic objects. • State charts. • Use or test case scenarios that describe how the user interface is operated or tested. • Reports about modes, objects, user object interface elements, and overall logic validity. • In HTML documents, an embedded Simulator for running the application as executable content in a Web browser. In addition to the linked items, you can freely insert your own textual and graphical annotations into the documents. O V E R V I E W 2 ABOUT DOCUMENT GENERATION The Document Manager works in conjunction with the RapidPLUS design tools to document any or all stages of a product’s design. Instead of the documentation process being separate from the design task, the RapidPLUS application becomes the basis of the documents that will accompany the product throughout its life cycle. When the application changes, there are linked items in the generated documents that are easily updated by regenerating the documents. The application’s objects (and their notes), modes (and their notes), state charts, and behavior in the Prototyper become linked items in the documents. The procedure for creating a specification document or an acceptance test document is similar: 1 In the Document Manager, the document type is selected: either specification or test. A type-specific template appears in the Document Manager window. 2 Information is inserted into the template, such as a state chart, use case, and report. 3 The layout information is saved with a UIS extension (for a user interface specification document) or an ATP extension (for an acceptance test procedure document). 4 The inserted items and layout information are generated to an HTML or RTF file. At any point you can generate and view the HTML or RTF document. You can then go back to the Document Manager and continue inserting, editing, and arranging the items that will comprise the generated document. In addition, the document items are not limited to items taken directly from the application; you can add textual and graphic information as document layout items. These “free text” items become an integral part of the generated document. As you can see, the document development process is open and iterative. You build the document layout in the Document Manager, add additional text and graphic items as you may require, view the generated document in the RTF editor or Web browser, and then go back to the Document Manager to continue the document-building process. A B O U T D O C U M E N T G E N E R A T I O N 3 The following illustration shows: i. RapidPLUS items that can be inserted into a document template. ii. A sample document layout. iii. The types of generated documents. i. Items from RapidPLUS applications ii. Document layout (saved as UIS and ATP files) Simulation Objects iii. Generated documents (as HTML and RTF files) Generate UIS file Specification document (HTML or RTF) Generate ATP file Test document (HTML or RTF) State Charts Cases Reports Simulator The document-building process O V E R V I E W 4 Document quality = application quality The quality of the generated document is a reflection of the quality of the application. For your documents to be readable and communicative, you should ensure, for example, that your objects and modes have descriptive names and are well annotated. You should construct the mode tree, as well as the transitions between modes, so that the state charts clearly map the application logic. DOCUMENT ITEMS In the Document Manager window, you build and manage the layout of the generated documents. The window can hold any number of documents, and each document is presented as a tree with branches. Each branch refers to a particular item to be included in that document. In the generated documents, the tree is presented as levels of headings, in an outline-type format. You can include the following items in a generated document: • User interface elements (i.e., named graphic objects) • Data elements (i.e., nongraphic objects) • State charts • Use/test cases recorded in the Prototyper • Simulator (for HTML documents only) • Reports • Free text (i.e., additional text and/or graphics) • Verification test • Coverage test (for test documents only) Descriptions of these items are presented in this section. The descriptions are based on the Document Manager default settings. For details about customizing the generated document format, see Chapter 4: “Designing the Look of Generated Documents.” Following the descriptions is an illustration of the Document Manager containing a sample document layout tree. D O C U M E N T I T E M S 5 User Interface Elements and Data Elements You can insert any named graphic object and any nongraphic object into the generated document. In the document layout tree, the object heading is, by default, the object’s name as it appears in the Object Layout. If the object has notes, then they are also inserted into the generated document. These graphic and nongraphic items are added using the Insert|Simulation Objects command. Once an object is inserted into the document, changes that you make to it in the application are reflected in the document, when the document is regenerated. State Charts You can insert any number of state charts in the generated document. The mode that appears as the top mode in the State Chart window is the one that is added to the document when the Insert|State Chart command is used. In the generated document, the State Chart section presents each inserted state chart, its notes (if any), and an easy-to-read table listing triggers for each transition in the chart. ❖ NOTE: In HTML documents, if a listed mode is the top mode for another state chart in the document, the mode name is hyperlinked to the relevant state chart. Once a state chart is inserted into the document, changes that you make to mode names or transitions in the RapidPLUS application are reflected in the state chart in the document, when the document is regenerated. Use/Test Cases (Recorded in the Prototyper) A case is a sequence of user actions performed and recorded in the Prototyper. There are two types of cases: CASE TYPE DESCRIPTION Use cases Used for specification documents to demonstrate how the user interacts with the application. Test cases Used for acceptance test documents to demonstrate the test procedures to be carried out on the end product so that all of its man-machine interface functions are tested. O V E R V I E W 6 Both case types are added using the Insert|Case command and you can choose how you want to present the case information. For each case inserted, the generated document can include: • Descriptions of the user actions, either textual (e.g., “Move Switch1 to up position” or “Press Pushbutton1”) or graphical (i.e., an image of the manipulated object). • Screen images that you captured while recording the case. • Descriptions of user object interface changes, such as functions called or properties changed. • (In HTML documents) A Run button, enabling the end user to replay the case in the Simulator. Once a case is inserted into the document, changes that you make in the RapidPLUS application are reflected in the document, when the document is regenerated. Simulator (for HTML documents only) The Simulator is a Netscape plug-in or Microsoft® ActiveX® version of the RapidPLUS runtime Prototyper. If you insert the Simulator into your document layout tree, the specially-packaged RapidPLUS application is automatically embedded in the generated document. The Simulator package is updated when the document is regenerated. To view a Simulator, end users must have the Netscape plug-in or ActiveX component installed on their computers. Reports You can insert text reports about objects, modes, user object interfaces, and project components. Any of the text reports listed in the Reports menu of the Application Manager can be inserted. Reports are updated when the document is regenerated. Free Text Free text refers to text and/or graphics added in a text editor, and then inserted into the document layout. Free text is edited in the editor appropriate to your document format (RTF or HTML). You can use free text items to add information that is not directly generated from the application. Chinese text can be added to HTML documents. D O C U M E N T I T E M S 7 Verification Test Results A verification test is a test performed by the Verification Test tool, which checks for modes that cannot be reached or existed, transitions that have no triggers, and objects that are not referenced in the logic. A verification test is inserted using the Insert|Verification Test command. Coverage Test Results (for test documents only) A coverage test is a test performed by the Document Manager, which reports any modes, transitions, triggers, user functions, or objects that are not referenced in the specified test cases. A coverage test is inserted using the Insert|Coverage Test (for a single application) or Insert|Project-Wide Coverage Test (for a parent application and its user objects). This item is inserted as free text and can be edited accordingly. Sample Document Layout Tree Specification document layout heading Graphic object Nongraphic object State chart Use case Test document layout heading Test case Status and message area 9 C H A P T E R 2 Quick Start This chapter presents a step-by-step tutorial to guide you through the process of creating a simple specification document in HTML format. The document is based on the application Tutorial.rpd, which you can find in the EXAMPLES folder of your RapidPLUS CD-ROM. This tutorial explains how to: • Open the Document Manager and create a new document layout. • Add and update a graphic object. • Add a nongraphic object. • Generate and view the generated document. • Add a state chart. • Record and add a use case (with screen captures). • Add a Simulator and run the application as executable content in the generated document. • Add and edit free text. • Rename and rearrange items in the document layout. Q U I C K S T A R T 10 STEP 1: CREATING A NEW DOCUMENT LAYOUT In this step, you will open the Document Manager, create a specification document for Tutorial.rpd, and save it. To begin the tutorial: 1 Open RapidPLUS. 2 Open Tutorial.rpd, located in the EXAMPLES folder of your RapidPLUS CDROM. To open the Document Manager and create a new document layout: 1 In the Application Manager, choose View|Document Manager, or click the Document Manager button. The Document Manager window opens. If a document layout was previously created, it will appear in the window. To remove any existing document layout trees from the window, choose File|Close or Close all. 2 In the Document Manager, choose File|New|Specification Document, or click the Specification Document button. The following template is added: Document layout tree’s top heading Default branch headings To name the document layout: 1 Select the document layout heading, and choose Edit|Rename. The heading becomes an editable field. 2 Overtype the ellipses (...) with Tutorial.rpd. S T E P 1 : C R E A T I N G A N E W D O C U M E N T L A Y O U T 11 3 Click outside the field to accept the change. The window should now look like this: To save the document layout to a file: 1 Choose File|Save, or click the Save button. 2 Save the document layout file with the suggested default name (i.e., the application name with the UIS extension) in a new folder called DocManTutorial. The document layout file name appears in the Document Manager window’s title bar. The Document Manager Toolbar The toolbar presents the following tool buttons: Insert free text Insert verification test results Generate document Insert case Insert state chart Insert simulation object New test document New specification document Insert Simulator Q U I C K S T A R T 12 STEP 2: ADDING AND UPDATING A GRAPHIC OBJECT In this step, you will add graphic objects as user interface elements, then rename one of the objects and updated it in the Document Manager. To add graphic objects to the document layout: 1 In the Object Layout, select the lamp, pushbutton, and switch objects. 2 In the Document Manager, right-click the User Interface Elements heading and choose Insert|Simulation Objects. The window should now look like this: Notice that the object names appear without the underscores (e.g., Sw power appears instead of Sw_power). To update the document layout after a change: 1 In the Object Layout, rename the lamp from Lamp1 to Status_LED. S T E P 3 : A D D I N G A N O N G R A P H I C O B J E C T 13 2 In the Document Manager, right-click the Lamp1 item and choose Re-evaluate. The following dialog box opens: 3 Click Yes to confirm the change. Notice that the item’s heading now shows the updated name. STEP 3: ADDING A NONGRAPHIC OBJECT In this step, you will add a nongraphic object as a data element. To add a nongraphic object to the document layout: 1 In the Object Layout, open the Nongraphic Objects dialog box, and select the timer object timeOut_tmr. 2 In the Document Manager, select the Data Elements heading and click the Insert Simulation Objects button. The window should now look like this: Q U I C K S T A R T 14 STEP 4: GENERATING AND VIEWING THE DOCUMENT At this point, you can generate the specification document from the document layout. As you continue to develop the document layout, you will be able to observe how the Document Manager continuously updates the generated document as you make changes to the document layout. In this tutorial, you will use the HTML format. Before you generate the document, check that the driver type is set for HTML. To view the selected document driver: 1 Choose Options|Preferences. The Options dialog box opens to the General tabbed page: Selected driver 2 Make sure that HTML is selected for Document driver and that all the options and property settings match those shown above. Click OK to confirm. To generate the document: 1 Select the document layout tree’s top heading, and then click the Generate button; the Save As dialog box opens. 2 Save the file in the DocManTutorial folder, using the suggested default name (the application name with the HTML extension). S T E P 4 : G E N E R A T I N G A N D V I E W I N G T H E D O C U M E N T 15 When the generation procedure is complete, your window should look like this: Generated document’s file path To view the generated document: • Right-click the document layout tree’s top heading and choose View from the popup menu. Q U I C K S T A R T 16 The generated HTML document will look something like this: Headings. Note the numbering hierarchy and hyperlinks to (and from) the table of contents (not shown) Graphic object image (as seen in Object Layout) Object note ❖ NOTE: RapidPLUS generates the graphics for its HTML documents in PNG format.g S T E P 5 : A D D I N G A S T A T E C H A R T 17 STEP 5: ADDING A STATE CHART To set up and add the state chart: 1 In the State Chart window, select Tools|Options. 2 Make sure that No. of Levels Shown is set to 3 and that Number Transitions is selected: 3 In the State Chart window, select the root mode (TUTORIAL). 4 In the Document Manager window, right-click the State Charts heading and choose Insert|State Chart. The window should look like this: Message that generated document is being updated Progress bar shows status Q U I C K S T A R T 18 In the generated HTML document, the state chart looks something like this: Numbered and hyperlinked headings Listing of numbered transitions Mode notes S T E P 6 : A D D I N G A U S E C A S E 19 STEP 6: ADDING A USE CASE In this step, you will add a use case—a sequence of user actions performed and recorded in the Prototyper—that demonstrates how the system operates. To record the case (including screen captures): 1 Start the application in the Prototyper. 2 Click the Case button. From this point (until you click the Case button again), all the user actions are being recorded as part of the case. Carry out the following actions: a. Click the switch to its on position. b. Click the pushbutton. The lamp should turn on. 3 Click the Pause/Resume button. The Prototyper pauses and a frame used to “capture” part of the Prototyper appears. 4 Move and resize the frame to enclose the entire application, including the background frame. 5 Click the Capture button to capture an image of the application. 6 Click Pause/Resume to resume the application. 7 Click the application pushbutton again. The lamp should turn off. 8 Click Capture in order to capture another image. By default, the capture frame maintains its last position and size. 9 Click the Case button to end the case. To include the case in the document: 1 In the Document Manager window, select the Use Case heading in the tree. 2 Click the Insert Case button on the toolbar. Q U I C K S T A R T 20 Your window should now look something like this: Cases are numbered sequentially as they are added to the document User action items Result (captured) item In the generated document, the case looks something like this: Graphic representations of user actions Result 1 (screen capture) Result 2 (screen capture) Run button will appear here after a Simulator has been added to the document Case trailer inserted by RapidPLUS S T E P 7 : A D D I N G A S I M U L A T O R 21 STEP 7: ADDING A SIMULATOR In order to exploit to the fullest the benefits of an HTML document, you can add a specially-packaged RapidPLUS application, called a Simulator, to the generated document. A Simulator is a Netscape plug-in or Microsoft ActiveX version of the RapidPLUS runtime Prototyper. When you add a Simulator, RapidPLUS automatically packages the application (and its associated files, such as fonts and multimedia files) into a special compressed format. The packaged file is included with the HTML document. With this file, you can play back a case or just run the application. To add the Simulator: 1 Right-click the document layout tree’s top heading and choose Insert|Simulator from the popup menu. 2 Click OK to accept all of the default settings in the Simulator dialog box and create the application package. Now that the Simulator has been added, a Run button appears at the end of the use case in your generated document. You can replay the use case in the document by clicking the Run button. ❖ NOTE: The Netscape plug-in and/or ActiveX runtime prototyper must already be installed on your computer. Q U I C K S T A R T 22 STEP 8: ADDING FREE TEXT To complete this tutorial, you will add an introduction (i.e., free text) to your document. To check the text editor settings: 1 Choose Options|Preferences and click the Editor tab. 2 Make sure that the options are set as shown: Shortcut to driver-appropriate editor. For details on tailoring this path to your environment, see p. 53 To add free text: 1 In the Document Manager window, right-click the document layout tree’s top heading and choose Insert|Free Text from the popup menu. The New Text item is added as the last child under the heading and the default HTML editor, Netscape Composer, automatically opens the page New Text.HTML. 2 Type in a brief introductory statement, such as, “This document provides a full description of the user interface for the system under design.” You could also import graphics into the page. When you are finished, save the page. You can now view the updated generated document (Tutorial.HTML), which includes your free text item. If you would like to make changes, you can edit the item. S T E P 8 : A D D I N G F R E E T E X T 23 To edit a free text item: 1 Right-click the free text item, and choose Edit from the popup menu. The page reopens in the HTML editor. 2 Make the desired changes and save the page. RapidPLUS automatically updates the generated document. You can view the changes in Tutorial.HTML. Carry out the following steps in order to (a) put the introductory statement in its proper place (at the beginning of the generated document), and (b) give it a more descriptive heading. To change the free text item’s position in the tree: 1 Select the item. 2 Press Alt+up arrow until the New Text heading appears above User Interface Elements. To rename the New Text heading: 1 Right-click the New Text heading and choose Rename from the popup menu. 2 Type the name Introduction and press Enter to confirm. Q U I C K S T A R T 24 The beginning of your generated document (after the document header and table of contents) should now look something like the following illustration: Generated document Congratulations! You have completed the Document Manager tutorial! You may now want to go to Chapter 4: “Designing the Look of Generated Documents”to learn how to customize the appearance of your generated documents. 25 C H A P T E R 3 Building Document Layouts Each generated document is based on a hierarchical document layout created and edited in the Document Manager. The document layout information is stored in a file: UIS files for user interface specification documents, and ATP files for acceptance test procedure documents. In the document layout file, you build documents by inserting, editing, and rearranging items. This chapter presents: • Managing document layout files: creating, opening, closing, and saving. • Inserting document items. • Rearranging and deleting items. • Working with use cases and test cases. ❖ NOTE: Settings that determine the appearance of inserted items in the generated document are discussed in Chapter 4: “Designing the Look of Generated Documents.” B U I L D I N G D O C U M E N T L A Y O U T S 26 MANAGING DOCUMENT LAYOUT FILES The Document Manager can have any number of specification and/or test document layout files open simultaneously. This section presents instructions to create, open, close, and save document layout files. Creating a Document Layout If you want to add a new document layout to the Document Manager, you have to create a new file. To create a new document layout file: • Choose File|New and select either Specification Document or Test Document. Alternatively, click the New Specification Document or New Test Document button. A skeletal document layout, unique to each document type, appears. To modify the default skeleton see “Changing the Default New Layout Structure” on p. 68. Opening a Document Layout If you want to work with an existing document layout, you add it to the Document Manager by opening its file. To open an existing file: 1 Choose File|Open, or click the Open File button. 2 Browse to a previously saved UIS or ATP file. The document layout appears in the Document Manager. SHORTCUT: A list of recently opened document layout files appears at the bottom of the File menu. You can open one of these files by clicking its name. M A N A G I N G D O C U M E N T L A Y O U T F I L E S 27 Why are item icons crossed out? If you open a document layout for a RapidPLUS application that is not currently open, all icons for items that are generated directly from the simulation are overlaid with red xs. Status message These xs indicate that RapidPLUS is unable to include these items in the generated document because the simulation from which they are derived is not available. When you load the application referenced in the document layout, the Document Manager automatically removes the xs from the icons. By the same token, if you delete or change the name of graphic objects or modes that are referenced by items in the document layout, an x appears over the icons of the affected items. Thus, for example, suppose you change the name of a switch in the Object Layout from PowerOn_sw to Power_sw, and that switch is included as a user interface element in the document layout. The next time you open the document layout or generate the output document a red x appears over the icon of that item. You can update the item by selecting it and choosing Edit|Re-evaluate. B U I L D I N G D O C U M E N T L A Y O U T S 28 Saving a Document Layout Save the document layout tree information so that you can access it later. The saved file’s extension depends on the document type: UIS for a specification document, ATP for a test document. ❖ NOTE: It is highly recommended that you save each document layout file in the application folder and then create a new folder for the generated document (HTML or RTF). In the case of an HTML file, RapidPLUS automatically saves the document’s auxiliary files (e.g., graphic images for each object or state chart, recorder files for cases, etc.) in the same location as the HTML file. To save document layout information: 1 Select the document layout tree by clicking any one of its items. 2 Choose File|Save or click the Save File button. To save document layout information under a different file name: 1 Select the document layout tree by clicking any one of its items. 2 Choose File|Save as and specify a file name and location. To save all document layouts currently open in the Document Manager: • Choose File|Save all. The Save As dialog box opens automatically for each document layout that has not yet been saved. Closing a Document Layout If you want to remove a document from the Document Manager tree, you close the document layout file. To close a document layout file: 1 Select the document layout tree by clicking any one of its items. 2 Choose File|Close. To close all document layout files at once: • Choose File|Close all. If a document layout has unsaved changes, you are prompted to save or discard the changes before RapidPLUS closes the file. M A N A G I N G D O C U M E N T I T E M S 29 MANAGING DOCUMENT ITEMS You can include the following items in a generated document: • Graphic and nongraphic objects. • State charts. • Use or test case scenarios, recorded in the Prototyper, which describe how the user interface is operated or tested. • Free text (i.e., additional text and/or graphics). • (HTML documents only) Simulator for running the application as executable content in a Web browser. • Reports about modes, objects, user object interface elements, and overall logic validity. You can also insert items from an application’s user objects. This section describes how to insert each kind of document item. Inserting Items The procedure for adding items is the same for all items. To insert items into the document layout tree: 1 Prepare an item to insert (when inserting free text or a Simulator, skip this step): • Select graphic or nongraphic objects in the Object Layout. • Select a mode in the State Chart. • Display verification test results or coverage test results. • Record a case. • Generate a report. 2 Select a heading in the Document Manager window. B U I L D I N G D O C U M E N T L A Y O U T S 30 3 Choose an item from the Insert menu. Alternatively: • Click the appropriate button in the toolbar. • Right-click the heading and choose the item from the Insert submenu: The inserted item appears in the tree as the last child of the selected item. To insert items from a user object: 1 Select a user object (component) from the Application Manager: Select a component to switch to the desired user object view 2 For simulation object, state charts, and reports, follow the usual procedure to insert items. For cases, see “Recording and Inserting a Case” on p. 43. M A N A G I N G D O C U M E N T I T E M S 31 For more specific details about inserting each kind of item see: • Simulation objects on p. 31. • State charts on p. 32. • Cases on p. 32. • Free text on p. 32. • Simulators on p. 33. • Reports on p. 36. • Verification test results on p. 37. • Coverage test results on p. 38. Inserting Simulation Objects Simulation objects are available for insertion when at least one active graphic object or nongraphic object is selected in the Object Layout. By default, the item’s heading is the object’s name in the Object Layout. Underscore characters in the object name are automatically converted to spaces. Thus, the default heading for the object Power_Sw is Power Sw. See “Object Options” on p. 54 for a discussion of the graphic object format in the generated document. When an inserted graphic object has children Unnamed children of an inserted graphic object are treated as an integral part of the object and are included in the bitmap of the graphic object in the generated document. For example, if you used an unnamed label object to identify a pushbutton, the label will appear together with the pushbutton in the generated document. Named children of a graphic object, on the other hand, are not included in the generated document. For example, you may have a switch-lamp combination whereby the lamp (child of the switch) lights up when the switch is turned on. The lamp would not appear in the bitmap of the switch in the generated document. To include the lamp in the User Interface Elements, add it as a separate item or create a group. B U I L D I N G D O C U M E N T L A Y O U T S 32 Inserting State Charts A state chart is available for insertion when one is selected in the State Chart window. By default, the item’s title is the name of the selected mode in the chart. In the Chart Options dialog box (Tools|Options from the State Chart window), you can determine: • The “depth” of the chart, i.e., how many levels of modes are to be shown below the selected mode. • Whether or not the transitions in the chart are to be numbered. The generated document includes the notes (if there are any) for each of the modes included in the chart. To format the chart in the generated document, see “State Chart Options” on p. 55. Inserting Cases A use case or test case is available for insertion after you have recorded one in the Prototyper. The case is added to the layout as a subtree of items comprised of user actions, screen capture results, and user object interface changes. The case heading is, by default, numbered in the order that it was added to a document layout tree. For instance, the first test case inserted is Test case 1, the second is Test case 2. See also: • “Working with Cases” on p. 41 for details about recording and inserting cases. • “Case and Case Item Options” on p. 56 for details about default settings. • “Changing Case and Case Item Properties” on p. 61 for details about settings for an individual case or case item. Inserting Free Text Free text is always available for insertion. By default, the item’s title is New Text. The inserted item is just a heading until you open it in an editor and add text or graphics. To add text or graphics to a free text item: 1 Select the item heading. 2 Choose Edit|Edit Item, or right-click the object and choose Edit. The item opens as a temporary file in the default text editor. M A N A G I N G D O C U M E N T I T E M S 33 3 Add, delete, and modify the data. When done, save the file. See “Editor Options” on p. 53 for information on selecting a text editor, and setting the editor to launch automatically when adding free text. Inserting a Simulator A Simulator is a Netscape plug-in or Microsoft ActiveX version of the RapidPLUS runtime Prototyper. When you add a Simulator, RapidPLUS automatically packages the application (and its associated files, such as fonts and multimedia files) into a special compressed format. The packaged file has a ZRP extension and is opened by the Simulator that is included with the HTML document. With this file, you can play back a case or just run the application. A Simulator is always available for insertion when the HTML document driver is set in the Document Manager Options dialog box (see “General Options” on p. 51). Inserting a Simulator opens the following dialog box: Set options as required: OPTION DESCRIPTION Show header When selected, the heading “Simulator” will show in the generated document. Stand alone or Embedded Opens the Simulator in either its own window (default) or embedded in the HTML page. B U I L D I N G D O C U M E N T L A Y O U T S 34 OPTION DESCRIPTION Application size options Sets the Simulator to the size of the application or a custom size (in pixels). If the application is larger than the Simulator’s maximum size, scroll bars will appear. Package Path The name and path for the ZRP file. The default setting is the application name and path. Create package When selected, the package (ZRP file) is created when you click OK. This option is automatically selected if: • The specified ZRP file does not yet exist. • Changes have been made to the package. Specify package files Select to specify external files to be included in the package (see below). To specify external files to be included in the package: 1 Click the Specify package files button. The Package files dialog box opens. List of available files List of files to include in the package M A N A G I N G D O C U M E N T I T E M S 35 2 Determine the necessary settings (see also “About packaging external files” below): • Add or remove selected files as required. RapidPLUS automatically includes files specified in the Object Layout during the design process. • Click Add Application Files to include all RapidPLUS-detectable files (which may have been removed). • Use a filter to determine the file types to be displayed in the left panel. • Under Search directory, type or browse to folders containing external files used in the application in order to include them in the package. • Select to add all application true-type fonts to the package. About packaging external files A RapidPLUS application may contain external files such as user objects, multimedia files, DLLs, and specialized fonts. For the application to run properly in the Simulator, you must include its supporting files in the ZRP file. The folder hierarchy is preserved so that the application will run properly. When you open the Package files dialog box, the right panel automatically lists any user objects, as well as external files that you specified in the Object Layout during the design process. For example, the right panel will automatically include the following files that are included in an application: • An instance of display.udo. • A sound file, applause.wav, specified for a WaveAudio object. RapidPLUS, however, cannot detect external files that are referenced only in the Logic Editor actions and activities. For example, the following activity loads data into a data store object from an external text file: Names_DS loadFromFile: 'names.rds' In order for the application to run properly, you must manually add this file to the list of files to be packaged. ❖ NOTE: Do not add the application file (RPD or RVR) to the package. It is automatically included. B U I L D I N G D O C U M E N T L A Y O U T S 36 Inserting Reports You can insert the most recently generated RapidPLUS text report as a linked item in the document layout. The RapidPLUS text reports include: • Objects (tree or data) • Modes (tree and data) • User object interface • Components (dependencies tree, list, detailed list, and target graphic displays) These reports are generated via the Application Manager Reports menu. An inserted report appears in the document layout like this: Name of the root object/mode chosen for the report Report type ❖ NOTE: The report item preserves the scope and filter selections made when the report was first generated. Every time the item is re-evaluated or the document is generated, the report is updated dynamically. Report Format in the Generated Document The report’s header (that is, application name, date and time stamp, and report title, as seen in the Report Viewer) is not included in the generated document. Other than the header, object and mode tree reports appear in the generated document as they do in the Report Viewer. M A N A G I N G D O C U M E N T I T E M S 37 The numbered items in object data, mode data, and user interface reports are integrated into the generated document’s numbering system, as shown in the following illustration: Inserting Verification Test Results With the Verification Test tool, you can perform a basic check on certain aspects of an application's logic design: • Modes: checks for modes that cannot be reached or exited. • Transitions: checks for absent triggers. • Objects: checks for referenced objects that are not referenced. To run and insert a verification test: 1 In the Application Manager, choose View|Verification Test. 2 In the Verification Test window, choose Check|Check. Results from the test will appear in the Verification Test window. 3 Right-click a heading in the Document Manager and choose Insert|Verification Test. By default, the item’s heading is the name of the mode from which the test was run. ❖ NOTE: When you generate the document, the verification test is rerun according to the options originally set for the test (start mode and categories to be included) and the results are updated. B U I L D I N G D O C U M E N T L A Y O U T S 38 Inserting Coverage Test Results A coverage test (relevant for test documents only) reports any modes, transitions or objects of the RapidPLUS project that are not referenced in the selected test cases. (See Chapter 6 “Performing Coverage Tests for Test Cases” on pp. 79–82 for details.) You can insert the results of the coverage test that is currently displayed in the Coverage Test Results window. Editing Items In the Document Manager, you can add free text and graphics to any item, as well as rename and rearrange headings. Since any editing you do on the output document could easily be lost when the document is regenerated, the best way to modify the document is by editing items in the document layout. Adding Free Text to Any Item No matter how well annotated your RapidPLUS application, you will probably want to enhance the generated document with further annotations—textual, graphical, or both. In addition to individual free text items, which appear in the generated document as blocks of text under separate headings, you can add free text to any item. The free text material appears in the generated document just below the item’s heading. For example, free text added to a graphic object would appear after the heading and before the object’s graphic image. To add free text to any item: 1 Select the item heading. 2 Choose Edit|Edit Item, or right-click the object and choose Edit. The item opens as a temporary file in the default text editor. 3 Add text and/or graphics. When done, save the file. After you have saved the file, it becomes an integral part of the generated document. You can go back to an item and edit it as many times as you like. Each time you save your changes, the material is modified in the generated document. M A N A G I N G D O C U M E N T I T E M S 39 Renaming Items Default headings are automatically given to items inserted into the document layout: • Simulation objects have the name of the objects from the Object Layout. • State charts have the name of the selected mode in the chart. • Cases are numbered in the order that they are inserted into the document (e.g., Use case 1 and Use case 2, Test case 1 and Test case 2). • Free text items have the name “New Text.” You may want to give more descriptive headings to items in your document layout and generated document. To rename a heading: 1 Make the heading into an editable field by: • Selecting the item and choosing Edit|Rename; or • Right-clicking the item and choosing Rename; or • Clicking a selected item. 2 Type your changes. When done, press Enter or click outside the heading. Rearranging Items The most direct method for rearranging items is with a drag-and-drop operation. ❖ NOTE: Cases and case items cannot be nested. To move an item to a new location: • Drag the selected item (and its descendants) to the desired location. The item is added as the last child of the highlighted item. To copy an item to a new location: • Ctrl+drag the selected item to the desired location. The item is copied as the last child of the highlighted item. ❖ NOTE: When you drag an item to a different document, it is always copied (not moved). Another method to rearrange items in the document is to cut or copy an item and paste it in another location. B U I L D I N G D O C U M E N T L A Y O U T S 40 To cut or copy an item to the paste buffer: 1 Select the item. 2 Choose Edit|Cut or Edit|Copy, or right-click the item and choose Cut or Copy. To paste a cut or copied item: 1 Select the item onto which the cut or copied item is to be appended (as the last child). 2 Choose Edit|Paste, or right-click the item and choose Paste. Rearranging headings with Alt+arrow keys You can use the Alt+arrow keys to move a selected item as follows: ARROW MOVEMENT up Moves the item up one position among its siblings. If the item is the first child in a subtree, Alt+up acts like Alt+left. down Moves the item down one position among its siblings. If it is the last child in a subtree, this action has no effect. left Raises the item’s hierarchy in the tree by one level. If the item is already at the topmost level, i.e., child of the root, this action has no effect. right Lowers the item’s hierarchy in the tree by one level and inserts the item as the child of its top sibling. Deleting Items To remove an item (and all its children) from the tree: 1 Select the item. 2 Choose Edit|Delete, or right-click the item and choose Delete. 3 Click OK to confirm the deletion, or Cancel to stop the delete operation. W O R K I N G W I T H C A S E S 41 WORKING WITH CASES A case is a sequence of application actions carried out and recorded in the Prototyper. There are two types of cases: use cases and test cases. Use cases are for specification documents. They demonstrate how the user interacts with the RapidPLUS application. You can divide the application’s behavior into several use cases; each case demonstrates a related set of actions. Test cases are for test documents. They demonstrate the test procedures to be carried out on the end-product so that all of its man-machine interface functions are tested. Here, too, you would divide the RapidPLUS application’s behavior into several test cases; each case demonstrates a related set of actions. You can then run a coverage test (see Chapter 6: “Performing Coverage Tests for Test Cases”) to ensure that all modes, transitions, and objects of the RapidPLUS model have been referenced in at least one test case. Cases in the Document Layout When you insert a case into a document layout, a tree is added that contains: • User events recorded (action items). • Screen images captured (result items). • User object interface events, function calls, and property changes recorded (interface items). ❖ NOTE: In the Document Manager Options dialog box, Cases tabbed page, you determine the scope of user object interface changes to be included in cases. These default preferences can be changed for individual cases in the document. B U I L D I N G D O C U M E N T L A Y O U T S 42 The case items are arranged in the order in which they took place in the Prototyper. The following illustration shows a typical use case: The case items are designated by the following icons: CASE ICON DESCRIPTION Case heading Each use or test case heading is numbered in the order that it was inserted into the document. For instance, the first use case is Use case 1, the second use case is Use case 2, and so on. Action item Each action item appears with a heading that describes the user action. In the generated document, it can include a bitmap of the object manipulated by the action. W O R K I N G W I T H C A S E S 43 CASE ICON Result item User object interface item (message sent) DESCRIPTION Each result item is a screen image that you captured while recording in the Prototyper. By default, the heading is numbered in the order that it was captured in the case (e.g., Result 1, Result 2, etc.). Each interface item appears with a heading that describes the interface change that took place (i.e., an event triggered, a message sent and received, a function called or a property changed). In the generated document, the interface items appear in the Results column. Recording and Inserting a Case Cases are recorded in the Prototyper and then inserted into the document layout. Cases can be recorded from parent applications and user objects. When you want to record a case from a user object, make sure that the user object is in focus (via the Project Component list in the Application Manager). To record and insert a case: 1 Run the application or user object in the Prototyper until you reach the case’s initial state, i.e., the state in which the application is ready to demonstrate the user actions relevant to the case. 2 To start recording the case, choose Controls|Case or click the Case button. 3 Manipulate controls in the Prototyper until you have covered all of the actions required for the case. 4 To stop recording the case, choose Controls|Case or click the Case button. 5 Select the item in the Document Manager tree to be the case’s parent and choose Insert|Case, or right-click the parent item and choose Insert|Case. The case is inserted as the last child of the selected item and is numbered sequentially (i.e., the first case recorded in that document is Use/Test case 1, the second case in the same document is Use/Test case 2, etc.). 6 Repeat this procedure for each case. ❖ NOTES: After you reload the parent application as the active application, you cannot re-evaluate or continue the user object’s cases. Each time you initiate a case, the previous case is overwritten. If you have not added it to the tree, it is lost. B U I L D I N G D O C U M E N T L A Y O U T S 44 Adding Items to a Case (Continue Case) After inserting a case into the document layout, you may want to replace some case items with new ones or add items to the case. You can accomplish this by using the Continue Case command, and then deleting and rearranging the items as needed. To append actions, results, and user object interface changes to a case: 1 Select the case. 2 Right-click and select Continue Case. The Prototyper quickly replays all the actions that took place before the case was started and then the actions in the case itself. The Prototyper then pauses. 3 Click Pause in the Prototyper window to resume the recording. 4 When you have finished recording actions and captures, click Stop. The new actions and captures are automatically appended to the end of the selected case. For information about moving case items from one location in a case, or document, to a new location, see “Rearranging Case Items” on p. 45. Capturing an Image At any time while you are recording a case, you can capture an image of a selected area of the application by clicking the Capture button. The captured image is included as a result item at the appropriate place in the case tree. You can capture as many images as you like while recording the case, or capture images automatically. To change the size and location of the capture frame: 1 Choose Controls|Pause or click the Pause/Resume button. An adjustable rectangle appears in the Prototyper window. 2 Place and size the rectangle so that it encloses the image that you want to capture. Click Pause/Resume again in order to continue recording the case, and click Capture to grab the image within the rectangle. 3 To capture another image within the same rectangle, simply click Capture or press Ctrl+C. To capture an image in another area of interest, repeat steps 1 and 2. W O R K I N G W I T H C A S E S 45 Automatically Capturing Results You can set the Prototyper so that screen image results are automatically included in the case. When automatic capture is enabled, before a user input is actually recorded in the case, RapidPLUS checks if the image inside the capture area has changed since the last capture. If the image has changed, a result image is captured and then the user input is recorded. The area captured is determined by the last size and location that you set for the result frame. For performance reasons, mouse move events are not selected. Note, however, that automatic capture can still have an impact on application performance— especially when the capture area is large. To enable/disable Automatic Capture mode: • In the Prototyper, click the Automatic Capture button, or select Controls|Automatic Capture. Regular Capture button—pause Prototyper, size and place frame, then click Capture Automatic Capture button ❖ NOTE: You can continue to capture images manually, even when automatic capture is enabled. Rearranging Case Items After you have inserted a case into a document, the case tree displays all the action (user events), interface (user object interface changes), and result (capture) items recorded by the Prototyper. You can rearrange case items as you would other items in the Document Manager window (see “Rearranging Items” on p. 39). Keep in mind that a case or case item cannot be the child of another case or case item (i.e., they cannot be nested). ❖ NOTE: A case item moved outside of a case tree is displayed in the generated document according to its properties, but not inside a table. See relevant sections in Chapter 4: “Designing the Look of Generated Documents.” The use case may become invalid (and will not run in the Simulator) as a result of rearranging its items. B U I L D I N G D O C U M E N T L A Y O U T S 46 Playing Back Cases You can play back cases in the generated document, or through the RapidPLUS Recorder in the Prototyper. Playing Back Cases in the Generated Document You can play back cases in the generated document provided that all of the following conditions are set during development: • Your document driver is HTML (see “General Options” on p. 51). • You have inserted a Simulator into your document layout (see “Inserting a Simulator” on p. 33). • You have chosen to embed a Run button for the case (see “Case and Case Item Options” on p. 56). To play back a case: • Open the generated document and click the Run button The focus switches to the Reviewer window, which is either embedded in the browser or is in a standalone window (depending on the properties you chose when inserting the Simulator). The application appears in the case’s initial state. The case plays to the end, with a hand cursor tracking the path of mouse movement between user actions. ❖ NOTE: Mouse movements not directly involved in user actions are automatically filtered out of the case playback. W O R K I N G W I T H C A S E S 47 Playing Back Cases in the Prototyper When you generate a document with inserted cases, the cases are automatically saved as RapidPLUS recording (RCD) files, which can be played back in the Prototyper. To play back an RCD file: 1 In the Prototyper, choose Controls|Recorder, or click the Recorder button. 2 From the Recorder window, choose Cassette|Load. Browse to the RCD file, which was saved automatically in the folder with the generated document. The naming convention is as follows: • For cases with the same name: <caseName>_case1.rcd, <caseName>1_case1.rcd, <caseName>2_case1.rcd, etc. • For more than one case that is recorded in the same Prototyper session: <caseName>_case1.rcd, <caseName>_case2.rcd, <caseName>_case3.rcd, etc. 3 Press the Play button in the Recorder window. 49 C H A P T E R 4 Designing the Look of Generated Documents The style of generated HTML and RTF documents is based on the settings in the Document Manager Options dialog box. When you change an option, the change takes effect in the next new document item created, so that any existing document items will not be affected by changes to the settings. You can also override the global setting and change certain options for individual items. You may decide to further customize documents through the use of templates. Templates provide defaults for the document layout structure, headers for generated documents, and trailers for the end of cases in generated documents. This chapter presents: • Setting global generation options. • Editing individual items. • Formatting cases, showing examples of how settings influence the generated document. • Customizing document templates. D E S I G N I N G T H E L O O K O F G E N E R A T E D D O C U M E N T S 50 SETTING GLOBAL OPTIONS The Document Manager Options dialog box is used to specify global defaults for each new HTML or RTF document generated. The appearance of certain items—graphic objects, state charts, and use cases— can be modified individually as described in “Customizing Individual Items” on p. 61. To open the Document Manager Options dialog box: • Choose Options|Preferences. There are seven tabbed pages: PREFERENCE USED TO General Select the document driver; show/hide branch headings in document contents, notes and/or table of contents; number headings; set generation options. Editor Select a text editor and template for adding free text; set the text editor to launch automatically when when free text is inserted. Objects Show/hide graphic representations of graphic objects; set the scaling of the graphic representations. State Charts Show/hide graphic representations of state charts; set the scaling of the graphic representations; include a list of transition triggers. Cases Determine the presentation of case items. Specification and Test (For each document type) Specify template files for: • Document layout structure; • Font, paragraph, and numbering styles for the document header inserted at the top of the generated document; • Trailer (i.e., text) added to the end of each case in the generated document. The following sections present the various options available. S E T T I N G G L O B A L O P T I O N S 51 General Options The General tabbed page presents options related to the output format: OPTION DESCRIPTION Document driver Determines whether the output format of your generated document is RTF or HTML. Default driver: HTML. Show headings* When selected, all document layout headings are included in the generated document. Show notes* When selected, object and mode notes are included in the generated document. Object notes appear with inserted objects; mode notes appear with inserted state charts. Show contents* When selected, a table of contents is generated from the document layout headings and included in the generated document, right after the document header. In HTML documents, contents entries and section headings have hyperlinks to one another. In RTF documents, the headings are listed as a table of contents field, which must be updated (in Microsoft Word, by selecting the field and pressing F9). D E S I G N I N G T H E L O O K O F G E N E R A T E D D O C U M E N T S 52 OPTION DESCRIPTION Number headings* When selected, document layout headings are numbered hierarchically in the generated document. For information on how to change the format of the heading numbers in RTF documents, see “Changing the Document Header” on p. 69. Generation Options Continuous automatic generation of final document: When selected, the final document is updated automatically as you update the document layout. Update final document even if some items could not be generated: When selected, the document is generated even if items in the document layout can no longer be linked to the application. * The Default properties group—for headings, notes, contents, and numbered headings—are set for each newly-inserted document layout item. You can override this default by editing the properties of individual items in the document layout. S E T T I N G G L O B A L O P T I O N S 53 Editor Options Free text items (i.e., sections of text or graphics not generated directly from the application) are written in a text editor appropriate to the document format chosen in the General tabbed page—RTF or HTML. The supported editor for RTF documents is Microsoft Word, version 6 or higher. For HTML documents, the supported editor is Netscape, version 3.0 or higher. The Editor tabbed page presents options for editing free text: Shortcut to the driver-appropriate text editor Template file that opens the first time you edit an empty item Selected to automatically launch document-appropriate editor when inserting free text The Editor Shortcut During installation, two shortcuts are copied to the RapidPLUS working folder: • Editor.rtf gives a default path to Winword.exe (the supported RTF editor). • Editor.htm gives a default path to Netscape.exe (the supported HTML editor). Before using the Document Manager, you must ensure that the shortcut paths are correct for your particular computer. When you choose the RTF document driver in the General tabbed page, the shortcut in the Editor tabbed page D E S I G N I N G T H E L O O K O F G E N E R A T E D D O C U M E N T S 54 automatically switches to editor.rtf; similarly, when you choose the HTML document driver, the Editor shortcut switches to editor.htm. ❖ NOTE: Instead of using the shortcuts, you can specify a path directly to an editor in this field. In this case, however, you must remember to switch the editor when you change the document driver. If you are using Windows NT 3.51, you should always use this method. The New Text Template The New text template is used when free text is added to the document. RapidPLUS comes with a default template file for each document driver: edittxt.html and edittxt.rtf. When you switch document drivers in the General tabbed page, the New text template field in the Editor tabbed page automatically points to the correct template file. You can edit these files, or create completely new files and browse to the appropriate one. This field, however, must point to a valid template file for the editing function to work properly. ❖ NOTE: For RTF documents, it is important that the new text template and the document header be coordinated. See “Changing the Document Header” on p. 69 for more information. Object Options The Objects tabbed page presents options for displaying graphic objects: S E T T I N G G L O B A L O P T I O N S 55 OPTION DESCRIPTION DEFAULT Show graphic When selected, includes the bitmap representation of objects in the generated document. Selected Graphic scaling The scaling factor for object bitmaps. A value of 1.0 means 1:1, or the same size as in the Object Layout; 2.0 means 2:1, or twice the size; 0.5 reduces the size by half; and so on. 1.0 State Chart Options The State Charts tabbed page presents options for displaying state chart graphics and transitions: OPTION DESCRIPTION DEFAULT Show graphic When selected, includes state chart bitmaps in the generated document. Selected Graphic scaling The scaling factor for state chart bitmaps. A value of 1.0 means 1:1, or the same size as in the State Chart window; 2.0 means 2:1, or twice the size; 0.5 reduces the size by half; and so on. 1.0 Show transitions When selected, includes a list of transition triggers to appear after the state chart. The list is numbered to correspond with the transitions shown in the chart. Cleared D E S I G N I N G T H E L O O K O F G E N E R A T E D D O C U M E N T S 56 Case and Case Item Options The Cases tabbed page presents options for displaying cases and their case items: OPTION DESCRIPTION Show header When selected, includes the case heading in the generated document. Run button When selected, a button is embedded in the generated document in order to play back the case. Table When selected, the generated case items are placed in a table, the appearance of which is determined by the settings in the Table Style area. Table Style Columns: The number of table columns in which to display the case items. New row before action: When selected, every action item is placed at the beginning of a new row in the table. New row after result: When selected, every result (capture) is placed in the right-most column. The next item in the case starts a new row. Show grid: When selected, places a grid around the table’s cells. S E T T I N G G L O B A L O P T I O N S 57 OPTION DESCRIPTION Record interface changes When selected, cases include user object interface changes. Click Filter to select which interface elements to record. (See “Selecting User Object Interface Elements to Record” on p. 58.) Filter certain events When selected, cases can exclude certain object events. Click Filter to select which object events to exclude. (See “Selecting Object Events to Exclude” on p. 58.) Show graphics When selected, includes a bitmap of the RapidPLUS object associated with the use case item. Graphics scaling The scaling factor for object bitmaps. A value of 1.0 means 1:1, or the same size as in the Object Layout; 2.0 means 2:1, or twice the size; 0.5 reduces the size by half; and so on. Show Event Description Shows the RapidPLUS text description of actions and interface changes, such as “Pushbutton1 in” and “Cover click.” The description is the same as the item heading when the case is first inserted in the document layout. Changing this default item heading does not affect the description. ❖ NOTE: For examples of how case settings affect the format of cases in the generated document, see “Formatting Cases (Examples)” on p. 63. D E S I G N I N G T H E L O O K O F G E N E R A T E D D O C U M E N T S 58 Selecting User Object Interface Elements to Record When you select the “Record interface changes” option, changes are recorded for all user object interface elements of all user objects. To limit the scope of recorded interface changes: 1 In the Cases tabbed page, click the “Record interface changes” Filter button. The Filter dialog box opens: List of user objects List of interface elements for selected user object 2 Select a user object from the left panel. Its interface elements are listed in the right panel. 3 From the right panel, select the elements to be recorded with cases. Click OK. ❖ NOTE: Re-evaluating a case that includes interface results ignores all existing results and inserts new ones according to the current settings in the User Object interface filter dialog box. Selecting Object Events to Exclude You can use the “Filter certain events” option to include/exclude the following object-generated events from the generated document: • Pushbutton in and/or out events. • Mouse move events. • Interim potentiometer events when changing its position. • Interim object drag events when dragging and dropping an object. ❖ NOTE: The filter settings only determine if an event appears in the generated document. It always appears in the case in the Document Manager layout. S E T T I N G G L O B A L O P T I O N S 59 To exclude or include certain object events: 1 In the Cases tabbed page, click the “Filter certain events” Filter button. 2 Select options as needed. Click OK. Pushbutton event options Examples of events that would show in the generated document OPTION DESCRIPTION Pushbutton events Choose to show pushbutton in, out, or both in generated document. Mouse move events When selected, includes the mouse move events that are generated while the use case is recorded. ❖ NOTE: This filter is only relevant if the mouse object is activated. Potentiometer changes Deselecting the option removes all sequenced interim events when moving a potentiometer. Only the last event is included. Object drag positions Deselecting the option removes all sequenced interim events when dragging an object. Only the last event is included. ❖ NOTE: When a case is re-evaluated, the current event filter settings take effect. D E S I G N I N G T H E L O O K O F G E N E R A T E D D O C U M E N T S 60 Specification/Test Options The Specification and Test tabbed pages present template options for each document type: Specification tabbed page (same as Test) OPTION DESCRIPTION Layout structure Determines the default tree structure for new specification/test document layouts. Document header Determines the default document header for generated specification/test documents. Case trailer Determines the default trailer for use/test cases in the generated document. See “Customizing Document Templates” on p. 68 for details about these options. C U S T O M I Z I N G I N D I V I D U A L I T E M S 61 CUSTOMIZING INDIVIDUAL ITEMS The following item types have properties that control how the item appears in the generated document: • Graphic objects • State charts • Cases • Case items (user actions, screen capture results, and user object interface changes) Changing Graphic Object and State Chart Properties To edit the properties of an individual graphic object or state chart item: 1 Select the item. 2 Choose Edit|Item Properties. An item-specific dialog box opens in which you can change the properties for that particular item. These changes do not affect any of the other items in the document. Changing Case and Case Item Properties For a specific use or test case or for a specific case item, you can set document generation properties that are different from the default properties. To change the properties of a selected case and ALL of its items: 1 Select the case heading. 2 Choose Edit|Item Properties. 3 Set properties in the dialog box, similar to the Cases tabbed page of the Document Manager Options dialog box (see “Case and Case Item Options” on p. 56): D E S I G N I N G T H E L O O K O F G E N E R A T E D D O C U M E N T S 62 When selected, use case items are not included in the generated document, but they will take place when the use case is run Remember that these options apply to the use case and all of its case items. To change the properties of a SINGLE case item: 1 Select the case item heading. 2 Choose Edit|Item Properties. 3 Set properties in the dialog box: F O R M A T T I N G C A S E S ( E X A M P L E S ) 63 FORMATTING CASES (EXAMPLES) This section presents several examples of case output, illustrating various formatting results you receive depending on the properties selected for the cases and case items. New Row Before Each Action Item (User Event) Relevant case and case item property settings: • Table style: two columns, new row before action. • Case items: show graphic, show headings, do not show event description. • Include both pushbutton in and pushbutton out events. The use case in the document layout looks like this: D E S I G N I N G T H E L O O K O F G E N E R A T E D D O C U M E N T S 64 The generated output looks like this: Action items Result (capture) items F O R M A T T I N G C A S E S ( E X A M P L E S ) 65 New Row After Each Result (Capture) The relevant case and case item property settings for this example are: • Table style: four columns, new row after each result. • Use case items: show graphics, show headings, do not show event description. • Include both pushbutton in and out events. The use case in the document layout looks like this: The generated output looks like this: Empty cell because result item is always in the right-most column (and this table has 4 columns) Action items Result (capture) item D E S I G N I N G T H E L O O K O F G E N E R A T E D D O C U M E N T S 66 Using Free Text Items In this case, a free text item is inserted before each result item. These free text items contain extra information about the case’s state. Most relevant for this example is that the table is set to four columns, with a new row after each result. Because each comment and result is preceded by two user actions, the resulting effect is a Comments column before the result item. In the document layout, the use case looks like this: The generated output looks like this: Action items Action items Free text item with heading displayed Result (capture) items Free text item without the heading displayed F O R M A T T I N G C A S E S ( E X A M P L E S ) 67 Excluding Graphics In this case, the default generation property for use case items has been set to not show graphics. ❖ NOTE: Result items are always graphical; this setting affects only the action items. Other relevant case and case item properties: • Table style: three columns, new row after action. • Use case items: show event description; do not show headings. The use case in the document layout looks like this: The generated output looks like this: Note that the two discrete action items “disk Pb in” and “disk PB out” are combined into the one event description “Press disk Pb” D E S I G N I N G T H E L O O K O F G E N E R A T E D D O C U M E N T S 68 CUSTOMIZING DOCUMENT TEMPLATES RapidPLUS comes with template files that provide defaults for: • The structure of a new document layout. • The header that appears at the top of the generated document. • The trailer that appears at the end of a case in the generated document. One set of templates is used for specification documents and another for test documents. The templates are designated in the Specification and Test tabbed pages (see “Specification/Test Options” on p. 60) of the Document Manager Options dialog box. Document headers and case trailers are determined by the selected document driver, HTML or RTF. By default, RapidPLUS uses the correct format for the selected driver. You can change the default settings in one of the following ways: • Edit the default template files directly. • Specify different template files in the Options dialog box. Changing the Default New Layout Structure The default structure of a new document added to the Document Manager is determined by UIS and ATP files copied to the RapidPLUS working folder during installation. Specifically, the files are: • Template.uis for specification documents. • Template.atp for test documents. You can change the default template by replacing the default file, or by specifying a different file in the Document Manager Options dialog box. Replace the default template by adding a new document and making changes to the layout (as described in “Managing Document Items” on p. 29). When you are satisfied with the template, save it with the default name and location (i.e., overwrite the default file). Alternatively, you could save your desired default structure as another UIS or ATP file and then specify that file as the default layout structure in the Specification or Test tabbed page. C U S T O M I Z I N G D O C U M E N T T E M P L A T E S 69 ❖ NOTE: Remember that changes you make in the Document Manager Options dialog box will be reflected only in subsequent new documents of that type that you add to the Document Manager. Changing the Document Header A document header appears at the beginning of every generated document. The style and content of the header are held in template files, located in the Rapidxx folder: • For specification documents, uishead.rtf or uishead.html. The default header is “User Interface Specification/Automatically generated with RapidPLUS”. • For test documents, tsthead.rtf or tsthead.html. The default header is “Acceptance Test Procedure/Automatically generated with RapidPLUS”. You can edit these files directly, or specify another template file in the Document Header field of the Specification or Test tabbed page. Important Information on RTF Document Headers The header for RTF documents is a Microsoft Word template that contains important information on fonts, paragraph styles, and numbering styles. If, for example, you edit the document header in Word and you disable numbering, the generated document will not have section numbers—even if the Number Headings option is selected in the General tabbed page of the Document Manager Options dialog box. In addition, you may run into problems if your designated template for RTF documents (as discussed on “The New Text Template” on p. 54) contains fonts that are not included in the RTF document header. D E S I G N I N G T H E L O O K O F G E N E R A T E D D O C U M E N T S 70 Changing the Case Trailer A case trailer appears at the end of every use case or test case inserted in your documents. The style and content of case trailers are held in template files, located in the Rapidxx folder: • For specification documents, the templates are uistrail.rtf and uistrail.html. The default case trailer is “End of Use Case”. • For test documents, the templates are tsttrail.rtf and tsttrail.html. The default case trailer is “End of Use Case”. You can edit these files directly, or specify another template file in the Generated Case Trailer field of the Specification Document or Test Document tabbed page. 71 C H A P T E R 5 Generating Documents Once you have set options in the Document Generation Options dialog box, customized your templates, and created your document layout files, you are ready to generate your document. This chapter presents: • The document generation process. • Generating and viewing a document. • Re-evaluating items or branches. • Breaking a document or item link. G E N E R A T I N G D O C U M E N T S 72 THE DOCUMENT GENERATION PROCESS RapidPLUS combines the document layout information in the Document Manager with the most updated object and mode data of the referenced application. All this data is processed by the document driver to generate a file, or files, for the selected output format—HTML or RTF. RTF DOCUMENT (EMBEDDED GRAPHICS) RAPID APPLICATION (RPD, UDO OR RVR) GENERATE RTF DRIVER AND HTML DOCUMENT DOCUMENT LAYOUT (UIS OR ATP) GENERATE ZRP FILES (SIMULATOR) HTML DRIVER RCD FILES (CASES) PNG FILES (GRAPHICS) If RapidPLUS cannot find in the application a mode or object referenced in the document layout, the relevant item is omitted from the generated document and a red x appears over its icon in the tree. This situation could arise, for example, if you changed the object name in the Object Layout after inserting the object into the tree. You can reestablish the link between the application and the document layout item by selecting the item and choosing Edit|Re-evaluate. If you have chosen the HTML driver and have included the Simulator in the document layout, then the packaged application (in ZRP format) is embedded in the generated document. You can run the application or cases in the Simulator from within the generated document. G E N E R A T I N G A N D V I E W I N G O U T P U T D O C U M E N T S 73 GENERATING AND VIEWING OUTPUT DOCUMENTS You can generate output documents for an entire document layout tree, or for just one branch or item. Once a document has been generated, you can set the Document Manager to automatically update the generated document every time a change is made to the document layout. You can also break the link between the document layout and the generated document. Generating the Entire Document To generate an output document for the document layout tree: 1 Select the top heading of the document layout tree. 2 Choose File|Generate Document As, or click the Generate Document button. 3 Specify a file name and location for the output document. It is recommended that you put each output document in its own folder. ❖ NOTE: RapidPLUS automatically provides the correct extension (RTF or HTML), depending on the selected document driver. When the generation is complete, the name and full path of the output document appear in parentheses next to the top heading of document layout tree. Generating a Subdocument Once you have generated an output document for the entire document tree, you can follow the same procedure to generate a separate document for any item or branch in the tree. This could be useful, for example, if you are working on a specific section of a large document layout and you do not want to keep generating the entire document in order to view the results. You should note that generated subdocuments do not affect the overall output document generated for the entire document layout tree. G E N E R A T I N G D O C U M E N T S 74 Activating Automatic Generation Once a document has been generated, Document Manager can automatically regenerate the document each time a change is made in the layout. To activate automatic generation: 1 Choose Options|Preferences. 2 In the General tabbed page, select the option “Continuous automatic generation of final document.” Viewing a Generated Document You can open a generated document from the Document Manager window. To view a generated document: • Right-click the top heading of the document layout tree, and choose View. The generated document will open in the default browser or in Microsoft Word, depending on the document driver that was used to generate the file. If the “Show contents” option is selected in the Document Manager Options dialog box (see “General Options” on p. 51), a table of contents is automatically generated from the headings. Note the following for each document type: • RTF: You have to update the table of contents field manually by selecting the field and pressing F9. • HTML: Each content listing is a hyperlink. There is also a hyperlink from the section heading back to the content listing. R E - E V A L U A T I N G I T E M S 75 RE-EVALUATING ITEMS If you make any change in the application after you have generated a document, you need to relink (re-evaluate) the information. Otherwise, the affected Document Manager items cannot be included in the generated document. Some examples of changes which would require re-evaluation are: • Changing the name of an object. • Changing the name of a mode. • Replacing an object with another without changing the object’s name, such as replacing a round lamp named Lamp1 with a square lamp of the same name. When RapidPLUS detects that an item has lost its link, it appears in the Document Manager window with red xs. These item should either be reevaluated or deleted from the document layout. Re-evaluating Items You can re-evaluate (relink) a specific item, or a branch and all of its nested items. To re-evaluate an item: 1 Select the item to be evaluated. 2 Choose Edit|Re-evaluate, or right-click and choose Re-evaluate. 3 Choose whether or not to rename the object in the Document Manager: Current name in the application Current name in the Document Manager Click Yes to rename the object in the Document Manager and reestablish the link with the application. Click No to retain the current Document Manager name; the item will not be included in the generated document. G E N E R A T I N G D O C U M E N T S 76 To re-evaluate a branch (and any nested items): 1 Select the branch heading. 2 Choose Edit|Re-evaluate branch, or right-click and choose Re-evaluate branch. 3 If applicable, click the “Yes to all” button in the dialog box to rename (i.e., update) all objects in the branch. Re-evaluation Effects Re-evaluating cases, Simulators, verification test results, reports, and coverage test results presents outcomes as described in the following table. ITEM TYPE RE-EVALUATIO N EF FECTS Case RapidPLUS quickly reruns the case in a separate window and incorporates any changes made to graphic objects. ❖ NOTE: If the Prototyper window is open when you reevaluate a case, you must make sure that it is large enough to contain the whole application; otherwise, you may lose part of the case graphics. The re-evaluated case also reflects any changes made to filters in the Cases tabbed page of the Document Manager Options dialog box. Simulator RapidPLUS repackages the application, using the same ZRP name and path specified when you inserted the Simulator. External files (such as user objects and multimedia files) added to the application since the package was created are automatically added to the re-evaluated package. ❖ NOTE: The Simulator is automatically re-evaluated whenever the document is generated. R E - E V A L U A T I N G I T E M S 77 ITEM TYPE RE-EVALUATION EF FECTS Verification test results RapidPLUS checks if there are any discrepancies between the verification test’s mode name in the document layout and the mode name in the application. If a discrepancy is found, a message appears: Click Yes to update the mode name in the document layout. Click No to leave the mode name unchanged in the document layout; the item will not be included in the generated document. Report Any changes to modes or objects are reflected in the reevaluated report. RapidPLUS also checks if there are any discrepancies between the report’s mode name in the document layout and the top mode of the report. If a discrepancy is found, a message appears (as shown above for verification test results). ❖ NOTE: Reports are automatically re-evaluated each time the document is generated. State chart RapidPLUS checks if there are any discrepancies between the state chart’s mode name in the document and the selected state chart mode name in the application. If a discrepancy is found, a message appears (as shown above for verification test results). G E N E R A T I N G D O C U M E N T S 78 BREAKING LINKS There may be situations in which you want to break the link between documents or document items and their sources in the application. In particular, you may want to annotate or change the bitmap of an item in the output document without worrying that the annotations or changes will be overwritten when the document is regenerated. Rather than making your changes in the output document, you can break the item, i.e., turn it into free text which can be edited like any other free text item. Keep in mind, however, that free text items cannot be re-evaluated. You should break an item only if you are confident that its source in the application is not going to change. Breaking an Item Link Break the link between a selected item and its source in the RapidPLUS application. Remember that once the link is broken, it cannot be re-evaluated. To break an item link: 1 Select the item. 2 Choose Edit|Break Item, or right-click the item and choose Break. Breaking a Document Link You can break the link between a document layout item and its generated document. This could be helpful, for example, when you want to generate a new document with a different document driver. To break the link between an item and its generated document: • Right-click the item heading (next to which the name and path of the generated file appear in parentheses) and choose Cancel generate. The generated file information is removed from the Document Manager window. Next time you generate the document, you will see the Save As dialog box. 79 C H A P T E R 6 Performing Coverage Tests for Test Cases In a test document, you can run a coverage test on the test cases. A coverage test reports any modes, transitions, triggers, user functions, or objects of the RapidPLUS application that are not referenced in the specified test cases. You can insert the test results into the generated document. RUNNING A COVERAGE TEST The test document must contain at least one test case on which to base a coverage test. To run a coverage test: 1 Select a heading in a test document layout. 2 Choose one of the following options from the Test menu: • Coverage Test to analyze a single application. • Project-Wide Coverage Test to analyze a parent application and all of its user objects. ❖ NOTE: You can also run a project-wide coverage test through the Prototyper. See the RapidPLUS User Manual Supplement for details. RapidPLUS runs the coverage test over all the test cases nested under the selected heading. If you want to run the test on all test cases in the document, P E R F O R M I N G C O V E R A G E T E S T S F O R T E S T C A S E S 80 be sure to select the document layout tree’s top heading. Any item in the document that is not a test case is ignored. When completed, the results are displayed in the Coverage test results window like this: ❖ NOTE: Each user object will appear only once in the results, no matter how many instances are used in the project. C O V E R A G E T E S T W A R N I N G M E S S A G E S 81 COVERAGE TEST WARNING MESSAGES The following warning messages can appear in the Coverage test results window: DESCRIPTION OF WARNING SYNTAX Modes Not Accessed <mode1 name> <mode2 name> ... Transitions/Triggers Not Examined <sourceMode1 name> to <destinationMode2 name> (<D/H/P>)—><trigger statement> Transitions/Triggers Not Activated <sourceMode1 name> to <destinationMode1 name> (<D/H/P>)—><trigger statement> <sourceMode2 name> to <destinationMode2 name> (<D/H/P>)—><trigger statement> ... Objects Not Tested <object1 name> <object2 name> ... User Functions Not Tested <userFunction1 name> <userFunction2 name> ... P E R F O R M I N G C O V E R A G E T E S T S F O R T E S T C A S E S 82 INSERTING COVERAGE TEST RESULTS You can insert the results of the coverage test currently displayed in the Coverage test result window. To insert coverage test results into the document layout: 1 Select a heading in the Document Manager window. 2 Choose Insert|Coverage Test Results, or right-click the heading and choose Insert|Coverage Test Results. The inserted item is free text and can be edited as any free text item. 83 Index A action items (cases) descriptions 42 settings 56 ATP file extension, defined 2 automatic document generation 74 automatic result capturing 45 B branches, re-evaluating 76 broken links 78 appearance in document layout 27, 72 browser requirements vii C capture frame 44 capturing case results 43–45, 77 case items changing selected 61 icons 42 setting global defaults 56 case trailer 60 Cases tab 56, 59 cases, use and test overview 5 appearance in Document Layout 41–43 capturing results 44–45 changing selected 61 examples 19–20, 63–67 filtering 58–59 inserting 29, 32 playing back 46 rearranging items 45 recording 43–44 re-evaluating 76 setting global defaults 56, 59 trailers 70 Chinese text (HTML documents) 6 closing documents 28 contents, updating in RTF 74 continuing a case 44 copying items 39 coverage tests 79–82 overview 7 messages 81 D data elements, overview 5 defaults See properties, setting defaults deleting items 40 document driver 51 document generation automatic generation 74 manual generation 73 See also generating documents document headers 69 document items, overview 4 document layouts closing 28 generated format (example) 16 new 26 open 26 saving 28 templates 68 Document Manager Options dialog box 50 I N D E X 84 Document Manager window opening 10 sample 7 toolbar 11 drivers 51 E editing any item 38 free text (example) 23 Editor tab 53–54 editors shortcut 53 supported vii F I inserting items, general procedure 29 interface items (cases) 43 items, renaming 39 L links, broken appearance in document layout 27 document links 78 generated document, omitted items 72 item links 78 M manual result capturing 44 moving items 39 free text overview 6 adding to items (editing) 38 example 22–23 inserting 32 template 53–54 N G O General tab 51 generating documents overview 2 automatic generation 74 breaking links 78 document quality 4 examples 14–16, 24 manual generation 73 process described 72 subdocuments 73 graphic objects with children 31 See also simulation objects Objects tab 54 opening documents 26 H headings, renaming 39 HTML files Chinese text 6 default editor 53 document driver 51 new documents 26 example 10 New text template field 54 nongraphic objects See data elements P package See Simulator pasting items 40 playing back cases 46–47 project-wide coverage test 7, 79 properties, setting defaults case options 56, 61 case trailer template 60 editor options 53–54 free text template 53 general options 51 specification options 60 state chart options 55 test options 60 Prototyper playing back cases 47 See also cases, use and test I N D E X 85 R RCD (RapidPLUS Recorder) files 47 rearranging items 39 case items 45 example 23 via Alt+arrow keys 40 recording cases 43–45 example 19 red xs 27, 72 re-evaluating items 27, 75–76 removing items 40 renaming items 39 reports overview 6 format in generated document 36–37 inserting 29, 36 re-evaluating 77 result items (cases) 43 RTF files default editor 53 document driver 51 document headers 69 updating table of contents 74 Run button 46, 56 S saving documents, recommended file location 28 simulation objects overview 5 inserting 29, 31 inserting (example) 12–13 options 54, 61 re-evaluating 75 updating (example) 12 Simulator overview 6 browser requirements vii inserting 29, 33 inserting (example) 21 packaging external files 34–35 re-evaluating 76 Specification tab 60 state charts overview 5 generated format (example) 18 inserting 29, 32 inserting (example) 17 options 55, 61 re-evaluating 77 State Charts tab 55 subdocuments, generating 73 T templates case trailer 70 document header 69 document layouts 68 free text 53–54 setting options 60 test cases running coverage tests 79 See also cases, use and test Test tab 60 text See free text toolbar, Document Manager window 11 trailers, case 70 U UIS file extension, defined 2 updating items See re-evaluating items use cases See cases, use and test user interface elements overview 4–5 See also simulation objects user objects inserting items from 30 packaging with Simulator 35 project-wide coverage test 7, 79 recording and inserting cases 43 recording interface elements 57 V verification tests overview 7 inserting results 29, 37 re-evaluating results 77 viewing a generated document 74 I N D E X 86 X xs 27, 72 Z ZRP files 33–35