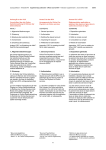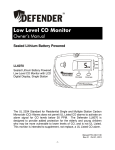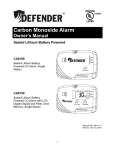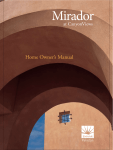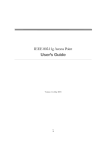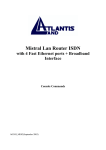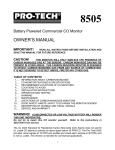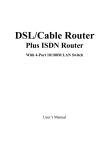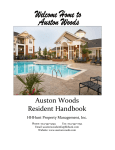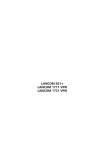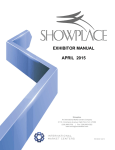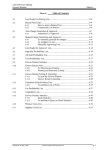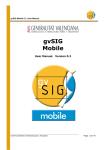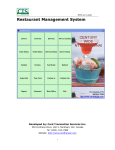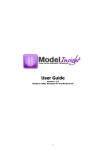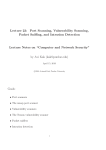Download 123Landlord.com User Manual
Transcript
123Landlord.com User Manual 123LANDLORD.COM User Manual 1-866-506-5969 [email protected] www.123landlord.com Documentation current as of November 2015 2010-2015 SuiteBlue Inc. Table of Contents 1. Getting Started .................................................................... 1 Signing Up for 123Landlord ............................................................ 1 Logging into the System.................................................................. 2 Resetting Your Own Password ....................................................... 3 Forgotten Username Reminder ....................................................... 4 Main Application Toolbar................................................................. 4 2. Account Setup ..................................................................... 5 First User Privileges (Account Owner/Admin) ................................. 5 Admin Page .................................................................................... 6 Users tab ................................................................................................... 6 Create a User ............................................................................................ 6 Link a User To Specific Owners ............................................................... 9 Resetting Other Users’ Passwords ......................................................... 10 Owners/Vendors tab ............................................................................... 10 Creating an Owner .................................................................................. 11 Editing/Deleting Owners ......................................................................... 11 Creating a Vendor ................................................................................... 12 Management Fees tab ............................................................................ 12 Adding Management Fees ...................................................................... 13 Accounting tab ........................................................................................ 14 Accounting Codes ................................................................................... 14 Sub Accounts .......................................................................................... 15 Enabling Expense Approvals .................................................................. 17 Company Logo tab.................................................................................. 18 Custom States/Provinces tab ................................................................. 19 Custom Tenant/Property Fields Tabs ..................................................... 21 Inventory Tab .......................................................................................... 22 My Account Page .......................................................................... 24 Profile Tab ............................................................................................... 24 Billing Tab ............................................................................................... 26 Common Files Tab.................................................................................. 27 3. Applicants.......................................................................... 29 4. Buildings & Properties ....................................................... 31 Difference Between Buildings and Properties ............................... 31 Current Owner .............................................................................. 32 Buildings Page .............................................................................. 33 Moving Properties From One Owner to Another ........................... 35 Properties Page ............................................................................ 37 Sorting, Searching, & Printing ................................................................. 38 Expanded Details Panel ......................................................................... 39 Print Property Details Report .................................................................. 40 Email Property Details Report ................................................................ 40 Email All Tenants Associated With This Property .................................. 41 Duplicate This Property .......................................................................... 41 Move This Property to a Different Owner ............................................... 42 Highlight This Record With Color ............................................................ 42 Send Email to this Tenant ....................................................................... 42 Add Other Charges ................................................................................. 43 Collect Payment from this Tenant........................................................... 43 View Payment History ............................................................................. 43 View Balance .......................................................................................... 43 Adding Properties ......................................................................... 43 Managing Property Details ............................................................ 45 Property Details – General Info Tab .............................................. 46 Location Information ............................................................................... 46 Classification ........................................................................................... 48 Layout ..................................................................................................... 49 Features & Amenities ............................................................................. 50 Comments............................................................................................... 51 Listing Information................................................................................... 52 Files & Documents .................................................................................. 52 Other ....................................................................................................... 53 Property Details – Work Orders Tab ............................................. 54 Property Details – Inventory Tab ................................................... 56 Property Details – Custom Fields Tab........................................... 57 5. Tenants ............................................................................. 58 Primary & Secondary Tenants ...................................................... 58 Tenants Page ................................................................................ 58 Sorting, Searching, & Printing ................................................................. 59 Expanded Details Panel ......................................................................... 60 Email Tenant ........................................................................................... 60 View Contact History With This Tenant .................................................. 60 Highlight This Row With Color ................................................................ 61 Make Changes to this Lease .................................................................. 61 View or Edit this Property ....................................................................... 62 Move Tenant Out .................................................................................... 62 Other Links.............................................................................................. 62 Generating Statements ................................................................. 63 Printing Statements................................................................................. 66 Emailing Statements ............................................................................... 67 Moving Tenants Out ...................................................................... 72 Adding Tenants ............................................................................. 73 Managing Tenant Details .............................................................. 74 Tenant Details – General Info Tab ................................................ 75 Contact Information................................................................................. 75 Identification ............................................................................................ 77 Comments............................................................................................... 78 Tenant Notes .......................................................................................... 78 Files & Documents .................................................................................. 79 References / Contacts ............................................................................ 80 Residences ............................................................................................. 81 Employer Information .............................................................................. 82 Children / Other Occupants .................................................................... 82 Pets ......................................................................................................... 83 Vehicles .................................................................................................. 84 Tenant Details – Leased Property Tab.......................................... 85 Tenant Details – Contact History Tab ........................................... 89 Tenant Details – Custom Fields Tab ............................................. 91 6. Leases .............................................................................. 92 Creating a Lease ........................................................................... 92 From the Properties Page ....................................................................... 92 From the Tenants Page .......................................................................... 94 Editing an Existing Lease .............................................................. 95 From the Properties Page ....................................................................... 95 From the Tenants Page .......................................................................... 96 Edit Lease Page ............................................................................ 97 Leaseholders & Terms Tab .................................................................... 98 Late Fees .................................................................................... 103 Other Charges ............................................................................ 107 Adding Other Charges .......................................................................... 107 Recurring Charges ................................................................................ 107 Variable Charges .................................................................................. 108 Setting a Custom Validity Date Range ................................................. 109 Fixed Charges ....................................................................................... 110 Manual Date Charges ........................................................................... 110 Editing Other Charges .......................................................................... 111 Collecting Other Charges ..................................................................... 111 Deposits ...................................................................................... 112 Payment Schedule Changes & Prorating Rent ........................... 113 Entering Existing Balances ......................................................... 116 Method 1: Include Existing Balance in First Payment Due Date .......... 117 Method 2: Create Balance Owing as Separate “Other” Charge ........... 117 Month-To-Month Leases ............................................................. 118 Adjust Rental Rates Going Forward ............................................ 119 Renewing a Lease ...................................................................... 120 7. Payments ........................................................................ 123 Payments Due ............................................................................ 123 Date Range Filtering ............................................................................. 124 Future Payments................................................................................... 125 Sorting Payments.................................................................................. 126 Tenant & Property Filtering ................................................................... 126 Open vs Closed Leases ........................................................................ 127 Printing Current Payments Due List ..................................................... 127 Email List (Attachment) ......................................................................... 127 Hiding Payments Due ........................................................................... 128 Payments Due Comments .................................................................... 129 Generating Invoices .................................................................... 129 Printing Invoices.................................................................................... 133 Emailing Invoices .................................................................................. 134 Collecting Payments ................................................................... 138 Method #1: Dashboard or Manual Payment ......................................... 138 Method #2: Quick Pay Panel ................................................................ 143 Method #3: Bulk Payments ................................................................... 145 Associated Accounting Entries ............................................................. 147 Partial Payments ......................................................................... 148 Discounting Payments ................................................................ 149 Generating Receipts ................................................................... 150 Printing Receipts ................................................................................... 153 Emailing Receipts ................................................................................. 154 Payment History .......................................................................... 159 Date Range Filtering ............................................................................. 160 Sorting Payments.................................................................................. 161 Tenant & Property Filtering ................................................................... 161 Open vs Closed Leases ........................................................................ 162 Printing Payment History List ................................................................ 162 Email List (Attachment) ......................................................................... 163 Archiving Payments .................................................................... 163 Credits Payable ........................................................................... 165 Posting a Credit Payable............................................................. 166 Where Are My Accounting Entries? ............................................ 167 No Account Codes Assigned to Rental Payments ............................... 168 How To Correct This ............................................................................. 169 8. Accounting ...................................................................... 171 Accounting Entries Page ............................................................. 171 Creating Accounting Entries ........................................................ 173 Editing Existing Accounting Entries ............................................. 174 Recurring Accounting Entries ...................................................... 175 Approving Expenses ................................................................... 177 9. Work Orders .................................................................... 179 Viewing Work Orders .................................................................. 179 Creating a New Work Order ........................................................ 180 Adding Comments to a Work Order ............................................ 184 Adding Files & Documents to a Work Order ............................... 185 Adding Expense Entries for Work Order Items ........................... 185 Recurring Expenses for Work Orders ......................................... 187 Closing a Work Order.................................................................. 189 10. Reports ......................................................................... 190 Running Reports ......................................................................... 190 The Report Viewer ...................................................................... 192 Filtering Reports.................................................................................... 193 Grouping Reports.................................................................................. 193 Sorting Reports ..................................................................................... 194 Printing & Exporting .............................................................................. 194 11. Dashboard..................................................................... 196 Viewing the Dashboard ............................................................... 196 Dashboard Menu Toolbar ........................................................... 197 Overview Panel ........................................................................... 197 Late Rent Panel .......................................................................... 198 Other Late Payments Panel ........................................................ 199 Expiring Leases Panel ................................................................ 199 Recent Leases Panel .................................................................. 200 Recent Work Orders Panel ......................................................... 201 Contact History Reminders ......................................................... 201 Outstanding Payments by Month Chart ...................................... 202 Due Vs Collected (This Month) Chart.......................................... 202 Time Between Due and Collected Chart ..................................... 203 Income & Expenses by Month .................................................... 203 12. User Settings ................................................................. 204 Viewing the Settings Screen ....................................................... 204 Default Field Settings .................................................................. 205 Sort Tenants By .................................................................................... 206 Sort Properties By ................................................................................. 206 Default Date Range .............................................................................. 206 Dashboard Lease Expiry ...................................................................... 206 Tenants Usually Pay By ........................................................................ 207 Typical Application Fee ......................................................................... 207 Typical Deposit Amount ........................................................................ 207 Typical Rent Amount ............................................................................ 207 Default City ........................................................................................... 208 Default State ......................................................................................... 208 Show Property Sizes In ........................................................................ 208 Currency Setting ......................................................................... 208 Accounting Entries Tax Settings ................................................. 209 Report & Company Logo Settings ............................................... 210 Email Sending Settings ............................................................... 211 Email Notification Settings .......................................................... 211 Record/Page Size Settings ......................................................... 212 Switch to Next Due Date Setting ................................................. 212 SSL (Secure Browsing Mode) Setting ......................................... 213 13. Services ...................................................................... 214 Tenant Portal .............................................................................. 214 How to activate the Tenant Portal......................................................... 214 How to add ACH Account Credentials .................................................. 216 Linking Tenants to Bank Accounts ....................................................... 217 Credit Reports & Criminal Background Checks .......................... 218 Applicant Website Import ............................................................ 219 14. 15. 16. 17. Calendar ....................................................................... 220 Occupancy Calendar ..................................................... 221 Messages ...................................................................... 223 Searching for Properties & Tenants ............................... 225 Simple Tenant & Property Filters ................................................ 225 Global Tenant & Property Search ............................................... 226 Advanced Property Finder .......................................................... 228 18. Documents & Files ........................................................ 230 Letters & Form Templates........................................................... 230 Using An Available Template ................................................................ 231 Creating a New Blank Document.......................................................... 232 Document Editor ................................................................................... 234 Printing a Document ............................................................................. 236 Auto-Fillable PDFs ...................................................................... 239 Uploading the PDF................................................................................ 239 Adding/Editing Data Fields ................................................................... 241 1 2 3 L A N D L O R D . C O M – S Y S T E M M A N U A L 1 Chapter 1. Getting Started This section will help you sign up for a 123Landlord account, log into the system, and help you with usernames and passwords. 123Landlord is completely web-based, which means there is no software to install on your system. All you need is a modern web browser and an internet connection. 123Landlord has been tested and will work fine with Windows, Apple, or Linux-based computers, on Internet Explorer 8, 9, and 10, Firefox, Safari, and Google Chrome. Other browsers may also be compatible as well. 123Landlord will also work on tablets and smart phones (using the built in browser and either a WiFi connection, or using your cellular network). Signing Up for 123Landlord The first thing you‟ll need to do to start working with 123Landlord is to sign up for an account. 123Landlord is available in a variety of plans, ranging from the free basic plan to the various paid plans which offer different limitations with regard to the number of properties, tenants, and users that you can store. To select a plan and sign up, visit www.123landlord.com and click Sign Up. Choose the plan right for you and enter your account information into the online form. You should choose a Username and a Password for your new account. These will be linked to the owner of the account who will be the contact point for all billing correspondence. Only this user will have access to the Billing tab inside the system. 1 1 2 3 L A N D L O R D . C O M – S Y S T E M M A N U A L Click Next and (if you‟ve selected a paid plan) enter your credit card information. Once your payment has been processed and your account has been setup, you can log in. Logging into the System Logging into the system is accessed from the Login button on the main 123Landlord website, or directly through this URL: http://app.123landlord.com/Login.aspx – you can bookmark this address for easy access. 2 1 2 3 L A N D L O R D . C O M – S Y S T E M M A N U A L Enter your Username and Password into the appropriate fields and click Log In. If you‟d like to avoid entering your login information each time you sign in, you can check the Remember me for next time box and the system will remember your username and password. You should refrain from doing this on public computers – only utilize this on computers you use regularly and you trust, either at home or at work Resetting Your Own Password If you‟ve forgotten your password, you can reset it. To do so, go to the Login page at http://app.123landlord.com/Login.aspx and click the Change my password link (this is also accessible here: http://app.123landlord.com/ResetPassword.aspx) 3 1 2 3 L A N D L O R D . C O M – S Y S T E M M A N U A L Enter your Username and the New Password – click Change Password to initiate the change password process. For security purposes, we do not store your password in a retrievable form – our support staff is not able to view your password or retrieve it for you. The password can only be reset. Also for increased security, the password reset is a two-step process. Once you click Change Password, you are sent an email to confirm the change. This is sent to the email address associated with the username you enter. The „Password Reset Request‟ email contains a link that you must click to confirm the change. It is only then that the password will be changed permanently. If you receive an email message similar to the above that you did not initiate using the Change Password screen, let us know as soon as possible and we will investigate. Forgotten Username Reminder If you‟ve forgotten your username, you can have it emailed to you – go to the Login page at http://app.123landlord.com/Login.aspx and enter your Email Address into the Username field. Click Send username reminder and you will receive an email which contains your Username. Main Application Toolbar For the purposes of the manual, any references to the “Main Toolbar” mean the main program tab bar that looks like this: 4 1 2 3 L A N D L O R D . C O M – S Y S T E M M A N U A L 2 Chapter 2. Account Setup Before you add properties and tenants to the system, your account might require some preliminary setup. This chapter covers topics such as Admin features, account configuration, and system settings. Most of the day-to-day work in 123Landlord will involve adding and updating tenant and property data, collecting payments, and running reports. When you first sign up for 123Landlord services, however, you should take the time to set up the system according to how you work. Important: if you are a property manager that manages properties and tenants for other owners, you should probably create Owner records in the system before you start entering your properties, tenants, and leases. This is especially important if you want to be able keep owner data separate, run reports for a single owner, or allow owners the ability to log in and see their data. See the Owner/Vendors tab for more information. There are a variety of screens and pages that are designed to allow you to customize and personalize the system. Many of these functions are accessible only to Admin users. First User Privileges (Account Owner/Admin) By design, the first user created when you signed up for 123Landlord is the account owner. The account owner has the ability to access and manage things specific to the account (eg. the Billing tab on the My Account page). You cannot change the account owner user, nor grant these permissions to any other user. The first user created on signup is also the first admin user, which means he or she has the ability to access settings and features on the Admin page. 5 1 2 3 L A N D L O R D . C O M – S Y S T E M M A N U A L Admin Page Admin users have access to all tabs on the Admin page. The Admin page is accessed by the Admin button at the top-right corner of most pages. If the current user is not an Admin user, he or she will not see the Admin button. The Admin page consists of the following tabs: Users tab You can add additional users to 123Landlord to allow employees or other staff to log in and do work in the system. User accounts are also useful to allow Owners the ability to log in and view only their data. Create a User 1. Click the Add New button to add a new user. The User Information screen appears: 6 1 2 3 L A N D L O R D . C O M – S Y S T E M M A N U A L 2. Enter the user‟s First, Last Name, Username, Initial Password, and an Email Address. Enter other appropriate information and click Save. You can choose to leave the Initial Password empty – in this case a random password will be generated by the system. When a user is created, a welcome email is sent which contains some basic info about 123Landlord. Editing/Deleting Users To edit existing users, click the Edit button. The User Information screen appears where you can modify the information for the user. Click Save to re-save the user. To delete owners, click the Delete button for the record you want to delete. Click OK to confirm. Deletes are permanent and cannot be undone. 7 1 2 3 L A N D L O R D . C O M – S Y S T E M M A N U A L User Roles Various user permission levels are available in 123Landlord to allow you to control how your users can interact with your data: Normal User: normal users can view, edit, and delete all data – no admin access. Editor User: all data is viewable and editable, but no deletes allowed and no admin access. Viewer User: all data is visible, with no changes or deletes allowed and no admin access. Admin User: admin users can do everything normal users can do, plus add & edit other users in the system, and access everything else on the Admin page. You specify the user‟s role on the User Role dropdown of the User Information screen: Owner Access If you manage properties for other owners, you might want those owners to be able to log into 123Landlord and view their data. You can create a user for each owner that needs access, and you can specify their user role, depending on how much access you want your owner to have (read-only, edit, delete, etc.) 8 1 2 3 L A N D L O R D . C O M – S Y S T E M M A N U A L Link a User To Specific Owners 123 Landlord provides functionality to allow a user to manage data for specific owners. To do this, first make sure the owners are already created in the system - see the Owners/Vendors tab.: 1. Create a new user. 2. Set the proper „User Role‟ 3. Select specific owners in the „Restricted to Specific Owners‟ drop-down list: 4. If there are screens/modules/reports this user should not have access to, click the „Restrictions‟ tab and select these areas of the system. 5. Click „Save‟ when you are done. Now, when the user is logged in, they have access to the assigned owners. The user can toggle between the owners that have been assigned to him/her: This is also useful to allow your owners to see their data and be restricted to only their data. For more information about this, see Owners/Vendors tab. 9 1 2 3 L A N D L O R D . C O M – S Y S T E M M A N U A L Resetting Other Users’ Passwords To reset an existing user‟s password, click Edit to open the user screen for editing. Click the Reset Password link. In the New Password field enter the new password and click Set to save. Note: in this case, no email is sent to the user to notify them of this change – it is up to you to inform the user. Owners/Vendors tab You can create Owners to represent the owners of your properties. If you manage property for other owners (either other companies or individuals), it is especially important to keep track of which properties belong to which owners in 123Landlord. If you own all of the properties you are managing in 123Landlord, this area of the system might not be applicable to you. Nevertheless, owners are a good way to separate properties into groups that allow you to keep data entry and reporting separate. You can then switch between owners using the Current Owner button. For more information about the current owner, see Current Owner. 10 1 2 3 L A N D L O R D . C O M – S Y S T E M M A N U A L Creating an Owner Click the Add New button to create a new owner. The Owner Information screen appears: Enter the appropriate information into the fields on the Basic tab. The Ownership tab fields are useful to indicate individual sub-ownership percentages. These fields are informational only and are not used for any equity calculations in the system. Click Save to save your new owner record. Editing/Deleting Owners To edit existing owners, click the Edit button. The Owner Information screen appears where you can modify the information for the owner. Click Save to re-save the owner. To delete owners, click the Delete button for the record you want to delete. Click OK to confirm. Deletes are permanent and cannot be undone. Vendors are companies or individuals that you do business with, and are used to tag accounting entries and work orders to indicate who money was transferred to or from. Accounting and work order reports will show vendors, and you can search, filter, group and sort by these vendors accordingly. 11 1 2 3 L A N D L O R D . C O M – S Y S T E M M A N U A L Creating a Vendor Click the Add New button to create a new vendor. The Vendor/Contact Information screen appears: Enter the appropriate information for the Vendor record and click Save. Editing/Deleting Vendors To edit existing vendors, click the Edit button. The Vendor/Contact Information screen appears where you can modify the information for the vendor. Click Save to resave the vendor. To delete vendors, click the Delete button for the record you want to delete. Click OK to confirm. Deletes are permanent and cannot be undone. Management Fees tab If you‟re a property management firm that manages properties for other clients, often your fees are derived from the percentage of payments received. 123Landlord will allow you to automatically calculate and keep track of this, to allow you to properly present your fee breakdown to your clients. 12 1 2 3 L A N D L O R D . C O M – S Y S T E M M A N U A L Before adding management fees, you should make sure you‟ve added one or more owner records, and you‟ve added your properties, tenants, and leases under the correct owner. If you‟ve done this, you‟ve been collecting your payments and generating payments due for each owner separately, and you‟re able to switch between owners to do data entry and run reports. See Owners/Vendors tab and Current Owner for more info. Note that you cannot use the „None‟ owner for management fees. Adding Management Fees Click the Add New button to display the Management Fee screen: Enter a descriptive title for the fee configuration, and select the owner for which it will apply. You can select between a percentage based fee or a fixed amount – in either case, enter the rate or the amount. For percentage based fee regimes, select whether this is calculated from collected only, or collected AND uncollected payments. Also specify the type of payments used in the calculation (rent & non-rent, rent & late fee, or rent only). Specify the date range for which the fee structure will apply. Normally this would be for the entire year (Jan 1 to Dec 31), or specific fee periods (quarterly, etc.) If you change your fee structure throughout the year, or only charge a fee for a certain portion of the year, you can create multiple management fee configurations for the same owner 13 1 2 3 L A N D L O R D . C O M – S Y S T E M M A N U A L to reflect this. Try and keep your management fee periods from overlapping to prevent unpredictable results in calculations. When you run your Management Fee report later, you‟ll specify a date range for the run, and fee configurations that you add here that fall within that date range will be used in the report. Note: when entering percentages into this screen, don‟t divide by one hundred (i.e. enter 3.25, not 0.0325). Click the Save button. You can add more management fee configurations if you have more than one owner to set up fees for (you should add at least one fee configuration record each owner you collect from fees from, even if the rates are the same for all your owners). The system will create a management fee entry for each month (within the date range you specify), based on the amounts for that month. Once you‟re done setting up Management Fees, you can run the Management Fee Report. Accounting tab The Accounting tab enables you to specify your Accounting Codes and Periods, which are used in conjunction with accounting entries when you collect payments and create expenses. Accounting Codes 123Landlord comes with a set of standard accounts, suitable for most general ledger accounting systems. You can elect to use the standard account codes, or create your own to match whatever coding standards you have in place in other systems. To use the standard set of account codes, click Add Standard Account Codes. The standard list will be added and saved. 14 1 2 3 L A N D L O R D . C O M – S Y S T E M M A N U A L To use your own accounts, you can click Add New to create new ones: You should give the Account a name, a code, and specify whether it is an Income account or an Expense account. You can use the Remove All Account Codes button to remove all account codes. Sub Accounts Each account can have any number of sub-accounts. The accounting areas of 123Landlord allow you to code income and expenses to an account and a sub-account if you wish. Sub-accounts are useful to provide specificity and to clarify accounting entries attributed to generic accounts like „Other Expenses‟. The number of sub-accounts for any account is displayed in the sub-accounts column of the accounts table: You can click any row to see the sub-accounts for that account expand: 15 1 2 3 L A N D L O R D . C O M – S Y S T E M M A N U A L Click the Add New Sub-Account link to add a new sub-account for that account. Click the Edit or Delete buttons to edit or delete sub-accounts. Account & Sub-Account codes apply to all users in your 123Landlord account, and are available for use for all those with edit access to the accounting areas of the system. Accounting Periods Accounting entries in the system can be attributed to the current accounting period (if there is one) and you can run reports for the current accounting period or any other accounting periods you have defined. This helps to segregate data in the system into pre-defined fiscal ranges. 16 1 2 3 L A N D L O R D . C O M – S Y S T E M M A N U A L Click the Add New button to add a new Accounting Period: Give the period an identifying name, and specify the start and end date for which it applies. You can specify whether this should be the „current‟ accounting period (this will be the default accounting period selected when creating accounting entries, running reports, etc.) If this is the first accounting period you are adding, the Make This The Current Accounting Period field will be preselected as „Yes‟. Click Save to save the new Accounting Period. Use the Edit and delete buttons to edit or deleting existing accounting periods. Enabling Expense Approvals The „Expense Approval‟ option gives the user the ability to enable/disable the approving or unapproving of expenses. This option is used to keep new expenses that were not yet approved segregated from the main list, and to keep the unapproved expenses off reports until they are approved. This feature is disabled by default, so you you'll need to enable this feature - to do so, go to the Admin screen, Accounting tab. 17 1 2 3 L A N D L O R D . C O M – S Y S T E M M A N U A L To Enable "Expense Approval", set it to Yes, and click Save: Company Logo tab Adding a company logo will enable you to customize your 123Landlord screens and reports. Your custom company logo can be displayed on the main screen header and/or on reports (in the footer). For best results use an image that is either exactly (or close to) 265 pixels wide and 86 pixels high. A transparent background (PNG or GIF format) is recommended. JPG files are also suitable. Click the Select Image File button to browse to an image file on your computer, select it and click OK. Then click the Upload button to start uploading the file to your account. The image is displayed in the Company Logo section when the upload is complete. To display the logo in the system header and/or on reports, you must specify your preference in your user settings. Click the Settings button to display user Settings. 18 1 2 3 L A N D L O R D . C O M – S Y S T E M M A N U A L Choose how you want to display your company logo, and then click the Save button to close the Settings screen. Depending on the page you were on, you might have to refresh the screen to see the logo appear as you have specified. Note: although the company logo is specified by an Admin user at the 123Landlord account level, the individual choice to actually display the logo (and where/how to show it) is at the user level – this means each one of your users has control over how the company logo is displayed. If you require all your employees to print reports in 123Landlord with your company‟s logo on them in the footer, make sure you make this your company policy for all employees to set their 123Landlord user settings accordingly. Custom States/Provinces tab By default 123Landlord is preloaded with US and Canadian states and provinces. If you‟re in a different region you will likely want to add your own custom items. Items you add here will be selectable options for “State/Prov” fields on tenant & property screens. Click Add New to add a new custom state or province item: Click Save to save the item. Click Edit or Delete to edit or remove the item. Your custom item is available in the State field on Property screens: 19 1 2 3 L A N D L O R D . C O M – S Y S T E M M A N U A L and on Tenant screens: You can also ensure this is the Default State on the Settings screen: 20 1 2 3 L A N D L O R D . C O M – S Y S T E M M A N U A L Custom Tenant/Property Fields Tabs 123Landlord is designed to be generic enough to be used in a wide variety of property management scenarios. Many of the fields on screens and reports are applicable to how most of our users operate their business, but sometimes you need more customized fields to handle information that is highly specific to you. 123Landlord will allow you to add custom fields for tenants and properties. These can then be used on tenant and property screens to add specialized information that is unique to your needs. Click the Add New button to create a new Custom Tenant Field: Enter a Field Name and click Save to save the new tenant field. Keep in mind you‟re not adding the any tenant-specific information at this point, just the field type or name (for example, you would enter “Tenant Birthday” and not “Jan 14, 1977”). Click Edit or Delete to edit or delete as desired. On the Tenant Details screen, you‟ll be able to see and edit these fields on the Custom Fields tab: 21 1 2 3 L A N D L O R D . C O M – S Y S T E M M A N U A L Tip: you can change the name of the custom fields tabs by editing it on the Admin page: Additionally, if you want your custom fields to show on the Tenants Page as columns, indicate so with the Show As Columns on Tenants List drop down: The information and procedures above for the Custom Tenant Fields tab are the same for the Custom Property Fields tab, except the custom field (values) for Properties are added on the Property Details screen. Inventory Tab The Inventory tab is a handy, centralized place to keep a simple list of inventory items that can be associated with buildings or properties. 22 1 2 3 L A N D L O R D . C O M – S Y S T E M M A N U A L Often it is useful to track where particular equipment, furniture or other capital equipment is across many properties. Click Add New to add a new inventory item: Enter appropriate information about the item, including Name, Type, and Brand and Serial # information. You can also select what Building or Property the inventory item currently belongs to. The Buildings and Properties in these dropdown lists are a global list from all owners, and (in this case) not specific to the current owner you have selected. You can sort the inventory items in this list by selecting the field of your choice and clicking the Sort button: 23 1 2 3 L A N D L O R D . C O M – S Y S T E M M A N U A L My Account Page The My Account page provides the ability for all users to manage their profile and view and upload common files accessible to all users on the account. In addition, the Account Owner user has access to the Billing tab, where billing and plan information can be viewed, and company information updated. Profile Tab All users can manage their own profile, consisting of basic user information, your email signature, and the ability to change your own password. User Information – click Edit to modify your contact info: 24 1 2 3 L A N D L O R D . C O M – S Y S T E M M A N U A L Click Save to save your changes. Your username is assigned by your Administrator and cannot be changed. Change Password - enter a new password and click Change to save it. Email Signature – click Edit to modify your email signature. This will be appended to the end of email messages sent by you in 123Landlord. Click Save when you have completed your changes. 25 1 2 3 L A N D L O R D . C O M – S Y S T E M M A N U A L Billing Tab The Billing tab shows the main contact information for your organization (your account) – this information is used on reports and other areas in the system where your organization‟s info is displayed (invoices, receipts, etc.) On most outgoing email sent in the system, the email address entered here will be used as the Sender and/or From address. Only the Account Owner can see and interact with this tab. Your Company Information – click Edit to modify your company contact info: Current Pricing Plan – this panel shows information about your current plan (free Basic or one of the paid plans), the property, tenant, and user limitations of your plan, and (if applicable) the last four digits of the credit card attached to the plan: 26 1 2 3 L A N D L O R D . C O M – S Y S T E M M A N U A L Note that the “Visa” icon displayed is not indicative of your payment method and is merely a design/user interface element to represent “billing” in general. Common Files Tab On this tab, any user can upload files and documents that all users have access to view, edit, and download. This tab is a useful place to post commonly used forms or letters that all employees and users need frequently. Click Upload Files to display the Upload Files panel: 27 1 2 3 L A N D L O R D . C O M – S Y S T E M M A N U A L Click Select Files to browse to a file on your computer, select a file, and click OK. Click Upload to transfer the file to the account: Click Edit Info to modify the Comment associated with the file. Click the Delete button to remove the file from your account. 28 1 2 3 L A N D L O R D . C O M – S Y S T E M M A N U A L 3 Chapter 3. Applicants 123Landlord allows you to keep track of applicants before they become tenants, and you can manage their status (approved, declined, etc.) during the approval process. New applicants, when created, are "Pending" - that is, they haven't been approved or declined. You can approve or decline them on the Applicants tab, and they will be flagged as such. We've also added a handy filter drop-down to let you select between all applicants, or only those that have been designated as approved or declined. Furthermore, we've added the same Details page you've come to know from the Tenants areas - a full details page where you can do all of the things you'd expect about 29 1 2 3 L A N D L O R D . C O M – S Y S T E M M A N U A L applicants - keep track of references, employment info, notes, etc. You can also upload pertinent files & documents for that applicant. You can convert the applicant to a full fledged tenant at any time - just click the Lease button on the Applicants list and you'll be able to create the lease etc - once you save that, the person will move from the applicants list to the Tenants tab list. Special Note: There is built in support to import applicants from a specially designed application form that you can add to your website. To learn more or to have a custom application form developed to match the look & feel of your website, please contact us. 30 1 2 3 L A N D L O R D . C O M – S Y S T E M M A N U A L 4 Chapter 4. Buildings & Properties Once you’ve set up your Account, you’re ready to add Buildings & Properties. In this chapter, we’ll discuss some terminology, show you how to add and manage property data, and run some basic property reports. Difference Between Buildings and Properties In 123Landlord, the system is designed to be as flexible as possible to allow users to work with a variety of property types. Many users work exclusively with single family homes, while others operate multi-tenant housing such as high-rise condominiums, apartment buildings, etc. For all intents and purposes in 123Landlord, a “Building” record represents a physical structure that may house two or more “units” – for example, an apartment building with 25 separate units. A “Property” then, represents a single unit – a single apartment in a larger building, or a single family home. The property or unit may have one or more tenants, but in 123Landlord it has one lease associated with it. The term “property” might be less confusing for owners of single family homes, since the building generally is also the property. For operators of multi-tenant housing though, all you need to remember is that the building is the building, and the “doors” or “units” are the property. What if you rent a single family home, divided into separate “units”? In this case, if each unit has a separate lease, you‟d create a single building record for the home, and property records to represent your units (i.e “basement apartment”, “loft”, etc.) 31 1 2 3 L A N D L O R D . C O M – S Y S T E M M A N U A L You can link one or more properties in 123Landlord to a particular building record just to provide a way to group them together for data entry and reporting purposes If you rent single family homes, it is likely that you don‟t need to worry about adding Buildings – just add Properties. Current Owner Everything you enter (properties, tenants, leases, payments, etc.) is within the context of the current owner. If you manage properties for multiple owners, you will have added them on the Admin screen‟s Owner tab. For example, let‟s assume the owners you‟ve added look like this: This means that all data entered will be entered specific to that owner – all owner data is kept separate. Most reports that you run are run for the current owner (you can run for all owners also, if you wish). You will see the Current Owner button (found on the top-right portion of most pages), and it shows that the current owner is set to “Ownership Group A”: If you click the Current Owner button, you will see the Change Current Owner screen: 32 1 2 3 L A N D L O R D . C O M – S Y S T E M M A N U A L Here you switch the current owner from one to another. Click OK to save the change. In most cases, the page will refresh and the data displayed will be with respect to the current owner. If you suddenly don‟t see any of the properties or tenants you have added, don‟t be alarmed – it is because those you have entered were entered for the previous owner, and none have been added for the (now) current owner. Switch back to the previous owner to see all of your previously entered data. Special Note About the “None” Owner: If you don‟t specify any Owners on the Admin page, all data entered will be entered under a blank owner called “None”. This is just a catch-all owner to represent the fact that you‟ve chosen not to use Owner records. Buildings Page The Buildings page is the main listing of all your buildings. It is accessed most readily via the Buildings button on the Main Toolbar: 33 1 2 3 L A N D L O R D . C O M – S Y S T E M M A N U A L You can move between pages by clicking the Previous/Next page buttons: A tools panel contains functionality to allow you to sort, search, and print buildings: Click the New Building button to add a new Building: 34 1 2 3 L A N D L O R D . C O M – S Y S T E M M A N U A L Enter a Building Name, Address, etc and click Save. Properties can be added and assigned to Buildings. Moving Properties From One Owner to Another Ideally, you will have added your Owner records first, switched to a particular owner using the Current Owner button, and entered some properties and tenants in specific to that owner. If you started entering properties before you added owners, and they have been filed into “None”, however, you might want to move them into actual owners. To do so, click the Properties button on the Main Toolbar: 35 1 2 3 L A N D L O R D . C O M – S Y S T E M M A N U A L Click the Show More button for the property you want to move: The property row expands: Click the Move this Property to a different Owner button 36 1 2 3 L A N D L O R D . C O M – S Y S T E M M A N U A L Here you can see that the selected property is assigned to Ownership Group A, but we can move it to Ownership Group B by selecting it from the dropdown list. Click Move Property to perform the move. Important: all linked leases (including Tenants on the lease), payments, accounting entries and work order will also move to the new owner. Secondary tenants will also move, EXCEPT for those secondary tenants that have leases of their own (even closed or expired leases). If the property is linked to a Building, the building record will also move but only if the Building does not have any other properties linked to it. If it does, the Building will not be moved over and this Property will no longer belong to a building. You can add a building manually afterward if you‟d like, and then assign this property to it under the new owner. More information on our blog: http://blog.123landlord.com/post/2011/11/17/Move-aProperty-From-One-Owner-to-Another.aspx Properties Page The Properties page is the main listing of all your leased and vacant properties. It is accessed from a number of places throughout 123Landlord, but most readily via the Properties button on the Main Toolbar: 37 1 2 3 L A N D L O R D . C O M – S Y S T E M M A N U A L Leased Properties are shown in the top panel, and Vacant Properties are shown in the bottom panel. Sorting, Searching, & Printing You can move between pages by clicking the Previous/Next page buttons: A tools panel contains functionality to allow you to sort, search, and print properties: 38 1 2 3 L A N D L O R D . C O M – S Y S T E M M A N U A L Sort By Field Selector, Sort Button Search by property name or address field Filter by search criteria button, Remove filter (show all records) button, Find records by multiple criteria (advanced) button New Property button Print Current list button, Email current list as an attachment button Expanded Details Panel Each property row can be expanded by clicking the Show More button for it: And the expanded row reveals a details panel with more advanced functionality: 39 1 2 3 L A N D L O R D . C O M – S Y S T E M M A N U A L Print Property Details Report Click this button to display the property details report for the selected property. The report can be printed or export to Word, Excel, PDF, etc. Click the Print Entire Report button or Export to Selected Format & Save File button to save this report in the desired file format. For more information, see Reports. Email Property Details Report Generate the property details report and automatically send an email as an attachment. 40 1 2 3 L A N D L O R D . C O M – S Y S T E M M A N U A L Email All Tenants Associated With This Property This button will allow you to quickly send an email to all tenants (primary & secondary tenants) linked to the Property. Duplicate This Property The Duplicate button will create a copy of the selected record as a new property. If the property belongs to an Building, the duplicate will be added to the same building. Leases will not be copied. All information about the Property will be cloned, including Location info, Classification, Layout, Features/Amenities, Comments, etc. 41 1 2 3 L A N D L O R D . C O M – S Y S T E M M A N U A L The duplicated property will be given the same name as the source property that was copied and an asterisk will be appended to the end of the name (eg. 1010 Test Property*). The duplicate property will be added the Vacant property list. Move This Property to a Different Owner See Moving Properties From One Owner to Another. Highlight This Record With Color You can highlight the particular Property row with a the color of your choice. Click the Highlight this Record with Color button and the color selector appears: Select a color and the row is highlighted accordingly. Choose „Transparent‟ to reset the color to the default. Send Email to this Tenant Sends an email to the tenant associate with this property from within 123Landlord. Email sent this way gets added to the tenant‟s Contact History, with a copy of the outgoing email text archived. 42 1 2 3 L A N D L O R D . C O M – S Y S T E M M A N U A L Add Other Charges Links to the associated Lease Edit page‟s Other Charges tab, where you can add or modify other, non-rent charges to this lease. Collect Payment from this Tenant Links to the Collect Payment page, where you can collect a manual payment for any due date or type. View Payment History Links to the Payment History page for this tenant/property, showing a list of all payments collected. View Balance Links to the Balance Due page for this tenant/property, showing any outstanding balances across all payment types. Adding Properties Click the New Property button to create a new Property: 43 1 2 3 L A N D L O R D . C O M – S Y S T E M M A N U A L You can also create a new property from the Dashboard (using the Add New Property button there): The Add New Property screen loads: Property name and Address info are required for new property records. You can specify the Building the property belongs to by selecting from existing building records. When you do this, the Property will be linked to the Building throughout the system via linked dropdown lists, searches, etc. The Property will also appear under the Building when you expand a row on the Building page. Click the Quick Save button to save the Property immediately and go back to the main properties page (or the Dashboard if you came from there). The property is saved with minimal information. 44 1 2 3 L A N D L O R D . C O M – S Y S T E M M A N U A L Alternatively, you can click the Save & Enter More Info button to save the property, and be redirected to the Property Details page for the new record, where you can add much more information. Managing Property Details To view an existing Property‟s detail page, click the Properties button on the Main Toolbar: The Properties page loads. For each property entered, either on the Leased Properties panel or on the Vacant Properties panel, there will be one row like this: Click the Details button to go to the Property Details page for that record: 45 1 2 3 L A N D L O R D . C O M – S Y S T E M M A N U A L The Property Details page will accept a wide array of information about your property. You should complete as much information as you‟d like, specifying the Type, Style, Layout etc. The following sections cover many of the sections and features of the Property Details page. Property Details – General Info Tab Location Information In this section you specify the address and location information for the Property. It is important that each property has an identifying Property Name which is used throughout the system to refer it, and also an Address. Often these will be nearly the same – for example, it is fairly common to create a property that has a name of 123 Maple, and the address is 121 Maple Street South. Properties are usually sorted by Name and sometimes (depending on your settings) by Address, so make sure you stick to a consistent naming scheme to ensure they sort in the order you expect. Click the Edit button to make changes to the Location information: 46 1 2 3 L A N D L O R D . C O M – S Y S T E M M A N U A L In addition to an Address field, you can also specify the individual parts of the address (Street #, Apt #, Street Name, Type, Direction) to help the system display the property on a Google map or to show these fields individually on a Letter template. Click Save to save your changes. 47 1 2 3 L A N D L O R D . C O M – S Y S T E M M A N U A L Classification This section lets you classify the property based on a number of different parameters – you can specify the Type of property (eg. Single Family Home, Multi-Family Unit, Apartment Hi-Rise, etc.), Style (eg. Two Story, Single Level, Bungalow, etc.), and much more (Parking Type, Heating Type, Air Conditioning Style, Flooring components) Click Edit and you can make changes to this info – click Save when done. 48 1 2 3 L A N D L O R D . C O M – S Y S T E M M A N U A L Layout Here you can specify layout information, indicating the Size, number of Bedrooms and Bathrooms, and Year Built. Click Edit to modfy, and Save when done. Tip: you can switch the Layout screen between Square Feet and Square Meters on the Settings screen: You might have to manually refresh the page to see this change reflect in the Property Details page: 49 1 2 3 L A N D L O R D . C O M – S Y S T E M M A N U A L Features & Amenities The Features & Amenities section will help you keep track of the specific highlights, features, and selling points of your property. This is useful to be able to let potential renters know what is included in the property. Click Edit to select (by clicking) from the pre-defined options: 50 1 2 3 L A N D L O R D . C O M – S Y S T E M M A N U A L You can also enter in custom features and amenities into the text box – just separate them with a comma. Click Save to save your changes. Comments This panel is a general comments panel for the property – click Edit to enter them: And Save when complete. 51 1 2 3 L A N D L O R D . C O M – S Y S T E M M A N U A L Listing Information This section is intended as an area to store marketing descriptions, website copy, and other information used in your advertising and promotion for the property. Files & Documents This area is a handy place to store documents that are intended to be specific to this particular property. Examples of property-specific files might be things like lease addendums, feature sheets, amenity descriptions, or other promotional material. 52 1 2 3 L A N D L O R D . C O M – S Y S T E M M A N U A L Click the Upload Files button to display the file upload panel: Click Select Files to browse to the file you want to upload and click OK. Click Upload. The file is transferred and appears as a link on the Property Details page: You can add/modify the file Comment by clicking Edit Info. Other Market Rent, Typical Deposit, Application Fee, Available On These fields are intended for supplementary information about the property. This info is not used in lease configuration or payment calculations. 53 1 2 3 L A N D L O R D . C O M – S Y S T E M M A N U A L Property Details – Work Orders Tab The Work Orders tab shows open, pending, and closed work order specific to the current property. Click Add New to add a new Work Order linked to the current property. Click the Show More button to expand a work order row, showing a more detailed description, including costs and vendor information. Click the Generate Work Order Report button to generate a details report. Click the Email button to send the details report as an email attachment. 54 1 2 3 L A N D L O R D . C O M – S Y S T E M M A N U A L Click the Edit button to open the record for editing: Click the Delete button to remove it. For more detailed information, see Work Orders. 55 1 2 3 L A N D L O R D . C O M – S Y S T E M M A N U A L Property Details – Inventory Tab The Inventory tab lists inventory items specific to the current property. Click Add New to add a new inventory item linked to the current property. Click Edit to open an existing inventory item for modification: Click Delete to remove an inventory item. 56 1 2 3 L A N D L O R D . C O M – S Y S T E M M A N U A L Property Details – Custom Fields Tab After you‟ve added some Custom Fields on the Admin page, you can add propertyspecific values on the Property Details Custom Fields tab. The Custom Fields tab might have a different label if you have given it a custom name (on the Admin page). Click Add New to add a new custom field value: You will able to select from the Fields you have previously created on the Admin page, and supply a value for the field specific to this property. 57 1 2 3 L A N D L O R D . C O M – S Y S T E M M A N U A L 5 Chapter 5. Tenants After setting up your Buildings and Properties, Tenants are the next thing on your to-do list. You can enter and manage a wide variety of data about your tenants. Primary & Secondary Tenants In 123Landlord, leases can be assigned one primary tenant, and an unlimited number of secondary tenants. Secondary tenants can be roommates, a spouse, or anyone else who technically has a signature on your lease paperwork. Other occupants, such as children or dependents, don‟t need to be on the lease in the system as Secondary Tenants, but can be added on the Tenant Details page as Occupants. In determining the limits of your plan, 123Landlord uses the primary tenant count – that is the number of primary tenants linked to a property via a lease. So if your plan allows for 12 properties and 12 tenants, that means you can technically have any number of tenants in the system, but only 12 linked to a property as a primary. Secondary tenants have no impact on plan limits. Tenants Page The Tenants page is the main listing of all your tenants – those that have a lease, and those that have no lease, or are former tenants or applicants. This page is accessed from a number of places throughout 123Landlord, but most readily via the Tenants button on the Main Toolbar: 58 1 2 3 L A N D L O R D . C O M – S Y S T E M M A N U A L Leasing Tenants are shown in the first tab, and tenants with No Lease / Former tenants are shown in the second tab. Sorting, Searching, & Printing You can move between pages by clicking the Previous/Next page buttons: A tools panel contains functionality to allow you to sort, search, and print tenants: Sort By Field Selector, Sort Button Search by tenant name field Filter by search criteria button, Remove filter (show all records) button New Tenant button 59 1 2 3 L A N D L O R D . C O M – S Y S T E M M A N U A L Print Current button, Email current list as an attachment button Expanded Details Panel Each tenant row can be expanded by clicking the Show More button for it: And the expanded row reveals a details panel with more advanced functionality: Email Tenant Sends an email to this system from within 123Landlord. Email sent this way gets added to the tenant‟s Contact History, with a copy of the outgoing email text archived. View Contact History With This Tenant Navigates to the Contact History tab of the Tenant Details page, displaying the history of contact with this tenant. 60 1 2 3 L A N D L O R D . C O M – S Y S T E M M A N U A L Highlight This Row With Color You can highlight the particular Property row with a the color of your choice. Click the Highlight this Record with Color button and the color selector appears: Select a color and the row is highlighted accordingly. Choose „Transparent‟ to reset the color to the default. Add Other Charges Links to the associated Lease Edit page‟s Other Charges tab, where you can add or modify other, non-rent charges to this lease. Make Changes to this Lease Links to the Lease Edit page for this tenant/property, where you can modify the terms of the lease, rent amount due, payment schedule, and other charges and settings. 61 1 2 3 L A N D L O R D . C O M – S Y S T E M M A N U A L View or Edit this Property Links to the Property Detail page for the property associated with this tenant. Move Tenant Out This button will display the Perform Tenant Move Out screen. More information about this feature in the next section, Moving Tenants Out. Other Links Links to the Tenant Details page (same action as the Details button) Collect a manual payment from this Tenant/Lease. Links to the Payment History page for this Tenant/Lease. Links to the Payments Due page for this Tenant/Lease. 62 1 2 3 L A N D L O R D . C O M – S Y S T E M M A N U A L Generating Statements You can generate statements showing current balance & payment history for any number of tenants on the Tenants page. To create a statement, select the tenants you want by checking the box for that row: Here we have chosen to generate statements for Chris James and Mark Jones. Next, click the Generate Statement button: The Statement Options screen appears: 63 1 2 3 L A N D L O R D . C O M – S Y S T E M M A N U A L You can specify the Statement Date that will appear on the statement. If you have leases that have secondary tenants, you can choose to include those names on the statement as well – check the Show Secondary Tenants box to do so. To add a comment to the statement, enter it into the Comments For Statement field. This comment is applied to all statements generated in the batch. 64 1 2 3 L A N D L O R D . C O M – S Y S T E M M A N U A L To include any closed leases that a tenant might have had in the past, check the Include Closed Leases box: To include Payment History on the Statement, check the Show Payment Details box: This will show payment history details underneath each payment period on the statement: By default, the system will use your Billing Account info as the return address on the Statement – to override this, you can specify custom return address information – click the Change how the return address appears… link: 65 1 2 3 L A N D L O R D . C O M – S Y S T E M M A N U A L Select Use the Field Values Below and specify custom information. Select Use My Billing Account Info to revert back to the default settings Printing Statements After you have configured how you want the Statement to appear, click Print Statement to generate the statement and display the report viewer screen: 66 1 2 3 L A N D L O R D . C O M – S Y S T E M M A N U A L From here you can print the statement or export it to PDF, which can be saved to your computer, emailed using your email software, etc. Emailing Statements You can also use 123Landlord to email the statement automatically, either directly to the tenant(s) on the statement, or to other recipients. On the Statement Options screen, select how you want the email attachment to be sent: 67 1 2 3 L A N D L O R D . C O M – S Y S T E M M A N U A L You can specify a default email subject and body – this will be applied to all emails, but you can customize it on an per email basis as well later: Also select whether you want to email the statement to tenants, or to other recipients: and click the Email Statement button. Single Email Mode: If you‟ve selected One File for All Tenants, or the statement has only been generated for one tenant, a single Send Email screen will appear: 68 1 2 3 L A N D L O R D . C O M – S Y S T E M M A N U A L If you‟ve specified that the statement be sent to tenants, the tenant email address (if entered in the system) will be pre-selected as a recipient. The subject and body text will also be pre-filled if you‟ve supplied them on the Statement Options screen. If you‟ve entered an Email Signature on the My Account page, the signature will be appended to the end of the email body. If you‟ve specified that other recipients receive the email, you will have to supply those email addresses here. Bulk (Batch) Email Mode: If you‟ve specified One File Per Tenant and the statement has been generated for multiple tenants, the bulk Send Document Batch screen will appear, allowing you to send the appropriate statement to each tenant, either individually, or in a mass batch send: 69 1 2 3 L A N D L O R D . C O M – S Y S T E M M A N U A L Each tenant for which a statement has been generated will appear as a row in this list. If you specified that tenants will receive the email, their email addresses will be prefilled here, if available. If you specified that other recipients will receive the email, you can supply those email addresses here. Click the Show More button to expand any row – this will display the details of each individual email message to be sent: You can completely customize each email message‟s recipients, subject, and body. Separate email addresses with a comma in the To: field. You can also add email addresses in the Cc: and Bcc: fields. Click Save Changes when you are done customizing an email message. 70 1 2 3 L A N D L O R D . C O M – S Y S T E M M A N U A L When you are ready to send emails, you can click the Send All Emails button to send all messages automatically. They are sent as separate emails to the recipients as you have defined them – each tenant or recipient will receive the individual statement attachment that has been generated for each tenant. You can click the Statement.pdf hyperlink to preview the email attachement that will be sent for each tenant. When the emails have been sent, the confirmation message appears: If you would like to only send a portion of the email messages displayed, click the blue Send button for each individual row Emails sent using this method are passed to a queue and are processed in the order they are received – depending on system load and the number of emails being sent by you and other 123Landlord users at that time, it make take seconds or minutes for your emails to be processed and sent. Report an issue to 123Landlord support staff if your emails do not arrive by the next day. Note: if you wait too long to send your emails, or if you browse off this page and go back with the Back button on your browser, this page might have timed out – you‟ll see this message: 71 1 2 3 L A N D L O R D . C O M – S Y S T E M M A N U A L The data on this page is valid for about 15-20 minutes. This message means you will have to go back and generate your document batch again. Moving Tenants Out When a lease has expired and you do not want to renew the lease, or the tenant has been evicted, you have a few options in the system to handle the move out. Click the Move Tenant Out button on the Tenants page for the tenant you want to move out. The Perform Tenant Move Out screen is displayed: 72 1 2 3 L A N D L O R D . C O M – S Y S T E M M A N U A L Your options are to either: 1. Close the Lease (but do not delete it) and either Keep or Delete the existing payment history. or 2. Delete the lease, and delete the corresponding payment history. If you choose to Close the lease, but not delete it, a record of the old lease will be kept, linked to the tenant. You can keep the tenant in the system for historical and perhaps contact purposes. If you keep the Payment History, you will be able to pull up the closed lease on Payment History and Balance Due screen (by changing the filter to show Closed Leases), and you will be able to see all Charges & Balances on the Tenant Details page for that tenant. Deleting a lease means all payment history and balances must be deleted also. When you‟ve selected your move out options, click the Complete Move Out button – the property will be available to rent to other tenants, and this tenant will move to the No Lease / Former tab on the Tenants page. Adding Tenants Click the New Tenant button to create a new Tenant: You can also create a new tenant from the Dashboard (using the Add New Tenant button there): 73 1 2 3 L A N D L O R D . C O M – S Y S T E M M A N U A L The Add New Tenant screen loads: First Name and Last Name are required for new tenant records. Click the Quick Save button to save the Tenant immediately and go back to the main Tenants page (or Dashboard if you came from there). The tenant is saved with minimal information. Alternatively, you can click the Save & Enter More Info button to save the property, and be redirected to the Property Details page for the new record, where you can add much more information. Managing Tenant Details To view an existing Tenant‟s detail page, click the Tenants button on the Main Toolbar: The Tenants page loads. For each tenant entered, either on the Leased & Expired tab or on the No Lease / Former tab, there will be one row like this: 74 1 2 3 L A N D L O R D . C O M – S Y S T E M M A N U A L Click the Details button to go to the Tenant Details page for that record: You can enter as much information about your tenants as you deem necessary. There are panels and sections for Comments, Notes, Files, References/Contacts, Residences, Employer Info, Children/Occupants, Pets, Vehicles, and more. The following sections cover many of the sections and features of the Tenant Details page. Tenant Details – General Info Tab Contact Information 75 1 2 3 L A N D L O R D . C O M – S Y S T E M M A N U A L Basic contact information about the tenant (or applicant) can be stored here. Click Edit to make changes: You can enter a specific manual address for the tenant, or use the address from the property the tenant is leasing (if the tenant is currently linked to a property via a lease). 76 1 2 3 L A N D L O R D . C O M – S Y S T E M M A N U A L Identification Additional information about the tenant, including DL#, DOB, SSN, etc. can be stored in this panel: 77 1 2 3 L A N D L O R D . C O M – S Y S T E M M A N U A L Comments A general-use comments area. Tenant Notes Here you can add date-stamped notes regarding this tenant. 78 1 2 3 L A N D L O R D . C O M – S Y S T E M M A N U A L Files & Documents This area is a handy place to store documents that are intended to be specific to this particular tenant. Examples of tenant-specific files might be things like lease addendums, information release forms, agreements, or scans of personal documents (driver‟s license, letters of reference, etc.) 79 1 2 3 L A N D L O R D . C O M – S Y S T E M M A N U A L Click the Upload Files button to display the file upload panel: Click Select Files to browse to the file you want to upload and click OK. Click Upload. The file is transferred and appears as a link on the Tenant Details page: You can add/modify the file Comment by clicking Edit Info. References / Contacts Here you can add references of character, employment, and the like. 80 1 2 3 L A N D L O R D . C O M – S Y S T E M M A N U A L Residences Information about prior or current residences can be added here: 81 1 2 3 L A N D L O R D . C O M – S Y S T E M M A N U A L Employer Information Intended for Tenant employment information: Children / Other Occupants While roommates or other adults on the lease should be added as Secondary Tenants, children and dependents can be added as other occupants here: 82 1 2 3 L A N D L O R D . C O M – S Y S T E M M A N U A L Pets Information about live-in pets: 83 1 2 3 L A N D L O R D . C O M – S Y S T E M M A N U A L Vehicles You can keep track of make, model, and plate numbers for all tenant vehicles: 84 1 2 3 L A N D L O R D . C O M – S Y S T E M M A N U A L Tenant Details – Leased Property Tab This panel is informational, and shows the lease that the current tenant is linked to at-aglance. The panel shows information about the lease rent rate, frequency, and start and end date. It also displays the late fee and deposit type, and the lease payment schedule. The lease payment schedule is the list of all due dates, based on the settings you have defined in your lease. The Edit Lease link will take you to the Edit Lease page, where you can make changes to all aspects of the lease. The Property Details link will take you to the Property Details page for the property that this tenant is leasing. 85 1 2 3 L A N D L O R D . C O M – S Y S T E M M A N U A L Other functions available from this panel are as follows: Collect Payment from this Tenant View Payment History View Balance Move Tenant Out Tenant Details – Charges & Balance Tab This tab displays all outstanding and fully-paid due dates for all leases associated with this tenant (including both open and former, closed leases). 86 1 2 3 L A N D L O R D . C O M – S Y S T E M M A N U A L This table also displays payment history, with each payment rolling up to the due date for which it has been collected – view payments by clicking the Show More button to expand the row for that period: The tenant‟s current charges are displayed, organized by charge category. The charge categories correspond to the types of charges you can add on a lease, and are: 87 1 2 3 L A N D L O R D . C O M – S Y S T E M M A N U A L Rent & Late Fees These charges are inherent in every lease and do not have to be manually added. When you create a lease, rent charges are generated based on the start/end date, the „first payment due on‟ date, and the payment frequency of the lease (monthly, weekly, etc.). Late fee charges appear when you enable late fees on the lease, and select a late fee type (flat fee, or per day) Recurring Charges (Due Every Lease Period) These charges are „other, non-rent‟ charges and are configured on the lease to be due whenever rent is due (so, for each period due date). If your rent is due monthly, these charges are also due monthly. Examples include garage or storage fees, utility charges, etc. Fixed Charges (Start or End of Lease) Fixed charges represent things like Security Deposits, which are due once, and (commonly) at the start of the lease. These are due on the start date of the lease. You can also have fixed charges due at the end of the lease. Manual Date Charges For all other one-time charges that are due at irregular but known dates, you can add them as manual date charges. Examples include one-off charges like Returned Check fees, Key Replacement fee, etc. For more information about adding these types of charges, see the Edit Lease page, for information about Late Fees, and Other Charges. 88 1 2 3 L A N D L O R D . C O M – S Y S T E M M A N U A L Tenant Details – Contact History Tab This tab is a tabular list of all logged contact with your tenant. You can keep track of phone calls, emails, letters sent, and other correspondence to & from the tenant. 89 1 2 3 L A N D L O R D . C O M – S Y S T E M M A N U A L Enter the Contact Date and Contact Type to indicate the type of correspondence and when it occurred. The Contact Name field contains a list of all users on your account. You can check the Show follow-up reminder on dashboard box and enter a followup date, and this contact history item will appear as a reminder on the Dashboard: Note: Whenever an email is sent to a tenant through 123Landlord, a contact history item (with type „Email‟) is automatically created and logged for that tenant. A copy of the outgoing message text and in some cases (reports, invoices, etc.) a link to the report attachment is also archived. You can filter the Contact History list by a pre-defined date range and sort by various fields: Make a selection from the drop-down list and click the appropriate button to execute your filter or sort. 90 or 1 2 3 L A N D L O R D . C O M – S Y S T E M M A N U A L Tenant Details – Custom Fields Tab After you‟ve added some Custom Fields on the Admin page, you can add tenantspecific values on the Tenant Details Custom Fields tab. The Custom Fields tab might have a different label if you have given it a custom name (on the Admin page). Click Add New to add a new custom field value: You will able to select from the Fields you have previously created on the Admin page, and supply a value for the field specific to this tenant. 91 1 2 3 L A N D L O R D . C O M – S Y S T E M M A N U A L 6 Chapter 6. Leases Now that you’ve added Buildings, Properties, and Tenants, you’ll need to define the relationship between your properties and your tenants – this is done by creating Leases. Creating a Lease There are a few places in the system where you can create a new Lease. The most commonly used method is from either the Tenants or Properties pages. From the Properties Page Click the Properties button on the Main Toolbar: Click the Show More button for the property you want to lease (from the Vacant Properties list): The property row expands: 92 1 2 3 L A N D L O R D . C O M – S Y S T E M M A N U A L On the right side of the expanded panel, click the link pertaining to creating a new lease: This will take you to the Edit Lease page, where you can set up the terms of the lease. Note: an alternative method is to simply click the blue Lease button for any property row in the Vacant Properties list: 93 1 2 3 L A N D L O R D . C O M – S Y S T E M M A N U A L From the Tenants Page Click the Tenants button on the Main Toolbar: Make sure you‟re on the No Lease / Former tab if you want to create a new lease for a tenant that currently does not have an existing lease: Click the Show More button for the tenant you want to lease a property to: The tenant row expands: On the right side of the expanded panel, click the link pertaining to creating a new lease: 94 1 2 3 L A N D L O R D . C O M – S Y S T E M M A N U A L This will take you to the Edit Lease page, where you can set up the terms of the lease. Note: an alternative method is to simply click the blue Lease button for any tenant row in the No Lease / Former tenant list: Editing an Existing Lease The process to make changes to an existing lease is similar to the steps in initiating a new one, except everything starts from a property or tenant that already has a lease on it. From the Properties Page Click the Properties button on the Main Toolbar: Click the Show More button for the property you want to lease (from the Leased Properties list): 95 1 2 3 L A N D L O R D . C O M – S Y S T E M M A N U A L The property row expands: On the right side of the expanded panel, click the Edit Lease link. This will take you to the Edit Lease page, where you can make changes to the lease settings. From the Tenants Page Click the Tenants button on the Main Toolbar: Make sure you‟re on the Leasing / Expired tab to view tenants that already have leases assigned to them: Click the Show More button for the tenant that has the lease you want to modify: The tenant row expands: 96 1 2 3 L A N D L O R D . C O M – S Y S T E M M A N U A L On the right side of the expanded panel, click the Make changes to this lease button: This will take you to the Edit Lease page, where you can set up the terms of the lease. Edit Lease Page Whether you‟re editing an existing lease, or creating a new lease record in the system, you‟ll do this on the Edit Lease page. This screen allows you to define the leaseholders and terms of the lease, which will affect calculations that determine what charges are due, when they are due, and how much. Note: The Edit Lease page will be discussed here from the context of creating a new lease – much of the same workflow and user interface elements are used when making changes to an existing lease. Topics specific to changing a lease such as Payment Schedule Changes & Prorating Rent, Entering Existing Balances, Month-To-Month Leases will be dealt with in separate sections that follow. 97 1 2 3 L A N D L O R D . C O M – S Y S T E M M A N U A L The Edit Lease page looks like this: Leaseholders & Terms Tab This tab is the main lease tab, and allows you to configure the properties and tenants on the lease, and the lease term & rental rate information. Property & Tenant To set up a lease, the first thing you should do is to specify the Property and the Tenants that are associated with it. In 123Landlord, leases can be assigned one property, one primary tenant, and an unlimited number of secondary tenants. Secondary tenants can be roommates, a spouse, or anyone else who technically has a signature on your lease paperwork. Other occupants, such as children or dependents, don‟t need to be on the lease in the system as Secondary Tenants, but can be added on the Tenant Details page as Occupants. 98 1 2 3 L A N D L O R D . C O M – S Y S T E M M A N U A L 1. Select the Property to Lease: If you came to the Edit Lease page by selecting the lease link on a Property from the Properties page, the property you selected will be pre-filled here. If you check the Make tenant address match property address box, the tenant linked to the lease will have his/her address on file updated to that of the property he/she is now leasing. If you do not check this box, the tenant and the property he/she is leasing could have different addresses – this may or may not be your intention. 2. Next, select the Primary Tenant: 99 1 2 3 L A N D L O R D . C O M – S Y S T E M M A N U A L If you came to the Edit Lease page from the Tenants page (by clicking a lease link) the primary tenant will be pre-filled for you. If you are editing an existing lease, the Primary Tenant selection will be locked – you cannot change the primary tenant on a lease once it has been saved. If you need to remove the primary tenant, you should close or delete the lease, moving the tenant out. 3. Next, add any Secondary Tenants: You can have any number of secondary tenants; these are optional. Select a tenant from the list, and make sure you click the Add button. The tenant appears as a Secondary Tenant: Lease Term & Rental Rate This information is required to ensure the system can calculate the correct charges due, and at the appropriate times. 4. Select the Start Date and Term: 100 1 2 3 L A N D L O R D . C O M – S Y S T E M M A N U A L When you select a Start Date and Term, the End Date is pre-filled. You can then customize the End Date to suit. If you check the Or Go Month-To-Month box, the system will ignore term and end date, and will continue the lease indefinitely. For more inforrmation, read Month-ToMonth Leases. 5. Enter the Rent Amount and how often it is due (Rent is Due): 6. Specify the First Rental Payment Due On date: This date is important because it is used as the starting point for when rent is due. It is the first payment due date, and all subsequent due dates are derived from this date, based on the rent frequency (monthly, bi-monthly, weekly, etc.) For example, if your lease paperwork technically was signed and started on June 1, but your payments are due on the 15th of every month, you should set the Start Date to Jun 1st, but the First Payment Due On date to be the Jun 15th. 7. Verify the Payment Schedule To ensure that the system generates the lease due dates you expect, click the Refresh button in the Payment Schedule panel to see the payment schedule based on your settings: 101 1 2 3 L A N D L O R D . C O M – S Y S T E M M A N U A L As you can see, our lease starts on Jun 1, but each payment is due on the 15th of each month. Note also that even though we specified 12 Months as our term, the system has generated 13 due dates. This is because the end date for the lease is actually Jun 30, so there is one extra due date at the end. If you intended to only have 12 payment due dates, you can retract the End Date a bit: 8. And click Refresh to see your changes to the Payment Schedule: Now, there are only 12 payments due. 102 1 2 3 L A N D L O R D . C O M – S Y S T E M M A N U A L You can experiment with different „first rental payment due on‟ dates, end dates, and terms and click the Refresh button on the Payment Schedule to get the correct payment period due dates your require to match the terms of your lease paperwork. 9. IMPORTANT: Save your Lease! Don‟t forget to save your lease: When you save a lease, the associated tenant will now appear on the Leasing & Expired tab of the Tenants page, and the property will appear in the Leased Properties list on the Properties page. Late Fees 123Landlord is designed to allow you auto-calculate and collect late fees. The system supports most common late fee scenarios, including flat fees and fees based on the number of days late. Late fees can also be derived from a set amount per day, or a percentage of the rent due per day. There are also a number of other settings that allow you to completely customize how late fees are calculated, including grace periods and maximum caps. 103 1 2 3 L A N D L O R D . C O M – S Y S T E M M A N U A L To add late fee calculations to a lease, select the Late Fees & Deposit tab on the Edit Lease page: Click the Late Fees box to enable them: The late fees settings are displayed: Normally, late fees will be incurred in the system as soon as rent appears due. So if your lease expects payment on June 1, which is today, you‟ll see a charge on the Payments Due screen for Rent, and another one for Late Fee. 104 1 2 3 L A N D L O R D . C O M – S Y S T E M M A N U A L If you want to have a “grace period” or some number of days between when rent is due and when late fees actually kick in, enter that number in the days after the due date (grace period) field. 123Landlord supports two late fee types – flat fee and per-day charges: Select this option and enter a flat amount to charge as your late fee. This late fee will never increase over time. Select this option to have the system calculate late fees based on how many days late rent is. You can specify a base amount and a per day portion. For example, to simply have late fees set at $5 per day, enter 0 for the base amount and 5 for the per day portion. This option will calculate late fees based on how much the rent is. Note that this calculation uses the base rent amount, not the amount of rent that actually outstanding. So regardless if your tenant has paid $850 of his $1000 due, this late fee configuration will be based on a percentage of $1000. So if you specify 0.1 (this means 0.1 percent, which is 0.01) here the system will calculate $10 per day (on $1000 rent). Note: all per day charges take the grace period into account – so if your rent payment is 10 days late, but your grace period is 3 days, the late fee calculated will be based on 7 late days. 105 1 2 3 L A N D L O R D . C O M – S Y S T E M M A N U A L This setting allows you to limit how far late fees can accrue when rent has been collected in full. When this box is checked, the system will look to see if the rent for that period has been paid in full. If it has, and the late fee is set to a per day type, the system will look to find the last/most recent rent payment for that period. Based on the RECEIVED DATE of that payment, the system will cap the late fee amount at that point. Whatever the late fee was at that point in time (when the rent was paid in full), that's where it will remain, no matter how long into the future we go. Turn this setting OFF, and late fees will continue to accrue indefinitely based on your other per day rules, until you either collect the fee in full, or check the "this payment satisfies the late fee" box on the Collecy Payment screen to ignore them. More info about this setting here: http://blog.123landlord.com/post/http://blog.123landlord.com/post/2013/05/28/ New-Late-Fee-Settings-for-Per-Day-Late-Fee-Charges.aspx This setting allows to specify a „ceiling‟ or „cap‟ value that the late fee will never exceed. Regardless of your other late fee settings, or how late the payment is, the late fee will be capped at this value. Leave this field blank to have late fees increase indefinitely. 106 1 2 3 L A N D L O R D . C O M – S Y S T E M M A N U A L Other Charges Most often, you‟ll have secondary charges associated with a lease other than just Rent and Late Fees. 123Landlord supports any number of additional non-rent charges, including Security Deposits, Application Fees, Utilities, Garage/Storage, HOA fee, or just about any fee you can imagine. The system supports three types of charges: - Recurring Charges – charges due each time rent is due - Fixed Charges – changes due once, either at the start or the end of the lease. - Manual Date Charges – charges due once, at a specified date. Adding Other Charges To add “other” non-rent charges, make sure you‟re on the Edit Lease page, and select the Other Charges tab: Recurring Charges To add a recurring charge that is due each time rent is due such as, for example, Garage Fee, select it from the Description drop down list: Specify the Amount that is due for each recurring payment. 107 1 2 3 L A N D L O R D . C O M – S Y S T E M M A N U A L Select Each Time Rent is Due: And click the Add button: The charge appears in your Current Charges on Lease list: Variable Charges 123 Landlord has the functionality to add other variable charges. This is great for charges like utility bills, because you can set up the lease with an estimated amount for the charge, and then override that on the fly to keep everything balanced 1. Create an „Other‟ charge and select „yes‟ to variable and click „Add‟ to add the charge. 2. Make sure you „Save‟ the lease Important: these charges are not saved until you click the Save Lease button: 108 1 2 3 L A N D L O R D . C O M – S Y S T E M M A N U A L 3. The charge will now show up on the Payments -> Payments Due tab. 4. Select the „Pencil‟ or edit icon to change the Amount Due for the payment. 5. Click the „Save‟ icon to save the new value Setting a Custom Validity Date Range To add an „Other‟ charge with a valid date range, following the same process of adding an „Other‟ charge, but select a valid date range that falls within the Leasing dates. The From - Until date range selectors allow you to be really specific about when a specific charge is valid1. This feature is only relevant and available to charges that either recur each time rent is due, or monthly on a specific date. They aren't relevant to onetime charges. You'll see these selectors on the Lease Edit --> Other Charges & Credits screen: 109 1 2 3 L A N D L O R D . C O M – S Y S T E M M A N U A L If you don't need a specific validity period for the charge, just leave them blank, which means the charge will be valid from the first rental period (which is derived from the 'First Payment Due On' date on the lease), all the way until the end of the lease (so the charge won't expire until the lease does). 1 Note that the date ranges you select affect the periods of the lease - the due dates not today's date. So even though today's date might be valid between your From and Until date selection, 123Landlord compares this date range to the due date of each period, so make sure your lease "First Payment Due On" date and end date fall within the ranges you want. More info: http://blog.123landlord.com/post/2015/11/04/New-feature-Customvalidity-ranges-for-non-rent-charges.aspx Fixed Charges To add a fixed charge (for example a Security Deposit), the process is the same as adding Recurring Charges, except that you would select either Once Only, When the Lease Starts or Once Only, When the Lease Ends in the due field: If you choose „when the lease starts‟, the charge will be due on the First Payment Due On Date of the Lease, and „when the lease ends‟ will mean the charge will due at the End Date of the lease. Manual Date Charges For charges that are due once at a specific point in time (for example, a Key Replacement Fee that the tenant incurs for a lost key), you add them by specifying Once, On a Specific Date and selecting the date it is due: 110 1 2 3 L A N D L O R D . C O M – S Y S T E M M A N U A L Editing Other Charges To edit a charge, you must remove it with the delete button and re-add it. Collecting Other Charges When you‟ve added the “other” charges you need to open your lease, and saved the lease, you‟ll start to see these charges appear on the Payments Due list: Note because “today” is May 29 2013, the only payment that appears due is the Key Replacement fee, which was the manual date charge set to May 09. The first Rent payment due will appear on June 15, as will the recurring Garage Fee charge. The Security deposit fee, set at the “start” of the lease, is also due June 15. 111 1 2 3 L A N D L O R D . C O M – S Y S T E M M A N U A L Deposits The Late Fees & Deposit tab allows you to enter information about how a lease‟s deposit is structured, but the settings on this tab are mostly informational only- they are not used in any calculation, and setting these will not generate charges: You can set your deposit info on this tab to have it appear in information panels elsewhere in the system: To create a charge for a Deposit that you can collect, create it as an “Other” Charge on the lease. This will cause it to appear as a charge on the Payments Due screen and you can collect it like any other payment. 112 1 2 3 L A N D L O R D . C O M – S Y S T E M M A N U A L Payment Schedule Changes & Prorating Rent If you need more control over how much rent is due and when, you can adjust the lease payment schedule – this allows you to prorate rent, or even change when rent is due for individual periods. Browse to the Edit Lease page for a particular tenant/property, and scroll down to the Payment Schedule: Click any individual due date you wish to make date or amount changes to: 113 1 2 3 L A N D L O R D . C O M – S Y S T E M M A N U A L The Edit Due Date & Amount screen is displayed: You can change the Date Due for the period, or the Amount Due. Click the Change button when your changes are made, and the Payment Schedule shows your edits: Note: these changes will not be finalized until you click the Save Lease button at the top of the Edit Lease page: 114 1 2 3 L A N D L O R D . C O M – S Y S T E M M A N U A L IMPORTANT: if you change the date due (or the amount due) for a period for which you‟ve already collected existing payments, these payments will no longer be applicable to the new due date, or the previous amount collected might not be enough to satisfy the new amount due (or it might be too much). When you make fundamental changes to the lease due dates in this way, it is recommended to do so BEFORE you‟ve collected payments on it. However, in any case, the system will give you an opportunity to move existing payments to the new due dates: Your existing payments will be shown, and the date they are assigned to shown in the Current Period column. For each payment, you‟ll have to re-align it to a new due date – the new due dates are shown in the drop down list. 115 1 2 3 L A N D L O R D . C O M – S Y S T E M M A N U A L For example, in the previous steps we made a change to the Feb 1 due date, changing it to Feb 4 and the new amount required was $955 instead of $950. Our payments for the May 1 due date are fine, we select May 1 for those. The payments for Feb 1, however, must be moved to the Feb 4 due date, so we select that. Click Move Payments when you are satisfied with how your existing payments are allocated. If you have only made changes to the amounts, and not the due dates, you likely do not need to move payments. Payments that might have been previously “paid in full” might not be now though, because you‟ve specified a different amount is due for that date. If you do not move payments when you should and you click Ignore, your old payments will not be applied to the new due dates, and these due dates will appear as unpaid and/or overdue. You can manually go into the Payment History page, delete and re-add these payments, or edit them directly and re-point them to the new period due dates. More info about this topic on our blog: http://blog.123landlord.com/post/2012/08/07/On-Moving-Payments-WhenEditing-Leases.aspx Entering Existing Balances First time users of 123Landlord often ask how to account for an existing balance in the system. Example: The current date is May 30 2013. John has been renting the same house since Nov 12th, 2007. His rent is $1000 per month, payable on the 15th of every month. You are setting us his lease in the system for the first time, and he has an existing balance of $585. 116 1 2 3 L A N D L O R D . C O M – S Y S T E M M A N U A L Keep in mind that the Start Date for your lease can be any date – it can match the date in your paperwork, so this can be Nov 12, 2007. You obviously don‟t want to collect payments in the system that far back, so you‟d set your First Payment Due date to be something reasonable, like Jan 15th of the current year (many users like to back-collect all payments from the current year). So you‟d have to back-collect payments for Jan 15, Feb 15, Mar 15, Apr 15, and May 15. How to handle the additional $585 that is outstanding? There are two different ways to accomplish this: Method 1: Include Existing Balance in First Payment Due Date Once you have the lease set up as outlined above, you can manually adjust the Payment Schedule so that the for the first rental payment due date, the tenant owes the regular rent PLUS the $585. See the Payment Schedule Changes section for information on how to do this. This will cause the tenant to owe $1585 for Jan 15, which you can collect in one transaction, or multiple partial payments. Method 2: Create Balance Owing as Separate “Other” Charge If you don‟t want to include the balance owing into a period due date for rent, you can accomplish this in another way. The second way to do this is to add an “Other” charge for the balance owing – just select an appropriate payment type: Available charge types that might be applicable for this include Back Rent, Miscellaneous, Prorated Rent, etc. – just select one and enter the balance owing ($585). Set the payment to be due once only, when the lease starts, or once on a specific date – either option will be fine. 117 1 2 3 L A N D L O R D . C O M – S Y S T E M M A N U A L Save the Lease, and then view the Payments Due screen. You‟ll see that this balance owing is added as an extra charge – you can collect this payment normally. The advantage to this method is that you can track it and invoice it separately, and it show up in reports under a different charge type than Rent, so there‟s a bit more transparency about how much money is owed above and beyond day-to-day rental payments. Month-To-Month Leases Often you‟ll have a tenant that is renting month-to-month and the term is open ended. Technically speaking, there isn‟t much difference to 123Landlord between a lease that repeats month-to-month, and one that has an end date extended way out into the future (eg. let‟s say 5 years out) – the system will still expect rent due each month, and you can move the tenant out and close or delete the lease whenever you need to. The simplest answer here is that if you have a lease that is “month-to-month”, you can just create the lease in the system with an end date that is so far out into the future that you won‟t have to worry about it “expiring” for the next few years. You can, however, use the Month-to-Month box on your Lease settings, which looks like this: When you go month-to-month, the Term and the End Date are irrelevant, so they are disabled. Basically, what is happening under the hood is that 123Landlord is just extending the end date out twenty years, so for all intents and purposes a month-to-month lease doesn‟t expire. 118 1 2 3 L A N D L O R D . C O M – S Y S T E M M A N U A L If you use this option, that‟s the only difference – you‟ll still be collecting payments each period, and you‟ll still close the lease when you want to move the tenant out. Adjust Rental Rates Going Forward The Rental Rate Adjustment feature gives you the ability to adjust rental rates for any or all leases going forward, without having to do it manually. Open the Admin Update Leases tab to choose to Increase or Decrease rent, and then choose which specific leases to perform the operation on (or all leases) - note that only open leases are shown. 119 1 2 3 L A N D L O R D . C O M – S Y S T E M M A N U A L You can adjust the rental rate by a fixed amount (eg $25) or a percent (eg 2.25 %) - if entering percent, just enter the number without the percent symbol, and enter it as 2 (for 2%), not 0.02. You can perform the rent amount update for any due dates either after a specific date, or after and including the date you choose. Example: To increase the rent by 2.5 % for all leases for all months after and including Sept 1, select the options as shown in the screenshot above and click Update. When the update is complete, you'll see a "Lease Update Complete" message - do NOT repeatedly click the Update button if the operation appears slow, this may result in duplicate runs of the update and increase (or decrease) the rent amount more than you had anticipated. Renewing a Lease From either the Tenants, Properties, or Dashboard screens you have the option to renew a lease (you might have to expand the tenant or property row to see it): 120 1 2 3 L A N D L O R D . C O M – S Y S T E M M A N U A L Clicking this button will display the Renew Lease screen: You are now able to specify the terms of the new lease, including the start date, end date, and when the first payment is due (all subsequent payments are derived from this date). The lease will recur at the same frequency as the original lease (monthly, weekly, etc) and much of the information (property, tenant, etc) will be copied over to the new lease. The existing lease will be closed and archived. Late fee information cannot be changed - if you need to change the late fee structure for the new lease you will have to create a new lease manually using the second (Move Tenant Out) method described above. Note that you can increase/decrease the rent amount for the new lease. 121 1 2 3 L A N D L O R D . C O M – S Y S T E M M A N U A L If the old lease had any "Other" non-rent charges applied to it, the Renew Lease function will only copy over the ones that were set to recur whenever rent is due. Fixed date charges will not be carried over; you will need to add these afterward manually. Once you click Renew Lease, the old lease will be closed and archived, which means if there are any outstanding balances or payments due on it (for example, if you renew the lease before the tenant has paid last month's rent) - you likely won't see these charges on the Payments --> Payments Due screen unless you toggle the filter dropdown on that screen to "Include Closed Leases". Then you can pay these items normally. 122 1 2 3 L A N D L O R D . C O M – S Y S T E M M A N U A L 7 Chapter 7. Payments With your leases set up, you’re ready to view payments due, generate invoices, collect payments, issue receipts, and view payment histories. Payments Due Once you have created tenants, properties, and leases, the system will start expecting payments as they become due. All payments due in the system will appear on the Payments Due screen – hover over the Payments Button, and click Payments Due: 123 1 2 3 L A N D L O R D . C O M – S Y S T E M M A N U A L The Payments Due page loads: Date Range Filtering By default, the Payments Due screen shows “All” charges, but you can also display payments due just for the current month, current month, last month, last week, last 90 days, current year to date, or last year. Select the date range you want in the Show Payments Due filter: and click the filter button 124 1 2 3 L A N D L O R D . C O M – S Y S T E M M A N U A L You can set the default date range that will be displayed here on the Settings screen: Future Payments Also by default, the Payments Due page shows payments that are currently due. If you want to see upcoming payments that are due in the near future, select a future date range in the Show Payments Due filter: You future payment options include the next 7 days, next 14 days, next 30 days, and next 60 days. 125 1 2 3 L A N D L O R D . C O M – S Y S T E M M A N U A L Sorting Payments Payments due can be sorted by a number of different fields: click the Sort button Tenant & Property Filtering You can filter the Payments Due list to only show payments due for a specific tenant or property – just start typing a tenant name into the filter textbox: You can also search for a specific property name: As you type, tenant or property suggestions will appear, based on the tenants and properties you have added – click a suggestion to filter the Payments Due list accordingly. 126 1 2 3 L A N D L O R D . C O M – S Y S T E M M A N U A L Open vs Closed Leases By default, the Payments Due list shows open leases only. To view closed leases, click the drop down: and select “Include Closed Leases”. Printing Current Payments Due List To print the current list of payments due, click the Print button: A report window will appear, where you can print or export the report to PDF: Email List (Attachment) To convert the current list of payments due to a file attachment and automatically email it, click the Email button: 127 1 2 3 L A N D L O R D . C O M – S Y S T E M M A N U A L The Send Email screen appears, with the payments due list attached as a PDF file: Hiding Payments Due If you‟d like to hide payments due for a specific tenant/property, click the Hide Lease button for that tenant: All payments due for that tenant & property will be hidden from the list – these payments are not cleared however, they are still considered due in the system and will impact overall balance calculations. These payments due will still appear on reports also. The main purpose for the this feature is to temporarily hide payments due to 128 1 2 3 L A N D L O R D . C O M – S Y S T E M M A N U A L minimize screen “clutter” for payments that you don‟t need to collect or work with right away. When you‟ve hidden payments due, you‟ll see a link indicating so: Click this link to reveal hidden payments. Payments Due Comments You can add comments to individual payment due items by clicking the comments button: The comments pane appears: Enter a comment and click Save when done. An item that has comments associated with it will show in yellow: Generating Invoices You can generate invoices for items currently due (and items due in the future) from the Payments Due page. You can invoice every item currently due, items for a particular tenant, or just a single charge – it‟s up to you. 129 1 2 3 L A N D L O R D . C O M – S Y S T E M M A N U A L To create an invoice, select the charges you want to appear by checking the box for that row: Here we have chosen to invoice a $1521 Security Deposit and a $955 Rent payment. Next, click the Generate Invoice button: 130 1 2 3 L A N D L O R D . C O M – S Y S T E M M A N U A L The Invoice Options screen appears: You can specify the Invoice Date that will appear on the invoice, and you can set the Invoice Number as well – invoice numbers will be incremented from this starting point if you are generating multiple invoices in one batch. If you have leases that have secondary tenants, you can choose to include those names on the invoice as well – check the Show Secondary Tenants box to do so. To add a comment to the invoice, enter it into the Comments For Invoice field. This comment is applied to all invoices generated in the batch. By default, the system will use your Billing Account info as the return address on the Invoice – to override this, you can specify custom return address information – click the Change how the return address appears… link: 131 1 2 3 L A N D L O R D . C O M – S Y S T E M M A N U A L Select Use the Field Values Below and specify custom information. Select Use My Billing Account Info to revert back to the default settings. The Separate Invoices setting allows you to control how the charges are grouped together on the invoice: 132 1 2 3 L A N D L O R D . C O M – S Y S T E M M A N U A L The default selection is to have a separate invoice generated for each primary tenant – in most cases, this is all you‟ll need. If, for example, you wanted to have each charge type invoiced separately, you can do that – use the “for each primary tenant AND payment type” option. This means that if John Smith had charges for Rent and charges for Security Deposit, two invoices would be generated for him – one for each type. You can also separate the invoices up by each individual amount (regardless of type), or you can combine every amount into one invoice, regardless of tenant. This last option is rarely used, but is useful if you wanted a duplicate record or journal entry of every item you‟ve previously invoiced to your tenants. Printing Invoices After you have configured how you want the Invoice to appear, click Print Invoice to generate the invoice and display the report viewer screen: From here you can print the invoice or export it to PDF, which can be saved to your computer, emailed using your email software, etc. 133 1 2 3 L A N D L O R D . C O M – S Y S T E M M A N U A L Emailing Invoices You can also use 123Landlord to email the invoice automatically, either directly to the tenant(s) on the invoice, or to other recipients. On the Invoice Options screen, select how you want the email attachment to be sent: You can specify a default email subject and body – this will be applied to all emails, but you can customize it on an per email basis as well later: Also select whether you want to email the invoice to tenants, or to other recipients: and click the Email Invoice button. Single Email Mode: If you‟ve selected One File for All Tenants, or the invoice has only been generated for one tenant, a single Send Email screen will appear: 134 1 2 3 L A N D L O R D . C O M – S Y S T E M M A N U A L If you‟ve specified that the invoice be sent to tenants, the tenant email address (if entered in the system) will be pre-selected as a recipient. The subject and body text will also be pre-filled if you‟ve supplied them on the Invoice Options screen. If you‟ve entered an Email Signature on the My Account page, the signature will be appended to the end of the email body. If you‟ve specified that other recipients receive the email, you will have to supply those email addresses here. Bulk (Batch) Email Mode: If you‟ve specified One File Per Tenant and the invoice has been generated for multiple tenants, the bulk Send Document Batch screen will appear, allowing you to send the appropriate invoice to each tenant, either individually, or in a mass batch send: 135 1 2 3 L A N D L O R D . C O M – S Y S T E M M A N U A L Each tenant for which an invoice has been generated will appear as a row in this list. If you specified that tenants will receive the email, their email addresses will be prefilled here, if available. If you specified that other recipients will receive the email, you can supply those email addresses here. Click the Show More button to expand any row – this will display the details of each individual email message to be sent: You can completely customize each email message‟s recipients, subject, and body. Separate email addresses with a comma in the To: field. You can also add email addresses in the Cc: and Bcc: fields. Click Save Changes when you are done customizing an email message. When you are ready to send emails, you can click the Send All Emails button to send all messages automatically. They are sent as separate emails to the recipients as you have defined them – each tenant or recipient will receive the individual invoice attachment that has been generated for each tenant. You can click the Invoice.pdf hyperlink to preview the email attachement that will be sent for each tenant. 136 1 2 3 L A N D L O R D . C O M – S Y S T E M M A N U A L When the emails have been sent, the confirmation message appears: If you would like to only send a portion of the email messages displayed, click the blue Send button for each individual row Emails sent using this method are passed to a queue and are processed in the order they are received – depending on system load and the number of emails being sent by you and other 123Landlord users at that time, it make take seconds or minutes for your emails to be processed and sent. Report an issue to 123Landlord support staff if your emails do not arrive by the next day. Note: if you wait too long to send your emails, or if you browse off this page and go back with the Back button on your browser, this page might have timed out – you‟ll see this message: The data on this page is valid for about 15-20 minutes. This message means you will have to go back and generate your document batch again, whether it was the Invoice, Receipt, or Tenant Statement. 137 1 2 3 L A N D L O R D . C O M – S Y S T E M M A N U A L Collecting Payments There are three ways to collect payments in 123Landlord. The slower, more manual method offers more control over the finer details of the payment and how it is filed, whereas the fastest, most automated method “assumes” more and you lose a bit of control over certain details on a per-payment level, but allows you to collect dozens (if not hundreds) of payments with just a couple of clicks. Here‟s more information about all three methods. Usually we recommend Method #2, which is a good balance between speed and accuracy, but there are certain scenarios when the other methods are warranted. Method #1: Dashboard or Manual Payment The Collect Payment page is accessed by hovering over the Dollar sign icon : Or alternatively, Select the Payments Manual Payment option 138 1 2 3 L A N D L O R D . C O M – S Y S T E M M A N U A L The screen reloads, showing the Payment Details pane: Specify the Type of the payment you want to collect. You can choose from the existing list of rent and non-rent payment types. You should also select the period/due date the payment is to be allocated to in the For Period field. This field contains a list of the same payment periods that were generated when you created the lease in 123Landlord. You can collect payments that aren‟t technically due yet just by selecting a future period from this list. If you are collecting payments to be applied against amounts owing, it is important to select the same type as the type of the balance/charge amount showing on the payments due page. It is also important that the proper period be selected. For example, if a tenant has $1000 owing on the payments due screen for “Rent”, for the period of Mar 1 2013, any payments collected should have the same type and period, in order to be applied accordingly. 139 1 2 3 L A N D L O R D . C O M – S Y S T E M M A N U A L Enter the amount you wish to collect in the Amount Received field: You should also specify the Received On date, Method (check, cash, ACH, etc.), and reference # (Check #, Money Order, EFT #) A Comment can also be entered: Optional: Simultaneous Late Fee Payment If Late Fees are enabled for the lease, you can also record a separate payment for the late fee in addition to the original rent payment you are collecting, if the payment is late. This will create a second payment, separate from your Rent payment. When you select the period due date in the For Period field, the system will determine if a late fee is necessary or not based on the amounts collected for that due date and the lateness of the payment (from the current date), etc. It will also try and calculate the right amount for the late fee, based on your late fee settings and how late this payment is: 140 1 2 3 L A N D L O R D . C O M – S Y S T E M M A N U A L You can choose to make changes to the late fee amount and collect it also (leaving the Add Late Fee Payment box checked), or you can un-check this box and a late fee payment will not be added. If you choose to collect the late fee, you can leave this box checked to close off the late fee: This means that this late fee payment satisfies the late fee requirement in full for this period, and no more late fees will be calculated or due for this tenant and due date. If Late Fees are not enabled for the lease, you will see the following panel, and will not be able to record a simultaneous late fee. Note that simultaneous late fee payments can only be added onto Rent payments. If you‟d like to flag the period as „fully paid‟ – check the box to indicate it: 141 1 2 3 L A N D L O R D . C O M – S Y S T E M M A N U A L If you check this box, no more payments will be required from the tenant for this due date. If you are collecting the full amount owed for this payment, the due date will be considered fully paid anyways, so you would normally only need to check this box if you are discounting the amount due for this period, but want to indicate that the amount received is sufficient. This will allow you to collect an amount lower than what is due, but the system will not continue to show a balance owing for the period. See Discounting Payments for more info. When your payment is collected, the system will normally file income accounting entries to match the payment. You should verify that the payment is being filed under the correct Account and/or Sub-Account: Also specify the right Accounting Period, if you have set them up on the Admin screen. This ensures your accounting entries are filed under the right fiscal period, which makes your reporting more intuitive. A separate income accounting entry will be filed for the simultaneous late fee payment, if one was specified. If you don‟t see any account codes here and the fields are disabled, read why in Where Are My Accounting Entries? 142 1 2 3 L A N D L O R D . C O M – S Y S T E M M A N U A L If everything is set the way you want it for the payment, click Save Payment: The payment will be applied to amounts owing (if applicable) for the period and type you‟ve specified. The payment will be filed in the Payment History page, and (if specified) accounting entries will be created for the incoming amount(s). Method #2: Quick Pay Panel While Method 1 requires manual data entry, this method is much faster and more streamlined. Go to the Payments Due page: For the amount and type you want to collect, click the green Pay button: 143 1 2 3 L A N D L O R D . C O M – S Y S T E M M A N U A L The charge row expands, and displays the Quick Pay panel: The amount owing is pre-filled in the Amount received field; you can override it and collect a partial amount if you wish. If you collect a partial amount, a balance owing will be calculated and the charge will be kept open on the Payments Due page, until you collect the amount in full (with subsequent payments as you receive them). You can specify the Received On date, the payment Method (check, cash, etc.), the reference or Check #, and a Comment. If an Account code has been synced with this payment type (for instance, normally a payment type of Rent is synced with the account code Rent Income), it will appear here: If you need to specify the account code for the payment, or to modify any other particulars about the payment not accessible from the Quick Pay panel, click the More Payment Options link and this will navigate you to the Collect Payment page, where you can enter the payment in a more deliberate manner. Otherwise, if your payment is configured the way you need it to be, click the green Post button to save the payment: This creates a payment record that matches the type and due date of the associated charge: 144 1 2 3 L A N D L O R D . C O M – S Y S T E M M A N U A L If the associated charge was paid in full by this payment, the charge will be cleared from the Payments Due screen. If this was a partial payment, and there is still a balance owing on the associated charge, it will remain on the Payments Due screen, but the payment will be reflected in the Collected column (and the Balance updated). An entry will be created on the Payment History tab, and an income accounting entry (if an account code was specified) will be created to match the payment. And that‟s it! You can repeat this process for each payment you‟re collecting – just find the charge you wish to apply money received toward, click the green Pay button, verify the particulars of the payment, and click Post. Paying Charges Not Due Yet To collect payments that technically aren‟t due yet, first you need to display them on the Payments Due screen in order to use the Quick Pay method. To display future payments, use the Show Payments Due filter and select a date range in the future. More info Then collect the payments using the Quick Pay panel, as described above. Method #3: Bulk Payments With this method, it extends the Quick Method a bit farther. Using Bulk payments, you can automatically collect any number of payments showing the Payments Due list with one process. Here‟s how it is done – select Payments Payments Due: 145 1 2 3 L A N D L O R D . C O M – S Y S T E M M A N U A L You‟ll see the list of outstanding payments. You‟ll need to specify which payments you‟re collecting. To do so, check the box next to the payments you wish to autocollect: Again, you can select as little or as many payments as you want. If you need to make adjustments the payments, click a payment row to expand it. You can override the payment amount, the received date, payment method, etc. just as you would do so if you were collecting a single payment. If you want to enter a check # or comment about the payment, this is where you do it. 146 1 2 3 L A N D L O R D . C O M – S Y S T E M M A N U A L (If you don't need to make any adjustments to the payments before you collect them, and wish to collect the full amounts, and for a received date of today, then you don't need to worry about the last step, just check the boxes for the payments you‟re collecting…) Next, click the Multipay button: You‟ll see the following notice: Click OK to continue, and the auto-save process will commence. When complete, a message will appear: And that's it - you're done! The payments will be automatically collected, and (if applicable) an income accounting entry will be recorded for each payment. If the payments have been collected in full, they will of course clear from the payments due list. All payments will be recorded in the Payment History tab. Associated Accounting Entries Whenever payments are collected in the system, income accounting entries will be saved (if the payment had an associated account and (optionally) a sub-account linked to it. 147 1 2 3 L A N D L O R D . C O M – S Y S T E M M A N U A L Note that when a payment is opened (from the Payment History), edited, and re-saved, the corresponding accounting entry is not synchronized. You should adjust corresponding accounting entries to match your updated payment, to make sure your profit & loss and your accounting entry reports match your payment history totals. Also note that when a payment is deleted, no accounting entries are automatically deleted – you should do this manually as well. Partial Payments The system will allow you to collect a partial payment – just enter any amount between zero and the amount due for that line item. When you enter a partial payment, 123Landlord will keep track of the remaining balance owing on a per due date basis. Balances owing (or credits) will always be shown on the Payments Due page: on individual Tenant Detail pages (Charges & Balance tab)… … and of course on any generated Statements and rent roll reports. You can also enter an amount higher than what is required – in the case of any overpayment, the system will calculate a credit - credit amounts are often shown in parentheses in the system, eg. ($1500). Note that in most cases you should apply any funds available to the payment types and periods that can be paid at that time. 148 1 2 3 L A N D L O R D . C O M – S Y S T E M M A N U A L For example, if you have a tenant that shows three payments due in the system: RENT GARAGE FEE PARKING FEE $1500 $75 $25 and you receive a check payment for $1550, rather than posting the payment in full to RENT and having a credit owing there, you should probably apply $1500 of it towards RENT, and the remaining $50 towards another payment or even another period due date. In this case we could apply $50 towards the GARAGE FEE, and the tenant would owe the remaining $25 for that charge. Some organizations like to do the opposite – that is, they prefer to post all receivables into the payment type it was intended for – so in the case they would post the full amount received into RENT (showing a credit/overage) and the other type GARAGE FEE would still owe in full. At the end of the day it comes down to what your accounts receivable policies are, and how you wish to record your transactions in the system. Discounting Payments When you are collecting payments, you have the option of entering an amount less than what it is owed and having the system accept this amount as enough to satisfy the payment period. This effectively means you are „forgiving‟ or „discounting‟ that period‟s amount due, and flagging the period as fully paid. To accept a discounted payment and flag the period as „fully paid‟, collect it on the Collect Payment screen – check the box to indicate it: This means that to discount a payment you must use the more manual method on the Collect Payment screen to collect the payment – this option is not available from the Quick Pay panel or the Bulk Pay method. 149 1 2 3 L A N D L O R D . C O M – S Y S T E M M A N U A L If you check this box, no more payments will be required from the tenant for this due date. This will allow you to collect an amount lower than what is due, but the system will not continue to show a balance owing for the period. Note: If you are collecting the full amount owed for this payment, the due date will be considered fully paid anyways, so you would normally only need to check this box if you are discounting the amount due for this period, but want to indicate that the amount received is sufficient. Generating Receipts After you‟ve collect a payment, you can generate a receipt for it with just a couple of clicks. All payments for which a receipt can be printed are displayed on the Payment History screen – just check the box for each one you want to appear on the receipt: Here we have chosen to generate a receipt for two rent payments and a garage fee payment. Next, click the Generate Receipt button: 150 1 2 3 L A N D L O R D . C O M – S Y S T E M M A N U A L The Invoice Options screen appears: If you have leases that have secondary tenants, you can choose to include those names on the receipt as well – check the Show Secondary Tenants box to do so. To add a comment to the receipt, enter it into the Comments For Receipt field. This comment is applied to all receipts generated in the batch. 151 1 2 3 L A N D L O R D . C O M – S Y S T E M M A N U A L By default, the system will use your Billing Account info as the return address on the receipt – to override this, you can specify custom return address information – click the Change how the return address appears… link: Select Use the Field Values Below and specify custom information. Select Use My Billing Account Info to revert back to the default settings. The Separate Receipts setting allows you to control how the charges are grouped together on the receipt: 152 1 2 3 L A N D L O R D . C O M – S Y S T E M M A N U A L The default selection is to have a separate receipt generated for each primary tenant – in most cases, this is all you‟ll need. If, for example, you wanted to have each charge type documented separately, you can do that – use the “for each primary tenant AND payment type” option. This means that if John Smith had payments for Rent and payments for Security Deposit, two receipts would be generated for him – one for each type. You can also separate the receipts up by each individual payment (regardless of type), or you can combine every amount into one receipt, regardless of tenant. This last option is rarely used, but is useful if you wanted a duplicate record or journal entry of every item you‟ve previously received from your tenants. Printing Receipts After you have configured how you want the Receipt to appear, click Print Receipt to generate the receipt and display the report viewer screen: 153 1 2 3 L A N D L O R D . C O M – S Y S T E M M A N U A L From here you can print the receipt or export it to PDF, which can be saved to your computer, emailed using your email software, etc. Emailing Receipts You can also use 123Landlord to email the receipt automatically, either directly to the tenant(s) on the receipt, or to other recipients. On the Receipt Options screen, select how you want the email attachment to be sent: 154 1 2 3 L A N D L O R D . C O M – S Y S T E M M A N U A L You can specify a default email subject and body – this will be applied to all emails, but you can customize it on an per email basis as well later: Also select whether you want to email the receipt to tenants, or to other recipients: and click the Email Receipt button. Single Email Mode: If you‟ve selected One File for All Tenants, or the receipt has only been generated for one tenant, a single Send Email screen will appear: 155 1 2 3 L A N D L O R D . C O M – S Y S T E M M A N U A L If you‟ve specified that the receipt be sent to tenants, the tenant email address (if entered in the system) will be pre-selected as a recipient. The subject and body text will also be pre-filled if you‟ve supplied them on the Receipt Options screen. If you‟ve entered an Email Signature on the My Account page, the signature will be appended to the end of the email body. If you‟ve specified that other recipients receive the email, you will have to supply those email addresses here. Bulk (Batch) Email Mode: If you‟ve specified One File Per Tenant and the receipt has been generated for multiple tenants, the bulk Send Document Batch screen will appear, allowing you to send the appropriate receipt to each tenant, either individually, or in a mass batch send: 156 1 2 3 L A N D L O R D . C O M – S Y S T E M M A N U A L Each tenant for which an invoice has been generated will appear as a row in this list. If you specified that tenants will receive the email, their email addresses will be prefilled here, if available. If you specified that other recipients will receive the email, you can supply those email addresses here. Click the Show More button to expand any row – this will display the details of each individual email message to be sent: You can completely customize each email message‟s recipients, subject, and body. Separate email addresses with a comma in the To: field. You can also add email addresses in the Cc: and Bcc: fields. 157 1 2 3 L A N D L O R D . C O M – S Y S T E M M A N U A L Click Save Changes when you are done customizing an email message. When you are ready to send emails, you can click the Send All Emails button to send all messages automatically. They are sent as separate emails to the recipients as you have defined them – each tenant or recipient will receive the individual receipt attachment that has been generated for each tenant. You can click the Receipt.pdf hyperlink to preview the email attachement that will be sent for each tenant. When the emails have been sent, the confirmation message appears: If you would like to only send a portion of the email messages displayed, click the blue Send button for each individual row Emails sent using this method are passed to a queue and are processed in the order they are received – depending on system load and the number of emails being sent by you and other 123Landlord users at that time, it make take seconds or minutes for your emails to be processed and sent. Report an issue to 123Landlord support staff if your emails do not arrive by the next day. Note: if you wait too long to send your emails, or if you browse off this page and go back with the Back button on your browser, this page might have timed out – you‟ll see this message: 158 1 2 3 L A N D L O R D . C O M – S Y S T E M M A N U A L The data on this page is valid for about 15-20 minutes. This message means you will have to go back and generate your document batch again, whether it was the Invoice, Receipt, or Tenant Statement. Payment History When you collect payments in 123Landlord, they will be filed in the Payment History page – to view it, hover over the Payments Button, and click Payment History: You can also use the Payment History button on the Dashboard: 159 1 2 3 L A N D L O R D . C O M – S Y S T E M M A N U A L The Payment History page loads: Date Range Filtering By default, the Payment History screen shows “All” payments received, but you can also display payments just for the current month, current month, last month, last week, last 90 days, current year to date, or last year. Select the date range you want in the Received filter: and click the filter button 160 1 2 3 L A N D L O R D . C O M – S Y S T E M M A N U A L You can set the default date range that will be displayed here on the Settings screen: Sorting Payments Payment History can be sorted by a number of different fields: click the Sort button Tenant & Property Filtering You can filter the Payment History list to only show payments received for a specific tenant or property – just start typing a tenant name into the filter textbox: You can also search for a specific property name: 161 1 2 3 L A N D L O R D . C O M – S Y S T E M M A N U A L As you type, tenant or property suggestions will appear, based on the tenants and properties you have added – click a suggestion to filter the Payment History list accordingly. Open vs Closed Leases By default, the Payment History list shows open leases only. To view closed leases, click the drop down: and select “Include Closed Leases”. Printing Payment History List To print the current list of payments received, click the Print button: A report window will appear, where you can print or export the report to PDF: 162 1 2 3 L A N D L O R D . C O M – S Y S T E M M A N U A L Email List (Attachment) To convert the current list of payments received to a file attachment and automatically email it, click the Email button: The Send Email screen appears, with the payment history list attached as a PDF file: Archiving Payments Over time, the Payment History list will grow long and cluttered, as more and more payments are recorded. You can minimize this by setting your default date range filter (on the Settings screen) to be something reasonably limiting, such as all payments received in the Last Month, for example – this will keep your backlog of payments relatively small. 163 1 2 3 L A N D L O R D . C O M – S Y S T E M M A N U A L Another way to clear out old payments from the main Payment History view is to simply archive them. To archive payments just means to file them away in a separate master list, keeping only the most current payments in the main list. To archive any payments, first check their box to select them: Then, click the Archive button at the very bottom of the Payment History page: A confirmation prompt will appear (click OK): When payments are archived, a notice appears at the bottom of the list: 164 1 2 3 L A N D L O R D . C O M – S Y S T E M M A N U A L Click the “Show all X archived payments” link to display the Archived Payments list – you can also view this list by selecting Payments Archived Payments: The list is similar to the main Payment History list, except it contains archived payments: You can also un-archive payments to remove them back to the main payment history list: Credits Payable These are amounts that are intended to be returned back to the tenant, and could include things like security deposit re-payment, credits for services rendered, refunds, or other similar payments. 1. The first step is to add the credit on the tenant's account. This happens on the Lease Edit screen, the same place that you'd set up the lease terms and add 165 1 2 3 L A N D L O R D . C O M – S Y S T E M M A N U A L Other Charges. Select the Other Charges & Credits tab - add a new credit in the "Credits" section: 2. Enter the particulars of the credit, including the type, a comment, and the amount. Also indicate when the credit is to be issued and on the books (credited on date). 3. Click the ADD button and don't forget to scroll up and click SAVE LEASE. With the Credit added, it will now be visible on the Payments Credits Payable screen: Posting a Credit Payable To post a credit payable you can select one or more entries using the check boxes (just like on the Payments --> Payments Due screen) and use the Multi-Pay button to "automatically pay & post the selected credits", or you can click the green Pay button to pay a line item individually: 166 1 2 3 L A N D L O R D . C O M – S Y S T E M M A N U A L The Post Payment panel appears, and you can enter the details of the exact date the credit was paid out the tenant, including the amount (you can enter a partial amount if the credit is to be paid with multiple transactions or checks, etc.), method of payment, and reference/check #. Enter a comment for your own reference. When credit payments are posted, an expense accounting entry is filed in the accounting ledger as well - this represents the corresponding debit from your operating account and can have any expense account (GL) code you wish to tag it with. Click POST and the payment is processed. The credit payment will then be displayed on the Credit Payment history tab, which is the same as the tenant payment history tab except this list is just payments that have been issued back out to tenants All Credits (paid in full or otherwise) will appear on the Tenant Detail screen Charges & Balance tab: Where Are My Accounting Entries? Often, we'll get questions about missing accounting entries, or why the amounts for the payments received don't seem to match the amounts on the income accounting reports. Here's the culprit, in most cases: 167 1 2 3 L A N D L O R D . C O M – S Y S T E M M A N U A L No Account Codes Assigned to Rental Payments When you first set up your 123Landlord account, there might not be any account codes added to the account, so the system doesn't assign any accounting entries to incoming payments. This is what you'll see if you go to the Admin page / Accounting tab (no account codes): You can add a standard set of account codes by clicking the blue button, or you can add your own custom ones. So without these codes, you'll see this when you click Payments Payments Due and then click the green "Pay" button (Method #2 above): 168 1 2 3 L A N D L O R D . C O M – S Y S T E M M A N U A L "No Account Specified" Alternatively, if you click Payments Collect a Payment and select a tenant/unit, you'll see this if you scroll down to the "Accounts" section: This means that no accounting entries will be created for these payments. How To Correct This All you need to do is: 1. Add a standard set of account codes in Admin Accounting tab. 169 1 2 3 L A N D L O R D . C O M – S Y S T E M M A N U A L 2. Collect the first payment manually (using the Payments Collect Payment method) and specify the account for the rental payment (i.e. "Rent Income") and the account for any late fee (i.e. "Late Fees"): Save the payment - and an accounting entry should be saved as well (income entry). 3. The system will remember your account choices and they will be applied to all future payments, whether you collect them using the Payments Collect Payment method, or the faster Payments Due Pay button (green), which should now show the following: If you're collecting non-rental payments, or any payments that you want applied to a different accounting code, use the Payments --> Collect Payment method, scroll down and manually specify the accounts you want the payments to go to. Accounting entries will be created appropriately. 170 1 2 3 L A N D L O R D . C O M – S Y S T E M M A N U A L 8 Chapter 8. Accounting This chapter will demonstrate the accounting entries features of 123Landlord. 123Landlord will allow you to keep track of income and expense accounting entries. The system uses a simplified two ledger system of “money in” and “money out”. 123Landlord is not designed to replace a true double-entry accounting system like Quickbooks, but the accounting features are robust enough to be used to track profit & loss, cash flow, and organize your spending into accounts & categories. You can create income or expense accounting entries manually on demand – you add them when you receive income or spend funds for business related expenses. When you Collect Payments in the system, income accounting entries are (usually) created automatically. When you create Work Orders, expense entries can automatically be created to track labor and material costs. Accounting Entries Page To view the income and expense accounting entries filed in the system, click the Accounting button on the Main Toolbar: The Income & Expenses page loads: 171 1 2 3 L A N D L O R D . C O M – S Y S T E M M A N U A L You can move between pages by clicking the Previous/Next page buttons: By default, the Income & Expenses page is filtered to All Accounting Periods and to show both Income and Expenses: You can make selections in these drop down lists to filter to a specific Accounting Period, and/or to just show income or expense entries. You can also filter accounting entries by a preset date range – either All entries, This Month, This Week, Last Month, Last Week, Last 90 Days, Current Year to Date, or Last Year. Just make a selection from the date range drop down: click the Filter By Date Range button Entries can be sorted by a variety of fields: Make a selection and click the Sort button 172 1 2 3 L A N D L O R D . C O M – S Y S T E M M A N U A L You can search for accounting entries for a particular tenant or property by typing them into the search box: You can also search for accounting entries based on things like Ref # or a specific Amount. To view the Comments for a specific accounting entry, click the Show More button and the comments panel appears: Creating Accounting Entries To create a new Expense entry, click New Expense. Similarly, to create a new Income entry, click New Income. 173 1 2 3 L A N D L O R D . C O M – S Y S T E M M A N U A L The Accounting Entry screen loads: Editing Existing Accounting Entries To modify an existing accounting entry, click the Edit button for the corresponding entry you want to edit: The Accounting Entry screen loads with the entry‟s info loaded for modification: 174 1 2 3 L A N D L O R D . C O M – S Y S T E M M A N U A L Make the changes you require and click Save to save them. Recurring Accounting Entries You can create recurring accounting entries that repeat every day, week, month, or a custom number of days. Create a new accounting entry and select the Recurrence tab: 175 1 2 3 L A N D L O R D . C O M – S Y S T E M M A N U A L Click the Make This Item Recurring box to enable recurrence. Select whether the item will repeat monthly, daily, every 7 days, or select a custom number of days and enter those in the custom # of days field. In the Repeating field, specify how many times the item should repeat. You can have the item repeat indefinitely, a specific number of times, or until a specific date. Regardless of the setting you choose here, the recurring items will only appear in your income or expense ledger list when they have accrued - that is, if your settings generate a set of recurring entries on Sept 1, Oct 1, Nov 1, and Dec 1 - and today's date is Nov 10th (for example), you'll only see the entries for Sept 1, Oct 1, and Nov 1. The Dec 1 entry will not appear until Dec 1 or later. You should specify a start date for the recurring entries to appear. This date is important - here's why: The actual entry you're duplicating (or recurring) is set up on the General tab. All of the information set on this tab will be duplicated, including amount, account/subaccount code, and the tenant/property/building it is assigned to. The first accounting entry generated will be set according to the entry date specified on the General tab. 176 1 2 3 L A N D L O R D . C O M – S Y S T E M M A N U A L The next recurring entry generated will occur on the Starting On date of the Recurrence tab. This is the first child recurring entry. Subsequent child entries will be created based on the recurrence settings you specify. So, as an example, you create an income accounting entry with an entry date (on the General tab) of Oct 12. You specify a monthly recurrence starting on Nov 1, recurring four times. You'll get the original accounting entry with an entry date of Oct 12, and (when today's date is Nov 1 or later), you'll see the first recurring entry for Nov 1. As time moves forward, you'll see the Dec 1 entry, the Jan 1 entry, and the Feb 1 entry. Because you've specified a limit of 4 times, the recurrence will then stop. Approving Expenses If you have enabled Expense Approvals, additional fields show up in the Income & Expense list form. You will see a drop-down on the upper right corner of the tab allowing to you switch between Approved & Unapproved (the default), Approved Only, or Unapproved Only. Switching this will filter the list. 177 1 2 3 L A N D L O R D . C O M – S Y S T E M M A N U A L Open an existing entry (expense) or create a new one. At the bottom of the entry detail screen, there is a drop down to switch between Unapproved and Approved for the entry. Toggle it accordingly and Save: 4. The accounting entries that are approved show a green 'check' icon. Note: - this is only for expenses, not income entries. - with this setting on in Admin, only approved expenses will show up on the accounting entry and profit & loss reports (reports screen). - you can get a list of unapproved expenses, just by switching the filter toggle to 'Unapproved Only' and the other filter to "Expenses Only". 178 1 2 3 L A N D L O R D . C O M – S Y S T E M M A N U A L 9 Chapter 9. Work Orders This section demonstrates how to use the Work Order features in 123Landlord. Work Orders allow you to keep track of repairs, renovations, service calls, and other work being done on your properties, either at the request of tenants, or on your own accord. Viewing Work Orders The work orders screen is accessed from the Work Orders button on the Main Toolbar: Open, Pending, and Closed Work Orders are displayed: 179 1 2 3 L A N D L O R D . C O M – S Y S T E M M A N U A L Similar to the Property, Tenant, and Accounting screens, Work Orders can be filtered by a preset date range, sorted by various fields, and you can search by tenant or property by typing into the search boxes. Work Orders have one of three statuses – Open, Pending, or Closed. You can use these to mean anything appropriate to your organization, but for most purposes an open item is one that is new and work is currently being performed on the item. A pending work order would represent one where work has been completed and is under review, pending invoice or payment transaction, waiting for feedback from tenant, or some intermediate phase. A closed work order would likely mean an item where all work has been completed, vendor is paid, and tenant has been notified and is satisfied with the repairs. Creating a New Work Order To create a new work order, click the New Work Order button – either on the open work orders panel, the pending panel, or the closed panel. Depending on which one you click, the Work Order screen loads with the Status field set appropriately (open, pending, or closed): 180 1 2 3 L A N D L O R D . C O M – S Y S T E M M A N U A L You can link the work order item to a specific Property, which auto-selects any corresponding Building and/or Tenant. The address for the property, if entered, is also displayed. Enter a Summary to title the Work Order item, and a Work Description to describe the nature of the work order. You can select a Type (Repair, Maintenance, Incident, Checkup, Meter Reading, Remove & Replace, Violation, or Other) and a Priority (Normal, Low, Medium, High, or Urgent). 181 1 2 3 L A N D L O R D . C O M – S Y S T E M M A N U A L If you have added Vendors on the Admin screen, you can link the Work Order to a specific Vendor by selecting it here. This will help organize your work orders by the individuals and firms performing the work involved. Click the „Save and Enter More info‟ button to enter more detail about the Work Order. Clicking this option will open the Work Order Detail form. 182 1 2 3 L A N D L O R D . C O M – S Y S T E M M A N U A L Click the Details „Edit‟ button to enter or edit the status, priority, vendor and entry instructions The Key/Entry Instructions field is useful to indicate (either to your staff or to your vendors/servicepeople) how access to the property is to be gained. Normal input for this field would be along the lines of something like “Tenant will be home for the appointment”, or “Tenant has left key at main leasing office”. Click the „Edit‟ button on the Date pane to modify Work Order status dates. Up to four dates can be associated with a Work Order – Opened On date, Date Due, Work Started date, and Completed Date. These let you indicate milestones during the lifecycle of the project or service call. 183 1 2 3 L A N D L O R D . C O M – S Y S T E M M A N U A L Adding Comments to a Work Order Comments can be added to a specific work order by: 1. Select the Work Orders tab 2. Filter for the specific work order 3. Click the „Detail‟ button to open the work order details 4. Click the „Add New‟ in the comments pane. This will open the work order comment form 5. Enter the comment. If you would like this comment on the work order report, select the „Include Comment on Report‟ check box. 6. Save and exit. You can select the „Mail‟ icon to email the comment. If you selected a tenant as the recipient of the email, an entry will also be copied to the tenant's contact history. 184 1 2 3 L A N D L O R D . C O M – S Y S T E M M A N U A L Adding Files & Documents to a Work Order This section of the work order form allows you to upload files and documents specific to the work order. To upload a file: 1. Select the Work Orders tab 2. Filter for the specific work order 3. Click the „Detail‟ button to open the work order details 4. Click the „Upload Files‟ button in the Files & Documents pane. This opens the „Upload Files‟ pane. 5. Select the file to upload. 6. Click the „Upload‟ button, to upload the file. Adding Expense Entries for Work Order Items To add an expense to a work order: 1. Select the Work Orders tab 2. Filter for the specific work order 3. Click the „Detail‟ button to open the work order details 4. Click the „Expenses‟ tab in the top right corner. 5. Click the „Add New‟ button in the expenses pane. This will open the Account Entry form. 185 1 2 3 L A N D L O R D . C O M – S Y S T E M M A N U A L 6. Enter the expense information and click „Save‟. The work order expense information can now be tracked on the „Accounting‟ tab and can can be reported on. Important things to remember: - If you delete the work order, the associated expense entry will NOT be deleted. This should be done manually. Also, if you un-check the box for either labor cost or materials cost on an existing work order and save it, this will not remove any previously added accounting entry - you should do your deletes manually on the accounting entry side. - If you edit an existing work order that has a linked expense entry, and you change the amounts for labor cost or materials cost, the associated amounts in the expense entry will also change. If you change what account codes or what dates it is based on 186 1 2 3 L A N D L O R D . C O M – S Y S T E M M A N U A L - If you specify an account code for the accounting entry and for some reason you subsquently delete those account codes on the admin screen, the account code will be reset to 'none' for those entries. This was always the case for accounting entries when the master account code was deleted, so nothing has changed here. Recurring Expenses for Work Orders In some situations you may want to have a work order with recurring expenses. To do so, follow the procedure outlined above to open a specific work order and then follow these steps: 1. Click the „Recurrence‟ tab in the top right corner. 2. Check the „Make this item recurring‟, complete all information and click the „Save‟ button. Select whether the item will repeat monthly, daily, every 7 days, or select a custom number of days and enter those in the 'custom # of days' field. 187 1 2 3 L A N D L O R D . C O M – S Y S T E M M A N U A L 3. In the "Repeating" field, specify how many times the item should repeat. You can have the item repeat indefinitely, a specific number of times, or until a specific date. Regardless of the setting you choose here, the recurring items will only appear in your work order list when they have been generated - for example, if your settings generate a set of work orders on Sept 1, Oct 1, Nov 1, and Dec 1 - and today's date is Nov 10th, you'll only see the entries for Sept 1, Oct 1, and Nov 1. The Dec 1 entry will not appear until Dec 1 or later. 4. You should specify a start date for the recurring work orders to appear. This date is important - here's why: The actual work order you're duplicating (or recurring) is set up on the General tab. Most of the information set on this tab will be duplicated, including the description and work details, type, status, priority, status, and the tenant/property/building it is assigned to. The first work order generated will be set according to the Opened date specified on the General tab. The next recurring work order generated will occur on the Starting On date of the Recurrence tab. This is the first child recurring entry. Subsequent child entries will be created based on the recurrence settings you specify. So, as an example, you create a work order with an Opened date (on the General tab) of Oct 12. You specify a monthly recurrence starting on Nov 1, recurring four times. You'll get the original work order with an Opened date of Oct 12, and (when today's date is Nov 1 or later), you'll see the first recurring entry for Nov 1. As time moves forward, you'll see the Dec 1 entry, the Jan 1 entry, and the Feb 1 entry. Because you've specified a limit of 4 times, the recurrence will then stop. 188 1 2 3 L A N D L O R D . C O M – S Y S T E M M A N U A L Closing a Work Order To simplify closing an existing work order, the "Close" button was added to the drop down panel that appears when you click the 'expand' arrows to show more info about an entry on the main Work Orders list page: Clicking the close button will set the work order status to 'Closed' (it will move to the Closed work orders list) and the closed date will be set to today's date. 189 1 2 3 L A N D L O R D . C O M – S Y S T E M M A N U A L 10 Chapter 10. Reports This section will demonstrate how to run 123Landlord reports, including the types of reports available and how to sort, filter, group, and export them to various file formats. 123Landlord comes complete with various reports that cover all aspects of your data and your business. Reports range from simple lists and detail sheets to full rent roll reports and profit & loss summaries. Running Reports Click the Reports button on the Main Toolbar to display the full list of reports available: 190 1 2 3 L A N D L O R D . C O M – S Y S T E M M A N U A L Simple reports are accessed by just clicking the associated link: Other reports require minor configuration before you click their link: 191 1 2 3 L A N D L O R D . C O M – S Y S T E M M A N U A L More advanced reports require additional configuration before you select them, including date ranges, whether to include closed leases, exclude or include archived data, whether to include or hide comments, etc: When you configure and select a report to run, it is displayed in the Report Viewer. The Report Viewer When a report has been selected and generated, it is displayed in the Report Viewer: Remember: reports are always generated for the current owner selected in the Current Owner button on the top-right of the screen: 192 1 2 3 L A N D L O R D . C O M – S Y S T E M M A N U A L Most reports can be run for all owners, just check the box to do so: Filtering Reports Most reports can be filtered for a specific Building, Property, or Tenant. The first three drop down lists on the Report Viewer screen are the filter controls: As you select a specific building, the Properties filter list changes to show properties from the selected building. Similarly, as you select a property, the tenants list filters to show tenants linked to the selected property. Once your filter is set, click the Run Report button to refresh the report. Grouping Reports Reports can be grouped by various fields – the fields available to group by are specific to the report itself. In many cases the report will also show sub-totals rolled up by the grouping you specify. For example, to group the Open Work Orders report by Property, select the report and then select “Property” from the Property filter list: 193 1 2 3 L A N D L O R D . C O M – S Y S T E M Click the Group Records button M A N U A L , or the Run Report button: The report is grouped together by Property, and sub-totals on a per-property basis are calculated. Sorting Reports Report rows can be sorted by a number of different fields – these are usually specific to the report in the same way group fields are. To sort, simply select the field you wish to sort by: and click the Sort Records button You can only sort and group reports by one field at a time. Printing & Exporting After you have generated your report and you are satisfied with the output, you might want to save the report results to a file, or print it. 194 1 2 3 L A N D L O R D . C O M – S Y S T E M M A N U A L To do, ensure the format setting is set to the file format you want (typically PDF or RTF / Word) and click the Print or Save button: 195 1 2 3 L A N D L O R D . C O M – S Y S T E M M A N U A L Chapter 11 11. Dashboard This chapter will demonstrate the features of the Dashboard and the kinds of information it summarizes. A hub of activity for your business, the dashboard provides an instant real-time status update, displaying information about who‟s late and what‟s due, expiring leases, pending work orders, and recent tenants. Information is summarized in tabular and chart format. Viewing the Dashboard Click the Dashboard button on the Main Toolbar: The Dashboard page loads: 196 1 2 3 L A N D L O R D . C O M – S Y S T E M M A N U A L Dashboard Menu Toolbar The Dashboard Menu toolbar contains buttons to access commonly-used areas of 123Landlord, or to perform common tasks: The menu buttons are fairly self-explanatory and are as follows: Add New Tenant, Add New Property, Payments Due, Payment History, Create a Work Order, Create a Letter, and Do Credit Check. Overview Panel This panel shows counts of due payments, expired leases, work orders, leased & vacant properties, and your occupancy rate (leased ÷ (leased + vacant)). Payments due counts are shown for the current month and the last month. 197 1 2 3 L A N D L O R D . C O M – S Y S T E M M A N U A L Late Rent Panel The Late Rent panel shows a subset of the full list of late rent payments and late fees – the amount due is shown, days late, and a lateness indicator (green for less than 30 days late, yellow for 30 days late or more, red for 60 days late or more). 198 1 2 3 L A N D L O R D . C O M – S Y S T E M M A N U A L Other Late Payments Panel This panel is the same as the Late Rent panel, except it shows non-rent payments that are due. Expiring Leases Panel This panel shows leases that expiring within the selected date range. You can choose to show properties that are expiring within the next 7, 14, 30, or a custom number of days: To set a custom number of days for lease expiries to show up on this panel, click the Settings button (top-right hand corner of any screen) and enter the custom number of days: 199 1 2 3 L A N D L O R D . C O M – S Y S T E M M A N U A L Recent Leases Panel This panels shows the most recent leases (tenants & properties) created in the system. 200 1 2 3 L A N D L O R D . C O M – S Y S T E M M A N U A L Recent Work Orders Panel This panel displays the most recent Work Orders. Contact History Reminders This panel shows contact history reminders – these items are added on the Tenant Details Contact History tab when you create new contact history items. There is an option on that screen to include a „reminder‟ with your contact history record – the reminders are displayed here on the Dashboard: 201 1 2 3 L A N D L O R D . C O M – S Y S T E M M A N U A L Outstanding Payments by Month Chart This chart indicates the number of payments that have not been paid in full, by month, for the last five months. Due Vs Collected (This Month) Chart This shows the percentage of due payments vs. payments that have been collected in full. 202 1 2 3 L A N D L O R D . C O M – S Y S T E M M A N U A L Time Between Due and Collected Chart This chart indicates the average number of days that are between your payment due dates (when payments are due) and the actual received dates of payments for those periods. This is a good indicator of how late your tenants pay, so a low number of days on this chart is good. Income & Expenses by Month This chart is a basic summary of your income accounting entries total against your expense entries total, by month, for the last five months. 203 1 2 3 L A N D L O R D . C O M – S Y S T E M M A N U A L Chapter 12 12. User Settings This chapter highlights the different Settings options available to a User and how they are used in 123Landlord. The Settings screen allows you to customize how 123Landlord works for you, and lets you tweak default selections, calculation rules, and regional settings. Viewing the Settings Screen Click the Settings button which is found at the very top-right corner of most screens: 204 1 2 3 L A N D L O R D . C O M – S Y S T E M M A N U A L The Settings screen loads: Default Field Settings 123Landlord will let you specify which fields you usually sort properties and tenants by, as well as default date ranges and some other fields. Wherever possible, these are used on other areas of the screen as default selections. For example, if you choose to Sort Tenants By the Last Name field on the Settings screen, the Tenants list screen will load, sorted by Last Name by default. You can of course change it on the Tenants list screen, but it will always revert to the default specified on the Setting screen on the first load of the page. 205 1 2 3 L A N D L O R D . C O M – S Y S T E M M A N U A L Sort Tenants By Indicates which fields to typically sort tenants by Sort Properties By Indicates which field to typically sort properties by Default Date Range Indicates the typical date range to use when displaying data on screens like the Payment History and Payments Due pages Dashboard Lease Expiry Specifies how many days to look ahead for upcoming lease expiries, for the “custom” option on the Dashboard Expiring Leases panel 206 1 2 3 L A N D L O R D . C O M – S Y S T E M M A N U A L Tenants Usually Pay By Specifies the default payment method; used on the Payment History Quick Pay panel and the Collect Payment page. Typical Application Fee Specifies the usual application fee; inherited by all new property records you create Typical Deposit Amount Specifies the usual deposit amount; inherited by all new property records you create Typical Rent Amount Specifies the usual default rent amount; inherited by all new property records you create 207 1 2 3 L A N D L O R D . C O M – S Y S T E M M A N U A L Default City Specifies the default city to use when creating new tenants and properties Default State Specifies the default state/province to use when creating new tenants and properties Show Property Sizes In You can choose to display sizes on property screens in Square Feet, or Square Meters Currency Setting You can specify the currency that you work most often in – 123Landlord is preloaded with a number of different world currencies – contact us to add one that isn‟t already in the drop down list. 208 1 2 3 L A N D L O R D . C O M – S Y S T E M M A N U A L When you select a currency, 123Landlord does not do any cross-currency conversion. That is to say, the system will not convert existing values entered from one currency to another based on some current market rate. The system uses the currency setting for display only. It will show monetary values with the correct symbol associated with the currency you select, and the typical numeric format association with that regional culture. If one user in your company has his or her currency setting set to USA/Canada Dollar $ and enters a record with a monetary amount of 950.00 associated with it, it will appear as $950.00 (nine hundred & fifty dollars). If another user on your account logs in with his or her currency setting set to Denmark Kroner kr, however, they will see this amount as kr 950,00 – regardless of the currency rate differences between this two amounts, the intrinsic value stays the same – only the display format is modified. Accounting Entries Tax Settings When you enter accounting entries, there are fields to include two optional tax amounts. These could represent sales tax, a regional tax, VAT, or some other goods & service tax. If these are applicable to you, you can specify the names and rates for these taxes on the Settings screen: 209 1 2 3 L A N D L O R D . C O M – S Y S T E M M A N U A L Report & Company Logo Settings These settings impact what information is shown on reports and screen headers: On reports, you can show one of the following: Your Company name (from the My Account Billing Tab) in the report header Your Company name in the header, with the current Owner name in the footer. Owner name in the header Owner name in the header, with the Company name in the footer. For your custom logo, you can: Show it in the 123Landlord header on all screens of the system AND on reports Only show it on reports Only show in in the 123Landlord header Hide the company logo (not displayed in system header or on reports) 210 1 2 3 L A N D L O R D . C O M – S Y S T E M M A N U A L Email Sending Settings When you send email from within 123Landlord, you can use (as the “from” address) the email address linked to your billing account, or the email address linked to your user profile. If you want your emails to come from a consistent source, you might want to standardize this and have all users use the billing account email address. Email Notification Settings 123Landlord sends out notifications regularly when a few different events or milestones occur: You can choose to have email sent to you when Rent Is Late, when Leases Have Expired, when Work Orders Are Due, and/or when Tenants Send Work Order Requests. Email notifications are only sent for active accounts (billing accounts in good standing) and are sent on the 5th, 15th, and 25th of each month. Un-checking these boxes will mean that no email will be sent to notify you of these events. 211 1 2 3 L A N D L O R D . C O M – S Y S T E M M A N U A L Record/Page Size Settings You can limit the number of records per page to 10, 25, 50, 75 or 100 – set this according to your personal preference and typical number of records. The property, tenant, payment, accounting, and work order screens will respect this setting and page accordingly. You can also choose the “Show All Records” option to turn off paging. This is likely the best option if your typical number of records is around 100. This option may increase page load times for lists and screens with large number of records. Switch to Next Due Date Setting When collecting payments, the system will auto-select (on the collect payment screens) the nearest due date from 'today' just to make it a bit easier and not have to always select the right due date for your payments. For example, if today was March 10, and you had due dates in your lease like Feb 1, Mar 1, and April 1, the system would preselect April 1, because it knows this is normally the next period due in the lease (since Mar 1 has passed). However, if you normally take a bit longer to get all your rental payments in, and you need more time, you might want to have the system wait a few days before it switches to the next due date. Some users have indicated that they often wait a few days because they want to make sure checks clear, ACH payments go through, etc. But by the time you go into the system on March 10, the system is already selecting April 1, so you 212 1 2 3 L A N D L O R D . C O M – S Y S T E M M A N U A L have to change this back to March 1 to collect the payment. This is an extra step that takes a bit longer to perform, especially if you have lots of payments to enter. With this setting you can adjust this behavior, by specifying the number of days to wait before the system will select the next due date. For example, if you specify 15 days, the system will not start selecting April 1 until March 15. Until March 15th, the pre-selected due date will still be March 1. Keep in mind that this only affects the pre-selected due date - you are of course free to change the due date to anything to allow you to collect the payment for the period you want. This does not force you to collect your payments at any specific time, or change anything in the system other than saving you a little time in changing the pre-selected value for the period due date. SSL (Secure Browsing Mode) Setting You can use 123Landlord in a secured (SSL & https) browsing mode, which provides a secure, encrypted method of communications between our server and your browser. SSL (secure sockets layer) is an industry standard and is used by millions of websites to protect data transmission from unauthorized access. While we recommend SSL mode be turned on, you can elect to use either mode. 213 1 2 3 L A N D L O R D . C O M – S Y S T E M M A N U A L Chapter 13 13. Services The Services screen allows the user to setup a tenant portal, provide the ability to signup for tenant credit reports & background checks and generate an applicant website import module. Tenant Portal The tenant portal tab is used to set up your tenants so they can log into the system to see their current balance, create maintenance requests and to make payments to the property owner or landlord. The first step is to activate the tenant portal. How to activate the Tenant Portal In order to activate a tenant portal, the tenant record must already exist and must be leasing a property. If the tenant is properly set up they will be displayed in the „Tenant Portal Accounts‟ pane. 1. From the Tenant Portal tab click the „Activate‟ button for a tenant. The button will change from „Activate‟ to „Deactivate‟ and will provide a PIN# which the tenant will use as the password to log into the portal. 2. Click the „Send Portal Info‟ button to send a link to the Tenants email address. The tenant will be emailed a link to https://app.123landlord.com/TenantPortal/ - when this link clicked it will open a browser window or tab to the tenant login screen: 214 1 2 3 L A N D L O R D . C O M – S Y S T E M M A N U A L 3. After the account has been activated, you can now select the settings for the tenant portal accounts. From the options above, you can enable the following: Send ACH Payments – this allows the tenant to send the property owner echeck (bank-to-bank) payments through the automated clearning house system. To use this feature you must complete an application to confirm your business activities and identity, and be approved as an ACH merchant. Send CC Payments – this option allows the tenant to pay their rent via credit card using a Stripe account. The property owner or landlord must set up an account with Stripe (easy & fast approval) for this option. Print Receipts – allows tenant to print receipts 215 1 2 3 L A N D L O R D . C O M – S Y S T E M M A N U A L View Documents – allows tenant to view documents that you have uploaded to their file. Send Maintenance requests – The tenant can send a maintenance request through the portal. Send Messages – The tenant can send a messages to the property owner through the portal. See balance and payment history – The tenant can view their payment history and balance owed. How to add ACH Account Credentials The ACH functionality of the tenant portal allows you to have multiple bank accounts and specify which account each tenant's funds transfer gets transferred to. First, you need to have ACH payments enabled for your account (you'll need to be approved by the underwriting & compliance team first, but approvals are straightforward and only take 2-3 days). If you need multiple accounts, make sure request additional "Locations" when you're applying for the ACH add-on. For each Location, you'll have a different Location ID and this is associated with a particular bank account into which your tenants will send funds. Now, when you go to the Services page in 123Landlord, you'll see that there is an ACH Credentials section. PLEASE NOTE: If you don't currently have ACH services enabled, nothing you add to this area will matter - you need ACH enabled to proceed here. Also, if you already have ACH services enabled, but you only have one account and you want to keep it that way, this area does not apply to you - your credentials are already stored in the system. If you want to add another bank account, contact us. 216 1 2 3 L A N D L O R D . C O M – S Y S T E M M A N U A L The ACH credentials area allows you to set up your different Location IDs. All of the information required here is generated and sent to you when your ACH services are approved. Click Add ACH Credential to add your first location ID: Give the credential a descriptive name that represents the bank account for this credential. Enter the Merchant ID, Location ID, Store ID, and Store Key issued to you. Continue adding ACH credentials for each location ID you have been approved for. Linking Tenants to Bank Accounts Now that you've added your bank accounts / credentials, you can specify which tenant payments go to which bank accounts. This is done at the Building level - so you'll need to have your tenants assigned to Properties in the system (normally be creating lease records that link the tenants to the properties), and the properties should be linked to a Building. The Building is a way of categorizing a number or Properties/Units into a higher level group, that either represents a physical building the units or apartments belong to, or just as a virtual way of categorizing/grouping units/properties. 217 1 2 3 L A N D L O R D . C O M – S Y S T E M M A N U A L Once your properties are pointing to Buildings, you can link the Building to your ACH Credential (Bank Account). Click Edit on the Buildings screen to open a Building entry and link an account (you'll need to be an Admin user to see this selector field): Select an ACH Credential and click Save. Now, when Tenants log into the Tenant portal, the system will detect what property (and thus Building) they belong to, and will transfer any funds they send to you to the bank account associated with the ACH Credential linked to that Building. This way you can cleanly segregate tenants funds into the bank accounts they belong to. Credit Reports & Criminal Background Checks This section provides the ability to create an account to do credit reports and background checks. 218 1 2 3 L A N D L O R D . C O M – S Y S T E M M A N U A L Applicant Website Import We offer custom Application Forms as an add-on service. We can create the application form (web-based) for you with the fields you require etc., and when it is submitted it will automatically create a 123Landlord applicant for you in the system, and send you an email notification. You can host this on your own website (or on ours) and we can of course assist with the integration. Typically the cost for this depends on complexity of course; it ranges between $399$599 usually. Contact us and let us know what fields you need (or send a sample of a Word or PDF one you'd like to emulate). The Applicant Website import widget on the Services page is a 'lite' version of this that will let you generate the HTML to create a small form that prospective tenants can fill out - this will also create an applicant etc in the system, but it is not as comprehensive as the custom built form, and it is a widget that needs to be hosted on your own website. This option requires some technical knowledge of website design. 219 1 2 3 L A N D L O R D . C O M – S Y S T E M M A N U A L Chapter 14 14. Calendar The calendar form allows the user to view calendar items such as: Lease Expiries, Work Order due dates, Contact follow-up reminders, Tenant birthdays, as well a custom calendar events you add yourself. Like most data in 123Landlord, all calendar events are specific to the current owner set on the "current owner" button. You can switch between owners, add calendar events, switch back, etc. The calandar can also show events from specific owners by selecting the „Current Owner‟ drop down list and selecting the appropriate owner. Note that the calendar is currently visible to all users in your account, however users that have been limited to viewing data for a particular owner only will only see calendar events for that specific owner (they will not be able to switch owners). 220 1 2 3 L A N D L O R D . C O M – S Y S T E M M A N U A L Chapter 15 15. Occupancy Calendar The Occupancy Calendar is available from the top-level menu, on most screens: The Occupancy Calendar is designed to give you an overall picture of the vacancy/occupied status of your properties, and which tenants currently owe rent (Red), or are paid in full (Green): The screen features a locked pane and a side-scrolling view, and you can specify any date range you'd like. You can view the calendar for specific building & property combinations, or all units. The Occupancy Calendar (like most things in 123Landlord) is specific to the current owner, so you can switch between owners to see the properties for any owner - just use the "Current Owner" button as usual. 221 1 2 3 L A N D L O R D . C O M – S Y S T E M M A N U A L Once you've selected the date range and the building / property you want to filter for, click the Refresh button (magnifying glass icon). Once you've retrieved results on the calendar, you can use the Excel button to export the view to a spreadsheet: Note that for certain newer versions of Excel, you might receive an error similar to the following: "The file you are trying to open, "ExportedHtml.xls', is in a different format than specified by the file extension. Verify that the file is not corrupted and is from a trusted source before opening the file. Do you want to open the file now?" You can indeed ignore this message, click Yes, and the Excel file will open. 222 1 2 3 L A N D L O R D . C O M – S Y S T E M M A N U A L Chapter 16 16. Messages The Messages screen allows a user to send out a message to any other user on the same account (or all users). Specify the recipients by selecting a user from the list (or all users) and clicking the --> arrow. Enter an optional subject and some (required) message text. Click the Send 223 1 2 3 L A N D L O R D . C O M – S Y S T E M M A N U A L button to create the message. A message will be created an sent to each user you have specified. When you create a new message, it will also appear as a notification on the dashboard for all users you have selected as recipients: This notification will be displayed on their dashboard until they dismiss it. All messages are available on the Messages screen: You can create new messages from here as well, and delete and view existing messages. 224 1 2 3 L A N D L O R D . C O M – S Y S T E M M A N U A L Chapter 17 17. Searching for Properties & Tenants This chapter highlights a number of ways to easily find specific tenants and properties in 123Landlord Once you start adding a lot of tenants and properties into the system, it quickly becomes important to know how to find them. Often, if your records are named consistently and sorted well, you can simply scan a long list of tenants or properties and find what you‟re looking for relatively quickly. More often than not, though, you‟d save time by being able to search for specific tenants or properties. In 123Landlord there are a few options, ranging from the most simple to a bit more advanced. Simple Tenant & Property Filters You can use the filter text fields on the building, property, tenant, payments due, payment history, accounting, and work order list pages to type tenants, properties, or other search criteria. 123Landlord will search the list for records that match that search, or display suggestions for tenants or properties as you type them. 225 1 2 3 L A N D L O R D . C O M – S Y S T E M M A N U A L Global Tenant & Property Search To search for all tenants or properties across all owners, you can use the global search utility, located at the very top of most pages: Click the global search icon to display the search textbox: Enter a tenant or property name – suggestions will appear as you type: Suggestions will appear across all owners. Often you might want to quickly search for a property by address (or property name) or for a tenant, and you don't necessarily want to have to switch to the owner that it belongs to, just to quickly view basic info about it. Often, you might not even know off hand what owner it belongs to. One of our users described a scenario where he would be going through received payments, and would not know which ownership groups certain properties belonged to, but he knew the addresses of the properties and wanted to quickly find a particular property. 226 1 2 3 L A N D L O R D . C O M – S Y S T E M M A N U A L Click a suggestion to display the property or tenant search result: If you pull up a tenant or property that belongs to a different owner than the one you're current set to, you'll be able to see the basic info, but it will be "grayed out" and you won't be able to go further, until you switch owners. Also note that the owner that the property or tenant belongs to is now shown on this screen for your reference: This way, no matter what Owner you're currently working with, you can quickly pull up any property or tenant and see what's due, basic lease info, etc. and you can quickly find out what owner you need to switch to to be able to work further with that record. 227 1 2 3 L A N D L O R D . C O M – S Y S T E M M A N U A L The only exception to this is if you're a user that has been restricted to a particular owner - in your case you'll still only be able to see properties and tenants for your owner; this hasn't changed. Advanced Property Finder To search for properties based on multiple search criteria, use the finder tool on the Properties page: Click the Find Records by Multiple Search Criteria button: The Property Finder screen is displayed: 228 1 2 3 L A N D L O R D . C O M – S Y S T E M M A N U A L You can search for properties that are leased or vacant, based on a variety of parameters across a number of fields. You can combine your search parameters using And logic or Or logic. For example, choosing „And‟ will search for properties where heating is Electric AND number of bedrooms is 3, but choosing „Or‟ will select properties where the heating is Electric OR the number of bedrooms is 3. Naturally, the And logic searches are likely more restrictive than the Or searches. Click the Find Properties button to filter the properties list accordingly. If no properties are found that match your search, a message will indicate this: 229 1 2 3 L A N D L O R D . C O M – S Y S T E M M A N U A L Chapter 18 18. Documents & Files This chapter demonstrates the HTML and PDF documents and files features of 123Landlord. In addition to being able to store common files, property-specific files, and tenantspecific files, 123Landlord will allow you to create highly personalizable HTML letters, leases, or any form you can imagine. These documents can be „tagged‟ with 123Landlord data fields that (when printed) will display customized tenant and property data, much like a Word mail merge. You can also upload PDF files that you work with and have 123Landlord autopopulate the fields already embedded in those files with your tenant and property data from the system. Letters & Form Templates 123Landlord will allow you to create HTML based forms, leases, letters, or any kind of document – you can link text “tags” to database fields from the system and auto-populate your property and tenant data into the form when it is printed. You can create your own letters and forms or you can start with an existing template – 123Landlord comes pre-loaded with a number of common letters and forms. Letters and Forms are accessed from the Documents & Files button on the Main Toolbar: 230 1 2 3 L A N D L O R D . C O M – S Y S T E M M A N U A L Hover over this button and select Letters & Form Templates: Using An Available Template To use an existing template, scroll down to the Available Templates area: To sample what the document looks like when generated, click the Preview button. 231 1 2 3 L A N D L O R D . C O M – S Y S T E M M A N U A L To use an existing template, you must make a “copy” of it first. To do so, click the Add button – this copies the template to the My Letters & Forms section at the top of the page: To modify your copy of the template, click the Edit button. The document editor loads. Creating a New Blank Document To create a new letter or form, click the New Document button at the top of the page: You can also start a new document from the Dashboard, using the Create a Letter button: 232 1 2 3 L A N D L O R D . C O M – S Y S T E M M A N U A L When you start a new document, the system needs to know what kind of data will be required. The What Kind of Data Does Your Document Require screen loads: Depending on the type of document you're creating, you will have different data field requirements to be able to properly auto-fill the document text with fields from the database. If you're creating a simple flyer describing the features and highlights of a property, for example, you'll simply need to add items from the Property Fields list. Similarly, a basic letter to all tenants would probably just require Tenants Fields like first name, last name, address, telephone number, etc. For most documents though, you'll need more advanced access to all fields, and 233 1 2 3 L A N D L O R D . C O M – S Y S T E M M A N U A L would use the Lease Fields - this will ensure that you will be able to generate documents for all Tenants with a lease, and all associated Property and Building information. This will also include pertinent Lease information like start/end dates, rent amount, and payment lists, balance lists, and more advanced types of data. When in doubt, choose the most comprehensive set of fields, which is Lease Fields. Note that this option will only allow you to generate the document for tenants that have a lease associated to them, either a current one or an expired or closed one. Make a selection and click Start Document. The document editor loads. Document Editor The editor for forms & letters is based on HTML. Knowledge of HTML, while helpful, is not required. The document editor presents the document in a “WYSIWYG” (what you see is what you get) format, so editing the document is as basic as editing in Microsoft Word. You can switch to HTML mode to fine-tune the document and how it appears, but this is optional. 234 1 2 3 L A N D L O R D . C O M – S Y S T E M M A N U A L You can type (or paste in from another source) the text and layout of the document into the editor, using the editor features and buttons to help style the document how you‟d like. To insert a 123Landlord data field, click to position the cursor exactly where you want the data field to appear in the document. Then click one of the data fields available on the right hand side of the page: Numerous data fields are available, ranging from basic tenant contact info to more advanced fields like Current Balance. You can even insert a full table containing 235 1 2 3 L A N D L O R D . C O M – S Y S T E M M A N U A L any combination of charges outstanding, including rent and late fees, recurring, fixed, or manual charges, and payment history. When you are done editing your document, click the Save & Close button: Printing a Document To print a document, which will also pre-populate any fields you have added with data from the database, first click it to select it: Note that you can only select & print documents in the My Letters & Forms section. Then click the Print / Email Document button: The Print or Email Document Options screen appears: 236 1 2 3 L A N D L O R D . C O M – S Y S T E M M A N U A L Now you must select which tenants, properties, or buildings the document should be generated and printed for. You will only be able to select tenants, properties, or buildings based on the type of data you originally selected as applicable to the document when you created it. For example, if (when you created the document) you originally selected “Leases” as the type of data required, you will be able to select “Leasing Tenants” from the dropdown list above. If you selected “Tenant” data, then you will be able to print this document for all tenants, regardless of whether they are in a lease or not. Similarly, if you selected “Properties” data, you‟ll be able select one or more properties to generate and print the document for. 237 1 2 3 L A N D L O R D . C O M – S Y S T E M M A N U A L To add tenants/properties/etc to the document, click the drop-down list and select one. Then click the arrow button to move them over to the right side of the screen, which indicates the document will be printed for this tenant/property/etc: To generate and print the document for all tenants/properties/etc, select “All” from the drop-down and click the arrow: When the document is being generated, often certain tenants or properties won‟t always have actual data entered for certain fields. In these cases, you should indicate how these „blanks‟ will be handled: You can choose to show a blank line, an empty box, some custom text, or nothing at all. Once you‟re ready to generate the document for all selected tenants/properties/etc, click the Download PDF File button. The document is generated, pre-populated, converted to PDF, and pushed to the browser, where you can download it (and email it) or print it. 238 1 2 3 L A N D L O R D . C O M – S Y S T E M M A N U A L Auto-Fillable PDFs In addition to HTML documents, 123Landlord will let you work with existing PDF files you may have. Often, state forms and lease templates that you may have acquired or purchased are in PDF format. And usually, these PDFs have embedded form fields in them, which allow you (in Adobe Acrobat Reader) to enter information directly into the PDF prior to printing it. With 123Landlord, you can upload these PDFs and connect the preexisting PDF form fields (that are embedded already) to data fields in the system. To do so, first you need a PDF that has form fields embedded in it, and then you need to upload it to 123Landlord. To access this area of the system, hover over the Documents & Files button on the Main Toolbar, and click Auto-Fillable PDFs: Uploading the PDF To upload the PDF form, click Upload New PDF: The Upload New PDF Document screen appears: 239 1 2 3 L A N D L O R D . C O M – S Y S T E M M A N U A L Select the type of data fields required (normally “Lease” covers everything you‟d usually need) and click Select PDF File to browse to the PDF file you want to upload. Select it and click OK. Then click the Upload button. The file is uploaded to your 123Landlord account. To see a preview of what the PDF looks like, click Preview. The document is displayed in preview mode: 240 1 2 3 L A N D L O R D . C O M – S Y S T E M M A N U A L Adding/Editing Data Fields To link 123Landlord data fields to the form fields embedded in the document, click the Edit Data Fields button: The Edit Data Fields page loads: 241 1 2 3 L A N D L O R D . C O M – S Y S T E M M A N U A L Each page of the PDF is displayed as a thumbnail or preview image. You can specify the font used to populate data fields by selecting it: If the PDF form you uploaded does not contain any embedded form fields, you will not be able link 123Landlord data to it. Make sure the form you are using has form fields already embedded in it before you upload it. Contact the producer of the form to ensure that the PDF you‟re going to use has form fields in it, or you can add your own using Adobe Acrobat (full version, not the Reader version). Adding form fields to PDF documents is beyond the scope of this manual. You will see this notice if the PDF you are using does not have any usable form fields: If your PDF has form fields embedded, they will be indicated in the preview images for each page of the PDF: 242 1 2 3 L A N D L O R D . C O M – S Y S T E M M A N U A L These numbers are overlaid by 123Landlord to show where each embedded form field is positioned in the PDF file. You link these numbers to 123Landlord data fields by matching fields: Click Add Database Field to create your first field linkage: Select the PDF field # (refer to the yellow field numbers overlaid on each page image) and the 123Landlord database field that will be matched to it. When the document is printed, tenant or property-specific data for that 123Landlord data field will be entered in the place of this PDF form field. Tip: click Show Field Reference to view a list of applicable 123Landlord database fields you can add linkages to. You can add more advanced data linkages by combining fields or entering your own custom text – click Add Custom Field to do so: 243 1 2 3 L A N D L O R D . C O M – S Y S T E M M A N U A L As before, select the PDF field #, and enter a custom value that will be printed in its place. You can combine 123Landlord database field tags (for example, [LSSNum] / [LDLNum]) or any text you‟d like to appear. To easily add database fields to the Custom Value textbox, click into the textbox to position the cursor, and then click a database field from the field reference list. You‟ll need to click Show Field Reference first if the field reference is not already visible. Once you have added and linked all the PDF fields you need auto-populated, click the Save Fields & Close button: Now you‟re ready to generate and print the PDF. Back on the Auto-Fillable PDFs page, click to select your PDF and click the Print/Email PDF button to do so: The Print Or Email PDF Options screen appears: 244 1 2 3 L A N D L O R D . C O M – S Y S T E M M A N U A L Now you must select which tenants, properties, or buildings the PDF should be generated and printed for. You will only be able to select tenants, properties, or buildings based on the type of data you originally selected as applicable to the PDF when you created it. For example, if (when you uploaded the PDF) you originally selected “Leases” as the type of data required, you will be able to select “Leasing Tenants” from the dropdown list above. If you selected “Tenant” data, then you will be able to print this PDF for all tenants, regardless of whether they are in a lease or not. Similarly, if you selected “Properties” data, you‟ll be able select one or more properties to generate and print the document for. 245 1 2 3 L A N D L O R D . C O M – S Y S T E M M A N U A L To add tenants/properties/etc to the PDF, click the drop-down list and select one. Then click the arrow button to move them over to the right side of the screen, which indicates the PDF will be printed for this tenant/property/etc: To generate and print the PDF for all tenants/properties/etc, select “All” from the drop-down and click the arrow: Once you‟re ready to generate the PDF for all selected tenants/properties/etc, click the Download PDF File button. The PDF is generated, pre-populated, and pushed to the browser, where you can download it (and email it) or print it. 246