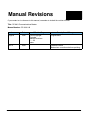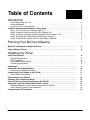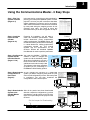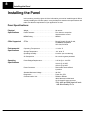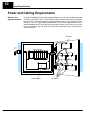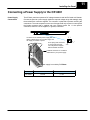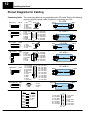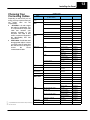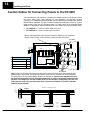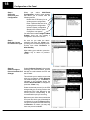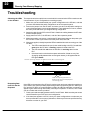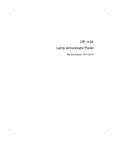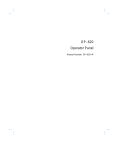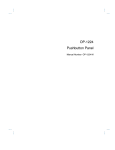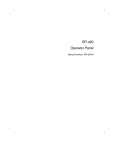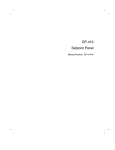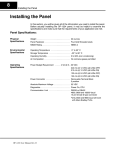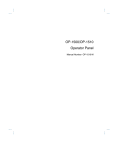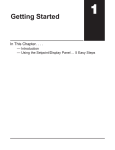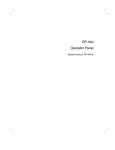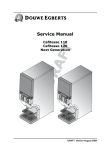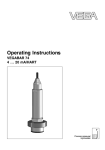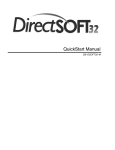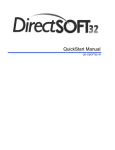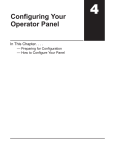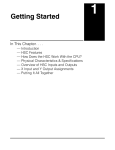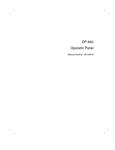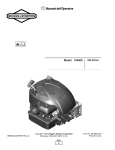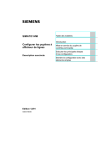Download OP--9001 Communications Master
Transcript
OP--9001 Communications Master Manual Number OP--9001--M WARNING Thank you for purchasing automation equipment from PLCDirectä. We want your new DirectLOGICä automation equipment to operate safely. Anyone who installs or uses this equipment should read this publication (and any other relevant publications) before installing or operating the equipment. To minimize the risk of potential safety problems, you should follow all applicable local and national codes that regulate the installation and operation of your equipment. These codes vary from area to area and usually change with time. It is your responsibility to determine which codes should be followed, and to verify that the equipment, installation, and operation is in compliance with the latest revision of these codes. At a minimum, you should follow all applicable sections of the National Fire Code, National Electrical Code, and the codes of the National Electrical Manufacturer’s Association (NEMA). There may be local regulatory or government offices that can also help determine which codes and standards are necessary for safe installation and operation. Equipment damage or serious injury to personnel can result from the failure to follow all applicable codes and standards. We do not guarantee the products described in this publication are suitable for your particular application, nor do we assume any responsibility for your product design, installation, or operation. If you have any questions concerning the installation or operation of this equipment, or if you need additional information, please call us at 1--800--633--0405. This publication is based on information that was available at the time it was printed. At PLCDirectä we constantly strive to improve our products and services, so we reserve the right to make changes to the products and/or publications at any time without notice and without any obligation. This publication may also discuss features that may not be available in certain revisions of the product. Trademarks This publication may contain references to products produced and/or offered by other companies. The product and company names may be trademarked and are the sole property of their respective owners. PLCDirectä disclaims any proprietary interest in the marks and names of others. Stage is a trademark of Koyo Electronics Industries Co., LTD. Think & Do Software is a trademark of Think & Do Software, Inc. Texas Instruments is a registered trademark of Texas Instruments, Inc. TI, TIWAY, Series 305, Series 405, TI305, and TI405 are trademarks of Texas Instruments, Inc. Siemens and SIMATIC are registered trademarks of Siemens, AG. GE is a registered trademark of General Electric Corporation. Series One is a registered trademark of GE Fanuc Automation North America, Inc. MODBUS is a registered trademark of Gould, Inc. IBM is a registered trademark of International Business Machines. MS-DOS and Microsoft are registered trademarks of Microsoft Corporation. Windows and Windows NT are trademarks of Microsoft Corporation. OPTOMUX and PAMUX are trademarks of OPTO 22. Copyright 1998, PLCDirectä Incorporated All Rights Reserved No part of this manual shall be copied, reproduced, or transmitted in any way without the prior, written consent of PLCDirectä Incorporated. PLCDirectä retains the exclusive rights to all information included in this document. 1 Manual Revisions If you contact us in reference to this manual, remember to include the revision number. Title: OP-9001 Communications Master Manual Number: OP--9001--M Issue Date Original 2/96 Rev A 6/98 Effective Pages Cover/Copyright Contents Manual Revisions 1 — 23 Index Description of Changes Original Issue Downsize format Made minor corrections before reprinting 1 EU Information This product is manufactured in compliance with European Union (EU) Directives and carries the CE mark. The following information is provided to comply with EU documentation requirements. NOTE: Products with CE marks perform their required functions safely and adhere to relevant standards as specified by EC directives provided they are used according to their intended purpose and that the instructions in this manual are adhered to. The protection provided by the equipment may be impaired if this equipment is used in a manner not specified in this manual. Only replacement parts supplied by PLCDirect or its agents should be used. A listing of international affiliates is available at our Web site http://www.plcdirect.com Technical Support If you need technical assistance, please call the technical support group at PLCDirect (3505 Hutchinson Rd., Cumming, GA 30040, U.S.A.) at 800--633--0405. They are available Monday through Friday from 9:00 A.M. to 6:00 P.M. Eastern Standard Time. Their Web Site address is http://www.plcdirect.com SELV Circuits All electrical circuits connected to the communications port receptacle are rated as Safety Extra Low Voltage (SELV). Environmental Specifications Operating Temperature . . . . . . . . . . . . . . . . . . . . . 0° to 50° C Storage Temperature . . . . . . . . . . . . . . . . . . . . . . --20° to 70° C Operating Humidity . . . . . . . . . . . . . . . . . . . . . . . . 95% (non-condensing) Air Composition . . . . . . . . . . . . . . . . . . . . . . . . . . . No corrosive gases permitted Preventative Maintenance and Cleaning No preventative maintenance is required. To clean the exterior of the panel disconnect the input power and carefully wipe the panel with a cloth moistened with plain water. External Fuse Protection for Input Power There are no internal fuses for the input power circuits, so external circuit protection is needed to ensure the safety of service personnel and the safe operation of the equipment itself. To comply with EU specifications, the input power must be fused. Use a fuse rated at twice the input current rating of the panel. For example, if the panel has an input current rating of 0.5 amperes, use a fuse rated for 1 ampere. 1 Table of Contents Introduction Is this Manual Right for You? . . . . . . . . . . . . . . . . . . . . . . . . . . . . . . . . . . . . . . . . . . . . . . . . . . . . . . . Additional Manuals . . . . . . . . . . . . . . . . . . . . . . . . . . . . . . . . . . . . . . . . . . . . . . . . . . . . . . . . . . . . . . . . How the OP-9001 Communicates . . . . . . . . . . . . . . . . . . . . . . . . . . . . . . . . . . . . . . . . . . . . . . . . . . . Using the Communications Master...5 Easy Steps . . . . . . . . . . . . . . . . . . . . . . . . . . . . . . . . . . . . . Step 1: Plan Your System of Panels (Pages 4--7) . . . . . . . . . . . . . . . . . . . . . . . . . . . . . . . . . . . . . . Step 2: Install the Panels and the OP-9001 (Pages 8--16) . . . . . . . . . . . . . . . . . . . . . . . . . . . . . . Step 3: Configure the System and the Individual Panels (Pages 17--22) . . . . . . . . . . . . . . . . . . Step 4: Download the Configurations to Each Panel (Page 21) . . . . . . . . . . . . . . . . . . . . . . . . . . Step 5: Download the System to the OP-9001 Master (Page 22) . . . . . . . . . . . . . . . . . . . . . . . . 1 1 2 3 3 3 3 3 3 Planning Your Memory Mapping Memory Consumption for Mapping Process . . . . . . . . . . . . . . . . . . . . . . . . . . . . . . . . . . . . . . . . . . . Using a Memory Planner . . . . . . . . . . . . . . . . . . . . . . . . . . . . . . . . . . . . . . . . . . . . . . . . . . . . . . . . . . . . . Installing the Panel Panel Specifications: . . . . . . . . . . . . . . . . . . . . . . . . . . . . . . . . . . . . . . . . . . . . . . . . . . . . . . . . . . . . . . . . Physical Specifications . . . . . . . . . . . . . . . . . . . . . . . . . . . . . . . . . . . . . . . . . . . . . . . . . . . . . . . . . . . . . CPUs Supported . . . . . . . . . . . . . . . . . . . . . . . . . . . . . . . . . . . . . . . . . . . . . . . . . . . . . . . . . . . . . . . . . . Environmental Specifications . . . . . . . . . . . . . . . . . . . . . . . . . . . . . . . . . . . . . . . . . . . . . . . . . . . . . . . Operating Specifications . . . . . . . . . . . . . . . . . . . . . . . . . . . . . . . . . . . . . . . . . . . . . . . . . . . . . . . . . . . Dimensions . . . . . . . . . . . . . . . . . . . . . . . . . . . . . . . . . . . . . . . . . . . . . . . . . . . . . . . . . . . . . . . . . . . . . . . . . Power and Cabling Requirements . . . . . . . . . . . . . . . . . . . . . . . . . . . . . . . . . . . . . . . . . . . . . . . . . . . . Assessing Your Application Needs? . . . . . . . . . . . . . . . . . . . . . . . . . . . . . . . . . . . . . . . . . . . . . . . . . . Connecting a Power Supply to the OP-9001 . . . . . . . . . . . . . . . . . . . . . . . . . . . . . . . . . . . . . . . . . . . Power Supply Connections . . . . . . . . . . . . . . . . . . . . . . . . . . . . . . . . . . . . . . . . . . . . . . . . . . . . . . . . . Pinout Diagrams for Cabling . . . . . . . . . . . . . . . . . . . . . . . . . . . . . . . . . . . . . . . . . . . . . . . . . . . . . . . . . Choosing Your Connecting Cables . . . . . . . . . . . . . . . . . . . . . . . . . . . . . . . . . . . . . . . . . . . . . . . . . . . Custom Cables for Connecting Panels to the OP-9001 . . . . . . . . . . . . . . . . . . . . . . . . . . . . . . . . . Setting the Panel DIP Switches and OP-9001 Jumper . . . . . . . . . . . . . . . . . . . . . . . . . . . . . . . . . . Assigning Addresses to the Panels Connected to the OP-9001 . . . . . . . . . . . . . . . . . . . . . . . . . . How to Set the Operator Panel Addresses . . . . . . . . . . . . . . . . . . . . . . . . . . . . . . . . . . . . . . . . . . . . Communication LED Indicators . . . . . . . . . . . . . . . . . . . . . . . . . . . . . . . . . . . . . . . . . . . . . . . . . . . . . . 5 6 8 8 8 8 8 9 10 10 11 11 12 13 14 15 15 15 16 ii Table of Contents Configuring Multiple Panels with the OPEditor System Requirements . . . . . . . . . . . . . . . . . . . . . . . . . . . . . . . . . . . . . . . . . . . . . . . . . . . . . . . . . . . . . How to Install . . . . . . . . . . . . . . . . . . . . . . . . . . . . . . . . . . . . . . . . . . . . . . . . . . . . . . . . . . . . . . . . . . . . . Step-by-Step Procedure . . . . . . . . . . . . . . . . . . . . . . . . . . . . . . . . . . . . . . . . . . . . . . . . . . . . . . . . . . . . . 16 16 17 Step 1: Load the OPEditor and Complete the Editor Setup . . . . . . . . . . . . . . . . . . . . . . . . . . . . . . Step 2: Select the LPT and COM ports . . . . . . . . . . . . . . . . . . . . . . . . . . . . . . . . . . . . . . . . . . . . . . . Step 3: Select Multi-Panel Configuration . . . . . . . . . . . . . . . . . . . . . . . . . . . . . . . . . . . . . . . . . . . . . . Step 4: Select the Source for your Configuration . . . . . . . . . . . . . . . . . . . . . . . . . . . . . . . . . . . . . . Step 5: Enter the Correct PLC Brand and Type . . . . . . . . . . . . . . . . . . . . . . . . . . . . . . . . . . . . . . . . Step 6A: Select Configure Protocol and the PLC Subtype . . . . . . . . . . . . . . . . . . . . . . . . . . . . . . . Step 6B: Set the Baud Rate, Parity and Stop Bits . . . . . . . . . . . . . . . . . . . . . . . . . . . . . . . . . . . . . . Step 6C: Set the Timeout . . . . . . . . . . . . . . . . . . . . . . . . . . . . . . . . . . . . . . . . . . . . . . . . . . . . . . . . . . . Step 6D: Set the PLC Address for the Port Used . . . . . . . . . . . . . . . . . . . . . . . . . . . . . . . . . . . . . . Step 7: Add the Panel to the System . . . . . . . . . . . . . . . . . . . . . . . . . . . . . . . . . . . . . . . . . . . . . . . . . Step 8: Select Panel to be Configured or Upload Existing Panel Configuration . . . . . . . . . . . . . Step 11: Repeat Steps 8-10 for each OP-panel . . . . . . . . . . . . . . . . . . . . . . . . . . . . . . . . . . . . . . . . Step 12: Download the System Configuration to the OP-9001 . . . . . . . . . . . . . . . . . . . . . . . . . . . 17 17 17 18 18 18 19 19 19 19 20 21 21 Observing the LEDs on the OP-9001 . . . . . . . . . . . . . . . . . . . . . . . . . . . . . . . . . . . . . . . . . . . . . . . . Requesting Data from PLC But No Response . . . . . . . . . . . . . . . . . . . . . . . . . . . . . . . . . . . . . . . . . OP-9001 Not Communicating Properly with the Panels . . . . . . . . . . . . . . . . . . . . . . . . . . . . . . . . . Trouble Communicating with Computer During Configuration . . . . . . . . . . . . . . . . . . . . . . . . . . . . 22 22 22 23 Troubleshooting Introduction This table provides an overall description of the topics covered within this manual. Sections Introduces the physical and functional characteristics. Also provides introduction to planning your system. 1 Introduction 2 Memory Mapping 3 Installation and Specifications 4 Configuring Your Panels 5 Trouble Shooting Explains memory mapping in a multi-panel configuration. Shows how to prepare for system installation, including specifications and mounting instructions. Includes connecting cables part numbers and specifications. Shows how to configure the panel. The OP--WINEDIT for windows contains Help windows which will assist with configuring the panels. Shows you how to diagnose and correct common problems. Introduction Is this Manual Right for You? The OP-9001 Communications Master provides an intelligent interface between your programmable controller (PLC) and two or more OptiMatet panels. This manual shows you how to install, configure and operate your OP-9001 Communications Master. It includes wiring diagrams and power requirements, as well as the information you need for selecting the proper connecting cables. OP--9001 OP--9001 J1 Power Source DL405 CPU Base J2 Power Supply (8 to 30 VDC) Additional Manuals OptiMate Panels There are several other manuals you will find helpful or necessary: D Respective PLC User Manuals--Shows you the memory conventions, programming instruction sets, data or file types, communications protocol, etc. D Respective OptiMate operator panel User Manuals--Shows you the memory mapping requirements, modes of operation, ladder logic needed for operation of the respective panel, initial setup requirements, and much more. 11 2 Introduction How the OP-9001 Communicates The OP-9001 communicates with your OptiMate panels via two RS422 ports at a baud rate of 19200. It communicates with your PLC at the rate you indicate during configuration. Depending on brand and model of PLC, this will be some rate between 1200 and 19200 baud. Later on in this manual, we will show you how to select the communcation baud rate between your OP-9001 and PLC. This is done with the same OPEditor software that you use to configure the individual OptiMate panels. The OP-9001 knows which OptiMate panel is sending information to it, because each OP panel has a unique address assigned via its respective DIP switch. You can have up to 31 panels connected to a single OP-9001. Addresses 0 thru 30 are available for this purpose. See the diagram below for more about DIP switch settings. Shown below is a sample configuration using a PLCDirect programmable controller, a pushbutton panel (OP-1224), a lamp annunciator panel (OP-1124) and a menu-driven operator panel (OP-1510). Notice that each panel has a unique address, and that each panel has been assigned specific memory inside the PLC for the purpose of “mapping” your configurations. I/O of machinery and processes 1200 to 19200 baud PLCDirect DL205 or DL405 family (RS232 or RS422) OP-9001 DIP Switch for setting addresses Power Supply ON J1 1 2 4 8 16 T T=termination resistor. Numbers with ON positions are added together. Above example shows Address 05. 1+4=5 J2 19200 baud (RS422) OP-1124 OP-1510 OP-1224 DIP switch is set to Address 01. DIP switch is set to Address 02. Base Addr=V2000 Consumes: V2000--V2007 (128 bits) Base Addr=V40600 Consumes: V40600--V40603 (64 bits) Power Supply 19200 baud (RS422) Power Supply DIP switch is set to Address 03. Base Addr=V2010 Consumes: V2010--V2017 (128 bits) Power Supply 33 Introduction Using the Communications Master...5 Easy Steps Step 1: Plan Your System of Panels (Pages 4--7) In the next section, we provide you with a template for planning your multi-panel OptiMate system. It’s main purpose is to have you plan in advance what base register addresses you want to use for each panel, and to make sure that the consecutive bits consumed by each panel during the mapping process do not overwrite each other. You need to know this information when you do the configuration in Step 3. Step 2: Install the Panels and the OP-9001 (Pages 8--16) Preparing for installation, you will want to check the individual specifications. These include dimensions, power requirements, cabling requirements, and NEMA ratings. We include information you will need for mounting; i.e. cutout dimensions, cabling requirements, components needed, etc. This manual includes only the specifications for the OP-9001. Review the individual OptiMate User Manuals for each respecitive panel used. Step 3: Configure the System and the Individual Panels (Pages 17--22) You need the OptiMatet OPEditor software in order to configure the system and all the individual panels. At the time of publication, we have a DOS version with the introduction of a Windows version due in early 1996. This software is the same regardless of whether you are connecting to a PLCDirect or Allen-Bradley product. Step 4: Download the Configurations to Each Panel (Page 21) As you configure the OP-9001 for a multi-panel system, you will be configuring each panel as a part of the overall configuration process. After each panel is configured, you will then download the configuration to the individual panel. Step 5: Download the System to the OP-9001 Master (Page 22) After all the panels have been downloaded with their respective configurations, you then download the overall scheme to the OP-9001 itself. This requires that you set a jumper on the OP-9001. Your PC Cables External Power OptiMate OptiMate Configuration Editor Version 1.11 2/95 OMCFG01 Set the Jumper for Downloading J1 J2 4 Planning Your Memory Mapping Planning Your Memory Mapping When using more than one OP-panel in a system, it is important that you plan ahead to make sure the memory mapping for one panel does not overwrite the memory mapping for another panel. Let’s take a look again at a typical system. Notice that each panel shown consumes a fixed amount of memory for its mapping. For example, The OP-1124 needs 64 consecutive bits; the OP-1224 needs 128 consecutive bits; and the OP-1510 needs 128 consecutive bits. When you are planning your system, you have to make sure that your panels don’t compete for the same memory space. To help you with this process, we have given you a memory assignment template on Page 7. We have also included a chart on Page 6 that shows you the memory requirements for each of the currently available OP-panels. I/O of machinery and processes 1200 to 19200 baud PLCDirect DL205 or DL405 family (RS232 or RS422) OP-9001 Power Supply J1 J2 19200 baud (RS422) OP-1124 OP-1510 OP-1224 DIP switch is set to Address 01. DIP switch is set to Address 02. Base Addr=V2000 Consumes: V2000--V2007 (128 bits) Base Addr=V40600 Consumes: V40600--V40603 (64 bits) Power Supply 19200 baud (RS422) Power Supply DIP switch is set to Address 03. Base Addr=V2010 Consumes: V2010--V2017 (128 bits) Power Supply Planning Your Memory Mapping Memory Consumption for Mapping Process NOTE: For PLCDirect and compatibles, remember that the V-Memory and R-Memory addresses are numbered in octal--not decimal. For example, V2007 and V2010 are consecutive registers--V2008 and V2009 do not exist. Data Registers OP-1124 DL205/DL405 Consumes 64 consecutive bits: 4 sixteen bit registers (DL205/DL405 and A-B) 8 eight bit registers (DL305 only) DL305 A-B 2 1 1 1 2 1 Lamps 17-24 ON/OFF m+2 1 2 1 Lamps 1-16 flash m+3 1 2 1 Consumes 128 consecutive bits: 8 sixteen bit registers (DL205/DL405 and A-B) 16 eight bit registers (DL305 only) Lamps 1-16 ON/OFF Lamps 17-24 flash Data Registers DL205/DL405 DL305 A-B OP-1224 Function m m+1 Function n n+1 1 2 1 1 2 1 Pushbuttons 17-24 ON/OFF n+2 1 2 1 LEDs 1-16 flash n+3 1 2 1 LEDs 17-24 flash n+4 1 2 1 LEDs 1-16 ON/OFF n+5 1 2 1 LEDs 17-24 ON/OFF n+6 1 2 1 Force Function Data (1-16) 1 2 1 Force Function Mode/Data (17-24) n+7 Pushbuttons 1-16 ON/OFF Data Registers DL205/DL405 DL305 A-B OP-1312 Consumes 224 consecutive bits: 14 sixteen bit registers (DL205/DL405 and A-B) 28 eight bit registers (DL305 only) OP-1500 p p+1 1 1 2 2 1 1 OP-1510 Location 1 data Location 2 data p+2 1 2 1 Location 3 data p+3 1 2 1 Location 4 data Location 5 data p+4 1 2 1 p+5 1 2 1 Location 6 data p+6 1 2 1 Location 7 data p+7 1 2 1 Location 8 data p+8 1 2 1 Location 9 data Location 10 data p+9 1 2 1 p+10 1 2 1 Location 11 data p+11 1 2 1 Location 12 data p+12 1 2 1 Force data flags p+13 1 2 1 Data to be forced Data Registers DL205/DL405 DL305 Consumes 128 consecutive bits: 8 sixteen bit registers (DL205/DL405 and A-B) 16 eight bit registers (DL305 only) Function A-B Function Top line message selection q q+1 1 1 2 2 1 1 Bottom line message selection q+2 n+3 1 1 2 2 1 1 Decimal point, top line Top line data/menu function* q+4 1 2 1 Bottom line data q+5 1 2 1 Decimal point, bottom line q+6 1 2 1 Status register q+7 1 2 1 Control register *q+2 holds Function Number for the OP-1510 only. See OP-1510--M manual. 55 6 Planning Your Memory Mapping Using a Memory Planner On Page 7, we have included a template for planning your memory mapping in a multi-panel configuration. The following example shows the memory requirements and assignments for three OP-panels connected to a DL405 programmable controller. Refer to the chart on Page 5 to find out how many registers of consecutive memory are required for each panel. Memory does not have to be consecutive between the various panels. DL405 OP-9001 J1 J2 OP-1124 OP-1224 OP-1510 Notice that we have remapped some addresses to take advantage of select features that require individual bit manipulation.We have kept things simple here to make the example easy to understand. For the OP-1224, for example, we have only remapped the pushbuttons, and have elected not to use some other features that would require remapping, i.e. LED separation, force function, etc. On the other hand, we have remapped the status and control registers of the OP-1510. By thinking out memory allocation for the original mapping and remapping, we can prevent possible memory overlap in either area. Refer to your respective OP-panel User Manuals to determine what features need to make use of remapping. Remapping is never an issue with the DL450 or Allen-Bradley PLCs because of bit-of-word capability. For these PLCs ignore this part of the template. Planning Your Memory Mapping I. OP-Panel Memory Planner PLC Address for OP-9001___________ Panel Number (0 -- 30) Panel Name Registers Needed Original Mapping Base Final Word Address Address Remapping Relationship Function 77 8 Installing the Panel Installing the Panel In this section, you will be given all of the information you need to install the panel. Before actually installing the OP-9001 panel, it may be helpful to examine the specifications and make sure that the requirements of your application are met. Panel Specifications: Physical Specifications Weight . . . . . . . . . . . . . . . . . . . . . . . . . . . . . . . . . . . 22 ounces Panel Fasteners . . . . . . . . . . . . . . . . . . . . . . . . . . Four holes to accept four 16x32 machine screws NEMA Rating . . . . . . . . . . . . . . . . . . . . . . . . . . . . . NEMA 1 CPUs Supported CPUs . . . . . . . . . . . . . . . . . . . . . . . . . . . . . . . . . . . DL105, DL205, DL305, DL405, Environmental Specifications Operating Temperature . . . . . . . . . . . . . . . . . . . PLCDirect Compatibles SLC 5/03, SLC5/04 0° to 50° C Storage Temperature . . . . . . . . . . . . . . . . . . . . . . --20° to 80° C Operating Humidity . . . . . . . . . . . . . . . . . . . . . . . . 5 to 95% (non-condensing) Air Composition . . . . . . . . . . . . . . . . . . . . . . . . . . . No corrosive gases permitted Operating Specifications Power Budget Requirement . . . . . . . . . . . . . . . . . 3.75 VA @ 8 -- 30 VDC 310 mA @ 12 VDC 155 mA @ 24 VDC Power Connector . . . . . . . . . . . . . . . . . . . . . . . . . . Removable Terminal Block 2 position Absolute Maximum Voltage . . . . . . . . . . . . . . . . . 32 VDC Diagnostics . . . . . . . . . . . . . . . . . . . . . . . . . . . . . . . Power On, CPU Communication Link . . . . . . . . . . . . . . . . . . . . . . RS232 or RS422 4800, 9600 and 19200 baud 15 pin female D type connector *Only 4800 and 9600 baud will work with Allen-Bradley PLCs. Installing the Panel Dimensions (All dimensions are given in inches) 8.2” 1” Power Connector RS232/RS422 Port (To PLC) 9.3” 3.5” 5.2” J1 J2 RS422 Ports (To Single or Multiple Drop panels) 1” 8.2” 99 10 Installing the Panel Power and Cabling Requirements What Are Your Application Needs? By using an OptiMate OP--9001 Communications Master, you can connect multiple Optimate units up to a single CPU. Up to 31 individual units can be connected in a daisy-chain fashion to the OP--9001. Communications are via RS422 between the OP--9001 and the operator interfaces. If you use a good quality shielded cable, you can have a total distance of up to 4000 feet between the OP--9001 and the last operator interface unit in the chain. If you only have a short distance (up to 30 feet), you can use ribbon cable and easy-to-install crimp-on ribbon connectors. OP-9001 Power Source DL405 CPU Base Power Supply OP-panels Installing the Panel 11 11 Connecting a Power Supply to the OP-9001 Power Supply Connections The OP-9001 panel can operate on DC voltages between 8 and 30 VDC rated at 3.75 watts. Connect the panel to a power supply (within the required voltage range and wattage) using the terminal block connector supplied. The connector is polarized to prevent reversing the connections. The male receptacle on the rear of the panel will only connect in one way with the female connector that is supplied with your OP-9001 panel. Pin 1 is the positive connection, while Pin 2 is the negative, or ground, connection. 2 You must use an external power supply that can deliver voltages in the 8 to 30 VDC range, and can supply 3.75 watts of power. A two-prong male connector is on the side of the unit. GND Your OP-panel is shipped with the female connector. 1 Install the connector to a cable for attachment to your power supply. The power supply is not sold by PLCDirect. Model OP-9001 Current Consumed at 12VDC 0.31A Current Consumed at 24VDC 0.16A + 12 Installing the Panel Pinout Diagrams for Cabling Connecting Cable RJ12 (PLC) 4 3 1 DB15 3 2 5 15-pin (PLC) 2 3 7 4 5 DB15 3 2 5 RJ11 (PLC) 2 1 4 DB15 3 2 5 DB15 (PLC) 2 3 4 13 14 15 1 7 8 DB15 3 2 5 DB25 (PLC) 2 3 7 4 5 DB15 3 2 5 The connecting cable may vary depending on the CPU used. Refer to the following page to confirm the proper cable is chosen for connecting your PLC. PLC OP--2CBL RJ12 1= 0V 2= not used 3= Din 4= Dout 5= not used 6= not used 12 3456 8= not used 7= 0V 6= not used 5= CTS 4= RTS 3= RXD 2= TXD 1= not used 15= not used 14= not used 13= not used 12= not used 11= not used 10= not used 9= not used RJ11 1= Din 2= Dout 3= not used 4= 0V 1 234 8= YOM 7= CTS 6= not used 5= not used 4= On-line 3= Din 2= Dout 1= YOP 25 25= not used 24= not used 23= not used 22= not used 21= not used 20= not used 19= not used 18= not used 17= not used 16= not used 15= not used 14= not used 6 7 8 3 4 5 12 OP--2CBL--1 15-pin DB15 OP--3CBL RJ11 (4P4C) 1515= tied (0V) 14= tied (0V) 13= tied (0V) 12= not used 11= not used 10= not used 9= not used 1 13= not used 12= not used 11= not used 10= not used 9= not used 8= not used 7= 0V 6= not used 5= CTS 4= RTS 3= Din 2= Dout 1 1= not used 8 Pin Mini DIN DB15 7 3 4 2 2 5 DB15 RJ12 (6P6C) 3= Din 2= Dout 5 =0V OP--4CBL--1 DB15 DB15 OP--4CBL--2 DB25 Mini--DIN DB15 OP--ACBL--2 Panel RS-422 Pinout PLC Din + Din -Dout + Dout -0V RTS+ CTS+ RTS-CTS-- Panel 11 = Dout+ 12 = Dout -9 = Din + 10 = Din-5 =0V DB15 9= not used 10= not used 11= not used 12= not used 13= not used 14= not used 15= not used 15 DB15 1 1= not used 2= Dout 3= Din 4= not used 5= 0V 6= not used 7= not used 8= not used Installing the Panel Choosing Your Connecting Cables Depending on which PLC you are using, you may require as many as two cables. Here are the requirements: D OP-ACBL-1: all units require this cable for configuration. This is a 9-pin female to 15-pin male cable that connects your personal computer to the OP-panel. This cable is also used to connect an OP-panel to the Allen-Bradley SLC 500 CPUs listed. D CPU Cables: You will also need the appropriate cable to connect your CPU to the OP-panel. Use the chart shown to the right to choose the correct communications cable. OptiMate Cables Family CPU (or other device) Cable DirectLOGICt DL105 DL130 Only port OP--2CBL DirectLOGICt DL205 DL230 Only port OP--2CBL DL240 Top port OP--2CBL Bottom port OP--2CBL Top port OP--2CBL Bottom port OP--2CBL--1 D2--DCM (module) Only port OP-4CBL--2 DL330 Requires DCU* OP--4CBL--2 DL330P Requires DCU* OP-4CBL--2 DL340 Top port OP-3CBL Bottom port OP-3CBL Top port OP-2CBL Bottom port OP-4CBL-2 Top port (15-pin) OP-4CBL--1 Bottom port (25-pin) OP-4CBL--2 Top port OP-4CBL--1 Bottom port OP-4CBL--2 Phone Jack OP-2CBL Top port (15-pin) OP-4CBL--1 Bottom port (25-pin) OP-4CBL--2 D4--DCM (module) Only port OP-4CBL--2 Slice I/O panels Only port OP-4CBL--1 GEâ Series 1 IC610CPU105/106 Requires DCU* OP-4CBL--2 GEâ All Models (311--351) RS232, RS422 Serial Port OP-GCBL--1 GEâ Fanuct Series 90 Micro All Models RS232, RS422 Serial Port OP-GCBL--1 MODICON ModBus RJ45 port OP-MCBL--1 TI305t / SIMATICâ TI305t 325--07, PPX:325--07 Requires DCU* OP-4CBL--2 330--37, PPX:330--37 Requires DCU* OP-4CBL--2 325S--07 (or 325 w/ Stage Kt) Requires DCU* OP-4CBL--2 330S--37, PPX:330S--37 Requires DCU* OP-4CBL--2 335--37, PPX:335--37 Phone Jacks OP-3CBL DL250 DirectLOGICt DL305 DL350 DirectLOGICt DL405 DL430 DL440** DL450 Seriest 90/30 TI405t / SIMATICâ TI405t If DCU is used* OP-4CBL--2 425--CPU, PPX:425--CPU ** Only port OP-4CBL--1 PPX:430--CPU Top port (15-pin) OP-4CBL--1 Bottom port (25-pin) OP-4CBL--2 Top port (15-pin) OP-4CBL--1 Bottom port (25-pin) OP-4CBL--2 435--CPU, PPX:435--CPU ** * — requires RS232 Data Communications Unit (D3--232--DCU) ** -- also DC versions Port Smart Slicet I/O panels Only port OP-4CBL--1 A--B SLC 500 5/03, 5/04 Bottom port OP-ACBL--1 A-B MicroLogix Only port OP-ACBL--2 13 13 14 Installing the Panel Custom Cables for Connecting Panels to the OP-9001 You must build your own cables for connecting the multiple panels to your OP-9001. Since the proper cable choice really depends on your application, we offer the following connectors. For electrically noisy environments, we recommend a good shielded cable, such as Belden 9729 or equivalent. This type of cable will require the solder-type connectors. If you’re going 30 feet or less, you can use ribbon cable. For ribbon cable, we recommend Belden 9L28015 or 3M 3365/15. See the chart below for more details concerning the Belden cable. D OP--CMCON--1 — pack of 4 ribbon cable connectors. D OP--CMCON--2 — pack of 4 solder-type connectors. Ribbon cable with DB15 male connectors attached. Panels can be connected directly to the OP-9001 ports or be daisy-chained to other OP-panels. OP-9001 Power Source PLC Belden 9729 Specifications No. twisted pairs Power Supply 2 Nom. Impedance (ohms) 100 Nom. Capacitance (pF/m) 41 Wire Gauge (AWG) 24 OP-panels Note: Panels can be located as far away as 4000 feet from the OP-9001 when using shielded cable (Belden 9729 or equivalent). Flat ribbon connections can be used for a distance of 30 feet maximum. For ribbon cable, we recommend Belden 9L28015 or 3M 3365/15. Notice in the diagram below that the receive and transmit lines are wired straight through for each of the panels connected to the OP-9001. For example, pin 9 of the OP-9001 is the Tx+ line and pin 9 of the panel is the Rx+ line. This keeps you from having to twist cable wires. The matchup between Tx and Rx is handled internally by the OP-9001. 1 Ribbon or Shielded Cable OP-9001 9=Tx+ 10=Tx-11=Rx+ 12=Rx-- 15 9 12 9=Rx+ 10=Rx-11=Tx+ 12=Tx-- 1 9=Rx+ 10=Rx-11=Tx+ 12=Tx-- 11 10 15 Panel #2 9 12 11 10 15 Panel #1 9 12 11 10 1 9=Rx+ 15 10=Rx-11=Tx+ 12=Tx-- Panel #3 1 Installing the Panel 15 15 Setting the Panel DIP Switches and OP-9001 Jumper Assigning Addresses to the Panels Connected to the OP-9001 A 6-position DIP switch on the rear of each individual panel allows you to assign a hardware address to your panel. Each panel must have a unique address. You can use any address between 0 and 30 when communicating between a panel and the OP-9001 Master Communications panel. Address 31, however, is reserved. See the note that follows. NOTE: You must use Address No. 31 when you are using the OPEditor software to download or upload your panel configurations to each individual panel. Switch On 123456 How to Set the Operator Panel Addresses SW1 Position 1 2 3 4 5 6 Address Value ON = ENABLE 1 2 4 8 16 T OFF = DISABLE To set the address on any of the individual panels so that they can communicate with the OP-9001, simply set the apppropriate switches on the dip switch to the desired address. The figure below shows the binary weighting of each switch position. Notice that it is in decimal format. To select address 14 for example, you would press switches 2, 3 and 4 down to the right, and switches 1, 3 and 5 to the left (2 + 4+ 8 = 14). Remember that you must use address 31 only when communicating with a computer for uploading or downloading. The letter T in position 6 stands for “terminal resistor”. The final panel in a multi-drop panel configuration should have this position turned ON. NOTE: Each time you change the DIP switch setting, you must power cycle the panel. Setting the Jumper of the OP-9001 There is a jumper terminal on the edge of the OP-9001 (located between the cable connector and the power supply connector). This jumper must be in place in order for the OP-9001 to communicate with your computer for downloading or uploading configurations. You must remove this jumper when you want the OP-9001 to communicate with your PLC. To communicate with your computer (jumper in place) To communicate with your PLC (jumper removed) 16 Configuration of the Panel Configuring Multiple Panels with the OPEditor You configure multiple panels by loading the OPEditor software on a personal computer and selecting the appropriate options. The setup options for your system configuration such as type of PLC being used, communications protocol, and the type of panel being used are handled through an on-screen dialogue. System Requirements In order to use the OPEditor software, you must have the following components: D IBM 386 (or better) compatible computer D VGA or SVGA video board and color monitor D DOS 5.0 or higher and 3 1/2” disk drive D At least 1 meg of hard drive space and 1 meg of RAM At the time of publication of this manual, we are providing a DOS version of the OptiMate OPEditor configuration software. In early 1996, we will have a Windows version available. OptiMate OptiMate Configuration Editor Version 1.11 2/95 OMCFG01 There is only one installation disk for this software. You must have a 3-1/2 inch drive in order to install it. We suggest you make a backup copy of this disk before making the installation. How to Install Here are the easy steps for successful installation of the software: 1. Insert the disk in the 3 1/2” floppy drive of your computer. 2. From the DOS prompt, execute the INSTALL.EXE file. For example, if the disk is in drive A, and you are logged onto your hard drive, type the following: . . . . . . . . . . A: install press <Return> 3. You will be prompted to accept the default directory (C:\OP) or change it. Make the choice and press Enter. 4. The software will automatically insert files in the directory you have named. These will use about 400 kilobytes of hard drive space. You should view the OPTITEXT.WRI file to take advantage of demo files and other useful information. The main file is OPEDITOR.EXE. The other files are for fonts and configuration information. Two subdirectories are created: (1) modules, and (2) systems. These are used to store your configuration data. 5. You will automatically be returned to the DOS prompt after the files and directories have been created, and you press the Return key. Installation is now complete! Configuration of the Panel 17 17 Step-by-Step Procedure NOTE: You do not need to connect the OP-9001 or any of the OP-panels to your computer until you are ready to download configuration information. Remember that the panels must have their DIP switch set to 31 and that the OP-9001 must have a jumper in place before the configuration can be successfully written. You will remove the jumper on the OP-9001, and reset the DIP switch settings on the panels, when you connect your configured system to the PLC for actual operation. Step 1 Load the OPEditor and Complete the Editor Setup You can operate the OPEditor as a DOS program out of DOS only. Do not attempt to operate the program out of Windows. If you are in Windows, close Windows completely, change to the directory in which you have stored the OPEditor executable file (default is C:\OP), and then type the file name (OPEDITOR) from the DOS prompt. The first configuration screen has 4 choices. You should select the first choice, Editor Setup. Step 2 Select the LPT and COM ports The setup screen provides two serial port options: You must specify which of the serial ports (COM1 or COM2) that you will be using when communicating with your OP-panel. The setup screen will also allow you to designate which parallel port (LPT1 or LPT2) to use for printing your configuration. Step 3 Select Multi-Panel Configuration Next, you must press <ESC> to return to the first screen again. Here you will need to select Multi-Panel Configuration. Even though you will be configuring each individual panel, as well as the OP-9001, it is all done through this Multi-Panel Configuration path. You do not use the Single-Panel Configuration for any reason when you are configuring a multi-panel system. 18 Configuration of the Panel Step 4 Select the Source for your Configuration When you select Multi-Panel Configuration, another menu appears that allows you to choose from the following actions: Browse the OP Directory for an existing system configuration. Enter a path and filename of an existing system configuration. Upload a system configuration already in the OP-9001 panel. Configure a new system. You will want to select Configure a New System, since you are creating a configuration file for the first time. Step 5 Enter the Correct PLC Brand and Type As soon as you make the above selection and press the <Enter> key, you will go to a screen that allows you to choose from either PLCDirect or Allen-Bradley. After making your selection, press the <Enter> key to return to previous screen. Step 6A Select Configure Protocol and the PLC Subtype Select Configure Protocol. Here we are selecting the communications protocol that will be used between the PLC and the OP-9001. This will take you to another screen that gives you a selection of PLC Subtype. The default subtype (for PLCDirect) is indicated. In this example shown, the default is Direct-Net 205. To change this, press the <Enter> key. Select the desired protocol for the CPU subtype that you are using. Refer to the appropriate CPU User Manual for the correct protocol corresponding to the communications port you are using. Make sure your choice here matches the CPU port into which you will actually be connected. On some PLCDirect models, one port is K-sequence and another may be DirectNet. On others, you may only have one protocol available. 19 19 Configuration of the Panel Step 6B Set the Baud Rate, Parity and Stop Bits If you are using a PLCDirect or compatible programmable controller with your OP-9001, you can use the chart shown on the right to help you select the proper baud rate, parity and stop bits. If you are using an Allen-Bradley SLC 5/03 or 5/04, you must select either 4800 or 9600 baud. Your Allen-Bradley configuration software shows a default baud rate of 1200; so you must change this. You must also be connecting through Channel 0 (the bottom serial port) and be set to DF1 full duplex. PLC Model Port/Baud Rates Parity Top Odd DL230/240 9600 1 Bottom (DL240 only) 1200/9600/19.2k Odd/None DL330 DCU Odd/None DL340 Top 1200/4800/9600/19.2k 1200/9600/19.2k Bottom 1200/4800/9600/19.2k DL430/440 Top 9600 Bottom 1200/9600/19.2k DL450 Stop Bit None 1 1 None Odd Odd/None Odd DB15 9600 DB25 1200/4800/9600/19.2k Odd/None 1 1 RJ12 1200/4800/9600/19.2k Odd/None Step 6C Set the Timeout When the OP-9001 sends a message to the PLC, and either does not receive a response or does not understand the response, it will wait the timeout period before resending the message. The default timeout period is 0.3 seconds. You can change this, if you like. The range is from 0.2 seconds to 25.5 seconds. Step 6D Set the PLC Address for the Port Used Each PLCDirect or compatible has addresses associated with its communications ports. Some port addresses are fixed and some are configurable. Check your respective PLC User Manual for the address available for the port connected to your OP-9001. Make sure your OPEditor setting matches the number assigned to the port. For Allen-Bradley SLC 5/03 or 5/04, you must connect to Channel 0 (the bottom serial port) set for DF1 full duplex. You can set the PLC address to any number in the range of 0 through 255 using the A-B software. Make sure the OPEditor setting matches the A-B configuration. The default is PLC Address 1. Step 7 Add the Panel to the System Since this is the first time that you are configuring a multi-panel system, select Add Panel to the System. Then press the <Enter> key. 20 Configuration of the Panel Step 8 Select the Panel to be Configured or Upload an Existing Panel Configuration If you have previously configured an OP-panel (as a single panel), and now you are including it in a multi-panel system, select Get Configuration from Panel. If you have no existing configuration, and you are now adding a panel that must be configured, move the selector bar to the appropriate model name. Then, press the <Enter> key. Step 9 Each panel has to store its own configuration. Consequently, each time Download the Configuration to the you finish a configuration, connect the respective panel, then set its DIP switch to Respective Panel address 31 for downloading. All the slide switches (representing weighted decimal digits) are turned to the ON position in order to indicate address 31. Switch found on OP-panels On Address: 1 + 2 + 4 + 8 + 16= 31 NOTE: Remember that you must have the DIP switch on the rear of the OP-panel set to address 31 in order for the downloading of your configuration to take place. Step 10 Assign a Unique Panel Address So that the OP-9001 can distinquish one panel from the next, you must assign a unique address (in the range of 0 through 30) to each panel via its address dip switch. Make sure that the Panel Number setting matches the dip switch setting. Switch On Address: 1+2=3 Configuration of the Panel 21 21 Step 11 Each panel has to be individually configured for all of its features. You will have to repeat Repeat Steps 8-10 for Steps 8 thru 10 for each panel you add to your system. Notice that as you add panels to your configuration they are shown on the righthand side of your screen along with the panel each OP-panel address and the base register address. Each panel requires certain blocks of consecutive memory for its mapping process and you must be careful in assigning the base register addresses. In our Memory Planning section of this manual, we presented you with a table that shows the consecutive memory requirements for each panel and PLC combination. Assign a base register address that will not conflict with the other panels by overwriting their configuration. Keep in mind (as you refer back to the individual User Manuals for each OptiMate panel) the configuration examples were based on single-panel systems that had to communicate directly with the PLC. For this reason they are setup in a single-panel scheme using the communications protocol of the PLC. For example, you use K-sequence or DirectNET for the PLCDirect and compatibles. The communications protocol for multi-panel systems will always be set for OptiMate HEX except for the OP-9001 communications master. The panels do not talk to the PLC directly--they talk instead to the OP-9001 communications master. Step 12 Download the System Configuration to the OP-9001 When you have completely finished configuring every individual panel belonging to your system, you are then ready to download the overall system to your OP-9001 panel. Don’t forget to place the downloading jumper on the OP-9001. You access this through the edge of the panel. When you are finished downloading, you need to remove the jumper before the OP-9001 can communicate with the PLC. Make sure also that you have reset the DIP switch on the OP-panels to match the unique address you gave them during configuration. Do not leave the panels set to address 31 or otherwise the OP-9001 will not be able to communicate with them. If you want to download your system to a disk or save it as a file, you will notice the last two options on the above dialogue allow you to do just that. It is a good idea to always store your configuration on your hard drive or a floppy, as well as download it to the OP-9001. NOTE: Remember that you must have the “download” jumper in place in order to download the system from the computer to the OP-9001. The jumper is located between the DB15 connector and the power supply connector on the open edge of the panel If you later want to add, remove or modify a panel configuration, you can do so by merely selecting any of these options from the above menu. You can also print the system highlights or the detailed version of your configuration, by clicking on these menu options. By using Save System To Disk, or Save As.. options of the menu, you can also make sure you have a backup copy of your configurations (panel or system) stored somewhere besides in a panel or the OP-9001. 22 Planning Your Memory Mapping Troubleshooting Observing the LEDs on the OP-9001 The steps shown below explain how to use the built-in communication LEDs to make sure the communications of your configuration are working properly: 1. Make sure you have downloaded your system configuration to the OP-9001, and that you have downloaded the panel configurations to each respective panel. 2. Remove the jumper from the OP-9001 and make sure all of the dip switch settings on your individual panels are set to unique addresses. These addresses, of course, must be the same panel addresses you assigned during configuration. 3. Attach the cable from the PLC to the OP-9001. Attach the cabling between the OP-9001 and the multiple panels. 4. Apply power to the PLC, the OP-9001, and all of the respective panels. 5. Make sure anytime you remove or replace the OP-9001 jumper that you also power cycle the OP-9001. Power cycle means to turn the power OFF, then ON. 6. With power applied, visually inspect the LEDs located beside each connecting port of the OP-9001. D The LED located beside the port for the cable leading to the PLC should blink green when the OP-9001 is sending requests for data to the PLC. D The LED should blink red when the OP-9001 is receiving data from the PLC. D If the baud rate is such that the request and transfer of data are very fast (changing rapidly between the red and green states), it will appear that the LED glows amber. LED for reporting direction of data flow at the PLC connecting port. LEDs for reporting direction of data flow at the two multiple panel connecting ports. Requesting Data from PLC But No Response If the LED (on the top edge of the OP-9001) remains green and never makes the transition to red or amber, then you are probably experiencing a lack of response by the PLC. When your PLC and the OP-9001 are communicating correctly, the LEDs should flicker constantly (or appear to glow amber at high baud rates), with only a few pauses. If it doesn’t, here’s what you do to isolate and solve the problem: 1. Check your baud rate setting between the PLC and OP-9001. Make sure they are set at a rate that matches your PLC specs and configuration. 2. If the baud rate appears to be OK, check your panel configurations to make sure you have specified the correct memory allocations, and that you have not specified memory that does not exist for your PLC. Planning Your Memory Mapping 23 23 3. If you are using a PLCDirect or compatible PLC, make sure the PLC port is set to HEX. If you don’t have the port set to HEX, the LED may indicate that everything is OK, but in fact, no communication between the OP-9001 and the PLC is taking place. 4. If the baud rate and memory allocation seem to be OK, perhaps your cable is bad. If you built your own cable, check the pinout specifications on Page 12. The LEDs on the bottom edge of the OP-9001 are used to troubleshoot communication between the OP-9001 and the panels. The OP-9001 should be sending requests (green) to the connected panels and receiving responses (red). When the OP-9001 and the panels are communicating correctly, the LED indicators on the OP-9001 should flicker constantly (or appear to glow amber), and the LEDs on the panels should barely flicker. The amount of flicker will depend upon how may panels you have connected to the OP-9001. Fewer panels mean less flicker. If the OP-9001 is not communicating properly, here are some things to check and correct if necessary: 1. Check the LEDs on the back of each panel. These LEDs should glow red when receiving requests and glow green when sending data to the OP-9001. If any one of the panels is not communicating, check the DIP switch on the back of the panel and make sure its setting matches the setting you indicated in your configuration. Remember also that no two panels can have the same setting. 2. If Step 2 checks out OK, then make sure the panel is set for Optimate HEX protocol. 3. If Step 3 is OK, then check your cabling. 4. Make sure that any DIP switch setting changes have been followed by a power cycle of the panel. You must turn the power OFF then ON for the new setting to take place. Trouble Here are some common causes of this problem: Communicating with 1. The OPEditor is a DOS program, you cannot shell out of Windows or try to run the Computer During OPEditor from Windows. Make sure you have completely exited Windows before trying Configuration to do your configuration. 2. In some rare cases, you may have a TSR or a device driver that is conflicting with the OPEditor communications. To check this, if you are using MS-DOS 6.0 or above, press the F8 key when you see the message “Starting MS-DOS...” on the screen. This allows you to decide line-by-line for your CONFIG.SYS and AUTOEXEC.BAT files whether or not you want certain drivers or TSRs to be loaded. We suggest that you only load HIMEM.SYS in your CONFIG.SYS file, and you not run the AUTOEXEC.BAT file at all. After your system loads HIMEM.SYS and then you are asked if you want to run your AUTOEXEC.BAT, say “NO”. You will then be given a DOS prompt. Change to your OPEditor subdirectory by typing: CD C:\OP or whatever alternative path and subdirectory is applicable. Once you are in your OPEditor subdirectory, type: OPEDITOR. OP-9001 Not Communicating Properly with the Panels 1 Index M B Memory Consumption, 5 Baud rate, 16 Memory Mapping, 4 C Memory Planner, 6 Cable requirements, 7 cables, 13 shielded cable, 14 N NEMA, 3 Communications Master, 10 Connector Specification, 12 Programming Cable, 12 Connector Specifications, 13 PLC-to-Panel Cable, 12 O Operation, 2 OP-CMCON-1, 14 OP-CMCON-2, 14 D OPEditor, 17--21 DCM, 13 DCU, 13 Dimensions for Mounting, 9 P DIP switch, 15 Pinout Diagrams, 12 DirectSOFT, 1 Power Supply, 11 DOS, 16 Downloading, 21 R Ribbon cable, 10 G RS422, 12 pinouts, 12 GE Series 1, 13 S J Jumper Settings, 15 SIMATIC, 13 SLC500, 13 5/03, 13 Index--2 5/04,13 Slice I/O, 13 Specification, Storage Temperature, 5 Specifications, 8 communication link, 8 diagnostics, 8 operating humidity, 8 operating temperature, 8 power budget, 8 power connector, 8 weight, 5, 15 System requirements, 16 T TI305, 13 TI405, 13 Troubleshooting, 22