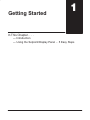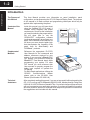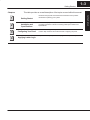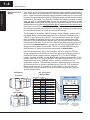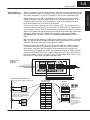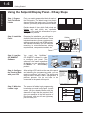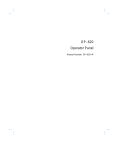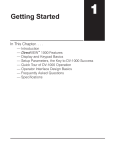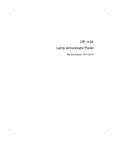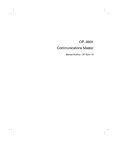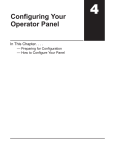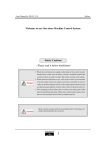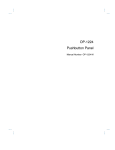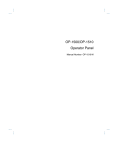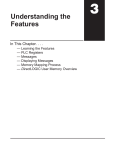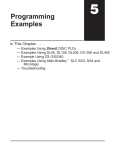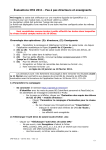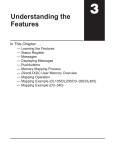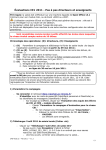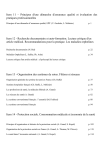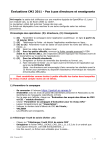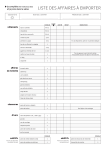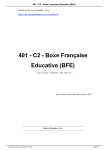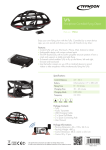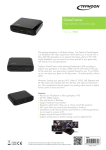Download Chapter 1
Transcript
1 Getting Started 1 In This Chapter. . . . — Introduction — Using the Setpoint/Display Panel ... 5 Easy Steps 1–2 Getting Started Getting Started Introduction The Purpose of this Manual This User Manual provides user information on panel installation, panel configuration, and programming the OP1312 Setpoint/Display Panel. The purpose of this manual is to teach concept and programming techniques which may be applied while implementing the panel. Contents of the Manual Inside this manual you will learn about using the OptiMate OP–1312 panel. It includes wiring diagrams and power requirements, as well as the information you need for selecting the proper cables. We will show how to use the OPWIN–EDIT configuration software (purchased separately) to configure your panel. And in the back of this manual, we will show you some simple ladder logic that demonstrates the versatility of the panel, both for Allen-Bradley and PLCDirectt products. How to Use the OP-1312 OP-1312 The OPĆ1500 and OPĆ1510 Operator panels may be reconfigured to exchange data with your programmable controller. Supplemental Manuals Reference the appropriate PLC/CPU User Manuals for the commands and address references required for your system. If you are using a DirectLOGIC PLC product, you will want to keep the DirectSOFT User Manual handy while programming your system. For other PLC brands you must reference their User manuals to properly program the ladder logic required to operate the OP-panels. For Multi-Panel applications utilizing the OPĆ9001 Communications Master please refer to the OP–9001 User Manual (Part Number OP–9001–M). Technical Assistance After completely reading this manual, if you are not successful with implementing the OP–1312, you may call PLCDirect at (800) 633-0405, Monday through Friday from 9:00 A.M. to 6:00 P.M. Eastern Standard Time. Our technical support group will work with you in answering your application questions. If you have a comment or question about our products, services, or manuals which we provide, please fill out and return the suggestions card included with this manual. Getting Started Chapters 1–3 This table provides an overall description of the topics covered within this manual. Getting Started 2 Installation and Specifications 3 Configuring Your Panel 4 Applying Ladder Logic Shows how to prepare for system installation, including specifications and mounting instructions. Includes connecting cables part numbers and specifications. shows how to configure the panel. The OP–WINEDIT for windows contains Help windows which will assist with configuring the panel. Explain the memory map and how to program and operate the panel. Getting Started 1 Introduces the physical and functional characteristics. Also provides introduction to planning your system. Getting Started 1–4 Getting Started How the OP-1312 Works You’ll notice the OP-1312 has three LED windows with four labels beneath each of them. There are a total of twelve labels. Each of the labels refer to user-defined field points. These field points are actually memory locations inside your PLC where data is stored. During configuration with the OPEditor software, you define and link these field points to your panel. You can make a field point a read only location–in which case, we refer to it as display data. Or you can designate a field point to store setpoint data–in which case, the field point is a read/write location. The three LED windows allow you to either read the display data or read and write the setpoint data. Each label has an LED beside it. When an LED is lit, it means you have connected the corresponding field point (in the PLC) to the panel window immediately above the corresponding label. Let’s look at an illustrated example. The illustration at the bottom–right of the page, shows a display window with its four labels. Notice that beneath each bank of four labels are arrow keys and a <SELECT>key. Pressing any<SELECT> key successively moves you up and down the labels immediately above the key; and as their corresponding LED becomes lit, the window displays the data from the field point memory location that is linked to the label. If you move to a label whose field point has been setup by you to hold setpoint data, then you can use the UP or DOWN ARROWS to change the value shown in the window. The UP or DOWN ARROWS have no effect,however on field points that have been setup for display data. Now look at the memory map in the illustration. We have used the OPEditor during configuration to map each of the 12 field points and a forcing function to consecutive memory areas inside the respective PLC. For the PLCDirect product, it started at V2000. For the Allen-Bradley product it started at N7:0. The memory map shown is merely an example. Your base address in the PLC for the mapping can start at any available memory location, as long as you use consecutive locations. The download precedure (explained later) will consume 224 consecutive bits of memory–devoted entirely to the OP-1312 operations. Below we show this as 14 consecutive 16-bit registers. If you are using the DL305 family, it would consume 28 consecutive 8-bit registers. We’ll give you specific examples later. CPU Memory OP–1312 to CPU Memory Map PLCDirect Display Locations Allen-Bradley PLCDirect –OR– Allen-Bradley N7:0 V2000 Location 1 data N7:1 V2001 Location 2 data N7:2 V2002 Location 3 data N7:3 N7:4 V2003 V2004 Location 4 data Location 5 data Target Production N7:5 V2005 Location 6 data Current Production N7:6 V2006 Location 7 data N7:7 V2007 Location 8 data N7:8 V2010 Location 9 data N7:9 V2011 Location 10 data N7:10 V2012 Location 11 data N7:11 V2013 Location 12 data N7:12 V2014 Force data info N7:13 V2015 Data to be forced Press Temperature Air Pressure Press to select location to change or view Press arrow keys to change setpoints 1–5 Getting Started Numbers refer to field point designations While we explained on the opposite page how the memory mapping process between the panel and the PLC takes place, we haven’t yet explained how you use the linked “field points” in your PLC operations. This is done with ladder logic. Suppose you have a DL205 or DL405 family PLC. Below (center) shows the memory mapping if we have used V2000 as our base register address. In this example, we are tracking “current production” against our “target production”. Look at the ladder logic on the left in the diagram. X10 is an input from a photoeye to a PLC counter (CT0). X10 is the input that increments the counter and X11 is connected to a reset button. For purposes of our illustration, we don’t need to know anything else about the process. Looking again at our labels and display window, be aware that the labels are numbered 1 through 12 left-to-right, top-to-bottom. So Location 1 refers to the Target Production label. Location 2 refers to the Current Production label, and so forth. We are using the data placed in V2000 as our preset for the counter in our ladder logic. You will notice at the upper right-hand side of the illustration that we have entered 1243 as the data (setpoint) we place in V2000. Because we are using a DL205 or DL405, we know that the current count for Counter Number Zero (CT0) is always stored in V1000. Thus with the ladder logic shown, everytime the X10 comes ON and increments the counter, the current count gets copied into V2001. We wanted this copied to V2001 because we have configured V2001 to be a display data point (read only), and we have placed the words “Current Production” on its corresponding label (Label 2). See how easy it is? We’ll show you other examples later. Ladder Logic Example ( PLCDirect ) Target production is written to V2000 by the OP-1312. X10 X11 CNT CT0 V2000 Current production count gets copied into V2001, which is being read by the setpoint unit. (V1000 holds the current count for CT0.) OP–1312 to CPU Memory Map Location 1 Setpoint V2001 Location 2 Display V2002 Location 3 V2003 V2004 Location 4 V2005 Location 6 V2006 Location 7 V2007 Location 8 V2010 Location 9 LD V1000 V2011 Location 10 V2012 Location 11 OUT V2001 V2013 Location 12 V2014 Force data V2015 Data to force X10 Display V2000 Location 5 Target Production Current Production Press Temperature Air Pressure Target Production Current Production Press Temperature Air Pressure Use keys to change setpoint Press SELECT to move to the next data location. Here we have moved to Label 2 and we are reading the current count out of V2001. Getting Started The Interaction with Ladder Logic 1–6 Getting Started Getting Started Using the Setpoint/Display Panel...5 Easy Steps Step 1: Prepare Your Field Point Labels First, you need to prepare the labels for each of the field points. The labels insert into plastic sleeves behind the main cover. To access the sleeves, you merely snap loose the front bezel. Decide ahead of time which field points are display only and which are read/write setpoints. You need this information for your configuration process. Step 2: Install the Panel Preparing for installation, you will want to check the individual specifications. These include dimensions, power requirements, cabling requirements, and NEMA ratings. We include information you will need for mounting; i.e. cutout dimensions, cabling requirements, components needed, etc. Panel Step 3: Load the OP–WINEDIT Software You need the OptiMatet OP–WINEDIT software in order to configure your panel. This software is the same regardless of whether you are connecting to PLCDirect or Allen-Bradley product. Step 4: Configure the Panel to Work with your CPU After setting a DIP switch on the rear of the panel and attaching the programming cable, you are ready to configure your panel. The simple and easy-to-follow screens make configuration a painless process. You do not have to be connected to the panel at this point. Step 5: Write the Ladder Logic The amount of ladder logic programming knowledge you need is very basic. In most cases, you are already familiar with the elements of logic that are required. We’ll give you examples in the final section of this manual, and you will see right away just how easy it is. Cables External Power Your PC OptiMate OptiMate Configuration Editor Version 3.2 6/98 DIP Switch X10 X11 X10 CNT CT0 V2000 LD V1000 OUT V2001