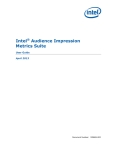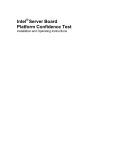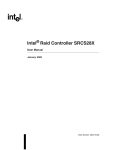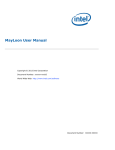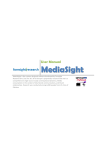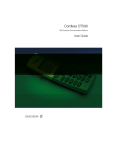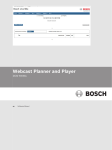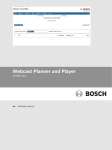Download Audience Impression Metric (AIM) Suite User Guide
Transcript
Intel® Audience Impression Metric (AIM) Suite User Guide December 2010 Revision 1.0 Intel Confidential Document Number: 465720 INFORMATION IN THIS DOCUMENT IS PROVIDED IN CONNECTION WITH INTEL PRODUCTS. NO LICENSE, EXPRESS OR IMPLIED, BY ESTOPPEL OR OTHERWISE, TO ANY INTELLECTUAL PROPERTY RIGHTS IS GRANTED BY THIS DOCUMENT. EXCEPT AS PROVIDED IN INTEL'S TERMS AND CONDITIONS OF SALE FOR SUCH PRODUCTS, INTEL ASSUMES NO LIABILITY WHATSOEVER AND INTEL DISCLAIMS ANY EXPRESS OR IMPLIED WARRANTY, RELATING TO SALE AND/OR USE OF INTEL PRODUCTS INCLUDING LIABILITY OR WARRANTIES RELATING TO FITNESS FOR A PARTICULAR PURPOSE, MERCHANTABILITY, OR INFRINGEMENT OF ANY PATENT, COPYRIGHT OR OTHER INTELLECTUAL PROPERTY RIGHT. UNLESS OTHERWISE AGREED IN WRITING BY INTEL, THE INTEL PRODUCTS ARE NOT DESIGNED NOR INTENDED FOR ANY APPLICATION IN WHICH THE FAILURE OF THE INTEL PRODUCT COULD CREATE A SITUATION WHERE PERSONAL INJURY OR DEATH MAY OCCUR. This document contains information on products in the design phase of development. Intel may make changes to specifications and product descriptions at any time, without notice. Designers must not rely on the absence or characteristics of any features or instructions marked "reserved" or "undefined." Intel reserves these for future definition and shall have no responsibility whatsoever for conflicts or incompatibilities arising from future changes to them. The products described in this document may contain design defects or errors known as errata which may cause the product to deviate from published specifications. Current characterized errata are available on request. Any software source code reprinted in this document is furnished under a software license and may only be used or copied in accordance with the terms of that license. Contact your local Intel sales office or your distributor to obtain the latest specifications and before placing your product order. BunnyPeople, Celeron, Celeron Inside, Centrino, Centrino Inside, Cilk, Core Inside, i960, Intel, the Intel logo, Intel AppUp, Intel Atom, Intel Atom Inside, Intel Core, Intel Inside, the Intel Inside logo, Intel NetBurst, Intel NetMerge, Intel NetStructure, Intel SingleDriver, Intel SpeedStep, Intel Sponsors of Tomorrow., the Intel Sponsors of Tomorrow. logo, Intel StrataFlash, Intel vPro, Intel XScale, InTru, the InTru logo, the InTru Inside logo, InTru soundmark, Itanium, Itanium Inside, MCS, MMX, Moblin, Pentium, Pentium Inside, skoool, the skoool logo, Sound Mark, The Creators Project, The Journey Inside, vPro Inside, VTune, Xeon, and Xeon Inside are trademarks of Intel Corporation in the U.S. and/or other countries. *Other names and brands may be claimed as the property of others. Copyright © 2010, Intel Corporation. All rights reserved. Intel® Audience Impression Metric (AIM) Suite User Guide 2 December 2010 Intel Confidential Document Number: 465720-1.0 Contents 1 Introduction ................................................................................................................ 7 1.1 1.2 1.3 1.4 1.5 Overview ............................................................................................................7 Scope ................................................................................................................7 Reference Documents ..........................................................................................8 Terminology........................................................................................................8 Hardware Requirements .......................................................................................9 2 Software Quick Setup ................................................................................................ 11 3 Hardware Selection ................................................................................................... 14 3.1 3.2 4 Solution Installation.................................................................................................. 17 4.1 4.2 4.3 4.4 4.5 4.6 5 Camera Selection .............................................................................................. 14 3.1.1 Lighting ................................................................................................. 14 3.1.2 Detection Distance .................................................................................. 14 3.1.3 Hardware Placement ............................................................................... 15 3.1.4 Camera Image Quality ............................................................................. 15 System Selection ............................................................................................... 15 3.2.1 Camera Requirements ............................................................................. 16 3.2.2 Multiple Instances ................................................................................... 16 3.2.3 Third-Party Components .......................................................................... 16 General Guidelines ............................................................................................. 17 Software Installation .......................................................................................... 17 Camera Setup ................................................................................................... 18 4.3.1 Camera Positioning ................................................................................. 18 4.3.2 Camera Drivers ...................................................................................... 20 4.3.3 Camera Connections ............................................................................... 20 4.3.4 General Camera Configuration .................................................................. 20 4.3.5 Camera Exposure Settings ....................................................................... 20 4.3.6 Camera Gain and White-Balancing ............................................................ 21 4.3.7 Camera Pan Tilt Zoom Settings ................................................................. 21 4.3.8 Logitech Quickcam Pro 9000 Camera Settings ............................................. 21 4.3.9 Axis IP Camera Settings .......................................................................... 22 Software Configuration ....................................................................................... 22 System Configuration ......................................................................................... 22 4.5.1 BIOS and Hardware Configuration ............................................................. 22 4.5.2 Windows Configuration ............................................................................ 23 4.5.3 Remote Desktop Management .................................................................. 24 Installation Verification ....................................................................................... 25 Software Features ..................................................................................................... 26 5.1 5.2 AIM Instances ................................................................................................... 26 5.1.1 Managing Instances ................................................................................ 26 5.1.2 Licensing ............................................................................................... 27 5.1.3 Camera Setup ........................................................................................ 28 Intel® AIM View Settings .................................................................................... 30 5.2.1 Active Zone ........................................................................................... 30 December 2010 Document Number: 465720-1.0 Intel® Audience Impression Metric (AIM) Suite User Guide Intel Confidential 3 5.3 5.4 5.5 5.6 6 Intel® AIM Manage .................................................................................................... 39 6.1 6.2 6.3 6.4 6.5 7 5.2.2 Face Mask ............................................................................................. 31 5.2.3 Distances .............................................................................................. 31 5.2.4 OTS ...................................................................................................... 32 Global Settings .................................................................................................. 32 5.3.1 AIM Configuration ................................................................................... 32 5.3.2 AIM Watcher .......................................................................................... 35 Camera Management ......................................................................................... 35 AIM Instance Display.......................................................................................... 36 5.5.1 Instance Dropdown ................................................................................. 37 5.5.2 Status Pane ........................................................................................... 37 5.5.3 Video Stream ......................................................................................... 38 Third-Party Integration ....................................................................................... 38 5.6.1 AIM Socket API ...................................................................................... 38 5.6.2 Campaign Analytics ................................................................................. 38 Overview .......................................................................................................... 39 Sensor and License Management ......................................................................... 39 6.2.1 Sensor Management ............................................................................... 39 6.2.2 Remote Management .............................................................................. 40 6.2.3 License Ownership .................................................................................. 41 User Management .............................................................................................. 42 Status Reports .................................................................................................. 42 Software Downloads .......................................................................................... 43 Intel® AIM Analytics .................................................................................................. 44 7.1 7.2 7.3 7.4 7.5 Viewing Reports ................................................................................................ 44 Report Date and Time Range ............................................................................... 44 Report Granularity ............................................................................................. 45 Report Types .................................................................................................... 46 Data Extraction ................................................................................................. 47 7.5.1 Export to CSV ........................................................................................ 47 7.5.2 AIM Web API .......................................................................................... 47 Appendix A – Intel® AIM Suite solution Installation Checklist ........................................... 48 Figures Figure Figure Figure Figure Figure Figure Figure Figure Figure Figure Figure Figure 1. Manage Instances Dialog .................................................................... 11 2. AIM Software License Dialog................................................................ 12 3. Configure AIM Device Dialog ............................................................... 13 4. Intel® AIM Suite Download Webpage .................................................... 18 5. Camera Positioning Example................................................................ 19 6. Manage Instances Dialog .................................................................... 26 7. AIM Software License Dialog................................................................ 27 8. AIM Device Configuration Dialog .......................................................... 29 9. Configure AIM View Dialog .................................................................. 31 10. Configure AIM Dialog ........................................................................ 33 11. Manage All Sensors Dialog................................................................. 36 12. Manage Instances Display ................................................................. 37 Intel® Audience Impression Metric (AIM) Suite User Guide 4 December 2010 Intel Confidential Document Number: 465720-1.0 Figure Figure Figure Figure Figure 13. 14. 15. 16. 17. Instance Dropdown .......................................................................... 37 Sensor Table Row ............................................................................ 40 Date Range Selection Tool ................................................................. 45 Report Granularity Tabs .................................................................... 45 Report Types Tree ............................................................................ 47 Tables Table Table Table Table Table Table Table Table Table Table 1. Terminology .........................................................................................8 2. System Requirements.......................................................................... 10 3. Recommended Camera ........................................................................ 10 4. Alternative Camera ............................................................................. 10 5. Detection Distance for Various System Configurations .............................. 15 6. Windows Configuration Settings ............................................................ 23 7. AIM Device Settings ............................................................................ 29 8. AIM Configuration Settings ................................................................... 33 9. Sensor Status Values........................................................................... 40 10. Remote Management Commands......................................................... 41 December 2010 Document Number: 465720-1.0 Intel® Audience Impression Metric (AIM) Suite User Guide Intel Confidential 5 Revision History Document Number Revision Number 465720 1.0 Description Initial release. December 2010 Intel® Audience Impression Metric (AIM) Suite User Guide 6 Revision Date December 2010 Intel Confidential Document Number: 465720-1.0 Introduction 1 Introduction 1.1 Overview The Intel® Audience Impression Metric (AIM) Suite solution is a fully automated audience measurement system that uses Anonymous Video Analytics (AVA) technologies and has been optimized for use in digital signage networks. The Intel® AIM Suite solution is powered by proprietary face detection technology called Intel® AIM View. Intel® AIM View is a software-based technology that uses a camera to gather viewership metrics for signage. Recorded metrics include total viewer counts, viewing times, and demographic information such as gender and age. For privacy purposes, all collected data is anonymous and none of this data can be associated with a specific individual. These metrics can be used to measure the return-on-investment (ROI) for in-store marketing, to gauge the effectiveness of advertising campaigns, to tailor screen content based on audience characteristics, and to determine the best locations for signage. The Intel® AIM View technology is configured and controlled by a software application called Intel® AIM Suite. Intel® AIM Suite is run on a computer system that is located in the same physical location as the signage that is being measured. The system running Intel® AIM Suite has a physical connection to all cameras used for measurement. Intel® AIM Suite will store all collected data locally on the system and then periodically upload the data over the Internet to the Intel® AIM Analytics server. End users can use the Intel® AIM Analytics website to view pre-defined reports of the collected data. End users can also manage licenses and remotely manage their deployments using the Intel® AIM Manage website. 1.2 Scope This document covers the installation and operation instructions for all components of the Intel® AIM Suite solution, including software setup, deployment logistics, remote management, and accessing collected data. This report does not contain instructions for setting up a digital signage network. This report also does not detail how the collected data should be analyzed or how the data can be used to improve a digital signage network. The expected audience is the technician, network professional, or business owner tasked with installing, maintaining, or using any component of the Intel® AIM Suite solution. December 2010 Document Number: 465720-1.0 Intel® Audience Impression Metric (AIM) Suite User Guide Intel Confidential 7 Introduction 1.3 Reference Documents Document No. Document 1.4 Intel® Audience Impression Metric (AIM) Socket API Reference Manual 465719 Intel® Audience Impression Metric (AIM) HTTP API Reference Manual 465721 Terminology Table 1. Terminology Term Activation Code AIM Description A string generated by Intel® AIM Suite that uniquely identifies an AIM Instance. Audience Impression Metric – data that contains anonymous viewership information. AIM Instance A component enabled within Intel® AIM Suite for every camera feed that is to be measured. AIM Watcher A software application that supports Intel® AIM Suite and is run on the same computer system. AVA Anonymous Video Analytics – a technology that analyzes video to gather anonymous metrics. CSV Comma Separated Value – a file format where values are separated by commas and new lines. Digital Signage FPS An electronic display that shows dynamically changing messages and advertisements. Frames-Per-Second – the number of camera frames processed or produced in one second. Intel® AIM Suite A software application that is used to configure and perform audience measurement. Intel® AIM View Proprietary face detection technology used for audience measurement. Intel® AMT License License Code Intel® Active Management Technology – a technology that enables powerful remote management capabilities when used with remote management software. The usage permissions for an AIM Instance. A code associated with a license that is generated by the Intel® AIM Manage website and copied into Intel® AIM Suite to enable functionality for an AIM Instance. Intel® Audience Impression Metric (AIM) Suite User Guide 8 December 2010 Intel Confidential Document Number: 465720-1.0 Introduction Term Location The physical location where a group of sensors are located. PoE Power over Ethernet – a technology that allows components to be powered through CAT5e or CAT6 cabling. PSE Power Sourcing Equipment – hardware that acts as the power source for PoE devices. ROI Return On Investment – a measurement of the efficiency of an investment. Sensor Static Signage System Venue 1.5 Description An individual camera or AIM Instance that is used for face detection. A sign that always displays the same message or advertisement, such as a poster or a cardboard display. The computer system used to run Intel® AIM Suite and perform audience measurement. A term used on the Intel® AIM Analytics website and has the same meaning as location. Hardware Requirements There are two main pieces of hardware that must be acquired in order to deploy the Intel® AIM Suite solution: a computer system and a camera. The system requirements listed below in Table 2 should be applicable to the majority of deployments. The recommended camera to be used for deployments—the Logitech* Quickcam Pro* 9000—is described below in Table 3. An alternative camera—the Axis* M1054*—is described below in Table 4. These cameras are both compatible with the recommended system when used at a camera resolution of 640x480 or 800x500 respectively. The properties of both cameras should be evaluated to determine the most appropriate camera for the deployment. Additional details regarding system requirements and cameras can be found in the Hardware Selection section. It is recommended to review this entire section for all deployments, particularly under the following circumstances. • The same system will be used to power face detection for multiple cameras. • The system will be used to run CPU intensive software in addition to Intel® AIM Suite, such as a digital signage player. • Neither of the below cameras meet the requirements of the deployment. • The required face detection distance is less than 10 feet or greater than 25 feet. • Signage larger than 50 inches or smaller than 20 inches (diagonally) is being measured. December 2010 Document Number: 465720-1.0 Intel® Audience Impression Metric (AIM) Suite User Guide Intel Confidential 9 Introduction Table 2. System Requirements CPU Operating System RAM Available Hard Drive Space Other Intel® Core™2 Duo 2.0GHz or faster (2.4GHz is preferred) Windows* XP*, Windows Vista*, or Windows 7 1GB for Windows XP, 2GB for Windows Vista or Windows 7 20GB To use the Intel® AIM Suite software with Windows Vista or Windows 7, User Account Control (UAC) must be disabled on the system and the software must be installed and run with an Administrator account. The system must have an active Internet connection for deployments. Table 3. Recommended Camera Model Connection Type Maximum Distance Placed From System Lighting Requirements Face Detection Distance Logitech Quickcam Pro 9000 USB Approximately 5 meters. USB extenders can be purchased to increase this distance. A brightly lit indoor environment is required, such as a supermarket. Up to 25 feet at a camera resolution of 640x480 Table 4. Alternative Camera Model Connection Type Maximum Distance Placed From System Lighting Requirements Face Detection Distance Other Axis M1054 IP Ethernet* Approximately 100 meters A brightly lit indoor environment (such as a supermarket) is preferred. An environment with a medium level of brightness is also acceptable, such as a restaurant in the afternoon. Up to 25 feet at a camera resolution of 800x500 Supports Power over Ethernet (PoE) Class 2. Note that Power Sourcing Equipment (PSE), such as a PoE switch, will be required to use the PoE features of the camera. § Intel® Audience Impression Metric (AIM) Suite User Guide 10 December 2010 Intel Confidential Document Number: 465720-1.0 Software Quick Setup 2 Software Quick Setup This section describes how to set up the Intel® AIM Suite software for use with a single camera. This section should be used in conjunction with the Appendix A – Intel® AIM Suite solution Installation Checklist. This section only covers basic setup requirements and is intended to be used when setting up Intel® AIM Suite for demonstration or testing purposes. For full deployments of the Intel® AIM Suite solution it is recommended to also review sections 1, 3, 4, and 5. 1. Install the Intel® AIM Suite software onto the system using the Intel® AIM Suite installation application. 2. The software should start automatically after installation. If it does not start within 30 seconds, double-click the “AIM Watcher” icon on the desktop. 3. Select “AIM → Manage Instances” from the menu. 4. Click the “Add AIM View Instance” button on the Manage Instances dialog, which is shown below in Figure 1. Figure 1. Manage Instances Dialog 5. Click “OK” and wait for the AIM Instance to initialize. 6. In the AIM View Instances table, click the “…” button in the License column. 7. Enter the license code for the AIM Instance into the AIM Software License dialog – which is shown below in Figure 2 – and then click “OK”. Refer to the Licensing subsection for instructions on how to obtain the license code. December 2010 Document Number: 465720-1.0 Intel® Audience Impression Metric (AIM) Suite User Guide Intel Confidential 11 Software Quick Setup Figure 2. AIM Software License Dialog 8. Ensure that the camera has a wired connection to the system. 9. In the AIM View Instances table, click the “…” button in the Sensor column. 10. On the Configure AIM Device dialog – which is shown below in Figure 3 – select the “DirectShow (USB or FireWire) Sensor” radio to use a USB camera, or the “VAPIX (Axis IP) Sensor” radio to use an Axis IP camera. If using an Axis camera, also enter the IP address and login for the camera. Intel® Audience Impression Metric (AIM) Suite User Guide 12 December 2010 Intel Confidential Document Number: 465720-1.0 Software Quick Setup Figure 3. Configure AIM Device Dialog 11. Select a resolution of 640x480 if using the Logitech Quickcam Pro 9000. Select a resolution of 800x500 if using the Axis M1054. 12. Click “OK” and wait for the camera to initialize. 13. Click “OK” on the Manage Instances dialog. 14. Select “View → Show Video Stream” from the menu. 15. Position a face in front of the camera and ensure that a green circle is drawn around the face within Intel® AIM Suite. § December 2010 Document Number: 465720-1.0 Intel® Audience Impression Metric (AIM) Suite User Guide Intel Confidential 13 Hardware Selection 3 Hardware Selection 3.1 Camera Selection Selecting an appropriate camera to use with the Intel® AIM Suite solution is very critical as an incorrect camera could result in invalid data, unfulfilled deployment requirements, and increased maintenance costs. The correct camera for a deployment depends on a variety of factors including the environment, distance requirements, and hardware constraints. The Intel® AIM Suite software can use a DirectShow* compatible camera (USB or FireWire*), or an Axis IP camera that uses the VAPIX protocol. However, not all cameras that can be selected for use with Intel® AIM Suite will give optimal results with the Intel® AIM View technology. It is highly recommended to use one of the cameras listed in the Hardware Requirements section if possible. Otherwise, the guidelines in this section must be followed when selecting an alternative camera. 3.1.1 Lighting The Intel® AIM View technology is designed for optimal use in a brightly lit indoor environment, such as a supermarket. It is preferable that the lighting is not influenced by sunlight. Additionally, the camera should not be pointed directly at a light source, such as a ceiling light or the Sun. In some circumstances, the Intel® AIM View technology can be used in environments that are not brightly lit (such as a restaurant in the evening) or in environments that are affected by sunlight. For such circumstances, the selected camera should have a low Lux rating and may also benefit from wide-dynamic-range capabilities. It is recommended to speak directly with an Intel® support representative before using the Intel® AIM View technology in a nonoptimal environment. 3.1.2 Detection Distance It is important to consider the detection distance requirements of the deployment as the chosen camera resolution affects how far away viewers can be detected. At the recommended camera resolution of 640x480, faces can be detected up to 25 feet away from the camera under ideal conditions. This distance requirement is recommended for screens of size 20 inches to 50 inches (as measured diagonally). A higher resolution is required to detect faces farther away, and a lower resolution can be selected for lower distance requirements. The selected camera must support a resolution that is compatible with the distance requirements of the deployment. A consequence of using a higher resolution is that a more powerful system will be required. Conversely, using a lower resolution will require a less powerful system. Intel® AIM Suite does not impose a maximum resolution limitation and can be used with any resolution as long as the system is powerful enough. The estimated detection performance for various system configurations is listed below in Table 5. Intel® Audience Impression Metric (AIM) Suite User Guide 14 December 2010 Intel Confidential Document Number: 465720-1.0 Hardware Selection Table 5. Detection Distance for Various System Configurations Resolution Maximum Distance1,2 Minimum CPU Recommended for: 320x240 10 feet Intel® Core™ 2 Duo 1.8 GHz Small-size displays such as kiosks (less than 20 inches diagonal) 640x480 25 feet Intel Core 2 Duo 2.0 GHz 1280x960 50 feet Intel Core 2 Quad 2.6 GHz Medium-sized displays (20 to 50 inches diagonal) Large-sized displays (50 inches or larger diagonal) NOTES: 1. Under optimal lighting conditions (bright, evenly distributed illumination). 2. Maximum distances can vary depending on the camera viewing angle. 3.1.3 Hardware Placement The camera choice can be influenced by how close the camera can be placed to the system. If the camera can be placed within 5 meters of the system then a USB camera or an Axis IP camera can be used. If this distance is greater than 5 meters (but less than 100 meters) an Axis IP camera can still be used, but a USB camera could only be used in conjunction with USB extenders. When using an Axis IP camera, access to power for the camera must be considered. If power is unavailable where the camera will be mounted, an Axis IP camera that supports Power-over-Ethernet (PoE) is a good option. PoE support allows an IP camera to be powered directly through CAT5e or CAT6 cabling. To use PoE, the camera must be connected to Power-Sourcing-Equipment (PSE), such as a PoE switch. 3.1.4 Camera Image Quality The image quality of the camera can greatly affect the performance of the Intel® AIM View technology. In general, the image from the camera should be clear and crisp. Camera images that are fuzzy or blurry should be avoided. Camera images that are spotty or pixilated should also be avoided. The camera should be able to output frames of this quality at a rate of at least 12 frames-per-second (FPS), although 15 FPS is preferred. It is recommended to speak to an Intel® support representative before using a camera that has not been explicitly recommended for use with the Intel® AIM Suite solution. 3.2 System Selection When selecting a system to run the Intel® AIM Suite software, the CPU is the most important component to consider. The Intel® AIM View technology used by Intel® AIM Suite is very CPU-intensive, but has minimal requirements otherwise. Intel® AIM Suite does not require a lot of RAM or hard drive space. There are minimal graphics requirements, and any integrated graphics should be sufficient. The system should have a motherboard with on-board Ethernet or a network card so that the system can be connected to the Internet. Intel® AIM Suite can be run without an Internet connection for demonstration purposes, but an Internet connection is required for December 2010 Document Number: 465720-1.0 Intel® Audience Impression Metric (AIM) Suite User Guide Intel Confidential 15 Hardware Selection deployments. The hardware requirements (except the CPU requirements) listed above in Table 2 should be applicable to most deployments. 3.2.1 Camera Requirements The greatest impact the camera has on system selection is based on the resolution that the camera will operate at. Higher camera resolutions require a faster CPU in order to process the additional data in the video stream. The preferred CPU for higher camera resolutions should run at a higher GHz frequency or be based on a more recent CPU architecture. The effect of camera resolution on CPU choice is described in more detail above in the Detection Distance subsection. 3.2.2 Multiple Instances As described below in the AIM Instances subsection, a single system can be used to process multiple camera feeds. Running multiple AIM Instances requires a combination of improved support for multi-threaded applications, and faster CPU processing power. The preferred CPU for running multiple AIM Instances will have a higher number of CPU cores or CPU threads. 3.2.3 Third-Party Components The performance requirements of all other software required to run on the system must be taken into consideration when selecting a system. Because Intel® AIM Suite is a software solution, it is often possible to run Intel® AIM Suite on the same system as a digital signage player. It is important to verify that the CPU is powerful enough to run both the digital signage player and Intel® AIM Suite. Digital signage players that make use of a graphics card can be beneficial in this scenario as they will place a lower load on the CPU. The below steps are a guideline for determining if the system is powerful enough to run Intel® AIM Suite and the digital signage player. These steps assume that the system is already powerful enough to run only Intel® AIM Suite. 1. Ensure that Intel® AIM Suite is installed on the system and has been configured to use one camera. 2. Ensure that the digital signage player has been installed on the system. 3. Launch the Intel® AIM Suite software and ensure that the Intel® AIM Suite window has been minimized. 4. Launch the digital signage player and ensure that it is operating in a state that represents its maximum CPU requirement. 5. Use a CPU monitoring tool – such as the Windows Task Manager* – to track the total CPU usage of the system while performing the remaining step. 6. Place four faces in front the camera and have the faces move around slightly for a period of ten seconds. If the total CPU usage of the system remains below 80% then the system should be powerful enough. § Intel® Audience Impression Metric (AIM) Suite User Guide 16 December 2010 Intel Confidential Document Number: 465720-1.0 Solution Installation 4 Solution Installation 4.1 General Guidelines This section describes a set of tasks that need to be completed in order to install the Intel® AIM Suite solution. It is highly recommended that all task guidelines be followed as not doing so could result in data loss, invalid data, and increased maintenance costs. The ordering of the tasks listed in this section can be altered in order to simplify the installation process, with the exception that installation verification must be performed last. For example, it might be easier to install Intel® AIM Suite, configure Intel® AIM Suite, configure the system, and configure the camera settings before the system is shipped to the deployment location. The physical positioning of the camera would occur after the system had arrived at the deployment location. The installation would then be verified. Regardless of the ordering of tasks, it is still important that all tasks are completed and that the guidelines for those tasks are followed. Lastly, it may be helpful to refer to the checklist in Appendix A – Intel® AIM Suite solution Installation Checklist when installing the Intel® AIM Suite solution. 4.2 Software Installation Intel® AIM Suite must be installed on all computer systems that will be connected to cameras and used to collect viewership metrics. Intel® AIM Suite can be installed by following the steps listed below. Instructions for configuring the Intel® AIM Suite software are located in the Software Configuration section. 1. Log in to the Intel® AIM Manage website http://manage.cognovision.com using the computer system that Intel® AIM Suite will be installed on. 2. Navigate to the “Files” section of the website. 3. Click on the download link under the “AIMSuite Installer” section, which is shown below in Figure 4. 4. Run the installer on the system after the download has completed. 5. Follow all onscreen instructions displayed by the installer. December 2010 Document Number: 465720-1.0 Intel® Audience Impression Metric (AIM) Suite User Guide Intel Confidential 17 Solution Installation Figure 4. Intel® AIM Suite Download Webpage 4.3 Camera Setup A camera with an incorrect position or incorrect configuration can prevent the Intel® AIM View technology from properly detecting viewers; therefore, it is critical to properly position the camera and configure its settings. Following the guidelines in this section will help to ensure optimal performance of the Intel® AIM Suite solution. 4.3.1 Camera Positioning The camera should always be positioned as close as possible to the screen that is being measured and be pointed towards the audience being captured. A typical example of how the camera is positioned is shown below in Figure 5. The below rules describe how the camera should be positioned relative to the screen being measured, the audience, and the environment. 1. The camera must be positioned so that the faces of viewers will be oriented vertically. 2. The camera must be placed as close as possible to the screen being measured, and ideally in line with the horizontal center of the screen. 3. The camera should ideally be placed as close to five and a half feet above the ground as possible. 4. The camera should not be pointed directly at a bright light source such as a ceiling light, the Sun, or an area with strong backlighting. 5. The camera should be angled so that the faces of viewers will be positioned near the vertical center of the video feed. 6. If the camera must be placed behind a pane of glass – such as when measuring signage that is located within a glass display case – then it should be positioned as close as possible to the pane of glass and should be angled to look directly through the glass. Intel® Audience Impression Metric (AIM) Suite User Guide 18 December 2010 Intel Confidential Document Number: 465720-1.0 Solution Installation Figure 5. Camera Positioning Example When monitoring digital signage, the camera will typically be placed on top of the screen. However, if the screen is high above the ground it would be best to place the camera on the bottom of the screen so that it is closer to face-height. In such scenarios it might be easier to install the camera upside-down. This is perfectly acceptable as long as the faces of viewers are oriented vertically, as Intel® AIM Suite can be configured to flip an upside-down video feed. Lastly, the position of the camera relative to the system must also be considered. USB cameras must be placed within 5 meters of the system to function correctly. December 2010 Document Number: 465720-1.0 Intel® Audience Impression Metric (AIM) Suite User Guide Intel Confidential 19 Solution Installation However, USB extenders can be used to place a USB camera farther than 5 meters away from the system. Axis IP cameras must be placed within 100 meters of the system to function correctly. 4.3.2 Camera Drivers Before connecting the camera to the system, all drivers for the camera must already be installed. Drivers must be installed for certain USB cameras, but no drivers need to be installed when using Axis IP cameras. Alternatively, some USB cameras (such as the Logitech Quickcam Pro 9000) can be used in USB Video Class (UVC) mode. No drivers need to be installed when using a camera in UVC mode, as the Windows UVC driver will automatically be selected for use after the camera is connected to the system. 4.3.3 Camera Connections It is required that all cameras have a wired connection to the system that runs Intel® AIM Suite. If using an Axis IP camera, it is acceptable to have other network devices (such as a router or switch) between the system and the camera as long as only wired connections are used. Some Axis IP cameras can be accessed using a wireless network connection; however, accessing the camera over a wireless connection is strongly discouraged. Sending a video feed over a wireless connection can increase the chance of a dropped frame rate, which can adversely affect data collection. Sending a video feed over a wireless network could also raise privacy concerns, particularly if the wireless network was unsecured. It is important to ensure that each camera is powered correctly and is properly connected to the system. USB cameras are powered through their direct connection to the system, unless USB extenders are used. Axis IP cameras must be powered by a direct connection to a power outlet, or by using PoE if supported by the camera. To power a camera using PoE, the camera must be directly connected to a PSE (such as a PoE switch) using CAT5e or CAT6 cabling. 4.3.4 General Camera Configuration The camera settings must be configured after the camera has been connected to the system and all required drivers have been installed on the system. There are general configuration requirements that are applicable to most cameras: exposure settings, gain and white-balancing settings, and pan tilt zoom settings. Additionally, there are specific configuration requirements for each of the cameras recommended for use with Intel® AIM Suite: the Logitech Quickcam Pro 9000, and the Axis M1054. The configuration settings for most cameras can be accessed by selecting “AIMDevice → Sensor Properties” from the Intel® AIM Suite menu. 4.3.5 Camera Exposure Settings Many cameras allow the exposure of the camera to be set manually or to automatically be adjusted by the camera. In brightly lit indoor environments it is recommended to allow the exposure to be automatically adjusted by the camera. If a minimum exposure time can be selected, then a time no shorter than 1/15 seconds Intel® Audience Impression Metric (AIM) Suite User Guide 20 December 2010 Intel Confidential Document Number: 465720-1.0 Solution Installation should be selected. Exposure times less than 1/15 seconds can adversely affect the performance of the Intel® AIM View technology, which needs to operate close to 15 FPS. In environments that are not brightly-lit, the exposure time should be manually set to 1/15 seconds if no minimum exposure time can be selected. In darker environments, automatically selected exposure times are more likely to drop below 1/15 seconds. 4.3.6 Camera Gain and White-Balancing Many cameras also allow the gain and white-balancing of the camera to be set manually or to be automatically be adjusted by the camera. In most environments, the camera should be allowed to automatically select these values. In darker environments, if after setting the exposure time to 1/15 seconds the image is not bright enough, then the gain and white-balancing should manually be adjusted to optimal values for the environment. This can also be necessary in environments where there is strong backlighting. When manually setting the gain and whitebalancing it is preferred that the lighting in the environment remains fairly static during the portion of the day when data must be collected. 4.3.7 Camera Pan Tilt Zoom Settings It is critical to disable any camera settings that cause the video feed to automatically zoom, pan, or tilt. Some cameras offer the ability to perform face-tracking, and it is critical to disable such options as well. Also, if the camera has any manual zoom settings, in most cases the camera should be zoomed out as much as possible. 4.3.8 Logitech Quickcam Pro 9000 Camera Settings The Logitech Quickcam Pro 9000 is recommended to be used in UVC mode when the camera is used in a brightly-lit environment. However, if the drivers for this camera must be installed then the Logitech Webcam Software should also be installed on the system. In this case the steps below must be followed to properly configure the Logitech camera. In all scenarios, the general configuration instructions described on page 20 must also be followed. 1. Open the Logitech Webcam Software. 2. Select the “Change Settings” tab by clicking on the icon that has two gears. 3. Click on the “Return to Default Settings” button. 4. Ensure that the “Face Tracking” mode is set to “Off”. 5. Navigate to the “Application Preferences” tab by clicking on the icon that shows a software window. 6. Ensure that “Keep webcam software on top of other windows” is unchecked. 7. Navigate to the “Video Call Settings” tab by clicking on the icon that shows a software window and a phone. December 2010 Document Number: 465720-1.0 Intel® Audience Impression Metric (AIM) Suite User Guide Intel Confidential 21 Solution Installation 8. 4.3.9 Ensure that all options under “Launch webcam software when the webcam is in use with:” are unchecked. Axis IP Camera Settings The first step to configure an Axis IP camera is to assign an IP address to the camera. Refer to the camera’s manual for instructions on how to do this. Next, it is highly recommended to reset the camera to its factory default settings, even if it is a newly purchased camera. The instructions below describe how to do this for many Axis cameras. Lastly, all general configuration instructions described on page 20 must be followed. 4.4 1. Navigate to the IP address of the camera using a web browser on the system. Enter the username and password for the camera if prompted. 2. Select the “Setup” link. 3. Select the “System Options” link in the menu. 4. Select the “Maintenance” link in the menu underneath “System Options”. 5. Under the “Maintain Server” section click on the “Restore” button. 6. Click “OK” on the dialog that appears. Software Configuration The Intel® AIM Suite software needs to be configured for each camera that will be used. It is not necessary that the cameras have been mounted in their final locations when configuring Intel® AIM Suite, but all required cameras should be connected to the system. It is important to note that Intel® AIM Suite can only be fully verified after all cameras have been mounted and after the system has been connected to the Internet. Detailed instructions on configuring the Intel® AIM Suite software are located in the Software Quick Setup section and the Software Features section. 4.5 System Configuration The system must be properly configured to ensure system stability, to create an optimal run-time environment for Intel® AIM Suite, and to maximize the remote management capabilities. It is highly recommended to perform the configurations below for deployments. However, many of these configurations are not required if only testing or demonstrating the Intel® AIM Suite software. System configuration must occur before installation verification, but otherwise can be performed at any time during the installation of the Intel® AIM Suite solution. 4.5.1 BIOS and Hardware Configuration The BIOS and hardware options below should be configured for all deployments. However, some of the options may not be available for all systems. Intel® Audience Impression Metric (AIM) Suite User Guide 22 December 2010 Intel Confidential Document Number: 465720-1.0 Solution Installation 1. Ensure that all hardware and cabling required to provide Internet to the system is connected and configured. 2. Within the BIOS, disable halting on errors during system startup. This prevents a problem where the system may not boot if a mouse or keyboard is not attached. 3. In the BIOS, enable auto-power-on. This allows the machine to automatically reboot after a power failure. 4. Enable Intel® Active Management Technology (Intel® AMT) if it is present on the system. Intel AMT enables powerful remote management capabilities when using appropriate remote management software, including allowing the machine to be remotely powered on. Detailed information about Intel® AMT can be found on the below website. http://www.intel.com/p/en_US/support/highlights/sftwr-prod/vpro 4.5.2 Windows Configuration A number of Windows configuration settings need to be applied and are described below in Table 6. Not all the settings below are applicable to all Windows operating systems, in particular Windows XP. This section does not provide specific instructions for modifying the settings. However, most of the settings can be modified using dialogs in the Windows Control Panel related to power options, display settings, and system security. For specific instructions on how to configure the items below, it is recommended to refer to the Microsoft Windows help website (http://windows.microsoft.com/en-us/windows/help) or to use a search engine. Table 6. Windows Configuration Settings Power Options Configuration Item Notes Disable System Sleep and Standby This functionality could stop Intel® AIM Suite from running. Disable Hibernation This functionality could stop Intel® AIM Suite from running. Disable Hard-Drive Auto-Off This functionality could stop Intel® AIM Suite from running. Disable Display AutoOff This functionality would interfere with a live demonstration of Intel® AIM Suite. This functionality might also disable the operation of remote management software. Disable Screen Saver This functionality would interfere with a live demonstration of Intel® AIM Suite. This functionality might also disable the operation of remote management software. Set Minimum Processor State to 100% A minimum processor state of less than 100% could degrade the performance of Intel® AIM Suite. December 2010 Document Number: 465720-1.0 Intel® Audience Impression Metric (AIM) Suite User Guide Intel Confidential 23 Solution Installation Security Options Configuration Item Notes Windows Auto-Login The system must be configured to automatically login to Windows upon rebooting, which is required to run the Intel® AIM Suite software. Disable UAC UAC can interfere with the operation of Intel® AIM Suite. In addition to disabling UAC, Intel® AIM Suite must be installed and run with an Administrator account. UAC is only available on Windows Vista and Windows 7. Configure Anti-Virus All anti-virus software – including Windows Defender* – must be configured to exclude scanning of the below directories. • On Windows XP o • On Windows Vista and Windows 7 • On Windows 64-bit operating systems • Enable Windows Firewall C:\Documents and Settings\All Users\Application Data\Intel o C:\ProgramData\Intel\ o C:\Program Files(x86)\Intel\AIMSuite o C:\Program Files\Intel\AIMSuite On Windows 32-bit operating systems If the AIM API Server will be enabled then all software firewalls – including Windows Firewall* – must be configured to allow Intel® AIM Suite to communicate through the firewall. System Options Configuration Item 4.5.3 Notes Configure System Date and Time The system date and time must be set to the local date and time of where the system will be installed. Automatic adjustment for Daylight Savings Time should be enabled. Disable Automatic Windows Updates Windows updates can cause the system to reboot automatically, which could stop Intel® AIM Suite from running. All Windows updates must be installed manually during an appropriate time of day to minimize data loss. Disable Windows Notifications This functionality would interfere with a live demonstration of Intel® AIM Suite. Remote Desktop Management It is highly recommended to install remote desktop management software onto the system. Such software can greatly reduce maintenance costs because the machine does not need to be physically accessed when servicing. Whenever contacting an Intel® support representative for assistance, it is recommended to tell them what remote desktop management software is being used and to provide them with any access credentials. It is also recommended to specify what hours during the day the Intel® support representative can safely access the machine so that critical functions (such as digital signage playback) are not interrupted. Intel® Audience Impression Metric (AIM) Suite User Guide 24 December 2010 Intel Confidential Document Number: 465720-1.0 Solution Installation 4.6 Installation Verification The installation of the Intel® AIM Suite solution should be verified after Intel® AIM Suite has been installed and configured, after the system has been configured, and after the cameras have been configured and mounted in their final locations. The verification below should be performed for all cameras and systems that have been deployed. The primary goal of verification is to ensure that data is being collected properly and that the components of the Intel® AIM Suite solution are stable. Any problems found during verification must be corrected, and an Intel® support representative can be contacted if required. 1. Ensure that the AIM Watcher and Intel® AIM Suite software applications are running. 2. Reboot the system. 3. Ensure that the system restarts, that login automatically occurs for a Windows account, and that the AIM Watcher and Intel® AIM Suite applications start automatically. 4. Ensure that there is a valid Internet connection by opening a web browser and navigating to any webpage. 5. Open the Intel® AIM Suite user interface by double-clicking on the Intel® AIM Suite tray icon, which is an eyeball. 6. Select “View → Show Video Stream” from the menu and ensure that the video feed is displayed within Intel® AIM Suite. 7. Place a face in front of the camera and ensure that a green circle is drawn around the face within Intel® AIM Suite. 8. Evaluate the “FPS” item in the status text and ensure that its value does not drop below 12. 9. Remove the face in front of the camera. Note that steps 7 through 9 should be performed for all enabled AIM Instances. 10. Select “AIM → Force Analytics Upload” from the menu while paying attention to the “Uploader Status” in the status text. Ensure that the status changes to “Uploading” and then returns to “Idle”. 11. Login to the Intel® AIM Manage website, navigate to the Sensor Management page, and verify that the sensor status lights are green for all AIM Instances enabled on the system. 12. From another computer system, connect to the system running Intel® AIM Suite using remote desktop management software. § December 2010 Document Number: 465720-1.0 Intel® Audience Impression Metric (AIM) Suite User Guide Intel Confidential 25 Software Features 5 Software Features 5.1 AIM Instances Intel® AIM Suite has the ability to simultaneously perform audience measurement for multiple camera feeds on a single computer system. An AIM Instance is enabled within Intel® AIM Suite for every camera feed that is to be processed. Each AIM Instance is associated with a software license, configuration settings for one camera, and advanced configuration settings. Enabling multiple AIM Instances will require a more powerful system. For more information on system requirements, refer to the System Selection subsection. 5.1.1 Managing Instances The Manage Instances dialog is used to manage all AIM Instances, and is shown below in Figure 6. The Manage Instances dialog can be accessed by selecting “AIM → Manage Instances” from the menu. Figure 6. Manage Instances Dialog The “Add AIM View Instance” button on the dialog can be used to add a new AIM Instance. Newly added AIM Instances will be initialized when the “OK” button on the dialog is pressed. Note that settings for an AIM Instance cannot be modified until the AIM Instance has been initialized. The “Remove Last AIM View Instance” button can be used to remove the most recently added AIM Instance. The “AIM View Instances” table lists all AIM Instances that have been activated within Intel® AIM Suite. Each row in the table displays information about, and provides access to, configuration options for an individual AIM Instance. The “Enabled” column allows an AIM Instance to temporarily be disabled by un-checking the corresponding Intel® Audience Impression Metric (AIM) Suite User Guide 26 December 2010 Intel Confidential Document Number: 465720-1.0 Software Features checkbox. Using this checkbox to disable an AIM Instance is often preferred over removing an AIM Instance because disabling preserves all configuration settings. The “License” column displays the current status of the license and provides access to the license configuration. The “Sensor” column displays the current status of the camera and provides access to the camera configuration. Lastly, the “Status” column displays whether or not an AIM Instance has been initialized. 5.1.2 Licensing A license must be associated with each AIM Instance that is enabled within Intel® AIM Suite. Licenses must first be purchased by contacting an Intel® sales representative. A purchased license then must be activated and assigned to an individual AIM Instance by using the Intel® AIM Manage website http://manage.cognovision.com. After a license has been assigned to an AIM Instance, a license code can be copied from the Intel® AIM Manage website and entered into the Intel® AIM Suite software. License settings within Intel® AIM Suite can be modified by using the AIM Software License dialog, which is shown below in Figure 7. To access the dialog open the Manage Instances dialog by selecting “AIM → Manage Instances” from the menu. Then, in the AIM View Instances table, select the button in the License column beside the AIM Instance that is to be modified. Figure 7. AIM Software License Dialog The dialog will display an activation code and the current license code. If an AIM Instance has not previously been licensed then the license code field will be blank. The activation code is used to uniquely identify an individual AIM Instance. The process for obtaining a license code is as follows: 1. Ensure that the required license has been purchased through an Intel® sales representative. 2. Log into the Intel® AIM Manage website http://manage.cognovision.com. 3. Click on “Sensor Management” December 2010 Document Number: 465720-1.0 Intel® Audience Impression Metric (AIM) Suite User Guide Intel Confidential 27 Software Features 4. If an appropriate location has not already been added into the system, then click on “Add New Location”. Note that a location represents a geographical location where the screen being measured resides, such as a retail outlet. On the next page enter details for the location and then click “Add New Location”. 5. Click on “Add New Sensor”. Note that a sensor is used to identify an individual AIM Instance. When running queries on the Intel® AIM Analytics website, all the data collected by an AIM Instance will be labeled with its associated sensor’s name. 6. Enter a descriptive name into the “Sensor Name” field for the new sensor. 7. Use the “Location” dropdown to select the location where the sensor will reside. 8. Return to the Intel® AIM Suite window and open the license dialog for the AIM Instance that is being licensed. Copy the displayed activation code into the “Activation Code” field on the Intel® AIM Manage website. 9. On the website, select the appropriate purchased license from the “Use Available License” dropdown. 10. Click on “Add New Sensor” 11. Copy the license code that is displayed on the webpage into the licensing dialog within Intel® AIM Suite. It is important to note that a license can only be used on a single computer system and cannot be transferred to another computer system. If a system that has already been assigned a license needs to be replaced, then an Intel® support representative must be contacted. Similarly, an Intel® support representative must be contacted if the network card or motherboard of the system is being replaced, as such hardware changes can invalidate licenses on that system. Licenses that are nearing their expiry date will automatically be renewed if the system has an Internet connection and the appropriate license renewals have been purchased. If the expiry date for a license is reached, then the associated AIM Instance will stop collecting data. Thus, it is very important to periodically monitor the state of all licenses, to ensure that data collection is not interrupted. 5.1.3 Camera Setup The AIM Device Configuration dialog—shown below in Figure 8—is used to configure the camera settings for an AIM Instance. To access the dialog first open the Manage Instances dialog by selecting “AIM → Manage Instances” from the menu. In the AIM View Instances table, select the button in the Sensor column beside the AIM Instance that is to be modified. The options on the AIM Device Configuration dialog are described below in Table 7. Intel® Audience Impression Metric (AIM) Suite User Guide 28 December 2010 Intel Confidential Document Number: 465720-1.0 Software Features Figure 8. AIM Device Configuration Dialog Table 7. AIM Device Settings Sensor Settings Setting Description No Sensor Selecting this option causes the AIM Instance to no longer use a camera. Note that no data will be collected if this option is selected. DirectShow (USB or FireWire) Sensor Selecting this option allows the AIM Instance to use a USB or FireWire camera that supports DirectShow. After selecting this option the appropriate camera must be selected from the DirectShow dropdown. Note that the camera must already be connected to the system and all required drivers must be installed before selecting this option. VAPIX (Axis IP) Senor Selecting this option allows the AIM Instance to use an Axis IP camera. IP Address The IP address of the camera must be entered into this field when using an Axis IP camera. Login The camera login must be entered into this field when using an Axis IP camera. Password The camera password must be entered into this field when using an Axis IP camera. December 2010 Document Number: 465720-1.0 Intel® Audience Impression Metric (AIM) Suite User Guide Intel Confidential 29 Software Features Sensor Resolution Setting Description Standard Resolution Selecting this option allows a commonly used camera resolution to be selected from the “Standard Resolution” dropdown. It is likely that not all resolutions listed in this dropdown will be supported by the camera. Similarly, it is likely that not all resolutions supported by the camera will be listed in the dropdown. If the required camera resolution is not listed in the dropdown, then the “Custom Resolution” option should be selected instead. Custom Resolution Selecting this option allows a camera resolution to be manually entered into the Width and Height fields. The user must ensure that the entered resolution is supported by the camera. Sensor Details Setting 5.2 Description Frame Rate The capture frame rate of the camera can be set to 15Hz or 30Hz. Not all cameras will support both frame rates, and the user must ensure that the selected frame rate is supported by the camera. Mirror Image This causes each frame of the video feed to be mirrored across a vertical axis before being processed by the AIM Instance. Flip Image This causes each frame of the video feed to be flipped across a horizontal axis before being processed by the AIM Instance. This can be useful if the camera was mounted upside-down with respect to the area being measured. Enable this device This specifies whether or not the AIM Instance will process the video feed. For deployments, this setting must be enabled. It might be useful to temporarily disable this setting for testing or demonstration purposes. Intel® AIM View Settings There are a number of settings that are specific to the Intel® AIM View face detection technology. These settings are associated with an individual AIM Instance. To modify any of the Intel® AIM View settings, the associated AIM Instance must currently be selected in the Instance Dropdown. Note that there should be no need to modify these settings for most deployments. 5.2.1 Active Zone The active zone specifies the rectangular region of the video frame that will be analyzed by the Intel® AIM View technology. The active zone can be modified by selecting “AIMView → Edit Active Zone” from the menu, and then following all onscreen instructions. Typically, the active zone will should include the entire video frame. However, it might be beneficial to shrink the active zone in cases where the entire video frame does not need to be measured. A potential advantage of shrinking the active zone is that the CPU usage of Intel® AIM Suite will be reduced. Intel® Audience Impression Metric (AIM) Suite User Guide 30 December 2010 Intel Confidential Document Number: 465720-1.0 Software Features 5.2.2 Face Mask The face mask specifies particular portions of the video frame that will not be analyzed by the Intel® AIM View technology. The face mask can be modified by selecting “AIMView → Edit Face Mask” from the menu, and then following all onscreen instructions. Typically, the face mask is used to prevent false positives in Intel® AIM View. An example of a false positive is if the camera was pointed at a static sign that had a picture of a face, and the software was detecting the face to be a viewer. Note that for deployments, it is not necessary to create a face mask to handle such scenarios. The Intel® AIM Analytics server is able to detect the occurrence of such false positives and remove them from the data. Thus, a face mask is usually only necessary if false positives are present during a live demonstration of Intel® AIM Suite. To prevent a face from being detected, it is only necessary to mask out the top-left corner of the face. This mask should be approximately one quarter the size of the face, should be vertically centered at the top of the head, and should be horizontally centered at the left side of the face. 5.2.3 Distances The Configure AIM View dialog can be used to configure the minimum and maximum distances from the camera within which Intel® AIM View will search for faces. The dialog is shown below in Figure 9 and can be accessed by selecting “AIMView → Configure AIM View” from the menu. Figure 9. Configure AIM View Dialog December 2010 Document Number: 465720-1.0 Intel® Audience Impression Metric (AIM) Suite User Guide Intel Confidential 31 Software Features The minimum distance is usually left at its default of 2 feet. The maximum distance is sometimes increased beyond its default of 25 feet when using a higher camera resolution (greater than 640x480). Higher camera resolutions allow faces to be detected farther away from the camera, but can only be processed by a more powerful system. The maximum distance can also be decreased when using lower camera resolutions (less than 640x480), in order to slightly reduce the CPU usage of Intel® AIM Suite. It is important to note that the minimum and maximum distances are not exact and that actual detection distances can vary slightly depending on lighting conditions, and the properties of the camera (lens quality, sensor quality, and capture resolution). 5.2.4 OTS Opportunity To See (OTS) is a technology that acts as an add-on component for the Intel® AIM View face detection technology. OTS will use the same camera feed as Intel® AIM View to estimate how many people had the opportunity to look at the screen being measured. This metric can be used to determine a conversion ratio of how many people had the opportunity to look at the screen versus how many people actually looked at the screen. An Intel® support representative must be contacted before enabling OTS. They will help determine if the deployment environment is suitable for the OTS technology and will provide configuration assistance. OTS configuration options are located on the Configure AIM View dialog and within the “AIMView” menu. These options should only be modified when assisted by an Intel® support representative. 5.3 Global Settings There are a number of configuration settings that are shared by all AIM Instances. Some of these settings are managed using the Intel® AIM Suite software, and some are managed by other applications. 5.3.1 AIM Configuration The Configure AIM dialog—shown below in Figure 10—is used to manage common Intel® AIM Suite settings that are shared between all AIM Instances. The dialog can be accessed by selecting “AIM → Configure AIM” from the menu. The options on the Configure AIM dialog are described below in Table 8. Intel® Audience Impression Metric (AIM) Suite User Guide 32 December 2010 Intel Confidential Document Number: 465720-1.0 Software Features Figure 10. Configure AIM Dialog Table 8. AIM Configuration Settings General Settings Setting Description Minimize Application on Startup Intel® AIM Suite will start in a minimized state if this setting is enabled. It is recommended to enable this setting for all deployments, in particular when Intel® AIM Suite is run on the same system as a digital signage player. In this case, enabling this option ensures that the visual output of Intel® AIM Suite will not interfere with any digital signage content. Auto-Minimize when Inactive Intel® AIM Suite will automatically minimize after approximately one minute of user inactivity. It is recommended to enable this setting for all deployments. This setting can be disabled for testing or demonstration purposes so that Intel® AIM Suite will remain visible. December 2010 Document Number: 465720-1.0 Intel® Audience Impression Metric (AIM) Suite User Guide Intel Confidential 33 Software Features API Server Settings Setting Description Enable API Server This controls whether or not the API Server will be enabled. For more information on the API Server, refer to the AIM Socket API section below. API Server Port This specifies the port that the API Server will use to accept incoming API connections. Analytics Settings Setting Description Enable Analytics Uploader This controls whether or not data is uploaded to the Intel® AIM Analytics server. This setting must be enabled for all deployments. Upload Start Hour This specifies the first hour in the day (on a 24-hour clock) that data can be uploaded to the Intel® AIM Analytics server, using the local system clock. Typically the upload start hour will be 0 and the upload end hour will be 24 so that data can be uploaded at any time during the day. It is possible to restrict the data upload window, which might be useful when trying to preserve bandwidth during certain hours of the day. For example, to ensure that data is only uploaded between 2AM and 6AM, the upload start hour would be set to 2 and the upload end hour would be set to 6. Do note that uploading of analytics data typically takes very little bandwidth (often less than one megabyte per day). Upload End Hour Data will no longer be uploaded to the Intel® AIM Analytics Server once this hour in the day (on a 24 hour clock) is reached on the local system clock. Refer to the Upload Start Hour description for more details. Upload Period This specifies the number of hours Intel® AIM Suite will wait after analytics data successfully uploads before attempting to upload new analytics data. Upload Retry This specifies the interval that Intel® AIM Suite will wait after analytics data fails to upload before retrying to upload the data. AIM Server Settings Setting Description Server Host This specifies the server that Intel® AIM Suite will communicate with for data uploading and remote management. This field should be left at its default value. Server Port This specifies the port that Intel® AIM Suite will use when communicating with the Server Host. This field should be left at its default value. Proxy Settings Setting Description No Proxy Select this option if Intel® AIM Suite does not need to connect through a proxy to access the Internet. HTTP Proxy Select this option to cause Intel® AIM Suite to connect through an HTTP proxy when making an outgoing connection over the Internet. SOCKS4 Proxy Select this option to cause Intel® AIM Suite to connect through a SOCKS4 proxy when making an outgoing connection over the Internet. Intel® Audience Impression Metric (AIM) Suite User Guide 34 December 2010 Intel Confidential Document Number: 465720-1.0 Software Features SOCKS5 Proxy Auto Proxy URL Select this option to cause Intel® AIM Suite to connect through a SOCKS5 proxy when making an outgoing connection over the Internet. Select this option if your proxy settings are determined by using a Proxy Auto-Configuration (PAC) script. The URL for the script must be entered into the textbox beside this option. For a script located on the local machine, you would enter something similar to the following line: file://c:/temp/script.pac 5.3.2 Proxy Server This specifies the server name or the IP address of the proxy server. Proxy Port This specifies the port of the proxy server. Proxy Login This specifies the login name for the proxy server. This should be left blank if no login name is required. Proxy Password This specifies the password for the proxy server. This should be left blank if there is no password AIM Watcher AIM Watcher is a separate software application (included as part of the Intel® AIM Suite installation package) that works with Intel® AIM Suite to provide improved functionality and reliability. Users of Intel® AIM Suite should never directly run the Intel® AIM Suite application. Instead, they should run the AIM Watcher application, which is responsible for starting Intel® AIM Suite. AIM Watcher can be configured to start automatically when the computer system boots. This functionality is enabled by default, and is required for all deployments. This option can be toggled by right-clicking on the AIM Watcher system tray icon and then selecting the “Start on System Boot” option. 5.4 Camera Management Intel® AIM Suite provides the ability to view the video feeds of and assign names to the cameras used within Intel® AIM Suite. This functionality is provided by the “Manage All Sensors” dialog, which is shown below in Figure 11. This dialog can be accessed by selecting “AIMDevice → Manage All Sensors” from the menu. The video feed of any USB camera attached to the system can be viewed, even if the camera is not assigned to an AIM Instance. The video feed of any Axis IP camera that has ever been assigned to an AIM Instance can also be viewed, if the camera is still accessible. Any displayed camera can also have a custom name assigned to it, which can be useful when running multiple AIM Instances on a system. December 2010 Document Number: 465720-1.0 Intel® Audience Impression Metric (AIM) Suite User Guide Intel Confidential 35 Software Features Figure 11. Manage All Sensors Dialog To view the video feed of a camera, the “Enable Video Preview” checkbox on the dialog must be checked. This allows any camera that is currently being used by an AIM Instance to be previewed. Additionally, USB cameras that are not being used by an AIM Instance can be previewed by checking the “Enable Video Preview For Disabled DirectShow Sensors” checkbox. To select what camera is currently displayed in the preview window, the corresponding row in one of the sensor tables must be selected. The name associated with a camera can be changed by first double-clicking the appropriate “Name” cell in one of the sensor tables. After typing in the new name the enter key must be pressed. For USB cameras, the name entered into this dialog will also be shown in the DirectShow dropdown on the AIM Device Configuration dialog. 5.5 AIM Instance Display The AIM Instance display composes the entire internal region of the main Intel® AIM Suite window, and is shown below in Figure 12. The AIM Instance display will show the camera feed and status information for a single AIM Instance. It is also used to configure certain Intel® AIM View options such as the active zone and the face mask. Intel® Audience Impression Metric (AIM) Suite User Guide 36 December 2010 Intel Confidential Document Number: 465720-1.0 Software Features Figure 12. Manage Instances Display 5.5.1 Instance Dropdown The instance dropdown is used to select which AIM Instance is currently shown in the AIM Instance display. The instance dropdown is located at the top of the main Intel® AIM Suite window and is shown below in Figure 13. The visibility of the AIM Instance dropdown can be toggled by selecting “View → Instance Toolbar” from the menu. Figure 13. Instance Dropdown 5.5.2 Status Pane The status pane is located at the top of the AIM Instance display and shows status information about the currently selected AIM Instance. The information on the status December 2010 Document Number: 465720-1.0 Intel® Audience Impression Metric (AIM) Suite User Guide Intel Confidential 37 Software Features pane is intended to be used by advanced Intel® AIM Suite users or Intel® support representatives. However, the status text is color-coded and any red, orange, or yellow text indicates a warning or error condition. Such warnings or errors should always be investigated. Some problems will be obvious, such as red license expiry text indicating an expired license. An Intel® support representative should be contacted if the user is unable to resolve any issue identified on the status pane. The visibility of the status pane can be toggled by selecting “View → Status Pane” from the menu. 5.5.3 Video Stream The video stream composes the largest portion of the AIM Instance display. The visibility of the video stream can be toggled by selecting “View → Show Video Stream” from the menu. The video stream is disabled by default when Intel® AIM Suite is launched or after the Intel® AIM Suite window has been minimized. 5.6 Third-Party Integration There are numerous ways in which third-party applications can integrate with the Intel® AIM Suite solution. Third-party applications can communicate with Intel® AIM Suite using the AIM Socket API to gather real-time information about the current audience. Digital signage networks that collect proof-of-play information can enable Campaign Analytics to gather viewership metrics for individual pieces of content. It is recommended to speak with an Intel® support representative before performing integration. 5.6.1 AIM Socket API The primary purpose of the AIM Socket API is to allow third-party applications to access information about the current audience in real-time. For digital signage, this enables the ability to perform real-time content triggering. This allows content to dynamically be chosen based on the current audience. It is important to note that the AIM Socket API should not be used for data collection. Refer to the AIM Web API subsection for information on a more suitable alternative for extracting data to a third party system. Detailed information on the AIM Socket API can be found in the AIM Socket API Reference Manual. 5.6.2 Campaign Analytics Campaign Analytics allows viewership metrics to be determined for individual pieces of content across an entire digital signage network, in addition to gathering viewership metrics for individual screens. For integration to be possible, the digital signage network must record time-stamped proof-of-play information for pieces of content, including when the content was played and on what screen. An Intel® support representative must be contacted for additional information regarding Campaign Analytics integration. § Intel® Audience Impression Metric (AIM) Suite User Guide 38 December 2010 Intel Confidential Document Number: 465720-1.0 Intel® AIM Manage 6 Intel® AIM Manage 6.1 Overview Many features of the Intel® AIM Suite solution can be managed remotely using the Intel® AIM Manage website. This website allows a user to manage licenses, remotely monitor deployments, download software, manage user accounts, and set up automated reports. Using this website to remotely manage deployments is much more scalable than having to directly access each machine that runs Intel® AIM Suite. To access the Intel® AIM Manage website each user must navigate to http://manage.cognovision.com and login with a valid username and password. An Intel® AIM Manage account will be provided to new users of the Intel® AIM Suite solution after a license has been purchased. Existing users with the required permission level will be able to create additional accounts for other members of their organization. 6.2 Sensor and License Management The most important feature of the Intel® AIM Manage site is the ability to manage sensors and licenses. A sensor is used to identify and label an individual AIM Instance. When running queries on the Intel® AIM Analytics website, all data collected by an AIM Instance will be labeled with its associated sensor’s name. Additionally, remote management features for an AIM Instance will be accessible under its associated sensor. For data collection to occur, a sensor and its associated AIM Instance must be assigned a valid license. A license can only be assigned to one sensor and cannot be transferred to another sensor after it has been assigned. 6.2.1 Sensor Management Sensors can be managed by selecting the “Sensor Management” link on the main page after logging in. The Sensor Management page displays all locations, sensors, and available licenses that belong to a particular customer. Locations are used to organize groups of sensors. Typically, a location will represent a geographical location where a screen being measured resides, such as a retail outlet. Each location can have many sensors assigned to it, but each sensor can only be assigned to a single location. Locations can be added, modified, and deleted. The “Edit” link beside each location in the locations table can be selected to modify a particular location. Similarly, the “Delete” link beside each location in the locations table can be selected to delete a particular location. Note that a location can only be deleted if no sensors are currently assigned to it. Instructions for adding a new location are listed below. 1. Click on the “Add New Location” link on the Sensor Management page. December 2010 Document Number: 465720-1.0 Intel® Audience Impression Metric (AIM) Suite User Guide Intel Confidential 39 Intel® AIM Manage 2. On the Add New Location page that then appears, enter a name into the “Location Name” field. 3. Optionally enter information into any other fields on the page. 4. Click the “Add New Location” button to add the new location. Sensors can be added, and have their name modified. Sensors are rarely deleted as data collected for that sensor would no longer be accessible. Note that you can only add a new sensor if at least one location has been created and if there is at least one available license. Instructions for adding a new sensor are listed below. 6.2.2 1. Click on the “Add New Sensor” link on the Sensor Management page. 2. On the Add New Sensor page that appears, enter a descriptive name into the “Sensor Name” field. 3. Select an appropriate location in the “Location” dropdown. 4. Enter the activation code of the AIM Instance that is to be associated with the sensor. This process is described in more detail above in the Licensing subsection of Software Features. 5. Select an appropriate license in the “Use Available License” dropdown. 6. Click the “Add New Sensor” button to add the new sensor. Remote Management Each AIM Instance will periodically send status information to the Intel® AIM Manage server, which can be viewed by users. Users can also remotely issue certain commands to a particular AIM Instance through the Intel® AIM Manage website. The sensors table on the Sensor Management page lists all sensors that have been created. As shown below in Figure 14, the data listed for each sensor includes the sensor name, location, activation code, license code, and license expiry date. In addition, a colored indicator beside the sensor name allows users to quickly verify that all sensors are operating correctly. The potential states and meaning of this indicator are described below in Table 9. Figure 14. Sensor Table Row Table 9. Sensor Status Values Indicator - Green Meaning The sensor has recently connected to the Intel® AIM Manage server. The license is valid and data collection is occurring at an acceptable frame rate. Intel® Audience Impression Metric (AIM) Suite User Guide 40 December 2010 Intel Confidential Document Number: 465720-1.0 Intel® AIM Manage Indicator Meaning - Yellow The sensor has not recently connected to the Intel® AIM Manage server, or data collection is occurring below an acceptable frame rate, or data collection is disabled. - Red The license has expired. - Grey The sensor has never made a connection to the Intel® AIM Manage server. The “Manage” link beside a sensor can be selected for access to advanced remote management functionality. The Remote Management page displays additional details about the sensor such as the last time it connected to the server, the last time data was uploaded, and the most recent frame rate of the camera. Remote commands can also be issued by selecting the required remote command checkboxes and then pressing the “Send Commands” button. These commands are described below in Table 10. Note that it can take a few minutes for these command to be processed and that the status of any issued commands can be viewed by pressing the “Refresh” button. Table 10. Remote Management Commands Remote Command Force Software Restart This causes the Intel® AIM Suite software to restart. Force System Reboot This causes the system running Intel® AIM Suite to reboot. Force Software Update This causes all AIM software to update to the latest version. Force Analytics Upload This causes Intel® AIM Suite to upload analytics data that has not yet been uploaded to the Intel® AIM Analytics server. Note that it can take up to 24 hours for data to be viewable through the Intel® AIM Analytics server. Force License Validation This causes Intel® AIM Suite to download and validate its latest license code. Force Camera Reset 6.2.3 Description This causes Intel® AIM Suite to reset its connection to the camera. License Ownership Each license assigned to a customer will be owned by a single user from the customer’s organization. Only the owner of a license can view and activate the license. After activating a license by creating a new sensor, all users for the associated customer will be able to view the sensor and its license code. One exception is that a Customer Power Administrator—as described below in the User Management section—can view and activate all licenses assigned to the customer’s account. It is recommended to make use of license ownership when different users from the same company are each dealing with different deployments. The “License Ownership” link on the main page can be selected to navigate to the Transfer License Ownership page. The steps to transfer license ownership are described below. 1. Select a user to transfer licenses to in the “Users” dropdown. December 2010 Document Number: 465720-1.0 Intel® Audience Impression Metric (AIM) Suite User Guide Intel Confidential 41 Intel® AIM Manage 6.3 2. Select either “Activated Licenses” or “Not Activated Licenses” as the “Sensor Type”, depending on what type of licenses you want to transfer. 3. Select “AIM View” in the “License Type” dropdown. 4. Check the items in the “My Sensors” tree that are to be transferred. 5. Click the “Assign” button. User Management Each customer will be assigned one user account that is given Customer Power Administrator permission levels. A Customer Power Administrator has elevated privileges and can perform many tasks that other users cannot. In particular, a Customer Power Administrator will be able to create new use accounts for other people in their organization. User accounts can be added through the Manage User Accounts page, which can be accessed by selecting the “User Management” link on the main page. The steps to add a new user are described below. 1. Click the “Add New User” link. 2. Enter a valid email address for the user into the “Username” field. 3. Enter a password into the “Password” field. 4. Enter the same password into the “Re-enter Password” field. 5. Select the required permission level in the “Account Groups” field. The “Customer Administrator” account group should be selected for users that will need to add new sensors and remotely manage sensors. The “Customer User” account group should be selected for users that only need to view information, such as analytics data or status reports. 6. Click the “Add New User button”. A Customer Power Administrator can also assign this permission level to another user. Note that there can only be one Customer Power Administrator per customer. The below steps describe how to assign a new Customer Power Administrator. 6.4 1. Click the “Power Admin Assign” link on the Manage User Accounts page. 2. Select the new Customer Power Administrator in the “Users” dropdown. 3. Click the “Assign” button. Status Reports Status reports can be automatically sent to an email address at regular intervals. Status reports can only be configured by the Customer Power Administrator. These reports will indicate if a sensor has not recently uploaded analytics data. Typically, Intel® Audience Impression Metric (AIM) Suite User Guide 42 December 2010 Intel Confidential Document Number: 465720-1.0 Intel® AIM Manage these reports are configured to be sent on a daily basis, in the morning. Steps to enable a status report are listed below. 6.5 1. Click the “Email Reports Configuration” link on the main page. 2. Click the “Add New Report” link on the Manage Email Report Configuration page. 3. Enter a descriptive name for the report into the “Report Name” field. 4. Select a time to send the report each day in the “Report Start Time” dropdown. 5. Select how frequently to send the report in the “Repeat Frequency” dropdown. 6. Select the appropriate customer in the “Customers” dropdown. 7. Highlight the sensors that should be included in the report in the “Sensors” list. To enable reporting for all sensors, select the “Select All” item in the list. 8. Enter the email address that the report should be sent to into the “Email Address” field. Software Downloads All software required for the Intel® AIM Suite solution can be downloaded through the Intel® AIM Manage website. The “File Downloads” link on the main page can be selected to access the File Downloads page. Each item on the File Downloads page has a corresponding link that can be selected to download the file. In particular, Intel® AIM Suite can be downloaded from the File Downloads page. § December 2010 Document Number: 465720-1.0 Intel® Audience Impression Metric (AIM) Suite User Guide Intel Confidential 43 Intel® AIM Analytics 7 Intel® AIM Analytics 7.1 Viewing Reports Reports on all collected data can be viewed using the Intel® AIM Analytics website. Data can be viewed through the Intel® AIM Analytics website within 24 hours after it has been uploaded from the system. To view reports a user must login to http://analytics.cognovision.com with a valid username and password. A large variety of report queries can then be performed for all sensors belonging to the user’s organization. Report results are displayed graphically using charts and can also be extracted in raw formats. 7.2 Report Date and Time Range Common to all reports is the ability to select a date range for the report. The date range for a report can be changed by following the below steps, and referring below to Figure 15. 1. Click on the date and time box. 2. Click on the “Start Date” value in the dropdown that appears. 3. Select the required month and year in the dropdowns on the calendar that appears. 4. Click on the required date in the calendar. 5. Repeat steps 2-4 for the “End Date”. 6. Click the “Update Graph” button. Intel® Audience Impression Metric (AIM) Suite User Guide 44 December 2010 Intel Confidential Document Number: 465720-1.0 Intel® AIM Analytics Figure 15. Date Range Selection Tool For time-of-day reports, a time range can also be selected. The time range can be selected on the same dropdown that is used to select a date range. 7.3 Report Granularity Reports of various levels of granularity can be generated: sensor reports, venue reports, and customer reports. Note that the term “venue” has the same meaning on the Intel® AIM Analytics website as the term “location” on the Intel® AIM Manage website. The granularity level of the reports can be changed by selecting the appropriate tab at the top of the webpage, which is shown below in Figure 16. Figure 16. Report Granularity Tabs Most sensor reports will include information about each requested sensor; however, there are some aggregated sensor reports that merge data for all requested sensors. Each sensor report allows any subset of individual sensors to be included in the report. A list of all available sensors is located at the bottom of the webpage. The checkbox beside each sensor that is to be included in the report must be checked; however, if no boxes are checked then all sensors will be included in the report. The “Update Graph” link must be selected after modifying the list of sensors. Each venue in a venue report will contain aggregated data for all sensors that belong to that venue. Similarly, each customer in a customer report will contain aggregated December 2010 Document Number: 465720-1.0 Intel® Audience Impression Metric (AIM) Suite User Guide Intel Confidential 45 Intel® AIM Analytics data for all venues belonging to that customer. Most venue or customer reports will include information about each requested venue or customer respectively; however, there are some aggregated reports that merge data for all requested venues or customers. Similar to sensor reports, individual venues and customers can be selected for venue and customer reports. 7.4 Report Types There are a large number of predefined reports that are available for use. Most reports can be identified by one or more of the following classifications: • Totals reports contain aggregated information over a specified timeframe. • Comparison reports show comparisons between groups of sensors, venues, or customers. • Time-of-day reports show data on an hourly basis. • Day-of-week reports show data from each day of the week. The available reports are listed in the tree at the left side of the webpage, which is shown below in Figure 17. The required report must be clicked on in the tree in order to view the results. The main categories for the reports are described below. These categories are not mutually exclusive, and certain reports will apply to multiple categories. • Audience reports include total viewer counts. • Exposure reports include how long viewers looked for. • Gender reports include data for male and female viewers. • Age reports include data for child, young adult, adult, and senior viewers. Intel® Audience Impression Metric (AIM) Suite User Guide 46 December 2010 Intel Confidential Document Number: 465720-1.0 Intel® AIM Analytics Figure 17. Report Types Tree 7.5 Data Extraction In addition to viewing a large variety of reports, the Intel® AIM Analytics website also allows data to be extracted in a raw format. There are currently two methods to extract raw data from the Intel® AIM Analytics website: exporting the results of queries to a Comma Separated Value (CSV) file, and exporting data using the AIM Web API. 7.5.1 Export to CSV After the results for a report query have been displayed, the results of the query can be extracted in a raw data format. The “Export to CSV” link to the right of the report can be selected to download a CSV file that contains the report results. The CSV file will contain the report parameters in addition to the results. 7.5.2 AIM Web API Another method of extracting data from the Intel® AIM Analytics server is to use the AIM Web API. Using this interface allows data to be extracted by calling a PHP script over HTTP. This interface is applicable to situations where data extraction needs to be automated. Detailed information can be found in the AIM HTTP Web API Reference Manual. § December 2010 Document Number: 465720-1.0 Intel® Audience Impression Metric (AIM) Suite User Guide Intel Confidential 47 Appendix A – Intel® AIM Suite solution Installation Checklist Appendix A – Intel® AIM Suite solution Installation Checklist Note that not all equipment in this list is likely to be required for the installation. Refer to the Solution Installation section for detailed information regarding the checklist items. Installation Equipment PC AC power adapter for PC Power bar Camera Ethernet cables USB extenders Configuration Equipment Monitor AC extension cord for monitor Monitor RGB/DVI/HDMI extension cord DVI or HDMI adapter Keyboard and mouse USB extension for keyboard and mouse Camera Setup Install camera drivers if required Position the camera above the screen and in-line with the horizontal center of the screen (in most cases) Ensure that the camera is upright so faces will be oriented vertically Vertically angle the camera so viewers will appear in the vertical center Ensure that the camera is powered and has a wired connection to the system Reset the camera settings to factory defaults Disable camera face-tracking and zoom settings. Configure the exposure, gain, and white-balance. Intel® AIM Suite Setup Initialize an AIM Instance for every camera Activate a license and select a camera, for every AIM Instance. Ensure that Intel® AIM Suite is set to minimize on startup Ensure that AIM Watcher is set to start on system boot Configure the proxy server if required. System BIOS and Hardware Setup Internet connection hardware and cables Disable halting on startup errors Enable auto-power-on Enable Intel® AMT Intel® Audience Impression Metric (AIM) Suite User Guide 48 December 2010 Intel Confidential Document Number: 465720-1.0 Appendix A – Intel® AIM Suite solution Installation Checklist Windows Setup Disable system sleep/standby Disable hibernation Disable hard drive auto-off Disable monitor auto-off Disable screen saver Set minimum processor state to 100% Enable automatic login to Windows Disable UAC (Windows Vista and Windows 7 only) Disable automatic Windows updates Configure Windows Defender or antivirus software Enable Windows Firewall Configure system date and time Remote Management Install remote desktop software Installation Validation Verify that AIM Watcher and Intel® AIM Suite startup after the system is rebooted Ensure that viewers can be detected for all cameras Ensure the processing FPS is greater than 12 for all cameras Verify that there is an Internet connection Verify that analytics data can be uploaded Test remote management tools including Intel® AIM Manage § December 2010 Document Number: 465720-1.0 Intel® Audience Impression Metric (AIM) Suite User Guide Intel Confidential 49