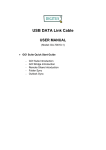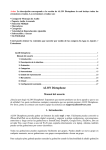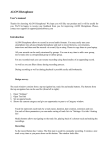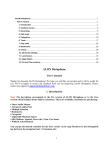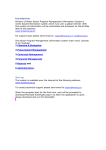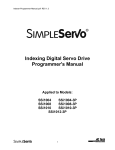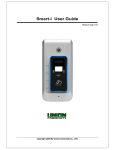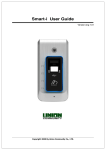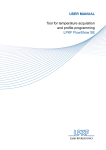Download User manual - ALON Software
Transcript
ALON Contact Guide PRO for S60 User's manual Thanks for choosing ALON Contact Guide PRO for S60! We hope you will like our product and it will be useful for you. We’ll be happy to receive any feedback from you for improving ALON Contact Guide PRO. Please, contact our support at [email protected] 1. Introduction 2. Starting Contact Guide 3. Main Actions 4. User Interface 5. Operations with Contacts Database 6. Contacts Groups 7. Quick Contacts Search 8. Call Manager 9. Registration 10. Customer Support Introduction ALON Contact Guide PRO for S60 is a professional contact manager with built-in call manager. • The application offers full set of actions with contacts: dialing, sending SMS, MMS or e-mail, opening web-browser, quick contacts search, adding and editing contacts, categories support, customization of contacts list and many others. • Call manager allows managing incoming phone calls and assign different actions such as "Send busy", "Mute", "Reply by SMS", "Answer immediately", "Auto responder", "None" to call groups and to contacts(for the touch screen phones the option “Mute” is not supported for the time being). Starting Contact Guide • Please, note that if you have ALON Contact Guide for S60 installed at your phone you need to uninstall it before installation of ALON Contact Guide PRO for S60. • When Contact Guide is running, the main menu is under left soft key "Options". The list of contacts groups is under right soft key. • To activate "Auto start" option select Options>Settings>Auto start>On. • To make Contact Guide a system application select Options>Settings>System>On. Main Actions • To make a call select a required contact by pressing joystick and press call button. Or select a contact, press Options>Call. • To open detailed contact list select a contact and press joystick (virtual joystick or tap on the contact for the phones with touch screen). The detailed contact list contains four tabs: Main, Notes, Photo and Call settings. If you want to return to the main contact list from the detailed contact list press the joystick left. • To send a message select a contact press Options>Create message. For the phones with touch screen you should tap on SMS icon or MMS icon accordingly • To create a new contact press Options>New contact. • To edit/delete existing contact press Options>Edit/Delete. • To set preferred number open detailed contact list, press Options>Preferred number and select the number. NOTE: Preferred number becomes first and if you make a call from contacts list, you'll dial preferred number. • To unselect highlighted contact press joystick left (virtual joystick for the phones with touch screen). • If no contact is selected, you can "turn over" the pages of contact list by pressing the joystick (virtual joystick for the phones with touch screen) down. • If some contact is selected, you can look through your contact list by pressing joystick (virtual joystick for the phones with touch screen)down. User Interface • Contact Guide gives opportunity to adjust the view of contact list. • You may sort contacts by first name, last name and by company. Press Options>Settings>Sort by and choose appropriate mode (First name, Last name; Last name First name; Company , Last name; Company, First name). • To show/hide the last field (for example, if you've chosen sorting by first name, last name, you may select "Company" field to be shown/hided) press Options>Settings>Show last field>On/Off. • To change font size select Options>Settings>Zoom and choose from small, medium, large. • To choose fields to be shown in detailed contact list press Options>Settings>Details and select required fields. • To show/hide grids in contacts list press Options>Settings>Show grid>On/Off. • To change colors of odd/even/selected lines in contact list press Options>Colors. Operations with Contacts Database • To manage your contacts database select Options>Contacts manager. You may backup your contacts database, restore contacts, delete contacts, compress your database and find information about it (the quantity of contacts, number of contacts groups, used memory). NOTE: To restore your contacts database at another phone save your backup file at memory card and then open it at another phone. Contacts Groups • The list of contacts groups is under right soft key. The right soft key also shows which group of contacts is chosen. • To create a new contacts group press Options>Groups manager>New group. • To delete/rename existing contact press Options>Edit/Delete. • To add contact to contacts group press Options>Add to group and select the required group. • To send contacts group press right soft key, select the required contacts group and press Options>Send group and choose the way of sending (via multimedia, Bluetooth or infrared). NOTE: To send one contact select it and press Options>Send contact and choose the way of sending (via SMS, MMS, e-mail, Bluetooth or infrared). Quick Contacts Search o Language Independent Search By pressing the joystick right you may open search panel of the Language independent search. (for the phones with touch screen switch navigation button, the one is at the bottom of the screen. ) In the first cell the first letter of the first contact entry showing at the screen will be shown. By pressing the joystick (virtual joystick for the phones with touch screen) down you may scroll the contact list, so the letter in the first cell will be changed. When you find the list of contacts beginning with the required letter, press the joystick(virtual joystick for the phones with touch screen) right in order to pass on to the second cell and begin to scroll the contact list in order to find the second letter of the required contact. In the second cell the second letter of contact entry showing at the screen is shown. o Main Search Main search helps to find the required contact by first/last name or by company - it uses information from the main contact list and it is the analogue of T9 search. To find the required contact press the hardware button with the first letter of person's last name/first name/company. You will see the list of contacts which contain the word beginning with the letters placed on that button. Then press the button with the second letter and the list of contacts which contain the word with the combination of letters situated on those two buttons will be shown (the letters from the fist button situated on the first place, the letters from the second button - on the second place). Then press the button with the third letter and so on until you will find the required contact. To return to the top, to the 1st contact after using the Main search press down 'C' as many times as the hardware buttons were pressed before. Most often, you need to do 2 or iterations to find the necessary contact. For example, to find "Linda Richardson" press 5,4,6,3,2, etc. For the phones with touch screen you should switch navigation button, the one is at the bottom of the screen. Then you can use virtual analogue of hardware buttons like was describe above for non touch screen phones. o Global Search Global Search helps you to find the necessary contact in your database by any personal information: first and last names, company, job title, phone, note, e-mail, URL, etc. Just choose the appropriate line in the menu item Options>Find>Search options, press "On" and enter the symbols by which you want to search the contact - it may be the word entirely or several symbols. You can enter the symbols from the center of the word. For example, you want to find the person with the phone number 512- 9411427, but you remember only the last four symbols. Enter those 4 symbols: "1427" and the program will find the contacts which have those symbols in their phone numbers. You can select several lines simultaneously, for example, first name, last name and e-mail by pressing "On" in the required fields. After selecting the line press "Ok", enter the symbols in the searching field and press "Search". To return to the searching field press the joystick right (for touch screen phones tap on the search field). To scroll the list of searching results press the joystick up/down. To return to the list of contacts press the joystick left (for touch screen phones choose Options>Back). Call Manager • To adjust call manager settings press Options >Call manager. • Call manager allows assigning different actions such as "Send busy", "Mute", "Reply by SMS", "Answer immediately", "Auto responder", "None" to call groups and to contacts. NOTE: Call groups are groups of incoming phone calls which include contacts categories created by user, phone book (all contacts from user's phone book), all incoming phone calls and hidden callers. NOTE: The set of assigned actions to call groups and contacts is called Profile. To see your current profile choose "Call groups" menu item. • When you adjust your phone calls settings the changes in the current profile will be saved automatically. NOTE: If you make some changes in your current profile, they will be saved automatically and the profile will be modified. To avoid changes in your profile you may copy it and make changes in duplicated profile (Profiles>Options>Make copy). • To choose another profile go to "Profiles", select the profile and choose Options>Load. • To create profile with no actions assigned to groups and contacts choose Call manager>Profiles>Options>Create new. • To assign action to call group select Call groups and choose the appropriate action. • To assign action to contact go to detailed contact list, 4th tab "Call settings" and choose the appropriate action to all phone numbers or different actions to different phone numbers. To assign action press Options>Open and choose the action or select phone number, press the joystick and choose the action. • You may use timer to activate profile. Choose Options>Call manager>Scheduler, Options>New and select the appropriate profile, time and period (once or daily). Then press Scheduler>Options>Start. (Other assignments will be started automatically). You may deactivate the assignment of profile (Scheduler>Options>Stop). You may assign several profiles. To create new assignment select Scheduler>Options>New/Edit/Delete. Actions. • None. No action is assigned. • Send busy. Calling person will hear that your number is busy (or the call will be disconnected depending upon mobile operator). • Mute. Selecting the option you'll mute the ringer (for the touch screen phones the option “Mute” is not supported for the time being). • Reply by SMS. You may create SMS templates which will be sent to calling person (SMS templates>Options>New>Save). To select SMS choose Reply by SMS>Options>Load, choose from your templates and press Options>Assign. Or you may create new SMS (choose Reply by SMS, enter the text and select Options>Assign). • Answer immediately. Incoming call will be accepted automatically immediately. • Auto responder. Calling person can leave voice message for you. You may create voice greetings templates (Voice greetings>Options>New greetings) or select from existing (select the greeting>Options>Assign). NOTE: "Exception callers" list includes all contacts which have assigned action different from the action assigned to call groups which include the contacts. • Contact will be included to Exception list: o If two or more different actions assigned to contact's phone numbers. o If contact belongs to groups with different actions assigned. o If the action is assigned to contact or one of contact's phone numbers from call group and assigned action is different from the action assigned to the group. • NOTE: If you use ALON MP3 Dictaphone for S60, don't use automatic call recording option if you use auto responder at Contact Guide. Registartion Downloadable version of ALON Contact Guid Pro for S60 has limited functionality: - 30 phone actions(dial, SMS, MMS, E-mail); - 20 handle incoming calls; - 20 backup contacts. If you would like to use ALON Contact Guide Pro for S60 without limitation you may purchase it on our web-site http://www.alonsoftware.com. During purchase procedure you'll receive activation key. Press choose Options>Registration>Options>Activate, enter the key and select "OK". If you have Internet connection, select “Yes” and choose your preferred access point. Customer support • If you receive a message "Certificate error! Please contact software provider.", please make the following steps: open the Menu>Tools>App. mgr; choose Options (left software button)>Settings>Software installation>All choose Options (left software button)>Settings>Onlain certif.check>Off • It will be better to uninstall the previous version before installing a new one. • If you have questions, please, contact our support team at [email protected]