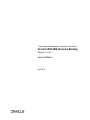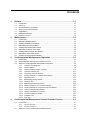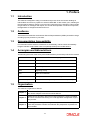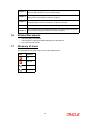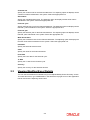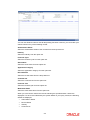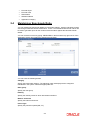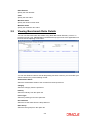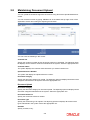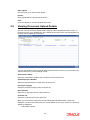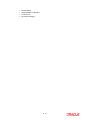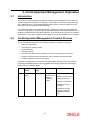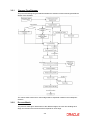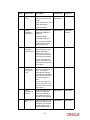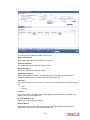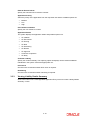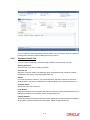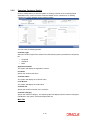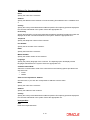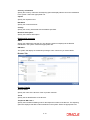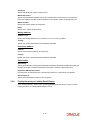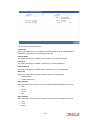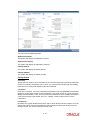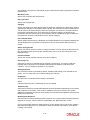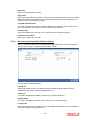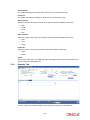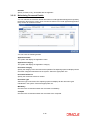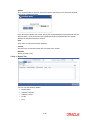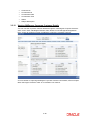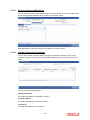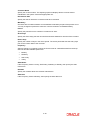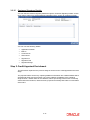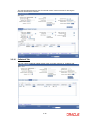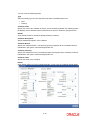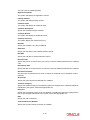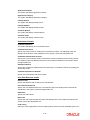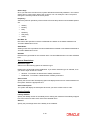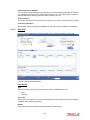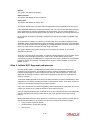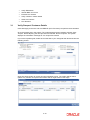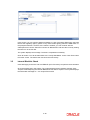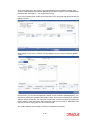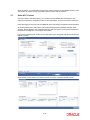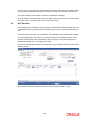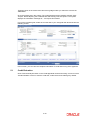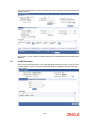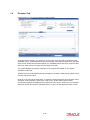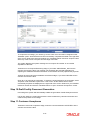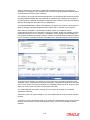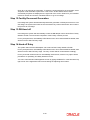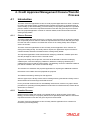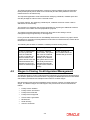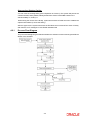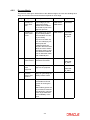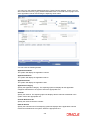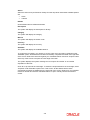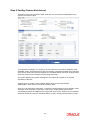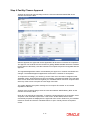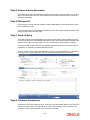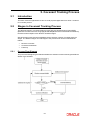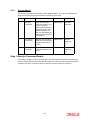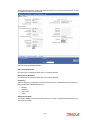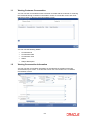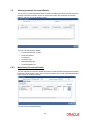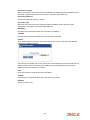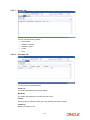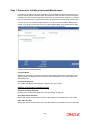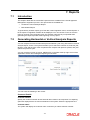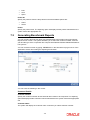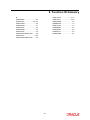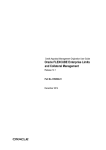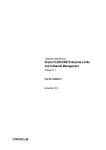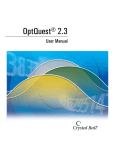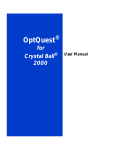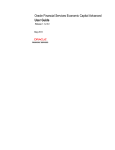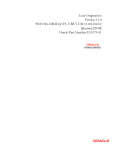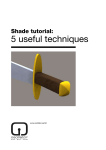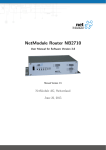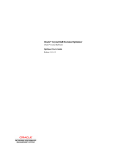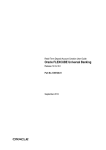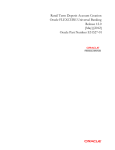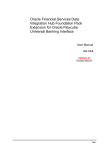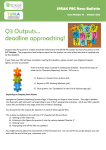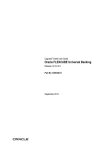Download Credit Appraisal Management User Manual
Transcript
Credit Appraisal Management Origination User Guide Oracle FLEXCUBE Universal Banking Release 12.0.3.0.0 Part No. E53393-01 April 2014 Credit Appraisal Management Origination User Guide April 2014 Oracle Financial Services Software Limited Oracle Park Off Western Express Highway Goregaon (East) Mumbai, Maharashtra 400 063 India Worldwide Inquiries: Phone: +91 22 6718 3000 Fax:+91 22 6718 3001 www.oracle.com/financialservices/ Copyright © 2007, 2014, Oracle and/or its affiliates. All rights reserved. Oracle and Java are registered trademarks of Oracle and/or its affiliates. Other names may be trademarks of their respective owners. U.S. GOVERNMENT END USERS: Oracle programs, including any operating system, integrated software, any programs installed on the hardware, and/or documentation, delivered to U.S. Government end users are "commercial computer software" pursuant to the applicable Federal Acquisition Regulation and agency-specific supplemental regulations. As such, use, duplication, disclosure, modification, and adaptation of the programs, including any operating system, integrated software, any programs installed on the hardware, and/or documentation, shall be subject to license terms and license restrictions applicable to the programs. No other rights are granted to the U.S. Government. This software or hardware is developed for general use in a variety of information management applications. It is not developed or intended for use in any inherently dangerous applications, including applications that may create a risk of personal injury. If you use this software or hardware in dangerous applications, then you shall be responsible to take all appropriate failsafe, backup, redundancy, and other measures to ensure its safe use. Oracle Corporation and its affiliates disclaim any liability for any damages caused by use of this software or hardware in dangerous applications. This software and related documentation are provided under a license agreement containing restrictions on use and disclosure and are protected by intellectual property laws. Except as expressly permitted in your license agreement or allowed by law, you may not use, copy, reproduce, translate, broadcast, modify, license, transmit, distribute, exhibit, perform, publish or display any part, in any form, or by any means. Reverse engineering, disassembly, or decompilation of this software, unless required by law for interoperability, is prohibited. The information contained herein is subject to change without notice and is not warranted to be error-free. If you find any errors, please report them to us in writing. This software or hardware and documentation may provide access to or information on content, products and services from third parties. Oracle Corporation and its affiliates are not responsible for and expressly disclaim all warranties of any kind with respect to third-party content, products, and services. Oracle Corporation and its affiliates will not be responsible for any loss, costs, or damages incurred due to your access to or use of third-party content, products, or services. Contents 1. Preface ...................................................................................................... 1-1 1.1 1.2 1.3 1.4 1.5 1.6 1.7 2. Introduction.............................................................................................................. Uploading Modified Excel ........................................................................................ Viewing Modified Excel Details................................................................................ Maintaining Benchmark Ratio.................................................................................. Viewing Benchmark Ratio Details ........................................................................... Maintaining balance Sheet Size .............................................................................. Viewing Balance Sheet Size Details........................................................................ Maintaining Document Upload ................................................................................ Viewing Document Upload Details .......................................................................... 2-1 2-1 2-2 2-4 2-5 2-6 2-7 2-8 2-9 Credit Appraisal Management Origination ............................................ 3-1 3.1 3.2 3.3 4. 1-1 1-1 1-1 1-1 1-1 1-2 1-2 Maintenances ........................................................................................... 2-1 2.1 2.2 2.3 2.4 2.5 2.6 2.7 2.8 2.9 3. Introduction.............................................................................................................. Audience.................................................................................................................. Documentation Accessibility.................................................................................... Acronyms and Abbreviations................................................................................... Organization ............................................................................................................ Related Documents ................................................................................................. Glossary of Icons..................................................................................................... Introduction.............................................................................................................. 3-1 Credit Appraisal Management Creation Process .................................................... 3-1 Stages in Credit Appraisal Management Origination............................................... 3-3 3.3.1 Process Flow Diagram .............................................................................. 3-5 3.3.2 Process Matrix ........................................................................................... 3-5 3.3.3 Viewing Liability Details Summary............................................................ 3-10 3.3.4 Customer Details Tab............................................................................... 3-11 3.3.5 Capturing Customer Details ..................................................................... 3-12 3.3.6 Facility Hierarchy or Liability Detail Report ............................................... 3-15 3.3.7 Requested Tab ......................................................................................... 3-17 3.3.8 Maintaining Facility Details ....................................................................... 3-18 3.3.9 Remarks Tab ............................................................................................ 3-24 3.3.10 Maintaining Document Details.................................................................. 3-25 3.3.11 Viewing Customer Conversation Details .................................................. 3-27 3.3.12 Viewing 360Degree Corporate Customer Details..................................... 3-28 3.3.13 Viewing Customer MIS Details ................................................................. 3-29 3.3.14 Linking Covenant for Customer ................................................................ 3-29 3.3.15 Customer Signatory Details...................................................................... 3-31 3.3.16 Collateral Tab ........................................................................................... 3-32 3.3.17 Pool Tab ................................................................................................... 3-41 Credit Appraisal Management Closure/Transfer Process ................... 4-1 4.1 4.2 Introduction.............................................................................................................. 4.1.1 Closure Process ......................................................................................... 4.1.2 Transfer Process ........................................................................................ Stages in Closing Credit Appraisal Management .................................................... 4-1 4-1 4-1 4-2 4.2.1 4.2.2 5. Covenant Tracking Process ................................................................... 5-1 5.1 5.2 6. 5-1 5-1 5-1 5-2 5-5 Introduction.............................................................................................................. 6-1 Stages in Covenant Poller Credit Appraisal Management ...................................... 6-1 6.2.1 Process Flow Diagram ............................................................................... 6-1 Reports ..................................................................................................... 7-1 7.1 7.2 7.3 8. Introduction.............................................................................................................. Stages in Covenant Tracking Process .................................................................... 5.2.1 Process Flow Diagram ............................................................................... 5.2.2 Process Matrix............................................................................................ 5.2.3 Maintaining Document Details.................................................................... Credit Appraisal Management Covenant Poller Process ..................... 6-1 6.1 6.2 7. Process Flow Diagram ............................................................................... 4-3 Process Matrix............................................................................................ 4-4 Introduction.............................................................................................................. 7-1 Generating Horizontal or Vertical Analysis Reports ............................................... 7-1 Generating Benchmark Reports .............................................................................. 7-3 Function ID Glossary ............................................................................... 8-1 1. Preface 1.1 Introduction This manual is designed to help you maintain and process Over the Counter dealings in Interest Rate and Currency Options in Oracle FLEXCUBE. It also assists you in handling all the necessary activities in the life cycle of an OCT instrument once it is booked. This includes the generation of messages and reports, the accrual and liquidation of interest components, the application of charges and taxes and so on. 1.2 Audience This manual is intended for the Customer Service Representatives (CSRs) and staff in charge of setting up new products in your bank. 1.3 Documentation Accessibility For information about Oracle's commitment to accessibility, visit the Oracle Accessibility Program website at http://www.oracle.com/pls/topic/lookup?ctx=acc&id=docacc. 1.4 Acronyms and Abbreviations The following are some of the acronyms and abbreviations you are likely to find in the manual: 1.5 BPEL Business Process Execution Language BPMN Business Process Model and Notation WF Workflow EOD End of Day BOD Beginning of Day KYC Know Your Customer ELCM Enterprise Limits and Collateral Management System/the system Oracle FLEXCUBE system (unless otherwise specified). Organization This manual is organized as follows: Chapter 1 About this Manual gives information on the intended audience. It also lists the various chapters covered in this User Manual Chapter 2 Maintenances describes about the general maintenance options available to ensure successful functioning of a credit appraisal management origination process. Chapter 3 Credit Appraisal Management Origination explains the workflow of a process and procedure to define and maintain the prospective corporate customer details. 1-1 1.6 1.7 Chapter 4 Credit Appraisal Management Closure/Transfer explains the workflow of a process and procedure to close / transfer facility. Chapter 5 Credit Appraisal Management Covenant explains the workflow of a covenant process received from a client or customer. Chapter 5 Credit Appraisal Management Covenant poller explains the workflow of a covenant poller process received from a client or customer. Chapter 7 Reports lists the possible reports that can be generated for the module. Chapter 8 Function ID Glossary has alphabetical listing of Function/Screen ID's used in the module with page references for quick navigation. Related Documents The Procedures User Manual The Enterprise Limits and Collateral Management User Manual The Products User Manual Glossary of Icons This User Manual may refer to all or some of the following icons. Icons Function Exit Add row Delete row Option List 1-2 2. Maintenances 2.1 Introduction As part of general maintenance required for the successful functioning of Credit Appraisal Management Origination, you should maintain the following in the system: 2.2 Financial Data Maintenance Benchmark Ratio Maintenance Balance Sheet Size Maintenance Document Upload Uploading Modified Excel The system displays the financial entities which have been uploaded through the excel sheet, Industry, customer no, fin type (PL/BS), financial year, financial cycle will be used as key elements for retrieving the uploaded details through ‘Excel Upload Modify Screen’ screen. You can invoke this screen by typing ‘ORDEXLMD’ in the field at the top right corner of the Application tool bar and clicking the adjoining arrow button. You can enter the following details: Application Category The system will display the application category. Ratio Group The system will display the ratio group. Industry Specify the Industry code for the financial statement. The adjoining option list displays all the industries maintained in the system. Select the appropriate one. 2-1 Customer No Specify the customer No for the financial statement. The adjoining option list displays all the customer numbers maintained in the system. Select the appropriate one. Sheet Name Specify the uploaded sheet name. The adjoining option list displays all the sheet names maintained in the system. Select the appropriate one. Financial cycle Specify the financial cycle for the financial statement. The adjoining option list displays all the financial cycles maintained in the system. Select the appropriate one. Financial year Specify the financial year for the financial statement. The adjoining option list displays all the financial years maintained in the system. Select the appropriate one. Work Sheet Name Specify the worksheet name for the financial statement. The adjoining option list displays all the work sheet names maintained in the system. Select the appropriate one. Parameter Specify the financial element name. Value Specify the value for the financial element. From Date Specify the From date for the financial cycle. To Date Specify the To date for the financial cycle. Currency Specify the currency for the financial element. 2.3 Viewing Modified Excel Details You can view the modified excel details using ‘Excel Upload Modify Screen Summary’ screen. To invoke this screen, type ‘ORSEXLMD’ in the field at the top right corner of the Application tool bar and click the adjoining arrow button. 2-2 You can click ‘Search’ button to view all the pending functions. However, you can to filter your search based on any of the following criteria: Authorization Status Select the authorization status of the contract from the drop-down list. Industry Select the industry from the option list. Financial Cycle Select the financial cycle from the option list. Sheet Name Select the sheet name from the option list. Application Category Select the application category from the option list. Record Status Select the record status from the drop-down list. Customer No Select the customer No from the option list. Financial Year Select the financial year from the option list. Worksheet Name Select the work sheet name from the option list. When you click ‘Search’ button the records matching the specified search criteria are displayed. For each record fetched by the system based on your query criteria, the following details are displayed: Authorization Status Record Status Industry Customer No 2-3 2.4 Financial Cycle Financial Year Sheet Name Worksheet Name Application Category Maintaining Benchmark Ratio You can maintain the benchmark details for criteria like category, industry and balance sheet size through ‘Ratio Benchmark maintenance’ screen. The maintained benchmark values will be used to generate report for the customer financial status against the bank benchmark details. You can invoke this screen by typing ‘ORDRATBM’ in the field at the top right corner of the Application tool bar and clicking the adjoining arrow button. You can enter the following details: Category Specify the benchmark category. The adjoining option list displays all the categories maintained in the system. Select the appropriate one. Ratio group Specify the ratio group. Industry Specify the industry name for which benchmark is defined. Balance sheet size Specify the balance sheet size. Period Type Specify the period for upload (QQ, YY). 2-4 Ratio Element Specify the ratio element. Value Specify the ratio value. Minimum Value Specify the minimum ratio value. Maximum Value Specify the maximum ratio value. 2.5 Viewing Benchmark Ratio Details You can view the benchmark ratio details using ‘Ratio Benchmark Summary’ screen. To invoke this screen, type ‘ORSRATBM’ in the field at the top right corner of the Application tool bar and click the adjoining arrow button. You can click ‘Search’ button to view all the pending functions. However, you can to filter your search based on any of the following criteria: Authorization Status Select the authorization status of the contract from the drop-down list. Category Select the category from the option list. Industry Select the industry from the option list. Period Type Select the period type from the option list. Record Status Select the record status from the drop-down list. Ratio Group Select the ratio group from the option list 2-5 Balance Sheet Size Select the balance sheet size from the option list. When you click ‘Search’ button the records matching the specified search criteria are displayed. For each record fetched by the system based on your query criteria, the following details are displayed: 2.6 Authorization Status Record Status category Ratio Group Industry Balance Sheet Size Period Type Maintaining balance Sheet Size You can maintain the balance sheet size and the size of the balance sheet are classified based on the Amount range using ‘Balance Sheet Maintenance’ screen. You can invoke this screen by typing ‘ORDBSZMT’ in the field at the top right corner of the Application tool bar and clicking the adjoining arrow button. You can enter the following details: Balance Sheet Size Specify the unique name to identify the balance sheet size. Description Enter a brief description about the balance sheet size. Currency Specify the currency to define the balance sheet size. 2-6 Balance Sheet amount range From Amount Specify the range for balance sheet size. To Amount Specify the range for balance sheet size. 2.7 Viewing Balance Sheet Size Details You can view the balance sheet size details using ‘Balance Sheet Size Maintenance Summary’ screen. To invoke this screen, type ‘ORSBSZMT’ in the field at the top right corner of the Application tool bar and click the adjoining arrow button. You can click ‘Search’ button to view all the pending functions. However, you can to filter your search based on any of the following criteria: Authorization Status Select the authorization status of the contract from the drop-down list. Balance Sheet Size Select the balance sheet size from the option list. Record Status Select the record status from the drop-down list. When you click ‘Search’ button the records matching the specified search criteria are displayed. For each record fetched by the system based on your query criteria, the following details are displayed: Authorization Status Record Status Balance Sheet Size Description Currency From Amount To Amount 2-7 2.8 Maintaining Document Upload You can upload the workflow supportive documents using ‘Document Upload Maintenance’ screen. You can invoke this screen by typing ‘ORDEXLUP’ in the field at the top right corner of the Application tool bar and clicking the adjoining arrow button. You can enter the following in this screen: Customer No Specify the customer number whose document needs to be uploaded. The adjoining option list displays all the customer numbers maintained in the system. Select the appropriate one. Customer Name The system displays the customer name whenever you select Customer No. Upload Reference Number The system will display the upload reference number. Document Category Specify the document category for upload. The adjoining option list displays all the document categories maintained in the system. Select the appropriate one. Document Upload Document Category Specify the document category for document upload. The adjoining option list displays all the document categories maintained in the system. Select the appropriate one. Document Reference Specify the document reference number. Document Type Specify the document type for upload. The adjoining option list displays all the document types maintained in the system. Select the appropriate one. Remarks Specify remarks, if any. 2-8 Ratio Upload Check this box if you require ratio upload. Upload Click Upload Button to upload the document. View Click View Button to view the uploaded document. 2.9 Viewing Document Upload Details You can view the document upload details using ‘Document Upload Summary’ screen. To invoke this screen, type ‘ORSEXLUP’ in the field at the top right corner of the Application tool bar and click the adjoining arrow button. You can click ‘Search’ button to view all the pending functions. However, you can to filter your search based on any of the following criteria: Authorization Status Select the authorization status of the contract from the drop-down list. Upload Reference Number Select the upload reference number from the option list. Document Category Select the document category from the option list. Record Status Select the record status from the drop-down list. Customer No Select the customer No from the option list. When you click ‘Search’ button the records matching the specified search criteria are displayed. For each record fetched by the system based on your query criteria, the following details are displayed: Authorization Status 2-9 Record Status Upload Reference Number Customer No Document Category 2-10 3. Credit Appraisal Management Origination 3.1 Introduction The process of credit appraisal management origination gets initiated when a prospective customer approaches the bank, for setting up a new facility or extend the facility limit to get new / additional loans. The proposal application will consist of customer details, financial information and the requested credit limit details. The credit proposal process will be initiated with capturing the customer basic details like customer name, address, corporate details, financial information and facility details like no of facilities requested and corresponding credit limit. The entire process is carried out in multiple stages and on successful completion of each stage, it moves automatically to the next stage. 3.2 Credit Appraisal Management Creation Process The Oracle FLEXCUBE provides the following features for Corporate customers: Apply for a new facility Amendment on existing facility Closure of facility Transfer of facility Financial ratio - Benchmark comparison reports for a specific period / quarter Facility to change the financial elements and re-compute the financial ratios Facility to upload the financial documents Corporate credit appraisal process flow uses Oracle BPEL (Business Process Execution Language) and BPMN (Business Process Model and Notation) framework with multiple human tasks for workflow stages. S. No Process Name Process Type Description Functionality 1 CRPProcess BPMN BPMN process for handling the Credit proposal New Customers: Creation of new facility Existing Customers: Creation of new facility Amendment of existing facility Amendment of existing facility with new collaterals/collateral pool 3-1 S. No Process Name Process Type Description Functionality 2 BPELCRPProcess BPEL BPEL process for handling the Credit proposal approval New Customers: Creation of new facility Existing Customers: Creation of new facility Amendment of existing facility Amendment of existing facility with new collaterals/collateral pool 3 BPMN process for handling the facility closure / Transfer Facility Closure BPEL process for handling the facility closure / Transfer Facility Closure BPEL BPEL process for tracking the Covenants Process for tracking the underlying facility covenants, collateral covenants and customer covenant CovenantPoller BPEL BPEL process for initiate the Covenants process to initiate the covenant tasks, for the covenants which are on due/revision date KYCCheck BPMN BPMN process for KYC Corporate Review Process for initiating the KYC corporate review for the customers CRPClosureProcess BPMN BPELCRPClosureProcess BPEL 5 Bpelcvnprocess 6 7 4 Facility Transfer Facility Transfer Creating a New Facility for a New Customer You can capture the details like customer details, Liability details, Collateral details and collateral pool details for availing the new facility and the following operations can be done: Multiple customers to avail the facility multiple collaterals linked to the liability Multiple facility linked to a liability The following core validation will be done to evaluate the captured information, before saving the details in process flow: 3-2 Customer details Liability details Facility details Collateral details Collateral pool details After the approval the following details will be handed over to Oracle FLEXCUBE / ELCM in this order: Customer details Liability details Collateral details Collateral pool details Liability customer linkage details For the existing customer, customer details will be modified. For new customer, the system will invoke the customer creation service and creates the new customer. Creating a New Facility for an Existing Customer The customer details from Oracle FLEXCUBE for availing the new facility and update an indicator (existing customer) as existing customer. The customers who are having the same liability will be taken for availing the facility. The core validation will be invoked to evaluate the captured information, before saving the details in process flow: Customer details liability details Collateral details collateral pool details After the approval the following details will be handed over to Oracle FLEXCUBE / ELCM: Liability details Collateral details Collateral pool details Liability customer linkage details Modifying the Existing Facility for an Existing Customer The selected existing facility will be modified with captured facility information. While saving the modification, the system will invoke the ELCM services to validate the captured information (to increase the facility limit). After the approval, the system will invoke the ELCM services to hand off the Liability, facility, collaterals and collateral pool details and raise the error messages in case ELCM validation fails. The features, maintenances and the different stages in the process flow are explained in detail in the following sections. 3.3 Stages in Credit Appraisal Management Origination Corporate credit appraisal process flow uses Oracle BPEL (Business Process Execution Language) and BPMN (Business Process Model and Notation) framework with multiple 3-3 human tasks for workflow stages. The capture and enrichment of information in multiple steps can be dynamically assigned to different user roles, so that multiple users can take part in the transaction. Oracle Business rules are used for dynamic creation of multiple approval stage. Oracle Business rules that are embedded help the dynamic creation of multiple approval stages. The different stages and sub-stages in the process flow can be summarized as follows: 3-4 3.3.1 Process Flow Diagram The process flow diagram given below illustrates the activities carried out during the different stages of the workflow. The various tasks carried out in these stages will be explained in detail in the subsequent sections. 3.3.2 Process Matrix The process matrix given below lists out the different stages, the user role handling each stage, the function Ids involved and the exit points for each stage. 3-5 Stage Stage Title Description Function ID Exit point 1 Application entry The following details are captured as part of this stage: ORDLPAPP/ ORDLPAP1 PROCEED ORDLPENR PROCEED, Basic details of the customer information Proposal details 2 Credit appraisal enrichment The following applicant additional details are captured: REJECT Collateral details Proposed credit limit The enriched proposal will be sent for review and final approval. 3 Initiate KYC Approval sub-process PROCEED Initiating the KYC approval process. The system initiates the existing KYC sub process for performing the KYC for that customer. It is an auto stage the system invokes the service without any Human intervention. 4 Initiate Credit Rating sub-process PROCEED Starting Point for initiating the Credit rating process. The system automatically initiates the existing Credit rating sub process to perform the Credit rating process. It is an auto stage, the system invokes the service without any Human intervention. 5 Credit Review and Scoring Applicant financial status and compute the credit score based on the credit score questionnaires are captured. ORDLPRSR PROCEED 6 Risk Evaluation Capturing applicant risk analysis report and risk evaluation is measured by gathering the risk related questionnaires. ORDLPRSV PROCEED 3-6 Stage Stage Title Description Function ID Exit point 7 Proposal Structuring Structuring the facility based on the information received from the customer. ORDLPSTR PROCEED, Recommendation and Review Stage for capturing the reviewers comments. ORDLPREV Approval Stage for approver to approve the proposal. ORDLPAPR 8 9 10 Draft Facility document generation Stage for generating the draft version facility documents. 11 Customer Acceptance Stage for capturing the customer acceptance details. 12 Facility document Generation Stage for generating the facility documents after the customer acceptance. 13 DB Hand off Stage for Hand off the Limit details to ELCM system. ADDITONAL_INFO PROCEED, ADDITONAL_INFO PROCEED, ADDITONAL_INFO, REVIEW ORDLPACP NOT ACCEPTED, ACCEPTED, NEGOTIATE ORDLPRTY PROCEED Manual Retry option will be provided to resubmit the Hand off, in case the hand off got failed due to unavailability of services. Hand off Retry 14 Customer account information Applicant additional details of customer account are captured: Cheque book required Restriction on accounts 3-7 ORDLPCAI To acquire the next stage, you need to go to the ‘Task’ menu and select ‘Assigned’ under ‘Standard’ option. All tasks that have been successfully completed are listed in the right side of the screen. Select the check box against your ‘Workflow Ref No’ and click ‘Acquire’ button at the top of the screen to acquire the next stage of the task. The system displays the message as “Acquire Successful” on successful acquisition of the task. Click ‘Ok’ to proceed to the next stage. To select the acquired task for the next stage, select ‘Acquired’ under ‘Standard’ option in the ‘Task’ menu. All the tasks that have been successfully acquired are displayed in the right side of the screen. Search for your workflow reference number and click the ‘Workflow Ref No’ to open ‘Credit Appraisal enrichment’ screen. Step 1.Application Entry The credit proposal process initiates with capturing the customer basic details like customer name, address, corporate details, financial information and facility details like no of facilities requested and corresponding credit limit. You can maintain the details related to the corporate customer in ‘Credit Appraisal Application Entry’ screen. You can invoke this screen by typing ‘ORDLPAPP/ORDLPAP1’ in the field at the top right corner of the Application tool bar and clicking the adjoining arrow button. 3-8 You can specify the following details in this screen: Application Number Specify the CAM application number of the customer. Application Branch The system displays the application branch code. Application Date The system displays the application date. Application Category Specify the application category. The adjoining option list displays all the application categories maintained in the system. Select the appropriate one. Operation Select the operation you want to carry out from the drop-down list and the available options are: New Existing Channel Specify the channel. The adjoining option list displays all the channels maintained in the system. Select the appropriate one. Channel Reference No Specify the channel reference number. External Source Specify the external source. The adjoining option list displays all the external sources maintained in the system. Select the appropriate one. 3-9 External Source Ref No Specify the external source reference number. Application Priority Select the priority of the application from the drop-down list and the available options are: Medium Low High User Reference Number Specify the user reference number. Application Status The system displays the application status and possible options are: CP Initiation CP Enrichment CP Scoring CP Risk CP Structuring CP Review CP Approval Customer Acceptance CP Retry Customer Liability Specify the customer liability. The adjoining option list displays all the customer liabilities maintained in the system. Select the appropriate one. KYC Check Check this box to indicate whether KYC check is required. Risk Rating Check this box to indicate whether risk rating is required. 3.3.3 Viewing Liability Details Summary Click ‘View’ button in the ‘Credit Appraisal Application Entry’ screen to invoke ‘Liability Details Summary’ screen. 3-10 For more details on capturing liability summary details, refer the chapter ‘Limits & Collaterals’ in Enterprise Limits and Collateral Management user manual. 3.3.4 Customer Details Tab You can capture the following customer details related to a prospective customer: Existing Customer Check this box if you are an existing customer. Customer No Select the customer number.The adjoining option list displays all the customer numbers maintained in the system. Select the appropriate one. Default To include an existing customer, you will be allowed to select the customer no and click ‘Default’ button. The system will default the customer details for the selected customer no Customer Name Specify the name of the customer. Local Branch Select the local branch of an existing customer. The adjoining option list displays all the local branches maintained in the system. Select the appropriate one. Liability Number Specify the liability for all parties other than primary applicant.The adjoining option list displays all the liability numbers maintained in the system. Select the appropriate one. 3-11 3.3.5 Capturing Customer Details Click on ‘Details’ button to enter the details on existing customer in the ‘Credit Appraisal Application Entry’ screen to invoke ‘Customer Details’ screen. However for an existing customer the system defaults all the customer details. You can enter the following details: Customer Type Select the customer type of the customer from the following options provided in the drop-down list: Corporate Individual Bank Application Number The system will display the application number. Full Name Specify the customer full name. Customer Name The system will display the customer name. Local Branch The system will display the local branch. Customer No Specify the customer number of the customer. Customer Category Specify the customer category. The adjoining option list displays all the customer categories maintained in the system. Select the appropriate one. Main Tab 3-12 Address For Correspondence Name Specify the name of the customer. Address Specify the address of the customer in four lines starting from Address Line 1 to Address Line 4. Country Specify the country associated with the address specified.The adjoining option list displays all the countries maintained in the system. Select the appropriate one. Ho Country Specify the head office country associated with the address specified.The adjoining option list displays all the HO countries maintained in the system. Select the appropriate one. Telephone Specify the telephone number of the customer. Fax Number Specify the fax number of the customer. Email Specify the Email of the customer. Mobile Number Specify the mobile number of the customer. Language Specify the primary language of the customer. The adjoining option list displays all the languages maintained in the system. Select the appropriate one. Communication Mode Select the communication mode of the customer from the following options provided in the drop-down list: Email Mobile Same as Correspondence Address Check this box, if you wish the correspondence address to be the same. Name Specify the name of the customer. Address Specify the address of the customer. Country Specify the country associated with the address specified.The adjoining option list displays all the countries maintained in the system. Select the appropriate one. Incorporation Date Enter the incorporation date. 3-13 Currency of Amounts Specify the currency of amount.The adjoining option list displays all the currencies maintained in the system. Select the appropriate one. Capital Specify the capital amount. Net Worth Specify the net worth amount. Country Specify the country associated with the address specified. Business Description Specify the business description. Relationship manager RM ID Specify the relationship manager ID. The adjoining option list displays all the RM IDs maintained in the system. Select the appropriate one. RM Name The system will display the relationship manager name. whenever you select RM ID. Director Tab Director Details Director Name Specify the name of the director of the corporate customer. Tax Id Specify the tax identification of the director. Telephone ISD Code + Specify the international dialling code for the telephone number of the director. The adjoining option list displays valid ISD codes maintained in the system. Select the appropriate one. 3-14 Telephone Specify the telephone number of the director. Mobile ISD Code + Specify the international dialling code for the mobile number of the director. The adjoining option list displays valid ISD codes maintained in the system. Select the appropriate one. Mobile Number Specify the mobile number of the director. Email Specify the e-mail ID of the director. Mailing Address Address 1 to 4 Specify the mailing address of the customer in Line 1 to Line 4 provided. Country Specify the country associated with the address specified. Permanent Address Address Specify the permanent address of the director. Country Specify the country associated with the address specified. Other Details HO Country Specify the head office country associated with the address specified.The adjoining option list displays all the HO countries maintained in the system. Select the appropriate one. Permanent US Resident status Check this box to indicate that the corresponding director is a permanent US resident. Shareholding % Specify the percentage of share for the key person. 3.3.6 Facility Hierarchy or Liability Detail Report Click ‘Facility Hierarchy’ button in the ‘Credit Appraisal Application Entry’ screen to invoke ‘Facility Hierarchy or Liability Details Report’ screen. 3-15 You can enter the following details: Liability No Specify the liability number. The adjoining option list displays all the liability numbers maintained in the system. Select the appropriate one. Liability Name The system will display the liability name. Whenever you select liability No. Liability Id The system will display the liability Id. Whenever you select liability No. Liability Branch The system will display the liability branch. Whenever you select liability No. Report for Select one of the following options for which report is to be generated: Liability Branch Facility Hierarchical Report Format Select the format of the report from the drop-down list and the available options are: PDF HTML Excel RTF Report Output Select the output of the report from the drop-down list and the available options are: Print View Spool 3-16 Printer At Select the printer at from the drop-down list and the available options are: Client Server Printer Specify the printer name. The adjoining option list displays all the printers maintained in the system. Select the appropriate one. 3.3.7 Requested Tab You can capture the following customer requested credit proposal details: Request Credit proposal Details Requested Purpose Specify the purpose of the loan. Limit Currency Specify the limit currency.The adjoining option list displays all the limit currencies maintained in the system. Select the appropriate one. Calculate Click ‘Calculate’ button, the system will compute the ‘Total’ proposed limits and Sanctioned limits for the proposed facilities and calculated amount will be displayed in total Proposed amount and Total Sanctioned Amount. The total proposed amount will be the sum of all the facilities proposed amount and total sanctioned amount will be the sum of all the facilities sanctioned amount. Total Requested Amount The system displays the total loan amount requested by the prospective customer.The total proposed amount will be the sum of all the facilities proposed. 3-17 Facility Type Select the facility type from the drop-down list and the available options are: New Existing Line Code Specify the line code. The adjoining option list displays all the line codes maintained in the system. Select the appropriate one. Line Serial Specify the serial line number. Default To include an existing customer, you will be allowed to select the customer no and click ‘Default’ button. The system will default the customer details for the selected customer no. Description Specify a suitable description about the credit proposal. Main Line Code The system will display the main line code. Category Specify the category of the request proposal. The adjoining option list displays all the categories maintained in the system. Select the appropriate one. Branch Specify the branch code in which the application is processed. The adjoining option list displays all the branch codes maintained in the system. Select the appropriate one. Currency Specify the currency of preference of the customer. The adjoining option list displays all the currencies maintained in the system. Select the appropriate one. Previous Sanctioned Specify the previous sanctioned amount to the prospective customer. Available The system will display the available start date of the loan. Requested Specify the loan amount requested by the prospective customer. Expiry Date Specify the expiry date of the loan from the adjoining calendar. 3.3.8 Maintaining Facility Details Click on ‘Details’ button in the ‘Credit Appraisal Application Entry’ screen in ‘Requested’ Tab to invoke ‘Facility Details’ screen. 3-18 You can enter the following details: Application Number The system will display the application number. Application Category The system will display the application category. Liability Branch The system will display the liability branch. Liability Number The system will display the liability number. Facility Details Line Code Specify the Line Code to which the liability ID is to be associated with. Allocating credit limits for the Line-Liability combination can be done. The customer(s) who fall under this Liability Code will in turn avail credit facilities under this Credit line. Line Serial Each time a customer - line code combination is specified, Oracle FLEXCUBE ELCM system assigns a unique serial number to the combination. This serial number is unique to the lineliability code combination. Thus, for every new record entered for a Line-Liability combination, a new serial number is generated. The Line - Liability - Serial number forms a unique combination. Line Branch By default, the system displays the branch code in which facility has been created. You can change the branch code from the adjoining option list before saving the facility. Once the facility is saved, you cannot modify the branch code. 3-19 Description Give a brief description of the facility here. Main Line Code Specify the main line code if the created facility is a sub line. Line Currency Specify the currency in which the facility is defined. The currency that has been selected will have the following implications: The limit amount that has been specified for this Line-Liability combination is taken to be in this currency. The line that has been defined will be available for Utilization only in the line currency, unless specified otherwise under Currency Restrictions in this screen. Once the entry is authorized you cannot change the currency. If the limit allotted to this Line-Liability combination can be utilized by accounts and transactions in currencies other than the limit currency, the limit utilization will be arrived at by using the mid rate for the currency pair as of that day. Limit Amount Specify the limit for the facility. If you have maintained schedules for limits, the system automatically updates the limit amount here on the dates specified for each limit in the schedule. Collateral Contribution The collateral amount which has been maintained will be displayed when a collateral code has been picked. Transfer Amount System displays the transfer amount resulting from 'Facilities Amount Transfer' transactions. The value displayed has either the sign "-" or "+", indicating whether the amount is transferred from or to the line. If the sign is "-", then the amount is transferred from the line and if it is "+", then the amount is transferred to the line. Effective Line Amount Specify the effective line amount for the facility. If you have maintained schedules for limits, the system automatically updates the limit amount here on the dates specified for each limit in the schedule. Effective Line Basis For defining drawing power of line the elements mentioned below are treated as the basis for the effective line amount calculation. Line Amount + Collateral Line Amount Minimum of Line Amount and Collateral Uncollected Amount Specify the uncollected amount. Block Amount Specify the block amount. Approved Limit Amount This is the maximum limit amount allowed for the facility and must be specified whenever you maintain schedule limits. System ensures that neither the ‘Limit Amount’ maintained here nor 3-20 the schedule ‘Limit Amount’, maintained as part of the limits schedule is greater than the limit specified here. Max Daily Limit Specify the maximum daily limit amount. Day Light Limit Specify the day light limit. Category Specify the category for which the transactions authorize maintenance is being done. Having specified the category for the liability and the facility, the transaction authorize maintenance can be done for the same category. When the Exception Txn Amount or Exception Breach Percentage gets breached for a line belonging to the same category as defined in the transaction authorize maintenance, the transaction will be available in the queue defined in the transaction authorize maintenance for the specific category. User Defined Status Specify status of the facility (e.g. NORM for normal, BLOCKED etc) from the list available here The list displayed here is based on maintenance done in 'User Define Status Summary' screen. Status Changed Date Specify the date on which you wish to change the status. You can specify a date before the line start date to block the line till the specified date. Also, you can set a date prior to the application date. Internal Remarks Specify the internal remarks as limits terms and conditions. Revolving Line Select this check box to indicate that the credit line is Revolving. A revolving credit line indicates that a repayment of the utilized credit should reinstate the credit limit of the customer. You can modify the preference, as required. Netting Required This check box will be unchecked by default, indicating that netting is not required for the facility. You can check this box to enable netting for the facility. UnAdvised Check this box to indicate that the facility is unadvised. Fund Indicate whether the line is fund based or non fund based. Shadow Limit Select this check box to indicate that utilization amounts should be updated only for the facility and mainlines for the facility. Thus, when a utilization request is processed, the system updates the utilization amount only at the facility level and leaves the utilization amount at the liability level untouched. Bulk Payment Required Check this box to indicate if bulk payment is required. If you specify here that bulk payment is required for the liner, then the same is maintained at the ‘Bulk Payments’ screen. For more information about the ‘Bulk Payments’ screen please refer to the section, ‘Making Bulk Payments against loan or commitment’ under the Chapter ‘Operations’ of the ‘Retail Lending’ user manual. 3-21 Exception Exception Transaction Amount Specify the Exception Txn Amount. During utilization transaction when utilization amount crosses the specified Exception Txn Amount, BEPL process is triggered for Credit Exception Management to authorize the credit utilization amount. The limit transaction amount specified should be below the total effective line amount specified for that facility. Exception Breach Specify the Exception Breach Percentage. During utilization transaction when utilization amount crosses the specified Exception Breach Percentage, BEPL process is triggered for Credit Exception Management to authorize the credit utilization amount. The limit transaction amount specified should be below the total effective line amount specified for that facility. Interest Fee Required Commitment Fee/ Utilization fee Account Check this box to indicate whether the commitment fee or utilization fee account. Fee Calculation Account Specify the account which is linked with the facility. The same account will be applicable for interest calculation based on ELCM facility. Fee calculation account is used for the fee calculation. Utilization Available Amount Specify the available amount. Date of First OD Specify the date of first OD. Date of Last OD Specify the date of last OD. Amount Utilized Today Specify the amount utilized for today. Utilization Amount Specify the utilization amount. Tanked Utilization Specify the tanked utilization. Netting Contribution Specify the netting contribution. Availability Available If the Line facility is available then this check box will be checked. The Oracle FLEXCUBE ELCM system tracks the status of both the Contract and the Facility. When the status of the Contract changes to PDO, then the Facility will become unavailable. The product processor will give an ASCII file including all the facilities which need to be frozen. Oracle FLEXCUBE ELCM will initiate an amendment event and then un-checks the 'Available' check box. 3-22 Start Date Specify the start date for the facility. Expiry Date Specify the expiry date for the facility. If the limit amount assigned to the facility is not utilized within the specified expiry date then the Available check box will remain un-selected. This freezes the line for the respective liability. Last New Utilization Date The system updates the Last New Utilization Date for the respective facility record as and when the transaction is processed. You are not allowed to amend it. Available Date Enter the available date. The date can be selected from the adjoining calender. Schedule Process Date Specify the schedule process date. 3.3.8.1 Generating Facility/Liability Utilization Report Click on ‘Utilization’ button in the ‘Credit Appraisal Application Entry’ screen in ‘Requested’ Tab to invoke ‘Facility or Liability Utilization Report’ screen. You can enter the following details: Liability No Specify the liability number. The adjoining option list displays all the liability numbers maintained in the system. Select the appropriate one. Liability Id The system will display the liability Id. Whenever you select liability No. Liability Name The system will display the liability name. Whenever you select liability No. Facility Code Specify the facility code.The adjoining option list displays all the facility codes maintained in the system. Select the appropriate one. 3-23 Facility Name The system will display the facility name. Whenever you select facility code. Facility Id The system will display the facility Id. Whenever you select facility code. Report Format Select the format of the report from the drop-down list and the available options are: PDF HTML Excel RTF Report Output Select the output of the report from the drop-down list and the available options are: Print View Spool Printer At Select the printer at from the drop-down list and the available options are Client Server Printer Specify the printer name. The adjoining option list displays all the printers maintained in the system. Select the appropriate one. 3.3.9 Remarks Tab You can capture any remarks details of the prospective customer in ‘Remarks’ tab. 3-24 Remarks Specify remarks, if any, associated with the applicant. 3.3.10 Maintaining Document Details You can maintain the customer related documents in credit appraisal management repository through the ‘Documents’ screen. Click ‘Documents’ button from Credit Appraisal Application Entry’ screen to invoke this screen. You can enter the following details: Application Name The system will display the application name. Application Category The system will display the application category. Document Category Specify the category of the document to be uploaded.The adjoining option list displays all the document categories maintained in the system. Select the appropriate one. Document Reference Specify the document reference number. Document Type Select the type of document.The adjoining option list displays all the document types maintained in the system. Select the appropriate one. Mandatory Check this box to indicate whether the document is mandatory. Compute Check this box to indicate whether the document to be computed. 3-25 Upload Click ‘Upload’ button to open the ‘Document Upload’ sub-screen. The ‘Document Upload’ sub-screen is displayed below: In the ‘Document Upload’ sub-screen, specify the corresponding document path and click the ‘Submit’ button. Once the document is uploaded through the upload button, the system displays the document reference number. View Click ‘View’ to view the document uploaded. Verified Check this box to indicate whether the document to be verified. Remarks Specify remarks, if any. 3.3.10.1 Report Tab You can view the following details: Report Name Attribute Template Attribute Format Locale View 3-26 3.3.10.2 Checklist Tab You can enter the following details: Check List The system will display the check list details. Mandatory The system will default from Documents main screen. Verified Check this box to indicate whether the documents are verified. Comments Specify comments, in any. 3.3.11 Viewing Customer Conversation Details You can view customer conversation details through the ‘Customer Conversation’ screen. Click ‘Customer Interations’ button from Credit Appraisal Application Entry’ screen to invoke this screen. You can view the following details: Reference Number 3-27 3.3.12 Customer No Conversation Id Conversation Date Conversation Time Status Subject Description Viewing 360Degree Corporate Customer Details You can view the corporate customer details through the ‘360 Degree Corporate Customer View’ screen. Click ‘360 Degree Borrower View’ button from Credit Appraisal Application Entry’ screen to invoke this screen provided the customer is corporate customer. For more details on capturing 360 Degree Corporate Customer View details, refer the chapter titled ‘360 Degree Customer View’ in Core Entities user manual. 3-28 3.3.13 Viewing Customer MIS Details You can view the customer MIS details through the ‘Customer MIS’ screen. Click ‘MIS’ button from Credit Appraisal Application Entry’ screen to invoke this screen. Refer Management Information System User Manual for further details. 3.3.14 Linking Covenant for Customer You can link customer covenant details through the ‘Customer Covenant’ screen. Click ‘Customer Covenant’ button from Credit Appraisal Application Entry’ screen to invoke this screen. You can enter the following details: Application Number The system will display the application number. Customer Number The system will display the customer number. Covenant Id The system will display the covenant Id. 3-29 Covenant Name Specify the covenant name. The adjoining option list displays all the covenant names maintained in the system. Select the appropriate one. Revaluation Date Specify the date on which the covenant needs to be reviewed. Mandatory Check this box to indicate whether convent defined is mandatory as part of the process or not. You may change this preference when this convent is linked to a Collateral/Facility. Period Specify the period for which customer covenant to be done. Grace Days Specify the Grace days past the next due/revision date allowed for renewal of the covenant. Notice Days Specify the number of days in the notice period. The notice period will start this many days prior to the revision date of the covenant. Frequency Select a frequency according to which the Convent has to collected/revised from the dropdown list and the available options are: Monthly Quarterly Half Yearly Yearly Start Month If the Frequency select is Yearly, Half Yearly, Quarterly or Monthly, then specify the start month here. Remarks Specify the remarks about the covenant maintenance. Start Date If the Frequency select is Monthly, then specify the start date here. 3-30 3.3.15 Customer Signatory Details You can view the customer signatory details through the ‘Customer Signatory Details’ screen. Click ‘Image’ button from Credit Appraisal Application Entry’ screen to invoke this screen. You can view the following details: Application Number Branch Customer No Short Name Signature Id Signature Title Signature/Image Step 2.Credit Appraisal Enrichment The information captured in the previous stage is enriched in the credit appraisal enrichment stage. The proposal will be enriched by capturing additional information like collateral details which are attached along with the proposal, type of the collateral, availability of the collateral, Original Value / market value for the collateral, haircut percentage, limits which are already sanctioned to the Customer, utilized amount, proposed new facility limit and the current status of the loans. 3-31 The enriched proposal will be sent for internal review / external review for arriving the borrower limit for that customer. 3.3.16 Collateral Tab You can capture collateral related details of the corporate customer in ‘Collateral’ tab. 3-32 You can enter the following details: Type Select the facility type from the drop-down list and the available options are: New Existing Collateral Code Specify the code of the collateral for which you are maintaining details.The adjoining option list displays all the collateral codes maintained in the system. Select the appropriate one. Default Click ‘Default’ button to default the details related to collateral. Collateral Description Specify detailed description of the collateral. Collateral Branch Specify the collateral branch. The adjoining option list displays all the collateral branches maintained in the system. Select the appropriate one. Collateral Currency Specify the collateral currency.The adjoining option list displays all the collateral currencies maintained in the system. Select the appropriate one. Collateral value Specify the value of the collateral. Details Click ‘Details’ button to invoke ‘Collateral Details’ screen enter the collateral related details. 3-33 You can enter the following details: Application Number The system will display the application number. Liability Number The system will display liability number. Collateral Code The system will display the collateral code. Collateral Description Specify the description about collateral. Collateral Branch The system will display the collateral branch. Collateral Currency The system display the collateral currency. Remarks Specify the remarks, if any about collateral. Start Date Specify the start date of the collateral effective period. End Date Specify the end date of collateral effective period. Revision Date Specify the date on or before which you want to revise the details specified for the collateral code. Revaluation Date Specify the date on or before which you want to revalue the details specified for the collateral. Revaluate Collateral Check this box to indicate that you wish to revalue the collateral as per revaluation criteria specified. Grace Days Specify the grace days associated with the collateral. Collateral Category Specify the collateral category.The adjoining option list displays all the collateral categories maintained in the system. Select the appropriate one. Haircut % Specify the percentage of hair cut for the collateral. The adjoining option list displays all the hair cut percentages maintained in the system. Select the appropriate one. Rate Specify the rate of collateral. Contract Reference Number Specify the contract reference number of collateral. 3-34 Block Amount The system will display the blocked amount. Collateral Value Specify the collateral value. Utilized Amount The system display the utilized amount. Available Amount The system will display the available amount. Lendable Margin Specify the margin that should be allowed for lending. Charge Type Select the charge type from the drop-down list and the available options: Pledge Hypothecation Lien Mortgage Assignment Collateral Expose Type Select the one of the collateral expose type from the following options: Unsecured Secured Liquid Collateral Type Select the one of the collateral type from the following options: Guarantee Based Market Value Based Normal Mortgage Initiated Check this box, if you wish to initiate the mortgage. taken Over Check this box, if you wish the collateral linked to CI/CL account is to be taken over. Market Value Based Security Id Specify the security Id for collateral.The adjoining option list displays all the security Ids maintained in the system. Select the appropriate one. Nominal Value Specify the nominal value. Price Code Specify the price code. The adjoining option list displays all the price codes maintained in the system. Select the appropriate one. 3-35 Last Revaluation Price The system will display the last revaluation price. Next Revaluation Date Specify the next revaluation date. Guarantee based Guarantor Id Specify the guarantor Id of the collateral. The adjoining option list displays all the guarantor Ids maintained in the system. Select the appropriate one. Revokable Check this box to indicate whether revokable is required. Revoke Date Specify the revoke date. Issuer Details Issuer Name Specify the issuer name of the collateral. Issuer Reference Number Specify the issuer reference number. 3.3.16.1 Specifying Collateral Preferences You can capture the collateral preference details by clicking ‘Collateral Preferences’ button at the enrichment stage. The ‘Collateral preferences’ screen gets displayed where you can maintain the Collateral details. You can enter the following details: 3-36 Application Number The system will display application number. Application Category The system will display application category. Liability Branch The system will display liability branch. Liability Number The system will display liability number. Collateral Branch The system will display collateral branch. Collateral Code The system will display collateral code. Commitment Details Commitment Branch The system will display the commitment branch. Commitment Product Specify the product code for creating the commitment contract. The adjoining option list displays all the product codes maintained in the system. Select the appropriate one. Commitment Settlement Account Specify the account number used in commitment contract for passing the accounting entries. The adjoining option list displays all the account numbers maintained in the system. Select the appropriate one. Settlement Branch Specify the commitment settlement branch code used in commitment contract for passing the accounting entries. Commitment Reference Number Specify the Commitment reference number. User Data Elements details Effective Date Specify the effective date to define user data element. User Defined Element Id Specify the user defined element Id. The adjoining option list displays all the element Ids maintained in the system. Select the appropriate one. UDE Value Specify the UDE values. Rate Code Specify the rate code.The adjoining option list displays all the rate codes maintained in the system. Select the appropriate one. Code usage Select the code usage pattern from the adjoining drop-down list and the available options are: 3-37 Period Automatic HairCut % Effective Date Specify the date on which the Haircut percentage will become effective. Haircut % Specify the Hair cut percentage of the Collateral. You can enter values between 1 to 100. Insurance Details Insurance Number Specify the insurance number under which that insurance has been issued. Insurance Name Specify the name of the Insurance/Insurance Company associated with the collateral. Insurance Owner Select the owner of the insurance policy from the adjoining drop-down list and the available options are: Bank Customer Insurance Type Specify the type of the insurance (e.g. FIRE, DAMAGE, THIEFT etc) that has been associated for that collateral. Start Date Specify the start date for that insurance. End Date Specify the end date for that insurance. Revision Date Specify the date of revision of the insurance. Notice Days On choosing a covenant name, system defaults the Notice Days details i.e. the number of days prior to next revision date of the covenant. You can modify this value. The period during the notice days will be the notice period. Periodicity Select the premium periodicity of the insurance from the drop-down list and available options are: Monthly Daily Quarterly Half yearly Yearly Premium Status Select the premium status of the insurance from the drop-down list and available options are: 3-38 Overdue Normal Failure Premium End Date Specify the end date of the premium payment. Insurance Currency Specify the insurance currency of the policy. Insurance Amount Specify the insured amount of the policy. Cover Date Specify the date from which the insurance policy is valid. The insurance cover date cannot be greater than the collateral expiry date. Text code Specify the insurance code of the policy for which you want to capture insurance details. Premium Currency Specify the currency of the premium to be paid. Premium Amount Specify the amount of the premium to be paid. Remarks Specify the remarks about the insurance details. Coverage Specify the coverage details of the insurance. Covenant Details Covenant Name Select the covenant name from the list available here. The list displays the covenant names maintained in Covenant Maintenance screen. Based on the covenant selected, all other details of the covenant maintenance will be brought here. Covenant Description Description of the specified covenant is displayed here based on the details maintained at ‘Covenant Maintenance’ level. Revision Date System defaults the Revision Date for the covenant, on save of the collateral category record, based on the Frequency and Due Date of the covenant, maintained in the 'Covenant Maintenance' screen. Mandatory Mandatory/Non mandatory details will be shown on choosing a covenant name. You may change this. Grace Days You can change the Grace Days details which are displayed here on choosing a covenant name. 3-39 Notice Days Once you select the covenant name, system defaults the Notice Days details i.e. the number of days prior to next revision date of the covenant. You can modify the value. The period during the notice days will be the notice period. Frequency Select the premium periodicity of the insurance from the drop-down list and available options are: Weekly Monthly Daily Quarterly Half yearly Yearly Due Date On Due date of the specified covenant is defaulted here based on the details maintained at ‘Covenant Maintenance’ level. Start Month Starting month of the specified covenant is defaulted here based on the details maintained at ‘Covenant Maintenance’ level. Remarks Remarks if any specified for the covenant at the ‘Covenant Maintenance’ level are defaulted here. Source Restrictions Restriction Type Select one of the following options of restriction type: Default value of this field will be’ Disallowed’. If you select restriction type as ‘allowed’, then you need to input at least one record. Allowed - To maintain an allowed list of liability restrictions Disallowed - To maintain a disallowed list of liability restrictions Source Code Specify the source Code.The adjoining option list displays all the source codes maintained in the system. Select the appropriate one. Source Description The system will display the description whenever you select contract source code. Sharing Details Liability Number Specify the liability number of the liability that is sharing the collateral. Each liability mapped here cannot be more than 100% of the total collateral value. Share % Specify the percentage share of the liability in the collateral. 3-40 Contract Reference Number You can link the Term Deposit Account Number or Contract Reference Number as collateral for a Liability by specifying the ‘Contract Reference No’ here. The adjoining list of options in this field displays all contract types other than Contract Type ‘AC’. Contract Branch The system will display the contract branch whenever you select contract reference number. Contract Contribution Specify here the amount being contributed from the contract as a collateral for the liability. 3.3.17 Pool Tab You can capture collateral pool related details of the corporate customer in ‘Pool’ tab. You can enter the following details: Pool Details Type Select the facility type from the drop-down list and the available options are: New Existing Pool Code Specify the Pool Code here. The pool code assigned to each collateral pool can be linked to a Liability while creating credit limits. Default Click ‘Default’ button to default the details related to collateral pool. 3-41 pool Description Specify a brief description of the collateral pool here. Pool Branch The system will display the pool branch. Pool Currency Specify the currency in which the Collateral Pool has to be maintained. Pool Amount The system computes and displays the utilization amount to the Collateral Pool, if a collateral Pool is attached to a contract or account and not through a facility. Pool Utilized This field displays the pool amount that has been linked to a various credit lines, hence displaying the total pool amount utilized at any point in time. Available Amount The system will display the available amount. Mortgage initiated Check this box if you wish to initiate the mortgage. Collateral Pool Linkage Collateral Code Specify the collateral code.The adjoining option list displays all the collateral codes maintained in the system. Select the appropriate one. Collateral Description The system will display the collateral description whenever you select collateral code. Collateral Branch The system will display the collateral branch whenever you select collateral code. Collateral Currency The system will display the collateral currency whenever you select collateral code. Collateral Amount The system will display the collateral amount whenever you select collateral code. Linked Percent (%) The part of the collateral amount which has to be linked to the pool can be specified as a percentage here. On save of the record, if Linked Percent Number is specified, system defaults the 'Linked Amount' calculated as Linked Percent Number Percentage of 'Collateral Contribution'. Linked Amount When a collateral pool comprising the collateral is linked to the facility, the system computes and displays the amount to be linked. The linked amount of Collateral pool is computed based on the pool percentage or pool amount specified when a collateral pool is linked to a Facility. Linked Amount in Pool Currency The system will display the linked amount in pool currency. Order Number Specify the order number. 3-42 Spread The system will display the spread. Rate of Interest The system will display the rate of interest. Expiry Date The system will display the expiry date. The details related to the corporate customer application entry are displayed in this screen, If the application details are verified successfully, then you can proceed with the processing of the application by selecting ‘PROCEED’ as the Outcome. You can select ‘REJECT’ to return the process to previous stage for data correction or ‘CANCEL’ to terminate the process. On successful verification a message, stating that the task is successfully completed, gets displayed. To acquire the next stage, you need to go to the ‘Task’ menu and select ‘Assigned’ under ‘Standard’ option. All tasks that have been successfully completed are listed in the right side of the screen. Select the check box against your ‘Workflow Ref No’ and click ‘Acquire’ button at the top of the screen to acquire the next stage of the task. The system displays the system message as “xxx Acquire Successful” on successful acquisition of the task. Click ‘Ok’ to proceed to the next stage. To select the acquired task for the next stage, select ‘Acquired’ under ‘Standard’ option in the ‘Task’ menu. All the tasks that have been successfully acquired are displayed in the right side of the screen. Search for your workflow reference number and click the ‘Workflow Ref No’ to open ‘Verify Prospect or Customer Details’ screen. Step 3. Initiate KYC Approval sub-process For new facility creation / modification on facility, Bank will initiate a process for KYC verification for the customer. It includes the internal / external verification, blacklisting of customer and arrange for credit scoring through internal / external agencies. KYC is not applicable for existing customers. Option will be provided to skip the KYC verification for existing customer. In case the details captured are incorrect, the bank makes the necessary modifications. If the verification is successful, the bank proceeds to conduct KYC checks. Once KYC checks are carried out, the result is passed on to the parent process. If any of the checks fail, the relevant regulatory /internal authorities are informed. Once KYC checks are carried out, the result is passed on to the parent process. Here you perform the Know Your Customer check on the customer. The KYC check depends upon the regulatory environment within which your bank operates and its internal KYC policies. Bank initiates the process of KYC review for a customer as a part of parent process with all the relevant information in the system. This process comprises the following stages: Verify prospect /customer details Ascertain if KYC checks are required SDN checks 3-43 3.1 Verify SDN Match Internal Black List check External KYC Checks Verify customer contact details Other KYC Checks KYC Decision Verify Prospect /Customer Details Users belonging to the user role ‘KYCEROLE’ (KYC Executive) can perform these activities. Go to the pending list in the system. The system displays all the pending activities. Click ‘Acquire’ button adjoining the ‘Sub-process KYC Review’ task to acquire it. The system displays the information message as "xxx Acquire Successful" If you have requisite rights, double click on the task in your ‘Assigned’ task list and invoke the following screen. Click ‘Document’ button to invoke ‘Document Upload’ screen. The verifier will be able to update only remarks and upload documents that he might obtain in this stage 3-44 Click ‘Details’ in the ‘Verify Prospect or Customer Details’ screen to invoke ‘Customer Details’ screen. You can view the customer details in this screen. If the customer information is complete, then select the outcome as ‘PROCEED’ and save the record by clicking the save icon in the tool bar. The system displays the message ‘The task is completed successfully’. Click ‘Ok’ button. You will be taken back to the ‘Verify Prospect or Customer Details’ screen. Click ‘Exit’ button to exit the screen. The task is then moved to the next activity. 3.2 Ascertain if KYC Checks are Required Users belonging to the user role ‘KYCMROLE’ (KYC Manager) can perform these activities. In case of an existing customer, the bank checks if there are any changes to the existing KYC information already available with the bank. The KYC check for an existing customer is performed only if there are changes in the customer information (including details of nominee and mandate holder). In all other cases of new and existing customers, KYC checks are mandatory. 3-45 Click ‘Details’ in the ‘Ascertain KYC Check’ screen to invoke ‘Customer Details’ screen. You can view the customer details in this screen. If the customer information is complete, then select the outcome as ‘REQUIRED’ and save the record by clicking the save icon in the tool bar. The system displays the message ‘The task is completed successfully’. Click ‘Ok’ button. You will be taken back to the ‘Ascertain KYC Check’ screen. Click ‘Exit’ button to exit the screen. The task is then moved to the next activity. 3-46 3.3 SDN check In this stage, the bank checks the applicant’s name for terrorism-related black-listing against the SDN database maintained by the Office of Foreign Assets Control (OFAC). In case of a no match, the process proceeds. In case of a match (positive/partial), you can verify the match again using the OFAC guidelines. A system Task is created which invokes the external service to do the SDN check for all new applicants and any existing customers whose information is modified. All nominee details are also sent for SDN check. 3.4 Verify SDN Match The bank checks the applicant’s name for terrorism-related black-listing against the SDN database maintained by the Office of Foreign Assets Control (OFAC). In case of a no match, the process proceeds. In case of a match (positive/partial), you can verify the match again using the OFAC guidelines. Users belonging to the user role ‘KYCMROLE’ (KYC Manager) can perform these activities. Go to the pending list in the system. The system displays all the pending activities. Click ‘Acquire’ button adjoining the ‘Verify SDN Match’ task to acquire it. The system displays the information message as "..xxx Acquire Successful" If you have requisite rights, double click on the task in your ‘Assigned’ task list and invoke the following screen: Click ‘Details’ in the ‘Verify SDN Match’ screen to invoke ‘Customer Details’ screen. 3-47 In this screen, you can view the applicant’s details. In case of a positive SDN match, the bank informs the regulatory agency (OFAC or any other similar agency) about the SDN match of the prospect/customer. However, if the match is cleared, you can continue with the subsequent KYC checks. Select the outcome as ‘NO MATCH’ and save the record by clicking the save icon in the tool bar. The system displays the message ‘The task is completed successfully’. Click ‘Ok’ button. You will be taken back to the ‘Verify SDN Match’ screen. Click ‘Exit’ button to exit the screen. The task is then moved to the next activity. 3.5 Internal Blacklist Check Users belonging to the user role ‘KYCEROLE’ (KYC Executive) can perform these activities. Go to the pending list in the system. The system displays all the pending activities. Click ‘Acquire’ button adjoining the ‘Internal Blacklist Check’ task to acquire it. The system displays the information message as "..xxx Acquire Successful" 3-48 If you have requisite rights, double click on the task in your ‘Assigned’ task list and invoke the following screen: Click ‘Details’ in the ‘Internal Blacklist Checks’ screen to invoke ‘Customer Details’ screen. In this screen, you can view the applicant’s details. If the applicant’s name is listed in the bank's internal list of global blacklisted customers, you can report it to the internal authorities of the bank. You can continue with the process of creating account only when the customer passes these checks. Select the outcome as ‘PASSED’ and save the record by clicking the save icon in the tool bar. The system displays the message ‘The task is completed successfully’. Click ‘Ok’ button. You will be taken back to the ‘Internal Blacklist Checks’ screen. Click ‘Exit’ button to exit the screen. The task is then moved to the next activity. 3.6 Verify Customer Contact Details Users belonging to the user role ‘KYCEROLE’ (KYC Executive) can perform these activities. 3-49 Go to the pending list in the system. The system displays all the pending activities. Click ‘Acquire’ button adjoining the ‘Internal Blacklist Check’ task to acquire it. The system displays the information message as "..xxx Acquire Successful" If you have requisite rights, double click on the task in your ‘Assigned’ task list and invoke the following screen: Click ‘Details’ in the ‘Verify Customer Contract Details’ screen to invoke ‘Customer Details’ screen. In this screen, you can view the applicant’s details. As per the bank’s mandated policy, you will have to perform the customer identification check. This involves verification of customer address, phone number etc. You can enter the outcome of various stages in the Audit block for the verifier to make a decision. After verification, select the outcome as ‘PROCEED’ and save the record by clicking the save icon in the tool bar. The system displays the message ‘The task is completed successfully’. 3-50 Click ‘Ok’ button. You will be taken back to the ‘Verify Customer Contact Details’ screen. Click ‘Exit’ button to exit the screen. The task is then moved to the next activity. 3.7 Other KYC Checks As per the bank’s mandated policy, you will have to other details like verification of the employer information, verification of the income information, sources and uses of funds etc. Users belonging to the user role ‘KYCEROLE’ (KYC Executive) can perform these activities. Go to the pending list in the system. The system displays all the pending activities. Click ‘Acquire’ button adjoining the ‘OtherKYCChecks’ task to acquire it. The system displays the information message as "..xxx Acquire Successful" If you have requisite rights, double click on the task in your ‘Assigned’ task list and invoke the following screen: Click ‘Details’ in the ‘Other KYC Checks’ screen to invoke ‘Customer Details’ screen. 3-51 In this screen, you can view and verify the applicant’s details. After verifying the details, select the outcome as ‘PROCEED’ and save the record by clicking the save icon in the tool bar. The system displays the message ‘The task is completed successfully’. Click ‘Ok’ button. You will be taken back to the ‘Other KYC Checks’ screen. Click ‘Exit’ button to exit the screen. The task is then moved to the next activity. 3.8 KYC Decision After verifying and evaluating the KYC information, bank decides whether it should enter into a relationship with the prospect/continue relationship (in case of an existing relationship) or not. Users belonging to the user role ‘KYCMROLE’ (KYC Manager) can perform these activities. Go to the pending list in the system. The system displays all the pending activities. Click ‘Acquire’ button adjoining the ‘KYCDecision’ task to acquire it. The system displays the information message as "..xxx Acquire Successful" If you have requisite rights, double click on the task in your ‘Assigned’ task list and invoke the following screen: Click ‘Details’ in the ‘KYC Decision’ screen to invoke ‘Customer Details’ screen. 3-52 In this screen, you can view the complete information of the applicant. The outcome of various stages of KYC sub process is displayed in the Audit block. Based on these information, you can inform the customer if you enter into a relationship with the prospect/continue relationship (in case of an existing relationship) or not as part of the parent process. Based on the decision, select the outcome as ‘FAILED’ or ‘PASSED’ and save the record by clicking the save icon in the tool bar. The system displays the message ‘The task is completed successfully’. Click ‘Ok’ button. You will be taken back to the ‘KYC Decision’ screen. Click ‘Exit’ button to exit the screen. The task is then moved to the Main process. Step 4. Initiate Credit Rating sub-process In this stage the system will automatically initiate the existing Credit rating sub process to perform the Credit rating process. It is an auto stage, the system will invoke the service without any Human intervention. Step 5.Credit Review and Scoring After performing credit rating process, the system will take you to the credit review and scoring stage. The actual takes will be available in the proposal structuring stage only when the following stages are completed successfully. In case any one of the stage is not completed, the task will not be available in the proposal structuring stage: Initiate KYC Approval sub-process Initiate Credit Rating sub-process Credit Review & Scoring Risk Evaluation 3-53 Task will remain in the credit review and scoring stage unless you select the outcome as ‘PROCEED’. Go to the pending list in the system. The system displays all the pending activities. Click ‘Acquire’ button adjoining the ‘Credit Review and Scoring’ task to acquire it. The system displays the information message as "..xxx Acquire Successful" If you have requisite rights, double click on the task in your ‘Assigned’ task list and invoke the following screen: In this screen, you can view the complete information of credit and scoring of the applicant. 5.1 Credit Evaluation Click ‘Financial Analysis’ button in the ‘Credit appraisal review and scoring’ screen to invoke ‘Credit Evaluation’ screen to view the credit risk, model server and credit agency details. 3-54 To acquire the next stage, you need to go to the ‘Task’ menu and select ‘Assigned’ under ‘Standard’ option. All tasks that have been successfully completed are listed in the right side of the screen. Select the check box against your ‘Workflow Ref No’ and click ‘Acquire’ button at the top of the screen to acquire the next stage of the task. The system displays the system message as “xxx Acquire Successful” on successful acquisition of the task. Click ‘Ok’ to proceed to the next stage. To select the acquired task for the next stage, select ‘Acquired’ under ‘Standard’ option in the ‘Task’ menu. All the tasks that have been successfully acquired are displayed in the right side of the screen. Search for your workflow reference number and click the ‘Workflow Ref No’ to open ‘Credit appraisal risk evaluation’ screen. Step 6.Risk Evaluation After performing credit rating process, the system will take you to the credit review and scoring stage. The actual takes will be available in the proposal structuring stage only when the following stages are completed successfully. In case any one of the stage is not completed, the task will not be available in the proposal structuring stage: Initiate KYC Approval sub-process Initiate Credit Rating sub-process Credit Review & Scoring Risk Evaluation Task will remain in the credit appraisal risk evaluation stage unless you select the outcome as ‘PROCEED’. Go to the pending list in the system. The system displays all the pending activities. Click ‘Acquire’ button adjoining the ‘Credit appraisal risk evaluation’ task to acquire it. The system displays the information message as "..xxx Acquire Successful" 3-55 If you have requisite rights, double click on the task in your ‘Assigned’ task list and invoke the following screen: In this screen, you can view the complete information of credit appraisal risk evaluated of the applicant. 6.1 Credit Evaluation Click ‘Financial Analysis’ button in the ‘Credit appraisal review and scoring’ screen to invoke ‘Credit Evaluation’ screen to view the quantitative analysis, qualitative analysis and model server details. 3-56 To acquire the next stage, you need to go to the ‘Task’ menu and select ‘Assigned’ under ‘Standard’ option. All tasks that have been successfully completed are listed in the right side of the screen. Select the check box against your ‘Workflow Ref No’ and click ‘Acquire’ button at the top of the screen to acquire the next stage of the task. The system displays the system message as “xxx Acquire Successful” on successful acquisition of the task. Click ‘Ok’ to proceed to the next stage. To select the acquired task for the next stage, select ‘Acquired’ under ‘Standard’ option in the ‘Task’ menu. All the tasks that have been successfully acquired are displayed in the right side of the screen. Search for your workflow reference number and click the ‘Workflow Ref No’ to open ‘Credit appraisal proposal structure’ screen. Step 7.Proposal Structuring Task will remain in the credit appraisal risk evaluation stage unless you select the outcome as ‘PROCEED’. Go to the pending list in the system. The system displays all the pending activities. Click ‘Acquire’ button adjoining the ‘Credit appraisal proposal structure’ task to acquire it. The system displays the information message as "..xxx Acquire Successful" 7.1 Pricing Tab If you have requisite rights, double click on the task in your ‘Assigned’ task list and invoke the following screen: 3-57 7.2 Calculating RAROC The system will calculate risk adjusted return on capital (RAROC) using ‘RAROC Calculation’ screen. You can invoke this screen by clicking ‘Raroc’ button in the ‘Credit appraisal proposal structure’ screen. 7.3 Terms Tab In this screen you can view the terms and condition details: 3-58 7.4 Exception Tab In this screen you can view the facility exception details. To acquire the next stage, you need to go to the ‘Task’ menu and select ‘Assigned’ under ‘Standard’ option. All tasks that have been successfully completed are listed in the right side of the screen. Select the check box against your ‘Workflow Ref No’ and click ‘Acquire’ button at the top of the screen to acquire the next stage of the task. The system displays the system message as “xxx Acquire Successful” on successful acquisition of the task. Task will move to Credit appraisal enrichment stage, if you select ‘ADDITIONAL_INFO’ as the outcome and save the task. Click ‘Ok’ to proceed to the next stage. To select the acquired task for the next stage, select ‘Acquired’ under ‘Standard’ option in the ‘Task’ menu. All the tasks that have been successfully acquired are displayed in the right side of the screen. Search for your workflow reference number and click the ‘Workflow Ref No’ to open ‘Credit appraisal review’ screen. 3-59 Step 8.Recommendation & Review Task will be moved to Recommendation & Review stage, when the user has selected ‘PROCEED’ as the outcome and save the task. To acquire the next stage, you need to go to the ‘Task’ menu and select ‘Assigned’ under ‘Standard’ option. All tasks that have been successfully completed are listed in the right side of the screen. Select the check box against your ‘Workflow Ref No’ and click ‘Acquire’ button at the top of the screen to acquire the next stage of the task. The system displays the system message as “xxx Acquire Successful” on successful acquisition of the task. Task will move to Credit appraisal enrichment stage, if you select ‘ADDITIONAL_INFO’ as the outcome and save the task. Click ‘Ok’ to proceed to the next stage. To select the acquired task for the next stage, select ‘Acquired’ under ‘Standard’ option in the ‘Task’ menu. All the tasks that have been successfully acquired are displayed in the right side of the screen. Search for your workflow reference number and click the ‘Workflow Ref No’ to open ‘Credit appraisal approval’ screen. Step 9.Approval Task will be moved to approval stage, when the user has selected ‘PROCEED’ as the outcome and save the task. The finalized reviewed application will be sent along with review writing to senior management/ Credit proposal approver for final approval. 3-60 To acquire the next stage, you need to go to the ‘Task’ menu and select ‘Assigned’ under ‘Standard’ option. All tasks that have been successfully completed are listed in the right side of the screen. Select the check box against your ‘Workflow Ref No’ and click ‘Acquire’ button at the top of the screen to acquire the next stage of the task. The system displays the system message as “xxx Acquire Successful” on successful acquisition of the task. Task will move to Proposal Structuring stage, if you select ‘ADDITIONAL_INFO’ as the outcome and save the task. The reviewer can send back the proposal application for capturing the additional essential information to the initiator who has prepared the proposal. Task will be moved to Recommendation and Review stage, if you select ‘REVIEW’ as the outcome and save the task. Click ‘Ok’ to proceed to the next stage. To select the acquired task for the next stage, select ‘Acquired’ under ‘Standard’ option in the ‘Task’ menu. All the tasks that have been successfully acquired are displayed in the right side of the screen. Search for your workflow reference number and click the ‘Workflow Ref No’ to open ‘Customer Acceptance’ screen. Step 10.Draft Facility Document Generation In this stage the system will automatically initiate the generation of draft facility documents. It is an auto stage, the system will invoke the service without any Human intervention and continue the process to next stage. Step 11.Customer Acceptance Task will be moved to acceptance stage, when the user has selected ‘ACCEPTED’ as the outcome and save the task. 3-61 After the approval, the sanctioned credit proposal package will be sent to customer for acceptance. The approver can send back to the reviewer for getting additional details which are essential for sanctioning the credit limit. The customer can accept the sanctioned proposal or can renegotiate the sanctioned limit by providing additional details like new collaterals or evaluating the collaterals and propose to increase the limit. A detailed renegotiation request from the customer will be documented and attached along with the task while sent for renegotiation. The negotiated application will be re-evaluated by the approver or reviewer and change the limits accordingly. The finalized approved limit will be sent to customer for acceptance. After customer acceptance, the sanctioned liability, facility and collaterals will be systematically handed over to ELCM by invoking the Liability, facility and collateral creation/ modification services, for new customer / modification of the existing customer details, the core (STDCIF) call will be invoked to create a customer/ modification of the existing customer in Core system. For existing customer, the liability will be linked through the ELCM services. To acquire the next stage, you need to go to the ‘Task’ menu and select ‘Assigned’ under ‘Standard’ option. All tasks that have been successfully completed are listed in the right side of the screen. Select the check box against your ‘Workflow Ref No’ and click ‘Acquire’ button at the top of the screen to acquire the next stage of the task. The system displays the system message as “xxx Acquire Successful” on successful acquisition of the task. Task will be moved to Approval stage, if you select ‘NEGOTIATE’ as the outcome and save the task. Task will be moved to termination stage, if you select ‘NOT ACCEPTED’ as outcome and save the task. Once the task is moved to termination activity, it will not be available for further activities. 3-62 Click ‘Ok’ to proceed to the next stage. To select the acquired task for the next stage, select ‘Acquired’ under ‘Standard’ option in the ‘Task’ menu. All the tasks that have been successfully acquired are displayed in the right side of the screen. Search for your workflow reference number and click the ‘Workflow Ref No’ to go to next stage. Step 12.Facility Document Generation In this stage the system will automatically initiate the generation of facility documents. It is an auto stage, the system will invoke the service without any Human intervention and continue the process to next stage. Step 13.DB Hand off In this stage the system will automatically invoke the DB adaptor call to hand off the Facility details to ELCM. The successful completion of the Facility creation process. For any exceptions like, unavailability of ELCM services or error while handoff the details, task will be moved to Hand off retry stage. Step 14.Hand off Retry The system will invoke the DB adaptor call to hand off the Facility details to ELCM. For any exceptions like, unavailability of ELCM services or error while handoff the details, task will be moved to Hand off retry stage. The retry counter will be incremented accordingly. For any technical issue like service unavailability / data issues, manual re-try option will be provided for re-uploading of Liability details to ELCM. You can invoke ‘Manual Credit appraisal’ screen by typing ‘ORDLPRTY’ in the field at the top right corner of the Application tool bar and clicking the adjoining arrow button. 3-63 Step 15.Customer Account Information In this stage you can capture the additional details of customer account like cheque book required, restriction on accounts, etc. You can invoke ‘Customer account information’ screen by typing ‘ORDLPCAI’ in the field at the top right corner of the Application tool bar and clicking the adjoining arrow button. 3-64 3-65 4. Credit Appraisal Management Closure/Transfer Process 4.1 Introduction The bank / financial organization receive a credit proposal application from client / customer for closing the existing facility or Bank/Customer initiates the transfer of unutilized facility to another facility (of the same liability), since the facility is not properly utilized over a specified period or failure to submit the requested document even after the grace days from the due date.The proposal application consists of customer details, financial information and the existing facility details. 4.1.1 Closure Process The bank initiates the facility closure for a customer, since the facility is not properly utilized over a specified period or failure to submit the requested document even after the grace days from the due date. Customer can initiate the closure of an existing facility after complete closure of the loan. The bank / financial organization receive a facility closure application from customer for closing the existing facility. For facility closure request, the application request consists of customer details, financial information and the existing facility details. The requested application will be enriched with underlying collaterals, collateral pools and sent the package for internal review / external review. As part of the facility closure process, end user will be allowed to close the underlying collateral pool, close the underlying collateral or delink the underlying collateral pool / collateral and it can be used for another facility. The delinking / closure of collateral /collateral pool will be handled in the closure enrichment stage. The reviewer can send back the proposal application for capturing the additional essential information to the initiator who has prepared the proposal. The finalized reviewed g authority for final approval. After the approval, the facility closure advice message will be generated and facility closure will be initiated in ELCM through the ELCM services. For any technical issue like service unavailability / data issues, manual re-try option will be provided for re-uploading of Facility details to ELCM. After successful hand off, closure advice will be sent to customer 4.1.2 Transfer Process Bank/Customer initiates the transfer of unutilized facility to another facility (of the same liability), since the facility is not properly utilized over a specified period or failure to submit the requested document even after the grace days from the due date. The bank / financial organization receive a facility transfer application from customer for transferring the existing facility. 4-1 The facility transfer request application consists of customer details, financial information, facility details (facility which needs to be transferred) and the facility details to which the utilized amount to be transferred). The requested application will be enriched with underlying collaterals, collateral pools and sent the package for internal review / external review. For facility transfer, the underlying collateral pool, collateral will not be closed. It will be attached to the same facility. The reviewer can send back the proposal application for capturing the additional essential information to the initiator who has prepared the proposal. The finalized reviewed application will be sent along with review writing to senior management/ Approving authority for final approval. For any technical issue like service unavailability / data issues, manual re-try option will be provided for re-uploading of Facility details to ELCM. After successful hand off, closure advice will be sent to customer. The following are the state of collateral, collateral pool while closing facility: 4.2 Collaterals Collateral pool Facility In case of collateral Closure, the system will close the collaterals ELCM. In case the collateral is delinked, the system will not close and it will be delinked automatically as part of the closure of collateral pool. In case the collateral pool closure, the system will close the collateral pools ELCM. If the collateral pool is delinked, the system will not close the facility and it will be delinked automatically as part of the closure of facility In case of facility closure, facilities which are available will get closed. Stages in Closing Credit Appraisal Management The different stages in closing credit appraisal management process flow are designed using Oracle BPEL (Business Process Execution Language) and BPMN (Business Process Model and Notation) framework with multiple human tasks for workflow stages. Oracle Business rules that are embedded help the dynamic creation of multiple approval stages. The different stages and sub-stages in the process flow can be summarized as follows: Facility closure Initiation Facility closure enrichment Facility Closure Review Facility Closure Approval Closure advice generation DB Hand off Hand off Retry Advice to Customer 4-2 Closure of an Existing Facility You can close the existing facility (select Operation as ‘Closure’) The system will pull out the customer details, facility details, liability details from Oracle FLEXCUBE based on the selected liability no, facility no. While saving the closure of the facility, system will invoke the ELCM services to validate the captured information (to close the facility). After the approval, the system will invoke the ELCM services to hand off the close of facility and raise the error messages in case ELCM validation fails 4.2.1 Process Flow Diagram The process flow diagram given below illustrates the activities carried out during the different stages of the workflow. 4-3 4.2.2 Process Matrix The process matrix given below lists out the different stages, the user role handling each stage, the function Ids involved and the exit points for each stage. Stage Stage Title Description Function ID Exit point 1 Facility closure Initiation In this stage you can capture the facility details which needs to be closed as part of the approval process. ORDLPCIN/ ORDLPCAP PROCEED 2 Facility closure enrichment This stage is for enriching the facility details / documentation for closing the facility. ORDLPCEN PROCEED, ADDITONAL_INFO As part of the data capture, the underlying collateral pool and collateral will be displayed in the screen and allow the user to select the option either to close the collateral/ collateral pool or delink the collateral/ collateral pool 3 Facility closure Review Stage for capturing the reviewers comments ORDLPCRV Facility closure Approval Stage for approver to approve the proposal. ORDLPCAR 5 Closure advice generation Stage for generating the facility closure advice 6 DB Hand off Stage for Hand off the Limit details to ELCM system for closing the facility. 4 Manual Retry option will be provided to resubmit the Hand off, in case the hand off got failed due to unavailability of services. 4-4 PROCEED, ADDITONAL_INFO PROCEED, ADDITONAL_INFO Stage Stage Title Description Function ID Exit point 7 Hand off Retry Manual Retry option will be provided to resubmit the Hand off, in case the hand off got failed due to unavailability of services. ORDLPCRT PROCEED 8 Advice to Customer Stage for confirming the closure advice sent to customer ORDLPCCA SENT Step 1.Application Entry In this stage, the bank receives an application requesting for the closure of a facility from a prospective borrower/customer. The relevant documents and financial statements are also provided by the customer. If the applicant/borrower does not have an account but intends to open one, the bank also obtains the account opening form and related documents as part of this activity. The following details are captured in this stage: Applicant information Facility Details Collateral Pool Details Terms and condition Exception information Documents obtained from the applicant are also uploaded during this stage. 4-5 You can key-in the applicant details required in ‘Facility Closure Initiation’ screen. You can also invoke this screen by typing ‘ORDLPCIN/ORDLPCAP’ in the field at the top right corner of the Application tool bar and clicking the adjoining arrow button. You can enter the following details: Application Number The system will display the application number. Application Branch The system will display the application branch. Application Date The system will display the application date. Application Category Specify the application category. The adjoining option list displays all the application categories maintained in the system. Select the appropriate one. Channel Specify the channel. The adjoining option list displays all the channels maintained in the system. Select the appropriate one. Channel Reference No Specify the channel reference number. External Source Specify the external source.The adjoining option list displays all the application external references maintained in the system. Select the appropriate one. 4-6 External Source Ref No Specify the external source reference number. Application Priority Select the priority of the application from the drop-down list and the available options are: Medium Low High User Reference Number Specify the user reference number. Customer Liability Specify the customer liability. The adjoining option list displays all the customer liabilities maintained in the system. Select the appropriate one. 1.1 Facility Details Tab You can capture the following customer facility credit proposal details: You can enter the following details: Facility Details Facility Code Specify the facility code. The adjoining option list displays all the facility codes maintained in the system. Select the appropriate one. Line Serial The system will display the line serial number. 4-7 Action Select the action to be performed on facility from the drop-down list and the available options are: Close Transfer Default Click Default button to default the details. Description The system will display the description for facility. Category The system will display the category. Branch The system will display the branch code. Currency The system will display the currency. Available The system will display the available balance. To acquire the next stage, you need to go to the ‘Task’ menu and select ‘Assigned’ under ‘Standard’ option. All tasks that have been successfully completed are listed in the right side of the screen. Select the check box against your ‘Workflow Ref No’ and click ‘Acquire’ button at the top of the screen to acquire the next stage of the task. The system displays the system message as “xxx Acquire Successful” on successful acquisition of the task. Click ‘Ok’ to proceed to the next stage. To select the acquired task for the next stage, select ‘Acquired’ under ‘Standard’ option in the ‘Task’ menu. All the tasks that have been successfully acquired are displayed in the right side of the screen. Search for your workflow reference number and click the ‘Workflow Ref No’ to open ‘Facility Closure Enrichment’ screen. 4-8 Step 2.Facility Closure Enrichment Task will be moved to enrichment stage, when the user has selected ‘PROCEED’ as the outcome and save the task. To acquire the next stage, you need to go to the ‘Task’ menu and select ‘Assigned’ under ‘Standard’ option. All tasks that have been successfully completed are listed in the right side of the screen. Select the check box against your ‘Workflow Ref No’ and click ‘Acquire’ button at the top of the screen to acquire the next stage of the task. The system displays the system message as “xxx Acquire Successful” on successful acquisition of the task. Task will move to Facility closure initiation stage, when the user has selected ‘ADDITIONAL_INFO’ as the outcome and save the task. Click ‘Ok’ to proceed to the next stage. To select the acquired task for the next stage, select ‘Acquired’ under ‘Standard’ option in the ‘Task’ menu. All the tasks that have been successfully acquired are displayed in the right side of the screen. Search for your workflow reference number and click the ‘Workflow Ref No’ to open ‘Facility Closure Review’ screen. 4-9 Step 3.Facility Closure Review Task will be moved to review stage, when the user has selected ‘PROCEED’ as the outcome and save the task. To acquire the next stage, you need to go to the ‘Task’ menu and select ‘Assigned’ under ‘Standard’ option. All tasks that have been successfully completed are listed in the right side of the screen. Select the check box against your ‘Workflow Ref No’ and click ‘Acquire’ button at the top of the screen to acquire the next stage of the task. The system displays the system message as “xxx Acquire Successful” on successful acquisition of the task. Task will move to Facility closure enrichment stage, when the user has selected ‘ADDITIONAL_INFO’ as the outcome and save the task. Click ‘Ok’ to proceed to the next stage. To select the acquired task for the next stage, select ‘Acquired’ under ‘Standard’ option in the ‘Task’ menu. All the tasks that have been successfully acquired are displayed in the right side of the screen. Search for your workflow reference number and click the ‘Workflow Ref No’ to open ‘Facility Closure Approval’ screen. 4-10 Step 4.Facility Closure Approval Task will be moved to approval stage, when the user has selected ‘PROCEED’ as the outcome and save the task. After the approval, the approved closure application will be sent to customer for acceptance. The approver can send back to the reviewer for getting additional details which are essential for the closure of the facility. Here the customer can accept the request or renegotiate with the approver. The negotiated application will be re-evaluated by the approver or reviewer and finalize the changes. The finalized approved application will be sent to customer for acceptance. To acquire the next stage, you need to go to the ‘Task’ menu and select ‘Assigned’ under ‘Standard’ option. All tasks that have been successfully completed are listed in the right side of the screen. Select the check box against your ‘Workflow Ref No’ and click ‘Acquire’ button at the top of the screen to acquire the next stage of the task. The system displays the system message as “xxx Acquire Successful” on successful acquisition of the task. Task will move to Review stage, when the user has selected ‘ADDITIONAL_INFO’ as the outcome and save the task. Click ‘Ok’ to proceed to the next stage. To select the acquired task for the next stage, select ‘Acquired’ under ‘Standard’ option in the ‘Task’ menu. All the tasks that have been successfully acquired are displayed in the right side of the screen. Search for your workflow reference number and click the ‘Workflow Ref No’ to open ‘Facility Closure Acceptance’ screen. 4-11 Step 5.Closure Advice Generation In this stage the system will automatically initiate the generation of closure advice. It is an auto stage, the system will invoke the service without any Human intervention and continue the process to next stage. Step 6.DB Hand off In this stage the system will automatically invoke the DB adaptor call to hand off the Facility closure details to ELCM. For any exceptions like, unavailability of ELCM services or error while handoff the details, task will be moved to Hand off retry stage. Step 7.Hand off Retry The system will invoke the DB adaptor call to hand off the Facility closure details to ELCM. For any exceptions like, unavailability of ELCM services or error while handoff the details, task will be moved to Hand off retry stage. The retry counter will be incremented accordingly. For any technical issue like service unavailability / data issues, manual re-try option will be provided for re-uploading of Liability details to ELCM. You can invoke ‘Facility Closure Manual Retry’ screen by typing ‘ORDLPCRT’ in the field at te top right corner of the Application tool bar and clicking the adjoining arrow button. Step 8.Customer Acceptance Task will be moved to acceptance stage, when the user has selected ‘SENT’ as the outcome and save the task. After successful hand off, closure advice will be sent to customer.The process of Facility closure/transfer is successfully completed. 4-12 4-13 5. Covenant Tracking Process 5.1 Introduction The bank / financial organization receive a credit proposal application from client / customer for covenant process 5.2 Stages in Covenant Tracking Process The different stages in covenant tracking process flow are designed using Oracle BPEL (Business Process Execution Language) and BPMN (Business Process Model and Notation) framework with multiple human tasks for workflow stages. Oracle Business rules that are embedded help the dynamic creation of multiple approval stages. The different stages and sub-stages in the process flow can be summarized as follows: 5.2.1 Receive covenants Covenants Verification Follow up Process Flow Diagram The process flow diagram given below illustrates the activities carried out during the different stages of the workflow. 5-1 5.2.2 Process Matrix The process matrix given below lists out the different stages, the user role handling each stage, the function Ids involved and the exit points for each stage. Stage Stage Title Description Function ID Exit point 1 Receive covenants Stage to receive the covenants from the customers. Covenant related informations are displayed as part of the data entry stage. The end user will upload the received document from the customer. ORDCVREC Received Covenants Verification Stage for the reviewer to verify the covenants and track the document for closure ORDCVVER Covenant Follow up Stage for follow up the covenants from the customer. ORDCVFUP 2 3 Follow up Verified Additional info Received Additional info Step 1.Receive Covenant Details In this stage, the bank receives an application covenant details which will be tracked in the process. Facility will be provided to view the interaction which has been carried out with the customers and list of covenants which are pending / received from the customer. 5-2 During the BOD activity, system will initiate the task in the covenant process which are due or overdue for collect the documents You can enter the following details: CIF Tracking Required Check this box to indicate whether the CIF tracking required. Next Revision Required Check this box to indicate whether the next revision required. Frequency Select a frequency according to which the Convent has to collected/revised from the dropdown list and the available options are: Monthly Quarterly Half Yearly Yearly Next Revision Date The system defaults next revision date whenever you click ‘Calculate’ button.However you can modify the same. 5-3 1.1 Viewing Customer Conversation You can view the conversations which have been recorded with the customer for receiving the covenants through ‘Customer Conversation’ screen.To invoke this screen click Cust Interaction’ button in ‘Receive Covenant Details’ screen. You can view the following details: 1.2 Conversation Id Conversation Date Conversation Time Status Subject Description Viewing Conversation Information You can view the conversation information for the selected conversation id through ‘Conversation Input’ screen. To invoke this screen click ‘View’ button in the ‘Customer Conversation’ screen. 5-4 1.3 Viewing Customer Covenant Details You view the covenants which has been received or pending to receive from the customers through ‘Customer Covenant’ screen.To invoke this screen click ‘Customer Covenants’ button in ‘Receive Covenant Details’ screen. You can view the following details 5.2.3 Covenant Reference number Customer Number Covenant Id Covenant Type CAM Application No Covenant Related To Maintaining Document Details You can maintain the customer related documents in credit appraisal management repository through the ‘Documents’ screen. Click ‘Documents’ button from Credit Appraisal Application Entry’ screen to invoke this screen. You can enter the following details: 5-5 Document Category Specify the category of the document to be uploaded.The adjoining option list displays all the document categories maintained in the system. Select the appropriate one. Document Reference Specify the document reference number. Document Type Select the type of document.The adjoining option list displays all the document types maintained in the system. Select the appropriate one. Mandatory Check this box to indicate whether the document is mandatory. Compute Check this box to indicate whether the document to be computed. Upload Click ‘Upload’ button to open the ‘Document Upload’ sub-screen. The ‘Document Upload’ sub-screen is displayed below: In the ‘Document Upload’ sub-screen, specify the corresponding document path and click the ‘Submit’ button. Once the document is uploaded through the upload button, the system displays the document reference number. View Click ‘View’ button to view the document uploaded. Verified Check this box to indicate whether the document to be verified. Remarks Specify remarks, if any. 5-6 5.2.3.1 Report Tab You can view the following details: 5.2.3.2 Report Name Attribute Template Attribute Format Locale View Checklist Tab You can enter the following details: Check List The system will display the check list details. Mandatory The system will default from Documents main screen. Verified Check this box to indicate whether the check list items have been verified. Comments Specify comments, in any. 5-7 To acquire the next stage, you need to go to the ‘Task’ menu and select ‘Assigned’ under ‘Standard’ option. All tasks that have been successfully completed are listed in the right side of the screen. Select the check box against your ‘Workflow Ref No’ and click ‘Acquire’ button at the top of the screen to acquire the next stage of the task. The system displays the system message as “xxx Acquire Successful” on successful acquisition of the task. Task will move to Follow up stage, when the user has selected ‘Follow up’ as the outcome and save the task. To acquire next stage select Outcome as ‘Received’ and then click ‘Ok’ to proceed to the next stage. To select the acquired task for the next stage, select ‘Acquired’ under ‘Standard’ option in the ‘Task’ menu. All the tasks that have been successfully acquired are displayed in the right side of the screen. Search for your workflow reference number and click the ‘Workflow Ref No’ to open ‘Covenant verification’ screen. Step 2.Covenant Verification Task will be moved to completed stage, when the user has selected ‘VERIFIED’ as the outcome and save the task. To acquire the next stage, you need to go to the ‘Task’ menu and select ‘Assigned’ under ‘Standard’ option. All tasks that have been successfully completed are listed in the right side of the screen. Select the check box against your ‘Workflow Ref No’ and click ‘Acquire’ button at the top of the screen to acquire the next stage of the task. The system displays the system message as “xxx Acquire Successful” on successful acquisition of the task. 5-8 Task will move to Receive covenant stage, when the user has selected ‘ADDITIONAL_INFO’ as the outcome and save the task. Click ‘Ok’ to proceed to the next stage. To select the acquired task for the next stage, select ‘Acquired’ under ‘Standard’ option in the ‘Task’ menu. All the tasks that have been successfully acquired are displayed in the right side of the screen. Step 3.Covenant Follow up Task will be moved to covenants Verification stage, when the user has selected ‘RECEIVED’ as the outcome and save the task. To acquire the next stage, you need to go to the ‘Task’ menu and select ‘Assigned’ under ‘Standard’ option. All tasks that have been successfully completed are listed in the right side of the screen. Select the check box against your ‘Workflow Ref No’ and click ‘Acquire’ button at the top of the screen to acquire the next stage of the task. The system displays the system message as “xxx Acquire Successful” on successful acquisition of the task. Task will move to Receive Covenants stage, when the user has selected ‘Additional Info’ as the outcome and save the task. 5-9 6. Credit Appraisal Management Covenant Poller Process 6.1 Introduction The bank / financial organization receive a credit proposal application from client / customer for covenant poller process A batch program OREOD will be used to collect the covenants which are due on today or revision date as today. The system automatically initiate a task in EODPoller process and passed the covenant details (Process code, Initiation Ref No) as part of the Poller process input. The DB adaptor will be called to construct the Covenant process Payload for that specific covenant. 6.2 Stages in Covenant Poller Credit Appraisal Management The different stages in covenant credit appraisal management process flow are designed using Oracle BPEL (Business Process Execution Language) and BPMN (Business Process Model and Notation) framework with multiple human tasks for workflow stages. 6.2.1 Process Flow Diagram The process flow diagram given below illustrates the activities carried out during the different stages of the workflow. 6-1 Step 1.Process for Initiating Covenant Maintenance In this stage, the bank receives an application covenant details which will be tracked in the process. Facility will be provided to view the interaction which has been carried out with the customers and list of covenants which are pending / received from the customer. To capture the no of days before the covenant task needs to be created from the due date / revision date. You can key-in the covenant details required in ‘Covenant Process Initiation Maintenance’ screen. You can also invoke this screen by typing ‘ORDCTRMT’ in the field at the top right corner of the Application tool bar and clicking the adjoining arrow button. You can enter the following details: Covenant Name Specify the name of the covenant to which the task initiation parameter is maintained. The adjoining option list displays all the covenant names maintained in the system. Select the appropriate one. Covenant Description The system will display the description. However you can modify it. Initiation of Covenant Tracking Process Covenant Tracking Required Check this box to indicate whether the covenant tracking is required. No of days before Due date Specify the number of days before which the task needs to be initiated from the due date. Days after due date Specify the number of days before which the task needs to be initiated from the revision date. 6-2 7. Reports 7.1 Introduction This chapter deals with the various BIP reports that are available for the Credit Appraisal Management origination process. The reports that are available are: Horizontal / Vertical Analysis Report Benchmarks Report To generate any of these reports go to Task tab, Under Origination menu, choose Reports. A list of reports in Origination module will be displayed. You can choose to View or Print the report on clicking of the particular report.The selection options that you specified while generating the report a printed at the beginning of every report. 7.2 Generating Horizontal or Vertical Analysis Reports You can compare the financial ratios with previous Quarter / year using ‘Horizontal or Vertical Analysis Report’ screen. The system will allow you to select the customer no, financial year, Quarter / Year and the type of the comparison like compare with previous quarter, last year quarter and previous year. You can invoke this screen by typing ‘ORRFACTR’ in the field at the top right corner of the Application tool bar and clicking the adjoining arrow button. You can enter the following in this screen: Customer Details Customer Number Specify the customer number whose financial ration needs to be compared. The adjoining option list displays all the accounts maintained in the system. Select the appropriate one. Customer Name The system will display the customer name. whenever you select customer number. 7-1 Customer Branch The system will display the customer branch. whenever you select customer number. Industry The system will display the customer industry. whenever you select customer number. Report Details Report Type Specify the type of the report from the drop-down list and the available options are: Quarterly Yearly Year Specify the financial year which is taken for the report generation.The adjoining option list displays all the years maintained in the system. Select the appropriate one. Quarter Specify the quarter which is taken for the report generation from the drop-down list and the available options are: Quarter1 Quarter2 Quarter3 Quarter4 All Compare With Select the option with which report can be compared from the drop-down list and the available options are: Previous Quarter Next Quarter Last Year Quarter Previous Year Last 2 years Last 3 Years Report Generation Type Select the type report generation from the drop-down list and the available options are Data Type Graph Type Report Format Select the format of the report from the drop-down list and the available options are: PDF HTML Excel RTF Report Output Select the output of the report from the drop-down list and the available options are: 7-2 Print View Spool Printer At Specify the printer at from the drop-down list and the available options are: Client Server Printer Specify the printer name. The adjoining option list displays all the printers maintained in the system. Select the appropriate one. 7.3 Generating Benchmark Reports You can compare the financial ratios with predefined benchmark ratios using ‘Benchmark Report Screen’ screen. The system will allow you to select the customer number, financial year and the type of the comparison like compare with Quarter1/Quarter2/Quarter3/Quater4/ Last year etc. You can invoke this screen by typing ‘ORRBENCH’ in the field at the top right corner of the Application tool bar and clicking the adjoining arrow button. You can enter the following in this screen: Customer Details Customer Number Specify the customer number whose financial ration needs to be compared. The adjoining option list displays all the customer numbers maintained in the system. Select the appropriate one. Customer Name The system will display the customer name. whenever you select customer number. 7-3 Customer Branch The system will display the customer branch. whenever you select customer number. Industry The system will display the customer industry. whenever you select customer number. Report Details Report Type Select the type of the report from the drop-down list and the available options are: Quarterly Yearly Year Specify the financial year which is taken for the report generation.The adjoining option list displays all the years maintained in the system. Select the appropriate one. Quarter Select the quarter which is taken for the report generation from the drop-down list and the available options are: Quarter1 Quarter2 Quarter3 Quarter4 Sheet Volume Specify the sheet volume of the report.The adjoining option list displays all the sheet volumes maintained in the system. Select the appropriate one. Compare With Select the option with which report can be compared from the drop-down list and the available options are: Previous Year Last 2 Years Last 3 Years Report Generation Type Select the type report generation from the drop-down list and the available options are Data Type Graph Type Report Format Select the format of the report from the drop-down list and the available options are: PDF HTML Excel RTF Report Output Select the output of the report from the drop-down list and the available options are: View 7-4 Print Spool Printer At Select the printer at from the drop-down list and the available options are: Client Server Printer Specify the printer name. The adjoining option list displays all the printers maintained in the system. Select the appropriate one. 7-5 8. Function ID Glossary ORDLPCRT ........................ 4-12 ORDLPRTY ........................ 3-63 ORDRATBM ......................... 2-4 ORRBENCH ......................... 7-3 ORRFACTR ......................... 7-1 ORSBSZMT ......................... 2-7 ORSEXLMD ......................... 2-2 ORSEXLUP .......................... 2-9 ORSRATBM ......................... 2-5 O ORDBSZMT ......................... 2-6 ORDCLAPP ...................4-6, 6-2 ORDCTRMT ......................... 6-2 ORDEXLMD ......................... 2-1 ORDEXLUP .......................... 2-8 ORDLEADM ......................... 3-8 ORDLPAPP .......................... 3-8 ORDLPAPP/ORDLPAP1 ..... 3-8 ORDLPCAI ......................... 3-64 ORDLPCIN/ORDLPCAP ...... 4-6 8-1