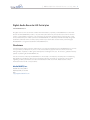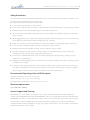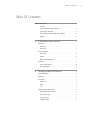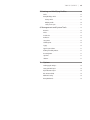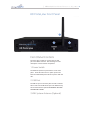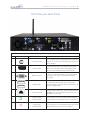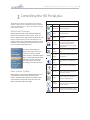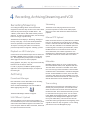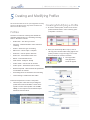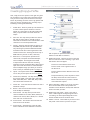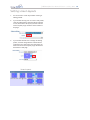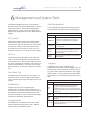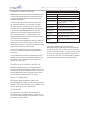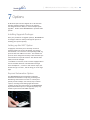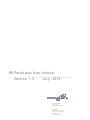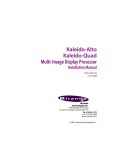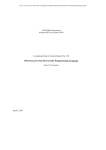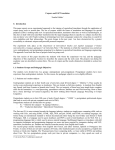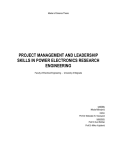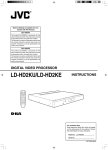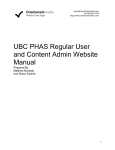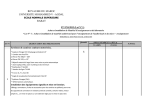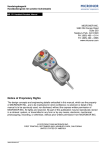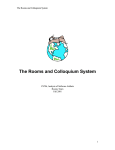Download HD Portal plus User Manual Version 1.5
Transcript
HD Portal plus User Manual Version 1.5 HD Portal plus July, 2015 | HD Portal plus User Manual Version 1.5 July, 2015 i Digital Media Recorder HD Portal plus ©2015 MediaPOINTE, Inc All rights reserved. This document contains information that is proprietary to MediaPOINTE, Inc. the manufacturer of all MediaPOINTE® products. No part of this publication may be reproduced, stored in a retrieval system, or transmitted, in any form, or by any means, electronically, mechanically, by photocopying, or otherwise, without the prior written permission of MediaPOINTE, Inc. Nationally and internationally recognized trademarks and trade names are the property of their respective holders and are hereby acknowledged. MediaPOINTE® is a registered trademark of MediaPOINTE, Inc. Disclaimer The information in this document is believed to be accurate and reliable; however MediaPOINTE, Inc. assumes no responsibility or liability for any errors or inaccuracies that may appear in this document, nor for any infringements of patents or other rights of third parties resulting from its use. No license is granted under any patents or patent rights of MediaPOINTE, Inc. This document was written by MediaPOINTE, Inc. We are fully committed to, and take pride in maintaining high quality documentation. We welcome and appreciate any comments or suggestions you may have regarding content, presentation, structure and distribution of this document. Please use the contact information below for all correspondence: MediaPOINTE, Inc. 667 Rancho Conejo Blvd. Newbury Park, CA 91320 USA [email protected] | HD Portal plus User Manual Version 1.5 July, 2015 ii Safety Precautions For your protection, please read all related safety instructions, observe all warnings and precautions, and exercise common sense while operating this electronic equipment. ♦♦ Always place the unit on a stable cart, stand or table. ♦♦ Do not use the unit near water or sources of heat. ♦♦ Do not drop or shake the unit. Do not place or install the unit in environments where it can be dropped or shaken. ♦♦ Make sure the unit is powered off while being moved even for short distances. ♦♦ Observe the power requirements of the unit; if you are not sure of the power available, consult your local dealer or power company. ♦♦ When plugging into a power outlet, insert the plug firmly into the outlet. Route the power cord so as to avoid any activity that may result in fraying or other damage to the cord or the plug. ♦♦ Under no circumstances should you attempt to override the polarization or grounding protection on the plug. ♦♦ Do not overload wall outlets, integral convenience receptacles or extension cords. ♦♦ Unplug the unit from the wall before cleaning. Do not use liquid or aerosol cleaners. ♦♦ For proper ventilation, do not block the slots and openings. Do not install the unit in a location where the ventilation slots and openings can be plugged during everyday use. ♦♦ Do not place or install the unit under, on top of or near any heat-producing equipment (i.e. radiators, stoves, or amplifiers), or in a heated place. ♦♦ Unplug the unit during lightning storms, when it will not be used for extended periods of time, or before you have a scheduled power outage. ♦♦ If the unit is visibly damaged either by not observing the precautions above or for any other reason, contact your local dealer immediately. If the unit does not operate to the specifications set forth in this user guide, or exhibits a distinct change in performance, this may be an indication of a problem needing repair. Environmental Operating Limits of HD Portal plus Operating Temperature: 0°C to 32°C (32°F to 90°F) Relative Humidity: 10% to 90% non-condensing Storage & Transport Temperature: -20°C to 80°C (-4°F to 140° F) Electrical requirements Input: 100-240V ~50/60Hz Service Support and Training MediaPOINTE, Inc., is committed to providing the service, support and training needed to install, manage, and maintain your MediaPOINTE® equipment. All MediaPOINTE® products are sold through a wide network of Authorized MediaPOINTE, Inc. Dealers. For help with your products, contact your local dealer for assistance first. If for any reason, you would like to contact MediaPOINTE, Inc. directly for information regarding service programs and extended warranty information, training, installation or usage, we are glad to be of assistance. You can contact us at the phone number listed below, or visit our website. | HD Portal plus User Manual Version 1.5 July, 2015 iii Technical Support MediaPOINTE, Inc. Technical Support Hours: 8:30 a.m. – 5:30 p.m. Pacific Standard Time (866) 709-0444 TOLL FREE (805) 214-7911 INTERNATIONAL [email protected] http://www.mediapointe.com HD Portal plus Package Contents • 1 - MediaPOINTE HD Portal plus • 1 – RCA Video Cable • 1 – Male VGA (RGBHV) Cable • 1 - CAT-5e LAN Cable • 1 - 3.5mm Stereo to Male RCA Audio Cable • 1 - 3.5mm Mono to Female RCA Audio Adapter • 1 - AC Power Cable • 1 – IR Remote Control plus 2 AAA batteries • 1- 12 Volt AC Power Adapter • 1- IR Receiver • 1- DVI Cable • 1- DVI To DVI+VGA Adapter • 1 - WiFi® Antenna (if WiFi® option purchased) | HD Portal plus User Manual Version 1.5 July, 2015 iv Warranty MediaPOINTE, Inc. warrants that the HD Portal plus (excluding spare parts if applicable, external peripheral devices and consumables) will be free from any defect in materials or workmanship and shall perform in accordance with its specification for a period of 30 days for MediaPOINTE, Inc. software and 1 year for hardware, starting on shipment date of the initial purchase of the equipment. MediaPOINTE, Inc. disclaims any and all implied warranties of merchantability or fitness for a particular purpose. MediaPOINTE, Inc.’s sole liability for breach of this warranty will be (at its option) to provide access to software for download or to repair or replace the defective unit or component after customer has shipped the product to MediaPOINTE, Inc. for return-to-factory repair. Customer must obtain an RMA (return material authorization) number from MediaPOINTE, Inc. prior to returning equipment. Replacement parts may be new or equivalent to new. Part(s) replaced will be covered for the remaining term of the warranty. MediaPOINTE, Inc. shall not be liable for any loss of profits or incidental or consequential loss for whatever reason. This warranty will be void if the equipment has been subject to any unauthorized modifications, improper operation, user negligence, service by an unauthorized person, accident, neglect, misuse, tampering, acts of God, or any event other than ordinary use. TABLE OF CONTENTS | Table Of Contents About this guide Disclaimer . . . . . . . . . . . . . . . . . . . . . . . . . . . . . . . . i Safety Precautions & System Specifications . . . . . . . . . . . . . . . . . ii Service Support and Training . . . . . . . . . . . . . . . . . . . . . . . . ii Technical Support and HD Portal plus Package Contents . . . . . . . . . . . iii Warranty. . . . . . . . . . . . . . . . . . . . . . . . . . . . . . . . iv 1 Introduction and Overview 1 Introduction . . . . . . . . . . . . . . . . . . . . . . . . . . . . . . . . . 1 Key Features . . . . . . . . . . . . . . . . . . . . . . . . . . . . . . . 1 How It works. . . . . . . . . . . . . . . . . . . . . . . . . . . . . . . 1 Front Panel Controls . . . . . . . . . . . . . . . . . . . . . . . . . . . . . 2 Power Switch. . . . . . . . . . . . . . . . . . . . . . . . . . . . . . . 2 USB Port. . . . . . . . . . . . . . . . . . . . . . . . . . . . . . . . . 2 WiFi System Antenna (Optional) . . . . . . . . . . . . . . . . . . . . . . 2 Back Panel . . . . . . . . . . . . . . . . . . . . . . . . . . . . . . . . . 3 Connectors and Functions . . . . . . . . . . . . . . . . . . . . . . . . 3-4 Basic Setup Diagram. . . . . . . . . . . . . . . . . . . . . . . . . . . 4 2 Setting Up the HD Portal plus 5 System Administration . . . . . . . . . . . . . . . . . . . . . . . . . . . . 5 Initial Login . . . . . . . . . . . . . . . . . . . . . . . . . . . . . . . . . 5 Access Rights. . . . . . . . . . . . . . . . . . . . . . . . . . . . . . . . . 5 Administrator. . . . . . . . . . . . . . . . . . . . . . . . . . . . . . . 5 Author . . . . . . . . . . . . . . . . . . . . . . . . . . . . . . . . . . 5 User. . . . . . . . . . . . . . . . . . . . . . . . . . . . . . . . . . . 5 Configure Security and Other Settings. . . . . . . . . . . . . . . . . . . . . . 5 Changing Administrator Password. . . . . . . . . . . . . . . . . . . . . 5 Author Login Security . . . . . . . . . . . . . . . . . . . . . . . . . . . 6 User Login Security . . . . . . . . . . . . . . . . . . . . . . . . . . . . 6 Setting Date & Time . . . . . . . . . . . . . . . . . . . . . . . . . . . . 6 v | TABLE OF CONTENTS vi IP Settings. . . . . . . . . . . . . . . . . . . . . . . . . . . . . . . . . . 6 System Name. . . . . . . . . . . . . . . . . . . . . . . . . . . . . . . 6 Configuring Static IP Address . . . . . . . . . . . . . . . . . . . . . . . . 7 Configuring DHCP IP Address . . . . . . . . . . . . . . . . . . . . . . . . 7 USB Network Configuration. . . . . . . . . . . . . . . . . . . . . . . . . . 7 SMTP Mail . . . . . . . . . . . . . . . . . . . . . . . . . . . . . . . . . 7 3. Controlling the HD Portal plus 8 Web Portal Overview . . . . . . . . . . . . . . . . . . . . . . . . . . . . . 8 Main System Toolbar. . . . . . . . . . . . . . . . . . . . . . . . . . . 8 Main System Toolbar Icon Table. . . . . . . . . . . . . . . . . . . . . . . 8 On-Screen Menu . . . . . . . . . . . . . . . . . . . . . . . . . . . . . 9 External Control. . . . . . . . . . . . . . . . . . . . . . . . . . . . . . . 9 Telnet (TCP/IP) . . . . . . . . . . . . . . . . . . . . . . . . . . . . . . 9 Infra-Red. . . . . . . . . . . . . . . . . . . . . . . . . . . . . . . . . 9 RS-232. . . . . . . . . . . . . . . . . . . . . . . . . . . . . . . . . . 9 4 Recording, Archiving, Streaming and VOD 10 Recording and Streaming . . . . . . . . . . . . . . . . . . . . . . . . . . . 10 Playback on HD Portal plus. . . . . . . . . . . . . . . . . . . . . . . . . . 10 Archiving. . . . . . . . . . . . . . . . . . . . . . . . . . . . . . . . . . 10 Download Manager. . . . . . . . . . . . . . . . . . . . . . . . . . . 10 USB Offload/Upload . . . . . . . . . . . . . . . . . . . . . . . . . . . 10 Streaming . . . . . . . . . . . . . . . . . . . . . . . . . . . . . . . . . . 10 Manual FTP Upload. . . . . . . . . . . . . . . . . . . . . . . . . . . . . . 10 Metadata. . . . . . . . . . . . . . . . . . . . . . . . . . . . . . . . . . 10 Transcoding. . . . . . . . . . . . . . . . . . . . . . . . . . . . . . . . . 10 Titles & Credits . . . . . . . . . . . . . . . . . . . . . . . . . . . . . . . . 11 Changing Profiles. . . . . . . . . . . . . . . . . . . . . . . . . . . . . . 11 Video On Demand (VOD). . . . . . . . . . . . . . . . . . . . . . . . . . . 11 VOD Channel Settings . . . . . . . . . . . . . . . . . . . . . . . . . . . . 11 Viewing VOD Channels. . . . . . . . . . . . . . . . . . . . . . . . . . . . 11 Edit Profiles Icon Table . . . . . . . . . . . . . . . . . . . . . . . . . . . . 11 TABLE OF CONTENTS | vii 5 Creating and Modifying Profiles 12 Profiles . . . . . . . . . . . . . . . . . . . . . . . . . . . . . . . . . . . 12 Creating/Modifying a Profile . . . . . . . . . . . . . . . . . . . . . . . . . 12 Creating a Profile. . . . . . . . . . . . . . . . . . . . . . . . . . . . . 13 Modifying a Profile . . . . . . . . . . . . . . . . . . . . . . . . . . . . 14 Setting Screen Layouts. . . . . . . . . . . . . . . . . . . . . . . . . . 15 6. Management and System Tools5 . . . . . . . . . . . . . . 16 AV Controls. . . . . . . . . . . . . . . . . . . . . . . . . . . . . . . . . 16 AV Test . . . . . . . . . . . . . . . . . . . . . . . . . . . . . . . . . . . 16 Live Video Test . . . . . . . . . . . . . . . . . . . . . . . . . . . . . . . . 16 Notifications. . . . . . . . . . . . . . . . . . . . . . . . . . . . . . . . 16 Storage Limits . . . . . . . . . . . . . . . . . . . . . . . . . . . . . . . . 16 Job Management. . . . . . . . . . . . . . . . . . . . . . . . . . . . . . 16 Logging . . . . . . . . . . . . . . . . . . . . . . . . . . . . . . . . . . 16 Upgrade System Software. . . . . . . . . . . . . . . . . . . . . . . . . . 17 Disabling and enabling multicast. . . . . . . . . . . . . . . . . . . . . . . 17 Reset Configuration. . . . . . . . . . . . . . . . . . . . . . . . . . . . . 17 System Info. . . . . . . . . . . . . . . . . . . . . . . . . . . . . . . . . 17 Shutdown . . . . . . . . . . . . . . . . . . . . . . . . . . . . . . . . . 17 7 Options Installing Upgrade Packages . . . . . . . . . . . . . . . . . . . . . . . . . 18 Setting up the WiFi® Option . . . . . . . . . . . . . . . . . . . . . . . . . . 18 Keycard Automation Option . . . . . . . . . . . . . . . . . . . . . . . . . . 18 Video On Demand (VOD). . . . . . . . . . . . . . . . . . . . . . . . . . . 18 VOD Channel Settings . . . . . . . . . . . . . . . . . . . . . . . . . . . . 18 Viewing VOD Channels. . . . . . . . . . . . . . . . . . . . . . . . . . . . 18 | HD Portal plus User Manual Version 1.5 July, 2015 1 1 Introduction and Overview Introduction Welcome to the user’s guide for the MediaPOINTE® HD Portal plus. The HD Portal plus is one of the easiest to use, most cost-effective and reliable capture, recording, streaming and archiving products on the market today. It can archive important audio, video, and graphical data while simultaneously transmitting it anywhere on your network. This user’s guide describes how to set up and use the HD Portal plus to record and transport graphics, video and audio content over IP networks. As with all MediaPOINTE® AV-over-IP products, you can control the HD Portal plus by different methods. These methods include: Web Portal interface, InfraRed remote control, RS-232 serial port or Telnet. This guide is written for units running version 5.3 software. If your HD Portal plus is operating on a different version of software, some capabilities and screen shots may be different. Key Features The HD Portal plus may be used in a variety of situations for live communication and collaboration, including: • • Capture, record, stream and archive live events, meetings, conferences, seminars, colloquia in digital High Definition. All content can be easily accessed and published with full security privileges defined by the content owner. Capture, record, stream and archive one HD and one composite video source simultaneously. The HD video input supports graphics content from computing devices such as laptops • Conduct customer or employee training across vast geographical areas. • Discuss research, engineering, architecture, product design, or process analysis when the participants are not able to meet in one central location. • Access a centralized data bank of expertise from a field location. How It Works (Method of Operation) The HD Portal plus can capture, record, stream and archive video, computer graphics and audio media. The HD Portal plus accepts DVI-D, analog RGBHV, composite video, and unbalanced audio input. The Content input accepts DVI and VGA sources. The audio input signal is connected via 3.5 mm mono unbalanced input. The HDMI and RGBHV outputs allow easy connection to a monitor. Audio is output via 3.5 mm stereo unbalanced output. HDMI input is also available via a DVI-to-HDMI adapter or cable. Audio via the HDMI cable is not supported. The HD Portal plus combines the video, audio and graphics inputs into a single media stream that is captured into a file which can be simultaneously streamed live over your network and archived. Users can select from several configurable parameters (profiles) for capturing and subsequent playback of the recorded material. These profiles are fully configurable, allowing the user to specify the input source, capture resolution, visual layout style, bit and frame rates. • Archive media content from multiple independent sources. • Share visual information, designs, and concepts with dispersed groups of people to gather input during a video conference. The archived recordings are stored on the HD Portal plus’s hard drive. The recorded file can then be viewed on your PC locally or replayed directly from the HD Portal plus on a local monitor using the VGA or HDMI output connector. The content can also be copied to a USB memory stick, downloaded to a PC, or automatically transferred (FTP) to a server after the file has been indexed. • Stream important video conferences to other locations such as overflow rooms or remote conference locations over your corporate network. The HD Portal plus records content in standard H.264/ MPEG-4 AVC format, which can be played on a variety of desktop client players including QuickTime, VLAN and others. It supports multiple resolutions. | HD Portal plus User Manual Version 1.5 July, 2015 2 HD Portal plus Front Panel 3 1 Front Panel Controls The front panel consists of a power switch, USB ® port and a WiFi antenna. The following is a brief description of each of these components. 1. Power Switch The HD Portal plus has a power button on the front panel. Press the button once to power up the unit. Press the illuminated power button to power down the unit. 2. USB Port The USB 2.0 port on the front panel is used to transfer files to and from the HD Portal plus. The USB Port may also be used with the optional MediaPOINTE KEYCARD AUTOMATION SYSTEMS 3. WiFi System Antenna (Optional) 2 | HD Portal plus User Manual Version 1.5 July, 2015 3 10 HD Portal plus Back Panel 9 10 8 11 6 1 2 3 4 7 5 CONNECTORS AND FUNCTIONS Connector Function/Name Description 1 DC Power Input The 12 Volt 3 Amp DC input provides DC power to the unit. The DC connector goes to the AC/DC Power Adapter 2 HDMI Output The HDMI connector sends digital video to the display. This connector does not support audio. One (only one) monitor must be connected. 3 RGBHV Output The HD-15 (VGA) connector sends analog video to a display. One (only one) monitor must be connected. 4 USB 2.0 Ports The USB ports on the back of the unit can be used for upload or off load of video content or for network configuration 5 LAN Connection The RJ-45 connector allows the included standard 10/100Mb CAT-5e LAN cable to connect the HD Portal plus to a network. 6 Audio Output (Unbalanced) The standard 3.5 mm stereo connector outputs stereo unbalanced audio from the HD Portal plus. 7 Audio Input (Unbalanced) The standard 3.5 mm mono connector takes input from unbalanced mic or line level signals. | HD Portal plus User Manual Version 1.5 July, 2015 4 CONNECTORS AND FUNCTIONS Connector Function/Name Description 8 IR Infrared Input The 3.5 mm mini stereo connector is used to connect the included IR receiver to the unit for IR remote control. 9 RS-232 Serial Port The standard serial DB-9 connector allows connection for serial control (Note: a nullmodem serial cable is required) 10 Video Input 11 Content Input DVI-RGBHV Video The RCA video connector allows connection of a composite NTSC video source The DVI connector is used to input an digital or analog computer video signal Basic Setup Diagram | HD Portal plus User Manual Version 1.5 July, 2015 5 2 Setting Up the HD Portal plus System Administration Use this information when you are ready to install the HD Portal plus hardware at your site. First, plug a local monitor into the HDMI or RGBVH output on the back of the unit and power it on. Plug the supplied RJ 45 cable into your network, connecting the cable from your network to the LAN connector on the back of the unit. Plug the connector from the AC Power Adapter into the 12 VDC connector on the back, then connect the Power Adapter to AC power. Start the unit by pressing the front panel Power Button Initial Login This section describes the procedure for a first time Administrator login, and for setting the HD Portal plus access rights. Administrator rights are required to access or change any of the settings under the Configure and Manage sections in the main menu and to change all features of the HD Portal plus. To log into the HD Portal plus, browse to its IP address using your Internet web browser. The default IP address is:192.168.1.253 Once you have navigated to the website, you will be presented with the a login page. The screen capture below shows the login fields. For the initial login, use the Login ID “admin” and the default password of “MediaPOINTE”. Note that the Login ID and password are case sensitive. The login page is shown below. Access Rights There are three levels of access rights: admin, author and user. The Adminstrator can control all of the functions of the HD Portal plus. The author can record, stream and view content. The user can only view content. Note that the Login ID and the password are case sensitive. It is not possible to change any of the login names. Only the passwords can be changed. Adminstrator (Username: admin) The Administrator maintains all rights to the HD Portal plus. Exclusive Administrator access allows the configuration of: the date and time; security; IP settings; command line; e-mail and managing notifications; logging; AV controls; AV test; jobs; and software upgrades. Author (Username: author) The Author maintains content creation rights on the HD Portal plus. The Author can access or change any of the settings under the “Record/Stream” section in the main menu. No password is required for the “author” login as a default. User (Username: “user”) The user can watch content. No password is required for the “user” login as a default. Configure Security Changing the Administrator Password By default, the Administrator Username and Password are set to “admin” and “MediaPOINTE” respectively. To change the Administrator password, enter a new Administrator password in the New Admin Password field (10 characters maximum) reenter the new password in the confirm password field and click the Update button. The next time the HD Portal plus is accessed, the new admin password will take effect. Be sure to write down the new administrator password and keep it in a safe place. If you forget the admin password, the HD Portal plus must be reset back to the factory defaults to enable administrator access. | HD Portal plus User Manual Version 1.5 July, 2015 6 Author Login Security The Administrator needs to enable the security login for author. Checking the Enable Author Security box will enable the author password. Enter an author password in the author password field then reenter the new password in the confirm password field and click the Update button. NETWORK CONFIGURATION Setting Description DHCP Client Enable DHCP settings for automatic address retrieval from DHCP Server. Disabling the DHCP client will require a static IP address (with subnet mask and default gateway) to be entered. Unchecking the Enable Author Security check box deactivates the author login password. Press Update to confirm the change. IP Address Assign a static IP address to HD Portal plus. This field will also display the currently assigned IP address Note that the Login ID and the password are case sensitive. IP Subnet Mask Assign subnet mask to HD Portal plus. This field will also display the currently assigned subnet mask User Login Security By default, a login password for the user is disabled. Checking Enable User Security will enable the User password. Enter a user password in the User Password field, then reenter the same password in the Confirm User Password field and click the Update button. Setting Date & Time When content is recorded using the HD Portal plus it is given a time and date stamp. The time and date stamp can be set in the Date & Time section of the main menu. The date can be selected from the pop-up calendar. The Time Zone can be selected from the drop down menu. Current time can be selected from the drop down menu. Confirm any changes by clicking on the Submit button. If desired, the NTP (Network Time Protocol) feature can be enabled to synchronize the clock of the HD Portal plus to an NTP server; click on the “Enable NTP” box and enter the server information, then click on Submit. IP Settings System Name The factory set system name is MediaPOINTE. You can change the name in the IP setting menu page by entering a new name in the text field. A reboot is required for the new name to take effect. The name can be up to 15 characters long and consist of alphanumeric characters. No special characters or symbols will be accepted except for a hyphen. Assign a default gateway to the HD Portal Default plus. This field will also display the currently gateway assigned default gateway DNS server If the network supports DNS, enter the DNS Server IP address(es) here. This field will also display the currently assigned default gateway The System Name and all network settings can be set in the IP Settings section of the main menu. Network settings may also be configured via USB memory stick configuration. NOTE: To change the default IP settings of the HD Portal plus or any of the other configuration settings, you must log in with administrator rights as (admin). To quickly find the system’s IP Address, connect a local monitor to the VGA or HDMI output. Use the InfraRed remote to navigate to the System Info page of the on screen menu. IP addresses may be assigned to the HD Portal plus in two ways: DHCP and Fixed (Static) IP. If your network is configured for DHCP, the IP address will be provided automatically and will be visible on the local output of the HD Portal plus. To set the IP address, follow the procedure on the next page. | HD Portal plus User Manual Version 1.5 July, 2015 7 Configuring a Static IP Address 1. On your Internet browser, enter the current IP address of the HD Portal plus. (Note: If the unit has factory settings, the default static IP address is: 192.168.1.253) 2. Login to the HD Portal plus using the procedure shown in the Logging In section. 3. Navigate to the network settings page by selecting IP Settings. 4. To change to a Fixed or Static IP address, set the DHCP Client check box to “Disable”. Fill in the IP Address, IP Subnet Mask and Default Gateway fields. 5. Once you have completed all of the above steps, select the Apply Changes button. You will receive a pop-up window warning you to use this option with caution as you are changing the default address and should remember the new settings. Configuring a DHCP IP Address 1. Follow the first three steps above. 2. To enable the HD Portal plus to pick up an IP address, set the DHCP Client check box to “Enable”. 3. If you have made any changes to the network settings, select the Apply Changes button. You will receive a pop-up window warning you to use this option with caution as you are changing the default address and should remember the new settings. USB Network Configuration This section describes how to configure the HD Portal plus using a USB memory stick. The network parameters of the HD Portal plus can be set via a special configuration text file on a USB memory stick. Insert the memory stick into one of the HD Portal plus USB ports at any time. The unit will look for the presence of this configuration file and will implement the settings from the file. Use a simple ASCII text editor to create the file named dmx_ip_conf.txt. dhcp=(bool)0 dns_1=(string)192.168.0.2 dns_2=(string) 192.168.0.3 ethernet=(string)auto gateway=(string)192.168.1.1 ipaddress=(string)192.168.1.253 Use this option with caution as you are changing the default of this configuration file and will implement the settings from the file. If the dmx_ip_conf.txt file is intentionally left blank with no text of any type within the body of the file, the HD Portal plus will write its network settings to this file. This is an easy way to obtain the unit’s network settings. SMTP Mail The HD Portal plus has the ability to send emails. To send the emails you must enable the SMTP configuration. After enabling it, enter the address of the SMTP server in the appropriate text box and the e-mail account that you use to send emails in the appropriate box. Confirm any changes to the SMTP mail configuration by clicking Submit. | HD Portal plus User Manual Version 1.5 July, 2015 8 3 Controlling the HD Portal plus MAIN SYSTEM TOOLBAR TABLE The HD Portal plus can be controlled by several different methods. These include, a Web Portal interface, IR remote control, RS-232 serial port, or Telnet. This section will cover each of these controls. Web Portal Overview The HD Portal plus has a fully featured Web Portal that can be accessed via a web browser. Enter the unit’s IP address in the web browser’s address bar and logon. From this portal you can start and stop a recording session, play or download previously archived material, set recording preferences and move content on,off or within the HD Portal plus. The Watch Videos page will appear upon login. The screen capture on the left indicates when you are in the Watch Videos page. Selecting the Watch Videos selection from the main menu will show a list of all current recordings in the Root directory. Main System Toolbar When logged in, selecting the Watch Videos selection from the main menu provides the main system toolbar. The Main System Toolbar Icons Table on the right shows the icons found at the top of the web page in the Watch Videos web page. Icon Function Description Create New Folder Creates a new folder without password protection. Rename Folder Changes the name of the name of the selected folder Delete Folder Permanently deletes folder including all content Folder Password Allows the user to password protect the currently selected folder. If the folder is already password protected, it allows user to change the password. Show Folders Displays the Folder management Trees Close All Folders Shows only the highest tier folder of the folder tree. Close Folder View Hides all folders on the HD Portal plus. Open All Folders Shows all folders on the HD Portal plus Move To Allows content to be moved from one folder to another. Copy to Allows a copy of a media file to be created in a different folder. Delete Selected Deletes the selected content. There is no recovery process for content that has been deleted. Download to my PC Opens Download Manager to allow content to be moved to the local PC. | HD Portal plus User Manual Version 1.5 July, 2015 9 On-Screen Menu RS-232 The On-Screen Menu is displayed on the VGA or HDMI output of the HD Portal plus. The HD Portal plus IR remote will provide some of the configuration features of the Web Portal as well as provide the ability to navigate and playback non-password protected content stored on the HD Portal plus. On the back of the HD Portal plus there is a serial control port configured as a DTE that supports the RS-232 protocol. A Null-Modem cable should be used between the HD Portal plus and the COM port on your PC. Currently the on screen menus give the user the following capabilities: ♦♦ Start/Stop Recording ♦♦ Browse and Play non-password protected content ♦♦ Browse and Play recent content ♦♦ Copy content to USB ♦♦ Set audio input recording level ♦♦ Adjust the Menu opacity, position and timeout ♦♦ Retrieve System Information External Control Telnet (TCP/IP) The telnet client within the HD Portal plus provides access to the Command Line Interface through the TCP/IP protocol. By default, TCP telnet is disabled but can be activated from the Web Portal with an optional password. The available commands are the same as listed in the RS-232 section. To turn on Telnet control, set the Telnet port number (typically Port 23) and check the TCP/IP port enable check box. A password for the Telnet session can be activated by entering a password in the Password for TCP/IP connection text box. If a password is not desired on the Telnet session, leave the text box blank. Once logged in, type ‘help’ or ‘?’ for a list of commands. Infra-Red The Infra-Red (IR) receiver for the remote control plugs into a jack located on the back of the HD Portal plus. It can also be used for IR control via control systems such as AMX or Crestron. Terminal session settings required for RS-232 control are: 9600, 8, None, 1 with No Flow Control. There is no password protection on this interface and, by default the RS-232 port is enabled. The administrator has the ability to disable the port by unchecking the COM port enable check box. | HD Portal plus User Manual Version 1.5 July, 2015 10 4 Recording, Archiving,Streaming and VOD Recording/Streaming Streaming A recording/streaming session can be started and stopped from the Start/Stop section of the main toolbar and from the profile listing of the Web Portal. The “default” profile will be used unless another profile is selected. To select an alternate profile, use the Change button to bring up a profile listing. The Watch Live Stream page allows users at their personal computers to launch client media players, which will receive and decode the media streams for playback. The Web Portal will display a “Recording” message at the top of the page. The record/stream parameters will be as specified in the profile that was chosen. To stop the recording and create an archived file, press the Stop button to begin the “indexing” process. Playback on HD Portal plus Content stored on the HD Portal plus can be viewed via the HDMI or RGBHV output connected to a local monitor. Selecting the Play Locally button on the Watch Videos page will start the content playback. During playback, the pause, stop, skip forward and skip backward controls may be selected. Manual FTP Upload Under the actions menu for any video there is a manual FTP icon. Clicking this icon will allow you to manually transfer a video file and associated XML file to a remote server. SCP, FTP, and FTPS are all available options for transferring files. To transfer your desired file, choose the Manual FTP icon in the actions menu. Enter the server destination, Port number (optional for non standard ports), Destination path, and credentials. You can choose to delete the content after a successful upload. Metadata Download Manager Metadata tagging allows you to tag a video file with information such as Author, Title, Keywords and more. This information is stored in the header of the Video file. A second copy of this information is stored within an XML file that is downloaded or transferred alongside the file. To add metadata to the file, select the video you wish to edit and click on the metadata icon in the Actions Menu associated with that file. Then enter your desired information into the available fields. Files and Folders can be downloaded to the browsing computer using the Download Manager. Transcoding In order to play files, an MPEG-4 capable playback application (such as Quicktime Player) is required on the viewing PC. Archiving Select the Download Manager icon from the Watch Videos paging using this icon: The Download Manager Toolbar will appear USB Offload / Upload The front USB port can be used to move media to or from the HD Portal plus. Connect the USB memory stick and a folder named USB will appear in the Folder tree in the left pane. While the USB is connected, media can be copied to and from this folder. The HD Portal plus supports file transcoding. This is a manual post process procedure. To transcode a video select the transcode icon under the actions menu for the desired video. Select the desired formats you wish to transcode from the pop-up menu. You can choose: H.264, WMV, iPod and Flash formats. The transcoding will happen in the background and appear as a new file in your media library. The new file will have the transcoded video type appended to the beginning of the original file name for easy recognition. To see waiting jobs reference the Job Management page. | HD Portal plus User Manual Version 1.5 July, 2015 11 Titles & Credits JPEG images can be uploaded to the HD Portal plus in the Titles & Credits selection of the main menu. Images uploaded here can be specified in the profile parameters. Images must be in JPEG format. To upload an image, browse to the JPEG you wish to use and click on the Upload button. Individual images can be viewed or deleted using the controls provided on each graphic. Changing Profiles On the Start/Stop page, you can click on the Change icon and you will get a list pop-up with all available profiles. Select on the profile of your choice and the Start/Stop page will automatically be updated. EDIT PROFILE ICONS TABLE Icon Function Description Start Record/ Stream Starts a recording/streaming session using the settings specified in Profile. Stop Record/ Stream Stops both the recording and the live stream and will begin the indexing process. Streaming Indicates that Streaming is enabled on this profile. Recording Indicates that recording is enabled on this profile. Info Provides a quick view of all configured settings in profile. Copy Creates a copy of a profile that can be customized. Edit Profile Allows a user defined profile to be edited. To create a custom profile, copy one of the 8 Originals. Video On Demand (VOD) A VOD channel is a way to link up to other units simultaneously. The following table describes the HD Portal plus play/stream VOD capabilities. CHANNEL FEATURES HD Portal plus View/Play recorded content Yes View/Play live stream Yes Make recorded content available Yes Stream live content Yes VOD Channel Settings By clicking on “Add New Channel” a window will open allowing you to enter the IP address of the device you want to connect to. Viewing VOD Channels If you go to the Live Streams page you will see current live streams from all your VOD channels. To view the stream click on the play icon under Actions and a window will open and display the stream. Delete Profile Permanently deletes a custom profile. Default Profile Used when a recording is started without a profile specified. Identified by a Gold Star. Set Default Profile Changes the Default profile when clicked. | HD Portal plus User Manual Version 1.5 July, 2015 12 5 Creating and Modifying Profiles This section describes how to set up all configurable recording options on the HD Portal plus; only author and admin users have access to these settings. Profiles Creating/Modifying a Profile 2. To create a custom profile, choose one of the two profiles outlined below in red as a starting point. (Composite or Content.) A Profile is a collection of settings that defines the operating characteristics for a streaming/recording session. Parameters include: • Profile name - The name you choose • Auto start - Enables automatic video conference recording • Format - Selects the type of encoding • Main source - Selects input or template • Frame size - Selects capture resolution • Frame rate - Sets maximum frame rate • Bitrate - Sets maximum bitrate • Audio format - 64 kbps or 32 kbps • Archive folder - Selects local file location • Archive prefix - The filename (max 10 chars) • Enable FTP upload - When checked sets parameters for automatic file transfer • Transcoding selects for automatic file transcoding • Custom settings - Enable titles and credits Follow the steps below to create a new profile. 1. The Portal plus comes with two preconfigured profiles that cannot be modified. These can be copied to create custom profiles. The “Profile Listing” screen capture from the HD Portal plus Web Portal is shown below. 3.After you choose the profile in step 2, click on the Copy Icon from the Profile Listing page for the profile you want to copy. The Copy Icon is in the Actions column as circled in red below. COPY 4. The Copy Profile web page shown below will appear. | HD Portal plus User Manual Version 1.5 July, 2015 13 Creating (Copy) a Profile 1 Next, using the screen capture on the right as a guide set parameters. Fill in each section with the information you want in that profile as outlined in the steps below. By checking the Icons on the Copy profiles web page you can have streaming only, recording only or streaming/recording simultaneously. Streaming and/or Recording 4 1. Profile name - Enter any name up to 30 characters. It cannot contain special characters. This will appear as a new profile on the Edit Profiles page after you press Submit. The name should be unique. 6 7 9 2. Auto start- The drop down provides two choices: OFF and ON. Select OFF for standard control. Select ON for standard control and automatic video conference record with specified codec 12 5. Layout - The Layout button allows you to choose one of many screen layouts as shown on Page15. 6. Frame Size (if allowed) - The drop down provides five choices: QVGA - 320 x 240; VGA - 640 x 480; SVGA - 800 x 600; XGA - 1024 x 768; 720p -1280 x 720. Choose desired frame size. 7. Frame rate - Enter the selected frame rate with a maximum of 30 fps. 8. Bitrate - Enter the bitrate desired with a range from 128 kbps to 5120 kbps. 9. Audio format - The drop down provides three choices: Disabled for no audio; Mono (64 kbs) for 1 channel mono source; Mono (32 kbs) for 1 channel mono source at a lower bitrate. 10. Archive folder - The location where the files are saved on the local machine. 11. Archive prefix - The beginning of the file name saved. A maximum of ten characters is allowed 5 8 10 11 13 3. Format - The drop down provides six choices: PC, iPod,WMV, DIVX, AAC audio only and WMV audio only. Selecting PC provides standard H.264 with selectable frame sizes. Selecting iPod sets lower resolution frame size. Selecting AAC audio only or WMV audio only selects no video, audio only. 4. Main Source - The drop down provides three choices: DVI, Composite and Custom Multiple Source Template. Selecting DVI sets the DVI as input with frame size selection. Selecting Composite sets the Composite (RCA) video input as input with frame size selection. Custom Multiple Source Template brings up a allows you to select from a variety of available layouts. See Page 15. 2 3 14 15 with no spaces or special characters (only underscore and dash are allowed.) 12. Enable FTP upload - Check if you want to send the files to an FTP server after recording. If you check this another menu will appear. FTP Server: Enter address of FTP server FTP user name: Enter registered user of the FTP server FTP user password: Enter Password of the FTP server user FTP upload directory: Enter the path to where the file(s) will be stored on the FTP server Delete: Check this box if you want to delete local media after upload. 13. Video transcoding - Makes a copy of the recorded file in the selected format. This provides four checkbox choices: Windows, H.264, Flash and iPod. Check the format you want. 14. Enable titles and credits - Select if you want to insert a JPEG image at the beginning and end of a recording. You must upload images first in the Titles & Credits section of the main menu. 15. Submit or Cancel - Click Submit if you want to save this profile. Click Cancel if you want to reject | HD Portal plus User Manual Version 1.5 July, 2015 14 Modifying (Edit) a Profile 1 Modifying a profile is very similar to copying one. Use the screen capture on the right as a guide to set parameters. Modify each section with the information you want in that profile as outlined in the steps below. By checking the Icons on the Edit profiles web page. 4 1. Profile name - The name of the profile you are editing. 2. Auto start- The drop down provides two choices: OFF and ON. Select OFF for standard control. Select ON for standard control and automatic video conference record with specified codec 6 7 9 3. Format - The drop down provides six choices: PC, iPod,WMV, DIVX, AAC audio only and WMV audio only. Selecting PC provides standard H.264 with selectable frame sizes. Selecting iPod sets lower resolution frame size. Selecting AAC audio only or WMV audio only selects no video, audio only. 4. Main Source - The drop down provides three choices: DVI, Composite and Custom Multiple Source Template. Selecting DVI sets the DVI as input with frame size selection. Selecting Composite sets the Composite (RCA) video input as input with frame size selection. Custom Multiple Source Template brings up a allows you to select from a variety of available layouts. See Page 15 5. Layout - The Layout button allows you to choose one of many screen layouts as shown on Page15. 6. Frame Size (if allowed) - The drop down provides five choices: QVGA - 320 x 240; VGA - 640 x 480; SVGA - 800 x 600; XGA - 1024 x 768; 720p -1280 x 720. Choose desired frame size. 7. Frame rate - Enter the selected frame rate with a maximum of 30 fps. 8. Bitrate - Enter the bitrate desired with a range from 128 kbps to 5120 kbps 9. Audio format - The drop down provides three choices: Disabled for no audio; Mono (64 kbs) for 1 channel mono source; Mono (32 kbs) for 1 channel mono source at a lower bitrate. 10. Archive folder - The location where the files are saved on the local machine. 11. Archive prefix - The beginning of the file name saved. A maximum of ten characters is allowed with no spaces or special characters. 2 3 Streaming and/or Recording 5 8 10 11 12 13 14 15 12. Enable FTP upload - Check if you want to send the files to an FTP server after recording. If you check this another menu will appear. FTP user name: Enter registered user of the FTP server FTP user password: Enter Password of the FTP server user FTP upload directory: Enter the path to where the file(s) will be stored on the FTP server Delete: Check this box if you want to delete local media after upload. 13. Video transcoding - Makes a copy of the recorded file in the selected format. This provides four checkbox choices: Windows, H.264, Flash and iPod. Check the format you want. 14. Enable titles and credits - Select if you want to insert a JPEG image at the beginning and end of a recording. You must upload images first in the Titles & Credits section of the main menu. 15. Submit or Cancel - Click Submit if you want to save this profile. Click Cancel if you want to reject | HD Portal plus User Manual Version 1.5 July, 2015 15 Setting screen layouts 1. You can choose a screen layout while creating or editing profiles. 2. If you choose the Copy Icon to create a new profile, click the change button as shown below (outlined in red.) Then select the layout you want from the Screen Layouts pop up as shown at the bottom of this page. 3. If you choose the Edit Icon to change an existing profile, click the change button as shown below (outlined in red.) Then select the new layout you want from the Screen Layouts pop up as shown at the bottom of this page. Screen Layouts | HD Portal plus User Manual Version 1.5 July, 2015 16 6 Management and System Tools The Software Management section of the HD Portal plus menu enables the system administrator to perform several key functions. These include upgrading the system software to a new version; and resetting the HD Portal plus configuration to factory default network settings. Job Management The job management page will show you the progress of all manual FTP uploads as well as transcoding jobs. JOB MANAGEMENT TABS Tab AV Controls Audio input and output levels can be adjusted either by sliding the pointer along the bar, or by entering a value from 0 to 100 in the text field. You can also mute the output by clicking on the icons. Event tones can be turned on to alert you when an event occurs. For example you will hear a tone when you stop recording. AV Test The HD Portal plus has the ability to test audio and video to connected output devices without the need for live input sources. There are four audio test tones and three test images for confirming video output to a locally connected monitor. Once a test tone or image has been selected, use the Stop Test button to end the test. Live Video Test The Video inputs can be tested to a local monitor. To test the live video, click on the Video image and the source connected to that input will display on the local monitor. Notifications The HD Portal plus can be configured by the Administrator to send email event notifications from the “Notifications” section of the main menu. Enter the email address to which the notifications will be sent and select the events to track. Confirm these settings with the Save Notification Settings button. Storage Limits The Administrator can determine the action to take when the HD Portal plus hard drive is full. Make the selection and press the Submit button. Description Job Queue Job queue will show you what jobs are waiting to be completed. To cancel a job press the cancel button on the left hand side. Job History The job history tab will show you previously transcoded jobs Upload Queue The upload queue tab will show you the FTP uploads waiting to be transferred. To cancel a transfer press the cancel button on the right hand side. Upload History The upload history tab shows you previously uploaded files. Logging The HD Portal plus can be configured by the Administrator to log events from the Logging section of the main menu. Select the events you wish to save to a log and confirm these settings with the Save Logging Options button. Current logs will hold 14 days of data. Logs listed as “old” will include the previous 14 days of data. LOGS Setting Event Log Description The time and date of all recordings and live streams are captured in the event log. Also included in this log are all actions related to the archived media files (moving , renaming, deleting content etc.) Failed Logins All failed logins are logged and date stamped. SMTP Log All emails sent from HD3 are logged and date stamped. Error Log The error log will provide a description of the problem that put the HD3 into an error state ( the Yellow LED will be on) | HD Portal plus User Manual Version 1.5 July, 2015 17 Upgrade System Software MediaPOINTE’s Development Team is constantly striving to refine and upgrade features on the HD Portal plus to lead technological advances in the archiving and streaming marketplace. In order to keep the HD Portal plus up to date with all of the latest features, you may want to update the system software from time to time. Follow the following steps to upgrade the HD Portal plus software. 1. Contact your MediaPOINTE dealer for the latest software version and have the upgrade fee sent to you. This file will have an *.mpup extension. The downloaded file must be placed on the same PC that is used to browse the web portal. 2. Go to the Software Management section of the main menu and click on the browse button to search for the downloaded *.mpup file. Locate the file and specify the path to the file as shown in the window. 3. Select the Upgrade button to begin the upgrade. Be sure to wait until the upgrade is complete before proceeding. 4. If your HD Portal plus doesn’t automatically reboot, manually do this by selecting the Reboot button in the info section. This will reboot the unit and the new software will be in place. Disabling and enabling multicast By default the HD Portal plus will unicast anytime a profile is initiated with streaming enabled. Unicast can be disabled or multicast enabled. To do this, choose the Software Management tab of the Network GUI. There you can enable or disable multicast or unicast. Reset Configuration Selecting the Reset Configuration button on the Software Management page will reset all HD Portal plus passwords and network settings to factory default. This will not delete any of your recorded files. System Info The System Info section gives the user important information about the HD Portal plus. The system can be rebooted from this page of the Web Portal. See the table below for more details. SYSTEM INFORMATION Setting Description Product Name HD Portal plus Model Product Series Number Software Version The installed Version number of current software Build Number Software Build Number Serial Number The HD Portal plus Serial Number Manufacturer Name of the Company that manufactured HD Portal plus Copyright Copyright date of HD Portal plus Available disk space The amount of disk space still available for content recording Options Future optional features will be listed here Shutdown Select the Shutdown button on the Software Management page to remotely power-down (shut off) the HD Portal plus. Any access to the unit will be lost as the unit is powered down. In order to power up the unit, the user must physically push the power switch on the front of the unit. No communication is possible with the HD Portal plus when it is powered down. | HD Portal plus User Manual Version 1.5 July, 2015 18 7 Options All HD Portal plus units are shipped out to the field with the basic software installed. However, the software was designed with the ability to receive multiple option upgrades. Please contact MediaPOINTE to purchase these options. Installing Upgrade Packages After your purchase of an upgrade option(s), MediaPOINTE’s tech support team will walk you through the process of enabling your specific option(s). Setting up the WiFi® Option If equipped, this allows you to wirelessly access the network interface of the unit. By default, the option is then enabled, it is on channel 11 and operating as 802.11g protocol with an IP address of 10.0.0.1. The channel and protocol can be changed if necessary to deal with the spectrum allocation at a specific location. The network name (SSID) can also be changed. To establish a connection, from a wireless equipped device scan for available networks. The SSID name will begin with “mediapointe-“, connect to this network. Open your browser and go to 10.0.0.1, this will bring you to the login page. Keycard Automation Option The MediaPOINTE Keycard Automation completely automates the work flow of capturing, streaming and distributing control based on a User I.D. The Keycard system provides a simple, user-friendly way to initiate capture, recording and streaming applications with complete security and control built-in. The MediaPOINTE Keycard Automation System, if integrated properly may enable a system to become HIPPA compliant. HD Portal plus User Manual Version 1.5 July, 2015 Technical Support 805.214.7911 [email protected] Main Office 667 Rancho Conejo Blvd. Newbury Park, CA 91320 805.480.3700 www.mediapointe.com