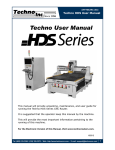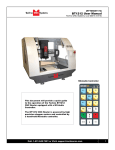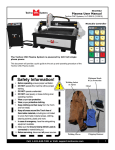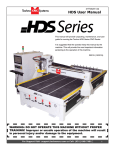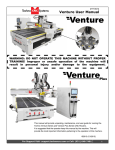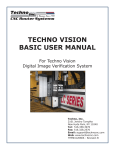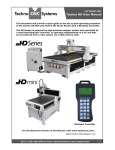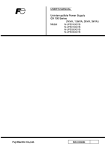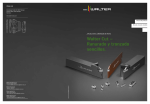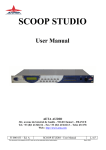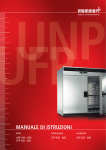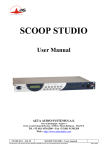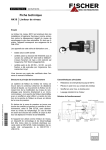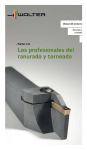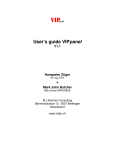Download TECHNO HD SERIES USER MANUAL
Transcript
www.technocnc.com Tel: 516-328-3970 • Email: [email protected] (HTT06021109) i TECHNO HD SERIES USER MANUAL Table of Contents I ......Forklift Guide II ......Safety Instructions III......Proper Colletting IV ......Set Up Instructions V ......Hand-Held Controller Quick Guide VI ......Hand-Held Controller Manual VII......Hand-Held Controller Common Tasks VIII ....Warranty For the Electronic Version of this Manual, Visit www.technorouters.com. ©2012 www.technocnc.com Tel: 516-328-3970 • Email: [email protected] (HTT06081112) FORKLIFT GUIDE I. UNPACKING AND MACHINE IDENTIFICATIONS All Techno machines are shipped assembled and secured to a wooden pallet. Rear of Machine 1.1 Unpack all items that shipped with your machine. Check the items against the packing slip to be sure nothing was left out. Notify Techno immediately if you are missing any pieces of your shipment. 3 4 1 2 Fig. 1.1 Please note the 4 Forklift Tubes on the front and rear of the machine. If required, there are 4 Forklift Tubes on the sides of the machine. Front of Machine II. MEASURING FORKS AND FORKLIFTING MACHINE Forks must be centered in the front of the machine (shown in Fig 2.1). 2.1 2.2 32” Fig. 2.1 The distance between the Forks is 32". Forklift Tubes are 7.25” wide x 2.5” high. (shown in Fig 2.2). Fig. 2.2 SAFETY WARNING: DO NOT LIFT OR MOVE MACHINE USING GANTRY For safety and to prevent damage to the machine and cables, Lift Machine Using Forklift Tubes ONLY Depending on machine size — SEE QUOTE FOR MACHINE WEIGHT NOTE: Forklift capacity must be adequate to safely lift the machine. It is recommended to have Fork Lift Extensions to better support load. 2.3 Care must be taken not to damage the valves on the front of the machine. Slowly move in close to the machine. 2.4 Fig. 2.4 Fig. 2.3 Forklift your machine up from the floor and remove the wooden pallet. MACHINE SAFETY In Business Since 1986 CNC Router Systems INSTRUCTIONS Techno Inc. READ THESE INSTRUCTIONS THOROUGHLY BEFORE OPERATING MACHINE. DO NOT OPERATE MACHINE IF YOU ARE UNFAMILIAR WITH THESE SAFE OPERATING INSTRUCTIONS. DO NOT OPERATE MACHINE WITHOUT KNOWING WHERE THE EMERGENCY STOP SWITCH IS LOCATED. WARNING: IMPROPER OR UNSAFE OPERATION OF THE MACHINE WILL RESULT IN PERSONAL INJURY AND/OR DAMAGE TO THE EQUIPMENT. 1. Keep fingers, hands, and all other objects away from machine while power is on. 12. Stay alert at all times when operating the machine. 2. Disconnect power to all system components when not in use, when changing accessories, and before servicing. 13. Always wear safety goggles. 3. Do not loosen, remove, or adjust machine parts or cables while power is on. 4. Exercise care with machine controls and around keyboard to avoid unintentional starting. 5. Make sure voltage supplied is appropriate to specifications of components. 6. Machines must be plugged into threepronged grounded outlets. Do not remove the grounding plug or connect into an ungrounded extension cord. 7. Keep cables and cords away from heat, oil, and sharp edges. Do not overstretch or run them under other objects or over work surfaces. 8. Use proper fixtures and clamps to secure work. Never use hands to secure work. 9. Do not attempt to exceed limits of machine. 14. Do not wear loose-fitting clothing when operating machine. Long hair should be protected. 15. Always maintain proper balance and footing when working around the machine. 16. Maintain equipment with care. Keep cutting tools clean and sharp. Lubricate and change accessories when necessary. Cables and cords should be inspected regularly. Keep controls clean and dry. 17. Before using, check for damaged parts. An authorized service center should perform all repairs. Only identical or authorized replacement parts should be used. 18. Remove any adjusting keys and wrenches before turning machine on. 19. Do not operate the machine unattended. 20. Follow all safety instructions and processing instructions in the MSDS for the material being processed. 10. Do not attempt to use machine for purposes other than what is intended. 21. Use proper precautions with dust collection sytems to prevent sparks and fire hazards. 11. Use machine only in clean, well-lit areas free from flammable liquids and excessive moisture. 22. Make sure to have proper fire extinguishing equipment on hand at all times. PREVENT FIRE HAZARDS by using the proper feeds, speeds, and tooling while operating your Techno machine. For example, setting feeds and speeds too low and/or using dull tool bits creates friction at the material. The friction generates heat which can result in a fire that can be drawn through the vacuum table or dust collector without warning. Fire hazard from friction heating caused by dull tools is possible when cutting certain materials, especially composite material such as wood composites, MDF and Particleboard. © 2012 HTT0271 Tel: 516/328/3970 · Web: http://www.technocnc.com · E-mail [email protected] Techno Inc. 2101 Jericho Turnpike, Box 5416 New Hyde Park, NY 11042-5416 Phone: 516-328-3970 · 1-800-819-3366 · Fax: 516-358-2576 HTT03100509 Web site: www.technocnc.com · E-mail: [email protected] COLLETING GUIDELINES WRONG! RIGHT! This picture shows an improper assembly. Notice the gap and angle of the collet in relation to the nut. The collet is not flush to the end of the collet nut. Correct this assembly before using. The picture above is how your collet nut assembly should look: the end of the collet is flush with the bottom surface of the collet nut. You will hear and feel a “SNAP” as the collet properly goes into the collet nut. Once it is assembled, then “SCREW” the nut onto the threaded spindle end. DO NOT PUSH THE COLLET INTO THE SPINDLE AT ANY TIME! Only the proper assembly should be screwed onto the spindle. FOR TOOLCHANGE AND FIXED COLLET SPINDLES: ONLY USE TOOLHOLDERS, COLLET NUTS AND TOOLS THAT ARE BALANCED TO MEET OR EXCEED THE MAX RATED SPEED OF THE SPINDLE. THE SPINDLE WILL BE DAMAGED IF UNBALANCED EQUIPMENT IS USED! HTT06031110 www.technocnc.com HD SERIES Setup Instructions Tel: 516-328-3970 Email: [email protected] I. TECHNO HD SETUP The Techno HD Series Router is powered by 220 Volt AC. Unless specially requested, the electronics require 3-phase power. 1.1 The Electronics are housed in the large Nema enclosure as shown in Figure 1.1. When unpacking the machine avoid twisting the cable carrier that guides the cables to the motors. 1.5 Unpack the hand-held controller (shown in Fig 1.5) and carefully attach this to the controller board. (shown in Fig 1.6). Enclosure Fig. 1.1 1.2 Fig. 1.5 Open the back of the enclosure (shown in Fig 1.2) with the key provided. 1.6 Fig. 1.2 1.3 The electronics will now be visible (shown in Fig. 1.3) The terminals for the 220 volt connection is located at the bottom of the box (shown in Fig.1.4). Fig. 1.6 1.7 Fig. 1.3 1.4 If the machine has a vacuum hold down pump, there is a matching connector that will plug into the controller box (shown in Fig.1.7). Vacuum Starter Connection Have a suitably qualified person connect the 220V to the terminals. Make sure that all local electrical codes are obeyed. For single phase machine, connect power to L1 and L2 only. Fig. 1.4 Guide the cable through the hole on the side of the enclosure and attach the hand-held controller to the DB 15 terminal. (shown in Fig. 1.6). Fig. 1.7 L1 L2 L3 www.technocnc.com HTT06031110 HD SERIES Setup Instructions Tel: 516-328-3970 Email: [email protected] WARNING: Direction of Pump Rotation is critical. Briefly start Pump and check rotation (arrow on casing). Exchange phases if rotation is incorrect. IF YOU RUN THE PUMP/BLOWER CONTINUOUSLY IN THE WRONG DIRECTION, THE VANES WILL BE DAMAGED. II. VACUUM PUMP SETUP: SINGLE PHASE & 3 PHASE Vacuum Hoses Use the T-Connector to connect the Blue Hose to the 2 Vacuum Hoses to the Machine. Vacuum Hose Kit Control Box Front Panel (for Vacuum System) If a Vacuum Pump/Blower was part of your order, you will have an electrical starter box that looks like this. You should not need to wire the Vacuum Pump/Blower Motor, it has been wired and tested at the factory. The Vacuum Pump Switches, highlighted above come standard if the Vacuum Table is purchased with the machine. 3 Phase Control Box Single Phase Control Box Pump/Blower Motor Starter Box & Connector NOTE: The cover was removed from Motor Starter. You will need to have the electrician connect AC power (220 or 440VAC) as specified on the unit here to the Motor Starter. Hand-Held Controller Quick Guide. This document will provide a quick guide to the set up and operating procedure of the Techno HD Series Router with a NCstudio Controller. HD series router is powered by high precision stepper motors and controlled by a handheld NCstudio controller. It operates independently of a PC and files are transferred from a Cam system via a USB memory stick. JT0010 Tel: 516/328-3970 · Web: http://www.technocnc.com · E-mail [email protected] 1 Hand-Held Controller Quick Guide. Table of Contents Safety Instructions I.........Techno HD Installation II........NCStudio Controller Functionality 2.1- Control Panel Funtions. 2.22.32.42.52.6- Enabling the controller. Start Up/Home. Mode Selection. Functions of Keys. Combination Keys. III.......Operating Tutorials 3.1- Changing from High/Low Jog Speed. 3.23.33.43.53.63.7- Switching Jog Mode to Step or Continuous. Modifying the Jog Speed. Setting the XYZ Origin. Loading a g-code file Checking Process Time and File Size. Running a G-code File. IV........Advanced Tutorials 4.1- Alternating between Override and Programmed Feedrates. 4.2- Setting Override speeds. 4.3- Setting the Table Size. 4.4- Setting the Touchpad Thickness. V........Machine Lubrication 5.1- Lubricating the X-Y Rack and Pinion. 5.2- Lubricating the X-Y-Z Rails. 5.4- Recommended Lubricants. 5.3- Lubricating the Z Ballscrew. VI........Appendix JT0010 Tel: 516/328-3970 · Web: http://www.technocnc.com · E-mail [email protected] 2 Hand-Held Controller Quick Guide. SAFE OPERATION OF YOUR MACHINE Read these instructions thoroughly BEFORE operating machine. WARNING: IMPROPER OR UNSAFE OPERATION OF THE MACHINE WILL RESULT IN PERSONAL INJURY AND/OR DAMAGE TO THE EQUIPMENT. 1. Keep: fingers, hands, and all other objects away from machine while power is on. 2. Disconnect power to all system components when not in use, when changing accessories and before servicing. 3. Do not loosen, remove or adjust machine parts or cables while power is on. 4. Exercise care with machine controls and around keypad to avoid unintentional starting. 5. Do not allow debris to build up on machine. 6. Machines must be properly grounded. 7. Keep cables and cords away from heat, oil and sharp edges. Do not overstretch or run them under other objects or over work surfaces. 8. Use proper fixtures and clamps to secure work. Never use hands to secure work. 9. Do not attempt to exceed limits of machine. 11. Use machine only in clean, well-lit areas free from flammable liquids and excessive moisture. 12. Stay alert at all times when operating the machine. 13. Always wear safety goggles. 14. Do not wear loose-fitting clothing when operating machine. Long hair should be protected. 15. Always maintain proper balance and footing when working around the machine. 16. Maintain equipment with care. Keep cutting tools clean and sharp. Lubricate and change accessories when necessary. Cables and cords should be inspected regularly. Keep controls clean and dry. 17. Before using, check for damaged parts. Only identical or authorized replacement parts should be used. 18. Remove any adjusting keys and wrenches before turning machine on. 19. To avoid dust from entering the USB slot on the handled controller, keep the USB 10. Do not attempt to use machine for protective cover closed when there is no USB stick inserted. purposes other than what is intended. PREVENT FIRE HAZARDS by using the proper feeds, speeds, and tooling while operating your Techno machine. For example, setting feeds and speeds too low and/or using dull tool bits creates friction on the material. The friction generates heat which can result in a fire that can be drawn through the vacuum table without you knowing it. Be very careful when cutting composite material, especially wood composites like MDF and Particleboard. DO NOT OPERATE MACHINE IF YOU ARE UNFAMILIAR WITH THESE SAFE OPERATING INSTRUCTIONS. DO NOT OPERATE MACHINE WITHOUT KNOWING WHERE THE EMERGENCY STOP SWITCH IS LOCATED. JT0010 Tel: 516/328-3970 · Web: http://www.technocnc.com · E-mail [email protected] 3 Hand-Held Controller Quick Guide. I. Techno HD Installation The Techno HD series Router is powered by 220 Volts AC. Unless specially requested the electronics require 3 phase power. 1.1 The Electronics are housed in the large controller box as shown in figure 1.1. When unpacking the machine avoid twisting the cable carrier that guides the cables to the motors. Controller box Fig.1.1 1.2 Open the back of the controller box (shown in Fig 1.2a) with the key provided. The electronics will now be exposed and components identified in Fig 1.2b. A- Controller Board. B- 24Volt PSU. C- Stepper Driver. D- 220Volt In. A C B Fig. 1.2a D Fig. 1.2b JT0010 Tel: 516/328-3970 · Web: http://www.technocnc.com · E-mail [email protected] 4 Hand-Held Controller Quick Guide. 1.3 Take the block connector coming from the Handheld controller (fig 1.3a,) and guide it through the hole in the side of the box. Locate the controller board (fig 1.3b) and attach the block connector as shown by the red arrow. The USB extender cable should be connected to the controller board already. If it is not, connect it now. Fig. 1.3a Fig. 1.3b 1.4 Have a qualified electrician attach 220Volts to the terminal on the bottom of the box (fig 1.4.) Unless specifically requested by the user, 3 Phase 220Volt is needed. If the machine has been modified for single phase operation, then L1, L3 and GND are used, and nothing is attached to L2. Fig. 1.4 1.5 If the machine has a vacuum table the Vacuum Pump should be wired to 220V or 440V (depending on what is specified on the Unit,) by a qualified Electrician. Fig 1.5a Voltage In The starter box will have a round silver connector attached to a grey cable coming out of it, fig 1.5b. This connector plugs into the socket on the Take thethe Silver connector from the Starter side of machine, fig 1.5c. This cable provides 220volts to the starter Box (fig 1.5b) and connect it to the female coil to turn on the vacuum. connector on the main electronic unit Fig. 1.5a Fig. 1.5b Fig. 1.5c JT0010 Tel: 516/328-3970 · Web: http://www.technocnc.com · E-mail [email protected] 5 Hand-Held Controller Quick Guide. 1.6 Take the hoses from the bottom of the machine (fig 1.6a,) and attach them to the T-connector on the pump (fig 1.6b.) Fig. 1.6a 1.7 Once power is connected turn the machine on by turning the main power control switch. Fig 1.7a Fig. 1.6b Fig. 1.7a Power is now applied to the controler box. The red light will light up. Fig 1.7b Fig. 1.7b Press the green button to apply power to the controller and enable the motors. Fig 1.7c Fig. 1.7c Vacuum switches. Press the vacuum switch to turn on the vacuum pump. Fig 1.7d The Vacuum zones are controlled by the manifolds on the front of the machine. Fig 1.7e Fig. 1.7e Fig. 1.7d WARNING: Direction of Rotation is critical.Briefly start motor and check rotation (arrow on casing). Exchange phases going into the starter if rotation is incorrect. IF YOU RUN THE PUMP/BLOWER CONTINUOUSLY IN THE WRONG DIRECTION THE VANES WILL BE DAMAGED JT0010 Tel: 516/328-3970 · Web: http://www.technocnc.com · E-mail [email protected] 6 Hand-Held Controller Quick Guide. II. NCstudio Controller Functionality 2.1 Control Panel Functions. Once the electrical connections have been made, controller is powered by turning the main power switch, on the front of the machine, to the ON position (as shown in Fig. 2.1a). Fig. 2.1a Figure 2.1b shows the buttons and their functions. Fig. 2.1b Emergency Stop Power Disable Power Enable Vacuum Controls Spindle Inverter Readout USB Port Once the main power switch has been engaged the controller is activated by pressing the green on switch on the front of the controller. The Emergency stop and the red button will disable the motors and the spindle. The front panel also contains the spindle speed readout. The number on this display multiplied by 60 gives the spindle speed in RPM. The potentiometer and buttons on this display should NOT be touched. The spindle is controlled by the hand held controller. JT0010 Tel: 516/328-3970 · Web: http://www.technocnc.com · E-mail [email protected] 7 Hand-Held Controller Quick Guide. 2.2 Enabling The Machine. Turn the machine on by turning the main power control switch. Fig 2.2a Fig. 2.2a Power is now applied to the controler box. The red light will now light up. Fig 2.2b Fig. 2.2b Press the green button to apply power to the controller and enable the motors. Fig 2.2c Fig. 2.2c 2.3 Start-Up/Home When the machine first powers on, the display on the controller will light up and display fig2.3. Once the system has booted it will ask the user “Are you sure to back to reference point?” Fig. 2.3a Fig. 2.3b Fig. 2.3c This is prompting the user to allow the machine to move back to the end of travel on all axis. There are two options that can be picked by pressing the following buttons. STOP CANCEL Machine Origin OK This will abort the sequence and the machine will stay still. There will be no reference position and break points, offsets and all functions that rely on a reference position will be invalid. This will cause the machine to first move the Z-axis to the top of travel. Then the X and Y axis will move simultaneously, to the home / reference position. A sensor on the gantry is used to locate this position. The homing procedure can be canceled at anytime by pressing Stop/Cancel. Once the machine has moved to the end of travel on each axis it will stop and enter an IDLE state. The machine will be in ORIGIN mode, and must be taken out of that mode before it can be jogged. JT0010 Tel: 516/328-3970 · Web: http://www.technocnc.com · E-mail [email protected] 8 Hand-Held Controller Quick Guide. 2.4 Mode Selection. The machine has five modes that can be selected by pressing the mode button. The mode will be indicated on the bottom left side of the display. The five modes and their operation are thus: Origin Mode: In this mode the user can make the machine move to the Home/Reference position by pressing Machine Origin/OK. When in origin mode all other buttons on the keypad are inoperatable. Tool Calibration Mode: In this mode the tool touch off block can be used to set Z-zero. Place the block under the tool and on the work piece. Hold Down Mode/Aux and 0/ High Speed. The machine will slowly move down until it touches the Tool Calibration Block (TCB.) The machine now incorporates the TCB thickness and sets Z-zero. Jogging Mode In this mode the user can jog the machine with the directional keys. Jog speed can be changed from High to Low. X-Y-Z zero can me set. Files can be loaded in this mode by pressing Mode/Aux and Start together. Stepping Mode In this mode the user can jog in increments by pressing the directional keys. X-Y-Z zero can me set. Files can be loaded in this mode by pressing Mode/Aux and Start together. The step size can be modified by pressing cancel and then entering a new value. Feedrate Mode In this mode the user can increase or decrease the cutting speed of the file by pressing 3/Feed-/Z- or 9/Feed+/Z+. This will modify a multiplier number that will change the speed. The maximium speed increase will be 125% . Go to Home Position Touch OFF Z-Zero Load File Access Jog Speed Adjustments Decrease Feedrate. Increase Feedrate. Note: The MENU button will open the Menu screen in all modes. Files can only be loaded in Stepping and Jog Mode. JT0010 Tel: 516/328-3970 · Web: http://www.technocnc.com · E-mail [email protected] 9 Hand-Held Controller Quick Guide. 2.5 Functions of the Keys: The Function of the keys are shown below. Increase the Spindle speed. Input the number 7. Jog Z-Axis positive. Input number 9. + Override feedrate, (10% to120%) Jog the X-Axis Negative direction. Input the number 4. Jog X-Axis positive direction. Input the number 6. Decrease the Spindle speed. Input the Number 1 Jog Z-Axis negative. Input number 3. - Override Feedrate Select High/Low Speed in Jog Mode. Input the Number 0 Enter Menu screen. Input Decimal. Hold down to enter Boot program on start up Move to XYZ xero. Backspace/Delete. Page Up in Menu. Modify : +/- or Yes/No or polarity when inputting data. Move machine to Home. Confirmselections,inputs and operations. JT0010 Page down in Menu. Start loaded Life. Modify : +/- or Yes/No or polarity when inputting data. Enter Menu to adjust Jog Speed Settings. Stop file when running. Cancel operations. Tel: 516/328-3970 · Web: http://www.technocnc.com · E-mail [email protected] 10 Hand-Held Controller Quick Guide. Jog the Y-axis in the positive direction. Input the number 8. Turn the spindle on/off when in Jog mode. Input the nuber 5. Jog the Y-axis in the negative direction. Input the number 2. Set X-Y coordinate system to zero. Enter a minus(-) sign when in input mode. Set Z coordinate system to zero. Up Direction when in menu mode. Down direction when in menu mode. Scroll through modes when on main screen. Used in combination with ovther keys for various funtcions. The Mode/Aux key is a special key that can be used in combination with other keys for various functions. The following page lists these functions. JT0010 Tel: 516/328-3970 · Web: http://www.technocnc.com · E-mail [email protected] 11 Hand-Held Controller Quick Guide. 2.6 Combination Keys. The Function of the keys are shown below. They are accessed by holding down Mode, then pressing the corresponding key. + + + + + + + + + + + + Load a File. This can only be used when in Stepping or Jog mode. Pause the machine when a file is running. Resume the file after pause. Unload the G-code file. This is necessary to load a new file. Release the machine and Recover after a Hard stop. Switch between WCS(User Origin,) and MCS(Machine Home Position). Activate Z Touch-Off procedure. This can only be used in Tool Cali Mode. Reboot System. Controller will restart. Log out of Controller and prepare to power down. Switch between saved origins as called by G54 to G59. Start file from Break Point 1. Start file from Break Point 2 Start file from Break Point 3. JT0010 Tel: 516/328-3970 · Web: http://www.technocnc.com · E-mail [email protected] 12 Hand-Held Controller Quick Guide. III. Operating Tutorials. 3.1- Jogging the machine and changing from High/Low Jog Speed. To Jog the machine hold down one of the directional keys on the keypad. The keypad has X-,Y+,X+,Y-,Z+,Z- printed on the keys to indicate direction. The machine has two speeds, High and Low. When the machine starts it will be in the Low speed. To toggle between low and high speed press the High/Low Button. You can only toggle speed when in Jog Mode.The LCD will display High or Low on the Left of the screen. 3.2- Switching Jog Mode to Step or Continuous. There are two modes that allow the user to control the movement of the machine: Continous and Step. To switch between these modes press the Mode/Aux button. The mode will be displayed on the bottom of the screen. You may have to toggle through other options before Step or Jog appear. Jog- Is continous mode, so when directional arrow is pressed the machine will move in that direction until the button is released. Stepping-Is Step mode, when the directional arrow is pressed the machine will move an exact amount, as dictated by the Jog Speeds Menu. To move again you must release the button and press down again. 3.3- Modifying the Jog Speed. The machine can me jogged at two speeds, low and high. These speeds are set in the Manual Processing Parameters page aka jog speed parameter screen. To access the jog speed parameter screen press Stop/Cancel when in Jog or Stepping mode. Fig 3.3 shows the screen that will be displayed. Thevalues displayed here are in mm. Press OK to delete the highlighted value. Enter a new value. Press Ok to accept that value. Use the keys + to scroll to Fig. 3.3 the next selection. Set the High and Low speed to a suitable value. Adjust the Step value as needed. To Exit out of this screen and return to the main menu press Stop/Cancel. NOTE: Adjust the step size carefully. If you set the step size to an accessive value, the machine will move by that value and could damage the machine. JT0010 Tel: 516/328-3970 · Web: http://www.technocnc.com · E-mail [email protected] 13 Hand-Held Controller Quick Guide. 3.4- Adjusting the XYZ Zero position/WCS/USer Origin. XYZ zero position, Working Coordinate System (WCS), and User Origin are all the same thing. Different CAM systems and users just name the concept diffently. For convenience XYZ zero position will be used in the rest of this manual. XYZ zero position is the location point on a drawing in a CAD/CAM package where X,Y and Z all equal zero. Generally, XY zero is on the bottom left corner and Z zero is the top of the part. In fig 3.3a the letters are located away from the XY zero. Fig. 3.3a In Fig 3.3b the orange object represents the material the letters will be cut from. The machine should be jogged to the corner of the material by using the directional arrows on the keypad. Once the machine is in location press to set XY zero. The coordinates on the controller will change to 0,0. XY zero is now set. There are two methods for setting the Z-axis zero position. 1.Manual Method: Use the Z-axis directional arrows on the keypad to move the router to the top of the material. Switch to Step Mode to slowly move the machine into position. When the router bit is in position press the Z-0 button as shown. 2.Tool Calibration Block: Switch to Tool Cali Mode by pressing Mode key. Place the touch off block on top of the material and under the cutter. Press mode and 0 simultaneously. The spindle will slowly move down until it touches the touchpad. The Z axis will now be set to the top of the material. See section 4.4 for setting Tool block thickness. JT0010 Fig.3.3b Zero Z-axis + Activate Z-Touch off procedure. Tel: 516/328-3970 · Web: http://www.technocnc.com · E-mail [email protected] 14 Hand-Held Controller Quick Guide. 3.5- Loading a File. You must be in Jog or Step mode to load or run a file. -Unload any previous file by pressing + simultaneously. If there is a file present you will be prompted to click ok to confirm the unload. If there is no file, nothing will happen. Now go to the file menu by pressing + The file menu will open. Move the cursor by pressing simultaneously. or . When “USB File list “ is highlighted, press OK. Move the cursor until the file you want to run is highlighted and press OK. The file is now loaded and ready to be executed. 3.6 Checking Process Time and File Size. Before running a g-code file it is a good idea to check that it will not travel in excess of the table, or material. Once a file is loaded the size and process time can be checked by Pressing Menu to access the menu screen. Move the cursor to Process Param and press OK . The Processing Parameters will now open. Scroll down until Proces(sing) Time Range is highlighted and click OK. A Screen similar to fig 3.6 will appear, showing an approximate running time for the file and how far the machine will travel. The coordinates displayed are from the machine origin/home position. In this example the units are mm, and the file is going to start at X36 Y17 Z0 from the home position (this is where the WCS/XY origin was set by the user.) The file will cover an area as far as X590 Y362 Z1. If the number on the right exceeds the size of the table then the file need to be adjusted or the XYZ origin moved to a different location on the table. JT0010 Fig. 3.6 Tel: 516/328-3970 · Web: http://www.technocnc.com · E-mail [email protected] 15 Hand-Held Controller Quick Guide. 3.6 Running a file. Once the XYZ origin has been set as per section 3.4 and the file has been loaded as per section 3.5 the user is ready to run the g-code file. To run the g-code file simple press . The display will read waiting for spindle . Once the spindle has reached speed the machine will move into postion to start the first cut. The file can be paused while running by pressing To resume the file press + . To abort the file at any time press simultaneously. . Note: When the machine pauses the spindle will stop and the Z axis will move to the Z cleareance/ Safe height to allow inspection of the part. If the machine is jogged off the part during a pause it will loose it’s position and when the file is resumed it will start from the new position. When using multiple tools it is best to create separate files for each tool. JT0010 Tel: 516/328-3970 · Web: http://www.technocnc.com · E-mail [email protected] 16 Hand-Held Controller Quick Guide. IV. AdvancedTutorials. 4.1- Alternating between Override and Programmed Feedrates. The controller can run g-code files with speed set by the user on the keypad, override speed, or with speed set in the CAM package/g-code file, programmed speeds. To determine what speed protocal will be used do the following: In the main screen, press menu to enter the menu screen . Use the and key to scroll the cursor and highlight Process param. Press OK to select, Fig 4.1a. Fig. 4.1a Use the and key scroll the cursor and highlight G code Id config. Press OK to select, Fig 4.1b. The g-code id attributes screen will open,Fig 4.1c. Use the + to highlight Fig. 4.1b the F or S Option. F stands for Feed rates,and S stands for Spindle RPMS. Once the option is highlighted press Ok to Select. Press to alter the state. No means speed in the g-code file will be obeyed. Yes means speed will be overrode by the controller. JT0010 Fig. 4.1c Tel: 516/328-3970 · Web: http://www.technocnc.com · E-mail [email protected] 17 Hand-Held Controller Quick Guide. 4.2 Setting the Override Speed for a G-code file. From the main screen, press Menu to access the Menu screen. Use the arrow keys to move the cursor and highlight Processing Params , fig 4.2a. Fig. 4.2a Press OK to select this option and enter the Processing Parameters screen, fig 4.2b. Move the cursor until Speed Config is highlighted and press OK to select this option. The Speed configuration screen will now open, fig 4.2c. Use the arrow keys to move between each option and press enter to select the option. Press OK to edit the data and use the number keys to enter data. Press OK to save data and Cancel to exit out of the screen.Keep pressing cancel until you return to the main screen. Fig. 4.2b G00 Speed is the rapid speed, or the speed the machine moves when the cutter is above the material. Processing Speed is the speed the machine moves when the cutter is in the material. This speed will vary with cutter size, material, cutter type, etc etc. Approaching Spd is the speed the Z-axis will move as it enters the material. Fig. 4.2c Z Max speed is the maximium speed the Z-axis will move. Note: For more information on the Processing Parameter settings see the Techno Manual NK105 HTT060911131. JT0010 Tel: 516/328-3970 · Web: http://www.technocnc.com · E-mail [email protected] 18 Hand-Held Controller Quick Guide. 4.3 Setting the Table Size. From the main screen, press Menu to access the Menu screen. Use the arrow keys to move the cursor and highlight Machine Params. Press OK to select, fig 4.2a. Fig. 4.3a The machine parameters screen will now open. Use the arrow keys to highlight Machine Stroke, Fig 4.3b and press OK to select. Fig. 4.3b Use the arrow keys to highlight a value, press OK to edit the value, and press OK to save it. Press Cancel when the value is highlighted to abort the edit. Use the arrow keys to scroll down the screen until the negative values are displayed. When all the edits are complete, press Cancel to exit out of this screen. Keep pressing cancel until you return to the main screen. Fig. 4.3c For a 48*96 machine the values should be X+51,Y+97,Z+0, X-0,Y-0,Z-11.5. The asterix * on this setting indicates that the machnine must be powered down and the axes homed in order for these new values to take affect. If these values are incorrect it will effect the running of the machine. If the values are too small, the machine will stall/stop when it reaches the value entered. If the value is too big, it is possible for the machine to hit the end of travel and damage could occur. Note: For more information on the Machine Parameter settings see the Techno Manual NK105 HTT060911131. JT0010 Tel: 516/328-3970 · Web: http://www.technocnc.com · E-mail [email protected] 19 Hand-Held Controller Quick Guide. 4.4 Setting the touchpad thickness. The most accurate way to get the touch pad thickness is by using the machine to measure it’s height. The user can calculate the Calibration Block Thickness by doing the following: Set the Calibration Block Thickness to 0. To do this press Menu when in the main screen and select Machine Params,fig 4.4a Use the arrow keys to scroll down and select Block Thickness. Press OK to select, fig 4.4b Fig. 4.4a When the block thickness value screen opens, press OK to edit the data, set the block thickness to 0, press enter to save the data, then press Cancel to exit the screen. Press Cancel until the main screen appears. Fig. 4.4b Place a Tool in the spindle and place the block on a solid location, on the table, under the tool. Press Mode Press until Tool Calibration Mode is active. + together .The tool will slowly move down until it touches the calibration block. Remove the block from the table and press Mode until Step mode is active. Slowly and carefully jog the machine until the cutter is touching the table. Record the value the Z axis displays, approximately 1.58. This value is the Calibration Block Thickness. Repeat the steps to enter the Block Thickness, and instead of setting the value to 0, enter the recorded value. Now whenever the tool touch off is preformed, the machine will add the thickness of the block and set the Z-zero to above the material. JT0010 Tel: 516/328-3970 · Web: http://www.technocnc.com · E-mail [email protected] 20 Hand-Held Controller Quick Guide. V. Machine Lubrication. 5.1 Lubricating the X-Y Rack and Pinion. Lubrication is important with rack and pinion gearing systems. A thin film of grease should always be present on the contacting tooth flanks to minimize metal to metal contact. 5.3 Lubricating Z Ballscrew The Zaxis uses a ballscrew and ballnut instead of a Rack and Pinion. The ballnut has a nipple for applying lubrication to the mechanism. Fig 5.3a Lithium grease lubrication is recommend over oil, as the oil lubrication will flow away from tooth flanks. The grease should be applied to the rails at regular intervals, depending on the usage of the machine. Use a small brush to coat both rails on the side of the Y-axis and the single rail across the X-axis. Fig 5.1 Fig 5.3a Lubrication Point. Lithium grease is pumped into the lubrication point with the application gun provided with the machine. Fig 5.3b Fig 5.1 5.2 Lubricating the X-Y-Z Rails The rail carriage bearings are sealed and protected with wipers. The rails should be lightly oiled to allow smooth operation. Avoid a build up of debris on the rails by blowing them off with air, or wiping them down with a rag. The rails do not need to be lubricated as often as the rack, once a month should be sufficient. JT0010 Z-Axis 5.4 Recommended Lubricants. Lithium Based Grease: Alvania Grease No. 2(Shell) or Equivalent. Techno Part No. H90Z00-8670T8 Oil: Vactra No. 2s(mobile) Tonner Oil or Equivalent. Techno Part No. H90200-LUBE002 Oil and Grease Kit: Techno Part No. H90Z00-LUBEKIT2 NOTE: AVOID A BUILD UP OF DEBRIS ON MOVING PARTS. CLEAN OFF ANY DEBRIS TO AVOID DAMAGING THE MACHINE. Y-Axis X-Axis Fig 5.3b Fig 5.2 Tel: 516/328-3970 · Web: http://www.technocnc.com · E-mail [email protected] 21 Hand-Held Controller Quick Guide. IV. Appendix Updating the Firmware. Unzip the files and copy them into the root directory of a USB stick. The password is techno, if there is a password. Place USB in the port on the controller box. Start the machine as per usual. Press Menu Select SYSTEM PARAMS Select Backup Parameter. This will save a backup of your parameters. Press Cancel until in the main screen. Press Menu. Select SYSTEM DIAGNOSIS. Select SYSTEM UPGRADE. You will be asked Do you want to upgrade? Press OK. Restart the machine by turning off power, or holding down Mode and Z-0/Up Arrow. Once the machine starts it will indicate that the USB is ready. Press OK Select BACKUP. Press OK. This will save a backup of the system onto the flash drive in a folder called BACKUP. Select UPDATE PUBLIC. A message will appear, press OK if necessary. Select DELETE CONFIG. Press OK. Select UPDATE SYSTEM. A message will appear, press OK if necessary. Select Start System. Machine should start and default settings will be set. You will need to adjust the Machine Stroke/Table Size. And recalibrate the Tool Block Thickness. JT0010 Tel: 516/328-3970 · Web: http://www.technocnc.com · E-mail [email protected] 22 Hand-Held Controller Quick Guide. Notes On the G-code File The controller will recognise files with the extension .nc, .cnc, or , .txt. If a part requires multiple tools it is best to output a different file for each part. If the g-code file references a tool number higher than T10 then the controller will give an error at the start of the file. M6 T1 to M6 T10 are allowed. In general it is best to remove T commands by telling the CAM package that the machine is not a tool changer machine, or insuring that the Tool number does not exceed 10. G92 is the Axis presetting command, when this command is encountered in the g-code file the XYZ zero position is set at the position the machine is in at that time. In general it is best to remove this from the g-code file, or if it is in the g-code file, make sure the machine is at th origin before you press start. The controller will recognise G54 to G59 offset commands. See the NK105 manual for more details on these commands. Acceleration Set Under the menu Process Params, there is a sub menu called Acceleration Set. This menu has three parameters that controll the acceleration and cutting motion of the machine. The Defaults for these parameters are: Jerk-310 Single Axis Acc -50 Max Cycle Acc -100 A low Max Cycle Acc will result in arcs that move in a jerky motion or at a slow speed. JT0010 Tel: 516/328-3970 · Web: http://www.technocnc.com · E-mail [email protected] 23 www.technocnc.com Tel: 516-328-3970 • Email: [email protected] (HTT06091113) 1 Hand-Held Controller Manual 1. System Characteristics of NK105 The NK105 is a standalone motion controller that is operated with a hand held controller that connects to a main control box. The software running the system is called Ncstudio. It is easy to use and provides many flexible functions. Ncstudio ™ system includes the following characteristics: • Supports G code of ISO standard, file format of ENG/DXF/NC. • Supports incremental feed in continuous and step mode. The user can adjust the feed rate and the length of step. • Supports copying and processing of files on a USB flash disk. • Supports spindle speed adjustment in 8 steps from High to Low. Spindle speed can be adjusted in real time during processing. • Supports advanced processing modes, including processing by selecting file line number. (Skip function.) • Supports pause during processing and skipping to pause point. 3 breakpoints can be saved after a pause, and user can select any of the 3 breakpoints to continue processing. • • • • Machine has a fixed reference point, mechanical origin, from which locations can be referenced. Supports multi-workpiece mode, rotary mirror image function and arc speed limit function. Supports auto tool calibration function,which allows the user to set Z-zero location quickly. Supports feed ratio on-line adjustment. In the machining process, user can adjust the feed ratio at any time. The least value is “0”, meaning processing suspension, and the maximum ratio is 120%. • Contains a high-speed smoothing algorithm. NCstudio contains an adaptive prediction algorithm for processing speed. In accordance with speed value, direction and maximum acceleration, and the function of forward prediction, the algorithm decides the connection speed between the current instruction and the next instruction. This increases the processing efficiency making the machine cut in faster times with a improved edge finish. • Contains a flexible acceleration/deceleration control algorithm, which improves cut quality. • Ncstudio has a special embedded processing file manager. The user can save files to internal memory on the controller and access files quickly. • Parameters for the controller can be saved and easily recalled if the firmware becomes corrupt. www.technocnc.com Tel: 516-328-3970 • Email: [email protected] (HTT06091113) 2 —i 2. Basic Concepts of NK105 NK105 application system involves various concepts, such as workpiece coordinate system, mechanical coordinate system, operation mode, operation state etc. Therefore, it is necessary for user to grasp the meaning of these concepts before using NK105. 2.1. Operation Mode and State 2.1.1. Operation Mode It is necessary for user to understand operation mode correctly. For Machine operation there are two modes. Auto mode Under automatic operation mode, the machine is taking commands from the G-code file. The user can pause, adjust the speed and feed, or stop the machine. Manual mode Under Manual mode the machine operation is being controlled by the user. There are four basic Manual modes: jog, stepping, origin and tool calibration motion modes. • [Jog] mode: The machine is moved by the user with the directional arrows on the hand held controller. This is used to move the machine quickly and has low or high speed. • [Stepping] mode: The machine will move by the exact amount as specified in the Step size. Used for precise positioning of the tool. • [Origin] mode: This will send the machine to the Origin on the table. • [Tool calibration] mode: This is used to set the Z zero position by touching the tool off the calibration tool. 2.1.2. Operation State Operation state can be defined as the Status of the machine. Operation state will be shown on the top right of the display. The machine can be in one of the following states of operation. IDLE state Idle state is when the machine has no input and it is ready to accept commands for operation. E-STOP state E-stop state occurs when there is a hardware fault, such as a cable disconnected or the E-stop is pressed. Upon reaching such state the spindle and pump will turn off. The machine cannot be jogged until the e-stop state has been reset and a normal state is active. Running state When the machine is implementing any action, system enters into running state. Such as homing, running a g-code file or going to origin. Pause state When a file is running and the user presses “pause,” system will enter into this state and wait for further instruction. At this time, the user can let system enter the “running” state by pressing “pause/continue” key or stop system by pressing “stop/cancel” key. LOCK state Lock state is an internal state which occurs when soft limit operation is performed, i.e. an axis tries to move beyond the tables size of the machine. www.technocnc.com Tel: 516-328-3970 • Email: [email protected] (HTT06091113) 2— ii 2.2. Machine Coordinate System The coordinate system describes the motion of the machine tool, in the XYZ plane. For the sake of unification, the standard coordinate system adopts the right-hand rule, as shown in Fig.2-1: Fig. 2 1 Coordinate system abiding by right-hand rule • —Z-axis is the up/down movement of the spindle. The direction of the cutter moving away from the workpiece is the positive direction of the Z axis (+Z). • —X-axis is the left to right movement of the machine, if facing the spindle. X+ is right, X-is left. • —Y-axis is the front to back movement of the machine, if facing the spindle. Y+ moves toward back, Y- to the front. 2.2.1. Mechanical Coordinate System (MCS) Mechanical coordinates system (MCS) is the plane determined by the home switches. The MCS is a fixed system. The zero position will remain constant and never change in this coordinate system. In the MCS the XYZ zero position is at the extent of travel where the machine triggers the Home switches. Generally MCS is only used to reference an offset. 2.2.2. Workpiece Coordinate System (WCS) Workpiece coordinates system (WCS) is the coordinate system that will be most often used when machining parts. WCS is the XYZ origin/zero point that is determined by the user on the table. In the CAD/CAM software the user determines where XY zero is in relation to the part they want to cut and if the Z zero is on the top, or bottom of the material. Generally this is in the bottom left corner of the material and the Z zero is on the top of the material. On the machine the user will jog the machine where they want the WCS XYZ zero to be, and press the Zero XY and Zero Z button. The coordinate readout on the controller will now be zero and operating in the WCS 3. Functions & Operation Methods of Panel Keys 3.1. Brief Introduction The arrangement of panel keys is shown in Fig. 4-1. Fig. 4-2 Panel keys arrangement picture 3.2. Function Information of Each Single-key NK105 operation panel is simple and easy to use. All the functions of the machine are carried by pressing one key, or by pressing a combination of two keys. Table1 displays the function of each key Tel: 800-819-3366 Fax: 516-358-2576 E-mail: [email protected] 3—i Website: www.technocnc.com Address: 2101 Jericho Turnpike, New Hyde Park, NY 11040 Table 1 Single-key function table Key icon Function Increases spindle speed when the spindle is On / Input of number 7 Moves Y-axis in the positive direction. / Input of number 8 Positive shift of Z-axis / Input of number 9 / Increases the feedrate when a file is running. (The range is from 0.1 to 1.2, each press increasing 0.1) Moves the X-axis in the negative direction / Input of number 4 Start/stop of spindle under manual mode / Input of number 5 Moves the X-asis in the positive direction. / Input of number 6 Decreases spindle speed when the spindle is on / Input of number 1 Moves the Y-axis in the negative direction / Input of number 2 Moves the Z-axis in the negative direction / Input of number 3 /Decreases the feedrate when a file is running. (The range is from 0.1 to 1.2, each press increasing 0.1) Selection of high or low speed movement when jogging / input of number 0 Moves X and Y axis to the zero position. / input of minus sign Entering menu setup/ input of decimal point/ forced entrance to BOOT program during system startup Move XYZ to workpiece origin/ Backspace during input/ Page up in menu page/ Alternate between “plus-minus, yes-no and polarity” during input Move Z-axis to Zero position/ up direction key Page down in menu page / Alternate “plus-minus, yes-no and polarity” during input / Start processing file in processing page Move to mechanical origin under [origin] mode /Confirmation of various selections, inputs and operations Down direction key / Mode shift under processing page / Shortcut key button (mode button is valid when pop-up.) 3—ii Tel: 800-819-3366 Website: www.technocnc.com Fax: 516-358-2576 E-mail: [email protected] Address: 2101 Jericho Turnpike, New Hyde Park, NY 11040 Adjustment of manual High/ Low speed in processing page/ Exit Processing page/ Cancel of various selections, inputs and operations 3.3. Function Information of Combination Key The usage of each combination key is as follows: press the first key then the second; release the two keys simultaneously after the corresponding content appears. Table 2 Combination key function table Key icon Function Floating calibration under [tool calibration] mode + Run file from breakpoint 1 + Run file from breakpoint 2 + Run file from breakpoint 3 + + Unload file. This must be done before a new file is loaded into the system. Pause during processing + Resume after pause + Release and recovery of hard limit + Switchover between WCS and MCS + Selection of WCS (from G54 to G59) + System reboot + Log-out + + Selection of a processing file: after this combination key is pressed, system will load the processing file; if the file has been loaded, system will give a prompt that “please unload first”, at this time, combination Tel: 800-819-3366 Fax: 516-358-2576 E-mail: [email protected] 3—iii Website: www.technocnc.com Address: 2101 Jericho Turnpike, New Hyde Park, NY 11040 key used to unload file should be pressed. 3.4. Backing to Machine Origin Machine origin is determined by the physical location of the limit/home switches on the machine. It is also called the Home Position. This is a fixed position that remains unchanged. Once the controller knows this position it can be used as a reference position to recall and save origins in the WCS, recall and save breakpoints etc. It is essential to move to the machine origin when the router starts. 3.4.1. Parameter Setting of Backing to Machine Origin The [Back to machine origin] parameters include [back to mechanical origin speed], [back to mechanical direction] and [retract distance]. [Back to ref pt sp] (back to reference point speed) Ths parameter controls the speed at which the machine moves to the Home position. If the speed is too fast, the gantry can hit the hard stop possibly damaging the machine. To adjust this speed: After the system start-up, press to enter menu page, move the cursor to “machine param” item, then press to enter configuration item. Then press to move the cursor downward to “back to reference point”. Now press to enter, move the cursor to “back to mechanical origin speed”. Press to set the speed. The setting picture is as shown in Fig. 4-3. 3—iv Tel: 800-819-3366 Website: www.technocnc.com Fax: 516-358-2576 E-mail: [email protected] Address: 2101 Jericho Turnpike, New Hyde Park, NY 11040 Fig. 4-3 Setting picture of [back to mechanical origin speed] Press to enter modification mode and clear all the figure of the selected item, then enter a new value. If the value is entered incorrectly, press to delete the last character, or press to delete the new entered value and return to show the original value. Press to save the parameter when the correct value is entered. Press or to switch to Y and Z axes. Note: Data entry and modification can’t be executed if is not selected before input. If the new value is not saved before switching to other axes during input, original value will be restored. Pressing “cancel” during input will shift to modification mode. The previous input will be canceled, and the original value will be restored. Without selecting, user can input a new value again. Then press “cancel” again to exit from the current page and return to the upper page. If modification mode has not been shifted to, press “cancel” to exit from the current page directly and return to the previous page. [Back to ref pt dir] (back to reference point direction) This parameter is determined by the direction settings of the motor, and the location of the Home switch on the machine. Unless additional home switches have been installed on the machine, the factory default for this setting is the only acceptable setting. In the Machine Param menu. Press to move cursor to “back to mechanical origin direction” option. Press to enter the direction menu. The setting picture is as shown in Fig. 4-3. Tel: 800-819-3366 Fax: 516-358-2576 E-mail: [email protected] 3—v Website: www.technocnc.com Address: 2101 Jericho Turnpike, New Hyde Park, NY 11040 Fig. 4-4 Setting picture of [back to mechanical origin direction] Press to modify the value, then press Press to save the parameter. Press or and to change the direction. to move to Y and Z axes. Note: Attribute modification can’t be executed if is not selected before input. If you switch to other axes during input, original attribute will be restored and the new entered attribute will not be saved. Pressing “cancel” during input will shift to modification mode. The previous input will be canceled, and the original value will be restored. Without selecting, user can directly change the attribute again. Then press “cancel” again to exit from the current page and return to the upper page. If modification mode has not been shifted to, press “cancel” to exit from the current page directly and return to the upper page. [Retract distance] This parameter is the distance the machine backs off once it has triggered the Home/Limit switch. The modification method of [retract distance] parameter is the same as that of [back to mechanical origin speed] parameter. 3.4.2. Operation Method of Backing to Mechanical Origin Once the system has started, press then press to shift current mode to origin mode, to execute the operation of backing to mechanical origin/ homing the machine. The direction, speed, and retract distance of backing to origin are decided by the 3—vi Tel: 800-819-3366 Website: www.technocnc.com Fax: 516-358-2576 E-mail: [email protected] Address: 2101 Jericho Turnpike, New Hyde Park, NY 11040 corresponding parameters previously set. Tel: 800-819-3366 Fax: 516-358-2576 E-mail: [email protected] 3—vii Website: www.technocnc.com Address: 2101 Jericho Turnpike, New Hyde Park, NY 11040 4. Processing Operation There are two processing modes, Manual and Automatic. 4.1. Manual Processing Manual processing is when the movements of the machine are controlled by the user After backing to the home position, the system will enter manual state and the screen display is as shown in Fig. 6-1. Fig. 6-19 Screen display of manual processing 4.1.1. Manual Processing Parameters Setup There are two continuous speeds that the machine can be jogged at, high and low. Manual high speed and manual low speed can be switched by pressing high speed key The machine can also be jogged in Step mode. In step mode the machine will move an exact amount with every push of the jog button. This is used to move the machine with high precision. The High/Low speed and the step size can be adjusted in the parameter menu, access this menu by pressing ,as shown in Fig. 6-2. Fig. 6-20 Manual processing parameters setting page Tel: 800-819-3366 Fax: 516-358-2576 E-mail: [email protected] 4—i Website: www.technocnc.com Address: 2101 Jericho Turnpike, New Hyde Park, NY 11040 Move cursor to select the parameter to be by pressing up key or down key to enter modification mode and clear the figure of the selected option. Then selection, press input the new value. If the input is not correct, press backspace key character, or press cancel key or up key to delete the last to delete the input value,The original figure will be restored. Confirm the modification and save the parameter by pressing 4.1.2. . After key . Then press down key to switch to Y axis or Z axis. Manual Processing Mode There are four modes for manual processing. To switch between these modes press . The mode will be displayed at the bottom of the screen. Jog motion mode In jog mode the machine can be moved in continuous motion with the numeric pad. Files can also be loaded and XYZ zero position can be set. Stepping motion mode In step mode the machine will move an exact amount with every push of the jog button. This is used to move the machine with high precision. Origin motion mode In this mode the machine will move to the Home position when is pressed. Tool calibration motion mode This mode is used to touch off the Z-zero position with the Tool Calibration block. The 4—ii Tel: 800-819-3366 Website: www.technocnc.com Fax: 516-358-2576 E-mail: [email protected] Address: 2101 Jericho Turnpike, New Hyde Park, NY 11040 combination key + , is used to activate the Touch off sequence. The Z axis will slowly move down and the tool will touch the calibration block. After the tool calibration is completed, the Z axis will move 5mm away from the surface of calibration block. 4.1.3. Switchover between WCS and MCS WCS and MCS can be switched by pressing the combination key + . The screen display is shown in Fig. 6-3. Fig. 6-21 Screen display diagram of WCS and MCS 4.1.4. Selection of WCS The 6 workpiece coordinate systems can be saved. They can be selected by pressing the combination key + , and their screens are shown below. Tel: 800-819-3366 Fax: 516-358-2576 E-mail: [email protected] 4—iii Website: www.technocnc.com Address: 2101 Jericho Turnpike, New Hyde Park, NY 11040 Fig. 6-22 Screen display diagram of different workpiece coordinate systems 4.2. Auto Processing Auto processing is when the machine is running a g-code file. 4.2.1. Operation Steps of Auto Processing Confirm the workpiece origin Jog the machine so the tool is in the location that you want to set as the XY zero position, also called WCS origin. Press for zero the XY coordinates. The display will now read X 0, Y 0. There are two ways to set the Z zero position. 1. Slowly jog the tool down until the tool is on top of the material. Press to zero the Z coordinate. 2. Place the Calibration Tool Block on top of the material and activate the Touch off Zzero as described previously. Load the File Once the origin is set, press this combination key 4—iv Tel: 800-819-3366 Website: www.technocnc.com + to enter file selection page. Fax: 516-358-2576 E-mail: [email protected] Address: 2101 Jericho Turnpike, New Hyde Park, NY 11040 Fig. 6-23 File selection page Move cursor to select a file list by pressing or . Then press or selected file list. Move cursor to select a file by pressing to enter the . Press the ok key to load the selected g-code file. System will automatically switch to the processing page when the file is loaded. Start processing Press the start key to start auto machining in the processing page. Information such as feed override and feed rate are scrolled on the screen during file processing. 4.2.2. Machining Process Adjustment Feed override adjustment or Feed override can be adjusted by pressing during file processing. Current feed rate= machining speed * current feed override The range of feed override is 0.0 ~ 1.2. Spindle speed adjustment Spindle speed is adjusted by pressing or . Suspend processing and adjust position Tel: 800-819-3366 Fax: 516-358-2576 E-mail: [email protected] 4—v Website: www.technocnc.com Address: 2101 Jericho Turnpike, New Hyde Park, NY 11040 Pause the file by pressing the combination key + . Continue after pause Resume the file by pressing the combination key 4.2.3. + . Processing Exit, Breakpoint Saving & Resuming To abort a file before in completes press , the following screen will be displayed. Fig. 6-24 Processing stop and system exit prompt page Press , and the screen display is as following: Fig. 6-25 Breakpoint saving prompt page System can save three breakpoints. User can enter the breakpoint No. by pressing number key 1 ~ 3 when the breakpoint prompt appears. Then press the ok key to save the current breakpoint and stop processing. Processing page will display: 4—vi Tel: 800-819-3366 Website: www.technocnc.com Fax: 516-358-2576 E-mail: [email protected] Address: 2101 Jericho Turnpike, New Hyde Park, NY 11040 Fig. 6-26 Page after exit from processing To resume from breakpoint 1 press + . The system will display a prompt “are you sure to start breakpoint resume?”. Press OK to continue processing from breakpoint 1. 4.2.4. Limit Treatment Software limit Software limit occurs when a file exceeds the set “machine stroke range”, table size. Jog the machine in the opposite direction if the limit is reached. Hardware limit If the machine hits the hard limit, press the combination key + to release the limit. Jog the machine in the opposite direction of the limit once it has been released. Tel: 800-819-3366 Fax: 516-358-2576 E-mail: [email protected] 4—vii Website: www.technocnc.com Address: 2101 Jericho Turnpike, New Hyde Park, NY 11040 5. Menu Page 5.1. Summarization The default mode after system start-up is manual mode. The page for this mode displays the following information: coordinate axis, coordinate value, operation state, spindle state, type of manual speed and processing mode, as illustrated in Fig. 5-1. Fig. 5-1 Processing page The coordinate system displayed will be the WCS by default and will be indicated by a number and the axis ie 1X. The MCS will be indicated by an asterisk (*) beside the axis. Alternating between the coordinate systems is done by pressing the combination key and . Fig. 5-1 is WCS, and the number 1~6 before X/Y/Z axis indicates the coordinate system that can be called up by G54 to G59 in the G-code. Machining mode can be selected by pressing .The mode can either be jog, stepping, origin and tool calibration. Operation state includes idle, E-stop, running, pause and lock states. The spindle can be manually controlled by pressing . Manual speed can be either manual high or low speed, which can be switched by Tel: 800-819-3366 Fax: 516-358-2576 E-mail: [email protected] 5—i Website: www.technocnc.com Address: 2101 Jericho Turnpike, New Hyde Park, NY 11040 . Please refer to chapter 6.1.1 manual processing for further information. Press to enter menu page. There five parameter menu items, but the LCD can only show 4 of them, as shown in Fig. 5-2. Fig. 5-5 Menu parameters page Move cursor to select a parameter item by pressing press , , and . Then to enter its submenu. 5.2. Machine Parameter Configuration These parameters are related to mechanical operation of the machine. Please note that improper setting of these parameters can cause abnormal execution of file operation, mechanical failure and even injury to the operator. Therefore, great care should be taken when modifying these parameters. If it is necessary to change them, please carry out it under the guidance of Techno Tech Support. The menu level included in machine parameter configuration is as follows. 5—ii Tel: 800-819-3366 Website: www.technocnc.com Fax: 516-358-2576 E-mail: [email protected] Address: 2101 Jericho Turnpike, New Hyde Park, NY 11040 Fig. 5-6 Submenus of all different levels under machine parameter configuration page 5.2.1. Pulse Equivalent Pulse equivalent is how much the machine moves when one pulse is applied to the motor. Its unit is millimeter/ pulse and its calculation formula is as follows: Pulse equivalent= lead screw pitch/ ((360 degree/ stepping angle) * subdivision number) If the value of pulse equivalent is not correct the dimensions of parts will be inaccurate. WARNING: DO NOT CHANGE THESE VALUES UNLESS INSTRUCTED TO DO SO BY TECHNO. INCORRECT VALUES COULD DAMAGE THE MACHINE. When cursor is on the configuration item of pulse equivalent, press to enter password page which will prompt user to enter the password. Default password is 123456. Tel: 800-819-3366 Fax: 516-358-2576 E-mail: [email protected] 5—iii Website: www.technocnc.com Address: 2101 Jericho Turnpike, New Hyde Park, NY 11040 The procedure for modification of this value is the same as modifying [back to mechanical origin speed]. Pulse equivalent menu is shown in Fig. 5-4. The sign “ ” before the title bar indicates modification to this parameter is valid after system reboot. Fig. 5-7 Setting page of pulse equivalent 5.2.2. Machine Tool Stroke Machine tool stroke refers to the size of the table. This will set the table size from the MCS zero position. This value must be accurate and should be the dimensions from the Home position to the opposite end of the gantry. If the file had dimensions that exceed the table size, a message will appear saying the processing is out of range, i.e. “X-axis positive limit”. This will eliminate the possibility of the machine hitting the end of travel. Modification of this parameter is valid after reboot. 5.2.3. Axis Output Direction This setting will change the direction the machine jogs. Changing this setting will require modifications to homing direction, machine tool stroke, and other settings. Modifying this setting will essentially flip the jog direction of the machine. -X will now be +X etc. Modification to this parameter is valid after reboot. 5.2.4. Backing to Mechanical Origin Setup See section 1.4.for an explanation of this function. 5.2.5. Spindle Setup This menu contains the parameters for control of the spindle, including parameters of spindle gear/speed settings, spindle on/off delay, spindle initial gear and maximum spindle speed. Spindle 5—iv Tel: 800-819-3366 Website: www.technocnc.com Fax: 516-358-2576 E-mail: [email protected] Address: 2101 Jericho Turnpike, New Hyde Park, NY 11040 speed can be changed while the spindle is running by using the handheld controller or by using the controller on the inverter, depending on the inverter and controller programming. [Spindle gear setting] to open the menu. To access this setting: move cursor to “spindle gear setting”, press This number determines speed table of the spindle. There are 7 steps available. Press to confirm the input. Then set the line state of each gear speed according to state definition of multi-section speed control interface of inverter. “○” corresponds to the OFF state of transducer multi-section speed, while “●” corresponds to the ON state of transducer multi-section speed. Press to to alter the attribute. After setup finishes, press to confirm the modification and shift to the modification page of the next line state, or press to cancel move cursor, and or or the modification and return to the upper menu. Note: Modification to this parameter becomes valid after reboot. [Spindle on/off delay] This is the amount of time the machine will wait for the spindle to reach the required speed, before the machine starts running a g-code. This page only has one parameter. Input the value directly without selecting it, and then press to save the value and return to the upper menu, or press to cancel the input value and return to the upper menu. [Spindle initial gear] This is the default speed for the spindle. Modification to this parameter becomes valid after system reboot.. Tel: 800-819-3366 Fax: 516-358-2576 E-mail: [email protected] 5—v Website: www.technocnc.com Address: 2101 Jericho Turnpike, New Hyde Park, NY 11040 [Maximum spindle speed] This sets the maximum speed of the spindle. This should be the speed that is programed into the inverter. Modification to this parameter becomes valid after system reboot. 5.2.6. Port Polarity Setup Port polarity defined the Input/Output settings on the controller board. It determines is an i/o is active high, or active low. The port number of system corresponds to the ports on the terminal board as Table 3 and Table 4. Table 3 Corresponding signals of system input ports System terminal No. Terminal name Corresponding signal 0 GX01(XORG) Mechanical signal of X axis 1 GX02(XLM+) Positive limit signal of X axis 2 GX03(XLM-) Negative limit signal of X axis 3 GX04(YORG) Mechanical signal of Y axis 4 GX05(YLM+) Positive limit signal of Y axis 5 GX06(YLM-) Negative limit signal of Y axis 6 GX07(ZORG) Mechanical signal of Z axis 7 GX08(ZLM+) Positive limit signal of Z axis 8 GX09(ZLM-) Negative limit signal of Z axis 9 A GX10 GX11 Extended input 0 Extended input 1 5—vi Tel: 800-819-3366 Website: www.technocnc.com origin origin origin Remark Externally connected with mechanical, photoelectric, proximity switches, etc Externally connected with mechanical, photoelectric, proximity switches, etc Externally connected with mechanical, photoelectric, proximity switches, etc Externally connected with mechanical, photoelectric, proximity switches, etc Externally connected with mechanical, photoelectric, proximity switches, etc Externally connected with mechanical, photoelectric, proximity switches, etc Externally connected with mechanical, photoelectric, proximity switches, etc Externally connected with mechanical, photoelectric, proximity switches, etc Externally connected with mechanical, photoelectric, proximity switches, etc Fax: 516-358-2576 E-mail: [email protected] Address: 2101 Jericho Turnpike, New Hyde Park, NY 11040 B C D E GX12 GX13 GX14 GX15 F GX16 Extended input 2 Extended input 3 Extended input 4 Extended input 5 Tool calibration signal input Table 4 Corresponding signals of system output ports System terminal No. Terminal name 0 GY013(SP-) 1 GY014(SP+) 2 GY15(S_2) 3 GY16(S_1) 4 GY17(S_0) 5 GY18 6 GY19 7 GY20 Move the cursor by pressing by pressing or press 5.2.7. and Corresponding signal Control port of spindle reverse rotation Control port of spindle forward rotation Output port of spindle speed gear 2 Output port of spindle speed gear 1 Output port of spindle speed gear 0 Output port of workpiece cooling Output port of spindle coolant Output port of auto lubricating fluid or . Press Remark Control ports of multi-section spindle gears with at most 8 gears of speed control; COM of spindle connected with GND of terminal during wiring after shifting to polarity setting, and modify the value to save the modification and return to the upper menu, to cancel the modification and return to the upper menu. Calibration Block Thickness The calibration block is used to quickly set the Z-zero point in the WCS. The block is placed between the tool and the material (if the Z-zero is on the top of the material,) the machine is then instructed to move down until the tool touches the block, completing a circuit. The block thickness is then accounted for and Z-zero position is set as been on top of the material. The user can calculate the Calibration Block Thickness by doing the following: 1) Set the Calibration Block Thickness to 0. Tel: 800-819-3366 Fax: 516-358-2576 E-mail: [email protected] 5—vii Website: www.technocnc.com Address: 2101 Jericho Turnpike, New Hyde Park, NY 11040 2) Exit to the main screen. 3) Place the block on the table, under the tool. 4) Press until Tool Calibration Mode is active. Press + and the tool will slowly move down until it touches the calibration block. 5) Remove the block. Slowly and carefully jog the machine until the cutter is touching the table. Record the value the Z axis displays, approximately 1.58 with most blocks. 6) This value is the Calibration Block Thickness, enter this value using the same method for modifying [spindle on/off delay] Please refer to chapter 6.1.2 for the detailed operation method of tool calibration. 5.2.8. Backlash Compensation Generally, spindle is fastened to the lead screw whose outer lead can’t be exactly coincidental with its inner lead (it is attached to the outer lead). When spindle reverses its direction abruptly after moving towards a direction, it has to finish the lead screw backlash of the last direction, and this is called backlash error. To reach the specified processing accuracy, it is necessary to compensate this error, which is called backlash compensation. The compensation amount is set according to the actual test value. This page includes two parameters: backlash compensation EN and backlash setting. The setup method of “compensation EN” s the same as that of “spindle on/off delay”, while the setting method is the same as that of “back to mechanical origin speed”. Modification to “backlash setting” is valid after system reboot. 5.2.9. Offset Setup There are two Offset parameter, Public and Workpiece. Workpiece offset:Sets X and Y offset relative to mechanical origin or Home position. These offsets are called by G54 to G59 commands in the g-code. Public offset: Is used to adjust the WCS origin. Entering a value in this parameter will adjust the zero position by that value.eg X 5 will change the X zero position by positive 5. Also, if coordinates are zeroed in the jog menu, whatever value is in this parameter will be applied to that zero. Usually these values will be zero. The setup method of these two parameters is the same as that of “back to mechanical origin speed”. 5—viii Tel: 800-819-3366 Website: www.technocnc.com Fax: 516-358-2576 E-mail: [email protected] Address: 2101 Jericho Turnpike, New Hyde Park, NY 11040 5.2.10. Tool Change Parameter Setup The parameters related to tool change in NK105 system are all set here. Currently the Techno NK105 configuration is manual tool change only, so these parameters are not relevant. [Tool magazine capacity] Determines the number of tool holders in the system. Modification to this parameter becomes valid after system reboot. [Current tool No.] It is used to select the currently tool in the spindle. [Tool offset] Sets the tool offset for XYZ of the tool. [Start tool change prompt] Determines if the machine will stop and create a breakpoint when a T command is encountered in the g-code file. After entering the page, select “yes” or “no” by pressing or . 5.3. Processing Parameter Configuration Processing parameters mainly deal with acceleration, speed parameters and how the controller interprets Feedrates in a g-code file . The menu level included in processing parameters configuration is as follows. Tel: 800-819-3366 Fax: 516-358-2576 E-mail: [email protected] 5—ix Website: www.technocnc.com Address: 2101 Jericho Turnpike, New Hyde Park, NY 11040 Fig. 5-8 Submenus of different levels under processing parameters configuration page 5.3.1. Speed Configuration Speed configuration menu consists of: Rapid Traverse Speed-This is the G00 speed when a g-code file is running. Processing Speed- Is the speed the machine moves XY, when cutter is in the material. Startup Speed-Is the speed the machine will be in on start-up. Approaching speed -Is the speed the Z axis moves as it enters the material. The adjustment of the parameters in this page is the same as that of “spindle on/ off delay”. 5.3.2. Lubrication Setup This function is not valid in the current setup. 5—x Tel: 800-819-3366 Website: www.technocnc.com Fax: 516-358-2576 E-mail: [email protected] Address: 2101 Jericho Turnpike, New Hyde Park, NY 11040 5.3.3. Acceleration Configuration Sets the values of jerk and single-axis acceleration. This determines the acceleration and smoothness of curves when a file is running. 5.3.4. Backing to Origin before Processing This determines if the machine will move to the Home/Machine origin before a file will run. Generally this should be 'false'. 5.3.5. Analytic Parameter This contains the parameters: Forward-looking segments, reference circle radius and reference circle speed. 5.3.6. Feed Override This sets the amount the feedrate will override when a g-code file is running. 5.3.7. G Code Load Setup This menu has two parameters: F instructions-If the value is 'true', default feedrates from the Speed Configuration menu are used and the feedrate in the g-code are ignored. S instruction-If the value is 'true,' default spindle speeds are used and the values in the g-code file are ignored. Tel: 800-819-3366 Fax: 516-358-2576 E-mail: [email protected] 5—xi Website: www.technocnc.com Address: 2101 Jericho Turnpike, New Hyde Park, NY 11040 5.3.8. Processing Time Range This menu will display the file envelope and the amount of time the file will take to run. After entering this menu, a prompt to choose a file (from a USB flash disk or the system) will pop or up. Move cursor to select “USB file list” or “system file list” by pressing Press to access the selected file list. And then move cursor to select a file by pressing . Press or . to load the file and analyze it, after which the file processing time and the maximum processing range of X, Y and Z axes will be displayed. The screen display is as shown in Fig. 5-6. Fig. 5-9 Processing time and range page 5.3.9. OR Imp on Man Op (Manual Mode Affected by Override) This setting determines if Jog and step speeds are influenced by Feed Override. Modification to this parameter is valid after reboot. 5.3.10. Algorithm Parameter This activated the S type algorithm for acceleration deceleration. S type algorithm provides uniform acceleration/deceleration and allows for smooth movement on curves. Press to enter the modification page. Select “yes” or “no” to modify the parameter by pressing 5—xii Tel: 800-819-3366 Website: www.technocnc.com or . Fax: 516-358-2576 E-mail: [email protected] Address: 2101 Jericho Turnpike, New Hyde Park, NY 11040 5.4. System File Parameter This menus provides access to system and file parameters. File levels included in the system file parameters page is as shown in Fig. 5-7. Fig. 5-10 Submenus of each different level under system file parameters page 5.4.1. File Maintenance There are three items in this menu screen. [View file] It shows G code line by line. A newline can be displayed by pressing and [Copy file to local] Will copy a file from the USB onto the controller. [Delete local file] Will delete a file form the system. Fig. 5-11 File selection interface Tel: 800-819-3366 Fax: 516-358-2576 E-mail: [email protected] 5—xiii Website: www.technocnc.com Address: 2101 Jericho Turnpike, New Hyde Park, NY 11040 . After finding the desired file, press to execute the corresponding operation. If there is no file under this path, “no processing file is found” will be displayed. or Return to the upper menu by pressing . 5.4.2. Backup Parameter This will backup the system parameters. Press 5.4.3. to confirm backing up the parameter. Log Export A Log.txt will be generated and exported to the USB disk. or Return to the main page by pressing 5.4.4. . Backup Parameter Recovery This will restore the parameters that have been previously backed up. Once the parameters are restored the system will require a reboot. Restart the system by pressing pressing 5.4.5. or + or restart later. Or return to the upper page by . Ex-factory Parameter Recovery This will restore the factory parameters, this is necessary if the parameter file becomes corrupt, or after a system upgrade. Move cursor to this option, then press 5—xiv Tel: 800-819-3366 Website: www.technocnc.com to enter. Fax: 516-358-2576 E-mail: [email protected] Address: 2101 Jericho Turnpike, New Hyde Park, NY 11040 Follow the on screen instructions and press .Once the factory parameters are restored a reboot is required and the message in Fig. 5-9 is displayed. Fig. 5-12 Page of recovering ex-factory parameter successfully Reboot the system by pressing + , or return to the upper page by pressing . Backup parameters will not be deleted by this action. or 5.5. Advanced Processing Configuration Advanced processing contains program functions 5.5.1. Stalling Setting This setting dictates what the machine does after a g-code file has come to an end. [Stalling method] Move the cursor to “stalling method” item, then press , as shown in Fig. 5-10. Fig. 5-13 Action after auto processing page Tel: 800-819-3366 Fax: 516-358-2576 E-mail: [email protected] 5—xv Website: www.technocnc.com Address: 2101 Jericho Turnpike, New Hyde Park, NY 11040 Move cursor to select and then press . Keep Still-The machine will remain in the position of the last coordinate in the g-code file. Stalling Position-The machine will move to a specified position when the G-code file ends. Workpiece Origin-The machine will move to Xyz zero position. [Stalling position] to enter the “stalling position” page, as Fig. Move cursor to “stalling position” then press 5-11. Fig. 5-14 Stalling position page Enter position allows the user to enter coordinates in the MCS. The machine will move to this position when a g-code file is complete. Select Position allows the user to save the location the machine is in at that point as the position the machine will move to at the end of a g-code file. 5.5.2. Rectangle Planar Milling Processing The user can create a basic rectangle milling file from the controller. This can be used to plan a piece of material. [Processing parameters setup] The following parameters must be entered. Engraving depth: This is the step over of the tool path. Cutting depth: This is how deep the cutter will go into the material. Tool diameter: This is the diameter of the tool to be used. Nose distance: This is the distance the tool lifts above the material. Height, Width: This is the size of the rectangle to be planned. 5—xvi Tel: 800-819-3366 Website: www.technocnc.com Fax: 516-358-2576 E-mail: [email protected] Address: 2101 Jericho Turnpike, New Hyde Park, NY 11040 XY start coordinate: Is where the file will start from, usually 0. Processing manner: This determines if the tool path will be horizontal milling or vertical milling. [File generation and loading] Once the parameters are selected the file will be created and loaded onto the memory from this scree. If there is a file already loaded remove it by Pressing processing page and then unload the file by pressing 5.5.3. + or to enter the . Region Selection Processing This section allows the user to skip to a block of text in a g-code file. [Processing file selection] Load a file from the usb or internal memory. If there is a prompt to unload the file, it is necessary to return to processing page manually and press + to unload the file. [Processing parameter setting] In this menu the starting line and the end line are selected. [Start machining] This will start the file from the parameters entered in “processing parameter setting” 5.6. System Diagnosis This menu is used by the manufacturer to diagnose the controller and by the user to upgrade the system. Tel: 800-819-3366 Fax: 516-358-2576 E-mail: [email protected] 5—xvii Website: www.technocnc.com Address: 2101 Jericho Turnpike, New Hyde Park, NY 11040 Fig. 5-15 Submenus of all different levels in system diagnosis page 5.6.1. Self-detection Input This displays the polarity of input ports. Nothing in this menu can be modified by the user. 5.6.2. Self-detection Output This displays the polarity of output ports. Nothing in this menu can be modified by the user. 5.6.3. System Info. In this page, user can view system software version, control card No. and registration details. 5.6.4. Keystroke Diagnosis This is used to diagnose faulty keys. After entering, the system will display a prompt “press the next button”. Press any key (except ) to show the name of the pressed key on the screen, as shown in Fig. 5-13. 5—xviii Tel: 800-819-3366 Website: www.technocnc.com Fax: 516-358-2576 E-mail: [email protected] Address: 2101 Jericho Turnpike, New Hyde Park, NY 11040 Fig. 5-16 Currently pressed button display page Press 5.6.5. Press to exit from this page. System Upgrade twice, and then the prompt “please reboot the system!” will be displayed on the or screen. Upgrade can be aborted by pressing To upgrade the system, he can press + . to enter the upgrade page, as shown in Fig. 5-14. Fig. 5-17 System upgrade page Select a corresponding operation in this page by pressing down key or up key .“ “Update public file” will upgrade the Public.dat file; “delete config file” will delete the configuration file in BOOT, This must be done before performing “upgrade system”; “ start the original system” will start the system without upgrading it; Tel: 800-819-3366 Fax: 516-358-2576 E-mail: [email protected] 5—xix Website: www.technocnc.com Address: 2101 Jericho Turnpike, New Hyde Park, NY 11040 “upgrade system” means deleting the original system and upgrading the system with the new application file in the USB flash disk. Please refer to chapter 2.2.3 for the operation of system upgrade. Exit from the system upgrade page and enter start page by pressing on “start the original system”. Or exit from the system upgrade page by pressing after selecting “upgrade system”. Then restart the system 5.6.6. System Registration Move cursor on this item, and then press to enter a registration code, as shown in Fig. 5-15. Fig. 5-18 Registration page 5—xx Tel: 800-819-3366 Website: www.technocnc.com Fax: 516-358-2576 E-mail: [email protected] Address: 2101 Jericho Turnpike, New Hyde Park, NY 11040 6. System Installation 6.1. Basic Configuration of NcstudioTM Basic configuration of NK105 system Memory: 128M Flash: 256M Display: 128*64 graphic LCM 6.2. Recovery of NcstudioTM When the NK105 unit leaves the Techno factory the correct settings are installed and the machine can be used as soon as power is attached. However if a failure occurs in the units memory, the system can be refreshed or upgraded easily 6.2.1. Configuration Update An USB flash disk is needed to store the system image and updated data. 6.2.2. System Image Update:Upgrading Firmware. 1) Prepare an USB flash disk with required system image EBOOT105.nb0, NK105.nb0 and system application under its root directory. Please contact Tech Support at Techno if you do not have these files. Insert the flask disk into USB interface on NK105 control box. 2) Power on NK105, then press “ + ” to show the update selection screen. Then press “3” to select “Image” and start updating system image. This process can take up to 3 minutes, so please be patient. Once the update is complete, the screen will display “USB device can be used now!” Press “OK” to access system update screen, and then select “delete config file”. Once the configuration file is deleted, select “system update” to start updating system application. When the update is finished, the system will start automatically. NOTE: It is necessary to restore factory parameters after each system update. If “delete config file” has not been selected first during update, factory parameters needs to be restored after system update completes. To restore Factory settings: after system automatic start-up, press key to enter menu page, and then select “system param” then ”restore factory param” , follow the instructions on the screen to complete. Tel: 800-819-3366 Fax: 516-358-2576 E-mail: [email protected] 6-i Website: www.technocnc.com Address: 2101 Jericho Turnpike, New Hyde Park, NY 11040 6.2.3. System Application Update Updating the system image/firmware will also update the System Application, ie the interface software that is on the Handheld controller. If it is unnecessary to update system image, the system application software can be updated by the following steps: 1) Prepare a flash disk with the system application to be updated under its root directory. Insert it into USB interface on NK105 control box. 2) Power on NK105. When you enter the system interface, press to enter menu items, and then select “system diagnosis” and then “system upgrade.” Follow the prompt on the screen until the screen shows “USB device can be used now!” press “OK” to shift to system update interface, then select “delete config file.” Once the file is deleted, please choose “system update” to start updating system application. When update is finished, the program will switch over to system automatically. NOTE: It is necessary to restore factory parameters after each system update. If “delete config file” has not been selected first during update, factory parameters needs to be restored after system update completes. To restore Factory settings: after system automatic start-up, press key to enter menu page, and then select “system param” then ”restore factory param” , follow the instructions on the screen to complete. 6-ii Tel: 800-819-3366 Website: www.technocnc.com Fax: 516-358-2576 E-mail: [email protected] Address: 2101 Jericho Turnpike, New Hyde Park, NY 11040 Hand-Held Controller Common Tasks TECHNO HD SERIES USER MANUAL This Quick Guide outlines the most common tasks required to operate the HD Series Router. For more complete information, refer to the official user manual. _________________________________________________________________________________ Techno HD Quick Guide Tel: 800-819-3366 Fax: 516-358-2576 E-mail: [email protected] (HTT06161120) Website: www.technocnc.com Address: 2101 Jericho Turnpike, New Hyde Park, NY 11040 Start Up Procedure Turn on Power breaker on front of controller Press green button Power on button on top left of controller Wait for message on pendant to send machine to reference point ? Press OK (Machine will move to home position at slow speed) Set XY Zero Position (If Needed) Put machine in Jog Mode using the Mode/Aux button Mode is displayed on pendant Using the Pendant, move the machine to the desired spot and press the XY> Zero button The position display will change to X 0.0 Y 0.0 X Y Zero can be set anywhere on the table and This point will remain the Zero location until changed even if the machine is turned off. During initial machine set up we set the X Y Zero to the front left corner of the table, this will remain the X Y Zero location until changed. Tool Calibration Must be performed if the tool is changed or a different thickness material is to be cut. Place machine in Jog Mode using the Mode/Aux Button Mode is displayed on pendant Move the machine to a convenient location _________________________________________________________________________________ Techno HD Quick Guide Tel: 800-819-3366 Fax: 516-358-2576 E-mail: [email protected] (HTT06161120) Website: www.technocnc.com Address: 2101 Jericho Turnpike, New Hyde Park, NY 11040 Place the calibration pad directly under the cutter Press the Mode/Aux button until the Toolcalibration mode is displayed Hold down the Mode/Aux button and then press the 0/HIGHSPEED button The tool will now move downward until it touches the calibration pad and then retract The Z zero location is now set to the top of the material to be cut. Process a NC File Plug USB memory stick into USB port on front right of controller Using Mode/Aux button press repeatedly until Jog mode is displayed Hold down the Mode/Aux button and then press the Start button On the display highlight “U Disk File List” with the up or down Arrow buttons Press OK to load the file Highlight the desired NC file from the list using the up or down Arrow buttons Press OK Press the Start button to start cutting the file _________________________________________________________________________________ Techno HD Quick Guide Tel: 800-819-3366 Fax: 516-358-2576 E-mail: [email protected] (HTT06161120) Website: www.technocnc.com Address: 2101 Jericho Turnpike, New Hyde Park, NY 11040 Unloading a file After cutting a file you must unload the file before a new file can be loaded and cut You must be in Jog mode, if necessary press Mode/Aux button Jog mode is displayed Hold down the Mode/Aux button repeatedly until and press 4 Machine will display “Are you sure you want to unload the file” Press OK You are now ready to load and cut another file. Changing to a Different Offset (a new X Y Zero location) There are 6 available X Y Zero locations that can be set up. We have till now used only 1 To change to a new offset press Mode/Aux repeatedly until Jog mode is displayed Hold Down Mode/Aux repeatedly until the desired offset is displayed and press 9 The offset number is displayed to the left of the Z X Z display 1 through 6 as shown below _________________________________________________________________________________ Techno HD Quick Guide Tel: 800-819-3366 Fax: 516-358-2576 E-mail: [email protected] (HTT06161120) Website: www.technocnc.com Address: 2101 Jericho Turnpike, New Hyde Park, NY 11040 Each offset can have it own X Y and Z Zero These additional offsets can be used to locate parts on different locations on the table however for ease of use you can use just one offset as we did in training. If the machine ever starts to cut in what appears to be the wrong location on the table, there is a chance you have accidentally selected a different offset. Single Key Function Table Key icon Function Increase of spindle gear during processing/ input of number 7 Positive shift of Y-axis/ input of number 8 Positive shift of Z-axis/ input of number 9/ increase of feed override during processing (its range is from 0.1 to 1.2, each press increasing 0.1) Negative movement of X-axis/ input of number 4 Start/stop of spindle under manual mode/ input of number 5 Positive shift of X-axis/ input of number 6 _________________________________________________________________________________ Techno HD Quick Guide Tel: 800-819-3366 Fax: 516-358-2576 E-mail: [email protected] (HTT06161120) Website: www.technocnc.com Address: 2101 Jericho Turnpike, New Hyde Park, NY 11040 Decrease of spindle gear during processing/ input of number 1 Negative movement of Y-axis/ input of number 2 Negative shift of Z-axis/ input of number 3/ decrease of feed override during processing (its range is from 0.1 to 1.0, each press decreasing 0.1) Selection of high speed/ low speed movement under manual state/ input of number 0 X-axis and Y-axis backing to origin/ input of minus sign Entering menu setup/ input of decimal point/ forced entrance to BOOT program during system start-up Each axis backing to workpiece origin/ backspace during input/ page up in menu page/ modification of “plus-minus, yes-no and polarity” during input Z-axis backing to origin/ up direction key Page down in menu page/ modification of “plus-minus, yes-no and polarity” during input/ starting processing file in processing page Backing to mechanical origin under [origin] mode/ confirmation of various selections, inputs and operations Down direction key/ mode shift under processing page/ shortcut key button (mode button is valid when pop-up) Adjustment of manual high/ low speed in processing page/ stopping processing/ cancel of various selections, inputs and operations _________________________________________________________________________________ Techno HD Quick Guide Tel: 800-819-3366 Fax: 516-358-2576 E-mail: [email protected] (HTT06161120) Website: www.technocnc.com Address: 2101 Jericho Turnpike, New Hyde Park, NY 11040 Function Information of Combination Key Key icon Function Floating calibration under [tool calibration] mode + Continuous processing for breakpoint 1 + Continuous processing for breakpoint 2 + Continuous processing for breakpoint 3 + Unloading file + Pause during processing + Resume after pause + Release and recovery of hard limit + Switchover between WCS and MCS + Selection of WCS (from G54 to G59) + System reboot + Log-out + + Selection of a processing file: after this combination key is pressed, system will load the processing file; if the file has been loaded, system will give a prompt that “please unload first”, at this time, combination key used to unload file should be pressed. _________________________________________________________________________________ Techno HD Quick Guide Tel: 800-819-3366 Fax: 516-358-2576 E-mail: [email protected] (HTT06161120) Website: www.technocnc.com Address: 2101 Jericho Turnpike, New Hyde Park, NY 11040 www.technocnc.com Tel: 516-328-3970 • Email: [email protected] (HTT06091113) 1 TECHNO TERMS AND CONDITIONS FOR LIMITED WARRANTY AND REPAIRS WARRANTY WARRANTY All Techno mechanical components are warranted against manufacturer’s defects in material and workmanship for a period of one (1) year from the time of shipment from Techno facilities. All Techno electrical components are similarly warranted for a period of one (1) year from the time of shipment from Techno facilities. Techno’s sole obligation under this warranty is limited to repairing the product or, at its option, replacing the product without additional charge, provided the item is properly returned to Techno for repair as described below. The provisions of this warranty shall not apply to any product that has been subjected to tampering, abuse, improper setup or operating conditions, misuse, lack of proper maintenance, or unauthorized user adjustment. Techno makes no warranty that its products are fit for any use or purpose to which they may be put by the customer, whether or not such use or purpose has been disclosed to Techno in specifications or drawings previously or subsequently provided, and whether or not Techno’s products are specifically designed and/or manufactured for such a purpose. NOTE: Drive motors (servo or stepper) are considered “mechanical components”. THIS WARRANTY IS IN LIEU OF ALL OTHER WARRANTIES EXPRESSED OR IMPLIED. ALL OTHER WARRANTIES, INCLUDING, BUT NOT LIMITED TO, ANY WARRANTY OF MERCHANTABILITY OR FITNESS FOR A PARTICULAR PURPOSE, WHETHER EXPRESSED, IMPLIED, OR ARISING BY OPERATION OF LAW, TRADE USAGE, OR COURSE OF DEALING, ARE HEREBY DISCLAIMED. THERE ARE NO WARRANTIES THAT EXTEND BEYOND THE DESCRIPTION ON THE FACE HEREOF. LIMITATION OF REMEDY In no event shall Techno be liable for any incidental, consequential, or special damages of any kind or nature whatsoever. Techno is in no way liable for any lost profits arising from or connected to this agreement or items sold under this agreement, whether alleged to arise from breach of contract, expressed or implied warranty, or in tort, including, without limitation, negligence, failure to warn, or strict liability. RETURN PROCEDURE Before returning any equipment in or out of warranty, the customer must first obtain a return authorization number and packing instructions from Techno. No claim will be allowed nor credit given for products returned without such authorization. Proper packaging and insurance for transportation is solely the customer’s responsibility. After approval from Techno, the product should be returned with a statement of the problem and transportation prepaid. If, upon examination, warranted defects exist, the product will be repaired or replaced at no charge, and shipped prepaid back to the customer. Return shipment will be by common carrier (i.e., UPS). If rapid delivery is requested by customer, then such transport is at the customer’s expense. If an out-of-warranty situation exists, the customer will be notified of the repair costs immediately. At such time, the customer must issue a purchase order to cover the cost of the repair or authorize the product to be shipped back as is, at the customer’s expense. In any case, a restocking charge of 20% will be charged on all items returned to stock. FIELD SERVICE Repairs are ordinarily done at Techno’s New Hyde Park, New York facility, where all necessary instrumentation is available. This instrumentation is difficult to transport, so field service is severely limited, and will only be supplied at Techno’s discretion. If field service is required and is performed at Techno’s sole discretion, all relevant expenses, including transportation, travel time, subsistence costs, and the prevailing cost per hour (eight hour minimum) are the responsibility of the customer. UNFORESEEN CIRCUMSTANCES Techno is not liable for delay or failure to perform any obligations hereunder by reason of circumstances beyond its reasonable control. These circumstances include, but are not limited to, accidents, acts of God, strikes or labor disputes, laws, rules, or regulations of any government or government agency, fires, floods, delays or failures in delivery of carriers or suppliers, shortages of materials, and any other event beyond Techno’s control. ENTIRE AGREEMENT/GOVERNING LAW The terms and conditions contained herein shall constitute the entire agreement concerning the terms and conditions for the limited warranty described hereunder. No oral or other representations are in effect. This Agreement shall be governed in all respects by the laws of New York State. No legal action may be taken by any party more than one (1) year after the date of purchase. TECHNO RESERVES THE RIGHT TO CHANGE DESIGNS, SPECIFICATIONS, PRICES, AND ANY APPLICABLE DOCUMENTATION WITHOUT PRIOR NOTICE.