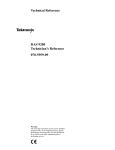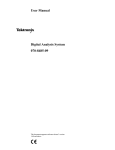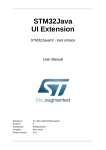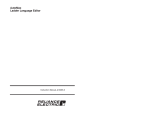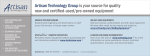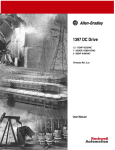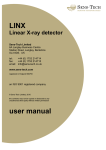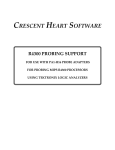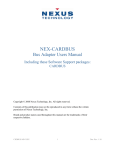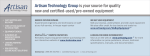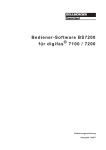Download User Manual 92XTerm DAS System Software 070-8653-03
Transcript
User Manual
92XTerm
DAS System Software
070-8653-03
This document supports DAS 9200 system
software release 3, version 1.10 and above.
&(- .278691*28 1&29+&(896*) '= !*/8632.< -&7 & 7*6.&0 291'*6 32 & 4&2*0 .27*68 36 8&, 36 78&14*) 32 8-*
(-&77.7 !-* +.678 0*88*6 .2 8-* 7*6.&0 291'*6 )*7.,2&8*7 8-* (39286= 3+ 1&29+&(896* !-* 0&78 +.:* ).,.87 3+ 8-*
7*6.&0 291'*6 &6* &77.,2*) 7*59*28.&00= &2) &6* 92.59* 83 *&(- .278691*28 !-37* 1&29+&(896*) .2 8-*
"2.8*) 8&8*7 -&:* 7.< 92.59* ).,.87 !-* (39286= 3+ 1&29+&(896* .7 .)*28.+.*) &7 +3003;7
!*/8632.< 2( *&:*6832 6*,32 " !*/8632.< "2.8*) .2,)31 8) 32)32
32=!*/8632.< &4&2
!*/8632.< 300&2) # **6*2:**2 !-* *8-*60&2)7
278691*287 1&29+&(896*) +36 !*/8632.< '= *<8*62&0 :*2)367 3987.)* 8-* "2.8*) 8&8*7 &6* &77.,2*) & 8;3 ).,.8
&04-& (3)* 83 .)*28.+= 8-* (39286= 3+ 1&29+&(896* *, +36 &4&2 +36 32, 32, +36 76&*0 *8(
!*/8632.< 2( 3< *&:*6832 6.28*) .2 " 34=6.,-8 !*/8632.< 2( 00 6.,-87 6*7*6:*) !*/8632.< 463)9(87 &6* (3:*6*) '= " &2) +36*.,2
4&8*287 .779*) &2) 4*2).2, !-* +3003;.2, &6* 6*,.78*6*) 86&)*1&6/7 !!% ! !
> !*/ 0.4-.4 &2) &7!6&/
"% .7 & 6*,.78*6*) 86&)*1&6/ 3+ "% =78*1 &'36&836.*7 2(
92 92> &2) 4*2$.2)3;7 &6* 86&)*1&6/7 3+ 92 .(637=78*17 2( 78&8.32 .7 & 86&)*1&6/ 3+
28*62&8.32&0 2( 0.(*27*) *<(097.:*0= 83 92 .(637=78*17 2(
% $.2)3; =78*1 .7 & 463)9(8 3+ 8-* &77&(-97*887 278.898* 3+ !*(-2303,=
WARRANTY
# " " " ! " " $ ! "$ # $ # "$ "! " " #
" ! ! ! " # " " " " & " ! "$ $ # # "$
! " ! # # " ! ! $ " " $ # "$ $ $ " $ # ! "$ " $ " ! " " " " " $ $% ! " " THIS WARRANTY IS GIVEN BY TEKTRONIX WITH RESPECT TO THE LISTED PRODUCT IN LIEU OF ANY OTHER
WARRANTIES, EXPRESSED OR IMPLIED. TEKTRONIX AND ITS VENDORS DISCLAIM ANY IMPLIED WARRANTIES OF
MERCHANTABILITY OR FITNESS FOR A PARTICULAR PURPOSE. TEKTRONIX' RESPONSIBILITY TO PROVIDE
REMEDIAL SERVICE WHEN SPECIFIED, REPLACE DEFECTIVE MEDIA, OR REFUND CUSTOMER'S PAYMENT IS THE
SOLE AND EXCLUSIVE REMEDY PROVIDED TO THE CUSTOMER FOR BREACH OF THIS WARRANTY. TEKTRONIX
AND ITS VENDORS WILL NOT BE LIABLE FOR ANY INDIRECT, SPECIAL, INCIDENTAL, OR CONSEQUENTIAL
DAMAGES IRRESPECTIVE OF WHETHER TEKTRONIX OR THE VENDOR HAS ADVANCE NOTICE OF THE
POSSIBILITY OF SUCH DAMAGES.
Table of Contents
Preface:
GUIDE TO DAS DOCUMENTATION
GENERAL SAFETY SUMMARY . . . . . . . . . . . . . . . . . . . . . . . . . . . .
Section 1:
INTRODUCTION
BASIC INFORMATION . . . . . . . . . . . . . . . . . . . . . . . . . . . . . . . . . . . .
DAS SYSTEM REQUIREMENTS . . . . . . . . . . . . . . . . . . . . . . . . . . . .
X SERVER REQUIREMENTS . . . . . . . . . . . . . . . . . . . . . . . . . . . . . . .
ABOUT THIS MANUAL . . . . . . . . . . . . . . . . . . . . . . . . . . . . . . . . . . .
Definition of Terms . . . . . . . . . . . . . . . . . . . . . . . . . . . . . . . . . . . . .
Manual Conventions . . . . . . . . . . . . . . . . . . . . . . . . . . . . . . . . . . . .
Other Recommended Documentation . . . . . . . . . . . . . . . . . . . . . . .
Section 2:
vi
1-1
1-1
1-2
1-2
1-3
1-3
1-4
GETTING STARTED
CONFIGURING THE DAS HARDWARE . . . . . . . . . . . . . . . . . . . . . .
Connecting an RS-232 Terminal . . . . . . . . . . . . . . . . . . . . . . . . . . .
Initial DAS Power On . . . . . . . . . . . . . . . . . . . . . . . . . . . . . . . . . . .
INSTALLING THE SOFTWARE ON THE DAS . . . . . . . . . . . . . . . . .
Switchable Mode System Software . . . . . . . . . . . . . . . . . . . . . . . . .
Installing Preliminary Software on the DAS . . . . . . . . . . . . . . . . . .
Defining the DAS Operating Mode . . . . . . . . . . . . . . . . . . . . . . . . .
Install the System Software . . . . . . . . . . . . . . . . . . . . . . . . . . . . . . .
CONFIGURING THE HOST SOFTWARE . . . . . . . . . . . . . . . . . . . . .
Transferring the 92XTerm Software to the Host . . . . . . . . . . . . . . .
Extracting the 92XTerm Host Software . . . . . . . . . . . . . . . . . . . . .
Updating the DAS Hosts File . . . . . . . . . . . . . . . . . . . . . . . . . . . . .
Installing the DAS Fonts on the Host . . . . . . . . . . . . . . . . . . . . . . .
Installing the DAS Start-Up Script and Manual Page . . . . . . . . . . .
Installing the XDas File . . . . . . . . . . . . . . . . . . . . . . . . . . . . . . . . . .
Defining the DAS Environment Variables . . . . . . . . . . . . . . . . . . .
STARTING THE DAS MENUS . . . . . . . . . . . . . . . . . . . . . . . . . . . . . .
92XTerm Autostart Mode . . . . . . . . . . . . . . . . . . . . . . . . . . . . . . . .
92XTerm Manual Mode . . . . . . . . . . . . . . . . . . . . . . . . . . . . . . . . .
CLOSING OR QUITTING THE 92XTERM SOFTWARE . . . . . . . . .
2-1
2-1
2-2
2-3
2-3
2-4
2-5
2-8
2-9
2-9
2-11
2-12
2-12
2-13
2-14
2-14
2-15
2-15
2-16
2-18
Appendix A: ERROR MESSAGES AND TROUBLESHOOTING
HARDWARE PROBLEMS . . . . . . . . . . . . . . . . . . . . . . . . . . . . . . . . . .
RS-232 Console Terminal Problems . . . . . . . . . . . . . . . . . . . . . . . .
DAS Hardware Problems . . . . . . . . . . . . . . . . . . . . . . . . . . . . . . . .
DAS System Software Problems . . . . . . . . . . . . . . . . . . . . . . . . . . .
SOFTWARE INSTALLATION PROBLEMS . . . . . . . . . . . . . . . . . . . .
ERROR MESSAGES . . . . . . . . . . . . . . . . . . . . . . . . . . . . . . . . . . . . . . .
Error Messages Displayed on the Workstation . . . . . . . . . . . . . . . .
Error Messages Displayed on the RS-232 Console Terminal . . . . .
SYSTEM ADMINISTRATION PROBLEMS . . . . . . . . . . . . . . . . . . . .
92XTerm User Manual
A-1
A-1
A-2
A-2
A-3
A-5
A-6
A-7
A-8
i
Appendix B: DAS CONFIGURATION UTILITY
USER INTERFACE . . . . . . . . . . . . . . . . . . . . . . . . . . . . . . . . . . . . . . . .
MAIN MENU . . . . . . . . . . . . . . . . . . . . . . . . . . . . . . . . . . . . . . . . . . . . .
Display Hardware Configuration and Diagnostic Results . . . . . . .
Save Image of Current System Software . . . . . . . . . . . . . . . . . . . .
Restore Image of Saved System Software . . . . . . . . . . . . . . . . . . .
Delete Saved Image of System Software . . . . . . . . . . . . . . . . . . . .
Show Factory Default Network Configuration . . . . . . . . . . . . . . . .
Set Operating Mode . . . . . . . . . . . . . . . . . . . . . . . . . . . . . . . . . . . . .
Set DAS Network Name . . . . . . . . . . . . . . . . . . . . . . . . . . . . . . . . .
Set DAS Internet Address . . . . . . . . . . . . . . . . . . . . . . . . . . . . . . . .
Set Network Subnet Mask . . . . . . . . . . . . . . . . . . . . . . . . . . . . . . . .
Set Gateway Internet Address . . . . . . . . . . . . . . . . . . . . . . . . . . . . .
Set Default X Server Name . . . . . . . . . . . . . . . . . . . . . . . . . . . . . . .
Set Default X Server Address . . . . . . . . . . . . . . . . . . . . . . . . . . . . .
Set LANPCL Port Number . . . . . . . . . . . . . . . . . . . . . . . . . . . . . . .
Set GPIB Port Number . . . . . . . . . . . . . . . . . . . . . . . . . . . . . . . . . .
Update Terminal Flash ROM . . . . . . . . . . . . . . . . . . . . . . . . . . . . .
Leaving the Utility . . . . . . . . . . . . . . . . . . . . . . . . . . . . . . . . . . . . .
B-1
B-2
B-3
B-4
B-5
B-6
B-6
B-7
B-7
B-8
B-8
B-8
B-8
B-9
B-10
B-10
B-10
B-14
Appendix C: 92XTERM X RESOURCES
ADJUSTING COLORS IN THE TEK_LA WINDOW . . . . . . . . . . . . .
SPECIFYING ALTERNATE CHARACTER SIZES . . . . . . . . . . . . . .
SPECIFYING KEYBOARD AND MOUSE SCROLL RATES . . . . . .
UPDATING THE XDAS FILE . . . . . . . . . . . . . . . . . . . . . . . . . . . . . . .
C-1
C-3
C-4
C-4
Appendix D: STARTDAS SCRIPT
INDEX
ii
92XTerm User Manual
List of Figures
Figure B-1. DAS Configuration main menu.. . . . . . . . . . . . . . . . . . . . . . . . . . . . . . . . . . . .
Figure B-2. Configuration Utility: Hardware configuration and Diagnostic results. . . . . .
Figure B-3. Configuration Utility: Factory Default Network configuration. . . . . . . . . . . .
B-2
B-3
B-6
List of Tables
'" 4 "-(&)' *-/ 0! /" 2&/ % "//&)$. '" 4 3./"( *#/2-" 1. +"-/&)$ *!". '" 4 ",0&-"! -("/"-. #*- /%" '" 4 "-( *./ &'". '" 4 "-( //0. "..$". 4
4
4
4
4
'" 4 3./"( *#/2-" 1. +"-/&)$ *!". 4
'" 4 *'*-. '" 4 *'*-. -3. '" '" 4 *'*-. *)* %-*(" '" 4 "-( *)/. 4
4
4
4
92XTerm User Manual
iii
iv
92XTerm User Manual
Preface: GUIDE TO DAS DOCUMENTATION
The Digital Analysis System (DAS) documentation package provides
the information necessary to install, operate, maintain, and service the
DAS mainframe and associated application modules.
The DAS documentation consists of the following:
S A system user manual, which includes a beginning user orientation,
a discussion of DAS system-level operation, and reference
information such as installation procedures, specifications, error
messages, and a glossary of terms
S A series of module user manuals that cover each of the DAS
acquisition, pattern generation, and optional I/O modules
S An on-line documentation package that includes a locationdependent system of technical notes
S A programmatic command language user manual that describes
the set of programmatic commands available for remotely
controlling the DAS
S A series of application software user manuals that describe the
application software packages
S A series of microprocessor support instructions (designed to
accompany the 92A96 & 92C96 Module User Manual and the
92A60/90 Module User Manual) that describe the various
microprocessor support packages
S A series of service manuals that help qualified technicians maintain,
troubleshoot, and repair DAS mainframes and application modules.
These manuals also contain procedures for performing incoming
inspections, verifying performance specifications, and making DAS
system adjustments
S A series of workbooks that teach concepts about DAS acquisition
modules and pattern generation modules
92XTerm User Manual
Preface
GENERAL SAFETY SUMMARY
The general safety information in this summary is for operating and
servicing personnel. Specific warnings and cautions can be found
throughout the manual where they apply and may not appear in this
summary.
TERMS IN THIS MANUAL
CAUTION statements identify conditions or practices that could result
in damage to the equipment or other property.
WARNING statements identify conditions or practices that could result
in personal injury or loss of life.
TERMS AS MARKED ON EQUIPMENT
CAUTION indicates a hazard to property, including the equipment
itself, and could cause minor personal injury.
WARNING indicates solely a personal injury hazard not immediately
accessible as you read the marking.
DANGER indicates a personal injury hazard immediately accessible as
you read the marking.
SYMBOLS AS MARKED ON EQUIPMENT
DANGER
High Voltage
Protective
ground (earth)
terminal
ATTENTION
Refer to
manual
GROUNDING THE PRODUCT
This product is intended to operate from a power source that does not
apply more than 250 volts rms between the supply conductors or
between either supply conductor and ground.
vi
92XTerm User Manual
Preface
WARNING: This product is grounded through the grounding conductor
of the power cord. To avoid electrical shock, plug the power cord into a
properly wired receptacle. A protective–ground connection by way of
the grounding conductor in the power cord is essential for safe
operation. (I.E.C. Safety Class I)
DANGER ARISING FROM LOSS OF GROUND
Upon loss of the protective–ground connection, all accessible
conductive parts (including knobs and controls that may appear to be
insulated) can render an electric shock.
POWER DISCONNECT
The main power disconnect is by means of the power cord or, if
provided, an ac power switch.
USE THE PROPER POWER CORD
Use only the power cord and connector specified for your product. Use
only a power cord that is in good condition. CSA Certification includes
the equipment and power cords appropriate for use on the North
America power network. All other power cords supplied are approved
for the country of use.
USE THE PROPER FUSE
To avoid fire hazard use only a fuse of the correct type, voltage rating,
and current rating.
USE THE PROPER VOLTAGE SETTING
Make sure the line selector is in the proper position for the power
source being used.
REMOVE LOOSE OBJECTS
During disassembly or installation procedures, screws or other small
objects may fall to the bottom of the mainframe. To avoid shorting out
the power supply, do not power up the instrument until such objects
have been removed.
DO NOT OPERATE WITHOUT COVERS
To avoid personal injury or damage to the product, do not operate this
product with covers or panels removed.
92XTerm User Manual
vii
Preface
USE CARE WITH COVERS REMOVED
To avoid personal injury, remove jewelry such as rings, watches, and
other metallic objects before removing the cover. Do not touch exposed
connections and components within the product while the power cord is
connected.
REMOVE FROM OPERATION
If you have reason to believe that the instrument has suffered a
component failure, do not operate the instrument until the cause of the
failure has been determined and corrected.
DO NOT OPERATE IN EXPLOSIVE ATMOSPHERES
To avoid explosion, do not operate this product in an explosive
atmosphere unless it has been specifically certified for such operation.
viii
92XTerm User Manual
Section 1: INTRODUCTION
The 92XTerm software allows you to use a Sun-4 Workstation using an
X11R4 or OpenWindows server to control the DAS mainframe. The
server takes the place of the standard graphics terminal and displays all
DAS menus in a window on the server.
BASIC INFORMATION
When the 92XTerm software is installed, the DAS functions basically
the same as it would when connected to a color terminal. The main
difference is that the DAS menus are controlled from a workstation
with a mouse and keyboard interface instead of a terminal.
The 92XTerm software is distributed on a set of floppy disks. The
software installation instructions are provided in Section 2 of this
manual.
To use this product, you need the following:
S This manual
S A DAS mainframe
S DAS System User Manual and other DAS module user
documentation
S A Sun SPARCstation with X server software
S Knowledge of your specific DAS system
S Knowledge of your workstation and general networking concepts
S An RS-232 terminal with 80 characters per line and a 24-line
display, such as the 9201T terminal (required for initially powering
up the DAS and for installing and configuring the 92XTerm
software). This terminal will act as the system console and should
remain connected.
DAS SYSTEM REQUIREMENTS
This section describes the DAS system requirements to use the
92XTerm software. The minimum requirements to use the 92XTerm
software with a DAS are a DAS mainframe and DAS System Software
Release 3, Version 1.10 or higher. The 92XTerm software is not
compatible with previous versions of the DAS System Software and
mainframes.
92XTerm User Manual
1-1
Introduction
X SERVER REQUIREMENTS
The 92XTerm software requires an X Windows server as the input and
output display device. The server must be X11R4 compatible. Servers
such as Sun OpenWindows Version 2 or 3 that provide equivalent
services will also work with the 92XTerm software.
ABOUT THIS MANUAL
This manual is a reference document that explains how to install and
use the 92XTerm software. It is not intended to provide detailed
information on the operation of the DAS. Refer to the documentation
that came with your DAS product for operating information.
The following paragraphs briefly describe the contents of this manual.
Section 1: Introduction. This section briefly introduces the 92XTerm
product and describes some of the prerequisites for using the product.
This section also describes some of the conventions used in this manual.
Section 2: Getting Started. This section describes how to install the
92XTerm software on the DAS and the host computer. It also explains
how to start using the 92XTerm software.
Appendix A: Error Messages and Troubleshooting. This appendix
describes some of the error messages you may encounter while
installing or running the 92XTerm software. It also provides
information for troubleshooting any problems that may occur while you
install the software.
Appendix B: DAS Configuration Utility. This appendix describes the
configuration utility used to configure the DAS during the initial
software installation procedures.
Appendix C: 92XTerm X Resources. This appendix briefly describes
some of the 92XTerm X resources that you can customize for your
particular application.
Appendix D: Startdas Shell Script. This appendix lists the shell script
for the startdas command.
1Ć2
92XTerm User Manual
Introduction
Definition of Terms
The following list defines some of the terms used throughout this
manual.
S 9201T system software—the standard system software that allows
you to operate the DAS from a 9201T terminal.
S DAS XP system software—the standard system software that allows
you to operate the DAS from an X terminal.
S DAS NT (92XTerm) system software—the system software that
allows you to remotely operate the DAS from an X window on a
workstation.
S Tek_La window—the window that displays the DAS menus.
S host—a host computer or host workstation that provides the X server
display attached to the DAS through a TCP/IP Ethernet network.
S network—a collection of at least two computer systems connected
by an Ethernet cable.
S server—a computer or system on a network providing resources to
other systems on the network.
S X11R4—a standard interface for graphical display and input devices
developed by Massachusetts Institute of Technology and Digital
Equipment Corporation. Host-based client programs, such as the
DAS 92XTerm software, use this interface to generate graphical user
interfaces on X11R4-compliant server devices.
Manual Conventions
The following conventions are used in this manual:
S The term pointer refers to the mouse pointer or mouse cursor when
used in the Tek_La window.
S The terms Return or Enter are used interchangeably in this manual in
reference to entering a carriage return after entering text.
S References to the DAS mainframe include the TLA 510 or TLA 520
Logic Analyzer unless noted differently.
92XTerm User Manual
1-3
Introduction
Other Recommended Documentation
The following list describes additional manuals or documentation that
you should refer to for information on using the 92XTerm product.
S DAS System User Manual–This manual describes the basic operation
of the DAS from a standard DAS terminal. Refer to this manual for
procedures for installing the 92XTerm software.
S TLA 510 & 520 User Manual–This manual describes the basic
operation of the TLA 500 series logic analyzers. Refer to this
manual for procedures for installing the 92XTerm software.
S User manuals for your data acquisition module, pattern generation
module, or your DAS application software.
S User manuals for your workstation.
1Ć4
92XTerm User Manual
Section 2: GETTING STARTED
This section describes the steps you need to follow before you can use
the 92XTerm software. These steps include the following:
S Configuring the DAS hardware
S Installing the 92XTerm software on the DAS and on the host
S Configuring the DAS software
S Configuring the software on the host
S Starting the 92XTerm software on the host
The 92XTerm software is shipped on a set of DAS floppy disks. These
floppy disks contain all the system software required to run the DAS
with the 92XTerm software. All the software must be installed on the
DAS. Part of the 92XTerm software includes files that must be installed
on the host. You must install the 92XTerm software on a DAS and
transfer the 92XTerm host computer files to the host.
CONFIGURING THE DAS HARDWARE
Before installing the 92XTerm software on the DAS, you must ensure
that the DAS is configured properly. The 92XTerm software requires
that your DAS contain a 92LANSE or 92LAN local area network
module (LAN). If your LAN module is not already installed, refer to
your LAN module user manual for installation instructions.
Before powering up the DAS, you should verify that your DAS
mainframe contains the correct configuration of data acquisition and
pattern generation modules. Be sure that the configuration is compatible
with the mainframe’s power supply and power cord combinations. If
necessary, refer to the DAS System User Manual for procedures for
installing those modules and verifying the power supply configuration.
Connecting an RS-232 Terminal
After verifying the hardware configuration, you must connect an
RS-232 terminal to the terminal port to verify that the DAS powers up
correctly and all the installed modules pass the diagnostics. You will
also need this terminal to complete the software installation procedures;
you should leave the terminal connected to the DAS to act as the system
console for displaying operating system messages. The terminal should
be capable of displaying at least 24 lines of 80 characters each.
92XTerm User Manual
2-1
Getting Started
The procedures in this section do not require a special terminal such as
the 9206XT terminal or terminals with VT100 or ANSI compatibility.
You can use any RS-232 terminal capable of operating at one of the
baud rates listed in Table 2-1. It may be necessary to set the baud rate of
the terminal to match the DAS’s baud rate or vice versa. To change the
baud rate of the DAS’s terminal port, perform the following steps:
1. Face the rear of the DAS and locate the DIP switches mounted
on the Controller board (accessible through an opening in the
lower right back panel).
2. Set the DIP switches to positions as shown in Table 2-1 to the
desired baud rate (DIP switch #1 is the leftmost switch).
Table 2-1
DAS Terminal Port Baud Rate DIP Switch Settings
Switch 3
Switch 4
Baud Rate
Up
Up
38400
Up
Down
2400
Down
Up
1200
Down
Down
Restores the baud rate stored in the DAS’s
nonvolatile RAM. This is the baud rate as set
in the Communications menu.
Initial DAS Power On
After you connect the RS-232 terminal to the DAS, you are ready to
power on the DAS. When powering on the DAS to configure it for
92XTerm operations, you must bypass its normal power-on software.
Perform the following steps to power on the DAS:
1. Face the rear of the DAS and locate the DIP switches mounted
on the Controller board (accessible through an opening in the
lower center of the back panel).
2. Place DIP switch #1 (the leftmost switch) in the closed (down)
position; leave all other switches in their original positions.
3. Power on the terminal and wait for the cursor to appear.
4. Power on the DAS and observe the messages displayed on the
terminal.
The DAS will display information regarding automatic shutdown due to
defective or illegally configured hardware. It will also display
information on the power usage and power cord requirements. Finally,
it will display the BOOT?> prompt.
2Ć2
92XTerm User Manual
Getting Started
Note that the DAS will not display any information on the power-on
diagnostics when you bypass the normal power-on software. The
diagnostic information will be displayed in the Power Up menu in the
Tek_La window. You can also use the Configuration utility to obtain
information on the power-on diagnostics; the Configuration utility is
discussed later in this section and in Appendix B of this manual.
INSTALLING THE SOFTWARE ON THE DAS
Installing the 92XTerm software on the DAS consists of the following
steps:
1. Run the Install utility from the floppy disk to install the
preliminary software on the DAS.
2. Run the Configuration utility to define the operating mode of the
DAS and check or set the LAN parameters on the DAS. You can
also save an image of the current system software (if desired for
future use).
3. Run the Install utility on the DAS hard disk to install the
92XTerm Base System software, the Optional System software,
and the application software.
These steps are described in detail in the following sections.
NOTE
Before installing the 92XTerm software, read the
discussion on DAS System Requirements in Section 1.
Switchable Mode System Software
There are different versions of system software that you can install on
the DAS: the 9201T version, the 9202XT version, and the 92XTerm
version. The 9201T version allows stand-alone operation from a 9201T
terminal, the 9202XT version allows stand-alone operation from a
9202XT terminal, while the 92XTerm version allows you to operate the
DAS on a network from an X window on a workstation. Table 2-2 lists
the software versions and the operating modes they support.
92XTerm User Manual
2Ć3
Getting Started
Table 2-2
System Software vs Operating Modes
Operating
Mode
9201T
9201
System Software
9202XT
System Software
92XTerm System Software
X
X
X
9202XT
92XTerm Manual
X
92XTerm Autostart
X
The Configuration utility on the DAS lets you have more than one
version of software loaded on the hard disk at the same time. One
software version will be the active version while the other versions are
stored on the hard disk for later use. You can use the Configuration
utility to switch or swap an inactive version and the active version
without having to reload the entire system software from the floppy
disks.
If you intend to save an inactive version of the DAS system software
for later use, you must save it with the Configuration utility before you
install the new system software. Refer to Defining the DAS Operating
Mode for information on saving and restoring system software images.
Installing Preliminary Software on the DAS
The first step in installing the 92XTerm software is to run the Install
utility from the floppy disk to install preliminary software on the hard
disk. The file system Install utility installs and verifies the 92XTerm
software, Base System Software, Optional System Software, or
Application Software on the DAS.
NOTE
When you install the 92XTerm software for the first time,
you must use the Install utility from the floppy disk to
ensure that you load the most recent version of the utility.
You must use the Install utility to load the 92XTerm software on the
DAS’s hard disk. Perform the following steps to install the 92XTerm
software on the DAS.
1. If you have not already done so, perform the steps under Initial
DAS Power On earlier in this section.
2Ć4
92XTerm User Manual
Getting Started
2. Verify that the BOOT?> prompt is displayed on the terminal
screen, and then insert the INSTALL floppy disk into the DAS’s
disk drive with the label facing the center of the DAS.
3. At the BOOT?> prompt, type f:/install, and press the Return key.
The DAS will display the following menu on the terminal screen:
&'' ($ #'(!! ' ,'(" $(+& %($#!
,'(" $(+& $& %%!($# $(+&
&'' & ($ "$* %($#! ,'(" $(+& $&
%%!($# $(+&
&'' * ($ &, )&&#(!, #'(!! '$(+&
!($#
4. Type i to start the software installation procedure. The following
text will appear on the screen:
! ,'(" #'(!!($# &$)&
# ( -
%&$"%( %%&' (,% #'(!!
($ $#(#) ( #'(!!($# %&$'' $& (,% -$#
($ )'( ( $& %&(# "$ %&"(&' $&
'* # " $ ( )&&#( ','(" '$(+&
NOTE
Do not remove the INSTALL floppy disk until you are told
to do so. The installation program copies several files from
the floppy disk to the hard disk. When the copy process is
complete, the BOOT?> prompt will appear.
5. The next step is to run the Configuration utility to define the
operating mode of the DAS. Type /config when the BOOT?>
prompt appears; do not type /install at this time.
Defining the DAS Operating Mode
Refer to Appendix B:
DAS Configuration
Utility for detailed
information on using
the Configuration
utility.
92XTerm User Manual
If there is enough additional free space on your DAS’s hard disk
(approximately 14 Mbytes), you can install the 92XTerm software so
you can alternately run the DAS from a Tektronix X terminal or from a
workstation. The Configuration utility lets you select the active mode of
your DAS. You can use the Configuration utility to save the current
system software in a separate directory on the DAS. You can then use
the Configuration utility to switch between the 9201T, 9202XT, and
92XTerm modes.
2Ć5
Getting Started
1. At the BOOT?> prompt, start the Configuration utility by typing
/config.
2. When the main menu of the Configuration utility appears, you
must decide if you want to save an inactive copy of the current
DAS system software for future use. If you want to save an
image of the current system software, select the save option from
the main menu. Be aware, however, that the Configuration utility
does not save user files (such as saved setups, reference
memories, trigger libraries) with the system software image.
If you do not save an image of the current system software
before you change the system operating mode or install
new software, you will be unable to return to the current
operating mode without reinstalling all of the DAS system
software and applications from the floppy disks.
3. Before you can install the 92XTerm version of the DAS system
software, you must configure your DAS for 92XTerm operation.
To enable the 92XTerm operation, select option O (Set Operating
mode) from the main menu. You will be prompted to select one
of the following operating modes:
S 9201T Mode. The 9201T mode provides the standard user
interface on an older 9201T terminal and keyboard. Refer to
the DAS System User Manual for details on operating the
DAS from an older 9201T terminal.
S 9202XT Mode. The 9202XT mode provides stand-alone operation with a Tektronix X (9206XT) terminal. This mode is
similar to the 92XTerm Autostart mode; however, it is configured to use the DAS Mainframe as a stand-alone system.
S 92XTerm Manual Mode. The 92XTerm Manual mode lets
you operate the DAS on a network from a workstation or X
display. The manual mode lets you start the application using
a shell script from the workstation.
S 92XTerm Autostart Mode. The 92XTerm Autostart mode
automatically displays the Tek_La window on the default
X server when the DAS powers up. The default server name
or server address must be specified with the Configuration
utility prior to starting the 92XTerm Autostart mode.
2Ć6
92XTerm User Manual
Getting Started
Be aware that the 92XTerm Autostart mode will not work
properly until you have configured the host for use with the
92XTerm software. If the host has not been properly configured, the DAS will default to the manual mode. However, the
autostart mode selection will remain selected as the default
start-up mode.
4. Select one of the two 92XTerm modes to enable the DAS to
install the 92XTerm version of the software. The 92XTerm
manual mode is the recommended mode. If you want to use the
92XTerm Autostart mode, you should complete the software
installation procedures while the DAS is in the 92XTerm Manual
mode. You can then return to the Configuration utility and select
the 92XTerm Autostart mode after you have verified that the
DAS and X server are properly configured.
5. After you select the operating mode, you can use the
Configuration utility to check and, if necessary, set the LAN
parameters for your DAS. Your system administrator must
provide you with the Internet address for your DAS and the
gateway address and subnet mask for your network.
If your DAS already
has the LAN
parameters defined,
you do not need to
reenter the
parameters.
The Configuration utility displays a list of parameters with their
current values. To change the setting of a parameter, enter the
line number or the corresponding letter of the parameter. You
will be prompted to enter a new value for the parameter.
Table 2-3 lists the parameters that you must enter for the DAS to
communicate with the host; other parameters in the
Configuration utility are optional.
Table 2-3
Required LAN Parameters for the DAS
92XTerm User Manual
Parameter
Description
DAS Network Name
Used as a reference for connecting the DAS to
the host.
Internet Address
Assigned by the system administrator. The Internet address is used by the server to communicate with the DAS.
Gateway Address
Assigned by the system administrator. The DAS’s
LAN system can communicate with machines
outside of its own local network by designating a
local network system as the gateway to another
network. The DAS system cannot be designated
as a gateway.
Subnet Mask
Assigned by the system administrator.
2Ć7
Getting Started
6. After you complete the previous steps, return to the main menu
and select option E to exit and save the changes; you will return
to the BOOT?> prompt.
Install the System Software
After you define the DAS’s startup mode, you must install the Base
System software, Optional System software, and any Application
Software that you want to use. If you use the DAS with either of the
92XTerm modes, you must install the 92XTerm version of the software.
NOTE
Before continuing with the installation procedures, you
must be certain that you have selected the correct
operating mode for your DAS. The Install utility will not
allow you to install software other than for the current
mode.
1. Type /install in response to the BOOT?> prompt, and press the
Return key. The DAS will access the hard disk and after a few
seconds will display the following message on the terminal
screen:
*&'! "&' '#" %#(%
*'& & &$ %!""
& &*&'! & #"(% #% %! #$%'#"
"&%' ")' #$$* & " $%&& '(%"
" "&' '#" & #!$ ' $%&& +
2. Remove the INSTALL floppy disk, insert the OPERATING
SYSTEM disk, and press the Return key. When the prompt
returns, insert the next disk in the sequence, and press the Return
key. Continue loading the Base System Software disks in
sequence until you have installed all of them.
3. After you finish installing the Base System Software disks,
install the optional system software disks and any application
software disks.
4. After you have installed the last floppy disk, type c to complete
the software installation procedure; the DAS will then power off.
5. Place DIP switch #1 in the open (up) position, and power on the
DAS.
In addition to installing all of the software required to run the DAS, the
Install utility also installs some 92XTerm software that must be
transferred to the host. The host software is temporarily stored in the
Temp_Bin directory on the DAS. You will transfer the software to the
host later in this section.
2Ć8
92XTerm User Manual
Getting Started
This completes the software configuration and installation procedures
for the DAS. Perform the next step to configure the host with the
92XTerm software.
CONFIGURING THE HOST SOFTWARE
You must configure the host software for the workstation prior to using
the 92XTerm software for the first time. It is recommended that the
following procedures be performed by the system administrator for
your X server or workstation. Your system administrator should update
the necessary host files with the name and address of your DAS so that
the DAS will be recognized as a valid instrument on the network.
The following procedures require communications between the DAS
and the host. After updating the host files with the name and address of
the DAS, you should verify that the DAS can communicate with the
host over the LAN. Your system administrator can verify the LAN
communications with either the ping command or with an rsh
command. If you are unable to verify the LAN communications, refer
to Appendix A of this manual for troubleshooting information.
Transferring the 92XTerm Software to the Host
The 92XTerm software installation disks contain two different kinds of
software: the software used by the DAS, and the software used by the
host. After installing the 92XTerm software on the DAS, the host files
are contained in a single tar file in the /la_files/Temp_Bin directory.
You must transfer the tar file to the host using rcp (remote copy) or ftp.
The following procedures describe the basic steps involved in using rcp
or ftp to transfer the 92XTerm software to the host.
Using rcp to Transfer the 92XTerm Host Software
You can use the rcp (remote copy) UNIX command to transfer files
between the DAS and the host. The following steps show how to
transfer the 92XTerm.tar file from the DAS to the host. The name of
the DAS in this example is das1.
1. Log on to the host.
2. Move to the directory where you want to place the DAS files.
3. Enter the following command to transfer the 92XTerm.tar file
from the DAS:
92XTerm User Manual
2Ć9
Getting Started
The rcp command will copy the file from the DAS to the current
directory on the host computer.
Using ftp to Transfer the 92XTerm Host Software
The following steps show how you can use ftp to transfer the
92XTerm.tar file from the DAS to the host computer. In the following
steps, the name of the DAS is das1.
1. Log on to the host.
2. Move to the directory where you want to place the DAS files.
3. Invoke ftp on your host computer by entering the following
command:
4. Once connected to the DAS through ftp, the DAS should display
a login message on the host. At the prompt, enter a carriage
return; the ftp prompt should appear. (On the DAS, ftp
automatically starts from the la_files directory as the root
directory.)
5. Move to the Temp_Bin directory on the DAS by entering the
following command:
6. Enter the following command to select the binary transfer mode:
7. Use the get command to transfer the tar file from the DAS to the
host.
8. After successfully transferring the file, quit the ftp program by
entering the following command:
The 92XTerm.tar file from the DAS should now be on your host
computer in the current directory.
2Ć10
92XTerm User Manual
Getting Started
Extracting the 92XTerm Host Software
The 92XTerm.tar file is a tar archive containing the host 92XTerm
software. You must extract the files from the 92XTerm.tar file before
you can use them. To extract the files, you should use the tar command
as follows:
Table 2-4 contains a list of the 92XTerm host software contained in the
92XTerm.tar file. If you encounter any problems with the installation
process, you should verify that your host computer contains all of the
files listed in Table 2-4.
Table 2-4
92XTerm Host Files
Files
Description
readme
A text file describing the contents of the 92XTerm.tar file.
XDas
This is an example X11 resource file showing user adjustable X11
resources used by the 92XTerm application. This file can be merged
with the .Xdefaults file on the host workstation and edited, as necessary, to use with the 92XTerm application.
hosts
This is a template DAS /etc/hosts file. You must add the names and
addresses of your X servers to this file and copy the file to the DAS
using rcp.
startdas
The shell script for starting the 92XTerm application from a workstation.
startdas.1
This is the nroff source file for the man page describing the startdas
shell script.
startdas.txt
This file is a text version of the startdas.1 man page.
DASFonts
This directory contains the font files used by the 92XTerm application.
DASFonts/
Dasfnt16.bdf
This is the distribution format file for special fonts used by the
92XTerm application. Most X server systems have tools to convert
fonts from distribution format to the format required for the server.
DASFonts/
Dasfnt16.snf
This is the compiled version of the DASfnt16.bdf font suitable for
use on a Sun-4 workstation with the X11-R4 server.
DASFonts/fonts.dir
This is an X11-R4 list of font files present in the fonts directory.
DASFonts/
Dasfnt16.fb
This is the compiled version of the Dasfnt16.bdf font suitable for use
on a Sun-4 workstation with the Sun OpenWindows server.
DASFonts/
Dasfnt16.ff
This is the Sun OpenWindows font family file.
DASFonts/ Families.list
This file is the Sun OpenWindows list of font families present in the
fonts directory.
92XTerm User Manual
2Ć11
Getting Started
Updating the DAS Hosts File
The hosts file on the DAS contains a list of names and addresses of all
potential servers to be used with the DAS. You must add the names and
addresses of the servers to be used with the DAS to this file. Since you
cannot edit the file on the DAS directly, you must add the required
information to the hosts file (which was uploaded in the 92XTerm.tar
file) and then return the hosts file to the DAS. The easiest way to
transfer the files between the host and the DAS is to use the rcp
command.
A typical host file contains information regarding the known hosts. For
each host, a single line should be present with the following
information: the Internet address, the host name, and a descriptive
comment. The information in the file should be left-justified, separated
by tabs, and should have no blank lines; comments should be preceded
by a pound sign character (#). The example below shows typical entries
in a host file.
After adding the names and addresses of the servers to the hosts file,
you must transfer the file back to the DAS using rcp. Be sure to place
the hosts file in the correct location on the DAS (/etc/hosts). For
example, you may want to issue the following command:
Installing the DAS Fonts on the Host
The 92XTerm software has its own special character fonts required by
the DAS user interface. The DASFonts subdirectory created when the
92XTerm.tar file was unpacked contains the special font files required
by the 92XTerm application. The fonts are provided in the distribution
format (bdf) and in the specific formats used by the X11-R4 and Sun
OpenWindows servers. You must install the special DASFonts on your
workstation before running the DAS 92XTerm software.
2Ć12
92XTerm User Manual
Getting Started
Be careful when copying the character fonts to the
workstation or host computer. If you place the character
fonts in the wrong location, you could overwrite existing
font files causing unpredictable problems with the
workstation. If you are unsure of where to place the DAS
fonts, consult your system administrator.
1. The first step in installing the DAS fonts is to move the
DASFonts directory to a permanent location on your workstation.
You should consult with your system administrator to determine
an appropriate directory for your workstation. For example, if
you wanted to place the fonts directory in an existing workstation
directory called /usr/fonts, you should issue the following
command:
The xset command is
valid only after Open
Windows or the
X server is running.
2. When the font directory is in place, you must inform your
X server of its location and tell the X server to add the fonts in
that directory to its font table. To do this, you can issue the
following commands (assuming that the DASFonts directory was
placed in the /usr/fonts directory):
NOTE
If you see the message “Xinit–no DAS fonts loaded in
X server,” try running the bldfamily tool to update the font
family file.
3. The xset commands will remain in effect only for the current
X window session. To avoid having to manually enter the xset
commands each time you log in, you should add the commands
to your .login, .xinitrc, or other command script that is
automatically executed each time you log in. If you are unsure
how to do this, consult with your system administrator.
Installing the DAS Start-Up Script and Manual Page
The DAS start-up script (startdas) and its accompanying manual (man)
page were included as part of the tar file. You must place the startup
script in one of the locations searched by your host’s PATH
environment variable or add the location of the script to the PATH.
92XTerm User Manual
2Ć13
Getting Started
You should add the man page to the man1 directory of your host. The
man page provides information on starting the 92XTerm software. The
man page is formatted in the “nroff -man” source form (man.1). If you
are unsure how to do this, you should ask your system administrator to
install the man page for you. After the file is installed, you can type
man startdas to view the man page.
Installing the XDas File
The XDas file included in the 92XTerm.tar archive shows the names
and default values of the user adjustable X resources used by the
92XTerm application. The resources in this file allow you to change the
colors used by the 92XTerm user interface. If you do not want to adjust
the colors, you do not need to do anything to this file. Appendix C of
this manual provides more information about adjusting the values of
these resources.
If you want to adjust the 92XTerm resources, you should copy the
contents of the XDas file into your .Xdefaults file. This file is normally
located in your home directory. After you have added the XDas
resources into the .Xdefaults file, you must tell the X server to reread
the file before the new resources take effect. To accomplish this, you
can issue the following command:
The X11 systems usually load the .Xdefaults file at initialization; once
you have added the XDas resources to this file, you should not need to
repeat the xrdb command for subsequent logins.
Defining the DAS Environment Variables
If you will normally use a single DAS with your server you can define
an environment variable to use with the start-up script. This will
simplify the start-up procedures by not requiring you to enter the name
of the DAS each time you start the 92XTerm software. For example, if
the name of your DAS is das1, you may want to add one of the
following lines to your .profile or .login file depending on the shell
used by your host.
If you use sh or ksh, use the following line:
If you use csh, use the following line:
2Ć14
92XTerm User Manual
Getting Started
Specifying the –das argument with the DAS start-up script will override
the environment variable (refer to 92XTerm Manual Mode for more
information on using the startup script).
You can also set up the DAS9200_DISPLAY environment variable in
the same manner. For example, if the name of your X server is eldar
and you use sh or ksh, use the following line:
If you use csh, use the following line:
The :0.0 specifies the X server display and screen to use. Refer to
92Xterm Manual Mode, later in this section, for more information on
specifying the –display argument in the shell script.
STARTING THE DAS MENUS
When the 92XTerm software is properly installed on the DAS and on
the host, you can begin using the DAS from your host. You can start the
92XTerm software manually or automatically as previously selected in
the Configuration utility.
92XTerm Autostart Mode
The 92XTerm Autostart mode is intended for applications where a
specific X server is always used with a specific DAS. In the autostart
mode, the 92XTerm software displays the Tek_La window on the
specified default X server as soon as the DAS completes its power-on
sequence.
If you enable access control on the default X server, you must enable
access for the DAS. You can accomplish this with the xhost(1)
command; for example:
92XTerm User Manual
2Ć15
Getting Started
92XTerm Manual Mode
To start the 92XTerm software in the 92XTerm Manual mode, you must
run the start-up shell script on a workstation using the following syntax:
The –Help argument. This argument displays the syntax and an
example (usage); the actual shell script will not be executed when you
use the Help argument. You can use one of the following synonyms for
the Help argument: HELP, help, H, h, or ?. The help argument (and the
synonyms) will be recognized with or without a hyphen.
The –das das_name argument. This argument specifies the name
assigned to the DAS. If you do not specify a name, the variable
assigned to the environment variable DAS9200 will be used. The –das
das_name argument takes precedence over the environment variable if
both are present. Either the –das das_name argument or the
environment variable must be used and the network name of the DAS
must be known by the invoking workstation.
The –font <name> or –autofont argument. This argument specifies
the size of the font that displays on your X terminal. The argument
overrides XDas resource values. The font files are distributed in the
92XTerm.tar file and must be loaded on the X server.
If you use the -font <name> argument, you can choose from the
following fonts:
S Dasfont-16
8 x 16 pixels
S Dasfont-12
6 x 12 pixels
S Dasfont-20
10 x 20 pixels
S Dasfont-24
12 x 24 pixels
If you use the -autofont argument, the largest font that can be displayed
on your X terminal is automatically selected.
The –display X_server_name argument. This argument specifies the
X server used to display the Tek_La window. The format of the
argument conforms to the X11 standard of server_name:display_
number.screen_number. The X_server_name is the name of the
X server or workstation where the Tek_La window will appear. The
display.number is the number of the display for use on the X server (it
will normally be 0; however some X servers allow multiple displays).
In the case of multiscreen displays, the optional screen_number
specifies which screen displays the Tek_La window; if omitted, the
value defaults to 0.
2Ć16
92XTerm User Manual
Getting Started
If you do not specify an X server name, the value assigned to the
environment variable DAS9200_DISPLAY will be used. You can
assign the DAS9200_DISPLAY variable in your .profile or .login file
on the host using the same format as the –display X_server_name
argument. The –display argument takes precedence over the
environment variable if both are present. For example, if your X server
is named reptile and you are working with sh or ksh, you could add the
following line:
! If your X server is named reptile and you are working with csh, you
could add the following line:
If you do not specify the –display argument or set the
DAS9200_DISPLAY environment variable, the display will be directed
to display 0, screen 0 of the invoking workstation.
As an example, if your DAS is named das1, you could start the
92XTerm software by issuing the following command:
To start the DAS named das1 on an alternate X server named reptile,
you could start the 92XTerm software by issuing the following
command:
" If the DAS and the workstation are properly configured and available,
the command script will start the 92XTerm software with the specified
DAS. The Tek_La window will appear on the specified workstation. If
any errors occur, the command script will display an error message and
exit (with a value of +1). You may want to refer to Appendix A for
information on error messages that may appear.
Be aware that if you enable access control for a specified X server
display, you must also enable access for the specified DAS. You can
accomplish this with the xhost(1) command. In cases where the
X server is not explicitly specified and defaults to the invoking
workstation, the startdas shell script automatically enables access for
the specified DAS; for example:
! 92XTerm User Manual
2Ć17
Getting Started
Whenever the 92XTerm application starts, ends, or cannot be started,
one or more of the messages listed in Table 2-5 will be displayed on the
RS-232 console terminal connected to the DAS’s Terminal port to show
the status of the application. A similar message may appear on the
workstation.
While the application is running, any characters entered from the
RS-232 console terminal connected to the DAS’s Terminal port will be
echoed to the terminal. All input will be ignored except for carriage
returns (CR) or line feeds (LF). The application will respond to the
carriage returns or linefeeds by displaying one of the messages shown
in Table 2-5. In each message in the table, the terms user and server will
indicate the actual user and server.
Table 2-5
92XTerm Status Messages
Message
Description
Unable to start 92XTerm.
The automatic startup mode could
not be started and the application
switched to Manual mode.
Starting 92XTerm for user: “user” on
X server: “server.”
The application successfully started
the Automatic or Manual mode.
92XTerm operation is now complete.
The Automatic or Manual mode has
ended; usually terminated by the
workstation.
This system is configured for
92XTerm operation, but is not in use.
The DAS is in the Manual mode,
ready to start.
This system is in use by user: “user”
on X server: “server.”
The DAS is currently in use by “user”
on the server “server.”
CLOSING OR QUITTING THE 92XTERM SOFTWARE
You can leave the 92XTerm software in the same manner as you would
leave any other application on your workstation. If you are using the
92XTerm Manual or Autostart mode, you can quit the application by
moving the pointer to the menu bar, pressing the right mouse button,
and selecting Quit. You can also quit the application by simultaneously
pressing the Shift–Ctrl–Delete keys while the Tek_La window is
displayed. Powering off the DAS will also quit the 92XTerm
application.
2Ć18
92XTerm User Manual
Getting Started
If you use the 9202XT mode, you can quit the application by powering
off the DAS. You cannot quit the application by closing the Tek_La
window in the 9202XT mode. The window will close temporarily and
then restart automatically. To close the application, you must select the
92XTerm Manual mode (refer to Section 2, if necessary).
When you quit the application, the DAS does not retain the information
displayed on the menus. If you want to save any information on the
DAS setups, you must save the setups using the Save/Restore menu
prior to quitting the application (refer to the DAS System User Manual
for information about the Save/Restore menus). The next time that you
start the application, you are actually starting the DAS from its default
setups.
If you want to change the operating mode of the 92XTerm software,
you must use the Configuration utility; refer to Appendix B of this
manual for changing the operating mode and for using the
Configuration utility.
92XTerm User Manual
2Ć19
Getting Started
2Ć20
92XTerm User Manual
Appendix A: ERROR MESSAGES AND
TROUBLESHOOTING
This appendix describes some of the problems that you might encounter
while installing and using the 92XTerm software and provides some
solutions for those problems. This appendix also describes some of the
error messages that you may encounter while using the product.
HARDWARE PROBLEMS
There are basically two kinds of hardware problems that you may
encounter while either installing or using the 92XTerm product:
problems with the RS-232 console terminal, and problems with the
DAS or the DAS Ethernet interface.
RS-232 Console Terminal Problems
You should seldom see any problems with the RS-232 terminal. The
most common type of problem is the BOOT?> prompt (when DIP
switch #1 is in the down position) does not display when you start the
DAS. The following list describes some of the recommended action for
resolving the problems.
1. Verify the RS-232 console terminal is powered on.
2. Verify the RS-232 console terminal is connected to the DAS’s
terminal port (instead of the host or auxiliary port).
3. Verify that the RS-232 cable is connected to both the terminal
and to the DAS.
4. Verify that you do not have a faulty RS-232 cable; if necessary,
replace the cable with a known-good cable. (The RS-232 cable
provided with the DAS is a pin-to-pin, male-to-female cable. You
should use either this cable or a similar cable for connecting the
DAS to the console terminal.)
5. Verify that the baud rate of the RS-232 terminal matches the
baud rate of the DAS. If necessary, refer to Section 2 of this
manual for information on setting the DAS’s baud rate with the
DIP switches on the back of the mainframe.
6. Verify that the other terminal settings match those of the DAS:
8 bits/character, no parity, one stop bit, and Xon-Xoff flow
control.
You may want to refer to the documentation for your RS-232 terminal
for troubleshooting suggestions that are not listed here.
92XTerm User Manual
A–1
Error Messages and Troubleshooting
DAS Hardware Problems
The problems that you may encounter with the DAS hardware include:
problems caused by illegal DAS configurations, or problems due to
diagnostic failures.
If you have an illegal configuration, the DAS can sometimes detect this
when you first power on the DAS. If the DAS detects an illegal
configuration, it will display a message to the RS-232 console terminal
connected to the DAS’s terminal port and then shut down. If this
occurs, refer the DAS System User Manual for information on DAS
configuration limitations. If the illegal configuration was due to power
limitations, you should also refer to the DAS System User Manual for
information on the DAS’s power requirements.
If you suspect a problem with the power-on diagnostics, observe the
RS-232 console terminal as the DAS mainframe powers on. Be sure to
observe the “daemon startup” messages to verify that the ftp and rsh
daemons start successfully. Before starting the 92XTerm software, use
the Configuration utility to display the results of the diagnostics on the
RS-232 terminal connected to the DAS’s terminal port. Refer to
Appendix B of this manual for information on running the
Configuration utility.
If the “daemon startup” messages are not displayed, or if the LAN
diagnostics indicate failures, the LAN connection is not complete. You
should check for proper connections and verify that the Internet
addresses on the DAS and on the hosts are valid.
If the DAS powers on successfully and communicates with the host on
the Ethernet, you can also view the results of the diagnostics in the
DAS’s Power Up menu after starting the 92XTerm application.
If any diagnostic errors occur, record all displayed error information
and contact your local Tektronix service center or refer to the DAS
Technician’s Reference Manual for recommended actions regarding the
diagnostic errors.
DAS System Software Problems
If you suspect that the DAS Operating System may have corrupted
files, you should try running the Verify option of the Install utility. Be
aware that the Verify tool only verifies the current system software. In
other words, you cannot verify the software in a saved image. To verify
the saved image, you must use the Configuration utility to restore the
saved image and then use the Verify tool with the restored software.
The Install utility is located on the second floppy disk of the 92XTerm
software. Refer to the DAS System User Manual for the procedures on
verifying the file system software.
A–2
92XTerm User Manual
Error Messages and Troubleshooting
When you install the new Install utility with the 92XTerm software, the
utility places new versions of the utilities on the DAS hard disk. Some
of these files may not verify properly with older versions of system
software. The newer versions of the Install utility are compatible with
older versions of the DAS system software.
Although unlikely, it may be possible to have problems with the DAS’s
file system that may not be apparent until you initially start the
92XTerm software. The DAS’s file system could be corrupted, and it
may be necessary to rebuild the DAS’s file system using the Make
utility (if you rebuild the file system with the Make utility, you should
back up all of your user files before doing so; all user files will be
destroyed when you run the Make utility).
The Make utility is located on the first floppy disk of the 92XTerm
software. The procedures for running the file system Make utility are
described in the DAS System User Manual. Refer to those procedures if
you find it necessary to rebuild or check the file system. You may also
find it necessary to run the File System Check procedure. That
information is also listed in the DAS System User Manual.
SOFTWARE INSTALLATION PROBLEMS
This section discusses some of the problems that you may encounter
while installing the 92XTerm software. It is assumed that you have the
RS-232 terminal connected to DAS’s terminal port and that you have
already run the Configuration utility and set the proper parameters.
Problem:
Possible Solutions:
The host cannot connect with the DAS using ftp or rcp.
There are a few situations that can cause this problem. Check for one of
the following possibilities:
1. Verify that the DAS is properly connected to the network. The
DAS may be physically disconnected from the network or there
could be a loose LAN cable connection.
2. Check the information displayed on the RS-232 console terminal.
If the DAS has booted properly in the 92XTerm Manual mode,
the console terminal should indicate that the system is configured
for 92XTerm operation but not in use. This should indicate that
the LAN communication is working between the DAS and the
host.
92XTerm User Manual
A–3
Error Messages and Troubleshooting
3. If the message displayed on the RS-232 console terminal
indicates an unknown host, have your system administrator
verify that the host files contain the name and address of the
DAS. If the information is missing, your system administrator
should add the information to the respective files.
4. Have your system administrator verify that the DAS is on the
network. Your system administrator has tools (such as ping or
rsh) to verify this.
5. Make sure that the optional LAN software has not been removed
to free up disk space on the DAS’s hard disk. You may want to
run the Install utility to install the LAN software on the DAS.
However, if you do reinstall the LAN software, make sure that
you reset the DAS’s LAN parameters as assigned by your system
administrator.
Problem:
Possible Solutions:
The 92XTerm software is installed on the DAS, but the 92XTerm.tar
file does not appear to be present on the DAS.
There are a few different possibilities that can cause this problem.
1. Make sure that you look for the file in the correct directory on
the DAS. If you use ftp to transfer the tar file to the host, the tar
file is located in the Temp_Bin directory on the DAS. After you
establish the connection to the ftp server on the DAS, change
directory (cd) to the Temp_Bin directory on the DAS. If you list
the contents of the directory (using the ls command), you should
see the 92XTerm.tar file. If you use rcp to transfer the file to the
host, you must specify the complete path to the file. If you use
rcp, the path to the file is /la_files/Temp_Bin/92XTerm.tar.
2. If you have verified that you are in the correct directory and the
file is not there, the tar file could have been deleted by another
DAS user to conserve disk space. If this is the case, reinstall the
92XTerm system software to get another copy of the
92XTerm.tar file.
Problem:
An error occurs when attempting to transfer the tar file from the DAS
to the host.
Possible Solutions:
There could be a problem with the permissions on the host. Make sure
that you have write-permission in the host directory to which you are
transferring the tar file.
Problem:
A–4
The tar file transfers successfully to the host, but the tar command on
the host fails to extract the contents of the tar file.
92XTerm User Manual
Error Messages and Troubleshooting
Possible Solutions:
If you get a checksum error, the tar file could have been corrupted
during the transfer from the DAS to the host.
1. Try listing the files in the tar file without extracting them. To do
this, use the following command:
2. If you still get a checksum error, the tar file could be corrupt. Try
transferring the file from the DAS again. If you use ftp to do the
file transfer, make sure that before you transfer the file you set
the ftp binary mode transfer (by entering the binary ftp
command).
3. If you still have a problem, the tar file on the DAS could be
corrupt. Try installing the 92XTerm application software again
on the DAS and then transfer the new tar file to the host. You can
also run the Verify option of the Install utility to verify the file on
the DAS (the Verify option will inform you which file is faulty
and may need to be reinstalled).
If you get a “permission denied” error message, check for the
following:
1. Check the permissions set for the tar file itself. Verify that you
have read-permission for the file.
2. Check the permissions set for the current directory. To do this,
enter the following command while you are in the directory on
the host that contains the tar file:
On some UNIX systems, the tar command appears to issue a “cannot
create” message when creating a directory while it extracts the files
from the tar file. In most cases you can ignore this message since the tar
command creates the directory despite the message. To make sure,
verify that the correct files exist by comparing them against those listed
in Table 2-4.
ERROR MESSAGES
Error messages will be displayed on the workstation or on the RS-232
console terminal. This section describes some of these messages. Other
error messages generated by the the DAS are documented in the DAS
System User Manual. Refer to that manual for more information on the
system error messages.
92XTerm User Manual
A–5
Error Messages and Troubleshooting
Error Messages Displayed on the Workstation
The following error messages can appear on the workstation when you
try to start the DAS application with the startdas shell script.
Message:
Description:
“das_name” is not responding.
The startdas shell script attempted to contact the DAS named
“das_name” through the network. There was no response from the DAS
within the allotted timeout period.
This problem can occur when the workstation on which the startdas
shell script ran does not know the correct Internet address for the
specified DAS.
The DAS may not be active on the network due to several reasons. For
example:
S The DAS may not be powered on.
S The DAS may not be connected to the network
S The network daemons are not running.
S The Internet address on the DAS may be wrong or missing.
Message:
Description:
Message:
Description:
Message:
Description:
A–6
“das_name” is not configured for 92XTerm operation.
The specified DAS is not configured for 92XTerm operation. Run the
Configuration utility to configure the DAS for 92XTerm operation
(refer to Appendix B for more information on the Configuration
utility).
This system is currently in use by user: “user” on X server: “server.”
The specified DAS is already in use by another user.
This system is configured for 92XTerm operation, but not in use.
If this message appears on the workstation when attempting to start a
DAS with the startdas shell script, it indicates an error. The error occurs
after the software exits abnormally and does not have the opportunity to
properly clean up. If this error occurs, you should reboot the DAS.
92XTerm User Manual
Error Messages and Troubleshooting
Message:
Description:
UI init error sys_mgr: Can’t open display (NULL display)
The specified display device cannot be opened. This error may be due
to the following reasons:
S The display name was specified incorrectly. This may be due to a
misspelling or the name may be in the wrong format. A common
error is to leave off the “:0” at the end of the name.
S The display name is not present in the /etc/hosts file on the DAS.
S Server access control permission for the DAS is not enabled. Refer
to your xhost command documentation and issue the xhost command
to enable access control permission.
S No X server internet address is specified in the Configuration utility.
Run /config and verify that the internet address is set.
Message:
Description:
X error in sys_mgr: BadName
errno:: No such file or directory
X error in sys_mgr: BadFont
errno:: Error 0
These errors indicate the 92XTerm software was unable to locate the
special font required by the DAS user interface. This font must be
installed on the X server and the font path must be set. Refer to
Installing the DAS Fonts on the Host in Section 2 of this manual for
information on installing fonts on the X server.
Error Messages Displayed on the RS-232
Console Terminal
The following messages may appear on the RS-232 console terminal
connected to the DAS Terminal port.
Message:
Description:
92XTerm User Manual
LAN database file is unopenable or corrupt.
The DAS file that stores the values of the network parameters set by the
Configuration utility is either missing or contains bad data. Check the
contents of the file with the Configuration utility, and be sure to leave
the utility with the “Exit” selection to save the parameter values in the
LAN database file.
A–7
Error Messages and Troubleshooting
Message:
Description:
Unable to start 92XTerm.
This message may appear when the DAS is configured for the 92XTerm
Autostart operating mode. It indicates that the DAS was unable to start
the 92XTerm application on the default X server.
This error can be due to one of the following reasons:
S The default X server may have a missing or invalid Internet address.
S The name of the default X server may not be present in the /etc/hosts
file on the DAS.
S The default X server could be off-line.
Message:
Description:
Unable to start 9202XT.
This message may appear when the DAS is configured for the 9202XT
operating mode. It indicates that the DAS was unable to start the
application on the 9202XT X server.
This error can be due to one of the following reasons:
S The 9202XT server is not running or the network connection is
missing.
S The X server address specified in the Configuration utility is
different than the internet address set in the 9202XT display.
SYSTEM ADMINISTRATION PROBLEMS
Some of the problems that you may encounter may be due to your
particular host. It may be necessary to contact your system
administrator for recommended actions.
Check with your system administrator for help on resolving some of the
following problems:
S Missing or Bad fonts
S Improper read or write permissions
S Internet address and host name assignments
S Network connection difficulties
You should also refer to your workstation’s documentation for help.
A–8
92XTerm User Manual
Appendix B: DAS CONFIGURATION UTILITY
Use the Configuration utility to check or set the various parameters for
operating the system. In most cases, you will use this tool to check or
set the network addresses used to enable communications between the
instrument and the host or color terminal. Use the utility to set the
operating mode and save, restore, or delete system software images.
You can also use the utility to check the results of the power-on
diagnostics.
The utility loads onto the hard disk when you initially install the system
software. To start the utility, power on the instrument with DIP
switch #1 in the down position and type /config at the BOOT?> prompt.
USER INTERFACE
The Configuration utility is mainly intended for use with network
systems or with systems with X terminals. However, a console terminal
is recommended to display status or error messages while using the
utility. You can also use the Serial window of an X terminal for this
purpose if you do not have an external console terminal.
The utility does not make use of any special characteristics of any
terminal. The utility assumes that the terminal can display 80 characters
per line and at least 24 lines per screen. No special character positioning
or highlighting is used.
The Configuration utility is required under the following conditions:
S When you change networking parameters
S When you change the logic operating mode
S When you need to update the terminal’s Flash ROM
S When you need to check the results of the DAS power-on
diagnostics and configuration (if the DAS menus do not display)
The basic utility consists of a main menu and several submenus. Each
menu has a list of selections to choose from and lists the current values
of the parameters. A Help selection is also available for each menu
item.
92XTerm User Manual
B–1
DAS Configuration Utility
MAIN MENU
The Main menu displays as soon as you start the utility. Figure B-1
shows an example of the main menu. To select an item in the main
menu, enter the character enclosed in parenthesis following the line
number of the item you are interested in, and press the Return key. You
can also enter the line number, and press the Return key.
To display help information on any one of the selections, type the
letter h, a space, the line number or letter of the item you are interested
in, and press the Return key. A help message displays on the screen.
Configuration Utility:
1.
2.
3.
4.
5.
6.
7.
8.
9.
10.
11.
12.
13.
14.
15.
16.
17.
18.
(C)
(S)
(R)
(D)
(T)
(O)
(N)
(A)
(M)
(G)
(F)
(X)
(L)
(P)
(E)
(U)
(Q)
(H)
Display Hardware [C]onfiguration and Diagnostic Results.
[S]ave image of current system software. Available: 9202XT
[R]estore saved image of system software. Available: None
[D]elete saved image of system software.
Show Fac(t)ory Default Network Configuration.
Set [O]perating Mode.
Current: 9202XT
Set DAS Network [N]ame.
Current: das1
Set DAS Internet [A]ddress.
Current: 123.123.125.2
Set Network Subnet [M]ask.
Current: 255.255.255.0
Set [G]ateway Internet Address.
Current: 123.123.125.14
Set De[f]ault XĆserver Name.
Current: eldar:0.0
Set Default [X]Ćserver Internet Address.
Current: 123.21.1.0
Set [L]ANPCL Port Number.
Current: 10999
Set GPIB [P]ort Number.
Current: 2
Save changes and [E]xit to BOOT? prompt.
[U]pdate 9202XT Flash ROM and Exit to BOOT? prompt.
Discard changes and [Q]uit to BOOT? prompt.
[H]elp.
Please make a selection:
Figure B-1. DAS Configuration main menu. Values of previously defined parameters will appear in the menu. Undefined parameters will be blank.
B–2
92XTerm User Manual
DAS Configuration Utility
Display Hardware Configuration and Diagnostic
Results
The Configuration utility allows you to check the results of the
power-on diagnostics for each module installed in the DAS Master
mainframe and Expansion mainframe(s). It also lets you view the
contents of each slot and the configurations of the modules in the
mainframe(s). The configuration and diagnostic information is listed
when you select item C in the main menu.
Figure B-2 shows an example of the configuration display listing. The
listing looks similar to the Power Up menu of the DAS. For each
installed card or module, the diagnostic results are displayed. If a
diagnostic failure exists, the resulting error code displays. The
diagnostic results are those that were recorded as of the last normal
system power-on. A value of No S/W indicates that the corresponding
hardware could not be tested because the Optional System Software for
that hardware was not installed.
To view the hardware configuration or diagnostic results of any of the
Expansion mainframes, press the Return key. Pressing any other key
returns you to the main menu.
#
" # "
!<67)0 !2*7:&5) )/)&6) $)56-21 5)9-286 !,87(2:1 250&/
!/27
&5(
21752//)5! )7:25. 21752//)5
%
%
,&11)/6 16 '48-6-7-21 ))3
,&11)/6 16 '48-6-7-21 ))3
!"
,&11)/616 &77)51 )1)5&7-21
-&+1267-'
!!
!!
!!
!!
5)66 72 6)) 1);7 ',&66-6 25 &1< 27,)5 .)< 72 5)7851 72 &-1 )18
Figure B-2. Configuration Utility: Hardware configuration and Diagnostic
results.
92XTerm User Manual
B–3
DAS Configuration Utility
Save Image of Current System Software
Selecting item S from the main menu lets you save a nonexecutable
image of the current system software in a different location on the hard
disk. This is useful when you plan to change the operating mode of the
system. You can save an image of the system software for the current
mode of operation before installing new software. If you later decide to
return to the original mode of operation, you can restore the previously
saved image from the DAS hard disk. If you plan to switch modes
often, you can alternate between saved images rather than reloading
software from floppy disks.
You must have an image saved on the hard disk before you attempt to
restore an image; if not, the current image will be lost. Once you save
an image, you cannot use the image. You have to restore an image
before you can use it.
User-created files, such as saved setups, reference memories, and
trigger libraries remain in place when you save or restore an image. The
files do not become part of the saved image and are not replaced when
you restore an image. This means that when you convert a system from
one mode of operation to another by saving then restoring or installing
new system software, existing user files that were present in the original
mode will still be present in the new mode. It is not necessary to save
the user files separately when switching modes, (although doing a
backup before such a major change is always a good idea). Likewise,
saving a system software image does not make a copy of the user files
and is not a substitute for a backup.
Be aware that saving an image of the current system software causes the
software to be removed. Therefore, you must install new software
following a Save operation before returning to normal operation. You
can install new software either from floppy disks or by restoring a
previously saved image.
Saved images of system software vary in size according to the amount
of optional system software and application software installed. The
minimum size is approximately 14 Mbytes. If there is insufficient room
on the hard disk to save the complete image, the save operation will
abort, leaving the current system software intact. Saving an image takes
approximately three minutes.
The Available: field at the right end of the save entry in the Main menu
shows the type of system software that is currently installed and
available for saving, if any. The value None signifies that the DAS
system software has not been installed, or has been removed as the
result of either a save or operating mode change.
B–4
92XTerm User Manual
DAS Configuration Utility
You will be prompted to verify your actions before the save operation
occurs. If the save operation cannot be carried out, you will be returned
to the main menu.
Restore Image of Saved System Software
Selecting item R from the main menu lets you restore a previously
saved image of system software. This is useful when you plan to change
the operating mode of the system. You can save an image of the system
software supporting the current mode of operation before installing new
software. If you later decide to return to the original mode of operation,
all that is necessary is to restore the image from the hard disk. If you
will be switching modes often, you can alternate between saved images
rather than reload software from the floppy disks.
NOTE
You must have an image saved on the hard disk before you
attempt to restore an image; if not, the current image will
be lost.
User-created files, such as saved setups, reference memories, and
trigger libraries remain in place when you save or restore an image. The
files do not become part of the saved image and are not replaced when
you restore an image. This means that when you convert a system from
one mode of operation to another by saving then restoring or installing
new system software, existing user files that were present in the original
mode will still be present in the new mode. It is not necessary to save
the user files separately when switching modes, (although doing a
backup before such a major change is always a good idea). Likewise,
saving a system software image does not make a copy of the user files
and is not a substitute for a backup.
Be aware that a saved image of system software can only be restored
once. After it is restored, the saved image no longer exists. Therefore, if
you alternate between different versions of system software, you must
resave the current system software before each restore operation.
Restoring an image takes about two minutes.
The Available: field at the right of the Restore entry in the Main menu
shows the type of system software that is currently saved and available
to restore, if any. The value None signifies that there are no saved
images present on the hard disk.
You will be prompted to verify your actions before the restore operation
occurs. If the restore operation cannot be carried out, you will be
returned to the main menu.
92XTerm User Manual
B–5
DAS Configuration Utility
Delete Saved Image of System Software
Selecting item D deletes saved images of the system software that you
no longer need. The Available: field at the right of the Restore entry in
the Main menu shows which saved images are present on the hard disk.
Each image occupies approximately 14 Mbytes of hard disk space.
You will be prompted to verify your actions before the delete operation
occurs. If the delete operation cannot be carried out, you will be
returned to the main menu.
Show Factory Default Network Configuration
Selecting item T lets you see or change the factory default network
configuration in a single step. The proper network settings guarantee
the proper configuration for stand alone operation when no other
network devices are attached to the network cable that connects the
DAS and the terminal.
A menu similar to Figure B-3 will be displayed. Items in the Current
column are the current settings shown in the main menu. Items listed in
the Factory column show the settings that allow the DAS to operate in
the stand-alone mode.
If you want to use the default factory settings, enter Yes or Y at the
prompt. The utility will load the default settings. If you do not want to
use the default settings, enter No or N at the prompt, and you will be
returned to the main menu.
Factory Default network configuration:
NETWORK OPTIONS
--------------DAS Network Name.
DAS Internet Address.
Network Subnet Mask.
Gateway Internet Address.
X Server Name.
X Server Internet Address.
Current
------das1
123.123.125.2
255.255.255.0
123.123.123.14
eldar:0.0
123.21.1.0
Factory
------Tek_La
10.0.0.1
255.0.0.0
0.0.0.0
DAS_DISPLAY:0.0
10.0.0.2
Do you want to use the Factory settings? Yes/[No]:
Figure B-3. Configuration Utility: Factory Default Network configuration.
B–6
92XTerm User Manual
DAS Configuration Utility
Set Operating Mode
Select item O to set the operating (start-up) mode for the DAS system
or 92XTerm software.
There are three different operating modes for the DAS: 9202XT,
92XTerm Manual, and 92XTerm Automatic. The available operating
modes depend on the system software. The 9202XT mode is for use
with the color X terminals, while the two 92XTerm modes are for use
with work station X server displays.
Table B-1 lists the software versions and the operating modes they
support.
Table B-1
System Software vs Operating Modes
Operating Mode
DASXP
System Software
DASNT
System Software
X
X
9202XT
92XTerm Manual
X
92XTerm Autostart
X
Enter an X for the 9202XT operating mode, an M to select the
92XTerm Manual operating mode, or an A to enter the 92XTerm
Autostart operating mode. To retain the current operating mode, press
the Return key without entering any characters.
Set DAS Network Name
Selecting item N from the main menu lets you set the system (network)
name for your DAS. Some applications refer to network devices by a
name. The Internet address and name of the DAS must be entered in the
appropriate tables on your host so that the system name of the DAS can
be converted to the correct Internet address. The name can be up to
eight alphanumeric characters long.
To set or change the name, enter a new name, and press the Return key.
To retain the current name, press the Return key without entering any
other characters. You will be returned to the main menu.
92XTerm User Manual
B–7
DAS Configuration Utility
Set DAS Internet Address
The Internet address
is not the same thing
as the Ethernet
address (set at the
factory).
Selecting item A from the main menu lets you set the Internet address
for your DAS. The Internet address is the IEEE802 network address for
your DAS. This Internet address must be set to an address other than
0.0.0.0 to permit communication between the DAS and other network
devices. The Internet address is normally assigned by your system
administrator.
Enter the new value in the format XXX.XXX.XXX.XXX (where each
XXX represents a decimal number in the range of 0 to 255), and press
the Return key. To retain the current address, press the Return key
without entering any numbers.
Set Network Subnet Mask
Selecting item M from the main menu lets you set the subnet mask for
your DAS. The subnet mask specifies the portion of an Internet address
that is common to all node addresses on a particular subnet. The subnet
mask determines which other network devices the DAS may address
directly and which ones it must access through a gateway. A value of
0.0.0.0 turns off subnet support. The subnet mask is normally assigned
by your system administrator.
Enter the new value in the format XXX.XXX.XXX.XXX (where each
XXX represents a decimal number in the range of 0 to 255), and press
the Return key. To retain the current value, press the Return key without
entering any numbers.
Set Gateway Internet Address
Selecting item G from the main menu lets you set the gateway Internet
address. This is the IEEE802 gateway address for the local network.
The value must be set to an address other than 0.0.0.0 to permit
communication between the DAS and other devices not on the same
subnet. This number is normally assigned by your system administrator.
Enter the new value in the format XXX.XXX.XXX.XXX (where each
XXX represents a decimal number in the range of 0 to 255), and press
the Return key. To retain the current value, press the Return key without
entering any numbers.
B–8
92XTerm User Manual
DAS Configuration Utility
Set Default X Server Name
Selecting item F from the main menu lets you specify the system name
of the X server that will display the Tek_La window in the 9202XT or
92XTerm Autostart operating mode. In this mode, the DAS
automatically initiates an X window display on the Default X Server
when the DAS is powered on. Most X servers have only one display
and one screen, so server_name:0.0 is the most common entry.
Enter the new value in the format server_name:d.s, where server_name
is the system name of the X server device, d is the single digit number
of the display on that device, and s is the single digit number of the
screen on that display. The display number is required; however, the
screen value will default to .0 if not specified. To retain the current
name, press the Return key without entering any numbers.
This name is only for informational purposes, unless the default X
server address parameter is set to Use Name. In this case, there must be
an entry in the DAS /etc/hosts table that associates this name with an X
server address.
If the operating mode is set to something other than 9202XT or
92XTerm Autostart, this parameter has no affect. Your system
administrator should provide you with the correct name for your default
X server.
Set Default X Server Address
Selecting item X from the main menu lets you specify the default X
server address. The default X server address specifies the Internet
address of the X server that displays the DAS window in the 9202XT or
92XTerm Autostart operating modes. In this mode, the DAS
automatically initiates an X window display on the default X server
when the DAS is powered on. If this parameter is set to the special
value of Use Name, then the default X server name is used instead of
the address. In this case, the default X server name and address must be
entered in the DAS /etc/hosts file.
If the operating mode is set to something other than 92XTerm Autostart
or 9202XT, this parameter has no affect. Your system administrator
should provide you with the correct Internet address for your default
X Server.
Enter the new value in the format XXX.XXX.XXX.XXX (where each
XXX represents a decimal number in the range of 0 to 255), or enter –1
to select the Use Name option, and press the Return key. To retain the
current address, press the Return key without entering any numbers.
92XTerm User Manual
B–9
DAS Configuration Utility
Set LANPCL Port Number
Selecting item L from the main menu lets you set the service number
assigned to the DAS LAN PCL (LANP) service. This number is used
by host software requesting LAN PCL services from the DAS. The
legal range of values for this entry is 1025 to 65535. Host software
provided by Tektronix assumes that this service is assigned the value
10999. If you specify a different value, you must also change the
host-based software.
Enter a new value in the range of 1025 to 65535, or press the Return
key without entering an number to retain the current value.
Set GPIB Port Number
Selecting item P from the main menu lets you set the GPIB port address
assigned to the DAS when it is used in a GPIB network. Legal values
are Off line and addresses 0 through 30. When the value is set to Off
line, the DAS is prevented from responding to any GPIB activity. There
are no secondary GPIB addresses for the DAS.
Enter a new value in the range of 0 to 30 or –1 for Off Line. Press the
Return key to retain the current value.
Update Terminal Flash ROM
If you have a Tektronix X terminal, you can use the Configuration
utility to update the terminals internal Flash ROM. Updating the Flash
ROM is only necessary when the terminal’s software or fonts require
updating with a new version. You may also need to update the Flash
ROM as a result of any service work done to the terminal. If you desire
to update the Flash ROM, you first must set the network configuration
parameters for the instrument using the Configuration utility.
NOTE
You do not need to update the Flash ROM in the terminal
to change the Internet address. Use the other selections in
the Configuration Utility Main menu to update the internet
information for the DAS. Update the terminal internet
information in the Boot Monitor. Internet addresses and
other networking parameters are normally assigned by
your system administrator.
After setting the parameters, select item U to begin updating the Flash
ROM. You will be asked to confirm your actions before starting the
operation. Enter y to confirm your actions.
B–10
92XTerm User Manual
DAS Configuration Utility
A series of messages will be displayed on the screen. When the
operation is ready to load the X terminal software, instructions appear
on the screen. Follow the instructions as outlined on the screen. The
following steps assume that you have an 9202XT terminal; the
procedure is similar for other TekXpress X terminals.
Read the entire Flash ROM procedure on the screen before continuing.
To redisplay the procedure on the screen, press the Return key.
NOTE
If your X terminal is not a 9202XT or 9203XT Terminal
(XP17 or XP18) skip to Step 2.
1. Before starting the Flash Update procedure, information
regarding the software compression is displayed. Follow the
instructions on the screen to make the appropriate selections for
your Flash ROM configuration.
2. Information about Step 1 of the Flash ROM procedure is
displayed. Read the information carefully before proceeding.
3. The configuration parameters that you specified for the DAS are
displayed on the terminal. Write these parameters down; you
need to enter the parameters in the Boot Monitor (the parameters
will not be visible after you reset the terminal). Do not continue
with the instructions on the terminal screen until you have
completed steps 4 through 16 of the following instructions.
NOTE
The boot path information is case sensitive. Be sure to
copy the boot path exactly as displayed. The terminal will
not boot properly if the boot path is wrong.
4. Reset the terminal by pressing the Control, Alt, and Delete keys
simultaneously.
5. When the Boot Monitor appears on the screen, press the space
bar to stop the boot process. This prevents the terminal from
completing the boot process before the parameters are set.
NOTE
Some NVRAM parameters cannot be set at the Boot
Monitor. If you have problems with the Flash procedure,
try restoring the terminals factory settings by issuing the
NVFACTORY command and then returning to this
procedure.
92XTerm User Manual
B–11
DAS Configuration Utility
6. Enter the Internet address for the terminal. For example:
IADDR 123.21.1.0
7. Enter the Internet address for the DAS. For example:
IHOST 123.123.125.2
8. Enter the Network Subnet Mask. For example:
IMASK 255.255.255.0
9. Enter the Gateway Internet address (if required). For example:
IGATE 123.123.125.14
10. Enter the boot path name of the boot file. If you have a 9204XT
or a 9205XT terminal, enter:
BPATH /XP300/os
If you have a 9202XT or 9203XT Terminal, enter:
BPATH /XP10/os
11. Enter the boot method parameter that the X terminal will use
after the Flash ROM update is complete by typing:
BMETHOD ROM
12. Save the entries in the terminal’s nonvolatile memory by typing:
NVSAVE
13. Enter the BOOT command to use for the Flash ROM update
process by typing:
BOOT TFTP
NOTE
Do not continue with the following steps until the terminal
has rebooted. The boot process is complete when the Serial
window appears (the word “Connected” is displayed in the
window).
14. After the Serial window appears, press the Return key. The
following messages appear on the screen:
Answering NO to this question will return you to STEP 1.
Terminate the Flash procedure and return to the DAS boot
prompt? Yes/[No].
B–12
92XTerm User Manual
DAS Configuration Utility
15. Press the Return key until the following text appears:
16. Enter y in response to the prompt. The text for Step 2 will appear
on the screen.
When you start the Flash Update process, the X terminal will write the
parameters to the Flash ROM. The process will take approximately 10
minutes. When the terminal boots, the Flash ROM monitor displays the
following message: FLASH UPDATE IN PROGRESS. If the message
does not appear, the Flash Update process failed. Follow the
suggestions displayed on the screen to identify any problems.
17. When you are ready to start the Flash Update process, enter y in
response to the prompt on the screen. Verify that the Flash
Update In Progress message is displayed.
Disturbing the terminal or the instrument can cause the
Flash ROM Update process to fail. Do not move the
terminal or the mainframe or press any keys unless
instructed to do so. If the screen blanks out or goes dark,
you can move the mouse or press one of the Shift keys to
reactivate the display without disturbing the update
process.
18. If the Flash Operation Completed message is displayed, enter y
in response to the next prompt on the screen. The text to Step 3
of the Flash Update procedure is displayed; carefully read this
information. Entering n at the prompt returns you to Step 1 of the
Flash Update procedure to restart the entire process.
19. Press the Control, Alt, and Delete keys simultaneously to reset
(boot) the terminal from the Flash ROM. Verify that the Serial
window appears after the boot process is complete.
20. If the Serial window does not appear, restart the Flash Update
procedure again from the Configuration Utility Main menu.
21. If the Serial window appears, boot the DAS normally, and verify
that the Tek_La window displays on the terminal.
Typing the final command will exit the Configuration utility and you
will be returned to the BOOT?> prompt.
92XTerm User Manual
B–13
DAS Configuration Utility
Leaving the Utility
There are two ways to leave the Configuration utility: by saving the
changes, or by discarding the changes. Either way, you will be returned
to the BOOT?> prompt.
Select item E to save any changes and exit to the BOOT?> prompt.
This would be the normal way to leave the utility. All changes will be
saved and will take affect when the DAS 9200 returns to normal
operation.
Select item Q to discard the parameter modifications (except the
operating mode changes). Major operating mode changes, such as
converting from 9202XT mode to 92XTerm mode or vice versa, will
remain in effect. System changes resulting from the save, restore, or
delete options will also remain. If you performed the restore operation,
you should use the Exit option to save the current parameter values in
place of the values that were part of the restored image.
After quitting the Configuration utility, you will return to the BOOT?>
prompt, from which you can enter /install to install new software, or
reset the DIP switch, restart the DAS, and return to normal operation.
B–14
92XTerm User Manual
Appendix C: 92XTERM X RESOURCES
This appendix discusses some of the 92XTerm resources that you can
customize for your particular application. The following resources are
described:
S Adjusting colors in the Tek_La window
S Specifying alternate character sizes (fonts)
S Specify keyboard and mouse scroll rates
ADJUSTING COLORS IN THE TEK_LA
WINDOW
The color palette used by the 92XTerm application is specified by a set
of X resources shown in Table C-1.
Table C-1
DAS Colors
XDas Resource Name
Default Value
XDas.Color.Black:
black
XDas.Color.White:
white
XDas.Color.Red:
red
XDas.Color.Orange:
orange
XDas.Color.Yellow:
yellow
XDas.Color.Blue:
blue
XDas.Color.Grey:
gray60
There are seven colors used by the DAS. The 92XTerm software allows
you to redefine any of the seven colors to any of the colors available on
your workstation. Table C–1 shows the XDas resource names and
default values used by your 92XTerm software.
The XDas resource name (for example, XDas.Color.Black:) identifies
the DAS color being defined. The default values are the names of the
default colors assigned to each of the resources by the 92XTerm
application.
92XTerm User Manual
C–1
92XTERM X Resources
The list of acceptable color names that you can substitute for the default
values can typically be found in one of the following files:
/usr/lib/X11/rgb.txt on X11 systems
or
/usr/openwin/lib/rgb.txt on OpenWindows systems
Notice that the name for the Grey definition is gray60. You can vary the
intensity of the gray to fine-tune gray levels for producing monochrome
hard copies. The default value, as shown in the table is gray60, which is
slightly more than halfway between gray0 (black) and gray100 (white).
Table C-2 shows lists recommended settings for grayscale operation.
You can vary the color settings depending on the monitor and display
hardware.
Table C-2
DAS Colors (Grayscale)
C–2
XDas Resource Name
Recommended Value
XDas.Color.Black:
black
XDas.Color.White:
white
XDas.Color.Red:
gray60
XDas.Color.Orange:
gray55
XDas.Color.Yellow:
gray90
XDas.Color.Blue:
gray45
XDas.Color.Grey:
gray60
92XTerm User Manual
92XTERM X Resources
Table C-3 shows lists recommended settings for monochrome
operation.
Table C-3
DAS Colors (Monochrome)
XDas Resource Name
Recommended Value
XDas.Color.Black:
black
XDas.Color.White:
white
XDas.Color.Red:
black
XDas.Color.Orange:
white
XDas.Color.Yellow:
white
XDas.Color.Blue:
black
XDas.Color.Grey:
black
SPECIFYING ALTERNATE CHARACTER SIZES
The character sizes (fonts) used by the 92XTerm application are
specified by a set of X resources shown in Table C-4.
Table C-4
92XTerm Fonts
Resource Name
Font Size
Dasfont-16 (default)
8 x 16
Dasfont-12
6 x 12
Dasfont-20
10 x 20
Dasfont-24
12 x 24
The default font size is based on a 8 x 16 pixel font that is the typical
size used with most Sun workstations. However, other platforms may
require different font sizes to improve readability. Table C-4 shows the
names of the fonts and their sizes.
You can specify the font in the XDas file so it is available each time
you start the application. For example, to specify the 6 x 12 font,
change the XDas.font line to the following:
92XTerm User Manual
C–3
92XTERM X Resources
SPECIFYING KEYBOARD AND MOUSE SCROLL
RATES
The automatic repeat rate for scrolling data in the windows is set at a
fixed rate in each application. In some cases, the fixed repeat period
may be too slow. The 92XTerm software allows you to select the repeat
period with an X resource. Two resources define the initial time for the
first automatic repeat and the period of successive repeats. The repeat
times apply to both mouse and keyboard functions.
The XDas.RepeatWait resource sets the initial wait period, in
milliseconds, before the first automatic repeat. The XDas.RepeatPeriod
resource sets the repeat period for subsequent repeats. The resolution of
both periods is approximately 200 ms. A repeat period of 0 for both
resources allows current applications to determine the delays to be used.
Setting the period to a small value, such as 1, causes the fastest possible
repeat. Application processing, such as display filtering, may also
impact the accuracy of the repeat rates.
UPDATING THE XDAS FILE
If you want to adjust the X resources used when you invoke the
92XTerm application, you can edit the resource values in the XDas file
contained in the 92XTerm.tar file (see Section 2). The resource values
specified in this file will override the 92XTerm defaults if you install
the file in the X resource database on your X server. You can do this by
merging the edited XDas file into your .Xdefaults file as described in
Section 2 of this manual.
You can also copy the edited XDas file to the DAS root directory. This
has the effect of changing the default values for the specific DAS. Each
DAS in an area can be assigned a different color scheme to make it easier
to discriminate between multiple 92XTerm displays on a single workstation.
To copy the edited file to the root directory of the DAS named das1, use
the following command:
If you prefer your own X resource values for your 92XTerm application,
you can override the modified XDas defaults on the DAS by setting the
resource values in your X server resource database as described earlier.
Be aware that an error in the resource name of any individual color or
other 92XTerm resources in the XDas file (either on the DAS or in the
X server resource database) will cause the 92XTerm application to use
the internal default setting for that resource value. An invalid value will
also cause 92XTerm to use its internal default value and generate an
error message on the console terminal.
C–4
92XTerm User Manual
Appendix D: STARTDAS SCRIPT
This appendix contains a listing of the startdas shell script used to start
the DAS application.
#!/bin/sh
#***************************************************************************
#*
#* (C) Copyright 1992 Tektronix, Inc., P.O. Box 4600, Beaverton,
#* Oregon, 97075. Licensed material - program property of Tektronix.
#* All rights reserved.
#*
#* Description: This script is used to remotely start the 92XTerm version of
#*
the DAS9200 system software.
#*
#*
The DAS9200 to be used can be specified via the '-das' flag
#*
on the command line, or via the $DAS9200 environment variable.
#*
If both are specified, the command line argument has precedence.
#*
#*
The X_server to be used can be specified via the -display flag
#*
on the command line, or via the $DAS9200_DISPLAY environment
#*
variable. If both are specified, the command line argument has
#*
precedence. If neither are specified, display 0, screen 0 on
#*
the invoking workstation will be used.
#*
#* example: startdas -das gumby -display eldar:0.0
#*
#***************************************************************************
#Search command line args for values for "das" and "display"
#Collect all other arguments into "other_args" for passing on to the DAS
while test $# -ne 0
do
case $1 in
[hH?]) HELP=TRUE; break ;;
[hH]elp) HELP=TRUE; break ;;
HELP) HELP=TRUE; break ;;
-[hH?]) HELP=TRUE; break ;;
-[hH]elp) HELP=TRUE; break ;;
-HELP) HELP=TRUE; break ;;
-das) das=$2; shift ;;
-display) display=$2; shift ;;
-d) display=$2; shift ;;
*) other_args="$other_args $1" ;;
esac
shift
done
92XTerm User Manual
D–1
Startdas Script
#If das wasn't specified on command line, use $DAS9200
if test "$das" = ""
then
das=$DAS9200
fi
#If user asked for Help or didn't specify which DAS9200 to use, show
#usage and example.
if test "$das" = "" -o "$HELP" = "TRUE"
then
echo "usage: $0 [Help] [-das DAS9200_name] [-display
server:display.screen]"
echo "example: $0 -das eldar -display reptile:0.0"
exit 1
fi
#If the specified DAS is not accessible, give error message and exit.
xtest=`rsh $das ls /92XTerm 2>&1`
if test $? != 0
then
echo $das is not responding.
exit 1
fi
#If the specified DAS is not configured for 92XTerm operation, give error
#message and exit.
case $xtest in
/92XTerm) break
;;
*)
echo $das is not configured for 92XTerm operation.
exit 1
;;
esac
#If display wasn't specified on command line, use $DAS9200_DISPLAY
if test "$display" = ""
then
display=$DAS9200_DISPLAY
fi
#If display is still unknown, use this host, display 0, screen 0
if test "$display" = ""
then
display=`hostname`:0.0
fi
#Tell DAS that it's ok for it to use this X server for display. This
#is only applicable if user has access control turned on, but does no
#harm if not.
xhost +$das
#Start the specified das and direct the output to the specified display
#Pass along any other command line arguments for interpretation on the DAS
rsh $das xinit -display $display -user `whoami` $other_args
D–2
92XTerm User Manual
INDEX
Symbols
$DAS9200, 2Ć14
$DISPLAY, 2Ć14
Numbers
92XTerm Autostart mode, startĆ
ing, 2Ć15
92XTERM host files, 2Ć11
92XTerm Manual mode, starting,
2Ć16ć2Ć18
92XTERM software, starting,
2Ć15
B
base system software, 2Ć4, 2Ć8
baud rate
DAS, terminal port, 2Ć2
RSĆ232 terminal, 2Ć2
C
color definitions, errors, CĆ4
color terminal, 1Ć1
colors
default, CĆ1
gray shading, CĆ2
monochrome, CĆ3
Configuration utility, 2Ć3
DAS network name, BĆ7
gateway address, BĆ8
GPIB port number, BĆ10
help information, BĆ2
internet address, BĆ8
LAN PCL port number, BĆ10
operating mode, BĆ7
restoring saved system software,
BĆ5
saving current system software,
BĆ4
setting startĆup modes, 2Ć5
I–1
startĆup mode, BĆ7
subnet mask, BĆ8
switchable system software, 2Ć5
X server address, BĆ9
X server name, BĆ9
current system software, BĆ4
D
DAS
base system software, 2Ć4
fonts file, 2Ć12
hardware configuration, 2Ć1
hosts file, updating, 2Ć12
initial power on, 2Ć2
network name, BĆ7
software installation, 2Ć3ć2Ć6
system name. DAS 9200
network name
system requirements, 1Ć1
system software version, 1Ć1
terminal port baud rate, 2Ć2
DAS directories, Temp_Bin, 2Ć8
DAS Environment variable
$DAS9200, 2Ć14
$DISPLAY, 2Ć14
default X server address, BĆ9
default X server name, BĆ9
display colors, definitions, CĆ1
E
file transfers, 2Ć9
ftp, 2Ć10
rcp, 2Ć9
floppy disks
Install disk, 2Ć5
Operating System disks, 2Ć8
fonts
DAS, 2Ć12
DASFonts directory, 2Ć13
default, CĆ3
installing on the workstation,
2Ć13
ftp
examples of, 2Ć10
troubleshooting, AĆ3ćAĆ4
G
gateway address, BĆ8
GPIB port number, BĆ10
gray shading, CĆ2
H
hardware configuration, 2Ć1
hosts file
on the DAS, 2Ć12
on the server, 2Ć6
I
error messages, at startĆup, AĆ5
Install utility, 2Ć4
errors
color definitions, CĆ4
X resources, CĆ4
internet address, BĆ8
F
L
LAN PCL port number, BĆ10
file system Install utility. Install utility
file system Make utility. Make
utility
92XTERM User Manual
Index
% /.$&$.3 4
'(/& *" 4
')()#,)' )&), - ..$("- 4
)* ,.$(" ')
') 4
,' /.)-.,. ') 4
,' (/& ') 4
-0$(" /,, (. -3-. ' -)!.1, 4
- ,0 ,
!/&. - ,0 , 4
#)-.- !$& 4
-)!.1, $(-.&&.$)( *,)& '-
454
-.,.4/* )''( -,$*. 4
$, .),3 4
-.,.4/* ,,), ' --" - 4
/.$&$.3
(-.&& 4
% 4
1$()1 % 4 4
*),. (/' , 4
-.,.4/* ') ') 4
') 4
,' /.)-.,. ') 4
,' (/& ') 4
- ,0 ,
See also - ,0 ,
, -- 4
)'*.$$&$.3 4
(' 4
*)1 ,4)( $"()-.$- 4
-.,.- )''( -,$*. 4
*)1 ,4)( $"()-.$- 4
-/( . '-% 4
- !$& 4
)&),- 454
!)(.- 454
, * . * ,$) 454
, * . ,. 454
-3-. ' , +/$, ' (.- 4
,* , '). )*3 )''(
2'*& - )! 4
.,)/& -#)).$(" 454
, -.),$(" -3-. ' -)!.1, 4
4 ,'$(& )(( .$(" .)
.# 4
- , -)/, - 454
., !$& 2.,.$(" !$& - 4
% 1$()1 4
-.,.$(" $( ,' /.)-.,.
') 4
-.,.$(" $( ,' (/&
') 4
& 1$()1 4
. ,'$(& )&), 4
.,)/& -#)).$("
# %-/' ,,),- 4
!.* ,* *,)& '- 4
#)-. * ,'$--$)(- 4
-)!.1, $(-.&&.$)( *,)& '-
454
-3-. ' '$($-.,.$)(
*,)& '- 4
., )''( 4
92XTERM User Manual
I–2