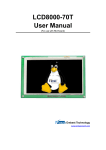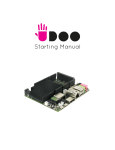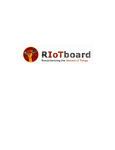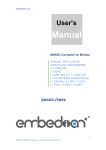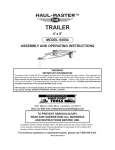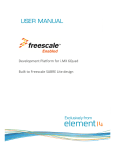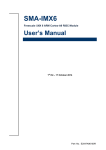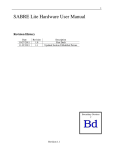Download MarS Board - Element14
Transcript
MarS Board Freescale i.MX6Dual Core ARM Evaluation Platform By User Manual Version 1.0 Dated: 5th Dec 2013 Copyright Statement: MarS Board and its related intellectual property are owned by Shenzhen Embest Technology Co., Ltd. Shenzhen Embest Technology has the copyright of this document and reserves all rights. No part of the document should not be modified, distributed or duplicated in any approach and form without written permission issued by Embest Technology Co., Ltd. The use of Microsoft, MS-DOS, Windows, Windows95, Windows98, Windows2000 and Windows embedded CE 6.0 are authorized by Microsoft. Revision History: Version Date Description 1.0 05/12/2013 Original Version Table of Contents 1 Product Overview .............................................................. 1 1.1 Introduction ................................................................ 1 1.2 Kit Contents ................................................................ 1 1.3 Board Interfaces .......................................................... 2 1.4 System Block Diagram ................................................. 3 1.5 Physical Dimensions (mm) ............................................ 4 2 Hardware Features ............................................................ 5 2.1 Processor ................................................................... 5 2.2 On-Board Memory ....................................................... 5 2.3 On-Board Interfaces .................................................... 5 2.4 On-Board Interface Signals ........................................... 6 2.5 Operational Parameters ................................................ 6 3 Hardware Details ............................................................... 7 3.1 CPU Introduction ......................................................... 7 3.2 Clock Signals .............................................................. 7 3.3 Reset Signal................................................................ 7 3.4 General Interfaces ....................................................... 8 3.5 Display Interface ......................................................... 8 3.6 3D Graphics Acceleration System................................... 8 3.7 Peripheral ICs ............................................................. 8 3.7.1 eMMC Flash NCEMBM11-04G ................................. 8 3.7.2 DDR H5TQ2G63DFR-H9C ...................................... 9 3.7.3 AR8035 Ethernet PHY ........................................... 9 3.7.4 FE1.1 USB Hub .................................................... 9 3.7.5 FT232RQ USB to UART Chip ................................ 10 3.8 Hardware Interfaces on Mars Board ............................. 10 3.8.1 Power Jack (J8) ................................................. 10 3.8.2 HDMI Interface (J1) ........................................... 11 3.8.3 LVDS Interface (J3) ............................................ 11 3.8.4 USB OTG Interface (J7) ...................................... 12 3.8.5 USB Debug Interface (J9) ................................... 12 3.8.6 Ethernet Interface (J2) ....................................... 13 3.8.7 USB Hub Interface (Hub1) .................................. 13 3.8.8 USB Hub Extension Interface (J21) ...................... 14 3.8.9 TF Card Interface (J13)....................................... 14 3.8.10 LCD Interface (J12) .......................................... 14 3.8.11 AUDMUX Interface (J11) ................................... 16 3.8.12 CAN1 Interface (J11) ........................................ 16 3.8.13 CAN2 Interface (J11) ........................................ 16 3.8.14 ECSPI2 Interface (J10) ..................................... 16 3.8.15 I2C1 Interface (J11) ......................................... 17 3.8.16 I2C3 Interface (J11) ......................................... 17 3.8.17 IPU1 (Image Processing Unit 1) Interface (J11) ... 17 3.8.18 KPP Keyboard Interface (J11) ............................ 17 3.8.19 PWM Interface (J10 & J11) ................................ 18 3.8.20 GPMI (General Purpose Memory Interface) (J10) .. 18 3.8.21 SPDIF (Sony/Philips Digital Interface) (J10)......... 18 3.8.22 UART1 Interface (J11) ...................................... 19 3.8.23 UART3 Interface (J10) ...................................... 19 3.8.24 UART4 Interface (J11) ...................................... 19 3.8.25 UART5 Interface (J11) ...................................... 19 3.8.26 USDHC1 Interface (J10) .................................... 20 3.8.27 ESAI (J10 & J11) .............................................. 20 4 Software Features ........................................................... 21 4.1 Software Introduction ................................................ 21 4.2 Linux Components ..................................................... 21 4.3 Android Components .................................................. 22 4.4 Setting up HyperTerminal ........................................... 23 4.5 Downloading and Running an Operating System ............ 24 4.6 Micrium uC/OS System Demonstration ....................... 28 4.7 Display Mode Configurations of Linux & Android Systems 28 4.7.1 Display with 4.3” LCD ......................................... 30 4.7.2 Display with 7” LCD ............................................ 30 4.7.3 Display with 9.7” LVDS ....................................... 30 4.7.4 Display with VGA8000 ........................................ 30 4.7.5 Display with HDMI.............................................. 31 4.7.6 Dual Display with LCD & HDMI ............................. 31 4.7.7 Dual Display with LVDS & HDMI ........................... 32 5 Making Images ................................................................ 33 5.1 Making Images for Linux ............................................ 33 5.1.1 Getting Tools and Source Code ............................ 33 5.1.2 Compiling System Images ................................... 34 5.2 Making Images for Android ......................................... 35 5.2.1 Getting Repo Source Code .................................. 35 5.2.2 Compiling System Images ................................... 36 6 Appendix 1 – Installing Ubuntu Linux System ................. 38 6.1 Installing VirtualBox ................................................... 38 6.2 Installing Ubuntu Linux System ................................... 43 1 Product Overview 1.1 Introduction MarS Board is a low cost, highly integrated evaluation board designed by Embest Technology and based on Freescale’s i.MX 6Dual ARM Cortex-A9 processor. The i.MX 6Dual integrates an ARM Cortex-A9 core of up to 1GHz, 2D and 3D graphics processors and 3D 1080p video processor. MarS Board is featured with abundant interfaces such as HDMI, LVDS, mini USB OTG, mini USB debug, RJ45, USB host, TF card and LCD display to help developers from different fields including netbooks, all-in-one PCs, high-end mobile Internet devices, handhold computers, portable media players, game consoles and portable navigation devices. 1.2 Kit Contents MarS Board Optional accessories package including: HDMI Cable Mini USB Cable 5V@4A power adapter 4GB TF Card Gigabit Ethernet line Optional 4.3” or 7” touchscreen LCD Optional 9.7” touchscreen TFT (LVDS) 1.3 Board Interfaces Figure 1: MarS Board Interfaces 1.4 System Block Diagram Figure 2: MarS Board System Block Diagram 1.5 Physical Dimensions (mm) Figure 3: MarS Board Hardware Dimensions 2 Hardware Features 2.1 Processor i.MX 6Dual integrated ARM Cortex™-A9 core 32 KB L1 Instruction Cache 32 KB L1 Data Cache Private Timer and Watchdog Cortex-A9 NEON MPE (Media Processing Engine) Coprocessor 2D/3D Graphics Processors 2.2 On-Board Memory 4GByte eMMC Four sets of 256MB DDR3 SDRAM (1GB in total) 2.3 On-Board Interfaces HDMI Interface LVDS Interface LCD Interface Two 480Mbps High-Speed USB2.0 Hub Interfaces Two 480Mbps High-Speed USB2.0 Header Interfaces 480Mbps High-Speed USB2.0 OTG Interface COM-USB Debug (com2) Interface TF Card Interface 10/100M/1Gbps RJ45 Network Interface Boot Mode Interface Reset Button 2.4 On-Board Interface Signals AUDMUX (Digital Audio Multiplexer) Signal Two CAN Signals ECSPI2 (Enhanced Configurable SPI) Signal Two I2C Signals Camera/ Parallel signal, up to 16 bit KPP (Keypad Port) Signal PWM (Pulse Width Modulation) Signal GPMI (General Purpose Memory Interface) Signal SPDIF (Sony/Philips Digital Interface) Signal Four UART Signals USDHC1 (Ultra Secured Digital Host Controller) Signal ESAI (Enhanced Serial Audio Interface) Signal Note: The pins of some of the interfaces listed above are multiplexed. Please refer to relevant data sheets for the processor and product schematics. 2.5 Operational Parameters Dimensions: 65mm x 102mm Operation Temperature: 0°C ~ 70°C Operating Humidity: 20% ~ 90% (Non-condensing) Power Supply: 5V 3 Hardware Details This chapter will describe the hardware composition of MarS Board by briefly introducing the CPU, peripheral ICs and the pinouts of the many interfaces on the product. 3.1 CPU Introduction i.MX 6Dual is an ARM Cortex-A9-based dual-core processor from Freescale. It runs at up to 1GHz, integrates 2D/3D graphics, a 3D 1080p video processor and power management. The i.MX 6Dual also provides 64-bit DDR3/LVDDR3/LVDDR2-1066 interfaces as well as many other interfaces for devices such as such as HD displays and cameras. 3.2 Clock Signals The clock signals of the i.MX 6Dual include a 32.768 KHz RTC clock and a 24 MHz external clock; RTC Clock: generated by an external crystal for low-frequency calculation; External Clock: used to generate main clock signal for PLL, CMM and other modules; 3.3 Reset Signal The reset signal is determined by POR_B of CPU; a low level signal trigger resetting. 3.4 General Interfaces General interfaces include 7 sets of GPIOs, each providing 32 dedicated GPIO pins (with the exception of GPIO7 which has 14 pins), and therefore the total pin number of GPIOs can be up to 206. 3.5 Display Interface Parallel 24-bit RGB interface supporting 60Hz WUXGA output Two LVDS interfaces supporting up to 165 MP/s output HDMI 1.4 interface MIPI/DSI interface with 1Gbps output rate 3.6 3D Graphics Acceleration System The i.MX 6Dual integrates a GPU3Dv4 3D GPU (graphics processing unit) which provides hardware acceleration for 3D graphics algorithms and allows desktop quality interactive graphics applications to reach resolutions of up to 1080p. The GPU3D supports OpenGL ES 2.0, including extensions; OpenGL ES 1.1, and OpenVG 1.1. Additionally, the i.MX 6Dual also has a GPUVGv2 vector GPU which provides hardware acceleration for 2D graphics algorithms. 3.7 Peripheral ICs 3.7.1 eMMC Flash NCEMBM11-04G The NCEMBM11-04G is an eMMC flash memory IC included on the MarS Board with 4GB memory space. The IC supports high-speed DDR data transfer at a clock frequency of up to 52MHz, as well as three widths of data line: 1-bit (default), 4-bit and 8-bit. The synchronous power management allows the IC to feature fast boot, automatic termination and sleep modes. The NCEMBM11-04G also supports high-speed, dual-data-transfer boot mode. 3.7.2 DDR H5TQ2G63DFR-H9C The H5TQ2G63DFR-H9C is a DDR3 SDRAM IC included on the MarS Board; with 256MB memory space it is suited for high-capacity and high-bandwidth applications. It supports differential clock input, differential data strobe, automatic refresh and asynchronous pin reset. The MarS Board contains four H5TQ2G63DFR-H9C ICs adding up to 1GB of available memory. 3.7.3 AR8035 Ethernet PHY The AR8035 is a single port 10/100/1000 Mbps tri-speed Ethernet PHY featuring low power consumption and low cost. AR8035 supports the MAC.TM RGMII interface and the IEEE 802.3az-2010, Energy Efficient Ethernet (EEE) standard through proprietary SmartEEE technology; improving energy efficiency in systems using legacy MAC devices without 802.3az support. Using the AR8035 the MarS Board can be either connected to a hub via a straight-through network cable, or to a PC via a cross-over network cable. 3.7.4 FE1.1 USB Hub The FE1.1 is a USB 2.0 high-speed 4-port hub solution. It uses USB3320 to provide 4 extended USB interfaces with support for high-speed (480MHz), full-speed (2MHz) and low-speed (1.5MHz) modes. 3.7.5 FT232RQ USB to UART Chip The FT232RQ is a USB-to-UART chip which powers the mini USB debug interface on the MarS Board. It integrates a 1024-bit internal EEPROM and CBUS I/O configuration; and supports data transfer rates from 300 baud to 3 Mbaud at TLL levels. 3.8 Hardware Interfaces on Mars Board Figure 4: Hardware Interfaces on the MarS Board 3.8.1 Power Jack (J8) Pins Definitions Descriptions 1 GND GND 2 +5V Power supply (+5V) 4A (Type) 3 +5V Power supply (+5V) 4A (Type) 3.8.2 HDMI Interface (J1) Pins Definitions Descriptions 1 DAT2+ TMDS data 2+ 2 DAT2_S TMDS data 2 shield 3 DAT2- TMDS data 2- 4 DAT1+ TMDS data 1+ 5 DAT1_S TMDS data 1 shield 6 DAT1- TMDS data 1- 7 DAT0+ TMDS data 0+ 8 DAT0_S TMDS data 0 shield 9 DAT0- TMDS data 0- 10 CLK+ TMDS data clock+ 11 CLK_S TMDS data clock shield 12 CLK- TMDS data clock- 13 NC NC 14 NC NC 15 SCL IIC master serial clock 16 SDA IIC serial bidirectional data 17 GND GND 18 5V 5V 19 HPLG Hot plug and play detect 3.8.3 LVDS Interface (J3) Pins Definitions Descriptions 1 3V3 +3.3V 2 LVDS_TX2_P LVDS Data2+ 3 LVDS_TX2_N LVDS Data2- 4 GND GND 5 LVDS_TX1_P LVDS Data1+ 6 LVDS_TX1_N LVDS Data1- 7 GND GND 8 LVDS_TX0_P LVDS Data0+ 9 LVDS_TX0_N LVDS Data- 10 GND GND 11 LVDS_CLK_P LVDS_CLK+ 12 LVDS_CLK_N LVDS_CLK- 13 LCD_PWR_EN Touch Reset Signal 14 Touch_Int Touch Interrupt Signal 15 I2C_SCL IIC Master Serial Clock Pins Definitions Descriptions 16 I2C_SDA IIC Master Serial Data 17 LED_PWR_EN Backlight Enable 18 5V +5V 19 PWM Pulse Width Modulation 3.8.4 USB OTG Interface (J7) Pins Definitions Descriptions 1 VBUS +5V 2 DN USB Data- 3 DP USB Data+ 4 ID USB ID 5 GND GND 3.8.5 USB Debug Interface (J9) Pins Definitions Descriptions 1 VBUS +5V 2 DN USB Debug Data- 3 DP USB Debug Data+ 4 NC NC 5 GND GND 3.8.6 Ethernet Interface (J2) Pins Definitions Descriptions 1 TD1+ TD1+ output 2 TD1- TD1- output 3 TD2+ TD2+ output 4 TD2- TD2- output 5 TCT 2.5V Power for TD 6 RCT 2.5V Power for RD 7 RD1+ RD1+ input 8 RD1- RD1- input 9 RD2+ RD2+ input 10 RD2- RD2- input 11 GRLA Green LED link signal 12 GRLC Power supply for Green LED 13 YELC Yellow LED action signal 14 YELA Power supply for Yellow LED 3.8.7 USB Hub Interface (Hub1) Pins Definitions Descriptions 1 APV 5V power for HUB A 2 AD- USB HUB A Data- 3 AD+ USB Debug Data+ 4 GNDA USB HUB A GND 5 BPV 5V power for HUB B 6 BD- USB HUB B Data- 7 BD+ USB HUB B Data+ 8 GNDB USB HUB B GND 3.8.8 USB Hub Extension Interface (J21) Pins Definitions Descriptions 1 PWR2 5V power for HUB 2 2 PWR1 5V power for HUB 1 3 DM2 USB HUB 2 Data- 4 DM1 USB HUB 1 Data- 5 DP2 USB HUB 2 Data+ 6 DP1 USB HUB 1 Data+ 7 GND GND 8 GND GND 9 GND GND 10 GND GND 3.8.9 TF Card Interface (J13) Pins Definitions Descriptions 1 DAT2 Card data 2 2 DAT3 Card data 3 3 CMD Command Signal 4 VDD VDD 5 CLK Clock 6 VSS VSS 7 DAT0 Card data 0 8 DAT1 Card data 1 9 CD Card detect 3.8.10 LCD Interface (J12) Pins Definitions Descriptions 1 B0 GND 2 B1 GND 3 B2 GND 4 B3 LCD Pixel data bit 0 5 B4 LCD Pixel data bit 1 6 B5 LCD Pixel data bit 2 7 B6 LCD Pixel data bit 3 8 B7 LCD Pixel data bit 4 9 GND1 GND Pins Definitions Descriptions 10 G0 GND 11 G1 GND 12 G2 LCD Pixel data bit 5 13 G3 LCD Pixel data bit 6 14 G4 LCD Pixel data bit 7 15 G5 LCD Pixel data bit 8 16 G6 LCD Pixel data bit 9 17 G7 LCD Pixel data bit 10 18 GND2 GND 19 R0 GND 20 R1 GND 21 R2 GND 22 R3 LCD Pixel data bit 11 23 R4 LCD Pixel data bit 12 24 R5 LCD Pixel data bit 13 25 R6 LCD Pixel data bit 14 26 R7 LCD Pixel data bit 15 27 GND3 GND 28 DEN 29 HSYNC LCD Horizontal Synchronization 30 VSYNC LCD Vertical Synchronization 31 GND GND 32 CLK LCD Pixel Clock 33 GND4 GND 34 X+ X+ Position Input 35 X- X- Position Input 36 Y+ Y+ Position Input 37 Y- Y- Position Input 38 SPI_CLK SPI serial clock 39 SPI_MOSI SPI Master Output, Slave Input 40 SPI_MISO SPI Master Input, Slave Output 41 SPI_CS SPI Chip Select 42 IIC_CLK IIC master serial clock 43 IIC_DAT IIC serial bidirectional data 44 GND5 GND 45 VDD1 3.3V 46 VDD2 3.3V 47 VDD3 5V 48 VDD4 5V 49 RESET Reset 50 PWREN Backlight enable AC bias control (STN) or pixel data enable (TFT) Note: To avoid causing damage, Do Not hot-plug the LCD flat cable. 3.8.11 AUDMUX (Digital Audio Multiplexer) Interface (J11) Pins Definitions Descriptions 31 AUD3_RXD Receive audio data 25 AUD3_TXC Audio transmission clock 27 AUD3_TXD Transmit audio data 29 AUD3_TXFS Transmit audio frame signal 3.8.12 CAN1 Interface (J11) Pins Definitions Descriptions 33 RXCAN Receive data 35 TXCAN Transmit data 3.8.13 CAN2 Interface (J11) Pins Definitions Descriptions 37 RXCAN Receive data 39 TXCAN Transmit data 3.8.14 ECSPI2 (Enhanced Configurable SPI) Interface (J10) Pins Definitions Descriptions 21 MISO Master Input Salve Output 19 MOSI Master Output Salve Input 17 SCLK Clock 15 SS0 Chip select 3.8.15 I2C1 Interface (J11) Pins Definitions Descriptions 38 SCL Master serial clock 40 SDA Master serial data 3.8.16 I2C3 Interface (J11) Pins Definitions Descriptions 3 SCL Master serial clock 5 SDA Master serial data 3.8.17 IPU1 (Image Processing Unit 1) Interface (J11) Pins Definitions Descriptions 4 CSI0_DAT12 Digital image data bit 12 6 CSI0_DAT13 Digital image data bit 13 8 CSI0_DAT14 Digital image data bit 14 10 CSI0_DAT15 Digital image data bit 15 12 CSI0_DAT16 Digital image data bit 16 14 CSI0_DAT17 Digital image data bit 17 16 CSI0_DAT18 Digital image data bit 18 18 CSI0_DAT19 Digital image data bit 19 21 CSI0_DATA_EN Digital image data write enable 17 CSI0_HSYNC Horizontal synchronization 19 CSI0_PIXCLK Pixel clock 23 CSI0_VSYNC Vertical synchronization 3.8.18 KPP Keyboard Interface (J11) Pins Definitions Descriptions 30 COL[0] Keypad matrix column 0 output 34 COL[1] Keypad matrix column 1 output 35 COL[2] Keypad matrix column 2 output 28 ROW[0] Keypad matrix row 0 input 32 ROW[1] Keypad matrix row 1 input 37 ROW[2] Keypad matrix row 1 input 3.8.19 PWM (Pulse Width Modulation) Interface (J10 & J11) Pins 26(J11 ) 13(J10 ) Definitions Descriptions PWM1 Pulse Width Modulation PWM4 Pulse Width Modulation 3.8.20 GPMI (General Purpose Memory Interface) (J10) Pins Definitions Descriptions 6 ALE Address Latch Enable 4 CE0N CHIP ENABLE 3 CLE Command Latch Enable 14 D0 Data 0 16 D1 Data 1 18 D2 Data 2 20 D3 Data 3 22 D4 Data 4 24 D5 Data 5 26 D6 Data 6 28 D7 Data 7 34 DQS Data Strobe Control 32 RDN Read Enable 12 READY0 Ready Busy 10 WP Write Protect 30 WRN Write Enable 3.8.21 SPDIF (Sony/Philips Digital Interface) (J10) Pins Definitions Descriptions 25 IN1 I2S data Input 23 OUT1 I2S data output 29 PLOCK System master clock 27 SPDIF_EXTCLK I2S frame clock 31 SRCLK I2S bit clock 3.8.22 UART1 Interface (J11) Pins Definitions Descriptions 7 CTS Clear To Send 9 RTS Request To Send 13 RXD_MUX Receive data 11 TXD_MUX Transmit data 3.8.23 UART3 Interface (J10) Pins Definitions Descriptions 33 CTS Clear To Send 35 RTS Request To Send 36 RXD_MUX Receive data 38 TXD_MUX Transmit data 3.8.24 UART4 Interface (J11) Pins Definitions Descriptions 28 RXD_MUX Receive data 30 TXD_MUX Transmit data 3.8.25 UART5 Interface (J11) Pins Definitions Descriptions 32 RXD_MUX Receive data 34 TXD_MUX Transmit data 3.8.26 USDHC1 Interface (J10) Pins Definitions Descriptions 39 CD Card detect 3 CLK Card clock 1 CMD Command Signal 5 DAT0 Card data 0 7 DAT1 Card data 1 9 DAT2 Card data 2 11 DAT3 Card data 3 3.8.27 ESAI (Enhanced Serial Audio Interface) (J10 & J11) Pins Definitions Descriptions 26(J11) FSR Frame Sync for Receiver 15(J11) FST Frame Sync for Transmitter 22(J11) HCKR High Frequency Clock for Receiver 23(J10) HCKT 39(J10) SCKR Receiver Serial Clock 27(J10) SCKT Transmitter Serial Clock 24(J11) TX0 Serial output 0 20(J11) TX1 Serial output 1 3(J11) TX2_RX3 Serial output 2_Serial Input 3 25(J10) TX3_RX2 Serial output 3_Serial Input 2 29(J10) TX4_RX1 Serial output 4_Serial Input 1 31(J10) TX5_RX0 Serial output 5_Serial Input 0 High Frequency Clock Transmitter for 4 Software Features Prior to commencing use of the MarS Board, please read the following sections to familiarise yourself with the system images, driver code and tools which may be involved during the development process. 4.1 Software Introduction The table shown below lists the versions of Linux and Android systems that will be used later, as well as the device drivers. Types OS Device Drivers Notes Linux Version 3.0.15 Android Version 4.0.4 Serial Series driver RTC Hardware clock driver Net 10/100/Gb IEEE1588 Ethernet Flash SPI flash driver Display Three display ports (RGB, LVDS, and HDMI 1.4a) mmc/sd One SD 3.0/SDXC card slot & eMMC USB 3 High speed USB ports (2xHost, 1xOTG) Audio Digital (HDMI) audio LED User LED driver 4.2 Linux Components The following tables list the specific images and eMMC storage partitions required to build a Linux system, (X is the root of the CD). All the files can be downloaded from www.element14.com/iMX6 Images Paths u-boot image X:/linux/image/u-boot.bin kernel image X:/linux/image/uImage Ubuntu system image X:/linux/image/oneiric.tgz Partition Start Name type/index Size Offset File System Content N/A BOOT Loader 0 1MB N/A bootloader N/A Kernel 1M 9MB N/A uImage Primary 1 Rootfs 10M Total - Other EXT3 oneiric.tgz Note: Partition type/index: defined in MBR. Name: only applies to the Android OS. You can ignore it when creating these partitions. Start Offset: shows where partition starts with unit in MB. 4.3 Android Components The following tables list the specific images and eMMC storage partitions required to build an Android system, (X is the root of the CD). All the files can be downloaded from www.element14.com/iMX6 Partition type/index N/A Images Paths u-boot image X:/android/image/u-boot.bin boot image X:/android/image/boot.img Android system root image X:/android/image/system.img Recovery root image X:/android/image/recovery.img Name BOOT Loader Primary 1 Boot Primary 2 Recovery Logic 5 (Extended 3) Logic 6 (Extended 3) Logic 7 (Extended 3) SYSTEM CACHE DATA Start Size File System Content 0 1MB N/A bootloader 8M 8MB Offset Follow Boot Follow Recovery follow SYSTEM 8MB 512MB 256MB boot.img format, a kernel + ramdisk boot.img format, a kernel + ramdisk EXT4. Mount as /system EXT4. > EXT4 CACHE 1024MB /data recovery.img Android system files under /system/ dir Mount as /cache follow boot.img Android cache, for image store for OTA Mount at Application storage for data system Partition type/index Name Start Offset Size File System Content applications. Logic 8 (Extended 3) Logic 9 (Extended 3) Primary 4 Vendor Misc MEDIA follow DATA Follow DATA Follow Misc Ext4 8MB Mount at /vender For Store MAC address files. For 4M N/A recovery bootloader store message, reserve. Total - For Other VFAT images internal media partition, in /mnt/sdcard/ dir. Note: SYSTEM Partition: used to store Android system image. DATA Partition: used to store applications’ unpacked data, system configuration databases, etc. Under normal mode, the root file system is mounted from uramdisk. Under recovery mode, the root file system is mounted from the RECOVERY partition. 4.4 Setting up HyperTerminal Connect MarS Board to your PC with a serial cable, and then select Start > Programs > Accessories > Communications > HyperTerminal Then set up a new HyperTerminal according to the parameters shown in Figure 5. Figure 5: HyperTerminal Configuration Settings 4.5 Downloading and Running an Operating System First download and extract all the below listed file from www.element14.com/iMX6: 1. Android Image File 2. Linux Image File 3. Micrium Demo File 4. Tools File Now you can download and run the provided pre-compiles system image to the MarS Board and run it. The MFG Tool will be used to download images into the MarS board. Note: Please remove TF card from MarS Board before downloading an image with the MFG tool. 1 ) Download and copy all the files to the root directory of your hard drive (for these instructions we assume “C:\” is the root directory). 2 ) Use a Mini USB cable to connect the USB OTG interface on the MarS Board to the USB Host on your PC, and then open a HyperTerminal window 3 ) Set the boot switches (SW1) on the MarS Board to MFG tool mode by using the configuration shown in the following table: 4 Switch D1 D2 On/Off OFF ON ) If you need to download the Linux system to the MarS board, please copy the latest Linux image files “u-boot.bin”, “uImag” and “oneiric.tgz” to “C:\tools\Mfgtools-Rel-12.04.01_ER_MX6Q_UPDATER \Profiles\MX6Q Linux Update\OS Firmware\files\” and overwrite the files with the same names. 5 ) If you need to download the Android system to the MarS Board, please copy the latest Android image files “boot.img”, “recovery.img”, “system.img” and “u-boot.bin” to “C:\tools/Mfgtools-Rel-12.04.01_ER_MX6Q_UPDATER \Profiles\MX6Q Linux Update\OS Firmware\files\android\” to overwrite the files with the same names 6 ) Run the MFG tool under “C:\tools\” on your PC and power on the MarS Board; the software window is shown below. (The PC will install the HID drivers automatically if it is the first time connecting to an i.MX6-based product) Figure 6: MFG Tool Window ) Click Scan to automatically detect the port. 8) Select Options > Configuration on the menu bar to open the 7 following window Figure 7: MFG Tool Configuration 9 ) Select the Profiles tab and click on the drop-down menu in the Options column to select an option Note: For Linux systems, please select Ubuntu-Marsboard-SPI_NOR & eMMC For Android systems, please select Android-Marsboard-SPI_NOR&eMMC ) 11) 10 Click OK after configuration is done Click Start in the following window Figure 8: Start Button Location ) When the download process is done, click Stop to finish. ) Power off MarS Board and set the boot switches (SW1) on it to 12 13 SPI-NOR boot mode according to the configuration shown In the following table ) 14 Switch D1 D2 On/Off OFF OFF After the switch is set, you can power on MarS Board to boot the system. Note: Please Do Not insert a TF card while downloading images with MFG tool. The parameter used by u-boot is stored in SPI-NOR flash; if you want to reset it, please execute instructions sf probe 0 and sf erase 0xc0000 0x2000 in the HyperTerminal window. 4.6 Micrium uC/OS System Demonstration Note: The uC/OS system is supplied for demo purposes; we do not support the source code 1) First download the ‘Micrium Demo File” from www.element14.com/iMX6 and extract all the files. Now copy the “u-boot.bin” and “uImag” files under “Micrium/demo/ucos” to “C:/tools/Mfgtools-Rel-12.04.01_ER_MX6Q_UPDATER \Profiles\MX6Q Linux Update\OS Firmware\files\” and overwrite the files with the same names 2) Refer to the download method of Linux image in section 4.5 for the instructions to download the uC/OS system image into the MarS board. 3) Now copy all of the files under “Micrium/demo/ucos” to a TF card, insert the TF card into Mars Board; connect a 7” LCD and HDMI TV, and then power on the board; the dual operating systems will be running concurrently. The uC/OS system will display on the 7” LCD & the Ubuntu system will display on the HDMI TV. 4.7 Display Mode Configurations of Linux & Android Systems The system supports multiple display modes. Users can select an appropriate mode by configuring the u-boot parameters. Please reboot the kit and press any key on your PC’s keyboard when prompted by the system. You will be presented with a countdown in seconds as shown below: U-Boot 2009.08-svn1 (Mar 14 2013 - 14:07:49) CPU: Freescale i.MX6 family TO0.0 at 792 MHz Temperature: 51 C, calibration data 0x58150469 mx6q pll1: 792MHz mx6q pll2: 528MHz mx6q pll3: 480MHz mx6q pll8: 50MHz ipg clock : 66000000Hz ipg per clock : 66000000Hz uart clock : 80000000Hz cspi clock : 60000000Hz ahb clock : 132000000Hz axi clock : 264000000Hz emi_slow clock: 29333333Hz ddr clock : 528000000Hz usdhc1 clock : 198000000Hz usdhc2 clock : 198000000Hz usdhc3 clock : 198000000Hz usdhc4 clock : 198000000Hz nfc clock : 24000000Hz Board: MX6Q-MARSBOARD:[ POR] Boot Device: I2C I2C: ready DRAM: MMC: 1 GB FSL_USDHC: 0,FSL_USDHC: 1 JEDEC ID: 0xbf:0x25:0x41 Reading SPI NOR flash 0xc0000 [0x2000 bytes] -> ram 0x276009b8 SUCCESS *** Warning - bad CRC, using default environment In: serial Out: serial Err: serial Net: got MAC address from IIM: 00:00:00:00:00:00 ----enet_board_init: phy reset FEC0 [PRIME] Hit any key to stop autoboot: 0 ( press any key to enter u-boot command mode) MX6Q MARSBOARD U-Boot > 4.7.1 Display with 4.3” LCD Execute the following instructions in u-boot mode to configure the system for 4.3” display mode: MX6Q MARSBOARD U-Boot > setenv bootargs console=ttymxc1,115200 init=/init rw video=mxcfb0:dev=lcd,4.3inch_LCD,if=RGB24 fbmem=10M vmalloc=400M androidboot.console=ttymxc1 calibration 4.7.2 Display with 7” LCD Execute the following instructions in u-boot mode to configure the system for 7” display mode: MX6Q MARSBOARD U-Boot > setenv bootargs console=ttymxc1,115200 init=/init rw video=mxcfb0:dev=lcd,7inch_LCD,if=RGB24 fbmem=10M vmalloc=400M androidboot.console=ttymxc1 calibration 4.7.3 Display with 9.7” LVDS Execute the following instructions in u-boot mode to configure the system for 9.7” display mode: MX6Q MARSBOARD U-Boot > setenv bootargs console=ttymxc1,115200 init=/init rw video=mxcfb0:dev=ldb,LDB-XGA,if=RGB666 fbmem=10M vmalloc=400M androidboot.console=ttymxc1 4.7.4 Display with VGA8000 Execute the following instructions in u-boot mode to configure the system for VGA8000 display mode: MX6Q MARSBOARD U-Boot > setenv bootargs console=ttymxc1,115200 init=/init rw video=mxcfb0:dev=lcd,VGA,if=RGB24 fbmem=10M vmalloc=400M androidboot.console=ttymxc1 4.7.5 Display with HDMI Execute the following instructions in u-boot mode to configure the system for HDMI display mode: MX6Q MARSBOARD U-Boot > setenv bootargs console=ttymxc1,115200 init=/init rw video=mxcfb0:dev=hdmi,1920x1080M@60,if=RGB24 fbmem=10M vmalloc=400M androidboot.console=ttymxc1 4.7.6 Dual Display with LCD & HDMI 1 ) Execute the following instructions in u-boot mode to configure the system for HDMI and 4.3” LCD dual display mode: MX6Q MARSBOARD U-Boot > setenv bootargs console=ttymxc1,115200 init=/init rw video=mxcfb0:dev=lcd,4.3inch_LCD,if=RGB24 video=mxcfb1:dev=hdmi,1920x1080M@60,if=RGB24 fbmem=10M vmalloc=400M androidboot.console=ttymxc1 calibration 2 ) Execute the following instructions in u-boot mode to configure the system for HDMI and 7” LCD dual display mode: MX6Q MARSBOARD U-Boot > setenv bootargs console=ttymxc1,115200 init=/init rw video=mxcfb0:dev=lcd,7inch_LCD,if=RGB24 video=mxcfb1:dev=hdmi,1920x1080M@60,if=RGB24 fbmem=10M vmalloc=400M androidboot.console=ttymxc1 calibration 4.7.7 Dual Display with LVDS & HDMI Execute the following instructions in u-boot mode to configure the system for HDMI and 9.7” LVDS dual display mode: MX6Q MARSBOARD U-Boot > setenv bootargs console=ttymxc1,115200 init=/init rw video=mxcfb0:dev=ldb,LDB-XGA,if=RGB666 video=mxcfb1:dev=hdmi,1920x1080M@60,if=RGB24 fbmem=10M vmalloc=400M androidboot.console=ttymxc1 Note: At time of writing only Android systems support Dual Display. The u-boot parameter is stored in SPI-NOR flash, if you want to reset it, please use the command: MX6Q MARSBOARD U-Boot > run clearenv 5 Making Images This Chapter will introduce how to make images by using the BSP, the BSP is a collection of binary, source code, and support files that can be used to create a u-boot, bootloader, Linux kernel image, and Android file system for i.MX 6Dual Mars Board. All the source code for Linux & Android system can be downloaded from www.element14.com/iMX6 1. Linux Source Code 2. Android Source Code 3. Tools Note: The following instructions are all executed under Ubuntu system. Each instruction has been proceeded by a pencil “” to prevent confusion caused by the long instructions that occupy more than one line in the document. 5.1 Making Images for Linux Please carefully follow the steps listed below to make images for a Linux system. 5.1.1 Getting Tools and Source Code 1 ) Execute the following instructions to get the cross compiling tool chain: $ cd ~ $ git clone git://github.com/embest-tech/platform_prebuilt.git 4) Execute the following instructions to get the u-boot source code: $ cd ~ $ git clone git://github.com/embest-tech/uboot-imx.git 5) Execute the following instructions to get the kernel source code: $ cd ~ $ git clone git://github.com/embest-tech/kernel_imx.git 5.1.2 Compiling System Images 1 ) Execute the following instructions to compile a u-boot image: $ cd ~ /uboot-imx $ export ARCH=arm $export CROSS_COMPILE=~/platform_prebuilt/linux-x86/toolchain/arm-eabi4.4.3/bin/arm-eabi $ make distclean $ make mx6q_marsboard_ config $ make Note: After executing the instructions, a file u-boot.bin can be found in the current directory: 6) Execute the following instructions to compile kernel image; $export PATH=~/uboot-imx/tools:$PATH $ cd ~/kernel_imx $ echo $ARCH && echo $CROSS_COMPILE $ export ARCH=arm $export CROSS_COMPILE=~/platform_prebuilt/linux-x86/toolchain/arm-eabi4.4.3/bin/arm-eabi $ make imx6_marsboard_defconfig $ make uImage Note: After executing the instructions, a kernel image named uImage can be found under arch/arm/boot/. Note: The mkimage used to build kernel and ramfs images is automatically generated and saved under tools/ after compiling u-boot.bin, so please make sure uboot is compiled first before compiling kernel image. Copy the u-boot.bin and uImag files that are generated by compiling to C:/tools/Mfgtools-Rel-12.04.01_ER_MX6Q_UPDATER \Profiles\MX6Q Linux Update\OS Firmware\files\ to overwrite the files with the same names and then restart the instructions from step 2 (p21) so as to verify the Linux system you built. 5.2 Making Images for Android Please carefully follow the steps listed below to make images for an Android system. 5.2.1 Getting Repo Source Code 1 ) Execute he following instructions to get repo source code; $ mkdir ~/bin $ curl https://github.com/android/tools_repo/blob/master/repo > ~/bin/repo $ chmod a+x ~/bin/repo $ export PATH=~/bin:$PATH 2 ) Execute he following instructions to initialize repo source code; $ mkdir ~/android-imx6-r13.3 $ cd ~/android-imx6-r13.3 $ repo init --repo-url=git://github.com/android/tools_repo.git -u git://github.com/embest-tech/android-imx6-r13.3.git 3 ) Execute the following instructions to synchronize repo source code; $ cd ~/android-imx6-r13.3 $ repo sync 5.2.2 Compiling System Images 1 ) Execute the following instructions to compile Android image; $ cd ~/android-imx6-r13.3 $ source build/envsetup.sh $ lunch marsboard_6q-user $ make After executing the instructions, the generated images can be found under: “android-imx6-r13.3/out/target/product/marsboard_6q/” The table shown below lists all the images and directories after compilation is completed. Images and Directories Images/Directories Notes root/ root file system, mounted at / system/ data/ recovery/ Android system directory, mounted at /system Android data area. mounted at /data Root file system when booting in "recovery" mode, not used directly A composite image which includes the boot.img kernel zImage, ramdisk, and boot parameters ramdisk.img system.img Ramdisk image generated from "root/", not directly used EXT4 image generated from "system/". Can be written to "SYSTEM" partition of Images/Directories Notes SD/eMMC card with "dd" command userdata.img EXT4 image generated from "data/" EXT4 image generated from "recovery/". recovery.img Can be written to "RECOVERY" partition of SD/eMMC card with "dd" command u-boot.bin uboot image with padding Note: The Android image should be built in user mode; please visit http://source.android.com/source/building.html for more information. 2 ) Execute the following instructions to compile boot.img; $ source build/envsetup.sh $ lunch marsboard_6q-user $ make bootimage After executing the instructions, a boot.img image can be found under: “android-imx6-r13.3/out/target/product/marsboard_6q/”. Note : The mkimage used to build kernel and ramfs images is automatically generated and saved under tools/ after compiling u-boot.bin, so please make sure uboot is compiled first before compiling a kernel image. Copy the boot.img, placeholder, recovery.img, system.img and u-boot.bin files that are generated by C:/tools/Mfgtools-Rel-12.04.01_ER_MX6Q_UPDATER compiling \Profiles\MX6Q to Linux Update\OS Firmware\files\ to overwrite the files with the same names and then restart the instructions from step 2 (p22) so as to verify the Android system you built. 6 Appendix 1 – Installing Ubuntu Linux System An appropriate development environment is required for software development. The CD included with product contains a development environment which needs to be installed under a Linux environment. If you are working on a PC running Windows, you have to create a Linux system first, and then you can install the environment. An easy method for achieving this is to use virtual machine software such as VirtualBox to install Ubuntu Linux on an emulated/virtual PC. The following sections will introduce the installation processes of VirtualBox and Ubuntu system. 6.1 Installing VirtualBox You can access http://www.virtualbox.org/wiki/Downloads to download the latest version of VirtualBox. VirtualBox requires a minimum of 512MB of RAM to run however 1GB is recommended. 1 ) The installation process is simple. Start VirtualBox from the Start menu of Windows, and then click New in the VirtualBox window. A pop-up window titled “Create New Virtual Machine” will be shown as below: 7) Click Next to create a new virtual machine. 8) Enter a name for the new virtual machine and select the operating system type as shown below: 9) Enter a name in the Name field, e.g. Ubuntu, and select Linux in the Operating System drop-down menu, and then click Next. 10) Allocate memory to the virtual machine and then click Next Note: If your PC has 1GB of RAM or lower, keep the default setting; If your PC more than 1GB of RAM, you can allocate up to 1/4 to the virtual machine, for example, 512MB out of 2GB memory could be allocated to virtual machine. 11) If this is the first time you have installed VirtualBox, you need to select Create new hard disk in the following window, and then click Next 12) Click Next in the following window 13) Select Fixed-size storage in the following window and click Next 14) Define where the hard disk data is stored and the default space of the virtual disk (8GB at least), and then click Next 15) Click Finish in the following window 16) Your PC will then create a new virtual disk 17) A window with summary of the newly created virtual machine will be shown as below when the creation process is done. Please click Finish to complete the whole process. 6.2 Installing Ubuntu Linux System After VirtualBox is installed, we can install the Ubuntu Linux system. Visit http://www.Ubuntu.com/download/Ubuntu/download to download the ISO image file of Ubuntu, and then follow the steps below: 1 ) Start VirtualBox from the Start menu and click Settings on the VirtualBox window. A Settings window will be shown as below 18) Select Storage on the left in the Settings window and click the CD icon next to the option Empty under IDC controller in the right part of the window, and then find the ISO file you downloaded 19) Select the ISO file you downloaded and click OK as shown below 20) Click Start on the VirtualBox window, the Ubuntu installation program will start as shown below: 21) Some prompt windows will pop up during the initiation process. You just need only click OK all the way to the end of the process. 22) Click Install Ubuntu to start installation when the following window appears 23) Click Forward to continue the process 24) Select Erase disk and install Ubuntu and click Forward Note: Selecting this option will only affect the virtual hard drive you created earlier and will not lead to any content loss on your hard drive. 25) Click Install Now in the following window to start installation: 26) Some simple questions need to be answered during the installation process. Please enter appropriate information and click Forward Forward. The he following window is the last question that will appear during the process: 27) After all the required information is properly entered in to the fields, select Log in automatically and click Forward. 28) The installation of Ubuntu may take between 15 minutes to a an hour depending on your PC’s PC specification.. A prompt window will be shown as below after installation is done. Please select Restart Now to restart Ubuntu system. syste 29) The Ubuntu system is ready for use after restarting. Normally the ISO file shown below will be ejected automatically by VirtualBox after restarting Ubuntu. If it is not, you can eject the ISO file manually in the Settings window of VirtualBox. The following window shows the settings window after the ISO file is ejected.