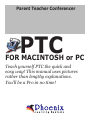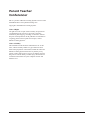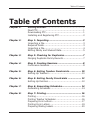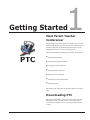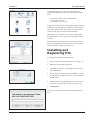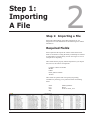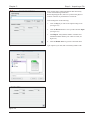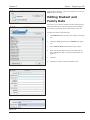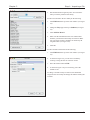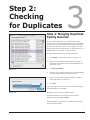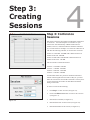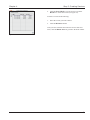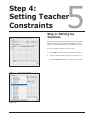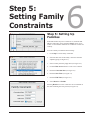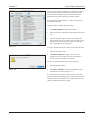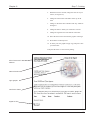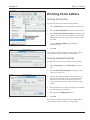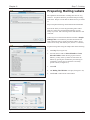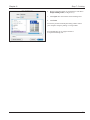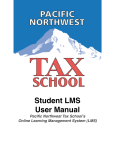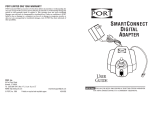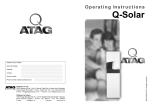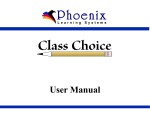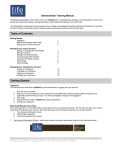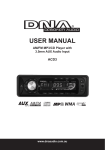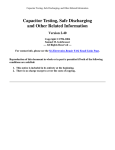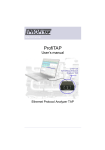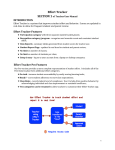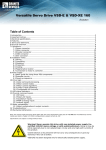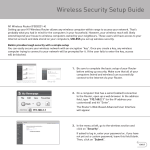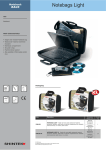Download PTC User Manual - Phoenix Learning Systems
Transcript
Parent Teacher Conferencer PTC FOR MACINTOSH or PC Teach yourself PTC the quick and easy way! This manual uses pictures rather than lengthy explanations. You’ll be a Pro in no time! Parent Teacher Conferencer PTC is a product of Phoenix Learning Systems. Find us on the World Wide Web at www.phoenixlearning.com/ Copyright © 2003 Phoenix Learning Systems. Notice of Rights All rights reserved. No part of this book may be reproduced or transmitted in any form or by any means, electronic, mechanical, photocopying, recording, or otherwise, without the prior written permission of the publisher. For information on getting permission for reprints and excerpts, contact Phoenix Learning Systems. Notice of Liability The information in this manual is distributed on an “As IS” basis, without warranty. While every precaution has been taken in the preparation of the manual, neither the author nor Phoenix Learning Systems shall have any liability to any person or entity with respect to any loss or damage caused or alleged to be caused directly or indirectly by the instructions contained in this manual or by the computer software and hardware in it. i Table of Contents Table of Contents Chapter 1: Getting Started ................................................. Meet PTC............................................................ Downloading PTC................................................. Installing and Registering PTC ............................... 1 1 1 2 Chapter 2: Step 1: Importing.............................................. 3 Importing a File................................................... 3 Required Fields.................................................... 3 Importing a File................................................... 4 Editing Family and Student Data ............................ 5 Chapter 3: Step 2: Checking for Duplicates......................... 7 Merging Duplicate Family Records .......................... 7 Chapter 4: Step 3: Creating Sessions.................................. 8 Conference Sessions ............................................ 8 Chapter 5: Step 4: Setting Teacher Constraints ................ 10 Setting Up Teachers ............................................10 Chapter 6: Step 5: Setting Family Constraints .................. 12 Setting Up Families .............................................12 Chapter 7: Step 6: Generating Schedules.......................... 14 Generating Schedules .........................................14 Chapter 8: Step 7: Printing ............................................... 16 Printing .............................................................16 Printing Teacher Schedules ..................................16 Preparing Form Letters ........................................17 Printing Form Letters ..........................................19 Preparing Mailing Labels ......................................20 ii 1 Getting Started Meet Parent Teacher Conferencer Parent Teacher Conferencer (PTC) is a simple to use, extreemly powerful scheduling engine used by schools to schedule ParentTeacher Conferences. It streamlines the tasks involved with scheduling with an easy-to-use seven step process. The following chapters outline the Seven Steps. These include: PTC • Importing Student Data • Checking for Duplicate Families • Creating Conference Sessions • Setting Teacher Constraints • Setting Family Constraints • Generating Conference Schedules • Printing Reports This chapter will outline how to download, install, and register PTC. Downloading PTC When you purchase PTC, you receive license to both PC and Macintosh versions. The PTC license is for a single school. To use PTC for multiple schools, you must purchase separate licenses. 1 Chapter 1 Getting Started After purchasing PTC, you will receive an E-mail from [email protected] containing three essential items: 1. the internet address link to download PTC 2. your registration code 3. your license “_key.txt” file Using your browser, navigate to the download page at Phoenix Learning.com. Identify the correct platform to download and click on the download link. Your browser will download the compressed file into your selected download folder. Figure 1.1 Depending on your computerʼs setup, it may automatically decompress the file. Or you may need to decompress the file manually. When PTC has been decompressed, it will create a folder or directory named PTC that contains all the necessary plug-ins and files needed to use PTC (see Figure 1.1). Installing and Registering PTC To install and register PTC do the following: Figure 1.2 1. Place the _Key.txt file in the PTC folder (see Figure 1.1). 2. Double-click on the PTC application. 3. Click New (see Figure 1.2). The application will create a new blank data file. 4. Enter a name for your data file and click Save (see Figure 1.3). By default, the application will save your data file in the PTC folder. 5. When prompted, enter the Registration Code sent to you via E-mail. You must enter it exactly (see Figure 1.4). 6. Click Register. Figure 1.3 You have successfully downloaded, installed and registered PTC. Figure 1.4 2 2 Step 1: Importing A File Step 1: Importing a File PTC works independently from other applications. It was designed to ues a tab-delimited text file containing basic student information. Required Fields PTC requires that the import file contain certain fields. These fields are essential in creating the family relationship records that tie individual records into family records. See Figure 2.1 for an example file for importing. These fields must be properly named and present in your import file, however, the order is not important. LastFirst or Name or Student Mother Father Home_Phone or Phone Teacher These fields are optional and will expand your printing cababilities by allowing you to print form letters and mailing labels. Street City State Zip Student_Number Room Grade or Grade_level Figure 2.1 3 Chapter 2 Step 1: Importing a File PTC compiles these student information fields into family records and scheduling information. Before importing the file, make sure you know the physical location of the file on your hard drive or network. After starting PTC do the following: Figure 2.2 1. Click on Step 1, you will see the import setting screen (see Figure 2.2) 2. Click the Browse button. Locate your file and click Open (see Figure 2.3) 3. Click Import. Verify that the number of teachers and scheduled students matches your schoolʼs records (see Figure 2.4). 4. Click the Return Arrow to go back to the main menu. Upon import of your data, PTC will identify families with Figure 2.3 Figure 2.4 4 Chapter 2 Step 1: Importing a File duplicate phone numbers. These errors should be corrected in Step 2 before proceeding. Editing Student and Family Data Figure 2.5 PTC allows you to add new students and edit existing student information that has already been imported. Before adding a new student you probably need to add a family record first. To add a new family do the following: 1. Click Edit Data at the top of the main window (see Figure 2.5). 2. Change the List popup at the top to Families (see Figure 2.6). 3. Click Add New Record at the bottom of the window. 4. Enter in all the information for the New family. Do not enter an ID number, PTC will do that automatically (see Figure 2.7) 5. Click OK. 6. Find the new family on the list and double click. Figure 2.6 Figure 2.7 Figure 2.8 5 Chapter 2 Step 1: Importing a File 7. Note the ID number assigned by PTC. You will need it when you add any student to this family. To add a new Student to the new family do the following: Figure 2.9 1. Click Edit Data at the top of the main window (see Figure 2.5). 2. Change the List popup at the top to Students (see Figure 2.9). 3. Click Add New Record. 4. Enter in all the information for the new student. Enter the ID as you noted from the family record above. Make sure you assign a teacher, schedules are dictated by the assigned teacher (see Figure 2.10). 5. Click OK. To edit a studentʼs information do the following: 1. Click Edit Data at the top of the main window (see Figure 2.5). 2. As shown in Figure 2.9, you can select a student by scrolling or using the filter to search for criteria. 3. Select the student and click Edit. 4. As shown if Figure 2.10 you can edit any part of the student record. To change a studentʼs family association, first find the ID assigned to the new family and change the studentʼs Family ID to match. Figure 2.10 6 Step 2: Checking for Duplicates 3 Step 2: Merging Duplicate Family Records In case of inconsistent data, it is possible that two family records will be created when there should only be one. Step 2 provides a way to merge multiple family records that should be one family. This screen allows you to merge two or more family records into one single record. As shown in Figure 3.1, the Ball family is listed twice as separate families. To merge duplicate family records do the following: Figure 3.1 1 Click Step 2 to work with duplicates (see Figure 3.1). 2. Select all records that should be merged by clicking on each family record while pressing the Command-key (�). (ctrl for PC users) 3. Click Merge Families... 4. PTC may alert you if the families have no common names, you must decide whether to proceed or cancel. 5. Select the correct name and phone number by which to identify this family (see Figure 3.2). 6. Click OK. PTC will merge the selected records into one family using the record information you identified. Figure 3.2 Repeat this process for every duplicate family. You should carefully review the entire list of potential duplicates before proceding to Step 3. After all merging is completed, click the Return Arrow to go back to the main window. 7 4 Step 3: Creating Sessions Step 3: Conference Sessions PTC refers to the time periods that a teacher holds conferences as “Sessions”. You must setup the session times for your school. PTC will automatically schedule break times for teachers, however, common break times should be indicated by a session break. For example, if we want our conferences to look like the following schedule, we would create 4 sessions. October 23 12:00 PM - 8:00 PM with a dinner break for all teachers from 5:00 -6:00 PM. October 24 8:00 AM - 4:00 PM with a lunch break for all teachers from 12:00 - 1:00 PM. The session times would look like this: Figure 4.1 10/23/03 - 12.00 PM - 5:00 PM 10/23/03 - 6:00 PM - 8:00 PM 10/24/03 - 8:00 AM - 12:00 PM 10/24/03 - 1:00 PM - 4:00 PM An individual teacher may not have scheduled conferences outside of the designated session times. If they do, you must make the session times accomodate all teachers. You may have to place restrictions on teachers to make them unavailable during certain times. To enter a session do the following: Figure 4.2 1. Click Step 3 to enter sessions (see Figure 4.1). 2. Click on the Blue Arrow button to enter or edit a session (see Figure 4.1). 3. Enter the Session Date (see Figure 4.2). 4. Enter the Start Time for the session (see Figure 4.2). 5. Enter the End Time for the session (see Figure 4.2). 8 Chapter 4 Step 3: Creating Sessions 6. Click the Green Check to save the session or click the Red X for to cancel the session (see Figure 4.3). To delete a session do the following: 1. Select the session you want to delete. 2. Click the Red Arrow button. After you have entered all the conference session dates and times, click the Return Arrow to go back to the main window. Figure 4.3 9 5 Step 4: Setting Teacher Constraints Step 4: Setting Up Teachers Individual teachers may have restrictions or constraints that influence when they can be scheduled. Step 4 allows you to restrict or exclude times within the set conference sessions. To create a teacher constraint do the following: 1. Click Step 4 to enter teacher constraints (see Figure 5.1) 2. Select a teacher from the popup menu (see Figure 5.2). 3. Click the Blue Arrow button to create a new constraint. Figure 5.1 Figure 5.2 10 Chapter 5 Figure 5.3 Step 4: Setting Teacher Constraints 4. Enter the Constraint Date (see Figure 5.3) 5. Enter the Start Time (see Figure 5.3) 6. Enter the End Time (see Figure 5.3) 7. Select Restrict or Exclude. Selecting Restrict forces the conferences to be scheduled on this date and during this time period (see Figure 5.3). Selecting Exclude forces the conferences NOT to be scheduled on this date during time period indicated (see Figure 5.4). Note: The constraints must fall during valid session times to be viable constraints. Figure 5.4 The Show Meetings button allows you to see the schedules that have been created for each teacher. The date, time and parent names are listed (see Figure 5.5). To print a teacherʼs schedule see chapter 8, Step 7: Printing. Figure 5.5 11 Step 5: Setting Family Constraints 6 Step 5: Setting Up Families Individual families may have restrictions or constraints that influence when they can be scheduled. Step 5 allows you to restrict or exclude times within the set conference sessions for a family. Figure 6.1 Figure 6.2 To create a family constraint do the following: 1. Click Step 5 to enter family constraints. 2. Select the first letter of the familyʼs last name from the alphabet popup (see Figure 6.1). 3. Select a family from the popup menu (see Figure 6.2). 4. Click the Blue Arrow button to create a new contraint. 5. Enter the Constraint Date (see Figure 6.3) 6. Enter the Start Time (see Figure 6.3) 7. Enter the End Time (see Figure 6.3) 8. Select Restrict or Exclude. Selecting Restrict forces the conferences to be scheduled on this date and during this time period (see Figure 6.3). Figure 6.3 12 Chapter 6 Search and Replace Selecting Exclude forces the conferences NOT to be scheduled on this date during time period indicated (see Figure 6.4). Note: The constraints must fall during valid session times to be viable constraints. The View Meetings button allows you to see the current schedule that has been created for each family (see Figure 6.5). The date, time and teacher is listed. To print a familyʼs schedule see chapter 8, Step 7: Printing. Figure 6.4 Figure 6.5 13 Step 6: Generating Schedules 7 Step 6: Generating Schedules PTC uses advanced algorithms to find the best schedule. PTC first gives priority to families with multiple children, then families with constraints. You must first determine how long each parent-teacher conference will last and how many conferences can be run consecutively without giving teachers a break. To generate the conferences do the following: Figure 7.1 Figure 7.2 1. Click Step 6 to see the scheduling screen (see Figure 7.1) 2. Enter the Conference Length in minutes. 3. Enter the Maximum Consecutive Conferences for teachers. Note that PTC may break this rule once in a while to fully schedule a family. 4. Click Generate Schedules. PTC will schedule each student trying to keep families to back-to-back schedule times (see Figure 7.2) When completed, PTC displays statistics about the last schedule run. You may note the percentage of students scheduled. If all students were not scheduled, you may click the Exceptions button to view those students who are still unscheduled. You may then make changes to family constraints and regenerate schedules to get a higher percentage (see Figure 7.3). You may also choose to manually move student schedules. Figure 7.3 14 Chapter 7 Check Data Consistency You may view completed schedules for each teacher from the View Schedules button on the Teacher Constraints window. Likewise family schedules may be viewed from the View Schedule button from the Family Constraints window. After generating student schedules, you may need to move a few schedules by hand. To hand schedule a student do the following: Figure 7.4 1. Click Edit Schedules from the main window. 2. Select the teacher to whom the student belongs (see Figure 7.4). 3. Click and drag the studentʼs name to the schedule time desired. If the time slot is available PTC will simply move the student. If a student already occupies that time slot, PTC will prompt you to swap places. To insert a student currently not on the roster do the following: 1. Select the desired time slot. 2. Click Insert Student (see Figure 7.4). You will be prompted to select a student. You may use the filter or scroll to the desired student and click OK. To remove a student from the roster do the following: Figure 7.5 1. Select the desired student. 2. Click Remove Student. You will be prompted to verify the deletion, click OK (see Figure 7.5). It is possible that a new student will register for school after you have begun the scheduling process. You may add a student and family ad hoc. See Chapter 2 for complete instructions on entering students and families by hand. 15 8 Step 7: Printing Step 7: Printing PTC provides three ways to print scheduling information (see Figure 8.1). 1. Teacher schedules 2. Form letters to parents 3. Family mailing labels Printing Teacher Schedules To print Teacher Schedules for one teacher or for all teachers do the following: Figure 8.1 1. Click Step 7. 2. Click Print Teacher Schedules (see Figure 8.1). 3. Choose All Teachers or select a teacher from the list. You will be presented with the print dialog window follow your computers setup for printing or saving to PDF. Figure 8.2 16 Chapter 8 Step 7: Printing Preparing Form Letters The capabilities built into PTCʼs form letter area are very extensive. A separate manual is provided for help in creating form letters. The 4D Write User Reference may be found at: http://www.phoenixlearning.com/downloads/downloads.htm PTC has the ability to create merged form letters. These letters are created once and printed dynamically for each family in your file. PTC will merge information about teachers, scheduled conferences, names and address. Form letters may be saved and reused whenever needed. A Sample Letter was included in your initial download. Figure 8.3 To print form letters using the sample letter do the following: 1. Click Step 7. 2. Click Print Form Letters. The form letter window will open. Note the menu within the form letter window. When preparing and printing a form letter, you will use this new menu. 3. Choose Open from the File Menu from within the window (see Figure 8.3). 4. Browse to the PTC folder on your hard drive and choose Sample Letter (see Figure 8.4). Figure 8.4 17 Chapter 8 Step 7: Printing 5. With the Text Tool selected, change the letter to fit your school (see Figure 8.5). 6. Change the school name and address at the top of the form. 7. Change or delete the mascot header at the top. “Home of the Tigers!” 8. Change the dates to match your conference sessions. 9. Change the signature line at the bottom of the letter. 10. Select the Arrow Tool and select the graphic of the tiger. 11. Press Delete on the keyboard. 12. To insert your own graphic simply copy and paste it into your form letter. Verify that the letter is correct before printing. School name and address Mascot header Tiger graphic Conference dates Signature line Figure 8.5 18 Chapter 8 Step 7: Printing Printing Form Letters Printing All Families To print form letters for all families do the following: 1. Choose Print Merge from the File Menu (see Figure 8.6). 2. Select the Print All Families tab at the top of the window. 3. Select Print for Distribution by Hand to send home with students. You will be given a print dialog for each teacher alphabetically. PTC will print one letter per family sorted by teacher. Or select Print for Mailing to print families in alphabetical order. Figure 8.6 4. Click OK. You will be presented with the print dialog window follow your computers setup for printing or saving to PDF. Printing Selected Families To print form letters for selected families do the following: 1. Choose Print Merge from the File Menu (see Figure 8.6). 2. Select the Print Selected Families tab at the top of the window (see Figure 8.7). 3. You may find students by teacher with the popup or use the filter at the top of the window to search for families that match a certain criteria. As shown in Figure 8.7, we have searched for families whose last name contains “anders”. 4. Select the families to be printed by holding the Commandkey while clicking on each family. 5. Select to print the Highlighted families. 6. Click OK. Figure 8.6 Figure 8.7 You will be presented with the print dialog window follow your computers setup for printing or saving to PDF. 19 Chapter 8 Step 7: Printing Preparing Mailing Labels The capabilities built into PTCʼs mailing label area are very extensive. A separate manual is provided for help in creating form letters. Chapter 9 in the 4D User Reference may be found at: http://www.phoenixlearning.com/downloads/downloads.htm PTC has the ability to create merged mailing labels. These labels are created once and printed dynamically for each family in your file. PTC will merge names and addresses onto each label. Figure 8.8 Labels may be saved and reused whenever needed. A Sample Mailing Label was included in your initial download. This label contains the parentʼs names and family address. It was created for an Avery 5160 label layout (10 rows x 3 columns). To print mailing labels using the sample label do the following: 1. Click Step 7 (see Figure 8.8). 2. You must choose either to Print all Families or Print Selected Families. When choosing to print selected families, you may select by teacher or hand select the families by pressing the command-key and clicking on each family. You may also use the filter to search by specific criteria (see Figure 8.9) 3. Click OK. 4. The Mailing Label Window will open (See Figure 8.10). 5. Click Load... at the bottom of the window. Figure 8.9 Figure 8.10 20 Chapter 8 Step 7: Printing 6. Browse to the PTC folder on your hard drive and choose Sample Mailing Label (see Figure 8.11). 7. Click Open. PTC will load the selected mailing label. 8. Click Print. You will be presented with the print dialog window follow your computers setup for printing or saving to PDF. For extended help see our support website at www.phoenixlearning.com. Figure 8.11 21