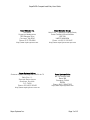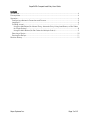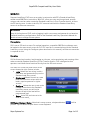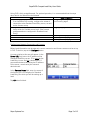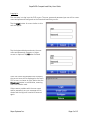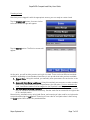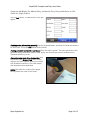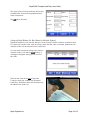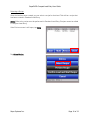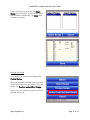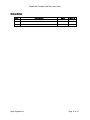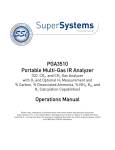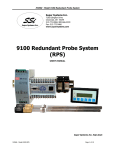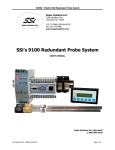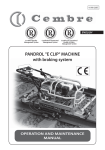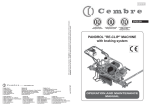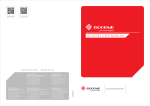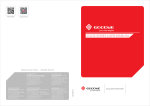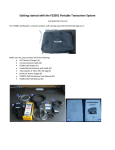Download SuperDATA Compact Load Entry User Manual
Transcript
SUPERDATA COMPACT LOAD ENTRY FOR SSI TOUCH SCREENS USER GUIDE Super Systems Inc. 7205 Edington Drive Cincinnati, OH 45249 513-772-0060 Fax: 513-772-9466 www.supersystems.com SuperDATA Compact Load Entry User Guide Super Systems Inc. USA Office Corporate Headquarters 7205 Edington Drive Cincinnati, OH 45249 Phone: (513) 772-0060 http://www.supersystems.com Super Systems Europe Units 3 & 4, 17 Reddicap Trading Estate, Sutton Coldfield, West Midlands B75 7BU UNITED KINGDOM Phone: +44 (0) 121 329 2627 http://www.supersystemseurope.com Super Systems México Sistemas Superiores Integrales S de RL de CV Calle 3 Int.: 11. Zona Ind. Benito Juarez Querétaro, Qro. Méx. C.P.: 76120 Phone: +52 (442) 210 2459 http://www.supersystems.com.mx Super Systems China No. 335 XianXia Road Room 308 Shanghai, CHINA 200336 Phone: +86 21 5206 5701/2 http://www.supersystems.com Super Systems Inc. Page 2 of 12 SuperDATA Compact Load Entry User Guide Contents Introduction ..................................................................................................................................... 4 Prerequisites................................................................................................................................... 4 Operation......................................................................................................................................... 4 Configuring a Network Connection and Furnace ........................................................................ 5 Logging In .................................................................................................................................... 6 Creating a Load ........................................................................................................................... 7 Using the Add Button (for Manual Entry, Automatic Entry Using Load Queue, or Bar Codes for Single Orders) .................................................................................................................... 8 Using the Multi Button (for Bar Codes for Multiple Orders) ................................................... 9 Selecting a Recipe ......................................................................................................................10 Starting the Recipe .....................................................................................................................11 Revision History .............................................................................................................................12 Super Systems Inc. Page 3 of 12 SuperDATA Compact Load Entry User Guide Introduction Compact Load Entry (CLE) runs as an option in conjunction with SSi’s Standard Load Entry software and 9000 Series controllers. With CLE, users can enter and charge loads, preview recipes, and scan bar codes created by Standard Load Entry’s Print Traveller feature, all from the SSi touch screen. In order to do this, CLE communicates with the Standard Load Entry server via an Ethernet connection. IMPORTANT! Many of the functions of CLE, such as logging in with a user name and password, are based on Standard Load Entry configurations. Refer to the Standard Load Entry Operations Manual for details on how to configure these options. Prerequisites CLE runs on SSi touch screens. For optimal operation, compatible 9000 Series software must be loaded on the same touch screen as CLE. CLE must be in communication with the Standard Load Entry server (using the Configure option described in this manual); an Ethernet connection is required for this. Operation CLE facilitates load creation, load charging to a furnace, recipe previewing, and scanning of bar codes created by Standard Load Entry’s Print Traveller feature. CLE is designed so that operators can handle these functions directly from the SSi touch screen. The main CLE screen will look similar to the screen showed at right. Options include: • Login (allows the user to log in with a user name and password set up on the Standard Load Entry server) • Create Load (allows the user to create loads and associate recipes with the loads; requires operator or higher access) • Configure (allows the user to set up the network connection to the Standard Load Entry server, as well as the furnace for which the load will be programmed) and • Return (exits CLE and returns to the 9000 Series menu). NOTE about Keyboard Button: Note that in many screens, a keyboard button ( present. Tap this button to open the on-screen keyboard. Super Systems Inc. ) will be Page 4 of 12 SuperDATA Compact Load Entry User Guide Using CLE is fairly straightforward. For optimal operation, it is recommended that the steps described in the table below be followed. Step Refer to Section A. (If setting up network connection and furnace for the Configuring a Network Connection first time) With CLE running, configure the network and Furnace, page 5 connection to the Standard Load Entry server, as well as the furnace setup. 1. Log in with an appropriate user name and password Logging In, page 6 that provide the needed access level. (User names and passwords are configured in Standard Load Entry.) 2. Create a load. Creating a Load, page 7 3. Select a recipe. Selecting a Recipe, page 10 4. Confirm the load and start the recipe. Starting the Recipe, page 11 Configuring a Network Connection and Furnace Before load information can be entered, a server connection and furnace name must be set up in CLE. To do this, tap on the Configure button. A screen similar to this one will appear. In the Server URL field, enter the IP address of the Standard Load Entry server. (This must be the Load Entry server and not a workstation.) If you need assistance identifying the IP address of the server, consult with your network administrator. In the Furnace Name field, enter the name of the furnace (as it is configured in Standard Load Entry) for which you will be setting up a load. Tap OK when finished. Super Systems Inc. Page 5 of 12 SuperDATA Compact Load Entry User Guide Logging In The next step is to log in on the CLE screen. The user name and password you use will be a user name and password configured on the Standard Load Entry server. Tap the Login button. A screen similar to this one will appear. Tap the keyboard button and enter the user name and password. Operator or higher access is required. Tap OK when finished. If the user name and password are accepted, the current user will be displayed on the main CLE screen, as shown at right. Notice that the Create Load button is colored blue, meaning that it can now be used. If there was a problem with the user name and/or password, an error message will be shown and the login will need to be entered again. Super Systems Inc. Page 6 of 12 SuperDATA Compact Load Entry User Guide Creating a Load Now that you are logged in with the appropriate access, you are ready to create a load. Tap the Create Load button. A screen similar to the one shown at right will appear. Tap the Entries button. The Entries screen will appear. At this point, you will be able to enter entries for the load. There are three different methods available, depending on how Standard Load Entry is set up and what tools you have available. 1. Manual Entry. Using this method, you manually enter parameters for each order in the load. 2. Automatic Entry Using Load Queue. Using this method, you can enter an order number, and CLE will automatically enter the parameters for that order. For this method to be used, Load Queue mode must be enabled on the Standard Load Entry server. 3. Bar Code Scanning (Load Traveller). This method allows you to scan bar codes created by Print Traveller in Standard Load Entry. One bar code can be created for a single order or for multiple orders. Manual entry, automatic entry using Load Queue, and scanning of a bar code for a single order are performed using the Add option. Scanning of a bar code for multiple orders is done using the Multi option. More details are provided below. Super Systems Inc. Page 7 of 12 SuperDATA Compact Load Entry User Guide Using the Add Button (for Manual Entry, Automatic Entry Using Load Queue, or Bar Codes for Single Orders) Tap the Add button. The Add Order screen will appear. If adding order information manually: Tap the keyboard button, and enter the order parameters on the screen. Press the Add button when finished. If using automatic entry with Load Queue: Enter the order number. The order parameters will automatically be populated. Keep in mind, again, that Load Queue must be enabled on the Standard Load Entry server. If scanning a bar code for a single order: With the cursor in the Order # field, scan the bar code on the Load Traveller sheet you created with Standard Load Entry. The order details will automatically be populated. NOTE: Bar codes for single orders appear directly above the order on the sheet. Super Systems Inc. Page 8 of 12 SuperDATA Compact Load Entry User Guide The result of any of these methods will be that the Add Order screen will be populated with order information. Tap Add when finished. Using the Multi Button (for Bar Codes for Multiple Orders) Standard Load Entry also has the ability to create a Load Traveller sheet for multiple orders. This sheet will contain a bar code at the top; when that bar code is scanned, parameters for multiple orders can be entered into a single load. To enter load information using a bar code for multiple orders, first tab the Multi button. A message will appear asking you to scan the bar code. Scan the bar code at the top of the Load Traveller sheet you created with Standard Load Entry. Multiple orders will automatically be added to the order list. Super Systems Inc. Page 9 of 12 SuperDATA Compact Load Entry User Guide Selecting a Recipe Once the load has been created, you can select a recipe for that load. This will be a recipe that has been created in Standard Load Entry. NOTE: Edits to the recipe must be performed in Standard Load Entry. Recipes cannot be edited in Compact Load Entry. If the Entries screen is still open, tap Done. Tap Select Recipe. Super Systems Inc. Page 10 of 12 SuperDATA Compact Load Entry User Guide Select the Process and recipe. Tap Select Recipe when finished. A preview of the recipe will be shown automatically. Tap Done when finished previewing. Starting the Recipe If you want to preview the recipe again, tap Preview Recipe. When the load data is loaded properly, and the recipe is confirmed, you are ready to start the recipe. Tap Confirm Load and Start Recipe. At this time, the selected recipe will be run on the load you set up. Super Systems Inc. Page 11 of 12 SuperDATA Compact Load Entry User Guide Revision History Rev. - Super Systems Inc. Description First Release Date 9/11/2014 MCO # 2153 Page 12 of 12