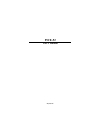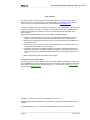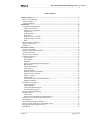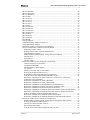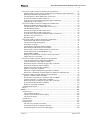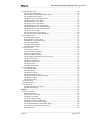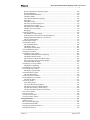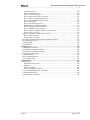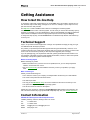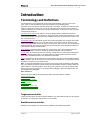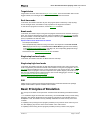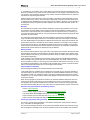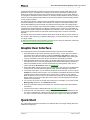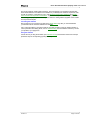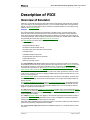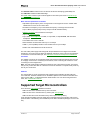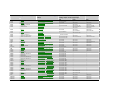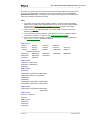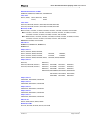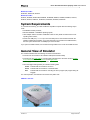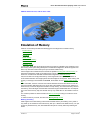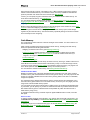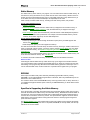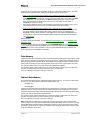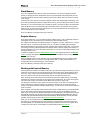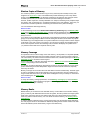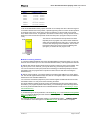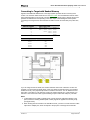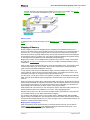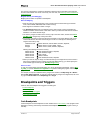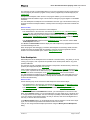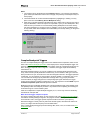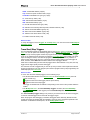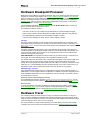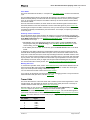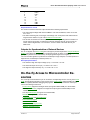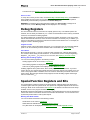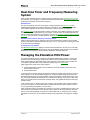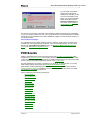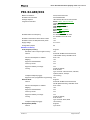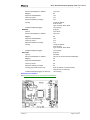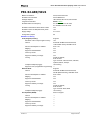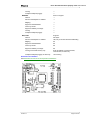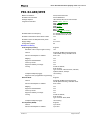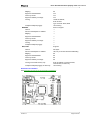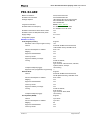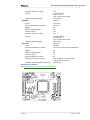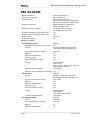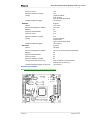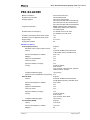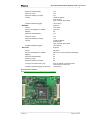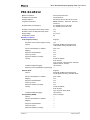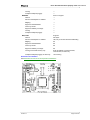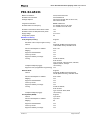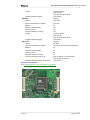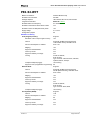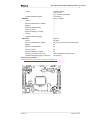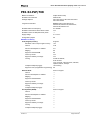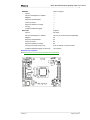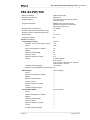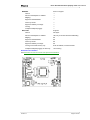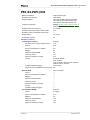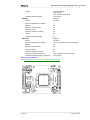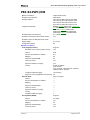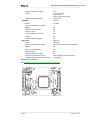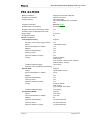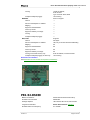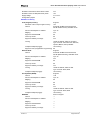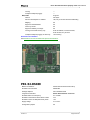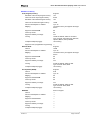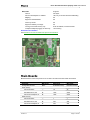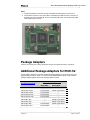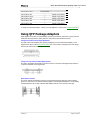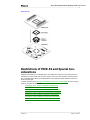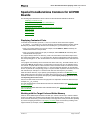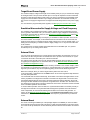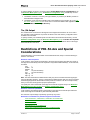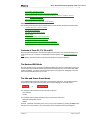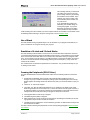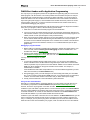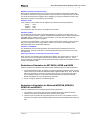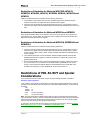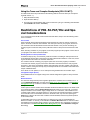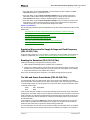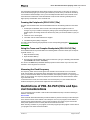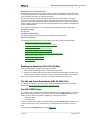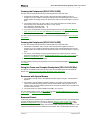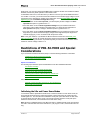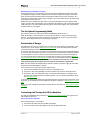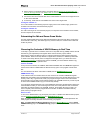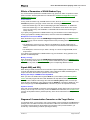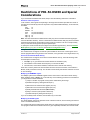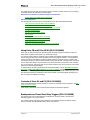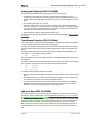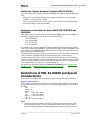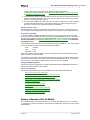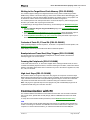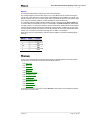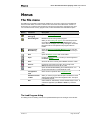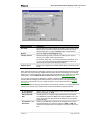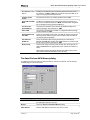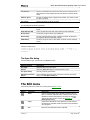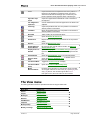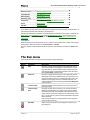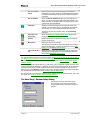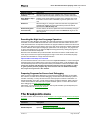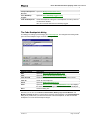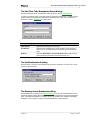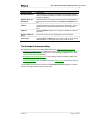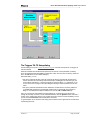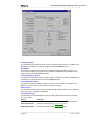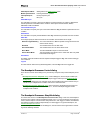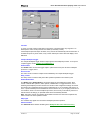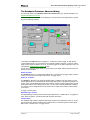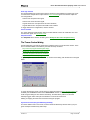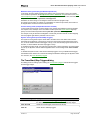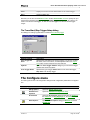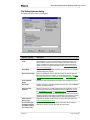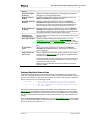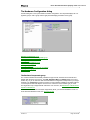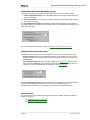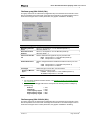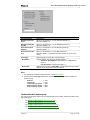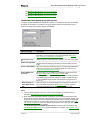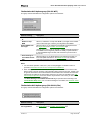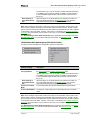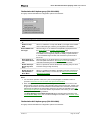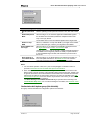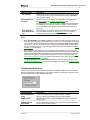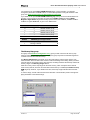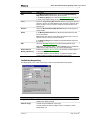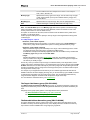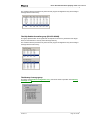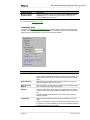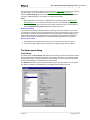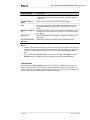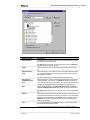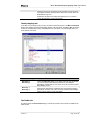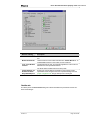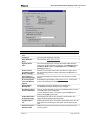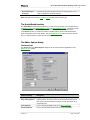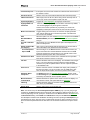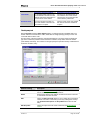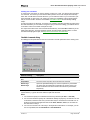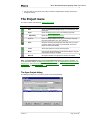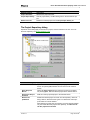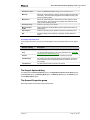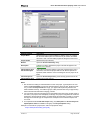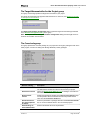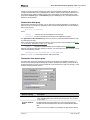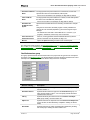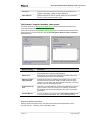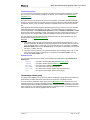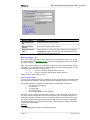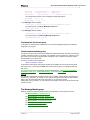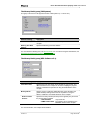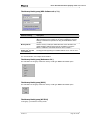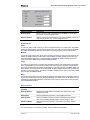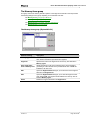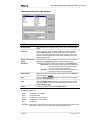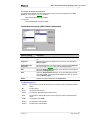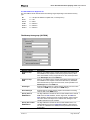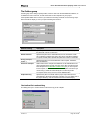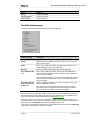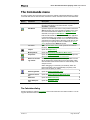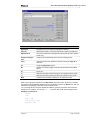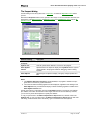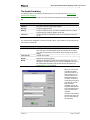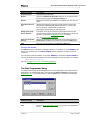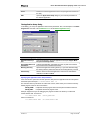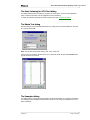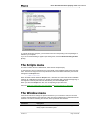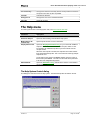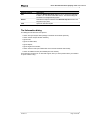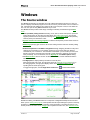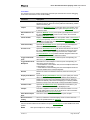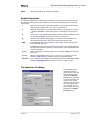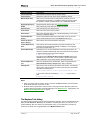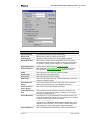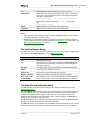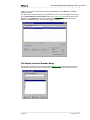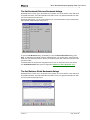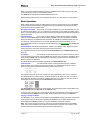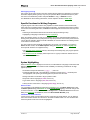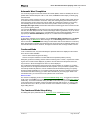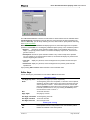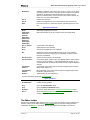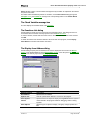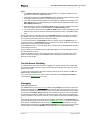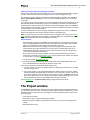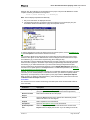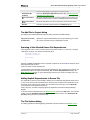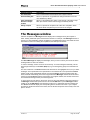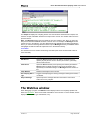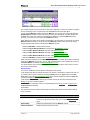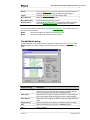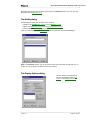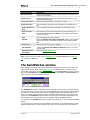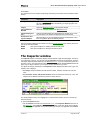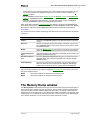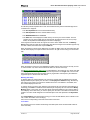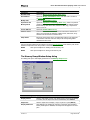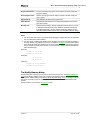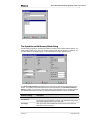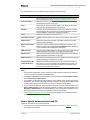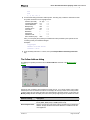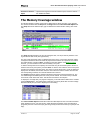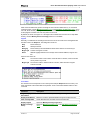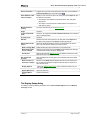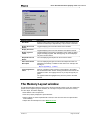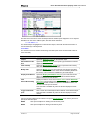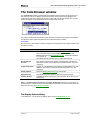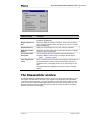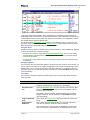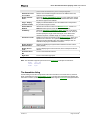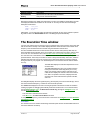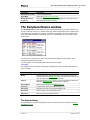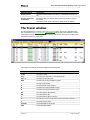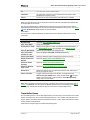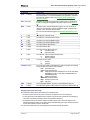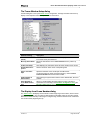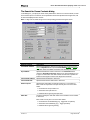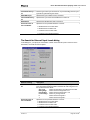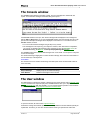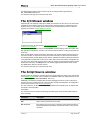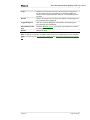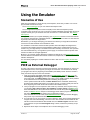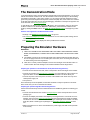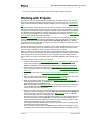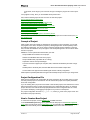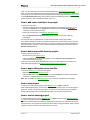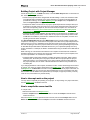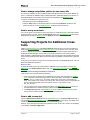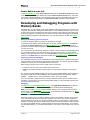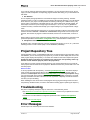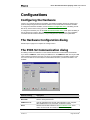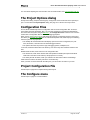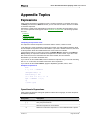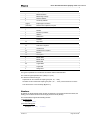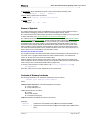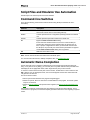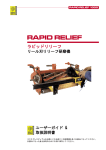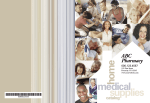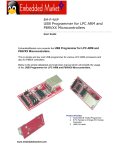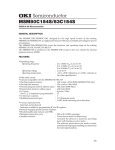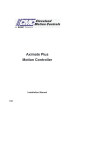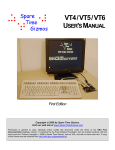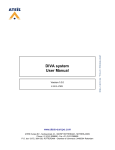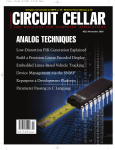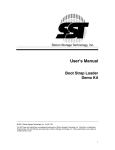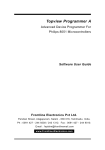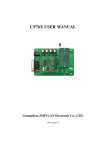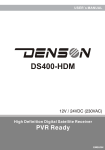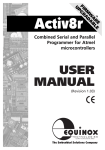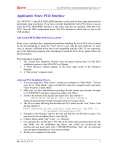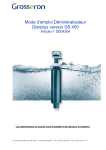Download PICE-52 User`s Manual
Transcript
PICE-52 User’s Manual Phyton, Inc. Error! Unknown document property name.User's Manual Dear customer, This document is the hard copy of HLP file for the Phyton PICE-52 in-circuit emulator. We try to keep this document up to date, however, in some minor parts, it may differ from your software. If this is the case, you can find the latest version of this document at: www.phyton.com. To justify the hypertext nature of the help file in the hard copy, we put the chapters in the order they are given in the table of contents of the help file or mentioned in the text. The exceptions are the topics about the dialogs of the Edit menu, which are grouped here after the description of the Source window. Other differences between this document and the help file include the following: 1. To help you easily navigate in the hard copy, a few artificial topics were added to the initial help file. In fact, these topics are just cross-references to other places in the document. 2. Most of figures of dialog boxes in this hard copy do not exist in the help file. We added them to supplement the text. 3. This document does not contain the topics about the script files, use automation and the error messages. See these topics in the online help file. 4. To make the document more readable and adequate on paper, we arranged the Menus and Windows groups of topics as separate sections. The help file includes them as branches of other sections. Also, the Configurations section was moved one level up in the table of contents. 5. Some minor features (mostly, decorations) were changed. Conventions used in this document The dialog elements (names of buttons, menus, menu items, commands, dialogs, etc.) are given in the regular Bold font. The titles of topics of the help file or chapters of this document are referred to in the Italics font. Hypertext links of the help file are of green color. Jumps has the single underline, pop-ups has the dotted underline. Project-52 ™, PICE-52 ™, PDS-52 ™ are trademarks of Phyton, Inc. Microsoft®, MS-DOS®, and Windows™ are trademarks or registered trademarks of Microsoft Corporation. © Copyright 2000 Phyton, Inc., Microsystems and Development Tools. All rights reserved. Version 1.1 Page 2 of 245 Error! Unknown document property name.User's Manual Table of Contents Getting Assistance ...........................................................................................................................9 How to Get On-line Help ..............................................................................................................9 Technical Support .........................................................................................................................9 Contact Information ......................................................................................................................9 Introduction...................................................................................................................................10 Terminology and Definitions ......................................................................................................10 Target microcontroller ............................................................................................................10 Emulation microcontroller ......................................................................................................10 Target device...........................................................................................................................11 Real-time mode .......................................................................................................................11 Break mode .............................................................................................................................11 Single-step low-level mode.....................................................................................................11 Single-step high-level mode....................................................................................................11 POD.........................................................................................................................................11 Basic Principles of Emulation.....................................................................................................11 Graphic User Interface ................................................................................................................13 Quick Start ..................................................................................................................................13 Description of PICE ......................................................................................................................15 Overview of Emulator.................................................................................................................15 Supported Target Microcontrollers .............................................................................................16 System Requirements..................................................................................................................20 General View of Emulator ..........................................................................................................20 Emulation of Memory.................................................................................................................21 Code Memory .........................................................................................................................22 Xdata Memory ........................................................................................................................23 EEPROM ................................................................................................................................23 Specifics in Supporting the Xdata Memory ............................................................................23 Data Memory ..........................................................................................................................24 Indirect Data Memory .............................................................................................................24 Stack Memory .........................................................................................................................25 Register Memory.....................................................................................................................25 Working with External Memory .............................................................................................25 Shadow Copies of Memory.....................................................................................................26 Memory Coverage...................................................................................................................26 Memory Banks........................................................................................................................26 Connecting to Target with Banked Memory...........................................................................28 Mapping of Memory ...............................................................................................................29 Breakpoints and Triggers ............................................................................................................30 Code Breakpoints....................................................................................................................30 Data Breakpoints.....................................................................................................................31 Complex Breakpoint Triggers.................................................................................................32 Trace Start/Stop Triggers ........................................................................................................33 Hardware Breakpoint Processor..................................................................................................34 Hardware Tracer .........................................................................................................................34 Tracer Cable............................................................................................................................35 Outputs for Synchronization of External Devices...................................................................36 On-the-fly Access to Microcontroller Resources ........................................................................36 Debug Registers ..........................................................................................................................37 Special Function Registers and Bits............................................................................................37 Real-time Timer and Frequency Measuring System...................................................................38 Managing the Emulation MCU Power........................................................................................38 POD Boards ................................................................................................................................39 Version 1.1 Page 3 of 245 Error! Unknown document property name.User's Manual PR1-52-ARX/ID2 .......................................................................................................................40 PR1-52-ARX/51U2.....................................................................................................................42 PR1-52-ARX/W78......................................................................................................................44 PR1-52-ARZ ...............................................................................................................................46 PR1-52-ACC01...........................................................................................................................48 PR1-52-ACC03...........................................................................................................................50 PR1-52-A5112 ............................................................................................................................52 PR1-52-A5131 ............................................................................................................................54 PR1-52-W77 ...............................................................................................................................56 PR1-52-PLP/768 .........................................................................................................................58 PR1-52-PLP/769 .........................................................................................................................60 PR1-52-PLP1/932 .......................................................................................................................62 PR1-52-PLP1/935 .......................................................................................................................64 PR1-52-MIC0 .............................................................................................................................66 PR1-52-DS450............................................................................................................................67 PR1-52-DS400............................................................................................................................69 Main Boards................................................................................................................................71 Package Adapters........................................................................................................................72 Additional Package Adapters for PICE-52 .................................................................................72 Using QFP Package Adapters .....................................................................................................73 Restrictions of PICE-52 and Special Considerations ..................................................................74 Special Considerations Common for All POD Boards ...............................................................75 Displaying Contents of Ports ..................................................................................................75 Working with the Target Code and Xdata Memory................................................................75 Target Board Power Supply ....................................................................................................76 Emulation Microcontroller Supply Voltage and Clock Frequency .........................................76 External Clock.........................................................................................................................76 External Reset .........................................................................................................................76 The /EA Output.......................................................................................................................77 Restrictions of PR1-52-Axx and Special Considerations............................................................77 Contents of Ports P1, P3, P4 and P5 .......................................................................................78 The Reduced EMI Mode.........................................................................................................78 The Idle and Power Down Modes...........................................................................................78 Use of Stack ............................................................................................................................79 Emulation of 6-clock and 12-clock Modes .............................................................................79 Freezing the Peripherals (PR1-52-Axx) ..................................................................................79 FLASH Boot Loader and In-Application-Programming.........................................................80 Using the Tracer and Complex Breakpoints (PR1-52-Axx) ...................................................81 Restrictions of Emulation for Atmel AT89C1051, AT89C1051U, AT89C2051, AT89C2051x2 and AT89C4051 .............................................................................................81 Restrictions of Emulation for Atmel AT87F51RC .................................................................81 Restrictions of Emulation for Atmel AT89C55WD................................................................81 Restrictions of Emulation for OKI MSM80C154 and MSM83C154......................................81 Restrictions of Emulation for Philips P89V51Rx2 and P89LV51Rx2....................................81 Restrictions of Emulation for SST 89C54, 89C58 and 89C59................................................82 Restrictions of Emulation for Winbond W78E51B, W78LE51, W78C51D and W78L51 .....82 Restrictions of Emulation for Winbond W78C52D, W78L52, W78E52B, W78LE52, W78C54, W78IE54, W78L54, W78LE54 and W78C58 ........................................................83 Restrictions of Emulation for Winbond W78E54 and W78E58 .............................................83 Restrictions of Emulation for Winbond W78LE58, W78E516B and W78LE516..................83 Restrictions of PR1-52-W77 and Special Considerations...........................................................83 Emulation Microcontroller Supply Voltage and Clock Frequency (PR1-52-W77) ................84 Freezing the Peripherals (PR1-52-W77) .................................................................................84 Timed Access Protection (PR1-52-W77)................................................................................84 Processing the Wait Signal......................................................................................................84 Using the Tracer and Complex Breakpoints (PR1-52-W77)...................................................85 Version 1.1 Page 4 of 245 Error! Unknown document property name.User's Manual Restrictions of PR1-52-PLP/76x and Special Considerations.....................................................85 Emulation Microcontroller Supply Voltage and Clock Frequency (PR1-52-PLP/76x) ..........86 Breaking the Emulation (PR1-52-PLP/76x)............................................................................86 The Idle and Power Down Modes (PR1-52-PLP/76x)............................................................86 Freezing the Peripherals (PR1-52-PLP/76x)...........................................................................87 Using the Tracer and Complex Breakpoints (PR1-52-PLP/76x) ............................................87 Measuring the Clock Frequency .............................................................................................87 Restrictions of PR1-52-PLP1/93x and Special Considerations...................................................87 Breaking the Emulation (PR1-52-PLP1/93x)..........................................................................88 The Idle and Power Down Modes (PR1-52-PLP1/93x)..........................................................88 The MCU RESET Button .......................................................................................................88 Freezing the Peripherals (PR1-52-PLP1/932).........................................................................89 Freezing the Peripherals (PR1-52-PLP1/935).........................................................................89 Using the Tracer and Complex Breakpoints (PR1-52-PLP1/93x) ..........................................89 Resources with Special Access ...............................................................................................89 Brownout Detect .....................................................................................................................89 Restrictions of PR1-52-MIC0 and Special Considerations .........................................................90 Initializing the Idle and Power Down Modes..........................................................................90 The In-System Programming Mode........................................................................................91 Peculiarities of Design ............................................................................................................91 Connecting and Turning On/Off the Emulator........................................................................91 Determining the Idle and Power Down Modes .......................................................................92 Observing the Contents of XDATA Memory in Real Time ...................................................92 Effects of Parameters of XRAM Shadow Copy......................................................................93 Signals WRQ and RDQ ..........................................................................................................93 Diagram of Communication Connector on the Target Device................................................93 Adapter AR1-52-VCT49-D88.................................................................................................94 Restrictions of PR1-52-DS450 and Special Considerations .......................................................95 Using Ports P0 and P2 for GPIO (PR1-52-DS450).................................................................96 Contents of Ports P1 and P3 (PR1-52-DS450)........................................................................96 Breakpoints and Trace Start/Stop Triggers (PR1-52-DS450) .................................................96 Freezing the Peripherals (PR1-52-DS450)..............................................................................97 Timed Access Protection (PR1-52-DS4xx) ............................................................................97 High-level Steps (PR1-52-DS450)..........................................................................................97 Setting the Complex Breakpoint Triggers (PR1-52-DS450)...................................................98 Restrictions of Emulation for Dallas DS89C420, DS89C430 and DS89C450 .......................98 Restrictions of PR1-52-DS400 and Special Considerations .......................................................98 Memory of Emulator (PR1-52-DS400)...................................................................................99 Writing to the Target Board Code Memory (PR1-52-DS400) ..............................................100 Contents of Ports P1, P3 and P4 (PR1-52-DS400)................................................................100 Breakpoints and Trace Start/Stop Triggers (PR1-52-DS400) ...............................................100 Freezing the Peripherals (PR1-52-DS400)............................................................................100 High-level Steps (PR1-52-DS400)........................................................................................100 Communication with PC...........................................................................................................100 Menus........................................................................................................................................101 Menus...........................................................................................................................................102 The File menu ...........................................................................................................................102 The Load Program dialog......................................................................................................102 The Save File from MCU Memory dialog ............................................................................104 The Open File dialog.............................................................................................................105 The Edit menu...........................................................................................................................105 The View menu.........................................................................................................................106 The Run menu...........................................................................................................................107 The Auto-Step / Redraw Setup dialog...................................................................................108 Executing the High-level Language Operators .....................................................................109 Preparing Programs for Source-level Debugging..................................................................109 Version 1.1 Page 5 of 245 Error! Unknown document property name.User's Manual The Breakpoints menu ..............................................................................................................109 The Code Breakpoints dialog................................................................................................110 The Set/Clear Code Breakpoints Range dialogs ...................................................................111 The Set Breakpoints At dialog ..............................................................................................111 The Memory Access Breakpoints dialog ..............................................................................111 The Break on Data Access dialog .........................................................................................112 The Breakpoint Processor dialog ..........................................................................................113 The Triggers T0..T3 Setup dialog .........................................................................................114 The Breakpoint Processor Control dialog .............................................................................116 The Breakpoint Processor: Simplified dialog .......................................................................116 The Breakpoint Processor: Advanced dialog ........................................................................118 The Tracer Control dialog.....................................................................................................119 The Trace Start/Stop Triggers dialog ....................................................................................120 The Trace Start/Stop Trigger Setup dialog............................................................................121 The Configure menu .................................................................................................................121 The Debug Options dialog ....................................................................................................122 Keeping Duplicate Source Lines...........................................................................................123 The Hardware Configuration dialog .....................................................................................124 The Environment dialog........................................................................................................139 The Quick Watch function ....................................................................................................145 The Editor Options dialog.....................................................................................................145 The Project menu ......................................................................................................................149 The Open Project dialog........................................................................................................149 The Project Repository dialog...............................................................................................150 The Project Options dialog....................................................................................................151 The General Properties group ...............................................................................................151 The Target Microcontroller for the Project group.................................................................153 The Cross-tools group ...........................................................................................................153 The Memory Model group ....................................................................................................159 The Memory Areas group .....................................................................................................163 The Folders group .................................................................................................................167 The Make Options group ......................................................................................................168 The Commands menu ...............................................................................................................169 The Calculator dialog............................................................................................................169 The Inspect dialog.................................................................................................................171 The Script Files dialog ..........................................................................................................172 The Start Programmer dialog ................................................................................................173 The Start Listening for ACI Client dialog.............................................................................175 The Xdata Test dialog ...........................................................................................................175 The Examples dialog.............................................................................................................175 The Scripts menu ......................................................................................................................176 The Window menu....................................................................................................................176 The Help menu..........................................................................................................................177 The Help System Control dialog...........................................................................................177 The Information dialog .........................................................................................................178 Windows ......................................................................................................................................179 The Source window ..................................................................................................................179 Regular Expressions..............................................................................................................181 The Search for Text dialog....................................................................................................181 The Replace Text dialog .......................................................................................................182 The Confirm Replace dialog .................................................................................................184 The Multi-File Search Results dialog....................................................................................184 The Display from Line Number dialog .................................................................................185 The Set Bookmark/Retrieve Bookmark dialogs....................................................................186 The Set/Retrieve Global Bookmark dialogs..........................................................................186 Block Operations...................................................................................................................187 Version 1.1 Page 6 of 245 Error! Unknown document property name.User's Manual Specific Functions for Writing Programs..............................................................................188 Syntax Highlighting ..............................................................................................................188 Automatic Word Completion ................................................................................................189 Condensed Mode...................................................................................................................189 The Condensed Mode Setup dialog ......................................................................................189 Editor Keys ...........................................................................................................................190 The Editor toolbar .................................................................................................................191 The Check Variable message box .........................................................................................192 The Functions List dialog......................................................................................................192 The Display from Address dialog .........................................................................................192 The Pick Source File dialog ..................................................................................................193 Debugging.............................................................................................................................193 The Project window ..................................................................................................................194 The Add File to Project dialog ..............................................................................................196 Scanning of the Selected Source File Dependencies.............................................................196 Adding Explicit Dependencies to Source File ......................................................................196 The File Options dialog.........................................................................................................196 The Messages window ..............................................................................................................197 The Watches window................................................................................................................198 The Add Watch dialog ..........................................................................................................200 The Modify dialog ................................................................................................................201 The Display Options dialog ..................................................................................................201 The AutoWatches window........................................................................................................202 The Inspector window...............................................................................................................203 The Memory Dump window.....................................................................................................204 The Memory Dump Window Setup dialog ...........................................................................206 The Modify Memory dialog..................................................................................................207 The Operations with Memory Block dialog..........................................................................208 How to Specify Values for Search and Fill...........................................................................209 The Follow Address dialog ...................................................................................................210 The Memory Coverage window................................................................................................211 The Display Setup dialog ......................................................................................................213 The Memory Layout window....................................................................................................214 The Code Browser window.......................................................................................................216 The Display Options dialog ..................................................................................................216 The Disassembler window ........................................................................................................217 The Assembler dialog ...........................................................................................................219 The Execution Time window ....................................................................................................220 The Peripheral Device window.................................................................................................221 The Options dialog................................................................................................................221 The Tracer window ...................................................................................................................222 Trace Buffer Frame ...............................................................................................................223 The Tracer Window Setup dialog .........................................................................................225 The Display from Frame Number dialog ..............................................................................225 The Search for Frame Contents dialog..................................................................................226 The Search for External Input Levels dialog.........................................................................227 The Console window ................................................................................................................228 The User window ......................................................................................................................228 The I/O Stream window............................................................................................................229 The Script Source window ........................................................................................................229 Using the Emulator .....................................................................................................................231 Scenarios of Use .......................................................................................................................231 PICE as External Debugger ......................................................................................................231 The Demonstration Mode .........................................................................................................232 Preparing the Emulator Hardware.............................................................................................232 Working with Projects ..............................................................................................................233 Version 1.1 Page 7 of 245 Error! Unknown document property name.User's Manual Concept of Project.................................................................................................................234 Project Configuration File.....................................................................................................234 How to Create a New Project................................................................................................234 How to add source text file to the project .............................................................................235 How to delete source file from the project ............................................................................235 How to begin editing the source text file ..............................................................................235 How to save project...............................................................................................................235 How to load an existing project.............................................................................................235 Building Project with Project Manager .................................................................................236 How to interrupt work on the project ....................................................................................236 How to compile the source text file ......................................................................................236 How to change compilation options for one source file........................................................237 How to set up cross-tools ......................................................................................................237 Supporting Projects for Additional Cross-tools ........................................................................237 How to add a cross-tool.........................................................................................................237 How to delete a cross-tool.....................................................................................................238 Developing and Debugging Programs with Memory Banks.....................................................238 Project Repository Tree ............................................................................................................239 Troubleshooting ........................................................................................................................239 Error Messages..........................................................................................................................239 Configurations.............................................................................................................................240 Configuring the Hardware ........................................................................................................240 The Hardware Configuration dialog .........................................................................................240 The PICE-52 Communication dialog........................................................................................240 The Project Options dialog........................................................................................................241 Configuration Files ...................................................................................................................241 Project Configuration File.........................................................................................................241 The Configure menu .................................................................................................................241 Appendix Topics..........................................................................................................................242 Expressions ...............................................................................................................................242 Operations in Expressions.....................................................................................................242 Numbers................................................................................................................................243 Names of Symbols ................................................................................................................244 Contents of Memory Locations.............................................................................................244 Script Files and Emulator Use Automation...............................................................................245 Command-line Switches ...........................................................................................................245 Automatic Name Completion ...................................................................................................245 Version 1.1 Page 8 of 245 Error! Unknown document property name.User's Manual Getting Assistance How to Get On-line Help To access the online help, press the F1 key or use the Help menu. We worked to provide the context–sensitive help for each dialog, message box or menu. For example, to open help for a menu, pull down the menu and press F1. The Help menu contains additional menu items for controlling the PICE help system. Also, use the search function of the help system. In most cases you can find the necessary topic by keyword. For example, if you type "Breakpoints" in first box of the Find tab, the third box will list the topics related to breakpoints. Choose an appropriate topic from this list and press Display. To study PICE step-by-step, click the Contents tab in the Windows Help window and read the topics one by one. Technical Support Phyton, Inc provides technical support free of charge. Our specialists are happy to help you to get over difficulties with the Phyton products. The product you purchased provides wide opportunities and great functionality. However, it is a complex product and may contain bugs. We kindly ask you to inform us of all bugs you have found out for us to correct them and provide you with the product upgrades (free of charge). If you are just beginning your acquaintance with PICE, please get familiar with this emulator. The user interface of the PICE program is quite standard and intuitive, however, to learn some specific functionality of the product, please read this help file. Before contacting Phyton Before contacting us, please: • Make sure that the error you found out can be repeated, that is, you can always repeat the situation, in which this error occurs. • See our troubleshooting recommendations and if they concern your problem, try to apply them. When contacting us Please, provide the following info: • Your name, the name of your company, the telephone/fax number and your e-mail address. • The name of the product and its serial number. • The date of purchase. • The copy of the Information dialog: the version number and the volume of memory in use. • The parameters of your computer and operating system. • The list of found errors and their descriptions. Please send your requests or questions to [email protected] explaining the problems in details. This is the shortest way to get professional and prompt help. Also, see Contact Information. Contact Information PHYTON Inc. Microsystems and Development Tools 7206 Bay Parkway, 2nd floor, Brooklyn, New York 11204 Tel: 1-718-259-3191 Fax: 1-718-259-1539 Email: [email protected], [email protected] WWW: www.phyton.com Version 1.1 Page 9 of 245 Error! Unknown document property name.User's Manual Introduction Terminology and Definitions It is assumed that you are familiar with the operation of MS Windows: you know how to open, move, resize or close the windows and use the standard menus and dialog boxes. Hereinafter in this document, to describe working with our emulator, we make use of terms that are widely accepted in the industry of IT, and we use exactly that sense of terms, which is widely accepted in the industry of IT. That is why, this topic just elaborates on some terms to help you easier understand this document. Installation folder of PICE is the directory, where the PICE program is installed and where the PICE-52.EXE file is located. This directory is used to save some system files and therefore, it shall not be write-protected. The synonyms for the installation folder are “the system folder of PICE” and “the root folder of PICE”. Specialized window is a subordinate window, which the PICE software uses to output various data about the emulator operation on your PC video monitor. For example, these are the source text window, the disassembler window, the memory dump window, and so on. Also, most of specialized windows participate in the process of data input from the keyboard. Every specialized window is located within the window of PICE software. Active window is the window that currently has the input focus, that is, the keyboard input is addressed to this window. The active window can be distinguished by color of its title bar. Toolbar is the row of buttons at the top of a window. A single click on a toolbar button executes the command assigned to this button. In the PICE window, the toolbar buttons feature the colored icons, and in specialized windows, the toolbar buttons have titles. Caret is the flashing rectangle similar to the cursor in DOS. It appears in some specialized windows of PICE software. You can move it with the arrow buttons of the keyboard, or by clicking the mouse left button. The synonym is “the insertion point”. Note. To avoid misunderstanding in this document, the program, which is shipped on CD together with your hardware emulator and which interacts with the hardware emulator, is always called “the PICE software” or “the PICE program”. And a single word “program”, when it is not explicitly specified by words “the user program” or “the program being debugged”, should be understood as “the user program being debugged”. Basic Definitions Also, this document makes use of the following basic terms with regard to emulation: Target microcontroller Target device Emulation microcontroller POD Real-time mode Break mode Single-step low-level mode Single-step high-level mode Target microcontroller Target microcontroller is the microcontroller installed on your board (device PCB). For the purposes of emulation, you replace this chip with the in-circuit emulator. Emulation microcontroller Emulation microcontroller is the microcontroller installed on the emulator POD board. Version 1.1 Page 10 of 245 Error! Unknown document property name.User's Manual Target device Target means the user's device with the target microcontroller. In this documentation and in the debugger software, the word target also means all the resources of the user's device. Real-time mode In this mode, the emulator executes only the user program (either continuously or step-by-step) and for the target device, the emulator is fully equivalent to the target microcontroller. To start the user program for execution, use the Run menu commands. Break mode In this mode, the emulator stops running the user program and executes the emulator monitor program. The monitor is transparent for the user and is inaccessible for the target device. The emulation microcontroller is not actually halted: the processor continues operating at the same clock frequency it operated in the real-time mode. Specific features of the break mode of emulator • All interrupts are disabled. • Some peripherals may either be running or be frozen. This depends on the Freeze in Break Mode flags (for PR1-52-Axx) or the Freeze CCU in Break Mode flag (for PR1-52-PLP1/93x) in the Hardware Configuration dialog. If the flag is off, the corresponding peripherals will go on running in the break mode, and vice versa. • All resources of the emulation microcontroller are accessible. Single-step low-level mode In this mode, the emulator executes one MCU instruction and stops. Single-step high-level mode In this mode, the emulator executes one high-level language operator in the user's program. This mode is supported by the emulator hardware and is similar to running the user program in the realtime mode with the breakpoints set up on each operator in the user program (in fact, on the address, from which the program code that corresponds to the operator, begins). This mode is available only if the loaded program is prepared for the source–level debugging (for more info, see Preparing Programs for Source-level Debugging). Also, see Executing the High-level Language Operators. POD POD is the plug-in printed circuit board (PCB) between the PICE main board and the package adapter. POD contains a specific emulation microcontroller. Basic Principles of Emulation The concept of “emulation of microprocessor” includes at least the following essential characteristics: 1. To emulate the target microcontroller Code memory, the emulator RAM memory is used. During debugging, this enables unlimited amount of reloads of Code memory and unlimited amount of breakpoints. In fact, the emulator memory artificially substitutes own Code memory of the microcontroller. 2. Capability to stop running the user program (emulation) at any moment of time and at any location, with displaying any resource of the microcontroller on the video monitor. 3. Capability to start running the user program (emulation) from any location in the program. Version 1.1 Page 11 of 245 Error! Unknown document property name.User's Manual 4. “Transparency” of emulation, which means that the processes of starting and stopping the emulation do not interfere in any resource of the microcontroller or user program. The benefit is that the user program “does not detect” the facts of stop, and the result of its operation does not depend on the amount of stops during the emulation. Unlike emulation of microprocessors, the main problem in emulation of microcontrollers is to emulate the Code memory, which in most cases is an integral part of the microcontroller chip and has no dedicated (own) data/address bus for accessing it from outside. In PICE-52, to solve the task of emulating the memory, the special emulation chips are used: the so-called “bondout” and the “enhanced hook”. Bondout The manufacturer of regular microcontrollers designs the bondout chips especially for the emulation purposes. Such chip features extra outputs, through which the emulator hardware gains access to the on-chip Code memory and, sometimes, to the on-chip Data memory. In this way, you can access the internal Code memory, load your program and debug it without employing the standard ports of microcontroller. The advantage of this method is the most exact emulation, because every standard output is directly connected to the target board and no one standard output does a second job for emulation. The main disadvantages are possible minor differences between the regular microcontrollers and the bondouts, which are to be taken into account during emulation. For example, some configuration bits may work incorrectly. The differences appear because of minor mistakes in the development of bondout, and also because the bondouts and regular chips are not always manufactured simultaneously and the batches of manufacture may be different. Enhanced Hook The enhanced hook emulation chip (or just Hook) is the regular microcontroller with a special additional hardware part inside, which provides the emulation. When the regular microcontroller works with the internal Code memory, ports P0 and P2 perform functions of static input-output ports (general-purpose input/output). In the emulation chip in the Enhanced Hook mode, these ports become multiplexed: besides the static input/output, they operate part time as an address/data bus. The timing of this bus is known. For the emulator, the task is to correctly process and restore the port states so as to hide, as much as possible, their participation in the emulation from the target device. That is, the ports should behave as if usual general-purpose I/O in a usual regular microcontroller. Implementation of start/stop Upon breaking the emulation, the emulator switches to the break mode. In the break mode, the emulation microcontroller does not actually stop. It continues operating at the same frequency as when running your program: the emulator hardware switches it to running the "shadow" monitor. The "shadow" monitor is a program invisible for the target device and inaccessible from it. This monitor interacts with the PICE program and provides access to all resources of the microcontroller. When the user program is launched for execution, the emulator hardware switches the microcontroller from the monitor code memory to the emulated code memory. In the real-time mode, the user program fully controls the emulation microcontroller. At the moment the user program halts, the reverse process takes place: the user code memory is replaced with the monitor code memory. Execution of program halts for the following reasons: • On the code breakpoints. • On the complex trigger conditions by the hardware breakpoint processor. • The forced break with the Stop command by the user (the Run menu). • Upon execution of the low-level step (see Single-step Low-level Mode). • Upon execution of the high-level step (see Single-step High-level Mode). Freezing the peripherals during the break The function of freezing the peripherals is an important characteristic, which provides “transparency” of emulator for the target system. The concept of freezing is as follows: at the moment the emulator switches from real-time running the user program to the break mode, the clock signal that comes to the emulation microcontroller Version 1.1 Page 12 of 245 Error! Unknown document property name.User's Manual peripheral devices should be switched off synchronously with the moment of halt. When the peripherals are “frozen”, their states do not change from the moment the emulator switched to the break mode and the moment the emulator resumed further emulation of your program. When the user program is restarted for further execution, the emulator should provide the reverse process, to switch on the clock signal of peripheral devices synchronously with the moment the first instruction of user program is fetched. The ideal synchronization of these processes is possible only when the freezing function is implemented immediately in the emulation microcontroller. An example of such implementation is the PR1-52-ARX POD board, which is based on an Enhanced Hook chip with such freezing function. However, not every emulation chip provides this capability. For example, the emulation chip used in the PR1-52-W77 POD board does not support the freezing function. That is why in this POD, the peripheral clock signal is switched off by software of the “shadow” monitor. And that is why, the peripheral clock signal is switched on and off with some time lag from the moments of emulation start/stop. This time lag may produce effects as follows: a timer shall change its state by one per machine cycle. However, when executing your program step-by-step, you notice that the timer value changes by a larger number. To learn how the freezing function operates in the POD you are using, see description of this POD in Restrictions of PICE-52 and Special Considerations. Graphic User Interface The PICE program features the standard Windows interface with several useful additions: 1. Each specialized window has the local menu (shortcut menu). To open this menu, click the right mouse button within the window or press the Ctrl+Enter or Ctrl+F10 keys. Each command in the menu has the hot key shortcut assigned to the Ctrl+<letter> keys. Pressing the "hot key" combination in the active window executes the corresponding command. 2. Each specialized window has own toolbar. The window toolbar buttons give access to most of the window local menu commands. Specialized window toolbar buttons always operate only within its specialized window. The PICE window itself has several toolbars, which can be turned on/off (in the Environment dialog, the Toolbar tab). 3. Each toolbar button has short prompt: when you place the mouse cursor over a toolbar button for two seconds, the small yellow box appears nearby with short description of the button. 4. To save the screen space, you can switch off the title bar of each window. To do this, use the Properties command of the local menu. You can identify the specialized windows of the PICE program by their contents and position on the screen (and, if you wish, by color and font). When the title bar is off, you can move the window in the same way as if the toolbar were the title bar: place the cursor on the free space on the toolbar, press the left button and drag the window to the new position. 5. You can open any number of windows of the same type. For example, you can open several Memory Dump windows or several Watches windows. 6. Every input text field in dialogs has the history list. The PICE program saves them between the sessions. 7. The text boxes for input in dialogs feature the automatic name completion. 8. All check boxes and radio buttons in dialogs work in the following way: a double-click on the check box or radio button is equivalent to the single click on this box and click on the OK button. This is convenient, when you need to change only one option in the dialog and close it. Quick Start The preset default parameters and options of our software allow you to begin working without any additional reconfiguring it. Version 1.1 Page 13 of 245 Error! Unknown document property name.User's Manual The Phyton products combine high technology. This presupposes your experience with MS Windows and architecture of the 8051 microcontrollers. If you already have hands-on experience working with an emulator, it will suffice for you to read Preparing the Emulator Hardware and Restrictions of PICE-52 and Special Considerations. If you are not a sophisticated developer yet, then before starting your project, please attentively read PICE-52: Getting Started (supplied on the installation CD) and this help file. Launching the emulator We recommend you to insert the emulator in the target device only after you have familiarized yourself with both the emulator hardware and software. Carry out the procedure in accordance with the First Start chapter in PICE-52: Getting Started. In case of problems with starting PICE, see our troubleshooting recommendations and if they concern your problem, try to apply them. Using the emulator Choose the way of using the emulator (see Scenarios of Use) and see links further from this topic (follow the steps of corresponding typical procedure). Version 1.1 Page 14 of 245 Error! Unknown document property name.User's Manual Description of PICE Overview of Emulator PICE-52 is a universal advanced emulator with hardware and software component parts. Depending on the stage of your development process, you can use PICE together with your target device, without it, or even the PICE software alone, without the hardware emulator. For more about using PICE-52, see Scenarios of Use. Hardware The PICE-52 hardware emulates microcontrollers of the 8051 family. It consists of three basic parts: the main board, the POD board for the specific target microcontroller, and the adapter between the target board and the POD board (the plug-in adapter for a specific type of the target microcontroller package). Other hardware includes the power supply unit, the RS–232C or USB cable and (optionally) the tracer cable (see General View of Emulator). The main board controls the whole emulator. It contains: • Control processor. • Programmable logic device. • Emulation Code and Xdata memory. • Run/halt engine for the emulation microcontroller. • Hardware tracer. • Hardware breakpoint processor. • Programmable clock frequency generator. • 48-bit real-time timer. • Memory Coverage monitor. The programmable logic device implements the frequency measuring system for the emulation microcontroller and the on-the-fly access (when the user program runs in the real-time mode) to the microcontroller resources, to the whole code/data memory, breakpoints, breakpoint processor, trace buffer and real-time timer. (See Real-time Timer and Frequency Measuring System and Onthe-fly Access to Microcontroller Resources.) The emulation memory features the unit of two-port access, which provides the on-the-fly access to the memory contents. The memory mapping capability allows using the emulator memory or the memory on the target board. The hardware tracer has four tracing start/stop modes. It stores the code address, opcodes, data address, data, time stamp and levels of 8 external signals. You can filter the traced information for display purposes. The hardware breakpoint processor has four complex breakpoint triggers. These triggers implement your custom AND/OR/IF-THEN combinations on the contents of the code address, data address, opcode, data, bus cycle type, pass counter and delay timer. You can use outputs of these triggers to synchronize external devices. The POD board contains the emulation microcontroller (emulation chip), which emulates the target microcontroller of particular type (see POD Boards and Supported Target Microcontrollers). Also, it contains the programmable DC regulator to supply the emulation MCU with power within the whole range of admissible voltages. The adapter (package adapter) is a gadget to connect POD to the target microcontroller socket on the board of target device being developed. There is a line of adapters for PICE-52 to support all package types of the corresponding target microcontroller. Each POD and its adapters form the predetermined pairs. The same is valid for the main board: the main board supports the predetermined set of PODs. The standard power supply unit provides the stabilized voltage of 3.3 V under the load of no less than 0.5 A. Version 1.1 Page 15 of 245 Error! Unknown document property name.User's Manual The RS–232C cable includes the 3V–12V drivers and the DC decoupling (optoisolated) unit. The USB cable includes the RS–USB bridge. The tracer cable connects up to 8 external signals to the tracer inputs and its 4 outputs for synchronization of external devices. Basic technical parameters of emulator • Adjustable output frequency of the clock generator in the range from 2 kHz to 70 MHz with a statistical error of 0.5% of the current value. • Emulation at a frequency of up to the maximum frequency of the target microcontroller. • Up to 2 Mb of program (Code) memory and up to 448 Kb of Xdata memory. • Mapping of memory with a resolution of 512 bytes. • Up to 2 M code breakpoints. • Up to 448 K data breakpoints on Xdata, on-chip Xdata, on-chip EEPROM; 256 direct data breakpoints. • Trace buffer size of 16 K ×128 bits. • Serial interface communication rate of up to 115.2 Kbps. • USB 1.1 (2.0 compatible) interface communication rate of up to 12 Mbps. • Plastic case overall dimensions of 98×76×33 mm. The user board power supply shall comply with the specifications for the target microcontroller. Sometimes, your project may be subject to additional restrictions, which in fact are the restrictions for emulation. For info about this topic, see Restrictions of PICE-52 and Special Considerations. Precaution The adapter connectors are mechanically fragile parts. Please handle the emulator with care and do not apply excess force to not destroy the connectors, when connecting the emulator to or disconnecting it from the target board. Note. The PICE serial interface cable has the electronic unit to decouple the circuits. This means that you may connect this cable to or disconnect it from the emulator or computer serial port at any time at your convenience. Software The compact disk of your kit contains the PICE software and the software simulator with their user’s manuals. The PICE software runs on the IBM PC platform and controls the emulator hardware over the USB 1.1 or standard RS–232C serial interface. For more about using these interfaces, see Communication with PC. Supported Target Microcontrollers There are three main boards available for PICE-52: • MR1-52-03 is for the standard memory volume of 64 Kb; • MR1-52-05 is for the extended memory volume (with memory banks). • MR1-52-06 is also for the extended memory volume (with memory banks). A pair of POD and adapter forms the supply kit for particular target microcontroller. PICE-52 supports emulation of the following microcontrollers (for the SOIC and SSOP packages, see note 1 below): Version 1.1 Page 16 of 245 Manufacturer Target microcontroller(s) Supply kit POD(s) Package adapter, for the target package: DIP PLCC Atmel Atmel Atmel Atmel Atmel Atmel List A-1 List A-2 List A-3 T89C51IB2, T89C51IC2 AT89C5131 AT89C51CC03 PR1-52-ARX/ID2, PR1-52-ARX/W78 PR1-52-ARX/ID2, PR1-52-ARX/W78 PR1-52-ARX/ID2 PR1-52-ARX/ID2 PR1-52-A5131 PR1-52-ACC03 AR1-52-D40 See note 2 below. AR1-52-D40 — AR1-52-A5131-D28 — Atmel List A-4 PR1-52-ARZ AR1-52-D40 Atmel Atmel Atmel Atmel Atmel List A-5 T83C5112, T87C5112 T83C5111, T87C5111 T89C51AC2, T89C51CC01 T89C5115, T89C51CC02 PR1-52-ARZ PR1-52-A5112 PR1-52-A5112 PR1-52-ACC01, PR1-52-ACC03 PR1-52-ACC01, PR1-52-ACC03 Atmel Dallas Dallas Intel Intel ISSI Micronas OKI Philips Philips Philips Philips Philips Philips Philips Philips Philips Philips Philips Philips Philips Philips Philips Philips Philips Philips Philips Philips SST Winbond Winbond Winbond List A-6 List DS-1 DS80C400 List I-1 List I-2 IS89C51, IS89C52 List M-1 List O-1 List P-1 List P-2 P87LPC767 P87LPC762, P87LPC764 P87LPC761 P87LPC760 P87LPC768, P87LPC778 P87LPC769, P87LPC779 List P-3 P89LPC904 List P-4 List P-5 P89LPC915 P89LPC916, P89LPC917 List P-6 P89LPC924, P89LPC925 P89LPC930, P89LPC931 P89LPC932 List P-7 P89LPC936 List S-1 List W-1 List W-2 List W-3 PR1-52-ARX/51U2 PR1-52-DS450 PR1-52-DS400 PR1-52-ARX/ID2, PR1-52-ARX/W78 PR1-52-ARX/ID2 PR1-52-ARX/ID2, PR1-52-ARX/W78 PR1-52-MIC0 PR1-52-ARX/ID2, PR1-52-ARX/W78 PR1-52-ARX/ID2, PR1-52-ARX/W78 PR1-52-ARX/ID2 PR1-52-PLP/769, PR1-52-PLP/768 PR1-52-PLP/769, PR1-52-PLP/768 PR1-52-PLP/769, PR1-52-PLP/768 PR1-52-PLP/769, PR1-52-PLP/768 PR1-52-PLP/768 PR1-52-PLP/769 PR1-52-PLP1/932, PR1-52-PLP1/935 PR1-52-PLP1/935 PR1-52-PLP1/932, PR1-52-PLP1/935 PR1-52-PLP1/932, PR1-52-PLP1/935 PR1-52-PLP1/935 PR1-52-PLP1/935 PR1-52-PLP1/932, PR1-52-PLP1/935 PR1-52-PLP1/935 PR1-52-PLP1/932, PR1-52-PLP1/935 PR1-52-PLP1/932, PR1-52-PLP1/935 PR1-52-PLP1/935 PR1-52-PLP1/935 PR1-52-ARX/ID2, PR1-52-ARX/W78 PR1-52-W77 PR1-52-ARX/ID2, PR1-52-ARX/W78 PR1-52-ARX/W78 AR1-52-ARZ-D24 — AR1-52-A5112-D24 — AR1-52-ACC01-D28 AR1-52-ACC01-D24 AR1-52-D40 AR1-52-D40 — AR1-52-D40 AR1-52-D40 AR1-52-D40 See note 4 below. AR1-52-D40 AR1-52-D40 AR1-52-D40 AR1-52-PLP-D20 AR1-52-PLP-D20 AR1-52-PLP-D16 AR1-52-PLP-D14 AR1-52-PLP-D20 AR1-52-PLP-D20 AR1-52-PLP1-D8/1 AR1-52-PLP1-D8/1 AR1-52-PLP1-D8/2 AR1-52-PLP1-D14 AR1-52-PLP1-D14/1 AR1-52-PLP1-D16 AR1-52-PLP1-D20 AR1-52-PLP1-D20 AR1-52-PLP1-D28 AR1-52-PLP1-D28 AR1-52-PLP1-D28 AR1-52-PLP1-D28 AR1-52-D40 AR1-52-D40 AR1-52-D40 AR1-52-D40 QFP AR1-52-L44 — AR1-52-L44 AR1-52-L44 AR1-52-A5131-L52 AR1-52-ACC03-L52 AR1-52-L44 AR1-52-L44 AR1-52-ARZ-L68 — AR1-52-A5112-L52 — AR1-52-L44 AR1-52-ACC01-L28 AR1-52-Q44 — AR1-52-Q44 AR1-52-Q44 AR1-52-A5131-Q64 AR1-52-ACC03-Q64 AR1-52-Q44 AR1-52-Q44 AR1-52-ARZ-Q64 — — — AR1-52-Q44 AR1-52-ACC01-Q32 AR1-52-L44 AR1-52-L44 — AR1-52-L44 AR1-52-L44 AR1-52-L44 AR1-52-Q44 AR1-52-Q44 AR1-52-DS400-Q100 AR1-52-Q44 AR1-52-Q44 AR1-52-Q44 AR1-52-L44 AR1-52-L44 AR1-52-L44 — — — — — — — — — — — — — — — AR1-52-PLP1-L28 AR1-52-PLP1-L28 — AR1-52-L44 AR1-52-L44 AR1-52-L44 AR1-52-L44 AR1-52-Q44 AR1-52-Q44 AR1-52-Q44 — — — — — — — — — — — — — — — — — — AR1-52-Q44 AR1-52-Q44 AR1-52-Q44 AR1-52-Q44 Error! Unknown document property name.User's Manual The best way to get the most up-to-date list of target microcontrollers supported by PICE is as follows. Start the PICE software in the Demo mode. In the very beginning, it opens the PICE-52: Demonstration Setup dialog. In this dialog, select a POD board and see the corresponding list of target microcontrollers supported by this POD. Notes 1. If you target microcontroller package is SOIC or SSOP, your should use the DIP package adapter of PICE together with the additional DIP-to-SOIC or DIP-to-SSOP package adapter. For more info, see Additional Package Adapters for PICE-52. To obtain such package adapter, contact your local distributor or Phyton. 2. For the case of List A-2 and DIP package, use the AR1-52-D40 and ADP-51-2051-D20 adapters together. 3. If your target microcontroller package is of the QFP type, you need to additionally prepare your device for emulation. For more info, see Using QFP Package Adapters. 4. For the microcontrollers of Micronas, a special external adapter is used in correspondence with peculiarities of design of POD PR1-52-MIC0. Atmel, list A-1 AT80F51, AT80F52, AT87F51, AT87F52, AT89C51, AT89C52, AT89LV52, AT89LV55, AT80LV51, AT80LV52, AT87F55, AT87LV51, AT87LV52, AT89C55, AT89C55WD, AT89LV51, TS80C54X2, TS80C58X2, TS80C31X2, TS80C32X2, TS80C52X2, TS87C52X2, TS87C54X2, TS87C58X2, TSC80C31, TSC80C51 Atmel, list A-2 AT89C1051, AT89C1051U, AT89C2051, AT89C2051x2, AT89C4051 Atmel, list A-3 AT87F51RC, AT89C51ED2, AT89C51ID2, AT89C51RD2, T89C51RB2, T89C51RC2, T89C51RD2, TS80C51RA2, TS80C58X2, TS83C51RB2, TS83C51RC2, TS83C51RD2, TS87C51RB2, TS87C51RC2, TS87C51RD2 Atmel, list A-4 AT89C51ED2, AT89C51ID2, AT89C51RD2, T89C51RD2 Atmel, list A-5 T83C5101, T83C5102, T87C5101 Atmel, list A-6 TS80C51U2, TS83C51U2, TS87C51U2 Version 1.1 Page 18 of 245 Error! Unknown document property name.User's Manual Dallas Semiconductor, list DS-1 DS89C420, DS89C430, DS89C440, and DS89C450 Intel, list I-1 80C31, 80C32, 80C51, 80C51FA, 80C52, 87C51, 87C52 Intel, list I-2 83C51FA, 83C51FB, 83C51FC, 83C51RA, 83C51RB, 83C51RC, 87C51FA, 87C51FB, 87C51FC, 87C51RA, 87C51RB, 87C51RC Micronas, list M-1 Eco: VCT4x21, VCT4x22, VCT4923, VCT4924, VCT4931, VCT4932, VCT4933, and VCT4934. Basic: VCT4x41, VCT4x42, VCT4943, VCT4944, VCT4x46, VCT4947, VCT4948, VCT4951, VCT4952, VCT4953, VCT4954, VCT4956, VCT4957, and VCT4958. Basic 16/9: VCT4x61, VCT4x62, VCT4963, VCT4964, VCT4x66, VCT4967, VCT4968, VCT4971, VCT4972, VCT4973, VCT4974, VCT4976, VCT4977, and VCT4978. Advanced: VCT4980, and VCT4990. OKI, list O-1 MSM80C154, MSM80C31F, MSM80C51F, MSM83C154 Philips, list P-1 80C31, 80C31X2, 80C32, 80C32X2, 80C51, 80C51X2, 80C52, 80C52X2, 80C54X2, 80C58X2, 87C51, 87C51X2, 87C52, 87C52X2, 87C54X2, 87C58X2, 89C51, 89C51X2, 89C52, 89C52X2, 89C54, 89C54X2, 89C58, 89C58X2 Philips, list P-2 80C51FA, 80C51RA+, 83C51FA, 83C51FB, 83C51FC, 83C51RA+, 87C51FA, 87C51FB, 87C51FC, 87C51RA+, 87C51RB+, 87C51RC+, 87C51RD+, 89C51RA+, 89C51RB+, 89C51RC+, 89C51RD+, 83C51RB+, 83C51RC+, 83C51RD+, 89C51RA2xx, 89C51RB2xx, 89C51RC2xx, 89C51RD2xx 89LV51RB2, 89LV51RC2, 89LV51RD2, 89V51RB2, 89V51RC2, 89V51RD2 Philips, list P-3 P89LPC901, P89LPC902, P89LPC903 Philips, list P-4 P89LPC906, P89LPC907, P89LPC908 Philips, list P-5 P89LPC912, P89LPC913, P89LPC914 Philips, list P-6 P89LPC920, P89LPC921, P89LPC922 Philips, list P-7 P89LPC933, P89LPC934, P89LPC935 SST, list S-1 89C54, 89C58, 89C59, 89F54, 89F58 Winbond, list W-1 W77C32, W77C58, W77E58, W77L32, W77LE58 Version 1.1 Page 19 of 245 Error! Unknown document property name.User's Manual Winbond, list W-2 W78C32C, W78C51D, W78L32 Winbond, list W-3 W78C54, W78C58, W78E516B, W78E51B, W78E52B, W78E54, W78E58, W78IE54, W78L51, W78L52, W78L54, W78LE51, W78LE516, W78LE52, W78LE54, W78LE58 System Requirements To run PICE-52 smoothly, you need an IBM PC compatible computer with the following components: • Intel 80386 or better processor; • Windows 95/98/NT 4.x/2000/XP operating system; • video adapter with the resolution of 800×600 under 16-color palette or better and the corresponding video monitor; • at least one USB port (v. 1.1 or 2.0) or one free serial port for communication between the emulator software and hardware. If you need more than one emulator at the USB interface, then the system should have one USB port per each emulator. If you opt for the serial interface, we recommend using COM1 for the mouse and COM2 for PICE. General View of Emulator The emulator hardware has the following connectors and indicators: • Connector for the emulator-to-PC interface cable (both serial and USB). • Connector for the tracer cable. It connects eight external inputs to the tracer and four outputs for synchronization of external devices to the target board. • Power supply connector for the power cord. • Three LED (light emitting diodes) to indicate its working state: Power indicates that the emulator is turned on. Reset indicates that the emulator is in the Reset state. Run indicates that the emulator is executing the user’s program (the program being debugged). For normal operation, the emulator is enclosed in the plastic case. PICE-52 in the case Version 1.1 Page 20 of 245 Error! Unknown document property name.User's Manual PICE-52 without the case, with the tracer cable Emulation of Memory PICE-52 non-intrusively emulates the following types of the target microcontroller memory: • Code memory; • Xdata memory; • EEPROM; • Data memory; • Indirect Data memory; • Stack memory; • Register memory. In most cases, PICE uses its own physical memory (the memory installed on the emulator) to emulate memory of the system being developed. In the standard configuration, PICE-52 supports emulation of up to 64 Kb of Code memory and up to 64 Kb of Xdata memory. Like the target microcontroller itself, the emulator is capable of working with external memory. In advanced configurations, PICE can emulate a larger volume of memory by means of memory banks. For more about the standard and advanced configurations, see Main Boards. Also, the emulator can use physical memory on the target board. This capability contributes to more realistic emulation of the target system at the final stages of development. When working with memory on the target, internal Xdata or EEPROM, the emulator can use shadow copies of memory. Note. Hereinafter, the terms “internal” and “external” describe resources with reference to the target microcontroller. With these terms, we do not refer to the emulator resources. For example, "internal memory" means the target microcontroller on-chip memory; and "external memory" refers to the memory, which the target microcontroller accesses through its address/data bus. And depending on the current memory map, the external memory may reside either on the emulator or the target. The emulator provides an advanced feature of Memory Coverage to help you monitor the use of memory. To watch the memory contents, use tabs of the Memory Dump window. Banking of memory PICE supports concurrent banking of both Code and Xdata memory and banking of only Code or only Xdata: up to 16 banks for the Code memory and up to 7 banks for the Xdata memory. You just access any banked memory cell, while PICE takes the pain of correctly and timely switching the banks. Version 1.1 Page 21 of 245 Error! Unknown document property name.User's Manual Every bank is of 64 Kb in volume. This results in up to 1 Mb of external Code memory and up to 448 Kb of external Xdata memory. The maximum volume of memory available for emulation depends on particular main board used in the emulator (see Main Boards). In PICE, you can specify any parts of banked memory as combined Code & Xdata memory. For more about combined memory, see Code Memory. For more about banks and developing the systems, see Memory Banks and Developing and Debugging Programs with Memory Banks. Also, see Connecting to Target with Banked Memory. Mapping Mapping means allocating the memory space for the user program on the emulator or on the target device. For more about mapping, see Mapping of Memory. Note. Although the emulator allows setting options in the whole memory space, these settings regulate only the external memory. The internal memory specifically belongs to the microcontroller and is not subject to the configuring. Code Memory The Code memory stores instruction codes for the target microcontroller. You cannot write to it in the real-time mode. PICE correctly emulates both internal and external Code memory, including work with memory banks, and provides the following main features: • Mapping of external Code memory (see Mapping of Memory). • On-the-fly access, unlimited when the external Code memory is mapped to the emulator memory, or through the shadow copies of memory in case the external Code memory is mapped to the target board. • Code breakpoints. • Trace start/stop triggers. The 8051 microcontrollers can work with up to 64 Kb of memory of this type, whether internal or external. Most microcontrollers have 64 Kb of Code memory on-chip. To work with a larger volume, you have to use the external memory banks. The maximum volume of memory your program can use in PICE equals the total volume of Code memory the emulator provides. For more about the external Code memory, see Working with External Memory. Combined Code & Xdata Besides conventional use of the Code and Xdata memory separately from each other, PICE-52 emulates memory with combined features of these two types of memory. The main purpose for this memory is to provide rewritable area of Code memory. Storing data in such area is not forbidden, though less expedient. The combined memory always implements two memory ranges with the same addresses: one in the Code memory space and the one in the Xdata memory. In fact, they are one (single) common range of the Code and Xdata memory spaces. You can specify any part of the external Code or Xdata memory as combined Code & Xdata memory. Moreover, you can specify any number of combined areas with any locations within the available external memory space. Combined areas are impossible only within the internal Code or Xdata memory range, if any. To read the combined memory, hardware conjuncts signals PSEN and RD. To write, it uses the WR signal. How to control To specify whether the target microcontroller in your system uses the internal Code memory, use the Disable On-chip ROM flag in the Emulation MCU Options group of the Hardware Configuration dialog. To specify a range of the combined memory type, use the Hardware Configuration dialog, the Memory Map group, the Edit Map Range dialog. Version 1.1 Page 22 of 245 Error! Unknown document property name.User's Manual Xdata Memory The Xdata memory stores data for your program. You can read from and write to Xdata memory. At the same time, many its features are very similar to those of the Code memory. Modern microcontrollers may have internal Xdata memory (the on-chip Xdata). When the on-chip Xdata memory is off or absent, then only the external Xdata (the off-chip Xdata) can be used. PICE correctly emulates Xdata memory, including work with memory banks, and provides: For the external Xdata memory • Mapping of Memory. • On-the-fly access, unlimited when the Xdata memory is mapped to the emulator memory, or through the shadow copies of memory, when the Xdata memory is mapped to the target board. • Data breakpoints (read, write and read/write). The total amount of data breakpoints equals the total amount of Xdata memory addresses. For example, with the total Xdata memory volume of 64 Kb, the emulator supports up to 64 K data breakpoints. For the internal Xdata memory • On-the-fly watching its contents through the shadow copies (when your POD supports this feature, see POD Boards). • Data breakpoints (when your POD supports this feature). The 8051 microcontrollers can work with up to 64 Kb of memory of this type, whether internal or external. To work with a larger volume, you have to use the external memory banks. For more about the external Xdata memory, see Specifics in Supporting the Xdata Memory and Working with External Memory. Also, some area(s) of external Xdata memory may be part of combined Code & Xdata memory. For more about the combined memory, see Code Memory. To read from and write to Xdata memory, the microcontroller uses the MOVX instructions. How to control Controlling the internal Xdata memory makes sense only if your target microcontroller features it. You cannot explicitly switch on/off the internal Xdata memory or specify its volume from PICE software dialogs. Your program fully determines which Xdata memory (internal or external) to use. To turn the internal Xdata on/off, use the control bit in a special function register from your program. EEPROM Some chips of the 8051 family have electrically erasable programmable read-only memory (EEPROM). You access EEPROM using the MOVX commands, that is why EEPROM may be considered as a sort of Xdata memory. The emulator cannot access the EEPROM memory on-the-fly (neither read, nor write). However, if your POD board supports shadow copies of memory for EEPROM Xdata, you will be able to watch its contents. Specifics in Supporting the Xdata Memory There are specifics in operation of the 8051 family microcontrollers. Modern makes may have and work with several kinds of Xdata memory: internal Xdata memory, EEPROM and external Xdata. At the same time, the microcontroller CPU itself does not distinguish these kinds of Xdata memory: it uses the same command to access any of them. The special function registers control the kind of Xdata memory the microcontroller is working with at the moment. And the program being developed controls the registers. The Memory Dump window has separate tab for each kind of Xdata memory that the selected target microcontroller has or supports: the on-chip Xdata, EEPROM, the off-chip Xdata, and also special tab for the “current” Xdata. Version 1.1 Page 23 of 245 Error! Unknown document property name.User's Manual Compilers cannot provide symbol information about the current kind of Xdata memory. This stipulates the following specifics when displaying the Xdata contents in the real time: • Case 1: The selected target microcontroller has or supports more than one kind of Xdata. In the real-time mode, PICE itself cannot identify, which kind of Xdata the microcontroller is accessing, and location of particular variable in the whole Xdata space. As a result, the Xdata tab displays only ‘?’. In the halt mode, the Xdata tab displays the copy of specific Xdata memory that has been the latest turned on for CPU (on-chip Xdata, off-chip Xdata or EEPROM) by the moment of halt. Each specific Xdata tab always correctly displays its respective kind of Xdata memory. So, to see the Xdata memory in the run time, you should switch to the tab of interest. • Case 2: The selected target microcontroller has or supports only one kind of Xdata. This time the Xdata tab is the only tab for Xdata memory in the Memory Dump window. For the off-chip Xdata, it always displays the memory contents. For the on-chip Xdata and EEPROM, it displays in the halt mode. It will display the on-chip Xdata and EEPROM in the real-time mode, if your POD board supports shadow copies of these kinds of Xdata memory (see POD Boards). How to control To select a target microcontroller, use the Emulator Components group of the Hardware Configuration dialog. To modify variables located in the EEPROM, use the EEPROM Xdata tab of the Memory Dump window, which provides special embedded support for writing to EEPROM in the halt mode. You cannot do this in the run time, because you can only watch EEPROM through its shadow copy. In the halt mode, the whole Xdata is accessible. Data Memory Target microcontrollers have and work with only internal memory of this type. Its total volume is 256 bytes. Its lower 128 bytes are just Data memory for general use, while its upper 128 bytes serve to store the special function registers (SFR). The registers are not always located in the Data memory side by side. Depending on type of microcontroller, there may be more or fewer SFRs. And therefore, the upper Data memory may have unused cells between the registers. The emulator cannot map the Data memory or access it on-the-fly (neither read, nor write). All information is exchanged (any access is performed) only in the halt mode. There is no Memory Coverage for this type of memory. Indirect Data Memory The indirect data (Idata) memory is distinguished by method of access. To access an indirect data memory cell, you use a register, which stores address of this cell: mov @Rx, src mov dest, @Rx Target microcontrollers have (and work with) only internal memory of this type. Its total volume is 256 bytes. Its lower 128 bytes physically coincide with the lower half of Data memory. The upper 128 bytes of the Data and Idata memories are physically different. You can access the upper Idata memory only with the commands mentioned above. The emulator cannot map the Idata memory or access it on-the-fly (neither read, nor write). All information is exchanged (any access is performed) only in the halt mode. There is no Memory Coverage for this type of memory. Note. Historically, the Idata memory volume was 128 bytes. Developers used to work with this memory using access commands for Data memory (direct addressing). Now, if you write to cell 130 with the MOV @Rx command (indirect addressing), and then try to find your data using the direct addressing, you will not find it. Instead, you will get a cell in the upper Data memory, which is either empty or inhabited by some SFR. Version 1.1 Page 24 of 245 Error! Unknown document property name.User's Manual Stack Memory There is no separate Stack memory in 8051 microcontrollers. You use just a segment of Idata memory to arrange the stack. Nonetheless, there is a special register, SP (stack pointer) and we support the model of stack by working with this pointer. PICE neither uses your stack nor restricts you in using it. If the first cell of your stack is in the lower 128 bytes and the stack pointer begins addressing a cell above 128 bytes (the stack enters the upper half of memory), then the stack grows exactly to Idata. Generally, it is up to the developer how to arrange the stack in a program for 8051 microcontrollers. Since the Stack memory is the derivative type of the Idata memory, the emulator cannot map the Stack memory or access it on-the-fly (neither read, nor write). All information is exchanged (any access is performed) only in the halt mode. There is no Memory Coverage for this type of memory. Register Memory There are 8 registers (r0...r7) in the lowest 32 bytes of Idata memory. They conditionally represent the Register memory, because they are overlaid on the Data and Idata memory. The registers are arranged in four banks (4 banks × 8 registers = 32 cells). Cells from 0 to 7 are the first bank; cells 8...15 are the second bank, and so on. Two bits in the PSW register (Program Status Word) determine which bank is currently selected. When calling a subroutine, you can keep the working contexts by switching between the register banks. However, keeping the contexts using this mechanism may not be as simple in each case. So, it is up to the developer whether to use the register banks or not. To watch the registers, use the Peripheral Device window (the registers window) or the Watches window. Anyway, the registers are just the lower cells of the Data/Idata memory, arranged and displayed in one more form. Since the Register memory is the derivative type of the Data/Idata memory, the emulator cannot map the Register memory or access it on-the-fly (neither read, nor write). All information is exchanged (any access is performed) only in the halt mode. There is no Memory Coverage for this type of memory. Working with External Memory Some target microcontrollers of the 8051 family have only internal (on-chip) Code memory, some of them have no internal and can work with external (off-chip) Code memory. Others feature both options. Also, many of them have internal Xdata memory or can work with external Xdata memory. Also, many of them both have the internal Xdata and can work with the external one. When the target device has both internal and external Code and/or Xdata memory, the emulator switches them exactly the same way as the regular microcontroller does. So, for the user program, the whole Code memory area and the whole Xdata memory area are single units. Two static ports, P0 and P2, of the regular microcontroller are the main tool for accessing both external Code memory and external Xdata. The hardware mechanism of connecting the external memory is almost the same for Code and Xdata memory. In both cases, it works over the same two ports, P0 and P2. When a regular microcontroller works with the internal Code or Xdata memory, these ports operate in their usual mode of general-purpose input/output and their 16 pins are available for general tasks. At the moment the user program addresses the external memory, the regular microcontroller automatically switches ports P0, P2 and they become the multiplexed data/address bus (this bus transmits both instruction/data address and instruction/data). PICE absolutely correctly emulates operation of these ports for each of the supported target microcontrollers. When you use your target board with PICE, and your POD board is based on a hook or an enhanced hook, you should take into account that electrical characteristics of ports P0 and P2 (the load characteristic, the allowable load and time delays) may differ from those of the regular microcontroller. For exact values, see description of particular POD board (POD boards). Version 1.1 Page 25 of 245 Error! Unknown document property name.User's Manual Shadow Copies of Memory The emulator provides a perfect shadow copy for every external (Code or Xdata) memory area mapped to the target device. Also, some POD boards provide shadowing for the on-chip Xdata memory and EEPROM. The copy is absolutely equivalent to its respective area during the whole emulation process and you can watch the state of area without halting the emulation. However, shadow copies are not always allowable. For example, shadowing some peripheral chips may result in loss of information or in unauthorized switching of the user hardware. That is why, we recommend to evaluate expedience of shadowing the external memory before enabling it. You can shadow the whole target memory. How to control To turn shadowing on/off, use the Enable External Memory Shadowing flag in the Memory Map group of the Hardware Configuration dialog. The flag controls shadowing of all corresponding memory areas. When POD provides shadowing for the on-chip Xdata memory and EEPROM, it is always turned on. If you specify a new configuration for the memory areas mapped to the target (in the Memory Map group), set up this flag and press OK, then before starting the emulation, the emulator will prepare the shadow copy of the mapped areas. It may take certain time for a large volume of areas mapped to the target. Later, while running your program, you just see the contents of the mapped memory areas in the respective window. And if the flag is off, the window will display the question chars (“?”) instead of actual data in the respective memory cells. Memory Coverage This powerful function monitors usage of the Code memory, off-chip Xdata, on-chip Xdata (XRAM) memory and EEPROM. When the user program accesses a memory cell, this function marks the cell. Each memory cell, which has been accessed at least once, is marked (colored) in the Memory Coverage window in accordance with its legend. For the Code memory, PICE also ticks off the lines in the Source window and the Disassembler window corresponding to the accessed cells. This function is useful for identifying unused areas of memory at the final stages of program development. Eliminating such areas will optimize usage of the microcontroller resources, especially when they are limited. Memory Coverage cannot monitor both Code and Xdata memories simultaneously. Particular types of memory accessible for this function depend on the type of POD. Also, there is no Memory Coverage for Data and Idata memory at all (the Stack and Register memory included). For more about the accessible types, see POD boards. How to control To set up the memory coverage parameters, use the Memory Coverage group of the Hardware Configuration dialog before starting the program under debugging. PICE will perform coverage only for the specified type of memory. Memory Banks Banked memory is an extension of the standard memory model of 8051 microcontroller. Banking gives you memory with addresses above 64 Kb. All together, N memory banks of the target system make up the continuous memory area with the total volume of N times 64 Kb. Memory banking works only with the external memory. For more about the external memory, see Working with External Memory. To exactly address a banked memory cell, the target system uses the extended linear addressing. The user program forms an extended linear address by adding the bits of bank number to the standard 16-bit address (see the bank memory ranges in the table below). Version 1.1 Page 26 of 245 Error! Unknown document property name.User's Manual Bank BANK0 BANK1 BANK2 BANK3 BANK4 ... BANK30 BANK31 Address range 00000h- 0FFFFh 10000h- 1FFFFh 20000h- 2FFFFh 30000h- 3FFFFh 40000h- 4FFFFh ... 1E0000h-1EFFFFh 1F0000h-1FFFFFh In the whole addressable memory space, the banks do not overlap each other. When the target microcontroller switches the memory banks, a special engineering task is to ensure smooth operation of the target system in the vicinity of the moment of switching. To solve the task, some special area, called ‘Common area’, is organized in each bank of Code memory. Among all Code memory banks, the Common areas are equal and contain the same piece of program code (the common code). The common code includes the interrupt vectors and other important pieces of program code, whose relative addresses within each bank shall be fixed. That is why, in each bank, the Common area always begins from address 0. The rest of the bank volume above the Common area is the Banking area (see figure). It contains the user program code. Methods of switching the banks To control the additional address lines of the extended address (to switch the banks), you can use either the microcontroller port or a cell in the external Xdata memory. PICE supports both methods. A. With the first method, target systems employ a few bits of some port of the microcontroller. Usually, this is port P1 or P3, however, you may use almost any port except for ports P0 and P2. You can use other lines of this port (unused for the switching) for standard input/output, because the emulator and your program does not produce an effect on their state when accessing the banked memory. B. With the second method, your program writes the necessary bank address to a chosen Xdata cell. The external register latches the byte from this cell. The register outputs control the additional address lines of the extended address bus. You cannot use unused bits (output lines) of this external register as additional I/O lines because, the emulator writes '0' to every bit unused in switching the banks. The target hardware includes the whole circuitry that implements the latch and its address lines. Therefore, if your program implements this method, you cannot debug it without the target device. On how to provide the additional bits of the extended address in PICE, see Connecting to Target with Banked Memory. How to control To enable banking and set its parameters, use the Banking group of the Hardware Configuration dialog. To specify the Banking area start address for the compiler, use the Project Options dialog, the Memory Model group. The debugger keeps the current bank number in a special debug register, __CURRENT_BANK. You can watch or control this register in the Watches window, as well as use it in script files. Version 1.1 Page 27 of 245 Error! Unknown document property name.User's Manual Connecting to Target with Banked Memory Signals in the additional address lines of the target system represent the bits of memory bank number. The emulator obtains these bits over the tracer cable. The first table below lists the cable inputs used depending on the amount of memory banks in the target system, while the second one specifies the address lines corresponding to the cable inputs. The first diagram below explains connecting to the target board, which switches 16 banks over the microcontroller port (in this case, P1). Amount of banks 32 16 8 4 2 Cable input EXT0 EXT1 EXT2 EXT3 EXT4 Cable inputs used EXT4, EXT3, ...., EXT3, EXT2, EXT1, EXT2, EXT1, EXT1, EXT0 EXT0 EXT0 EXT0 EXT0 Address line A16 A17 A18 A19 A20 If you are using less than 32 banks, the emulator will leave some lines of these five unused. For example, in a system with two banks (when it has only 128 Kb of external memory), the emulator makes use of only 1 line (input EXT0) and do not need the rest 4 lines. You can leave these rest lines open or use them for your tasks (say, tracing the external signals). So, in this example, you will have 7 lines of the tracer cable (4 plus remaining 3 inputs of the tracer cable) for your tasks. Notes 1. To absolutely ensure validity of signal levels, connect the tracer cable inputs directly to the points, where the resulting address (bank number) signals are applied to the memory chips (see figure below). 2. When working with the emulator in the standalone mode, you have to connect the tracer cable inputs to the adapter pins, which correspond to the port pins of the target microcontroller Version 1.1 Page 28 of 245 Error! Unknown document property name.User's Manual package. Otherwise, the banking will not operate. For more about your adapter, see Package Adapters. For more about the standalone mode, see Scenarios of Use. How to control To specify the EXT lines for the banking, use the Banking group of the Hardware Configuration dialog. Mapping of Memory Memory mapping is a powerful debugging function. Mapping means allocating some block of memory or the whole memory to the emulator (memory on the emulator) or to your target board. In the former case, you can debug a program without connecting to the target device (for example, when the device is not physically implemented). This may help decrease the time of developing the microprocessor system. In the latter case, you program will work immediately with physical memory on the target board and will behave more authentically during debugging. Mapping has no effect on the available memory (banked memory) volume in PICE. It is fully available with each scenario of use and does not require any changes in the target hardware memory configuration. PICE can map only the external Code memory or the external Xdata memory. The emulator cannot map the internal memory of microcontroller, like the Data or Idata memory and their derivative types of memory (the Stack and Register memories). To map memory, PICE-52 uses named address ranges, which are multiples of 512 bytes. So, a range contains an integer number of 512-byte memory blocks. The smallest memory block, which the emulator can map, is of 512 bytes for both Code and Xdata memory. For each range, you can give a custom name (define it yourself) or use the default name offered by PICE. A specific set of address ranges (configuration of allocated memory) is called "memory map scheme". Each project and each session (when working without IDE) has a scheme. By default, both memory spaces (Code and Xdata) are mapped to the emulator. PICE automatically saves the new schemes or the changes in the schemes. So, each scheme stores the last configuration you specified for it. Upon starting, PICE restores the last active scheme of the previous session. PICE keeps the list of all schemes you ever used (both in projects and without them) and have not deleted. All these schemes are available for you to use in every debugging process. With the memory volume of 1 Mb, the amount of possible memory map schemes is very large and you can satisfy almost any your debug requirement for mapping. The emulator, while mapping memory to its on-board memory, disables the RD, WR and PSEN signals coming to the target board. The ALE signal and the microcontroller ports are always directly connected to the package adapter pins. As a result, the target memory is inaccessible and does not interfere or conflict with the emulator memory. Mapping and on-the-fly access PICE cannot directly access physical memory on the target board in real time. The emulator arranges shadow copies of memory areas mapped to the target board. With these copies, you restore capability of on-the-fly watching the mapped areas. Version 1.1 Page 29 of 245 Error! Unknown document property name.User's Manual The memory mapped to the emulator is absolutely transparent for the emulation microcontroller and the microcontroller can access it on-the-fly. For more info, see On-the-fly Access to Microcontroller Resources. Mapped memory and debugging Mapping has no effect on operation of breakpoints. Rules for Mapping • PICE can map only external memory. PICE cannot map the internal memory (the internal Code, internal Xdata, EEPROM, Data or Idata memory). • PICE supports an unlimited number of ranges. • The Hardware Preset range is the default memory map in PICE. It serves to initialize the emulator hardware at the moment of start and to inform you about the initial state of emulator hardware. You cannot edit this range. • The memory ranges are written in the memory map in the same order, as listed in the Memory Map group. Ranges may overlay each other. • If more than one memory range sets the same parameter in the same address area, the parameter will take the value from the last range in the list. For example, the following list of ranges in the memory map: Hardware Preset Range1 Range2 Æ 0000H..0FFFFH, Code & Xdata, Emulator, Separate; Æ 3000H..4FFFH, Code & Xdata, Target; Æ 4000H..7FFFH, Xdata, Emulator, Separate; will bring the following result in the memory: 0000H..2FFFH 3000H..3FFFH 4000H..4FFFH 4000H..4FFFH 5000H..FFFFH Æ Code & Xdata, Emulator, Separate; Æ Code & Xdata, Target; Æ Code, Target; Æ Xdata, Emulator; Æ Code & Xdata, Emulator, Separate. • When you need to map one range of combined memory to the target device, which carries a piece of the combined memory (overlay of Code and Xdata memory), you should specify the Code & Xdata type of memory in the Edit Map Range dialog. How to control To use your target memory during debugging or to set up the mapping parameters, use the Memory Map group of the Hardware Configuration dialog before starting the program under debugging. For example, to map the combined memory range to the emulator, set Map Range to to Emulator; Code & Xdata Combined. To map the combined memory range to the target board, set memory type to Code & Xdata and set Map Range to to Target. Breakpoints and Triggers PICE-52 uses the breakpoints and triggers of several types: • Code breakpoints. • Data breakpoints. • Complex breakpoint triggers. • Trace start/stop triggers. Code Breakpoints Code breakpoints are the breakpoints set at an address in the Code memory. If the program under debugging is running continuously and reaches the breakpoint address in the program memory, it will stop. Version 1.1 Page 30 of 245 Error! Unknown document property name.User's Manual The maximum amount of code breakpoints that you can set up equals the amount of instructions in the user program (the maximum program memory volume) supported by the POD employed (see POD Boards). Except for the breakpoints, which are set to one program address, you can set and clear the breakpoints within the address ranges. This is useful for tracing the program "flights" to unavailable addresses. The code breakpoint is breakpoint of the "break-before-execution" type. This means that when your program reaches the breakpoint address, it will stop before executing the instruction located at this address. How to control Use the following ways to set and clear the code breakpoints: • The toolbar button or the local menu command of the Source window or the Disassembler window (this way is the simplest and most convenient). The breakpoint is set/cleared at the address corresponding to the cursor position in the window. Also, use this way in the Memory Layout window, Code Browser window and Memory Coverage window (in the lower panel of its Graph tab and in the left panel of the Functions/Data Objects tab). • The Code Breakpoints command of the Breakpoints menu. Also, this menu has the Clear All Breakpoints command. The Source and Disassembler windows display the code breakpoints by highlighted lines with the user–defined background color. When the program under debugging is reloaded, all breakpoints are cleared by default, because usually the program is reloaded after recompilation, which may change the particular code addresses. To turn off this default option, use the Debug Options dialog. Data Breakpoints Data breakpoints are the breakpoints set at an address in the data memory. They allow you to stop running your program, when it performs the specified access to data (Read, Write or Any) at the specified addresses. The maximum amount of available data breakpoints corresponds to the data memory volume supported by the employed POD (see POD Boards). PICE provides breakpoints for the on-chip and off-chip Xdata memory, EEPROM and direct Data memory (here, a particular list of data memory types depends on the target microcontroller selected). PICE cannot set breakpoints on the Indirect Data memory. Also, see note 3 below. The data breakpoint is breakpoint of the "break-after-execution" type. This means that when your program reaches the breakpoint address, it will stop after the instruction is accomplished, which accesses the data memory. How to control Use the following ways to set and clear the data breakpoints at the selected object: • The toolbar button or the local menu command of the Source window, the Inspector window, the Watches window, the AutoWatches window and the Memory Dump window. • The Breakpoints menu, the Data Breakpoints command (the Memory Access Breakpoints dialog). In the Source, Watches and AutoWatches windows, you set breakpoints on the names of variables. In the Inspector window, you can set breakpoints on a large object (array or structure) and on a single element of such object. The size of the object (variable) is automatically taken into account. For example, if the selected object is an array or structure, then access to any element of this array or structure will cause the break. In the Memory Dump window, you set breakpoints at the memory address. The size of the object (byte, word or double word) located at this address is taken into account. Later you can change the data breakpoint parameters using the Memory Access Breakpoints dialog. Version 1.1 Page 31 of 245 Error! Unknown document property name.User's Manual Notes 1. The emulator sets up the breakpoint at the absolute address. If you load the recompiled program module (the addresses of which have changed), the previously set breakpoints may not work properly. 2. The PICE windows do not show the data breakpoints by highlighting or marking. The only place to see them is the Memory Access Breakpoints dialog. 3. PICE does not provide breakpoints simultaneously at the Xdata memory (both off-chip and onchip) and EEPROM, or at the off-chip and on-chip Xdata. If you try to set a breakpoint in kind, PICE will warn you and offer to move the already existing breakpoints to the same memory type of the breakpoint you are trying to set. For example, if you try to set a breakpoint at the on-chip Xdata, while other breakpoints are at EEPROM (or the off-chip Xdata), you will get the following warning: Complex Breakpoint Triggers The term of Complex Breakpoint Trigger refers to the hardware 96-bit comparators, which are the basis of the hardware breakpoint processor. When employed, the complex breakpoint trigger compares the given set of parameters with the preset condition. If the set of parameters meets the condition, the trigger output will switch to logical “1”. Otherwise, the trigger output will immediately switch back to “0”. With these breakpoint triggers, you can set conditions for the emulation break (the break conditions), which include up to 96 parameters simultaneously, such as address, data, type of the emulation processor bus cycle, and state of the user external signals. Each bit in the trigger represents a parameter. You can program any of these bits to be either masked or compared to zero or one. You can mask both whole groups of parameters and single bits in any group of parameters. If a bit is masked, the trigger will ignore the corresponding input signal. Otherwise, the trigger checks the input signal for equality to logical zero or one. The comparison result is TRUE only if all unmasked comparator inputs meet the specified conditions. Masking the bits is a remarkable capability of the complex breakpoint trigger. When skillfully used, this capability makes the breakpoint processor a very effective tool for exploring and catching the most elusive bugs in a microcontroller system. PICE has 4 independent complex breakpoint triggers (T0, T1, T2 and T3), which are identical by their functions and input data. When does the trigger compare its inputs? The trigger compares the input values on each machine cycle of the emulation microcontroller at the moment of reading/writing the signals in the program and data memory buses of the emulation microcontroller. That is, the trigger repeats comparisons with the machine cycle frequency. Note that the triggers correctly work only with those external signals, which alternate with the frequency of no higher than the frequency of the emulation MCU. Every complex breakpoint trigger inputs the following data, which, in fact, is a subset of the trace buffer frame data: Version 1.1 Page 32 of 245 Error! Unknown document property name.User's Manual • Addr: Code/Xdata address (3 bytes). • Op: instruction opcode or MOVX data (1 byte). • Code/Xd: Code/Xdata bus cycle type (1 byte). • C: Code memory status (1 bit). • DA: internal direct data address (1 byte). • DD: internal direct data (1 byte). • T: internal direct data access type (2 bits). • D: indicator of the currently selected pointer, DPTR0 or DPTR1 (1 bit). • S: state of the internal RESET signal (1 bit). • R: state of the external RESET signal (1 bit). • P: indicator of the Power Down mode (1 bit). • I: indicator of the Idle mode (1 bit). How to control To set up the triggers, use the Triggers T0..T3 Setup dialog. You can reach it from the Breakpoint Processor dialog. Trace Start/Stop Triggers The trace start/stop triggers are the hardware tools for the Dynamic Tracing mode of the hardware tracer. You can set up the trace start/stop triggers at any address in the Code memory. If a start trigger is set up and the program reaches the program memory address, on which the start trigger is set up, the hardware tracer will begin recording the trace buffer frames into its buffer. The tracer stops recording the frames, when the user program reaches the program memory address, on which the stop trigger is set up (if any). The tracer writes the frame related to the start trigger address, however, it does NOT write the frame related to the stop trigger address. PICE does not allow setting the start and stop triggers at the same address. In any case, the stop trigger has the higher priority than the start trigger. The maximum amount of triggers that you can set up at any moment of time equals the maximum amount of instructions in the user program (the maximum program memory size) supported by the POD employed (see POD Boards). How to control To set or clear the trace start/stop triggers, use the following ways: • The window toolbar buttons of the Source window or the Disassembler window (the most simple and fast way): toggles the state of the start trigger (sets its up and clears). toggles the state of the stop trigger. The trigger is set/cleared at the address corresponding to the current cursor position within the window. • The Breakpoints menu, the Trace Start/Stop Triggers command, the Trace Start/Stop Triggers dialog (to set or clear triggers) or the Clear All Breakpoints command (to clear all triggers). The Trace Start/Stop Triggers dialog is only useful, if you need to scan the list of the set triggers, to clear the selected triggers and to work with the trigger ranges. When the program under debugging is reloaded, all triggers will be cleared by default, because usually the program is reloaded after recompilation, which may have changed the particular code addresses. To disable this default option, use the Debug Options dialog. Version 1.1 Page 33 of 245 Error! Unknown document property name.User's Manual Hardware Breakpoint Processor Breakpoint processor (BPP) is an advanced hardware logic circuit designed to help debug the user programs. It processes output signals of the complex breakpoint triggers and the Tracer Overflow signal. The entire logic circuit configuration is called the resultant Complex Condition (the Complex Event). The emulator uses this event to break the emulation after a delay and/or to start/stop the hardware tracer (when it is in the Forward Tracing or Backward Tracing mode). For more about controlling the tracer, see the Tracer Control dialog. You can disable breaking the emulation from BPP (with the Enable Break button). The tracer is always connected to the Complex Event output. The breakpoint processor contains: • two event counters to count complex events identified by the complex breakpoint triggers; • delay counter to perform the specified delay of the BPP operation (halt of the user program); • four adjustable logic elements to form the resultant Complex Condition; • control circuit to start/stop the tracer, when it is in the respective modes. Counters The event counters and delay counter are just 16-bit counters and differ only in what they count (what signal arrives to their input). For the delay counter, these are the machine cycles of the emulation microcontroller. For the event counter, these are the events identified by the complex breakpoint trigger. One event corresponds to the machine cycle of the emulation microcontroller, during which the conditions specified for the breakpoint trigger remain true. This means that the event duration is always equal to the duration of the machine cycle, during which the event occurred. Note that the machine cycle frequency may change. VERY IMPORTANT: If the specified condition remain true, for example, during 5 consecutive machine cycles, the counter will interpret them as 5 separate (consecutive) events. The counter works in the decrement mode. It receives the input signal, counts down its initial value until it equals 1 (for the event counter) or 0 (for the delay counter) and let the received signal through to its output (outputs the TRUE signal to the rest of BPP). For example, if the event counter initial value is 1, it will immediately send the input signal through. If the event counter is set to 5, it will pass the signal at the moment the fifth event occurs after the start of your program. Adjustable logic elements Three adjustable logic elements have two configurations to perform either logical OR function, or AND function. You can toggle the element configuration. In addition to these two configurations, the fourth adjustable element has two more configurations, when one its input is connected to the output and the other input is not. On-the-fly access to the breakpoint processor The PICE breakpoint processor provides on-the-fly access to microcontroller resources. You can set up and change the break conditions in BPP, while running your program in the real-time mode. How to control To set up all hardware units, which implement the resultant Complex Condition, use the Breakpoint Processor dialog. You can set up simple and composite conditions to break emulation. Accordingly, there are two versions of the Breakpoint Processor Control dialog. Hardware Tracer The emulator provides the tracer functions to help you to observe and record the on-chip processes, and also to facilitate interoperation with external measurement instruments (like an oscilloscope or a spectrum analyzer). The tracer can record all the data related to the instructions fetched by the emulation processor, when it runs your program. The tracer provides four modes of data recording. The modes differ by the tracer start and stop conditions used; some of them use the Complex Event from the hardware breakpoint processor. Version 1.1 Page 34 of 245 Error! Unknown document property name.User's Manual Trace buffer The tracer writes data into its buffer, in a sequence of trace buffer frames, one frame each machine cycle. The trace buffer features the ring structure with the capacity of 16 K frames (of 128 bits each). If the buffer has already filled up, the tracer will write the subsequent frames over the previous (oldest) ones. So, by the moment of halt, the trace buffer contains up to 16 K last frames recorded before the moment of break. Once all 16 K frames are written, the tracer sends the Tracer Overflow signal to indicate that the trace buffer address counter has overflowed. The tracer resets this signal only in the break mode. Use this signal to stop the emulation or the tracer, when you need to fill up the trace buffer without overwriting the already recorded data by the newer frames. For example, to explore a process that occurs only once. On-the-fly access to the tracer The tracer supports the on-the-fly access to its contents. You can view the already recorded information while your program goes on running. To enable this capability, set up the Allow Reading of Trace Buffer at Run-time flag in the Hardware Configuration dialog. The PICE software can read the buffer in two ways: • Automatically, at the user-defined time interval. For this option, enable the Redraw on flag and specify the delay time (Redraw Delay) in the Auto-Step / Redraw Setup dialog. To access this dialog, use the Run menu. • At an arbitrary moment of time. To do this way, press the Redraw Screen button on the PICE toolbar. To display the trace buffer contents, the PICE software reads it over the PC interface chosen for work with PICE. Reading the buffer takes some piece of time, because the serial interface is relatively slow. For this time interval, the tracer stops recording the frames to the buffer. After the reading is over, the tracer resumes writing the frames. This means that you consciously lose some data of your process. The on-the-fly access to the trace buffer may be expedient in the case of process with relatively rare events, which you might need to explore without breaking the very process. For more info about the on-the-fly access, see On-the-fly Access to Microcontroller Resources. Working with tracer To set the tracer operation mode, use the Tracer Control dialog. Note that the hardware tracer always receives the BPP output signal (the Complex Event). However, it makes use of this signal only in two modes (Forward Tracing or Backward Tracing). You can view the trace buffer contents in the Tracer window. If you need to use the signals from the target board in the debugging process or to synchronize external instruments with your device, use the tracer cable. Tracer Cable The tracer cable serves to connect the tracer with a number of points of the target device or external instruments. The main board has special connector for this cable (the 'Tracer' connector) accessible outside the PICE case (see General View of Emulator). With this cable, you can connect as many as 8 external digital signals (EXT0..EXT7) to the hardware tracer inputs. The Tracer window displays the states of these signals. Also, this cable contains the outputs of complex breakpoint triggers. You can use these signals to synchronize external events or devices (for more info, see Outputs for Synchronization of External Devices). The tracer cable has 14 wires in total, the pin assignment (from right to left) is as follows: Pin number 1 2 3 4 5 Version 1.1 Signal EXT0 EXT1 EXT2 EXT3 EXT4 Page 35 of 245 Error! Unknown document property name.User's Manual 6 7 8 9 10 11 12 13 14 EXT5 EXT6 EXT7 T0 T1 T2 T3 GND GND Requirements for circuits The circuits connected to the tracer inputs shall meet the following requirements: • The output signal voltage shall meet the CMOS or TTL level of hardware, whose Vcc is from 2.4 to 5.5 V. • The state of these signals, if it changes, shall change over a time period of at least two times longer than the duration of cycle of the emulation microcontroller. • The circuits connected to the tracer input shall have common grounding with the emulator. To ensure common grounding, it is sufficient to insert the emulator with own ground circuit connection into the target board, or to connect the 13 and 14 leads of the trace cable to your GND circuit. Outputs for Synchronization of External Devices The T0..T3 signals of the tracer cable (pins 9 through 12) are the outputs of the complex breakpoint triggers. The initial level of these signals correspond to logical "0". When a complex breakpoint trigger operate (switches to the active state), its output signal changes level to logical "1". You can use these signals to synchronize an oscilloscope or logic analyzer, to control operation of target devices, to start/stop an external process, etc. DC output specifications • The maximum high level output voltage (V oh) = 3.3 V at Ioh = 0.1 mA. • The low level output current (I ol) = 12 mA at V ol = 0.45 V. • The high level output current (I oh) = -4 mA at V oh = 2.4 V. On-the-fly Access to Microcontroller Resources The on-the-fly access means that you can access the corresponding resource not only in the break mode, but also during execution of your program in the real-time mode without breaking the emulation. This capability facilitates debugging the programs. The emulator provides the on-the-fly access to the following its resources: • Code memory mapped to the target device (through the shadow RAM) or to the emulator; • Off-chip Xdata memory mapped to the target device (through the shadow RAM) or to the emulator; • On-chip Xdata memory through its own shadow RAM; • EEPROM through its own shadow RAM; • code breakpoints and data breakpoints; • trace start/stop triggers; • hardware tracer buffer; • hardware breakpoint processor; • Memory Coverage window; Version 1.1 Page 36 of 245 Error! Unknown document property name.User's Manual • real-time timer (see Real-time Timer and Frequency Measuring System). How to control To set up the on-the-fly access mode, use the Auto-Step / Redraw Setup dialog. If the Redraw on flag is enabled and the program is executed in the real-time mode, the screen will be updated automatically at the intervals you specified in the Redraw Delay field. WARNING: The windows with symbol information display the "Inaccessible" message for all these resources, and the Memory Dump windows display the "??" message. Debug Registers The microcontroller resources, which are not explicitly present in any of its address spaces and therefore, are not directly accessible for you, or which are the derivatives of the ordinary accessible resources, are referred to as debug registers. The debug registers are not specified in the target microcontroller architecture. They help to work with the microcontroller resources, which cannot be accessed in the ordinary way. In addition, you have a tool for building a model of the external environment and its effective use. For example, the Program Counter is the debug register. Program Counter Program Counter is the 16-bit register named “PC”. It is not present in the microcontroller address space. It can be emulated by the PICE hardware and is accessible in the break mode only. Port Latches Microcontroller ports P0, P1, P2, P3, P4 and P5 include a specific part, called the latch register. The emulator cannot directly access the latches. To access them, use the corresponding Debug Registers __P0_LATCH, __P1_LATCH, etc. For more info, see Displaying Contents of Ports. Working with the debug registers You can use the debug registers in the following contexts: • Debug register names can be used in expressions. • Some debug registers are displayed in the Peripheral Device windows. • Value of any debug register can be displayed in the Watches window. All debug registers have symbol names, which usually begin with two underscores. If you have used a name in your program that matches the built-in name (the name of such register), then your name in the program will be unavailable, since the "internal" names take precedence over the "external" names. Note that such situation rarely happens, because all debug register names begin with two underscores (__). Special Function Registers and Bits The PICE software contains the whole set of special function registers (SFR) of the target microcontroller together with their symbol names. The specific set of registers depends on the microcontroller type. SFRs can be used wherever the expressions are allowed. The SFR names are always available, even if no one program is loaded for debugging. Most SFRs contain bits responsible for functionality of the peripheral devices. PICE-52 provides the full set of bit names in accordance with the microcontroller documentation. You can view and modify these bits just like SFRs or other symbol objects. Working with SFRs and bits You can use SFRs and the bits in the following contexts: • SFR names can be used in expressions. • Most SFRs are available in the Peripheral Device windows. • Any SFR value can be displayed in the Watches window and the Inspector window. Version 1.1 Page 37 of 245 Error! Unknown document property name.User's Manual Real-time Timer and Frequency Measuring System PICE provides special support for measuring the time parameters of the emulation microcontroller and execution of your program. It contains the hardware 48-bit real-time timer and the system for measuring the emulation microcontroller frequency. Real-time timer The timer is operating, when the user program is being executed in the real-time mode (it is started/stopped simultaneously with the start/stop of emulation). The emulation microcontroller clock signal is applied to the timer input and the timer counts the system clock periods. The hardware tracer records the lowest four bytes of the timer. This enables measuring and exploring the execution time characteristics of your program. The timer value can be obtained on-the-fly, without breaking the execution of your program. For more, see On-the-fly Access to Microcontroller Resources. For more about controlling the timer, see Execution Time window. Emulation microcontroller frequency measuring system PICE has the special frequency metering system, which measures the emulation microcontroller frequency (the system clock period) with an accuracy of 0.1%. The frequency measuring procedure is carried out at each breakpoint. The Execution Time window The Execution Time window displays the measured time parameters. Its local menu commands control the real-time timer and the frequency of the programmable clock generator of the emulator. Besides that, the frequency indicator is always displayed in the PICE status bar. Managing the Emulation MCU Power The PICE-52 hardware has the on-board precise programmable power regulator. It controls the emulation microcontroller supply voltages in accordance with its operating mode. It can change these voltages within the permissible range, which depends on the specific type of emulation microcontroller and POD board. For info about the voltage range, see POD Boards. PICE supports two modes of the power regulator: 1) Follow Target Board Voltage. This is the default mode for the regulator, when PICE-52 is powered for the first time. 2) User-Specified Value. In the first mode, the power regulator monitors the voltage at the target and controls the microcontroller voltage so as to meet the target voltage level. In case the target voltage goes beyond the permissible voltage range, the power regulator stops at the boundary voltage of this range. In this way, the regulator protects the emulation microcontroller from damage. If you switch to this mode, when your emulator is disconnected from the target device, the regulator will keep the lowest permissible voltage. In the second mode, you directly specify the necessary microcontroller supply voltage (independently from the target, if it is connected) and the regulator will keep this value constant. The accuracy of programming the regulator is of up to 20 mV. PICE checks the voltage you specified for correctness. The value is considered to be correct, if difference between the emulation microcontroller supply voltage and the target voltage is less than 200 mV. If the package adapter is connected to the emulator and you are going to set a voltage that differs much from the current measured voltage at the target board, you will get the message like: Version 1.1 Page 38 of 245 Error! Unknown document property name.User's Manual If you are really sure that this voltage cannot damage the hardware (for example, you did not connect the adapter to the target), you may press the Yes button. Otherwise, press the Hardware Configuration button to return to the Hardware Configuration dialog and correct your settings. The second mode is useful, when PICE works standalone (without the target device and adapter), or when your project requires that. Also, you may use this mode to explore the features and AC/DC specifications of the emulated microcontroller at different voltages to choose the better solution for your target hardware. Current measured voltages The regulator has its own voltage metering system. It measures voltages at the emulation microcontroller and at the target board (at the Vbat pin of the microcontroller socket). The result is displayed in the Current Measured Voltages area in the Emulation MCU Power Management group (of the Hardware Configuration dialog). POD Boards POD is a detachable printed circuit board with a special chip (emulation microcontroller), which emulates the target microcontroller. The emulation microcontroller and the regular microcontroller contain the same silicon chip, while the former has additional input/output pins. These pins provide access to the microcontroller program/data memory in the real-time mode. The POD boards have no jumpers or switches for you to set up. To configure POD, you use the PICE software graphic user interface (the Hardware Configuration dialog). Particular lists of traced parameters (recorded by the hardware tracer), parameters included in complex breakpoint triggers or available for access on-the-fly depend on POD board. For details, see description of the specific POD board. Phyton manufactures the following POD boards: PR1-52-ARX/ID2 PR1-52-ARX/51U2 PR1-52-ARX/W78 PR1-52-ARZ PR1-52-ACC01 PR1-52-ACC03 PR1-52-A5112 PR1-52-A5131 PR1-52-W77 PR1-52-PLP/768 PR1-52-PLP/769 PR1-52-PLP1/932 PR1-52-PLP1/935 PR1-52-MIC0 PR1-52-DS450 PR1-52-DS400 Version 1.1 Page 39 of 245 Error! Unknown document property name.User's Manual PR1-52-ARX/ID2 Method of emulation: Atmel, Enhanced Hooks Emulation microcontroller: Atmel AT89C51ID2 Package adapters: AR1-52-D40, AR1-52-L44, AR1-52-Q44 Target microcontrollers: Atmel: List A-1, List A-2, List A-3, T89C51IB2, T89C51IC2 Intel: List I-1, List I-2 ISSI: IS89C51, IS89C52 OKI: List O-1 Philips: List P-1, List P-2 SST: List S-1 Winbond: List W-2. Emulation MCU clock frequency: 0 to 60 MHz in the 12-clk mode; 0 to 30 MHz in the 6-clk mode. Emulation of the Idle and Power Down modes: Yes Emulation of the Low EMI (inhibit ALE) mode: Yes Supply voltage: 2.4 to 5.5 V Configuration jumpers: No Emulation of memory Code (Program) memory: Supports Emulation of the on-chip Program memory: Yes Volume: 64 Kb with the MR1-52-03 main board; 1 Mb banked memory with MR1-52-05. Amount of breakpoints on address: 64 K / 1 M Mapping: Yes Support for Shadow RAM: Yes On-the-fly access: Yes Support for Memory Coverage: Yes Tracing: 24 bits for address; 8 bits for data. Type of access: Instruction fetch, Idle fetch, Operand, MOVC, Interrupt. Complex breakpoint (trigger): As for tracing Support for IAP (In-Application Programming): Yes External Xdata: Supports Volume: 64 Kb with the MR1-52-03 main board; 448 Kb (banked memory) with MR1-52-05. Amount of breakpoints on address: 64 K / 448 K Mapping: Yes Support for Shadow RAM: Yes On-the-fly access: Yes Support for Memory Coverage: Yes Tracing: 24 bits for address; 8 bits for data. Type of access: Read, Write Complex breakpoint (trigger): On-chip Xdata (XRAM): Volume: Version 1.1 As for tracing Supports up to 64 Kb Page 40 of 245 Error! Unknown document property name.User's Manual Amount of breakpoints on address: up to 64 K Mapping: No Support for Shadow RAM: Yes On-the-fly access: Yes Support for Memory Coverage: Yes Tracing: 16 bits for address, 8 bits for data. Type of access: Read, Write Complex breakpoint (trigger): As for tracing EEPROM: Supports Volume: up to 64 Kb Amount of breakpoints on address: up to 64 K Mapping: No Support for Shadow RAM: Yes On-the-fly access: Yes Support for Memory Coverage: Yes Tracing: 16 bits for address, 8 bits for data. Type of access: Read, Write Complex breakpoint (trigger): Data, Idata: Volume: As for tracing Supports 256 bytes Amount of breakpoints on address: 256, only for access with direct addressing Mapping: No Support for Shadow RAM: No On-the-fly access: No Support for Memory Coverage: No Tracing, for the Data memory only: 8 bits for address, for read and write; 8 bits for data, for write only. Complex breakpoint (trigger), for Data only: As for tracing Restrictions for emulation See Restrictions of PR1-52-Axx and Special Considerations. Version 1.1 Page 41 of 245 Error! Unknown document property name.User's Manual PR1-52-ARX/51U2 Method of emulation: Atmel, Enhanced Hooks Emulation microcontroller: Atmel TS80C51U2 Package adapters: AR1-52-D40, AR1-52-L44, AR1-52-Q44 Target microcontrollers: Atmel: List A-6 Emulation MCU clock frequency: 0 to 60 MHz in the 12-clk mode; 0 to 30 MHz in the 6-clk mode. Emulation of the Idle and Power Down modes: Yes Emulation of the Low EMI (inhibit ALE) mode: Yes Supply voltage: 2.4 to 5.5 V Configuration jumpers: No Emulation of memory Code (Program) memory: Supports Emulation of the on-chip Program memory: Yes Volume: 64 Kb with the MR1-52-03 main board; 1 Mb banked memory with MR1-52-05. Amount of breakpoints on address: 64 K / 1 M Mapping: Yes Support for Shadow RAM: Yes On-the-fly access: Yes Support for Memory Coverage: Yes Tracing: 24 bits for address; 8 bits for data. Type of access: Instruction fetch, Idle fetch, Operand, MOVC, Interrupt. Complex breakpoint (trigger): As for tracing Support for IAP (In-Application Programming): — External Xdata: Supports Volume: 64 Kb with the MR1-52-03 main board; 448 Kb (banked memory) with MR1-52-05. Amount of breakpoints on address: 64 K / 448 K Mapping: Yes Support for Shadow RAM: Yes On-the-fly access: Yes Support for Memory Coverage: Yes Tracing: 24 bits for address; 8 bits for data. Type of access: Read, Write Complex breakpoint (trigger): On-chip Xdata (XRAM): Volume: As for tracing Does not support — Amount of breakpoints on address: — Mapping: — Support for Shadow RAM: — On-the-fly access: — Support for Memory Coverage: — Version 1.1 Page 42 of 245 Error! Unknown document property name.User's Manual Tracing: — Complex breakpoint (trigger): — EEPROM: Does not support Volume: — Amount of breakpoints on address: — Mapping: — Support for Shadow RAM: — On-the-fly access: — Support for Memory Coverage: — Tracing: — Complex breakpoint (trigger): — Data, Idata: Supports Volume: 256 bytes Amount of breakpoints on address: 256, only for access with direct addressing Mapping: No Support for Shadow RAM: No On-the-fly access: No Support for Memory Coverage: No Tracing, for the Data memory only: 8 bits for address, for read and write; 8 bits for data, for write only. Complex breakpoint (trigger), for Data only: As for tracing Restrictions for emulation See Restrictions of PR1-52-Axx and Special Considerations. Version 1.1 Page 43 of 245 Error! Unknown document property name.User's Manual PR1-52-ARX/W78 Method of emulation: Atmel, Enhanced Hooks Emulation microcontroller: Atmel T89C51RC2 Package adapters: AR1-52-D40, AR1-52-L44, AR1-52-Q44 Target microcontrollers: Atmel: List A-1, List A-2 Intel: List I-1 ISSI: IS89C51, IS89C52 OKI: List O-1 Philips: List P-1 SST: List S-1 Winbond: List W-2, List W-3. Emulation MCU clock frequency: 0 to 60 MHz in the 12-clk mode; 0 to 30 MHz in the 6-clk mode. Emulation of the Idle and Power Down modes: Yes Emulation of the Low EMI (inhibit ALE) mode: Yes Supply voltage: 2.4 to 5.5 V Configuration jumpers: No Emulation of memory Code (Program) memory: Supports Emulation of the on-chip Program memory: Yes Volume: 64 Kb with the MR1-52-03 main board; 1 Mb banked memory with MR1-52-05. Amount of breakpoints on address: 64 K / 1 M Mapping: Yes Support for Shadow RAM: Yes On-the-fly access: Yes Support for Memory Coverage: Yes Tracing: 24 bits for address; 8 bits for data. Type of access: Instruction fetch, Idle fetch, Operand, MOVC, Interrupt. Complex breakpoint (trigger): As for tracing Support for IAP (In-Application Programming): — External Xdata: Supports Volume: 64 Kb with the MR1-52-03 main board; 448 Kb (banked memory) with MR1-52-05. Amount of breakpoints on address: 64 K / 448 K Mapping: Yes Support for Shadow RAM: Yes On-the-fly access: Yes Support for Memory Coverage: Yes Tracing: 24 bits for address; 8 bits for data. Type of access: Read, Write Complex breakpoint (trigger): As for tracing On-chip Xdata (XRAM): Supports Volume: up to 64 Kb Amount of breakpoints on address: up to 64 K Version 1.1 Page 44 of 245 Error! Unknown document property name.User's Manual Mapping: No Support for Shadow RAM: Yes On-the-fly access: Yes Support for Memory Coverage: Yes Tracing: 16 bits for address, 8 bits for data. Type of access: Read, Write Complex breakpoint (trigger): EEPROM: As for tracing Does not support Volume: — Amount of breakpoints on address: — Mapping: — Support for Shadow RAM: — On-the-fly access: — Support for Memory Coverage: — Tracing: — Complex breakpoint (trigger): — Data, Idata: Volume: Supports 256 bytes Amount of breakpoints on address: 256, only for access with direct addressing Mapping: No Support for Shadow RAM: No On-the-fly access: No Support for Memory Coverage: No Tracing, for the Data memory only: 8 bits for address, for read and write; 8 bits for data, for write only. Complex breakpoint (trigger), for Data only: As for tracing Restrictions for emulation See Restrictions of PR1-52-Axx and Special Considerations. Version 1.1 Page 45 of 245 Error! Unknown document property name.User's Manual PR1-52-ARZ Method of emulation: Atmel, Enhanced Hooks Emulation microcontroller: Atmel AT89C51ID2-L68 Package adapters: AR1-52-D40, AR1-52-L44, AR1-52-Q44, AR1-52-ARZ-D24, AR1-52-ARZ-L68, AR1-52-ARZ-Q64. Target microcontrollers: Atmel: List A-4, List A-5. Emulation MCU clock frequency: 0 to 60 MHz in the 12-clk mode; 0 to 30 MHz in the 6-clk mode. Emulation of the Idle and Power Down modes: Yes Emulation of the Low EMI (inhibit ALE) mode: Yes Supply voltage: 2.4 to 5.5 V Configuration jumpers: No Emulation of memory Code (Program) memory: Supports Emulation of the on-chip Program memory: Yes Volume: 64 Kb with the MR1-52-03 main board; 1 Mb banked memory with MR1-52-05. Amount of breakpoints on address: 64 K / 1 M Mapping: Yes Support for Shadow RAM: Yes On-the-fly access: Yes Support for Memory Coverage: Yes Tracing: 24 bits for address; 8 bits for data. Type of access: Instruction fetch, Idle fetch, Operand, MOVC, Interrupt. Complex breakpoint (trigger): As for tracing Support for IAP (In-Application Programming): — External Xdata: Supports Volume: 64 Kb with the MR1-52-03 main board; 448 Kb (banked memory) with MR1-52-05. Amount of breakpoints on address: 64 K / 448 K Mapping: Yes Support for Shadow RAM: Yes On-the-fly access: Yes Support for Memory Coverage: Yes Tracing: 24 bits for address; 8 bits for data. Type of access: Read, Write Complex breakpoint (trigger): On-chip Xdata (XRAM): Volume: As for tracing Supports up to 64 Kb Amount of breakpoints on address: up to 64 K Mapping: No Support for Shadow RAM: Yes On-the-fly access: Yes Version 1.1 Page 46 of 245 Error! Unknown document property name.User's Manual Support for Memory Coverage: Yes Tracing: 16 bits for address, 8 bits for data. Type of access: Read, Write Complex breakpoint (trigger): As for tracing EEPROM: Volume: Supports up to 64 Kb Amount of breakpoints on address: up to 64 K Mapping: No Support for Shadow RAM: Yes On-the-fly access: Yes Support for Memory Coverage: Yes Tracing: 16 bits for address, 8 bits for data. Type of access: Read, Write Complex breakpoint (trigger): As for tracing Data, Idata: Supports Volume: 256 bytes Amount of breakpoints on address: 256, only for access with direct addressing Mapping: No Support for Shadow RAM: No On-the-fly access: No Support for Memory Coverage: No Tracing, for the Data memory only: 8 bits for address, for read and write; 8 bits for data, for write only. Complex breakpoint (trigger), for Data only: As for tracing Restrictions for emulation See Restrictions of PR1-52-Axx and Special Considerations. Version 1.1 Page 47 of 245 Error! Unknown document property name.User's Manual PR1-52-ACC01 Method of emulation: Atmel, Enhanced Hooks Emulation microcontroller: Atmel T89C51CC01 Package adapters: AR1-52-L44, AR1-52-Q44 AR1-52-ACC01-D28, AR1-52-ACC01-D24, AR1-52-ACC01-L28, AR1-52-ACC01-Q32. Target microcontrollers: Atmel: T89C51AC2, T89C51CC01, T89C5115, T89C51CC02. Emulation MCU clock frequency: 0 to 60 MHz in the 12-clk mode; 0 to 30 MHz in the 6-clk mode. Emulation of the Idle and Power Down modes: Yes Emulation of the Low EMI (inhibit ALE) mode: Yes Supply voltage: 2.4 to 5.5 V Configuration jumpers: No Emulation of memory Code (Program) memory: Supports Emulation of the on-chip Program memory: Yes Volume: 64 Kb with the MR1-52-03 main board; 1 Mb banked memory with MR1-52-05. Amount of breakpoints on address: 64 K / 1 M Mapping: Yes Support for Shadow RAM: Yes On-the-fly access: Yes Support for Memory Coverage: Yes Tracing: 24 bits for address; 8 bits for data. Type of access: Instruction fetch, Idle fetch, Operand, MOVC, Interrupt. Complex breakpoint (trigger): As for tracing Support for IAP (In-Application Programming): Yes External Xdata: Supports Volume: 64 Kb with the MR1-52-03 main board; 448 Kb (banked memory) with MR1-52-05. Amount of breakpoints on address: 64 K / 448 K Mapping: Yes Support for Shadow RAM: Yes On-the-fly access: Yes Support for Memory Coverage: Yes Tracing: 24 bits for address; 8 bits for data. Type of access: Read, Write Complex breakpoint (trigger): On-chip Xdata (XRAM): As for tracing Supports Volume: up to 64 Kb Amount of breakpoints on address: up to 64 K Mapping: No Support for Shadow RAM: Yes Version 1.1 Page 48 of 245 Error! Unknown document property name.User's Manual On-the-fly access: Yes Support for Memory Coverage: Yes Tracing: 16 bits for address, 8 bits for data. Type of access: Read, Write Complex breakpoint (trigger): EEPROM: As for tracing Supports Volume: up to 64 Kb Amount of breakpoints on address: up to 64 K Mapping: No Support for Shadow RAM: Yes On-the-fly access: Yes Support for Memory Coverage: Yes Tracing: 16 bits for address, 8 bits for data. Type of access: Read, Write Complex breakpoint (trigger): As for tracing Data, Idata: Volume: Supports 256 bytes Amount of breakpoints on address: 256, only for access with direct addressing Mapping: No Support for Shadow RAM: No On-the-fly access: No Support for Memory Coverage: No Tracing, for the Data memory only: 8 bits for address, for read and write; 8 bits for data, for write only. Complex breakpoint (trigger), for Data only: As for tracing Restrictions for emulation See Restrictions of PR1-52-Axx and Special Considerations. Version 1.1 Page 49 of 245 Error! Unknown document property name.User's Manual PR1-52-ACC03 Method of emulation: Atmel, Enhanced Hooks Emulation microcontroller: Atmel AT89C51CC03 Package adapters: AR1-52-L44, AR1-52-Q44, AR1-52-ACC01-D28, AR1-52-ACC01-D24, AR1-52-ACC01-L28, AR1-52-ACC03-L52, AR1-52-ACC01-Q32, AR1-52-ACC03-Q64. Target microcontrollers: Atmel: AT89C51CC03, AT89C51AC3, T89C51AC2, T89C51CC01, T89C5115, and T89C51CC02. Emulation MCU clock frequency: 0 to 60 MHz in the 12-clk mode; 0 to 30 MHz in the 6-clk mode. Emulation of the Idle and Power Down modes: Yes Emulation of the Low EMI (inhibit ALE) mode: Yes Supply voltage: 2.4 to 5.5 V Configuration jumpers: No Emulation of memory Code (Program) memory: Supports Emulation of the on-chip Program memory: Yes Volume: 64 Kb with the MR1-52-03 main board; 1 Mb banked memory with MR1-52-05. Amount of breakpoints on address: 64 K / 1 M Mapping: Yes Support for Shadow RAM: Yes On-the-fly access: Yes Support for Memory Coverage: Yes Tracing: 24 bits for address; 8 bits for data. Type of access: Instruction fetch, Idle fetch, Operand, MOVC, Interrupt. Complex breakpoint (trigger): As for tracing Support for IAP (In-Application Programming): Yes External Xdata: Supports Volume: 64 Kb with the MR1-52-03 main board; 448 Kb (banked memory) with MR1-52-05. Amount of breakpoints on address: 64 K / 448 K Mapping: Yes Support for Shadow RAM: Yes On-the-fly access: Yes Support for Memory Coverage: Yes Tracing: 24 bits for address; 8 bits for data. Type of access: Read, Write Complex breakpoint (trigger): On-chip Xdata (XRAM): As for tracing Supports Volume: up to 64 Kb Amount of breakpoints on address: up to 64 K Mapping: No Version 1.1 Page 50 of 245 Error! Unknown document property name.User's Manual Support for Shadow RAM: Yes On-the-fly access: Yes Support for Memory Coverage: Yes Tracing: 16 bits for address, 8 bits for data. Type of access: Read, Write Complex breakpoint (trigger): As for tracing EEPROM: Volume: Supports up to 64 Kb Amount of breakpoints on address: up to 64 K Mapping: No Support for Shadow RAM: Yes On-the-fly access: Yes Support for Memory Coverage: Yes Tracing: 16 bits for address, 8 bits for data. Type of access: Read, Write Complex breakpoint (trigger): Data, Idata: As for tracing Supports Volume: 256 bytes Amount of breakpoints on address: 256, only for access with direct addressing Mapping: No Support for Shadow RAM: No On-the-fly access: No Support for Memory Coverage: No Tracing, for the Data memory only: 8 bits for address, for read and write; 8 bits for data, for write only. Complex breakpoint (trigger), for Data only: As for tracing Restrictions for emulation See Restrictions of PR1-52-Axx and Special Considerations. Version 1.1 Page 51 of 245 Error! Unknown document property name.User's Manual PR1-52-A5112 Method of emulation: Atmel, Enhanced Hooks Emulation microcontroller: Atmel T87C5112 Package adapters: AR1-52-A5112-L52, AR1-52-A5112-D24 Target microcontrollers: Atmel: T83C5111, T83C5112, T87C5111, T87C5112. Emulation MCU clock frequency: 0 to 66 MHz in the 12-clk mode; 0 to 33 MHz in the 6-clk mode. Emulation of the Idle and Power Down modes: Yes Emulation of the Low EMI (inhibit ALE) mode: Yes Supply voltage: 2.4 to 5.5 V Configuration jumpers: No Emulation of memory Code (Program) memory: Supports Emulation of the on-chip Program memory: Yes Volume: 64 Kb with the MR1-52-03 main board; 1 Mb banked memory with MR1-52-05. Amount of breakpoints on address: 64 K / 1 M Mapping: Yes Support for Shadow RAM: Yes On-the-fly access: Yes Support for Memory Coverage: Yes Tracing: 24 bits for address; 8 bits for data. Type of access: Instruction fetch, Idle fetch, Operand, MOVC, Interrupt. Complex breakpoint (trigger): As for tracing Support for IAP (In-Application Programming): — External Xdata: Supports Volume: 64 Kb with the MR1-52-03 main board; 448 Kb (banked memory) with MR1-52-05. Amount of breakpoints on address: 64 K / 448 K Mapping: Yes Support for Shadow RAM: Yes On-the-fly access: Yes Support for Memory Coverage: Yes Tracing: 24 bits for address; 8 bits for data. Type of access: Read, Write Complex breakpoint (trigger): As for tracing On-chip Xdata (XRAM): Does not support Volume: — Amount of breakpoints on address: — Mapping: — Support for Shadow RAM: — On-the-fly access: — Support for Memory Coverage: — Version 1.1 Page 52 of 245 Error! Unknown document property name.User's Manual Tracing: — Complex breakpoint (trigger): — EEPROM: Does not support Volume: — Amount of breakpoints on address: — Mapping: — Support for Shadow RAM: — On-the-fly access: — Support for Memory Coverage: — Tracing: — Complex breakpoint (trigger): — Data, Idata: Supports Volume: 256 bytes Amount of breakpoints on address: 256, only for access with direct addressing Mapping: No Support for Shadow RAM: No On-the-fly access: No Support for Memory Coverage: No Tracing, for the Data memory only: 8 bits for address, for read and write; 8 bits for data, for write only. Complex breakpoint (trigger), for Data only: As for tracing Restrictions for emulation See Restrictions of PR1-52-Axx and Special Considerations. Version 1.1 Page 53 of 245 Error! Unknown document property name.User's Manual PR1-52-A5131 Method of emulation: Atmel, Enhanced Hooks Emulation microcontroller: Atmel AT89C5131 Package adapters: AR1-52-A5131-D28, AR1-52-A5131-L52, AR1-52-A5131-Q64. Target microcontrollers: Atmel: AT89C5131 Emulation MCU clock frequency: 0 to 20 MHz in the 12-clk mode; 0 to 16 MHz in the 6-clk mode. Emulation of the Idle and Power Down modes: Yes Emulation of the Low EMI (inhibit ALE) mode: Yes Supply voltage: 3.6 to 5.5 V Configuration jumpers: No Emulation of memory Code (Program) memory: Supports Emulation of the on-chip Program memory: Yes Volume: 64 Kb with the MR1-52-03 main board; 1 Mb banked memory with MR1-52-05. Amount of breakpoints on address: 64 K / 1 M Mapping: Yes Support for Shadow RAM: Yes On-the-fly access: Yes Support for Memory Coverage: Yes Tracing: 24 bits for address; 8 bits for data. Type of access: Instruction fetch, Idle fetch, Operand, MOVC, Interrupt. Complex breakpoint (trigger): As for tracing Support for IAP (In-Application Programming): Yes External Xdata: Supports Volume: 64 Kb with the MR1-52-03 main board; 448 Kb (banked memory) with MR1-52-05. Amount of breakpoints on address: 64 K / 448 K Mapping: Yes Support for Shadow RAM: Yes On-the-fly access: Yes Support for Memory Coverage: Yes Tracing: 24 bits for address; 8 bits for data. Type of access: Read, Write Complex breakpoint (trigger): As for tracing On-chip Xdata (XRAM): Supports Volume: up to 64 Kb Amount of breakpoints on address: up to 64 K Mapping: No Support for Shadow RAM: Yes On-the-fly access: Yes Support for Memory Coverage: Yes Version 1.1 Page 54 of 245 Error! Unknown document property name.User's Manual Tracing: 16 bits for address, 8 bits for data. Type of access: Read, Write Complex breakpoint (trigger): As for tracing EEPROM: Supports Volume: up to 64 Kb Amount of breakpoints on address: up to 64 K Mapping: No Support for Shadow RAM: Yes On-the-fly access: Yes Support for Memory Coverage: Yes Tracing: 16 bits for address, 8 bits for data. Type of access: Read, Write Complex breakpoint (trigger): Data, Idata: Volume: As for tracing Supports 256 bytes Amount of breakpoints on address: 256, only for access with direct addressing Mapping: No Support for Shadow RAM: No On-the-fly access: No Support for Memory Coverage: No Tracing, for the Data memory only: 8 bits for address, for read and write; 8 bits for data, for write only. Complex breakpoint (trigger), for Data only: As for tracing Restrictions for emulation See Restrictions of PR1-52-Axx and Special Considerations. Version 1.1 Page 55 of 245 Error! Unknown document property name.User's Manual PR1-52-W77 Method of emulation: Winbond Bondout Chip Emulation microcontroller: W77968 Package adapters: AR1-52-D40, AR1-52-L44, AR1-52-Q44 Target microcontrollers: Winbond: List W-1 Emulation MCU clock frequency: 0 to 40 MHz Emulation of the Idle and Power Down modes: Yes Emulation of the Low EMI (inhibit ALE) mode: Yes Supply voltage: 2.7 to 5.5 V Configuration jumpers: No Emulation of memory Code (Program) memory: Supports Emulation of the on-chip Program memory: Yes Volume: 64 Kb with the MR1-52-03 main board; 1 Mb banked memory with MR1-52-05. Amount of breakpoints on address: 64 K / 1 M Mapping: Yes Support for Shadow RAM: Yes On-the-fly access: Yes Support for Memory Coverage: Yes Tracing: 24 bits for address; 8 bits for data. Type of access: Instruction fetch, Idle fetch, Operand, MOVC, Interrupt. Complex breakpoint (trigger): As for tracing Support for IAP (In-Application Programming): No External Xdata: Supports Volume: 64 Kb with the MR1-52-03 main board; 448 Kb (banked memory) with MR1-52-05. Amount of breakpoints on address: 64 K / 448 K Mapping: Yes Support for Shadow RAM: Yes On-the-fly access: Yes Support for Memory Coverage: Yes Tracing: 24 bits for address; 8 bits for data. Type of access: Read, Write Complex breakpoint (trigger): As for tracing On-chip Xdata (XRAM): Supports Volume: 1 Kb Amount of breakpoints on address: 1K Mapping: No Support for Shadow RAM: Yes On-the-fly access: Yes Support for Memory Coverage: Yes Version 1.1 Page 56 of 245 Error! Unknown document property name.User's Manual Tracing: 10 bits for address, 8 bits for data. Type of access: Read, Write Complex breakpoint (trigger): As for tracing EEPROM: Does not support Volume: — Amount of breakpoints on address: — Mapping: — Support for Shadow RAM: — On-the-fly access: — Support for Memory Coverage: — Tracing: — Complex breakpoint (trigger): — Data, Idata: Supports Volume: 256 bytes Amount of breakpoints on address: 256, only for access with direct addressing Mapping: No Support for Shadow RAM: No On-the-fly access: No Support for Memory Coverage: No Tracing, for the Data memory only: 8 bits for address, for read and write. Complex breakpoint (trigger), for Data only: As for tracing Restrictions for emulation See Restrictions of PR1-52-W77 and Special Considerations. Version 1.1 Page 57 of 245 Error! Unknown document property name.User's Manual PR1-52-PLP/768 Method of emulation: Philips Bondout Chip Emulation microcontroller: P85LPC768 Package adapters: AR1-52-PLP-D14, AR1-52-PLP-D16 and AR1-52-PLP-D20 Target microcontrollers: Philips: P87LPC760, P87LPC761, P87LPC762, P87LPC764, P87LPC767, P87LPC768, P87LPC778. Emulation MCU clock frequency: 0 to 20 MHz Emulation of the Idle and Power Down modes: Yes Emulation of the Low EMI (inhibit ALE) mode: — Supply voltage: 2.7 to 5.5 V Configuration jumpers: No Emulation of memory Code (Program) memory: Supports Emulation of the on-chip Program memory: Yes Volume: 4 Kb Amount of breakpoints on address: 4K Mapping: No Support for Shadow RAM: No On-the-fly access: Yes Support for Memory Coverage: Yes Tracing: 24 bits for address; 8 bits for data. Type of access: Instruction fetch, Idle fetch, Operand, MOVC, Interrupt. Complex breakpoint (trigger): As for tracing Support for IAP (In-Application Programming): No External Xdata: Does not support Volume: — Amount of breakpoints on address: — Mapping: — Support for Shadow RAM: — On-the-fly access: — Support for Memory Coverage: — Tracing: — Complex breakpoint (trigger): — On-chip Xdata (XRAM): Does not support Volume: — Amount of breakpoints on address: — Mapping: — Support for Shadow RAM: — On-the-fly access: — Support for Memory Coverage: — Tracing: — Complex breakpoint (trigger): — Version 1.1 Page 58 of 245 Error! Unknown document property name.User's Manual EEPROM: Volume: Does not support — Amount of breakpoints on address: — Mapping: — Support for Shadow RAM: — On-the-fly access: — Support for Memory Coverage: — Tracing: — Complex breakpoint (trigger): — Data, Idata: Supports Volume: 256 bytes Amount of breakpoints on address: 256, only for access with direct addressing Mapping: No Support for Shadow RAM: No On-the-fly access: No Support for Memory Coverage: No Tracing, for the Data memory only: 8 bits for address, for read and write. Complex breakpoint (trigger), for Data only: As for tracing Restrictions for emulation See Restrictions of PR1-52-PLP/76x and Special Considerations. Version 1.1 Page 59 of 245 Error! Unknown document property name.User's Manual PR1-52-PLP/769 Method of emulation: Philips Bondout Chip Emulation microcontroller: P85LPC769 Package adapters: AR1-52-PLP-D14, AR1-52-PLP-D16 and AR1-52-PLP-D20 Target microcontrollers: Philips: P87LPC760, P87LPC761, P87LPC762, P87LPC764, P87LPC767, P87LPC769, P87LPC779. Emulation MCU clock frequency: 0 to 20 MHz Emulation of the Idle and Power Down modes: Yes Emulation of the Low EMI (inhibit ALE) mode: — Supply voltage: 2.7 to 5.5 V Configuration jumpers: No Emulation of memory Code (Program) memory: Supports Emulation of the on-chip Program memory: Yes Volume: 4 Kb Amount of breakpoints on address: 4K Mapping: No Support for Shadow RAM: No On-the-fly access: Yes Support for Memory Coverage: Yes Tracing: 24 bits for address; 8 bits for data. Type of access: Instruction fetch, Idle fetch, Operand, MOVC, Interrupt. Complex breakpoint (trigger): As for tracing Support for IAP (In-Application Programming): No External Xdata: Does not support Volume: — Amount of breakpoints on address: — Mapping: — Support for Shadow RAM: — On-the-fly access: — Support for Memory Coverage: — Tracing: — Complex breakpoint (trigger): — On-chip Xdata (XRAM): Does not support Volume: — Amount of breakpoints on address: — Mapping: — Support for Shadow RAM: — On-the-fly access: — Support for Memory Coverage: — Tracing: — Complex breakpoint (trigger): — Version 1.1 Page 60 of 245 Error! Unknown document property name.User's Manual EEPROM: Volume: Does not support — Amount of breakpoints on address: — Mapping: — Support for Shadow RAM: — On-the-fly access: — Support for Memory Coverage: — Tracing: — Complex breakpoint (trigger): — Data, Idata: Supports Volume: 256 bytes Amount of breakpoints on address: 256, only for access with direct addressing Mapping: No Support for Shadow RAM: No On-the-fly access: No Support for Memory Coverage: No Tracing, for the Data memory only: 8 bits for address, for read and write. Complex breakpoint (trigger), for Data only: As for tracing Restrictions for emulation See Restrictions of PR1-52-PLP/76x and Special Considerations. Version 1.1 Page 61 of 245 Error! Unknown document property name.User's Manual PR1-52-PLP1/932 Method of emulation: Philips Bondout Chip Emulation microcontroller: P85LPC932 Package adapters: AR1-52-PLP1-D8/1, AR1-52-PLP1-D8/2, AR1-52-PLP1-D14, AR1-52-PLP1-D20, AR1-52-PLP1-D28, AR1-52-PLP1-L28 Target microcontrollers: Philips: List P-3, List P-4, List P-5, List P-6, P89LPC930, P89LPC931, P89LPC932. Emulation MCU clock frequency: 0 to 12 MHz Emulation of the Idle and Power Down modes: Yes Emulation of the Low EMI (inhibit ALE) mode: — Supply voltage: 2.4 to 3.6 V Configuration jumpers: No Emulation of memory Code (Program) memory: Supports Emulation of the on-chip Program memory: Yes Volume: 8 Kb Amount of breakpoints on address: 8K Mapping: No Support for Shadow RAM: No On-the-fly access: Yes Support for Memory Coverage: Yes Tracing: 24 bits for address; 8 bits for data. Type of access: Instruction fetch, Idle fetch, Operand, MOVC, Interrupt. Complex breakpoint (trigger): As for tracing Support for IAP (In-Application Programming): No External Xdata: Does not support Volume: — Amount of breakpoints on address: — Mapping: — Support for Shadow RAM: — On-the-fly access: — Support for Memory Coverage: — Tracing: — Complex breakpoint (trigger): — On-chip Xdata (XRAM): Supports Volume: 512 bytes Amount of breakpoints on address: 512 Mapping: No Support for Shadow RAM: Yes On-the-fly access: Yes Support for Memory Coverage: Yes Version 1.1 Page 62 of 245 Error! Unknown document property name.User's Manual Tracing: 15 bits for address, 8 bits for data. Type of access: Read, Write Complex breakpoint (trigger): As for tracing EEPROM: Supports Volume: 512 bytes Amount of breakpoints on address: — Mapping: No Support for Shadow RAM: No On-the-fly access: No Support for Memory Coverage: No Tracing: No Complex breakpoint (trigger): No Data, Idata: Supports Volume: 256 bytes Amount of breakpoints on address: 256, only for access with direct addressing Mapping: No Support for Shadow RAM: No On-the-fly access: No Support for Memory Coverage: No Tracing, for the Data memory only: 8 bits for address, for read and write. Complex breakpoint (trigger), for Data only: As for tracing Restrictions for emulation See Restrictions of PR1-52-PLP1/93x and Special Considerations. Version 1.1 Page 63 of 245 Error! Unknown document property name.User's Manual PR1-52-PLP1/935 Method of emulation: Philips Bondout Chip Emulation microcontroller: P85LPC935 Package adapters: AR1-52-PLP1-D8/1, AR1-52-PLP1-D8/2, AR1-52-PLP1-D14, AR1-52-PLP1-D14/1, AR1-52-PLP1-D16, AR1-52-PLP1-D20, AR1-52-PLP1-D28 и AR1-52-PLP1-L28. Target microcontrollers: Philips: List P-3, P89LPC904, List P-4, List P-5, P89LPC915, P89LPC916, P89LPC917, List P-6, P89LPC924, P89LPC925, P89LPC930, P89LPC931, P89LPC932, List P-7, and P89LPC936. Emulation MCU clock frequency: 0 to 12 MHz Emulation of the Idle and Power Down modes: Yes Emulation of the Low EMI (inhibit ALE) mode: — Supply voltage: 2.4 to 3.6 V Configuration jumpers: No Emulation of memory Code (Program) memory: Supports Emulation of the on-chip Program memory: Yes Volume: 8 Kb Amount of breakpoints on address: 8K Mapping: No Support for Shadow RAM: No On-the-fly access: Yes Support for Memory Coverage: Yes Tracing: 24 bits for address; 8 bits for data. Type of access: Instruction fetch, Idle fetch, Operand, MOVC, Interrupt. Complex breakpoint (trigger): As for tracing Support for IAP (In-Application Programming): No External Xdata: Does not support Volume: — Amount of breakpoints on address: — Mapping: — Support for Shadow RAM: — On-the-fly access: — Support for Memory Coverage: — Tracing: — Complex breakpoint (trigger): — On-chip Xdata (XRAM): Volume: Supports 512 bytes Amount of breakpoints on address: 512 Mapping: No Support for Shadow RAM: Yes On-the-fly access: Yes Version 1.1 Page 64 of 245 Error! Unknown document property name.User's Manual Support for Memory Coverage: Yes Tracing: 15 bits for address, 8 bits for data. Type of access: Read, Write Complex breakpoint (trigger): As for tracing EEPROM: Volume: Supports 512 bytes Amount of breakpoints on address: — Mapping: No Support for Shadow RAM: No On-the-fly access: No Support for Memory Coverage: No Tracing: No Complex breakpoint (trigger): No Data, Idata: Supports Volume: 256 bytes Amount of breakpoints on address: 256, only for access with direct addressing Mapping: No Support for Shadow RAM: No On-the-fly access: No Support for Memory Coverage: No Tracing, for the Data memory only: 8 bits for address, for read and write. Complex breakpoint (trigger), for Data only: As for tracing Restrictions for emulation See Restrictions of PR1-52-PLP1/93x and Special Considerations. Version 1.1 Page 65 of 245 Error! Unknown document property name.User's Manual PR1-52-MIC0 Method of emulation: Regular microcontroller of Micronas. Emulation microcontroller: Micronas VCT 49XXI Package adapters: AR1-52-MIC-C60; AR1-VCT49-D88-NM, AR1-VCT49-D88MR. Target microcontrollers: Micronas: list M-1. Emulation MCU clock frequency: 20.250 MHz. Emulation of the Idle and Power Down modes: Yes Emulation of the Low EMI (inhibit ALE) mode: — Supply voltage: 3.0 to 3.4 V Configuration jumpers: No Emulation of memory Code (Program) memory: Supports Emulation of the on-chip Program memory: Yes Volume: 1 Mb banked memory. Amount of breakpoints on address: 1M Mapping: Yes Support for Shadow RAM: Yes On-the-fly access: Yes Support for Memory Coverage: Yes Tracing: 24 bits for address; 8 bits for data. Type of access: Instruction fetch, Idle fetch, Operand, MOVC, Interrupt. Complex breakpoint (trigger): As for tracing Support for IAP (In-Application Programming) External Xdata: — Supports Volume: 448 Kb banked memory. Amount of breakpoints on address: 448 K Mapping: Yes Support for Shadow RAM: Yes On-the-fly access: Yes Support for Memory Coverage: Yes Tracing: 24 bits for address; 8 bits for data. Type of access: Read, Write Complex breakpoint (trigger): As for tracing On-chip Xdata (XRAM): Supports Volume: up to 20 Kb Amount of breakpoints on address: up to 20 K Mapping: No Support for Shadow RAM: Yes (with restrictions) On-the-fly access: Yes (with restrictions) Support for Memory Coverage: Yes (with restrictions) Version 1.1 Page 66 of 245 Error! Unknown document property name.User's Manual Tracing: 16 bits for address, 8 bits for data. Type of access: Read, Write Complex breakpoint (trigger): As for tracing EEPROM: Does not support Volume: — Amount of breakpoints on address: — Mapping: — Support for Shadow RAM: — On-the-fly access: — Support for Memory Coverage: — Tracing: — Complex breakpoint (trigger): — Data, Idata: Supports Volume: 256 bytes Amount of breakpoints on address: 256, only for access with direct addressing Mapping: No Support for Shadow RAM: No On-the-fly access: No Support for Memory Coverage: No Tracing, for the Data memory only: 8 bits for address, for read and write. Complex breakpoint (trigger), for Data only: As for tracing Restrictions for emulation See Restrictions of PR1-52-MIC0 and Special Considerations. PR1-52-DS450 Method of emulation: Dallas Semiconductor Bondout Chip Emulation microcontroller: DS89C450 Package adapters: AR1-52-D40, AR1-52-L44, AR1-52-Q44 Target microcontrollers: Dallas Semiconductor: List DS-1 Emulation MCU clock frequency: 0 to 33 MHz Version 1.1 Page 67 of 245 Error! Unknown document property name.User's Manual Emulation of the Idle and Power Down modes: Yes Emulation of the Low EMI (inhibit ALE) mode: Yes Supply voltage: 4.5 to 5.5 V Configuration jumpers: No Emulation of memory Code (Program) memory: Supports Emulation of the on-chip Program memory: Yes Volume: 64 Kb with the MR1-52-03 main board; 256 Kb banked memory with MR1-52-05. Amount of breakpoints on address: up to 16 Mapping: Yes Support for Shadow RAM: No On-the-fly access: No Support for Memory Coverage: Yes Tracing: 18 bits for address; 8 bits for command. Type of access: instruction fetch, idle fetch, operand, MOVC, interrupt handler. Complex breakpoint (trigger): As for tracing. Support for IAP (In-Application Programming): No External Xdata: Supports Volume: 64 Kb with the MR1-52-03 main board; 256 Kb (banked memory) with MR1-52-05. Amount of breakpoints on address: up to 16 Mapping: Yes Support for Shadow RAM: No On-the-fly access: No Support for Memory Coverage: Yes Tracing: 18 bits for address; 8 bits for data. Type of access: Read, Write Complex breakpoint (trigger): On-chip Xdata (XRAM): As for tracing Supports Volume: 1 Kb Amount of breakpoints on address: up to 16 Mapping: No Support for Shadow RAM: No On-the-fly access: No Support for Memory Coverage: Yes Tracing: 10 bits for address, 8 bits for data. Type of access: Read, Write Complex breakpoint (trigger): As for tracing EEPROM: Does not support Volume: — Amount of breakpoints on address: — Mapping: — Support for Shadow RAM: — On-the-fly access: — Support for Memory Coverage: — Version 1.1 Page 68 of 245 Error! Unknown document property name.User's Manual Tracing: — Complex breakpoint (trigger): — Data, Idata: Supports Volume: 256 bytes Amount of breakpoints on address: 256, only for access with direct addressing Mapping: No Support for Shadow RAM: No On-the-fly access: No Support for Memory Coverage: No Tracing, for the Data memory only: 8 bits for address, for read and write; 8 bits for data, only for write. Complex breakpoint (trigger), for Data only: As for tracing Restrictions for emulation See Restrictions of PR1-52-DS450 and Special Considerations. PR1-52-DS400 Method of emulation: Dallas Semiconductor Bondout Chip Emulation microcontroller: DS80C400 Package adapters: AR1-52-DS400-Q100 Target microcontrollers: Dallas Semiconductor: DS80C400 Emulation MCU clock frequency: 0 to 75 MHz Emulation of the Idle and Power Down modes: Yes Emulation of the Low EMI (inhibit ALE) mode: Yes Supply voltage: 3.2 to 3.6 V Configuration jumpers: No Version 1.1 Page 69 of 245 Error! Unknown document property name.User's Manual Emulation of memory Code (Program) memory: Supports Emulation of the On-chip Program memory: Yes Volume of the On-chip Program memory: 64 Kb Emulation of the external Program memory: Yes Volume of the external Program memory: 16 Mb Amount of breakpoints on address: up to 16 Mapping: The whole memory is mapped to the target device. Support for Shadow RAM: No On-the-fly access: No Support for Memory Coverage: Yes Tracing: 24 bits for address; 8 bits for command. Type of access: instruction fetch, idle fetch, operand, MOVC, interrupt handler. Complex breakpoint (trigger): As for tracing. Support for IAP (In-Application Programming): — External Xdata: Supports Volume: 16 Mb Amount of breakpoints on address: up to 16 Mapping: The whole memory is mapped to the target device. Support for Shadow RAM: No On-the-fly access: No Support for Memory Coverage: Yes Tracing: 24 bits for address; 8 bits for data. Type of access: Read, Write Complex breakpoint (trigger): As for tracing On-chip Xdata (XRAM): Supports Volume: 9 Kb Amount of breakpoints on address: up to 16 Mapping: No Support for Shadow RAM: No On-the-fly access: No Support for Memory Coverage: Yes Tracing: 24 bits for address, 8 bits for data. Type of access: Read, Write Complex breakpoint (trigger): As for tracing EEPROM: Does not support Volume: — Amount of breakpoints on address: — Mapping: — Support for Shadow RAM: — On-the-fly access: — Support for Memory Coverage: — Tracing: — Complex breakpoint (trigger): — Version 1.1 Page 70 of 245 Error! Unknown document property name.User's Manual Data, Idata: Supports Volume: 256 bytes Amount of breakpoints on address: 256, only for access with direct addressing Mapping: No Support for Shadow RAM: No On-the-fly access: No Support for Memory Coverage: No Tracing, for the Data memory only: 8 bits for address, for read and write. Complex breakpoint (trigger), for Data only: As for tracing Restrictions for emulation See Restrictions of PR1-52-DS400 and Special Considerations. Main Boards Main board is the central component of our emulator. We offer three main boards for PICE-52: Parameter MR1-52-03 MR1-52-05 MR1-52-06 Configuration of PICE Basic Extended memory Extended memory Amount of banks — 16 32 Emulated volume, Kb 64 1024 2048 Amount of breakpoints, K 64 1024 2048 Amount of banks — 7 7 Emulated volume, Kb 64 448 448 Amount of breakpoints, K 64 448 448 Code memory: Xdata memory: Version 1.1 Page 71 of 245 Error! Unknown document property name.User's Manual Notes 1. The table specifies the maximum amount of breakpoints supported by the main board. 2. The interface connector on the main board is a standard mini-USB connector. However, the emulator cannot communicate with PC over a standard USB cable. You should use the USB cable shipped with your PICE. Package Adapters Currently, text of this topic is being developed. We plan accomplish this topic in near future. Additional Package Adapters for PICE-52 Use this table to identify the necessary additional package adapter for your PICE kit, when your target package is SOIC or SSOP. You should use the additional DIP-to-SOIC or DIP-to-SSOP package adapter together with the DIP package adapter of PICE. Package adapter (PICE) for the DIP target package Additional package adapter: DIP-to-SOIC DIP-to-SSOP PA-DSO-2403 AS-DIP.3-024-ST03-1 AR1-52-A5112-D24 PA-DSO-2403 AS-DIP.3-024-ST03-1 AR1-52-A5131-D28 PA-DSO-2803 — AR1-52-ACC01-D24 PA-DSO-2403 — AR1-52-ACC01-D28 PA-DSO-2803 — AR1-52-PLP-D14 — AS-DIP.3-014-ST03-1 AR1-52-PLP-D16 — AS-DIP.3-016-ST03-1 AR1-52-PLP-D20 PA-DSO-2003 AS-DIP.3-020-ST03-1 AR1-52-PLP1-D8/1 PA-DSO-0803 — AR1-52-ARZ-D24 Version 1.1 Page 72 of 245 Error! Unknown document property name.User's Manual AR1-52-PLP1-D8/2 PA-DSO-0803 — AR1-52-PLP1-D14 — AS-DIP.3-014-ST03-1 AR1-52-PLP1-D14/1 — AS-DIP.3-014-ST03-1 AR1-52-PLP1-D16 — AS-DIP.3-016-ST03-1 AR1-52-PLP1-D20 — AS-DIP.3-020-ST03-1 AR1-52-PLP1-D28 — AS-DIP.3-028-ST03-1 To obtain such package adapter, contact your local distributor or Phyton (see Contact Information). Using QFP Package Adapters Each adapter for any QFP or TQFP package consists of at least two components: (a) the part to be soldered to the target device; (b) the part to be connected to the POD board of PICE. Component soldered to the target (QFP base) This part matches the footprint of the specific package and is to be soldered immediately on the target board in place of the target microcontroller. So, it becomes the component part of the target board for the whole time of development process. Component connected to POD (adapter board) This part is the adapter board itself. Its socket connector on the side of the target board mates the component soldered on the target board. QFP adapter extender This is the optional intermediate connector to be placed between the QFP base and the adapter board. You may use it to increase the stacking height of the assembled adapter by 6.4 mm. Initially, the QFP adapter is 30 mm high. With the QFP adapter extender, it becomes 36.4 mm high. Version 1.1 Page 73 of 245 Error! Unknown document property name.User's Manual General view Restrictions of PICE-52 and Special Considerations Emulation with PICE-52 is not absolutely free from restrictions. Also, there are some special considerations you have to take into account to ensure correct use of the emulator with microcontrollers of the 8051 family. Many of possible problems may result from specific features of microcontroller of certain type. To obtain full info, first see Special Considerations Common for All POD Boards and then see specifics for your particular POD board: Restrictions of PR1-52-Axx and Special Considerations Restrictions of PR1-52-W77 and Special Considerations Restrictions of PR1-52-PLP/76x and Special Considerations Restrictions of PR1-52-PLP1/93x and Special Considerations Restrictions of PR1-52-MIC0 and Special Considerations Restrictions of PR1-52-DS450 and Special Considerations Restrictions of PR1-52-DS400 and Special Considerations Version 1.1 Page 74 of 245 Error! Unknown document property name.User's Manual Special Considerations Common for All POD Boards The following topics describe the issues common for all POD boards available for PICE-52: Displaying Contents of Ports Working with the Target Code and Xdata Memory Target Board Power Supply Emulation Microcontroller Supply Voltage and Clock Frequency External Clock External Reset The /EA Output Displaying Contents of Ports In the 8051 microcontrollers, ports P0, P1, P2, P3, P4 and P5 consist of the latch registers (__P1_LATCH, __P3_LATCH, etc.), the port (external) pins and buffers between the latch outputs and the port pins. When working with the microcontroller ports, you should keep in mind that: • when your program writes to the port (for example, with the MOV Px, #data command), the emulation MCU writes to the port latch; • when your program reads from the port (for example, with the MOV A, Px command), MCU reads the state of the port pins. The program always writes to the latch only, while it can read either from the latch outputs or the pins. When the program writes “1” to a bit of the latch, while the external device sets the signal at the corresponding pin to “0”, then the data written to the latch bit will differ from the data read from the pin. Your program cannot directly access contents of the latch. That is why, the PICE software runs a series of the JBC bit, rel instructions, one instruction for each bit of the port, to artificially restore the contents. A specific feature of this instruction is that it accesses the latch contents and not the port outputs (pins). Also, if a latch bit is set to "1", then executing this instruction for such bit delivers the "0" pulse at the corresponding port pin. The pulse duration equals the execution time of the JBC instruction (for example, it is 2 microseconds under the clock frequency of 12 MHz). PICE will read the latch only if you explicitly specify displaying this latch in the Watches window. When reading the latch, zero pulses may appear at the port pins. If this is not allowable (if your hardware is sensitive to zero pulses at the port pins), never specify displaying contents of the corresponding latch on the screen. Also, the emulator reads a latch when the right part of an expression contains the latch name (for example, R1=__P2_LATCH). The POD boards based on Atmel Enhanced Hook have individual features (see Contents of Ports P1, P3, P4 and P5). Also, the PR1-52-DS450 POD board has individual features (see Contents of Ports P1 and P3 (PR1-52-DS450)). Working with the Target Code and Xdata Memory PICE-52 carries SRAM chips intended to emulate up to 1 Mb of Code and up to 448 Kb of Xdata memory. By default, the emulation microcontroller works with this memory. However, the microcontroller can work with memory (Code and/or Xdata) of the target board. PICE provides this capability by means of mapping mechanism. The mapping of memory does not include any handling of the target hardware (for example, removing the chips from the target device). Version 1.1 Page 75 of 245 Error! Unknown document property name.User's Manual Target Board Power Supply The emulator employs voltage at the target microcontroller power pin (Vcc) to measure the voltage at the target board. This input of the emulator (the Vcc circuit) has impedance of about 100 kOhm and does not load the target board power supply unit. Keep in mind that the programmable power supply unit in the emulator is intended only to supply the emulation microcontroller and that you may not use it to supply the target board. The target board shall always have its own power supply unit. For more about the programmable power regulator, see Managing the Emulation MCU Power. Emulation Microcontroller Supply Voltage and Clock Frequency The emulation microcontroller has the built-in voltage regulator and the programmable clock frequency generator. With these units, you can easily control the supply voltage and clock frequency of the target microcontroller (for more info, see Managing the Emulation MCU Power and the External Clock Generator group). However, not every pair of voltage and frequency is allowable for reliable operation of the emulation microcontroller. For example, for the AT89C51ID2 microcontroller in the 12-clock mode, the maximum clock frequency is 40 MHz under the supply voltage of 5 V and only 30 MHz under 2.7 V. Setting the clock frequency to 40 MHz under the supply voltage of 2.7 V may result in malfunction of the emulator. The emulator does not check whether these parameters form an allowable pair. You yourself should keep an eye on setting correct values. External Clock You can choose the external source of clock signal for the emulation microcontroller. Here, the external source is either the generator connected to the XTAL1 pin of the microcontroller, or crystal connected to the XTAL1 and XTAL2 pins of the microcontroller. The options for the external source are own programmable generator of the emulator or a generator (crystal) on the target board. To choose the source, use the External Clock Generator group (the Hardware Configuration dialog). Note. The XTAL2 output of the emulation MCU is always available on the emulator adapter, whichever generator you use (internal or external). So, if some elements of your system use the XTAL2 signal for synchronization, they will work perfectly getting clocks from the PICE-52 generator. Below is an example, when you use the target board crystal as the clock source. In this configuration, characteristics of the XTAL1 electric circuit of the target board fully determine the clock pulse parameters. You should take into account that electrically, the emulator connected to the target board is not absolutely equivalent to the target microcontroller connected to the target board. In the former case, the package adapter take part in the XTAL1 and XTAL2 signal circuits and therefore, the circuits are longer and their resistance and impedance are greater than in the latter case. Sometimes, this may attenuate the clock signal or introduce interference in the XTAL1 and XTAL2 circuits and result in the not reliable operation of the emulator. To ensure reliable operation of the emulator, the crystal shall be located in the closest proximity to the target microcontroller. The crystal itself shall be designed for operation at the first harmonic. If this is impossible, we recommend switching the emulator to the internal clock generator. To switch, use the External Clock Generator group of the Hardware Configuration dialog: set the radio button to Emulator Internal and specify the clock frequency equal to that of your external source. External Reset The circuit connecting the RESET pin of the package adapter to the RESET pin of the emulation microcontroller goes through the PICE main board, so that the PICE hardware could control operation of this circuit. By default, the circuit is absolutely disconnected from the emulation microcontroller. Version 1.1 Page 76 of 245 Error! Unknown document property name.User's Manual To use the RESET circuit from your target, set the Enable RESET from the Target Board flag (in the Emulation MCU Options group, the Hardware Configuration dialog). Please keep in mind that: 1. The RESET circuit has a 10 kOhm pull-up (for /RESET) or pull-down (for RESET) resistor on the POD board to mitigate noise. 2. The RESET circuit controls the RESET state of the emulation microcontroller only in the realtime mode. In the break mode, the circuit does not control the RESET state regardless of the Enable RESET from the Target Board flag. The /EA Output The emulator does not receive the /EA signal from the target board and does not use it. That is why, the state of this signal does not produce an effect on the Code memory configuration of the emulation microcontroller. To specify whether your emulated system uses the internal and external Code memory, use the Hardware Configuration dialog, the Emulation MCU Options group, the Disable On-chip ROM flag. The Disable On-chip ROM flag being set up corresponds to the state of /EA=0 in the target microcontroller and vice versa. Restrictions of PR1-52-Axx and Special Considerations If the POD board in your PICE is based on Atmel Enhanced Hook, keep in mind the following restrictions of emulation. Deviation of time responses In the emulator, some signals corresponding to the target microcontroller pins differ from those of the target microcontroller by their time responses. They feature additional delays, in nanoseconds, as follows: ALE 7 /PSEN 10 RESET 15 P3.6 10 (see note below) P3.7 10 (see note below) P0[7..0] 10 P2[7..0] 10 Note. The P3.6 bit features the additional time delay only when it transmits the Write signal (performs its alternative function). The P3.7 bit features the additional time delay only when it transmits the Read signal (performs its alternative function). Both P3.6 and P3.7 bits do not couple a delay when you use them as the general–purpose inputs/outputs. You specify the mode of these bits (if the target microcontroller supports them) in the Emulation MCU Options group (PR1-52-Axx), the Hardware Configuration dialog. Deviation of electrical parameters In the emulator, the following signals corresponding to the target microcontroller pins differ from those of the target microcontroller by their electrical parameters: The maximum output voltage of ports P0[7..0] and P2[7..0] is 3.8 V. Restrictions of emulation for particular target microcontrollers Atmel AT89C1051, AT89C1051U, AT89C2051 and AT89C4051 Atmel AT87F51RC Atmel AT89C55WD OKI MSM80C154 and MSM83C154 Philips P89V51RB2/RC2/RD2 and P89LV51RB2/RC2/RD2 Version 1.1 Page 77 of 245 Error! Unknown document property name.User's Manual SST 89C54, 89C58 and 89C59 Winbond W78E51B, W78LE51, W78C51D and W78L51 Winbond W78C52D, W78L52, W78E52B, W78LE52, W78C54, W78IE54, W78L54, W78LE54 and W78C58 Winbond W78E54 and W78E58 Winbond W78LE58, W78E516B and W78LE516 Special considerations The following topics describe special considerations for POD boards with Atmel Enhanced Hooks: Contents of Ports P1, P3, P4 and P5 The Reduced EMI Mode The Idle and Power Down Modes Use of Stack Emulation of 6-clock and 12-clock Modes Freezing the Peripherals (PR1-52-Axx) FLASH Boot Loader and In-Application-Programming Using the Tracer and Complex Breakpoints (PR1-52-Axx) Contents of Ports P1, P3, P4 and P5 With the POD board based on the Atmel emulation microcontroller, PICE specifically displays contents of ports P1, P3, P4 and P5. For explanation of these specifics, see Displaying Contents of Ports. PICE displays contents of ports P0 and P2 without the above mentioned specifics. The Reduced EMI Mode The POD boards of this group support the Reduced EMI mode, which is implemented by turning off the ALE signal when working with the internal Code and Xdata memory. As compared with earlier models of emulator, you do not need to specially prepare your program for debugging in the case, when the Reduced EMI mode is to be used. The Idle and Power Down Modes These POD boards emulate all power saving modes without restrictions. The emulator hardware recognizes the Idle and Power Down states of the chip and displays on the PICE toolbar: or The emulation microcontroller exits from the Idle mode upon: • Any interrupt. • Reset. The emulation microcontroller awakens from the Power Down mode upon: • External interrupt INT0 or INT1. • Reset. However, a particular case takes place, when you try to stop emulation by pressing the Stop button (F9) when the microcontroller is in a power saving mode. PICE will invoke the message box: Version 1.1 Page 78 of 245 Error! Unknown document property name.User's Manual This message informs you that PICE can satisfy your request to quit the power saving mode only by resetting the emulation microcontroller. Upon resetting, the current context of the microcontroller (states of SFRs, PC, etc.) will be lost. If you press No (deny halting the emulation), the emulator will go on running the program. If you press Yes, PICE will reset the emulation microcontroller and stop emulation. If after resetting the microcontroller you need to explore state of the emulation microcontroller it had immediately before switching to the power saving mode, use the hardware tracer. Use of Stack The POD boards of this group absolutely do not use the stack of your program and therefore, impose no restrictions on using the stack by your program. Emulation of 6-clock and 12-clock Modes The POD boards provide emulation of 6-clock and 12-clock modes without restrictions. However, you should remember that the maximum allowable clock frequency of the emulation microcontroller in the 6-clock mode is less than that in the 12-clock mode. This means that if your program works in the 12-clock mode at a clock frequency of 40 MHz and tries to switch the emulation microcontroller to the 6-clock mode without correspondingly reducing the clock frequency, it may cause malfunction of the emulator. The emulator does not check these parameters for correctness. You yourself should keep an eye on setting correct values. Freezing the Peripherals (PR1-52-Axx) The POD boards based on the Atmel Enhanced Hooks have the following features in the break mode: 1. All interrupts are disabled, while contents of the Interrupt Enable registers remain not changed. If you try to enable an interrupt by setting up the corresponding bit in the Interrupt Enable register, this setting will become effective only after you resume emulation of your program. 2. Timers T0, T1 and T2 are stopped. 3. The UART, I2C, SPI and CAN serial interfaces go on operating in the break mode, if their baud rate generators do not use timers T0, T1 and T2 as sources of clock signal. However, if an interrupt condition occurs during operation of serial interfaces in the break mode, then the interrupt itself will not take place until your program is launched for execution. 4. The Programmable Counter Array is stopped. 5. The Watchdog timer (WDT) is stopped. 6. ADC completes the current conversion (at the moment of breaking the emulation) of the analog signal and stops until the next start of emulation. 7. The DMA channel completes the current elementary operation of data transfer and stops until the next start of emulation. For basic info about freezing the peripherals, see the corresponding paragraph in Basic Principles of Emulation. Version 1.1 Page 79 of 245 Error! Unknown document property name.User's Manual FLASH Boot Loader and In-Application-Programming The only way for your program to perform the In-Application Programming (IAP) is to use the boot loader program or its API functions. The vendor provides the boot loaders as a piece of code preprogrammed into a special area of the Code memory called “boot ROM”. You can find copies of these boot loaders in the form of HEX files at the Web-sites of the microcontroller manufacturers. Upon turning the power supply on, the boot ROM in PICE is filled with zeroes (it does not contain the boot loader). That is why, you have to load the boot loader into the emulator Code memory yourself before debugging your program. The POD boards provide programming the Code FLASH memory (when the target microcontroller has it) from your program, however, with the following specific details: 1. PICE does not contain the boot loader program in its boot ROM area. 2. You have to get the boot loader program from the microcontroller manufacturer Web-site and load it into the emulator. If you try to call the API functions while the boot loader program is not loaded, IAP will not work (see description of this procedure below). 3. When your target microcontroller supports a non-zero start address, you may choose its value from an interval. While PICE provides selecting the start address out of only two options, 0 and a fixed non-zero address that depends on the emulation microcontroller. The POD board supports only fixed non-zero address. However, it is not a difficult restriction (see the paragraph below). Debugging a program with IAP 1. Before loading your program executable file for debugging, load the boot loader into the emulator. To do this, use the Load Program for Debugging command of the File menu. You should do this under any scenario of use. 2. Specify the start address in the Reset Address field of the Emulation MCU Options group (the Hardware Configuration dialog). Also, see note 1 below. You may do these two steps in any order. Notes 1. In most microcontrollers with the FLASH Code memory, you can set any start address by means of the Boot Vector and Boot Status configuration bytes. PICE does not emulate them. Instead, it provides only two options for the start address: 0x0000 or some address in the boot ROM area, which depends on the type of emulation microcontroller. For example, in AT89C51ID2, it is 0xF800. PICE identifies the POD board and provides the non-zero start address supported by its emulation microcontroller (in the Reset Address field). 2. During debugging, when you make changes in the source file(s) and reload your executable file, you do not need to reload the boot ROM each time, if your program does not overwrite its contents. The boot loader remains at its location until you switch off the power supply. 3. Usually, the boot loader file is a HEX file without symbol information. Using non-zero start addresses Generally, it is supposed that the actual start address of your boot loader coincides with the nonzero address you specified in the Reset Address field (the Emulation MCU Options group). However, the former may be greater or less than the latter. If address of your boot loader is greater than the non-zero address specified in the Reset Address field, then nothing additional is needed. At start, PICE zeroes the memory. Code 0x00 corresponds to the NOP instruction. As a result, the area between the address from the Reset Address field and actual start address of your boot loader is filled with a series of NOP. If address of your boot loader is less than the non-zero address in the Reset Address field, you will have to solve the task yourself, because we do not support such cases. However, solutions are easy. For example, you can place a jump (at the zero address) to the actual start address of boot loader and return from the boot ROM to your program, which is located at some non-zero address. Version 1.1 Page 80 of 245 Error! Unknown document property name.User's Manual Using the Tracer and Complex Breakpoints (PR1-52-Axx) The POD boards with Atmel Enhanced Hooks do not provide data for the internal RESET (the internal signal that indicates the MCU reset state). The corresponding field of the tracer frame contains “?”. Generally, this signal should be processed by the Complex Breakpoint Trigger and be displayed in the tracer window. However in this case, it is absent because POD boards with Atmel Enhanced Hooks do not have this signal. Restrictions of Emulation for Atmel AT89C1051, AT89C1051U, AT89C2051, AT89C2051x2 and AT89C4051 PICE-52 supports Atmel low pincount microcontrollers (AT89C1051, AT89C1051U, AT89C2051, AT89C2051x2 and AT89C4051). When emulating these chips, you should keep in mind that your POD uses other emulation microcontroller (a 44-pin chip). Such emulation microcontroller differs from the corresponding regular target microcontroller by the maximum output current per pin for ports P1 and P3. For the Atmel low pincount microcontrollers, the maximum current per pin I ol may reach 20 mA, and the maximum total current I ol for all pins may reach 80 mA. At the port P1 and P3 outputs, the low level of output voltage V ol=0.5 V corresponds to the output current of 20 mA. For AT89C51ID2 under steady (non-transient) conditions, I ol shall be externally limited as follows: the maximum I ol current per port pin shall be 15 mA and the maximum total I ol for all outputs shall be 71 mA. At the port P1 and P3 outputs, the low level of output voltage V ol=0.4 V corresponds to the output current of 1.6 mA. Therefore, the maximum load capacity of ports P1 and P3 of the emulation microcontroller is substantially less than that of the Atmel low pincount microcontrollers. That is why, PICE does not support features related with large output current, for example, the direct LED drive outputs feature of the Atmel chips. Restrictions of Emulation for Atmel AT87F51RC PICE-52 emulates Atmel AT87F51RC microcontrollers with the only restriction, that it does not support the AUXR.3 and AUXR.4 bits and their related features. Restrictions of Emulation for Atmel AT89C55WD PICE-52 does not provide direct access to the DP1L and DP1H registers. To get round this difficulty, do not use instructions with direct access to DP1L or DP1H, but use only the MOV DPTR, #data16 instructions instead. Restrictions of Emulation for OKI MSM80C154 and MSM83C154 PICE-52 emulates microcontrollers OKI MSM80C154 and MSM83154 with the following restrictions: 1. It does not support the PCON.5 and PCON.6 bits and their related features. 2. It does not support the IOCON special function register and all its related features. Restrictions of Emulation for Philips P89V51Rx2 and P89LV51Rx2 This topic refers to the Philips microcontrollers: P89V51RB2, P89V51RC2, P89V51RD2, P89LV51RB2, P89LV51RC2 and P89LV51RD2. Emulation chip Atmel AT89C51ID2 of the PR1-52-ARX/ID2 POD board can emulate the mentioned microcontrollers, however, they differ by addresses and formats of some special function registers. Therefore, you can use this POD for debugging systems with microcontrollers P89V/LV51Rx2, but have to take into account the following restrictions. Version 1.1 Page 81 of 245 Error! Unknown document property name.User's Manual Emulation of Brown-out Detection Reset Microcontroller AT89C51ID2 does not support the brown-out detection and therefore, POD does not emulate it. POD does not support the brown-out interrupt and its corresponding bits in the IEN1, IP1 and IP1H special function registers. When debugging, accessing the addresses of these registers produce no effect on the emulation microcontroller. Emulation of SPI In the emulation microcontroller, the SPI registers are located at the following addresses: SPCTL – SPCFG – SPDAT – 0xC3; 0xC4; 0xC5. These addresses differ from those in the Philips microcontrollers. Emulation of WDT The AT89C51ID2 microcontroller controls WDT differently. To program or reload the WDT, you have to use the special function registers of AT89C51ID2: WDTRST (with the address of 0xA6) and WDTPRG (with the address of 0xA7). To reset the WDT, you should write 01EH and 0E1H to WDTRST. WDTRST is a write-only register. To have a more powerful WDT, a 7-bit counter has been added, which extends the Time-out capability to the range from 16ms to 2s @ FOSCA = 12MHz. For more info, see description of the WDTPRG register in the AT89C51ID2 datasheet. Emulation of FLASH IAP The AT89C51ID2 microcontroller implements the FLASH IAP function differently from that in P89V/LV51Rx2. Therefore, POD does not emulate/support this function and the FST, FCF registers related to it. Switching between the 6-clock (X2) and 12-clock (X1) modes When turned on, the emulation microcontroller always starts in the 12-clock mode. To switch it to the 6-clock mode, the user program should set bit 0 of SFR at the address of 8Fh to 1. This requires to modify the user program, because perform this task, the Philips microcontrollers use bit 3 of SFR at the address of B6h. Restrictions of Emulation for SST 89C54, 89C58 and 89C59 PICE-52 emulates microcontrollers SST 89C54, 89C58 and 89C59 with the following restrictions: 1. The emulator hardware does not support Concurrent Programming Operation of the microcontrollers and does not emulate the dedicated mailbox registers SFCM, SFCF, SFAL, SFAH and SFDT. The emulator can access the on-chip program memory only for fetching the instructions and MOVC operands. The emulation microcontroller does not support the ERASE, WRITE and VERIFY concurrent programming commands. 2. It does not support operation of the Watchdog timer. Restrictions of Emulation for Winbond W78E51B, W78LE51, W78C51D and W78L51 PICE-52 emulates these microcontrollers with the following restrictions: 1. The emulation microcontroller does not have the Watchdog timer the Winbond chip has. Therefore, PICE does not support the WDTC special function register. 2. The lines of port P4 operate as the general purpose I/O lines only. The emulation microcontroller does not support external interrupts INT2 and INT3 and the XICON special function register. Version 1.1 Page 82 of 245 Error! Unknown document property name.User's Manual Restrictions of Emulation for Winbond W78C52D, W78L52, W78E52B, W78LE52, W78C54, W78IE54, W78L54, W78LE54 and W78C58 PICE-52 emulates these microcontrollers with the following restrictions: 1. The emulation microcontroller does not have the Watchdog timer the Winbond chip has. Therefore, PICE does not support the WDTC special function register. 2. The lines of port P4 operate as the general purpose I/O lines only. The emulation microcontroller does not support external interrupts INT2 and INT3 and the XICON special function register. Restrictions of Emulation for Winbond W78E54 and W78E58 When PICE-52 emulates these microcontrollers, the lines of port P4 operate as the general purpose I/O lines only. The emulation microcontroller does not support external interrupts INT2 and INT3 and the XICON special function register. Restrictions of Emulation for Winbond W78LE58, W78E516B and W78LE516 PICE-52 emulates these microcontrollers with the following restrictions: 1. The lines of port P4 operate as the general purpose I/O lines only. The emulation microcontroller does not support external interrupts INT2 and INT3 and the XICON, P40AL, P40AH, P41AL, P41AH, P42AL, P42AH, P43AL, P43AH, P4CONA, P4CONB and P2ECON special function registers. 2. The emulation MCU does not have the SFRAL, SFRAH, SFRFD, SFRCN, CHPCON and CHPENR special function registers. Therefore, PICE does not support the In-System Programming (ISP) mode. 3. Since the emulation MCU does not have the CHPCON special function register (see clause 2), you cannot use it to turn on/off the on-chip Xdata memory (AUXRAM). To turn on this memory, clear the first bit at address 0x8E (it is the EXTRAM bit of the AUXR SFR of the emulation microcontroller). To turn AUXRAM off, set the mentioned bit to 1. Restrictions of PR1-52-W77 and Special Considerations If you use the PR1-52-W77 POD board, keep in mind the following restriction of emulation. Deviation of time responses In the emulator, some signals corresponding to the target microcontroller pins differ from those of the target microcontroller by their time responses. They feature additional delays, in nanoseconds, as follows: ALE 7 /PSEN 10 RESET 15 P3.6 10 (see note below) P3.7 10 (see note below) Note. The P3.6 bit features the additional time delay only when it transmits the Write signal (performs its alternative function). The P3.7 bit features the additional time delay only when it transmits the Read signal (performs its alternative function). Both P3.6 and P3.7 bits do not couple a delay when you use them as the general–purpose inputs/outputs. To specify the mode of these bits (if the target microcontroller supports them), use the Emulation MCU Options group (PR1-52-W77), the Hardware Configuration dialog. Version 1.1 Page 83 of 245 Error! Unknown document property name.User's Manual Special considerations The following topics describe special considerations for the PR1-52-W77 POD board: Emulation Microcontroller Supply Voltage and Clock Frequency (PR1-52-W77) The Reduced EMI Mode The Idle and Power Down Modes Use of Stack Freezing the Peripherals (PR1-52-W77) Timed Access Protection (PR1-52-W77) Processing the Wait Signal Using the Tracer and Complex Breakpoints (PR1-52-W77) Emulation Microcontroller Supply Voltage and Clock Frequency (PR1-52-W77) Under the supply voltage of 2.7 V, the maximum clock frequency of emulation microcontroller is 25 MHz. For explanation, see Emulation Microcontroller Supply Voltage and Clock Frequency. Freezing the Peripherals (PR1-52-W77) The PR1-52-W77 POD board has the following features in the break mode: 1. All interrupts are disabled, while contents of the Interrupt Enable registers remain not changed. If you try to enable an interrupt by setting up the corresponding bit in the Interrupt Enable register, this setting will become effective only after you resume emulation of your program. 2. The emulator stops timers T0 and T1 with an error. When the timers are programmed to work from the system clock divided by 4, this introduced error will be (in clock cycles): when switching to the break mode: 19; when quitting from the break mode: 7. 3. The UART, I2C, SPI and CAN serial interfaces go on operating in the break mode, if their baud rate generators do not use timers T0, T1 and T2 as sources of clock signal. However, if an interrupt condition occurs during operation of serial interfaces in the break mode, then the interrupt itself will not take place until your program is launched for execution. 4. PICE periodically resets the Watchdog timer (WDT) to zero. For basic info about freezing the peripherals, see the corresponding paragraph in Basic Principles of Emulation. Timed Access Protection (PR1-52-W77) Target microcontrollers emulated by the PR1-52-W77 POD board contain registers, writing to which during the break mode is protected by the Timed Access Protection function (TA). If you try to write new values to these registers during the break mode, PICE will write without using TA. To correctly write new values to the WS, WDCON, POR, WDIF and EWT registers, you should use debug registers __WS_BIT, __WDCON, __POR_BIT, __WDIF_BIT and __EWT_BIT, respectively. Processing the Wait Signal The emulation microcontroller blocks the WAIT signal (P4.0) at the moment of break. This makes it possible to stop the user program in cases, when the WAIT signal is active and the external Xdata is being accessed. The state of the WAIT signal in the target device produces no effect on operation of the emulation microcontroller. Version 1.1 Page 84 of 245 Error! Unknown document property name.User's Manual Using the Tracer and Complex Breakpoints (PR1-52-W77) This POD board does not provide data for the following fields of the tracer frame (the corresponding fields contain “?”): 1. DD (Internal Direct Data). 2. D (DPTR Select Status). 3. Op (Instruction opcode/ MOVX data), when the machine cycle type is “Reading internal Xdata” (the Code/Xd field contains “Rd/XRAM”). Restrictions of PR1-52-PLP/76x and Special Considerations If you use the PR1-52-PLP/768 or PR1-52-PLP/769 POD board, keep in mind the following restrictions of emulation. Use of stack Since PICE with these POD boards always breaks emulation by means of interrupt, it takes two bytes in the stack to write the return address. This interrupt is not from your program, but the feature of the PR1-52-PLP/768 and PR1-52-PLP/769 POD boards. In the process of breaking, the monitor program corrects the stack pointer (subtracts 2 from its value) and zeroes these two used cells. When resuming emulation of your program, the monitor program puts the program counter value of your program to the stack and executes RETI. Breaking within an interrupt subroutine If emulation stops (for any normal reason), while the emulator is handling an interrupt and has not accomplished it with the RETI command, the emulator will break the emulation. In this case, resuming the emulation will result in the emulator malfunction. The emulator resumes emulating your program (exits from the monitor program) on the RETI command of the monitor program, which is the same RETI command used in the user programs. Therefore, in this case it automatically enables interrupts before execution of RETI of the interrupt handler. However, during the interrupt, only the interrupt handler is to issue RETI and enable the interrupts it disabled earlier. There will be no such problem, if no one interrupt is being handled when the emulation stops. Configuration bytes (Fuses) These POD boards do not support writing to the UCFG2 configuration register. It always contains OFFh. Brownout Detect The minimum voltage that the power regulator applies to the emulation microcontroller is 2.7 V. If you set Enable Brownout at to 2.5 Volts (in the Fuses group (PR1-52-PLP/76x) of the Hardware Configuration dialog), the Brownout Detect function will almost never operate (as if it were disabled). Another point is that the emulator does not disable the Brownout Detect function in the break mode. If you break emulation while the Enable Brownout at radio button is set to 3.8 Volts, you should keep the emulation microcontroller supply voltage above 3.8 V. Otherwise, if the emulation microcontroller supply voltage goes down below 3.8 V, this function will operate and reset the emulation microcontroller. This is not allowable, because in the break mode, only reset from pressing the Stop button is allowed. All other reset conditions shall be disabled, because they break operation of the emulator itself. If unallowable reset occurs, PICE will inform you about the error and you should disable the Brownout condition. To do this, you should either set Enable Brownout at to 2.5 Volts or increase the emulation microcontroller supply voltage in one of the following ways, depending on position of the radio button in the Emulation MCU Power Management group (of the Hardware Configuration dialog): Version 1.1 Page 85 of 245 Error! Unknown document property name.User's Manual • If the radio button is set to User-specified, you should specify another voltage in the Userspecified field equal to or greater than 3.8 V. • If the radio button is set to Follow Target Board Voltage and your emulator works in the stand-alone mode (is NOT inserted in the target board), you should set the radio button to User-specified and specify a voltage in this field equal to or greater than 3.8 V. • If the radio button is set to Follow Target Board Voltage and your emulator is inserted in the target board, you should increase the supply voltage on the target board (at the target microcontroller supply pin), or do in accordance with the previous clause. Special considerations The following topics describe special considerations for the PR1-52-PLP/768 and PR1-52-PLP/769 POD boards: Emulation Microcontroller Supply Voltage and Clock Frequency (PR1-52-PLP/76x) Breaking the Emulation (PR1-52-PLP/76x) The Idle and Power Down Modes (PR1-52-PLP/76x) Freezing the Peripherals (PR1-52-PLP/76x) Using the Tracer and Complex Breakpoints (PR1-52-PLP/76x) Measuring the Clock Frequency Emulation Microcontroller Supply Voltage and Clock Frequency (PR1-52-PLP/76x) Under the supply voltage of 3 V, the maximum clock frequency of the emulation microcontroller is 10 MHz. For explanation, see Emulation Microcontroller Supply Voltage and Clock Frequency. Breaking the Emulation (PR1-52-PLP/76x) PICE stops emulating your program on the following events: 1. PICE activates the NMI signal at the emulation microcontroller pin. 2. Fetching the command with the code of 0A5h, which is the break emulation command in the emulation microcontroller (it is absent in the set of commands of the regular microcontroller). 3. An opcode is fetched from an address above 3FFFh. Every event of those listed above causes the non-masked interrupt with the top priority. The Idle and Power Down Modes (PR1-52-PLP/76x) As compared with many other POD boards, these ones provide correct breaking of emulation, when the emulation microcontroller is in the Idle or Power Down mode, and resuming of emulation. In the following example, the user program turns on the Power Down mode (this example is valid for the Idle mode as well): Sleep: ORL PCON,#002 Next: NOP Under normal execution, the ORL command starts activating the Power Down mode, which takes certain time to accomplish. From the moment ORL is executed and to the moment the Power Down mode is activated, an instruction with label Next is being fetched (this is the idle fetch). By the moment the Power Down mode is activated, PC remains not incremented (it points yet to the instruction with label Next). In this example, if you press the Stop button while the emulation microcontroller is in the Power Down mode, the emulator will break emulating your program, the emulation microcontroller will awake from the Power Down mode and PC will be pointing to label Next. This is an absolutely correct break. You can resume emulating from the place where you stopped. Also, you can specify another value for PC and resume emulating. For example, you can point to Version 1.1 Page 86 of 245 Error! Unknown document property name.User's Manual the command that activated the Power Down mode the previous time. In this case, the microcontroller will fall asleep again upon resuming the emulation (it awoke when you broke the emulation). Lets consider a related example, when you set a breakpoint at label Next. Now, PICE will cancel the Power Down mode before it has activated this mode, because executing a breakpoint is a higher priority and activation of the mode will wait. Freezing the Peripherals (PR1-52-PLP/76x) The PR1-52-PLP/768 and PR1-52-PLP/769 POD boards have the following features in the break mode: 1. All interrupts are disabled, while contents of the Interrupt Enable registers remain not changed. If you try to enable an interrupt by setting up the corresponding bit in the Interrupt Enable register, this setting will become effective only after you resume emulation of your program. 2. Timers T0 and T1 are stopped. 3. The UART and I2C serial interfaces are stopped. 4. The Watchdog timer (WDT) is stopped. For basic info about freezing the peripherals, see the corresponding paragraph in Basic Principles of Emulation. Using the Tracer and Complex Breakpoints (PR1-52-PLP/76x) These POD boards do not provide data for the following fields of the tracer frame (the corresponding fields contain “?”): 1. DD (Internal Direct Data). 2. D (DPTR Select Status). 3. Op (Instruction opcode/ MOVX data), when the machine cycle type is “Reading internal Xdata” (the Code/Xd field contains “Rd/XRAM”). The value in the Addr field (Code/Xdata Address) equals the actual value only in the case, when the latter is in the range from 0 to 07FFFh. Measuring the Clock Frequency The frequency meter uses the clock signal of the emulation microcontroller core. In the break mode, the emulation microcontroller always operates from its internal generator. The clock frequency in the break mode differs from that of emulation, the frequency meter is on only during execution of your program. The frequency displayed in the break mode was measured before switching to the break mode. In the Power Down mode, the microcontroller core clock frequency is 0, the emulator does not measure the frequency and the meter outputs the last measured value. Restrictions of PR1-52-PLP1/93x and Special Considerations If you use the PR1-52-PLP1/932 or PR1-52-PLP1/935 POD board, keep in mind the following restrictions of emulation. Use of stack Since PICE with this POD board always breaks emulation by means of interrupt, it takes two bytes in the stack to write the return address. This interrupt is not from your program, but the feature of the PR1-52-PLP1/93x POD board. In the process of breaking, the monitor program corrects the stack pointer (subtracts 2 from its value) and zeroes these two used cells. When resuming emulation of your program, the monitor program puts the program counter value of your program to the stack and executes RETI. Version 1.1 Page 87 of 245 Error! Unknown document property name.User's Manual Breaking within an interrupt subroutine If emulation stops (for any normal reason), while the emulator is handling an interrupt and has not accomplished it with the RETI command, the emulator will break the emulation. In this case, resuming the emulation will result in the emulator malfunction. The emulator resumes emulating your program (exits from the monitor program) on the RETI command of the monitor program, which is the same RETI command used in the user programs. Therefore, in this case it automatically enables interrupts before execution of RETI of the interrupt handler. However, during the interrupt, only the interrupt handler is to issue RETI and enable the interrupts it disabled earlier. There will be no such problem, if no one interrupt is being handled when the emulation stops. The IAP и ISP modes Not supported. Configuration bytes (Fuses) This POD board does not support configuration registers SEC0 through SEC7. Special considerations The following topics describe special considerations for the PR1-52-PLP1/93x POD boards: Breaking the Emulation (PR1-52-PLP1/93x) The Idle and Power Down Modes (PR1-52-PLP1/93x) The MCU RESET Button Freezing the Peripherals (PR1-52-PLP1/932) Freezing the Peripherals (PR1-52-PLP1/935) Using the Tracer and Complex Breakpoints (PR1-52-PLP1/93x) Measuring the Clock Frequency Resources with Special Access Brownout Detect Breaking the Emulation (PR1-52-PLP1/93x) PICE stops emulating your program on the following events: 1. PICE activates the NMI signal at the emulation microcontroller pin. 2. Fetching the command with the code of 0A5h, which is the break emulation command in the emulation microcontroller (it is absent in the set of commands of the regular microcontroller). Every event of those listed above causes the non-masked interrupt with the top priority. The Idle and Power Down Modes (PR1-52-PLP1/93x) This special consideration is the same as for the PR1-52-PLP/768 and PR1-52-PLP/769 POD boards. See The Idle and Power Down Modes (PR1-52-PLP/76x). The MCU RESET Button The emulation microcontroller of this POD board distinguishes usual reset and power-on-reset and protects some special registers from usual reset. When you press the MCU Reset button, PICE imitates power-on-reset for the following registers by correcting their contents: WDCON = 0FDh; RTCCON = 60h. It would be expedient for the PR1-52-PLP1/93x POD board, if the MCU Reset button performs not usual reset, but power-on-reset. And in this way, we extend function of the button to power-onreset. For more about the MCU Reset button, see the Run menu. Version 1.1 Page 88 of 245 Error! Unknown document property name.User's Manual Freezing the Peripherals (PR1-52-PLP1/932) The PR1-52-PLP1/932 POD board has the following features in the break mode: 1. All interrupts are disabled, while contents of the Interrupt Enable registers remain not changed. If you try to enable an interrupt by setting up the corresponding bit in the Interrupt Enable register, this setting will become effective only after you resume emulation of your program. 2. The emulator stops timers T0 and T1 with an error. When the timers are clocked with the PCLK frequency, this introduced error will be (in clock cycles): when switching to the break mode: 18; when quitting from the break mode: 2. 3. You can turn on/off freezing of CCU (Capture/Compare Unit) from the Emulation MCU Options group (PR1-52-PLP1/93x) (the Hardware Configuration dialog). 4. The Real-time Clock/System Timer and Watchdog timer (WDT) are stopped. For basic info about freezing the peripherals, see the corresponding paragraph in Basic Principles of Emulation. Freezing the Peripherals (PR1-52-PLP1/935) The PR1-52-PLP1/935 POD board has the following features in the break mode: 1. All interrupts are disabled, while contents of the Interrupt Enable registers remain not changed. If you try to enable an interrupt by setting up the corresponding bit in the Interrupt Enable register, this setting will become effective only after you resume emulation of your program. 2. You can turn on/off freezing of CCU (Capture/Compare Unit), timers T0 and T1 and RTC (Real-time Clock/System) from the Emulation MCU Options group (PR1-52-PLP1/93x) (the Hardware Configuration dialog). 3. The Watchdog timer (WDT) is stopped. For basic info about freezing the peripherals, see the corresponding paragraph in Basic Principles of Emulation. Using the Tracer and Complex Breakpoints (PR1-52-PLP1/93x) This special consideration is the same as for the PR1-52-PLP/768 and PR1-52-PLP/769 POD boards. See Using the Tracer and Complex Breakpoints (PR1-52-PLP/76x). Resources with Special Access 1. The emulator correctly writes to the WDCON and WDL registers using the “Feed Sequence” algorithm. 2. The emulator correctly displays the ICRAH register in any window of IDE. PICE first reads ICRAL (this initiates refreshing ICRAH), and then reads ICRAH. During the break mode, if freezing of CCU is off, the displayed (read) values of ICRAL and ICRAH will not correspond to the same moment of time! 3. The same situation for registers ICRBH and ICRBL, as in clause 2. For more about freezing of CCU, see Break Mode and the Emulation MCU Options group (PR152-PLP1/93x) (the Hardware Configuration dialog). Brownout Detect In the break mode, the emulator does not disable the Brownout Detect function. If you break emulation while the Brownout Detect function is on (see the Fuses group (PR1-52-PLP1/93x) of the Hardware Configuration dialog), you should keep the emulation microcontroller supply voltage above 2.7 V. Otherwise, if the emulation microcontroller supply voltage goes down below 2.7 V, this function will operate and reset the emulation microcontroller. This is not allowable, because in the Version 1.1 Page 89 of 245 Error! Unknown document property name.User's Manual break mode, only reset from pressing the Stop button is allowed. All other reset conditions shall be disabled, because they break operation of the emulator itself. If unallowable reset occurs, PICE will inform you about an error and you should disable the Brownout condition. To do this, you should increase the emulation microcontroller supply voltage in one of the following ways, depending on position of the radio button in the Emulation MCU Power Management group (of the Hardware Configuration dialog): • If the radio button is set to User-specified, you should specify another voltage in the Userspecified field equal to or greater than 2.7 V. • If the radio button is set to Follow Target Board Voltage and your emulator works in the stand-alone mode (is NOT inserted in the target board), you should set the radio button to User-specified and specify a voltage in this field equal to or greater than 2.7 V. • If the radio button is set to Follow Target Board Voltage and your emulator is inserted in the target board, you should increase the supply voltage on the target board (at the target microcontroller supply pin), or do in accordance with the previous clause. Note. In the given situation, if you disable the Brownout Detect function from the Fuses group (PR1-52-PLP1/93x) and do not increase the supply voltage, the Brownout Detect function will remain enabled. Disabling this function is possible only after you remove the reset condition. Reset remains on until the voltage is below 2.7 V. Restrictions of PR1-52-MIC0 and Special Considerations If you use the PR1-52-MIC0 POD board, keep in mind the following restrictions of emulation. Initializing the Idle and Power Down Modes The In-System Programming Mode Special considerations The following topics describe special considerations for the PR1-52-MIC0 POD board: Peculiarities of Design Connecting and Turning On/Off the Emulator Determining the Idle and Power Down Modes Observing the Contents of XDATA Memory in Real Time Effects of Parameters of XRAM Shadow Copy Signals WRQ and RDQ Also, see: Diagram of Communication Connector on the Target Device Adapter AR1-52-VCT49-D88 Initializing the Idle and Power Down Modes In accordance with the specifications of Micronas, to switch to the Idle or Power Down mode, the microcontroller shall execute two instructions together. These instructions set certain bits of the PCON register to 1. The first instruction enables the mode (sets up the IDLE bit for the Idle mode, or the PDE bit for the Power Down mode). The second instruction starts the mode (sets up the IDLS bit for the Idle mode, or the PDS bit for the Power Down mode). Note. Because of additional feature of the Micronas chips, to initialize the Idle mode, there shall be the LCALL instruction after the second instruction in your program. That is, the third instruction running. Version 1.1 Page 90 of 245 Error! Unknown document property name.User's Manual Breaking during initialization of modes If during fetching the second instruction, that is after the mode initialization procedure has began, your program is stopped, then the emulation microcontroller will begin executing the monitor program commands and the mentioned above specification of Micronas will not be carried out. As a result, after you return back to executing your program, the microcontroller will not “fall asleep” after executing this second instruction. Besides that, when initializing the Idle mode, it is physically possible to stop your program at the LCALL instruction. But if this happens, then the emulator will replace the LCALL instruction with the LJMP instruction. The result will be the fault of program stack and SP register and, most probably, complete failure of your program. The In-System Programming Mode The emulator cannot work, when the ISP bit of the MEMCON register is set to 1. When the emulator is in the halt mode, you cannot set the ISP bit to 1 using the PICE program. However, your program can do this. If it does this, the emulator will run into a major fault. That is why, you should pay attention when developing your program. Peculiarities of Design This POD does not have own emulation microcontroller: the microcontroller is placed either on the target device, or on the special adapter AR1-52-VCT49-D88, and a flat cable provides electrical connections between the microcontroller and emulator. On one side, the cable is to be connected to the POD board through the AR1-52-MIC-C60 adapter; on the other side, to the 60-pin connector of communication with the emulator (hereinafter referred as communication connector). That is, if the emulation microcontroller is placed on the target device, then the target device shall have the communication connector, which meets the diagram of communication connector on the target device (this is the recommendation of Micronas). That is why, if the emulator is not connected to the emulation microcontroller, or if the emulation microcontroller power supply is turned off, then the emulation is impossible! Note. The AR1-52-MIC-C60 adapter and flat cable are included in the basic supply kit of emulator; the AR1-52-VCT49-D88 adapter is optional. There are three ways of using the emulator with this POD: 1) Connect it immediately to the 60-pin connector on the target device. 2) Connect it to AR1-52-VCT49-D88, and insert the latter in the socket on the target device. 3) Connect it to AR1-52-VCT49-D88, and do not insert the latter elsewhere. This option corresponds to the standalone mode of emulator operation. For more about the standalone mode, see Scenarios of Use. In the first two cases, the emulation microcontroller gets power supply from the target device. In the third case, you should apply power immediately to the power supply pin of adapter AR1-52-VCT49D88. Before you begin working with the emulator, please learn the procedures of preparing the emulator hardware. Connecting and Turning On/Off the Emulator This topic circumstantiates the procedures of preparing the emulator hardware with regard to the PR1-52-MIC0 POD board. Connecting parts of emulator Do the following steps in any sequence: 1) Connect the flat cable to the AR1-52-MIC-C60 adapter. 2) Connect the AR1-52-MIC-C60 adapter to the PR1-52-MIC0 POD board. Version 1.1 Page 91 of 245 Error! Unknown document property name.User's Manual 3) Set the jumpers on the target board in accordance with the diagram of communication connector on the target device, or on adapter AR1-52-VCT49-D88, depending on where the emulation microcontroller is placed. 4) Connect the other end of the flat cable to the communication connector on the target device or on AR1-52-VCT49-D88. 5) If necessary, insert AR1-52-VCT49-D88 in the socket on the target board. Turning the emulator on Turn on the emulator in the following sequence: apply power to the emulator, apply power to the emulation microcontroller, and load the PICE program. Turning the emulator off The order of turning off is: close the PICE program, turn off power of the emulation microcontroller, and turn off power of the emulator. Determining the Idle and Power Down Modes The PR1-52-MIC0 POD board cannot distinguish between the Idle and Power Down modes of the microcontroller. That is why, after switching to any of these modes, the emulator informs that both modes are present. Observing the Contents of XDATA Memory in Real Time In this topic, a general case is considered, when the on-chip data memory (XRAM) and the external data memory (off-chip XDATA) work together within common memory space, XDATA. Observing the contents of XDATA memory in real time presupposes observing both mentioned parts of XDATA. When the off-chip XDATA is mapped to the emulator, it is absolutely observable. To observe the off-chip XDATA, when it is mapped to the target device, you should turn on the shadow copy of memory. To observe the contents of XRAM, you need to build its shadow copy, and this is possible only in a particular case. Features of XRAM At any one moment of time, the TWENTY, BOTTOM and NOMAP bits of the MEMCON register determine exact location of XRAM within the XDATA memory space. Your program controls these bits. For more about the bit values and location of XRAM, see the XRAM Shadowing group. XRAM shadow copy In the real-time mode, the emulator does not have access to the contents of MEMCON register. Besides that, the emulator does not distinguish between access to the external XDATA and on-chip memory. That is why in general case, when your program changes values in the mentioned bits during operation, the emulator cannot build the shadow copy of XRAM and the only correct way will be to turn off the XRAM shadow copy (it is turned off by default). If your program changes these bits only at the initialization step (before the first MOVX instruction is executed after the reset), or does not change them at all, then in this particular case, the emulator will be able to build the shadow copy of XRAM. However, the emulator will need your help: you have to explicitly inform the PICE program about the location of XRAM in the XDATA memory space, which your program sets up. How to control To turn on the XRAM shadow copy and specify the location of XRAM in the XDATA memory space, use the Hardware Configuration dialog, the XRAM Shadowing group. When the XRAM shadow copy is turned on, you should ensure that the bit values specified in the PICE program are exactly the same as those used by your program. Note. The Enable External Memory Shadowing flag in the Memory Map group and the Enable XRAM Shadowing flag in the XRAM Shadowing group do not intercross and do not interfere each other. Version 1.1 Page 92 of 245 Error! Unknown document property name.User's Manual Effects of Parameters of XRAM Shadow Copy The mentioned below parameters of XRAM shadow copy produce an effect on operation of some parts of emulator. All these parameters are collected in the Hardware Configuration dialog, the XRAM Shadowing group. Tracer behavior Turning on/off the shadow copy of XRAM effects the value, which the hardware tracer writes in the Code/Xd field (the bus cycle type) of tracer frame when accessing XDATA: • When the shadow copy is off, then the field always gets either “Rd/XDATA”, or “Wr/XDATA”. • When the shadow copy is on, then “Rd/XDATA” or “Wr/XDATA” will be written when accessing the off-chip memory; and “Rd/XRAM” or “Wr/XRAM” will be written when accessing the on-chip memory. If you specify wrong parameters of XRAM shadow copy, this will lead to errors in determining the memory type (XDATA or XRAM), and therefore, erroneous values in the Code/Xd field. Breakpoints on access to XDATA When the shadow copy is on and the XRAM Mapped to Upper Banks flag in the XRAM Shadowing group is set up, then the emulator changes behavior when processing the breakpoints on access to XDATA. • The breakpoints, which are set up in bank 0 in the XRAM area, will also operate when accessing the addresses in other banks, which correspond to the addresses with breakpoints in bank 0. • The breakpoints, which are set up in banks 1 through 15 in areas of mapped XRAM, will not be processed. If you specify wrong parameters of XRAM shadow copy, this will result in wrong operation or not operation of data breakpoints. Memory coverage When the shadow copy is on and the XRAM Mapped to Upper Banks flag in the XRAM Shadowing group is set up, then the Memory Coverage monitor works differently: when an XRAM cell is accessed from any bank, the monitor will mark only the corresponding address in bank 0. Signals WRQ and RDQ When writing to XRAM, the Micronas microcontrollers output the WRQ signal and therefore, writing to the off-chip XDATA also takes place. Similarly, when reading from XRAM, the RDQ signal is output. This causes two features in operation of microcontroller. Working with dumps of XRAM and off-chip XDATA When you write to an XRAM cell through the Xdata tab (“current Xdata”) of the Memory Dump window, the PICE program will write to both XRAM and off-chip XDATA memory. When you write to XDATA cells through other tabs of the Memory Dump window, the PICE program will write a bit differently: when writing through the XRAM tab, it will write to XRAM only; and when writing through the Off-chip XDATA tab, it will write only to the off-chip XDATA memory. Operation of tracer Even when accessing XRAM, the emulator cannot distinguish, whether this access is to the off-chip memory or the on-chip one. That is why, to fill in the Addr field of buffer frame, the hardware tracer uses the off-chip XDATA memory address (20 bits), which was accessed when executing the instruction. Diagram of Communication Connector on the Target Device If in the target device, you are going to use a microcontroller of the VCT49 family and PMQFP144-2 package, then in accordance with the recommendation of Micronas, the emulator shall use the microcontroller of target device as the emulation microcontroller. And to provide emulation, you should carry out the following conditions (see diagram below): Version 1.1 Page 93 of 245 Error! Unknown document property name.User's Manual • Add the connector and jumpers to the target device. This connector will serve for communication with the emulator. The jumpers will provide correct reconfiguring of target device, depending on whether the emulator is connected. • The communication connector (XP1) should be any connector manufactured by Tyco Electronics, with the part number of: 104549-8, 104068-6 or 104069-7. • Connect the ALE, ADB[19..0] and DB[7..0] outputs of microcontroller VCT49 to, correspondingly, outputs ALE, A[19..0] and D[7..0] of connector XP1, and if necessary, to other units of target device. • Connect the PSENQ output of microcontroller VCT49 to only the /PSEN-P circuit (see diagram) and to nothing else except it; and if necessary, use the /PSEN-T circuit as a source of the PSEN signal for other units of target device. • Similar to the previous clause, connect the RDQ, WRQ and RESETQ outputs of microcontroller VCT49 to the /RD-P, /WR-P and /RST-P circuits, correspondingly; and use the /RD-T, /WR-T, /RST-T circuits to control other units of target device. • Open jumpers JP1 through JP4. • Using jumpers JP5 through JP8, apply the logical 0 to the EXTIFQ, XROMQ, ENEQ and TEST outputs (connect to ground). • Connect a 20.250 MHz crystal to the XTAL1 and XTAL2 outputs of microcontroller VCT49, together with all its supplement elements necessary for its operation within the target device. • Apply power, in accordance with the specification of your chip, to the VSUP3.3IO and VSUP1.8DIG outputs (these two voltages will suffice for operation of the emulator). Adapter AR1-52-VCT49-D88 At the moment this topic is under development, not finished yet. Version 1.1 Page 94 of 245 Error! Unknown document property name.User's Manual Restrictions of PR1-52-DS450 and Special Considerations If you use the PR1-52-DS450 POD board, keep in mind the following restrictions of emulation. Deviation of time responses In the emulator, some signals corresponding to the target microcontroller pins differ from those of the target microcontroller by their time responses. They feature additional delays, in nanoseconds, as follows: ALE 12 /PSEN 12 RESET 15 P3.6 12 (see note below) P3.7 12 (see note below) P0[7..0] 10 P2[7..0] 10 Note. The P3.6 bit features the additional time delay only when it transmits the Write signal (performs its alternative function). The P3.7 bit features the additional time delay only when it transmits the Read signal (performs its alternative function). Both P3.6 and P3.7 bits do not couple a delay when you use them as the general–purpose inputs/outputs. To specify the mode of these bits (if the target microcontroller supports them), use the Emulation MCU Options group (PR1-52-DS450), the Hardware Configuration dialog. Using an external crystal The emulator does not support an external crystal oscillator as the source of clock signal. Use either the programmable clock generator of the emulator, or the generator on the target board, if any. Access to the external Xdata memory The emulator does not support access to the external XDATA memory, when the following conditions take place simultaneously: 1. CKCON[2..0] = 0 (you selected the shortest duration of the MOVX cycle). 2. The emulation microcontroller clock frequency is more than 25 MHz. 3. The instruction, which follows a MOVX, is fetched from the internal Code memory. Such case is a heavy load for the microcontroller and as a result, the instruction, which follows a MOVX, will be processed incorrectly. The emulator cannot identify this situation and does not send an error message. Modifying the ROMSIZE register The RMS[2..0] field of the ROMSIZE register sets the used volume of the internal Code memory. When modifying value of RMS[2..0], you should carry out the following procedure recommended in your target microcontroller datasheet: 1) Jump to a location in program memory that is unaffected by the change. 2) Disable interrupts by clearing the EA bit (IE.7). 3) Write AAh to the Timed Access register (TA;C7h). 4) Write 55h to the Timed Access register (TA;C7h). 5) Modify the ROM size select bits (RMS2-RMS0). 6) Delay 2 machine cycles (2 NOP instructions). 7) Enable interrupts by setting the EA bit (IE.7). If you do not satisfy these conditions, the emulator may run into fault. Modifying the ACON register The ACON register controls the operation mode of buses P0 and P2, when accessing the external Code or external Xdata memory. The emulator will support modifying the ACON value only if this register is being accessed from the user program located in the internal Code memory (On-chip ROM). Otherwise, the emulator faults. Version 1.1 Page 95 of 245 Error! Unknown document property name.User's Manual This restriction does not apply to the break mode: the emulator correctly carries out your changing the ACON register value through the PICE program. Restrictions of emulation for particular target microcontrollers Dallas DS89C420, DS89C430 and DS89C450 Special considerations The following topics describe special considerations for the PR1-52-DS450 POD board: Using Ports P0 and P2 for GPIO (PR1-52-DS450) Contents of Ports P1 and P3 (PR1-52-DS450) Breakpoints and Trace Start/Stop Triggers (PR1-52-DS450) The Reduced EMI Mode The Idle and Power Down Modes Use of Stack Freezing the Peripherals (PR1-52-DS450) Timed Access Protection (PR1-52-DS4xx) High-level Steps (PR1-52-DS450) Setting the Complex Breakpoint Triggers (PR1-52-DS450) Using Ports P0 and P2 for GPIO (PR1-52-DS450) When you use ports P0 and P2 for general-purpose input/output (GPIO), sometimes during the break mode, the state of these ports may unwantedly change. For example, during reset the emulation microcontroller automatically disables the internal Xdata memory and this memory will remain disabled until the user program enables it. If during this time interval, a PICE window displays variables located in Xdata or the Xdata memory contents, then the emulator will try to access the external Xdata. During each attempt, it changes state of ports P0 and P2. After each attempt, the ports return to the GPIO and restore their previous state. Nonetheless, such temporary changes of state are not wanted, because they may erroneously control other parts of the system being developed. To avoid changes of state of ports P0 and P2 in the like situations, use the Hardware Configuration dialog, the Emulation MCU Options group (PR1-52-DS450), the Disable Access to Off-chip Xdata in Break Mode flag. If the flag is on, then with the disabled internal Xdata memory the emulator will ignore attempts to read/write from/to external Xdata. The PICE program will display symbols "??" (data not available for reading). Contents of Ports P1 and P3 (PR1-52-DS450) PICE specifically displays contents of ports P1 and P3. For explanation of these specifics, see Displaying Contents of Ports. PICE displays contents of ports P0 and P2 without the above mentioned specifics. Breakpoints and Trace Start/Stop Triggers (PR1-52-DS450) The total amount of the code breakpoints, breakpoints on access to XDATA, and the trace start/stop triggers is of no more than 16. The emulator cannot support the code breakpoints in the address range from 0400h to 07FFh, when you enable using the XRAM memory as the Code memory. Version 1.1 Page 96 of 245 Error! Unknown document property name.User's Manual Freezing the Peripherals (PR1-52-DS450) The PR1-52-DS450 POD board has the following features in the break mode: 1. All interrupts are disabled, while contents of the Interrupt Enable registers remain not changed. If you try to enable an interrupt by setting up the corresponding bit in the Interrupt Enable register, this setting will become effective only after you resume emulation of your program. 2. The emulator stops timers T0, T1 and T2. 3. The UART serial interface goes on operating in the break mode, if its baud rate generator does not use timer T0, T1 or T2 as a source of clock signal. However, if an interrupt condition occurs during operation of serial interface in the break mode, then the interrupt itself will not take place until your program is launched for execution. 4. PICE periodically resets the Watchdog timer (WDT) to zero. For basic info about freezing the peripherals, see the corresponding paragraph in Basic Principles of Emulation. Timed Access Protection (PR1-52-DS4xx) In the break mode, the emulator automatically disables the Timed Access Protection and therefore, you have unrestricted access the SFRs from the PICE program. If switching to the break mode begins when executing the instructions that make access to registers protected with Timed Access, then the emulator begins break only after it accomplishes the access. Accessing a register protected with Times Access requires using the following template instructions, where Data8 is the values of 055h and 0AAh: MOV TA,#Data8 When the emulator executes such template instruction, it will disable breaking the emulation at the next instruction. For example, it will never break the emulation before the second or third instruction in the following piece of program, which gives access to the Timed Access protected registers: MOV TA,#0AAh MOV TA,#055h <Any instruction> This feature brings the following behavior of emulator: 1. During the step-by-step debugging, the emulator executes the above piece of program as one step. 2. A breakpoint set up at the second or third instruction will operate only if the previous instruction in this piece of program is not executed immediately before it. 3. If you place the cursor at the second or third instruction and start emulation by the Run to Cursor command, then upon reaching the cursor position, the emulator will not break the emulation, that is, the user program will go on running continuously. High-level Steps (PR1-52-DS450) The emulator carries out a high-level step of the user program as a sequence of low-level steps with obligatory stops in between them. If in the Emulation MCU Options group (PR1-52-DS450) (the Hardware Configuration dialog), the Disable Interrupts During High-level Step flag is on, then before starting a high-level step, the monitor program of emulator zeroes the EA bit to disable interrupts, and after the emulator has accomplished the high-level step, the monitor will not automatically restore the actual state of the EA bit it would have during the continuous execution. Note. Carrying out a high-level step of the user program may take a substantially longer time as compared with that during the continuous execution, because of stops in between the low-level steps. Version 1.1 Page 97 of 245 Error! Unknown document property name.User's Manual Setting the Complex Breakpoint Triggers (PR1-52-DS450) You should set the upper byte of the Code/Xdata address of the complex breakpoint trigger as follows: • When you do not use memory banking, then set all bits of this field (from 23 to 16) to Any. Otherwise, the trigger will never operate. • When you use memory banking, you may set one or two lower bits of this field (depending on the banking model) to a state other than Any. Restrictions of Emulation for Dallas DS89C420, DS89C430 and DS89C450 After resetting, the microcontrollers of this family initialize the RMS[2..0] field of the ROMSIZE register with an individual constant, specific for each microcontroller type: 101b, for DS89C420; 101b, for DS89C430; 110b, for DS89C440; 111b, for DS89C450. The emulation microcontroller installed on the PR1-52-DS450 POD board initializes this field with 110b, which corresponds to DS89C440. If your target microcontroller is other than DS89C440, then this initial value of the ROMSIZE register field will be wrong. Generally, when loading the user program, this may cause incorrect loading. If reset takes place when the user program is in the break mode, then the emulator overwrites this value (corrects it) in accordance with the target microcontroller type you have selected. If reset takes place in the run-time, then the emulator cannot carry out the correction and after resetting, the register will specify incorrect on-chip ROM size. If you have permitted using the internal Code memory, then among the commands executed immediately after reset, you should write the value corresponding to your target microcontroller to RMS[2..0]. The internal Code memory is enabled by the Enable On-chip ROM flag (in the Hardware Configuration dialog, the Emulation MCU Options group (PR1-52-DS450)). Restrictions of PR1-52-DS400 and Special Considerations If you use the PR1-52-DS400 POD board, keep in mind the following restrictions of emulation. Deviation of time responses In the emulator, some signals corresponding to the target microcontroller pins differ from those of the target microcontroller by their time responses. They feature additional delays, in nanoseconds, as follows: ALE 5 /PSEN 5 RESET 15 P3.6 5 (see note 1 below) P3.7 5 (see note 1 below) P0[7..0] 5 (see note 2 below) P2[7..0] 5 P7[7..0] 5 (see note 3 below) Notes 1. The P3.6 bit features the additional time delay only when it transmits the Write signal (performs its alternative function). The P3.7 bit features the additional time delay only when it transmits the Read signal (performs its alternative function). Both P3.6 and P3.7 bits do not Version 1.1 Page 98 of 245 Error! Unknown document property name.User's Manual couple a delay when you use them as the general–purpose inputs/outputs. To specify the mode of these bits, use the Emulation MCU Options group (PR1-52-DS400), the Hardware Configuration dialog. 2. The POD board couples the specified delay of port P0, when the port outputs the lower byte of address, and when it reads data. As a result, over the complete cycle of accessing the target memory, the total delay is twice as long. 3. Port P7 gets the additional time delay only when you use it to output the lower byte of address (to perform its alternative function). The POD board does not couple a delay to the port P7 pins, when you use them as the general–purpose inputs/outputs. Using an external crystal The emulator does not support an external crystal oscillator as the source of clock signal. Use either the programmable clock generator of the emulator, or the generator on the target board, if any. Using the On-chip ROM 1. When emulating, the DS80C400 microcontroller does not provide access to its On-chip ROM. That is why, PICE-52 emulates this memory by means of external RAM of 64 Kb. One can view it in the Code memory space beginning from address 0FF0000h. To turn on/off this RAM, use the Enable On-chip ROM flag in the Emulation MCU Options group (PR1-52-DS400) of the Hardware Configuration dialog. If the emulator resets the emulation microcontroller and the On-chip ROM is on, then after the reset is over, the emulator will write new values to the following registers: 0С1h to ACON; 0FFh to AP; 0FF0000h to PC. When the emulator resumes emulation, these new values provide for launching the Boot Loader, which is located in the external RAM. 2. Sometimes, the emulator cannot creditably determine the upper byte of address, which the emulation microcontroller uses to access data. This is related with possible absence of one of signals CEi. In such case, the emulator considers that the access is to the On-chip ROM. Using the BROM bit (ACON.3) After the user program is stopped, the emulator automatically zeroes the BROM bit to prevent unwanted reset of the emulation microcontroller. Special considerations The following topics describe special considerations for the PR1-52-DS400 POD board: Memory of Emulator (PR1-52-DS400) Writing to the Target Board Code Memory (PR1-52-DS400) Contents of Ports P1, P3 and P4 (PR1-52-DS400) Breakpoints and Trace Start/Stop Triggers (PR1-52-DS400) The Reduced EMI Mode The Idle and Power Down Modes Use of Stack Freezing the Peripherals (PR1-52-DS400) Timed Access Protection (PR1-52-DS4xx) High-level Steps (PR1-52-DS400) Memory of Emulator (PR1-52-DS400) The emulator provides neither the Code memory, nor the off-chip Xdata memory. You can debug your program only when the emulator is connected to the target board, which carries memory of the specified types. Version 1.1 Page 99 of 245 Error! Unknown document property name.User's Manual Writing to the Target Board Code Memory (PR1-52-DS400) The emulator supports writing to the target board Code memory, which is build using the static RAM memory modules. This means writing by means of the emulator itself. While debugging, this may be useful to go round the routine loading procedure, for example, when in your project it is to be carried out over the serial communication interface and takes a longer time. The emulator performs such write operation at the current clock frequency, with the longest possible write cycle duration and only during the break mode. To enable writing to the target board Code memory, do the following in the Hardware Configuration dialog: 1. Set up the IDE Can Program Target Code Memory flag in the Target Code Memory group (PR1-52-DS400). 2. In the Extended Address Generation group (PR1-52-DS400), specify the subset of pins of port 4 and 6 used in the target board to output the upper digits of extended address. 3. In the Chip-Enable Generation group (PR1-52-DS400), specify the subset of pins of port 4 and 6 used in the target board to output signals CEi. Contents of Ports P1, P3 and P4 (PR1-52-DS400) PICE specifically displays contents of ports P1, P3 and P4. For explanation of these specifics, see Displaying Contents of Ports. PICE displays contents of port P2 without the above mentioned specifics. Breakpoints and Trace Start/Stop Triggers (PR1-52-DS400) The total amount of the code breakpoints, breakpoints on access to XDATA, and the trace start/stop triggers is of no more than 16. Freezing the Peripherals (PR1-52-DS400) In the break mode, timers T0, T1 and T2 are stopped. When entering the break mode, the microcontroller automatically stops these timers, and when resuming the emulation, it starts them afresh. Stopping and starting these timers does not introduce any error to the values in registers TL0, TH0, TL1, TH1, TL2 and TH2. High-level Steps (PR1-52-DS400) The emulator carries out a high-level step of the user program as a sequence of low-level steps. Before starting a high-level step, the monitor program of emulator zeroes the EA bit to disable interrupts, and after the emulator has accomplished the high-level step, the monitor will not automatically restore the actual state of the EA bit it would have during the continuous execution. Note. Carrying out a high-level step of the user program may take a substantially longer time as compared with that during the continuous execution. Communication with PC The emulator software and hardware communicate with each other over the serial or USB interface. In both cases, special cable is used (though, cable for USB differs from that for the serial channel). To set up the communication interface parameters, use the PICE-52 Communication dialog. USB The interface cable includes the RS–USB bridge and features an individual serial manufacturing number. Connecting one emulator over USB takes one interface cable and one USB port in your computer. To connect several emulators, you need several cables and several USB ports. Version 1.1 Page 100 of 245 Error! Unknown document property name.User's Manual RS-232C The RS-232C serial interface cable of PICE has a DC isolating unit. The emulator supports communication rates of up to 115.2 kBaud and we recommend using the top rate. If for some reason the communication is not established at 115.2 kBaud, turn off the emulator for a few seconds, turn it on and try again with a lower baud rate. When communication errors occur during the emulator operation, it is also advisable to reduce the baud rate. The computer COM port supplies the DC isolating unit with current through its DTR and RTS pins. To ensure reliable communication at a rate of 115 200 Baud, the DTR and RTS pins shall be able to supply current of 1.5 mA. Most computers meet this requirement. Notebooks have less powerful ports and the rate shall be reduced to 57 600 Baud. If communication is stable only at lower rates, this may indicate a fault in the computer or in the DC isolating unit of the PICE serial cable. Nevertheless, you can choose a baud rate in the range from 14 400 to 115 200 Baud. When using a 25-pin to 9-pin adapter, make sure that the adapter connects the following signals (circuits): DIN-25 DIN-9 Circuit 3 2 RxD 2 3 TxD 20 4 DTR 7 5 GND 4 7 RTS Menus To fully control the development process and its stages or separate activities, the PICE software has the menu bar at the top of its window with the following menus: • The File menu • The Edit menu • The View menu • The Run menu • The Breakpoints menu • The Configure menu • The Project menu • The Commands menu • The Scripts menu • The Window menu • The Help menu To access these menus, use mouse or press Alt+letter, where "letter" is the underlined character in the name of the menu item. Version 1.1 Page 101 of 245 Error! Unknown document property name.User's Manual Menus The File menu The File menu commands control the file operations in your project. For those commands that have the toolbar button, the button is shown in the first column of the table below. If there is a shortcut key for a command, the shortcut key is shown at the right of the command in the menu. You can load and save not only program code, but also data to/from the Data address space. Button Command Description Load Program for Debugging Opens the Load Program dialog. Reload Program Reloads the most recently loaded program. When you are working with projects, this command performs much alike the Make command of the Project menu. If no source files are changed, then nothing will happen. Otherwise, the project will be recompiled and the program will be reloaded. Save File from MCU Memory Opens the Save File from MCU Memory dialog to save the disassembled code from the target microcontroller memory to a file. New Opens the Source window with no file loaded. Open Invokes the Open File dialog. The file you choose appears in the Source window. Save Saves the file in the currently active Source window to a disk. Save As Inquires the new name for the file in the currently active Source window and saves the file to a disk. Print Opens the standard Print dialog for the default printer. You can print the whole file or a selected block of text. Configuration Files Gives access to operations with configuration files. AutoSave Session on Exit When you exit the program with this option enabled, the PICE software automatically saves all configuration files. The option is enabled by default. Exit Closes PICE-52. Alternatively, use the standard ways to close a Windows application (the Alt+F4 or Alt+X keys combination). The Load Program dialog This dialog serves for loading a file into the specified address space of the target microcontroller. Version 1.1 Page 102 of 245 Error! Unknown document property name.User's Manual Element of dialog Description File Name The text field for the name of the file to be loaded. Type in the file name, select it from the drop-down list box with names of the most recently loaded program files, or press the Browse button to locate the file. Browse Opens the Load File for Debugging dialog. Compiler Vendor Specifies the debug format of the file to be loaded (by the vendor’s name of your compiler, and the file extension). For the binary image files, you should specify the first address of memory area, into which the file will be loaded (load address). Files in all other formats provide the load address themselves. Address Space Sets the type of target microcontroller address space, into which to load the file. When other files necessary for debugging a program, such as symbol information and source files, are located in the same directory together with the program file, the PICE debugger automatically loads them. In some special cases, when a source file cannot be found in its usual place, you shall specify path to it in the Additional Path for Source Files field of the Debug Options dialog. If you are going to use PICE for debugging of already compiled programs, then these programs should contain the debugging information necessary for the source-level and symbol debugging. On how to include this info, see your compiler manuals. For more about PICE IDE, see Working with Projects. Normally, compilers of each type work with their own file format. Therefore, you shall specify the file format of the compiler, which created the file. PICE-52 understands the following formats: Hi-Tech Software, Avocet Systems With this option, you should specify the name of file with symbol information (its extension is .SYM). IAR Systems UBROF The IAR Systems C compiler package generates files of this format. The loadable file extension is .D03. PICE supports UBROF of up to version 8. We recommend using PICE IDE for development of programs with the IAR tools. Keil Software v. 4.x, Raisonance Usually, the loadable files created by these packages have no extension (just the file name) or have the extension of .ABS or .OMF. We recommend using PICE IDE for development of programs with the Keil tools. Version 1.1 Page 103 of 245 Error! Unknown document property name.User's Manual Keil Software v. 5.x, 6.x, 7.x Usually, the loadable file has no extension (just the file name) or has the extension of .ABS or .OMF. We recommend using PICE IDE for development of programs with the Keil tools. Tasking symbol format The extension of files in the Tasking symbol format is .OUT. Phyton/MicroCOSM MCE The MCA-51 assembler of the Project-52 package generates files of this format. The default extension is .MCE. We recommend using PICE IDE for development of programs with MCA-51. Crossware Extended OMF-51 These files are created by the Crossware Embedded Development Software package. Their extension is .OMF. SDCC CDB This format is generated by the SDCC C compiler/assembler package. The file extension is .CDB. Standard/Extended Intel HEX This is the most widely used format. The HEX-file contains the load addresses together with the program code in ASCII format. HEX files do not contain symbol information. Intel Absolute (AOMF-51) This is the absolute object format generated by the Intel MCS-51 MACRO ASSEMBLER. Usually, the loadable file has no extension (just the file name) or has the extension of .ABS. Binary Image This is binary image of memory area. Usually, files of this type are created by EEPROM-burner (programmer), when it reads the contents of ROM. When loading a binary file, specify the start load address (the end address is determined automatically from the file size). The Save File from MCU Memory dialog This dialog box serves for saving the specified memory contents to a disk file. The text of disassembled program can also be saved. Element of dialog Description File Name The name of the file to be saved. Use the Browse button to navigate to the destination directory for the file. Browse Opens the Save File from MCU Memory dialog. Start Address Sets the start address of the area, from which to save. Version 1.1 Page 104 of 245 Error! Unknown document property name.User's Manual End Address Sets the end address of the area, from which to save. Contents of the area between the start address and the end address inclusively will be saved. Address Space The type of address space of target microcontroller, from which to save the data or program. File Format Sets the format for the file to be saved. The following file formats are supported: Standard Intel HEX Contains the load addresses together with the program code in ASCII format. Extended Intel HEX This is the Standard Intel HEX format with 32-bit load addresses. Binary Image The memory image as binary (executable) file. Disassembly The text of disassembled program. Wherever possible, the disassembler replaces absolute values with symbols. ASCII Dump The binary image of memory area written as ASCII text (see example below). Example of ASCII dump: C:0000 02 00 03 75 81 30 78 30 76 00 D8 FC 90 00 01 AE ...u.0x0v.+.... C:0010 83 AF 82 90 00 01 12 00 41 60 05 E4 F0 A3 80 F6 ........A`.. .А C:0020 90 . The Open File dialog Use this dialog to open a source file in the Source window. Element of dialog Description File Name Specifies name of the file to open. Browse Opens the Open File dialog for locating the file to open. File Open History Lists the previously opened files. Hide Nonexistent File Names Turns off displaying the file names, which do not exist on the disk already, in the File Open History list. The Edit menu Commands of this menu refer to the currently active Source window. Button Version 1.1 Command Description Undo Undoes the last editing action with text executed in this window. For example, if the last action is deleting a line, then the deleted line will be restored back. The number of steps provided by the Undo function is set on the General tab of the Editor Options dialog. Copy Copies the marked block to the clipboard. The text format in the clipboard is standard and the copied block is accessible to other programs. Cut Removes the marked block to the clipboard. Page 105 of 245 Error! Unknown document property name.User's Manual Paste Copies the block from the clipboard in the cursor position. If the block in the clipboard is copied from PICE, then the inserted block will retain its initial type (line, vertical flow). The blocks copied from other programs will be of the flow type. Append to Clipboard Copies and appends the marked block of text to the block in the clipboard. Cut & Append to Clipboard Cuts the marked block of text and appends it to the block in the clipboard. Fast Copy Copies the persistent block from one position in the window to another position in this window. Fast Move Moves the persistent block from one position in the window to another position in this window. Block Off Takes marking off the marked text block. Search Opens the Search for Text dialog. Next Search Repeats search with the same parameters as for the previous search. Replace Opens the Replace Text dialog. Display Multi-file Search Results Re-opens the last multi–file search results in the Multi-File Search Results dialog. Display from Line Number Opens the Display from Line Number dialog for you to specify the line number. The source text will be displayed from this line. Set Bookmark Opens the Set Bookmark dialog to set a local bookmark. Retrieve Bookmark Opens the Retrieve Bookmark dialog to retrieve a local bookmark. Condensed Mode Toggles the Condensed mode of display. Condensed Mode Setup Opens the Condensed Mode Setup dialog. Match Brace/Comment Finds the pair for the brace or comment the cursor is located at. The types of braces are: the round ( or ), square [ or ] and curly { or } braces. The comment sign is either /* or */. If the pair is found, the cursor will move to its location. The View menu This menu gives direct access to specialized windows of all types within PICE: Menu Item Controls the Source Source window. Project Project window. Messages Messages window. Watches Watches window. AutoWatches AutoWatches window. Inspector Inspector window. Memory Dump Memory Dump window. Memory Coverage Memory Coverage window. Version 1.1 Page 106 of 245 Error! Unknown document property name.User's Manual Memory Layout Memory Layout window. Code Browser Code Browser window. Disassembler Disassembler window. Execution Time Execution Time window. Peripherals submenu with the Peripheral Device windows. Tracer Tracer window. Console Console window. If you select a window in this menu and there is no window of this type opened, PICE will open it. If the window is opened, PICE will put it to the foreground. Except for the listed above windows, the PICE program provides three more types of windows: the User window, the I/O Stream window and the Script Source window. These windows are designed for work with scripts. For more info about script files, see Script Files and Emulator Use Automation. Local menus Each window has own local (shortcut) menu. To open the local window menu, either click the right mouse button within the window or press Ctrl+Enter or Ctrl+F10. Not every window contains buttons for all its local menu commands (for example, the Source window). The Run menu Commands of this menu control execution of program being developed. Button Command Description Step Executes one step of the program on the "high level", that is, one source text line. If no program is loaded or there is no debug information on the line numbers in the program, then this command executes one machine instruction in the same way the Low-level Step command does. Step Over Executes one step of the program on the "high level" without breaking at the functions called from the current operator. If no program is loaded or there is no debug information on the line numbers in the program, then this command executes one machine instruction in the same way the Low-level Step Over command does. Low-level Step Executes one step of the program on the "low level" (one machine instruction). Low-level Step Over Executes one step of the program on the "low level" without breaking into subroutine, if it is called in the current machine instruction. PICE sets the breakpoint at the instruction following the current one and the program is run continuously. In this way, you can execute cycles as well as a subroutine call by the same command. If the current instruction is a jump instruction, then only this instruction will be executed. Run/Stop Version 1.1 Starts continuous execution of the program or stops the program being run. Page 107 of 245 Error! Unknown document property name.User's Manual Run w/no Breakpoints Starts continuous execution of the program. Disables all breakpoints of all types. However, the disabled breakpoints are not deleted and their state will be restored, when the program is stopped. Run to Address Opens the Run to Address dialog for you to specify the address, up to which the program will be executed. After the address is entered, the program starts. The program stops, when it reaches the specified address. Auto-Step Enables the Automatic Step mode. In this mode, PICE automatically runs the loaded program by steps with the pause after each step. The screen is fully updated after each step. To stop the program and quit this mode, use the Run/Stop command. Auto-Step / Redraw Setup Opens the Auto-Step / Redraw Setup dialog with the step mode parameters. Redraw Updates the screen (all windows in PICE), when running the program continuously. MCU Reset Resets the target microcontroller. The target microcontroller is reset automatically upon loading a program for debugging. To switch off this option, use the Configure menu, the Debug Options dialog. Time Counter Reset Resets the time counter (real-time timer) used to evaluate the execution time of a program. For more information about the timer, see the Execution Time window. For more info about running your program by steps, see Executing the High-level Language Operators and Preparing Programs for Source-level Debugging. To execute the program up to the line, double-click this line in the Source window or the Disassembler window. When the program being developed is run continuously, many commands of PICE and some local window commands are disabled. For example, you cannot load another program. At the same time, you still can freely move or resize windows on the screen, view and change any data and so on. Also, you can use the Redraw command or turn on the automatic update of the screen contents at the specified time intervals (using the Auto-Step / Redraw Setup dialog). For more info about accessing the emulation microcontroller resources during emulation in the realtime mode, see On-the-fly Access to Microcontroller Resources. The Auto-Step / Redraw Setup dialog This dialog box sets up parameters of the Automatic Step mode and of the automatic screen update during continuous execution of program. Version 1.1 Page 108 of 245 Error! Unknown document property name.User's Manual Element of dialog Description High-level Step/ Lowlevel Step Specifies the step level for the automatic step mode: the high-level steps (the high-level language operators) or the machine instructions. Delay Between Steps in Seconds Duration of the pause between the steps for the automatic step mode, in seconds. The zero value is allowable, it gives the pause of 0.1 second. Redraw on When this flag is on, during the continuous execution of program PICE automatically updates the screen (all windows) at the time interval specified in the Redraw Delay field. Redraw Delay (Real Time Seconds) The time interval, at which to update the screen automatically during the continuous execution of program. When the Redraw on flag is off, this value is ignored. Executing the High-level Language Operators If the program under debugging was written in a high-level language and compiled with the debug information, then PICE builds the internal table of line numbers. This table contains the set of records that describes the correspondence between the program addresses and lines and the source files. When you debug a program step-by-step on the "high level", PICE sets "invisible" breakpoints to all the addresses of the high-level language operators and runs the program. The program runs up to the next breakpoint. So, the high-level step is actually performed by starting the program in continuous mode with the breakpoints. Note that some assemblers also provide information about the line numbers. PICE handles it the same way as it does for the high-level languages, though in most cases, the assembly language operators are translated into a single machine instruction. Implementation of the Step Over command This command executes the "current line of source text" up to the next line, i.e. without tracing the subroutines that may be called from the current line. PICE simply places a code breakpoint at the next line address (known from the symbol information) and starts the continuous emulation. If the current line contains code that does not end at the next source line (for example, a 'return' or 'goto' operator), then the program may never reach the next line. PICE cannot identify this, so you are on your own in this situation. Preparing Programs for Source-level Debugging PICE can work as a standalone debugger for source-level and symbol debugging of executable files. However, to enable the source-level debugging, the files shall contain necessary symbol information. Generally, not every file that came from external project contains this information. To add this information to the files, you will need to properly compile and link them. Refer to the tool vendor documentation to learn about the compiler and linker options. For more about the standalone debugging, see PICE as External Debugger. Alternatively, you can let PICE care of your files. This way will streamline your development process. For more info, see Working with Projects. The Breakpoints menu This menu contains the commands to control breakpoints and triggers and the hardware breakpoint processor. Command Description Code Breakpoints Opens the Code Breakpoints dialog. Data Breakpoints Opens the Memory Access Breakpoints dialog. Version 1.1 Page 109 of 245 Error! Unknown document property name.User's Manual Complex Breakpoints & Tracer Opens the Breakpoint Processor dialog. Trace Start/Stop Triggers Opens the Trace Start/Stop Triggers dialog. Clear All Breakpoints Clears all breakpoints of all types. The breakpoints on memory write are not cleared but disabled. Also, this command clears the trace start/stop triggers. The Code Breakpoints dialog This dialog is for setting up and managing the code breakpoints. The dialog lists the existing breakpoints and the breakpoint ranges. It has the following buttons: Element of dialog Description Add Opens the Set Code Breakpoints Range dialog. Clear Opens the Clear Code Breakpoints Range dialog. Clear Selected Clears the breakpoints within the address range selected in the list. Clear All Clears all code breakpoints. Set At Opens the Set Breakpoints At dialog. Show Opens the Source window and the Disassembler window and displays the source text corresponding to the address of the selected breakpoint. Done Closes the dialog box. Note that you can also use the Source, Disassembler, Memory Layout, Code Browser and Memory Coverage windows to quickly set and clear the code breakpoints. The Code Breakpoints dialog is only useful, when you need to scan the list of the set breakpoints, to clear the selected breakpoints or to work with the breakpoint ranges. Version 1.1 Page 110 of 245 Error! Unknown document property name.User's Manual The Set/Clear Code Breakpoints Range dialogs Use these dialogs to specify the addresses, where to set up or clear a code breakpoint. To specify an address range, you should specify the start and end addresses. To specify a single address, specify the start address and leave the end address box empty. You can set the addresses by numbers, expressions or symbol names. Element of dialog Description Start Address Specifies the start address of the range. End Address Specifies the end address of the range (inclusive). If this field is left empty, then the end address will be considered equal to the start address. Symbols Opens the Start Address for Code Breakpoint dialog with the list of symbol names (the subroutine and function names, etc.). The Set Breakpoints At dialog With this dialog, you set the code breakpoints at all functions declared in one source file or at all functions in all source files. The Memory Access Breakpoints dialog Use this dialog box to control the list of data breakpoints. You can add new breakpoints, remove, enable and disable existing data breakpoints. The enabled breakpoint is a fully operational breakpoint. The disabled breakpoint is not cleared and you can enable it later. Enabling or disabling a breakpoint means clearing or setting up the Disabled attribute of this breakpoint. Version 1.1 Page 111 of 245 Error! Unknown document property name.User's Manual Element of dialog Description Add Opens the Break on Data Access dialog for you to set up the new breakpoint. Edit Opens the Break on Data Access dialog for you to change parameters of the selected breakpoint. Alternatively, double–click the breakpoint in the list. Done Applies the changes and closes this dialog. Enable Enables the selected breakpoint. Enable All Enables all breakpoints in the list. Disable Disables the selected breakpoint. Disable All Disables all breakpoints in the list: sets the "Disabled" attribute for each breakpoint. Remove Removes the selected breakpoint from the list. Remove All Removes all breakpoints from the list. Note that CodeMaster disables (but not clears) all breakpoints after you restart the emulator or load the configuration file. For more info, see Configuration Files. The Break on Data Access dialog This dialog is for setting up the data breakpoints. Version 1.1 Page 112 of 245 Error! Unknown document property name.User's Manual Element of dialog Description Breakpoint Enabled This flag switches checking of the breakpoint on/off without clearing it. When you restart the emulator, the memory access breakpoints are not cleared, but disabled. Address Space for Breakpoint Specifies the data memory type for the breakpoint. The list depends on the target microcontroller selected in the Hardware Configuration dialog. Address The start address, from which to trace access to the memory. The end address is the sum of the start address and the number of bytes to trace. Symbols Opens the Address dialog for you to specify the address in the form of expression. Number of Bytes to Trace The number of bytes to trace, beginning from the start address. Access Type Two flags (Read and Write) specify the type of memory access for this data breakpoint. You can set up any one type or both at a time. The Breakpoint Processor dialog This dialog gives access to three related dialog boxes of the hardware breakpoint processor: • Triggers T0..T3 Setup dialog. It configures the complex breakpoint trigger conditions, which are used in the other two dialogs of these three. If you are setting the breakpoints for the first time, you should begin with this dialog. • Breakpoint Processor Control dialog. Use this dialog to setup the resultant complex breakpoint. • Tracer Control dialog. Use this dialog to change the hardware tracer mode of data recording. To get detailed information about an element of the Breakpoint Processor dialog box, click this element in the figure below with the left mouse button. Version 1.1 Page 113 of 245 Error! Unknown document property name.User's Manual The Triggers T0..T3 Setup dialog Use this dialog to set up the complex breakpoint triggers. Each tab corresponds to one trigger. All tabs are identical. Each tab has fields with individual boxes (bit boxes) for each bit of each parameter (condition). There are duplicate fields (called Hex) for parameters, which are more than one bit long. Each text box in the Hex field is for one nibble (half-byte). With these fields, you can: • Set up the parameter bit-wise. Click the necessary bit boxes in the field with the left mouse button. Each box will successively switch between 0, 1 and Any (the box becomes gray, the bit is masked). Number 0 or 1 means the bit will be compared with 0 or 1, respectively. If you do not need to check a signal, set its bit to Any and this signal will be excluded from the condition. • Set up the parameter hexadecimal value nibble-wise. Double-click the necessary nibble box in the Hex field and enter the hexadecimal number (0..F) or character X, which stands for Any. To move between the adjacent nibble boxes, use the Tab and Shift+Tab keys. Also, you can enter the code address and data address as a symbol name, and the opcode through its assembly mnemonic. For the code/data address, click the Symbols button and enter a number or the symbol name used in your program (select from the list of names available). For the opcode, click the Instruction button and enter the mnemonic. To get description for an element in this dialog, click the element in the figure below. The tabs have the following elements: Version 1.1 Page 114 of 245 Error! Unknown document property name.User's Manual Code/Xdata Address The field for the 24-bit address bus value. Set up a condition by bits in the bit row, by nibbles in the Hex field or immediately as a number or symbol name (with the Symbols button). Opcode/Data The field for the 8-bit value in the data bus (an opcode or operand, depending on the bus cycle type). Set up a condition by bits in the bit row, by nibbles in the Hex field or immediately as an assembly mnemonic (with the Instruction button). Internal Data Memory Address The field for the 8-bit address. Set up a condition by bits in the bit row, by nibbles in the Hex field or immediately as an assembly mnemonic (with the Symbols button). Internal Data Memory Data The field for the 8-bit direct data value. Set up a condition by bits in the bit row, by nibbles in the Hex field. The tracer does not collect addresses and values of Idata. External Inputs The field for the external signals, which are obtained through the tracer cable. Set up a condition by bits in the bit row or by nibbles in the Hex field. Code/Xdata Bus Cycle The radio button for the Code/Xdata bus cycle type. Any means that this parameter is excluded from the condition. Position Description Instruction fetch The first cycle of the instruction, when a new opcode is being fetched. Code Operand Fetch Fetching an operand from the Code memory space. Xdata Operand Read Fetching an operand from the Xdata memory space. Version 1.1 Page 115 of 245 Error! Unknown document property name.User's Manual Xdata Operand Write Writing data to the Xdata memory space. MOVC Operand Fetch Fetching the MOVC operand. Interrupt Request Interrupt request cycle. Idle Idle cycle. Xdata R/W Cycle The radio button to specify, which type of Xdata is accessed (read from or written to). Any means that this parameter is excluded from the condition. Other options include XDATA, XRAM, EEPROM, FLASH and XROW. Internal Data Bus Cycle The radio button to specify the cycle of the internal Data bus. Any excludes this parameter from the condition. DPTR Select The radio button to specify the DPTR Select state. Any excludes this parameter from the condition. State Bits These flags specify the state and modes of the emulation microcontroller to be caught: External Program Memory The current instruction or MOVC operand is being fetched from the external Code memory. Idle Mode The emulation MCU is in the Idle mode. Power Down Mode The emulation MCU is in the Power Down mode. Reset Mode The external RESET output is in the active state. Internal Reset Mode The internal MCU reset signal is in the active state. Not every POD board features this signal. Set Defaults This button resets all conditions for this complex breakpoint trigger to Any. Use it before setting up new conditions. Legend This area informs about which symbols designate 0, 1 and the Any state of the trigger bits. The Breakpoint Processor Control dialog There are two versions of this dialog box to provide easy and quick setup of the breakpoint processor. • Breakpoint Processor: Simplified dialog. Use this dialog box, when a simple condition performed by any of the T0, T1, T2 and T3 breakpoint triggers suffice (see the Triggers T0..T3 Setup dialog). Note that this dialog gives only restricted access to the breakpoint processor features and you cannot set up a Complex Event condition and use it to control the tracer. • Breakpoint Processor: Advanced dialog gives full access to the breakpoint processor functionality, including interaction between the T0, T1, T2 and T3 breakpoint triggers and the Complex Event condition. The Breakpoint Processor: Simplified dialog This is the basic version of the Breakpoint Processor Control dialog. In this case, the breakpoint processor sums outputs of all four breakpoint triggers (T0, T1, T2 and T3) with the 4-input OR logical unit, whose output is connected to the delay counter. So, each trigger, if enabled, contributes to the resultant Complex Condition independently from other triggers. For general description, see Hardware Breakpoint Processor. To see description for an element of this dialog box, click the element in the figure below. This dialog has the following elements: Version 1.1 Page 116 of 245 Error! Unknown document property name.User's Manual Counters To set up a counter, enter its initial value in the text box. The initial values may range from 1 to 65535 (for the event counter) and from 0 to 65535 (for the delay counter). If the breakpoint processor stops emulation, every counter will automatically reset its initial value. If emulation stops for any other reason, every counter will keep its current value and display it in its Curr field. Complex breakpoint trigger The complex breakpoint trigger sends its output signal to the breakpoint processor. To set up the complex triggers, use the Triggers T0..T3 Setup dialog. Enable button The Enable button connects the trigger output to (disconnects it from) the rest of the breakpoint processor. To toggle, click it. Event counter The event counter counts the complex events identified by the complex breakpoint trigger. Delay counter The delay counter counts the delay of the BPP operation specified in the machine cycles. Enable Break button This Enable button (Enable Break) is the general switch for the breakpoint processor: when closed, it enables BPP operation; when opened, it disables BPP. To toggle the button, click it. Switching the breakpoint processor off does not cancel its other configuration settings. All of them are saved in the configuration file (the project configuration file, if you are working with projects, or in the *.opt file otherwise) and are reloaded for the next session. So, if you are going to use the current condition, which is set in the breakpoint processor, the next time you should only switch it on with this button. All settings you specified earlier will be automatically reloaded. Note. This switch controls only breaking the emulation and does not control the Complex Event, which is used in the tracer operation modes. Stop signal The emulation stop signal as a result of the breakpoint processor operation. Advanced button The Advanced button switches the dialog to the Breakpoint Processor: Advanced dialog. Version 1.1 Page 117 of 245 Error! Unknown document property name.User's Manual The Breakpoint Processor: Advanced dialog This is the full version of the Breakpoint Processor Control dialog. For general description, see Hardware Breakpoint Processor. To see description for an element of this dialog box, click the element in the figure below. This dialog has the following elements: In this dialog, the Enable buttons for triggers T1..T3 differ from that for trigger T0. With the advanced Enable buttons, you can set the 4-level combined condition maximum. To do this, enable trigger T0 and switch the buttons for the T1, T2 and T3 triggers to the AND configuration. Also, set the respective adjustable logic elements to AND. Use the Tracer Overflow signal, when you need to fill the trace buffer without overflow and to analyze the its contents later. Enable T0 button The Enable T0 button is a conventional Enable button. It connects the T0 trigger output to (disconnects it from) the rest of the breakpoint processor. To toggle, click it. Enable T1..T3 button The Enable T1..T3 button is an advanced Enable button. In addition to the two states of conventional Enable button, it has the third state as the logical AND element. This element performs conjunction of the complex breakpoint trigger output and the previous condition (performed by the elements pictured above in the dialog). In this case, you can create combined breakpoint conditions. For example, if such configuration is set up for T2, then its output will be enabled, if the condition for T1 is true. To toggle, click the button. Adjustable logic element This adjustable logic element performs either logical OR function, or AND function. To toggle it between these two options, click the element with the left mouse button. Complex Event The adjustable logic element called Complex Event combines all configurations of the T0..T3 triggers and forms the resultant condition (the Complex Event). The element performs either logical OR function, or AND function. To toggle, click it. Version 1.1 Page 118 of 245 Error! Unknown document property name.User's Manual Final logic element The last adjustable logic element (the Final logic element) in the breakpoint processor logic circuit. It combines the Complex Event output and the Tracer Overflow signal. This element output has four configurations: • transit of the Complex Event signal; • transit of the Tracer Overflow signal; • logical OR function: Complex Event OR Tracer Overflow; • logical AND function: Complex Event AND Tracer Overflow. To toggle between the configurations, click the element. Tracer Overflow The Tracer Overflow signal indicates that trace buffer address counter has overflowed. For more info about this signal, see Hardware Tracer. Simplified button The Simplified button switches the dialog to the Breakpoint Processor: Simplified dialog. The Tracer Control dialog Use this dialog box to choose the mode for the hardware tracer to record the tracer frames. There are four modes available, which differ by their start and stop conditions: • Synchronous (Program Start/Program Stop); • Backward (Program Start/Complex Event); • Forward (Complex Event/Tracer Overflow); • Dynamic (Trace Start/Stop Triggers). To get description for the mode related with an element of this dialog, click the element in the figure below. To set up the Dynamic mode, in most cases you will set and clear the trace start/stop triggers immediately from the Source window or the Disassembler window. You can set up the Dynamic mode using this dialog as well. However most likely, the radio button positions for the trace start/stop triggers will be useful just to indicate the current mode of the tracer. Starting or stopping the tracer does not break running the program. Synchronous mode (Program Start/Program Stop) This is the default mode. In this mode, the tracer starts simultaneously with the start of your program and stops simultaneously with its stop. Version 1.1 Page 119 of 245 Error! Unknown document property name.User's Manual Backward Tracing mode (Program Start/Complex Event) In this mode, the tracer starts simultaneously with the user program starts. Later, if the complex event conditions specified in the Breakpoint Processor: Advanced dialog become true, the hardware breakpoint processor will tell the tracer to stop writing the frames. In this case, the trace buffer keeps data collected before a particular event happened. Otherwise, the tracer will go on recording the frames until the user program stops. This mode may be useful, for example, for investigation of continuous processes, which shall not be stopped at the moment the event of interest occurs. Forward Tracing mode (Complex Event/Tracer Overflow) In the Forward Tracing mode, the tracer starts on the moment the breakpoint processor identifies the complex event, and stops on the trace buffer overflow (when the Tracer Overflow signal appears). The trace buffer keeps data collected just after a particular event happened. For example, it may be useful for investigation of continuous processes that do not allow stopping the user program right after the particular event occurred. Dynamic Tracing mode (Trace Start/Stop Triggers) The Dynamic Tracing mode helps to select data to be written in the trace buffer and to use the trace buffer more effectively. The tracing is on from the moment the program reaches the instruction, on whose address the trace start trigger is set up, to the moment the program reaches the instruction, on whose address the trace stop trigger is set up. To enable the Dynamic mode, set up at least one trace start or trace stop trigger. Once the triggers are set up, the Dynamic mode is enabled regardless of the current settings in the Tracer Control dialog. To disable the Dynamic mode, clear all trace start/stop triggers. Once you disable the last trigger, the hardware tracer restores its control mode settings it had before switching to the Dynamic mode. For more info, see Trace Start/Stop Triggers. The Trace Start/Stop Triggers dialog This dialog serves for setting up and clearing the trace start/stop triggers and lists the set triggers and the trigger ranges. Element of dialog Description Add Opens the Trace Start/Stop Trigger Setup dialog, where you specify the address and parameters for the selected trace start/stop trigger. Clear Selected Clears the chosen trigger (removes it from the list). Clear All Clears all trace start/stop triggers. Version 1.1 Page 120 of 245 Error! Unknown document property name.User's Manual Show Displays the source text and disassembler for the selected trigger. Done Closes the dialog box. Note that you can also use the Source window and the Disassembler window to quickly set up or clear the trace start/stop triggers. The Trace Start/Stop Triggers dialog box is only useful, if you need to scan the list of set triggers, to clear the selected triggers, and to work with the trigger ranges. The Trace Start/Stop Trigger Setup dialog This dialog is for setting up parameters of selected trace start/stop trigger. Element of dialog Description Trace Trigger Address Specifies the code address for the trace trigger. You can type an absolute value, name of C function, an assembly label name or an expression or take a recent value from the drop-down list. Symbols Opens the Trace Trigger Address dialog for you to choose the trigger address from the list of symbols. Trace Trigger Action Specifies the type of trigger: Start Trace is for the trace start trigger; Stop Trace is for the stop trigger. The Configure menu This menu gives access to all configuration dialogs and all configuration parameters in the application. Button Version 1.1 Command Description Debug Options Opens the Debug Options dialog. Hardware Configuration Opens the Hardware Configuration dialog. Environment Opens the Environment dialog with five tabs: the Fonts tab, the Colors tab, the Key Mappings tab, the Toolbar tab and the Misc tab. Editor Options Opens the Editor Options dialog (the General tab and the Keymap tab). Page 121 of 245 Error! Unknown document property name.User's Manual The Debug Options dialog This dialog sets up the options for debugging. Element of dialog Description Execute C Startup Code When on, specifies that the startup code will be executed after a C program is loaded. In fact, it is not interesting to debug the startup code and usually the startup module has no debug information. When this option is enabled, the program stops at the first high–level language operator that has the symbol information (see Preparing Programs for Source-level Debugging). Reset MCU When on, specifies to reset the emulation microcontroller over the RST pin after loading the program. Reset Time Counter When on, specifies to reset the Execution Time counter (the real-time timer) after the program is loaded. For more about the timer, see Realtime Timer and Frequency Measuring System and Execution Time window. Clear All Breakpoints Specifies to clear all breakpoints of all types upon loading the program. Run Script Enables executing a script file specified in the text box. Use the Browse button to locate the script file. Case Sensitive Symbols When on, specifies to not distinguish between the uppercase and lowercase letters in the names of variables used in the Watches window, the AutoWatches window, the Inspector window and other windows. Note that some assemblers are case-insensitive on their own and when debugging programs built with these assemblers, PICE always consider uppercase and lowercase letters being the same (ignores this flag). Keep Duplicate Source Lines Regulates the tracking of source text. For more about this option, see Keeping Duplicate Source Lines. Do not Reset Symbol Debug Information When Loading File to Non–Code Specifies to not reset the symbol debug information when loading a data file into memory spaces other than the Code space. Version 1.1 Page 122 of 245 Error! Unknown document property name.User's Manual Memory Load Last Program at Start-up Specifies to load the last program file you debugged using PICE as a debugger for an external development kit. Numbers are Zero– padded Specifies to keep the leading zeroes, when displaying values in the Watches, AutoWatches or Inspector windows. Assembly–Style Hex Numbers Specifies to display the hexadecimal numbers in the Watches, AutoWatches or Inspector windows using the assembly language style (with 'h' in the end). When this flag is off, the hexadecimal numbers are displayed in the C language format (with the '0x' prefix). Display Char Arrays as Strings Specifies to display 'char' and 'unsigned char' arrays in the Watches, AutoWatches or Inspector windows as strings in the C language format, ignoring the format that is set for the window. Turn this option on, if your program intensively operates with the ASCII strings. Stop Display on Terminating Zero When on, specifies to not display the rest of the text string after the zero character, if any. Short Types Display Specifies to display variable types in the Watches window, the AutoWatches window or the Inspector window in the brief format. Usually, the types are displayed with two words, for example, 'unsigned int' or 'signed char'. In the short format, it will be 'uint' and 'char', respectively. Do not Display Types When on, the types of objects are not displayed in the Watches, AutoWatches or Inspector windows. Only names and values of objects are displayed. Additional Path for Source Files Sets the additional list of directories, where to search for source files to be opened in the Source window. You can specify multiple directories separated by semicolons or comma. The directories from this list are searched only if some source file is not found in the directory, where it is supposed to be, or if the source file name does not contain the path. Note. The newly specified directories will be searched next time the program is loaded. Keeping Duplicate Source Lines Compilers of almost all types generate symbol information that establishes correspondence between the code addresses and source line numbers. Some compilers generate multiple records for the same code address, but with different line numbers. This often occurs, when the compiler handles the function entry as in the following example: void main() { char a = 0; // // // // If no code is generated for the function prolog, then all these lines will have the same address and some compilers will generate multiple records for that address. ... Now suppose that the program stopped at this address. When displaying the source text in the Source window, the debugger should highlight the line that corresponds to the current Program Counter value. Now it finds out that there are three such lines and highlights them all. Sometimes, this does not look good and nevertheless, contains useful information (no code generated for the prolog). When the Keep Duplicate Source Lines flag is off (in the Debug Options dialog), PICE will leave only one record for each address of code (the line with the largest ordinal number). In the example above, this will be the line with text "char a = 0;". Version 1.1 Page 123 of 245 Error! Unknown document property name.User's Manual The Hardware Configuration dialog Use this dialog box to set up the emulator hardware configuration. The left panel displays the configuration groups. Click a group and the right panel will display parameters of this group. Emulator Components group Emulation MCU Power Management group External Clock Generator group Fuses group Emulation MCU Options group XRAM Shadowing group Memory Map group Target Code Memory group (PR1-52-DS400) Memory Coverage group Banking group The Emulator Components group The emulator hardware automatically identifies the type of POD, emulation microcontroller and adapter after the power is turned on. The POD, Emulation MCU and Adapter fields are for information only: for you to make sure that the PICE hardware configuration corresponds to your target hardware. The Target Chip box lists the names of microcontrollers available for emulation with the connected pair of POD and adapter. Use this box to choose the microcontroller type you need. The target MCU chip is supported with restrictions. For more info, see Restrictions of PICE-52 and Special Considerations. To access the full list of microcontrollers supported by PICE, you need the standalone mode. For more about the standalone mode, see Scenarios of Use. Version 1.1 Page 124 of 245 Error! Unknown document property name.User's Manual The Emulation MCU Power Management group In this group, the radio button switches two operating modes of the built-in power regulator: 1) Follow Target Board Voltage. This is the default mode for the regulator, when PICE is powered for the first time. 2) User-Specified Value. In this mode, you directly specify the microcontroller supply voltage in the text box on the right. The Current Measured Voltages area displays the latest values measured by own voltmeter of the voltage regulator. Use this information to inspect accuracy of the hardware configuration of your target and the emulator. For more about the regulator and its modes, see Managing the Emulation MCU Power. The External Clock Generator group This dialog is the only place, where to switch between the two sources of external clock signal: • Emulator Internal selects own programmable generator of the emulator. You can set up its frequency stepwise, with a step of 1 kHz. To do this, specify the clock frequency in kHz in the Frequency box. • From the Target Board selects the generator installed on the target board. With this option, PICE connects the XTAL1 pin of the emulation microcontroller directly to the same pin of the adapter. For more about related special considerations, see External Clock. The Current Measured Frequency panel displays the current measured frequency applied to the XTAL1 pin of the emulation microcontroller. The accuracy of measurement is 0.1%. This group produces no effect on the emulation microcontroller internal generator, if any. The Fuses group The contents of this group depend on the selected target microcontroller. PICE-52 provides two dialogs for this group: The Fuses group (PR1-52-PLP/76x) The Fuses group (PR1-52-PLP1/93x) Version 1.1 Page 125 of 245 Error! Unknown document property name.User's Manual The Fuses group (PR1-52-PLP/76x) This group controls the so-called fuses (configuration bits) of the emulation microcontroller. These bits are equivalents of the same fuses of the target microcontroller. If the selected target microcontroller does not support some of these parameters, they appear unavailable in the dialog. Element of dialog Description Watchdog Timer Enabled When on, corresponds to ‘1’ in the WDTE bit (UCFG1.7). Otherwise, WDTE = ‘0’. Reset Pin Function Enabled When on, corresponds to ‘0’ in the RPD bit (UCFG1.6). Otherwise, RPD = ‘1’. Ports Level After Reset Sets the default level of signals at the port pins after reset. High corresponds to ‘1’ in the PRHI bit (UCFG1.5). Low corresponds to ‘0’ in PRHI. Enable Brownout at Sets the voltage threshold for the Brownout Detect function (note 1 below). 2.5 V corresponds to ‘1’ in the BO2.5 bit (UCFG1.4). 3.8 V corresponds to ‘0’ in BO2.5. Clock Type Clocks per Machine Cycle Selects the type of clock. Also, see note 2 below. Sets amount of clocks per cycle: 6 clocks corresponds to ‘1’ in the CLKR bit (UCFG1.3). 12 clocks corresponds to ‘0’ in CLKR. Notes 1. For more about the Brownout Detect function, see Restrictions of PR1-52-PLP/76x and Special Considerations. 2. Positions of the Clock Type radio button correspond to the following values in FOSC[2..0] (UCFG1.[2..0]): External Internal RC Low Frequency Crystal Med Frequency Crystal High Frequency Crystal — 111b; — 011b; — 010b; — 001b; — 000b. The Fuses group (PR1-52-PLP1/93x) This group controls the so-called fuses (configuration bits) of the emulation microcontroller. These bits are equivalents of the same fuses of the target microcontroller. If the selected target microcontroller does not support some of these parameters, they appear unavailable in the dialog. Version 1.1 Page 126 of 245 Error! Unknown document property name.User's Manual Element of dialog Description Watchdog Timer Enabled When on, corresponds to ‘1’ in the WDTE bit (UCFG1.7). Otherwise, WDTE = ‘0’. Watchdog Safety Enable Bit When on, corresponds to ‘1’ in the WDSE bit (UCFG1.4). Otherwise, WDSE = ‘0’. Reset Pin Function Enabled When on, corresponds to ‘0’ in the RPD bit (UCFG1.6). Otherwise, RPD = ‘1’. Brownout Detect Enable When on, corresponds to ‘1’ in the BOE (UCFG1.5). Otherwise, BOE = ‘0’ (the Brownout Detect function is off; see note 1 below). Clock Type Selects the type of clock. Also, see note 2 below. Boot Status Toggles between two options for the start address: Start From Zero Address corresponds to ‘0’ in BSB (BOOTSTAT.0). Use Boot Vector corresponds to BSB = ‘1’. Boot Vector Specifies the new value for BOOTVEC. The allowable interval of values depends on the target microcontroller selected. Notes 1. For more about the Brownout Detect function, see Brownout Detect. 2. Positions of the Clock Type radio button correspond to the following values in FOSC[2..0] (UCFG1.[2..0]): External Internal RC Low Frequency Crystal Med Frequency Crystal High Frequency Crystal — 111b; — 011b; — 010b; — 001b; — 000b. The Emulation MCU Options group The contents of this group depend on the selected target microcontroller. PICE-52 provides six dialogs for this group: The Emulation MCU Options group (PR1-52-Axx) The Emulation MCU Options group (PR1-52-W77) The Emulation MCU Options group (PR1-52-PLP/76x) The Emulation MCU Options group (PR1-52-PLP1/93x) Version 1.1 Page 127 of 245 Error! Unknown document property name.User's Manual The Emulation MCU Options group (PR1-52-DS450) The Emulation MCU Options group (PR1-52-DS400) The Emulation MCU Options group (PR1-52-MIC0) The Emulation MCU Options group (PR1-52-Axx) This group contains miscellaneous configuration options. For example, for POD PR1-52-ARX/ID2 and target microcontroller as Intel 80C51, this group looks as follows (the parameters not supported by the target microcontroller appear not available): Element of dialog Description Reset Address Specifies the start address, when the target microcontroller supports this feature. For more about non-zero reset addresses, see FLASH Boot Loader and In-Application-Programming. Use P3.6, P3.7 Pins as Sets the operating mode of pins P3.6 and P3.7. Also, see note 1 below. Disable On-chip ROM Switches off/on the internal Code memory of the emulation microcontroller. Freeze in Break Mode Flags of this area turn on/off freezing their corresponding peripheral devices (Timer 0, Timer 1, etc.) in the break mode. For more info, see Freezing the Peripherals (PR1-52-Axx). Enable RESET from the Target When this flag is on, the hardware reset (RESET) signal passes from the target board to the emulation microcontroller input. Use this option only in case of necessity: possible electrical interference in the RESET circuit negatively reflects on stability of system behavior. In case the RESET signal is used, take measures to prevent noise in this circuit. Allow Reading of Trace Buffer at Runtime When this flag is on, the PICE software can read the trace buffer contents and update information in the Tracer window in the real-time mode without breaking the emulation. Also, see note 2 below. Notes 1. For more about operation of P3.6, P3.7 pins, see the paragraph on deviation of time responses in Restrictions of PR1-52-Axx and Special Considerations. 2. When reading the trace buffer contents, the writing of new information into the tracer is disabled in order to ensure continuity of the information being read from the tracer. Usually it can be ignored, because the time interval between the last readout from the buffer and the halt is sufficient for full update of the Trace buffer. However, if the Tracer is controlled by the hardware breakpoint processor, then some frames may be missed. In this case, you can disable reading the trace buffer during emulation. The Allow Reading of Trace Buffer at Run-time flag is equivalent to the same flag in the Tracer Window Setup dialog. For more about reading the trace buffer, see Hardware Tracer. Version 1.1 Page 128 of 245 Error! Unknown document property name.User's Manual The Emulation MCU Options group (PR1-52-W77) This group contains miscellaneous configuration options of the emulator. Element of dialog Description Use P3.6, P3.7 Pins as Sets the operating mode of pins P3.6 and P3.7. Also, see note 1 below. Enable On-chip ROM When on, enables the on-chip Code ROM. If your target microcontroller does not have this type of memory, the flag will be not available. Enable RESET from the Target When this flag is on, the hardware reset (RESET) signal passes from the target board to the emulation microcontroller input. Use this option only in case of necessity: possible electrical interference in the RESET circuit negatively reflects on stability of system behavior. In case the RESET signal is used, take measures to prevent noise in this circuit. Allow Reading of Trace Buffer at Runtime When this flag is on, the PICE software can read the trace buffer contents and update information in the Tracer window in the real-time mode without breaking the emulation. Also, see note 2 below. Notes 1. For more about operation of P3.6, P3.7 pins, see the paragraph on deviation of time responses in Restrictions of PR1-52-W77 and Special Considerations. 2. When reading the trace buffer contents, the writing of new information into the tracer is disabled in order to ensure continuity of the information being read from the tracer. Usually it can be ignored, because the time interval between the last readout from the buffer and the halt is sufficient for full update of the Trace buffer. However, if the Tracer is controlled by the hardware breakpoint processor, then some frames may be missed. In this case, you can disable reading the trace buffer during emulation. The Allow Reading of Trace Buffer at Run-time flag is equivalent to the same flag in the Tracer Window Setup dialog. For more about reading the trace buffer, see Hardware Tracer. The Emulation MCU Options group (PR1-52-PLP/76x) This group contains miscellaneous configuration options of the emulator. Element of dialog Description Enable RESET from the Target Board When this flag is on, the hardware reset (RESET) signal passes from the target board to the emulation microcontroller input. Version 1.1 Page 129 of 245 Error! Unknown document property name.User's Manual Use this option only in case of necessity: possible electrical interference in the RESET circuit negatively reflects on stability of system behavior. In case the RESET signal is used, take measures to prevent noise in this circuit. Allow Reading of Trace Buffer at Runtime When this flag is on, the PICE software can read the trace buffer contents and update information in the Tracer window in the real-time mode without breaking the emulation. Also, see note below. Note. When reading the trace buffer contents, the writing of new information into the tracer is disabled in order to ensure continuity of the information being read from the tracer. Usually it can be ignored, because the time interval between the last readout from the buffer and the halt is sufficient for full update of the Trace buffer. However, if the Tracer is controlled by the hardware breakpoint processor, then some frames may be missed. In this case, you can disable reading the trace buffer during emulation. The Allow Reading of Trace Buffer at Run-time flag is equivalent to the same flag in the Tracer Window Setup dialog. For more about reading the trace buffer, see Hardware Tracer. The Emulation MCU Options group (PR1-52-PLP1/93x) This group contains miscellaneous configuration options of the emulator. Element of dialog Description Enable RESET from the Target Board When this flag is on, the hardware reset (RESET) signal passes from the target board to the emulation microcontroller input. Use this option only in case of necessity: possible electrical interference in the RESET circuit negatively reflects on stability of system behavior. In case the RESET signal is used, take measures to prevent noise in this circuit. Allow Reading of Trace Buffer at Runtime When this flag is on, the PICE software can read the trace buffer contents and update information in the Tracer window in the real-time mode without breaking the emulation. Also, see note below. Freeze CCU in Break Mode Turns on/off freezing the Capture/Compare Unit in the break mode. Freeze in Break Mode The flags turn on/off freezing the corresponding devices in the break mode. Note. When reading the trace buffer contents, the writing of new information into the tracer is disabled in order to ensure continuity of the information being read from the tracer. Usually it can be ignored, because the time interval between the last readout from the buffer and the halt is sufficient for full update of the Trace buffer. However, if the Tracer is controlled by the hardware breakpoint processor, then some frames may be missed. In this case, you can disable reading the trace buffer during emulation. The Allow Reading of Trace Buffer at Run-time flag is equivalent to the same flag in the Tracer Window Setup dialog. For more about reading the trace buffer, see Hardware Tracer. Version 1.1 Page 130 of 245 Error! Unknown document property name.User's Manual The Emulation MCU Options group (PR1-52-DS450) This group contains miscellaneous configuration options of the emulator. Element of dialog Description Use P3.6, P3.7 Pins as Sets the operating mode of pins P3.6 and P3.7. Also, see note 1 below. Enable On-chip ROM When on, enables the on-chip Code ROM. If your target microcontroller does not have this type of memory, the flag will be not available. Enable RESET from the Target When this flag is on, the hardware reset (RESET) signal passes from the target board to the emulation microcontroller input. Use this option only in case of necessity: possible electrical interference in the RESET circuit negatively reflects on stability of system behavior. In case the RESET signal is used, take measures to prevent noise in this circuit. Allow Reading of Trace Buffer at Runtime When this flag is on, the PICE software can read the trace buffer contents and update information in the Tracer window in the real-time mode without breaking the emulation. Also, see note 2 below. Disable Interrupts During High-level Step When on, specifies to clear the EA bit before executing every low-level instruction during the high-level step. Disable Access to Off-chip Xdata in Break Mode When on, prohibits the emulator in the break mode from accessing the external Xdata memory. For more info, see Using Ports P0 and P2 for GPIO (PR1-52-DS450). Notes 1. For more about operation of P3.6, P3.7 pins, see the paragraph on deviation of time responses in Restrictions of PR1-52-DS450 and Special Considerations. 2. When reading the trace buffer contents, the writing of new information into the tracer is disabled in order to ensure continuity of the information being read from the tracer. Usually it can be ignored, because the time interval between the last readout from the buffer and the halt is sufficient for full update of the Trace buffer. However, if the Tracer is controlled by the hardware breakpoint processor, then some frames may be missed. In this case, you can disable reading the trace buffer during emulation. The Allow Reading of Trace Buffer at Run-time flag is equivalent to the same flag in the Tracer Window Setup dialog. For more about reading the trace buffer, see Hardware Tracer. The Emulation MCU Options group (PR1-52-DS400) This group contains miscellaneous configuration options of the emulator. Version 1.1 Page 131 of 245 Error! Unknown document property name.User's Manual Element of dialog Description Use P3.6, P3.7 Pins as Sets the operating mode of pins P3.6 and P3.7. Also, see note 1 below. Enable Multiplexed Mode When this flag is on, the emulator applies the imitated MUX signal at the emulation microcontroller (enables the multiplexed mode of the bus). Is set up by default. Enable On-chip ROM When on, enables the on-chip Code ROM. If your target microcontroller does not have this type of memory, the flag will be not available. The emulator does not use the real MUX signal from the target board. Enable RESET from the Target When this flag is on, the hardware reset (RESET) signal passes from the target board to the emulation microcontroller input. Use this option only in case of necessity: possible electrical interference in the RESET circuit negatively reflects on stability of system behavior. In case the RESET signal is used, take measures to prevent noise in this circuit. Allow Reading of Trace Buffer at Runtime When this flag is on, the PICE software can read the trace buffer contents and update information in the Tracer window in the real-time mode without breaking the emulation. Also, see note 2 below. Notes 1. For more about operation of P3.6, P3.7 pins, see the paragraph on deviation of time responses in Restrictions of PR1-52-DS400 and Special Considerations. 2. When reading the trace buffer contents, the writing of new information into the tracer is disabled in order to ensure continuity of the information being read from the tracer. Usually it can be ignored, because the time interval between the last readout from the buffer and the halt is sufficient for full update of the Trace buffer. However, if the Tracer is controlled by the hardware breakpoint processor, then some frames may be missed. In this case, you can disable reading the trace buffer during emulation. The Allow Reading of Trace Buffer at Run-time flag is equivalent to the same flag in the Tracer Window Setup dialog. For more about reading the trace buffer, see Hardware Tracer. The Emulation MCU Options group (PR1-52-MIC0) This group contains miscellaneous configuration options of the emulator. Version 1.1 Page 132 of 245 Error! Unknown document property name.User's Manual Element of dialog On-chip ROM Enable RESET from the Target Description Selects an option for emulating the Code memory: 256 Kb or 128 Kb of on-chip Code memory or up to 1 Mb of external memory (if Disabled). Also, see note 1 below. When this flag is on, the hardware reset (RESET) signal passes from the target board to the emulation microcontroller input. Use this option only in case of necessity: possible electrical interference in the RESET circuit negatively reflects on stability of system behavior. In case the RESET signal is used, take measures to prevent noise in this circuit. Allow Reading of Trace Buffer at Runtime When this flag is on, the PICE software can read the trace buffer contents and update information in the Tracer window in the real-time mode without breaking the emulation. Also, see note 2 below. Notes 1. When On-chip ROM is set to 256 K or 128 K, the emulator considers the whole memory is internal (both the Code memory and Xdata memory). When there is such situation in the regular microcontroller, the microcontroller does not output external signals PSENQ, RDQ and WRQ. That is why, in this case, the emulator does not pass signals PSENQ, RDQ and WRQ, which the microcontroller outputs, through to the target device and ignores the settings of the Memory Map group of this dialog. 2. When reading the trace buffer contents, the writing of new information into the tracer is disabled in order to ensure continuity of the information being read from the tracer. Usually it can be ignored, because the time interval between the last readout from the buffer and the halt is sufficient for full update of the Trace buffer. However, if the Tracer is controlled by the hardware breakpoint processor, then some frames may be missed. In this case, you can disable reading the trace buffer during emulation. The Allow Reading of Trace Buffer at Run-time flag is equivalent to the same flag in the Tracer Window Setup dialog. For more about reading the trace buffer, see Hardware Tracer. The XRAM Shadowing group Elements of this group tell the emulator the parameters of XRAM of the Micronas microcontroller, which the user program supposedly uses. This group is present in the dialog only when the emulator works together with the PR1-52-MIC0 POD board. Element of dialog Description Enable XRAM Shadowing Turns on the shadow copy of XRAM. Is cleared by default. When on, other two parameters of this group are available. XRAM Location Specifies the used area of mapped XRAM within bank 0 of the Xdata memory space. XRAM Mapped to Upper Banks Turns on mapping the shadow copy to upper banks (beginning from the first one) of the emulator memory. Version 1.1 Page 133 of 245 Error! Unknown document property name.User's Manual You should not set up the Enable XRAM Shadowing flag, if during operation, your program changes the parameters of XRAM location. For more about specifics of using the elements of this group, see Observing the Contents of XDATA Memory in Real Time. If you decide to set up the Enable XRAM Shadowing flag, then by the moment the first MOVX instruction of your program is executed, the values in the XRAM Location list and the XRAM Mapped to Upper Banks flag shall be exactly equal to those of the TWENTY, NOMAP and BOTTOM bits of register MEMCON, as given in two tables below: TWENTY BOTTOM 0 0 0xC000..0xFFFF (16 K) 0 1 0x4000..0x7FFF (16 K) 1 0 0xB000..0xFFFF (20 K) 1 1 0x3000..0x7FFF (20 K) NOMAP XRAM Location XRAM Mapped to Upper Banks 0 The flag is set up 1 The flag is cleared The Memory Map group This group of the Hardware Configuration dialog gives you total control over all memory map schemes and their parameters. The dialog displays this group only when the selected target microcontroller can work with external memory. The Memory Map Scheme area allows you to save and load any scheme of the memory map schemes known to the emulator. Each scheme contains all settings of this dialog. When you select a specific memory map scheme in the drop-down list, the dialog loads the selected map and lists its memory ranges in the Existing Ranges list box. PICE will not carry out the map ranges for the Code memory, which correspond to the internal Code memory interval, when the microcontroller internal memory is enabled (the Disable On-Chip ROM flag is off). However, if you disable it next time, these map ranges will take effect automatically. To select a range, click its name with the mouse left button. The information panel on the right displays parameters of the selected range. Version 1.1 Page 134 of 245 Error! Unknown document property name.User's Manual Element of dialog Description Add In the Memory Map Scheme area: opens the Create New Memory Map Scheme dialog with the history list of schemes. In the Existing Ranges area: opens the Edit Map Range dialog for you to create a new address range for the selected scheme. Copy Opens the Copy Memory Map Scheme dialog for copying the selected scheme to the new one (with different name) in the list of schemes. This feature is useful, when you need to create new scheme similar to the selected one. Rename Opens the Rename Memory Map Scheme dialog for renaming the selected scheme. Delete In the Memory Map Scheme area: deletes the selected scheme from the list of schemes. Note. At least one memory map scheme must always exist. If only one scheme is there in the list, you cannot delete it. In the Existing Ranges area: deletes the selected address range from the scheme. Edit Opens the Edit Map Range dialog for the selected address range. Note. When the emulator starts, it uses the Preset range to initialize the default memory map. That is why, you cannot edit this range. Enable External Memory Shadowing Enables the shadow copies of memory for all memory ranges mapped to the target device. The ranges mapped to the emulator do not need the shadow copies and the emulator hardware ignores this flag for such ranges. The Edit Map Range dialog This dialog allows you to create a new range or edit the selected address range options. Element of dialog Specifies Range Name The address range name in the map. Enter the name here or use the default name offered by PICE. Address Range The start and end addresses of the range. The start address must be a multiple of 512. For example: 0, 200h, 4000h, 8400h, etc. Version 1.1 Page 135 of 245 Error! Unknown document property name.User's Manual The end address must be a multiple of 512 minus 1. For example: 1FFh, 1FFFh, 201FFH, etc. Memory Type Specifies the memory type for the range. You can select only one type or both types together (to set up the combined memory range). Also, see note below. Map Range to Specifies where to map the range. Also, see the paragraph below. Note Contains messages or warnings related with this range, if any. Note. The Code & Xdata option of the Memory Type radio button specifies one address range, which is equivalent to two ranges with the same addresses, where one of them is in the Code memory and the other one is in the Xdata memory. This option is convenient for the cases, when the whole Code and Xdata memory reside in the emulator or in the target device. Another purpose of this option is to specify a memory range on the target device as being of the combined type. The “Map Range to” options • Emulator, Code & Xdata separate Maps this address range to the emulator. If you set the memory type to Code & Xdata, the Code memory range will be separated from (does not overlay) the Xdata memory range. • Emulator, Code & Xdata combined Maps two address ranges (Code and Xdata) to one range of the combined type in the emulator. Within this range, the Code memory overlays the Xdata memory. ATTENTION: This option automatically applies to both Code and Xdata memory and discards the Memory Type settings other than Code & Xdata. • Target Allocates the address range to the target board. In this case, the emulator will access the memory installed on the target board. Keep in mind that PICE cannot configure the target device memory or identify its type. That is why, when you need to map one range of combined memory to the target device, which carries a piece of the combined memory, you should set the type of memory for this range to Code & Xdata. Otherwise, the emulator will map only the memory range with the specified type and will map the corresponding memory range of the second type in this pair in accordance with the previous ranges of the memory map. For example, if your target board carries memory of the combined type within the interval from 30000h to 3FFFFh and when mapping the range to it you set the memory type to Code, the emulator will map the range within only the Code memory space. The corresponding Xdata memory range will remain mapped in accordance with the previous ranges in the map. For more about the combined memory, see Code Memory. The Target Code Memory group (PR1-52-DS400) The IDE Can Program Target Code Memory flag, when on, permits the emulator to write to the target board Code memory, which is built using the static RAM memory modules. Disabled by default. Subgroups of this group specify options of the target board memory schematics: The Extended Address Generation group (PR1-52-DS400) The Chip-Enable Generation group (PR1-52-DS400) The Extended Address Generation group (PR1-52-DS400) This group specifies the memory volume of the memory chips used in the target board, for the emulator to correctly control the target memory. Also, displays reference info about the memory chip maximum volume available when using single (any) signal CEi. Version 1.1 Page 136 of 245 Error! Unknown document property name.User's Manual The emulator uses this parameter only when the user program is stopped and only when writing to the target board Code memory. The Chip-Enable Generation group (PR1-52-DS400) This group specifies which set of signals CEi corresponds to the memory schematic of the target board, for the emulator to correctly control the target memory. The emulator uses this parameter only when the user program is stopped and only when writing to the target board Code memory. The Memory Coverage group This group of the Hardware Configuration dialog controls the mode of operation of the Memory Coverage window. Version 1.1 Page 137 of 245 Error! Unknown document property name.User's Manual Element of dialog Description Memory Coverage Operation Mode Switches the modes of Memory Coverage. With the Memory Access Coverage option, you can specify type of access for each type of memory available for this function. For more info, see Memory Coverage. The Banking group This group of the Hardware Configuration dialog controls the whole set of memory banking parameters. It is present only when the main board in your emulator supports the extended memory. PICE-52 with the standard memory volume does not support banking. Element of dialog Description Enable Banking Turns memory banking on/off. With this option disabled, the emulator uses only 64 Kb of memory and blocks access to memory above 64 Kb (even if this memory physically exists). Banked Memory Specifies the type of address space. You can select only one type or both types together. Also, see note below. Bank Switching Method Specifies system resources that your program uses to switch the banks. Also, see below for more about the method. Bit Mask Bits of this mask specify which digits of the selected resource (the port or Xdata memory cell) to use to extend the address. Also, see rules below. The PICE software blocks attempts to set a wrong mask and issues warning messages. Inverted Bits Sets inverting the mask bits when forming the extended memory address. Inverting is necessary, when electronic gates in the target system invert the signals coming from the MCU port or the external (Xdata) register to the address lines of the memory chips. Version 1.1 Page 138 of 245 Error! Unknown document property name.User's Manual The information area below the dialog prompts you about the tracer cable inputs to be connected to the target system. For more about them, see Connecting to Target with Banked Memory. When the Enable Banking flag is on, the total volume of the Code and Data address space may increase to 2 Mb depending on other options controlled from this dialog. Notes 1. When the on-chip Code memory is enabled (with the corresponding flag in the Emulation MCU Options group), the banking is carried out only for the off-chip Code memory. 2. If the selected target microcontroller has only internal Code memory (has no external bus at all), the Hardware Configuration dialog will not display this group. Method of switching You should set up the bank switching method very carefully, as the PICE software cannot check your settings for correctness and prevent malfunctioning. The only exception is the case, when you use the Keil C compiler and have specifically set it up to prepare files for symbol debugging. The PICE software automatically identifies the input files created by the Keil compiler and checks parameters of this dialog for correspondence to the bank switching parameters in the input files. Rules for the bit mask 1. Only adjacent bits are allowed (for example, you can use bits 3 and 4, but not 3 and 5). 2. The bit with a higher address should correspond to a higher physical memory address. The Environment dialog The Fonts tab This tab is part of the Environment dialog and is used for setting up the fonts in the PICE windows. Only monospaced (non-proportional) fonts are used to display information in the windows of PICE (Fixedsys by default). To improve appearance of the windows, you can set up another font either for all windows altogether, or individual fonts for each window. The Windows area lists the types of windows. Select a type to set up its options. The set options are valid for all windows of the selected type, the already opened windows included. Version 1.1 Page 139 of 245 Error! Unknown document property name.User's Manual Element of dialog Window Title Bar Description Toggles the title bar for windows of the selected type. When the flag is off, the windows are smaller in size (they have no title bar). Also, see notes below. Window Toolbar Location Sets the toolbar location for the windows of the given type. Grid Turns on/off displaying the vertical and horizontal grids in the window and permits adjusting the column width (when the vertical grid is allowed). Additional Line Spacing Sets up the line spacing, which will be added to the standard line spacing. Either type in the new value or choose from the list of most recently used values. Define Font Opens the Font dialog. The selected font is valid for all windows of the selected type. Use This Font for All Windows Applies the font of the given window type to all windows in PICE. Notes 1. To move a window without the title bar, place the mouse cursor on its toolbar, where there are no buttons, and then operate as if the toolbar were the window title bar. Also, you can access the window control functions through its system menu by pressing the Alt+<grey minus> keys. 2. Each window has the Properties item in its local menu. The Title and Toolbar items of the Properties sub-menu toggle the title bar and toolbar on/off for this individual window. The Colors tab This tab is part of the Environment dialog. Here, you can set the colors that will be used by the PICE windows. By default, most colors are inherited from Windows. Because the debugger is a program, with which you sometimes have to work for long hours, choose colors that do not tire your eyes. For example, blue and white strain less than black and white. Version 1.1 Page 140 of 245 Error! Unknown document property name.User's Manual Element of dialog Description Color Scheme Specifies the color scheme name. Your can type in a name or choose a recently used one from the list. The Save button saves the current scheme to the disk. The Remove button removes the current scheme. Colors Lists the names of color groups. Each group consists of several colors. Inherit Windows Color When this flag is on, the selected color is taken from Windows. If later you change the Windows colors through its Control Panel, this color will change accordingly. This flag is available only for the background and text colors. Use Inverted Text/Background Color When this flag is on, PICE inverts the selected window colors (for text and background). For example, if the Watches window background color is white and the text color is black, then the line with the selected variable will be highlighted with black background and white text. Edit Opens the Color dialog, if the Inherit Windows Color and Use Inverted Text/Background Color flags are off for this type of windows. The Color dialog also opens, if you double-click a color in the Colors list. Spread Sets using the selected color for all PICE windows. This option is useful for the text and background colors. For example, if you choose blue background and yellow text for the Source window and then click the Spread button, these colors will be set as the text and background colors for all windows. Font For syntax highlighting in the Source window, you can specify additional font attributes: Bold and Italic. In some cases, Windows increases the size of characters, when syn- Version 1.1 Page 141 of 245 Error! Unknown document property name.User's Manual thesizing bold fonts, thus making the font unusable, because the bold and regular characters should be of the same size. In these cases, the Bold attribute is ignored. Sometimes, this effect occurs with the Fixedsys font. If you need to use the Bold attribute, choose Courier New. The Key Mappings tab In this tab, you can assign hot keys for any command in the PICE program. The Menu Commands Tree column displays a tree-like expandable diagram of all commands. The Key 1 (Key 2) columns contain the corresponding hot–key combinations for the commands. The actions apply to the currently selected command. Element of dialog Description Define Key 1 Define Key 2 Opens the Define Key dialog. In the dialog, press the key combination you want to assign to the selected command, or press Cancel. Alternatively, double-click the “cell” in the row of this command and the Key 1 (Key 2) column. Erase Key 1 Erase Key 2 Removes the assigned key combination from the selected command. Alternatively, click the “cell” in the row of this command and the Key 1 (Key 2) column with the mouse right button. The Toolbar tab This tab is part of the Environment dialog. It controls the presence and contents of toolbars of the PICE window. Version 1.1 Page 142 of 245 Error! Unknown document property name.User's Manual Element of dialog Description Toolbar Bands Lists the toolbars of PICE. To enable/disable a toolbar, click its check box. Buttons/Commands Lists the buttons for the toolbar selected in the Toolbar Bands list. To enable/disable a button on the toolbar, click its check box. “Flat” Local Window Toolbars Toggles between the “flat” and quasi-3D appearance of the local toolbar buttons for the specialized windows. The PICE window toolbar buttons are always “flat”. Toolbar Settings are the Same for Each Project/Desktop File Employs the current settings of this tab for other projects or files opened later. PICE will ignore their own respective settings from the project configuration file, though will keep them unchanged. The Misc tab This tab is part of the Environment dialog and contains miscellaneous parameters of PICE windows and messages. Version 1.1 Page 143 of 245 Error! Unknown document property name.User's Manual Element of dialog Description Main Window Status Line Controls presence and location of the PICE window status line. Cockroach Turns on/off the toolbar pet cockroach. Quick Watch Enabled Turns on/off the Quick Watch function. Highlight Active Tabs Turns on/off highlighting the currently active tab (the MS Windowsstyle) in the windows with tabs. For example, in the Watches window, the Memory Dump window, the Messages window, the Memory Coverage window, etc. Double Click on Check Box or Radio Button in Dialogs Sets the mouse double–click function equivalent to a single click on the corresponding element of dialog and pressing the OK button of that dialog. Show Hotkeys in Pop-up Descriptions Turns on/off displaying the hotkeys in the short prompts for toolbar buttons. Do not Display Box if Console Window Opened Sets displaying all messages in the Console window, if it is opened. If closed, the message box will display the message. Always Display Message Box Sets displaying all issued messages in the message box. The Console window also displays these messages. Automatically Place Cursor at OK Button When on and the message box opens, automatically places the cursor on the OK button of the message box. You can disable this option, if you prefer to press the Enter key instead of clicking OK by the mouse. Audible Notification for Error Messages Sets beeping along with the error message. The information messages are always displayed without the beep. Log Messages to File Specifies the log file name. All messages will be written to this file. The write method is controlled by the radio button with the following positions: Overwrite Log File After Each Start Specifies to erase the previous log file, if exists, and create it afresh for every session. Version 1.1 Page 144 of 245 Error! Unknown document property name.User's Manual Append Messages to Log File Specifies to append messages to the end of existing log file. In this case, the log file size will grow endlessly. Note. Messages from functions printf and _printf are also written to the log file. The Quick Watch function The Quick Watch function works as follows: if you rest the mouse pointer over a variable name in the Source window, the Disassembler window or the Script Source window, a small box containing the value of the variable will be opened. This box disappears upon moving the mouse. In the Source window, if you place the caret at a variable name in the text and simultaneously press and hold down both mouse buttons, then the Inspector window will be opened for this variable. To close this window, release the mouse buttons. The Editor Options dialog The General tab The General tab of the Editor Options dialog sets up all common options applicable to every Source window opened. Element of dialog Description Backspace Unindents Toggles the Backspace Unindent mode. See below for explanations. Keep Trailing Spaces Toggles between two options: either to remove trailing spaces in lines when copying text to the buffer or saving it to a disk (the flag is off), or not (the flag is on). Vertical Blocks Turns on the Vertical Blocks mode for the block operations. Persistent Blocks Turns on the Persistent Blocks mode for the block operations. Version 1.1 Page 145 of 245 Error! Unknown document property name.User's Manual Create Backup File If this option is on, then PICE creates the *.BAK file each time the file in the window is saved. Horizontal Cursor Sets the cursor as a horizontal line alike the DOS command prompt. CR/LF at End-of-file Adds empty line to the file end, when saving the file to disk (if there is no one yet). Some cross-compilers require such line. Syntax Highlighting Toggles the syntax highlighting of language constructions. Highlight Multi-line Comments When on, enables highlighting of the multi-line comments. By default, the window highlights only the single-line comments. However, this function operates not yet perfectly. If it causes mishighlighting of other parts of the source file, then turn this option off. Mark Lines with Code Toggles marking the source lines, for which the compiler generated code, with the diamond sign in the leftmost position. This makes the source text more readable. Auto Word/AutoWatch Pane When this option is on, the new Source window will open with the Auto Word/AutoWatch pane at its right and the automatic word completion being on. Full Path in Window Title When the flag is on, the Source window caption bar displays the full path to the file opened. Empty Clipboard Before Copying After copying to the clipboard with this flag being off, previous data of other format kept in the clipboard remains retrievable. Convert Keyboard Input to OEM When this flag is on, the Source window converts the characters you input in the window from the MS Windows character set to the OEM (national) character set corresponding to your national version of the Windows operating system. Also, see note below. AutoSave Files Each Sets the time interval in minutes for the automatic file save operation. Enter the time interval in the box on the right. Tab Size Sets the tabulation size for the text display. The allowable value ranges from 1 to 32. If the file being opened contains the ASCII tabulation characters, they will be replaced with the amount of spaces equivalent to the tabulation size. Undo Count Sets the maximum amount of available undo steps (512 by default). If this does not suffice, you can set a value of up to 10000 steps. However, the larger value requires more memory volume for the editor. Automatic Word Completion The Enable flag turns the automatic word completion function on/off. The Scan Range drop-down list box sets the number of text lines to be scanned by the automatic word completion system. Mixed with Disassembler Mode Switches between two options for this mode of source text display. For more about this mode, see special features for debugging. Indenting Switches between options of automatic indenting for the new line created, when you press Enter. Double Click Sets the action for the mouse double-click. Note. You should set up the Convert Keyboard Input to OEM flag only if you are going to type something in the Source window when working with a file coded in the OEM character set. If you need only displaying such file, specify the Terminal font for the Source window in the Fonts tab of the Environment dialog: select Editor in the Windows list and press the Define Font button. The Backspace Unindent mode establishes the editing result from pressing the Backspace key in the following four cases, when the cursor is positioned at the first non-space character in the line (there are several spaces between the first column of the window and the first non-space character): Version 1.1 Page 146 of 245 Error! Unknown document property name.User's Manual Backspace Unindent enabled Backspace Unindent disabled Insert mode Any preceding blank spaces in the line are deleted. The rest of the line shifts left until its first character is in the first column of the window. One space on the left from the cursor is deleted. The cursor and the rest of the line on the right from the cursor shift one position left. Overwrite mode The cursor moves to the first column of the window. The text in the line remains in its place. Only the cursor moves one position left. The text in the line remains in its place. The Keymap tab With the Keymap tab of the Editor Options dialog, you manage the list of available editor commands: add new commands to the editor, delete them or assign (reassign) hot keys for the new commands and for built-in ones. The left column of the list contains the command descriptions. The second column indicates the type of the command (Command means the built-in command; Script ‘XXX’ means the added (user-defined) command). Two columns on the right specify the equivalent hot key combinations to invoke the command, if any. Element of dialog Description Add Opens the Edit Command dialog for you to add the new command to the list and set up the command parameters. Delete Removes the selected user-defined command from the list. The builtin commands cannot be removed. Edit Opens the Edit Command dialog for you to change the command parameters. For built-in commands, you can only reassign the hot keys (the Command Description and Script Name boxes are not available). Edit Script File Opens the script source file of this command in the Script Source window. Version 1.1 Page 147 of 245 Error! Unknown document property name.User's Manual Creating new commands To create a new command, you have to develop a script for it. In fact, you add a script to the editor, not command. This means your command is able to perform much more complex and multi-step action than a usual editor command. Moreover, you can tailor this action to your convenience, particular work task or other need. Your scripts may employ the capabilities of the script language itself, its rich set of built-in functions and variables, text editor functions and the already existing scripts. A script source file is an ASCII file. To execute your command, the editor compiles the script source file. Note that before you can switch to using the script you have been editing, you shall first save it to the disk in order to have PICE recompile the script. The script source files for the new commands shall reside only in the KEYCMD subdirectory of the PICE system directory. The PICE package contains several example script files there. For more info about developing the scripts, see Script Files and Emulator Use Automation. The Edit Command dialog This dialog box sets parameters for the new command or amends parameters of the existing ones. Element of dialog Description Command Description Text of this box is displayed in the list of commands. Script Name The name of the script file, which executes this command. Define Key 1 Define Key 2 Opens the specialized dialog box, which accepts the key combination you press there and makes this combination the hot key for this command. The buttons refer to the first and second hot key combination, respectively. The script source files for commands shall reside only in the KEYCMD subdirectory of the PICE system directory. Type the file name without its path and extension. Notes 1. You should not specify the combinations reserved by Windows (like Alt+– or Alt+Tab). 2. It is not recommended to specify the combinations already employed by commands in the editor and PICE, because in this case you have fewer ways to access these commands. For example, those opening the application menus like Alt+F, Shift+F1, Ctrl+F7, or the editor window local menu hot keys. 3. You can use more than one control key in the keystroke combinations. For example, you can use not only Ctrl+F, but also Ctrl+Shift+F or Ctrl+Alt+Shift+F. Version 1.1 Page 148 of 245 Error! Unknown document property name.User's Manual 4. For some built-in commands, the hot keys cannot be reassigned (for example, the keys for moving the cursor). The Project menu This menu contains commands for working with projects. Button Command Description New Opens the Create New Project dialog. For more about it, see note below. Open Opens the Open Project dialog for loading a project file. Repository Opens the Project Repository dialog. Options Opens the Project Options dialog for reviewing or changing the project parameters. Also, see note below. Save Saves the currently opened project. Note that when you close a project, create a new project or just exit PICE, the current project is saved automatically. Close Saves and closes the currently opened project. Make Launches the Project Manager for the opened project. Only the changed files will be re-compiled. Build all Recompiles all files of the project and re-links all modules. Note. The Project Options dialog and the Create New Project dialog are almost equivalent. For more about these dialogs, see the General Properties group, the Target Microcontroller for the Project group, the Cross-tools group, the Memory Model group, the Memory Areas group, the Folders group and the Make Options group. The Open Project dialog This dialog box helps you to choose the project to be opened (loaded). Version 1.1 Page 149 of 245 Error! Unknown document property name.User's Manual Element of dialog Description Project File Name Specifies the project file name. Project Open History Lists the project history. Double-clicking a line in the list loads the project. Delete From List Deletes the selected project from the Project Open History list. The Project Repository dialog Operations in this dialog apply to the branch or project, which is selected on the tree. For more about the repository, see Project Repository Tree. Element of dialog Description Add New Branch Opens the Add New Branch dialog for specifying the name of new branch. On pressing OK, attaches the new branch to the selected branch. Add a Project to Branch Opens the Open Project dialog for selecting a project to be added. On pressing Open, adds the selected project to the selected branch. Add Current Project to Branch Adds the currently opened project to the selected branch. Remove Project/Branch Deletes the selected project or branch from the repository. When deleting a branch, all branches that “grow” from this branch and all projects located on it will be deleted. When deleting a project from the repository, the PICE program deletes only the record about this project in the repository, and does not delete this project from the disk. Version 1.1 Page 150 of 245 Error! Unknown document property name.User's Manual Edit Branch Name Opens the Edit Branch Name dialog for the selected branch. Move Up Moves the selected project or branch up the tree within the same level of hierarchy. The branch moves together with all branches that “grow” from it and all its projects. Move Down Moves the selected project or branch down the tree within the same level of hierarchy. The branch moves together with all branches that “grow” from it and all its projects. Save Repository Writes the repository to the disk file. Browse Project Folder Opens the Explorer of MS Windows with the opened folder of the selected project. Open Project Writes the repository to the disk file and opens the selected project. Exit Closes the dialog. If the repository is changed, will ask whether to save it. The Project Properties panel For the project selected on the tree, this panel displays some its properties taken from the project file. Element of dialog Description Project File Displays the project file name with path. Chip The microcontroller chosen for the project (specified in the Target Microcontroller for the Project group). Toolset The name of cross-tool set chosen for compiling the project. Last Saved by The name of user who saved the project for the last time. For the projects saved from the PICE program of previous versions, this info is not available. Last Saved on The date and time when the project was saved. The Project Options dialog This dialog has the General Properties group, the Target Microcontroller for the Project group, the Cross-tools group, the Memory Model group, the Memory Areas group, the Folders group and the Make Options group. The General Properties group General properties are the project top-level parameters. Version 1.1 Page 151 of 245 Error! Unknown document property name.User's Manual Element of dialog Description Project Name Specifies the project name (PRJ0000 by default), that is, its configuration file name without path. The extension may be omitted, the default extension is .IDE. The executable program file will get the same name. Project Folder Specifies the project directory. Browse Opens the Choose a Directory dialog. Description Contains your text to describe the project. This text will appear in the Project window title bar. Import Options from the Current Project Copies the current project options to the newly created project. This is convenient, when the new project shall be much like the opened one. By default, PICE resets the cross-tool settings for the new project to defaults. Choose Project to Import Options from Opens the Choose Project dialog. PICE will copy options from the selected project to this new one. Notes 1. We recommend creating an individual folder for each new project. Type full path to the new folder in the Project Folder box and if the specified directory does not exist, PICE will create it. If you leave the Project Folder box empty, your project will be placed by default in the PICE installation directory. Two different groups of files (the PICE files and your project files) will be mixed and this will hinder managing your files. 2. You can specify other microcontroller type for the emulator than that for the compiler. If this is the case in your project, PICE will display a message. The project configuration file contains a parameter to tell the external compiler, for which target microcontroller to compile. In a project, the target microcontroller type for compiler does not depend on the selected compiler, and vice versa. 3. As compared with the Create New Project dialog, only Description and Choose Project to Import Options from are available in this group of the Project Options dialog. Example of comments for a project (here, exflt is the project file name): Project: Example with floating point [exflt] Version 1.1 Page 152 of 245 Error! Unknown document property name.User's Manual The Target Microcontroller for the Project group This group of the dialog specifies the target microcontroller for your project. The target microcontrollers are supported with restrictions. For more info, see Restrictions of PICE52 and Special Considerations. The Import from Hardware Configuration button copies the target microcontroller type selected in the Hardware Configuration dialog to this group. Note. As compared with this dialog, the Hardware Configuration dialog sets the target microcontroller for the emulation microcontroller. The Cross-tools group This group specifies the cross-tool package for your project from among the packages known to the PICE program, and also for adding and deleting additional (custom) packages. Element of dialog Description Cross-tools Vendor The list contains all tool kits known to the PICE program. The radio button chooses the cross-tool for use with your project. Add Custom Toolset Opens the General Tools Options group for adding a cross-tool kit to the Cross-tools Vendor radio button list. Delete Custom Toolset Deletes the parameters specified in the General Tools Options group for interoperation with the selected tool kit and the position with its name from the Cross-tools Vendor list. Save Selected Custom Toolset Options as Default Saves the parameters of package selected in the Cross-tools Vendor list, for use as the default values in the new created projects. Set All Settings to Their Default Values Restores the default values for all parameters. Version 1.1 Page 153 of 245 Error! Unknown document property name.User's Manual Choosing a cross-tool means choosing the whole cross-tool package provided by its vendor: the compiler and assembler from this package will be called to compile, and the linker or librarian from this package will be called to build the whole project. Accordingly, the subordinate groups of this group (the C Compiler group, the Assembler group, the Linker group, etc.) and their parameters depend on the kit selected. The Run After Build group After the linker has linked your project, you can launch any necessary application, for example, an object converter. To specify such application and its command-line parameters, write the following string in the text field: [exe-file] [parameters] where: exe-file is the full name of executable file to be launched; parameters are the command-line parameters for this application program. The Application to Run After Build flag, when off, serves to temporarily disable this feature, without clearing the text field. Here, to specify the file name and its parameters, you can use macro names available in the (Custom) C Compiler, Assembler, Linker group, and also: $BINDIR the path to the BIN subfolder of the compiler (see the Folders group). Example: Let's assume that upon linking your project, you need to launch a HEX-converter. In such case, the text field may contain: $BINDIR\conv.exe $PROJNAME.BIN TO $PROJNAME.HEX where $PROJNAME.BIN is the output file when linking the project. The General Tools Options group This group sets up the basic parameters necessary for operation of the additional package. For each tool of the package (high-level language compiler, assembler and linker), you have to set up the flag and specify the name of its executable file in the text field on the right from the flag. If a tool is absent, the flag should be cleared. Element of dialog Description Tool Set Name Specifies the custom name of package being added. This obligatory name will distinguish it from other cross-tools in the list. You can specify any name. Compiler .EXE-file Name The flag specifies the presence/absence of the high-level language compiler; the text field specifies the name of its executable file, without path. If there are no such compiler in the package, the flag shall be cleared. Version 1.1 Page 154 of 245 Error! Unknown document property name.User's Manual Assembler .EXE-file Name The flag specifies the presence/absence of assembler; the text field specifies the name of its executable file, without path. If there are no assembler in the package, the flag shall be cleared. Linker .EXE-file Name The flag specifies the presence/absence of linker; the text field specifies the name of its executable file, without path. Assembler INCLUDE Directive Syntax Specifies the assembler directive for including a header file in compilation. If there are no linker in the package, the flag shall be cleared. Using the text in this field, the PICE program correctly identifies the name of file to be included (dependency) when launching the Project Manager. The default text in this field is “INCLUDE 'file.inc'”. However, if you program in assembler, this text may need a correction. Case Sensitive Assembler Directives When on, the flag specifies that the assembler directive syntax depends on the letter case. By default, the flag is off. Browse Opens the Open File dialog to search for the necessary file. The sub-groups of this group are: the File Extensions group, the (Custom) C Compiler, Assembler, Linker groups, the Messages Format group, the Debug Info File Format group, the Environment Variables group and the Run After Build group. The File Extensions group This group specifies the file extensions that refer to the project and are typical for the corresponding groups of the Project window. The Project Manager uses the extensions specified here to find the output files of the project and decide whether they need to be recompiled. Element of dialog Description Compiler Source Specifies the file extension typical for the C Sources group. Initially, the field contains “c”. Assembler Source Specifies the file extensions typical for the Asm Sources group. Initially, the field contains “asm;s”. You can specify several extensions separated with semicolon. Library Specifies the library file extension from the Libraries and Object Files group. Initially, the field contains “lib”. Object File Specifies extension of object files from the Libraries and Object files group, and also, of files obtained by compilation. Initially, the field is empty. Executable Specifies extension of output (executable) files obtained by building the whole project. Initially, the field contains “hex”. Version 1.1 Page 155 of 245 Error! Unknown document property name.User's Manual Listing File Specifies extension of listing files, which may be generated by the compiler or assembler. Initially, the field contains “lst”. Linker Map File Specifies extension of memory map file, which may be generated by the linker. Initially, the field contains “map”. The (Custom) C Compiler, Assembler, Linker groups These sub-groups of the General Tools Options group specify parameters for launching the cross-tools of additional package. If the order of specifying the parameters and file names in the command line of the selected crosstool is important, you should specify it using the File and Options Placement at the Command Line radio button. Element of dialog Description File(s) First Specifies that the source file name(s) should be written in the command line before the command-line parameters. Options First Specifies that the command-line parameters should be written in the command line before the source file name(s). Object Files Separating Character Specifies the character for separating the multiple names of object files when launching the linker. Initially, the field contains the space character, but if the linker uses other separation character, you should specify it. Also, see the paragraph below. Command-line Options In this field, you should write the command-line parameters for launching the cross-tool, in the form ready for use, including, if necessary, the parameter that specifies the output file name. Also, see the paragraph below. Available Macros You can use these macro names in the Command-line Options field, in the command-line parameters. Also, see the paragraph below. Object Files Separating Character Example: when launching the linker, if the object files shall be listed separated with comma (file1.obj, file2.obj, ... fileN.obj), then this field shall contain “,”. Version 1.1 Page 156 of 245 Error! Unknown document property name.User's Manual Command-line Options You can write several parameters in a text line, and also use the environment variables, for example, %env_var%. If the necessary variable is not defined, you can define it in the Environment Variables group. Output File Name The names of input and output files of the cross-tool (compiler or assembler) should be identical. Usually, a cross-tool makes the output file name from the input file name and its default extension of object file. That is, you do not need to specify the output file name in the cross-tool command line. If the output file name shall be explicitly specified when launching a cross-tool, then this operation will be assigned to the PICE program. That is why, you should specify the corresponding command-line parameter in the Command-line Options field of the C Compiler, Assembler or Linker group (for the compiler, assembler or linker, respectively). And here, using macro names is a convenient practice. For example, $SRC_FILE will substitute the input file name without extension. For each cross-tool, the output file extensions shall be the same as those specified in the corresponding fields of the File Extensions group. Examples: 1. The compiler being used requires the output file name explicitly specified with the “-o” command line parameter. By default, the object file extension is “obj”. And the name of source file to be compiled is “fileA.c”. In this case, you should write the text of “-o fileА.obj” in the Command-line Options field of the C Compiler group. If using macro name $SRC_FILE, then the text will be “-o $SRC_FILE.obj”. 2. The project name is “projectA”; the output file extension for the package used is “out”. In this case, the output file name is “projectA.out”. If using macro name $PROJNAME, then you should write “$PROJNAME.out”. Available macros You can use the following macro names in the command-line parameters in the Command-line Options field: $INCDIR $LIBDIR $PROJDIR $PROJNAME $SRC_FILE $CHIP — the path to the INCLUDE–files (see the Folders group); — the path to libraries (see the Folders group); — the folder of the currently opened project; — the name of the currently opened project; — the name of the currently compiled file, without extension; — the type of microcontroller chosen for the project. The Messages Format group This group is not obligatory for use. However, with its parameters correctly specified, the PICE program will help you faster and easier correct the errors found when compiling the project. If you do not set up parameters of this group, then the Messages window will get the error messages and warnings of compiler, assembler and linker in the form the tools sent them. In this case, the PICE program does not distinguish between error messages and warnings and does not know, which source file to open (which file caused the error or warning) and also, it cannot determine the text line with the error in order to highlight it with color stripe. Version 1.1 Page 157 of 245 Error! Unknown document property name.User's Manual Element of dialog Description Error Message Format Specifies the error message format. Warning Message Format Specifies the warning message format. Messages Output in a File When the flag is on, the PICE program copies the error messages to the Messages window, even when the cross-tool writes them only to the file. Also, see the paragraph below. Messages output in a file When your compiler (assembler or linker) outputs the error messages only to a file, you can also see the messages in the Messages window, if you set up this flag and specify the error message and warning formats. When your compiler outputs the error messages to the console, then the flag should be cleared. If the flag is on, you should specify the error messages file name in the field on the right. You can use the following macro names in this file name: $SRC_FN $PROJNAME the name of file being compiled, without extension; the name of currently opened project, without extension. Initially, the field contains “$SRC_FN.err”. How to specify formats As a rule, every compiler outputs error messages in its common format, which can be easily identified during the first compilation of file with errors, when the fields of this group are not yet set up. The following characters designate the variable parts of error messages and warnings: %n %f %l %c %s the number of error/warning; the file name; the line number; the column number; the accompanying text of error message. Generally, not every compiler gives the column numbers in the error messages, and linkers, as a rule, never give the file names and line numbers. That is why, when some part is absent in the messages of compiler (assembler or linker), you should not specify it in the formats in this group. The format you specified shall be exactly the same as that used by the compiler. For example, if the compiler leaves three spaces between character “]” and the file name, then the format shall contain exactly three spaces. Examples 1. The Messages window displays the following messages: Version 1.1 Page 158 of 245 Error! Unknown document property name.User's Manual Error[48] c:\project\main.c 3 : Expecting a ( Error[76] c:\project\main.c 6 : Expecting ; Warning[50] c:\project\main.c 10 : Condition always false The corresponding formats of error messages and warnings shall be: Error[%n] %f %l : %s Warning[%n] %f %l : %s 2. The Messages window displays: **Error[49] c:\project\main.c(4,6): Bad expression syntax You should specify in the Error Message Format field: **Error[%n] %f(%l,%c): %s 3. The Messages window displays: **Warning[52] c:\project\main.c(7,8): Code has no effect You should specify in the Warning Message Format field: **Warning[%n] %f(%l,%c): %s The Debug Info File Format group In this group, you should select a debug format, for which the debugger supports the symbol debugging of your program. The Environment Variables group This group is to specify the environment variables that will be defined and used when launching the compiler, assembler or linker. For example, such variables may be necessary for operation of compiler, when it has to locate its supplementary working files. Also, variables are useful for defining the parameters of your cross-tools. A record in the text box of this group like: <Name of variable >=<Value> is equivalent to defining this environment variable. Each variable in the list (in the text box) shall take one text line: you should press Enter after each record, though, it is not obligatory after the last record. You can use the environment variables, which are specified here, in the (Custom) C Compiler, Assembler, Linker group, the Run After Build group and the Folders group. Example The compiler executable file is located in folder c:\my_tools\bin, and the compiler components are in folder c:\my_tools\exec_dir. Usually, in such case the compiler needs an environment variable, EXEC_DIR, which specifies path to the components. If you write in the text box “EXEC_DIR=c:\my_tools\exec_dir”, then the launched compiler will find other components and will operate correctly. The Memory Model group PICE-52 provides the following dialogs for this group depending on the selected cross-tool: The Memory Model group (IAR Systems) The Memory Model group (KEIL Software v.5.x) The Memory Model group (KEIL Software v.6.x, 7.x) The Memory Model group (Raisonance S.A.) The Memory Model group (SDCC) The Memory Model group (HI-TECH) Version 1.1 Page 159 of 245 Error! Unknown document property name.User's Manual The Memory Model group (IAR Systems) This group is the same for all supported tool kits of IAR Systems (v. 4.x and 5.20+). Element of dialog Description Model Sets the memory model from the available options for the selected compiler. Banking Area Start Address Specifies the Banking area start address. For more about the Banking area, see Memory Banks. For more about using the start address, see Developing and Debugging Programs with Memory Banks. The Memory Model group (KEIL Software v.5.x) Element of dialog Description Code Size Limits Specifies the Code area limits, which stipulate the type of CALL and JMP instructions for the compiler to use when compiling the program. Settings of this field are equivalent to using the ROM directive of the compiler. Memory Model Sets the memory model (the default allocation of the automatic and global variables). Settings of this field are equivalent to using the SMALL, COMPACT and LARGE directives of the compiler. Number of Data Pointers Specifies how many DPTRs (the data pointer registers) may be used in the program being compiled: 1:Standard 8051 only one DPTR. 2:AMD & Dallas Semi two registers; this is equivalent to the MODDP2 directive of the compiler. For more information, see compiler documentation. Version 1.1 Page 160 of 245 Error! Unknown document property name.User's Manual The Memory Model group (KEIL Software v.6.x, 7.x) Element of dialog Description Code Size Limits Specifies the Code area limits, which stipulate the type of CALL and JMP instructions for the compiler to use when compiling the program. Settings of this field are equivalent to using the ROM directive of the compiler. Memory Model Sets the memory model (the default allocation of the automatic and global variables). Settings of this field are equivalent to using the SMALL, COMPACT and LARGE directives of the compiler. Enable ‘Far’ and ‘Far const’ Memory The flag permits supporting the variables defined as ‘far’ and ‘far const’. For more information, see compiler documentation. The Memory Model group (Raisonance S.A.) The radio button of this group selects the memory model type. Small is the default option. The Memory Model group (SDCC) The radio button of this group selects the memory model type. Small is the default option. The Memory Model group (HI-TECH) In this group, you select the memory model. Version 1.1 Page 161 of 245 Error! Unknown document property name.User's Manual Element of dialog Description Memory Model Sets the memory model. The default option is Small. For more about the models, see the paragraph below. Banking Options Sets the memory bank parameters of your project. Available only for the Huge memory model. Also, see the paragraph below. Memory Models Small This is a fully static model of memory. It does not support recursive or re-entrant code. The extern, static and auto variables, and also function parameters, have static locations in the internal RAM. The extern and static variables may be located in the external memory using the far qualifier. Medium This is also a fully static model, which does not support re-entrant or recursive code. However, the extern and static variables are allocated in external RAM. The auto variables and function arguments are allocated statically in the internal RAM. The extern and static variables may be allocated in the internal RAM using the near and idata qualifiers. Large This memory model is a fully re-entrant code generation model. It uses a downward growing stack in the external RAM to go round the 8-bit stack pointer limit imposed by the 8051, the top address of which is calculated from the highest usable address in the external RAM. The extern, static and auto variables are all allocated in the external RAM; the auto variables and function arguments are allocated on the external stack. The extern and static variables may be placed in the internal RAM using the near and idata qualifiers. Huge This model is equivalent to the Large model and supports the banked code configuration. When using the Huge model, functions are by default qualified far. This places them into the Banked area in the ltext psect filling additional banks as required. Function may be placed in the Common area by using the basenear qualifier. Banking Options Specify Banking Configuration When on, enables other fields in this area. Starting Address Specifies the logical address the Banking area begins from, in the hexadecimal format. Banked Size Specifies the Banking area size, in the hexadecimal format. Starting Bank Sets the first bank in which to commence placement of the banked code. It is an ordinary decimal number. In most cases, it is zero. Number of Banks Specifies the amount of banks in your project (an ordinary decimal number). For more information on the memory models, see the compiler documentation. Version 1.1 Page 162 of 245 Error! Unknown document property name.User's Manual The Memory Areas group This group controls the memory allocation options of the target microcontroller. PICE-52 provides the following dialogs for this group depending on the selected cross-tool: The Memory Areas group (Phyton MCA-51) The Memory Areas group (IAR Systems) The Memory Areas group (KEIL Software, Raisonance) The Memory Areas group (HI-TECH) The Memory Areas group (Phyton MCA-51) Element of dialog Description Memory Types Lists the memory areas of microcontroller. Here, BDATA is the bit data area; SFRS is the data for special function registers. Segments Specifies the order for the segments of the memory area selected in Memory Types. Allow Code Placement in Memory Area Allows generating of code in the selected memory area. By default, generating of code is allowed in the predetermined area of ROM and forbidden in all other ones. Edit Opens the Segment Name dialog for you to edit name of the segment selected in the Segments list. Add Opens the Segment Name dialog for you to enter the segment name. Upon pressing OK, the segment will be added to the memory area selected in Memory Types. Delete Deletes the segment selected in the Segments list. Version 1.1 Page 163 of 245 Error! Unknown document property name.User's Manual The Memory Areas group (IAR Systems) Element of dialog Description Memory Types Lists the target microcontroller memory areas. Also, see the paragraph below. Segments Lists the segments, which the linker will place in the memory area selected in Memory Types. By default, these are only the segments, which the C compiler generates for the selected memory area. If your program contains segments with other names, add them to the corresponding memory area. Ranges for Segments Listed This field lists the address intervals, where the linker will try to place the segments of the Segments list. Also, see the paragraph below. Allocation Specifies the direction of placing the segments of the Segments list: Downwards the next segment is placed at higher addresses of the interval, before the previous segment (adjacent to the interval upper boundary). Upwards the next segment is placed at lower addresses of the interval, after the previous segment. Start Address Specifies the address, from which to place segments of the Segments list, in the format of numbers. Edit Opens the Segment Name dialog for you to edit name of the segment selected in the Segments list. Add Opens the Segment Name dialog for you to enter the segment name. Upon pressing OK, the segment will be added to the memory area selected in Memory Types. Delete Deletes the segment selected in the Segments list. The Memory Types list CODE The program code (ROM). DATA The program data. IDATA The data in the internal RAM. XDATA The data in the external RAM. BIT The bit data. UNTYPED Data that do not belong to any segment. We have noticed that they are placed in the DATA area, however, we do not recommend using this segment type. Version 1.1 Page 164 of 245 Error! Unknown document property name.User's Manual The Ranges for Segments Listed field This field lists the address intervals, where the linker will try to place the segments of the Segments list, in the format of numbers as follows: addr1-addr2,addr3-addr4,addr5-addr6 For example: 0h-1000h,8000h-8FFFh,97FFh-0A000h The Memory Areas group (KEIL Software, Raisonance) Element of dialog Description Memory Types Lists the memory areas of microcontroller. Also, see the paragraph below. Segments Specifies the order for the segments of the memory area selected in Memory Types. Start Address for Segments Specifies the address, from which to place segments of the Segments list, in the format of numbers. Also, see the paragraph below. Edit Opens the Segment Name dialog for you to edit name of the segment selected in the Segments list. Add Opens the Segment Name dialog for you to enter the segment name. Upon pressing OK, the segment will be added to the memory area selected in Memory Types. Delete Deletes the segment selected in the Segments list. The Memory Types list Precede The area in the internal data memory for the segments, which are placed first of all others. BIT The bit memory. DATA The internal data memory. IDATA The indirectly addressed internal data memory. Stack The area in the internal data memory for the segments, which are placed after all others. CODE The program code (ROM). XDATA The data in the external RAM. PDATA The data in the external RAM. Version 1.1 Page 165 of 245 Error! Unknown document property name.User's Manual The Start Address for Segments list The start address values shall be within the following ranges depending on the selected memory type: BIT 0 — 7FH (the bit address is implied here, not the byte one!) DATA 0 — 7FH IDATA 0 — 0FFH CODE 0 — 0FFFFH XDATA 0 — 0FFFFH PDATA 0 — 0FFFFH The Memory Areas group (HI-TECH) Element of dialog Description Enable On-chip ROM When on, the default memory ranges as specified in the Chipinfo file are available for the compiler to use as the program memory. Otherwise, these default memory ranges will not be used, unless specified in the Add Ranges field of the ROM area. Enable On-chip RAM When on, the default memory ranges as specified in the Chipinfo file are available for the compiler to use as the data memory. Otherwise, these default memory ranges will not be used, unless specified in the Add Ranges field of the RAM area. Add Ranges Specifies additional memory ranges that the compiler can use to store code (for the ROM area) or data (for the RAM area) in. Exclude Ranges Specifies memory ranges that the compiler will exclude from storing code (or data, for the RAM area) in. Specify Internal RAM Address The flag enables the text field to enter the start address of the internal RAM where the auto variables, function arguments, the idata and near variables, collectively known as internal storage, will be located. This value should normally be set to address 20h, starting the user variables just above any bit variables. Specify Non-volatile RAM Address The flag enables the text field to enter the start address of the nonvolatile RAM area to store the persistent variables. If this feature is not used, or if all RAM is non-volatile, then this parameter should not be specified. Version 1.1 Page 166 of 245 Error! Unknown document property name.User's Manual The Folders group Use this group of the dialog to specify folders, where to search for the INCLUDE files, libraries, executable files of the cross-tools, as well as the folder for the output files of your project. If the specified folder does not exist or you entered it incorrectly, PICE will not use it during compilation and will not display it, when you open this dialog the next time. Element of dialog Description Include-files Specifies paths to the included files. To specify several paths, separate the paths with comma or semicolon. Default Libraries Specifies the paths to the default libraries, that is, the libraries, which are not directly included in the project, but can be used when building it. To specify several paths, separate the paths with comma or semicolon. Binary (Compiler, Linker...) Specifies the path to the executable files of the compiler, assembler, linker and librarian. Search for Compiler Starts search for the compiler executable file on all available drives except for floppies (PICE "knows" the name of this file). If the file is found, PICE will open the Confirm File Location dialog for you to accept the found compiler, or continue the search. If the compiler is found and you confirm using it, PICE will automatically fill in the directory fields. To stop the search at any moment, use the Cancel button. Output Directory Specifies the path to the folder with the project output files (such as promable files, object files, listing files, map files, etc.). By default, this is the project directory, and we recommend to leave this field empty. The Confirm File Location dialog This dialog asks you to confirm location of the found copy of the compiler. Version 1.1 Page 167 of 245 Error! Unknown document property name.User's Manual Button Function Accept Accept this compiler. Continue Search Continue the search. Cancel Search Cancel the search. The Make Options group This group of the dialog specifies parameters of the Project Manager. Element of dialog Description Promable File Specifies the project objective as a promable (loadable) file. Library Specifies the project objective as a library. Later, you can use such library in other projects. Errors When on (it is enabled by default), specifies to stop compilation, if errors are identified. For more info, see below. Warnings When on, specifies to stop compilation, if warnings appear. Scan AutoDependencies When on (it is enabled by default), instructs the Project Manager to check if the INCLUDE files have been modified since the last time the source files were compiled. When this flag is disabled, the check is not carried out and the program source file will be recompiled only, if it itself (or its explicit dependencies) are changed. Keep Response Files & Generate .BAT File on Build All When on, specifies to generate the *.bat file and response files, if you invoke the Build All command. The *.bat file can start compilation without launching PICE. The response files serve to configure the tools used during the compilation. Later you can use these files to carry out the compilation. At the start of the Project Manager, all files or some of them may be recompiled, then the linker or librarian processes the output object files. When errors are detected, then the compilation stops and the corresponding messages are displayed in the Messages window. If only the compiler warnings are issued during the compilation, then the object files still can be generated. However, you can stop the compilation anyway in order to correct the program to avoid further warnings. The Stop Make at area specifies whether to stop or not. In any case, if any messages are issued during the compilation, then PICE will open the Messages window (if not opened yet) and display the messages. Version 1.1 Page 168 of 245 Error! Unknown document property name.User's Manual The Commands menu This menu contains the commands, which could not be explicitly categorized otherwise. For those commands that have the tool bar button, the button is shown in the first column of the table below. Button Command Description Local menu Opens the local menu of the active window. Alternatively, click the right mouse button in the active window, or press Ctrl+Enter or Ctrl+F10. Add Watch Operation depends on the current cursor position in the active Source window. If the cursor is within a variable’s name, then the command will add this variable to the Watches window. Otherwise, it will open the Add Watch dialog. PICE checks whether the Add Watch command is applicable in the active window. For example, it is in the Source window and it is not in the Dump window. If it is, PICE will transfer this command to the active window. Otherwise, it will open the dialog box for you to specify the name of variable or an expression to be placed to the Watches window. Calculator Opens the Calculator dialog, which performs the calculator functions. Inspect Opens the Inspect dialog. Memory Block Opens the Operations with Memory Block dialog. Script Files Opens the Script Files dialog. For more info about script files, see Script Files and Emulator Use Automation. Return to last editing context Activates the very Source window, where you edited a source file for the last time, and puts the cursor to the position, which was last edited. If that Source window is closed already, PICE will open it anew. When debugging, it is usual that you intensively switch between several files. This command helps you quickly come back to the last place you edited. Start Programmer Opens the Start Programmer dialog. Listen for ACI Client Opens the Start Listening for ACI Client dialog. Xdata Test Opens the Xdata Test dialog. Show Examples List Opens the Examples dialog. The Calculator dialog Use this calculator to evaluate expressions and convert values from one radix to another. You can copy the calculated value to the clipboard. Version 1.1 Page 169 of 245 Error! Unknown document property name.User's Manual Element of dialog Description Expression The text box for you to enter the expression or number. Copy As Specifies the format, in which the result will be copied to the clipboard. Signed Values The result is interpreted and displayed as the signed value (the decimal format only). Display Leading Zeroes The binary and hexadecimal values retain the leading zeroes. Copy Copies the result to the clipboard in the format set by the Copy As radio button. Clr Clears the Expression text box. Bs Deletes one character (digit) on the left from the insertion point (Backspace). 0x Inserts “0x”. >> Shifts the expression result to the right by the specified number of bits. << Shifts the expression result to the left by the specified number of bits. Mod Calculates the remainder of division by the specified number. While you are typing the expression in the Expression drop-down list box, PICE tries to evaluate the expression and immediately displays the result in different formats in the Result area. Also, the radio button and two flags in this area control the result format. You can assign values to program variables and SFRs by typing an expression that contains the assignment. For example, you may type SP = 66h and the value of 66h will be assigned to SP. Examples of expressions: 0x1234 -126 main + 33h (float)(*ptr + R0) 101100b & 0xF Version 1.1 Page 170 of 245 Error! Unknown document property name.User's Manual The Inspect dialog Use this dialog to enter the symbol name or expression, for which the Inspector window will be opened. Note that the Inspector window can be opened in other ways. For more information about that, see descriptions of the Source window, the Watches window, the AutoWatches window and the Inspector window. Element of dialog Description Name or Expression to Inspect Specifies the name or expression to be inspected. Symbols List Lists the symbol names defined in or known to the program. Show Symbol Classes Specifies classes of objects to display in the Symbols List box: symbol names defined in the program loaded for debugging, SFRs or debug registers. Show Objects Specifies types of objects to display. This group of flags operates as a filter. Notes 1. The Symbols Defined in Program flag will be disabled, if no program is loaded or the program does not contain any symbol information. 2. The names of SFRs and debug registers are also displayed, regardless of the settings in the Show Objects area, provided that the display of SFRs and debug registers is enabled in the Show Symbol Classes area. Usually, the function or subroutine name from the Symbols List box is used as the new address (the address, from which the selected function begins, will serve as the new address). However, you can use any other valid expression to specify the address. To copy a symbol name to the Name or Expression to Inspect text box, click this name in the Symbols List. To copy a symbol name to the Name or Expression to Inspect text box and close this dialog, double-click this name. Alternatively, type in the address from the keyboard. Version 1.1 Page 171 of 245 Error! Unknown document property name.User's Manual The Script Files dialog This dialog is used for controlling the script files (SF). For more about SF, see Script Files and Emulator Use Automation. The list of loaded script files (with the current state of each file) is there in the upper part of the dialog. State of File Description Stopped Execution of the file is temporarily stopped. Running The file is being executed. Waiting The file is waiting for event. This state is initiated by the call of certain wait functions (for example, Wait) in the SF text. Cancelled The file execution is terminated, but SF is not unloaded from the memory yet. The selected SF is highlighted. To select a script file, click it. The four buttons on the right from the list control the selected SF: Button Description Terminate Unloads the selected SF, when the script file can be unloaded. Otherwise, sets up the Unload Request flag for the selected SF (such files are in the Cancelled state). Note that not always a script file can be unloaded. Terminate All Unloads all script files. Restart Restarts the selected script file. Debug Switches to the Debugger mode for the selected script file. This command stops execution of SF (or, if SF is in the waiting state, then execution will stop after SF returns from the wait function) and opens the Script Source window for this SF. When you use several script files simultaneously and unload or restart some of them, remember that SFs can share global data and functions. If one SF accesses data or functions of another SF and the latter is already unloaded, then the SF interpreter will issue the error messages and the former SF will be also unloaded. The buttons and fields in the lower part of the dialog box control starting the script files: Version 1.1 Page 172 of 245 Error! Unknown document property name.User's Manual Element of dialog Description Script File Name Specifies the script file name. Browse Opens the Load/Execute Script File dialog for you to locate the script file, whose name to put in the Script File Name box. Defines Defines the processor text variables for compilation. For more info, see below. #include-file Directories Specifies the directories, where the script file will search for the files specified in the #include <file_name> directive(s). To specify more than one directory, separate them by semicolons. Note that the current directory is scanned as well. Debug (open Script Source window) If this option is set up, then execution of the script file does not start upon its loading. Instead, PICE switches to the Debugger mode for this file (that is, it opens the Script Source window for this SF). Also, see How to Debug a Script File. Auto-save Script File Sources Specifies to automatically save all script file source files opened in the Script Source windows by the moment you pressed the Start button. Start Starts the script file specified in the Script File Name box. Processor text variables The Defines text box is equivalent to the #define directive. For example, if you type DEBUG in this text box, the result will be as if the #define DEBUG directive is placed in the first line of the SF source text. You can specify values for variables. For example, DEBUG=3 is equivalent to #define DEBUG 3. You can enumerate several variables in the line and separate them with semicolons. For example: DEBUG;Passes=3;Abort=No Also, see Predefined Symbols at the Script File Compilation. The Start Programmer dialog This dialog serves to start the EPROM programmers or other applications and controls the list of applications to be started via this dialog. It is invoked by the Start Programmer command of the Commands menu, or by its toolbar button, or with the Alt+F2 keys. It contains the following buttons: Element of dialog Description Start Launches the selected application. Add Opens the Application Setup dialog for you to add a new application to the list. Version 1.1 Page 173 of 245 Error! Unknown document property name.User's Manual Delete Deletes the selected application from the list (the application remains on the disk). Edit Opens the Application Setup dialog for you to amend parameters of the selected application. The Application Setup dialog In this dialog, you set up the application name and its parameters. Also, see description of the Start Programmer command of the Commands menu and the Start Programmer dialog. Element of dialog Description Application Description This text will appear in the list of applications. Example: Phyton MultiProg Universal Programmer. Executable Name and Parameters Contains the application executable file name, its path and command line parameters. See additional info below. Working Directory Specifies the application working directory. If you leave this field empty, the working directory will be the same as the working directory of PICE. Shortcut Key Sets the shortcut to start the application. There are 10 combinations available, from Alt+1 to Alt+0. Specifying the application name and parameters If the command line parameters shall be specified, then place the application file name and path in the double quotes. Example: "C:\MPROG\MPROG.EXE" /A. The command line may include the so-called "text macros", which allow you to insert the currently loaded program name into the command line: $FILE_NAME is replaced with the program name with the path and without extension. $FILE_SPEC is replaced with the full program name. Example: suppose that you are debugging the program located in the directory C:\TEST and named TEST01.D03. Then the line "C:\UPROG\UPROG.EXE" /L$FILE_NAME.HEX will be converted into: "C:\UPROG\UPROG.EXE" /LC:\TEST\TEST01.HEX. Version 1.1 Page 174 of 245 Error! Unknown document property name.User's Manual The Start Listening for ACI Client dialog This dialog switches PICE to waiting for request from an ACI client. ACI client is the application, which controls the emulator over ACI (Application Control Interface). To obtain the interface specification, please contact Phyton (see Contact Information). The Xdata Test dialog Use this dialog to test the hardware Xdata memory. Specify the first and last address for the memory range and press OK. Note. The contents of the tested memory cells, if any, will be lost. If the test went successfully, PICE will inform you. Otherwise, PICE will open the Test Errors dialog with the list of errors found. The Examples dialog This dialog lists the example projects included in the PICE-52 package. The examples are divided into categories. Each example is described with reference to the cross tool package used to compile this example. Version 1.1 Page 175 of 245 Error! Unknown document property name.User's Manual To compile the project examples, you will need to have the corresponding cross tool packages installed on your computer. If you do not want this dialog to appear upon starting PICE, clear the Show This Dialog at Startup flag. The Scripts menu This menu contains the user–defined items, which start the script files (SF). To add new item, place a script file into the current folder or the installation folder of the PICE software. The first non-empty line of the script file shall contain three slashes followed by the text that will appear in the Scripts menu: /// Menu item text When the PICE software builds the Scripts menu, it searches the current folder and its installation folder for all *.CMD files that contain '///' in the first line (remember that '//' denotes the beginning of the single-line comment) and inserts the text following '///' into the Scripts menu. When you select the Scripts menu item, the corresponding script is launched. Also, see Script Files and Emulator Use Automation and Simple Example of a Script File. The Window menu Commands of this menu arrange the opened windows for your convenience. Also, the list of the currently opened windows in the lower part of this menu is the standard way to switch between the windows. It is useful for switching to a window, which lays behind other windows. Command Description Tile Arranges all windows without overlap. Makes the windows approximately equal to each other by size. Version 1.1 Page 176 of 245 Error! Unknown document property name.User's Manual Tile Horizontally Arranges the windows horizontally without overlap. Makes the windows as equal to each other by size as possible. Cascade Cascades the windows. Arrange Icons Arranges the icons of the minimized windows. Close All Closes all windows. The Help menu This menu gives access to the help system. Also, see How to Get On-line Help. Command Description Contents Opens the contents of the emulator help file. Search for Help on Opens the search dialog of the Windows help system. MCA-51 Macro Assembler Help Opens help file for MCA-51 macro assembler. Help System Control Opens the Help System Control dialog for you to work with additional help files: attach them to the emulator main help file, detach or view. For example, the additional help files may be the manuals from the compiler vendor. When the main help file is invoked, the help index will contain indexes from all the attached help files. This is convenient for searching multiple help files at once. To get help for some word in the Source window, place the cursor on this word and press Alt+F1. The search for the word will be performed in all files of the integrated help system. About PICE-52 Opens the Information dialog (informs about versions of the emulator component parts). The Help System Control dialog This dialog box controls the PICE-52 help system. The attached help files are listed on the left. Version 1.1 Page 177 of 245 Error! Unknown document property name.User's Manual Element of dialog Description Add Opens the Attach Help File(s) dialog for you to choose the help file(s) to attach. You can select several files at once. The selected file(s) will be added to the integrated help system. Detach Detaches the help file selected in the Attached Help Files list from the integrated help system. View Opens the selected help file. The Information dialog This dialog informs about the PICE product: • version of Project-52 (the whole package of hardware and software products); • version of PICE-52 (the emulator software); • type of POD; • type of emulation MCU; • type of adapter; • type of target microcontroller; • version of boot monitor (the software built in the emulator hardware main board); • version of loadable monitor (the loadable part of the monitor). These data are necessary for our technical support, when you ask a question about your emulator or report a failure or bug. Version 1.1 Page 178 of 245 Error! Unknown document property name.User's Manual Windows The Source window The Source window plays an important role in the software development process. It's main purpose is to display and edit the program source text, that is why it is named the "source" window. In fact, it provides full-scale editing for any ASCII text file. From this point of view, it is the editor window. You can open as many Source windows as you need. The Source window provides a wide range of editing functionality accessible through the Edit menu: • Basic (standard) editing functions including: undo, search, search-and-replace, repeat last search (all functions can use both usual text strings and regular expressions). The window supports persistent blocks and performs full range of block operations with standard (stream), vertical (column) and line blocks of text. • Specific functions for writing programs to make the development process easier and more suitable. • Editor keys (hot keys) give access to all common editing functions and some auxiliary editing functions. • Extended capabilities in the Editor configuration through assigning the editor hot keys and creating new commands. You can reassign hot keys for some of the editor own (built-in) commands at your convenience. The text editor is extendable: you can create your own (userdefined, new) editor commands using the built-in script language to augment your development productivity. For more about this, see the Keymap tab of the Editor Options dialog. • The Editor toolbar, which is common for all Source windows, and the individual toolbar in each Source window. • The Right pane to display auxiliary information for the left pane. When working with source text, the right pane shows the automatic word completion list. In the debugging mode, the right pane displays values of the variables located in the corresponding lines of the left (main) pane. To toggle the right pane, click the Right Pane On/Off button ( ) of that window toolbar. Besides text editing, the Source window is a component of integrated development environment. When you are working with projects, it interoperates with the Project Manager to perform necessary procedures. The window can launch compilation of the opened file. The window local menu commands provide for its active use in debugging the compiled source file. Also, see Scenarios of Use. Version 1.1 Page 179 of 245 Error! Unknown document property name.User's Manual Local menu The window local menu contains the following commands (all commands are used for debugging, most of them have button on the window toolbar): Command Description Run to Cursor Executes (resumes executing) the program up to the address corresponding to the line, where the caret is positioned. Alternatively, doubleclick the necessary line. Inspect Displays the Inspector window for the name at the caret position. If the caret is not on a name, the command opens the Inspect dialog for you to enter the name. Add to Watches window Opens the Watches window (if not opened yet) and places the name at the caret position into it. If the caret is not on a name, the command opens the Add Watch dialog. Check Variable Displays value of the variable at the caret position either in the Console window (if it is opened), or in the Check Variable message box. If the caret is not on a name, the command opens the Calculator dialog for you enter the variable name. View Disassembly Opens the Disassembler window (if not opened yet) and displays the disassembled code of the source line at the caret position. Functions List Opens the Functions List dialog with the list of functions in the source file. Select a function and the window will display its source text. If the source text has not been compiled yet, then first, the compiler starts. The Code Browser window provides extended navigation features between the program source files and their functions. Toggle Code Breakpoint Sets/clears the code breakpoint on the line (at the corresponding address in the program memory). Toggle Banked Code Breakpoint Sets/clears the code breakpoint on the line (at the corresponding address in the program memory): —if this address is in the Common area, then the breakpoint will be set at this address in every bank; — if this address is in the Banking area, then the breakpoint will be set only at the address in the corresponding bank. New PC Sets the PC value to the address of the line, where the caret is positioned. Display from Address Opens the Display from Address dialog for you to specify the new address. The source text beginning from this address will be displayed. Origin Displays the source text from the address equal to the PC value (PC points to its address). Note that such displaying is not always possible, because not every source line results in a single executable command. Pick Source File Opens the Pick Source File dialog with the list of source files in your program. Select a file and the window will display its text. Compile Launches compilation of the source file in the active window. You can use it to quickly test the source file for syntax errors. This command is available only when working with projects. Show Next Compiler Error Goes to the next line that has error reported by the compiler. Mixed with Disassembly When on, enables the namesake display mode. For more about this mode, see special features for debugging. Also, the window toolbar has two buttons to set up the data breakpoints on the variable at the caret position: BrkRd Version 1.1 Sets up the breakpoint on reading from this variable. Page 180 of 245 Error! Unknown document property name.User's Manual BrkWr Sets up the breakpoint on writing to this variable. Regular Expressions The text editor supports the so-called "regular expressions", which can be used to search for special cases of text strings. The regular expressions contain the control characters in the search argument string: ? Means any one character in this place. Example: if you specify ?ell as the search string, then the words like "bell", "tell", "cell", etc. will be found. % Means the beginning of line. The characters following '%' must begin from column 1. Example: %Counter - find the word "Counter", which begins from the first column. $ The end of line. The characters preceding the '$' shall be at the last positions of the line. Example: Counter$ - find the word "Counter" at the line end. @ Match the next character literally; '@' lets you specify the control characters as usual letters. Example: @? - search for the character of question mark. \xNN The hexadecimal value of the character. Example: \xA7 - find the character with the hexadecimal code of A7. + Indefinite amount of the previous character. For example, if you specify 1T+2, then the editor will find the lines containing "1" followed by "2", which are separated with any amount of letter T. [c1-c2] Match any character in the interval from c1 to c2. Example: [A-Z] means any letter from A to Z. [~c1-c2] Match any character NOT from c1 to c2, i.e. from 0 to c1-1 or from c2+1 to 255. Example: [~A-Z] means any character except for the uppercase letters. text1|text2 The "|" character is the logical "OR" and the editor will look for either text1 or text2. Example: LPT|COM|CON means to search for "LPT" or "COM" or "CON". The Search for Text dialog The dialog sets the parameters necessary to search for text in files. The same parameters of this dialog and the Replace Text dialog are equivalent. To specify file names, you can use one or several wildcards. Also, the names may contain paths. Also, you can search in more than one file at once using parameters of the MultiFile Search area. Version 1.1 Page 181 of 245 Error! Unknown document property name.User's Manual Element of dialog Description Text to Search for Specifies the text string to look for (search string). Case Sensitive Specifies to match the case of the string. Disabled by default. Whole Words Only Search only for whole words: the string will be found only if it is enclosed between punctuation or separation characters (spaces, tabulation symbols, commas, quotation marks, etc.). Disabled by default. Regular Expressions Specifies that the search string is a regular expression. Global Search the string in the whole file. Enabled by default. Selected Text Search the string in the selected block. From Cursor Search from the current cursor position. Entire Scope Search from the beginning or end of the file (depending on the search direction). Enabled by default. Perform Multi-File Search Turns on the multi-file search (see notes below). If it is off, then the search will be performed in the current Source window only. Search All Source Files in Project Search all the source files included in the project. Include Dependency Files Search all the source files included in the project and all files, from which the source files depend explicitly or implicitly. For C language, these are the header files (*.h). Search Wildcard(s) This field is for one or several wildcards, which specify the files to be searched. Separate wildcards with semicolons. No quotes are required to denote Windows-style long names. Example: *.txt;*.c;c:\prog\*.h. This option and the Search All Source Files in Project option act independently from each other: you can search in all files of the project AND in other files, which comply with the specified wildcard(s). Search Subdirectories Search in subdirectories of all directories, which are specified by the Search All Source Files in Project option and by wildcards. Starting Path Begin search from the directory specified in this text box. This directory serves as the common path and is useful, when there are several wildcards like the following ones: c:\prog\text\source\*.txt;c:\prog\text\source\*.doc In such case, make use of wildcards (*.txt;*.doc) and common path (c:\prog\text\source). Notes 1. When you specify a file for search, which is opened in the Source window, then the window buffer will be searched, not the file on disk. 2. Multi-file search is performed in all source files of the project and the dependency files in accordance with the tree built by the Project Manager in the Project window. Upon finishing, the Multi-File Search Results dialog is opened. The Replace Text dialog The dialog sets the parameters for the search-and-replace operation. The same parameters of this dialog and the Search for Text dialog are equivalent. To specify file names, you can use one or several wildcards. Also, the names may contain paths. Also, you can perform the procedure in more than one file at once using parameters of the Multi-File Search area. Version 1.1 Page 182 of 245 Error! Unknown document property name.User's Manual Element of dialog Description Text to Search for Specifies the text string to look for (search string). Replace with Specifies the text string to replace the found one. Case Sensitive Specifies to match the case of the string. Disabled by default. Whole Words Only Search only for whole words: the string will be found only if it is enclosed between punctuation or separation characters (spaces, tabulation symbols, commas, quotation marks, etc.). Disabled by default. Regular Expressions Specifies that the search string is a regular expression. Prompt at Replace Sets opening the Confirm Replace dialog for you to confirm the replace operation for the current found string. Enabled by default. Global Search the string in the whole file. Enabled by default. Selected Text Search the string in the selected block. From Cursor Search from the current cursor position. Entire Scope Search from the beginning or end of the file (depending on the search direction). Enabled by default. Perform Multi-File Search Turns on the multi-file search (see notes below). If it is off, then the search will be performed in the current Source window only. Search All Source Files in Project Search all the source files included in the project. Include Dependency Files Search all the source files included in the project and all files, from which the source files depend explicitly or implicitly. For C language, these are the header files (*.h). Search Wildcard(s) This field is for one or several wildcards, which specify the files to be searched. Separate wildcards with semicolons. No quotes are required to denote Windows-style long names. Example: *.txt;*.c;c:\prog\*.h. This option and the Search All Source Files in Project option act independently from each other: you can search in all files of the project AND in other files, which comply with the specified wildcard(s). Search Subdirecto- Search in subdirectories of all directories, which are specified by the Version 1.1 Page 183 of 245 Error! Unknown document property name.User's Manual ries Search All Source Files in Project option and by wildcards. Starting Path Begin search from the directory specified in this text box. This directory serves as the common path and is useful, when there are several wildcards like the following ones: c:\prog\text\source\*.txt;c:\prog\text\source\*.doc In such case, make use of wildcards (*.txt;*.doc) and common path (c:\prog\text\source). Search Replace the first found occurrence of the search string. Change All Replace all the found occurrences of the search string. Notes 1. When you specify a file for search, which is opened in the Source window, then the window buffer will be searched, not the file on disk. 2. Multi-file search is performed in all source files of the project and the dependency files in accordance with the tree built by the Project Manager in the Project window. Upon finishing, the Multi-File Search Results dialog is opened. The Confirm Replace dialog This dialog asks you to confirm the replace operation for the current found string. To toggle opening this dialog, use the Prompt at Replace flag in the Replace Text dialog. Button Function Yes Replace this found string. No Do not replace. If the procedure is started with the Change All button for all occurrences in the search area, then the search-and-replace process will be continued. Non-Stop From this moment, replace all found strings in this file without prompt. Cancel Cancel the search-and-replace process. Skip this File Stop search in this file and switch to the next one. Replace in All Files Replace all occurrences in all other files without confirmation. Move cursor to the Yes/No Buttons When the flag is on, the cursor will be automatically placed on the Yes button in each inquiry for confirmation. This function is for convenience. The Multi-File Search Results dialog This dialog displays the multi-file search results. To learn about the multi-file search, see the Search for Text dialog. The List of Matched Files box lists the files, where the search string is found: the file name on the left and its directory on the right. The line with green text immediately below this box displays information about the file selected in the box. "File in memory" means the file is opened in the Source window. General info from FAT means the file is on disk, not loaded. The Preview area shows the source line with the text string found. The Sort Files by area is the radio button with the file sorting options. When the Consider Directory flag is on, the files are sorted with respect to their directories. The Edit button opens the selected file in the new Source window and places the cursor to the line with the found string. The found string is marked with the background color. To check if there are Version 1.1 Page 184 of 245 Error! Unknown document property name.User's Manual other occurrences of the sought string in this file, press Ctrl+R or use the Edit menu, the Next Search command. The Close button closes the dialog, but the results are not lost. To open this dialog box once more, use the Display Multi-file Search Results button on the Editor toolbar, the same command of the Edit menu or keys Shift+F5. In this case, the files in the List of Matched Files box, which are opened in the Source window, are marked with asterisk on the left. The Display from Line Number dialog Use this dialog to display the source file in the active Source window from another line. Enter the line number or select any previous number from the History list. The number of the first line is 1. Version 1.1 Page 185 of 245 Error! Unknown document property name.User's Manual The Set Bookmark/Retrieve Bookmark dialogs Bookmarks serve to return you to the marked cursor position in a source file later. There exist local and global bookmarks. The local bookmarks work within one file. The global bookmarks store both the cursor position and the file name. With these dialog boxes, you can set and retrieve up to 10 local bookmarks. Every local bookmark has individual numbered button assigned to it. To open the Set Bookmark dialog, press Alt+[. To open the Retrieve Bookmark dialog, press Alt+]. To set/retrieve a bookmark, press its numbered button. The number of line, where the bookmark is set, the bookmark position in the line (in brackets) and the text of this line are shown on the right of the button. Local bookmarks are stored in the configuration file and you can retain them in the next session. The Global Bookmarks button opens the respective Set/Retrieve Global Bookmark dialog. The Set/Retrieve Global Bookmark dialogs Bookmarks serve to return you to the marked cursor position in a source file later. There exist local and global bookmarks. The local bookmarks work within one file. The global bookmarks store both the cursor position and the file name. Version 1.1 Page 186 of 245 Error! Unknown document property name.User's Manual When you retrieve a global bookmark and there is no Source window with the file yet, PICE will open it and put the cursor in the bookmarked position. The Delete button deletes the selected bookmark from the list. Global bookmarks are saved in the configuration file and you can retain them in the next session. Block Operations Block operations serve to apply an editing action to more than one character at once. The Source window supports persistent blocks and performs full range of operations with standard (stream), vertical (column) and line blocks of text. Non-persistent blocks In this mode, once a block is marked, you have to immediately carry out an operation with it (delete, copy, etc.), because any movement of cursor takes the marking off the block. If you begin typing a text when a block is marked, then the block will be deleted and replaced with this typed text. Persistent blocks In this mode, the block remains marked until the marking is explicitly taken off (hot keys Shift+F3) or the block is deleted (Ctrl+X). The Paste operation for persistent blocks has specifics. Two additional block operations are available for persistent blocks: fast copy and fast move. These operations do not use the clipboard and involve less pressing of keys. The persistent block mode is controlled by the namesake flag on the General tab of the Editor Options dialog. Standard blocks The standard (stream) block contains a "text stream", which begins from the initial line and column of the block and ends at the final line and column. The standard blocks are turned on by default (the Vertical Blocks flag in the Editor Options dialog is off). Line blocks The line block contains whole lines of text. To mark a line block, put the cursor anywhere in the first line and press Alt+Z, then put the cursor anywhere in the last line of the block and press Alt+Z once more (the latter is not necessary, if the block is to be immediately deleted or copied to the clipboard). The line blocks are always accessible, regardless of the Vertical Blocks flag. Vertical blocks The vertical block contains a rectangular text fragment. Characters within the block, which goes beyond the end of the line, are considered to be spaces. Vertical blocks are convenient in cases like the following example of source text: char char char char Timer0 Timer1 Int0 Int1 far far far far ; ; ; ; Let us assume the word "far" is to be moved to the place right after the word "char" in each line. The stream blocks are of little help here. However the task can be easily done with one vertical block. Mark the persistent vertical block containing the word "far" in each line, place the cursor on the first letter of word "Timer0" and press Shift+F2 (fast move the block): The Vertical Blocks flag toggles the mode between the vertical blocks and the stream blocks (the Editor Options dialog, the General tab, the Options area). To mark a block, either move the mouse with its left button being pressed or use the arrow keys of the keyboard with the Shift key being pressed. To take marking off the block, press Shift+F3. Copying / moving the blocks A marked block can be copied or moved within the same Source window in two ways: directly (fast copying, fast moving) and through the clipboard (the Windows way). Copying and moving the blocks between the Source windows or to another application requires the clipboard. Note. The result of copying the stream or vertical non-persistent block depends on the INSERT mode. If the mode is enabled, then the block is inserted into the text in the cursor position, otherwise the copied block overwrites the text on the area of equivalent size. Version 1.1 Page 187 of 245 Error! Unknown document property name.User's Manual Fast copying / moving Fast copying (moving) the blocks in the same window directly (without the clipboard) is convenient, because it requires pressing of keys only once per operation. Mark a persistent block, then place the cursor to the destination position and press Shift+F1 to copy, or Shift+F2 to move. For additional info about working with blocks, see the respective section in Editor keys. Specific Functions for Writing Programs A typical program source file contains many repetitive or similar elements of text and elements, which often form complete functional units within the program. To streamline the process of writing a source file and working with it later, the Source window supports two basic and commonly used modes: • Indenting of these similar elements and functional units (the Indenting mode). • Highlighting of language constructions (syntax highlighting). When the Indenting mode is on and you press Enter, the new line will automatically repeat the indenting of the previous text line (of the previous curly brace) and the cursor will be put into the first column after the indenting. When the mode is disabled, the new line will have no indenting and the cursor will be in the first column. The source text becomes specifically formatted and, as a result, more readable. To control the Source window modes, use the Editor Options dialog (the General tab and the Keymap tab). These specific functions are supplemented by: • The automatic word completion function, which helps conveniently keep your program specific words at hand. • The Condensed mode of display, which helps focus on a group of text lines selected in accordance with custom criterion. Syntax Highlighting When the Source window displays the source text, it marks different C language constructions with different colors. This feature increases the text readability. The following constructions are highlighted separately: • Punctuation and special characters: ( ) [ ] { } . , : ; and so on. • Comments that begin with // are highlighted. Comments enclosed in the /* */ character pairs are highlighted, if the opening and closing pairs are placed in the same line. • Strings enclosed in the double or single quotation marks. • Keywords of the C language (for, while, and so on). • Type names of the C language (char, float, and so on). • Library function names of the C language (printf, strcpy, and so on). How to control You can disable syntax highlighting (through the Configure menu, the Editor Options menu item, the Editor Options dialog, the General tab, the Syntax Highlighting flag), as well as change color for each construction. To do the latter, use the Configure menu, the Environment menu item and dialog, the Colors tab, the Colors list, items of the Source/Editor Window group. Information for advanced users In PICE, the key words, type and library function names are not strictly defined. You can find their lists in the text files with the .DIC extension in the PICE installation folder. You can edit these files: remove keywords or add new ones to be highlighted. Version 1.1 Page 188 of 245 Error! Unknown document property name.User's Manual Automatic Word Completion It is normal for program source texts that the same words (labels, names of variables) are often repeated within certain limited part of file. In such cases, the Source window helps you finish typing the whole word. If the cursor is at the end of the line, then upon typing every letter, the editor scans certain amount of text lines above and below the current line. If only one word beginning with the letters that you have just typed is found in these lines, then the editor will "complete" this word for you by writing the remaining part of the word from the current cursor position. If this word suits you, press Alt+Right (Alt+<right arrow>) and the editor will insert the remaining part of the word into the text as if you have typed it yourself. You can press Alt+Right at any time and not only when the editor offers you to complete a word. In this case, the editor will open the list of words, which begin with the typed letters, for you to choose one of them for insertion. If there are no one applicable word, then nothing will happen. Also, if the right pane (the Auto Word/AutoWatch pane) is on, it contains the word completion list. How to control To turn off the automatic word completion, use the Automatic Word Completion flag in the Editor Options dialog, the General tab. When the flag is on, the Scan Range box sets the number of lines for the editor to scan (the default setting is 24 lines below and 24 lines above the current line). When this parameter is greater than the total amount of lines in the file (for example, 65535), then the whole file will be scanned. However, the larger the scanned area, the longer it takes to scan it. Condensed Mode In the Condensed mode, only lines that satisfy the specified criterion are displayed in the window. There are two criteria available: • the line shall contain the given sub-string; • the first non-space character in the line shall be at the specified position (column). Examples: (a) with the sub-string criterion and the sub-string set to "counter", only the lines containing the word "counter" will be displayed; (b) with the second criterion and the position set to four, only the lines, in which text begins from column 4, will be displayed. The Condensed mode brings the lines having some common feature "in one place". If you attentively follow the rule to begin the declaration of data at position 2, the procedures at position 3 and the interrupt handlers at position 4, then the Condensed mode will effectively help you to quickly find the necessary declaration. If you comment certain lines with the same comments and use the Condensed mode with sub-string, you will be able to benefit from your writing style. While in the Condensed mode, you can move the cursor just like in the normal mode. How to control The criterion for displaying is set in the Condensed Mode Setup dialog. To toggle the Condensed mode on/off, use the Edit menu command, or the Condensed Mode button on the Editor toolbar or the F11 key. To exit the Condensed mode, press Esc. In this case, when you exit this mode, the cursor returns back to its position, where it was before the mode was turned on. To exit the mode and remain in the line, to which you have moved the cursor while the mode is on, press Enter or begin editing this line. The Condensed Mode Setup dialog This dialog sets up the parameters for the Condensed mode of the Source window. Version 1.1 Page 189 of 245 Error! Unknown document property name.User's Manual The List Lines of Text area contains one radio button to switch between the two available criteria: Containing String sets displaying the lines with text, which match the sub-string specified in the text box. Additionally, you can set up matching the case, whole words or specify that the sub-string is the regular expression. Where First Non-blank Column Is sets displaying the lines, where text begins from the position specified in the Column box. The obligatory additional options specify, how to handle this position: • Equal to the first non-space character shall be exactly in the specified column. For example, if you specify position number 2, the window will display only the lines, whose text begins from column 2. • Not Equal to the first non-space character shall be in any column except for the specified one. For example, if you specify position number 2, the window will display only the lines with text NOT beginning from column 2. • Less than fied one. display only the lines, where text begins from the position less than the speci- • Greater than display only the lines, where text begins from the position greater than the specified one. Upon pressing OK the Source window switches to the Condensed mode. Editor Keys Use the following key combinations to work with the Source window faster. Moving the cursor Left, Right, Up, Down One position left, right, up or down, respectively. Home To the beginning of the line. The position, in which the cursor is placed, depends on the Auto Indent mode. If Auto Indent is turned off, then the cursor is placed to column 1. If Auto Indent is turned on, then the first pressing the Home key places the cursor in the first non-empty position in the line (unless there is no one yet). Pressing the Home key once more moves the cursor in column 1. End To the end of the line. PgUp, PgDn One page up or down. Ctrl+PgUp, Ctrl+Home To the beginning of the file. Ctrl+PgDn, Ctrl+End To the end of the file. Ctrl+Right, Ctrl+Left One word right or left. Deleting and inserting Tab Inserts spaces from the cursor position to the next tabulation position. Del Deletes the character in the cursor position. Version 1.1 Page 190 of 245 Error! Unknown document property name.User's Manual BackSpace Deletes the character on the left from the cursor. If cursor is in one of the first empty positions of the line, then the number of spaces to be deleted depends on the Backspace Unindents mode. If this mode is off, all spaces on the left from the cursor to the first column will be deleted, otherwise only one space will be deleted. Ctrl+Y Deletes the current line. Ctrl+E Deletes the characters from the cursor position to the end of the line. Enter If the Insert mode is on, inserts the new line, otherwise goes to the next line. Operations with blocks Alt+Z Starts/stops marking the line block. Shift+Right, Shift+Left, Shift+Up, Shift+Down, Shift+Home, Shift+End, Shift+PgUp, Shift+PgDn Moves the boundary of the area, which become the marked block. Ctrl+C, Ctrl+Ins Copies block to the clipboard. Alt+A Appends block to the clipboard. Alt+T Cuts block and appends it to the clipboard. Del Deletes block (if the Persistent Blocks mode is off) or the respective character (if on) without copying it to the clipboard. To delete a persistent block, use Ctrl+X. Ctrl+X, Ctrl+Del Deletes block and puts it to the clipboard. Ctrl+V, Shift+Ins Inserts block (Paste operation) from the clipboard into the cursor position (if there is no block marked, or if the Persistent Blocks mode is on). If a non-persistent block is marked, will overwrite the block with the clipboard contents. Ctrl+Alt+Ins, Shift+F1 Copies block to the cursor position without the clipboard (the Persistent Blocks mode shall be on). Ctrl+Shift+Ins, Shift+F2 Moves the block to the cursor position without the clipboard (the Persistent Blocks mode shall be on). Shift+F3 Takes marking off the marked block. For more information, please see block operations. Other operations Insert Toggles the Insert mode and the form of the cursor. Alt+BackSpace Undoes the last operation. Alt+[ Opens the Set Bookmark dialog. Alt+] Opens the Retrieve Bookmark dialog. Alt+Right Accepts the word offered by the automatic word completion function. Ctrl+L Opens the Display from Line Number dialog to go to the line with the number you specify. The Editor toolbar Except for the individual toolbar of each Source window, there are several common toolbars for all windows of this type (the Editor toolbars). They contain buttons for the basic editing operations equivalent to the Edit menu commands. Most of these buttons are accessible only when the Version 1.1 Page 191 of 245 Error! Unknown document property name.User's Manual Source window is active. The information messages sent by the editor are repeated in the information panel of the editor. The Editor toolbar is disabled by default. To enable it, use the Environment dialog (through the Configure menu), the Toolbar tab, the flag for the corresponding toolbar in the Toolbar Bands list. The Check Variable message box This box displays the evaluated result of the expression. The Functions List dialog Use this dialog to quickly go to the source text of the selected function. This dialog lists the functions defined in the source file currently opened in the in the Source window. To select a function, double-click the function name in the list or click the function name and then click OK. To obtain the full list of the functions defined in all source files of the program, use the Display from Address command of this window local menu. The Display from Address dialog Use this dialog to specify the new address, from which to display the source text in the Source window, or the disassembled text in the Disassembler window, or the dump in the Memory Dump window, or the memory layout in the Memory Layout window. Element of dialog Description New Address Specifies the new address. Symbols List Lists the symbol names defined in or known to the program. Show Symbol Classes Specifies classes of objects to display in the Symbols List box: symbol names defined in the program loaded for debugging, SFRs or debug registers. Show Objects Specifies types of objects to display. This group of flags operates as a filter. Version 1.1 Page 192 of 245 Error! Unknown document property name.User's Manual Notes 1. The Symbols Defined in Program flag will be disabled, if no program is loaded or the program does not contain any symbol information. 2. If this dialog is opened from the Disassembler window, the debug registers and SFRs will not be available, because they have no concern with the Code memory. 3. The names of SFRs and debug registers are also displayed, regardless of the settings in the Show Objects area, provided that the display of SFRs and debug registers is enabled in the Show Symbol Classes area. 4. When this dialog is opened for the Memory Dump window, the symbol names correspond to the memory space, which is currently displayed in the Memory Dump window. 5. You cannot set the new address for the Memory Dump window, whose start address is calculated each time, when the window is refreshed (if the address is set by a computable expression). Usually, the function or subroutine name from the Symbols List box is used as the new address (the address, from which the selected function begins, will serve as the new address). However, you can use any other valid expression to specify the address. To copy a symbol name to the New Address text box, click this name in the Symbols List. To copy a symbol name to the New Address text box and close this dialog, double-click this name. Alternatively, type in the address from the keyboard. For the Source window, you can also specify the new address with the Functions List command of this window local menu. After you specify the new address and press OK, PICE displays the corresponding line in the window and places the caret in it. If PICE can determine, which source file and which line of the source text correspond to the address you entered in this dialog, then the Source window will display this file and text line and place the caret at this line. The Pick Source File dialog This dialog lists the source files used when compiling your program and which are compiled with the symbol information included. Program modules often have individual source files, one source file per each module. To select a file, double-click the file name in the list or click the file name and then click OK. The Source window will display this file. If you are choosing a file to view certain function or subroutine, use the Display from Address command of the Source window local menu. Debugging Finding the syntax errors The Compile button on the Source window toolbar and the Compile command in the local menu tell the Project Manager to start compilation of the source file opened in the window. If the source file has been changed, the Project Manager saves the file to disk, after that launches the compilation and opens the Compile Status dialog with the compilation process info. This command does not start the linker or librarian. Other source files of the program, if any, will not be compiled. The result of compilation is the object file, however, it has no further use and PICE immediately deletes it. If the compiler encounters errors during the file compilation, press OK in the Compile Status dialog and the Project Manager will list the errors in the Messages window. If you click a message line in this window, the Source window will show the source text line, which caused that error, highlighted with green background. The Show Next Compiler Error command (the local menu) shows such text lines in turn, while the Messages window highlights the corresponding message. Version 1.1 Page 193 of 245 Error! Unknown document property name.User's Manual Switching between editing and debugging a program After you have prepared the program source text, you can immediately begin debugging program and later, when necessary, return to amending the source text (correcting the errors). The window local menu contains commands that control debugging a program, such as Run to Cursor, Add to Watches Window, etc. Also, the window toolbar has buttons for most of these commands. If you choose one of these commands, then the Project Manager will save the changed files on the disk and automatically start building the project. If the building is successful, then PICE will automatically load the program into the microcontroller memory for debugging. After that, the Source window switches to the Debugger mode and PICE executes the requested command, for example, runs the program up to the cursor position. To return to editing the source text, just begin editing the text (perform any action in the Source window that changes the text) and the window will switch to the Editor mode. Note. If you have changed your source file after previous compilation and invoke any of the Run menu commands related to starting a program (for example, Step), then automatically the project will be built first and after that, the command will be executed. Special features • When debugging a program, the Source window highlights the source text lines corresponding to the code breakpoints and the current PC value. The source lines that contain executable code are marked with a little square in the first position of the line. Note. A source text line in the C language may result in a group of several assembly lines. When PC points to the first assembly line in such group, the corresponding source line is marked with the blue stripe. When PC points to other line in such group, the corresponding source line is marked with the dotted line. • If you place the caret at a name of variable in the text and simultaneously press and hold down both mouse buttons, the Inspector window will be opened for this variable. This window is closed, when you release the mouse buttons. • The window has the Quick Watch function. • The window provides the Mixed with Disassembler mode, when the generated code in the form of disassembled text is displayed for the lines of source text. There are two options for the Mixed with Disassembler mode: 1. For Each Source Line, when the disassembled text is displayed for all source lines, for which the code was generated. 2. For Current Line Only, when the disassembled text is displayed for the current line, without flooding the display with disassembly for other lines. The current line is the line of the source text in the C language, which corresponds to the Program Counter. The Source window can perform this option, when you are running your program by steps (debugging it). So, you can see the disassembly for the line immediately before this line is executed. Use the General tab of the Editor Options dialog to toggle options for this mode. The Project window The Project window displays the contents (source files, libraries, listings, preprocessor files, etc.) of your project in the form of tree. The files are grouped together within their subdirectory and are represented as the tree branches. The tree diagram includes the following items for each source file in the project: • Icons and names of files. • Description (if any) in square brackets (see example). • Status in the latest compilation (the total amount of errors, if any occurred, warnings and remarks). • Dependency files (if any). Version 1.1 Page 194 of 245 Error! Unknown document property name.User's Manual Example: text “Error Handling” is the description for the project component file ERROR.C and the compiler and linker generated two warnings for it: error.c [Error Handling] -- 2 Warning(s) Note. The tree displays dependencies differently: 1. Only Icons and names are displayed for them. 2. The dependency files are connected not to their tree branch, but to the file (they are positioned below the file and shifted to the right), which depends on them. To specify description for a file in the project and set up other its options, use the File Options dialog (the File Options command of the window local menu). You can add or delete source files (single file or several files at once) to/from the project. When added, the files appear on their relative branch of the tree diagram and are saved in their respective subdirectory (if you have set the respective flag, when adding the file). The dependency scanner identifies the dependencies of project component source files and adds them to the tree of project in the window. Upon starting, Project Manager automatically launches the scanning. If you make amendments to your source file involving the dependencies (add, change or delete lines with the #include directives), use the Update Dependencies command of the local menu to update picture in the Project window. For additional explanations, see Scanning of the Selected Source File Dependencies. However, the scanner may be unable to identify some complicated dependencies itself. If this is the case after you have added (deleted) or amended a source file, you will have to explicitly add the dependency (such dependency is called “explicit”) to the project with the Add Explicit Dependency command. To delete an explicit dependency, select the dependency file in the tree and use the Remove File from Project command. Local menu The window local menu contains the following commands (there is the window toolbar button for each command): Command Description Add File to Project Opens the Add File to Project dialog corresponding to the selected file group (the type of files, where you pressed the mouse right button). Remove File from Project Removes the selected file from the project. Edit File Opens the Source window for the selected file. Alternatively, doubleclick the file name in the tree diagram. Compile Starts compilation of the selected file. File Options Opens the File Options dialog for the selected file. Update Dependencies Starts scanning the dependencies and refreshes the contents of the Project window to display the new tree. If you are editing a source file, Version 1.1 Page 195 of 245 Error! Unknown document property name.User's Manual it will be automatically saved before the scanning starts. Add Explicit Dependency Opens the Add Explicit Dependency dialog. Also, see Adding Explicit Dependencies to Source File. Move One Position Up Moves the selected source file one level up within the tree branch. The command is useful, when you have to explicitly specify order of linking. Move One Position Down Moves the selected source file one level down within the tree branch. Execute Launches (executes) the file selected in the Abstract group. The Add File to Project dialog This dialog is the standard Windows dialog for picking a file with one additional flag: Copy Files to the Project Directory Specifies to copy the selected file(s) to the project directory (if not there yet). This is the preferred way of adding files to project. Scanning of the Selected Source File Dependencies File X depends on file Y, if file X contains special construction with file Y in it. Such file Y is called “dependency for file X”. For example, the following file X: #include <stdio.h> #include <string.h> void main() { } depends on stdio.h and string.h. Here, the special constructions are the #include directives, which define dependencies for file X. A file may contain several dependencies. If a dependency is changed after the moment the dependent file was compiled for the last time, the dependent file shall be recompiled automatically. With the Scan AutoDependencies flag in the Make Options group being on, the Project Manager checks for the need to recompile and, if necessary, recompiles the file. Adding Explicit Dependencies to Source File The dependency scanner may be unable to identify some complicated dependencies itself. This error may occur, when the file include directive in the source text contains macro-substitutions in the file names. Other cases are also possible. You can detect error of this type, when the Build All command does not recompile the source file. If this is the case, you have to explicitly specify the dependency files that the Project Manager skipped. To do this, select the dependent file in the Project window and click the +Dep button in the window toolbar or use the Add Explicit Dependency command of the local menu. The Add Explicit Dependency dialog will open to perform the task. The File Options dialog This dialog specifies the following display parameters of project elements in the Project window: Version 1.1 Page 196 of 245 Error! Unknown document property name.User's Manual Element of dialog Description File Description Text in this field will be the description of this project element. Exclude Debug Info When on, specifies to not generate the debug information for this element. Disabled by default. Show Compilation Results in Project window When on, sets displaying the status of this element in the latest compilation (the number of errors and warnings). Enabled by default. Always compile When on, specifies to compile the file under each compilation. When off, the file will be compiled only if its source text is changed. The Messages window After the compilation, the Messages window displays error messages sent by the compiler or linker. Usually, PICE itself opens and closes this window. For example, if the Messages window is opened, you start compilation and the compilation is completed without errors, then PICE will close the window. If errors occur during the compilation, PICE will open the window. The Errors/Warnings tab displays the messages, which you use to correct your source file. Each message takes one line in the window. To select a message, use the mouse or the arrow keys. To scroll messages horizontally, use the left and right arrow keys. Press Home (End) key to go to the beginning (end) of the selected message. The source text lines in the Source window that caused errors are highlighted in turn, as you select messages. This is performed for the opened files: if an erroneous file is not opened in the Source window, it will not be automatically opened. If the opened Source window lays behind other windows, PICE will automatically put it in the foreground and the Messages window will remain active. If there are several Source windows opened with your program modules, the window, whose module caused this message, will be put in the foreground. To move the focus to the place in the source, where an error was detected, select the message in the Messages window that reports this error and click the Edit button (on the Messages window toolbar) or use the Edit Source command of its local menu, or just double-click the message line. The Source window will display the corresponding text line and become active. If your compiler provides info about both the line and column, then the window will put the cursor exactly in the error place in the line. Version 1.1 Page 197 of 245 Error! Unknown document property name.User's Manual The Output tab displays the compiling session: the command lines that started the compiler, and what the compiler, assembler and linker have output to the console. The window clears text of the previous session. Note. The Messages window does not update the error line number it uses, when you add or delete previous lines in the Source window to correct an error. For example, the Messages window reports an error in the 20th line, you have edited the file and added three lines before the 20th line. Now, if you select the message about the 20th line (in the Messages window), the Source window will highlight the 20th line while the reported error is in the 23rd line already. Local menu The window local menu contains the following commands (there is the window toolbar button for each command): Command Description Edit Source Opens the Source window for the file with the current error (if not opened yet) and puts the cursor to the line (and column, if provided), which contain this error. View Source Opens the Source window (if not opened yet for this file) and tells the Source window to display the place in the source file with the error specified by the selected message. The Messages window remains active. Clear Window Deletes all messages from the window. Don’t Display Warnings Toggles on/off displaying the warning messages. Warnings are hidden, not deleted. Help on Message Opens help for the message selected in the window. This function works not for every compiler. The Watches window When debugging a program, the Watches window displays values of the explicitly specified variables and expressions. Each of them takes individual line in the window. For each variable, window displays its name, value, type and address, if any. Version 1.1 Page 198 of 245 Error! Unknown document property name.User's Manual The complex objects (such as structures or arrays) are displayed in one line. If an object is complex and it is necessary to view it in detail, then use the Inspect command for this object. A newly opened Watches window has only the Main tab. You can add your custom tabs (with the Display Options command of the local menu) or rename any existing tab. The tabs operate independently from each other; each tab is functionally equivalent to a separate Watches window. However, if you need, you can open several Watches windows. When adding a new watch to the window, PICE adds it to the active tab (or, when there are several Watches windows opened, to the active tab of the Watches window, which was the last active). Use the following ways to add a variable to the Watches window: • With the Add Watch command of this window. • With the Copy to Watches Window command of the AutoWatches window. • With the Add to Watches Window command of the Source window. • With the Add to Watches Window command of the Disassembler window. • With the Add to Watches Window command of the Memory Layout window. • With the Add Watch command of the Commands menu. Each of the above windows has the +Watch button of this window toolbar, which adds the selected object to the Watches window. Also, you can add a peripheral device to this window as a watch by the Add as Watch command of the Peripheral Device window. The selected object in the window is highlighted. To select another object, either click it or use the arrow keys of the keyboard. Display modes You can turn on/off the horizontal and/or vertical grid for this window. In the display mode with the vertical grid, data in the window is organized in columns and each column has the title in the form of button. Pressing the Name button, the Type button and the Address button opens the Display Options dialog for the selected variable. Pressing the Value button opens the Modify dialog for the selected variable. In the display mode without the vertical grid, a double–click on the line with a watch opens the Modify dialog for the selected variable. To turn on/off the vertical grid, use the corresponding flag in the Fonts tab (the Configure menu, the Environment command). Local menu The window local menu contains the following commands (there is the window toolbar button for each command): Command Description Add Watch Adds one or more objects to the window. Opens the Add Watch dialog to choose an object by its name. Also, you can enter an expression as a name. Delete Watch Deletes the selected object from the Watches window. Delete All Watches Deletes all watches from the window. Version 1.1 Page 199 of 245 Error! Unknown document property name.User's Manual Modify Opens the Modify dialog to set new value for the selected variable. Alternatively, just begin typing the new value from the keyboard. Inspect Opens the Inspector window for the selected object. Move Watch Up Moves the selected watch up the list. Move Watch Down Moves the selected watch down the list. Display Options Opens the Display Options dialog to change the display parameters for the selected object, and also to add/delete tabs in the window. Also, the window toolbar has two buttons to set up the data breakpoints at the memory area occupied by the selected variable: BrkRd Sets up the breakpoint on reading from this memory area. BrkWr Sets up the breakpoint on writing to this memory area. The Add Watch dialog Use this dialog box to add symbol names (for example, a variable name or an expression) to the Watches window. The dialog contains the list the symbol names defined in or known to the program. Element of dialog Description Watch Expression Specifies the symbol name or expression to be added. You can specify several names and expressions either manually (separated with semicolons) or by selecting in the list with the Ctrl key pressed. Show Types Specifies classes of objects to display in the list box: symbol names defined in the program loaded for debugging, SFRs or debug registers. Show Objects Specifies the types of objects to display. This group of flags operates as a filter. Display Format Specifies the display format (binary, hexadecimal, decimal or ASCII). Add Adds the specified symbol name(s) to the Watches window. Done Closes the dialog. Version 1.1 Page 200 of 245 Error! Unknown document property name.User's Manual Note that there are other ways to add a symbol name to the Watches window. For more info, see description of the Watches window. The Modify dialog Use this dialog to specify the new value for the selected: • variable in the AutoWatches window or in the Watches window; • object in the Inspector window or in the Peripheral Device window; • memory cell in the Memory Layout window. Enter the value (a number or an expression) or select any previous one from the History list. Note. In the Inspector window, you can set the new value only for the data of simple type. For example, you can not specify the value for an array or structure. The Display Options dialog Use this dialog to set the display options for the selected variable or expression in the Watches window. Version 1.1 Page 201 of 245 Error! Unknown document property name.User's Manual Element of dialog Description Watch Expression Contains the selected expression. The drop–down list contains the previously used expressions. Display Format Specifies the display format for the selected expression (binary, hexadecimal, decimal or ASCII). Pop-up Description Controls displaying the pop-up descriptions for SFR. Display Bit Layout Controls displaying the pop-up layout descriptions for the SFR bits, if any. Display Bit Descriptions Controls displaying the pop-up descriptions for the SFR bits, if any. Auto-size Name Field When this flag is on and the vertical grid is on (see note below), the window automatically adjusts the Name column width to fit the longest record in the column. Tabs Lists all the tabs present in the window. Add Tab Opens the Add New Tab to Watches Window dialog for you to specify name of the new tab. The window creates the new tab upon pressing OK. Remove Tab Removes the tab selected in the Tabs list. Edit Tab Name Global Debug/ Display Options Opens the Add New Tab to Watches Window dialog for you to edit the tab name. Opens the Debug Options dialog. Note. To turn on the vertical grid, use the Configure menu, the Environment dialog, the Fonts tab, the flag in the Grid area. The AutoWatches window When debugging a program, this window automatically displays the names and values of the variables that are currently visible in the Source window. If no Source window is opened, then the symbol names are taken from the Disassembler window. If the Disassembler window is closed as well, then the AutoWatches window displays nothing. When both Source and Disassembler windows are opened, the former takes precedence. The AutoWatches window is divided with the red horizontal line into two parts, the upper part and the under one. At any moment, there is a line in the Source window that corresponds to the current PC value of the target microcontroller. This line is highlighted with a blue stripe (by default). The names of variables, which are there in this line, are listed together with their current values in the upper part of the AutoWatches window. Below the red line, the window lists: (a) parameters and local variables of the current function; (b) other variables visible in the Source window. The contents of the AutoWatches window changes automatically as you scroll through the Source window. You can perform any command, which is available in this window, on the selected object (it is highlighted with black stripe). To select another object, click it or use the arrow keys of the keyboard. Version 1.1 Page 202 of 245 Error! Unknown document property name.User's Manual Local menu The window local menu contains the following commands (most of them have the window toolbar button): Command Description Modify Opens the Modify dialog for the selected variable. This dialog serves to set new value for this variable. Alternatively, just begin typing the new value from the keyboard. Inspect Opens the Inspector window for the selected variable. Copy to Watches Window Places the selected variable to the Watches window. Change Display Format Changes the data display format (hexadecimal, decimal, binary or ASCII). All values in the window are displayed in the same format. No Functions and Typeless Objects When this flag is on, turns off displaying names and addresses of functions and typeless objects. Enabled by default. Also, the window toolbar has two buttons to set up the data breakpoints at the memory area occupied by the selected variable: BrkRd Sets up the breakpoint on reading from this memory area. BrkWr Sets up the breakpoint on writing to this memory area. The Inspector window The Inspector window conveniently displays complex objects of high-level languages, such as arrays, structures or unions. You can also open the Inspector windows for simple objects, however, the simple objects are better watched in the Watches window. If you try to inspect the pointer to a structure or union, then the whole structure or union will be displayed. Each Inspector window displays only one object. However, you can open as many windows as you need. For objects of all types, the first line of the Inspector window displays the object name, type, and address. Also, it displays: • For arrays: the list of elements and the element number, address, and value for every element. • For structures, unions and pointers to them: the list of members of structure or union. The element name, address and value are shown for every element. The selected element in the list is highlighted. To select another element, click it or use the keyboard arrow keys. To open the Inspector window: • Use the Inspect command of the Commands menu, or the Inspector Window menu item of the View menu, or the Inspect button in the PICE toolbar. In this case, PICE checks if the Inspect command is applicable in the active window (for example, it is applicable in the Source Version 1.1 Page 203 of 245 Error! Unknown document property name.User's Manual window and it is not for the dump windows). If it is, this command will be transferred to the active window, otherwise, the dialog box will open for you to enter the name of variable or expression to inspect. • Use the Inspect commands of the Source window, the Watches window, the AutoWatches window or the Inspector window. • Press both mouse buttons simultaneously, when the caret points to a name in the Source window. The Inspector window closes upon releasing the buttons. When PICE loads the desktop configuration files (the desktop), only the first level Inspector windows will be restored (those, which are not created from another Inspector window). If an Inspector window is created from another Inspector window, then this window will not be restored. Local menu The window local menu contains the following commands (some commands have the window toolbar button): Command Description Inspect Opens the new Inspector window for the selected element of structure or array. Descend Switches to inspecting the selected element of structure or array in the same Inspector window. This is useful, when you do not want to create intermediate windows. Modify Opens the Modify dialog for you to enter the new value for the selected object. Alternatively, just begin typing the new value from the keyboard. Change Display Format Changes the display format (between hexadecimal, decimal, binary and ASCII) for all elements in the list. Edit Inspect Expression Opens the Edit Inspect Expression dialog for you to edit name of the inspected object. This command is available only in the first–level Inspector windows. Extended Range Permits you to extend an array. By default, only the correct elements (which are within the range of the array) are displayed. With this flag enabled, you see the array as if it is of the maximum allowable size. Also, the window toolbar has two buttons to set up the data breakpoints at the memory area occupied by the inspected object: BrkRd Sets up the breakpoint on reading from this memory area. BrkWr Sets up the breakpoint on writing to this memory area. The Memory Dump window The Memory Dump window displays the target microcontroller memory dump in separate tabs for each memory space. The dump is in the form of lines. The left column contains the address of the first byte in the line (the letter of address space and offset value). The memory dump values are displayed in one of several formats so as to fit the current width of the window. The right part of the window (when it is on) displays the ASCII representation of content of the memory cells displayed in the window central part. You can open as many dump windows as you want. Version 1.1 Page 204 of 245 Error! Unknown document property name.User's Manual This window provides separate tab for each kind of Xdata memory that the selected target microcontroller has or supports: • The On-chip Xdata tab for the internal Xdata memory. • The Off-chip Xdata tab for the external Xdata memory. • The EEPROM Xdata tab for EEPROM. • The Xdata tab, which displays the Xdata memory as seen by the microcontroller. This tab contains the copy of the Xdata memory that has been the latest turned on for CPU (on-chip Xdata, off-chip Xdata or EEPROM) by the moment of displaying. If the target microcontroller does not support some of the above Xdata memories, the Memory Dump window will not include the corresponding tab. When the target microcontroller supports only one kind of Xdata, the window has only the Xdata tab. When the window is narrow and its width does not suffice to display every tab, the window bar with the tab names displays a couple of buttons with arrows in its right corner to help you scroll horizontally. When the window is active, the caret highlights the nibble, digit or letter, which is currently in focus. To select another one, click it with the left mouse button or use the cursor keys. Use Memory Dump Window Setup dialog to adjust display in the window to your needs. Note that the Display ASCII Codes flag works only, when the object size is set to Byte. Also, since the software understands the target microcontroller memory organization and keeps only the hardware– supported option in effect for this radio button. Working with dump To display data from another address in the current line, double-click the address (if the window displays addresses) and specify the new value in the Display from Address dialog. Alternatively, just enter the new value in the current line address area. If the new address is accessible, data from it will be displayed in the line. To change value of a memory cell, select the byte and enter the new value from the keyboard. Alternatively, press Enter or double-click the selected byte and specify the new value in the Modify Memory dialog. In the former case, the value will be entered immediately in the currently valid format of display. In the latter case, you have to specify the new value in accordance with the format notation. The value will be assigned to the selected object of the size specified in the Object Size area. The Follow Address command serves to bring you to the cell with address, which is written in the cell, in which the window cursor is staying. Also, use the corresponding commands of the window local menu. Local menu The window local menu contains the following commands (there is the window toolbar button for each command): Version 1.1 Page 205 of 245 Error! Unknown document property name.User's Manual Command Description Window Setup Opens the Memory Dump Window Setup dialog. New Address Opens the Display from Address dialog. You can enter a number or an expressions as well. Modify Data Opens the Modify Memory dialog. Operations with Memory Block Opens the Operations with Memory Block dialog, which is to perform operations with memory areas in target microcontroller address spaces: fill the memory area with a value, search for data, copy, compare two areas, invert, etc. Follow Address Opens the Follow Address dialog. Address Owner Determines the name of variable, which is located at the selected address. The command can determine variable name, SFR name, array element index and structure member name. Swap Fields Moves the caret (jumps) to the corresponding location in the other part of the window: from the cell in the dump to its corresponding ASCII character and vice versa. Also, the window toolbar has two buttons to set up the data breakpoints at the memory cell, whose address corresponds to the caret position in the window: BrkRd Sets up the breakpoint on reading from this memory cell. BrkWr Sets up the breakpoint on writing to this memory cell. The Memory Dump Window Setup dialog This dialog sets up the data display parameters for the Memory Dump window. Element of dialog Description Display Format Sets the data display format. If the floating-point number format (Float) is chosen, then the object size will be automatically set to DWord. Object Size Sets the object size for display: 1 byte, 2 bytes or 4 bytes (DWord). Display Addresses Sets displaying the address for each line of the dump (see example 1 below). If this option is disabled, the dump lines will appear as in example 2. Version 1.1 Page 206 of 245 Error! Unknown document property name.User's Manual Display ASCII Codes Turns on the window right pane, which displays the ASCII codes (see example 3 below). Reverse Bytes Order Sets the reverse byte order for display of words or double words (see note 1 below). Signed Values Sets displaying all values as the signed ones. Start Address Specifies the start address for the dump area displayed in the window (see note 2 below). Window Title Specifies the text string to display as the title for this window. It is useful to distinguish several memory dump windows opened simultaneously. If this field is left empty, then the window caption bar displays the window start address and the current memory unit address (after the dash). Notes 1. Use the reverse byte order, if the program being debugged considers that the most significant byte is located at the lowest address. 2. You can specify a variable start address to be calculated every time, when data is updated in the dump window. The address can be set by a variable or expression and the window will always display the dump area starting from its current value. In this case, start address is fixed and you cannot scroll data in the window. If you do not want to use the variable start address, leave this field empty. Example 1 C:0000: 01 00 02 03 C:0004: 01 00 02 03 Example 2 01 00 02 03 01 00 02 03 Example 3 C:0000: 61 62 63 64|abcd C:0004: 00 65 00 00|.e.. The Modify Memory dialog Use this dialog box to specify the new value for the current memory unit. The Memory Dump window title bar displays address of this unit in brackets. The software takes the size of the new value in accordance with the setting in the Memory Dump Window Setup dialog. For example, if the object size is word and you type the new value of 2, then the 16-bit number 2 will be written to the memory. Except numbers, you can specify expressions as well. Version 1.1 Page 207 of 245 Error! Unknown document property name.User's Manual The Operations with Memory Block dialog Use this dialog to specify an operation with data in the target microcontroller address spaces. The PICE software allows you to carry out complex operations with memory blocks. For example, you can take data from one address space, invert it and write into another address space. The Source Address Space parameters specify the memory area with the initial data for the operation. The operation result will be placed into the area specified by the Destination Address Space (by default, it is the same as the source buffer). If the operation does not need the destination address space (search and fill), the destination address parameters will be not available. Element of dialog Description Start Address The start address of memory area. End Address The memory area end address, inclusive. The destination area end address is determined from the source area size. Full Range Sets up the start and end addresses equal to those of the whole address space of the given type. Version 1.1 Page 208 of 245 Error! Unknown document property name.User's Manual The following operations are available through this dialog (see notes below): Operation (flag) Description Fill with Value Fills the buffer with a value (sequence of values) specified in the text box on the right. Also, see How to Specify Values for Search and Fill. Search for Data Searches the source memory area for a value (sequence of values) specified in the text box on the right. Copy Copies area of memory to another address. The block can be copied within the same address space or to another one. Compare Compares the two specified memory areas. If the areas do not match, the message box will inform about the mismatch addresses and data. Confirm whether to continue the comparison operation. Invert Inverts the selected area contents bit-wise. Calculate Checksum Calculates the checksum for the source area of memory. See note below. Negate Result Specifies to subtract the checksum calculation result from zero (this method is used sometimes). Write Result to Destination Specifies to write the 32-bit result to the destination sub-level, to the address specified in the (Destination) Start Address field. If this flag is off, the checksum will be displayed as a message. AND with Value Performs bit-wise AND operation for the specified memory area with the operand specified in the text box on the right. See notes below. OR with Value Performs bit-wise OR operation for the specified memory area with the operand specified in the text box on the right. XOR with Value Performs bit-wise XOR operation for the specified memory area with the operand specified in the text box on the right. Interpret Data as Assembly Instruction Specifies to consider the entered value to be a machine instruction. If this option is on, the PICE software will assemble this instruction (convert it into the machine code) and then perform your operation using this machine instruction as the operand. Notes 1. The source and destination memory areas may overlap: operations with memory areas are carried out using the temporary intermediate buffer. 2. The Copy and Compare commands use the areas specified in the Source Address Space and the Destination Address Space. 3. The checksum is calculated as a 32-bit value by simple addition. If the sub-level has the byte organization, then the 8-bit values will be added. If it has the word organization (like the code memory of Microchip PIC microcontrollers), then the 16-bit values will be added. 4. Logical operations (AND, OR, XOR) are performed with the contents of area specified in the Source Address Space, while the operation result will be written to the area specified in the Destination Address Space. The software takes the size of the specified operand in accordance with the memory unit size (the target device memory organization). 5. The script files and emulator use automation help to accomplish more sophisticated operations with memory blocks. How to Specify Values for Search and Fill Values can be entered in one of the three forms: 1) As a sequence of numbers separated by space, comma or semicolon. Numbers may have any legal format. Examples: Version 1.1 Page 209 of 245 Error! Unknown document property name.User's Manual 254 55H 0, 3, 66, 77h, 2 2) As a character string enclosed in double quotes. The string may contain the characters as well as symbol constants in the C language format: New line (line feed) Horizontal tabulation Vertical tabulation Backspacing Carriage return Form feed Backslash Apostrophe Quotation mark Zero character (null) HL (LF) HT VT BS CR FF \ ' " NUL '\n' '\t' '\v' '\b' '\r' '\f' '\\' '\'' '\"' '\0' Also, you can specify the symbol by its hexadecimal value preceded by the symbols '\x' and containing exactly two hexadecimal digits. Examples: "Copyright" "Author:\r\nJohn Smith" "Version: \x01" 3) As an assembly instruction. To do this, set up the Interpret Data as Assembly Instruction flag. The Follow Address dialog This dialog box specifies parameters for the Follow Address command of the Memory Dump window. Specify the size of address value (whether the pointer is an 8-, 16- or 32-bit number), and in which address space the new address is located. For example, the memory location at the caret position contains 1234h and you specify to treat it as a 16-bit pointer to the Code memory. In this case, the Memory Dump window will display the Code memory dump beginning from the address of 1234h. Element of dialog Description Pointer Size Specifies dimension of the current memory unit (where the caret is positioned): 8 bit, 16 bit (word) or 32 bit (double word). Reverse Bytes Order Sets the reverse byte order at the location interpreted as the destination address: the byte located at the lowest address is considered to be the most significant. Version 1.1 Page 210 of 245 Error! Unknown document property name.User's Manual Destination Address Space Specifies the target microcontroller address space, where the destination address is located. The Memory Coverage window This window displays coverage of the Code or Xdata memory during execution of your program. The window has three tabs: the Graph tab, the Ranges tab and the Functions/Data Objects tab. The Graph tab has the status bar (the gray bar between the toolbar and the working area of this tab). The Graph tab displays data in the form of rectangular cells, one cell per memory address. Coloring denotes the state of cell (see legend below). The source text pane below (when on) displays the source text. It is convenient, because nothing overlays the window and the cursor does not jump between windows. This pane has own toolbar. The toolbar buttons, except for Show, correspond to the same buttons of the Source window. However, you cannot edit the source text immediately in this pane. To find the first byte of those occupied by the source text line, put the insertion point to the line of interest in the source pane (click it), and click Show. To see the source text line in the source pane, click the cell of interest in the upper pane. Also, when you point with mouse to a cell, the status bar displays the cell address, the function name, the source file name and the number of the line with the corresponding command, the command itself and the comment. The Ranges tab lists the memory address intervals that have been accessed and have not. The next interval begins immediately from the end of previous interval. The whole memory is divided into intervals, which follow each other. This tab does not have the second pane. To display the coverage after your program is stopped, you should read the data from the emulator (press the Read button). The reading takes certain time, that is why PICE does not read coverage data automatically and you have to explicitly force the reading. The Functions/Data Objects tab lists all functions and data objects of each source file and draws linear diagrams for them. For each function, PICE calculates percentage of the executed part of program by the lines of source text (the green strip) and by the amount of memory in bytes (the red strip). Version 1.1 Page 211 of 245 Error! Unknown document property name.User's Manual PICE cannot simultaneously perform coverage for both Code and Xdata memory. To control the coverage function, use the Memory Coverage group of the Hardware Configuration dialog. If you turn it off, PICE will load your program faster, because it will not have to clear the coverage data after the program is loaded. This is the only reason to turn it off. By default, the Code coverage is on. If the target microcontroller does not have the on-chip Xdata memory, then the Memory Access Coverage position is not available. Legend Generally, a combination of the background color and color of the center of the rectangle denotes the state of cell in the Graph tab. The background colors are: Gray Not accessed yet. Blue Already accessed. Dark gray Not accessed yet and all addresses above these cells are not accessed yet. Bright cyan Location of Program Counter. Green Address highlight marker for the first byte of the selected address, range or function. Colors for the center are: Red The Function Under Cursor marker: marks all cells of a function, when the mouse cursor points to any its cell. Bright cyan The Function marker: marks all cells of a function, within which the Program Counter is located. Local menu The window local menu depends on the currently active tab (the Graph tab has two menus). The same commands of the window tabs are equivalent. There is the window toolbar button for each command. Command Description Origin - Display from PC Location Marks the cell, to which PC points, with green background color. Display from Address Marks the cell at the specified address with green background color. Clear Coverage Data Clears data about the accessed and not accessed cells. Display Legend Opens the Memory Coverage Legend box. Memory Coverage Setup Opens the Memory Coverage group of the Hardware Configuration dialog. Version 1.1 Page 212 of 245 Error! Unknown document property name.User's Manual Source Text Pane Toggles the lower (source text) pane of the tab. Also, use the Source Text Pane On/Off button on the tab toolbar ( ). Show Address under Cursor in Graph Displays for the current text line in the lower pane of the Graph tab (the line with the focus point): • the first byte of the bytes that correspond to this line, with green background. • other bytes of the function that contains this line, as sequence of cells with red center. Mixed with Disassembly The same command as for the Source window. Origin As above. Toggle Code Breakpoint As above. As compared with Run to Selected Function, this command does not start execution. Functions List As above. Edit File Switches from the cursor position in the text pane of the Graph tab to the same cursor position in the Source window with this file. Help on Word under Cursor Opens the PICE-52 help file for the key word selected in the source pane. This command is useful for the script sources. Read Coverage Data Reads all data about the accessed and not accessed cells. Show Range under Cursor in Graph Switches to the upper pane of the Graph tab and displays the first byte of the selected function with green background. View Source Attaches the separate Source window and displays the first line of the selected function source text. Run to Selected Function Sets a breakpoint at the entry point of the selected function and starts execution. Show Function under Cursor in Graph Display Options Switches to the Graph tab and displays the cells for the selected function: its first byte with green background and its body as sequence of cells with red center. Opens the Display Setup dialog. This command is present only for the rightmost tab. Expand Whole Tree Opens the branches. Collapse Whole Tree Closes the branches. The Display Setup dialog This dialog controls the display parameters for the Functions/Data Objects tab of the Memory Coverage window. Version 1.1 Page 213 of 245 Error! Unknown document property name.User's Manual Element of dialog Description Sort Order Sets the sorting order for the function and object names in the list: by address of function/object, alphabetically or by the order of execution. Display Source File Names Toggles displaying the source file names for the list items. Display Item Icons Toggles displaying the icons of the functions and objects in the list. Display Typeless Labels Toggles displaying the typeless code labels. This is useful for debugging of assembly programs. With this flag being off, the tab displays only the C function names. Strip Path from File Names Turns off displaying the full paths for the source file names. Full Function/Label Description Turns on displaying the types of functions and objects and their hex addresses (in brackets), in addition to their names. For example, with this flag on: MyFunc [typeless] () Track Program Execution (C:0027) When on, specifies to track execution of the program in the window: the window tracks which function is being executed at the moment and highlights its name. The highlight moves, as you step through the program. The typeless labels are highlighted only when PC points to the label address. The Memory Layout window This window lists objects present in the memory (the microcontroller memory map). The objects are special function registers, program variables, etc. The object occupies some area in the memory. For each object, the window displays: • Start address of the occupied area. • Area size (in bytes), displayed in square brackets. • Name of object (or names separated with commas, if there are more than one object located at this address). • Object value and description as in the Watches window. Version 1.1 Page 214 of 245 Error! Unknown document property name.User's Manual The letter in the first column of the window specifies the address space mapped. If no one object is identified in an area of the address space, this area will be marked as: *** No Names *** The selected object is highlighted. To select another object, click it with the left mouse button or use the arrow keys of the keyboard. Local menu The window local menu contains the following commands (there is the window toolbar button for each command): Command Description Inspect Opens the Inspector window for the selected object. Add to Watches Window Opens the Watches window (if not opened yet) and adds the selected object into it. View as Dump Opens the Memory Dump window (if yet not opened for this memory area) and shows the selected object in it. Modify Data Opens the Modify dialog for you to enter the new value for the object selected in the window. The new value will be immediately written into the memory. This command is available only for scalar objects. Display from Address Opens the Display from Address dialog for you to enter the new address. The object at the specified address will be selected and displayed in the first line of the window. View Source/Disassembly Displays the first line of text in the Source window and the Disassembler window corresponding to the selected object address. If the source file for this particular module is not opened in the Source window, the command will first open the window. This command is available only when the window displays the Code memory. Toggle Code Breakpoint Sets or clears the code breakpoint at the address of the selected object. This command is available only when the window displays the Code memory. Also, the window toolbar has two buttons to set up the data breakpoints at the memory area occupied by the selected object: BrkRd Sets up the breakpoint on reading from this memory area. BrkWr Sets up the breakpoint on writing to this memory area. Version 1.1 Page 215 of 245 Error! Unknown document property name.User's Manual The Code Browser window The Code Browser window provides extended navigation features between the program source files and their functions. It displays the tree–like structure of the program being debugged. The topmost level of the tree comprises the source text files. The second level displays the C function names and typeless code labels defined in the corresponding source file. The program structure is built from the symbol information included in the program executable file. This window is empty until the program file with symbol information is loaded. Local menu The local menu of this window contains the following commands (there is the window toolbar button for each command): Command Description View Source For the selected source file, activates the Source window with this file. For the selected function or label, displays its first text line in the Source window and the Disassembler window. Opens these windows, if not opened yet. Alternatively, double–click the function or label in the window. Run to Selected Function Executes the program to the address of selected label or the start address of the memory area occupied by the selected function. Also, see note below. Toggle Code Break Toggles the code breakpoint at the address of selected label or the start address in the memory occupied by the selected function. Also, see note below. Display Options Opens the Display Options dialog for this window. Expand All Tree Expands the whole tree structure. All branches become visible. Collapse All Tree Collapses the whole tree structure. The source files will be the only visible branches. Note. For the Run to Selected Function and Toggle Code Break commands: if source file of an opened project is changed, then the project will be re-built and after that, this command will be executed. For more info, see Working with Projects. The Display Options dialog In this dialog box, you can set up the display options for the Code Browser window. Version 1.1 Page 216 of 245 Error! Unknown document property name.User's Manual Element of dialog Description Sort Order Sets the sorting order for the function/label names: by address of function/label or alphabetically. Display Typeless Labels Specifies to display the typeless code labels. This is useful for debugging of assembly programs. When this option is off, only the C function names are displayed. Display Item Icons Display the icons (bitmaps) for source files, functions and labels. Strip Path from File Names Specifies to remove the path from the source file full names (to display only the file name and extension). Full Function/Label Description Controls displaying the types of functions and their addresses (in brackets) in addition to their names. For example, with this flag on: Output Track Program Execution void(char) (C:02F5) When on, specifies to track execution of the program in the window: the window tracks which function is being executed at the moment and highlights its name. The highlight moves, as you step through the program. The typeless labels are highlighted only when PC points to the label address. The Disassembler window This window displays the disassembled text of the program. You use it during debugging to view the program code and observe execution of your program at the assembler level. If the loaded code has the symbol information, you will be also able to see the code labels and names of functions; the instruction operands will be replaced with the symbol names, where possible (you can disable this feature). When the loaded code does not have the symbol information, this window plays the central role in the debugging. Version 1.1 Page 217 of 245 Error! Unknown document property name.User's Manual In the group of low-level instructions, which corresponds to a C operator, the first instruction is marked with square on the left side. The lines with instructions, whose addresses correspond to the code breakpoints and the current value of the target microcontroller PC, are highlighted. For example, the latter by blue stripe (the default color). This window has the Quick Watch function and the on-line assembler. Also, you can turn on the right pane, which is the same as that of the Source window. This pane displays values of the variables located in the corresponding lines of the left (main) pane. Using the mouse Operation performed, when you double-click the left mouse button or press the Enter key, depends on the cursor position in the window client area: • The instruction address. Opens the Display from Address dialog, where you can specify the start address of another memory area for display in this window. You can specify the address as an expression. • The instruction code and its mnemonic. Executes the program to the line, where the caret is positioned. Using the keyboard If you place the caret at an instruction address in the uppermost source text line in the window, you can just type the new address. The window will display the Code memory area beginning from this address. Also, you can change the instruction codes in the same way. If you place the caret into the field of mnemonic, you can start typing the new mnemonic and the Assembler dialog box will open automatically. Local menu The local menu contains the following commands (there is the window toolbar button for almost each command): Command Description Run to Cursor Executes the program up to the line, where the caret is positioned. Alternatively, double-click the necessary line in the window. Assemble Instruction Opens the Assembler dialog for you to enter the new instruction. After that, assembles this instruction and places it at the address of the selected line. See note below. Alternatively, click the instruction (assembly) field in a line and begin typing the instruction from the keyboard. The Assembler dialog will open automatically. Toggle Code Breakpoint Sets or clears the code breakpoint at the line, where the caret is positioned. Toggle Banked Breakpoint Sets or clears the code breakpoint at the line (at the corresponding Code memory address), where the caret is positioned. For the address in the Common area, the breakpoint is set at this address in every bank. For the address in the Banking area, the break- Version 1.1 Page 218 of 245 Error! Unknown document property name.User's Manual point is set at this address only in the corresponding bank. Set New PC to Cursor Location Sets the microcontroller Program Counter to the address of the line, where the caret is positioned. Display from Address Opens the Display from Address dialog for you to specify the new address. Alternatively, place the caret into the address field of the window first line and type the new address. Origin - Display from PC Location Displays the disassembled text from the address that corresponds to the processor Program Counter. Add to Watches Window Add the name under the caret to the Watches window. If there is no Watches window opened, PICE will automatically open it. Fill Memory Opens the Operations with Memory Block dialog for you to specify the memory area to be filled and the value, with which to fill. Other parameters specify the length of this value (byte, word, double word, character sequence of variable length or a machine instruction). View Source Code Displays the source text operator (in the Source window), which corresponds to the current line. This operation is not always possible, because the symbol information (the source text included) is often unavailable for all program assembler instructions. Display Symbols, Where Possible Switches to displaying the symbol names instead of numeric values, where possible. Display Source Lines Turns on displaying the source text lines, which correspond to the addresses. Horizontal Scroll Bar Turns on the horizontal scroll bar. Right Pane Turns on the window right pane. Note. The assembler supports symbol names and expressions. Examples of instructions: MOVE CALLS TSTB -(i3),i2l UserFunc1 r2,#7 The Assembler dialog Use this dialog to enter the new processor instruction and write it to the Code memory at the address of selected line in the Disassembler window. The upper part of the dialog box displays the instruction in this line (it will be replaced). The assembler supports expressions and symbol names. Version 1.1 Page 219 of 245 Error! Unknown document property name.User's Manual Element of dialog Description New Instruction Specifies the new instruction to be assembled. History Lists previous entered instructions. Note that the window may display the instructions in the form not suitable for assembling, because the displayed hexadecimal numbers do not end with "h" and may not start with a decimal digit. Examples of instructions: MOVE CALLS TSTB -(i3),i2l UserFunc1 r2,#7 Alternatively, you can just begin typing an instruction (just press any key) in the instruction (assembly) field of a line in the Disassembler window. This dialog will open automatically. The Execution Time window You may have need to know for how long has your program been running and how much time did it take to execute the last step. This window displays both time values and the microcontroller clock frequency. PICE measures the time intervals using the hardware real time timer. The time calculation starts from the moment the real-time timer is reset (zeroed). After that, the timer integrates all time intervals, when your program runs continuously or by steps, until it is reset once more. For more about the timer, see Real-time Timer and Frequency Measuring System. The execution time is calculated as the multiplication of the timer/counter value by the system clock period measured. That is why the number of clocks is always the absolutely exact value, while the indicated execution time may be not accurate, if the system clock frequency has been changing during execution of your program. You should keep this in mind and use the time data for estimation only. The Time field displays the total time elapsed from the reset of the timer. The Last field displays the time your program has been running since the most recent stop (when you run it by steps). For example, after a machine instruction is executed, this line displays the execution time of that instruction. After a C operator is executed, it displays the total execution time of the instructions this operator includes, and so on. The Freq field displays the clock signal frequency (the frequency at the microcontroller pin). This is the current measured frequency, at which the microcontroller operates. The Clocks field displays the amount of clock signal periods counted from the start of emulation. Loading a program for debugging automatically resets the real-time timer. To turn off this feature, use the Debug Options dialog, the Reset Time Counter flag (through the Configure menu). To zero the timer manually, use: • The local menu command of this window. • The Run menu, the Time Counter Reset command. To set up another frequency, use the local menu command or the Configure menu, the Hardware Configuration dialog. Local menu The window local menu contains the following commands (there are the window toolbar buttons for the second and third command): Version 1.1 Page 220 of 245 Error! Unknown document property name.User's Manual Command Description Reset Clocks Counter Clears the real-time timer. Reset MCU Resets the emulation microcontroller. Modify MCU Clock Frequency Opens the Hardware Configuration dialog for you to specify the new clock generator frequency (in kHz). The Peripheral Device window The Peripheral Device window shows the state of peripheral devices of the microcontroller (such as timers, interrupt system, etc.). Window of this type collects all information about a peripheral device and its mode of operation in one place. Information is organized in the form of fields. The currently active (selected) field has red border around it. To select another field, click it with the left mouse button. In some cases, a window for one device may include a field relative to another device, which closely interoperates with the former. You can program the corresponding device directly from this window. Local menu The window local menu contains the following commands (there is the window toolbar button for each command): Command Description Modify Changes the value in the selected object. If the value is numeric, the command opens the Modify dialog for you to enter the new value. If the value is one bit, the command inverts its value. Options Opens the Options dialog, where you can set the display format for the selected field (hexadecimal, decimal, binary or ASCII). Add as Watch Adds the selected field to the Watches window. Increment Increments the value in the selected field by one. Decrement Decrements the value in the selected field by one. Set to Zero Sets the value in the selected field to zero. Set to all 1s Sets every bit of the selected field to 1. The Options dialog Use this dialog box to specify the display format for all values in the numeric fields of the Peripheral Device window. Version 1.1 Page 221 of 245 Error! Unknown document property name.User's Manual Element of dialog Description Display Format Specifies the data display format (binary, hexadecimal, decimal or ASCII). Use This Format for All Numbers Specifies to apply the selected display format for all numeric fields in the window. Note that for some fields, changing the display format is disabled. The Tracer window This window displays the contents of the hardware tracer buffer in the form of a data table. Each line corresponds to one trace buffer frame and contains the buffer frame data displayed in fields of fixed length. The fields of the same type form columns in the window. The first non-scrolling line of the window contains the column titles. Depending on its settings, this window displays the following fields: Column title Description Frame The frame number. Time The frame time information in the specified form. Ext 7..0 The states of external inputs. BPP The states of complex breakpoint triggers. I The Idle mode indicator. P The Power Down mode indicator. R The state of the external RESET signal. S The state of the internal RESET signal. DA The internal direct data address. DD The internal direct data. T The internal direct data access type. D The indicator of the currently selected pointer (DPTR0 or DPTR1). C The Code memory state. Code/Xd The Code/Xdata bus cycle type. Addr The Code/Xdata address. Version 1.1 Page 222 of 245 Error! Unknown document property name.User's Manual Op The instruction opcode or MOVX data. Instruction The instruction mnemonic, which corresponds to the opcode, disassembled from the Code memory. Source The source text line corresponding to the instruction, if available. When you place the cursor over a column title for two seconds, the small yellow box appears with short description of this column. The time benchmark frame is marked with the red background. The selected (current) frame is highlighted with black background. Each frame field may be displayed in its own color. The Colors tab of the Environment dialog contains all color parameters. Local menu The local menu includes the following commands (there is the window toolbar button for each command): Command Description Window Setup Opens the Tracer Window Setup dialog. Clear Trace Buffer Clears the trace buffer. Display Source Code Displays the program text, which corresponds to the selected frame, in the Disassembler window and, if possible, in the Source window. Set Time Benchmark Sets the time benchmark at the selected frame. Copy Trace Buffer Contents to a File Opens the Copy Trace Buffer Contents to File dialog. Search Trace Buffer Opens the submenu with the following three options for search: Display from Frame Number Opens the Display From Frame Number dialog. Search for Frame Contents Opens the Search for Frame Contents dialog. Search for External Input Levels Opens the Search for External Input Levels dialog. Next Search Repeats the search once more with the parameters and options specified in your previous search. Source Text Pane Toggles on/off the text pane of the window. It corresponds to the . The split Source Text Pane On/Off button on the window toolbar: border may be horizontal or vertical (see the Tracer Window Setup dialog). Also, see note below. Note. Most commands of text pane local menu correspond to the same commands of the Source window. The Edit File command opens the Source window with the corresponding source file (if not open yet), activates this window and puts the cursor in the corresponding text line. Trace Buffer Frame The trace buffer frame is a set of data captured at the moment of time, when the frame is recorded. Frames are numbered in the converse order beginning from 0. The number of the last frame is always 0, and the preceding frames are numbered in the form of "–N", where N is the frame ordinal number relative to the last frame. Each frame is 16 bytes large and contains the following data: Version 1.1 Page 223 of 245 Error! Unknown document property name.User's Manual Frame field Description Time The time stamp, which is the image of the four lower bytes of the realtime timer/counter. For info about displaying this parameter, see below. For more info about the timer, see Real-time Timer and Frequency Measuring System. (4 bytes) Ext 7..0 (1 byte) The states of 8 external input signals (in either binary or hexadecimal format). The signals are applied to the tracer inputs over the tracer cable. BPP The states of the complex breakpoint triggers (T0..T3). Character x means the corresponding complex breakpoint trigger operated at the moment of time the frame was recorded. (4 bits) For more about breakpoint triggers, see Hardware Breakpoint Processor. I (1 bit) The indicator of the Idle mode. P (1 bit) The indicator of the Power Down mode. R (1 bit) The state of the external RESET signal. S (1 bit) The state of the internal RESET signal. DA (1 byte) The internal direct data address. DD (1 byte) The internal direct data. T (2 bits) The internal direct data access type: R read direct data. W write direct data. D (1 bit) The indicator of the currently selected pointer: 0 DPTR0 selected. 1 DPTR1 selected. C (1 bit) The Code memory state: I internal. E external. Code/Xd (1 byte) The cycle type of MCU Code/Xdata bus. PICE recognizes the following bus cycle types of the 8051 microcontrollers: Inst instruction fetch. Opnd Code operand fetch. Rd Xdata operand read. Rd/XDATA is for the off-chip Xdata; Rd/XRAM is for the on-chip Xdata; Rd/EEPROM is for the EEPROM Xdata. Wr Xdata operand write. MOVC MOVC operand fetch. IRQ interrupt request cycle. Idle Idle cycle. Addr (3 bytes) The Code/Xdata address, the value in the address bus A[23..0]. Op (1 byte) The instruction opcode or MOVX data, the value in the data bus D[7..0]. Displaying the frame time stamp The frame time stamp can be represented in the following ways: • As amount of the CPU clock cycles, which does not depend on the clock frequency. • In microseconds as calculated from the number of cycles and the operational clock frequency. This value is inversely proportional to the clock generator frequency. • As absolute value in accordance with the emulator internal cycle counter or relative to the time benchmark time stamp. In the latter case (the default setting), the fetch duration is shown as the value relative to the time benchmark. The time benchmark serves for measuring the time intervals between the frames. Version 1.1 Page 224 of 245 Error! Unknown document property name.User's Manual The Tracer Window Setup dialog Use this dialog box to set up the Tracer window configuration. The flags and radio buttons set up display of the respective tracer frame parameters for each frame. Element of dialog Description Frame Contents (fields) Lists all available frame fields. The window displays the ticked off fields in the order as they are listed here. Move Up, Move Down Moves the selected item in the Frame Contents list one position up (down). Frame Time Setup Sets displaying the information about the frame duration and its format. Display External Inputs in Sets the format for values in the corresponding field. Source Text Pane Split Specifies orientation of the window split movable border. Symbol Names in Disassembler Sets inserting the symbol names into the tracer disassembler, wherever possible. Allow Reading of Trace Buffer at Runtime When on, permits reading the trace buffer at run-time. This flag is equivalent to the same flag in the Hardware Configuration dialog (the Emulation MCU Options group). To split the window (to toggle on/off the text pane), click the Source Text Pane On/Off button of the window toolbar. The Display from Frame Number dialog The Tracer window will display the trace buffer contents beginning from the frame, whose number you enter in this dialog. The input text box title specifies the allowable range for the frame number. Note that the lower boundary of the range is of negative sign, because the frames are numbered in the converse order (beginning from 0). Version 1.1 Page 225 of 245 Error! Unknown document property name.User's Manual The Search for Frame Contents dialog In this dialog box, you specify the tracer frame parameters to search for in the trace buffer, as well as the search options. The frames, whose parameters match the specified search arguments, will be found and displayed in the window. Note. If a flag is left off, PICE will ignore the corresponding parameter during the search. Element of dialog Description Code/Xdata Address Specifies the address to search for in the form of a number or expression. The Symbols button opens the Code Address dialog with the list of symbol names of available C functions and assembly subroutines. Opcode/Data Specifies the data bus value to search for. The Instruction button opens the Assemble Instruction dialog (the on-line assembler) for you to type in an instruction. Note that some of the instruction opcodes are relative to the Program Counter of the target microcontroller. Internal Data Address Specifies the 8-bit address to search for. Internal Data Data Specifies the 8-bit direct data value to search for. External Inputs Specifies the combination of external inputs (Ext 7..0) to search for. Each check box represents one input and may be in one of the three states: • Unchecked for the input state of 0. • Checked for the input state of 1. • Indeterminate for ignoring the input state. State Bits The boxes specify the state and modes of the emulation microcontroller to search for. Each check box may be in one of the three states: • Unchecked for the disabled flag (e.g., 'trigger did not operate'). • Checked for the enabled flag (e.g., ' trigger operated'). • Indeterminate for ignoring the flag. Version 1.1 Page 226 of 245 Error! Unknown document property name.User's Manual Code/Xdata Bus Cycle Sets the type of bus cycle to search for. If you select Any, the bus cycle type will be ignored during the search. Xdata R/W Cycle Specifies the type of Xdata memory accessed. Internal Data Bus Cycle Specifies the cycle of the internal Data bus to search for. DPTR Select Specifies the DPTR Select state to search for. Search Direction in the Trace Buffer Specifies one of 4 possible directions of search: • Backward from the current frame. • Backward from the buffer end. • Forward from the current frame. • Forward from the buffer beginning. The Search for External Input Levels dialog In this dialog box, you specify the combination of levels at the external inputs to search for in the trace buffer, as well as the search options. Element of dialog Description Combination of Levels Each button in this group sets the level at the corresponding external input. Successive clicking the button switches the search argument for the input between the values: Any Level means the state at the input will not be checked. Rising Edge means the level change from 0 to 1. Falling Edge means the level change from 1 to 0. Level Change means any change of level. 0 means the level of logical 0. 1 means the level of logical 1. Search Direction in the Trace Buffer Specifies one of 4 possible directions of search: • Backward from the current frame. • Backward from the buffer end. • Forward from the current frame. • Forward from the buffer beginning. Version 1.1 Page 227 of 245 Error! Unknown document property name.User's Manual The Console window The Console window displays messages of PICE. The error messages are marked with red square. The information messages are marked with green square. If the Console window is not open, then all the messages will be displayed in the message box with the OK and Help buttons. If you open the Console window, then the message box will not appear and the subsequent messages will be displayed in this window. It is convenient to use the Console window, because: • You can see the last 256 messages and get help for any of them. • The messages do not require any your response. However, when this feature is inexpedient, you can turn on displaying all messages in the message box (use the Configure menu, the Environment dialog, the Misc tab, the Always Display Message Box option). The Console window stores the last 256 messages even if it is closed. You can open it at any time to view the messages. The selected message is highlighted. To select another message, click it with the mouse button or use the arrow keys of the keyboard. Local menu The window local menu contains the following commands (there is the window toolbar button for each command): Command Description Help on Message Displays help for the selected message. Clear Window Deletes all messages from the window. The User window The User window is intended for drawing or displaying text in them with the help of graphical output functions accessed from script files (SF). Also, the User windows allow you to respond to events (see WaitWindowEvent). With this capability, you can organize window operation in the interactive mode. For more info, see Script Files and Emulator Use Automation. To open the window, SF uses function OpenUserWindow. All functions working with windows (and the User window) obtain the window identifier (handle) as a parameter. Therefore, you can have several windows of this type opened at the same time. Version 1.1 Page 228 of 245 Error! Unknown document property name.User's Manual The User window toolbar contains 16 buttons (0...F). Pressing the button generates the WE_TOOLBARBUTTON event. The windows of this type do not have the local menu. The I/O Stream window Script files (SF) use windows of this type to display I/O streams in the form of text. The most usual examples of the I/O streams are the text output into the window and input of characters from the keyboard. Also, you can reassign the I/O streams to files and input data from files. For all these purposes, SF uses the window operation functions. To open the window, SF uses function OpenStreamWindow. For more info, see Script Files and Emulator Use Automation. The functions, which operate windows (the I/O Stream window included), receive the window identifier (handle) as a parameter. Therefore, you can have several windows of this type opened at the same time. When the text display function sends text to this window, the window displays the text from the current cursor position. To begin the next line, this function shall output '\n' (the line feed characters). The window features two text display modes: with the automatic line advance (Wrap) and without it. In the automatic line feed mode, every text line, which does not fit in the window, is wrapped to the next line. In the other mode, if the line does not fit in the window, its end will lay beyond the window border (cannot be seen). The Wrap button in the toolbar toggles window between these modes. The Clear button clears the window contents. The windows of this type do not have the local menu. The Script Source window Use this window to develop the script file (SF) source text and debug the script. In fact, this window is the Source window and all usual commands of the Source window are operational there as well (for example, Search for Text, Next Search, and so on). Additionally, this window is equipped with necessary debugging functions. Syntax constructions and the lines, which correspond to the current PC value and the set breakpoints, are highlighted in the SF text (for more info, see Syntax Highlighting). The source text lines, for which the compiler has generated the executable code, are marked with the square in the first position. Local menu The window local menu contains the following commands (there is the window toolbar button for each command): Command Description Step Executes one step (operator) of the script. Run Starts continuous execution of the script. Run to Cursor Executes the script up to the line, where the caret is positioned (the corresponding address). Alternatively, double-click the line to carry out this command. Version 1.1 Page 229 of 245 Error! Unknown document property name.User's Manual Origin Displays the source text from the line, whose address corresponds to the SF Program Counter. This operation is not always available, because for some program addresses, there are no corresponding source text lines. New PC Sets the SF Program Counter value to the address corresponding to the line, where the caret is positioned. Toggle Breakpoint Sets up or clears the breakpoint at the address corresponding to the line, where the caret is positioned. Add to Watches Window Opens the Watches window (if not opened yet) and places the name at the caret position into it. Restart Restarts the script. Note. To get help on a function or variable, point this function or variable with the cursor and press Alt+F1. For more info, see How to Debug a Script File and Script Files and Emulator Use Automation. Version 1.1 Page 230 of 245 Error! Unknown document property name.User's Manual Using the Emulator Scenarios of Use PICE gives you flexibility to choose the way of development, which suits you better. You can employ the PICE emulator in two ways: • As an external debugger for your own software development tools. • As an integrated development environment (IDE) for the whole development process. In the latter case, the whole your work on the microcontroller embedded programs takes the form of a project and this gives you maximum ease and convenience. For more about IDE, see Working with Projects. It is supposed that first you complete developing your target device and then connect the emulator to it and begin developing the embedded software. The primary option for PICE is to work while being directly connected to the target device. Nonetheless, you can begin developing your software even before your target device is finished. Just use the emulator hardware in the standalone mode. The standalone mode means that the emulator operates without the adapter and target device connected to the emulator (the disconnected adapter indicates to the emulator that it is not connected to any your target board). The emulator has all the necessary resources for such operation: the code and data memory, clock generator, power supply, etc. All these resources provide exact real-time emulation for the target application. Moreover, you can begin working without the hardware emulator at all. In the Demonstration mode, the PICE software runs without the hardware emulator and, despite that, is capable of full–scale software development. For more about preparing the emulator hardware for this or that use, see Preparing the Emulator Hardware. PICE as External Debugger This way is the minimum scenario of using the PICE emulator. This way supposes you have an external development tool, which supports your target microcontroller. You use this tool to develop your programs from the very beginning to the loadable (executable) module. Once the module is ready, the further steps are for the PICE emulator: 1. Load your program executable module with the Load Program dialog (the File menu, the Load Program for Debugging command). In this dialog, specify the executable module file name and format. The Address Space radio button is set to Code by default. Other positions of this radio button are for loading a data file or initializing the peripherals. For the symbol and HEX file formats, the Start Address field is unavailable, because they provide the start address themselves. For the binary format, you need to specify the start address, beginning from which the file will be loaded in the emulator memory. 2. Test your program for correct operation. Start it with any command, which requires running your program (Step, Step Over, Run, Run to Address or Run to Cursor in the Run menu). If the executable file is in the symbol format and the file includes the symbol debugging information, the Source window will open in the Debugger mode with the program source text. In this mode, the Source window performs only the debugging actions. If the executable file format is HEX, the Disassembler window will open and the debugging will proceed only on the disassembled text. 3. As you find an error in your program or incorrect operation, switch to the external development tool (just have it launched already), correct the source text and make the executable file. Reload the corrected executable file with the File menu, the Reload Program command. This command does not open the Load Program dialog. Instead, it reuses the previously set parameters. 4. Repeat the above steps. Use breakpoints. Go on until the debugging is over. Version 1.1 Page 231 of 245 Error! Unknown document property name.User's Manual The Demonstration Mode In the demonstration mode, the PICE software operates without the PICE hardware. You can work without the hardware emulator at all. The demonstration mode serves primarily for demonstrating the emulator functionality. In this mode, however, you can perform full-scale development of programs using the PICE integrated development environment (IDE). Also, PICE works as a simulator of the 8051 instructions and you can do some debugging. Simulation of interrupts is supported. For more about IDE, see Working with Projects. To start PICE in the Demo mode, specify the /M switch in the command line. Also, use the “PICE52 Demo” shortcut in the Windows Start menu. Alternatively, switch the PICE software to this mode by clicking the Demo button in the PICE-52 Communication dialog in the beginning of session. Features not supported in the Demonstration mode • Settings of the Hardware Configuration dialog are ignored. • The hardware breakpoint processor is not simulated. You can make any BPP settings, but all of them are ignored. • The Tracer window always displays the same predefined set of frames. Preparing the Emulator Hardware WARNINGS: 1) TURN OFF THE EMULATOR HARDWARE AND THE TARGET DEVICE BEFORE ASSEMBLING, DISASSEMBLING, CONNECTING OR DISCONNECTING THE EMULATOR HARDWARE. 2) The adapter connectors are mechanically fragile parts. Please handle the emulator with care and do not apply excess force to not destroy the connectors, when connecting the emulator to or disconnecting it from the target board. 3) Take care to correctly insert the adapter connector into the target microcontroller socket. Incorrect insertion will cause damage in the emulator hardware and the target device. Preparing for operation in the standalone mode (without the target device): • Connect the main board to the POD, which corresponds to the chosen target microcontroller. • Connect the emulator (see General View of Emulator) to a free COM port of the computer using the RS-232C communication cable. Use the cable included in the PICE delivery kit. • Connect the power cord to the power connector of the emulator main board. Use only the included power supply unit. • Turn power on. Once these steps are accomplished, the emulator hardware is ready for operation in the standalone mode. Now you can run the PICE-52 software. Preparing for operation together with the target device: Perform the first three steps of those mentioned above and additionally perform the following procedure: • Connect the POD board to the emulator package adapter, which corresponds to the chosen package type. • Connect the adapter (the emulator with adapter) to the target board. In case of DIP or PLCC package, just remove the target microcontroller from the target device and insert the adapter connector into the microcontroller socket on the target. If the target microcontroller is in SOIC, SOP, QFP, BGA or similar types of packages, see Using QFP Package Adapters for more info. • Make sure that there is no short circuit between the power supply and GND circuits (test with an ohmmeter). Version 1.1 Page 232 of 245 Error! Unknown document property name.User's Manual • Turn on the emulator and the target board one after another as quickly as possible. Working with Projects The preferred way of developing programs with PICE is the development with the use of its integrated Project Manager. With IDE, the development work is easy and convenient. The whole your work on the microcontroller embedded programs takes the form of a project (see Concept of Project). The PICE software is a shell, which interacts with external compilers. It does not have its own compilation tools. Usually, projects include and make use of many details and adjustments in regard to the target microcontroller: the compiler settings, the address maps (in case of cross-development), etc. IDE keeps all these parameters consistent and provides a set of advanced facilities for your development process. With IDE, you can begin the development immediately. The project configuration file stores various parameters of the project. The same Source window is used for both writing the source text and the debugging. The integrated project manager will transparently switch between editing and debugging. For example, you can write a few lines of code and hit the Run to Cursor, Set Break, Run buttons, etc. IDE will automatically re-compile and re-link your program, load it into the hardware emulator memory and execute to the cursor or breakpoint. A project is usable in both emulator and simulator: you can create and develop project in the simulator and, at some stage, open it in the emulator and go on further development, and vice versa. You can combine capabilities of the two products for the benefit of your project. Note. If you work in the simulator and keep some of its specialized windows open, after that close the project and open it in the emulator, then the specialized windows of simulator, which are absent in the emulator, will not be removed from the project configuration, but just not displayed. Later, when you open your project in the simulator again, the simulator will display these windows as earlier. To develop a project in IDE, the steps will be as follows. 1. Create the new project (see How to Create a New Project). The Project window for the new project opens with all file groups being empty. The file groups for the source files (ASM Sources, C Sources) in this window correspond to the working languages of the compiler. 2. Add necessary source files to the project (see How to Add Source Text File to the Project). Later, if necessary, delete source file(s) from the project (see How to Delete Source File from the Project). 3. Develop your source files (see How to Begin Editing the Source Text File) in the Source window. 4. When necessary, save the project (see How to Save Project) and make a break. Later, load the project and continue your work (see How to Load an Existing Project). 5. Make the executable module of your program (see Building Project with Project Manager). The resulting object modules, the loadable file(s) and other files will automatically get into their respective file groups in the Project window. Note. After compilation, the Messages window may contain the compilation error messages. Also, the Project window informs about the total amount of errors and warnings, if any occurred, for each source file in the project. 6. Debug your program using IDE. To load the program into the emulator hardware and start debugging, just invoke any debugging command: Step, Run, Run to Cursor, Set a Breakpoint, etc. (any local menu command or any button on the Source window toolbar). The Source window will implicitly switch to the Debugger mode. Note that you even do not need to make the project explicitly. If you have changed the source file(s), each debugging command (Step, Run, etc.) will launch the Project Manager before PICE executes this command. After that, if no errors are found out during compilation, PICE will automatically reload the program into the emulator memory. If the program is already loaded into the emulator memory and you have not changed it after the loading, PICE will not reload it afresh. Once you make any editing action in the Source window, while it is in the Debugger mode, it immediately switches to the Editor mode (with no additional indication or message about this). Version 1.1 Page 233 of 245 Error! Unknown document property name.User's Manual In this mode, fix the bugs in your source file and go on testing the program for correct operation. Your program is ready, when you are satisfied with its performance. Also, read the following topics to learn more how to work with projects: How to Interrupt Work on the Project How to Compile the Source Text File Scanning of the Selected Source File Dependencies Adding Explicit Dependencies to Source File How to Change Compilation Options for One Source File How to Set up Cross-tools Supporting Projects for Additional Cross-tools How to Add a Cross-tool How to Delete a Cross-tool Developing and Debugging Programs with Memory Banks Also, the PICE software features a tool for arranging your projects in a tree-like structure, the project repository tree. Concept of Project PICE provides full–scale support for development of programs for microcontrollers. You can edit the program source texts, compile the projects by clicking single button and transparently switch from editing to debugging. You do not need to remember compiler options and linker command lines, because all of them are set up through the user-friendly dialog boxes. All of the above takes the form of a project. PROJECT is a set of parameters that describe your task: • Project NAME and comments on the project. • Names of all SOURCE files used in the project. • Project OBJECTIVE (a promable file or a library). • Operation mode of the Project Manager. • Tool set used for this project (the compiler, linker, assembler and librarian) and their configuration. • Default paths to the library files; the INCLUDE files and executable compiler files. • Current state of the project and the desktop (the window of PICE) configuration. PICE keeps the specified parameters throughout the development process until you change them. Project Configuration File Each project in PICE has own configuration file. PICE creates this file on the disk, when you save the newly created project for the first time. The file contains the project and compiler parameters, and screen configuration. If you are working with a project and close PICE or load another project, PICE will save the current state and parameters of the currently opened project in its configuration file. When you load this project next time, PICE restores all the project parameters from its configuration file. As a result, you continue developing or debugging the program as if you have not interrupted. The project configuration file name is prj_name.ide, where "prj_name" is the project name. The file resides in the project directory. How to Create a New Project To create the new project, use the Project menu, the New command. In the Create New Project dialog, specify parameters for this project in the General Properties group, select a cross-tool kit in the Cross-tools group and click OK. The previously loaded project, if any, will be automatically saved. Other project options will be set to their default values. Version 1.1 Page 234 of 245 Error! Unknown document property name.User's Manual Later, you can change the cross-tools and their parameters (see How to Set up Cross-tools). When you work with multiple projects and use the same source files, it is expedient to have individual directory for each project and to specify different paths for their output files in the Folders group of the Create New Project dialog. This ensures that the Project Manager works correctly (takes the correct object files, when comparing the dates, and so on). How to add source text file to the project To add a file to the project: • Select the source file group for the respective programming language in the Project window and click the Add button on the Project window toolbar (or use the Add File to Project command in this window local menu). • Specify the new file name in the Add File to Project dialog. • Set up Copy Files to the Project Directory flag (we recommend to set this flag up). • Click Open. If a source file that you specified does not exist, PICE will create it in the project folder. If you add the existing source files to the project and they refer to include-files (except for the standard include-files of the compiler software kit), you need to manually copy all these include-files to the project directory. However, you do not have to add these include-files to the project using the Add File to Project dialog. How to delete source file from the project To delete a file from the project: • Select this file in the Project window. • Click the Delete button on the window toolbar or use the Remove File from Project command of this window local menu. If the source file has the directly dependent files, they will be also deleted from the project. For more about dependent files, see Adding Explicit Dependencies to Source File. How to begin editing the source text file To open the Source window for a file of the project: • Select this file name in the Project window. • Click the Edit button on this window toolbar or choose the Edit File command in the window local menu, or double-click the file name in the window. Note. After compilation, the Messages window may contain the compilation error messages. How to save project To save the currently opened project, use the Project menu, the Save command. PICE automatically saves the current project, when you load another project or close the project or PICE itself. If there is an opened project when you close PICE, this project will be automatically loaded next time PICE starts, provided that PICE starts from the same project directory. How to load an existing project To load an existing project, use the Project menu, the Open command. In the Open Project dialog, specify the project name and click OK. Each time you launch the PICE software, it opens with the last project you worked with during the previous session. Once opened, this project sets the emulator working parameters. When you load a project, its directory becomes the current directory for PICE. Version 1.1 Page 235 of 245 Error! Unknown document property name.User's Manual Building Project with Project Manager Choose the Project menu, the Make command, or click the Make Project button on the PICE toolbar. The Project Manager starts and: • Checks if the project has been changed after the last building. If it has, then at least the linker or the librarian starts (it depends on the project objective). To specify the project objective (a promable file or library), use the Make Options group (the Project menu, the Options command, the Project Options dialog). • Compares the dates of source files of the project, explicit dependencies and object files (if exist already). If the date of the source file or any of the directly dependent files is later than the date of the corresponding object file, this source file will be recompiled. For more about dependent files, see Scanning of the Selected Source File Dependencies and Adding Explicit Dependencies to Source File. • Compares the dates of INCLUDE files (the files added to the project during compilation by the INCLUDE directive) and the dates of object files for the project components (for which the INCLUDE files are looked for). If the files are modified since the last compilation, then the corresponding source file will be recompiled. The Scan AutoDependencies flag in the Make Options group controls whether to perform this comparison. If this flag is on, PICE will scan the project source files and any implicit dependencies will be found out. In the C or assembler source files with correct syntax (here, the assembler version and compiler type used in the project is taken into account), the Project Manager will process an INCLUDE file specified with the INCLUDE directive only, if it is specified explicitly and not by means of identifier. For example, the ANSI C standard allows using an identifier in the INCLUDE directives. While scanning, the comments that are allowed in the compilers are traced and the conditional translation directives are not traced. As a result, some extra source files may be recompiled, however, this is preferable to an "insufficient" compilation. • Compares dates of object files created by compiling the project source files, dates of object and library files, which take part in the project, with the date of the project objective (the promable file or library), if it is created earlier. If any object or library file has the later date than the project objective, then the linker or librarian will start and create the new promable file or new library file. If you change parameters of the compiler, assembler or linker, choose another target microcontroller type for your project or change certain paths in the Folders group, then it will be better to use the Project menu, the Build All command to recompile and build the whole project. Otherwise, using the Project Manager may result in some files translated with one set of parameters and other files translated with the different set of parameters (for example, the type of processor). This may cause an error, which will be very hard to identify. How to interrupt work on the project You may want to temporarily stop working on the project. To stop working on a project and save it, use the Project menu, the Close command. How to compile the source text file To compile a file: • Select this file name in the Project window. • Click the Compile button on this window toolbar or choose the Compile command in this window local menu. Also, if the Source window is opened with this source file, then click the Compile button on the Source window toolbar or choose the Compile command in the Source window local menu. Version 1.1 Page 236 of 245 Error! Unknown document property name.User's Manual How to change compilation options for one source file The elements of project may have individual options and different elements may have different options. For example, the disabled output of debug information, added description to this element, or the disabled display of information about the previous compilation in the Project window. To specify an individual set of options for a file: • Select this file name in the Project window. • Click the Setup button on the window toolbar or choose the File Options command of the window local menu. In the File Options dialog, modify the options for this file. How to set up cross-tools You can set up the cross-tools to be used in the project or change the chosen cross-tools and their parameters later. To do this, use the Project Options dialog, the Cross-tools group and its subordinate groups (through the Project menu, the Options command). Supporting Projects for Additional Crosstools Initially, the Cross-tools group of the Project Options dialog lists the cross-tools, with which the PICE program can interoperate when working with projects. If you need to use a cross-tool, which is absent in this list (an unspecified additional package), then the PICE program will be able to interoperate with this package, however, after you provide info about the tools of this package. When developing and debugging the user programs, the PICE program interoperates with the additional cross-tool package in the same way as it does with any package of the built-in list mentioned above. In this way, you can add any number of cross-tool kits to the list of the Cross-tools group. You can delete the added kits from the list. How to control To set up the PICE program for working with the additional cross-tool package, use the Crosstools group of the Project Options dialog. Also, see How to add a cross-tool and How to delete a cross-tool. Restrictions when working with additional cross-tools At the moment, there are the following restrictions: 1. For the project files or folders that are related with your project and specified in the Folders group, it is better to avoid using long names or names with space, for example, «Project_File_One.c» or «File one.c». The reason is that some cross-tools, or their earlier versions, do not support such names. If you specify such names anyway, then the output files will get the corresponding short names, for example, «projec~1.obj» instead of «Project_File_One.obj». 2. You cannot specify the project objective as a library in the Make Options group, because of essential differences in behavior of library utilities of some cross-tool packages. 3. The Output Directory field of the Folders group is not available, because not every crosstool can work with files in another folder except for the current one. How to add a cross-tool Press the Add Custom Toolset button in the Cross-tools group of the Project Options dialog. In the opened General Tools Options group, fill in the fields in every its sub-group. The added crosstool will appear in the list of the radio button of the Cross-tools group. Example: if you add a second package and specified its name as My Tools, then the list will display a new position of Custom 2 (My Tools). Version 1.1 Page 237 of 245 Error! Unknown document property name.User's Manual How to delete a cross-tool In the Cross-tools group of the Project Options dialog, set the Cross-tools Vendor radio button to the additional package to be deleted and press the Delete Custom Toolset button. The record in the project repository database, which the PICE program uses for interoperation with this package, and the corresponding position in the Cross-tools Vendor radio button will be deleted. Developing and Debugging Programs with Memory Banks With PICE IDE, you can develop an advanced application with banked memory from scratch. Four companies, Keil Software, IAR Systems, Raisonance S.A. and TASKING Software, ship C compilers that support memory banking for the 8051 microcontrollers. PICE supports symbol debugging for all these compilers. For Keil and IAR C compilers, PICE also supports debugging and development of application programs at the project level. For more about projects and IDE, see Working with Projects. Setting up the banking options for projects To set up the banking options for projects, do the following two steps: 1) Specify the start address for the Banking area. To do this, use the Project menu, the Options command, the Project Options dialog, the Memory Model group. Normally, developers try to minimize the common code and size of the Common area. Nonetheless, you can allocate any size for it from 0 to 64 Kb. 2) For each source file in the project, specify the number of bank, to which the corresponding piece of code shall be loaded. For the source file, which gives the common code, you should specify loading to the Common area. To do this, use the File Options command of the Project window local menu (or the Setup button on this window toolbar), the File Options dialog. Preparing programs for debugging The entire banked memory may be considered as a linear address space of 1 Mb. The fifth digit of the linear address in the HEX format represents the bank number. For example, the cell at address 12222H is in bank #1; the cell at address 34444H is in bank #3. When loading a program in the memory, PICE carries out two tasks: • Copies the common code to the Common area of each bank. • Modifies the symbol information of this program so as to support all objects in the Common area. For example, if function main() resides in the Common area at address 052DH, then PICE will create symbol records about functions main() in other participating banks with addresses 1052DH, 2052DH, ... x052DH, where 'x' is the highest bank number used in the program. If you work with files in symbol formats, the emulator will automatically copy the common code to the banks. If you use files in non-symbol formats (HEX or BIN), you should properly load the Common areas and banks yourself. Debugging In the Source window and Disassembler window, the Toggle Banked Breakpoint command of the local menu sets/clears unconditional breakpoints in all existing banks simultaneously. Note. If your emulator main board carries extended memory and your program does not use the banking feature at all (under any scenario of use), you should always disable banking in the Banking group (the Hardware Configuration dialog). How C compilers implement banking of memory Accessing an object (a piece of data or calling a function), which resides in another Code memory bank, is transparent at the level of application program source text. In fact, when the application program initiates such access, the compiler generates a call for a special function, which switches the banks. Generally, this special function is the proprietary function and compiler vendors supply it as a source file together with the compiler package (as part of the package library). To build a project with banked memory, you should include this file in your project as a source file of the common code. Version 1.1 Page 238 of 245 Error! Unknown document property name.User's Manual If you need to modify the proposed method of switching, you may edit the function source. Do not forget you shall recompile the corresponding program module after editing, for your amendments to take effect. A. Keil Software This C compiler package provides the most advanced support of memory banking. The bank switching function is in file L51_BANK.A51 (from folder \LIB of the Keil package). You must add this file as source to your project. The file specifies the switching method (port or Xdata memory cell), the port name or the address of the Xdata memory cell, and the address bit mask. By default, the Keil compiler uses lines of port P1 beginning from bit #3 (P1.3, P1.4, etc.). File L51_BANK.A51 contains necessary comments that will help you to adjust settings to your target hardware configuration. Some versions of the Keil linker have a bug: if you place all program modules in the Common area, the linker will warn "NBANKS < NUMBER OF CODE BANKS" and generate incorrect output code. However, this structure of program is rather theoretical, because it is not reasonable, if correct at all. When loading a program, PICE checks the banking parameters in the program for conformity to the parameters specified in the Hardware Configuration dialog and warns about conflicts, if any. B. IAR Systems and TASKING Software By default, both C compilers use lines of port P1 beginning from bit #0 (P1.0, P1.2, etc.). The bank switching function is in file L18.S03 (IAR) or in file STUB.SRC (TASKING). Project Repository Tree Project Repository Tree is a small database that stores records with links to the project files. Using this database, you can sort and group the projects as you need, for better display and access. The PICE program displays the repository in a tree-like form similar to that of the computer file system. Operations with the repository do not reflect on the project files. The repository works only with the records about the projects (links to the project files). A tree branch may have projects and other branches. One and the same branch may contain different projects with the same names of project file. Different branches may contain links to one and the same project. How to control To do any operation with the repository, use the Project Repository dialog. The branch displays name of each project file without path and the project description, in square brackets, which is specified in the Description field of the General Properties group (of the Project Options dialog). You can see the path to the selected project file in the Project Properties panel below. The PICE debugger remembers the state of the tree branches (expanded / collapsed) and restores them the next time you open this dialog. When installing the new version of the PICE program with copying the working environment from the previously installed version, the version will inherit the existing project repository (file repos.ini). Troubleshooting We plan to completely develop this topic in near future. In the meantime, please: • See Restrictions of PICE-52 and Special Considerations and check if your problem is touched there. • Check once more the hardware configuration parameters in the Hardware Configuration dialog. • Contact our Technical Support. Error Messages See this topic in the online help file of the PICE software. Version 1.1 Page 239 of 245 Error! Unknown document property name.User's Manual Configurations Configuring the Hardware In PICE, you configure two pieces of hardware: the emulator hardware and the PC interface port (serial or USB), through which the emulator software communicates with the emulator hardware. To configure the emulator hardware, use the Hardware Configuration dialog. This dialog is available at any moment when working with PICE. To configure the interface port, use the PICE-52 Communication dialog. PICE opens this dialog in the very beginning of session. Also, the PICE software will open this dialog, if it cannot establish connection with the emulator hardware, or if you change the PC serial port or its parameters. The Hardware Configuration dialog See this topic on page 124 in chapter The Configure menu. The PICE-52 Communication dialog This dialog controls two interfaces of communication between the PICE software and hardware. If you switch to USB Port, select the Phyton USB device in the USB Device List. The Phyton USB cable activates and appears in the list even when connected without the hardware emulator. However, if the emulator is not connected, the PICE software will inform you that the emulator is not available. Element of dialog Description Port Number Sets the number of the computer serial port connected to the emulator. Baud Rate Sets the serial port baud rate. USB Device List Lists the available Phyton devices at all USB ports of your computer. Other USB devices, if any connected, are absent in this list. Demo Switches the emulator software to the Demonstration mode. In this mode, connection with the emulator hardware is not required. Version 1.1 Page 240 of 245 Error! Unknown document property name.User's Manual For more about adjusting the communication over the serial interface, see Communication with PC. The Project Options dialog Groups of this dialog, except for the first group, configure the cross-tool kit used in the opened project. For more about the Project Options dialog, see page 151 in Section The Project menu. Configuration Files On exit, PICE automatically saves its configuration data in several configuration files. On start, it opens these previously saved files. Also, you can save and load any of these files independently from each other at any time using the File menu, the Configuration Files command. You can have several sets of configuration files for different debugging purposes. When you are working with projects, PICE keeps all necessary configuration options in the project file. When you use PICE as a debugger for external development tools, PICE employs the following two files in place of the project file: • The desktop file contains data about the display options and screen configuration, the positions, dimensions, colors and fonts of all the debugger windows. • The options file stores the processor type, debugging options, breakpoints, etc. In the end, PICE saves these files to the directory, from which they were loaded or saved the last time. Besides these two files, PICE uses two more configuration files: • The session file, which stores session data and specifies the desktop and options files PICE shall load on the start of next session (if the project file is not used). • The history file with all values, which you entered in the text boxes of all the PICE dialogs. PICE saves the session and history files to the current directory. Since you have no need to work with the history file, you cannot save or load it on your own. Project Configuration File See this topic on page 234 in chapter Working with Projects. The Configure menu See this topic on page 121 in Section Menus. Version 1.1 Page 241 of 245 Error! Unknown document property name.User's Manual Appendix Topics Expressions PICE accepts expressions in all situations, when a number is required. For example, when using the Modify command in the Watches window, you can enter the new value in the form of number or arithmetic expression. Expressions in PICE are the mathematical constructions for calculating the result with the use of one or more operands. PICE supports various operations in expressions. The following operands are used: • numbers; • names of symbols; • contents of memory locations. Interpreting the expression result The expression result is interpreted in accordance with the context, in which it is used. In the dialog box, where an address is required (for example, the code breakpoint address), PICE tries to interpret the expression result as the address. If you enter a variable name there, the result of that expression will be the variable address but not the value of the variable. If the dialog box waits for a number (for example, the Modify Memory dialog box of the Memory Dump window), the expression result will be interpreted as a number. That is, if you enter a variable name there, then the result will be the value of the variable, but not its address. Nonetheless, you can follow the default rules: If you need to use the variable value, where an address is expected, then you can write something like "var + 0". In this case, the variable value will be used in expression. If you need to use the variable address, apply the & (address) operation, that is, "&var". Examples of expressions main i + j << 2 / :CW0x1200 (unsigned char)i + 2 sizeof(array) > 200 (a == b && a <= 4) || a > '3' sptr -> Member1 -> a[i] *p *((char *)ptr) Operations in Expressions PICE supports all arithmetic and logical operations valid for the C language, as well as the pointer and address operations: Designation Description ( ) Brackets (higher priority) [ ] Array component selector . Structure component or union selector -> Selection of a structure component or a union addressed with a pointer Version 1.1 Page 242 of 245 Error! Unknown document property name.User's Manual ! Logical negation ~ Bitwise inversion - Bitwise sign change & Returns address * Access by address (type) Explicit type conversion (sizeof) Returns size of operand, in bytes * Multiplication / Division % Division by modulus + Addition - Subtraction << Left shift >> Right shift < Less than <= Less than or equal to > Greater than >= Greater than or equal to == Equal to != Not equal to & Bitwise AND ^ Bitwise XOR | Bitwise OR && Logical AND || Logical OR = Assignment The types of operands are converted in accordance with the ANSI standard. The results of logical operations are 0 (false) or 1 (true). The allowed conversions of type: • Operands can be converted to simple types (char, int, ... float). • Pointers can be converted to simple types (char *, int *, ... float *) and to structures or unions. • The word "struct" is not necessary (MyStruct *). Numbers By default, the PICE software treats numbers as decimals. The integers should fit into 32 bits; the floating point numbers should fit into the single precision format (32 bits). The PICE software supports the following formats: 1) Decimal integer. Example: 126889 2) Decimal floating point. Examples: 365.678; Version 1.1 2.12e-9 Page 243 of 245 Error! Unknown document property name.User's Manual 3) Hexadecimal. PICE understands numbers in the C format and the assembly format. Examples: 0xF6D7; 0F6D7H; 0xFFFF1111 4) Binary. Binary numbers must end with 'B'. Examples: 011101B; 111111111111111000011B 5) Symbol (ASCII). Examples: 'a'; 'ab'; '$B%8'. Names of Symbols The symbol names known to PICE are subdivided into two groups: the names defined in the program loaded for debugging ("external") names and the debugger "internal" names. The names defined in the loaded program are absent, if no program is loaded or if the program has no debug information (see Preparing Programs for Source-level Debugging). The "internal" names of PICE-52 are the names of special function registers (see Special Function Registers and Bits) and debug registers. Usually, the debug register names begin with two underscores. The set of internal names depends on the processor type, because different processors have different sets of the debug registers. If the program being debugged contains a name that matches the debug register name or the special function register name, then the "internal" name takes precedence. This is important, because PICE-52 "knows" more about SFRs and the "external" names are treated as simple memory locations. Because of this, even if the "external" and "internal" names have the same address, they may differ in value. Accessing the module-local names The module-local names are either the assembly names that are declared on the file level and are non-public, or the C program names declared as "static" outside functions. The module-local names can be used only in the source text of that module. Different modules may have matching local names. During the debug process, the module-local name is visible only when the Program Counter is in the module, where the name is declared (if the name is unique, then it will be always visible alike the public ones). To access a name declared in certain module, write variable_name@module_name, e.g. MY_VAR@MODULE1 where 'MY_VAR' is the local name; 'MODULE1' is the module name. Contents of Memory Locations The following construction in an expression specifies the memory location: :<Address space mnemonic><size><address> Where: <Address space mnemonic> is the letter designation of the space: C for the Code space, D for the Data space, etc. <size> specifies the size of location: B for byte W for word (2 bytes) D for double word (4 bytes) <address> specifies the address of location in the memory. Examples: :DW1234H Specifies the value of Data memory Word at the address of 1234h. :CB(main + 1) Specifies the value of Code memory Byte at the address of the main function plus 1. Version 1.1 Page 244 of 245 Error! Unknown document property name.User's Manual Script Files and Emulator Use Automation See this topic in the online help file of the PICE software. Command-line Switches There are the following command line switches for launching PICE (the switches are case– insensitive): Switches Description /S<file> Load the specified session file instead of the default one. The default session file is the file found in the working directory. /D<file> Load the specified screen configuration (desktop) instead of the default one. /O<file> Load the specified options file instead of the default one. /B Bypass the PICE Communication dialog. If PICE has been started at least once, then the communication parameters (the serial port number and baud rate) are saved in the options or project configuration file. When you start PICE next time with the /B option, the previously set communication parameters are applied and the PICE Communication dialog box is bypassed. /M Start PICE in the Demo mode. Note. The file name must follow the switch without the blank space. For more info about the session, desktop and options files, see Configuration Files. Automatic Name Completion Use the automatic name completion to build the list of names beginning with the specified substring. In any text box of any dialog, you can enter part of a symbol name and then press F2: PICE will display the list of appropriate names, which begin with the part you have entered. To choose a name from this list and place it in the text box, double-click it or click it and then click OK. If there is only one appropriate name, then no list will appear and the name will be automatically placed in the text box. The list of names includes: • Public symbol names defined in the program being debugged. • Names of symbols, which are local in the modules defined in the program, and whose symbol scope is not checked. • Names of debug registers and special function registers (see Special Function Registers and Bits). Also, the list includes the names beginning with underscore plus the specified substring. This is convenient for C programs, for which the compiler generates underscore in the beginning of symbol names. Version 1.1 Page 245 of 245