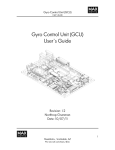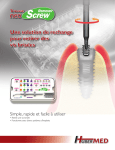Download User Manual
Transcript
User Manual Quartz Software NSOM TOPAZ Electronic Controller February 2000 (Version 1.00) Nanonics Imaging Ltd Quartz User Manual Table of Contents Table of Contents Section 1: System Installation . . . . . . 5 . . . . . . 5 . . . . . . 5 1.3 Installation of Data Translation Cards and Software 1.3.1 Installing the Data Translation Software . 1.3.2 Installing the Data Translation Cards . 1.3.3 Installing the Software Drivers . . . . . . 5 5 6 6 1.4 Installation and Licensing of Quartz Software 1.4.1 Installing the Quartz Software . 1.4.2 Obtaining a Licence for Quartz . 1.4.3 Configuring the Quartz Software . . . . . . . . . 6 6 6 7 1.5 System Connections . . 8 1.1 Introduction . 1.2 System Components . . . . 1.6 Testing the Installation and Troubleshooting . . 1.6.1 Check the Software Starts Correctly . . 1.6.2 Check that the Scan Commands are Enabled . 1.6.3 Check that the Software is Communicating with the Hardware Section 2: NSOM TOPAZ Electronic Controller . 2.1 Front Panel Controls . . . . 2.1.1 Scan/Offset Controls . . . 2.1.1.1 Magnification (Scan Range) 2.1.1.2 X & Y Offset Controls . . . 12 . . . . . . . . 12 12 12 13 . . . . 13 13 13 14 2.1.2 Force/Tunnelling Controls . . . 2.1.2.1 Bias Voltage/OSC Amplitude . 2.1.2.2 Reference Force Amplitude/Current 2.1.2.3 Feedback Response . . 2 9 10 10 10 Quartz User Manual Table of Contents 2.1.3 Approach Controls . . 2.1.3.1 Auto Approach . 2.1.3.2 Fine Retract . 2.1.3.3 Approach limit Indicator 2.1.3.4 Retract Limit Indicator 2.1.3.5 Feedback Active . . . . . . . . . . . . . . . . . . . 14 15 15 15 15 15 2.1.4 SPM Monitor Controls . . . . 15 . . . . 16 2.1.1 Z-Axis Modulation Input . . . . 16 2.1.2 SYNC Signal (TTL) . . . . . 17 2.1.3 External Bias Input . . . . . 17 2.1.4 Force/Current Monitor . . . . 17 2.1.5 Feedback Disable Input (TTL) . . . 17 2.1.6 Z Axis Monitor . . . . . 17 2.1.7 Friction Monitor . . . . . 17 2.1.8 On/Off . . . . . . . 17 2.1.9 AC Input . . . . . . 17 2.1.10 HV/PZT Interface . . . . . 18 2.2 Rear Panel Controls Section 3: System Operation . . . . . . . . 19 . . . . . . 19 3.2 Handling and Mounting of the NSOM Probe. . . 19 3.3 Alignment of the NSOM Probe . . . . 19 3.4 Detector Alignment . . . . 19 3.1 Introduction . . . 3.5 Non-Contact Tuning . . . . . . 3.5.1 Introduction . . . . . . 3.5.2 Setting the Contact Mode . . . . 3.5.3 Setting up the Controller for Non-Contact Tuning. 3.5.4 Setting the Non-Contact Tuning Parameters in Quartz 3.5.5 Scanning the Tuning Curve . . . . 3 20 20 20 21 21 22 Quartz User Manual Table of Contents 3.5.6 Setting the Oscillation Frequency . . 3.5.7 Closing the Non-Contact Tuning Window . . . 22 23 . . 23 3.7 Setting the NSOM TOPAZ Controller for Imaging . . 24 3.8 Checking the Scanner Selection and Calibration . . 24 3.9 Approaching the Sample . . 25 3.10 Configuring Quartz for Scanning . . . 3.10.1 The Dimensions Tab . . . 3.10.2 The Rotation Tab . . . . 3.10.3 The Timing Tab . . . . 3.10.4 The Images Tab . . . . 3.10.5 The Status Tab . . . . 3.10.6 The Options Tab . . . . 3.10.7 Starting Values for the Scan Parameters . . . . . . . . 26 26 28 28 30 32 33 34 3.11 Scanning 3.6 Setting the Reference Force or Amplitude . . 3.12 Scan Optimisation Section 4: Contact Details . . . . . . . . . 35 . . . . . . 37 . . . . . . 38 4 Quartz User Manual Section 1: System Installation Section 1: System Installation 1.1 Introduction Before you can use your NSOM system it must be correctly installed. To do this, please follow the instructions below carefully. Incorrect or rough handling of system components can result in damage. The installation procedure falls into five main tasks. 1 Checking that all components are present and undamaged. 2 Installation of Data Translation cards and software. 3 Installation and licensing of Quartz software. 4 Connection of cables. 5 Checking the installation procedure. 1.2 System Components The system components are listed below. Please check that they have all been supplied and that they are undamaged. Please contact Nanonics if there are any problems. • NSOM-100 Head • NSOM-100 NSOM TOPAZ Interface Module • NSOM TOPAZ Controller • Control Card Interface Box • Data Translation DT3016 Card • Data Translation DT335 Card • Quartz Software • One double cable for connecting the NSOM head to the interface module. • One BMC cable for connecting the tip mount to the interface box. • One cable for connecting the NSOM TOPAZ controller to the interface module. • Three cables for connecting the computer cards to the control card interface box. 1.3 Installation of Data Translation Cards and Software 1.3.1 Installing the Data Translation Software The first step is to install the Data Translation software. You will have two CDs, one for each of the cards. Place the DT3016 software CD in your CD drive and the setup program should start automatically. If not, open the CD contents in Windows Explorer and double-click on setup.exe. Follow the prompts in the setup program and the software support for your operating system will be installed. Now repeat with the support CD for the DT335 card. Now the software is installed you can open the Getting Started manual for each of the cards. To do this click on the Start menu and then 5 Quartz User Manual Section 1: System Installation on Programs. Now click on Data Translation, Inc. and then on DT3010 Series for the DT3016 card or on DT330 Series for the DT335 card. Finally click on either DT3010 Series Getting Started Manual or on DT330 Series Getting Started Manual. These manuals contain full installation instructions and it is recommended that you print out the relevant pages and use them to guide you. You do not need the instructions on screw terminal connectors or on wiring signals as this has been done for you within the interface module. 1.3.2 Installing the Data Translation Cards The next step is to power down your computer and all peripherals. Install the two cards as described in the Data Translation manuals, check they are secure and then power your computer up. 1.3.3 Installing the Software Drivers The final stage is to install the card drivers. This procedure varies for different operating systems and is fully described in the Data Translation manuals. Please follow these instructions. 1.4 Installation and Licensing of Quartz Software 1.4.1 Installing the Quartz Software To install Quartz, place the installation CD in your CD drive. It should then start the setup program automatically. If not, view the CD contents in Windows Explorer and double-click on demo32.exe. This will display a File open dialog box. Select the file launcher.dbd and click OK to start the installation launcher. Follow the prompts within the installation program to complete the setup. 1.4.2 Obtaining a Licence for Quartz Quartz uses software licensing to prevent unauthorised use and distribution. Before you can use the software you must first obtain a licence. The first stage is to obtain the machine-specific identifier for your computer. Your computer identifier is obtained by running the Machinfo.exe program. This is placed in the same directory as the Quartz program file on installation (c:\program files\cavendish\quartz by default). The program gives a single window, shown below, which displays the computer identifier. The number should be of the form XXXX-XXXX-XXXX (where the Xs are all numerals). If the number has a different format reboot your computer and try again. If the problem persists please contact Cavendish Instruments. 6 Quartz User Manual Section 1: System Installation Figure 1.1: The Machine Information Program Once you have your computer identifier you should send it to Cavendish Instruments. The best way to do this is to use a special page on our web site supplied for this purpose. This has the address: http:\\www.cavendish-instr.demon.co.uk\licences.htm Otherwise you can send it to us by any other means. The relevant details are shown on Figure 1.1. Your licence will be sent to you by e-mail unless you specify some other means. This will usually be done within 24 hours, unless it is a weekend or a holiday period. When you receive your licence copy it to the same directory as your Quartz program file. This is installed to c:\program files\cavendish\quartz if you use the installation defaults. NOTE: We strongly recommend that you create at least one backup of the licence file and store it in a safe place. 1.4.3 Configuring the Quartz Software Once the control cards and their software has been installed along with Quartz and a software licence, there is only one step for configuring Quartz before your system can be used. In order to use the Data Translation control cards in Quartz the software must know the name assigned to each of the cards during installation of the device drivers. To set this click on the Options menu 7 Quartz User Manual Section 1: System Installation and then on the Card Names command. shown below. This displays the dialog box Figure 1.2: Card Names Dialog The list on the left hand side shows all Data Translation cards installed on the system. To set the name of a card, click on its name in the list to select it. Now click on one or the arrow buttons to configure it as the name of the DT3016 or DT335 card. The selected names are displayed in the text boxes on the right of the dialog box. When finished, you should click on the OK button. Once Quartz has been told the names it will store them and they will not need to be configured again. The software is now configured ready for use. 1.5 System Connections The connections between the system components are shown in Figure 1.3 below. To connect your system please ensure that all components are switched off and then follow the instructions below. 1 Connect the ELECTRONICS/HEAD INTERFACE socket on the back panel of the NSOM TOPAZ controller to the System Input of the Interface Module using the multicoloured 50-pin twist and flat cable. 2 Connect the HV/PZT INTERFACE socket on the back panel of the NSOM TOPAZ controller to the 9-pin subminiature D connector on the scanner plate of the NSOM-100 Head. 3 Connect the 25-pin connector on the single end of the double cable to the To Head socket on the Interface Module. 4 Connect the 9 and 15 pin connectors at the other end of the double connector to the AFM and Approach connections on the upper plate of the NSOM-100 head. 8 Quartz User Manual Section 1: System Installation 5 Connect the HF (High Frequency) Out socket on the Interface Module to the twin pin connector on the tip mount. This connection is only required for non-contact operation. 6 Connect the COMPUTER INTERFACE socket on the back panel of the NSOM TOPAZ controller to the Control Card Interface Box with the gray 50-pin ribbon cable. 7 Connect the Control Card Interface Box to the Data Translation cards in the computer using the remaining three cables. The cables have different connectors so there is only one way that this can be done. Figure 1.3: The System Connections INTERFACE MODULE COMPUTER TO HEAD (25-PIN) NSOM-100 HEAD UPPER PLATE SCANNER PLATE SYSTEM INPUT AFM CONNECTOR 15-PIN DT3016 APPROACH CONNECTOR 9-PIN DT335 SCANNER CONNECTOR 9-PIN HV/PZT ELECTRONICS / INTERFACE HEAD INTERFACE COMPUTER INTERFACE NSOM TOPAZ CONTROLLER CONTROL CARD INTERFACE BOX 1.6 Testing the Installation and Troubleshooting Your system is now installed. All that remains is to check that everything is working correctly. First start up the system. This should be done in the following order. 1 Switch on the NSOM TOPAZ controller. 2 Start the Quartz software. If you start the software before switching on the electronics units you should click on the Options menu and then on the Read Head command. This causes the software to reread the system status. Then proceed through the following list of tests. 9 Quartz User Manual Section 1: System Installation 1.6.1 Check the Software Starts Correctly Very rarely the Quartz software will crash on startup. This can happen if the software has been operated without a licence or if it has crashed for any reason. If you see this problem view the contents of the Quartz folder in Windows Explorer. Double click on the QuartzReset.exe file. This gives a dialog asking whether you wish to reset the Quartz settings in the system registry. Click the Reset button. Quartz will now start correctly. 1.6.2 Check that the Scan Commands are Enabled Click on the Scan menu and see whether the commands are enabled (printed in black) or disabled (printed in grey). They should be enabled. If the scan commands are disabled then work through the list below. 1 Is the hardware linked up and switched on? For the hardware to be detected, the computer cards, interface unit, NSOM TOPAZ controller and NSOM-100 head should all be connected together correctly. The NSOM TOPAZ controller and interface unit must be switched on. If the hardware is not switched on, switch it on then select the Read Head command from the Options menu. The software will then try and detect the software again. 2 Are the control cards installed correctly? The installation procedures for the Data Translation DT3016 and DT335 control cards are detailed in the Getting Started manuals for each of the cards. These manuals are accessed through the Start Menu. If you have worked through these procedures and still have no luck, check the properties for the drivers. These are accessed through the Multimedia utility in the Control Panel. In particular, check the card names selected. One driver should be set to DT3016 and the other to DT335. If these are correct check the card numbers. If you have no other Data Translation boards installed both cards should be given device number 1. If either or both of the boards are not installed correctly you will receive an error message to this effect on starting the software. 3 Have you set the card names in Quartz? This procedure is described in the installation notes above. 1.6.3 Check that the Software is Communicating with the Hardware Click on the Scan menu and then on the Status command. This displays the main configuration dialog at the Status page, as shown below. 10 Quartz User Manual Section 1: System Installation Figure 1.4: The Status Page At the top are shown the currents settings for the reference force, bias voltage and magnification. Set the NSOM TOPAZ controller to display the reference force by setting the rotary switch in the SPM MONITOR section on its front panel to the REFERENCE FORCE AMPLITUDE/ CURRENT position. The digital display now shows the reference setting. This should be very close to the value shown in the dialog (within 0.2 nN). Change the reference force setting using the REFERENCE FORCE AMPLITUDE/ CURRENT knob on the NSOM TOPAZ front panel. Check that the value shown in the dialog changes. Next check that the magnification setting shown in the dialog agrees with the setting of the magnification dial on the NSOM TOPAZ controller. Change the magnification setting and confirm that the value shown in the software changes. If either of these settings is not being read correctly check the system connections between the NSOM TOPAZ controller and the Data Translation cards in the computer. If one is working correctly and the other is not, pay particular attention to the connections between the control cards and the Control Card Interface Box. 11 Quartz User Manual Section 2: NSOM TOPAZ Electronic Controller Section 2: NSOM TOPAZ Electronic Controller This section describes the controls of the NSOM TOPAZ Electronic Controller. The drive signals from the computer are used by the electronic controller to supply the PZT drive voltage for sample raster. The controller uses negative feedback to maintain the sample and probe-tip separation. The control signals determine the sample position and are used to generate the image by the computer. WARNING: READ AND UNDERSTAND ALL OPERATING INSTRUCTIONS BEFORE OPERATING THIS INSTRUMENT. FAILURE TO DO THIS MAY RESULT IN EXPOSURE TO HIGH VOLTAGES. 2.1 Front Panel Controls Figure 2.1: The Front Panel Of The NSOM TOPAZ Electronic Controller 2.1.1 Scan/Offset Controls 2.1.1.1 Magnification (Scan Range) The MAGNIFICATION control is used to "zoom" in on a feature of the sample under test. The 1X size is defined through the Quartz software, and this control simply magnifies that view. The twelve steps of magnification vary from 1X to 5000X in the typical "1, 2, 5" step increments. 12 Quartz User Manual Section 2: NSOM TOPAZ Electronic Controller 2.1.1.2 X & Y Offset Controls The X and Y OFFSET CONTROLS allows the area under scan to be shifted in both X and Y directions within the range limit of the scanning module. When the viewing field approaches a range limit, an LED indicator is lit. The range of the X and Y OFFSET CONTROLS is interdependent with the magnification factor. The larger the magnification, the larger the available range of X and Y OFFSET CONTROLS. At 1X magnification the range of the X and Y OFFSET CONTROLS is zero. 2.1.2 Force/Tunnelling Controls The FORCE/TUNNELING CONTROLS encompass two different functional areas: operational controls for reference settings, and the servo loop feedback response. 2.1.2.1 Bias Voltage/OSC Amplitude The function of this dual purpose control knob depends on the image mode selected. When operating an STM, or an AFM in contact mode, this control sets the voltage bias between the sample under test and the scanning probe tip. This bias can be set from 0 to ±10 VDC. Typically, bias voltages are only applied when operating in STM mode. However, under certain research conditions an AFM study may be completed at different biases. When operating a non-contact AFM, this control sets the voltage applied to the PZT responsible for oscillating the probe. Typically, 1 volt will provide appropriate amplitude of the probe’s resonant frequency. This control is designed with a non-linear potentiometer. 2.1.2.2 Reference Force Amplitude/Current The REFERENCE FORCE AMPLITUDE/CURRENT control is used by the servo loop, to define at what force or current setpoint imaging is to occur. When used for contact AFM force, this reference trip point is relative in nature and does not reflect nanonewtons of force. Additional calculations are needed to relate the voltage of the reference to some true force measurement (refer to force calibration in Quartz online help). When used in STM mode, the reference tunnelling current, can be adjusted between 0 and 100 nanoAmps. When used for non-contact AFM amplitude, this reference point is relative in nature and does not reflect actual amplitude of the probe. This control is also designed with a nonlinear response. 13 Quartz User Manual Section 2: NSOM TOPAZ Electronic Controller 2.1.2.3 Feedback Response These four controls are used to optimize the servo loop feedback response for a particular sample being imaged. Proportional Gain control adjusts the signal gain within the servo-loop's Proportional-Integral-Differential (PID) network. Integrator Gain Since no sample has a "flat" surface, it is necessary for the servo-loop to adjust to the overall contours of a sample. This control is used to adjust the time constant of the large scale contour tracing capability of the servo loop. Differentiator Gain control adjusts the differential component of the servo loop's PID network. Lowpass Filter control adjusts the cutoff frequency of the servo-loop. Turning the knob clockwise raises the cutoff frequency, which allows the servo to respond more quickly, but this can also cause the system to be more likely to resonate. 2.1.3 Approach Controls APPROACH CONTROLS enable the mechanism which brings the sample close to the probe. When sample-tip contact is sensed, these controls are automatically overridden by the feedback control system of the electronics. There are two sets of controls, one for fast coarse approach and the second automatic approach for engaging the sample and probe. Coarse Approach/Retract Push the COARSE APPROACH/RETRACT switch up to advance the tip toward the sample. This mode is active only while the switch is pressed. If the motor is advanced too far, the probe will break. CAUTION: Feedback detection does not override COARSE APPROACH mode. Be careful not to crash the tip into the sample when using COARSE APPROACH. Press the COARSE APPROACH/RETRACT switch down to activate the coarse retract motor in the head. This mode is active only while the switch is pressed. NOTE: The COARSE RETRACT switch also resets the feedback. If the feedback is falsely activated, momentarily press this switch to reset the feedback controls. 14 Quartz User Manual Section 2: NSOM TOPAZ Electronic Controller 2.1.3.1 Auto Approach Activating the AUTO APPROACH switch initiates the sample motion towards the tip. This mode is terminated when the servo loop has locked and begun controlling the force or current. This mode is terminated if a motor limit is reached or COARSE RETRACT is activated. 2.1.3.2 Fine Retract The FINE RETRACT switch disengages the sample from the probe by fully retracting the PZT in the scanning module and disabling the servo loop. This mode is terminated when AUTO APPROACH or COARSE RETRACT has been activated. 2.1.3.3 Approach limit Indicator In order to accommodate many sample sizes (height) the APPROACH LIMIT indicator lights when the sample has reached the upper limit of approach motion. 2.1.3.4 Retract Limit Indicator The RETRACT LIMIT lights when the sample has reached the lower limit of retraction motion. 2.1.3.5 Feedback Active The Servo Lock indicator lights when the servo loop is active. 2.1.4 SPM Monitor Controls The SPM MONITOR allows you to monitor the Bias Voltage, Reference Force Amplitude/Current, Actual Force Amplitude/Current, PZT Voltage, or the OSC Amplitude. 15 Quartz User Manual Section 2: NSOM TOPAZ Electronic Controller 2.2 Rear Panel Controls Figure 2.2: The Rear Panel Of The NSOM TOPAZ Electronic Controller The table defines the BNC connectors. These connectors are inputs and outputs that allow you to monitor or control the electronics. Table 2.1: The Rear Panel BNC Connectors Connector Signal Description Signal Source Signal Type Signal Levels J1 Z-Axis Modulation Input User analogue ± 10VDC J2 Sync Signal Controller TTL 0-+5VDC J3 External Bias Input User analogue ± 10VDC J4 Force/Current Monitor Controller analogue ± 10VDC J5 Feedback Disable Input User TTL 0-+5VDC J6 Z Axis Monitor Controller analogue ± 10VDC J7 Friction Monitor Controller analogue ± 10VDC 2.1.1 Z-Axis Modulation Input This analog input is used to modulate the "Z" axis, moving the sample up or down. The signal level is amplified by 15 to drive the PZT at ±150 volts. Negative voltage levels pull the sample back (contract the PZT) and the positive voltage move the sample up (expand the PZT). 16 Quartz User Manual Section 2: NSOM TOPAZ Electronic Controller 2.1.2 SYNC Signal (TTL) This TTL compatible output is provided for synchronisation with the "X" axis raster signal. Use this signal as the synchronisation signal for your oscilloscope. 2.1.3 External Bias Input This analogue input is used to provide an externally controlled bias voltage to the sample being imaged. This signal is summed with the BIAS VOLTAGE signal set by the front panel controls. 2.1.4 Force/Current Monitor This analogue output signal is the buffered Force/Tunnelling signal measured by the NSOM TOPAZ Electronic Controller. 2.1.5 Feedback Disable Input (TTL) To disable the feedback loop, ground the Feedback Disable Input and turn the PID loop controls to their lowest settings (7:00). 2.1.6 Z Axis Monitor This analogue output signal outputs the "Z" axis drive signal divided by 15. 2.1.7 Friction Monitor This analogue output signal is the buffered Friction signal measured by the electronic controller. 2.1.8 On/Off The power switch controls the AC electrical power (ON/OFF) to the Controller. 2.1.9 AC Input This multi-functional assembly integrates several functions including: the standard IEC style receptacle for attaching the line cord to the unit, fuse holder & line voltage selector. The selected line voltage (~115V or ~230V) appears in the window of the fuse cover. 17 Quartz User Manual Section 2: NSOM TOPAZ Electronic Controller 2.1.10 HV/PZT Interface The high voltage is used to drive the PZTs in three dimensions (X, Y, and Z). WARNING: THIS CONNECTOR CARRIES HIGH VOLTAGE. ALWAYS TURN THE UNIT OFF BEFORE ATTACHING OR DETACHING ANY CABLES. 18 Quartz User Manual Section 3: System Operation Section 3: System Operation 3.1 Introduction This section outlines the procedures used when operating the system. These describe the setting up of the instrument and software for scanning, image acquisition, image optimisation and system calibration. Some of this refers to material in your NSOM-100 manual. 3.2 Handling and Mounting of the NSOM Probe The correct procedures for unpacking and mounting of the Nanonics’NSOM probes are described in Sections 3.1 to 3.3 of the NSOM100 manual. Please read and follow these instructions carefully to mount a fibre in the head. 3.3 Alignment of the NSOM Probe Before any images can be taken the beam from the diode laser must be aligned onto the probe correctly. Please refer to Section 3.4 of the NSOM-100 manual for information on how to do this correctly. Once this has been achieved you must align the end of the NSOM fibre with the NSOM laser. This procedure is described in Section 3.5 of the NSOM-100 manual. 3.4 Detector Alignment The next step in preparing to acquire data is to align the position sensitive detector (PSD) in the head so that the reflection from the cantilevered fibre strikes it in the centre. This is achieved with the aid of the detector alignment window in Quartz. To display this click on the Calibrate menu and then on the Detector Alignment command. The window shows a target and cross hair and a vertical bar. The bar shows the total light intensity seen by the detector and can be used in the alignment of the diode laser on the NSOM fibre. The target represents the PSD and the cross hair shows the current position of the laser beam on the detector. This should be adjusted so that it is centred on the target. This uses the two small knobs on the NSOM-100 head on the opposite side of the upper plate to the laser. This ensures that there are no artefactual offsets on the force and friction signals and gives optimum performance of the system. The centring in the vertical direction can be confirmed by setting the SPM MONITOR on the NSOM TOPAZ controller to the ACTUAL FORCE AMPLITUDE / CURRENT position. When the detector is aligned click the OK button to close the window. If the FEEDBACK ACTIVE indicator on the NSOM TOPAZ front panel lights, press the COARSE RETRACT switch down momentarily to reset the feedback system. If the light stays on check the alignment and make sure the reference force is not set close to zero. 19 Quartz User Manual Section 3: System Operation Figure 3.1: The Detector Alignment Window 3.5 Non-Contact Tuning If you wish to work in non-contact mode you must next tune the probe oscillation frequency. If you are working in contact mode this step is unnecessary and this section may be skipped. 3.5.1 Introduction In non-contact scanning the probe is modulated with a high frequency, small amplitude movement perpendicular to the sample. As it approaches the sample the amplitude and phase of the oscillation are changed by the forces between the sample and the probe. The amplitude of the oscillation is used to maintain the probe at a constant separation from the surface, analogously to force in contact scanning. To perform non-contact scanning effectively, the probe oscillation frequency must be set so that the amplitude response to separation changes is maximised. The non-contact tuning window and its associated commands are provided for correct setting of this frequency. 3.5.2 Setting the Contact Mode Next confirm that the controller and software have been switched to non-contact mode. The contact mode can be changed in two ways. 1 Click on Options in the Scan menu. Click on the Contact check box to switch between contact and non-contact modes. When the box is checked the controller is set for contact. 20 Quartz User Manual Section 3: System Operation 2 Use the contact button on the scan toolbar. This is on the right hand side of the toolbar. The controller is set for contact when the button is depressed. 3.5.3 Setting up the Controller for Non-Contact Tuning Before continuing, you should: 1 Make sure that the tip is away from the sample so that it is not affected by the surface. A tiny visible gap is sufficient. 2 Set the reference amplitude to zero. Switch the SPM MONITOR on the NSOM TOPAZ controller to the REFERENCE FORCE AMPLITUDE / CURRENT position and adjust the REFERENCE FORCE AMPLITUDE / CURRENT setting to give a reading of zero. 3 Set the oscillation amplitude to about one volt. Switch the SPM MONITOR to the OSCILLATION AMPLITUDE position and adjust with the BIAS VOLTAGE / OSCILLATION AMPLITUDE knob. 3.5.4 Setting the Non-Contact Tuning Parameters in Quartz Now the hardware is configured click on the Calibrate menu, then on the Non-Contact Tuning sub-menu and finally on the Scan command. Alternatively, use the button on the toolbar. A non-contact tuning window will appear and you will be presented with a dialog box for setting the scan parameters. This is shown below. Figure 3.2: The Non-Contact Tuning Dialog 1 Frequency Range: The NSOM TOPAZ controller has two frequency ranges. In the low range the frequency can be varied between 0 and 100 kHz and in the high frequency range it can be scanned between 80 and 480 kHz. First use the High Frequency Range check box to select 21 Quartz User Manual Section 3: System Operation the correct setting for your probe. When the option is selected the high frequency range is set. Almost all Nanonics’ NSOM probes have resonances in the high frequency range. The starting and final frequencies for the scan should be entered into the text boxes. These values have to be within the limits for the selected frequency range. If you are unsure about the value of the resonant frequency firstly scan the whole range to find the peak and then scan a smaller range about the peak. 2 Points: The points section sets the number of points to be used in the scan and the number of averages. Typically, values of 100 and 5 respectively will give good results. 3 Delays: The delay section sets the sample delay, which is the time spent at each point of the scan, and the frame delay, which is the time the software waits for at the start of the scan. Values of 50 and 500 ms respectively are recommended. If the sample delay is too short no response is seen as the electronics has insufficient time to make a measurement. Generally it should be greater than 10 ms. 3.5.5 Scanning the Tuning Curve Press OK to accept the settings in the dialog box. The scan will now commence. As each of the averages is completed the window is updated. The current scan number is shown in the status bar at the bottom of the screen. Pressing the Escape key at any point aborts the scan. If the resonant peak is flat on top then the curve has saturated and you should reduce the oscillation frequency and rescan. Clicking the right mouse button inside the non-contact tuning curve gives a shortcut menu with the commands applicable to non-contact tuning. Select Set to change the scan settings or Scan to rescan. Once you have found the peak you should set the frequency range to zoom in. You should arrange the range so the peak fills 20 to 50% of the scan range. 3.5.6 Setting the Oscillation Frequency Once you have a good non-contact tuning curve you can set the oscillation frequency. The amplitude response is at a maximum at the cantilever’s resonant frequency. The greatest rate of amplitude is found to the low frequency side of this peak. It is at this point where the amplitude is most sensitive to separation and to where the oscillation frequency should be set. To do this click on the Calibrate menu, then on Non-Contact Tuning and finally on Set Frequency. Alternatively you can select this command through the shortcut menu. A vertical cursor is shown on the window at the peak of the resonance curve. Set the SPM MONITOR control on the NSOM TOPAZ to the ACTUAL FORCE AMPLITUDE position and look at the value. You should adjust the oscillation amplitude so that the reading is about –30. The cursor is moved using the left and right arrow keys on the computer keyboard. As it is moved the oscillation frequency is set to the 22 Quartz User Manual Section 3: System Operation value at the current cursor position. You should move it to be at the steepest part of the curve just to the left hand side of the peak as shown in the figure below. You can monitor the amplitude change on the NSOM TOPAZ controller as you move the cursor. Figure 3.3: The Non-Contact Tuning Window 3.5.7 Closing the Non-Contact Tuning Window Once you have set the oscillation frequency you then close the noncontact tuning window. You must do this before approaching the surface as while the non-contact tuning window is open the feedback system is disabled. If the FEEDBACK ACTIVE indicator lights press the COARSE RETRACT switch down momentarily to reset the feedback system. 3.6 Setting the Reference Force or Amplitude The next step in preparing for imaging is to set the reference force for contact mode or reference amplitude for non-contact. Set the SPM MONITOR switch to the REFERENCE FORCE AMPLITUDE / CURRENT position to see the current reference setting. The value is set using the REFERENCE FORCE AMPLITUDE / CURRENT adjustment on the NSOM TOPAZ controller. For contact mode set the reference force to between 2 and 10 nN. The best value depends on sample and must be arrived at by trial and error. 23 Quartz User Manual Section 3: System Operation For non-contact mode set the SPM MONITOR to the ACTUAL FORCE AMPLITUDE / CURRENT settings and record this value. Now set the SPM MONITOR back to the REFERENCE FORCE AMPLITUDE / CURRENT position and set the reference amplitude to be about 80% of the recorded value for the actual amplitude. 3.7 Setting the NSOM TOPAZ Controller for Imaging You can now set the other controls on the NSOM TOPAZ. The exact values differ from sample to sample. The values listed below give a good first attempt from which to optimise. 1 Set the MAGNIFICATION dial to the ×1 position. This gives the largest scan size. 2 Set the X and Y OFFSET CONTROLS so that the middle two indicator bars are lit. This zeros the two offsets. 3 Set the PROPORTIONAL GAIN setting to the 12 o’clock position. 4 Set the INTEGRATOR GAIN setting to the 12 o’clock position. 5 Set the DIFFERENTIATOR GAIN setting to the 9 o’clock position. 6 Set the LOWPASS FILTER setting to the 9 o’clock position. 3.8 Checking the Scanner Selection and Calibration If this is the first time you have used your system you should next check the scanner selection and calibration within the Quartz software. To select the scanner click on the Options menu and then on the Scanner command. This displays the dialog shown below with settings for each of the scanners Nanonics supplies with its NSOM-100 heads. Select the scanner range that was supplied with your system and click OK. Figure 3.4: The Scanner Selection Dialog Next click on the Calibrate menu and then on the Scanner Maxima command. This displays the dialog shown below. You need only deal with the page for the scanner range of your system. Nanonics supply a list of scanner ranges in the X, Y and Z directions for the particular scanner supplied with your system. Enter these values (in Angstroms) for the X, Y and Z ranges in the dialog. For the 70 micron scanner enter these settings in both the Linearity On and Linearity Off columns. Press OK to accept these settings. 24 Quartz User Manual Section 3: System Operation Figure 3.5: The Scanner Calibration Dialog 3.9 Approaching the Sample You are now ready to move the probe into contact. Firstly, use the COARSE APPROACH switch on the controller to move the sample close to the tip. Monitor this by looking at the probe and sample using the system microscope. Be very careful not to crash the probe into the sample. If in doubt do not approach any further. Next set the SPM MONTITOR to the ACTUAL FORCE AMPLITUDE / CURRENT position so that you can monitor the force during approach. Now press the AUTO APPROACH switch on the NSOM TOPAZ controller upwards momentarily. The AUTO APPROACH indicator will light and the sample will be slowly advanced towards the probe. When the actual force or amplitude becomes equal to the reference value the approach will be stopped and the feedback system will become active. This is seen by the AUTO APPROACH light going out and the FEEDBACK ACTIVE indicator lighting. If the approach is stopped with the actual force or amplitude not being close to the reference value press the COARSE RETRACT switch down momentarily to reset the feedback system. Check the alignment of the diode laser beam on the probe and the alignment of the detector as described above. If working in non-contact check the non-contact tuning. Then approach again. 25 Quartz User Manual Section 3: System Operation 3.10 Configuring Quartz for Scanning Quartz has a wide range of parameters that the user sets to control the scanning process. These are accessed through the main configuration dialog which has six tabs. The dialog can be displayed by clicking on the Scan menu and then on one out of Dimensions, Orientation, Timing, Images, Status and Options. These commands open the dialog at different tabs. Once it is open you can switch between tabs in any order. The settings on each of these tabs will be described in turn. 3.10.1 The Dimensions Tab The Dimensions tab is for setting up the scan ranges in length units of X, Y and Z and the size of the image in pixels. Figure 3.6: The Dimensions Tab Samples and Lines: The samples and lines sets the number of data points in the scanned images. These data points are evenly distributed over the scan area. The scan is a raster scan: the probe is moved along a scan line, it then retraces to the start of the line before moving down to the start of the next line and continuing. Regardless of the scan direction, the X direction is the fast scan direction and the Y direction is the slow scan direction. The data points in each direction can be set from a minimum of 2 to a maximum of 1024. 26 Quartz User Manual Section 3: System Operation Magnification: The magnification setting is changed through the magnification dial on the left hand side of the NSOM TOPAZ controller front panel. As this is changed the value shown here and the values for the X and Y scan ranges are updated. Scan Ranges in X and Y: The scan ranges set the size of the scan area in Angstroms. The limits for the current settings are shown on the left. To scan areas larger or smaller than these limits the magnification setting must be changed. This is selected through the magnification dial on the left hand side of the NSOM TOPAZ controller front panel. The possible scan ranges are dependent on the maximum ranges of the scanner, the magnification setting and the scan rotation angle. They are given by the equations below. Scanner Maximum cos(45o ) Maximum = × Zoom Factor cos(45o − Rotation) Minimum = Scanner Maximum cos(45o ) × Next L arg er Zoom Factor cos(45o − Rotation) In general the X and Y ranges of the scanner will be different. However, the user will generally wish to scan equal ranges along each axis. To make this easier the Equal Limits option is provided. When the Equal Limits box is checked the ranges for X and Y are set equal. Z Scan Range and Z Gain: The Z Gain sets the gain of preamplifiers in the NSOM TOPAZ controller. This gain factor is applied to the signals before they are digitised on the control card. As the Z Gain is increased the resolution of the measurements increases, but the range decreases. The current scan range for the height channel is shown. This value is updated as the Z Gain setting is changed. The Z Gain setting has no effect on the NSOM signal or the Auxiliary Input signal. Rotation: The scan rotation is changed through the Rotation tab of the Configuration dialog. When the rotation is non-zero the possible scan ranges in X and Y are decreased according to the equations above. The Non-Zero Rotation button indicates whether the scan ranges are being decreased due to the rotation and can be used to set the rotation back to zero. The Set Range to Maximum button sets the X and Y scan ranges back to the maximum possible for the current magnification and rotation settings. 27 Quartz User Manual Section 3: System Operation 3.10.2 The Rotation Tab The Rotation tab sets the orientation of the scanned images relative to the sample. This is useful in testing for scan artefacts and for aligning the scan with the sample to obtain the best images. In all cases the number of points in the fast scan direction is given by the number of samples and those in the slow direction by the number of lines. Figure 3.7: The Rotation Tab Direction: The scan direction options give selection between four orthogonal scan directions. For Left to Right or Right to Left the fast scan direction is aligned with the x piezo and the image is plotted during the scan as a series of horizontal lines. For Top to Bottom or Bottom to Top the fast scan direction aligns with the y piezo and the scan is plotted as vertical lines. Rotation: The Rotation text box is used in combination with the direction options to specify any intermediate scan angles. When the rotation is non-zero the possible scan area is reduced as described in Section 3.10.1. 3.10.3 The Timing Tab The Timing tab sets the speed of image acquisition through the scan delays. The use of delays slows the scanning of the X and Y piezoelectric drivers. Increasing the delays avoids exciting the mechanical resonances of the system and gives the piezoelectrics time to settle at each point. However, this increases the time for each scan and if this is too long then 28 Quartz User Manual Section 3: System Operation thermal and mechanical drifts within the scanning module may become a problem. The Substeps and Prescans settings set details of the X and Y scanning of the sample. Finally the width of the gating pulse for NSOM counting can be set. Figure 3.8: The Timing Tab Sample Delay: The sample delay is the time between each point when scanning forwards or backwards along a scan line. This is the most important of the scan delays in determining scan quality and has the greatest effect on the scan time. Scan Line Delay: After retracing to the beginning of a scan line the piezos move to the start of the next scan line. After doing so they pause for the scan line delay before starting to scan the next line. Frame Delay: At the start of a scan the piezos are moved to the starting point at a rate determined by the sample delay. After arriving they pause for the frame delay before starting the scan. A long frame delay can help alleviate the effects of piezoelectric creep on the first few scans lines of a image, however, prescans are generally a more effective way of doing this and should be used in conjunction with the frame delay. 29 Quartz User Manual Section 3: System Operation Substeps: The number of substeps determines how many steps the X and Y piezos take between each point in the scan. When the substeps are set to one the piezos move to the next point in a single movement. If they are set to, for example, 4 then the piezos will move in four equal steps between points. The product of the number of substeps and the number of points in a scan line cannot exceed 4096. Prescans: The prescans setting is used to minimise the effect of creep on the first few scan lines. The first scan line is scanned for a number of times equal to the prescans before starting the scan. Thus if the number of prescans is 4 then the first line with be scanned five times but data will on be taken on the last occasion. All other scan lines are only scanned once regardless of the number of prescans. NSOM Gating: Quartz generates a pulse at each point of the scan for gating the counting of NSOM pulses. This could also be used for controlling other peripherals if required. The width of this pulse is userdefined. The pulse width cannot be longer than the sample delay as otherwise measurements on consecutive points would overlap. The width of the pulse is set in the Width text box. It can be set equal to the sample delay (the default) by selecting the check box. Approximate Scan Time: The timing tab displays the approximate scan time for the current settings. This is updated as the scan parameters are changed. The scan time is affected by the number of data points in the scan, the scan delays and the number of prescans. 3.10.4 The Images Tab The principal job of the images tab is to select which images are to be acquired during a scan. In addition it sets the source of the NSOM signal and whether or not to use the monitor window during scans. 30 Quartz User Manual Section 3: System Operation Figure 3.9: The Images Tab Image To Scan: This section contains check boxes for selecting which images are to be acquired during a scan. In contact mode force and lateral force images are available, whereas in non-contact mode these options are replaced by amplitude and phase. NSOM Source: The NSOM signal can be supplied to the control card as an analogue voltage or as a stream of pulses for counting. The options in the NSOM Source section choose between these alternatives. At present the Pulses option is not available. NSOM Settings: When the NSOM signal is supplied as an analogue voltage the software needs the scaling between the voltage level and the count rate in kHz. Clicking on the Settings button displays a dialog box for entering this data. It is anticipated that most users will count the pulses with Nanonics’APD controller unit. This has three ranges and option buttons are given for each. If you are using the APD controller you should select the range that you are using in the dialog. Then click OK to close the dialog box. If you are using different counting instrumentation, click on the Custom option. You can now enter the conversion between volts and kilohertz directly in the text box. 31 Quartz User Manual Section 3: System Operation Use Monitor Window: The monitor window check box selects whether to display the monitor window during scans. Figure 3.10: The Status Tab 3.10.5 The Status Tab The status tab gives an updating readout of the NSOM TOPAZ controller settings and of the levels of all input signals. Reference Force: The reference force shows the current value of this setting. It is changed through the REFERENCE FORCE AMPLITUDE / CURRENT control on the front panel of the NSOM TOPAZ controller as described in section 3.9. Bias Voltage: The bias voltage shows the potential difference between tip and sample. This is not usually of importance in AFM or NSOM, except in the case of electrical measurements. The value is changed through the BIAS VOLTAGE / OSC AMPLITUDE control on the front panel of the NSOM TOPAZ controller. Magnification: The zoom setting is changed through the magnification dial on the left hand side of the NSOM TOPAZ controller front panel. This changes the X and Y ranges for the scan. 32 Quartz User Manual Section 3: System Operation Input Channels: The Input Channels section shows a continuously updating readout of the voltage levels of the analogue inputs to the control card from the NSOM TOPAZ controller. Figure 3.11: The Options Tab 3.10.6 The Options Tab The options tab contains miscellaneous scan options as well as control of the tip position and the ability to load and save configuration settings. Contact Mode: The NSOM TOPAZ controller can be run in either contact or non-contact mode. Selecting and deselecting this check box switches the controller and the software between these two modes. The contact mode can also be controlled using the Contact button on the toolbar. Scan Mode: In Single scan mode the software scans one set of images in then stops. In Continuous mode at the end of the images the piezos are moved back to the starting point and the image is rescanned. This continues until the C key or the capture button on the scanning toolbar are pressed. 33 Quartz User Manual Section 3: System Operation Tilt Removal: Often when scanning a tilted sample the gross tilt can obscure the features of interest. When Tilt Removal is selected the best fit line to the height data in a scan line is subtracted before plotting in the image and monitor windows. This allows a better view of the surface. Note that the data are not changed. After replotting at the end of the scan plane removal will be required to remove the tilt. Scaling Options: The scaling options affect the plotting of scan lines during data acquisition. When scale to Whole Image is selected the colours are spread between the maximum and minimum data values for the whole image obtained so far. When Scale to Single Line is selected the colours are spread between the minimum and maximum for each line. Beep on Completion: When the Beep on Completion option is selected the computer makes a sound at the end of a scan to alert the user. Configuration Files: Configuration settings can be read from and written to file. When a configuration file is opened the settings in all tabs of the configuration dialog box are updated. This is useful for storing configurations for particular purposes and avoids having to enter all parameters each time. Autosave: The Autosave option selects whether the Autosave dialog should be displayed at the end of scans. Tip Control: The tip control connections are not currently made and these buttons have no effect. However, when they are connected the approach and retrace buttons in the options tab will be equivalent to the auto approach and coarse retract rocker switches on the NSOM TOPAZ controller. 3.10.7 Starting Values for the Scan Parameters The number of scan parameters can be confusing to users new to the Quartz software. If you are using the system for the first time run through the configuration settings and set the parameters according to the list below. Many of the options will be set to these values on default if it is the first time that you have used the software. 1 2 3 4 5 6 7 8 9 10 Set the number of samples to 256. Set the X and Y ranges to the maximum possible values. Set the Z Gain to 1. Set the scan direction to Left to Right. Set the scan rotation to zero. Set the sample delay to 2.0 ms. Set the scan line delay to 10.0 ms. Set the frame delay to 500.0 ms. Set the number of substeps to 4. Set the number of prescans to 4. 34 Quartz User Manual Section 3: System Operation 11 Select the height, error and NSOM images. 12 Click on the NSOM Settings button and set the range you are using on the APD controller. 13 Select the Use Monitor Window option. 14 Select single scan mode 15 Select Tilt Removal 16 Select Scale to Scan Line 17 Select Autosave 3.11 Scanning You are now ready to scan the sample. To start a scan click on the Scan menu and then on the Scan command. The program will calculate the piezo voltages for each point in the scan and then create the scan windows and start acquisition. The appearance of the software while scanning is shown below. The software displays a tabbed image window with a tab for each image type selected and, if enabled, a monitor window which plots the profile of each scan line in an oscilloscope-like format. In the monitor window the trace is shown in a deep blue and the retrace in a lighter blue. As each scan line is completed Quartz plots the new line in the image and monitor windows. The timing of the scan is controlled by the Data Translation DT3016 control card. The scan timing is therefore unaffected by other activity on the computer. You can switch between the different tabs of each window during the scan to view each of the image types. During a scan you are unable to open other windows or to perform image processing or analysis. Later versions of Quartz will allow background scanning while other operations are carried out. At the bottom of the screen is inserted the scanning toolbar. This contains buttons which correspond to the four scan hot keys (as described below), and text boxes which display the number of lines completed, the time elapsed during the scan and the remaining time to completion. 35 Quartz User Manual Section 3: System Operation Figure 3.12: Image Acquisition Four keys have functions during a scan. These functions are duplicated by the buttons on the scanning toolbar and are described below. 1 Escape: The escape key stops the scan at the current position and returns the x and y piezos to the centre position. 2 Halt: The H key stops the scan and leaves the piezos in the current position. 3 Capture: The C key is used during a continuous scan to mark the current scan for capture. At the end of the scan the scanning process is halted as for a single scan. If the key is not pressed the scan is restarted at the end. 4 Draw: The D key redraws the lines scanned so far as they will look at the end of the scan At the end of the scan the Autosave dialog is displayed. This shows a check box allowing selection of the autosave facility, and two edit windows for setting the file’s root and number. It will be saved in the form: [ROOT][NUMBER].IMG e.g. SCAN03.IMG If Yes is pressed to save the image then, if autosave is selected, a file save dialog box is displayed for each of the images. The user can here choose to change name, change directory or to not save that particular image. The default directory on start up is ..\quartz\images, but once this is changed the program stays with the new directory. The file 36 Quartz User Manual Section 3: System Operation numbers range from 01 to 99 and up to six characters can be used for the file root name. Before saving the program looks in the current default directory, if a file is there already there with the name to be used, the file number is advanced until an unused name is formed. If the root is changed then the number is reset to one. If autosave is deselected the autosave dialog will no longer be displayed at the end of scans. The user then takes responsibility for the saving of the data. The autosave can be switched back on at any point through the Options tab of the scan configuration dialog. Autosave always saves the raw scan data. When the program is configured to auto plane remove after scans it is the raw data and not the plane removed data that are written to file. 3.12 Scan Optimisation Once you have obtained an image the next task is to optimise the scan and hardware parameters in order to obtain as faithful a representation of the image as possible. The principal settings that are used are the feedback settings on the NSOM TOPAZ controller and the scan delays. Quartz provides a scope mode to aid the optimisation process. To display the scope window, click on the Calibrate menu then on the Scope submenu and finally on the Scope Scan command. Alternatively click on the Oscilloscope button on the toolbar. In the scope mode two graphs are displayed. The top graph is of the height signal and the lower plot is of force or amplitude for contact and non-contact modes respectively. For most imaging the feedback loop is used to scan the surface at constant force (or amplitude) hence producing an accurate topographic image of the surface. When optimising in scope mode, therefore, the aim is to produce as much contrast as possible in the height trace and to make the force or amplitude trace as featureless as possible. The software will repetitively scan the selected line until the Escape key is pressed. You can then change the software settings and start the scope scan again. Feedback settings can be changed while the scope window is scanning. Start by adjusting the feedback settings. The most important of this is the PROPORTIONAL GAIN control. Slowly increase this until you start to see high frequency oscillations in the height trace. Then decrease it so that the oscillations stop. Be careful not to allow the tip to oscillate too strongly as this can cause damage to the probe and the sample. Repeat this procedure for each of the other feedback settings, working from left to right on the NSOM TOPAZ controller. Other factors that can improve the images are to increase the scan delays (especially the sample delay) and to increase the number of substeps. Increasing the scan delays does have the effect of lengthening the time taken to acquire an image. 37 User Manual Section 4: Contact Details Section 4: Contact Details Contact Cavendish Instruments Ltd. at the following: The Innovation Centre 217 Portobello Sheffield S1 4DP United Kingdom Telephone: +44 (0)114 222 9432 Facsimile: +44 (0)114 272 6694 Email: Internet: [email protected] http://www.cavendish-instr.demon.co.uk Contact Nanonics Imaging Ltd. at the following: The Manhat Technology Park Malcha Jerusalem 91487 Israel Telephone: +972 2678 9573 Facsimile: +972 2648 0827 Email: Internet: [email protected] http://www.nanonics.co.il 38






































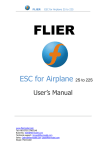
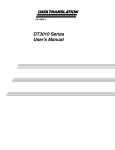


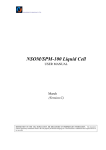
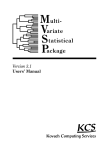
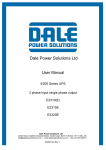




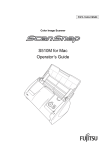

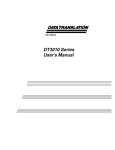
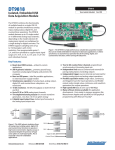
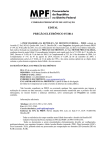
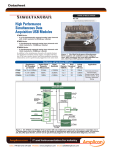

![[SPT-3000] e](http://vs1.manualzilla.com/store/data/005667089_1-a5f3766b3193f6552f250995926a69c5-150x150.png)