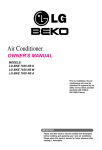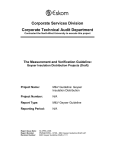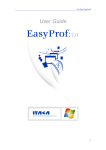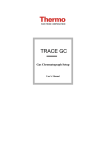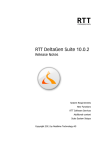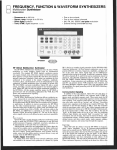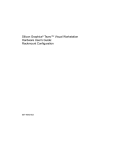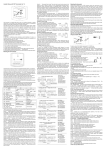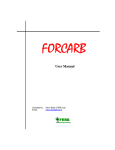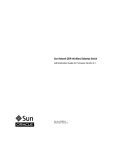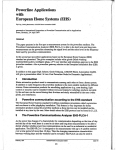Download SLIC GenII User`s Manual
Transcript
SOLARLOGIC User’s Manual for SLIC Generation II Fred Milder and Bristol Stickney 27 June 2012 User’s manual for the SolarLogic Integrated Control (SLIC), a complete control system for ‘Solar Combisystems’ with multiple heat sources and multiple heat loads. -1- © 2012 SolarLogic, LLC USER’S MANUAL FOR THE SOLARLOGIC SLIC GEN II TABLE OF CONTENTS User’s Instructions - SolarLogic SLIC Gen II with VSLIC Software Figure 1: SLIC Gen II Control Box. 5 5 Manual Heating Control Using Room Thermostats 6 Figure 2: SolarLogic Room Thermostat. 6 Components Required for Network Access and Full Control 6 The SLIC Gen II Boots Up Running 7 VSLIC Software for Full Access and Adjustment 7 Install and Run the VSLIC Software 8 Login, Connect, Adjust and Logout using VSLIC Software 8 Figure 4: VSLIC Screen Display Sequence During Login 9 Adjusting a SLIC using the VSLIC Software - ‘Adjust/Save’ Button, ‘Revert’ Button 10 Time-Out Fail-Safe Feature 10 VSLIC Controls are Grouped Together by Tabs 10 ‘Dashboard’ Tab 11 Room Thermostat Dashboard Display 11 Domestic Hot Water (DHW) Dashboard Display 11 Solar Available Dashboard Display 11 Dashboard Display Indicator Lights and Whole House Mode 11 Figure 4: VSLIC ‘Dashboard’ Tab Screen Display 12 ‘Detail’ Tab (Detailed System Status) 13 Figure 5: VSLIC ‘Detail’ Tab Screen Display 13 -2- © 2012 SolarLogic, LLC ‘History’ Tab 13 Energy Usage 13 Figure 6: VSLIC ‘Energy Usage’ Tab Screen Display Parameter Profiles 14 14 Figure 7: VSLIC ‘Parameter Profiles’ Tab Screen Display Log Access 15 15 Figure 8: VSLIC ‘Log Access’ Tab Screen Display 16 ‘Zones’ Tab 16 Figure 8: VSLIC ‘Indoor Zones’ Tab Screen Display 16 Indoor Zones 17 Domestic Hot Water (DHW) Minimum 20 Figure 11: VSLIC ‘DHW Minimum’ Tab Screen Display Setback Groups 20 20 Figure 12: VSLIC ‘Setback Groups’ Tab Screen Display DHW Recirculator 21 21 Figure 13: VSLIC ‘DHW Recirculator Tab’ Screen Display 22 ‘System’ Tab 22 What to do if there is a problem. 23 Technical Appendices 24 CONTROL SETTINGS AND DISPLAYS – SUMMARY TABLES 25 DASHBOARD – Described in the User’s Manual Main Section. 25 DETAIL – Described in the User’s Manual Main Section. 25 ENERGY USAGE 25 PARAMETER PROFILES 26 -3- © 2012 SolarLogic, LLC LOG ACCESS 27 INDOOR ZONES 28 POOL/SPA 29 ICE MELT ZONES 30 DHW MININUM 31 SETBACK GROUPS 32 DHW RECIRCULATOR 33 SOLAR AVAILABLE 34 DOMESTIC HOT WATER 36 STORAGE OUT (1) 38 STORAGE OUT (2) 39 PANELS 40 COMMUNICATION 41 PIPING DIAGRAM – TYPICAL PIPING CONFIGURATION BLOCK DIAGRAM 42 CONNECTOR BOARDS WIRING – SUMMARY TABLES 43 INPUT BOARD 43 INPUT DIAGRAM 44 INPUT LIST 45 OUTPUT BOARD 47 OUTPUT DIAGRAM 48 OUTPUT LIST 49 Glossary of Terms 50 -4- © 2012 SolarLogic, LLC USER’S INSTRUCTIONS - SOLARLOGIC SLIC GEN II WITH VSLIC SOFTWARE The SLIC (SolarLogic Integrated Controller) is a combination hardware/software system controller typically installed to control “Solar Combisystems”. These are heating systems that have several different heat sources that all provide heat to many different end-uses. The SLIC replaces all conventional controls, adds intelligent logic, and provides a host of internet-delivered bene?ts such as remote monitoring, diagnostics, data logging, and remote system operation over the internet. The SLIC uses a ?le with instructions provided by the SolarLogic Assisted Solar Heating Design (SLASH-D) software for information about the heating system, so it starts-up knowing exactly how to operate the system, eliminating the need for programming and lengthy set-up procedures. FIGURE 1: SLIC GEN II Control Box. The SolarLogic Integrated Control (SLIC) is typically installed to control all the heating equipment in a solar heated home. -5- © 2012 SolarLogic, LLC MANUAL HEATING CONTROL USING ROOM THERMOSTATS The SLIC Gen II system can be operated by the occupants of the building without computer access, using only the room thermostats provided by SolarLogic. Any occupant can turn the knob on thermostat up or down to increase or decrease the target temperature in that heating zone. Also, the switch at the bottom of the thermostat can be set by any occupant to Solar Only, Normal or Auxiliary mode. Solar mode prevents that zone from being heated with backup fuel unless it is in danger of freezing (below 45F), and uses only solar heat to try to meet the target temperature indicated by the knob. Normal mode allows the solar heat to be used to meet (or exceed by a few degrees) the target temperature set by the knob, and uses backup fuel only to meet the minimum target temperature when solar heat is not available. Aux mode (auxiliary heat) forces the backup heat to maintain the target temperature very closely in that zone without regard to the availability of solar heat (but still allows the use of solar heat when available). FIGURE 2: SOLARLOGIC ROOM THERMOSTAT. COMPONENTS REQUIRED FOR NETWORK ACCESS AND FULL CONTROL To gain full access and control over the SLIC Gen II heating system control functions, the following steps must have been completed by the installer: 1. A SLIC Gen II control system is installed and properly connected to all the heating system components (see Figure 1); 2. A local network router is properly connected to the SLIC control box via a hardwire connection (Figure 3); and 3. A computer running VSLIC software (supplied with the SLIC installation – see below) is also connected to the network or to the internet. -6- © 2012 SolarLogic, LLC Figure 3: Diagram of Network Connectivity. The complete heating system installation includes a SLIC control box with a hardwire network (LAN) connection and a computer on the same LAN with VSLIC software installed on the computer. The minimum requirement for the LAN is a router that assigns DHCP IP addresses. To have remote access to the SLIC from outside the LAN, the LAN must be connected to the internet. THE SLIC GEN II BOOTS UP RUNNING When the SLIC control system is properly installed and powered on, it boots up like any computer. It ‘wakes up’ running the heating system for the house and begins normal operation by reloading all the required data and settings from permanent files. This happens automatically any time power is restored for any reason (following a power failure, maintenance shutdown, etc.). Thus, any setting that has been saved after it was last adjusted is reloaded upon reboot. When power is restored and boot-up is complete, all room thermostats, pumps, zone valves and sensors become fully operational, even without any computer or network connection. Note, this means that although a LAN and/or internet connection is necessary for full monitoring and adjusting parts of the SLIC system, once it is set up, no LAN or internet is required for proper functioning of the heating system. VSLIC SOFTWARE FOR FULL ACCESS AND ADJUSTMENT The SLIC control box does not contain any user adjustments or displays. This is because it is designed for access using a computer over a network. Each SLIC is connected to a Local Area Network (LAN) and can be monitored and adjusted by VSLIC software (see below) from any computer on that network. If the LAN is connected to the internet, the same VSLIC software may be used for remote operation over the internet as well. The software program called Virtual SLIC.exe (aka. VSLIC) is provided by SolarLogic and presently runs only on Windows based PCs. (Future updates will be compiled for other operating systems.) This software can be installed on multiple computers at any network location (local or remote) and used to monitor and adjust the SLIC system from different locations. Typically the installer, several occupants and SolarLogic may be granted access from different network computers. Access to an installed SLIC is controlled by a combination of the VSLIC software, the SolarLogic central server and the SLIC itself through user IDs and passwords. More than one user can be logged on to a SLIC at the same time. This feature makes it possible for the system owner and the installer to collaborate in adjusting a system or diagnosing issues -7- © 2012 SolarLogic, LLC without either being on site. It also facilitates communication with SolarLogic technical support and to perform joint work and to diagnose and fix problems on any system. INSTALL AND RUN THE VSLIC SOFTWARE The software is provided as an install program in a Windows file folder. To install it, copy (drag) the entire installation file folder onto your computer and then run the ‘setup’ file within the file folder. Once the installation is complete, the installation file folder can be deleted to save space on your hard drive if you so choose, but will be needed if you want to reinstall the VSLIC at a later time. If you have been provided the VSLIC installer on a portable device, such as a USB drive, the installer can also be run from that medium directly. The setup routine creates a desktop icon and two working folders on your computer: C:\SLIC for data buffering and storage, and C:\program files\SolarLogic for the executable program. (On Windows systems later than XP, the folder ‘program files’ may have a different name such as ‘program files x86’.) The main program is named ‘Virtual SLIC.exe’ and to run the VSLIC software, double click the desktop icon after it has been installed. A Login Window will appear as seen at the top of Figure 4. LOGIN, CONNECT, ADJUST AND LOGOUT USING VSLIC SOFTWARE Connection to a SLIC system is accomplished with the VSLIC software, following Steps 1 through 10 as shown in Figure 4: 1. 2. 3. 4. Startup ‘Virtual SLIC.exe’ and wait for blank Login screen to appear (on the Communications tab). Type in a previously created Username in the Username box. Tab down to the Password Box and type in the corresponding Password. Press Enter. Wait for the program to search for SLIC control systems and display their Names and ID numbers. The VSLIC searches the SolarLogic central server as well as your local network. The results from the server appear quickly unless there is a problem with your internet connection. For SLICs on your local network, the search can take as much as a minute. 5. Choose the SLIC you want – Click on its name and ID number (it will then be highlighted). 6. Click on the ‘Local/Remote’ toggle button to change to the type of network connection you prefer. If you only have one connection choice for the desired SLIC, the button will be greyed out and inoperable but will show you the connection mode. In most situations, if a local connection is available, it is preferred, as the interaction with the SLIC will be faster. 7. Click on the ‘OK’ button to connect. 8. Wait for the VSLIC Dashboard to appear for the chosen SLIC over the chosen network connection. 9. Use the Tabs at the top of the screen to move between other screen displays and controls. 10. To end your connection to a SLIC system, press the ‘Logout’ button (top right on screen). When the login screen appears in full color again, you may close the program using the top right “X” button. (Although not recommended, the program can also be ended without logging out by using the ‘X’ button at the top right at any time; and, as with any program on a Windows machine, if closing the program is problematic for some reason, pressing the ‘Control-Alt-Delete’ keys will take you to the ‘Task Manager’ where any program can be forced to quit.) At any time while interacting with a SLIC, if adjustable controls and buttons appear in grey (‘greyed out’), they are not available to the current user either because they do not exist in the plumbing configuration being accessed, or the current user does not have the password authority to access these features. The Tabs and control functions mentioned in ‘Step 9’ are explained in more detail below. -8- © 2012 SolarLogic, LLC FIGURE 4: VSLIC SCREEN DISPLAY SEQUENCE DURING LOGIN -9- © 2012 SolarLogic, LLC ADJUSTING A SLIC USING THE VSLIC SOFTWARE - ‘ADJUST/SAVE’ BUTTON, ‘REVERT’ BUTTON The VSLIC software is configured to prevent accidental adjustment of heating system parameter values, so when a user wants to change the heating system settings, the ‘Adjust’ button must be pressed first. The button label changes to ‘Save’ and changes from green to red. A new value can now be typed into any setting that is not “greyed out”. Typically, the settable controls appear as numbers on a white background with increment/decrement buttons next to the control. The notable exceptions are the pull down controls and some of the sliders that go from greyed out to full color but do not turn white. Whenever a control parameter is changed, it turns yellow and the tab name gets an asterisk. If the tab you are working on is a sub-tab, its “parent” tab also gets an asterisk. In this way, you can relocate and know which parameters you are in the process of changing at any time during an adjustment procedure. A discussion of the various parameters of interest to the system owner After you have made changes to as many parameters as you wish, click the ‘Save’ button. A dialog box appears, allowing a review all of the changes. Accept them by ‘Sending’ the command, or return to the adjustment procedure by ‘Canceling’. No changes are made to the actual SLIC that you are logged onto until the command has been sent. Once Send has been selected in the confirm dialog box, changes can only be undone by readjusting them back to their old values. However, if during your adjustment procedure you wish to cancel all of the adjustments in process before you get to the confirming dialog box, you can click on the ‘Revert’ button. This will undo all of the changes made from the time you activated the ‘Adjust’. TIME-OUT FAIL-SAFE FEATURE The VSLIC software is also designed to prevent unexpected or unwanted heating system performance due to human neglect or inattention after the adjust button has been pressed. Thus, if the operator is called away or forgets that the VSLIC is running with the adjust button pressed, the VSLIC will reset the adjust button to “off” and revert all parameters to their last saved values after a period of approximately 15 minutes. (The SLIC controller which the VSLIC is logged onto continues normal heating system operation using the last settings that were saved normally by the user because it has not received a command to change them.) VSLIC CONTROLS ARE GROUPED TOGETHER BY TABS The VSLIC software displays information in groups that are accessible by clicking the Tabs at the top of the screen. There are six main categories and these Tabs are labeled: • Dashboard, • Detail, • History, • Zones, • System, and • Communication. (There are also a ‘Diagnostics’ button and a ‘Reboot’ button that allow a qualified Installer to access controls for maintenance and troubleshooting and to reboot a SLIC remotely. Owners do not have access to these functions.) - 10 - © 2012 SolarLogic, LLC In this section we will only be describing the information and adjustable parameters on each screen that are useful to the homeowner. There are system parameters on other and several screens discussed here that are available only to the installer and SolarLogic, and used only when fine tuning of the system to maximize your energy savings or to better match the system performance to the living patterns in the building. Information on those parameters is presented in the Technical Appendices. ‘DASHBOARD’ TAB The System Dashboard displays a summary of the entire heating system and a sample can be seen in Figure 4. For each major system component a red thermometer and a blue indicator are displayed, as well as a green light indicating if that component is active. The red thermometer shows the current temperature of that component and the blue indicator shows the target temperature. (The colors may vary in your system based on your computer’s color scheme.) ROOM THERMOSTAT DASHBOARD DISPLAY For all the room zone heat loads and the pool and spa heat loads, the setting indicator shows the Comfort Target (CT). This is the temperature that the system is targeting for that zone. Generally, if there is solar heat available, the system will heat the zone slightly above the CT. If there is no solar heat available, the system will let the zone cool off slightly below the CT before it turns on your auxiliary (fuel-based) heat source. This spread, from slightly warmer to slightly cooler than the CT is called the Comfort Band (CB). The CT is adjusted at the physical thermostat. The CB is adjusted via the VSLIC on the ‘Zones’ tab, ‘Indoor Zones’ sub-tab (see later section). DOMESTIC HOT WATER (DHW) DASHBOARD DISPLAY For Domestic Hot Water (DHW), the thermometer shows the DHW temperature at the top of the water tank and the setting indicator shows the minimum temperature allowed before the system turns on the auxiliary heat source to generate hot water. The DHW minimum setting is adjusted via the VSLIC on the ‘Zones’ tab, ‘DHW Minimum sub-tab (see later section). SOLAR AVAILABLE DASHBOARD DISPLAY For Solar Available, the thermometer shows the temperature of the fluid as it arrives in the house from the solar panels (Solar Source) and the setting indicator shows the temperature at which the system considers that solar heat is available to be used by for zone space heating. The adjustment of the Solar Available setting is for installers and SolarLogic only. DASHBOARD DISPLAY INDICATOR LIGHTS AND WHOLE HOUSE MODE The dashboard lights show if there is heat being delivered to any zone, (including ice melt zones, pools or spas if present in the system), whether the boiler is on for auxiliary heat generation, if there is heat dissipation active (to protect the panels from overheating). The Whole House Mode (WHM) of the system is displayed and selected on the Dashboard. The WHM is set via the VSLIC and functions in the same manner as the three-position switch at the bottom of each thermostat. The WHM on the Dashboard has five modes altogether: Solar, Normal and Auxiliary, similar to the thermostat switches, plus Off and Cooling. Off turns off all space heating zones but does not turn off the DHW heating or the pool and spa heating. To turn off a pool or spa, merely turn the physical thermostat all the way to the left. Cooling mode functions the same as Off mode but adds Night Sky Radiant Cooling (NSRC) for radiant in-masonry zones. See later sections for NSRC. Any WHM mode other - 11 - © 2012 SolarLogic, LLC than Normal overrides the individual thermostat switch settings, with the exception of the pool and spa noted above. FIGURE 4: VSLIC ‘DASHBOARD’ TAB SCREEN DISPLAY - 12 - © 2012 SolarLogic, LLC ‘DETAIL’ TAB (DETAILED SYSTEM STATUS) The system status Detail tab is seen in Figure 5. It shows the on/off status of every heat load, heat source, valve and pump in the entire system, all system level temperatures (i.e., all temperatures except the individual zone. temperatures) and additional sensor values if present in the system (AC current draw, pressure, flow, pH). The labels for most items are self-explanatory. There are no adjustable parameters on the Detail tab. FIGURE 5: VSLIC ‘DETAIL’ TAB SCREEN DISPLAY ‘HISTORY’ TAB The History Tab contains three sub-tabs: Energy Usage, Parameter Profiles and Log Access. These categories are all related to data records and settings that can be saved by the VSLIC program. There are no adjustable parameters on the History tab. ENERGY USAGE Summary energy production and usage numbers are calculated and displayed on this sub-tab if the system has the optional energy monitoring package installed. There are three display formats to choose - 13 - © 2012 SolarLogic, LLC from: 1) Day by hour. This selection displays either today’s or today’s and yesterday’s energy numbers in an hour by hour format. 2) Year by month. This selection displays one or two years’ energy numbers in a month by month format. Any years for which the SLIC has been in operation can be chosen. 3) 15-day Spread. This selection displays daily energy numbers for a 15-day time span centered on a chosen date within the past year in a day by day format. For any display format, there are seven values which can be displayed as line graphs: 1. Solar In – the total solar heat delivered into the house for DHW, Storage Tank and Central Heat; 2. Outdoor BTUs – the total BTUs delivered from the boiler plus the Storage Tank to outdoor heating zones (but not including the heat delivered directly from the collectors to the outdoor zones); 3. Tank & DHW Cooling – the total BTUs removed from the DHW and Storage Tank for collector overheat buffering; 4. Zone Cooling – the total BTUs removed from the house zones by NSRC; 5. Boiler Output – the total BTUs output by the boiler for making DHW and heating zones (indoor and outdoor); 6. DHW Heating – the net total BTUs (solar plus boiler) delivered to make DHW. Note that this result automatically subtracts the BTUs removed from the DHW tank for the collector overheat buffering noted above (item 3); 7. Central Heating – the total BTUs (solar plus boiler) delivered to indoor space heating zones during the heating seasons. Note: For any particular system, due to plumbing variations, there may be some energy numbers that are either only rough approximations or not applicable. Consult with SolarLogic to find out which energy measurements are valid for your system. FIGURE 6: VSLIC ‘ENERGY USAGE’ TAB SCREEN DISPLAY PARAMETER PROFILES All the settings in the SLIC can be saved together as a group called a “profile”. Profiles can be selected and reinstalled without manually entering each setting individually. Double click on a profile to reload it. - 14 - © 2012 SolarLogic, LLC Profile names (user defined) should use only standard alphanumeric characters (A-Z, a-z, 0-9 and spaces). Profiles are most often used in systems where there are seasonally adjusted settings. After a system has been adjusted for a particular season and is running both in an energy efficient manner and in accordance with the owner’s preferences, it should be saved as a profile. In following years at that season, reload the saved profile to put the SLIC into the same operating condition. Saving and naming Profiles are selfexplanatory via the buttons on the Parameter Profiles sub-tab. FIGURE 7: VSLIC ‘PARAMETER PROFILES’ TAB SCREEN DISPLAY LOG ACCESS The log files in the SLIC are like the “black box” on an airplane, recording every aspect of the heating system performance for later inspection or analysis. The SLIC records every detail of the system status every 5 minutes in files kept on the SLIC and also uploaded to the SolarLogic Central Server. The user is shown a list of the log files available for viewing and downloading. There is a new file started three times each month, on the 1st, 11th, and 21st of each month. The log files are named according to the date they are started in year-month-day format. Log files can be retrieved from either the SLIC or from the central server by double clicking on the log file name. The files are saved on the local computer (the one running the VSLIC) in a spreadsheet format. The spreadsheet can later be used to draw graphs or do calculations when inspecting the heating system performance. - 15 - © 2012 SolarLogic, LLC FIGURE 8: VSLIC ‘LOG ACCESS’ TAB SCREEN DISPLAY ‘ZONES’ TAB The Zones Tab is where the detailed settings are located for all the heating loads, which are grouped into six sub-tabs; • Indoor Zones, • Pool/Spa, • Ice Melt Zones, • DHW Minimum, • Setback Groups, and • DHW Recirculator. FIGURE 8: VSLIC ‘INDOOR ZONES’ TAB SCREEN DISPLAY - 16 - © 2012 SolarLogic, LLC INDOOR Z ONES R OOM T HERMOSTAT C ONTROL – 2-S TAGE H EATING Each Room Heating Zone screen shows the detail status and settings of its zone. The current zone displayed is selected in the list box on the right side of this screen. The overall settings are a result of the settings of the physical thermostat in the zone and the software settings on this screen and on the Setback Groups tab. The operation of the SLIC zone heating system is referred to as 2-stage heating: solar heat and auxiliary heat. Two-stage heating is done to maximize the energy savings provided by your SolarLogic heating system. The two main control parameters of 2-stage heating are the Comfort Target (CT) and the Comfort Band (CB). The CT is set at the physical thermostat in the zone – what one normally thinks of as the thermostat setting. The CB is set in software from this screen. In general, the homeowner will not be adjusting the CB, and will use the CT setting on the physical thermostat just like any normal thermostat. On the thermometer on this screen, the current zone temperature and the CT are indicated. The Comfort Band setting appears in a box to the left of the thermometer. H OW THE C OMFORT T ARGET AND C OMFORT B AND C ONTROL 2-S TAGE H EATING The Comfort Target is just that – it is a target for the heating system. You should not expect the temperature in the zone to spend most of its time at the CT. The Comfort Band in combination with the CT quantifies where you should generally find the zone temperature. When solar heat is available, the system will continue to put heat into the zone until it is approximately at the temperature of CT + ½ CB. If there is no solar heat available, the system will let the zone cool off until it is approximately at CT – ½ CB before it turns on your auxiliary heat source. For example, if the CT is 68F and the CB is 6F, the system will put solar heat into the zone until it goes slightly above 71F; and it will not turn on the auxiliary heat until the zone is below 65F. On the screen display, the light and dark green regions on the thermometer are where only solar heat is active, the top of the dark region showing where the solar heat will turn off. The dark red region is where the auxiliary heat will turn on, and it will stay on until the zone temperature is above the pink region. Additionally for further energy savings, if solar heat is available to heat the zone, the SLIC system can be set to not turn on auxiliary heat even if the zone is in the red region. This parameter (found on the System tab, Solar Available sub-tab) is set by your installer and the default is to NOT allow the auxiliary heat to come on regardless of the temperature in the room if solar heat is available. For further energy savings and comfort, the default settings of the SLIC give priority solar heat to any zone that is in the red region. Example: If zone 2 is in the red region and zone 1 is in the green region and solar heat is available, the SLIC will preferentially send solar heat to zone 2 and turn off heat delivery to zone 1 until zone 2 comes out of the pink region. T HERMOSTAT M ODES Lastly on this screen, the operating mode of the zone is displayed. The available modes are: Normal Heating, Solar Only, Auxiliary, Off and Cooling. The mode being used is normally set by the three position switch at the bottom of the zone thermostat for Normal, Solar Only and Auxiliary. However, via the VSLIC software a Whole House Mode (WHM) can also be set. If the WHM is set to any mode other than Normal Heating, it overrides the local switch settings of all of the physical zone thermostats. Off and Cooling can only be set as a Whole House Mode. - 17 - © 2012 SolarLogic, LLC Room Heat Operating Modes: NORMAL HEAT – Operation is as described above in the discussion of 2-stage heating. SOLAR ONLY – Turning on of the auxiliary heat is prevented unless there is risk of freezing in the zone (i.e., the zone temperature drops below 45F). This mode is particularly useful to save fuel costs during the Fall and Spring or for a room rarely used in the winter. The mode is also useful for a vacation home not occupied for extended periods in the winter. AUXILIARY – Affectionately called “grandmother mode,” this mode turns on the auxiliary heat when the room drops only slightly below the CT. It is for when you want a room to always stay near or above the CT, as when granny visits and complains about keeping the house so cold just to save a little energy. This mode is also useful for rewarming the house more quickly in preparation for occupancy if the house has been in Solar Only mode. Note however that this mode will burn fuel to achieve that result except when there is solar heat available during the daytime. OFF – Turns off all space heating zones but does not turn off the DHW heating or the pool and spa heating. The Off Mode is set by the Whole House Mode on the Dashboard tab. COOLING – Your SolarLogic heating system provides Night Sky Radiant Cooling (NSRC, sometimes referred to just as “radiant cooling”) during the summer months for almost no additional cost. Cooling Mode is a Whole House Mode where heat is taken out of the floors at night and sent off into the sky via your collectors or special radiant cooling panels. In Cooling Mode during the day, solar and backup heat is delivered normally to the DHW, spa and pool heat loads. An effective NSRC system can lower the masonry floor temperature by several degrees overnight and save air conditioning costs or provide cooling if there is no air conditioning. The NSRC function is controlled by the Whole House Mode and the local thermostats in combination. First, the WHM must be set to Cooling; second, only those zones with their physical thermostat switches set to Solar will receive NSRC. This is so you can prioritize where the radiant cooling should be concentrated in the building. In order to have a room accept radiant cooling, the thermostat switch must be in Solar mode. IN COOLING MODE THE THERMOSTAT COLORING LOOKS UPSIDE DOWN FROM THE HEATING MODES. THE COOLING TURNS ON IN THE LIGHT GREEN AREA ANY TIME THE COLLECTORS ARE COOL ENOUGH, AND TURNS OFF WHEN THE ROOM IS COOLED BELOW THE DARK GREEN AREA. The parameters work similarly to the Normal heating mode: The cooling is turned on when the room is above CT + ½ CB (if the panels are cool enough at night) and turned off when the room is below the on setpoint minus the Cooling Hysteresis (Off Setpoint = CT + ½ CB – Cooling Hysteresis). The On and Off Setpoints are displayed on the zone screen. In cooling mode, since there is no auxiliary cooling connected to the SLIC, the Auxiliary parameters are irrelevant and non-functional. - 18 - © 2012 SolarLogic, LLC SPA AND POOL ZONES The spa and pool zones are similar to a room heating zone with a few important exceptions. Most importantly, spa and pool heating are active regardless of the Whole House Mode. If you want to turn spa or pool heating off, turn the thermostat all the way to its lowest setting (to the left). FIGURE 9: VSLIC ‘SPA AND POOL ZONES’ TAB SCREEN DISPLAY The other important differences in the spa and pool zones are done to prevent the pool from getting too warm for comfort or the spa getting too hot for safety. First, the system will not heat the spa above approximately 106F regardless of any settings. Second, the temperature at which the auxiliary heat is activated to heat the pool or spa is equal to CT–CB. Third, the system will only allow the pool or spa to get approximately 1 degree hotter than the comfort target, CT. Thus you should set the CT for the pool or spa near the top of the range of temperatures that you would like to use the water feature at. The Solar Only mode and the Auxiliary mode work similar to the room zones. If you want to save energy and only use free solar heat, set the thermostat to Solar Only mode; if you want the water feature to warm up to near the CT quickly by using back-up fuel if necessary, set the thermostat to Auxiliary mode. Note however that Auxiliary mode can use a lot of backup fuel for heating a pool since the volume of water that must be heated is much larger than for a spa. Neither the spa nor pool participates in Night Sky Radiant Cooling. ICE MELT ZONES Ice Melt Zones have two activation methods: a physical timer or other external switch installed for the zone, and a software timer. The Ice Melt Zone screens show which of the activation methods, if any, are currently active. With the VSLIC, you can start up (or stop) an ice melt zone and also set the length of - 19 - © 2012 SolarLogic, LLC time the zone is active for the software timer. With an external switch (normally open; close to activate), an ice melt zone is active for as long as the switch is closed. Whenever an Ice Melt Zone is active, it will use both solar and auxiliary heat to melt the snow and ice. Ice Melt Zones are also used for heat Dissipation during the summer. FIGURE 10: VSLIC ‘ICE MELT ZONES’ TAB SCREEN DISPLAY DOMESTIC HOT WATER (DHW) MINIMUM The Domestic Hot Water Minimum tab shows the temperature at which the system will turn on the auxiliary heat source in order to make hot water. This is the same setting that is shown on the Dashboard DHW thermometer and is commonly referred to as the “shower temperature.” FIGURE 11: VSLIC ‘DHW MINIMUM’ TAB SCREEN DISPLAY SETBACK GROUPS This set of controls allows the user to program the room thermostats for lower settings (setback) at certain times of the day to save energy. Multiple room thermostats may be grouped together to use the - 20 - © 2012 SolarLogic, LLC same settings so that each thermostat does not need individual programming. There are three group settings available for any thermostat: Group A, Group B and No Setback, and any number of thermostats may be in a group. When the Group is selected in the upper right list box on the Setback Groups tab, the zones belonging to that Group are highlighted in the Included Zones list box below it. The assignment of a particular zone to a chosen Group is done on thermostat display for that zone on the Indoor Zones tab. FIGURE 12: VSLIC ‘SETBACK GROUPS’ TAB SCREEN DISPLAY The setbacks function as an offset to the physical thermostat settings, so that each room is still always under the overall control of the physical thermostat. This allows the user to have on-demand and final control over zone/room temperatures. Looking at the figure above as an example, Group A is chosen and indicates that the Bar, the Kitchen and the Theater are all included in Group A. The offsets for Group A are: +5 from 6:45 AM to 12:30 PM; –1 from 12:30 PM to 4:30 PM; +1 from 4:30 PM to 10:30 PM; and –4 from 10:30 PM to 6:45 AM (next day). Thus for example, if the Bar physical thermostat is set for 70F, the Comfort Target in effect for the Bar will be 75F, 69F, 71F and 66F for the respective time blocks. If the VSLIC is in adjust mode, settings of both the time blocks and the offsets are adjusted by sliding the indicators with the mouse. DHW RECIRCULATOR If an “instant hot water recirculator” is installed, this tab allows several kinds of control over the operation of the circulator pump. Pump control settings are available to limit the run-time of the pump based on elapsed time, time of day, return water temperature, a demand-switch signal and combinations of these. There are five modes of operation for the DHW Recirculator: Demand Temperature, Demand Timed, Timer Only, Temperature Only and Timed Temperature. Demand Temperature: The recirculator pump is started by a remote demand switch. These switches are typically pushbuttons near each sink or motion sensors in the bathrooms and kitchen. The recirculator turns off when the temperature of the water returning to the DHW tank (the “return temperature”) goes above the indicated setpoint, guaranteeing that the water at the fixtures is above that temperature. This - 21 - © 2012 SolarLogic, LLC mode is the most energy efficient and also saves the most water in areas where water conservation is a concern. Demand Timed: The recirculator pump is started by a remote demand switch and runs for the number of seconds indicated. This mode is useful if there are multiple recirculator loops in the building connected to one recirculator pump. The run time should be set to allow hot water to get to all fixtures in the building, regardless of which loop they are on or how far from the mechanical room they are. Timer Only: The recirculator pump runs continuously during the timer period(s) chosen. The timer can be set to have either one or two “on” periods each day. Temperature Only: The recirculator pump comes on when the return temperature is 10 degrees below the setpoint indicated and turns off when the return temperature goes above the setpoint. This intermittent operation continues 24 hours per day. Timed Temperature: This mode is a combination of the Timer Only and the Temperature Only modes. During the “on” periods set by the timer (1 or 2 periods) the recirculator pump runs only as much as needed to maintain the setpoint return temperature. During the off periods, the recirculator does not run. FIGURE 13: VSLIC ‘DHW RECIRCULATOR TAB’ SCREEN DISPLAY ‘SYSTEM’ TAB This is where the detailed settings are located for all the system parameters that control the overall energy management of the heating system. The parameters available for adjustment on the system subtabs control priorities of heat sourcing, heat delivery, and owner comfort as well as energy usage optimization and safe operating ranges. These parameters can only be adjusted by an installer or SolarLogic and are ‘greyed out’ when the homeowner is logged in. System controls are grouped into four sub-categories: • Solar Available - 22 - © 2012 SolarLogic, LLC • • • Domestic Hot Water Storage Out Panels. A summary of the system functions controlled by the System tab and sub-tabs is included in the Technical Appendices. WHAT TO DO IF THERE IS A PROBLEM. Your SolarLogic SLIC is designed to be continuously self-checking and self-correcting However, it is possible that due to a power surge or a malfunction of the software or hardware, you may find the system in a condition that you consider abnormal. Your first task should be to check that you understand how the system is supposed to be operating at that moment and confirm that it is not operating properly. The first check can be to look at the exterior LED on the right side of SLIC. In normal operation, the LED is on for 10 seconds and off for 10 seconds. If this LED is on and off in that pattern, then the software is almost assuredly operating properly. Further owner exploration can be done by adjusting thermostats, waiting for sunlight (if there is none), or adjusting settable parameters. If you still believe that your system is operating incorrectly, please contact your installer or SolarLogic. Both your installer and SolarLogic can log on to your system over the internet to ascertain if there is a problem and, in most cases, correct it if there is one. In the event that you cannot contact either your installer or SolarLogic, and you are in a situation where you have either no heat or no hot water, you can reboot the SLIC by unplugging the system for 30 seconds and then plugging it back in. The system will reboot (several minutes), reload the stored parameters and begin running your heating system again. If you do this, please note the approximate time that you perform this extreme measure and be sure to let SolarLogic know that you have rebooted the system because of a suspected malfunction. - 23 - © 2012 SolarLogic, LLC TECHNICAL APPENDICES Detailed summary of technical information for installers and advanced users. - 24 - © 2012 SolarLogic, LLC CONTROL SETTINGS AND DISPLAYS – SUMMARY TABLES DASHBOARD – Described in the User’s Manual Main Section. DETAIL – Described in the User’s Manual Main Section. ENERGY USAGE Tab: History Group Label none Sub-tab: Energy Usage Used to Review Energy Generation and Usage of the System Button / Selector Function Access level required to adjust Graphical Display Displays result Calculated Display Mode Selects the time period for the graphical display: 1. Day by Hour: Energy results are presented in a 24-hour format for today or for today and yesterday. 2. Year by Month: Energy results are presented in a 12-month format for one or two selected years. 3. 15-Day Spread: Energy results are presented in a day by day format for a 15-day period centered on the selected date. Observer Selects the data to be displayed in the graph: 1. Solar In – the total solar heat delivered into the house for DHW, Storage Tank and Central Heat; 2. Outdoor BTUs – the total BTUs delivered from the boiler plus the Storage Tank to outdoor heating zones (but not including the heat delivered directly from the collectors to the outdoor zones); 3. Tank & DHW Cooling – the total BTUs removed from the DHW and Storage Tank for collector overheat buffering; 4. Zone Cooling – the total BTUs removed from the house zones by NSRC; 5. Boiler Output – the total BTUs output by the boiler for making DHW and heating zones (indoor and outdoor); 6. DHW Heating – the net total BTUs (solar plus boiler) delivered to make DHW. Note that this result automatically subtracts the BTUs removed from the DHW tank for the collector overheat buffering noted above (item 3); 7. Central Heating – the total BTUs (solar plus boiler) delivered to indoor Select Data space heating zones during the heating seasons. When checked, selects the 2-day format or the 2-year format as appropriate Comparison Mode to the display mode. - 25 - Observer Observer © 2012 SolarLogic, LLC PARAMETER PROFILES Tab: History Group Label Sub-tab: Parameter Profiles Used to Load, Save and Delete Parameter Profiles Button / Selector Function List of Parameter Profiles (no label) Save Profile Access level required to adjust info only Button to bring up a dialog to save the current parameters as a profile for future use. You will get a chance to create a name for the profile in the dialog. homeowner Button to bring up a dialog to delete the currently selected profile. homeowner Double click on any profile to load it automatically. homeowner none Delete Profile Selected Profile (highlighted) in list - 26 - © 2012 SolarLogic, LLC LOG ACCESS Tab: History Group Label Sub-tab: Parameter Profiles Used to Load, Save and Delete Parameter Profiles Button / Selector Function List of Parameter Profiles (no label) Save Profile Access level required to adjust info only Button to bring up a dialog to save the current parameters as a profile for future use. You will get a chance to create a name for the profile in the dialog. homeowner Button to bring up a dialog to delete the currently selected profile. homeowner Double click on any profile to load it automatically. homeowner none Delete Profile Selected Profile (highlighted) in list - 27 - © 2012 SolarLogic, LLC INDOOR ZONES Tab: Zones Sub-tab: Indoor Zones Group Label Used to view and/or adjust: Thermostat Settings for each zone Parameter n/a Function Zone name info only Room Temperature none Access level required to adjust info only Comfort Target The physical thermostat setting, as modified by any setback offset (see below) info only Setback Assignment Which Setback Group, A, B, or No Setback, that this zone belongs to homeowner User Setting The physical thermostat setting. This parameter will not be present if the zone is not in a setback group. info only Offset The current offset (-5 to +5) from the physical thermostat setting (User Setting) which this zone is using. This parameter will not be present if the zone is not in a setback group. If the zone is in a setback group, the Comfort Target = User Setting + Offset. info only Local Mode The three position switch setting on the physical thermostat info only Whole House Mode Current setting for the Whole House Mode info only Whole House Override Lit up if the Whole House Mode is overriding the Local Mode info only Solar On Setpoint The zone will take solar heat if the room temperature is below the Solar On Setpoint. Solar ON = Comfort Target + 1/2 Comfort Band Calculated Solar Off Setpoint The zone will stop taking solar heat if the room temperature is above the Solar Off Setpoint. Solar OFF = Solar ON + Solar Hysteresis Calculated Aux On Setpoint The zone will call for backup heat (Stage 2) if the room temperature is below the Aux On Setpoint. Aux ON = Comfort Target – 1/2 Comfort Band Calculated Aux Off Setpoint The zone will stop taking backup heat if the room temperature is above the Aux Off Setpoint. Aux OFF = Aux ON + Solar Hysteresis Comfort Band The spread between the Solar On Setpoint and the Auxilliary On Setpoint. homeowner Calculated Solar Hysteresis homeowner Auxilliary Hysteresis homeowner - 28 - © 2012 SolarLogic, LLC POOL/SPA Tab: Zones Sub-tab: Pool/Spa Group Label Used to view and/or adjust: Thermostat Settings for the pool and spa Parameter n/a Function Zone name: Pool or Spa info only Water Temperature info only Comfort Target The physical thermostat setting info only Local Mode The three position switch setting on the physical thermostat info only Whole House Mode Current setting for the Whole House Mode info only Whole House Override Lit up if the Whole House Mode is overriding the Local Mode none Access level required to adjust info only Solar On Setpoint The zone will take solar heat if the pool/spa temperature is below the Solar On Setpoint. Solar ON = Comfort Target. Note the difference in the way the Solar ON is calculated for the Pool and Spa compared to the room zone thermostats. Calculated Solar Off Setpoint The zone will stop taking solar heat if the pool/spa temperature is above the Solar Off Setpoint. Solar OFF = Solar ON + Solar Hysteresis Aux On Setpoint The zone will call for backup heat (Stage 2) if the pool/spa temperature is below the Aux On Setpoint. Aux ON = Comfort Target – Comfort Band Calculated Aux Off Setpoint The zone will stop taking backup heat if the pool/spa temperature is above the Aux Off Setpoint. Aux OFF = Aux ON + Solar Hysteresis Calculated Comfort Band The spread between the Solar On Setpoint and the Auxilliary On Setpoint. homeowner Calculated Solar Hysteresis homeowner Auxilliary Hysteresis homeowner - 29 - © 2012 SolarLogic, LLC ICE MELT ZONES Tab: Zones Sub-tab: Ice Melt Zones Group Label Used to view and/or adjust: Settings for Ice Melt Zones Parameter n/a Function Ice Melt zone name Info Water Temperature none Access level required to adjust Info External Timer Lit up if the external time is activating the selected ice melt zone Ice Melt Software buttom to turn on or off the ice melt zone without the external timer. Turning the ice melt off here WILL NOT override the external timer if it is on. homeowner Ice Melt Set Time Remiaining Time When the ice melt is turned on via the software button, it will run for this many hours. If the ice melt is on vioa the software button, this is the time until it will tun off automatically. - 30 - Info homeowner Info © 2012 SolarLogic, LLC DHW MININUM Tab: Zones Group Label none Sub-tab: DHW Minimum Used to view and/or adjust: Call for backup heating for DHW recovery Parameter Function Access level required to adjust DHW Top Temperature at the top of the DHW tank Info On Setpoint The DHW will call for backup heating to recover DHW minimum temperature if the top temperature is below the On Setpoint. Calculated Off Setpoint OFF = ON + Hysteresis Calculated On Setpoint homeowner Hysteresis installer - 31 - © 2012 SolarLogic, LLC SETBACK GROUPS Tab: Zones Group Label none Sub-tab: Setback Groups Used to view and/or adjust: Thermostats using setbacks (programable) Parameter Function Access level required to adjust Active Setback Which group settings are currently being displayed. When you select a group in the top righthand box, the zones belonging to that group are highlighted in the box below. To assign a zone to a group, use the Indoor Zones tab. info only Temperature Offsets The slide indicators and adjusters show the offset (from –5 to +5) for each of the four time periods below the respective adjuster for the current group. homeowner Each of the four time periods for the group is displayed in a different color. The late night wraps around to the early morning (i.e., they are the same Time Periods (no label) period). A time period must be at least 1 hour long. - 32 - homeowner © 2012 SolarLogic, LLC DHW RECIRCULATOR Tab: Zones Group Label Sub-tab: DHW Recirculator Used to view and/or adjust: Settings for DHW recirculator pump Parameter Reirculator Mode none Function Access level required to adjust There are 5 different Recirculator Modes that can be selected via this pulldown menu: 1) Demand Temperature – The DHW recirculator starts on a demand switch and runs until the returning temperature is above the Temperature Target. 2) Demand Timed – The DHW recirculator starts on a demand switch and runs for a set amout of seconds (not shown in figure). homeowner 3) Timed Temperature – During the green time periods (one or two per day), the DHW return temperature is maintained within 10 degrees of the Temperature Target (mode shown below). 4) Timer Only – The recirculator runs continuously during the one or two green time periods. 5) Temperature Only – The DHW return temperature is maintained within 10 degrees of the Temperature Target at all times. Temperature Target This parameter adjustment will only be displayed for modes 1, 3 and 5. Recirc Run Time The number of seconds the reciulator runs in the Demand Timed mode. Only displayed for mode 2. (not shown below) homeowner Time Periods (no label) Each of the two "on" time periods is displayed in orange. This timer display will only be shown for modes 3 and 4. - 33 - homeowner homeowner © 2012 SolarLogic, LLC SOLAR AVAILABLE - 34 - © 2012 SolarLogic, LLC Tab: System Group Label Sub-tab: Solar Available Used to view and/or adjust: Priorities of Use of Solar Heat Parameter Function Solar Hot Pipe (Solar Input) installer True/False. When TRUE, a DHW call for boiler heaing (DHW < DHW minimum) will prevent boiler and/or solar heat from going to any other load bsides DHW. installer Solae Available Blocks Boiler True/False. When TRUE, Solar Available for a heating load will prevent the boiler from coming on for that load, even if there is a Stage 2 call for heat. installer Storage for DHW Transfer (Heating Modes Only) True/False. When TRUE, Storage heat is allowed to be used for DHW Transfer in any of the Whole House heating modes. (Transfer is always allowed in the OFF or COOLING modes.) installer Heating Controls DHW Priority Zone On Setpoint Heating Controls: Zone Off Setpoint Indoor Zones Zone Solar On SP Solar Available Zone Solar Hyst Heating Controls: Spa Solar Available Heating Controls: Pool Solar Available info only True/False. When TRUE, any Stage 2 call will prevent solar heat going to any load that only has a Stage 1 call. Aux Call Blocks Solar Call Heating Controls: DHW Solar Available Solar is hot enough for use in indoor zone heating if Hot Pipe is above ON SP. Calculated OFF SP = ON – Hyst Calculated installer installer DHW On SP Solar is hot enough for use in making DHW if Hot Pipe is above ON SP. Calculated DHW Off SP OFF SP = ON – Hyst Calculated DHW Solar On SP installer DHW Solar Hyst installer Spa Solar On SP Solar is hot enough for use in Spa heating if Hot Pipe is above ON SP. Calculated Spa Solar Off SP OFF SP = ON – Hyst Calculated Spa Solar On SP installer Spa Hysteresis Pool Solar On SP Solar is hot enough for use in Pool heating if Hot Pipe is above ON SP. installer Calculated Pool Solar Off SP OFF SP = ON – Hyst Calculated Pool Solar On SP installer Pool Hysteresis installer Pool Solar Diff Hot Pipe – Pool Temp info only Pool Diff On SP Solar is hot enough for use in Pool heating if the difference between the Hot Pipe and the Pool is above ON SP; ON SP = OFF SP + Hyst Calculated Pool Diff Off SP Heating Controls: Storage Solar Available Access level required to adjust Calculated Pool Diff Off SP installer Pool Diff Hyst installer Storage Solar On SP Solar is hot enough for use in Storage heating if Hot Pipe is above ON SP. Calculated Storage Solar Off SP OFF SP = ON – Hyst Calculated Storage Solar On SP installer Storage Hysteresis installer White Plate Temp info only Zone Cololing On SP Night Sky Radiant Cooling (NSRC) is available for indoor zone cooling if White Plate is below ON SP. Zone Cooling Off SP OFF = ON + Hyst Calculated Zone Cooling On SP Cooling Controls: Zone Cooling Hyst Zone Cooling Zone Cooling Diff On Calculated installer installer NSRC is available for indoor zone cooling if the difference between an individual zone and the White Plate is above the diff ON SP; (Zone > White Plate) ON SP = Off SP + Hyst Calculated Zone Cooling Diff Off Calculated Zone Cooling Diff Off SP Zone Cooling Diff Hyst installer installer Tank Cooling On SP Cooling Controls: Tank Cooling Off SP DHW and Tank Cooling On Storage Tank Tank Cooling Hyst NSRC is available for Tank cooling if White Plate is below ON SP. Calculated OFF = ON + Hyst Calculated installer installer - 35 - © 2012 SolarLogic, LLC DOMESTIC HOT WATER - 36 - © 2012 SolarLogic, LLC Tab: System Sub-tab: Domestic Hot Water Group Label Used to view and/or adjust: Solar operation of Domestic Hot Water Parameter Function Solar Hot Pipe (Solar Input) Hot Pipe Temperature info only Solar/DHW Differential Hot Pipe – DHW Bottom info only DHW Tank Top info only DHW Tank Bottom Differential On Setpoint DHW Solar Heating Access level required to adjust info only DHW tank can take solar heat if Differential is above SP; Differential = Hot Pipe – DHW Bottom; ON = OFF + Hyst Calculated Differential Off Setpoint Calculated Diff Off Setpoint installer Diff Hyst Hot Pipe Min On SP installer DHW tank can take solar heat if Hot Pipe is above Min SP; set on Solar Available tab Hot Pipe Min Off SP info only info only Tank High Limit DHW tank can take solar heat if Tank Top is below High Limit Calculated Tank Heating Allowed Allowed = High Limit – Hyst Calculated Tank High Limit SP installer Tank High Limit Hyst DHW Call for Solar Heat Stranded Heat Recapture On Recapture Recapture Off White Plate Temp Tank High Limit Cooling On Setpoint Cooling Off Setpoint DHW Night Sky DHW Cooling Gap Cooling Gap Hyst Cooling White Plate Min Off SP White Plate Min On SP Heating Mode OK DHW Call for Radiant Cooling installer Stoarge takes solar heat. Requires all three previous tests (differential, hot pipe, tank) to be true. info only installer DHW tank will take stranded heat out of the primary loop if the Flow Center Hot temperature (immediately post-boiler) is greater installer than the DHW bottom temperature by the specified amount. info only info only DHW tank will call for cooling if DHW top is above this temperature. ON SP = Tank High Limit – Cooling Gap. Calculated OFF SP = ON – Hyst Calculated installer installer set on Solar Available tab info only set on Solar Available tab info only requires Whole House Mode to be OFF or COOLING info only DHW requests radiant cooling if above three conditionss are true (heating mode, tank, white plate temp) info only - 37 - © 2012 SolarLogic, LLC STORAGE OUT (1) Tab: System Group Label Sub-tab: Storage Out Used to view and/or adjust: operation and use of stored heat Parameter Solar Input Function Hot Pipe Temperature Info Storage Tank Top Info Differential On Setpoint Differential Off Setpoint Hot Pipe Min On SP Info Storage tank can take solar heat if Differential is above SP; Differential = Hot Pipe – Storage Bottom; set on DHW tab Info Info Storage tank can take solar heat if Hot Pipe is above Min SP; set on Solar Available tab Info Hot Pipe Min Off SP Tank High Limit Info Storage tank can take solar heat if Tank Top is below High Limit; set on DHW tab Info Tank Heating Allowed Boiler Preheat Info Solar/Storage Differential Hot Pipe - Storage Bottom Storage Tank Bottom Storage Solar Heating Access level required to adjust Info DHW Priority On SP Storage tank will not take solar heat unless DHW is above this SP Calculated DHW Priority Off SP DHW Priority OFF = ON SP - Hyst Calculated DHW Solar Priority SP DHW Priority Hyst Storage Call for Solar Heat installer installer Stoarge takes solar heat. Requires all four previous tests (differential, hot pipe, tank, DHW Solar Priority) to be true. Diff On SP Storage will be used for boiler preheat if difference is above this setpoint; diff = storage top - FC cool (post HX); Difference ON = OFF SP + Hyst Calculated Diff Off SP Calculated Diff Off Setpoint installer Diff Hyst installer Storage – FC Cool Info Info - 38 - © 2012 SolarLogic, LLC STORAGE OUT (2) Tab: System Group Label Sub-tab: Storage Out Used to view and/or adjust: operation and use of stored heat Parameter Transfer Diff On SP Storage to Transfer Diff Off SP DHW Transfer Transfer Diff Min Function Storage tank will transfer heat to DHW tank if storage top > DHW bottom; ON SP = Diff Min + Diff Hyst Calculated (Diff Min) Calculated installer Transfer Diff Hyst Transfer Diff Access level required to adjust installer Storage Top – DHW bottom White Plate Temp Info Info Tank High Limit Info Cooling On Setpoint Storage tank will call for cooling if Storage top is above this temperature. ON SP = Tank High Limit – Cooling Gap. Calculated Cooling Off Setpoint OFF SP = ON – Hyst Calculated Storage Storage Cooling Gap Night Sky Cooling Cooling Gap Hyst installer installer White Plate Min Off SP set on Solar Available tab Info White Plate Min On SP set on Solar Available tab Info Heating Mode OK requires Whole House Mode to be OFF or COOLING Info Storage Call for Radiant Cooling Storage requests radiant cooling if above three conditionss are true (heating mode, tank, white plate temp) Info - 39 - © 2012 SolarLogic, LLC PANELS Tab: System Group Label Sub-tab: Panels Used to view and/or adjust: collector bank AC pumps and overheat control Parameter Controller Type none Cold Sensor Function Access level required Solar AC pumps: setpoint or differential controller info only Depending on if the system has energy monitoring or not, the cold sensor is the Flow Temp (Grundfos) sensor or the PreHX sensor respectively. info only Pump turns on at temperature setpoint or differential Bank 1 Pump On (differential = bank temp – cold sensor) Bank 1 Pump Bank 1 Pump Off pump turns off at Bank 1 Pump On – Hyst Solar Bank 1 Pump On Solar Bank 1 Hyst Calculated Calculated installer installer similar functions for banks 2 and 3 Min Temp (Bank & HP) Solar Overtemp Off Setpoint SOT Setpoint SOT Hyst info only heat dissipation function turns off at SOT Setpoint – SOT Hyst - 40 - Calculated installer installer © 2012 SolarLogic, LLC COMMUNICATION Tab: Communication Group Label none none Sub-tab: none Used to view and/or adjust: Logon and select SLIC Parameter Function Access level required to adjust Username to log in; case sensitive observer Password observer Log to log in; case sensitive current activity of communications with SLIC and Central Server Info ID Nums SLICs which your ID is allowed to access Info ID currently selected SLIC Info Address URL of currently selected SLIC Info communicate with the selected SLIC locally (on your LAN) or remotely (via CS) current access level (governs which parameters you Access Level can adjust) Mode - 41 - observer Info © 2012 SolarLogic, LLC PIPING DIAGRAM – TYPICAL PIPING CONFIGURATION BLOCK DIAGRAM - 42 - © 2012 SolarLogic, LLC CONNECTOR BOARDS WIRING – SUMMARY TABLES INPUT BOARD Refer to Full System Inputs Plumbing and Sensor Diagram below. - 43 - © 2012 SolarLogic, LLC INPUT DIAGRAM - 44 - © 2012 SolarLogic, LLC INPUT LIST System Thermistors, Thermostats, other Sensors, and a few Outputs Type Terminal Strip Label 10K Thermistor Temperature Sensors Plumbing Diagram T1 T2 T3 T4 T5 T6 T7 T8 T9 T10 T11 T12 T13 T14 T15 T16 T17 T18 RPS Location Collector Bank 1 Collector Bank 2 Hot Pipe (Solar Input) Collector Bank 3 White Plate (NSRC) Ambient post HX post Boiler pre HX or pre Boiler** DHW top DHW bottom Storage top (hot end) Storage bottom (cool end) Manifold A return Manifold B return Manifold C return Manifold G return DHW recirculator return post DHW Connector Board Label Solar 1 Solar 2 Hot Src Panels CoolSrc Ambient FC cool FC hot HX pre DHW hi DHW lo Sto Hi Sto Lo Heat A Heat B Heat C Heat G Recirc ++ ** T9 can appear in two locations depending on the system plumbing: a) no Grundfos meter - T9 is placed pre HX; b) Grundfos and storage tank - T9 is placed between the storage tank and the boiler; c) Grundfos but no storage tank - T9 is not used. ++ The RPS sensor is a 'repurposed' sensor. It is connected to an otherwise unused thermistor input which will be pressure sensor 5VDC pressure sensor supply pressure sensor ground no connection pressure sensor 5VDC pressure sensor supply pressure sensor ground no connection pH sensor pH sensor ground no connection no connection Grundfos meter flow Grundfos meter temp Grundfos meter supply Grundfos meter ground TT contact closure (output) dry switch (output) dry switch (output) No Label Pr1 Water loop Pr2 Glycol loop pH Glycol loop F-S F-T n/a n/a pre HX Boiler n/a n/a Boiler CH signal Boiler DHW signal TBD TBD Pres1sg 5Vdc Grnd nc Pres2sg 5Vdc Grnd nc pH Sig Grnd 5Vdc nc FlowSig FlowTmp Flow5Vdc FlowGrnd BoilerCH BoilerDHW FM dry 1 FM dry 2 Continued next page. - 45 - © 2012 SolarLogic, LLC end switch End Switches contact closure switch (input) contact closure switch (input) contact closure switch (input) combination Sw 2 3 Adj Tmp 4 1 Com Dry Switch Inputs Thermostat Inputs switches Zone Valves self-explanatory n/a n/a n/a Ice Melt 1 timer Ice Melt 2 timer Recirculator call buttons IM1 IM2 Recirc n/a Room Thermostats self-explanatory also reference thermostats - 46 - © 2012 SolarLogic, LLC OUTPUT BOARD Refer to Full System Outputs Plumbing and Sensor Diagram below. - 47 - © 2012 SolarLogic, LLC OUTPUT DIAGRAM - 48 - © 2012 SolarLogic, LLC OUTPUT LIST System Pumps and Valves Type Input Connector Board Terminal Strip 120 VAC 120 AC Output to System Pumps 120VAC or 24VAC (select with switches) 24 or 120 AC Output to Zone Valves or Zone Pumps 120VAC or 24VAC (select with switches) 24 VAC no label 24 VAC Output Buss Plumbing Diagram P1 P2 P3 P4 P5 P6 P7 P8 P9 P10 P11 P12 Pump Location Collector Bank 1 Collector Bank 2 Collector Bank 3 DHW Tank DHW Tank Auxilliary Loop Storage Tank Primary Loop (FC) Manifold A Manifold B Manifold C Manifold G DHW recirculator Zone Valves or circulators Zone Valves or circulators Connector Board Label Solar1 Solar2 Cool DHW DHW Aux Storage Flow Center Manifold A Manifold B Manifold C Manifold G DHW Recirc self-explanatory n/a TBD - instructions will come with plumbing diagram Prog FM1 n/a TBD - instructions will come with plumbing diagram Prog FM2 Zone Valves "Smart" Zone Valves - 49 - HOT © 2012 SolarLogic, LLC GLOSSARY OF TERMS General note: Unless otherwise indicated on displays or in this glossary, all measurement numbers presented in this document and on the VSLIC interface are degrees Fahrenheit. AC Current – The detail tab displays the total current (amps) being drawn by all the sensors, pumps and valves controlled by the SLIC. (Note: this display does not include current being drawn by the boiler.) Access Level – Different VSLIC users have different access privileges for changing system parameters. The access levels are Observer (no privileges), Homeowner (comfort-related privileges), Installer (comfort and system privileges), and SolarLogic (all privileges). If the ‘Adjust’ is active, settings which are available at the current access level are generally presented with a white background. Address – When logging onto a SLIC via the VSLIC program, the VSLIC uses the local LAN address (e.g., 192.168.1.100) or the SolarLogic central server URL (e.g., secure.solarlogicllc.com) for communicating. Bank 1, 2, 3 (temperature) – collector panels grouped together and pumped by one pump are referred to as a bank. The SLIC can handle up to three banks and the temperatures are indicated on the detail tab. DHW – domestic hot water (all hot water used for washing, etc.) DHW Minimum – the temperature at the top of the DHW tank below which the SLIC system will focus all available heat sources domestic hot water (all hot water used for washing, etc.) DHW Recirculator – Also known as an Instant Hot Water system, a DHW Recirculator is a plumbing configuration in conjunction with a recirculator pump that provides hot water at plumbing fixtures without having to wait and/or without having to send cool water down the drain. In some buildings, the ‘instant’ aspect is the most important; in other environments, the water savings is the most important. The SLIC controls the DHW Recirculator pump through a combination of time and temperature controls. See DHW Recirculator in the manual for further explanation. DHWP – domestic hot water priority – the DHW system has a minimum set temperature, below which any available heat source will be used to make hot water with priority over other heating tasks. The heat source could be the boiler or solar. Diagnostic – A mode of operation of the SLIC where the VSLIC controls every component in the heating system individually. This mode is used by a trained installer or SolarLogic only. FC – flow center. The central piping of the heating system is referred to as the flow center and also as the Primary Loop. FC Cool – a temperature sensor positioned on the flow center plumbing immediately following the heat exchanger. See HX below. FC Hot – a temperature sensor positioned on the flow center plumbing immediately following the boiler (or other fuel-based heat source). - 50 - © 2012 SolarLogic, LLC Flow Meter – In systems with energy measurement capability, a flow meter is included on the primary loop. The flow is measured in gallons per minute. Flow Meter Temperature – In systems with energy measurement capability, the flow meter also provides a temperature measurement. Glycol Pressure – the pressure (relative PSI) of the glycol/water mixture in the system. Displayed only if there is a glycol pressure sensor included in the system. Heat Dissipation – One mechanism of preventing glycol/water deterioration from panel overheating is to dissipate a small amount of heat in chosen zones before the panels get too hot. This is ‘heat dissipation’ and it happens almost exclusively in the late spring or early fall, if at all. Various indicators on tabs show which zones will participate in heat dissipation if dissipation is necessary. Actual dissipation is only occurring when the ‘Overtemp’ indicator is on (dashboard and detail tabs). See also ‘Overtemp’. Hot Pipe (also referred to as the Solar Source) – the pipe that brings hot fluid from the solar collectors into the heating system. The hot pipe sensor is in the mechanical room of the building on the heating system plumbing. HX – abbreviation for heat exchanger. Most systems include a heat exchanger to pass heat from the fluid circulating in the panels to the fluid circulating in the interior heating system without mixing the fluids themselves. Hysteresis – Every turn on or off setpoint has hysteresis to prevent the rapid turning on and off of pumps, valves, etc. (short cycling). Hysteresis is the temperature gap which prevents the short cycling. For example, a normal thermostatic control may be set to 70F. When the measured temperature drops below 70F the system turns on. However, it does not turn off as soon as the temperature rises above 70F. If the hysteresis is set to 3F, then the heating continues until the temperature rises above 73F. Hysteresis is also referred to as ‘dead band’ in the industry. ID – Each SLIC has a unique ID assigned to it by SolarLogic. The VSLIC and SolarLogic central server software use the SLIC ID for communicating the SLIC identity. Last Update – the SLIC sends information to the SolarLogic central server (in cyberspace). When using the VSLIC interface software, the time indicated on the last update shows the last time the SLIC being monitored communicated with the central server. If you are monitoring a SLIC over the internet and the last update time is not approximately the current time, then the SLIC has not been communicating with the central server. If this condition does not remedy itself within 24 hours, the condition should be investigated. Local Mode (on the Indoor Zones and Pool/Spa tabs) – The current Solar/Normal/Aux setting of the three position switch at the bottom of the SolarLogic thermostats. See Manual Heating Control Using Room Thermostats in the User’s Manual for details. Manifold (A, B, C and G) temperature – space heating zones are typically grouped together into fluid distribution sub-systems called manifolds, with each manifold pumped by a single pump. The SLIC designates manifolds A, B and C as the indoor manifolds and manifold G as the outdoor manifold. On the detail tab, the temperature returning from each manifold sub-system is displayed. - 51 - © 2012 SolarLogic, LLC Night Sky Radiant Cooling – circulating fluid through the masonry floors and solar panels at night to radiate heat out to the night sky through the panels. This cools the floors and lowers air conditioning needs. Overtemp – flat plate solar panels in water/glycol systems need to be kept below certain temperatures to prevent deterioration of the glycol/water mixture. The ‘Overtemp’ indicator means that the SLIC system is running particular functions to keep the panels cool in order to prevent that condition from developing. It does not mean that the system is operating improperly or is overheating. The functions that the SLIC operates in this condition depend on the system design. pH Sensor – In some systems, a pH (acidity) sensor is included in the circulating glycol/water fluid mixture. If the mixture becomes acidic (pH below 7.0), it is time to replace the glycol/water mixture. PreHX – The ‘PreHX’ temperature measurement can represent two different positions in the primary loop: 1) If there is no energy measurement capability in the system, the PreHX temperature is on the primary loop, just before the heat exchanger. 2) If there is energy measurement is the system and a storage tank, the PreHX temperature is between the storage tank and the boiler. Primary Loop – The plumbing system consists of a ‘primary’ loop of plumbing connecting a number of secondary loops. Each secondary loop is connected by two closely spaced pipe tees. The primary loop is the plumbing which moves heat from one secondary loop to another. Secondary Loop(s) – See also ‘Primary Loop’. Each secondary loop moves heat in or out of a heat load or heat source. Secondary loops are connected to the primary loop and to the DHW tank, boiler, storage tank, zone manifold(s) or heat exchanger. Setback Groups – Programmability of the SolarLogic thermostats is provided in groups. Each group has four time periods and an offset to the physical thermostat settings in each time period. Any thermostat can belong to Group A, Group B, or No Setback. See Setback Groups in the manual for further explanation and examples. Solar Available – when the ‘solar available’ indicator is lit, it means that the fluid coming from the solar panels is hot enough to perform heating tasks. There are solar available indicators on the dashboard and the solar available tabs on the VSLIC. The indicator on the dashboard is for zone heating. On the solar available tab, there are individual indicators for the various heating tasks. StO – abbreviation for storage tank. Many solar heating systems include a heat storage tank as part of the interior plumbing. Two-Stage Heating – Heating water or living spaces with two sources of heat (solar and fuel-based) which are separately controlled to create fuel savings by first using free, solar heat when available. A more detailed explanation is in the manual on the Indoor Zones tab description. Valve Error – if a zone valve does not open within a set period of time after it has been energized, a ‘valve error’ is flagged. This is an indication that the valve is malfunctioning. Water Pressure – The pressure (relative PSI) of the boiler fluid in the system. Displayed only if there is a water pressure sensor included in the system. - 52 - © 2012 SolarLogic, LLC White Plate – a temperature sensor on a metal plate facing the night sky which is used to control night sky radiant cooling. Whole House Mode (override) – Thermostatic control of room heating can be ‘Normal’, ‘Solar (only)’, and ‘Auxiliary’ according to the three-position switch on each room thermostat. Alternatively, the entire house space heating can be placed in one of the three modes from the dashboard. If the Whole House Mode is either solar or auxiliary, it overrides the switch setting on the physical thermostats. A more detailed explanation is in the manual on the Indoor Zones tab description. - 53 - © 2012 SolarLogic, LLC