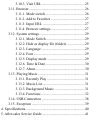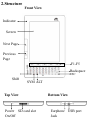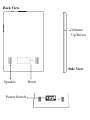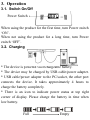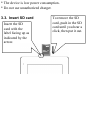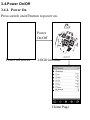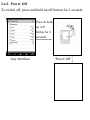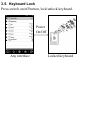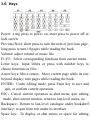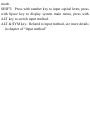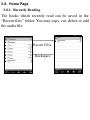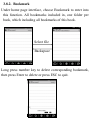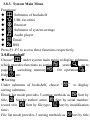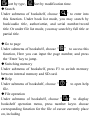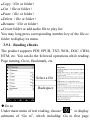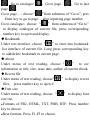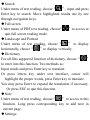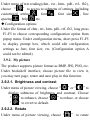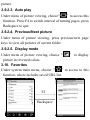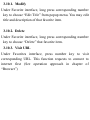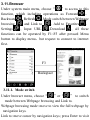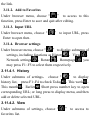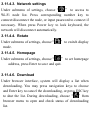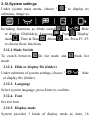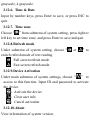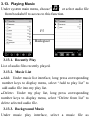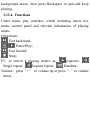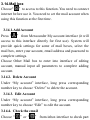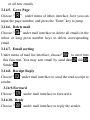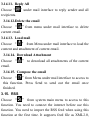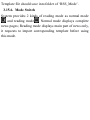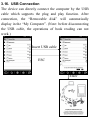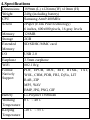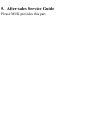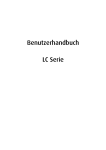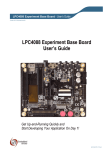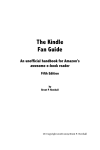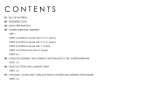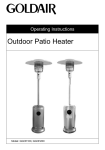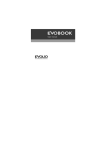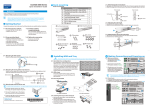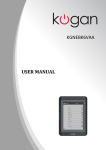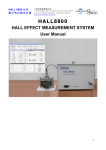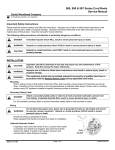Download User Manual for Lbook V60
Transcript
User Manual for Lbook V60 Content 1. Safety Notice.................................................................... 4 2. Structure ........................................................................... 6 3. Operation ......................................................................... 8 3.1. Switch On/Off ....................................................... 8 3.2. Charging ................................................................ 8 3.3. Insert SD card........................................................ 9 3.4. Power On/Off ...................................................... 10 3.4.1. Power On.................................................. 10 3.4.2. Power Off ................................................. 11 3.5. Keyboard Lock .................................................... 12 3.6. Keys .................................................................... 13 3.7. Input method ....................................................... 15 3.8. Home Page .......................................................... 16 3.8.1. Recently Reading ..................................... 16 3.8.2. Bookmark ................................................. 17 3.8.3. System Main Menu .................................. 18 3.9. Bookshelf ............................................................ 18 3.9.1. Reading eBooks........................................ 20 3.9.2. My picture ................................................ 23 3.10. Favorites ............................................................ 24 3.10.1. Modify .................................................... 25 3.10.2. Delete ..................................................... 25 3.10.3. Visit URL ............................................... 25 3.11. Browser ............................................................. 26 3.11.1. Mode switch ........................................... 26 3.11.2. Add to Favorites ..................................... 27 3.11.3. Input URL .............................................. 27 3.11.4. Browser settings ..................................... 27 3.12. System settings .................................................. 29 3.12.1. Mode Switch .......................................... 29 3.12.2. Hide or display file (folder) .................... 29 3.12.3. Language ................................................ 29 3.12.4. Font ........................................................ 29 3.12.5. Display mode ......................................... 29 3.12.6. Time & Date ........................................... 30 3.12.7. About ...................................................... 30 3.13. Playing Music ................................................... 31 3.13.1. Recently Play ......................................... 31 3.13.2. Music List............................................... 31 3.13.3. Background Music ................................. 31 3.13.4. Functions ................................................ 32 3.14. USB Connection ............................................... 38 3.15. Exception .......................................................... 39 4. Specifications ................................................................. 40 5. After-sales Service Guide ............................................... 41 1.Safety Notice For safe and efficient use of the device, please abide by the following. Do not expose device to direct sunlight or extreme temperatures, it may damage the electronic components of the device or battery. Avoid humid environment. Contact with water or any other liquid will result in the malfunction of the internal circuit. Do not drop the device; it will damage the product. Do not exert force on the display screen, the extra pressure will damage the screen. Do not put the device in the place with dust, dirt, corrosive gases. Do not use chemical solvents to clean the surface of the device. Use a soft cloth to wipe away dust from the surface of the screen or cover. You may use wet cloth to clean the screen or cover. Do not open the device. Only authorized personal may do so. Keep the device and its accessories out of Children‟s reach to avoid damage on Children‟s body and device. Do not keep the product near any magnetic field. Use only recommended accessories and batteries. Do not connect incompatible products. This product is CE approved. 2.Structure Front View Indicator Screen Next Page Previous Page F1-F5 Backspace ESC Shift SYM ALT Top View Power SD card slot On/Off Bottom View Earphone USB port Jack Back View Volume Up/Down Side View Speaker Power Switch Reset 3. Operation 3.1. Switch On/Off Power Switch When using the product for the first time, turn Power switch „ON‟. When not using the product for a long time, turn Power switch „OFF‟. 3.2. Charging * The device is powered via rechargeable battery. * The device may be charged by USB cable/power adapter. * USB cable/power adapter to the PC/socket, the other port connects the device. It takes approximately 4 hours to charge the battery completely. * There is an icon to indicate power status at top right corner of display. Please charge the battery in time when low battery. Full Empty * The device is low power consumption. * Do not use unauthorized charger. 3.3. Insert SD card Insert the SD card with the label facing up as indicated by the arrow. To remove the SD card, push in the SD card until you hear a click, then put it out. 3.4.Power On/Off 3.4.1. Power On Press switch on/off button to power on. Power On/Off Power off screen LOGO interface Home Page 3.4.2. Power Off To switch off, press and hold on/off button for 2 seconds Press & hold on /off button for 2 seconds Any interface Power Off 3.5. Keyboard Lock Press switch on/off button, lock/unlock keyboard. Power On/Off Any interface Locked keyboard 3.6. Keys Power: Long press to power on, short press to power off or lock screen. Previous/Next: short press to turn the next or previous page, long press to turn 10 pages while reading the book. Volume: adjust volume of music file. F1-F5:Select corresponding functions from current menu. Letter keys:Input letters or press with number keys to choose functions or files. Arrow keys: Move cursor;Move current page while its size beyond display; turn pages while reading the book. ENTER:Under editing mode, press Enter key to save and quit, or confirm current operation. ESC:Cancel current operation as shut menu, quit editing mode, shut current window, return to last-level menu, etc. Backspace:Return to last-level catalogue under bookshelf interface; or quit from text under its interface. Space key:To display or shut menu; or space for editing mode. SHIFT:Press with number key to input capital letter, press with Space key to display system main menu, press with ALT key to switch input method. ALT & SYM key:Related to input method, see more details in chapter of “Input method” 3.7. Input method (1)Input method switching ◆ Under Russian, Ukraine, English, French and German, press SHIFT+ALT to switch input method one by one. ◆ Press ALT to switch input method for rest languages. (2)Input numbers ◆ Letter keys of Q~P convert to number keys when input method closed. ◆ Under inputting mode, press SHIFT+ALT to switch to Numbers mode. (3)Input letters and symbols ◆ Under Russian, Ukraine, English, French, German, press letter keys to input letters of its language respectively. Press SHIFT + letter key to input capital letters Press SYM + corresponding letter key to input red symbol Press SHIFT + SYM + letter key to input capital letter of red symbol. ◆ For rest languages, press letter key to input, or press SYM key to choose from symbol list, then press Enter key to confirm. 3.8. Home Page 3.8.1. Recently Reading The books which recently read can be saved in the “Recent files” folder. You may copy, cut, delete or add the audio file. Recent Files Backspace 3.8.2. Bookmark Under home page interface, choose Bookmark to enter into this function. All bookmarks included in, one folder per book, which including all bookmarks of this book. Select file Backspace Long press number key to delete corresponding bookmark, then press Enter to delete or press ESC to quit. 3.8.3. System Main Menu Functions: ◆ Submenu of bookshelf ◆ URL favorites ◆ Browser ◆ Submenu of system settings ◆ Audio player ◆ Email ◆ RSS Press F1~F5 to access these functions respectively. 3.9.Bookshelf Choose“ ”under system main menu to display submenu, which provides functions as sorting 、search 、go to page 、 switching memory 、 file operation 、 Help , etc. ◆Sorting Under submenu of bookshelf, choose“ ” to display sorting submenu. Ebook list mode provides 5 sorting methods as Sort by title, Sort by author/ artist, Sort by serial number/ record title, Sort by file type, Sort by modification time; File list mode provides 3 sorting methods as Sort by title, Sort by type, Sort by modification time. ◆Search Under submenu of bookshelf, choose “ ” to enter into this function. Under book list mode, you may search by book/audio title, author/artist, and serial number/record title. Or under file list mode, you may search by full title or partial title. ◆Go to page Under submenu of bookshelf, choose“ ” to access this function, Here you can input the page number, and press the „Enter‟ key to jump. ◆Switching memory Under submenu of bookshelf, press F3 to switch memory between internal memory and SD card. ◆Help Under submenu of bookshelf, choose“ ” to open help file. ◆File operation Under submenu of bookshelf, choose“ ” to display bookshelf operation menu, press number keyto choose corresponding function for the file of cursor currently place on, including Copy(file or folder) ◆Cut(file or folder) ◆Paste(file or folder) ◆Delete(file or folder) ◆Rename(file or folder) ◆Create folder or add audio file to play list You may long press corresponding number key of the file or folder to display its menu. ◆ 3.9.1. Reading eBooks The product supports PDF, EPUB, TXT, WOL, DOC, CHM, HTM, etc. You can do the followed operations while reading: Page turning, Go to, Bookmark, etc. Select a file Backspace ◆Go to Under main menu of text reading, choose“ ” to display submenu of “Go to”, which including: Go to first page ;Go to catalogue ;Go to page… ;Go to last page . Go to page…:choose“ ”from submenu of “Go to”, pres Enter key to go to page… after inputting page number. Go to catalogue:choose “ ” from submenu of “Go to” to display catalogue of current file, press corresponding number key to open and display. ◆Bookmark Under text interface, choose“ ”to enter into bookmark list interface of current file. Long press corresponding key to add/delete bookmark in current page. ◆About Under menu of text reading, choose “ ” to see information as title, size, issue date, author of current ebook. ◆Recent file Under menu of text reading, choose“ ” to display recent files, press number key to open it. ◆Font size Under menu of text reading, choose “ ” to display font size list, ◆Formats of FB2, HTML, TXT, PDB, RTF: Press number key to choose. ◆Rest formats: Press F1-F5 to choose. ◆Search Under menu of text reading, choose“ ”, input and press Enter key to search. Move highlighted results one by one through navigation keys. ◆Full screen Under menu of PDF text reading, choose“ ” to access or quit full screen reading mode. ◆Landscape and Portrait Under menu of text reading, choose“ ” to display horizontally, choose“ ”to display vertically. ◆Dictionary For all files supported function of dictionary, choose“ ” to enter into this function. Two methods as: Input words and press Enter key to translate. Or press letters key under text interface, cursor will highlight the proper words, press Enter key to translate. You may press Enter to expand the translation if necessary. Or press ESC to quit this function. ◆Note Under menu of text reading, choose“ ” to access to this function. Long press corresponding key to add note in current page. ◆Settings Under menu of text reading(chm、txt、htm、pdb、rtf、fb2), choose “ ” to access to submenu of settings, including customized setting , font , font size , line spacing 、help , etc. ◆Configuration options Under file format of chm、txt、htm、pdb、rtf、fb2, long press F1-F5 to choose corresponding configuration option from popup menu. Under configuration menu, short press F1-F5 to display prompt box, which could edit configuration settings as font, font size, etc. (Configuration option A could not be editted) 3.9.2. My picture The product supports picture format as BMP, JPG, PNG, etc. Under bookshelf interface, choose picture file to view it, you may turn page, rotate and auto play in this function. 3.9.2.1. Brightness and contrast Under menu of picture viewing, choose“ ”or“ ”to display submenu of brightness and contrast. Choose “ ”to enhance, choose“ ”to reduce, or choose “ ”to revert to default. 3.9.2.2. Rotate Under menu of picture viewing, choose“ ” to rotate picture. 3.9.2.3. Auto play Under menu of picture viewing, choose“ ”to access this function. Press F4 to switch interval of turning pages, press Backspace to quit. 3.9.2.4. Previous/Next picture Under menu of picture viewing, press previous/next page keys to view all pictures of current folder. 3.9.2.5. Display mode Under menu of picture viewing, choose“ ” to display picture in reversed colors. 3.10. Favorites Under system main menu, choose“ ”to access to this function, where includes saved URL list. F2 Backspace 3.10.1. Modify Under Favorite interface, long press corresponding number key to choose “Edit Title” from popup menu. You may edit title and description of that favorite item. 3.10.2. Delete Under Favorite interface, long press corresponding number key to choose “Delete” that favorite item. 3.10.3. Visit URL Under Favorites interface, press number key to visit corresponding URL. This function requests to connect to internet first (See operation approach in chapter of “Browser”) 3.11.Browser Under system main menu, choose“ ”to access to this function, which including operations as Forward 、 Backward 、Refresh 、Mode switch between Webpage browsing and Link to 、Add to Favorites 、 Settings , Input URL ,Download , all these functions can be operated by F1~F5 after pressed Menu button to display menu,but request to connect to internet first. F3 Backspace 3.11.1. Mode switch Under browser menu, choose“ ”or“ ” to switch mode between Webpage browsing and Link to. Webpage browsing mode: move to view the full webpage by navigation keys. Link to: move cursor by navigation keys; press Enter to visit the link. 3.11.2. Add to Favorites Under browser menu, choose“ ” to access to this function, press Enter to save and quit after editing. 3.11.3. Input URL Under browser menu, choose“ Enter to open then. ” to input URL, press 3.11.4. Browser settings Under browser menu, choose“ ” to display submenu of settings, including functions as History 、View 、 Network settings 、Rotate 、Homepage , you may press F1~F5 to select them respectively. 3.11.4.1. History Under submenu of settings, choose“ ” to display history list, press F1~F4 to check Today 、This week 、 This month 、Earlier . Short press number key to open corresponding URL; or long press to display menu, and then add or delete selected URL. 3.11.4.2. View Under submenu of settings, choose“ favorites list. ” to access to 3.11.4.3. Network settings Under submenu of settings, choose“ ” to access to Wi-Fi node list. Press corresponding number key to connect/disconnect the node, or input password to connect if necessary. When press Power key to lock keyboard, the network will disconnect automatically. 3.11.4.4. Rotate Under submenu of settings, choose“ mode. ” to switch display 3.11.4.5. Homepage Under submenu of settings, choose“ ” to set homepage address, press Enter to save and quit. 3.11.4.6. Download Under browser interface, system will display a list when downloading. You may press navigation keys to choose and Enter key to cancel the downloading, or press ESC key to shut the list. During downloading, choose“ ”from browser menu to open and check status of downloading list. 3.12.System settings Under system main menu, choose“ submenu, image as: Including functions as Mode switch or display file(folder), Language mode , Time & Date , About to choose these functions. ”to display its / , / Hide , Font , Display ,etc. Press F1~F5 3.12.1.Mode Switch To switch between mode. file list mode and ebook list 3.12.2. Hide or display file (folder) Under submenu of system settings, choose“ or display file (folder). / ” hide 3.12.3. Language Select system language, press Enter to confirm. 3.12.4. Font Set text font 3.12.5. Display mode System provides 3 kinds of display mode as Auto, 16 grayscale, 4 grayscale. 3.12.6. Time & Date Input by number keys, press Enter to save, or press ESC to quit. 3.12.7. Time zone Choose“ ”from submenu of system setting, press right or left key to set time zone, and press Enter to save and quit. 3.12.8.Refresh mode Under submenu of system setting, choose“ switch refresh mode of text reading :Full screen refresh mode :Fast screen refresh mode or ”to 3.12.9.Device Activation Under main submenu of system settings, choose“ ” to access to this function. Input ID and password to activate the device. :Activate the device :Clear user info :Cancel activation 3.12.10.About View information of system version. 3.13. Playing Music Under system main menu, choose“ ” or select audio file from bookshelf to access to this function. F5 Backspace 3.13.1. Recently Play List of audio files recently played. 3.13.2. Music List Add:Under music list interface, long press corresponding number keys to display menu, select “Add to play list” to add audio file into my play list. ◆ Delete:Under my play list, long press corresponding number keys to display menu, select “Delete from list” to delete selected audio file. ◆ 3.13.3. Background Music Under music play interface, select a music file as background music, then press Backspace to quit and keep playing. 3.13.4. Functions Under music play interface, which including music list, music control panel and relevant information of playing music. Operations: Fast backward; / Pause/Play; Fast foward; Stop; F5:to switch 4 playing modes as: Sequence、 Single repeat、 Sequent repeat、 Random。 Volume:press“+” to volume up or press“-”to volume down. 3.14.Mail box Choose“ ” to access to this function. You need to connect internet before use it. You need to set the mail account when using this function at the first time. 3.14.1.Add Account Press“ ” from Menu under My account interface (it will access to this interface directly for first use). System will provide quick settings for some of mail boxes, select the mail box, enter your account, email address and password to complete settings. Choose Other Mail box to enter into interface of editing account, manual input all parameters to complete adding account. 3.14.2. Delete Account Under “My account” interface, long press corresponding number key to choose “Delete” to delete the account. 3.14.3. Edit Account Under “My account” interface, long press corresponding number key to choose “Edit” to edit the account. 3.14.4. Check the email Choose“ ”or“ ” from inbox interface to check part or all new emails 3.14.5. Go to Page Choose“ ” under menu of inbox interface, here you can input the page number, and press the „Enter‟ key to jump. 3.14.6. Delete mail Choose“ ”under mail interface to delete all emails in the inbox or long press number keys to delete corresponding email. 3.14.7. Email sorting Under menu of mail list interface, choose“ ” to enter into this function. You may sort email by send date , title , Sender . 3.14.8. Receipt Reply Choose“ sender. ”under mail interface to send the read receipt to 3.14.9.Forward Choose“ ”under mail interface to forward it. 3.14.10. Reply Choose“ ”under mail interface to reply the sender. 3.14.11. Reply All Choose“ recipients. ”under mail interface to reply sender and all 3.14.12.Delete the email Choose “ ”from menu under mail interface to delete current email. 3.14.13. Load mail Choose “ ” from Menu under mail interface to load the content and attachment of current email. 3.14.14. Download Attachment Choose “ email. ” to download all attachments of the current 3.14.15. Compose the email Choose “ ”from Menu under mail interface to access to this function. Press Send to send out the email once finished. 3.15. RSS Choose “ ” from system main menu to access to this function. You need to connect the internet before use this function. You need to import the RSS feed when using this function at the first time. It supports feed file as XML2.0, XML1.0, OPML, ATOM. 3.15.1. Feed Import Choose“ ”from menu of news list interface to access feed import list, which displays all feeds saved in memory. Choose the feed to import into news list. 3.15.2. Feed Delete Choose“ ”from menu of news list to delete all feed file or long press number keys to delete corresponding feed file. 3.15.3. RSS news Under RSS list interface, choose“ ”to enter into news text directly; choose“ ”to display news headline first, and then press Enter key to enter into news text interface; Press ESC to quit headline interface. 3.15.4.News Browse News Browser interface provides functions as Zoom in , Zoom out , Mode switch / , Template import , etc. Press Arrow keys under“ ”mode to move page. Press Arrow keys under“ ”mode to move cursor and press Enter to open this link. 3.15.5.Template Import Choose“ ”from news list interface to import template. Template file should save into folder of „RSS_Mode‟. 3.15.6. Mode Switch System provides 2 kinds of reading mode as normal mode and reading mode . Normal mode displays complete news pages; Reading mode displays main part of news only, it requests to import corresponding template before using this mode. 3.16. USB Connection The device can directly connect the computer by the USB cable which supports the plug and play function. After connection, the “Removable disk” will automatically display in the “My Computer”. (Note: before disconnecting the USB cable, the operations of book reading can not work.) Insert USB cable ESC Enter Under the Windows system, the data don‟t immediately copy to the SD card, but firstly copied to the cache, therefore please select “Safely remove USB Mass Storage Device-Drive (J :)” before pull out the USB cable. 12:12 Safely remove USB Mass Storage Device-Drive (J :) After disconnecting the USB cable, the device will go back to the bookshelf interface. You can do the operations normally. 3.17. Exception When the product can not normally work, press the reset button to restart. If the above-mentioned method can not work, please long press the reset button over 3 seconds, then press the power on button. 4.Specifications Dimensions Weight CPU Screen Memory Storage Extended Memory I/O Earphone WiFi Format Natively Support Battery Working Temperature Keeping Temperature 189mm (L) x126mm (W) x10mm (H) 240g (including battery) Samsung Arm9 400MHz ePaper (E Ink Pearl technology) 6 inches, 600x800 pixels, 16 gray levels 128MB 2GB SD/SDHC/MMC card USB 2.0 3.5mm earphone 802.11b/g PDF, EPUB, DOC, RTF, HTML, TXT, WOL, CHM, PDB, FB2, DjVu, LIT RAR, ZIP MP3, WAV BMP, JPG, PNG, GIF Li-Polymer 1500mAh 0℃ ~ 40℃ -20℃ ~ 55℃ 5. After-sales Service Guide Please MUK provides this part