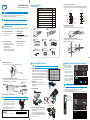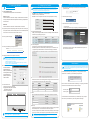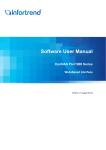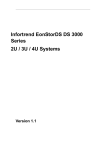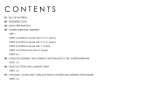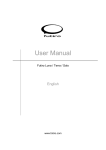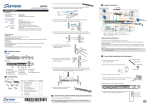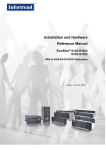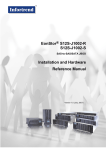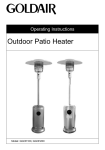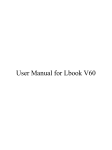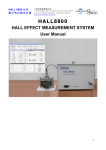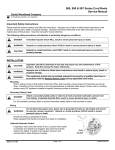Download EonNAS 3000 Installation Guide
Transcript
EonNAS 3000 Series Quick Installation Guide 2 Rack-mounting Rack-mounting kit Item 01 Warning 02 • Only qualified service personnel should install and service this product. • Observe all ESD procedures during installation. Note 1 03 04 05 • Refer to the Unpacking List for the exact amount of items included in the package. •EonNAS 3000 series with dual controllers or single controller systems capable of upgrading to dual controller systems can ONLY use SAS hard drives! 06 07 08 Getting Started Unpack the equipment and make sure the following tools are available before installation. 1-1. Accessory box content 2-1. Determining the rail locations 1. Measure and determine where in the rack the enclosure is going to be installed. 2. Attach the cage nuts to the rack posts if you have unthreaded holes on the rack. Description Quantity Mounting bracket assembly, L-shape, left-side Mounting bracket assembly, L-shape, right-side Inner glides Filler plates (part of Accessory box content) Truss head screws M5 x 9.0mm #6-32 x 10 (12) mm flathead screws #6-32 L6 flathead screws M5 cage nuts 1 Front rack posts 1 2 Unit boundary 2 M5 cage nuts 08 8 05 4 05 6 M5 x 9.0mm M5 x 9.0mm 2-2. Adjusting the rail length 4 1. Loosen the four retention screws. 2. Adjust the mounting bracket length to install it between rack posts. 02 Right mounting bracket 01 Left mounting bracket Rear rack posts 1-3. Further reading • Screws: M5, M6, #10-32, #6-32 • Cables: Power cord x 2 EonNAS 3000 Series: • For more details, please refer to the manuals (on the CD-ROM) that came with the system. 1-2. User-provided tools Inner glides Filler plates M5 x 9 mm Truss head screws #6-32 x10 (12) mm Flathead screws #6-32 L6 Flathead screws M5 Cage nuts 1-4. Optional accessories • Phillips screwdriver (mid-size) • Flat blade screwdriver (small-size) • Anti-static wrist wrap • A Windows OS computer • At least two / four (for dual controller systems) identical SAS / SATA HDDs • Solid state disk (SSD) • SSD Dedicated tray 2-4. Attaching the filler plates 4 Making Connections and Powering-on 3 Installing HDD and Tray Attach the filler plates to the back on both sides of the enclosure. Warning Hard drive data will be erased during initialization procedure, please backup all data! 3-1. Hard disk drive configuration Filler plate 04 Secure using #6-32 x10mm flathead screws 06 2-5. Attaching the inner glides to the chassis Attach the inner glides to the side of the chassis. Orientate the inner glides so that they bend towards the center of the chassis. 03 Inner glide Rear side For initialization, install at least two same-specification HDDs into slots 1 & 2 or four same-specification HDDs into slots 1, 2, 3 & 4 for dual controller systems. Other slots are for storage-use using SATA / SAS HDDs or users can install SSDs as read / write cache. When installing SSDs, it is recommended to install SSDs in numeric order into the remaining slots. Slot 1 Slot 2 Slot 3 Slot 4 Slot 5 Slot 6 Slot 7 Slot 8 Slot 9 Slot 10 Slot 11 Slot 12 Slot 13 Slot 14 Slot 15 Slot 16 3-2. HDDs trays Press the release button to open up the tray bezel and gently pull out the HDD tray out of the enclosure. Release latch 07 4-1. Making connections 1. Connect to the Ethernet management port ( in blue ) for host PC access. CH0 CH1 CH2 3. Should users want to connect to JBOD expansion enclosures, please refer to the hardware manual (on the CD-ROM) that came with the system. For power source redundancy, please make sure that the two PSUs are plugged into two different power sources (ie. to different circuit breakers). 4-2. Powering on 1. Power up network devices such as PCs and network switches. 2. If JBODs are connected, power up JBODs. 3. Power up EonNAS system using the power button / switch (indicated in blue ). #6-32 L6 screws 2-6. Attaching the chassis to the rack Service LED: Off Power LED: Green Cooling fan LED: Green Thermal LED: Green System fault LED: Green Do NOT install any hard drives / rear panel modules before inserting the chassis to the rack. Note 1. Insert the chassis into the rack. Due to the weight, two people might be required. CH0 2. Flip open the plastic cap on the chassis ears to access the front mounting holes. 3.5" HDD installation 3. Fasten the M5, M6, or #10-32 screws to secure the chassis to the rack. 3-4. Inserting the trays to the enclosure © by Infortrend Technology, Inc. All rights reserved. QMN A S 3 0 A I R 1 9 1. With the tray bezel open, insert the HDD tray into the enclosure. 2. Users must install all empty HDD trays into unused drive bays to ensure regulated air flow. 3. Close the drive bezels and turn the bezel locks to secure the trays. CH3 2. Insert power cords into the PSU power sockets ( in green ). Note 3-3. Securing the HDD Front side 2-3. Attaching the rails to the rack posts 1. Secure the mounting brackets to the rack posts with M5 screws. 2. Fasten the four retention screws. 2.5" HDD installation CH1 CH2 CH3 6. Configuring Your EonNAS 5. Locating Your EonNAS Hard drive data will be erased! For dual controller systems, additional settings may appear for Controller B. You may enter Controller B’s settings during “6. Configuring Your EonNAS” or choose to enter Note them after the system has been initialized using Controller A. Warning 5-1. Turning off Windows firewall: To turn off Windows firewall, please refer to the instructions below. Windows 8 / 7 / Vista: Click on the Start button > Control Panel > Security > Windows Firewall > turn off Firewall. You may be prompted for an administrator password or confirmation, type the password or click OK to confirm. 6-1. Configure System Settings Host Name: Enter a unique name for your EonNAS system Timezone: Select your local timezone. Password: Enter a new password for the admin account (default password: admin). Windows XP: Click on the Start button > Control Panel > Windows Firewall > turn off Firewall. click on EonOne.exe found in the “fscommand" folder on the CD. NAS_3016 Timezone (GMT-08:00)America/Los_Angeles Password Confirm Password 5-2. Approximately 5 minutes after pressing the power button (if the user is near the system, a beep will sound after 2 minutes and two beeps will sound 3 minutes thereafter) double Host Name 7. Using the Web Interface 7-1. Refresh the existing browser or open a new browser and enter the IP address of your EonNAS system. \\192.168.0.2 7-2. Select the preferred language. 7-3. Enter the administrator login account and click Login. Username: admin Password: password set during “6. Configuring Your EonNAS” (default: admin) 6-2. Configure the Network Interface Unless you want to change the IP address, leave the current settings and click the Next button. Interfaces may vary depending on your system. 5-3. Select your preferred language. 192.168.0.2 10.0.0.3 6-3. Create a Storage Pool Enter pool name, select a RAID configuration and click the Next button. Redundant systems have Controller A and B pool creation options. If Controller A is set to: (1) Configure storage after initialization > This selection will also apply to Controller B. (2) Create a storage pool > Controller B can choose to or not to create pool at this stage. 5-4. Wait for your EonNAS system to appear in the List. Name NAS_3016 Model EonNAS 3016 IP Address 10.0.0.2 For troubleshooting, advance settings or other initialization methods, please refer to the documents on the CD-ROM. 5-5. Highlight your EonNAS device and proceed to the next step. Note If no EonNAS device was found • Make sure your PC and EonNAS are connected to the same switch / router. • Turn off the antivirus’ firewall (please refer to its manual) then close EonOne and start from step 5-2 again. • If you are still unable to detect your EonNAS system, please refer to the setup instructions in the User Manual on the CD. 5-6. When the “Set IP” button lights up, click on it and EonOne will automatically assign an IP address for your EonNAS. Wait for an IP settings window to appear. You may be prompted for a password. If so, please enter “admin” and click OK. Miscellaneous The web interface provides file upload and download functions. Should the user want to access upload and download functions using the Windows File Manager, please refer to Note the following procedure. Press both the Windows key and r key (Windows + r) to bring up the Run Command interface. Enter “\\IP address” (of your EonNAS system) and click OK. SELECT 6-4. Add Users Add at least one user account for accessing the new storage pool and click the Next button. (The default user account is username: guest, password: guest.) Enter the user account information that was created during "6. Configuring Your EonNAS” 5-7. Wait for 5 seconds and a. Click the “Find” button on your EonOne. b. Highlight the EonNAS system that matches the IP address set previously. c. Click the “Connect” button. b Name NAS_3012 Model EonNAS 3012 \\192.168.0.2 and click OK. Here the default Guest user is used as an example. Username: guest Password: guest 6-5.Share Change the default shared folder settings or add a new folder and click the Next button. IP Address 192.168.0.2 You should be able to access shared folders in your EonNAS system. Copy and paste data to and from your EonNAS as if you were using Windows File Manager. \\192.168.0.2 6-6.Summary a Find Detail Connect Set IP Close c Default management port address: 10.0.0.2 (Controller A) / 10.0.0.3 (Controller B) Default password: admin Note Default username: admin Check the configuration summary. Click Back to modify the parameters or Apply to complete the initialization process. Press OK to initialize or reboot when prompted! Upon reboot, a beep will sound to indicate successful startup and when you hear two beeps, you may log into and use your EonNAS system (process takes approximately 10 minutes). Remember to turn back on your Windows and antivirus’ firewall. Setting can be Note found in the same location as the turn-off option.