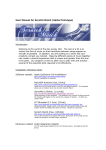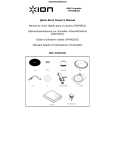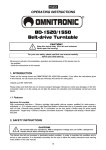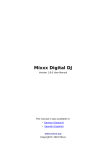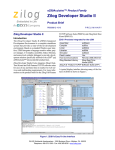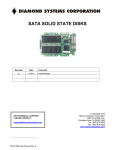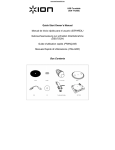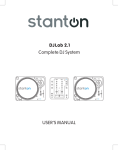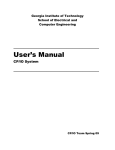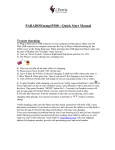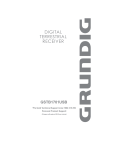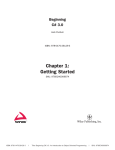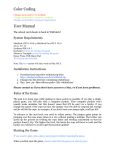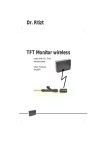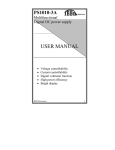Download User Manual for Scratch Match (Beta Prototype)
Transcript
User Manual for Scratch Match (Beta Prototype) ______________________________________________________ ____________________________________________________________ Introduction Welcome to the world of the disc jockey (DJ). The role of a DJ is to control the flow of music so that transitions between songs appear as smooth as possible. In addition, you are putting on a show and your creativity will get you noticed. Weaving different pieces of music together can create a musical experience that is unique and greater than the sum of its parts. Our program is here to allow you to play with and practice several of the essential skills required to DJ effectively. __________________________________________________________ Contents (TA feedback) Click on any of the links below to jump to a section. Getting Started Installation Hardware_Setup Start_Program Interface_Layout Beginner Techniques Play_A_Song Transition_to_a_New_Song Intermediate Techniques Beatmatching Scratching Fast-rewind transition Advanced Techniques Mixing Advanced_Scratching The elementary techniques are explained in great detail and are a great place to start where as the higher level techniques are more general. You will be more familiar with the terms and layout by then and remember, put your OWN creative twist on how you use the system! Installation (Windows Only) Software needed: Apple Quicktime (full installation) http://www.apple.com/quicktime/download/ The full installation is required. Max/MSP Runtime (free, [5mb]) http://www.cycling74.com/download/maxmspruntime463.zip Unzip and run the install script (.msi file) with default options. This program allows you to interact with, but not edit, Scratch-Match. GlovePIE 0.29(free, [1.61mb]) http://carl.kenner.googlepages.com/glovepie_download Unzip anywhere in the computer. This program runs a script file that converts the rotating LED lights on the record into a speed of rotation. Do NOT use version 0.30. IVT Bluesoleil 2.3 (trial, [27mb]) http://www.bluesoleil.com/download/index.asp?topic=bluesoleil_edr Unzip and install. Being a trial, it will only let you transmit 5mb of data per session (which translates into about an hour). Restart as necessary. Scratch-Match (free, [135mb]) http://www.cim.mcgill.ca/~alvinlaw/sm/docs/beta/SM_beta.zip The zip file includes the program, PIE script, along with all the songs it uses. Unzip everything to the same folder anywhere. Hardware needed: Audio Separation Adapter [1 1/8” male stereo] splitter to 2x [1/8” female mono]. Provided by the SM group. Computer Any WindowsXP or higher computer with a headphone out jack and a usb port will be sufficient. Wiimote + Nunchuk A Nintendo Wiimote and its attachment is necessary. 2xAA batteries too of course. Turntable + slipmat Any old turntable will do. Our system only uses the spinning platter so even if the needle or arm is broken, it will still work. The slipmat is essential for scratching. Vinyl disc + IR LEDs This disc is custom made from an old record, IR LEDs and batteries. Headphones Any set of headphones or ear-buds will work although we recommend DJ monitor style headphones (where each cup can rotate outwards). Computer speakers Any powered speakers with a 1/8” male connector will work. Stereo Splitter Adapter (optional) [1 1/8” male stereo] splitter to 2x [1/8” female stereo]. Provided by the SM group. Haptic Floor (optional) Provided by the SM group. Not aware of any haptic floors on the market. **The optional hardware is not vital to the enjoyment of DJ’ing but may help facilitate faster and more natural beatmatching. (TA feedback) How to position yourself at the system: Notice the legs are on one tile each on the haptic floor, the left hand is on the record player, and the right hand(hidden) is controlling the mouse next to the laptop. How to setup the Hardware 1. Setup a record player on a desk. Keep it to the left (if you are right handed) of where you expect to sit. Plug it in. 2. Place vinyl with LEDs on platter. Vinyl MUST be spinning for tracks to play. Make sure the slipmat is between the vinyl and the platter. 3. Attach a Wiimote to a shelf such that the camera is facing down towards the turntable (~30cm above). Tip: If you leave the battery cover off, there is a nice indent with which to hold the Wiimote up. Our implementation was a simple computer expansion slot cover and duct-tape. How you attach your Wiimote is entirely up to you. 4. Place the nunchuk to the right of the turntable and sandwich it in place with something like a heavy book. Or in our case, a roll of duct-tape. We have not found a really good way of securing it. It is also up to you if you want to hold it in mid-air. We find it easier and faster not to use our thumb to cut the sounds. 5. Setup the haptic floor under the desk. The haptic floor includes both the vibrating tiles and the amplifier(which also acts as a low-pass filter). We amplify the bass so that you feel the beat and soften the treble so that it is not audible to the audience. 6. Connect the stereo splitter into the audio-out of the computer. One channel is for the haptic floor, one channel is for the channel splitter. 7. Plug the computer speakers into the L-channel of the splitter and headphones into the R-channel. 8. Turn on the computer and plug in the Bluetooth adapter. How to start Scratch-Match 1. Setting up Bluesoleil 2.3 a. Start IVT Bluesoleil software. b. Click on the orange sphere to search for Bluetooth devices. c. Press 1+2 on the Wiimote. The blue lights should flash. d. Double-click on the Wiimote while the lights are flashing. e. When the mouse icon has a square around it, click it to connect. f. You should see a line connecting the Wiimote to the orange sphere. 2. Setting up GlovePIE 0.29 a. Start the GlovePIE program by double-clicking the GlovePIE.exe file in the folder you unzipped it to. b. File >> Open, choose the file SM_rotation.PIE from the ScratchMatch zip package. c. Click the ‘Run’ button. d. Look at the values in the debug output. Rotate the disc around and check that they change. If they do not, try restarting GlovePIE and check the Bluetooth connection. It is not your fault, this is happens sometimes. 3. Start Scratch-Match in Max/MSP 4.6 Runtime a. Start the Max/MSP Runtime program. b. File >> Open, then choose the file named SM_beta.pat from the Scratch-Match zip package. c. Maximize both windows and recenter the interface so that it looks like this: You are done! Now you can try to figure out how to DJ or read our short guide for some pointers. *Remember to start the turntable.* Interface Layout Map (TA feedback) A. Indicates which deck the F. Track position display for the turntable controls live track B. Button to switch which deck G. Countdown timer for the live the turntable controls track C. Displays the titles of the tracks H. Track position display for the and where they are playing cue track D. Pitch control I. Volume control for the live track E. Button to recenter the pitch J. Cross-fader Beginner Techniques How to Start Playing a Song Using the mouse: 1. Select a song from the library. 2. Click the ‘Load’ button to load the song onto whichever deck you want. Let’s start off with Deck A. 3. Click the ‘Cue’ button to play the song through the headphones. If you don’t hear anything, check that the record is spinning. If not, make it spin by pressing the ‘on’ button. The physical record now controls the track. You can fast-foward or rewind by using your hand to turn the record. If you press down on the record, the track will pause. 4. Click the ‘Play’ button to play the song through the speakers. You should not hear anything at this point. 5. Move the volume slider up. You (along with your audience) will start to hear the music. How to Mix in a New Song This is very much like how to start playing a song. While the live song is playing: Using the mouse: 1. Set the volume on deck B to zero(if not already set). This is so that the audience does not hear a sudden jump in of a song. Songs should be first beat-matched, then faded in slowly. 2. Select a song from the library. 3. Click the ‘Load’ button to load the track to deck B. 4. Click the ‘Cue’ button to preview the song. The song will play through your headphones so use your free hand to hold one side of the headphones to your ear. The physical record now controls deck B. 5. Click the ‘Play B’ button to play the song through the speakers. The music will stop playing through the headphones and play through the speakers. Again you should hear nothing as the volume button is set to zero. 6. Slowly fade in the new song. The beat frequencies should ideally be matched and there will be a period where both songs are overlayed on one another. If it sounds good, hold this mix for long. If not, fade out the old song quickly. It’s entirely up to you. 7. Slowly fade out the old song. Be sure to fade out the old song before the track finishes playing. 7b. You can also use the cross-fader. And that’s all there is to it! To continue mixing just repeat the above steps but switching B with A and then vice versa. Happy mixing! Intermediate Techniques Beatmatching (developers change, felt like there was information overload in the previous guide and that beatmatching is not absolutely necessary to transition from song to song) After Step 5 in “Mixing in a new song”, listening to the cue track, you should be able to hear both the live track and the cue track, since only one ear is listening to the headphones. Judging by what you hear, use the pitch shifter of deck B to either speed up or slow down the cue track. It may be challenging at first but it will come with practice. We want the beat frequencies to match. After you find the appropriate frequency, we need to adjust for phase. We do this by first noting the position of the pitch that matches. Then move pitch slightly higher for 1 sec, and then back down again. Repeat until the beats line up. This skill is challenging so don’t be discouraged if you don’t get it the first few times! You could also try using your hands to speed up or slow down the physical record for a split second. Scratching Scratching is very much an art and there is no real rules that prevent you from exploring different kinds of sounds you can make. One very popular method is the use one hand to move the vinyl back and forth and to use your other hand to tap the cross-fader to mute and unmute the sound. This is known as cutting. Instead of the cross-fader, we are using the nunchuk joystick. Moving the joystick to the left or right will mute the sound. Try moving the record with one hand and rapidly cutting the sound with nunchuk. You will get some very unique sounding noises! Scratching speech over music usually makes for good results so try this: Load a music heavy track onto a deck and have it play live. Load a track with lots of singing or speaking on the other deck and scratch the vocals on top of the live track. The Scratch indicator on top of each deck indicates which deck is connected to the hardware. Fast-Rewind Transition (user feedback, wanted to know how to do this) There is a relatively easy but smooth sounding method of transition from one song to the next. This technique is used a lot in hip hop music as beats from one song to the next are highly irregular. What we are essentially doing is inserting a fast-rewind sound in between the two songs to act as a bridge. This is especially useful because the two songs do not have to be beatmatched! This is how to do it: 1. Have your cross-fader on the side of the live track. 2. Have your new track playing live with the volume up. We don’t hear it because the cross-fader is on the opposite side. 3. Select the turntable to control the deck of the live track you want to end. 4. Hold your hand on top of the record and wait for the end of a musical bar. 5. When the bar ends, press on the record and pull back hard causing the vinyl to spin backwards. You will hear the rewind sound. 6. As the sound is ending, use the mouse to slide the cross-fader to the side of the new track. Advanced Techniques (TA feedback) Mixing (developer addition) In addition to getting the beats to match in frequency and phase, there is one more component that makes mixing a challenge. Expert DJs also have to match “bars”. A very common beat has 4 beats per bar and there is a repetition to each successive bar. The problem is that, even if the frequency and phase are matched, the 1 beat of a bar might fall on the 4 beat of the bar on the other song. So although all the sounds are in time, the musicality of the mix is not consistent. This skill can only be gained through repeated practice and counting bars in your head for both songs to see how to adjust the cue track to match the live. Advanced Scratching (developer addition) Every DJ has their own style with scratching and they even have competitions that pit DJs against each other and are judged based on complexity and style. With one hand moving the vinyl and the other hand controlling pitch bending and cutting, there is a very rich collection of sounds that can be created. Research into DJ Q-bert, one of the pioneers of scratching, for creative ideas on how scratch. Also, check out DJ Kid Koala, where on one of his songs, he performs a jazz solo using just turntables.