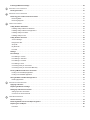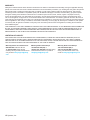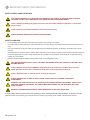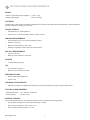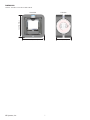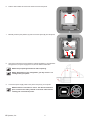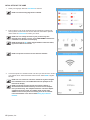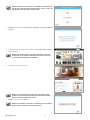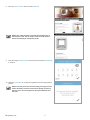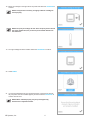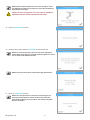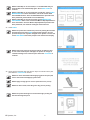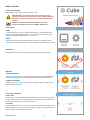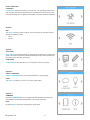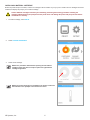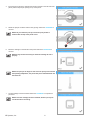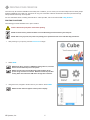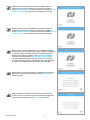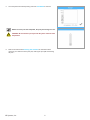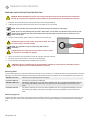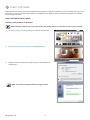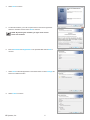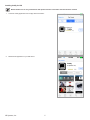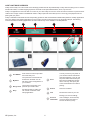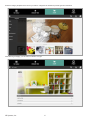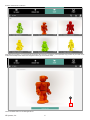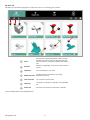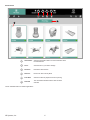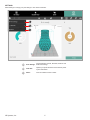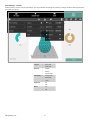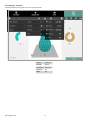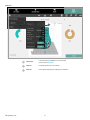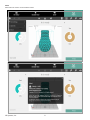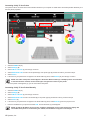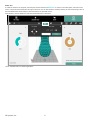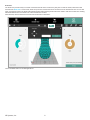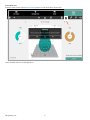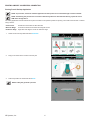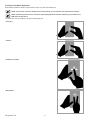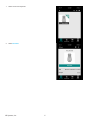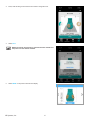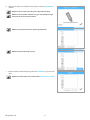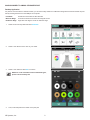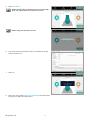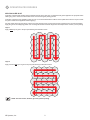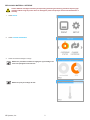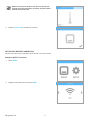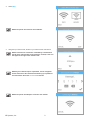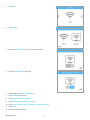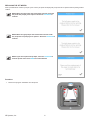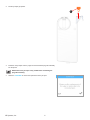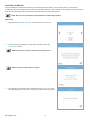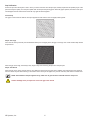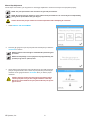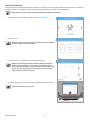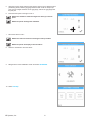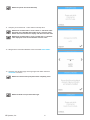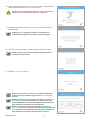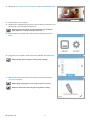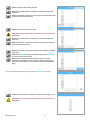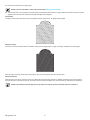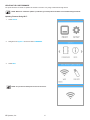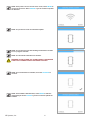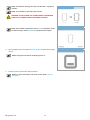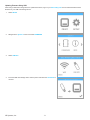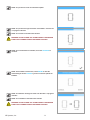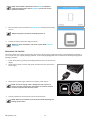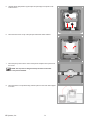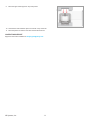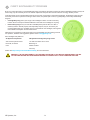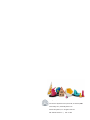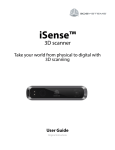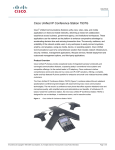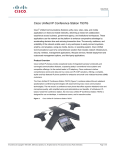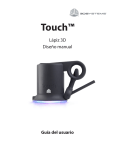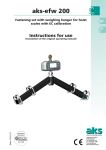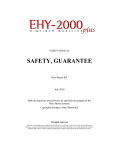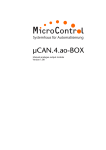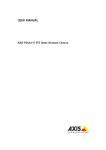Download [cube3] user guide - Amazon Web Services
Transcript
Cube® 3rd Generation Personal 3D Printer User Guide Original Instructions TABLE OF CONTENTS 1 INTRODUCTION. . . . . . . . . . . . . . . . . . . . . . . . . . . . . . . . . . . . . . . . . . . . . . . . . . . . . . . . . . . . . . . . . . . . . . . . . . . . . . . . . . . . . . . . 1 COPYRIGHT INFORMATION. . . . . . . . . . . . . . . . . . . . . . . . . . . . . . . . . . . . . . . . . . . . . . . . . . . . . . . . . . . . . . . . . . . . . . . . . . . . 1 FCC NOTICE . . . . . . . . . . . . . . . . . . . . . . . . . . . . . . . . . . . . . . . . . . . . . . . . . . . . . . . . . . . . . . . . . . . . . . . . . . . . . . . . . . . . . . . . 1 KCC . . . . . . . . . . . . . . . . . . . . . . . . . . . . . . . . . . . . . . . . . . . . . . . . . . . . . . . . . . . . . . . . . . . . . . . . . . . . . . . . . . . . . . . . . . . . . . . 1 COMPLIANCE . . . . . . . . . . . . . . . . . . . . . . . . . . . . . . . . . . . . . . . . . . . . . . . . . . . . . . . . . . . . . . . . . . . . . . . . . . . . . . . . . . . . . . . 1 WARRANTY. . . . . . . . . . . . . . . . . . . . . . . . . . . . . . . . . . . . . . . . . . . . . . . . . . . . . . . . . . . . . . . . . . . . . . . . . . . . . . . . . . . . . . . . . 2 LIMITATION OF LIABILITY. . . . . . . . . . . . . . . . . . . . . . . . . . . . . . . . . . . . . . . . . . . . . . . . . . . . . . . . . . . . . . . . . . . . . . . . . . . . . 2 EXTENDED WARRANTY. . . . . . . . . . . . . . . . . . . . . . . . . . . . . . . . . . . . . . . . . . . . . . . . . . . . . . . . . . . . . . . . . . . . . . . . . . . . . . . 2 2 IMPORTANT SAFETY INFORMATION . . . . . . . . . . . . . . . . . . . . . . . . . . . . . . . . . . . . . . . . . . . . . . . . . . . . . . . . . . . . . . . . . . . . . . 3 Safety Symbols and Definitions . . . . . . . . . . . . . . . . . . . . . . . . . . . . . . . . . . . . . . . . . . . . . . . . . . . . . . . . . . . . . . . . . . . . . . . . 3 Safety Guidelines . . . . . . . . . . . . . . . . . . . . . . . . . . . . . . . . . . . . . . . . . . . . . . . . . . . . . . . . . . . . . . . . . . . . . . . . . . . . . . . . . . . . 3 3 CUBE 3D PRINTER FEATURES. . . . . . . . . . . . . . . . . . . . . . . . . . . . . . . . . . . . . . . . . . . . . . . . . . . . . . . . . . . . . . . . . . . . . . . . . . . 4 Cube 3D Printer Features. . . . . . . . . . . . . . . . . . . . . . . . . . . . . . . . . . . . . . . . . . . . . . . . . . . . . . . . . . . . . . . . . . . . . . . . . . . . . . 4 Cube 3D Printer Properties . . . . . . . . . . . . . . . . . . . . . . . . . . . . . . . . . . . . . . . . . . . . . . . . . . . . . . . . . . . . . . . . . . . . . . . . . . . . 4 4 AT A GLANCE . . . . . . . . . . . . . . . . . . . . . . . . . . . . . . . . . . . . . . . . . . . . . . . . . . . . . . . . . . . . . . . . . . . . . . . . . . . . . . . . . . . . . . . . . 5 5 SPECIFICATIONS AND REQUIREMENTS. . . . . . . . . . . . . . . . . . . . . . . . . . . . . . . . . . . . . . . . . . . . . . . . . . . . . . . . . . . . . . . . . . . 6 Weight . . . . . . . . . . . . . . . . . . . . . . . . . . . . . . . . . . . . . . . . . . . . . . . . . . . . . . . . . . . . . . . . . . . . . . . . . . . . . . . . . . . . . . . . . . . . . 6 Software. . . . . . . . . . . . . . . . . . . . . . . . . . . . . . . . . . . . . . . . . . . . . . . . . . . . . . . . . . . . . . . . . . . . . . . . . . . . . . . . . . . . . . . . . . . . 6 OpenGL Version . . . . . . . . . . . . . . . . . . . . . . . . . . . . . . . . . . . . . . . . . . . . . . . . . . . . . . . . . . . . . . . . . . . . . . . . . . . . . . . . . . . . . 6 Windows Requirements. . . . . . . . . . . . . . . . . . . . . . . . . . . . . . . . . . . . . . . . . . . . . . . . . . . . . . . . . . . . . . . . . . . . . . . . . . . . . . . 6 MAC OS X Requirements. . . . . . . . . . . . . . . . . . . . . . . . . . . . . . . . . . . . . . . . . . . . . . . . . . . . . . . . . . . . . . . . . . . . . . . . . . . . . . 6 Android . . . . . . . . . . . . . . . . . . . . . . . . . . . . . . . . . . . . . . . . . . . . . . . . . . . . . . . . . . . . . . . . . . . . . . . . . . . . . . . . . . . . . . . . . . . . 6 iOS . . . . . . . . . . . . . . . . . . . . . . . . . . . . . . . . . . . . . . . . . . . . . . . . . . . . . . . . . . . . . . . . . . . . . . . . . . . . . . . . . . . . . . . . . . . . . . . . 6 Wireless Options. . . . . . . . . . . . . . . . . . . . . . . . . . . . . . . . . . . . . . . . . . . . . . . . . . . . . . . . . . . . . . . . . . . . . . . . . . . . . . . . . . . . . 6 USB Mass Storage Device. . . . . . . . . . . . . . . . . . . . . . . . . . . . . . . . . . . . . . . . . . . . . . . . . . . . . . . . . . . . . . . . . . . . . . . . . . . . . 6 Electrical Requirements. . . . . . . . . . . . . . . . . . . . . . . . . . . . . . . . . . . . . . . . . . . . . . . . . . . . . . . . . . . . . . . . . . . . . . . . . . . . . . . 6 Material Storage . . . . . . . . . . . . . . . . . . . . . . . . . . . . . . . . . . . . . . . . . . . . . . . . . . . . . . . . . . . . . . . . . . . . . . . . . . . . . . . . . . . . . 6 Dimensions . . . . . . . . . . . . . . . . . . . . . . . . . . . . . . . . . . . . . . . . . . . . . . . . . . . . . . . . . . . . . . . . . . . . . . . . . . . . . . . . . . . . . . . . . 7 6 UNPACKING AND SETTING UP YOUR CUBE . . . . . . . . . . . . . . . . . . . . . . . . . . . . . . . . . . . . . . . . . . . . . . . . . . . . . . . . . . . . . . . . 8 Contents. . . . . . . . . . . . . . . . . . . . . . . . . . . . . . . . . . . . . . . . . . . . . . . . . . . . . . . . . . . . . . . . . . . . . . . . . . . . . . . . . . . . . . . . . . . . 8 Unpacking and Installing your Cube. . . . . . . . . . . . . . . . . . . . . . . . . . . . . . . . . . . . . . . . . . . . . . . . . . . . . . . . . . . . . . . . . . . . . 8 Initial Setup of the Cube. . . . . . . . . . . . . . . . . . . . . . . . . . . . . . . . . . . . . . . . . . . . . . . . . . . . . . . . . . . . . . . . . . . . . . . . . . . . . . 12 Menu Overview. . . . . . . . . . . . . . . . . . . . . . . . . . . . . . . . . . . . . . . . . . . . . . . . . . . . . . . . . . . . . . . . . . . . . . . . . . . . . . . . . . . . . 23 Touchscreen Display. . . . . . . . . . . . . . . . . . . . . . . . . . . . . . . . . . . . . . . . . . . . . . . . . . . . . . . . . . . . . . . . . . . . . . . . . . . . . . . . 23 Print / Setup. . . . . . . . . . . . . . . . . . . . . . . . . . . . . . . . . . . . . . . . . . . . . . . . . . . . . . . . . . . . . . . . . . . . . . . . . . . . . . . . . . . . . . . 23 Navigation. . . . . . . . . . . . . . . . . . . . . . . . . . . . . . . . . . . . . . . . . . . . . . . . . . . . . . . . . . . . . . . . . . . . . . . . . . . . . . . . . . . . . . . . 23 Materials . . . . . . . . . . . . . . . . . . . . . . . . . . . . . . . . . . . . . . . . . . . . . . . . . . . . . . . . . . . . . . . . . . . . . . . . . . . . . . . . . . . . . . . . . 23 Print Plate Calibration. . . . . . . . . . . . . . . . . . . . . . . . . . . . . . . . . . . . . . . . . . . . . . . . . . . . . . . . . . . . . . . . . . . . . . . . . . . . . . . 23 Printer Calibration. . . . . . . . . . . . . . . . . . . . . . . . . . . . . . . . . . . . . . . . . . . . . . . . . . . . . . . . . . . . . . . . . . . . . . . . . . . . . . . . . . 24 Network. . . . . . . . . . . . . . . . . . . . . . . . . . . . . . . . . . . . . . . . . . . . . . . . . . . . . . . . . . . . . . . . . . . . . . . . . . . . . . . . . . . . . . . . . . 24 System 1. . . . . . . . . . . . . . . . . . . . . . . . . . . . . . . . . . . . . . . . . . . . . . . . . . . . . . . . . . . . . . . . . . . . . . . . . . . . . . . . . . . . . . . . . 24 System 2. . . . . . . . . . . . . . . . . . . . . . . . . . . . . . . . . . . . . . . . . . . . . . . . . . . . . . . . . . . . . . . . . . . . . . . . . . . . . . . . . . . . . . . . . 24 System 3. . . . . . . . . . . . . . . . . . . . . . . . . . . . . . . . . . . . . . . . . . . . . . . . . . . . . . . . . . . . . . . . . . . . . . . . . . . . . . . . . . . . . . . . . 24 Installing A Material Cartridge. . . . . . . . . . . . . . . . . . . . . . . . . . . . . . . . . . . . . . . . . . . . . . . . . . . . . . . . . . . . . . . . . . . . . . . . . 25 7 PRINTING YOUR CREATION . . . . . . . . . . . . . . . . . . . . . . . . . . . . . . . . . . . . . . . . . . . . . . . . . . . . . . . . . . . . . . . . . . . . . . . . . . . . 27 Printing Procedure. . . . . . . . . . . . . . . . . . . . . . . . . . . . . . . . . . . . . . . . . . . . . . . . . . . . . . . . . . . . . . . . . . . . . . . . . . . . . . . . . . 27 8 FINISHING YOUR CREATION. . . . . . . . . . . . . . . . . . . . . . . . . . . . . . . . . . . . . . . . . . . . . . . . . . . . . . . . . . . . . . . . . . . . . . . . . . . . 31 Removing your Creation from the Print Pad . . . . . . . . . . . . . . . . . . . . . . . . . . . . . . . . . . . . . . . . . . . . . . . . . . . . . . . . . . . . . 31 Removing Rafts. . . . . . . . . . . . . . . . . . . . . . . . . . . . . . . . . . . . . . . . . . . . . . . . . . . . . . . . . . . . . . . . . . . . . . . . . . . . . . . . . . . . 31 Removing Supports. . . . . . . . . . . . . . . . . . . . . . . . . . . . . . . . . . . . . . . . . . . . . . . . . . . . . . . . . . . . . . . . . . . . . . . . . . . . . . . . . 31 9 CUBIFY SOFTWARE. . . . . . . . . . . . . . . . . . . . . . . . . . . . . . . . . . . . . . . . . . . . . . . . . . . . . . . . . . . . . . . . . . . . . . . . . . . . . . . . . . . 32 Cubify Software Installation. . . . . . . . . . . . . . . . . . . . . . . . . . . . . . . . . . . . . . . . . . . . . . . . . . . . . . . . . . . . . . . . . . . . . . . . . . . 32 Installing Cubify Software for Windows. . . . . . . . . . . . . . . . . . . . . . . . . . . . . . . . . . . . . . . . . . . . . . . . . . . . . . . . . . . . . . . . . . 32 Installing Cubify Software For Apple OS X . . . . . . . . . . . . . . . . . . . . . . . . . . . . . . . . . . . . . . . . . . . . . . . . . . . . . . . . . . . . . . . 34 Installing Cubify for Android. . . . . . . . . . . . . . . . . . . . . . . . . . . . . . . . . . . . . . . . . . . . . . . . . . . . . . . . . . . . . . . . . . . . . . . . . . . 35 Installing Cubify for iOS. . . . . . . . . . . . . . . . . . . . . . . . . . . . . . . . . . . . . . . . . . . . . . . . . . . . . . . . . . . . . . . . . . . . . . . . . . . . . . 37 Cubify Software Overview . . . . . . . . . . . . . . . . . . . . . . . . . . . . . . . . . . . . . . . . . . . . . . . . . . . . . . . . . . . . . . . . . . . . . . . . . . . . 38 Account Settings. . . . . . . . . . . . . . . . . . . . . . . . . . . . . . . . . . . . . . . . . . . . . . . . . . . . . . . . . . . . . . . . . . . . . . . . . . . . . . . . . . . 39 Design Feed Tab. . . . . . . . . . . . . . . . . . . . . . . . . . . . . . . . . . . . . . . . . . . . . . . . . . . . . . . . . . . . . . . . . . . . . . . . . . . . . . . . . . . 40 Shop Tab. . . . . . . . . . . . . . . . . . . . . . . . . . . . . . . . . . . . . . . . . . . . . . . . . . . . . . . . . . . . . . . . . . . . . . . . . . . . . . . . . . . . . . . . . 41 My Shelf Tab. . . . . . . . . . . . . . . . . . . . . . . . . . . . . . . . . . . . . . . . . . . . . . . . . . . . . . . . . . . . . . . . . . . . . . . . . . . . . . . . . . . . . . 44 Print Tab . . . . . . . . . . . . . . . . . . . . . . . . . . . . . . . . . . . . . . . . . . . . . . . . . . . . . . . . . . . . . . . . . . . . . . . . . . . . . . . . . . . . . . . . . 46 Settings . . . . . . . . . . . . . . . . . . . . . . . . . . . . . . . . . . . . . . . . . . . . . . . . . . . . . . . . . . . . . . . . . . . . . . . . . . . . . . . . . . . . . . . . . . . 47 Print Settings. . . . . . . . . . . . . . . . . . . . . . . . . . . . . . . . . . . . . . . . . . . . . . . . . . . . . . . . . . . . . . . . . . . . . . . . . . . . . . . . . . . . . . . 48 Print Settings - Custom. . . . . . . . . . . . . . . . . . . . . . . . . . . . . . . . . . . . . . . . . . . . . . . . . . . . . . . . . . . . . . . . . . . . . . . . . . . . . . 49 Print Settings - Standard. . . . . . . . . . . . . . . . . . . . . . . . . . . . . . . . . . . . . . . . . . . . . . . . . . . . . . . . . . . . . . . . . . . . . . . . . . . . . 50 Print Settings - Premium. . . . . . . . . . . . . . . . . . . . . . . . . . . . . . . . . . . . . . . . . . . . . . . . . . . . . . . . . . . . . . . . . . . . . . . . . . . . . 51 Print Settings - Draft . . . . . . . . . . . . . . . . . . . . . . . . . . . . . . . . . . . . . . . . . . . . . . . . . . . . . . . . . . . . . . . . . . . . . . . . . . . . . . . . 52 Connecting Cubify To Your Printer. . . . . . . . . . . . . . . . . . . . . . . . . . . . . . . . . . . . . . . . . . . . . . . . . . . . . . . . . . . . . . . . . . . . . . 55 Connecting Cubify To Your Printer Manually. . . . . . . . . . . . . . . . . . . . . . . . . . . . . . . . . . . . . . . . . . . . . . . . . . . . . . . . . . . . . . 55 Printing A Model Via Wireless Connection. . . . . . . . . . . . . . . . . . . . . . . . . . . . . . . . . . . . . . . . . . . . . . . . . . . . . . . . . . . . . . . 63 Printing From A Desktop Application. . . . . . . . . . . . . . . . . . . . . . . . . . . . . . . . . . . . . . . . . . . . . . . . . . . . . . . . . . . . . . . . . . . . 63 Printing From A Mobile Application . . . . . . . . . . . . . . . . . . . . . . . . . . . . . . . . . . . . . . . . . . . . . . . . . . . . . . . . . . . . . . . . . . . . . 66 Saving A Model to A Mass Storage Device. . . . . . . . . . . . . . . . . . . . . . . . . . . . . . . . . . . . . . . . . . . . . . . . . . . . . . . . . . . . . . . 70 Desktop Application. . . . . . . . . . . . . . . . . . . . . . . . . . . . . . . . . . . . . . . . . . . . . . . . . . . . . . . . . . . . . . . . . . . . . . . . . . . . . . . . . 70 10 OPERATION PROCEDURES. . . . . . . . . . . . . . . . . . . . . . . . . . . . . . . . . . . . . . . . . . . . . . . . . . . . . . . . . . . . . . . . . . . . . . . . . . . . . 72 Applying Cube Glue. . . . . . . . . . . . . . . . . . . . . . . . . . . . . . . . . . . . . . . . . . . . . . . . . . . . . . . . . . . . . . . . . . . . . . . . . . . . . . . . . 72 Replacing A Material Cartridge . . . . . . . . . . . . . . . . . . . . . . . . . . . . . . . . . . . . . . . . . . . . . . . . . . . . . . . . . . . . . . . . . . . . . . . . 73 Setting Up a Wireless Connection. . . . . . . . . . . . . . . . . . . . . . . . . . . . . . . . . . . . . . . . . . . . . . . . . . . . . . . . . . . . . . . . . . . . . . 75 Setting Up A Wi-Fi Connection . . . . . . . . . . . . . . . . . . . . . . . . . . . . . . . . . . . . . . . . . . . . . . . . . . . . . . . . . . . . . . . . . . . . . . . . 75 Connect To An Ad Hoc Network . . . . . . . . . . . . . . . . . . . . . . . . . . . . . . . . . . . . . . . . . . . . . . . . . . . . . . . . . . . . . . . . . . . . . . . 77 11 CUBE MAINTENANCE. . . . . . . . . . . . . . . . . . . . . . . . . . . . . . . . . . . . . . . . . . . . . . . . . . . . . . . . . . . . . . . . . . . . . . . . . . . . . . . . . . 79 General Cleaning. . . . . . . . . . . . . . . . . . . . . . . . . . . . . . . . . . . . . . . . . . . . . . . . . . . . . . . . . . . . . . . . . . . . . . . . . . . . . . . . . . . . 79 Removing Waste from the Jet Wiper Purge Bins. . . . . . . . . . . . . . . . . . . . . . . . . . . . . . . . . . . . . . . . . . . . . . . . . . . . . . . . . . 79 Replacing the Jet Wipers. . . . . . . . . . . . . . . . . . . . . . . . . . . . . . . . . . . . . . . . . . . . . . . . . . . . . . . . . . . . . . . . . . . . . . . . . . . . . 80 Procedure . . . . . . . . . . . . . . . . . . . . . . . . . . . . . . . . . . . . . . . . . . . . . . . . . . . . . . . . . . . . . . . . . . . . . . . . . . . . . . . . . . . . . . . . 80 Print Pad Calibration. . . . . . . . . . . . . . . . . . . . . . . . . . . . . . . . . . . . . . . . . . . . . . . . . . . . . . . . . . . . . . . . . . . . . . . . . . . . . . . . . 82 Auto Level. . . . . . . . . . . . . . . . . . . . . . . . . . . . . . . . . . . . . . . . . . . . . . . . . . . . . . . . . . . . . . . . . . . . . . . . . . . . . . . . . . . . . . . . 82 Gap Verification. . . . . . . . . . . . . . . . . . . . . . . . . . . . . . . . . . . . . . . . . . . . . . . . . . . . . . . . . . . . . . . . . . . . . . . . . . . . . . . . . . . . 85 Manual Gap Adjustment . . . . . . . . . . . . . . . . . . . . . . . . . . . . . . . . . . . . . . . . . . . . . . . . . . . . . . . . . . . . . . . . . . . . . . . . . . . . . 86 Print Pad Maintenance. . . . . . . . . . . . . . . . . . . . . . . . . . . . . . . . . . . . . . . . . . . . . . . . . . . . . . . . . . . . . . . . . . . . . . . . . . . . . . . 87 Clean The Print Pad . . . . . . . . . . . . . . . . . . . . . . . . . . . . . . . . . . . . . . . . . . . . . . . . . . . . . . . . . . . . . . . . . . . . . . . . . . . . . . . . 87 Printer Calibration. . . . . . . . . . . . . . . . . . . . . . . . . . . . . . . . . . . . . . . . . . . . . . . . . . . . . . . . . . . . . . . . . . . . . . . . . . . . . . . . . . . 88 Test Print . . . . . . . . . . . . . . . . . . . . . . . . . . . . . . . . . . . . . . . . . . . . . . . . . . . . . . . . . . . . . . . . . . . . . . . . . . . . . . . . . . . . . . . . . . 96 Cube Name . . . . . . . . . . . . . . . . . . . . . . . . . . . . . . . . . . . . . . . . . . . . . . . . . . . . . . . . . . . . . . . . . . . . . . . . . . . . . . . . . . . . . . . . 97 Updating the Cube Firmware. . . . . . . . . . . . . . . . . . . . . . . . . . . . . . . . . . . . . . . . . . . . . . . . . . . . . . . . . . . . . . . . . . . . . . . . . . 98 Updating Firmware Using Wi-Fi. . . . . . . . . . . . . . . . . . . . . . . . . . . . . . . . . . . . . . . . . . . . . . . . . . . . . . . . . . . . . . . . . . . . . . . . 98 Updating Firmware Using USB. . . . . . . . . . . . . . . . . . . . . . . . . . . . . . . . . . . . . . . . . . . . . . . . . . . . . . . . . . . . . . . . . . . . . . . 101 Repacking the Printer. . . . . . . . . . . . . . . . . . . . . . . . . . . . . . . . . . . . . . . . . . . . . . . . . . . . . . . . . . . . . . . . . . . . . . . . . . . . . . . 103 Contacting Support. . . . . . . . . . . . . . . . . . . . . . . . . . . . . . . . . . . . . . . . . . . . . . . . . . . . . . . . . . . . . . . . . . . . . . . . . . . . . . . . . 105 12 CUBIFY SUSTAINABILITY PROGRAM. . . . . . . . . . . . . . . . . . . . . . . . . . . . . . . . . . . . . . . . . . . . . . . . . . . . . . . . . . . . . . . . . . . . 106 1 INTRODUCTION Thank you for purchasing the Cube® 3D Printer. This printer is portable with a plug and print design that enables everybody in the family to express their creativity like never before. With multiple material colors to choose from and two types of materials, enjoy the freedom to print in your true colors or mix it up. With its ready-to-print technology, the Cube provides a new dimension to your imagination and helps you share your creations with others in the Cubify community at Cubify.com. At Cubify.com you can: • Upload your creations • Purchase creations • Get your creations 3D printed and shipped to you • Engage with other creative partners • Buy the Cube 3D Printer, print cartridges, and supplies COPYRIGHT INFORMATION ©2014 by 3D Systems, Inc. All rights reserved. This document is subject to change without notice. This document is copyrighted and contains proprietary information that is the property of 3D Systems, Inc. The 3D Systems logo, 3D Systems, Cube and Cubify are registered trademarks of 3D Systems, Inc. Use of the Cubify.com website constitutes acceptance of its Terms of Service and Privacy Policy. FCC NOTICE This equipment has been tested and found to comply with the limits for a Class B digital device, pursuant to part 15 of the FCC Rules. These limits are designed to provide reasonable protection against harmful interference in a residential installation. This equipment generates, uses and can radiate radio frequency energy and, if not installed and used in accordance with the instructions, may cause harmful interference to radio communications. However, there is no guarantee that interference will not occur in a particular installation. If this equipment does cause harmful interference to radio or television reception, which can be determined by turning the equipment off and on, the user is encouraged to try to correct the interference by one or more of the following measures: —Reorient or relocate the receiving antenna. —Increase the separation between the equipment and receiver. —Connect the equipment into an outlet on a circuit different from that to which the receiver is connected. —Consult the dealer or an experienced radio/TV technician for help. NOTE: Changes or modifications to this equipment not specifically approved by 3D Systems may void the user’s authority to operate this equipment. KCC 이 기기는 가정용(B급) 전자파적합기기로서 주 로 가정에서 사용하는 것을 목적으로 하며, 모 든 지역에서 사용할 수 있습니다. This equipment is home use (Class B) electromagnetic wave suitability equipment and to be used mainly at home and it can be used in all areas. COMPLIANCE This equipment conforms with International Electric Committee (IEC) 60950-1 and meets the requirements of the applicable EC directives. CAN ICES-3 (B)/NMB-3(B) This device complies with Industry Canada license-exempt RSS standard(s). Operation is subject to the following two conditions: (1) this device may not cause interference, and (2) this device must accept any interference, including interference that may cause undesired operation of the device. Le présent appareil est conforme aux CNR d’Industrie Canada applicables aux appareils radio exempts de licence. L’exploitation est autorisée aux deux conditions suivantes: (1) l’appareil ne doit pas produire de brouillage, et (2) l’utilisateur de l’appareil doit accepter tout brouillage radioélectrique subi, même si le brouillage est susceptible d’en compromettre le fonctionnement. 3D Systems, Inc. 1 WARRANTY 3D Systems warrants that the Cube 3D Printer will be free from defects in materials and workmanship, during the applicable warranty period, when used under the normal conditions described in the documentation provided to you, including this user guide. 3D Systems will promptly repair or replace the Cube 3D Printer, if required, to make it free of defects during the warranty period. This warranty excludes (i) normal consumable or expendable parts (such as Material Cartridges, Print Pads, and Cube Glue), (ii) repairs required during the warranty period because of abnormal use or conditions (such as riots, floods, misuse, neglect or improper service by anyone except 3D Systems or its authorized service provider), and (iii) repairs required during the warranty period because of the use of non-integrated, non-approved or non-licensed materials in the Cube 3D Printer. The warranty period for the Cube 3D Printer is ninety (90) days and shall start on the date your Cube 3D printer is activated. For consumers who are covered by consumer protection laws or regulations in their country of residence, the benefits conferred by our ninety (90) day warranty are in addition to, and operate concurrently with, all rights and remedies conveyed by such consumers protection laws and regulations, including but not limited to these additional rights. THIS WARRANTY IS THE ONLY WARRANTY PROVIDED FOR THE CUBE 3D PRINTER. TO THE MAXIMUM EXTENT PERMITTED BY LAW, 3D SYSTEMS EXPRESSLY DISCLAIMS ALL OTHER WARRANTIES FOR THE CUBE 3D PRINTER AND EACH OF ITS COMPONENTS, WHETHER THOSE WARRANTIES ARE EXPRESS, IMPLIED OR STATUTORY INCLUDING WARRANTIES OF MERCHANTABILITY AND FITNESS FOR INTENDED OR PARTICULAR PURPOSES. LIMITATION OF LIABILITY 3D SYSTEMS WILL NOT BE RESPONSIBLE FOR CONSEQUENTIAL, EXEMPLARY OR INCIDENTAL DAMAGES (SUCH AS LOSS OF PROFIT OR EMPLOYEE’S TIME) REGARDLESS OF THE REASON. IN NO EVENT SHALL THE LIABILITY AND/OR OBLIGATIONS OF 3D SYSTEMS ARISING OUT OF THE PURCHASE, LEASE, LICENSE AND/OR USE OF THE EQUIPMENT BY YOU OR OTHERS EXCEED THE PURCHASE PRICE OF THE CUBE 3D PRINTER. Warranty Hotline from the Americas Warranty Hotline from Europe Warranty Hotline from Europe 888-598-1440 inside the US and +1 678-338-3480 outside the US weekdays during normal business hours or by email at cubifysupport@cubify. com. +44 1442 279 839 (UK) or +49 6151 357 499 (DE) weekdays during normal business hours or by email at [email protected]. +44 1442 279 839 (UK) or +49 6151 357 499 (DE) weekdays during normal business hours or by email at [email protected]. 3D Systems, Inc. 2 2 IMPORTANT SAFETY INFORMATION SAFETY SYMBOLS AND DEFINITIONS HOT SURFACE HAZARD: A HOT SURFACE IS ACCESSIBLE IN THE VICINITY OF THIS SIGN OR AT THE PRINT JET. AVOID CONTACT WITH THESE AREAS. HOT SURFACES CAN CAUSE SEVERE BURNS. Caution: Indicates something may happen that could cause loss of data, damage to equipment, or could cause personal injury. Caution: Indicates a pinch point hazard that could cause personal injury. SHOCK WARNING: INDICATES A POTENTIAL SHOCK HAZARD. SAFETY GUIDELINES • Follow all safety rules in this section and observe all cautions and warnings in this guide. • DO NOT modify any safety features or make modifications to the Cube. Doing so is prohibited and voids the manufacturer’s warranty. • Use of print materials, or 3D prints other than 3D Systems’ print materials and genuine 3D Systems’ components may void the warranty. • Adult supervision is required; observe children closely and intervene as necessary to prevent potential safety problems and ensure the Cube’s appropriate use. Ensure small 3D prints are not accessible to young children. These 3D prints are potential choking hazards for young children. • DO NOT change a material cartridge during printing; doing so may damage the Cube. HOT SURFACE HAZARD: DO NOT TOUCH THE PRINT JETS DURING SETUP AND OPERATION. THE PRINT JETS BECOME VERY HOT. Caution: DO NOT disconnect the CUBE from utility power while the printhead is hot. Wait until the print jet’s amber light turns off before disconnecting from utility power as this may damage the print jet. Caution: Read and follow all instructions prior to setting up the printer. SHOCK WARNING: DUE TO RISK OF SHOCK, AVOID CONTACT WITH ALL INTERNAL ELECTRONIC COMPONENTS. WARNING: THE CUBE SHOULD ONLY BE SERVICED BY AUTHORIZED SERVICE TECHNICIANS. PRIOR TO ANY PART REPLACEMENT PROCEDURE, THE PRINTER MUST BE POWERED OFF AND DISCONNECTED FROM UTILITY POWER. WARNING: HAZARDOUS MOVING PARTS. KEEP FINGERS AND OTHER BODY PARTS AWAY. To ensure safety, please exercise caution when operating your Cube. Read and follow all safety precautions as outlined in this user guide. Be careful when operating your Cube 3D Printer to ensure proper printing and be mindful of and avoid hot surfaces. 3D Systems, Inc. 3 3 CUBE 3D PRINTER FEATURES The print jets heat print materials and produce thin, flowing streams of melted plastic creating layers that adhere to the print pad. After each layer is produced, the print pad lowers so that a new layer can be drawn on top of the last. This process continues until the last layer on top of the creation has been printed. CUBE 3D PRINTER FEATURES • Material cartridge • 25 free 3D print creations • USB inlet port and Wi-Fi connectivity CUBE 3D PRINTER PROPERTIES Technology: Plastic Jet Printing (PJP) Print Jets: Up to two (2) jets* Maximum Creation Size: 6” x 6” x 6” (152.40 mm x 152.40 mm x 152.40 mm) Material: Tough recyclable plastic Layer Thickness: .070 mm (70 microns) | .200 mm (200 microns) Supports: Fully automated; easy to peel off Cartridge: 1 cartridge prints 13-to-14 mid-size creations. Up to two (2) cartridge capacity.* Material Colors: Visit www.cubify.com for a listing of color choices. *The number of jets and cartridge capacity depends on the printer model and configuration. 3D Systems, Inc. 4 4 AT A GLANCE B B A F G C C J D E I H K H 3D Systems, Inc. K I A Print Jets G On / Off Button B Print Jet Tubes H USB Inlet Port (Mass Storage Device) C Material Cartridges I Power Inlet D Print Pad J Refuse Bins E Print Platform K USB B Port (for future use) F Touchscreen Display 5 5 SPECIFICATIONS AND REQUIREMENTS WEIGHT Maximum Cube Weight (with cartridges): 17 lbs. (7.7 kg) Maximum Box Weight: 23 lbs. (10.43 kg) SOFTWARE Complimentary Cubify software for Windows and Mac OS X as well as iOS and Android mobile applications. These applications generate .cube3 file for printing on your printer. OPENGL VERSION • OpenGLES 2.0+ on mobile platforms • Open GL 3.0+ on Windows and Mac (using 3.2 library of GLU) WINDOWS REQUIREMENTS • Cubify software runs on 32- and 64-bit operating systems • Windows 7, 8 and 8.1 • Minimum screen resolution: 1024 x 768 • Windows is required for Ad Hoc Wi-Fi print job submission. MAC OS X REQUIREMENTS • OS X 10.8 and 10.9 • Minimum screen resolution: 1400 x 900 ANDROID • 4.0 ICS (tablets supported) IOS • 6.0+ (iPhone4 and newer) • Minimum screen resolution: iPhone4 WIRELESS OPTIONS • 802.11b/g with WPS Infrastructure • Ad Hoc mode USB MASS STORAGE DEVICE • USB mass storage device (supplied with the printer) to transfer print files to the printer using the USB inlet port. ELECTRICAL REQUIREMENTS Outlet Requirements 100 - 240 Volts, at 50/60 Hz Electrical Rating: 24V DC, 5 amp. MATERIAL STORAGE All polymers degrade with time. The following conditions ensure the material remains high quality: • Do not unpack cartridges from the foil until the material is needed. • Store at room temperature: 16-29° C (60 - 85° F) • Non-condensing relative humidity: 5% - 25% 3D Systems, Inc. 6 DIMENSIONS 13.3”H x 13.3”W x 11” D / 33.5 x 33.8 x 28 cm Side View 13.3” (33.5 cm) 11” (28 cm) 13.3” (33.5 cm) Front View 3D Systems, Inc. 7 6 UNPACKING AND SETTING UP YOUR CUBE CONTENTS Removable Print Pad Cube Power Supply Power Cord Cartridges* Pliers Scraper Cube Glue Quick Start Guide cub ify.c om Casing and Contents Casing Gap Gauge Sandpaper USB Mass Storage Device 1.5 mm Allen Wrench *Depending on the Cube model and configuration, up to two cartridges may be included. Not every printer will be packaged with two cartridges. NOTE: The sandpaper should only be used for lightly sanding the print pad when prompted by the touchscreen display. It should not be used for sanding parts. For more information, refer to the section titled Print Pad Maintenance. NOTE: The actual appearance of the contents may differ from the illustrations. UNPACKING AND INSTALLING YOUR CUBE NOTE: Keep all packing materials in case the printer would need to be transported. Shipping the printer without the original packing materials may damage the printer and void the manufacturer’s warranty. 1. Pull the clips (A) and remove them from the top of the printer box. A 3D Systems, Inc. 8 2. Open the box. 3. Remove the upper foam support. 4. Remove the printer from the box and remove the protective bag from the printer. Place the printer on a solid, level base where you intend to use it. NOTE: When installing the printer there must be a minimum of 8” (203 mm) of space on top and on either side of the printer. NOTE: There must be a minimum of 4” (102 mm) space in front of and behind the printer. Front View Top View 8” (203 mm) 4” (102 mm) 8” (203 mm) 8” (203 mm) Back Front 4” (102 mm) Hand Clearance Around the Printer Build Plate Travel Area 5. Remove the top insert. 3D Systems, Inc. 9 6. Fold the sides inward and remove the lower insert from the printer. 7. Manually raise the print platform (A) and remove the spacer (B) from the printer. A B 8. Open the accessories box and unpack the material cartridge(s)*, the USB mass storage device, the power supply and cord, and the bottle of Cube Glue. NOTE: Keep all packing materials for future repacking. NOTE: *Depending on your configuration, you may receive 1 or 2 cartridges with your printer. 9. Connect the power supply cable to the power inlet port (A) on the printer. NOTE: Ensure the connection is secure. The cable should lock in place. To remove the cable, pull back on the outer cable end and carefully pull it out from the printer. A 3D Systems, Inc. 10 10. Connect the power cord to utility power and to the power supply. NOTE: Ensure the connection is secure. 11. Power on the printer by pressing the button next to the touchscreen display. 3D Systems, Inc. 11 INITIAL SETUP OF THE CUBE 1. Select your language. Select the checkmark to continue. NOTE: The selected language will be indicated. 2. Enter a name for your printer. Scroll through the characters by pressing the arrow symbols on each side of the screen. Select the characters to spell the name. Select the checkmark to confirm your choice. NOTE: You can change the name of your printer at any time. Navigate to the System 1 screen, select CUBE NAME and follow the instructions on the touchscreen display. NOTE: Selecting the abc button toggles between lowercase letters, uppercase letters and numerals. NOTE: The printer will search for area wireless networks. 3. Connect the printer to a wireless network. Use the up or down arrows to scroll to your network choice. Select the desired network name. Select SKIP to bypass this step. NOTE: You can connect to a wireless network at any time. Navigate to the Network screen, select WIFI and follow the prompts on the touchscreen display. NOTE: The printer can also connect to an ad hoc network, a decentralized network that wirelessly connects a local computer to the printer directly. The computer must have a wireless adapter configured for ad hoc mode. The adapter must use the same SSID as is found in the printer. Connecting to an ad hoc network is discussed further in the section titled Setting Up an Ad Hoc Network. 3D Systems, Inc. 12 NOTE: The printer will attempt to connect to your network. NOTE: If the network is password protected, your printer will first prompt you to enter the password. Once entered, select the checkmark to continue. NOTE: The display will indicate when the network connection has been made. NOTE: If the wrong password was entered, you will be asked to enter the password again after a few seconds. NOTE: If the printer can not connect to a network, you will be asked to select another network after a few seconds. 3D Systems, Inc. 13 NOTE: Connection to a network is confirmed by a checkmark to the left of the network name. If the network is secure, a lock icon will appear to the right of the network name. 4. Select the checkmark to continue to the registration and warranty activation process. 5. Log in to Cubify.com. Go to www.cubify.com, select My Cubify and log in to your account. NOTE: You must be logged in to www.cubify.com to activate your printer. If you have not activated an account, select SIGN UP and enter the appropriate information. 6. Go to www.cubify.com/activate. NOTE: The serial number for your printer will appear on the printer’s touchscreen display. Take note of the serial number. You will need it to activate your printer. 7. Select the checkmark to continue. NOTE: This illustration provides an example of a serial number. Do not use this number to activate your printer. 3D Systems, Inc. 14 8. Enter your serial number twice and select Activate. NOTE: Your 4-digit activation code will appear. Make note of the activation code. You will need to enter it into the printer’s touchscreen display to activate the printer. 9. Enter the 4-digit activation code into the printer and select the checkmark to continue. 10. Select the checkmark to complete the registration and warranty activation process. NOTE: Once the printer has been activated, you may press and release the button next to the touchscreen display to return to the main menu. This will bypass the print pad calibration and test print. 3D Systems, Inc. 15 11. Before installing cartridges, select the cartridge icon or select START to begin the process of installing your print cartridge. NOTE: The printer will begin to heat. Wait until the printer has finished heating and then follow the user prompts in the touchscreen menu. 12. Insert the print jet (from the cartridge that will be mounted on the left side of the printer) into the left print jet opening on top of the printer. 13. Rotate the print jet clockwise until the dots (A) align. Select the checkmark to continue NOTE: As you rotate the print jet, ensure the print jet tube is tucked under the top of the printer cover. 14. Mount the cartridge on the left side of the printer and select the checkmark to continue. NOTE: It may become necessary to slightly rotate the cartridge to seat it properly. 3D Systems, Inc. 16 A NOTE: The print jet will begin to heat. Once the print jet has reached the proper temperature, the printer will prime melted material into the refuse bin. 15. The left cartridge has been installed. Select the checkmark to continue. NOTE: The printer will begin to heat. Wait until the printer has finished heating and then follow the user prompts in the touchscreen menu. 16. Insert the print jet (from the cartridge that will be mounted on the right side of the printer) into the right print jet opening on top of the printer. 17. Rotate the print jet clockwise until the dots align. Select the checkmark to continue. NOTE: As you rotate the print jet, ensure the print jet tube is tucked under the top of the printer cover. 3D Systems, Inc. 17 A 18. Mount the cartridge on the right side of the printer and select the checkmark to continue. NOTE: It may become necessary to slightly rotate the cartridge to seat it properly. NOTE: The print jet will begin to heat. Once the print jet has reached the proper temperature, the printer will prime melted material into the refuse bin. 19. The right cartridge has been installed. Select the checkmark to continue. 20. Select PRINT. 21. It is recommended that Auto Level is performed prior to the first print. Ensure the print pad is clean and installed properly and then select the checkmark to continue to Auto Level. NOTE: When installed properly, the print pad magnetically attaches to the adjustment knobs. 3D Systems, Inc. 18 NOTE: The printer will begin the Auto Level procedure. This may take a few minutes. NOTE: If the print pad is not level, remove the print pad and select the checkmark to continue. The print pad is magnetically attached to the adjustment knobs. To remove it, lift up the front of the print pad and pull it out of the printer. NOTE: Follow the instructions on the touchscreen display. Use the included 1.5 mm Allen wrench to loosen the lock screws securing the adjustment knobs to the bracket before turning the knobs. Select the checkmark to continue. NOTE: The lock screw (1) is located just below the adjustment knob (2). The lock screw for adjustment knob B can be accessed from the front of the printer. The lock screw for adjustment knob A can be accessed from behind the printer. 2 1 NOTE: Follow the instructions on the touchscreen display. Once the adjustments have been made, select the checkmark to continue. 3D Systems, Inc. 19 NOTE: When prompted, tighten the lock screw enough to ensure the adjustment knob does not easily turn. Select the checkmark to perform Auto Level again. Caution: Do not over-tighten the lock screw. This can damage the adjustment knob and void the manufacturer’s warranty. 22. Select the checkmark to continue. 23. Install the print pad and select the checkmark to perform Auto Gap. NOTE: To install the print pad, place it on top of the adjustment knobs. When the print pad is centered properly, magnets will secure the print pad to the adjustment knobs. NOTE: The printer will perform an automated gap measurement. 24. Select the checkmark to continue. NOTE: The value presented on the touchscreen display is the absolute print pad position. Note and refer to this value when performing the Manual Level procedure. Your number may differ from the illustration. 3D Systems, Inc. 20 NOTE: If Auto Gap is not successful, it is recommended that you perform Auto Level and Auto Gap again. Select AUTO LEVEL to continue. NOTE: If Auto Gap is not successful the second time, select PLATE MAINTENANCE. For more information, refer to the section titled Print Pad Maintenance. Once the Plate Maintenance procedure has been performed, perform Auto Level and Auto Gap. NOTE: If Auto Gap is still not successful, select MANUAL GAP ADJUSTMENT. Refer to the section titled Manual Gap Adjustment for more information. Once the Manual Gap Adjustment procedure has been performed, note the final reading for future reference. 25. Select PRINT. NOTE: The printer will continue the process of printing the welcome message test print. Select SKIP to bypass this test print. You can print this test print at any time. Navigate to the System 1 screen and select TEST PRINT. Follow the prompts in the touchscreen display. NOTE: If the color built into the test print does not match a color of one of the installed print cartridges, the printer will assign an installed cartridge color to the test print. Select the checkmark to continue. 26. Gently squeeze the bottle and apply two thin layers of Cube Glue to the print pad. Select the checkmark to continue. NOTE: For more information about applying glue to the print pad, refer to the section titled Applying Cube Glue. NOTE: Apply enough glue to cover a square area of 5” (15 cm). NOTE: For best results, allow the glue to dry prior to printing. NOTE: The printer will begin to heat and then begin printing the welcome message test print. 3D Systems, Inc. 21 27. Select the checkmark to go to the main menu. NOTE: You may also press and release the button next to the touchscreen display to return to the main menu. 3D Systems, Inc. 22 MENU OVERVIEW Touchscreen Display After powering on the printer, touch the display to start. CAUTION: When navigating the touchscreen display, use only light finger pressure to make selections. Using anything sharp will damage the touchscreen display and will void the manufacturer’s warranty. NOTE: You may press and release the button next to the touchscreen display to return to the PRINT / SETUP menu. Print / Setup PRINT PRINT allows the user to print a creation stored either on a USB mass storage device or directly from Cubify software. You can invent your own creation using Cubify Invent software available at www.Cubify.com. SETUP SETUP allows the user to configure the printer, connect to a wireless or ad hoc network, connect to a Bluetooth device, install cartridges, and view the printer status. Navigation Navigation between screens is performed by pressing the right or left arrows. Materials CARTRIDGE STATUS CARTRIDGE STATUS allows you to view the type and color of the material that is installed. It also displays the estimated amount of material left in the cartridge. CHANGE CARTRIDGE Selecting CHANGE CARTRIDGE allows you to install cartridges in empty bays or replace installed cartridges. Print Plate Calibration AUTO LEVEL AUTO LEVEL is an automated procedure that measures the level of the print pad. If the print pad is found to be out of specification, the touchscreen will prompt the user to use the adjustment screws to level the print pad. AUTO GAP Following AUTO LEVEL, AUTO GAP is an automated procedure that measures the distance between the print pad and the print jets. If the gap is out of specification, the user can perform the Manual Gap procedure. 3D Systems, Inc. 23 Printer Calibration CALIBRATE CALIBRATE is a utility that allows you to finely tune your gap settings. When Level Gap, Auto Gap and Manual Gap have been successful but the bottom layer of your print appears stringy and not tightly fused together, your printer should be calibrated. Network WIFI The Network screen provides a utility to connect the printer to a wireless network. Wireless connections include: • Wi-Fi • Ad Hoc System 1 TEST PRINT TEST PRINT is a feature that allows you to perform a test print which is saved in the printer. This Test Print is the same Welcome Message test print that is printed when first setting up and activating your printer. CUBE NAME CUBE NAME is a utility that allows you to change the name of your printer. System 2 SELECT LANGUAGE SELECT LANGUAGE allows you to localize the printer to your language. LIGHT The LIGHT icon allows you to turn on or off the system LEDs. System 3 FIRMWARE Selecting FIRMWARE allows you to update the printer firmware either with a file downloaded to a USB mass storage device or by wireless connection. INFO By selecting INFO, the printer will display the printer status. 3D Systems, Inc. 24 INSTALLING A MATERIAL CARTRIDGE Before the printer will print a creation, at least one cartridge must be installed. If you try to print a creation and no cartridges have been installed, the display will prompt you to install a cartridge. Caution: Material cartridges should only be installed by performing the following procedure. Installing the cartridge without following the prompts from the printer menu can damage the printer and print jets and void the manufacturer’s warranty. 1. To install a cartridge, select SETUP. 2. Select CHANGE CARTRIDGE. 3. Select the left cartridge. NOTE: This procedure demonstrates replacing the left material cartridge. Follow the same concept to replace the right material cartridge if applicable. NOTE: The printer will begin to heat. Wait for the printer to heat and then follow the user prompts in the touchscreen menu. 3D Systems, Inc. 25 4. Insert the print jet (from the cartridge that will be mounted on the left side of the printer) into the left print jet opening on top of the printer. 5. Rotate the print jet clockwise until the dots (A) align. Select the checkmark to continue. NOTE: As you rotate the print jet, ensure the print jet tube is tucked under the top of the printer cover. A 6. Mount the cartridge on the left side of the printer. Select the checkmark to continue. NOTE: It may become necessary to rotate the cartridge to seat it properly. NOTE: The print jet will begin to heat. Once the print jet has reached the operating temperature, the printer will prime melted material into the refuse bin. 7. The left cartridge has been installed. Select the checkmark to complete the procedure. NOTE: Once the cartridge has been installed, allow the print jet to cool down before continuing. 3D Systems, Inc. 26 7 PRINTING YOUR CREATION There are many 3D creations available at www.cubify.com. In addition, you can create your own with Cubify Invent and Cubify Sculpt software available at www.cubify.com. The printer can only print .cube3 files. Other file formats like .stl must be processed through Cubify software before they can be printed. For more information about converting other 3D files to .cube3 print files, refer to the section titled Cubify Software. PRINTING PROCEDURE The following procedure illustrates how to print a creation. Caution: Ensure the print pad is clean before printing. NOTE: For best results, perform the Auto Level and Auto Gap procedures before your first print. NOTE: After every 10 prints, the printer will prompt you to perform the Auto Level and Auto Gap procedures. 1. After powering on your printer, press the touchscreen to begin. 2. Select PRINT. NOTE: If the file is saved on a USB mass storage device, insert the device into the USB inlet port on the printer. NOTE: You may also send the file from Cubify software to the printer using a wireless connection. Wireless transfer of print files usually takes more time than USB mass storage device transfer. 3. Using the arrows, navigate to the file name of your creation. Select PRINT. NOTE: The file name will appear at the top of the display. 3D Systems, Inc. 27 NOTE: If the print file requires PLA material and ABS material is installed, the printer will prompt you to change the cartridge(s). Select CHANGE CARTRIDGE and refer to the section titled Replacing A Material Cartridge for instructions about replacing a cartridge. NOTE: If the print file requires ABS material and PLA material is installed, the printer will prompt you to change the cartridge(s). Select CHANGE CARTRIDGE and refer to the section titled Replacing A Material Cartridge for instructions about replacing a cartridge. NOTE: If there is not enough material in the cartridge to complete the print, the printer will prompt you to either change the cartridge(s) or continue using the cartridge until the print material has been depleted. To change the cartridge, select CHANGE CARTRIDGE and refer to the section titled Replacing A Material Cartridge for instructions about replacing a cartridge. Select SKIP to continue using the remaining material in the cartridge. You will be prompted to replace the cartridge once the material has been depleted. NOTE: If there is not enough material to complete the print but you want to use up the remaining material, select the checkmark to continue printing. NOTE: If the file was built with color(s) that are not installed, the printer will assign a color from one of the installed cartridges that match the material type. Select the checkmark to continue. 3D Systems, Inc. 28 4. Apply two thin layers of Cube Glue to the center of the print pad. Select the checkmark to continue. NOTE: Ensure that the area where glue is applied is larger than the dimensions of the base of your creation. NOTE: For best results, allow the glue to dry before printing. NOTE: The printer will load the print file. NOTE: The estimated time to completion is noted at the bottom of the screen. NOTE: The blue bar at the top is also a progress indicator that shows the status of the loading process. NOTE: The print jets will begin to heat. CAUTION: Do not touch the print jets until they have cooled to room temperature. NOTE: The estimated time to completion is noted at the bottom of the screen. NOTE: The blue bar is a progress indicator that shows the status of the print jet heating process. NOTE: The blue bar is a progress indicator that illustrates the status of the print. NOTE: Select PAUSE to temporarily stop printing. Select CANCEL if you wish to cancel the print job. NOTE: Press the time at the bottom of the screen to view the percentage of completion. Press it again to view how many layers have been printed. After a few seconds, the default time will appear again. NOTE: If you selected CANCEL to cancel the print, select CANCEL again to confirm your decision. Otherwise, select RESUME to continue printing. 3D Systems, Inc. 29 5. Once the printer has finished printing, select the checkmark to continue. NOTE: Once the print has completed, the print jets will begin to cool. CAUTION: Do not touch the print jets until they have cooled to room temperature. 6. Refer to the section titled Finishing Your Creation for information about removing your creation from the print pad, cleaning the print pad and cleaning the part. 3D Systems, Inc. 30 8 FINISHING YOUR CREATION REMOVING YOUR CREATION FROM THE PRINT PAD CAUTION: Before attempting to remove your creation from the print pad, ensure that the printer has finished printing. Once printing has completed, the print platform and print pad will move to the bottom of the printer. 1. Grasp the front of the print pad, lift upward and remove it from the print platform. 2. Submerge the print pad and the base of the part in warm water for ten (10) minutes. NOTE: If the part does not release from the print pad easily, allow the part to soak longer. NOTE: IF you can not submerge the print pad in warm water, run hot water over the base of the part for ten (10) minutes. If the part still does not release easily from the print pad after ten (10) minutes, continue to run hot water over the part. 3. Using a rounded scraper, gently release your creation from the print pad. CAUTION: Always move the scraper away from the body. The scraper can cause injury if not used correctly. NOTE: The appearance of your scraper may differ from the illustration. CAUTION: Exercise caution when using a tool to remove a part so the print pad is not damaged or gouged. 4. Rinse your creation under hot water to ensure all of the glue has been removed. 5. Rinse the print pad under water to clean off any remaining glue. 6. Dry the print pad completely before reinstalling it into the printer. CAUTION: Failure to completely dry the print pad before reinstalling it into the printer can damage sensitive electrical components and void the manufacturer’s warranty. Removing Rafts A raft is the flat support structure that is attached to the base of your creation if you enabled that option when generating the .cube3 file. Although it is recommended that parts are generated and printed without rafts, some larger, more complicated parts may require one. ABS Raft / PLA Part • ABS rafts can be peeled away from PLA parts. PLA Raft / ABS Part • PLA rafts can be pulled from ABS parts ABS Raft / ABS Part • Use pliers to pull away as much of the raft as possible. Then use a rough-grade sandpaper to remove the remaining raft material, followed by a fine-grade wet and dry sandpaper to achieve a smoother finish. PLA Raft / PLA Part Use pliers to pull away as much of the raft as possible. Then use a rough-grade sandpaper to remove the remaining raft material, followed by a fine-grade wet and dry sandpaper to achieve a smoother finish. • Removing Supports Supports are used when printing creations that need a supporting structure to print properly. Cut away the support structure from your creation using wire cutters. Once the supports have been cut away, use fine-grade sandpaper (not included) to finish smoothing the part. 3D Systems, Inc. 31 9 CUBIFY SOFTWARE Cubify software is an easy-to-use tool that simplifies the printing process. Software for Windows or OS X is available after login to your www.cubify.com account. The iOS mobile application is available from the App Store and the Android mobile application is available from the Google Play Store. CUBIFY SOFTWARE INSTALLATION Installing Cubify Software for Windows NOTE: Windows computers can only communicate with printers that are connected to the same wireless network. 1. Go to www.cubify.com and log in with your username and password. 2. Go to www.cubify.com/en/cube/activate. Select WINDOWS. 3. Navigate to the Downloads folder. Double-click the Cube installation file and select Run. NOTE: The Cubify InstallShield Wizard will begin to install. 3D Systems, Inc. 32 4. Select Next to continue. 5. To install the software, you must accept the terms in the license agreement. Select the checkbox and then select Next to continue. NOTE: By selecting the checkbox, you agree to the license terms and conditions. 6. Enter a User Name and Organization in the provided fields. Select Next to continue. 7. Select Next to install the application in the listed location or select Change and browse to a different location. 8. Select Install to continue. 3D Systems, Inc. 33 NOTE: Please wait while Cubify installs. 9. Select Finish. Installing Cubify Software For Apple OS X NOTE: Apple OS X computers can only communicate with printers that are connected to the same wireless network. 1. Go to www.cubify.com and log in with your username and password. 2. Go to www.cubify.com/en/cube/activate. Select MAC. 3. Double-click the Cube software .dmg installer file. 3D Systems, Inc. 34 4. Drag the Cubify icon into the Applications folder. NOTE: If the Drag to Install window did not open, locate the Cubify driver in your device panel. Select Cubify to download the software. NOTE: Safari users will not have to unzip the .dmg file; it unzips as it downloads. NOTE: Cubify can be opened by navigating to the Applications page and double-clicking the Cubify icon. Installing Cubify for Android NOTE: Android devices can only communicate with printers that are connected to the same wireless network. 1. Open the Play Store from your Android browser. 2. Select the Search icon. 3D Systems, Inc. 35 3. Enter Cubify in the search box. 4. Select the Cubify application and install it. 3D Systems, Inc. 36 Installing Cubify for iOS NOTE: iOS devices can only communicate with printers that are connected to the same wireless network. 1. Locate the Cubify application from the App Store and select it. 2. Download the application to your iOS device. 3D Systems, Inc. 37 CUBIFY SOFTWARE OVERVIEW Cubify at www.cubify.com is the central hub for all things possible with the 3D printed lifestyle. Cubify offers everything from co-creation with favorite brands, a curated shopping experience centered around personalized fashion, décor, toys and more. Cubify is an application for the Cube that can connect to your www.cubify.com account. Users can find free creations or purchase other creations from a large number of available 3D models. Cubify imports 3D content files (such as .stl and .ply) and prepares them for printing with your printer. Cubify is available for Windows® and OS X® operating systems as well as Android® and iOS® mobile platforms. Desktop applications have more features than mobile applications but each version provides a robust channel to the 3D printing lifestyle. The following overview illustrates the desktop applications and some features may not be available on mobile platforms. A B C D E F Tool Ribbon Tools used to access the print files from www.cubify.com. B My Shelf Your purchases or downloads can be stored on the Shelf. You can also store custom configurations of your creations. C Design Feed The location to select free or for purchase print creation files. Shop Purchase models or create your own custom model from online Cubify applications. A D 3D Systems, Inc. 38 G H E Print You may connect to your printer on your wireless network and transfer print files wirelessly or you can use the printer offline and transfer print files using the USB mass storage device. You may also specify the colors and materials to be used for printing. F Search Search for creations. G Cart Review items stored in your cart. H Account Information Manage your account settings, order cartridges, access the help menu and review the Terms of Service and Privacy Policy. Account Settings A B C D E F G H 3D Systems, Inc. A Logout Select Logout to log out of the application. B My Account Your account page on Cubify.com where you can find information about your orders C Order Cartridges Order cartridges from Cubify.com through the Cubify application. D App Settings Select your unit of measure to either inches or millimeters. E Help Application documentation F About View the software version number G Terms of Service Read the Terms of Service H Privacy Policy Read the Privacy Policy 39 Design Feed Tab Design Feed is a resource to connect you with some of the most creative items available for the 3D printing lifestyle. B A A Filter Narrow the choices to your preferences. B Selection Select an item to learn more about it and to download it. NOTE: Selecting the creation (B) in the illustration above brings you to the page where you can save it to the Shelf. For some creations, you may select the option to have Cubify print it for you. For more information, please visit www.cubify.com. NOTE: Items shown without a Cube icon are not printable on a Cube printer. NOTE: Some models can be purchased. To purchase a creation, select the option to add to the cart. When ready, you can finish the transaction and download the model to your Shelf. 3D Systems, Inc. 40 Shop Tab The store is organized into several categories. Select a category from the Shop menu to view the available sub-categories. This allows for quicker access to your favorite design types. A B 3D Systems, Inc. A Category Dropdown Select a category from a dropdown list. B Featured List Select a category from a list. 41 Select the category dropdown list to narrow your search. Categories are divided into product types and collections. After selecting a category, you can select a collection or a type. 3D Systems, Inc. 42 Select a creation from a collection. After selecting a creation, you can find more information about the item, purchase it, print it (free files only) or add it to your shelf. Some models have multiple views. Select the navigation buttons (A)* to see other views. A *Not an available feature for mobile applications. 3D Systems, Inc. 43 My Shelf Tab My Shelf is your personal storage place on Cubify.com where you can manage your creations. A B C E D F G A Filter Sort the items in My Shelf by Name or Date. You may also filter your items by file type. 3D files include .STL files. Print files are .cube3 files, optimized and ready to print. B Refresh* Refresh your application to ensure all of your content is current. C Add Files* You can add items to your shelf. D EKOCYCLE Icon The EKOCYCLE icon indicates a print-ready EKOCYCLE Cube file. E Item Selection You can select an item to print. F Cube File The Cube icon indicates an optimized .cube3 printable file. G Cube Icon This Cube icon represents a print-ready .cube3 file. *Not an available feature for mobile applications. 3D Systems, Inc. 44 Item Selection A B C D E F A Information* Select the information button to view information about the selected item. B Save* Save the item to your device storage C Deselect* Deselect a selected item D Remove* Remove an item from My Shelf E Print Now Select Print Now to prepare the item for printing. F Selected The checkmark indicates that the item has been selected. *Not an available feature for mobile applications. 3D Systems, Inc. 45 Print Tab D A B E F G C H I J K L N M P O A Settings Change the print settings and view printer information J Zoom out* Zoom out on a model B Undo* Undo your last action K Change Views Change the view of the model C Redo* Redo your last action L Printer Name D Move* Move the model on the print pad The name of the printer connected to your network. The printer is considered offline if it is not connected to a wireless network. Left Cartridge Change the left cartridge color and material type of a non-networked printer E Rotate* Rotate the model on the print pad M F Scale* Scale the model N Right Cartridge G Change the left cartridge color and material type of a non-networked printer Remove Model* Remove the model O Print Pad A representation of the printer’s print pad H Center Model* P Print I Zoom In* Transfer the print file to the printer using the wireless connection to your network. Center the model on the print pad Zoom in on a model *Not an available feature for mobile applications. 3D Systems, Inc. 46 SETTINGS Select Settings to change your print settings or view Cube Information. A B C 3D Systems, Inc. A Print Settings Choose between Custom, Standard, Premium and Draft build settings. B Cube Info Update your printer firmware and review the printer system information. C About View the software version number. 47 PRINT SETTINGS Print Settings allow you to set the parameters of your print and build them into your print file. There are four (4) different options for setting the print parameters. Custom: Allows you to set the layer thickness, density, and fill pattern. You may also enable or disable supports and rafts. Standard: A strong print that does not require fine details. Premium: A strong print that requires fine details. Draft: A print that does not require strength or fine details. Layers • 0.070 mm High quality prints • 0.200 mm Shorter print time • Hollow Short print times and low material use • Strong Stronger prints • Almost Solid High material use and almost solid prints • Honeycomb Used for strong prints • Diamonds For general printing • Lines Shorter print time • Supports are structures that are automatically printed under overhanging parts of your model. • Rafts are printed during the first few layers to help the model adhere to the print pad. Density Fill Pattern Supports Rafts 3D Systems, Inc. 48 Print Settings - Custom Select Custom to view the current print settings. You can personalize the settings by selecting a category and then selecting the arrows to expand your options. Layers: • 0.070 mm • 0.200 mm • Hollow • Strong • Almost Solid Fill Pattern: • Honeycomb Density: Supports: Rafts: 3D Systems, Inc. • Diamonds • Lines • On • Off • On • Off 49 Print Settings - Standard Select Standard for strong prints that do not require fine detail. Layers: 0.200 mm Density: Strong Fill Pattern: Diamonds 3D Systems, Inc. Supports: Off Rafts: Off 50 Print Settings - Premium Select Premium for prints that require strength and fine detail. Layers: 0.070 mm Density: Strong Fill Pattern: Diamonds 3D Systems, Inc. Supports: Off Rafts: Off 51 Print Settings - Draft Select Draft for prints that do not require strength or fine detail. Layers: 0.200 mm Density: Hollow Fill Pattern: Lines 3D Systems, Inc. Supports: Off Rafts: Off 52 Cube Info A B C 3D Systems, Inc. A Download If new firmware is available for your connected printer, select Download. B Refresh Find other printers on your network C Enter IP Find a printer manually by entering an IP address 53 About Select About to view the current software version. 3D Systems, Inc. 54 Connecting Cubify To Your Printer Your printer must be connected to the same wireless network as your computer or mobile device to transfer print files wirelessly or to view the printer properties. B F D H A E G C I 1. Select the PRINT tab (A). 2. Select Settings (B). 3. Select Offline Cube Info (C) from the pop out menu. 4. Select EKOCYCLE Cube if Cube 3 is not specified (D). If the printer type (D) is listed as Cube 3, proceed to step 6. 5. Select Cube 3. 6. If the name of your printer does not appear in the Printer Name (F) area, select Refresh (G) from the pop out menu. NOTE: The name of the printer should appear in the Printer Name location (F). If multiple printers are connected to the same wireless network, use the arrows (H) to navigate to the name of your printer. 7. Once the printer name appears (F), you are connected to that printer. Connecting Cubify To Your Printer Manually 1. Select the PRINT tab (A). 2. Select Settings (B). 3. Select Offline Cube Info (C) from the pop out menu. 4. Select EKOCYCLE Cube if Cube 3 is not listed (D). If the printer type (D) is listed as Cube 3, proceed to step 6. 5. Select Cube 3 (E). 6. If the name of your printer does not appear in the Printer Name (F) area, select Enter IP (I) from the pop out menu. 7. Enter the IP address for your printer and select Add. The Printer Name (F) should appear. NOTE: To find the IP address of your printer, navigate to the Network screen in the touchscreen display and select WIFI. If the printer is connected to your network, the IP address will appear on the display. 3D Systems, Inc. 55 Color The Model Changing the color of the model is easy. Select the color wheel and drag the color to the part you want to color. For models with multiple parts, select and drag a color to the part of the model you want to color. For mobile applications, press and hold the color wheel and then drag it to the part you want to color. For models with multiple parts, press, hold and drag the color wheel to the part of the model you want to color. 3D Systems, Inc. 56 Move Tool The Move tool* provides a way to position the model on the print pad. This is especially helpful when printing more than one model. To move the model, select the model and then select the Move tool. Freely move the model by selecting it and then dragging it across the print pad. You can also select an arrow on the Free Move section of the Move toolbar. Precision movements can be made by entering a value in the Exact Move field, selecting the X-axis or Y-axis, and selecting Move. When finished, close the Move toolbar and select the Move button to deselect it. *Not an available feature for mobile applications. 3D Systems, Inc. 57 Rotate Tool To rotate the model on the print pad, select the part and then select the Rotate tool*. To use the Free rotate option, select the X-axis, Y-axis, or Z-axis and then select either the right or left arrow. You can also rotate the model by selecting an axis and entering a value in the Exact Rotate field. Select Rotate to rotate the model to the specified amount. When finished, close the Rotate tool and select the Rotate button to deselect it. *Not an available feature for mobile applications. 3D Systems, Inc. 58 Scale Tool The Scale tool* provides a way to increase or decrease the size of the model on the print pad. To scale the model, select the model and select the Scale tool. For free scale, select the up arrow to increase the size or the down arrow to decrease the size. You can also enter a percentage value in the Exact Scale field and select Scale. Entering 50 will reduce the model to half of the current size. Entering 200 will double the size of the model. The value 100 will have no effect. When finished, close the Scale tool and select the Scale button to deselect it. *Not an available feature for mobile applications. 3D Systems, Inc. 59 Remove Model Tool To remove the model from the print pad, select the Remove Model* button. Select Yes to confirm your decision. You can find the model again by selecting My Shelf. *Not an available feature for mobile applications. 3D Systems, Inc. 60 Center Model Tool Select the model and then select the Center Model* button to center the model on the print pad. *Not an available feature for mobile applications. 3D Systems, Inc. 61 Change Views Select Change Views and then select the viewing angle. 3D Systems, Inc. 62 PRINTING A MODEL VIA WIRELESS CONNECTION Printing From A Desktop Application NOTE: To print a file, ensure the software application and the printer are connected through a wireless network. NOTE: Transferring the print file over a wireless network may take more time than transferring a print file from a USB mass storage device. The Cubify application includes useful tools to place a creation in the optimum position for printing. The model can be moved or rotated using a mouse. Zoom In/Out: Rotate the mouse wheel in either direction Move the Stage: Press and hold the mouse wheel and drag the mouse Rotate the Stage: Right-click and drag the mouse to rotate the stage 1. Select an item from My Shelf and select Print Now. 2. Drag a color wheel to the model to color the part. 3. Scale and position the model and select Print. NOTE: Cubify will generate a print file. 3D Systems, Inc. 63 NOTE: Cubify will transfer the file to the printer. 4. Apply two thin layers of Cube Glue to the print pad and select OK. 5. Select PRINT on the printer’s touchscreen display. 6. Select the checkmark to continue. NOTE: For best results, allow the glue to dry before printing. NOTE: To ensure proper adhesion, the glue area should be larger than the base of your printed creation. 3D Systems, Inc. 64 NOTE: The print jets will heat to operating temperature. NOTE: The printer will begin to print. 7. When the printer has finished printing, select the checkmark to continue. NOTE: Follow the steps in the section titled Finishing Your Creation. 3D Systems, Inc. 65 Printing From A Mobile Application Both Android and iOS are similar in function but the layout may have some differences. NOTE: To print a file, ensure the mobile device and the printer are connected on the same wireless network. NOTE: Transferring a print file over a wireless network may take more time than transferring a print file from a USB mass storage device. The model view can be changed by using the following gestures: Zoom Out: Zoom In: Rotate the Print Pad: Move Model: 3D Systems, Inc. 66 1. Select an item from My Shelf. 2. Select Print Now. 3D Systems, Inc. 67 3. Press, hold and drag a color wheel to the model to change the color. 4. Select Print. NOTE: The printer will generate a .cube3 file and then transfer it to the printer over the wireless network. 5. Select PRINT on the printer’s touchscreen display. 3D Systems, Inc. 68 6. Apply two thin layers of Cube Glue to the print pad. Select the checkmark to continue. NOTE: For best results, allow the glue to dry before printing. NOTE: To ensure proper adhesion, the glue area should be larger than the base of your printed creation. NOTE: The print jets will heat to operating temperature. NOTE: The printer will begin to print. 7. When the printer has finished printing, select the checkmark to go to the main menu. NOTE: Follow the steps in the section titled Finishing Your Creation. 3D Systems, Inc. 69 SAVING A MODEL TO A MASS STORAGE DEVICE Desktop Application For printers not connected to a wireless network, you can save Cubify models to a USB mass storage device and then transfer the print files by inserting the device into the USB port on the printer. Pan/Zoom: Rotate the mouse wheel in either direction Move the Stage: Press and hold the mouse wheel and drag the mouse Rotate the Stage: Right-click and drag the mouse to rotate the stage 1. Select an item from My Shelf and select Print Now. 2. Select a color wheel to set a color for your model. 3. Select a color and then select Set to continue. NOTE: For a list of available colors and material types, please visit www.cubify.com. 4. Color, scale and position the model on the print pad. 3D Systems, Inc. 70 5. Select Save to File. NOTE: Selecting Save to Shelf will save the print file to My Shelf. The original 3D file will remain there as well. NOTE: Cubify will generate a print file. 6. Once the file has been generated, browse to the USB mass storage device and select Save. 7. Select OK. 8. Refer to the section titled Printing Your Creation for information about printing from a USB mass storage device. 3D Systems, Inc. 71 10 OPERATION PROCEDURES APPLYING CUBE GLUE Cube Glue contains water-soluble glue that adheres the part to the print pad. It is important that glue is applied to the print pad before starting any print to ensure that the creation does not move during the printing process. Cube Glue contains a foam applicator under the cap. It is recommended that the bottle is turned upside-down with the cap on to allow the glue to settle into the applicator before applying. For best results, apply two thin layers of glue to the print pad using slow circular motions when prompted by the touchscreen display. Apply the glue in an overlapping pattern. The coverage dimensions should be larger than the footprint of the creation you are printing. Layer 1 Apply a thin layer of glue to the print pad following the illustration below: Layer 2 Apply a second thin layer of glue to the print pad following the illustration below: NOTE: For best results, allow the glue to dry before printing. 3D Systems, Inc. 72 REPLACING A MATERIAL CARTRIDGE Caution: Material cartridges should only be replaced by performing the following procedure. Replacing the cartridge without using the printer menu can damage the printer and print jets and void the manufacturer’s warranty. 1. Select SETUP. 2. Select CHANGE CARTRIDGE. 3. Select the material cartridge to change. NOTE: This procedure illustrates changing the right cartridge. The same concept applies to the left side. NOTE: The print jet will begin to heat. 3D Systems, Inc. 73 4. When prompted, remove the right side cartridge. Select the checkmark to continue. NOTE: Press the two cartridge tabs inward to release the cartridge from the printer. CAUTION: The cartridge must be removed first before proceeding. Attempting to remove the print jet before being prompted to do so will damage the cartridge. 5. Rotate the cartridge print jet counter-clockwise and remove the print jet from the printer. Select the checkmark to continue. 6. Insert the cartridge print jet from the replacement cartridge into the print jet opening on top of the printer. 7. Rotate the cable clockwise until the dots (A) align. Select the checkmark to continue. NOTE: As the print jet is rotating, ensure the print jet tube is tucked under the top of the printer cover. A 8. Mount the new cartridge to the right side of the printer. Select the checkmark to continue. NOTE: Ensure the print jet tube is tucked under the top of the printer cover. 3D Systems, Inc. 74 NOTE: The print jet will begin to heat. Once the print jet has reached the proper temperature, the printer will prime melted material into the refuse bin. 9. Select the checkmark to complete the procedure. SETTING UP A WIRELESS CONNECTION Wireless connections can be made with a Wi-Fi network or an ad hoc network. Setting Up A Wi-Fi Connection 1. Select SETUP. 2. Navigate to the Network screen and select WIFI. 3D Systems, Inc. 75 3. Select WIFI NOTE: The printer will search for area networks. 4. Using the up or down arrows, browse to your network name and select it. NOTE: Connection to a network is confirmed by a checkmark to the left of the network name. If the network is secured, a lock icon will appear to the right of the network name. NOTE: If your network requires a password, use the navigation arrows to browse to the characters that make up your password and select them. Select the checkmark to continue. NOTE: The printer will attempt to connect to the network. 3D Systems, Inc. 76 NOTE: If the printer could not connect to the network, you will be directed to enter the passcode again. NOTE: If the printer could not connect to the network, you will be prompted to connect to a different network. NOTE: The printer will indicate that it has successfully connected to a network. Connect To An Ad Hoc Network NOTE: An ad hoc wireless connection cannot be created with Windows XP. An ad hoc network is a temporary yet direct connection between a computer or device and the printer. It does not connect through a router or base station and the data transfer rates are slower than the transfer rate of a standard wireless network. The computer or device you wish to connect ad hoc to the printer must have an ad hoc adapter installed. An ad hoc network is deleted when the user has disconnected from it or is out of range of other devices on the network unless it has been made a permanent network. 1. Select SETUP. 3D Systems, Inc. 77 2. Select WIFI. 3. Select ADHOC. 4. Select the On/Off button to turn on the Ad Hoc connection. 5. Select the checkmark to exit the utility. 6. In Windows®, select Start > Control Panel. 7. Type network in the search box. 8. Select Network and Sharing Center. 9. Select Set up a new connection or network. 10. Select Set up a wireless ad hoc (computer-to-computer) network. 11. Select Next. 12. Follow the steps in the wizard. 3D Systems, Inc. 78 11 CUBE MAINTENANCE GENERAL CLEANING Waste material from the printing process can accumulate inside the printer. Using a slightly damp, lint-free cloth, wipe the interior of the Cube, including the print pad and anywhere else you might find pieces of plastic waste material. Print material can also collect around the belt area on the left side of the printer. This area should be checked periodically and any print material found should be removed. REMOVING WASTE FROM THE JET WIPER PURGE BINS In addition to having scrapers to clean the print jet nozzles, the jet wiper assemblies are also purge bins collecting print material that has been primed from the print jets. As the purge bin assemblies fill, they will need to be emptied regularly. A Left Purge Bin Assembly B C A Handle B Jet wiper C Purge bin tab Using the handle, pull the purge bin assembly inward at the top and then upward to free the bottom tab from the slot. NOTE: Note the tab at the bottom of the purge bin. This tab is designed to fit into a slot for proper installation. CAUTION: When removing or installing the purge bin assemblies, be careful not to damage the bottom tabs. Ensure the purge bin assemblies are installed properly before using the printer. 3D Systems, Inc. 79 REPLACING THE JET WIPERS After a predetermined number of print jet cycles over the jet wipers the display will prompt the user to replace it before printing another creation. NOTE: When the left jet wiper has reached the end of its useful life, the printer will prompt you to replace it. Select the checkmark to continue. NOTE: When the right jet wiper has reached the end of its useful life, the printer will prompt you to replace it. Select the checkmark to continue. NOTE: If you have replaced the jet wiper, select the checkmark to reset the printer count. Press SKIP to be reminded later. Procedure 1. Remove the purge bin assemblies from the printer. 3D Systems, Inc. 80 2. Pull the jet wiper (A) upward. A 3. Install the new jet wiper onto the purge bin and reinstall the purge bin assembly into the printer. NOTE: Ensure the jet wiper is fully seated before reinstalling the purge bin assembly. 4. Select the checkmark to confirm the replacement of the jet wiper. 3D Systems, Inc. 81 PRINT PAD CALIBRATION Print pad calibration is performed at the factory but should be performed routinely to ensure quality printing. The printer may occasionally prompt you to perform the Auto Level and Auto Gap procedures. If your creations are not printing as expected, check the level of the print pad. Once Auto Level has been performed, perform the Auto Gap procedure. NOTE: Auto Level should always be performed before the Auto Gap procedure. Auto Level 1. Navigate to the Print Plate Calibration screen and select AUTO LEVEL. 2. Clean the print pad thoroughly removing all glue and debris. Select the checkmark to continue. NOTE: The surface of the print pad must be completely clean. NOTE: The Auto Level procedure will begin. 3. Once the Auto Level procedure has completed, select the checkmark to verify the Z-Gap (Step 8). If the print pad is out of range, continue with the procedure. 3D Systems, Inc. 82 NOTE: If the print pad is out of range, you will need to perform a manual adjustment. 4. Remove the print pad and select the checkmark to continue. NOTE: To remove it, lift up the front of the print pad and pull it out of the printer. The print pad is magnetically attached to the adjustment knobs. 5. When prompted, loosen the lock screw that is indicated on the touchscreen display. Select the checkmark to continue. NOTE: Use a 1.5 mm Allen wrench that is included with the printer. NOTE: The lock screw (1) is located just below the adjustment knob (2). The lock screw for adjustment knob B can be accessed from the front of the printer. The lock screw for adjustment knob A can be accessed from behind the printer. 2 1 6. Follow the instructions on the touchscreen display. Once the adjustments have been made, select the checkmark to continue. 7. When prompted, tighten the lock screw enough to ensure the adjustment knob does not easily turn. Select the checkmark to continue. Caution: Do not over-tighten the lock screw. This can damage the adjustment knob and void the manufacturer’s warranty. 3D Systems, Inc. 83 8. Reinstall the print pad and select the checkmark to perform the Auto Level procedure again. NOTE: Select SKIP to bypass the Auto Level procedure. It is recommended that Auto Level procedure is performed again. 9. Once Auto Level is successful, the printer will being checking the Z-gap. NOTE: The printer will perform an automated gap measurement. This may take a few minutes. 10. Select the checkmark to continue. NOTE: If Auto Gap is not successful, it is recommended that you perform Auto Level and Auto Gap again. Select AUTO LEVEL to continue. NOTE: If Auto Gap is not successful the second time, select PLATE MAINTENANCE. For more information, refer to the section titled Print Pad Maintenance. Once the Plate Maintenance procedure has been performed, perform Auto Level and Auto Gap. NOTE: If Auto Gap is still not successful, select MANUAL GAP ADJUSTMENT. Refer to the section titled Manual Gap Adjustment for more information. Once the Manual Gap Adjustment procedure has been performed, note the final reading for future reference. 3D Systems, Inc. 84 Gap Verification Print a test print from the System 1 menu. Once you have removed it from the print pad, visually inspect the first (bottom) layer of the print and verify the quality. Turn the print upside down and inspect the printing grain. When the gap is optimal, the bottom of the print should appear smooth and the lines should be very light and fused together. Correct Gap The gap is correct when the bottom of the print appears smooth and the lines are tightly fused together. Gap Is Too Large If the lines are more prominent (see the illustration below) and not tightly fused, the gap is too large. Auto Level and Auto Gap should be performed. When the gap is too large, the first layer may begin to fray when removing the print from the print pad. Gap Is Too Narrow When the gap is too narrow, the part may be very difficult to remove from the print pad. In addition, the bottom layers may break off from the rest of the part while removing it. The bottom of the first layer will appear very smooth and shiny with almost no visible lines. NOTE: If the bottom of the part appears shiny, make sure all glue has been removed and then reinspect it. Caution: Damage to the print pad can occur if the gap is too narrow. 3D Systems, Inc. 85 Manual Gap Adjustment If Auto Gap is unsuccessful, you may perform a manual gap adjustment to ensure the first layer of the part prints properly. NOTE: The print pad must be clean and free from glue and print material. NOTE: Ensure the print jet nozzles are clean and free from print material. This can usually be accomplished by pulling out the print material with your fingers. Caution: Ensure the print jet nozzles are at room temperature before attempting to clean them. 1. Select MANUAL GAP ADJUSTMENT. 2. Place the gap gauge on top of the print pad under the left print jet. Select the checkmark to continue. NOTE: Ensure the left cartridge is installed before performing this procedure. NOTE: The Gap Gauge is a thin polyester strip approximately 8.5” (216 mm) long and 1.5” (38 mm) wide. 3. Gently slide the gap gauge back and forth between the print pad and the left print jet. Using the arrows, raise or lower the print pad until you feel a slight resistance on the gauge. Select the checkmark when you feel the proper resistance. Caution: Exercise caution to prevent the print jet from pressing into the print pad. Once you feel a slight resistance in the Gap Gauge as it moves between the print pad and the left print jet, the gap is correct. 3D Systems, Inc. 86 PRINT PAD MAINTENANCE Auto Level and Auto Gap can be affected by residual glue or print material adhered to the print pad. The procedures can also be affected by a print pad that is too shiny. 1. If Auto Gap is unsuccessful after two consecutive attempts, select PLATE MAINTENANCE. 2. Using the fine-grit sandpaper included with the printer, buff the print pad. NOTE: Refer to the section titled Clean The Print Pad for specific instructions. NOTE: Ensure the print pad is clean and dry before installing it in the printer. 3. Select the checkmark to continue. 4. Perform the Auto Level and Auto Gap procedures. Clean The Print Pad 1. Remove the print pad from the printer. 2. Wash all glue and print material from the print pad with warm tap water. If necessary, scrub the print pad with a soft brush. 3. Dry the print pad thoroughly. 4. If residual material is still adhered to the print pad, gently use the scraper to remove it. 5. If portions of the print pad appear shiny, buff the surface (with very light pressure on the included sandpaper) left-to-right in .5” (12.7 mm) swirling motions until the entire print pad has been treated. NOTE: It is most important to lightly sand all shiny areas of the print pad so the print pad surface appears matte in texture. 6. Clean and dry the print pad thoroughly. 7. Reinstall the print pad. 8. Perform the Auto Level and Auto Gap procedures. 3D Systems, Inc. 87 PRINTER CALIBRATION Printer Calibration is originally performed by the manufacturer. When Level Gap, Auto Gap and Manual Gap have been successful but the bottom layer of your print appears stringy and not tightly fused together, your printer should be calibrated. NOTE: Auto Level should always be performed before the Auto Gap procedure. 1. Navigate to the Printer Calibration screen and select CALIBRATE. 2. Select Auto Cal. NOTE: The printer will maneuver the print pad to center it and then position it under the print jet nozzles. 3. Lower the value on your display by 1.00 using the down arrow. NOTE: The value displayed may be different from the illustration. Referring to this illustration, your target value would be close to -4.76. If the value displayed is 6.23, your target value would be close to 5.23. The final adjustment value should be close to the target value but does not need to be exact. 4. Insert the gap gauge between the print pad (A) and the left print jet nozzle (B). NOTE: The left print jet is print jet 1. A B 3D Systems, Inc. 88 5. Using the up arrow, slowly raise the print pad one press at a time. While the print pad is being raised, slide the gap gauge back and forth under the left print jet. Once you feel a slight resistance on the gap gauge, remove the gap gauge from the print pad. 6. Press the white space to the right of CAL 2:. NOTE: This illustration shows the target area where you need to press. NOTE: The printer will begin the calibration. 7. Record the value for CAL 1:. NOTE: This value will need to be used again in this procedure. NOTE: The printer will display a value for CAL 2:. 8. Select the checkmark to save the values. 9. Navigate to the Printer Calibration screen and select CALIBRATE. 10. Select Auto Gap. 3D Systems, Inc. 89 NOTE: The printer will set the Auto Gap. 11. Compare your recorded CAL 1: value with the Auto Gap value. NOTE: If the recorded CAL 1: value is within +/- 0.05 of the value displayed on the Auto Gap Successful screen, press the power button next to the touchscreen display and do not save the value. NOTE: If the recorded CAL 1: value is greater than +/- 0.05 of the value displayed, select the checkmark to save this value. 12. Navigate to the Print Plate Calibration screen and select AUTO LEVEL. 13. Clean the print pad thoroughly removing all glue and debris. Select the checkmark to continue. NOTE: The surface of the print pad must be completely clean. NOTE: The Auto Level procedure will begin. 3D Systems, Inc. 90 14. Once the Auto Level procedure has completed, select the checkmark to continue. If Auto Level is successful, proceed to step 20. NOTE: If the print pad is out of range, you will need to perform a manual adjustment. 15. Remove the print pad and select the checkmark to continue. NOTE: To remove it, lift up the front of the print pad and pull it out of the printer. The print pad is magnetically attached to the adjustment knobs. 16. When prompted, loosen the lock screw that is indicated on the touchscreen display. Select the checkmark to continue. NOTE: Use a 1.5 mm Allen wrench that is included with the printer. NOTE: The lock screw (1) is located just below the adjustment knob (2). The lock screw for adjustment knob B can be accessed from the front of the printer. The lock screw for adjustment knob A can be accessed from behind the printer. 2 1 17. Follow the instructions on the touchscreen display. Once the adjustments have been made, select the checkmark to continue. 3D Systems, Inc. 91 18. When prompted, tighten the lock screw enough to ensure the adjustment knob does not easily turn. Select the checkmark to continue. Caution: Do not over-tighten the lock screw. This can damage the adjustment knob and void the manufacturer’s warranty. 19. Reinstall the print pad and select the checkmark to perform the Auto Level procedure again. NOTE: Select SKIP to bypass the Auto Level procedure. It is recommended that Auto Level procedure is performed again. 20. Once Auto Level is successful, the printer will being checking the Z-gap. NOTE: The printer will perform an automated gap measurement. This may take a few minutes. 21. Select the checkmark to continue. NOTE: If Auto Gap is not successful, it is recommended that you perform Auto Level and Auto Gap again. Select AUTO LEVEL to continue. NOTE: If Auto Gap is not successful the second time, select PLATE MAINTENANCE. For more information, refer to the section titled Print Pad Maintenance. Once the Plate Maintenance procedure has been performed, perform Auto Level and Auto Gap. NOTE: If Auto Gap is still not successful, select MANUAL GAP ADJUSTMENT. Refer to the section titled Manual Gap Adjustment for more information. Once the Manual Gap Adjustment procedure has been performed, note the final reading for future reference. 3D Systems, Inc. 92 22. Navigate to http://cubify.com/en/Cube/Activate. Select CALIBRATION FILES. 23. Extract the files to your computer. 24. Navigate to the appropriate file and save it to the root directory (first level of your file structure) of your USB mass storage device. NOTE: The print file should correspond with the type of material (PLA, ABS, etc.) currently installed in the printer. 25. Insert the USB mass storage device into the printer’s USB inlet port. Select PRINT. 26. Using the arrows, navigate to the file name of the calibration file. Select PRINT. NOTE: The file name will appear at the top of the display. 27. Apply two thin layers of Cube Glue to the center of the print pad. Select the checkmark to continue. NOTE: Apply enough glue to cover a square area of 3” (8 cm). NOTE: For best results, allow the glue to dry before printing. 3D Systems, Inc. 93 NOTE: The printer will load the print file. NOTE: The estimated time to completion is noted at the bottom of the screen. NOTE: The blue bar at the top is also a progress indicator that shows the status of the loading process. NOTE: The print jets will begin to heat. CAUTION: Do not touch the print jets until they have cooled to room temperature. NOTE: The estimated time to completion is noted at the bottom of the screen. NOTE: The blue bar is a progress indicator that shows the status of the print jet heating process. NOTE: The blue bar is a progress indicator that illustrates the status of the print. NOTE: Select PAUSE to temporarily stop printing. Select CANCEL if you wish to cancel the print job. NOTE: Press the time at the bottom of the screen to view the percentage of completion. Press it again to view how many layers have been printed. After a few seconds, the default time will appear again. 28. Once the printer has finished printing, select the checkmark to continue. NOTE: Once the print has completed, the print jets will begin to cool. CAUTION: Do not touch the print jets until they have cooled to room temperature. 3D Systems, Inc. 94 29. Remove the test print from the print pad. NOTE: For more information, refer to the section titled Finishing Your Creation. 30. Turn the test print over and inspect the printing grain of first (bottom) layer. When the gap is optimal, the bottom of the print should appear smooth and the lines should be very light and tightly fused together. Correct Gap The gap is correct when the bottom of the print appears smooth and the lines are tightly fused together. Gap Is Too Large If the lines are more prominent (see the illustration below) and not tightly fused, the gap is too large. Calibrate your printer again. When the gap is too large, the first layer may begin to fray when removing the print from the print pad. Gap Is Too Narrow When the gap is too narrow, the part may be very difficult to remove from the print pad. In addition, the bottom layers may break off from the rest of the part while removing it. The bottom of the first layer will appear very smooth and shiny with almost no visible lines. NOTE: If the bottom of the part appears shiny, make sure all glue has been removed and then reinspect it. 3D Systems, Inc. 95 TEST PRINT Test print allows you to print the same welcome message that is printed during the initial setup of the printer. The print is very useful for determining if the gap between the left print jet and the print pad is correct. 1. Select TEST PRINT. 2. Select PRINT. NOTE: If the color built into the test print does not match a color of one of the installed cartridges, the printer will assign an installed cartridge color to the test print. 3. Apply two thin layers of Cube Glue to the print pad. Select the checkmark to continue. NOTE: Apply enough glue to cover a square area of 5” (15 cm). NOTE: For best results, allow the glue to dry before printing. 3D Systems, Inc. 96 NOTE: The printer will begin to heat and then begin printing the test print. 4. Once the printer has finished printing, select the checkmark to go back to the main menu. CUBE NAME Cube Name allows you to change the name of your printer. 1. Select CUBE NAME. 2. Enter a name for your printer. Scroll through the characters by pressing the arrow symbols on each side of the screen. Select the characters to spell the name. Select the checkmark to confirm your choice. NOTE: Selecting the abc button toggles between lowercase letters, uppercase letters and numerals. 3D Systems, Inc. 97 UPDATING THE CUBE FIRMWARE The printer firmware can either be updated via wireless connection or by using a USB mass storage device. NOTE: Whenever a firmware update is performed, you must perform the Auto Level and Auto Gap procedures. Updating Firmware Using Wi-Fi 1. Select SETUP. 2. Navigate to the System 3 screen and select FIRMWARE. 3. Select WIFI. NOTE: The printer will attempt to connect to the server. 3D Systems, Inc. 98 NOTE: If the printer can not connect to the server, select RETRY to connect to the server. Select CANCEL if you do not want to update the firmware. NOTE: The printer will check for a firmware update. NOTE: The printer will begin downloading new firmware. The blue bar is a progress indicator. NOTE: The download could take a few minutes. WARNING: DO NOT POWER OFF OR DISCONNECT THE PRINTER FROM UTILITY POWER DURING THE UPDATE PROCESS. NOTE: If no new firmware is available, select the checkmark to continue. NOTE: If the firmware download fails, select RETRY to start the download again. Select CANCEL if you do not want to update the firmware. 3D Systems, Inc. 99 NOTE: The firmware will begin to install. The blue bar is a progress indicator. NOTE: The installation could take a few minutes. WARNING: DO NOT POWER OFF OR DISCONNECT THE PRINTER FROM UTILITY POWER DURING THE UPDATE PROCESS. NOTE: If the firmware update fails. Select RETRY to attempt to install the firmware again. Select CANCEL to stop the firmware update. 4. When prompted, press and release the power button and wait until the display turns on. NOTE: It may take a minute for the display to turn on. 5. Perform the Auto Level and Auto Gap procedures. NOTE: For more information, refer to the section titled Print Pad Calibration. 3D Systems, Inc. 100 Updating Firmware Using USB When using a USB mass storage device to update the firmware, log in to your www.cubify.com account and download the latest firmware for your USB mass storage device. 1. Select SETUP. 2. Navigate to the System 3 screen and select FIRMWARE. 3. Select USB KEY. 4. Insert the USB mass storage device into the printer and select the checkmark to continue. 3D Systems, Inc. 101 NOTE: The printer will check for a firmware update. NOTE: The printer will begin to transfer new firmware. The blue bar is a progress indicator. NOTE: The transfer could take a few minutes. WARNING: DO NOT POWER OFF OR DISCONNECT THE PRINTER FROM UTILITY POWER DURING THE UPDATE PROCESS. NOTE: If no new firmware is available, select the checkmark to continue. NOTE: If the firmware transfer fails, select RETRY to start the download again. Select CANCEL if you do not want to update the firmware. NOTE: The firmware will begin to install. The blue bar is a progress indicator. NOTE: The installation could take a few minutes. WARNING: DO NOT POWER OFF OR DISCONNECT THE PRINTER FROM UTILITY POWER DURING THE UPDATE PROCESS. 3D Systems, Inc. 102 NOTE: If the firmware update fails. Select RETRY to attempt to install the firmware again. Select CANCEL if you do not want to update the firmware. 5. When prompted, press and release the power button and wait until the display turns on. NOTE: It may take a minute for the display to turn on. 6. Perform the Auto Level and Auto Gap procedures. NOTE: For more information, refer to the section titled Print Pad Calibration. REPACKING THE PRINTER If the printer should ever need to be transported, the printer must be properly repackaged using the original packaging materials. If you no longer have your original packaging materials, contact [email protected] for assistance in obtaining the appropriate packaging materials. 1. Power off the printer by pressing and holding the button next to the touchscreen display. 2. Disconnect the power cord from utility power and disconnect the cord from the power supply. 3. Disconnect the power supply cable from the printer’s power inlet (A). NOTE: The power supply cable is designed to lock in place. To remove the cable, pull the outer sleeve back to release it and then continue to pull the cable from the printer. A 4. Securely repack all of the accessories into the accessories box. NOTE: Refer to the contents list in the section titled Unpacking and Setting Up Your Cube. 3D Systems, Inc. 103 5. Carefully lift the print platform (A) and tape the spacer (B) to the printer in the location shown. A B 6. Place the lower insert on top of the print pad and fold the sides outward. 7. Move the print jet mount to the center of the printer and place the top insert over the mount. NOTE: The top insert is designed to keep the sides of the lower insert pressed outward. 8. Place the printer in the protective bag and then place it in the lower foam support in the box. 3D Systems, Inc. 104 9. Place the upper foam support on top of the printer. 10. Close the box and install the clips in the cutouts on top of the box. 11. Place the printer box into the outer box and seal the outer box. CONTACTING SUPPORT Support for the Cube is available at [email protected]. 3D Systems, Inc. 105 12 CUBIFY SUSTAINABILITY PROGRAM By its very nature 3D printing is a sustainable technology empowering 3D Systems’ printers to produce affordable products one layer at a time using only the necessary amount of material required for each part with near zero waste in an energy efficient process. Cube 3D printers use eco-friendly plastics that can be recycled, re-purposed or composted responsibly. 3D Systems invites all Cube and Cubify consumers to partner in creating a cleaner world, one printed part at a time, by participating in the Cubify Sustainability Program. • Cartridge Recycling: Send your empty Cube cartridges to either our USA or Germany location. Be sure to keep the address label that comes with each cartridge for recycling. • Plastics Recycling: Send your used PLA and ABS printed parts to either our USA or Germany location. We will properly and responsibly compost, recycle, and reuse your returned plastic parts as a renewable source to manufacture new cartridges, reducing both raw materials consumption and the waste stream. 3D Systems is committed to continuously improve the sustainability of its 3D printing products. For questions, feedback and suggestions, please contact [email protected]. Send cartridges and plastics to: 3D Systems Corporation 3D Systems Cartridge Recycling Centre 333 Three D Systems Circle c/o UPS SCS GmbH & Co. OHG Rock Hill, SC 29730 Biberweg 12 USA 53842 Troisdorf Germany Please visit http://cubify.com/en/Info/Sustainability for more information. WARNING: IT IS THE RESPONSIBILITY OF THE USER TO DISPOSE OF ANY REFUSE GENERATED BY THE USE OF THE CUBE PRINTER IN A RESPONSIBLE MANNER ACCORDING TO ALL LOCAL LAWS AND STATUTES. 3D Systems, Inc. 106 3D Systems, Inc. 333 Three D Systems Circle | Rock Hill, SC 29730 | USA www.Cubify.com | www.3dsystems.com ©2014 3D Systems, Inc. All rights reserved. PN: 390184-00 Rev. E | FW: v1.08A