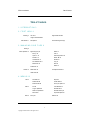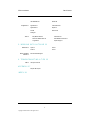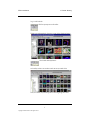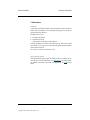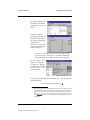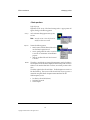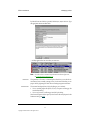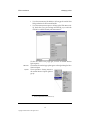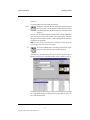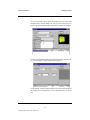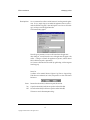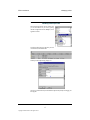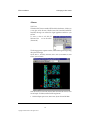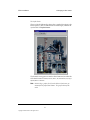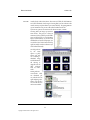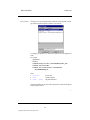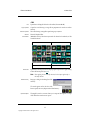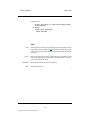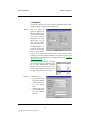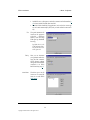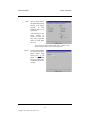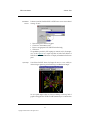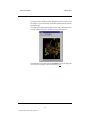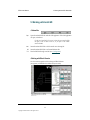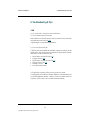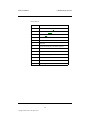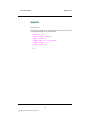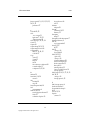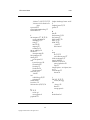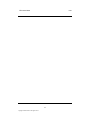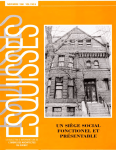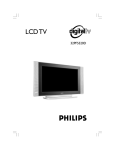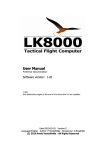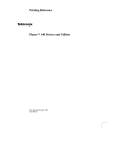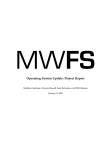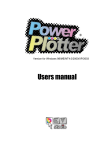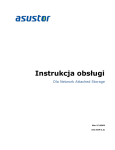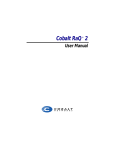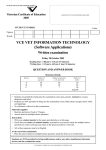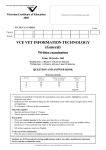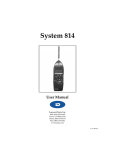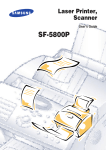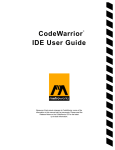Download User Manual - Etecad File Manager
Transcript
EFM EteCAD File Manager (v2) User Manual [email protected] EFM 2.0 User Manual Table of Contents Table of Contents 1: INTRODUCTION 3 2: FIRST LOOK 4 Browsing 4 List view 4 Supported file formats 6 Large & small thumbnails 5 Other features 7 Descriptions 7 Plot File Viewing & Printing 7 3: MANAGING YOUR FILES 8 Filtering 8 Basic operations 10 Delete 13 Find 13 External app buttons 15 Bottom Bar 15 Rename 15 Copy 15 Move 15 Delete 16 Right-click pop-up 10 Sort by > 10 Open as > 10 Describe 10 Hot Directories 11 Print Selected File 11 MSE context 12 Toolbar tools 13 Viewers 18 DWG Viewer 18 The Graphics Preview 21 HPGL Viewer 20 4: MENUS 22 File 22 New Folder 22 Delete Folder 22 Rename Folder 22 Report 22 Create HTML 23 Send *.plt to plotter: 24 Edit 25 Find 25 Copy to clipboard 25 Paste from clipboard 25 Select All 25 Invert Selection 25 Describe File 25 Describe Directory 25 Import Descriptions 25 View 26 Sort by 26 Hide Tree 26 1 Copyright © 2001 EteCad Ltd. All rights reserved. EFM 2.0 User Manual Configuration 27 Table of Contents Hide BottomBar 26 Refresh 26 Appearance 27 Internal Viewer 28 Applications 27 Report 29 Files 28 Shortcuts 29 Plotting 28 Tools 30 Map Network Drive 30 Disconnect Network Drive 30 Copy Disk 30 Format Disk: 30 AutoCAD Batch Processor 31 Capture Image 31 5: WORKING WITH AUTOCAD 33 Bottom Bar 33 Working with Block Libraries 33 Open 33 Xref 33 Insert 33 Plot 33 Recommended settings 34 6 : TR O U B L E S H O O T I N G & T I P S 3 5 FAQ 35 Hot-key shortcuts 36 APPENDIX 37 Sample LISP script 37 INDEX 38 2 Copyright © 2001 EteCad Ltd. All rights reserved. EFM 2.0 User Manual 1: Introduction 1: Introduction EFM is a complete MS Windows Explorer replacement - with added features for handling CAD and image Þles. These include: ¥ Displaying directories of most CAD-related Þles in thumb-view mode ¥ Full-screen viewers for most CAD-related documents ¥ Ability to attach descriptions to Þles and directories ¥ Direct access to AutoCAD/IntelliCAD commands (Open, Insert, XREF, Plot) ¥ Block management within AutoCAD/IntelliCAD ¥ Power search for documents (Þles) based on Þle properties and keywords in their descriptions ¥ Reports ¥ Batch processing with AutoCAD/IntelliCAD. In addition it offers: ¥ Thumbnail views in two sizes - large and small ¥ File descriptions in list views of directories ¥ Two methods for Þle manipulation (Copy, Move): - the MS Explorer way (drag and drop, Copy/Paste with clipboard) - the more robust DOS method (with dialogs) ¥ The ability to retrieve deleted Þles from the Recycle Bin of other machines on the network to the local computer ¥ Power search for documents (Þles) based on Þle properties and keywords in descriptions, with preview of found Þles and ability to jump to their location ¥ The ability to send PLT Þles directly to plotter ¥ The ability to add external program icons to the button bar and execute them within user-deÞned parameters. ¥ The ability to run external programs from a command line and drag and drop Þles as command line parameters into it from the Browse panel. In this manual, we aim to demonstrate the wide range of things EFM can do and how it can help you in your work. Enjoy - EteCAD Ltd. 3 Copyright © 2001 EteCad Ltd. All rights reserved. EFM 2.0 User Manual 2: First look • Browsing 2: First look • Browsing List view Launch EFM and youÕre presented with a full-screen window: The Folder Tree pane (A) works like its counterpart in Windows Explorer. Use it to navigate to a directory with drawings, and click on its icon in the Tree. A list of drawings and other image Þles will appear in the Browser panel (B). Click on a drawing, and a thumbnail view of it appears in the Preview pane (C). In addition, there is the toolbar (D), Status Bar (E), Bottom Bar (F), and of course the menus. WeÕll get to know each of these as we go along. 4 Copyright © 2001 EteCad Ltd. All rights reserved. EFM 2.0 User Manual 2: First look • Browsing Large & small thumbnails Click the Large Images icon in the toolbar. The Browser panel immediately changes to a matrix of large thumbnail images: Now click the Small Images button... and note they reduce in size to make room for ten across, instead of four: Those, in a nutshell, are your three options for browsing image Þles in EFM. 5 Copyright © 2001 EteCad Ltd. All rights reserved. EFM 2.0 User Manual 2: First look • Browsing Supported Þle formats The Þle formats that EFM supports are as follows: Extension Description Thumb nail Fullscreen View .DWG AutoCAD drawing Y Y .DXF Drawing Exchange Format Ð Y .PLT Plot Þle (HPGL/2) Ð Y .BMP Windows bitmap Y Y .JPG JPEG Y Y .GIF Graphics Interchange Format Y Y .WMF Windows MetaÞle Format Y Y .EMF Enhanced MetaÞle Format Y Y .PCX Zsoft PublishersÕ Paintbrush Y Y .DC5 DataCAD Y Y .PNG Portable Network Graphics Y Y .TGA Targa TGA Y Y .PCD Kodak PhotoCD Y Y .EPS Encapsulated Postscript Y Y .ICO Windows Icon Y Y .TIF Tagged Image File Format Y Y .HTM HTML Web Format Ð Y .DOC MS Word document Ð Y .TXT Plain text Ð Y .RTF Rich Text Format Ð Y .XLS Microsoft Excel Ð Y 6 Copyright © 2001 EteCad Ltd. All rights reserved. Notes All releases All releases For FSV the free DataCAD viewer must be installed. For MS Word 97/2000 MS OfÞce must be installed For MS Excel 97/2000 MS OfÞce must be installed EFM 2.0 User Manual 2: First look • Other features • Other features Descriptions A crucial feature of EFM is the ability to attach descriptions and notes to Þles and folders. These are available by a few other application programs, too, but are not supported directly by Windows. Descriptions allow you to: a. Sort Þles by certain Þeld b. Find Þles by keywords c. Produce reports on drawing or image collections. These Þle descriptions are stored in a Þle called Efmdesc.stg. There is one such Þle for each folder. If you copy, move or rename Þles using EFM, the Þle descriptions remain attached to this Þle. We will see in a moment how this feature works. Plot File Viewing & Printing Although thumbnail viewing of plot (.PLT/HPGL-2) Þles is not possible, you can view and print such Þles within EFMÕs own HPGL Viewer - providing a facility not available in AutoCAD or most other CAD applications. See p 20 for more details. 7 Copyright © 2001 EteCad Ltd. All rights reserved. EFM 2.0 User Manual 3: Managing your files • Filtering 3: Managing your files • Filtering You may have noted that no text or other non-image Þles appear in any of the browsing options. That is because EFM automatically Þlters them out: the assumption is, for that you can use the standard Windows Explorer. Click on the arrowhead part of the Filter button in the toolbar and you see a pop-down list of pre-set options for Þltering. The default is All - the precise meaning of which weÕll see in a moment - but other options are: ¥ AutoCAD Drawings: i.e., .dwg Þles1 ¥ All Graphics:.dwg Þles + .bmp, .jpg, .gif, .wmf, .emf ¥ Raster = All Graphics minus AutoCAD drawings (.bmp, .jpg, .gif, .wmf, .emf) In addition, you can create custom Þlters of your own, by choosing New filter, then entering a name of your choosing, using standard Windows wildcard conventions (*., ?.) To demonstrate, type the following for a Þlter for photo images, based on JPEG and TIFF Þles only: PhotoImages | *.jpg; *.tif Note: Make sure to separate extensions from one another with a semi-colon (;) - not a comma (,). Now to set its settings: with our new Þlter the current active one (checked in the list), click on the [*...] part of the Filter button to call up its dialog. 1. This refers to drawings of R13 or above: R12 or earlier will appear in the Browser panel, but with a grayed-out crossed box instead of a thumbnail. But see Appendix for easy workaround. 8 Copyright © 2001 EteCad Ltd. All rights reserved. EFM 2.0 User Manual 3: Managing your files • Filtering You see the default tab section listing the pre-set Þlters, including the one weÕve just named. Click the Thumbnails tab... The settings you see here will reßect the last active Þlter (in our case, the AutoCAD Drawings 2 (DWG) checkbox). Deselect the current selection, and check JPG and TIFF instead - then click OK. The option All |*.* in the Filter list refers, of course, to all the options you see here (see also next page). Note that you can click Enable All or Disable All to save time when you have many checkboxes to select or deselect, respectively. Put a few JPEG or TIFF images in your directory or navigate to a directory containing them - and EFM will show them to the exclusion of others: To return to the original Þlter, choose under the arrowhead. AutoCAD Drawing | *.* from the pop-down For the full list of supported Þle formats, see p 6 2. DWF (Drawing Web Format) is not implemented in the current version of EFM as it would require installation of the Autoexec WHIP component, which is 3 Mb in size and make installation much heavier. It is also a free format viewable within any Internet browser. However, EFMÕs DWG Viewer allows you to save DWF as DWG, and in future versions we are considering implementing an internal viewer that will work if the user installs the WHIP component independently 9 Copyright © 2001 EteCad Ltd. All rights reserved. EFM 2.0 User Manual 3: Managing your files • Basic operations Right-click pop-up Right-click any Þle in any of the three browsing modes. A pop-up menu will appear, offering you the following options: Sort by > with a sub-menu offering options Name, Type, Size, and Time. Note: Open as > Describe refers to date & time the Þle was last modiÞed, not when it was created. Time Features the following options: ¥ DWG: for native AutoCAD Þles and Þles such as .bak which may be opened as such ¥ Text: for opening ASCII Þles such as .lsp and .dxf as text Þles for examination and modiÞcation purposes ¥ HTML: for .ASP Þles which could also be viewed as text Þles. This offers a crucial facility in drawing Þle management, namely, the ability to add descriptions about a Þle that are displayed when browsing in the List view, in addition to the standard three Þelds of Filename, Size and Date provided in Windows. This facility applies both to Þles and folders. The Þle descriptions are stored in a Þle called Efmdesc.stg. There is one such Þle for each folder. If you copy, move or rename Þles using EFM, the Þle descriptions remain attached to this Þle. With descriptions you can: ¥ Sort Þles by a chosen Þeld (column) ¥ Find Þles by keywords ¥ Produce reports. 10 Copyright © 2001 EteCad Ltd. All rights reserved. EFM 2.0 User Manual 3: Managing your files By default, three extra Þelds are provided, labeled the appropriate entries into these Þelds... Project, Subject and Author. Type ... and they appear in the List view when you return to it: Note: For details on how to customize these Þeld names and add more of your own, see ÒCustomizing the Description ÞeldsÓ, p 17 Hot Directories The equivalent of ÒFavoritesÓ in Internet Explorer, this allows you to add the current directory here, eventually creating a list of your favorite folders that you can jump to directly, bypassing the Folder Tree and making navigation much faster. Print Selected File The outcome here depends Þrst of all on the Þle type youÕve selected: ¥ If itÕs a standard graphics Þle (JPEG, GIF, etc.), this option will bring up the standard Print dialog. ¥ If itÕs a .dwg, however, it will bring up AutoCADÕs plot dialog. Here the result depends on the option you last chose in the Plotting tab panel in the Preferences dialog (see p 28): 11 Copyright © 2001 EteCad Ltd. All rights reserved. EFM 2.0 User Manual 3: Managing your files ¥ ¥ MSE context Properties If you chose AutoCAD plotting (the default), it will bring up the AutoCAD Print Dialog with reference to the current selected Þle. If you chose Attaching PCP/PC2 option, it will bring up the EFMÕs Batch Plot dialog, which allows you to plot drawings with AutoCAD as you would with AutoCADÕs own Batch Plot utility with some extensions3: The Þnal two choices in the pop-up give you access to standard Windows Explorer options: This emulates the standard pop-up that appears when right-clicking the Þle in Windows Explorer This is equivalent to choosing Properties in the standard Windows Explorer right-click pop-up. 3. Currently implemented for AutoCAD Rel. 14 only. 12 Copyright © 2001 EteCad Ltd. All rights reserved. EFM 2.0 User Manual 3: Managing your files Toolbar tools Two Þle management tools are available in the toolbar: Delete The Delete tool (shortcut: F8) works on the Þle(s) currently selected in the Browser panel. Like the standard Windows Explorer Delete, it sends them to the Recycle Bin Bin and asks you to conÞrm this before acting on it. However, unlike the standard Windows Explorer Delete, even Þles deleted from other drives on your local network are sent to your local Recycle Bin. This means that they remain recoverable if necessary - whereas deleting without EFM means such Þles are lost irretrievably. Note: This is one of EFMÕs most valuable featuresÑone which one network administrator is quoted saying is alone worth the price of the package. Find The Find tool (Alt+F7) opens a Find dialog, which is fairly comprehensive. It consists of two tab screens: General and Advanced. The General tab, in its default setting, allows you to search for any text string in a Þlename, and (in the Look in: Þeld), indicate which volume or directory to look in: The results are listed in the bottom pane. Select a Þle from the list: if itÕs an image Þle, a large thumbnail image of it will appear in the upper right part of the window, under the Cancel button. 13 Copyright © 2001 EteCad Ltd. All rights reserved. EFM 2.0 User Manual 3: Managing your files As you can see, there is also an option of searching by the text in any of the Description Þelds - which by default is off. Turn it on, enter a value that youÕve entered in one of the Description Þelds, and the Þle(s) in question should appear: The Advanced tab panel offers further criteria of date range and/or Þle size, which you can use in addition or instead of those in the General panel: Last but not least, note that in both tab panels you have a button at the bottom left that can take you to the selected Þle (or - if you selected more than one - the Þrst one). /... 14 Copyright © 2001 EteCad Ltd. All rights reserved. EFM 2.0 User Manual 3: Managing your files External app buttons You can customize the toolbar to include buttons for launching external applications. To do so, simply drag any executable Þle (application) from any sourceÑ within the EFM Browser panel, or from MS Explorer or even an icon on the desktop)Ñand drop it onto EFM Upper Button Bar. The Parameter dialog appears: Select the type of parameter you want: it will be attached to the application. After clicking OK, a new button with an icon of the application will appear in the toolbar. Clicking it will launch the application in question, with the selected Þle(s) in the Browser panel as parameter(s). You can remove the button from the toolbar by right-clicking and choosing Delete from the pop-up. Bottom Bar In addition to the standard Windows Explorer Copy/Paste or drag-and-drop, EFM offers more traditional (and ÒsaferÓ) Þle operations via four of the Bottom Bar buttons: Rename Renames the selected Þle(s) in the Browser panel (shortcut: F2). Copy Copies the selected Þle(s) in the Browser panel to another folder (F5). Move Moves the selected Þle(s) in the Browser panel to another folder (F6). The latter two involve the EFM Copy/Move dialog: 15 Copyright © 2001 EteCad Ltd. All rights reserved. EFM 2.0 User Manual 3: Managing your files As you can see, there is a history box on the left that allows for fast access to a target directory bypassing the tree navigation. You can also use MS-DOS wildcards (e.g. *.dwg) as well. Note: If the checkbox With description is marked, the EFM Þle description will be also be copied in the process. Delete Precisely the same as EFMÕs Delete in the toolbar: deletes the selected Þle(s) from the Browser panel (F8 / Delete key) 16 Copyright © 2001 EteCad Ltd. All rights reserved. EFM 2.0 User Manual 3: Managing your files Customizing the Description fields The Description Þeld names may be changed, and you can even add more of your own, by opening the EFM ConÞguration INI Þle (EFMcfg.ini) in the applicationÕs folder: Note that for these changes to take effect, you must save the INI Þle, and relaunch EFM: Naturally, the Description dialog changes, too: We trust you will Þnd this fully-customizable Description facility handy in managing your drawing Þles. 17 Copyright © 2001 EteCad Ltd. All rights reserved. EFM 2.0 User Manual 3: Managing your files • Viewers • Viewers DWG Viewer The built-in DWG Viewer is another of EFMÕs added-value features. It allows you to view, plot, and (in the case of 3D Þles) rotate CAD (AutoCAD/IntelliCAD/ DataCAD) drawings even without the original application installed on your machine. To access it, select it and click the Fullscreen View tool in the toolbar (shortcut: F3 ): The drawing appears in a separate window, with the following tools ranged along the top from left to right: Open file, Save As..., Print (Plot), Zoom Extent, Zoom in, Zoom out, Zoom Window, Pan, Zoom Previous, Layers and Rotation : DWG Viewer lets you view DWG and DXF Þles of all AutoCAD versions, and is fast and simple. In addition, it offers the following features: ¥ Model and Paper spaces views, named views, layouts for AutoCAD 2000 18 Copyright © 2001 EteCad Ltd. All rights reserved. EFM 2.0 User Manual 3: Managing your files • Viewers ¥ ¥ ¥ ¥ ¥ ¥ Save Þles as DWG-DXF for all versions, as well as BMP, JPG, SVG, DWF Dynamic zoom with a wheel mouse Rotation of objects in 3D space Printing of the current view Measurements of distance using right mouse buttons Layer on/off supports The latter is particularly useful, as it allows you to view the list of layers and turn them on or off in any combination that you need for a particular view, as these Before and After views demonstrate: 19 Copyright © 2001 EteCad Ltd. All rights reserved. EFM 2.0 User Manual 3: Managing your files • Viewers HPGL Viewer Similar Zoom, Pan and Rotation tools are available in EFMÕs HPGL-2 Viewer which allows you to view and print .PLT (plot, or HPGL/2) Þles through the Fullscreen View. This feature is particularly valuable, as AutoCAD itself (like most CAD applications) does not offer this facility. In addition to being fast and simple, the HPGL-2 Viewer can also save Þles in WMF (Windows MetaÞle Format). /... 20 Copyright © 2001 EteCad Ltd. All rights reserved. EFM 2.0 User Manual 3: Managing your files • Viewers The Graphics Preview When you click the Fullscreen View button when a graphics Þle is selected in the Browser panel (i.e., JPEG, GIF, BMP and other non-CAD images), a different utility is launched - the Graphics Preview: This has similar viewing options are similar to those of DWG Viewer, but without the CAD-related functions: Zoom Extent, Zoom out, Zoom in, Pan, Zoom Previous, Print, Copy to Clipboard, Save As... and Attach. Note: Double-clicking a graphics Þle will launch whichever default viewer you nominated for this purpose within Windows. This gives you the best of both worlds. 21 Copyright © 2001 EteCad Ltd. All rights reserved. EFM 2.0 User Manual 4: Menus • File 4: Menus • File New Folder Creates a new folder as a sub-directory in the current directory, with a dialog for naming it. This is faster and more convenient than the equivalent procedure in Windows Explorer - so much so, you may make it your preferred method for creating new folders in general (shortcut: F7) Delete Folder Referring to the directory you are currently browsing, it passes the request on to the standard Windows Explorer Delete function, which asks you to conÞrm your request to send it to the Recycle Bin before acting. Rename Folder Equivalent to selecting the current directoryÕs title in the Folder panel or Windows Explorer and typing a new name. (Shortcut: F2) Report This provides a summary of the Þlenames, size, date, Project and all customized Description Þelds of all the Þles in the current directory - both viewable and not, image formats or otherwise. This can be either sent directly to printer (Print) - in which case you get an intermediate preview - -... or exported to a new Þle (Export to file). Within this option, you can choose to save it either as a standard text Þle or as .csv (comma-delimited), which will divide the Þeld information into columns within Excel. 22 Copyright © 2001 EteCad Ltd. All rights reserved. EFM 2.0 User Manual Create HTML 4: Menus • File Another handy added-value feature, this creates an HTML Þle called DWGs.htm and a JPEG thumbnail of each image or drawing Þle(s) you have selected in the current directory, and places them in your current directory. On opening DWGs.htm in your Internet browser, you see a table with a thumbnail to each cell. There are two options to choose from in the sub-menu: Simple, or Detailed. Choosing either one brings up a Browse for Folder window. This gives you a chance to nominate a folder in which to put the HTML page and all the JPEGs, to avoid cluttering up your current directory. If you donÕt have suitable folder to hand for the purpose, you can click the ÒNew FolderÓ button at the top right (see circled) to make one wherever you wish within the hierarchy. table produced by the Simple option is a plain matrix with each cell containing a thumbnail image and the Þlename of the drawing or image Þle (not the JPEG produced from it) underneath: Detailed produces a two-cell-wide table, one thumbnail per row, with the cell to its right displaying information as to the ÞleÕs size, and the date and time it was modiÞed: The 23 Copyright © 2001 EteCad Ltd. All rights reserved. EFM 2.0 User Manual Send *.plt to plotter: 4: Menus • File This allows you to send a plot Þle directly to the local or network plotter. The dialog nominates a particular plotter or printer on your network. To conÞgure your plotter(s) you must create a plotters.ini Þle in the applicationÕs folder. For example: [plotters] count=3 item0=HP Design Jet 1050;\\ServerB\HPDesignJet_1050 item1=HP 7545 Local;LPT1: item2=HP 750 on Second Floor;\\SecondF\Plotters\HPDESIGNJET_750 where ¥ [plotters] ¥ count ¥ item0 .. item<n> - Section name - number of plotters - the plotter deÞnitions The plotter deÞnition consists of two Þelds, separated by a semicolon: the plotter name and plotter address. /... 24 Copyright © 2001 EteCad Ltd. All rights reserved. EFM 2.0 User Manual 4: Menus • Edit • Edit Find Copy to clipboard Paste from clipboard Select All Invert Selection Equivalent to clicking the Find tool in the toolbar (shortcut: Alt+F7). Copies the actual drawing or image Þle in preparation for transfer to another directory Places the drawing or image Þles copied using Copy to Clipboard. Selects all displayed Þles. (Ctrl+R) Inverts any Þle selection just made: the selected is de-selected, and the unselected selected: Selection Describe File Invert Selection Equivalent to choosing Describe from the pop-up menu produced on right-clicking a Þle in the Browser panel (see p 10). Note: When applying this to a multi-Þle selection, the description applies only to the last Þle selected. Describe Directory Brings up a dialog for describing the whole directory: The result appears in the title bar of the Browser panel, and in any Report made of that directory: Import Descriptions This might be used in a scenario where youÕve exported descriptions. It accepts ASCII Þles in the same format as "export". 25 Copyright © 2001 EteCad Ltd. All rights reserved. EFM 2.0 User Manual 4: Menus • View A typical scenario: "export" description (or file list with empty fields) of the directory to "Excel"; attach (edit) description; import them back. • View Sort by This is equivalent to choosing Sort by from the pop-up menu that appears on rightclicking a Þle in the Browser panel (see p 10). Choose between Name, Type, Size, Time - where Time refers to date & time the Þle was last modiÞed, not the date & time it was created. Hide Tree Removes the Folder Tree from view, to make more room for the Browser panel contents. Typically used to accommodate many Description Þelds in a List view, or for working with Block Libraries. Hide BottomBar Refresh Hides the BottomBar, with its AutoCAD commands Updates the current view. /... 26 Copyright © 2001 EteCad Ltd. All rights reserved. EFM 2.0 User Manual 4: Menus • Configuration • Configuration This consists of only one item - Options - but this is a multi-tabbed dialog controlling all base settings and preferences of the application: Appearance Applications Here you control all aspects of appearance of the Browser panel, both in List view and in the Image views, such as color of background, text, highlighted items, etc., the fonts used and whether text should be bold or not: The Maximized option - on by default - is what determines whether the EFM window occupies the full screen or not by default. When using EFM with a ÒliveÓ AutoCAD drawing underneath, it is common to keep it unchecked, so as to reduce its window to the top half of the screen, making it easier to switch between the two (see Ò5: Working with AutoCADÓ, p 33). Hot Tracking on turns the cursor into a Òpointing handÓ when hovering over a Þlename. Display grid line creates spreadsheet-like boundaries between rows and columns in the List view. The effect is only apparent when you choose a non-gray background color for the List view. In this panel you set... ¥ your preferred External Viewer (in addition to EFMÕs DWG Viewer) ¥ your Base Application Caption ¥ Application Config File: for use with EFMÕs Batch Plot with AutoCAD drawings. 27 Copyright © 2001 EteCad Ltd. All rights reserved. EFM 2.0 User Manual 4: Menus • Configuration ¥ ¥ Files IntelliCAD: turn on this option to make the commands in the Bottom Bar (p 15) relate to IntelliCAD rather than AutoCAD. DataCAD: Unlike IntelliCAD, the application (.exe) and its free viewer app are not located automatically by EFM, and you must set their location manually. This panel determines the location of the programÕs Cache Þle - a fast-access memory store that helps EFM speed up thumbnail browsing. By default this is in the EFM application folder but you can move it elsewhere if you wish. Plotting Here you can determine your preferred method for using the Plot command. Choose between plotting through the AutoCAD Plot command or via EFMÕs Batch Plot facility (see p 7). Internal Viewer This allows you to set the location of the AutoCAD fonts for use with EFMÕs DWG Viewer. 28 Copyright © 2001 EteCad Ltd. All rights reserved. EFM 2.0 User Manual Report 4: Menus • Configuration Here you decide which of the default Þelds should be included in the Reports generated by EFM, whether for print or as an exported Þle. In the latter case, pay particular attention to whether to enclose each Þeld value in quotation marks, and which delimiter to use. To view the Þelds as separate columns within Excel or a database, choose Comma or Tab as your delimiter, rather than the default Blank.. Shortcuts This is for setting the hotkey combination for EFMÕs built-in Capture Image function (see p 31). The default is Ctrl-Shift-F5, but you can change this for a combination of your own choosing. ◊ 29 Copyright © 2001 EteCad Ltd. All rights reserved. EFM 2.0 User Manual 4: Menus • Tools • Tools Map Network Drive Opens the standard Windows Map Network drive dialog that allows you to map a network drive. Disconnect Network Drive Opens the standard Windows Map Network drive dialog that allows you to disconnect a mapped network drive. Copy Disk Opens the standard Windows Copy Disk dialog which allows you to copy an entire ßoppy or other removable disk (e.g. Zip): Format Disk: Opens the standard Windows Format Disk dialog which allows you to format a ßoppy disk. 30 Copyright © 2001 EteCad Ltd. All rights reserved. EFM 2.0 User Manual AutoCAD Batch Processor 4: Menus • Tools Evaluates a AutoCAD/IntelliCAD LISP or SCRIPT macro on one or more selected drawings. To use it: ¥ Select drawing Þles in the Browsing panel. ¥ Choose Tools > AutoCAD Batch Processor. ¥ Browse to an appropriate LISP/SCRIPT Þle from the dialog. ¥ Click Execute. The possibilities provided by LISP scripting are restricted only by the imagination. See the Appendix for a sample script that can batch-convert Release 12 DWG Þles to AutoCAD 14/2000 format - for display as thumbnails in the Browser panel. Capture Image Used while in the DWG Viewer, this changes the cursor to a cross, which you click-and-drag to capture any part of the drawing in a rubber-band rectangle: You can capture images in this way from your desktop or from any kind of graphic or text application. If EFM is invisible (minimized) you can still invoke it 31 Copyright © 2001 EteCad Ltd. All rights reserved. EFM 2.0 User Manual 4: Menus • Tools by using the shortcut. If EFM is visible it disappears from the screen and cursor will change to a cross. Hold down the mouse button and make selection with rubber band rectangle. The selection is then opened in the Graphics Preview window and can be saved as a new Þle in the Browser panel, or inserted into your CAD drawings, etc. The default shortcut for Capture Image is Ctrl+Shift+F5 - but you can change this if you wish in the Configuration > Options > Shortcuts dialog (p 29). ◊ 32 Copyright © 2001 EteCad Ltd. All rights reserved. EFM 2.0 User Manual 5: Working with AutoCAD • Bottom Bar 5: Working with AutoCAD • Bottom Bar Open Opens the selected DWG Þle within the CAD application. If the CAD application isnÕt open, it launches it. If in the case of AutoCAD: if it is active, it closes the current AutoCAD Þle and opens a new one (Rel 14 and LT), or just opens a new window (AutoCAD 2000). Insert Inserts the selected DWG Þle as a block into the active drawing Þle: Xref Inserts the selected DWG Þle as an External Reference Þle. Plot Plots the DWG Þle through AutoCAD (see ¥ ConÞguration). • Working with Block Libraries You donÕt need any special tools for working with Block Libraries. Just organize your DWG blocks in folders and you are ready. 33 Copyright © 2001 EteCad Ltd. All rights reserved. EFM 2.0 User Manual 5: Working with AutoCAD Select the block image you want. You can use the Insert command or drag-anddrop the selected item into the AutoCAD workspace. Note for IntelliCAD users: You have to set the DRAGOPEN system variable to 1(Dropped drawing will be inserted). Recommended settings For easy drag-and-drop moving of Þles to and from the Browser panel to the CAD drawing, we recommend you do two things: ¥ Set EFM be in non-Maximized state (Configuration > Options > Appearance). This allows you to reduce the size of the window to, say, the top half of the screen, giving ready access to the drawing. ¥ Set the EFM window to Stay on top by clicking the drawing pin button in the toolbar: It is a good idea to use the EFM Hot Directories menu for fast access to the Block Library. ◊ 34 Copyright © 2001 EteCad Ltd. All rights reserved. EFM 2.0 User Manual 6: Troubleshooting & Tips • FAQ 6: Troubleshooting & Tips • FAQ Q: I see Òquestion marksÓ instead of text inside the DWG Viewer. A: Go to Configuration->Options->Internal Viewer. Click Add button and select the directory with your AutoCAD (.shx) fonts folder using the Browse to Folder dialog (see p 28) A typical fullpath: ÒC:\Program files\AutoCAD 2000\FontsÓ. Q: I canÕt see Plot Þles and DXF Þles. A: EFM can show AutoCAD DXF Þles and HPGL/2 plotter (.plt ) files only via the internal viewer. They lack the necessary information to be previewed as thumbnails, but they can be seen in the List view: ¥ Set the Filter to view DXF (PLT) Þles (p 7) ¥ Change to List view (p 4). ¥ Set the Filter to view DXF (PLT) Þles (see p 7) ¥ Change to List view (see p 4) ¥ Select Þle you want. ¥ Press the View button (F3). Q: The application is repeatedly crashing and seems generally to be unstable. A: It is likely that your Cache Þle is corrupted. Delete it (itÕs called eTechFM.ech and is in the EFM application directory - unless it was moved to another location via Configuration > Options > Files): a new one will be created automatically. 35 Copyright © 2001 EteCad Ltd. All rights reserved. EFM 2.0 User Manual 6: Troubleshooting & Tips • FAQ Hot-key shortcuts Key Action F2 Rename the Þle or directory (p 22) F3 Fullscreen Viewer (p 18, p 20) F5 Copy Þle(s) (p 25) F6 Move Þle(s) F7 Create directory F8 Delete Þle(s) F12 Copy the selected Þle path to the Windows clipboard Alt+F7 Find File Ctr+C Copy Þle(s) / directory to the clipboard Ctrl+V Paste Þle(s) from the clipboard Ctrl+A Select All Ctrl+R Invert Selection Ctrl+Shift+F5 Capture Image ◊ 36 Copyright © 2001 EteCad Ltd. All rights reserved. EFM 2.0 User Manual Appendix • FAQ Appendix Sample LISP script The following example can be used for batch-converting DWG Þles from AutoCAD 12 format to AutoCAD 14 - 2000 format (defun tt ( / t1) (setq t1 (getvar "filedia")) (setvar "filedia" 0) (command "Zoom" "e") ;not necessary (command "saveas" "" "") (setvar "filedia" t1) ) (tt) 37 Copyright © 2001 EteCad Ltd. All rights reserved. EFM 2.0 User Manual Index Index (Page numbers are hyperlinks) Symbols .bak 10 .bmp 8 see also BMP .csv 22 .DOC (viewing options) 6 .dwg 8, 11 see also DWG .dxf 10 see also DXF .emf 8 .gif 8 see also GIF .HTM see also HTML 6 viewing options 6 .ICO (viewing options) 6 .jpg 8 see also JPEG .lsp 10 see also LISP 10 .PCD viewing options 6 .PLT 7, 24, 35 file printing/plotting 20 viewing options 6 .plt 35 .RTF (viewing options) 6 .TIF see also TIFF 6 viewing options 6 .TXT (viewing options) 6 .wmf 8 .wmf see also WMF 8 .XLS (viewing options) 6 38 Copyright © 2001 EteCad Ltd. All rights reserved. Numerics 3D files 18 rotation in 19 A Appearance preferences 27 Applications preferences 27 ASCII files for descriptions 25 opening 10 ASP files 10 Attach Note 21 Author (description field) 11 AutoCAD 3, 7, 8, 10, 18, 20, 28, 33, 35 , working with 27, 33 2000 18 Batch Processor 31 commands 26 drawing format 6 DWG filter option 9 fonts in DWG Viewer 28 format 9 plotting 12, 28 R12 conversion 38 Rel 14/2000 31, 33 script 31 workspace 34 Autoexec WHIP 9 B Base Application Caption 27 Batch Plot 12, 27, 28 block libraries 33 BMP 21 , Saving as 19 viewing options 6 BMP see also .bmp Bottom Bar 4, 15, 28 , Hide 26 EFM 2.0 User Manual Index Browser panel 4, 5, 8, 13, 15, 21, 25, 26, 31, 32 preferences 27 C Cache file 28, 35 CAD , non-~ images 21 application 7, 20, 33 -related functions 21 CAD drawings 3, 18, 32, 34 Cancel 13 Capture 36 Capture Image 29, 31, 32 Capture image shortcut 36 Configuration menu 27, 32, 34, 35 of INI file 17 Copy /Move 15 /Paste 15 Disk 30 file 36 file or directory to clipboard 36 to another folder 15 to clipboard 21, 25, 36 D database 29 DataCAD 6, 18, 28 viewer 6 date modified 10 range 14 Date (description field) 10 DC5 viewing options 6 Delete 16, 22, 36 external app launch button 15 folder 22 in Windows Explorer 13 39 Copyright © 2001 EteCad Ltd. All rights reserved. key and shortcut 16 tool 13 delimiter in Report 29 Describe (command) 10, 25 Directory 25 Description dialog 17 Description see file descriptions 17 Disable All (formats) 9 DOS 16 copy/paste method 3 drawing 4, 27 file 25 DWF 9 , Saving as 19 Save as DWG 9 DWG 18, 23, 31 , Open as 10 , Saving as 19 as External Reference 33 batch converting R12 38 blocks organization 33 filter option 9 inserting as block 33 Viewer see DWG Viewer 18 viewing options 6 DWG Viewer 9, 18, 21, 27, 31, 35 DXF 18, 35 , Saving as 19 viewing options 6, 35 E EMF (viewing options) 6 Enable All (formats) 9 Encapsulated Postscript 6 EPS 6 Excel 6, 22, 29 Explorer , Internet 11 EFM 2.0 User Manual Index , Windows 3, 4, 8, 12, 13, 15, 22 , Windows see also Windows Explorer export to file 22 external application launching 15 External Viewer 27 F file descriptions 3, 7, 10, 25, 26 copying with the file 16 customizing 11, 17 dialog 17 fields 22, 26 importing 25 searching by 14 file size, sorting by 14 Filename 13 (description field) 10 Files (preferences) 28 filtering 8, 35 pre-set options 8, 9 Find by text by keyword 14 File command 25 File dialog 13 File shortcut 36 files by keyword 7 Folder Tree 4, 11 , Hide 26 font in DWG Viewer 28, 35 preferences 27 Format Disk 30 Save file as... 19 Fullscreen View 6, 20, 21, 36 G GIF 11, 21 see also .gif viewing options 6 graphics file 21 6 Graphics Preview 21, grid line 27 32 H Hide 26 Hot Directories 11, 34 Hot Tracking 27 HPGL Viewer 7, 20 HPGL/2 7, 35 HTML 10, 23 , Create 23 Web Format 6 I image file 5, 13, 25 view in Browser panel 27 INI file (configuration) 17 Insert (as block) 33 IntelliCAD 3, 18, 28, 34 option in preferences 28 script 31 Internet Explorer see Explorer, Internet 11 Invert Selection 25 shortcut 36 J JPEG 6, 8, 11, 21, 23 see also JPG & .jpg JPG , Saving as 19 filter for 9 viewing options 6 K Kodak PhotoCD 6 40 Copyright © 2001 EteCad Ltd. All rights reserved. Graphics Interchange Format see GIF EFM 2.0 User Manual Index L Large Images see thumbnails Layers 18 , selective viewing of 19 LISP 31 see also .lsp 31 List view 4, 10, 11, 26, 35 preferences 27 M Map Network Drive 30 Maximized 27 measuring distances 19 menus 4 Model Space view 18 Move file 15, 36 MS-DOS 16 MSE context 12 N Name, sort by 10, 26 network drive, Map 30 O Options dialog 27 P Pan in DWG Viewer 18 in Graphics Preview 21 in HPGL Viewer 20 Paper Space view 18 Parameters (of external apps) 15 Paste file from clipboard 25, 36 PCX (viewing options) 6 photo images 8 Plot 18, 28 , AutoCad 28 , Batch 27, 28 , canÕt see ~ files 35 41 Copyright © 2001 EteCad Ltd. All rights reserved. command 28 files 6, 7 plotter configuration 24 Plotting DWG through AutoCAD 33 preferences 11 PNG (viewing options) 6 Portable Network Graphics 6 Preferences 11, 27 Preview , Print 22 pane 4 Print 21, 22 current view 19 dialog 11 selected file 11 Project (description field) 11 Properties 12 R R12/R13 (AutoCAD releases) 8 raster files 8 Recycle Bin 3, 13, 22 Refresh 26 Rename file 15 folder 22, 36 Report 7, 25 preferences 29 Rich Text Format 6 Rotation 18, 19 in HPGL Viewer 20 S Save As 18, 21 Select All 25 shortcut 36 Size (description field) 10 , sort by 10, 26 Small Images see thumbnails EFM 2.0 User Manual Index Sort 10, 26 files by field 7 Status Bar 4 Subject (description field) 11 SVG, Saving as 19 T Tagged Image File Format 6 Targa TGA 6 text color 27 files 8 in DWG Viewer 35 thumbnails 4, 6, 9, 31, 35 in exported HTML 23 in Find File dialog 13 in HTML output 23 large vs. small 5 of plot files 7 TIF see also TIFF and .tif 6 TIFF 8, 9 filter for 9 Time, sort by 10, 26 toolbar 4, 8, 15 tools 13 Tools menu 30 42 Copyright © 2001 EteCad Ltd. All rights reserved. Type, sort by 10, 26 W WHIP 9 Windows 10 bitmap format 6 Explorer 3, 4, 8, 12, 13, 15, 22 Icon format 6 Map Network 30 Metafile Format 6 Metafile Format see also WMF 20 WMF 20 viewing options 6 Word, MS 6 X Xref 33 Z Zoom 18 , dynamic 19 in DWG Viewer 18 in Graphics Preview 21 in HPGL Viewer 20 EFM 2.0 User Manual Index 43 Copyright © 2001 EteCad Ltd. All rights reserved. EFM 2.0 User Manual Index 44 Copyright © 2001 EteCad Ltd. All rights reserved. EFM 2.0 User Manual Index 45 Copyright © 2001 EteCad Ltd. All rights reserved.