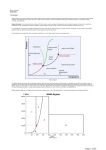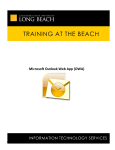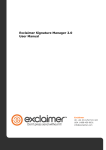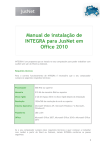Download Switzerland County School Corporation User Manual
Transcript
Switzerland County School Corporation User Manual Page 1 Contents Understanding the Outlook Screen Overview .......................................................................................2 Using the Navigation Pane.............................................................3 Reading Pane Views ......................................................................3 Field Chooser ................................................................................3 Email Options Signature, new and reply ..............................................................4 Stationary and fonts .....................................................................4 Spell check ...................................................................................4 Composing new email New features of the address list .....................................................5 Distribution groups .......................................................................5 Setting Options (importance, delivery & sensitivity level) ...............6 Save unfinished email as a draft ...................................................6 Contacts Creating a new contact..................................................................7 Removing Switzerland County users from personal contacts .........7 Requesting a new distribution group .............................................7 Creating your own distribution group ............................................7 Organizing messages Creating folders ............................................................................7 Deleting messages (selecting multiple) ...........................................7 Sorting/Grouping Messages ..........................................................8 Finding Messages..........................................................................8 Flagging Items ..............................................................................9 Working with appointments Schedule an appointment ...........................................................10 Create a recurring appointment ..................................................11 Edit appointments ......................................................................11 Edit a recurring appointment ......................................................11 Outlook web Access (OWA) Instructions for accessing OWA ...............................................11 Contacts in OWA .....................................................................12 Understanding the Outlook web Access Screen........................13 Page 2 Understanding the Outlook Screen Title Bar Navigation Pane Menu Bar Inbox Reading Pane Page 3 Connection Status Using the Navigation Pane Click on the Mailbox Folder in the Navigation Pane. Outlook Today summarizes your appointments, tasks, and the number of new e-mail messages you have. Click the Inbox to view all of your messages. You can create, send, and receive email here. Click on the calendar. Here you can schedule all of your appointments with or without reminders. You can view your calendar by the day, work week, week, or month. You can print your calendar too! Click the Contact button to view your private contacts list. Here you can store not only email addresses but also phone numbers, home or business address, even web page addresses! Click on the Tasks button. Here you can electronically keep your ever growing ‘to-do’ list. You can also delegate your tasks to someone else!! Computer covered with post-it notes? Click on the Notes button for an electronic version of post-its! Connection Status – IF your connection status ever says “Offline”, select File and remove the check mark from ‘Work Offline’. Reading Pane Views You can alter the layout of your inbox and reading pane. The reading pane can be to the right of your inbox or below your inbox. You can also turn the reading pane off. 1. From the menu bar, select View, Reading Pane, [Right], [Bottom], or [Off]. NOTE: If you select to turn the reading pane off, you will need to double-click each email message to read its contents. Field Chooser You can add or remove fields in your Reading Pane. By default, the From, Subject, Received, and Size fields are displayed. You can add fields such as Sent, CC, or Sensitivity. 1. From the advanced toolbar, locate and click on the Field Chooser button. Drag the desired field to the field list in the inbox. OR 2. Right-click on an existing field at the top of the inbox and select Field Chooser from the quick-menu. Drag the desired field to the field list in the inbox. Page 4 Adding an automatic signature block to new and reply emails. Every time you create an email, you probably end the email with a “Thank You” followed by your name and contact information. You can create a signature block once and the text within will be included in all your emails. To create a signature block: 1. From the menu bar, select Tools then Options 2. Select the Mail Format tab 3. Select Signatures 4. Select New, supply a name and select Next, 5. Type your information just as you would want it to appear at the end of your messages. (Note you can change the font type, size, and color of your text!) 6. Select Finish and OK. Now that your signature block is created, tell Outlook when to use it: 1. Locate the Signature for New Messages drop-down list and select the signature block you just created. 2. Locate the Signature for Replies and Forwards and select the signature block you just created. NOTE: You can create multiple signature blocks – you may want your replies and forwards to be different from your new email messages. Signature and Fonts Oulook allows you to choose your default font type and size for new and reply emails. Different stationary is also available. To choose: 1. Select Tools 2. Select Options 3. Select the Mail Format Tab 4. Select Fonts or Stationary Picker and choose. Spell Check You can tell Outlook to spell check every email when you click the send button. Spell check in Outlook works the same as Microsoft Word. To set these options: 1. From the menu bar, select Tools then Options 2. Select the Spelling tab 3. Select or De-select the available options under General Options Page 5 New Features of the Address List Now that we are on the Exchange Enterprise Organization, we are able to share a single global address list that contains all users for the SCHS Campus. Because this is a single list, it only needs to be maintained by one person. For every name change, new hire (or fire!) only one person needs to make the modification. NOTE: You may also keep a private contact list, for all those folks that are outside the SCHS campus. When you create a new email, you can enter the email address of the folks you want to email a few different ways. 1. Click on the To button. The SCHS global address list will display first. Double-click each desired name. 2. If you need to include people outside the SCHS Campus, locate the ‘Show Names from the’ click the drop down arrow and select Contacts. Double-click on each desired name. OR 1. Place your cursor in the To address box. 2. Begin typing the first desired name. As you type, watch the remainder of the name magically appear. Once the correct name appears, hit the enter key. 3. Separate each name with a semicolon, repeat as many times as needed. Distribution Groups Distribution groups are also maintained by one person and are accessible by all exchange users. Each school has a distribution group created, as well as groups such as teachers, principals, and corp. Other groups can be added so if you see a need, please contact your network administrator. Sending emails to a distribution groups works the same as sending to an individual user. Just select the desired distribution group in place (or in addition to) a single user. You may email to multiple distribution groups too! All distribution groups are signified by bold type. Page 6 Setting Email Options on New Emails When creating a new email, you can set the level of importance, delivery time, and sensitivity level. To set these options: 1. After beginning a new email, locate the Options button on the TOOLBAR (not the options from the menu bar) 2. Set the desired importance level 3. Set the desired sensitivity level 4. Place a check in the Do not deliver before and select a date/time. The message will be held in your outbox until that time. When a message with a set importance or sensitivity level is received on the other end, the levels will be indicated within a gray bar at the top of the message. Saving unfinished email as a draft It happens to all of us, we begin an email and get interrupted. You can save your half-completed email and bring it up later to finish and send. There are two ways to do this. #1 1. While your partially completed email is open, select File, Save. 2. You can safely close your email. 3. Visit your Drafts folder and you will see your email there. #2 Outlook will automatically save any email left open into the Drafts folder. If you walk away from your desk and leave the unfinished email open it will be saved. To open and finish later: 4. Double-click the message within the drafts folder 5. Complete the email as desired 6. Click send Page 7 Creating A New Contact Or Distribution Group As stated earlier, we all share a global address book and we each have an individual private address book. All SCHS Users will automatically have an account created shortly after their hire date. Those users will also automatically fall into the appropriate distribution groups. So you do not need to create a SCHS contact in your private address book for SCHS users. If you have users outside the SCHS campus you will add them to your private address book. 1. Open your address book 2. Select File 3. Select New Entry 4. Select New Contact 5. Enter desired information 6. Select Save and Close Removing existing SCHS users from your private address book Please take a few moments to remove SCHS users from your private address book. Creating/Requesting a new distribution group If you have a need for a distribution group you do not see available in the SCHS Global address list, you have a few options: 1. If others could use this distribution list then one should be created on the global address list. Contact your network administrator. 2. If you are the only person that will use this distribution list, then you will create one in your private address book. Follow the steps above replacing only step 4 - select New Distribution Group. Creating Folders You can create an unlimited number of folders to help keep your emails organized. To create a new folder: 1. Right-click on the inbox folder within the Navigation Pane 2. Select New Folder 3. Supply a name 4. Select OK To move your message(s) from the inbox folder to your newly created folders, simply drag and drop. Deleting Messages Get rid of those unwanted messages! They are taking up precious space! A few methods of removing unwanted email: Page 8 To select multiple messages that are spread out: 1. Hold down the Ctrl key while selecting messages with the mouse 2. Once they are all selected, hit the delete key on your keyboard To select a block of multiple messages: 1. Hold down the shift key 2. Use the mouse to click on the topmost message (continue to hold the shift key) 3. Scroll until you get to the last message and click on it 4. All messages in between should be highlighted 5. Press the delete key on the keyboard. All highlighted message will be deleted Don’t forget to clear these items out of your deleted folder!! Sorting/Grouping Messages You can add to the organization of your folders with various sorting and grouping. One very quick and easy (single-click style) way to sort is to: 1. Single-click the fields displayed at the top of your inbox. Sort by date received, subject, or sender. A faint arrow will appear within the field name indicating that field is the current sort field. Also notice the direction the arrow points, this indicates ascending or descending sorting. You can also view additional sort fields from the menu bar: 1. From the menu bar, select View 2. Select Arrange By You can also add grouping to your emails. When you group your emails, Outlook groups based on the current sort field. For example, if your inbox is sorted by received date and you add grouping, your email will be grouped by date in addition to the sort. To add grouping: 1. Select View 2. Select Arrange By 3. Select Show in Groups Note: If Show in Groups is grayed out, grouping is not available for the current sort order. Page 9 Finding Messages Need to find that message you received two months ago? Not in your inbox? Can’t quite remember who sent it? Use Find to locate your message. You just need to remember a little something about the email. To begin the find: 1. Locate the standard toolbar 2. Click on the Find button 3. Type your search word(s) 4. Click on the Search In box to select the area of search (select Choose Folders for more options) 5. Click Find Now 6. When you are done, click Clear on the Find toolbar. For more options, use Advanced Find! 1. From the menu bar, select Tools 2. Select Find 3. Select Advanced Find 4. Fill in the desired fields 5. Select Find Now 6. Results will be displayed within the Advanced Find dialog box 7. When you are done, close the Advanced Find dialog box Flagging Items You can flag an email for follow-up, and outlook gives you several different colors to work with. Once you add a flag to an email, the email will also appear in the Follow Up folder. To flag an email: 1. Right-click on the email 2. Select Follow Up 3. Select the appropriate color flag To mark 1. 2. 3. the follow-up item as completed: Right-click the email Select Follow Up Select Flag Compete To remove the flag: 1. Right-click on the email 2. Select Follow Up 3. Select Clear Flag Page 10 Scheduling an Appointment To schedule an Appointment: 1. Locate the Menu Bar 2. Select New 3. Select Appointment 4. Enter a subject 5. Enter a location if needed 6. SELECT APPROPRIATE LABEL!! (See Figure LABELS-1) 7. Select appropriate start day and time 8. Select appropriate end day and time 9. If you want a reminder, make sure the √ is in the reminder box. 10. Select the reminder time. Tell Outlook how soon before the event you want to be reminded. 11. Enter additional text in the body of the appointment to provide extra detail if needed. 12. Select Save and Close The appointment is now created and has populated your calendar. The appointment created as described above is a simple one-time appointment. You can also create a recurring appointment. A recurring appointment can apply to a weekly meeting at the same time each week, or an instructor teaching a class for the fall semester at the same time each week. Page 11 Creating a recurring appointment Repeat steps 1-11 of Schedule an Appointment 12. Locate the standard toolbar within the appointment dialog box. 13. Select Recurrence 14. The previously stated appointment time will carry over 15. Locate the Recurrence Pattern and select the desired time(s) you want the appointment to be repeated. 16. Locate the Range of Recurrence to specify the start and end date of this appointment. (Example: for an instructor entering a class meeting time, the start date and end date of the semester) 17. Select OK 18. Select Save and Close The recurring appointment is now created and has populated your calendar. Editing appointments You can also edit an appointment 1. Locate the appointment in calendar 2. Double-click the appointment to open it 3. Make modifications 4. Save and close Editing a recurring appointment When you edit a recurring appointment, you have the option to edit the single appointment or the series of appointments. Remember when you edit series, the change will affect all of the appointments. When you edit a singe occurrence of the series, changes will only affect that one occurrence. Outlook will prompt you with the choice to change all or just the one. Outlook Web Access (OWA) With the exchange system, our web email is greatly improved. Although the functionality of our email is reduced in OWA it allows us to see ALL of our email …basically everything we have in Outlook on our computers at work. What we do in Outlook at work will immediately be replicated in OWA. What we do in OWA at home is immediately replicated at work in Outlook. There are two ways to access you email online. #1 The web address for accessing your email is: http://www.mail.switzerland.k12.in.us/exchange Page 12 #2 You can also go to our school website to access your email. On the schools homepage in the top right corner there is a link that says Web Email. Click on this link and you will a dialog box will pop up. Put you username and password information in where required. Username and Password pop-up Web Email link Contacts In OWA Addressing your emails in OWA is just a bit different. Your global address book /contacts are not available via OWA, so you will have to know the address of the recipient or be replying to one of your emails. Page 13 Understanding the Outlook Web Access screen Folder list Inbox Next page buttons View Delete Page 14