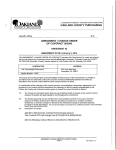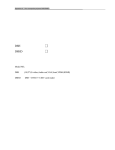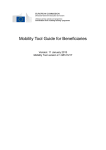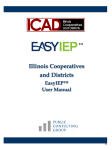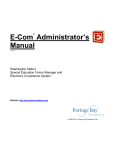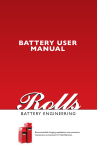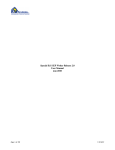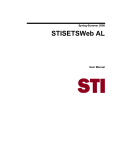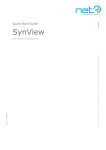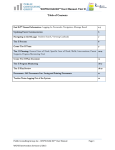Download Logging into EasyIEP
Transcript
EasyIEP ™ EasyIEP™ End User Manual Summer 2013 Version 5 Table of Contents Login Message........................................................................................................................................... 6 Logging into EasyIEP™ ............................................................................................................................... 8 Password Policy..................................................................................................................................... 8 Electronic End-User Agreement............................................................................................................ 9 Electronic Tennessee EasyIEP™ Access Agreement ............................................................................. 9 EasyIEP™ General Information ............................................................................................................... 10 Security ............................................................................................................................................... 10 User Access and Permissions .............................................................................................................. 10 Important Symbols in EasyIEP™ .......................................................................................................... 11 Main Menu Tab ....................................................................................................................................... 12 Message Board.................................................................................................................................... 12 Message of the Day............................................................................................................................. 14 Uploaded Files..................................................................................................................................... 15 My Info Tab ............................................................................................................................................. 16 Change Your Password: ...................................................................................................................... 16 Changing Personal Information: ......................................................................................................... 17 Student Compliance Symbols ................................................................................................................. 18 Common Compliance Symbols ........................................................................................................... 19 ECO Compliance Symbols ................................................................................................................... 20 TEIS Ages 0-3 Compliance Symbols..................................................................................................... 21 Student Transfers .................................................................................................................................... 22 District Student Transfer Contact List ................................................................................................. 22 Out-of-State Transfer – Suggested Guidelines ................................................................................... 23 Students Tab ........................................................................................................................................... 24 Student Search .................................................................................................................................... 24 TEIDS Student Search .......................................................................................................................... 26 Advanced Student Search ................................................................................................................... 27 Searching by Primary Option .............................................................................................................. 28 Searching for Blank Primary Option.................................................................................................... 28 Viewing Caseloads .............................................................................................................................. 29 Personal Tab............................................................................................................................................ 31 Error Checks – Personal ...................................................................................................................... 33 Eligibility Tab ........................................................................................................................................... 34 Definitions ........................................................................................................................................... 34 Accessing Eligibility Information ......................................................................................................... 35 Psychologists’ Review of Cognitive/Adaptive Ability for TCAP-Alt PA Participation .......................... 35 Census Information ............................................................................................................................. 36 Contractual Services ........................................................................................................................... 36 Additional Programs ........................................................................................................................... 36 Error Checks – Eligibility...................................................................................................................... 38 IEP Process Tab ....................................................................................................................................... 40 Personal Page .......................................................................................................................................... 42 Page | 2 EasyIEP ™ EasyIEP™ End User Manual Summer 2013 Version 5 Parents Page ........................................................................................................................................... 44 Parents and Guardians Overview ....................................................................................................... 44 Error Checks – Parents ........................................................................................................................ 46 Team Page ............................................................................................................................................... 47 Present Levels Page ................................................................................................................................ 49 Add an Assessment: ............................................................................................................................ 50 Add Custom Assessments ................................................................................................................... 52 Reorder Assessments .......................................................................................................................... 53 Deleting Assessments ......................................................................................................................... 53 Change ‘Scores Reported’ ................................................................................................................... 54 Error Checks – Present Levels ............................................................................................................. 55 Narratives Page ....................................................................................................................................... 57 Error Checks – Narratives ................................................................................................................... 60 Accommodations Page ........................................................................................................................... 63 Adding Participations .......................................................................................................................... 65 EOC Gateway Test Summary .............................................................................................................. 66 TCAP - English Linguistically Simplified Assessment (ELSA) ................................................................ 67 TCAP - English Language Development Assessment (ELDA) .............................................................. 67 Adding Accommodations .................................................................................................................... 69 ACT, EXPLORE and PLAN ..................................................................................................................... 70 Custom Areas ...................................................................................................................................... 71 District Assessments ........................................................................................................................... 71 TCAP Alternate Assessments .............................................................................................................. 72 Error Checks – Accommodations/Participation .................................................................................. 73 Goals & Objectives Page ......................................................................................................................... 74 Adding Goals: ...................................................................................................................................... 76 Adding Custom Goals: ......................................................................................................................... 78 Adding Objectives: .............................................................................................................................. 80 Adding Custom Objectives: ................................................................................................................. 82 Banking Goals and Objectives ............................................................................................................. 85 Error Checks – Goals & Objectives ...................................................................................................... 94 Services and Supplemental Aids Page .................................................................................................... 96 Supplemental Aids .................................................................................................................................. 98 Special Transportation ........................................................................................................................ 99 Error Checks – Supplemental Aids .................................................................................................... 100 Special Ed Services ................................................................................................................................ 101 LRE Details ......................................................................................................................................... 102 ESY Details ......................................................................................................................................... 103 Re-order Special Services and Related Services ............................................................................... 103 Error Checks – Special Ed Services .................................................................................................... 104 Related Services .................................................................................................................................... 106 Error Checks – Related Services ........................................................................................................ 107 Transition Services Page ....................................................................................................................... 108 Error Checks – Transition Services .................................................................................................... 111 Contacts Page........................................................................................................................................ 112 Page | 3 EasyIEP ™ EasyIEP™ End User Manual Summer 2013 Version 5 Creating IEP and IEP Addendum Documents........................................................................................ 116 Create Draft Page .................................................................................................................................. 117 IEP Draft Document .......................................................................................................................... 117 Initial Eligibility Determination Timelines – Reason for Delay ......................................................... 119 TCAP Alternate Portfolio 1% Assessments ....................................................................................... 121 TCAP-MAAS ....................................................................................................................................... 122 State and District Mandated Tests ................................................................................................... 123 IEP Addendum................................................................................................................................... 124 Error Check - IEP Addendum ............................................................................................................. 124 Create Final Page .................................................................................................................................. 125 IEP Final Documents ......................................................................................................................... 125 Print/View Documents Page ................................................................................................................. 127 Early Childhood Tab .............................................................................................................................. 128 EC Transition ..................................................................................................................................... 128 ECO Ages 3-5 ..................................................................................................................................... 130 Documents Tab ..................................................................................................................................... 133 Upload External Documents (Paperclip) ........................................................................................... 134 IEP At-A-Glance ................................................................................................................................. 136 Services Plan and Services Plan Addendum ..................................................................................... 137 Eligibility Reports .............................................................................................................................. 138 Eligibility Report – Non-Eligible Document....................................................................................... 139 Evaluation, Eligibility, Placement Timeline Extension Request ........................................................ 140 Progress Reports ............................................................................................................................... 141 Re-Evaluation Summary Report – Sections I, II, IV, V ....................................................................... 145 Re-Evaluation Summary Report for Intellectually Gifted - Sections I, II, IV, V ................................. 148 Re-Evaluation Review Section III Documents ................................................................................... 150 Reevaluation Related Service Observation....................................................................................... 152 Reevaluation Special Education Teacher Observation ..................................................................... 153 Release of Information ..................................................................................................................... 153 Student Invitation to a Meeting........................................................................................................ 154 Student Prior Written Notice ............................................................................................................ 154 Summary of Performance ................................................................................................................. 155 Letters ................................................................................................................................................... 159 Initial Consent for Eligibility Evaluation ............................................................................................ 159 Invitation to a Meeting ..................................................................................................................... 160 Prior Written Notice.......................................................................................................................... 160 Correcting Errors in EasyIEP™ ............................................................................................................... 162 Replacing Finalized IEP Documents ...................................................................................................... 163 Contact Log ........................................................................................................................................... 164 Error Checks – Documents ................................................................................................................ 165 Page Views ............................................................................................................................................ 171 Workspace View ............................................................................................................................... 171 Current IEP View ............................................................................................................................... 171 Changing Views ................................................................................................................................. 172 Significance of Changing Views ......................................................................................................... 172 Page | 4 EasyIEP ™ EasyIEP™ End User Manual Summer 2013 Version 5 Deleting an IEP .................................................................................................................................. 173 Date Changes .................................................................................................................................... 174 Options Troubleshooting .................................................................................................................. 175 Correcting an Options problem ........................................................................................................ 177 My Docs................................................................................................................................................. 178 Batch Printing .................................................................................................................................... 179 Wizards ................................................................................................................................................. 180 Progress Report Wizard .................................................................................................................... 180 IEP-at-a-Glance Wizard ..................................................................................................................... 183 Caseload Setup Wizard ..................................................................................................................... 185 Logging out and Exiting EasyIEP™ ......................................................................................................... 186 To Log out and Exit EasyIEP™: .......................................................................................................... 186 Reminders ............................................................................................................................................. 187 Appendix - Revisions to Manual ........................................................................................................... 188 July 2011 Updates ................................................................................................................................. 188 September 2011 Updates ..................................................................................................................... 189 October 2011 Updates .......................................................................................................................... 189 Summer 2012 Updates ......................................................................................................................... 189 Winter 2013 Updates ............................................................................................................................ 190 Summer 2013 Updates ......................................................................................................................... 190 Page | 5 EasyIEP ™ EasyIEP™ End User Manual Summer 2013 Version 5 Login Message Districts are able to post a ‘Login Message’ on this page alerting users of important dates, deadlines and other reminders. The messages are posted on the login page in large bold red print. Statewide messages from EasyIEP™ are in smaller red font on the left. To view documents in EasyIEP™ Adobe Acrobat Reader must be installed on your computer. To install the latest version of Adobe Acrobat Reader, select the link ‘Download Adobe Reader’. The following screen appears: Page | 6 EasyIEP ™ EasyIEP™ End User Manual Summer 2013 Version 5 Install the program for free by selecting the ‘Download now’ button on this screen. Page | 7 EasyIEP ™ EasyIEP™ End User Manual Summer 2013 Version 5 Logging into EasyIEP™ 1. Open a web browser and enter your district’s URL in the address bar. The district site is replaced by the appropriate district name. 2. Enter your username on the log in screen (First Name <space> Last Name) 3. Enter your password (case sensitive) 4. Select the ‘Login’ button. Having trouble getting your site to come up? Make sure there is an ‘S’ after the http. All sites start out with https://. Note: The username is not case sensitive, but the password is case sensitive and must have at least eight characters. Please Do Not select ‘Yes’ in the box that asks “Do you want Internet Explorer to remember this password?” If the user has previously setup a Forgot Password Question you may click on the link to ‘Forgot Your Password’ to obtain temporary access to EasyIEP™. Password Policy As part of on-going efforts to uphold security of the data managed, PCG Education™ is moving its suite of hosted application to use hardened passwords for system access. The hardened password policy is as follows: Requires use of complex passwords A minimum of 8 characters At least one upper case character At least one alphanumeric character At least one numeric character At least one non-alphanumeric, like #, $, % …etc. Must not match the last 3 passwords the user selected Password expires every 90 days Forgotten password link for users, with CAPTCHA option (only available if the user forgets password) Page | 8 EasyIEP ™ EasyIEP™ End User Manual Summer 2013 Version 5 Electronic End-User Agreement Upon initial log-in to the EasyIEP™ system users must acknowledge that they have read and understand the user policies of the EasyIEP™ system. They acknowledge this by clicking the ‘Agree’ button on the initial log-in page. If a user does not acknowledge and agree by clicking the ‘Do not Agree’ button, they are automatically logged out of the EasyIEP™ system. Electronic Tennessee EasyIEP™ Access Agreement Upon first log-in to EasyIEP™, users must read, acknowledge, and agree to three statements regarding their access to the Tennessee EasyIEP™ system. The user is required to type their name as it appears in the system and enter the date of agreement prior to clicking the ‘Agree’ button. If a user does not acknowledge and agree to these statements, their access to Tennessee EasyIEP™ is denied. Page | 9 EasyIEP ™ EasyIEP™ End User Manual Summer 2013 Version 5 EasyIEP™ General Information Security All EasyIEP™ information is confidential. The server uses Secure Socket Layer (SSL) technology encrypting all information transmitted through the Internet. This is the same technology used for protecting credit card numbers and other sensitive information sent over the Internet. The security level of the website is viewed by selecting the ‘VeriSign Secured’ symbol on the login page. Please adhere to the following procedures ensuring security: Do not give your username or password to anyone. Do not write your password down where it can be seen by anyone. Do not save documents or reports to an unsecured computer. Always log off of EasyIEP™ and close your browser when you are finished. Lock your computer when leaving it unattended. Press CTRL, ALT & DEL simultaneously. User Access and Permissions Access to the various areas of EasyIEP™ and the permission to execute various functions are controlled by the user type assigned to each user. Examples of common user types include IEP Chairperson, School Administrator and Director. Depending on the user type, individuals are assigned either ‘view’ or ‘edit’ access to EasyIEP™. Users with ‘view’ access only see information on a given screen and cannot edit that information. Users with ‘edit’ access can view and edit information in EasyIEP™. View access and edit access pages look different. Page | 10 EasyIEP ™ EasyIEP™ End User Manual Summer 2013 Version 5 Important Symbols in EasyIEP™ This site is secure; there is an ‘s’ after the ‘http’ in the URL. All actions in EasyIEP™ are single clicks of the mouse. Help - This link shows general help information. See the End User Manual for updated, specific information. Drop down menu - Only one selection can be made. Click once on the gray box and select an option. Check box - More than one selection can be made. To add or remove a check, click once on the box. Spell Check icon – Click on the icon to launch the spell check function for a specific text box. Calendar icon – To add a date, click on the calendar and scroll through the screens to find the appropriate date. The tabs along the top on the screen are used to navigate throughout the system. Never use the back button unless instructed by the EasyIEP™ help desk. After a change is made, select the ‘Update the database’ button at the bottom of each screen to save the changes. ‘Update the database’ is equivalent to 'Save'. Any information entered is lost if the ‘Update the database’ button is not selected. Page | 11 EasyIEP ™ EasyIEP™ End User Manual Summer 2013 Version 5 Main Menu Tab EdPlan is the logo used within he EasyIEP™ system. Message Board Contact the EasyIEP™ Helpdesk with any questions, concerns, suggestions or bug reports. Messages are answered as submitted. To send a Question, Bug Report, Comment or Suggestion: 1. Select the blue hyperlink ‘Send us a Message’. 2. Select which type of message you need to send by selecting the appropriate blue hyperlink. Message types of ‘Question, Comment or Suggestion’ are for questions, comments, student transfer requests or suggestions. Use the ‘Bug Report’ type, when a feature or function of EasyIEP™ is not working correctly. 3. All Message Board requests must include a student’s full name and date of birth for further research by the EasyIEP™ Help Desk. If the requests are in reference to users or user types, please include specific examples. 4. To request an IEP transfer, post a message and include the following information: Student’s full name, date of birth, sending district and receiving district. 5. Type the subject of your message in the ‘Subject’ box. Be as specific as possible. 6. Enter your e-mail address in the ‘Your email address’ box so the EasyIEP™ Helpdesk can reply to your request. Your e-mail address automatically populates, if your e-mail is entered under the “My Info” Tab. Page | 12 EasyIEP ™ EasyIEP™ End User Manual Summer 2013 Version 5 7. Add your message to the text box. 8. Select the ‘Send Message’ button. Page | 13 EasyIEP ™ EasyIEP™ End User Manual Summer 2013 Version 5 9. A confirmation page appears with the content of your message. Select the ‘Back to Message Board’ link, once the message is completed. 10. To access a ‘New Mail’ message, select the ‘My Messages’ link. Choosing this link directs users to the following screen, which displays ‘New Messages’ and/or ‘Previous Messages’. The ‘New Mail’ icon on the “Main Menu” screen disappears, when all messages are read. Message of the Day Below the message link is the ‘Message of the Day’. This message is edited by district administrators and alerts users of any important information. Please check this message often to stay informed with district-wide changes or updates. Page | 14 EasyIEP ™ EasyIEP™ End User Manual Summer 2013 Version 5 Uploaded Files At the bottom of the “Main Menu” page, various files are available to users for viewing or downloading. Instead of sending e-mail attachments to everyone in the district, the EasyIEP™ Helpdesk, district administrators or PCG staff often upload the necessary file(s) to the main page of EasyIEP™. To view a file, select the name of the file (denoted by a blue hyperlink). Files can be saved to an individual computer when opened. After viewing the file, select the “Main Menu” tab at the top of your screen. Do not close the browser because the user is still logged into EasyIEP™. Page | 15 EasyIEP ™ EasyIEP™ End User Manual Summer 2013 Version 5 My Info Tab The “My Info” tab is used to add or edit a user’s demographic information. It is also used to change a user’s password and setup a ‘forgot password question’. In order to change any information on the “My Info” tab, the user must first enter their current password. Change Your Password: 1. From the Main Menu, Select the “My Info” tab. 2. Enter current password; this is the current password used to log into EasyIEP™. Enter a new password in the ‘New Password’ box and enter it again to verify. Passwords are case sensitive. Please select the ‘How to choose a good password’ hyperlink if applicable. 3. Select ‘Setup my Forgot Password Question’ to help reset your password yourself. 3. Select the ‘Update the database’ button. Page | 16 EasyIEP ™ EasyIEP™ End User Manual Summer 2013 Version 5 After updating the database, a confirmation box opens. A user successfully changes their password by selecting ‘OK’ in the confirmation box. The password disappears for security purposes. To test the new password, log out of EasyIEP™ and log in again using the new password. District system administrators can change a user’s password, if necessary. The “My Info” tab contains a users’ contact information. Confirm the email address and the phone number is correct. Changing Personal Information: 1. From the Main Menu, Select the “My Info” tab. 2. Enter current password. Personal information is added and/or edited on this page. Users must enter their Title, Work Phone and E-mail Address. 3. Users may setup a ‘Forgot Password Question’ to assist with resetting their own password. 4. Select ‘Update the database’. Page | 17 EasyIEP ™ EasyIEP™ End User Manual Summer 2013 Version 5 Student Compliance Symbols Every student in EasyIEP™ has a compliance symbol associated with their name. The compliance symbol is found in two places in EasyIEP™, the “Students” tab and the “Eligibility” tab for that student. Both are found next to the student’s name. When viewing a caseload, the compliance symbols are a quick way to view which students are in or out of compliance, as well as students who have approaching deadlines. On the ‘Select a Student’ page, the compliance symbol is to the left of the student’s name. Page | 18 EasyIEP ™ EasyIEP™ End User Manual Summer 2013 Version 5 Common Compliance Symbols Meaning What to do No Eligibility or IEP information has been entered for this student; this usually denotes a regular education student. To enter the student into special education, fill in the eligibility page. All appropriate Eligibility and IEP information has been entered for this student. Make sure the student has a final IEP and option in the system. The student has a new Proposed IEP and the system is waiting for the parent's response to be entered. Confirm the parent’s response is received and entered into the system. (Not used in TN.) The student's new IEP has been Rejected and a new one must be Proposed. Create a new IEP or modify the current IEP for the student and propose this for acceptance. (Not used in TN.) The student has a Rejected IEP and it has been over a set period of time after the rejection. Create a new IEP or modify the current IEP for the student. Make sure the newly proposed IEP has been confirmed for acceptance. (Not used in TN.) A transferred student is in the “warning” period before being out of compliance. Once the student goes out of compliance, the standard stop sign symbol will appear. The IEP Team has 30 calendar days to create a new IEP. In the new district, the student is flagged with the new compliance symbol until an IEP is finalized. When the IEP has been finalized, the compliance symbol will show the student is in compliance (green check mark). A student has been re-activated. After the student is re-activated, the team has 30 calendar days to create a new IEP. A team member must generate an IEP for the reactivated student using EasyIEP™ to bring the student into compliance. Either 1) it has been >335 days since this student's Last IEP Date, or 2) it has been >23 days since this student's Eligibility Date and no IEP has been recorded (i.e. the student's Last IEP Date field is empty). When a user generates an IEP for a student using EasyIEP™, the Last IEP Date will automatically be updated. Page | 19 EasyIEP ™ Either 1) it has been >365 days since this student's Last IEP Date, or 2) it has been >30 calendar days since this student's Eligibility Date and no IEP has been recorded (i.e. the student's Last IEP Date field is empty). It has been >20 school days since this student’s Initial Consent Received Date and Eligibility has not yet been determined. It has been >40 school days since this student’s Initial Consent Received Date and Eligibility has not yet been determined. It has been >1035 calendar days since this student's Eligibility Date. A triennial reevaluation is due within 2 months. It has been >1095 calendar days (3 years) since this student's Eligibility Date. A triennial re-evaluation is due. EasyIEP™ End User Manual Summer 2013 Version 5 When a user generates an IEP for a student using EasyIEP™, the Last IEP Date will automatically be updated. When a student's Eligibility status is determined, an Eligibility Document needs to be created. The date of the Eligibility determination and disability is populated from the Eligibility document. When a student's Eligibility status is determined, an Eligibility Document needs to be created. The date of the Eligibility determination and disability is populated from the Eligibility document. When a re-evaluation is performed, an Eligibility Document needs to be created. The date of the Eligibility determination and disability is populated from the Eligibility document. When a re-evaluation is performed, an Eligibility Document needs to be created. The date of the Eligibility determination and disability is populated from the Eligibility document. ECO Compliance Symbols For the Early Childhood Outcome (ECO) students, new ‘sub-compliance’ symbols are displayed for applicable students on the student results page. Students exiting ECO are flagged for IEP Team Members for entering outcome information once students are six years old. These are the business rules regarding when the new compliance symbols show for a student: If the student is 5.5 to 6 years old and has no outcomes listed, a yellow yield symbol with the number ‘6’ is displayed. If the student is 5.5 to 6 years old and has outcomes information, green check sign is displayed. If the student is 6 years or older with outcomes information, they will also display a green check sign. If the student is 6 years or older with no outcomes information, they will display a red stop sign with the number ’6’. Page | 20 EasyIEP ™ EasyIEP™ End User Manual Summer 2013 Version 5 TEIS Ages 0-3 Compliance Symbols For the Tennessee Early Intervention Systems (TEIS) students, new ‘sub-compliance’ symbols are displayed for applicable students on the student results page. These symbols are created for students entering/exiting TEIS and flagged for IEP Team Members. These are the business rules regarding TEIS compliance symbols for a student: When the student is imported into EasyIEP™ from the TEIDS System a yellow yield symbol with the number ‘3’ is displayed. If a child is 3 years and 1 day older without a finalized IEP a red stop sign with the number ‘3’ is displayed. The red stop sign will remain until an action is taken to determine the student’s eligibility. Page | 21 EasyIEP ™ EasyIEP™ End User Manual Summer 2013 Version 5 Student Transfers Districts have the ability to request student transfers through the message board. First, the previous school district must inactivate the student. Please contact the previous school district to have the student inactivated, and then submit a request to the message board to transfer student demographics, documents, and workspace information. For those districts that may have a large constituency of their student population moving to another district (for example, city vs. county schools), please send a message to the EasyIEP™ message board and request instructions on how your district should handle such a mass transfer. Active student records cannot be transferred. Please ensure the previous district has In-activated the student record, before posting a transfer requests. To request an IEP transfer, include the student’s name, date of birth and previous school district. When a student is transferred to a new district, a new IEP must be finalized to create an option of service in the new district. First, update the Providers and Service Dates selected on the ‘Services – Details’ page. Also update the ‘Goals and Objectives’ dates and details. Then on the Documents tab, select ‘IEP’, enter the IEP begin date and create a new Final IEP. District Student Transfer Contact List The EasyIEP™ Help Desk maintains a ‘District Student Transfer Contact List’ to assist District personnel in notifying the Student’s previous District, when the Student has transferred to another District. Please identify the person in your District to contact, when a Student needs an inactivation to complete a transfer. Please review the ‘District Student Transfer Contact List’ for the correct information. The most current version of the ‘District Student Transfer Contact List’ is located on the Main page of EasyIEP™. If there are changes to the contact information for your District, please send a message to the EasyIEP™ Message Board with the changes and the correct contact information. Page | 22 EasyIEP ™ EasyIEP™ End User Manual Summer 2013 Version 5 Out-of-State Transfer – Suggested Guidelines When a Student transfers from out of state and there is evidence (i.e., IEP or Eligibility Report) that the Student has a disability, the current School District must provide the Student with services comparable to those described in the IEP from the previous School District. The Student is enrolled in EasyIEP™ and should continue to receive comparable IEP services until an updated eligibility determination. 1. On the “Eligibility” tab, enter a Referral Date and Initial Consent for Evaluation Received date from out-of-state. (If you do not have the Referral date and Initial Consent date, then use the last Eligibility date or last IEP date from out-of-state.) 2. On the “Documents” tab, create an Eligibility report based on the last Eligibility Determination date and disability from out-of-state. (If you do not have the last Eligibility Determination document from out of state, then use the last IEP date.) 3. If comparable services can be provided, accept the IEP from out-of-state and enter into EasyIEP™ with a begin date of the Student’s enrollment date in your District. If comparable services cannot be provided, accept the IEP from out of state until a new IEP is developed and implemented. If you do not have the IEP from out-of-state, create a new IEP with services to accommodate the Student’s needs. 4. Complete the state’s ‘Reevaluation Summary Review’ to review existing evaluation data, which includes current classroom-based observations and input from parent and teacher. Note: Most transfer students will be treated as a reevaluation. Only when a comprehensive assessment is needed will students be initially evaluated under state of Tennessee criteria. 5. When the Reevaluation Summary Review or Comprehensive Assessment is completed, create the following documents in EasyIEP™: 1) Create a new Eligibility Determination document with the current eligibility determination date and disability, and 2) Create a new IEP with the current date and data collected from the Reevaluation/Assessment. Page | 23 EasyIEP ™ EasyIEP™ End User Manual Summer 2013 Version 5 Students Tab Student Search All students receiving special education services MUST be enrolled in the district’s student information system (e.g., Star Student, PowerSchool, Skyward, etc.). When searching for students, both regular education and special education students are listed in EasyIEP™. A certain number of students appear on the screen depending on the search criteria. Users may narrow their search by entering the first three letters of the child’s last name and selecting the ‘Special Ed’ check box. The student search screen looks different depending on each user’s permissions. Some users are only able to view their individual caseload. 1. From the Main Menu, select the “Students” tab. 2. Enter search criteria, such as ‘Student Last Name’. Select a ‘Grade Level’ and /or ‘School’ to narrow the search. It is best to leave the search as broad as possible, as well as narrow it down if too many students are returned. Page | 24 EasyIEP ™ EasyIEP™ End User Manual Summer 2013 Version 5 3. The student record(s) meeting the selected criteria appear. 4. Selecting the ‘View My Caseload’ button displays an individualized user’s caseload. 5. Select the name of the student to open the student’s record. Note: Sort student records by selecting the blue column headers. Page | 25 EasyIEP ™ EasyIEP™ End User Manual Summer 2013 Version 5 TEIDS Student Search 1. To search for student records coming from Tennessee Early Intervention Data System (TEIDS), first go to the student search page and select Grade Level P3 and select ‘View Students’. Grade level P3 is automatically assigned to all TEIDS records. 2. Below is an example of how the TEIDS student records appear. 3. To find NEW TEIDS records, select the ‘School’ Heading to sort by school. All TEIDS records that do not have a school assignment will show at the top of the list. 4. Post a message to the EasyIEP™ message board requesting a school assignment for each TEIDS record. 5. Once the school assignment is completed, assign a Case Manager to the IEP Team. 6. Districts must enter IEP information on the TEIDS record only. DO NOT enter data on the Student Information System enrollment record (e.g., Star Student, Chancery, PowerSchool, etc.) Note: Sort student records by selecting the blue column headers. Page | 26 EasyIEP ™ EasyIEP™ End User Manual Summer 2013 Version 5 Advanced Student Search Select the Students tab and select the ‘Advanced Student Search’ button. Use the Advanced Student Search page to search for students by primary or blank funding option, compliance status, disability, special education or related services, extended school year and student records with no case manager. Page | 27 EasyIEP ™ EasyIEP™ End User Manual Summer 2013 Version 5 Example of an advance student search: Find students with a Referral date and no Initial Consent for Eligibility Evaluation Received Date. 1. On the Advanced Student page, check the box labeled ‘Referral’. 2. Select the ’View Students’ button. 3. The list of students displayed has a Referral date entered on the “Eligibility” tab. Searching by Primary Option 1. On the advanced student search page, check the Primary option for the selected search. 2. After selecting a Primary option, select the ‘View Students’ button. The Student Search Results page lists all students whose Current IEP includes the Primary option value selected. Note: The Primary Option search displays each student who has the selected Primary option at any time period in the Current IEP. For the screenshot example above, Beth Test has 02 as the ‘active’ option in the Current IEP. However, Eng IEP2 Test has primary option 02 for the last couple months in the Current IEP, where the Primary Option field on the search page is blank because the ‘active’ primary option at this time is 03. Searching for Blank Primary Option 1. On the Advanced Student Search page, check the box for IEP Compliant and check the box for Blank Primary option. Page | 28 EasyIEP ™ EasyIEP™ End User Manual Summer 2013 Version 5 2. Select the ‘View Students’ button. The Student Search Results page lists all students with a current IEP and a Blank primary option. Viewing Caseloads 1. Select the ‘View My Caseload’ button at the bottom of the ‘Student Search’ page. Page | 29 EasyIEP ™ EasyIEP™ End User Manual Summer 2013 Version 5 2. The following ‘Select a Student’ page lists all the students that a user serves via the “Team” tab. Note: If the user is not listed as the Case Manager, then the user serves on the IEP Team. Did you know? You can ‘right click’ a student’s name and open their profile in a new window or tab. This allows you to go back and forth between student profiles and the list of all students. Page | 30 EasyIEP ™ EasyIEP™ End User Manual Summer 2013 Version 5 Personal Tab The “Personal” tab contains student demographics allowing ‘edit’ or ‘view’ permissions. This information is imported from the district’s student information system. If any of the information has changed, the student’s enrollment record must be updated in the district’s student information system. If additional changes are needed in EasyIEP™, post a message to the EasyIEP™ message board and include the student’s name, date of birth and change(s) needed. The Student’s name, Student ID, Social Security Number/PIN Number, Date of Birth, Gender, School and Race are required fields. Depending on the individual user type, the ‘Personal’ page may appear different from the illustration below. The fields highlighted with red boxes are required Page | 31 EasyIEP ™ EasyIEP™ End User Manual Summer 2013 Version 5 1. When updating the Grade and/or School on the ‘Personal’ page from the drop down menus, users must fill in the following information: 2. Select ‘Update the database’ once the Grade/School information is edited. 3. The EIS enrollment year is automatically set by PCG for ALL student records prior to sending the first baseline file to EIS. The EIS enrollment year must be entered on any student records added after the initial setup of the EIS enrollment year. Page | 32 EasyIEP ™ EasyIEP™ End User Manual Summer 2013 Version 5 4. Student records imported from the Tennessee Early Intervention Data System have a new label near the bottom of the page for ‘TEIS Program’. This is part of a future enhancement creating a new compliance symbol for 3 year old Early Childhood records. Error Checks – Personal Error 16.1 Error 16.2 Error 16.3 Error 16.4 Error 16.5 Error 22.1 This student does not currently have a grade entered on the personal page. Please return to the personal page and assign a grade to this student. This student does not currently have a race entered on the personal page. Please return to the personal page and assign a race to this student. This student does not currently have a school entered on the personal page. Please return to the personal page and assign a school to this student. This student does not currently have a gender entered on the personal page. Please return to the personal page and assign a school to this student. This student does not currently have a Social Security Number or PIN entered on the personal page. Please return to the personal page and assign a Social Security Number or PIN to this student. The school associated with this student does not have the length of school day determined. Please contact your district administrators to set the length of school day on the School Information page. Page | 33 EasyIEP ™ EasyIEP™ End User Manual Summer 2013 Version 5 Eligibility Tab Definitions Referral Date – The Date the student is referred for special education. If this information is unknown, use the district’s definition of the referral date. Referral Source – This usually is the parent. The Referral Source may be the school or teacher depending on circumstances. Initial Consent for Eligibility Evaluation Received Date – The date the parental permission is received for an Eligibility Evaluation. Initial Consent for Eligibility Evaluation Received Source – The Initial Consent for Eligibility Evaluation Source is usually the parent. The source is whoever signs the Initial Consent for Eligibility Evaluation Permission form. Eligibility Date – The date the IEP team met determining if the student is eligible for special education. This date is populated from the Eligibility document. Current IEP Begin Date – The begin date of the Current IEP. This date is automatically filled in when the IEP is created. Note: TN only tracks the current eligibility date, so all evaluations are required every three years. Page | 34 EasyIEP ™ EasyIEP™ End User Manual Summer 2013 Version 5 Accessing Eligibility Information The user type determines whether the page is view only. Enter Initial Referral Date and Initial Consent for Eligibility Evaluation Received Date. The “Eligibility Date” field is read-only reflecting the Eligibility Determination Date based on the Eligibility document. Districts will not be able to enter the Eligibility Date on the Eligibility tab requiring ALL Districts to create the Eligibility-Eligible or Eligibility-Non Eligible document. Districts may use their own Eligibility forms if desired but must create the appropriate Eligibility document in EasyIEP™. The eligibility determination date, eligibility status and disability automatically populate upon creation of the eligibility document. Psychologists’ Review of Cognitive/Adaptive Ability for TCAP-Alt PA Participation Directors and psychologists have access to enter or edit information in this section of the “Eligibility” tab. This section is completed if a student demonstrates a significant cognitive and adaptive disability which prevents full involvement and completion of the state approved content standards with program modifications. After entering these data, select ‘Update the database’. Page | 35 EasyIEP ™ EasyIEP™ End User Manual Summer 2013 Version 5 Census Information The Census Information fields appear at the bottom of the “Eligibility” tab and must be completed prior to creating a Final IEP document. Choose the appropriate ‘Status of Service’ from the drop list of choices. Most students will have a Status of Service of "1. Full Special Education Services". The only time a student is listed as ‘less than full service’ is when a parent refuses some of the services that are recommended by the rest of the IEP team. If that is happening, then the Status of Service would be shown as a 3, 4, or 5 -- depending on the circumstances. Select a ‘Reason for Less Than Full Service’ from the drop down list of choices, if necessary. Contractual Services The ‘Contractual Services’ field is selected only if the student has a contractual agreement signed by the TN Commissioner of Education. Note: If the student’s disability is ‘Developmental Delay’, the Projected Eligibility date is based off the student’s date of birth. When the student turns 10 yrs. old, the student must have a new disability and new Eligibility Determination. Additional Programs Additional fields are available for Date the student entered English as Second Language program (ESL) Date of Parentally Placed in Private School. This information must be entered by the Director or Psychologist on the Eligibility tab. Page | 36 EasyIEP ™ EasyIEP™ End User Manual Summer 2013 Version 5 1. Enter the date for ‘Parentally Place Private School’ and click ‘Update the Database’ button. 2. Next, confirm the date entered for ‘Parentally Placed Private School’ by checking the box labeled as ‘Enter Parentally Placed Private School’ and verify the date entered is correct. 3. Click ‘Update the Database’ button. 4. Enter the ESL date and click ‘Update the Database’ button. 5. Next, confirm the date entered for ESL and click ‘Update the Database’ button. Page | 37 EasyIEP ™ EasyIEP™ End User Manual Summer 2013 Version 5 Error Checks – Eligibility Error 1.1 Error 1.2 Error 1.3 Error 1.4 Error 1.5 Error 1.6 Error 1.7 Error 1.8 Error 1.10 Error 1.11 You have not selected a valid Student Type. Please return to the Eligibility tab and select an appropriate Student Type. You have not selected a valid Status of Service for the student. Please return to the Eligibility tab and select an appropriate Status of Service. You have indicated that the student’s Status of Service is less than Full Service. Please return to the Eligibility tab and select the appropriate Reason for Less Than Full Service. The student is 10 years old or older and you have indicated the disability for the student is “Development Delay.” Students of this age cannot have this disability selected. Please return to the eligibility page of the documents page and adjust the disability selected for this student. You have not entered the Written Parental Permission Received Date on the eligibility page for this student. Please return to the Eligibility tab and enter the date that written parental permission was received. If you do have the ability to enter this date because it is read only, then please contact someone at the district level to assist with this error. A review of the student files by the school psychologist has not yet been completed. Please have the school psychologist document the review findings and enter the date of their review on the eligibility page for the student. ***Not all users have access to this field; this must be completed by the school psychologist. A review of the student files has been completed by the school psychologist but they have not entered their name in the appropriate field. Please have the school psychologist enter their name on the eligibility page for the student. ***Not all users have access to this field; this must be completed by the school psychologist. A review of the student files by the school psychologist must be completed annually for TCAP-Alt participation. The last review was done on IEP TCAP-ALT REVIEW DATE. Please have the school psychologist enter the date of their current review on the eligibility page for the student. ***Not all users have access to this field; this must be completed by the school psychologist. The student’s disability on the Workspace does not match the disability on the current Eligibility event. Please return to the “Eligibility” tab and update the disability to match the current Eligibility Event. The student’s Eligibility Date and/or Primary Disability have not been entered for this student. Please return to the "Eligibility" tab and enter this information. Page | 38 EasyIEP ™ Error 24.1 EasyIEP™ End User Manual Summer 2013 Version 5 You have indicated that the student has Gateway, EOC and/or TCAP Achievement Additional Accommodations for English Language Learners, but you have not addressed the ‘ESL’ Date field on the Eligibility tab. Please return to the Eligibility tab and enter the student’s ESL date. If you have a date in the ‘ESL’ Date field on the Eligibility tab, please address it appropriately with applicable accommodations for state mandated tests. Page | 39 EasyIEP ™ EasyIEP™ End User Manual Summer 2013 Version 5 IEP Process Tab When Users select a student record, a new menu bar consisting of ‘Students’, ‘Personal’, ‘Eligibility’, ‘IEP Process’, ‘Early Childhood’ and ‘Documents’ appears. If the user has permissions to enter Restraint and Isolation incidents, they will also see menu items for ‘Restraints/Isolation’ and ‘View Restraint/Isolation Incidents’. Select the “IEP Process” tab to begin the development of the student’s IEP information. Select each button on the “IEP Process” tab to enter and verify information. Items on the left side are required to complete the IEP while items on the right side may be updated at anytime. Note the legend at the bottom of the “IEP Process” tab: Page | 40 EasyIEP ™ EasyIEP™ End User Manual Summer 2013 Version 5 On each page of the “IEP Process” tab is a group of buttons for ‘Save’, ‘Save and Continue’ or ‘Back’. Save – saves the information entered and stays on the same page Save and Continue – checks for any errors on the page; saves the information entered and returns to the previous page Back – does not save any information entered and returns to the previous page Page | 41 EasyIEP ™ EasyIEP™ End User Manual Summer 2013 Version 5 Personal Page From the “IEP Process” tab, select the “Personal Information” button to verify the student’s demographic information and all required fields. This page is read only. Page | 42 EasyIEP ™ EasyIEP™ End User Manual Summer 2013 Version 5 Verify the student data on the “Personal” page. If changes need to be made, post a message to the message board with the student’s full name, date of birth and the fields that need changing. Click the ‘Save and Continue’ button to return to the previous page. Page | 43 EasyIEP ™ EasyIEP™ End User Manual Summer 2013 Version 5 Parents Page From the “IEP Process” tab, select the “Parents” button to add parents, guardians and other important people outside the school district who are involved with the student’s IEP. Parents and Guardians Overview Adding a Parent/Guardian: Page | 44 EasyIEP ™ EasyIEP™ End User Manual Summer 2013 Version 5 1. Select the ‘Add More’ button. 2. The following is the ‘Add a Parent(s)/Guardian’ page. 3. The ‘Student Lives Here’ and ‘Guardian Responsibility’ must be checked for at least one parent/guardian. This is required to finalize the IEP. Select the ‘Include on IEP Team’ if the parent/guardian is part of the IEP Team. 4. When a student is age 18 or older, the student becomes their own guardian. The student’s name must be on the Parent tab and must be marked as ‘own guardian responsibility’. Also, include the student’s address and mark ‘Student lives here’. The Page | 45 EasyIEP ™ EasyIEP™ End User Manual Summer 2013 Version 5 only exception is if there has been a court order where someone has power of attorney over the student. 5. Select the ‘Save and Continue’ button when all parent/guardian information is added and return to the previous page. Error Checks – Parents Error 2.1 Error 2.2 Error 2.3 You have not entered a parent or guardian for the student. Please return to the “Parents” page and add at least one parent or guardian. At least one person under the “Parents” tab must have Guardian Responsibility. Please return to the “Parents” tab and check Guardian Responsibility for a Parent/Guardian. At least one person under the “Parents” tab must have Student Lives Here checked. Please return to the “Parents” tab and check the Student Lives Here for a Parent/Guardian. Page | 46 EasyIEP ™ EasyIEP™ End User Manual Summer 2013 Version 5 Team Page From the “IEP Process” tab, select the “Team” button to add IEP Case Manager and Team Members. The “Team” page is where users select the student’s IEP Team members. 1. The ‘Case Manager’ is assigned by using the drop down box. 2. Parents are shown as IEP Team members, if the box ‘Include on IEP Team’ is checked on the Parents tab. 3. Select the ‘Add More’ button to build the IEP team. Page | 47 EasyIEP ™ EasyIEP™ End User Manual Summer 2013 Version 5 4. To add an IEP Team Member, select the dropdown arrow under ‘Add Team Member’. 5. To allow ‘View Only’ permissions, check the ‘View Only’ box to the right of their name. 6. Select the ‘Save and Continue’ button, when all IEP Team members are added. Page | 48 EasyIEP ™ EasyIEP™ End User Manual Summer 2013 Version 5 Present Levels Page From the “IEP Process” tab, select “Present Levels” button to add Assessments. Present Levels must include three years of current Assessments for the student’s current IEP. All students require at least one Pre-vocational/Vocational Assessment. If a student turns fourteen years of age during the life of the current IEP, an age appropriate Transition Assessment is required. (A Vocational Assessment can be a part of the Transition Assessment). Page | 49 EasyIEP ™ EasyIEP™ End User Manual Summer 2013 Version 5 Add an Assessment: 1. Select the ‘Add Assessments’ button. 2. Select an Assessment category, Assessment Area, subjects and type of ‘Scores Reported’ from the drop down lists for each Assessment. Subject areas for assessments, if applicable, populate automatically in the “Subject Areas” column. Each Assessment Area must be marked as a ‘PL- Area’ to print on the IEP document. Assessments that have ‘Eligibility’ or ‘Other’ as Assessment Areas will not print on the IEP. The list of assessments includes the Top 100 most commonly used assessments in EasyIEP™ and are grouped within category. 3. Click the ‘Save’ button at the bottom of the screen. 4. Select the ‘+’ symbol next to the Assessment added to enter a date administered. Page | 50 EasyIEP ™ EasyIEP™ End User Manual Summer 2013 Version 5 5. Select additional ‘Scores Reported’, if needed. Exceptional Yes/No is a required score on every assessment and is checked by default. Users are not required to select this score type and will not receive errors that are associated with omitting this score type. 6. Select the ‘Save’ button. 7. Select the ‘Edit All Assessment Details’ button. 8. 9. Complete the necessary details for all Assessments. Enter a Narrative for the Assessment. The Assessment Narrative text box on the ‘Assessment Details’ page must include the student’s Present Levels of Performance. The test date will automatically default to the ‘Date Administered’. Enter any other known test scores and test dates. Exceptional Yes/No is a required score on every assessment and is checked by default. Users are not required to select this score type and will not receive errors that are associated with omitting this score type. Select the ‘Save and Continue’ button to return to the previous page. Page | 51 EasyIEP ™ EasyIEP™ End User Manual Summer 2013 Version 5 Add Custom Assessments 1. To add a custom Assessment return to the “Present Levels” page and select ‘Add Assessments’ button. 2. Enter the name of the Custom Assessment, select the Assessment Area from the drop down list, enter the subject area(s) tested and select the type of ‘Scores Reported’ for the Custom Assessment. One to five subject areas may be entered for a Custom Assessment. Exceptional Yes/No are required scores reported on every assessment and are a default score type. Additional score types may be selected, if appropriate. 3. Select the ‘Save and Continue’ button to save information entered and return to the previous page. 4. Select the ‘Edit Assessment Details’ button. Complete the necessary details for all Assessments. Enter a Narrative for the Assessment. The Assessment Narrative text box on the ‘Assessment Details’ page must include the student’s Present Levels of Performance. The test score date will automatically default to the ‘Date Administered’ field. Enter any other scores and test dates available. 5. Select the ‘Save and Continue’ button to check for any errors and return to the previous page. Page | 52 EasyIEP ™ EasyIEP™ End User Manual Summer 2013 Version 5 Reorder Assessments Change the order of assessments by entering new positions in the “New Pos” box. 1. Enter a New Position number under the ‘New Pos’ column. 2. Select the ‘Save’ button. 3. Select the ‘Save and Continue’ button to return to the previous page. Deleting Assessments 1. On the “Present Levels” page, view the student’s assessments. 2. Click the ‘+’ symbol which expands the Assessment that needs deleting. Page | 53 EasyIEP ™ EasyIEP™ End User Manual Summer 2013 Version 5 3. Select the checkbox under the ‘Del’ column and click ‘Save’. The entire assessment is removed. (when you select the checkbox a checkmark appears in the box ) 4. Select the ‘Save and Continue’ button to return to the previous page. Change ‘Scores Reported’ 1. To change the ‘Scores Reported’ first expand an Assessment by clicking the ‘+’ symbol. 2. Check the correct scores and uncheck the incorrect scores for removal. Exceptional Yes/No is a required score type for all assessments. 3. Select the ‘Save’ button to save updated information. 4. Select the ‘Save and Continue’ button to return to the previous page. Page | 54 EasyIEP ™ EasyIEP™ End User Manual Summer 2013 Version 5 Error Checks – Present Levels Error 4.1 Error 4.2 Error 4.3 Error 4.4 Error 4.5 Error 4.6 Error 4.7 Error 4.8 Error 4.9 Error 4.10 You have not included an assessment for the student's Present Level of Performance. Please return to the Assessments tab and enter an assessment for the student’s Present Levels of Performance. PLP assessments are identified by selection one of the Areas that begin with the three characters "PL-". You have not selected "Exceptional Yes/No" as one of the score types for the Present Levels of Performance Assessment Assessment Name. Please return to the Assessments tab and add “Exceptional Yes/No” to the score types for the assessment. You have not listed the date administered for PL- Assessment Assessment Name or at least one of its sub-areas. Please return to the Assessments tab and enter the Date Administered for Assessment Assessment Name or one of its sub-areas. You have not answered "Yes" of "No" to the Exceptional Yes/No score type for the PL-Assessment Assessment Name. Please return to the Assessments tab and select the details button for the Assessment Assessment Name. Enter a Yes/No response for the “Exceptional Yes/No” score type. You have not listed the date administered for PL-Assessment Assessment Name subject area Subject Areas. Please return to the Assessments tab and select the details button for the Assessment Assessment Name. Enter the date administered for the subject area Subject Areas. You have not entered an assessment area of ‘PL-Vocational” or “PL-PreVocational” for any of this student’s assessments. Please return to the assessments tab and include at least one assessment with an area “PLVocational” or “PL-Pre-vocational”. You have not entered an assessment area of ‘PL-Transition’ for any of the student’s assessments. Please return to the assessment tab and include at least one assessment with the area as ‘PL-Transition’. You have selected the student has ‘Psychological Turnaround Work’, but have not selected ‘Type’. Please return to the Assessment tab and select the detail button and choose from the ‘Type’ drop down. You have selected the student has ‘Psychological Turnaround Work’, but have not entered a date for ‘PTE Date’. Please return to the Assessment tab and select the detail button and enter a date for PTE Date the student. You have selected the student has ‘Psychological Turnaround Work’, but have not entered a date for ‘Date Report to School’. Please return to the Assessment tab and select the detail button and enter a date for Date Report to School. Page | 55 EasyIEP ™ Error 4.11 Error 7.8 EasyIEP™ End User Manual Summer 2013 Version 5 You have not included an Area for the student's Assessment. Please return to the Assessments tab and choose an area from the Area drop down for the student’s Present Levels of Performance. You have indicated that the student has taken an assessment with the assessment area of “Pre-vocational” or “Vocational” but have not included a Goal with the area of “Pre-vocational” or “Vocational”. Please return to the Goals page and adjust the goal area for the appropriate goal to either “Prevocational” or “Vocational”. Page | 56 EasyIEP ™ EasyIEP™ End User Manual Summer 2013 Version 5 Narratives Page From the “IEP Process” tab, select ‘Narratives’ to enter a current descriptive of student’s strengths, parent concerns and how the student’s disability affects involvement in the general curriculum. Considerations of special factors for IEP development must also be addressed. Page | 57 EasyIEP ™ EasyIEP™ End User Manual Summer 2013 Version 5 All text fields on the “Narratives” page must have an entry. There is a ‘Save’ button after each text field. Select any of the ‘Save’ buttons to save the entire “Narratives” page. 1. Enter any relevant information and select the ‘Save’ button. If information is not available or known, enter ‘N/A’ in the appropriate text field. Each Narratives field has a spell check icon. Page | 58 EasyIEP ™ EasyIEP™ End User Manual Summer 2013 Version 5 2. When selecting from the drop down menus for ‘Consideration of Special Factors for IEP Development’, users must enter the sub-question. If a user picks ‘No’ in the first question, they must pick ‘NA’ as their answer for the sub-question(s). 3. When completed, select the ‘Save and Continue’ button to return to the previous page. Page | 59 EasyIEP ™ EasyIEP™ End User Manual Summer 2013 Version 5 Error Checks – Narratives Error 3.1 Errors 3.2 Error 3.3 Error 5.1 Error 5.2 Error 5.3 Error 5.4 Error 5.5 Error 5.6 You have not included a description of the student's strengths. Please return to the Narratives tab and complete the "Describe the student's strengths" narrative. You have not included a description of the concerns of the parents regarding their child's education. Please return to the Narratives tab and complete the narrative 'Describe the concerns of the parents regarding their child's education". You have not included a description of how the student's disability affects involvement and progress in the general curriculum. Please return to the Narratives tab and complete the narrative “Describe how the student's disability affects involvement and progress in the general curriculum". You have not selected a Yes or No response from the drop down menu for the Special Considerations Narratives question "Does the student have limited English proficiency?" Please return to the Narratives tab and select a Yes or No response to this question. You have indicated that the student has limited English proficiency but have not selected a primary mode of language for the student. Please return to Narratives tab, Consideration of Special Factors for IEP Development and select a primary mode of language for the student. You have not selected a Yes or No response from the drop down menu for the Special Considerations Narratives question "Is the student blind or visually impaired?" Please return to the Narratives tab and select a Yes or No response to this question. You have indicated that the student is blind or visually impaired but have not determined whether the student needs instruction in Braille or not. Please return to the Narratives tab Consideration of Special Factors for IEP Development and select whether the student needs instruction in Braille or not. You have not selected a Yes or No response from the drop down menu for the Special Considerations Narratives question "Does the student have communication needs?". Please return to the Narratives tab and select a Yes or No response to this question. You have indicated that the student has communication needs but you have not described these needs. Please return to the Narratives tab Consideration of Special Factors for IEP Development and describe the student's communication needs. Page | 60 EasyIEP ™ Error 5.7 Error 5.8 Error 5.9 Error 5.10 Error 5.11 Error 5.12 Error 5.13 Error 5.14 EasyIEP™ End User Manual Summer 2013 Version 5 You have not selected a Yes or No response from the drop down menu for the Special Considerations Narratives question "Is the student deaf or hard of hearing?". Please return to the narratives tab Consideration of Special Factors for IEP Development and select a Yes or No response to the question. You have indicated the student is deaf or hard of hearing but did not address question 4a "If the student is deaf or hard of hearing, did the IEP team consider the student's language and communication needs?". Please return to the Narratives tab Consideration of Special Factors for IEP Development and answer yes or no to question 4a. You have indicated the student is deaf or hard of hearing but did not address question 4b "If the student is deaf or hard of hearing, did the IEP Team consider opportunities for direct communications with peers and professional personnel in the student's language and communication mode?". Please return to the Narratives tab Consideration of Special Factors for IEP Development and answer yes or no to question 4b. You have indicated the student is deaf or hard of hearing but did not address the question 4c "If the student is deaf or hard of hearing, did the IEP Team consider necessary opportunities for direct instruction in the student's language and communication mode?". Please return to the Narratives tab Consideration of Special Factors for IEP Development and answer yes or no to 4c. You have not selected a Yes or No response from the drop down menu for the Special Considerations Narratives question "Is Assistive Technology necessary in order to implement the student's IEP?". Please return to the Narratives tab and select a Yes or No response to this question. You had indicated that the student needs assistive technology to implement the IEP but have not included a description of the assistive technology needed. Please return to the Narratives tab Consideration of Special Factors for IEP Development and describe the assistive technology needed for this student. You have indicated that the student requires assistive technology in the Consideration of Special Factors section, item #5 on the Narratives tab. You have not selected an assistive technology supplemental aid. Please return to the Supplemental Aids tab and select at least one assistive technology supplemental aid or edit the response to Question #5 on the Narratives tab. Assistive technology supplemental aids are preceded by the three characters (AT-). You have not selected a Yes or No response from the drop down menu for the Special Considerations Narratives question "Does the student's behavior impede his/her learning or that of others?". Please return to the Narratives tab and select a Yes or No response to this question. Page | 61 EasyIEP ™ Error 5.15 Error 5.16 EasyIEP™ End User Manual Summer 2013 Version 5 You have indicated that the student's behavior impedes his/her or other's learning but did not select how the IEP team has addressed the behavior. Please return to the Narratives tab Consideration of Special Factors for IEP Development and select how the IEP team has addressed the behavior. You have indicated the student's behavior impedes his/her or other's learning and selected "other" as the manner in which the IEP team has addressed the behavior. You did not include a description of "other". Please return to the Narratives Tab Consideration of Special Factors for IEP Development and include a description of the "other" manner in which the IEP team addressed the student's behavior. Page | 62 EasyIEP ™ EasyIEP™ End User Manual Summer 2013 Version 5 Accommodations Page Participations and Accommodations pages have been combined into one page and labeled as “Accommodations”. From the “IEP Process” tab, select the “Accommodations” button. Page | 63 EasyIEP ™ EasyIEP™ End User Manual Summer 2013 Version 5 At the top of the “Accommodations” tab, a text box displays guidelines for TCAP, EOC and District Assessment testing accommodations in a student’s general and special education classroom instruction. Each Participation Area defaults to a Participation Level of ‘Not Applicable’. The “Accommodations” tab contains both the ‘Classroom and Behavior Participations’ (a-r) and ‘Testing Accommodations for State & District Mandated Tests’. If an ‘Alternate Assessment’ is chosen from the drop down menu, the user is asked to address this information on the ‘Create Document’ page before creating the IEP. Participations selected ‘With Accommodations/Modifications’ automatically appear on the ‘Accommodations’ page after selecting ‘Update the database’ button. Page | 64 EasyIEP ™ EasyIEP™ End User Manual Summer 2013 Version 5 Adding Participations Users will first select Participation Level and click ‘Save’ to save selections or click “Add Accommodations” to save selection and continue to the next page to add accommodations. Each Participation Area/subject defaults to ‘Not Applicable’ for a new student record. If a dropdown item has an existing Participation Area, the system retains those choices in the workspace. There is a ‘Reset Participation Level’ button to reset all Participations to ‘Not Applicable’. 1. Choose the appropriate ‘Participation Level’ from the drop down menu for each applicable ‘Participation Area’. Select the ‘Save’ button to save selected Participation Areas. 2. Select ‘Add/View Accommodations’ to continue with adding Accommodations for the selected Participation Areas. Page | 65 EasyIEP ™ EasyIEP™ End User Manual Summer 2013 Version 5 EOC Gateway Test Summary Enter EOC/Gateway Test Summary in the accommodations page instead of the IEP creation page. The student must be in grades 9-12 for the ECO Summary Score data to display. 1. Enter EOC/Gateway Test Summary by selecting the “Assessment Completed” in the Participation Level and click “Save”. 2. On the Accommodations page enter the test status summary for Proficiency level, Date and if the student passed the course. 3. Check the ‘Met Graduation Requirement’ box if the student met the graduation requirement. Page | 66 EasyIEP ™ EasyIEP™ End User Manual Summer 2013 Version 5 TCAP - English Linguistically Simplified Assessment (ELSA) ELSA is listed as a selection for Participation Level under the four TCAP Achievement subject areas and added as a Participation Level for EOC Algebra I and English II. The following Participation Areas have the ELSA Participation Level: TCAP English (3-8) EOC Algebra I TCAP Math (3-8) EOC English II TCAP Science (3-8) TCAP Social Studies (3-8 TCAP - English Language Development Assessment (ELDA) 1. Select ELDA on the “Accommodations” page. This assessment is listed with the regular subjects and other state assessments. Page | 67 EasyIEP ™ EasyIEP™ End User Manual Summer 2013 Version 5 2. Select the appropriate Participation Level from the drop down list. 3. Select ‘Save’ after all Participation Areas are selected. 4. Select ‘Add/View Accommodation’ to continue adding Accommodations for each Participation. Page | 68 EasyIEP ™ EasyIEP™ End User Manual Summer 2013 Version 5 Adding Accommodations Each Participation Area will link to the appropriate ‘Accommodations’ for each classroom activity or state/district assessment. 1. Click the ‘Add List Accommodations’ button to select the appropriate Accommodations for each Participation Area. 2. Click ‘Save’ button to save selections. Note: The accommodations for TCAP, Gateway, EOC, ACT, Explore and Plan assessments must not be altered. If these accommodations are edited, an error message appears when creating the draft IEP document. Note: The extended time accommodation reads as: ‘A. Extended time - (only allowed if "Flexible Setting" and "Flexible Scheduling" are selected from "Allowable Accommodations" for this test and if extended time is used in classroom. IEP Team determines extended time limits) Note: The Allowable and Special Accommodations match the Accommodations chart on the state’s website. If needed, please visit the following link for more information: http://www.state.tn.us/education/assessment/doc/Allow_Accomm_Chart_10_11.pdf http://www.tn.gov/education/assessment/doc/Spec_Accomm_Chart_10_11.pdf Page | 69 EasyIEP ™ EasyIEP™ End User Manual Summer 2013 Version 5 ACT, EXPLORE and PLAN 1. The ACT, EXPLORE and PLAN are listed within the same list as the regular subjects and other state assessments. 2. Select the Participation Level for each assessment as needed. 3. Click ‘Add/View Accommodations’ to add accommodations, if needed. 4. Select the ‘Add List Accommodations’ button. 5. Select the appropriate accommodation from the corresponding list. 6. Please note that the accommodations for the ACT are listed in two categories: ‘ACT - ACT Approved Accommodations’ ‘ACT - Tennessee State Approved Allowable and Special Accommodations’ 7. For more information, please visit the following website: http://state.tn.us/education/assessment/ACTtesting.shtml Note: If a student is participating in the ACT assessment, contact the District Testing Accommodations Coordinator for more information about the use of State & ACT Allowable Accommodations. Page | 70 EasyIEP ™ EasyIEP™ End User Manual Summer 2013 Version 5 Custom Areas Three custom Participation Areas are available for subjects areas not listed on the “Accommodations”page. Enter text into the ‘Other Participation Area’ fields and choose the appropriate Participation level. District Assessments Each district has the option to enter three ‘District Assessment’ test at the bottom of the “Accommodations” page. The ‘District Assessment’ is selected from the extensive list of assessments by selecting the dropdown arrow. If the District Assessment requires accommodations, it must be marked on the “Accommodations” page. Information on the “Accommodations” page regarding the Participation Area and Participation Level must be completed before Accommodations are added. Page | 71 EasyIEP ™ EasyIEP™ End User Manual Summer 2013 Version 5 TCAP Alternate Assessments Users are able to address TCAP Assessments individually (Language Arts, Math, etc.) with two alternate choices: Alternate Portfolio 1% – applies to TCAP-Alt PA Alternate MAAS 2% – applies to TCAP-MAAS For more information on the TCAP-ALT PA, please visit the following website: http://www.tn.gov/education/assessment/TCAP-AltPortfolio.shtml TCAP-MAAS is for special education students with a current IEP in grades 3-8 only. Selecting TCAP Alternate MAAS 2% Participation requires additional information entered on the IEP Creation Page. The information captured on the creation page is included in the IEP document. A Principals signature is not required for TCAP Alternate MAAS 2%. For more information on the TCAP Alternate MAAS 2%, please visit the following website: http://www.tn.gov/education/assessment/alt_MAAS.shtml Page | 72 EasyIEP ™ EasyIEP™ End User Manual Summer 2013 Version 5 Error Checks – Accommodations/Participation Error 8.1 Error 8.2 Error 9.1 Error 9.5 Error 9.6 Error 9.7 Error 9.8 Error 9.9 You indicated that the Participation Area has the participation level "With Accommodations/Modifications" but no accommodations/modifications were selected. Please return to the Accommodations tab and add at least one accommodation/modification from the list for this participation area. You have created a custom accommodation for a TCAP or Gateway participation area Participation Area. Custom accommodations are not allowed for TCAP or Gateway assessments. Please return to the Accommodations page and select the available accommodations for Participation Area. Participation in at least one state or district assessment is required. Return to the Participations Tab and select the appropriate mandated assessment or alternate assessment and the participation level for the student. You have indicated a custom subject/participation area for your student on the Participations Tab but did not designate an appropriate participation level. Please return to the Participations Tab and indicate the appropriate participation level. You have entered ‘Preparing for Assessment’ for a student who is projected to be in the third grade for at least a portion of the date range covered by this IEP. Please return to the Participations Tab and select the appropriate participation level for their TCAP Achievement tests the student is projected to participate in during the third grade. You have entered ‘Preparing for Assessment’ for a student who is projected to be in the eighth grade for at least a portion of the date range covered by this IEP. Please return to the Participations Tab and select the appropriate participation level for their TCAP Achievement tests the student is projected to participate in during the third grade. You have entered ‘Not Applicable’ for a student who is projected to be in the third grade for at least a portion of the date range covered by this IEP. Please return to the Participations Tab and select the appropriate participation level for their TCAP Achievement tests the student is projected to participate in during the third grade. You have entered ‘Not Applicable’ for a student who is projected to be in the eighth grade for at least a portion of the date range covered by this IEP. Please return to the Participations Tab and select the appropriate participation level for their TCAP Achievement tests the student is projected to participate in during the third grade. Page | 73 EasyIEP ™ EasyIEP™ End User Manual Summer 2013 Version 5 Goals & Objectives Page Access Goals and Objectives information by selecting the “Goals and Objectives” button on the “IEP Process” tab. Choose Goals and Objectives from list or add Custom Goals & Objectives or add Goals and Objectives from a personal bank. Page | 74 EasyIEP ™ EasyIEP™ End User Manual Summer 2013 Version 5 For more information on the TN Core Curriculum Standards , please visit the following web site: http://www.tncurriculumcenter.org/ Page | 75 EasyIEP ™ EasyIEP™ End User Manual Summer 2013 Version 5 Adding Goals: 1. From the main “Goals and Objectives” page, select the ‘Add Annual Goals from a List’ button. 2. Select an ‘Annual Goal Category’ from the dropdown menu. 3. After selecting a category, a category-specific goal list appears. 4. Check the appropriate goals needed. 5. Select the ‘Save and Continue’ button to return to the previous page. Page | 76 EasyIEP ™ EasyIEP™ End User Manual Summer 2013 Version 5 6. Goals are added for the regular school year and the extended school year (ESY). If a goal is addressed during Extended School Year, enter the goal a second time for ESY and indicate this by checking the ‘ESY’ checkbox. 7. Edit details on all goals by clicking “Edit All Goal Details” button. Page | 77 EasyIEP ™ EasyIEP™ End User Manual Summer 2013 Version 5 Adding Custom Goals: 1. From the main “Goals and Objectives” page, select the ‘Add Custom Annual Goals’ button. 2. Enter the custom goal in the text box. 3. Select the ‘Save and Continue’ button to return to the previous page. 4. Select an ‘Area of Need’ and address ‘ESY’ for each goal. 5. The field to the right of ‘Area of Need’ is ‘ESY’. If a goal is addressed during Extended School Year, enter the goal a second time for ESY and indicate this by checking the ‘ESY’ checkbox. Enter Goal Details 1. Select the ‘Details’ button beside each goal. 2. Enter the ‘Person/Position Responsible’. Page | 78 EasyIEP ™ EasyIEP™ End User Manual Summer 2013 Version 5 3. Enter ‘Program Modifications/Supports’ in the text field box. This is a required field and if there are no ‘Program Modifications/Supports’, type N/A or none. 4. Select the ‘Save’ button or ‘Save and Continue’ button to return to the previous page. Page | 79 EasyIEP ™ EasyIEP™ End User Manual Summer 2013 Version 5 Adding Objectives: Add objectives on the “Goals and Objectives” page by selecting the ‘Details’ button beside each goal on the Annual Goals page. Select ‘Add Objectives from List’, ‘Add Custom Objectives’ or ‘Add Objectives from Bank’ button. Select the grade specific Objective/Benchmark Category and add objective(s). 1. Select the ‘Details’ button for each Goal. 2. Select the ‘Add Objective(s) from Lists’ button. Page | 80 EasyIEP ™ EasyIEP™ End User Manual Summer 2013 Version 5 3. Select the grade specific ‘Objective/Benchmark Category’ from the dropdown list. 4. The available objectives appear for that category. 5. Select the objectives needed. 6. Select the ‘Save and Continue’ button to return to the previous page. Select Evaluation Procedure: Select the Evaluation Procedure on the Objective details page. On the Objective details page, “Rubric” is a selection option for evaluation procedures. 1. Select the Details button on the ‘Goal Details and Objectives’ page. 2. Select the Evaluation Procedures. 3. Click the ‘Save and Continue’ button to return to the previous page. Page | 81 EasyIEP ™ EasyIEP™ End User Manual Summer 2013 Version 5 Adding Custom Objectives: 1. Select the ‘Details’ button for each goal. 2. Select the ‘Add Custom Objective(s)’ button. 3. Enter the custom objective in the text box. 4. Select the ‘Save and Continue’ button to return to the previous page. Page | 82 EasyIEP ™ EasyIEP™ End User Manual Summer 2013 Version 5 Enter Objective Details: 1. Select the ‘Details’ button for each goal. 2. Enter the ‘Begin Date’ and if known enter the ‘End Date’ and ‘Target %’ for each objective. 3. To add details for one objective, select the ‘Details’ button next to the objective. To add details for all objectives select the ‘Edit All Goals Details’ button from the Annual Goals page. 4. Select the ‘Details for All Objectives’ button. Page | 83 EasyIEP ™ EasyIEP™ End User Manual Summer 2013 Version 5 5. Select the appropriate ‘Evaluation Procedure(s)’. 6. Select the ‘Save and Continue’ button to return to the previous page. Page | 84 EasyIEP ™ EasyIEP™ End User Manual Summer 2013 Version 5 Banking Goals and Objectives This feature allows for creation of individual banks of goals and objectives for use when filling in information on the “Goals and Objectives” tab. The banking option allows users to save the goals/objectives that are used on a regular basis. Users can develop their banks from the goals/objectives lists, by adding custom goals/objectives or by importing goals/objectives that they have already created for other students in their caseload. Creating Bank of Goals: 1. Select the ‘Add Annual Goals from Bank’ button on the Annual Goals page. 2. Select the ‘Manage your Bank of Goals’ button. 3. Enter the Goal text and select the desired option below: Select a Category to add goals under a specific category ‘Add Goals from the Lists to my Goal Bank’ ‘Import Goals to my Goal Bank from my Caseload’ ‘Edit Categories for my Goal Bank’ Page | 85 EasyIEP ™ EasyIEP™ End User Manual Summer 2013 Version 5 ‘Add Goals from a List’ to your Goal Bank: 1. Select the ‘Add Goals from the List to my Goal Bank’ button. 2. Select the appropriate goal category from the drop down menu and check the goal needed. The screen looks identical to the one displayed when adding goals from the list for individual students. 3. After selecting the Goal(s), select the ‘Save and Continue’ button at the bottom of the screen. Page | 86 EasyIEP ™ EasyIEP™ End User Manual Summer 2013 Version 5 4. The goals appear on the main page of the goal bank screen. ‘Add Custom Goals’ to Goal Bank: 1. From the main Goal Bank screen, enter custom goals into the available text boxes and select ‘Save and Continue’. Page | 87 EasyIEP ™ EasyIEP™ End User Manual Summer 2013 Version 5 2. The custom goal(s) added to the bank appear on the main goal bank screen with the goals that were previously added from the list. Custom goals are denoted by the asterisk in the ‘Custom’ column. Importing Goals from Caseload into Goal Bank: 1. Select the ‘Import Goals to my Goal Bank from my Caseload’ button. Page | 88 EasyIEP ™ EasyIEP™ End User Manual Summer 2013 Version 5 2. Check the appropriate option and select ‘Import Goals from my Caseload’. 3. The goals imported appear on the main goal bank screen with goals added from the list or customized. Edit Categories in Goal Bank: Creating categories in a goal bank organizes the goals by subject area. To add categories: 1. Select the ‘Edit Categories for my Goal Bank’ button. Page | 89 EasyIEP ™ EasyIEP™ End User Manual Summer 2013 Version 5 2. Categories entered into a bank appear at the top of the following page. Enter the names of the new categories in the spaces provided. 3. Select the ‘Save and Continue’ button. Assign categories to goals from the main Goal Bank screen. Page | 90 EasyIEP ™ EasyIEP™ End User Manual Summer 2013 Version 5 4. Once the appropriate categories are assigned, each goal is saved under that category and removed from the main Goal Bank screen. To access these goals, select the category from the drop down menu at the top of the screen. 5. Available goals adjust according to the chosen category. Adding, Customizing and Importing Objectives to an ‘Objective Bank’: Follow these same steps when creating a Bank of Objectives: 1. Access the ‘Objective Bank’ by selecting one of the goals details button on the main screen of the ‘Goals and Objectives’ tab. Page | 91 EasyIEP ™ EasyIEP™ End User Manual Summer 2013 Version 5 Page | 92 EasyIEP ™ EasyIEP™ End User Manual Summer 2013 Version 5 2. Select the ‘Add Objectives from Bank’ button at the bottom of the screen. 3. Follow the steps outlined above for adding Goals to the Goal Bank. Adding Objectives to the Objective Bank follows the same process. Goals and objectives added to a bank are accessible in saved banks for use in writing future IEPs. Adding goals/objectives from a goal bank saves time when filling in information on the ‘Goals and Objectives’ tab. Page | 93 EasyIEP ™ EasyIEP™ End User Manual Summer 2013 Version 5 Error Checks – Goals & Objectives Error 7.1 Error 7.2 Error 7.3 Error 7.4 Error 7.6 Error 7.7 Error 7.8 Error 7.9 Error 7.10 Error 7.11 You have not listed the person or position responsible for the annual goal. Please return to the Goals and Objectives tab and list the person or position responsible for the annual goal. You have selected a beginning date for the objective 'Objective' that is after the ending date of the IEP. Please return to the Goals and Objectives tab and select the details button for the annual goal 'Goal' and select a beginning date for the objective that is before the ending date of the IEP. You have not listed any goals for this student. Please return to the Goals and Objectives tab and create at least one annual goal. You have not selected the area of need for the annual goal 'Goal'. Please return to the Goals and Objectives tab and choose an area of need for the annual goal. You have not listed a target percentage for the objective 'Objective'. Please return to the Goals and Objectives tab and select the details button for the annual goal 'Goal'. Add the target percentage to the objective 'Objective'. You have not listed an evaluation procedure for the objective 'Objective'. Please return to the Goals and Objectives page and select the details button for the annual goal 'Goal'. Select one or more of the evaluation procedures check boxes for the objective 'Objective'. You have indicated that the student has taken an assessment with the assessment area of Pre-vocational or Vocational but have not included a Goal with the area of Pre-vocational or Vocational. Please return to the Goals page and adjust the goal area for the appropriate goal to either Pre-vocational or Vocational. You have entered the begin date of 'Begin Date' for the objective 'Objective'. This is before the begin date of the IEP which is IEP Begin Date. Please return to the Goals and Objectives - Details tab and enter a begin date that falls within the date range of the IEP. You have entered the end date of End Date for the objective Objective, this is after the end date of the IEP which is IEP End Date. Please return to the Goals and Objectives - Details tab and enter an end date that falls within the date range of the IEP. You have not listed any objectives for the annual goal “Name of Goal”. Please return to the Goals and Objectives tab and create at least one objective for this annual goal. Page | 94 EasyIEP ™ Error 7.13 Error 15.4 EasyIEP™ End User Manual Summer 2013 Version 5 You have indicated that the student has taken an assessment with the assessment area as ‘Transition’ but have not included a Goal with the area of ‘Transition’. Please return to the Goals page and adjust the goal area for the appropriate transition goal. You have indicated that the IEP Team has determined that ESY is required for this student but have not checked the ESY checkbox for any Annual Goals. Please return to the Goals and Objectives Page and check the ESY checkbox for all goals to be addressed during ESY. Page | 95 EasyIEP ™ EasyIEP™ End User Manual Summer 2013 Version 5 Services and Supplemental Aids Page All Special Educations Services, Related Services and Supplemental Aids are added on one page titled ‘Services and Supplemental Aids’. From the “IEP Process” tab select ‘Services and Supplemental Aids’ button. Page | 96 EasyIEP ™ EasyIEP™ End User Manual Summer 2013 Version 5 Page | 97 EasyIEP ™ EasyIEP™ End User Manual Summer 2013 Version 5 Supplemental Aids “Supplemental Aids” such as Assistive Technology and Special Transportation are added as “Supplemental Aids and Services”. All “Supplemental Aids” must begin with ‘AT’ for inclusion on the IEP. 1. On the “Services and Supplemental Aids” page, select the ‘Add Supplemental Aids’ button. 2. Select the appropriate aids and services from the dropdown menu or enter custom information. 3. Choose the number of sessions per year, week, month or day. Choose the session length in minutes, hours, periods or blocks. 4. Enter the Start Date and End Date 5. Select the ‘Save and Continue’ button to return to the previous page. Page | 98 EasyIEP ™ EasyIEP™ End User Manual Summer 2013 Version 5 Special Transportation The “Supplemental Aids” tab also includes ‘Special Transportation’. ‘Special Transportation ‘must be selected two times in the “Supplemental Aids” section. 1. Select the ‘Add Supplemental Aids’ button. 2. From the dropdown menu, choose ‘Special Transportation’. 3. The number of sessions and session length is not required, but is entered only if needed. 4. Select the ‘Save and Continue’ button to return to the previous page. 5. Select ‘Special Transportation’ a second time and any additional bus type as needed. (Begin and End dates are not required to finalize an IEP.) 6. Select the ‘Save and Continue’ button to return to the previous page. Page | 99 EasyIEP ™ EasyIEP™ End User Manual Summer 2013 Version 5 Error Checks – Supplemental Aids Error 5.13 Error 14.1 Error 14.2 Error 14.3 You have indicated that the student requires assistive technology in the Consideration of Special Factors section, item #5 on the Narratives tab. You have not selected an assistive technology supplemental aid. Please return to the Supplemental Aids tab and select at least one assistive technology supplemental aid or edit the response to Question #5 on the Narratives tab. Assistive technology supplemental aids are preceded by the three characters (AT-). You indicated that the student requires Special Transportation but did not select a transportation type from the transportation check boxes. Please return to the Supplemental Aids tab and select at least one transportation type. You entered a Special Transportation begin date that is outside the range of the IEP dates. Please return to the Supplemental Aids tab and enter a valid transportation begin date or remove the current date. You have entered a Special Transportation end date that is outside the range of the IEP. Please return to the Supplemental Aids tab and enter a valid transportation end date or remove the current date. Page | 100 EasyIEP ™ EasyIEP™ End User Manual Summer 2013 Version 5 Special Ed Services Special Ed Services, Least Restrictive Environment (LRE) and Extended School Year (ESY) are added on the “Services and Supplemental Aids” page. 1. On the “Services and Supplemental Aids” page select the ‘Add Special Ed Services’ button. 2. Select a ‘Special Ed Service’ from the dropdown menu or enter a ‘Custom Special Ed Service’. 3. Choose the ‘Number of Sessions’ per Year, Week, Month or Day and ‘Session Length’ in minutes, hours, periods or blocks. Check the box for Consultation or ESY, as need. Enter the Start date and End date of the services Select the Provider and the Service Location. If the services are provided at a school different from the attending school, select a Serving School. Only select a Serving School, if the services are provided at a different school. 8. Select the ‘Save and Continue’ button to return to the previous page. 4. 5. 6. 7. Page | 101 EasyIEP ™ EasyIEP™ End User Manual Summer 2013 Version 5 Notes: ‘Consultation’ –BEP Funding requires for Special Education Services are a minimum of two times per month for 15 minutes. ‘ESY’ –If a service is provided during the regular school year and the extended school year, enter the service a second time for ESY and indicate this by checking the ‘ESY’ checkbox. ESY services do not count towards BEP funding option calculation. ‘Start/End Dates’ –Dates must be within begin and end dates for the IEP. Services cannot begin or end outside the date range of the IEP. ‘Percent’ – TN does not require this feature. EasyIEP™ automatically calculates the hours based on the hours of service. ‘Service Provider Location’ is the service location selected for students receiving special education or related services from a service provider in private clinicians’ offices, schools’ classrooms, hospital facilities, libraries, and other public locations. ‘Service Provider Location’ is not selected if the student also receives special education at home or attending separate early childhood programs or special education programs provided in separate schools, classes, or residential facilities. Children who receive special education both in a service provider location and at home are reported in the ‘Home’ category. ‘Private Separate School’ is only selected when a district pays to place a student in a ‘Private Separate School’ facility and the student’s IEP is managed by the district personnel. Select ‘Service Provider Location’ for preschool students who only receive speech/language therapy or home schooled students who receive services. LRE Details Scroll down to the LRE and General Education section on the Services page and enter information concerning ‘Least Restrictive Environment’ (LRE). 1. 2. Enter the appropriate response to each question in the corresponding text box. When finished, select the ‘Save’ button. Page | 102 EasyIEP ™ EasyIEP™ End User Manual Summer 2013 Version 5 ESY Details Scroll down to Extended School Year section on the Services page and complete the information for ‘Extended School Year’ (ESY). Click the ‘Save’ button. Re-order Special Services and Related Services Users may re-order Special Ed Services and Related Services by entering new positions in the “New Pos” box. Scroll to the bottom of the page and select the ‘Save’ button. Page | 103 EasyIEP ™ EasyIEP™ End User Manual Summer 2013 Version 5 Error Checks – Special Ed Services Error 12.1 Error 12.2 Error 12.3 Error 12.4 Error 12.5 Error 12.6 Error 12.7 Error 12.8 Error. 12.9 Error 12.10 Error 12.12 Error 12.13 Error 12.14 Error 12.15 You have not selected a special education or related service for this student. Please return to the Special Ed Services tab or the Related Services tab and add at least on service. You have not completed the number of sessions field for the Service Class service service. Please return to the Services tab and add the number of sessions for this service. You have not completed the session length for the Service Class service service. Please return to the Services tab and add the session length for this service. You have not entered a begin date for the Service Class service service. Please return to the Services tab and enter a begin date for the service. You have not entered an end date for the Service. Please return to the Services tab and enter an Service Class service end date for the service. You have not selected a location for the Service Class service Service. Please return to the Services tab and select the Details button for the Service Class Service and enter the location. You have entered the begin date of Begin Date for the service Service. This is before the begin date of the IEP which is IEPBeginDate, please return to the Services tab and enter a begin date that falls within the date range of the IEP. You have entered the begin date of End Date for the service Service. This is after the end date of the IEP which is IEP End Date. Please return to the Services tab and enter an end date that falls within the date range of the IEP. You have not selected a provider for the ServiceClass service Service. Please return to the Details button of the ServiceClass service Service and enter the provider for this service. You have entered service Service on the Services tab that is 2 days or less. Please return to the Services tab and adjust the Start and/or End dates of the service received. You have entered the end date of End Date for the service Service which is after the end date of IEP End Date. Please return to the Special Ed or Related Services tab and enter an end date that falls within the date range of the IEP. You have not selected a provider for the Special Ed Service Speech and Language. Please return to the details button of the Special Ed service Speech and Language and enter the provider. You have not selected a provider for the Related Service Service. Please return to the details button of the Related Service service and enter the provider. You entered a service on the Special Ed Services tab or Related Services tab withan end date for the service that is before the begin date. Please return to Page | 104 EasyIEP ™ Error 13.1 Error 13.2 Error 13.3 Error 15.1 Error 15.2 Error 15.3 Error 15.4 EasyIEP™ End User Manual Summer 2013 Version 5 the Special Ed Services tab or Related Services tab and adjust the Start and/or End dates of the services received." You have not addressed the LRE and General Education statement "Explain the extent, if any, in which the student will not participate with non-disabled peers in the regular class." Please return to the Special Ed Services tab and address this statement. You have not addressed the LRE and General Education statement "Explain the extent, if any, in which the student will not participate with non-disabled peers in extracurricular; and nonacademic activities". Please return to the Special Ed Services tab and address this statement. You have not addressed the LRE and General Education statement "and/or, his/her LEA Home School". Please return to the Special Ed Services tab and address this statement. You have not entered the Date ESY program is/was determined. Please return to the Special Ed Services Page and enter the Date ESY program is/ was determined. You have not entered a selection to indicate the IEP Team’s determination of student eligibility for Extended School Year. Please return to the Special Ed Services page and select the appropriate choice for the IEP Team’s determination of student eligibility for Extended School Year. You have indicated that the IEP Team has determined that ESY is required for this student but have not checked the ESY checkbox for any Special Ed or Related Service. Please return to the Special Ed or Related Services Page and check the ESY checkbox for all services to be provided during ESY. You have indicated that the IEP Team has determined that ESY is required for this student but have not checked the ESY checkbox for any Annual Goals. Please return to the Goals and Objectives Page and check the ESY checkbox for all goals to be addressed during ESY. Page | 105 EasyIEP ™ EasyIEP™ End User Manual Summer 2013 Version 5 Related Services Related Services are added on the “Services and Supplemental Aids” page. 1. On the “Services and Supplemental Aids” page, select the ‘Add Related Services’ button. 2. Select the appropriate ‘Related Service’ from the dropdown menu. Choose the ‘Number of Sessions’ per Year, Week, Month or Day and ‘Session Length’ in minutes, hours, periods or blocks. 3. Check Consultation or ESY, if needed. 4. Enter a Start date and End date for the related service. 5. Select the Provider and Service Location. Provider and Location are required to create a Final IEP. 6. If the service is provided at a school different from the attending school, select a Serving School. 7. Select the ‘Save and Continue’ button to return to the previous page. Page | 106 EasyIEP ™ EasyIEP™ End User Manual Summer 2013 Version 5 Error Checks – Related Services Error 12. 1 Error 12. 2 Error 12.3 Error 12.4 Error 12.5 Error 12.6 Error 12.7 Error 12.8 Error. 12.9 Error 12.10 Error 15.3 You have not selected a special education or related service for this student. Please return to the Special Ed Services tab or the Related Services tab and add at least one service. You have not completed the number of sessions field for the ServiceClass service Service. Please return to the Services tab and add the number of sessions for this service You have not completed the session length for the ServiceClass service Service. Please return to the Services tab and add the session length for this service. You have not entered a begin date for the ServiceClass service Service. Please return to the Services tab and enter a begin date for the service. You have not entered an end date for the ServiceClass service Service. Please return to the Services tab and enter an end date for the service. You have not selected a location for the ServiceClass service Service. Please return to the Services tab and select the Details button for the service Service and enter the location. You have entered the begin date of BeginDate for the service Service. This is before the begin date of the IEP which is IEP Begin Date. Please return to the Services tab and enter a begin date that falls within the date range of the IEP. You have entered the end date of EndDate for the service Service. This is after the end date of the IEP which is IEP End Date. Please return to the Services tab and enter an end date that falls within the date range of the IEP. You have not selected a provider for the ServiceClass service Service. Please return to the Details button of the ServiceClass service Service and enter the provider for this service. You have entered service Service on the Services tab that is 2 days or less. Please return to the Services tab and adjust the Start and/or End dates of the service received. You have indicated that the IEP Team has determined that ESY is required for this student but have not checked the ESY checkbox for any Special Ed or Related Service. Please return to the Special Ed or Related Services Page and check the ESY checkbox for all services to be provided during ESY. Page | 107 EasyIEP ™ EasyIEP™ End User Manual Summer 2013 Version 5 Transition Services Page Transition Planning must begin at age 14 for all special education students. Transition Services must begin at age 16 for all special education students. The Transition Services page is accessed from the “IEP Process” tab. Page | 108 EasyIEP ™ EasyIEP™ End User Manual Summer 2013 Version 5 1. Select “Transition Services” button. 2. Select ‘Measurable Post Secondary Goals’ from the available drop-down lists. Enter a description of each goal in the text box below each goal. All fields are required. 3. Click the ‘Save’ button at the bottom of the page. 4. Enter a ‘Course of Study’ for each grade level. Page | 109 EasyIEP ™ EasyIEP™ End User Manual Summer 2013 Version 5 5. Answer the questions regarding IEP Transition Service Needs and IEP meeting. 6. Select the ‘Save’ button. 7. Select the ‘Add Transition Services’ button. 8. Anticipated Date Range – Enter the date range of the service 9. Service Area – Select the Service Area from the Dropdown list. 10. Activities/Strategies – Document all the activities and strategies that are used to meet the service goal. Unlimited text box. 11. Person/Agency Responsibilities – Enter Person(s) or Agency(s) responsible for the activities and their responsibilities. 12. Click the ‘Save’ button at the bottom of the page. 13. Select the ‘Save and Continue’ button to return the “IEP Process’ tab. Page | 110 EasyIEP ™ EasyIEP™ End User Manual Summer 2013 Version 5 Error Checks – Transition Services Error 4.7 Error 6.1 Error 6.2 Error 6.3 Error 17.1 Error 17.2 You have not entered an assessment area of ‘PL-Transition’ for any of the student’s assessments. Please return to the assessment tab and include at least one assessment with the area as ‘PL-Transition’. You have indicated the student was not in attendance at the IEP meeting but did not select how the student's preferences and interests were considered in determining needed transition services. Please return to the Transition Services tab and under the question concerning the student's attendance at the IEP meeting, select all boxes that apply to the method(s) used in considering the student's preferences and interests in determining transition service needs. You have chosen "Other" as the method to consider the student's preferences and interests in determining transition services when the student did not attend the IEP meeting but did not provide an explanation for the "Other" method. Return to the Transition Services tab and add an explanation for the "Other" method that was selected to indicate how the student's preferences and interests were considered. The text box labeled "Documentation of other agency participation in planning:" has been left blank. Please return to the Transition Services tab to add this information. If other agency participation is not currently part of Transition Services for this student, then indicate ‘Not applicable’. The students will be 14 years old before the end of the IEP that you are creating. Please return to the transition services page and complete a transition plan for this student. The student will be 16 years old before the end of the IEP that you are creating. Please return to the transition services page and add transition services for this student. Page | 111 EasyIEP ™ EasyIEP™ End User Manual Summer 2013 Version 5 Contacts Page The “Contacts” page is used to document any contact information (letters, phone calls, conversations, etc.) between a district and the Parents/Guardians or any non-Parental contacts (someone within or even outside of the school system, such as a doctor) regarding a particular student. The choice to link a contact to a specific document is an option. From the “IEP Process”tab, select the “Contacts” page. Page | 112 EasyIEP ™ EasyIEP™ End User Manual Summer 2013 Version 5 Adding a Contact: 1. Select the ‘Add a Contact’ button to enter a Parent Contact and select the ‘Add a non Parent Contact’ button to add a Non-Parent Contact (e.g., medical doctor). 2. Enter the user’s name in the ‘Person Making Contact’ field. 3. Select the ‘Person Contacted’ name from the drop down list (logging a parental contact is populated from the ‘Parents’ tab). 4. When adding a Non Parent contact, the ‘Person Contacted’ drop down list populates from the Team tab and includes all persons on the students IEP team. If the person contacted is someone other than those on the ‘Team’ tab, enter the name into the ‘External Contact’ field. Page | 113 EasyIEP ™ EasyIEP™ End User Manual Summer 2013 Version 5 5. Enter the ‘Contact Method’, ‘Contact Date’ and ‘Contact Result’. 6. Enter any necessary information in the ‘Notes’ section. 7. Select the ‘Save and Continue’ button to return to the previous page. Page | 114 EasyIEP ™ EasyIEP™ End User Manual Summer 2013 Version 5 8. Select the “Contacts” page to find the Parent and Non Parent contacts entered. 9. Select the ‘Save and Continue’ button to return to the previous page. Page | 115 EasyIEP ™ EasyIEP™ End User Manual Summer 2013 Version 5 Creating IEP and IEP Addendum Documents The student's current school system is responsible for creating a new IEP for the student for ever how long the student needs services in that school system. The IEP is most often thought of as a ‘yearly annual IEP’, since it can run for 365 days or less than 365 days. All special education pre-k students, whether private or public schooled) must be fully evaluated for all services and a IEP developed for services needed. IEP and IEP Addendum documents are created from the “IEP Process” tab. Page | 116 EasyIEP ™ EasyIEP™ End User Manual Summer 2013 Version 5 Create Draft Page IEP Draft Document 1. Select the ‘Create Draft’ button on the “IEP Process” tab. 2. Enter the ‘IEP Meeting Date’, ‘Date this IEP Begins’ and ‘Date this IEP Ends’. 3. Select the ‘Meeting Purpose’ – IEP Annual or IEP Addendum. 4. If the parent did not attend the meeting, enter the name of the responsible person explaining the contents of the IEP to the parents. 5. Select the ‘Parent/Guardian Responsibility’ and the ‘Special Education Teacher’ using the dropdown list and enter the appropriate names for the ‘LEA Representative’, the ‘Regular Education Teacher’ and the ‘Interpreter of Evaluation Results’. 6. Check if the student is included as a ‘Team Member’. Page | 117 EasyIEP ™ EasyIEP™ End User Manual Summer 2013 Version 5 7. Type in the names and positions of any additional team members. 8. Select the ‘Display IEP Errors’ buttons to scan the IEP data. 9. Review any errors and make necessary corrections on the student’s IEP workspace. 10. Select the ‘Create Draft IEP’ button to create the IEP draft. Draft documents may be printed for the IEP meeting. Note: Draft IEP documents print without entering an eligibility date. Please select the link above the errors to view the document and print from the adobe toolbar. Page | 118 EasyIEP ™ EasyIEP™ End User Manual Summer 2013 Version 5 Initial Eligibility Determination Timelines – Reason for Delay Document the primary reason for the 40 day timeline delay on the IEP Creation Page (if applicable). This applies to students with federally recognized disabilities that exceeded the 40 day timeline between the Initial Consent for Eligibility Evaluation Received date and Initial Eligibility date. EasyIEP™ tracks the 40-school day timeline for completion of Initial Eligibility determinations and requires the entry of a primary reason for delay after 40 school days. Users must select the primary reason for delay which best fits the unique needs of the student. Teachers writing IEPs must contact the School Psychologist to obtain the primary reason for delay. Approval of the Evaluation, Eligibility and Placement Timeline Extension Request does not overrule an unexcused reason for delay. Not all ‘reasons’ are ‘excusable’, although it is equally important to document ‘unexcused’ reasons for identifying trends. Numbers three, eight, nine, ten and eleven are excusable reasons (noted by *). Reason for Delay: 1. Limited access to professional staff 2. Student/family language delays 3. *Student transfers from another district 4. Student transfers within the district 5. Student transferred from out of state and initial eligibility was previously determined. In this situation, the 40 day timeline does not apply and user(s) will not be penalized. 6. Student transitioned from TEIS. If student is determined eligible for special education services, the IEP is developed by the student's third birthday. In this situation the 40 day timeline does not apply and evaluator will not be penalized. 7. Waiting on specialist reports 8. *Excessive student absences 9. *Parent did not show for scheduled meeting, or parent cancelled scheduled meeting outside of timelines, meeting too late to reschedule within timelines, or parent requested to schedule 10. *Student/parent serious medical issues 11. *Repeated attempts to contact parents failed. 12. *Student shows progress when provided with research-based interventions in general education classroom. 13. Other The Primary Reason for Delay entered on the IEP creation page is for federal Annual Performance Reports (APR). These reasons do not print on the IEP document. Page | 119 EasyIEP ™ Key Points: EasyIEP™ End User Manual Summer 2013 Version 5 40 Day Timeline is based on school days, pulled from the district calendar. Applies to students who exceed the 40 school day timeline for Initial Eligibility Determination (not reevaluations). If a student transfers from another school district, use the previous Initial Consent for Eligibility Evaluation date and indicate the primary reason as ‘Student transferred from another district.’ If a student transfers from out of state with an Initial Eligibility Determination, the 40 day timeline does not apply. If a student transitions from TEIS and is eligible for special education services, the 40 day timeline does not apply. Additionally, districts may obtain a new currently dated Initial Consent for Eligibility Evaluation form and continue with the Eligibility Determination. Page | 120 EasyIEP ™ EasyIEP™ End User Manual Summer 2013 Version 5 TCAP Alternate Portfolio 1% Assessments Participation in TCAP Alt Portfolio 1% assessment requires additional information on the IEP creation page. If the student’s “Accommodations” are selected for the ‘Portfolio 1%’ TCAP Achievement Tests’, answer additional questions on the IEP Creation Page prior to finalization. Questions to the TCAP-Alt PA appear on the IEP creation page and all answers are required. Select the month and year for the Individual Cognitive Ability Test and the Adaptive Behavior Skill Assessment. Complete the information in each field and select the ‘Create Draft Document’ button Principals select and approve with their signature on the IEP Document the specific TCAP-Alt PA choice that applies to a student. For more information on the TCAP-ALT PA, please visit the following website: http://www.tn.gov/education/assessment/TCAP-AltPortfolio.shtml Page | 121 EasyIEP ™ EasyIEP™ End User Manual Summer 2013 Version 5 TCAP-MAAS Participation in TCAP-MAAS Assessment, selected on the “Accommodations” tab, requires additional information on the IEP creation page. Check Yes or No for student participation in the TCAP-MAAS Assessment on the IEP creation page. For additional information and guidance on the TCAP-MAAS Assessment, refer to this link: http://state.tn.us/education/speced/assessment.shtml Page | 122 EasyIEP ™ EasyIEP™ End User Manual Summer 2013 Version 5 State and District Mandated Tests 1. Review the contents of the State and District Mandated Tests section on the IEP creation page. 2. Check to show you have read and understand the information regarding Alternative Performance-Based Rubric. Page | 123 EasyIEP ™ EasyIEP™ End User Manual Summer 2013 Version 5 IEP Addendum The IEP Addendum follows the IEP created in your district. The IEP Addendum dates must fall within the date range of the IEP created in your district. Do not use the same begin date of the IEP created in the previous district. To create an IEP Addendum, update the dates on the ‘Special Ed Services’ and ‘Related Services’ and ‘Goals & Objectives’ tabs. The start and end dates of services must fall within the date range of the IEP Addendum. Follow the same process of creating the IEP document. Error Check - IEP Addendum Error 11.8 You are attempting to create an IEP Addendum with an end date that does not equal the end date of the current IEP. Please return to the Create Draft Document page and change the end date to the end date of the current IEP. The current end date can be found at the top of the Create Draft Document page. Page | 124 EasyIEP ™ EasyIEP™ End User Manual Summer 2013 Version 5 Create Final Page IEP Final Documents From the ”IEP Process” tab, select the “Create Final” button. Page | 125 EasyIEP ™ EasyIEP™ End User Manual Summer 2013 Version 5 1. Review the IEP dates on the IEP creation page. 2. Scroll to the bottom and click ‘Display IEP Errors’ again to review for any errors. 3. If no errors are found, select the ‘Create Final IEP’ button. Once the IEP or IEP Addendum is created without errors, it is recognized as the currently valid IEP document. Page | 126 EasyIEP ™ EasyIEP™ End User Manual Summer 2013 Version 5 Print/View Documents Page Print and View IEP or IEP Addendum documents by selecting the “Print/View Documents” button on the “IEP Process” tab. Documents created from the IEP Process tab may also be viewed on the “Documents” tab. Select the ‘Save and Continue’ button to return to the “IEP Process” tab. Page | 127 EasyIEP ™ EasyIEP™ End User Manual Summer 2013 Version 5 Early Childhood Tab The Early Childhood Outcomes (ECO) and EC Transition (TEIDS) information is found on the “Early Childhood” tab. From the main menu bar, select “Early Childhood” tab. EC Transition The TEIS data automatically imports into EasyIEP™ after the fifth (5th) and 20th days of each month. The child must have a state ID number entered in the TEIDS system and must have a TEIS transition meeting date. Select the “EC Transition” tab for the imported TEIS data from TEIDS. 1. Select the “EC Transition” tab on the Early Childhood page. Page | 128 EasyIEP ™ 2. Enter the ‘Developmental Information’. 3. Select ‘Save’ button. EasyIEP™ End User Manual Summer 2013 Version 5 Page | 129 EasyIEP ™ EasyIEP™ End User Manual Summer 2013 Version 5 ECO Ages 3-5 On the Early childhood tab, select the “ECO Ages 3-5” page to enter Early Childhood Outcomes (ECO) data, Entrance and Exit, on children between the ages of three and five. On the ECO Ages 3-5 page, the left side of the page is entrance data and the right side of the page is exit data. Page | 130 EasyIEP ™ EasyIEP™ End User Manual Summer 2013 Version 5 1. Document progress for ECO Exit Reasons 1, 2, and 3 in appropriate text boxes. 2. Click ‘Save”. Page | 131 EasyIEP ™ EasyIEP™ End User Manual Summer 2013 Version 5 3. Enter the appropriate answers, from the key below, in the spaces provided for the TEIS Exit and ECO Exit questions in the screen above. For additional ECO resources select this link: http://www.fpg.unc.edu/~eco/pages/outcomes.cfm#COSFandInstructions. Page | 132 EasyIEP ™ EasyIEP™ End User Manual Summer 2013 Version 5 Documents Tab The “Documents” tab allows users to create various types of documents and letters. Select the type of document to create by selecting the document/letter name. EasyIEP™ requires a Draft document with no system errors before creating a final document. All Drafts print with a ‘Draft’ watermark on each page except for the last two pages, which are for signatures. Drafts are saved in EasyIEP™ for 20 days and Final documents remain in the system permanently. Note: IEP and IEP Addendum documents must be created from the “IEP Process” tab. Page | 133 EasyIEP ™ EasyIEP™ End User Manual Summer 2013 Version 5 Draft and Final documents created for the student are listed at the bottom of the screen in the ‘Documents created’ section. Drafts documents have ‘(Draft)’ in the ‘Received’ column while Final documents have ‘Accepted’. Select the Document name under the ‘Document’ column to view. Upload External Documents (Paperclip) All districts have the capability to upload external documents using the Paperclip functionality of EasyIEP™. 1. On the Documents tab select the ‘Upload External Documents’ button. Page | 134 EasyIEP ™ EasyIEP™ End User Manual Summer 2013 Version 5 2. On the Upload External Ducments screen, click the Browse button to select the file to upload. Documents are limited to 2.00 mb and several file types are accepted. 3. Enter a name or description with a date of the file uploaded. 4. Select the ‘Upload files’ button. 5. The documents uploaded will appear in the ‘Documents Created’ section on the Documents tab. Page | 135 EasyIEP ™ EasyIEP™ End User Manual Summer 2013 Version 5 IEP At-A-Glance The IEP-AT-A-Glance document pulls from the current IEP document and contains only the Goals and Objectives, Areas of Participation and Accommodations. This document includes the student’s date of birth, special ed servcies details, IEP begin and end dates and the case manager’s name. Page | 136 EasyIEP ™ EasyIEP™ End User Manual Summer 2013 Version 5 Services Plan and Services Plan Addendum A Services Plan is for private, parentally placed students served in a school district. This includes private schools and home schooled students. Service plans do not create BEP funding options. Speech Only students have a Services Plan only if home-schooled or parentally placed private school student receiving special education services or related services from the school district. Preschool children who receive only “walk-in” speech services typically will have an IEP and not a Services Plan. All special ed pre-k students, whether private or public schooled) must be fully evaluated for all services and a IEP developed for services needed. Assessments do not print on Services Plan; only Goals & Objectives and Special Education Services print on the Services Plan. Only the Primary Disability appears on the Services Plan. Page | 137 EasyIEP ™ EasyIEP™ End User Manual Summer 2013 Version 5 Eligibility Reports The updated Eligibility documents reflect the state’s current Eligibility forms. On the ‘Eligibility Report – Eligible’ document creation page, the ‘Eligibility Date’ is referred to as the ‘Eligibility Determination Date’. A checkbox labeled ‘Update the Secondary Disability Only’ appears on the document creation page. Select this checkbox to add or edit the secondary disability. Select this checkbox when the secondary disability is updated as part of an initial evaluation (i.e., the primary disability is finalized and the second disability is added or changed at a later date). The original Eligibility Determination Date (and subsequent re-evaluation timelines) is not affected, when selecting this checkbox to add or edit the secondary disability. Page | 138 EasyIEP ™ EasyIEP™ End User Manual Summer 2013 Version 5 On the finalized Eligibility Report, a signature line is available for the Special Education Teacher under the ‘Assessment Team’ header. Eligibility Report – Non-Eligible Document On the ‘Eligibility Report – Not Eligible’ Document, two options are available regarding the student’s non-eligibility. This student Is Eligible for Special Education because s/he meets the State of Tennessee’s eligibility standards for primary disability/secondary disability; however, the student’s parent/guardian is declining services. This student will not receive special education or related services. This student is Not Eligible for Special Education because s/he does not meet the State of Tennessee standards for a disability. Page | 139 EasyIEP ™ EasyIEP™ End User Manual Summer 2013 Version 5 Evaluation, Eligibility, Placement Timeline Extension Request A Timeline Extension Request is for students with federally recognized disabilities exceeding the 40 day timeline, beginning from the date the parental permission is received to finalizing the Initial Eligibility report. All of the Delayed Eligibility Determination (40 Day) Reasons are not required. The following reasons are excluded from the document: Student transferred from out of state and initial eligibility was previously determined. In this situation, the 40 day timeline does not apply and user(s) will not be penalized. Student transitioned from TEIS. If student is determined eligible for special education services, the IEP is developed by the student's third birthday. In this situation the 40 day timeline does not apply and user(s) will not be penalized. Student shows documented progress when provided with research-based interventions in general education classroom. No error checks are associated with creating this document. Page | 140 EasyIEP ™ EasyIEP™ End User Manual Summer 2013 Version 5 Progress Reports The Progress Report document in EasyIEP™ is designed to provide summary information to parents on their child's work toward meeting their IEP goals and objectives. The Progress Report may be created for a single progress report peiod and/or consecutive reporting periods to show cummulative progress. Progress reports must be created timely and fall within the dates of the appropriate progress reporting period. Example: District on 6 week report card periods - IEP dates 4/2012 – 4/2013: User will send the first progress report on the new IEP with the progress reporting period 6 which correlates to the final 6 week period of the current school year. The next teacher will send the Progress Reporting Period #1 report with the student’s first report card of the new school year. All progress reports must be completed for the student’s current IEP before finalizing a new IEP or IEP Addendum. If a new IEP document is finalized before the last progress report is completed, the next progress report will pull from the new finalized IEP document. Example: Progress Report Period #1 is for dates of 8/1/12-9/1/12. Progress Report Period #2 is for the dates of 9/2/12-10/10/12. Student has an IEP dated 5/1/12-5/1/13. A new IEP document is finalized with a date of 9/5/12-9/5/13. Progress Report #1 must be completed within the date range of progress report period #1 and prior to the new IEP document begin date. Progress Report #2 will pull from the new IEP document and must be created within the date range of progress report period #2. Page | 141 EasyIEP ™ EasyIEP™ End User Manual Summer 2013 Version 5 Creating a Progress Report: 1. Select ‘Progress Report’ and choose ‘Create Draft’ button. Users are required to select a reporting period before creating a progress report. Progress Report Wizard does not default to current reporting period. Progress Reporting Periods correlate to the General Education report card schedule. Page | 142 EasyIEP ™ EasyIEP™ End User Manual Summer 2013 Version 5 Additionally, users are able to select prior school year to accommodate ESY progress reporting. The system will limit the number of weeks (Progress Report Periods) in the prior school calendar available for ESY progress reports. 2. Select the students for which a progress report is to be created. 3. Select the status for the goals for which you are responsible and complete the ‘Status Narrative’ text box for each goal. The Annual Goal Status Narrative is required. 4. Select a ‘Status’ from the dropdown box for each applicable objective. 5. Enter an objective ‘Status Narrative’. This is optional. 6. Enter a current percent of growth for each objective. This is optional. 7. There will be an area of blank space on the reports for those districts that choose not to use the option of objective summary and objective percent. Many districts use the option of reporting growth as a percent for each individual objective. 8. Enter the Status Summary Narrative. This is required. 9. At the parent’s request, check the box to ‘Create Cumulative Report’. 10. Select the ‘Create Draft Progress Report’ button. Page | 143 EasyIEP ™ EasyIEP™ End User Manual Summer 2013 Version 5 11. Create the Final Progress report when all Goals and Objectives progress and Status Narratives are updated. 12. Select the correct Reporting Period and select ‘Create Final Document’. Page | 144 EasyIEP ™ EasyIEP™ End User Manual Summer 2013 Version 5 Re-Evaluation Summary Report – Sections I, II, IV, V This document is available in a ‘type-able’ format on the creation page and reflects the State’s current form. Information entered on the creation page prints on the document. The page length of this document is determined by the amount of information entered on the creation page. Like the Eligibility Document, the option ‘Remove Draft watermark’ is available. When selected, the ‘Draft’ watermark does not print on the draft document. There are no error checks associated with creating this document. Page | 145 EasyIEP ™ EasyIEP™ End User Manual Summer 2013 Version 5 Under Section II, Item 4, the label ‘Services provided through IEP’ includes special education and related services. In Section IV, Item 1, select a month and year for a TCAP Achievement Test. Page | 146 EasyIEP ™ EasyIEP™ End User Manual Summer 2013 Version 5 The Re-Evaluation Summary Report, Section V document includes the secondary or exited disability. Page | 147 EasyIEP ™ EasyIEP™ End User Manual Summer 2013 Version 5 Re-Evaluation Summary Report for Intellectually Gifted - Sections I, II, IV, V This document is available in a ‘type-able’ format and information entered on the creation page prints on the document. The page length of this document is determined by the amount of information entered on the creation page. (It is not a set number of pages as it has been in the past.) No error checks are associated with creating this document. Page | 148 EasyIEP ™ EasyIEP™ End User Manual Summer 2013 Version 5 The option to ‘Remove Draft Watermark’ is available on the document creation page. When selected, the ‘Draft’ watermark does not print on the draft document. Page | 149 EasyIEP ™ EasyIEP™ End User Manual Summer 2013 Version 5 Re-Evaluation Review Section III Documents The following Evaluation Sections are available in a ‘type-able’ format and information entered on the creation page prints on the document. Achievement Adaptive Behavior Articulation Cognitive/Intellectual Development Fluency/Voice Hearing Impairment/Deafness Language Medical Other Health Impairment Social/Emotional/Behavioral/ Autism Spectrum Visual Impairment Selecting the ‘Re-Evaluation Review Section III’ document displays a page with all Section III Evaluation Reviews. Select the checkbox associated with each Evaluation Review. Select the ‘+’ symbol beside the name of each Evaluation Review and enter text or appropriate values. Selecting the ‘+’ symbol expands or collapses the creation page available for each Review. The Preschool Section III Document is no longer a part of the Re-evaluation Summary report Section III and is not available or needed as a state document. Page | 150 EasyIEP ™ EasyIEP™ End User Manual Summer 2013 Version 5 Select the checkbox next to each Evaluation Review and information entered on the creation page prints on the Re-Evaluation Section III document. No error checks are associated with creating this document. Page | 151 EasyIEP ™ EasyIEP™ End User Manual Summer 2013 Version 5 Reevaluation Related Service Observation This document is available in a ‘type-able’ format on the creation page and information entered on the creation page prints on the document. The page length of this document is determined by the amount of information entered on the creation page. No error checks are associated with creating this document. Page | 152 EasyIEP ™ EasyIEP™ End User Manual Summer 2013 Version 5 Reevaluation Special Education Teacher Observation Information entered on the creation page prints on the document. The page length of this document is determined by the amount of information entered on the creation page. No error checks are associated with creating this document. Release of Information The Release of Information Form, “Contact” is relabeled “Facility/Professional”. Page | 153 EasyIEP ™ EasyIEP™ End User Manual Summer 2013 Version 5 Student Invitation to a Meeting The ‘Student Invitation to Meeting’ document is for any student at any age that needs an invitation to the IEP meeting. The ‘Student Invitation to Meeting’ document is available under the Documents section of the Student’s Document page. This is a required document ensuring LEA’s invite the student to the meeting to discuss transition services in their next IEP. LEA’s are required to create the ‘Student Invitation to Meeting’ document, for those students that are 15 years 1 day old at the beginning date of the IEP (meaning they will turn 16 years old during the life of the IEP). Error Check 17.03 is triggered if the ‘Student Invitation to Meeting’ document is not created. Student Prior Written Notice “Prior Written Notice for Student” document for students over the age of 18 is available under the “Documents” section of the Documents tab. Page | 154 EasyIEP ™ EasyIEP™ End User Manual Summer 2013 Version 5 Summary of Performance The Summary of Performance document is available on the “Documents” tab. For questions or concerns, please contact: Gayle Feltner, Transition Consultant at 615-741-3834, Email: [email protected] . At the top of the document creation page for the Summary of Performance is a page note to create a draft document to save information. Summary of Performance Document: 1. Student Demographics. Complete requested information. Attach current copies of the formal and informal assessment reports documenting the student’s disability which provides additional information assisting in post-secondary planning. Page | 155 EasyIEP ™ EasyIEP™ End User Manual Summer 2013 Version 5 2. Student’s Measurable Postsecondary Goal. Complete in the spring of the student’s exit year, if appropriate. Indicate the post-secondary environment and goals for transition, upon completion of high school. This document pulls the post-secondary goals from the “Transition” tab. 3. Summary of Performance. The Summary of Performance is critical as a student transitions from high school to post-secondary education, training or employment. This information is necessary under Section 504 and the Americans with Disabilities Act (ADA) establishing eligibility for reasonable accommodations and supports in postsecondary settings. It is also useful for the Vocational Rehabilitation Comprehensive Assessment. Areas of Student Performance: Three areas of student performance are included: Academic, Cognitive, and Functional. Complete the student’s present level of performance and accommodations, modifications and assistive technology essential in assisting the student receiving a Free and Appropriate Public Education (FAPE) for each of the three areas. Academic: Reading: basic reading/decoding, reading comprehension, reading fluency Math: calculation skills, math problem solving Written Language: written composition, written expression, spelling Cognitive: General ability and Problem Solving: reasoning and processing Attention and Executive Functioning: energy level, sustained attention, memory functions, processing speeds, impulse control, activity level Communication: speech, language, augmentative communication Functional: Social Skills and Behavior: interactions with teachers/peers, level of initiation in asking for assistance, responsiveness to services accommodations, degree of involvement in extracurricular activities, confidence and persistence as a learner, emotional or behavioral issues related to learning and attention. Independent Living Skills: self-care, leisure skills, personal safety, budgeting and financial management skills Page | 156 EasyIEP ™ EasyIEP™ End User Manual Summer 2013 Version 5 Environmental Access/Mobility: assistive technology, mobility, transportation Self-Determination/Self Advocacy Skills: ability to identify and articulate post secondary goals, learning style(s), strengths, needs, ability to ask for assistance, ability to describe impact disability and it impact 4. Recommendations to assist student in meeting post secondary goals. Write a brief narrative describing assistance and supports required for success in a postsecondary environment, including higher education, training, employment, independent living and/or community participation. Page | 157 EasyIEP ™ EasyIEP™ End User Manual Summer 2013 Version 5 5. Student Input. Student provided information related to this Summary of Performance is recommended. The student’s contribution (a) assists high school professionals complete the Summary of Performance, (b) students’ better understanding of the impact of his/her disability on academic and functional performance, and (c) postsecondary personnel understanding of the impact of the disability. The Student Input is completed by the student or with the student through an interview. Page | 158 EasyIEP ™ EasyIEP™ End User Manual Summer 2013 Version 5 Letters Initial Consent for Eligibility Evaluation This letter is sent to the parent/guardian requesting a evaluation to determine whether a child has a disability where Special Education and Related Services are needed. Page | 159 EasyIEP ™ EasyIEP™ End User Manual Summer 2013 Version 5 Invitation to a Meeting Purpose of this letter is to invite the parent(s)/guardian(s) and/or student to a meeting. Included in the invitation is 1) the location of where the meeting is held to discuss the educational needs and the date and time, 2) the reason(s) for the meeting and the people, with titles, who are invited to attend and 3) the opportunity to accept the suggested location, time and date, or request another meeting at a mutually agreed time and location. “Initial” and “Reminder” checkboxes have been added to the Invitation for a Meeting letter. Prior Written Notice Prior written notice means written statements from the school district informing the parent(s) of recommendation(s) relating to the initiation or change in the identification, evaluation, educational placement of the student or the provision of FAPE. Page | 160 EasyIEP ™ EasyIEP™ End User Manual Summer 2013 Version 5 Page | 161 EasyIEP ™ EasyIEP™ End User Manual Summer 2013 Version 5 Correcting Errors in EasyIEP™ Finalizing an IEP requires a draft IEP document created free of any errors. If the IEP has errors, these errors appear after selecting the ‘Create Draft Document’ button from the “Documents” tab. Correcting errors: 1. Select the ‘View Errors in a Separate Window’ button. A list of errors appears in a separate window, and the student’s workspace is in another window allowing for corrections. 2. Correct each error by selecting the checkbox next to the error. Checking the box(s) does not automatically update the errors. 3. When finished making corrections, select the ‘Return to the Documents Page’ button. 4. Create another draft IEP. Page | 162 EasyIEP ™ EasyIEP™ End User Manual Summer 2013 Version 5 Replacing Finalized IEP Documents EasyIEP™ allows for the creation of a draft IEP document at anytime while working in the student’s workspace. Always create draft IEPs before finalizing an IEP. Sometimes an IEP document is finalized with clerical errors or wrong information. If an error is discovered in the finalized IEP document within 15 days, there is the option to correct the problem and create another final IEP document to replace the incorrect document. Example Scenario: 1. After reviewing the finalized IEP document duplicate objectives for a specific goal were found. Rather than posting a note to the ‘Message Board’ asking for this IEP to be deleted, return to the “Documents” tab and create another final IEP. 2. After selecting the ‘Create Final Document’ button, a red message indicating an IEP was created four days ago and gives the option to replace with the new finalized IEP document. Replace the old/incorrect IEP document by checking the checkbox in the red message before creating the final document. Page | 163 EasyIEP ™ EasyIEP™ End User Manual Summer 2013 Version 5 Contact Log The Contact Log document is available on the “Documents” Tab. 1. Indicate the date range of contacts needed for this Contact Log. Select ‘Create Draft Document’ or ‘Create Final Document’. 2. Once the document is created, view the Contact Log. The document lists all associated contacts, including those made for parents and non-parents and any notes entered. Page | 164 EasyIEP ™ EasyIEP™ End User Manual Summer 2013 Version 5 Error Checks – Documents Error 1.5 Error 8.3 Error 9.3 Error 9.4 Error 11.1 Error 11.1.1 Error 11. 2 You have not entered the "Initial Consent for Eligibility Evaluation Received Date" on the eligibility page for this student. Please return to the Eligibility tab and enter the date that initial consent for an eligibility evaluation received. If you do not have the ability to enter this date because it is read only, then please contact someone at the district level to assist with this error. You indicated that the participation area DistrictAssessmentParticipation has the participation level "With Accommodations/Modifications" but no accommodations/modifications were selected. Please return to the Accommodations tab and add at least one accommodation/modification from the list for this participation area. You have indicated that the student is taking the EXPLORE on the Participations tab, but they are not designated in the appropriate grade level for this assessment. Please return to the Participations tab and indicate the grade appropriate assessment(s) for the student. You have indicated that the student is taking the PLAN on the Participations Tab, but they are not designated in the appropriate grade level for this assessment. Please return to the Participations tab and indicate the grade appropriate assessment(s) for the student. You have indicated that the student will participate in an Alternate Portfolio 1% assessment for one or more assessments but did not answer the question "Does the student demonstrate cognitive ability and adaptive skills, which prevent full involvement and completion of the state approved content standards even with program modifications?". Please return to the Document tab and create a draft IEP. On the Create Draft Document page answer this question yes or no. You have indicated that the student will participate in an Alternate Portfolio 1% assessment for one or more assessments on the Participations tab. One or more of the fields in item 1 of the TCAP Alternate Assessments section of the Create Document page must be completed or a details explanation must be provided. Please return to the TCAP-Alt 1% Portfolio section and provide required information. You have indicated that the student will participate in an Alternate Portfolio 1% assessment for one or more assessments but did not answer the question "Does the student require intense, frequent individualized instruction in a variety of settings including school, community, home, or the workplace to acquire, maintain, and generalize functional academics and life skills?" Please return to the Documents tab and create a draft IEP. On the Create Document Page answer this question yes or no. Page | 165 EasyIEP ™ Error 11.3 Error 11.31 Error 11.4 Error 11.5 Error 11.6 Error 11.7 EasyIEP™ End User Manual Summer 2013 Version 5 You have indicated that the student will participate in an Alternate Portfolio 1% assessment for one or more assessments but did not answer the question "Are there historical data (current and longitudinal across multiple settings) that confirm the individual student criteria listed above?" Please return to the Documents tab and create a draft IEP. On the Create Document Page answer this question yes or no. You have not selected the checkbox on the IEP Creation Page indicating that you have contacted the District Testing Accommodations Coordinator. Please return to the IEP Creation Page and indicate that you have contacted your District Testing Accommodations Coordinator to ensure that the appropriate State and/or ACT Allowed Accommodation Request Forms are submitted to the ACT testing company. You have indicated that the student will participate in an Alternate Portfolio 1% assessment for one or more assessments but did not check all of the statements ruling out conditions other than significant cognitive and adaptive disability as the primary justification for participation in TCAP-Alt 1% Portfolio. Please return to the Participations page and chose something other than 'Alternate Portfolio 1%' for Participation Area or return to the Documents tab and create a draft IEP. On the Create Document Page check each statement in section number 4 of the TCAP-Alt Portfolio 1% Participation Guidelines. You have indicated that the student will participate in an Alternate Portfolio 1% assessment for one or more assessments but did not answer the question “Is the Decision for TCAP-Alt Portfolio 1% participation based on the needs of the student and not based upon anticipated impact on system and/or school performance scores?” Please return to the Documents tab and create a draft IEP. On the Create Document Page answer this question yes or no. You have indicated that the student will participate in an Alternate Portfolio 1% assessment for one or more assessments but did not answer the question "Is the student unable to complete a regular state approved high school diploma program, even with extended learning opportunities and/or accommodations?" Please return to the Documents tab and create a draft IEP. On the Create Document Draft Page answer this question yes or no. You selected ‘No’ in response to a question in the first section of the TCAP Alt Portfolio 1% Participation Guidelines. These questions are asked to ensure that the student meets the Alternate Portfolio 1% Assessment Criteria. All answers must be 'Yes'. If any answers are 'No', then the student does not qualify for Alternate Portfolio 1% Assessments and you must return to the Participations tab and set the selection for the [Assessment Participation Area] to something other than "Alternate Portfolio 1%" or return to the Documents tab and create a draft IEP and review your answers on the Create Document page. Page | 166 EasyIEP ™ Error 11.8 Error 11.9 Error 11.10 Error11.11 Error 11.12 Error 11.13 Error 11.14 Error 11.15 Error 11.16 Error 11.17 EasyIEP™ End User Manual Summer 2013 Version 5 You are attempting to create an IEP Addendum with an end date that does not equal the end date of the current IEP. Please return to the Create Draft Document page and change the end date to the end date of the current IEP. The current end date can be found at the top of the Create Draft Document page. You are attempting to create an addendum document but have not selected ‘Addendum’ as the meeting purpose on the Create Draft Document page, please return to that page and select the correct meeting purpose. You are attempting to create an IEP but you have selected “Addendum” as the meeting purpose on the Create Draft Document page, please return to that page and select the correct meeting purpose. You have indicated that the student has completed the Gateway Test for Mathematics on the participations tab but have not entered the score of the most recent test taken. Please return to the create documents page and enter the value in the score field for Gateway Mathematics. You have indicated that the student has completed the Gateway Test for Mathematics on the participations tab but have not selected Below Proficient, Proficient, Advanced, or Scores Not Yet Available to indicate the student’s performance level on the test. Please return to the create document page and select a response in the correct field. You have indicated that the student has completed the Gateway Test for Mathematics on the participations tab but have not entered the date of the test. Please return to the create document page and enter the date of the most recent Mathematics test taken. You have indicated that the student has completed the Gateway Test for Language Arts on the participations tab but have not entered the score of the most recent test taken. Please return to the create documents page and enter the value in the score field for Gateway Language Arts. You have indicated that the student has completed the Gateway Test for Language Arts on the participations tab but have not selected Below Proficient, Proficient, Advanced, or Scores Not Yet Available to indicate the student’s performance level on the test. Please return to the create document page and select a response in the correct field. You have indicated that the student has completed the Gateway Test for Language Arts on the participations tab but have not entered the date of the test. Please return to the create document page and enter the date of the most recent Language Arts test taken. You have indicated that the student has completed the Gateway Test for Science on the participations tab but have not entered the score of the most recent test Page | 167 EasyIEP ™ Error 11.18 Error 11.19 Error 11.20 Error 11.21 Error 11.22 Error 11.23 Error 11.24 Error 11.25 Error 11.26 Error 11.27 EasyIEP™ End User Manual Summer 2013 Version 5 taken. Please return to the create documents page and enter the value in the score field for Gateway Science. You have indicated that the student has completed the Gateway Test for Science on the participations tab but have not selected Below Proficient, Proficient, Advanced, or Scores Not Yet Available to indicate the student’s performance level on the test. Please return to the create document page and select a response in the correct field. You have indicated that the student has completed the Gateway Test for Science on the participations tab but have not entered the date of the test. Please return to the create document page and enter the date of the most recent Science test taken. You have entered a non-numeric value for the Total Battery Score on the Cognitive Ability Test Taken. Please return to the create document page and enter a numeric value. You have entered a non-numeric value for the Highest Component Score on the Cognitive Ability Test Taken. Please return to the create document page and enter a numeric value. You have entered a non-numeric value for the Lowest Component Score on the Cognitive Ability Test Taken. Please return to the create document page and enter a numeric value. You have entered a non-numeric value for the Total Battery Score on the Adaptive Behavior Skills Assessment Taken. Please return to the create document page and enter a numeric value. You have entered a non-numeric value for the Highest Component Score on the Adaptive Behavior Skills Assessment Taken. Please return to the create document page and enter a numeric value. You have entered a non-numeric value for the Lowest Component Score on the Adaptive Behavior Skills Assessment Taken. Please return to the create document page and enter a numeric value. "You have not selected 'Yes' to all three of the Out of Level questions. You are required to indicate that all other options have been considered to participate in this assessment. Please return to the Participations page and choose something other than 'Alternate Portfolio 1%’ or return to the document creation page to review your responses to the Out of Level questions or select to participate in the TCAP-Alt PA. The IEP Team must select participation in either TCAP-Alt PA or TCAP-Alt Out-ofLevel. Return to the Documents tab and select the appropriate assessment type. Page | 168 EasyIEP ™ Error 11.28 Error 11.30 Error 21.1 Error 22.1 Error 23.1 Error 23.2 Error 23.3 Error 23.4 EasyIEP™ End User Manual Summer 2013 Version 5 The IEP Team has determined that the student will participate in the TCAP-Alt PA. At least one subject area must be selected. Return to the Documents tab and select at least one subject area for this assessment. You have not selected the checkbox on the IEP Creation Page determining that you have read and understand the information regarding the Alternative Performance-Based Rubric for High School End of Course Assessment. Please return to the IEP Creation Page and indicate that you have read and understand the Alternative Performance-Based Assessment information. The student has exceeded the maximum allowed days (40 days) between the Written Parental Permission Received Date and their initial Eligibility Date. Please return to the Indicator 11 section on the IEP Creation Page and indicate which reason applies for this student. The school associated with this student does not have the length of school day determined. Please contact your district administrators to set the length of school day on the School Information page. You have indicated that the student is participating in a TCAP Alternate MAAS 2% Assessment for one or more assessments selected on the Participations tab but have not answered question "Were multiple measures of the students present levels of performance used as the basis for determining that participations the TCAP MAAS is the most appropriate form of statewide assessment for the student?" Please return to the Documents tab and create a draft IEP. On the Document Creation Page answer this question yes or no. You have indicated that the student is participating in a TCAP Alternate MAAS 2% Assessment for one or more assessments selected on the Participations tab but have not answered the question "Are the student’s instruction and IEP goals and objectives based primarily on the Alternate Standards, benchmarks and indicators? (If you selected ‘Yes’, the IEP Team should review the detailed eligibility criteria for 1%Alternate Assessment to finalize the decision before documenting on the IEP.)" Please return to the Documents tab and create a draft IEP. On the Document Creation Page answer this question yes or no. You have indicated that the student is participating in a TCAP Alternate MAAS 2% Assessment for one or more assessments selected on the Participations tab but have not answered the question "Is the student multiple years behind grade level expectations?" Please return to the Documents tab and create a draft IEP. On the Document Creation Page answer this question yes or no. You have indicated that the student is participating in a TCAP Alternate MAAS 2% Assessment for one or more assessments selected on the Participations tab but have not answered the question "Does the student need significant changes in the complexity and scope of the general standards to show progress in the Page | 169 EasyIEP ™ Error 23.5 Error 23.6 Error 24.1 EasyIEP™ End User Manual Summer 2013 Version 5 curriculum?" Please return to the Documents tab and create a draft IEP. On the Document Creation Page answer this question yes or no. You have indicated that the student is participating in a TCAP Alternate MAAS 2% Assessment for one or more assessments selected on the Participations tab but have not answered the question "Does the student need supports to significantly reduce the complexity or breadth of assessment items? (If you selected ‘Yes’, the IEP Team should review the detailed eligibility criteria for TCAP-MAAS to finalize the decision before documenting on the IEP.)" Please return to the Documents tab and create a draft IEP. On the Document Creation Page answer this question yes or no. You have indicated that the student is participating in a TCAP Alternate MAAS 2% Assessment for Participation Area but have not addressed the accommodation/modifications. Please return to the Accommodations tab and add at least one accommodation/modification from the list for this participation area. If no further accommodations are needed, please select the item ‘Participation in TCAP MASS – no further accommodation(s) are needed’ under the ‘Allowable Accommodations/Modifications’ category. You have indicated that the student has Gateway, EOC and/or TCAP Achievement Additional Accommodations for English Language Learners, but you have not addressed the ‘ESL’ Date field on the Eligibility tab. Please return to the Eligibility tab and enter the student’s ESL date. Note: If you have a date in the ‘ESL’ Date field on the Eligibility tab, please address it appropriately with applicable accommodations for state mandated tests. Page | 170 EasyIEP ™ EasyIEP™ End User Manual Summer 2013 Version 5 Page Views Workspace View ‘Workspace’ is the default view in EasyIEP™. The Workspace is used for entering information into a student’s record. Editing and viewing information in the ‘Workspace’ is available based on user type permission. An example of the ‘Workspace’ view: Current IEP View The ‘Current IEP’ view is available once an IEP is finalized. It is a record of the information from the student’s currently IEP. The ‘Current IEP’ view cannot be edited. Select ‘Current IEP’ to view the current IEP document, when editing the workspace or troubleshooting a student’s option of service. An example of the ‘Current IEP’ view: Page | 171 EasyIEP ™ EasyIEP™ End User Manual Summer 2013 Version 5 Changing Views Toggle between the ‘Workspace’ view and the ‘Current IEP’ view by selecting the ‘View’ dropdown list. This drop down list appears at the top of every student-page, if an IEP is finalized. An example of the ‘View’ dropdown menu is displayed below. Significance of Changing Views The ‘Workspace’ view and the ‘Current IEP’ view does not always display the same information for a student. The ‘Workspace’ view represents what is in the database for that student at that moment. The ‘Current IEP’ view represents the information saved in the student’s current finalized IEP. When entering subsequent IEPs for a student, the ‘Workspace’ view changes as new dates are entered, goals are updated and service information is changed. Toggle between these two views if: 1. Comparing two different IEPs 2. Troubleshooting a student’s option 3. Checking goals on a Progress Report Example Scenario: A student with a finalized IEP document does not have an option. Select “Special Ed Services” tab to view the ‘Workspace’. Changing the view to the ‘Current IEP’ view, the screen displays the Special Education Services in the current finalized IEP document. At this point, begin to troubleshoot the Special Education Services and Related Services listed in the IEP document. Review the services listed, session length and service dates. If this IEP is not the correct, make the necessary changes to the workspace and finalize a new IEP document. Be sure the EasyIEP™ Administrator deletes the incorrect IEP document. Page | 172 EasyIEP ™ EasyIEP™ End User Manual Summer 2013 Version 5 Deleting an IEP Review the IEP events on the student’s history page and determine which document(s) need deleting. Only incorrect and/or duplicate IEP events need deletion. Process for deleting events: 1. Record the ‘Event ID’ for each event which needs deleting. The ‘Event ID’ is a unique ID assigned to each document or event in the Student History Page. 2. Contact the EasyIEP™ Administrator responsible for deleting events and indicate which events need deleting. Remember, if a Progress Report(s) is associated with an IEP document, delete and the Progress Report(s) first and delete the incorrect IEP event. (Create a new IEP document and applicable Progress Reports.) 3. If the EasyIEP™ Administrator does not have delete permissions, post a message to the Message Board with the following information. The EasyIEP™ helpdesk will remove the event from the system: a. Student Name b. Student ID# c. Event ID#(s) d. Type of Document – IEP, Progress Report, Eligibility e. Reason Example Message: Please delete the following IEP for Tony Test. Event ID#: 83220. This was made in error. The correct IEP is the one with the Event ID# 83900. Thanks! Page | 173 EasyIEP ™ EasyIEP™ End User Manual Summer 2013 Version 5 Date Changes Event(s)/documents entered with incorrect service dates: 1. Record the ‘Event ID’ for each incorrect event. 2. Contact the EasyIEP™ Administrator with edit/delete permissions to edit service dates on the student’s history page. 3. If the EasyIEP™ Administrator does not have edit/delete permissions, post a message to the Message Board with the following information. The EasyIEP™ helpdesk will edit the event(s): Student Name Student ID# Event ID#(s) Incorrect and Correct Date Type of Document – IEP, Progress Report, Eligibility Example Message: Please change the Eligibility Determination Begin Date for Event ID# 83710. The incorrect date is 04/09/08 and the Correct Date is 04/10/08. Also, please delete the following Eligibility Determination: Event ID# 83745. It was made in error. Note: Once entered, Referral and Initial Consent for Eligibility Evaluation Dates are changed by a system administrator (EasyIEP™ Helpdesk). Submit a request to the Message Board asking the ‘Initial Referral’ or ‘Initial Consent for Eligibility’ date change due to clerical errors. Page | 174 EasyIEP ™ EasyIEP™ End User Manual Summer 2013 Version 5 Options Troubleshooting A student’s BEP funding option is displayed at the bottom of the “Personal” page. The options funding table contains information regarding the student’s primary and secondary options, the option begin date and the percent of day. 1. Select the ‘Details’ button in the options table to see the student’s option history. 2. The option details displays a student’s option history, IEP document(s) and option begin date(s). Page | 175 EasyIEP ™ EasyIEP™ End User Manual Summer 2013 Version 5 3. If a student is identified with no option or incorrect option, select the “Services and Supplemental Aids” button on the “IEP Process” tab. 4. Change the View from ‘Workspace’ to ‘Current IEP’. 5. Confirm service begin and end dates fall within the date range of the current IEP. Confirm the provider and location information is correct. Page | 176 EasyIEP ™ EasyIEP™ End User Manual Summer 2013 Version 5 No option / Incorrect option calculates if: 1. IEP document is not finalized. 2. A service’s begin date is prior to the IEP begin date or service’s end date is after the IEP end date. 3. Services have future dates. 4. An incorrect ‘Session Length’ or ‘Number of Sessions’ is entered. 5. The correct ‘Location of Service’ or ‘Provider’ is chosen. 6. A ‘Special Ed Service’ is entered as a ‘Related Service’ or vice versa. Correcting an Options problem 1. Select the ‘Workspace’ view and correct any errors on the “Special Ed Services” and/or “Related Services” page(s) and ‘Update the database’. 2. Return to the “IEP Process” tab and finalize a new IEP. Changing the workspace only without finalizing an IEP document does not change the option. A new finalized IEP reflecting the changes must be finalized before the option calculates correctly. Page | 177 EasyIEP ™ EasyIEP™ End User Manual Summer 2013 Version 5 My Docs The “My Docs” tab displays the Case Manager’s student’s documents. This tab allows Case Managers to view and print all documents for students on their caseload. Page | 178 EasyIEP ™ EasyIEP™ End User Manual Summer 2013 Version 5 Batch Printing Batch printing allows users to select specific student documents and print at one time. To print documents in a batch: 1. Click on the “My Docs” tab. 2. Under the ‘Batch’ column, check the box next to each document to print. 3. Select the ‘View Document Batch’ button. The documents selected open as a single PDF file in Adobe. 4. To print these documents, use the ‘Print’ icon on the Adobe toolbar. Page | 179 EasyIEP ™ EasyIEP™ End User Manual Summer 2013 Version 5 Wizards Wizards are tools used to simplify the process of creating the same document for multiple students. Progress Report Wizard This wizard creates Progress Reports for a case manager’s students. Only the case manager’s students show in the list of available students. Other IEP Team members are able to update the status of goals and/or objectives for students on Team member’s caseload. 1. Select the ‘Progress Report Wizard’ link. 2. The ‘School Year’ field will default to the current school year. Select the ‘Reporting Period’ from the dropdown menu. 3. Select the student(s) needed to update their status and/or generate Progress Reports. 4. Select the ‘Continue’ button. Page | 180 EasyIEP ™ EasyIEP™ End User Manual Summer 2013 Version 5 Page | 181 EasyIEP ™ EasyIEP™ End User Manual Summer 2013 Version 5 5. Select a Status for each Annual goal, enter a ‘Status Narrative’, select a Status for each Objective, enter the ‘Target Percent’, enter a ‘Status Summary Narrative’ if applicable and enter the ‘Date Sent to Parent’. 6. Select the ‘Update and Move to Next Student’ button to save the Progress Report. 7. Select the ‘Just Update the database’ button to save the Progress Report. This does not move to the next student. Page | 182 EasyIEP ™ EasyIEP™ End User Manual Summer 2013 Version 5 IEP-at-a-Glance Wizard The IEP-AT-A-Glance document is created from the current IEP document and contains only the Goals and Objectives, Areas of Participation and Accommodations. 1. Select IEP-at-a-Glance Wizard. 2. Select the students to create an IEP-at-a-Glance document. 3. Select the Continue button. 4. Enter an Academic /Social Management Needs narrative, if applicable. 5. Enter a Comments/Special Needs narrative, if applicable. Page | 183 EasyIEP ™ EasyIEP™ End User Manual Summer 2013 Version 5 6. Create the IEP-At-A-Glance document. Select ‘Create Draft and Move to Next Student’ or ‘Create Final and Move to Next Student’ or select ‘Update and Move to Next Student’. Page | 184 EasyIEP ™ EasyIEP™ End User Manual Summer 2013 Version 5 7. Once the IEP-AT-A-Glance document is created, select the documents to batch print. Caseload Setup Wizard The Caseload Setup Wizard simplifies the process of creating the Case Manager’s caseload. 1. Select the Caseload Setup Wizard. Select the case manager or team member by checking the appropriate boxes left of the students’ names. To add student, select the ‘Add More Students to Caseload’ button and search for the student. Page | 185 EasyIEP ™ EasyIEP™ End User Manual Summer 2013 Version 5 Log Out and Exiting EasyIEP™ To log out of EasyIEP™, select the “Log Out” tab on the main menu bar. For security reasons, please log out of EasyIEP™ if finished or leave for the day. If leaving a computer for a short break lock the screen by pressing CTRL, ALT and Del keys simultaneously. To Log out and Exit EasyIEP™: 1. Select the “Log Out” tab on the menu bar. 2. Close the browser by using these methods: Select File in the upper left hand corner of the screen and then choose Exit. Mac users - Select PC users – Select the ‘X’ in the upper right hand corner of the screen. ** Always Log Out and Exit the Browser ** If a user does not “Log Out” of EasyIEP™ properly, information in EasyIEP™ is easily accessible by anyone. All users are responsible for any actions in EasyIEP™ that are performed under that Log In name. Page | 186 EasyIEP ™ EasyIEP™ End User Manual Summer 2013 Version 5 Reminders EasyIEP™ Help Desk: 1-888-212-3162. Use the Message Board for asking the EasyIEP™ Help Desk questions, report bugs or post suggestions. This is found on the Main Menu page of EasyIEP™. All Message Board requests must include a student’s full name and date of birth for further research by the EasyIEP™ Help Desk. If the requests are in reference to users or user types, please include specific examples. To request an IEP transfer, post a message and include the following information: Student’s full name, date of birth, sending district, and receiving district. Use the Navigational Toolbar to navigate through the screens. Always ‘Update the database’ to save data entered. When typing long quantities of notes (e.g.,”Narratives” tab) ‘Update the Database’ frequently. A finalized IEP document is required to create an IEP-At-a-Glance document. A finalized IEP document is required to create a Progress Report. Do not use the ‘Back’ button on the browser tool bar. Contact the District EasyIEP™ Administrator for password resets. Page | 187 EasyIEP ™ EasyIEP™ End User Manual Summer 2013 Version 5 Appendix - Revisions to Manual July 2011 Updates Section Students Tab Student Compliance Symbols Personal Tab Eligibility Participations Participations Accommodations Tab Goals & Objectives Early Childhood Transition Documents Documents Documents Documents Documents Documents Documents Documents Documents Documents Documents Change TEIDS Student Search New - ECO Compliance Symbols New - Item 7 – TEIS Program checkbox Rev. - Initial Consent for Eligibility Evaluation Received Date New - Red text box with guidelines for TCAP, EOC and District Assessment testing accommodations in a student’s general and special education classroom instruction. Each Participation area will default to ‘Not Applicable’. New - Added screen shot for District Assessments on Participations tab. New - Note about Accommodations in EasyIEP™ now match the Accommodations charts on the Special Ed website. Added link for the state’s Allowable Accommodations Chart Added link for TN Core Curriculum Standards web site. Users will now be able to document a student’s progress for ECO Exit Reasons 1, 2, and 3 in appropriate text boxes. Rev – IEP document creation page – changes for TCAP Alt 1% Assessment Rev – IEP-At-A-Glance document has IEP dates and case manager’s name Rev – Eligibility documents now has line for special education teacher signature Rev – Evaluation, Eligibility, Placement, Timeline Extension Request form Rev - Section II, Item 4, the label has been changed to ‘Services provided through IEP’ Rev – Reevaluation Summary Report – Sections I, II, IV, V – date fields have been revised to select a month and year. User has the option to remove the Draft Watermark.. Rev – Reevaluation Summary Report – Sections I, II, IV, V Gifted Removed – Revaluation Summary Report Section III Preschool has been removed. Rev – Revaluation Related Service Observation form Rev – Revaluation Special Education Teachers Observation form Rev – Summary of performance document - page note reminding users the create a draft document to save data on the form Page | 188 EasyIEP ™ Documents EasyIEP™ End User Manual Summer 2013 Version 5 Rev. – Summary of Performance document – The Post Secondary Goals will pull for the Transition tab. September 2011 Updates Section Password Policy Participations Goals & Objectives Student Compliance Symbols Documents Documents Change Password requirements Participations Areas Annual Goals from CSS TEIS Ages 3-0 Compliance Symbols Invitation to Meeting Letter Prior Written Notice Letter October 2011 Updates Assessments Changes to Assessments Summer 2012 Updates Section Advanced Student Search Assessment tab Participations and Accommodations tabs Accommodations tab Accommodations tab Accommodations tab Present Levels tab Present Levels tab Present Levels tab Present Levels tab Contact Tab Eligibility Tab Goals and Objectives Goals and Objectives IEP-AT-A-Glance document Student Invitation to a Meeting Change Search by blank option Present Levels Combined as Accommodations tab Reset Participation Level button ‘Add Accommodations’ button to add Accommodations for each Participation Area Add EOC/Gateway Test Summary by marking Participation Level as ‘Assessment Completed’ Reorder Assessments Exceptional yes/no default List of assessments reduced to the top 100 Subject areas automatically populate Progress Report included as a Contact Eligibility date, Primary Disability, Secondary Disability will populate from the Eligibility Document. “Rubric” added as Evaluation Procedure Edit All Details button Includes student’s date of birth and special ed services details. New Document Page | 189 EasyIEP ™ Student Prior Written Notice Release of information form Progress Report Special Services and Related Services tab Student Transfers Student Transfers Winter 2013 Updates Section Progress Report EasyIEP™ End User Manual Summer 2013 Version 5 New Document “Contact” relabeled as ‘Facility/Professional” Select Progress Report Period before creating the Progress report. Re-order Services District Student Transfer Contact List Out of State Transfer Suggested Guidelines Progress Report Entering Parentally Placed Private School Date Entering English as Second Language (ESL) Date Change Option to enter an objective status and percent of growth. Option to create cumulative report Eligibility tab Eligibility tab Summer 2013 Updates IEP Process Tab Personal Page Parents Page Team Page Contacts Page Narratives Page Present Levels Page Accommodations Page Goals and Objectives Page Services and Supplemental Aids Page Transition Services Page Create Draft Page Create Final Page Print/View Page Early Childhood Tab Paperclip – Upload External Documents New New New New New New New New New New New New New New New New Page | 190