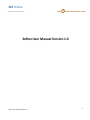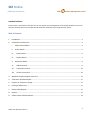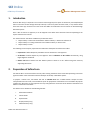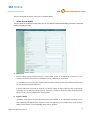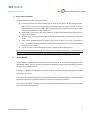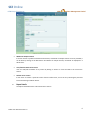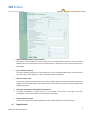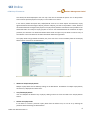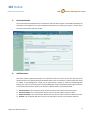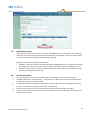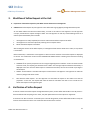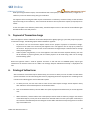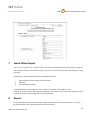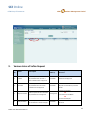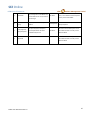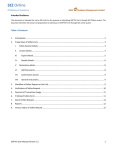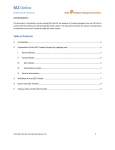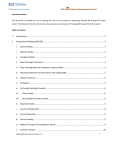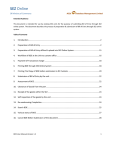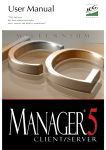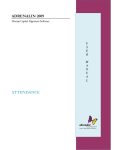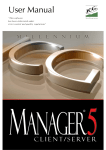Download Softex User Manual Version 1.0
Transcript
SEZ Online Of Ministry of Commerce NSDL Database Management Limited Softex User Manual Version 1.0 1 Softex User Manual Version 1.0 SEZ Online Of Ministry of Commerce NSDL Database Management Limited Intended Audience This document is intended for use by SEZ units for the purpose of submitting SOFTEX Form through SEZ Online system. The document describes the process of preparation & submission of SOFTEX Form through SEZ online system. Table of Contents 1. Introduction ....................................................................................................................................................... 3 2. Preparation of Softex Form ............................................................................................................................... 3 I. Softex General Details................................................................................................................................ 4 II. Invoice Details ............................................................................................................................................ 5 III. Export Details ......................................................................................................................................... 6 IV. Royalty Details ....................................................................................................................................... 7 V. Declaration details ..................................................................................................................................... 9 VI. Add Documents...................................................................................................................................... 9 VII. Confirmation Screen: ........................................................................................................................... 10 VIII. General Instructions............................................................................................................................. 10 3. Workflow of Softex Request at the Unit .......................................................................................................... 11 4. Verification of Softex Request ......................................................................................................................... 11 5. Payment of Transaction charge ....................................................................................................................... 12 6. Printing of Softex Form .................................................................................................................................... 12 7. Search Softex Request ..................................................................................................................................... 13 8. Reports ............................................................................................................................................................. 13 9. Various status of Softex Request ..................................................................................................................... 14 2 Softex User Manual Version 1.0 SEZ Online Of Ministry of Commerce 1. NSDL Database Management Limited Introduction When an SEZ Unit (IT/ ITES) enters into a contract with Foreign buyer for export of software or processed/analyzed data or call centre services through data link/ internet/ e‐mail or any other electronic mode, it may need to submit either the entire copy of Contract or its Gist to the DC’s Office for verification. Gist of Contract can be filed through SEZ Online System. Once a Gist of Contract is approved, it can be mapped to the Softex Forms which are filed corresponding to the exports related to the contract. The ‘Softex Contract ‘link will be enabled only for SEZ units whose • Major Industry is ‘Electronics and Software’ & Minor Industry is ‘Electronics Software’ & • Major Industry as ‘Trading and Service Units’ & Minor Industry is ‘Service Units’ • Major Industry as ‘BPO’ The following are the steps for preparation and submission of Request for Softex to DC’s office: • Preparation of Softex Request by Unit Maker and its submission to Unit Approver. • Verification of Softex Request by Unit Approver and its submission to DC’s Office electronically, using Digital Signature Certificate. • Obtain Print out of Softex from SEZ Online System & submit it to DC’s Office along with necessary supporting documents. 2. Preparation of Softex Form Unit will be able to access the Softex Form only after entering the details of the Lease Deed pertaining to the lease agreement which it has entered into with the developer of the SEZ, in SEZ Online System. To prepare a Softex Form, Unit Maker will click on SOFTEX Form link. A Maker‐Checker concept has been incorporated at the unit’s end, in the SEZ Online system for preparation of the Softex Form. Unit Maker will prepare a Softex Form & submit it to Unit Approver who may verify/check the correctness of the details of the Softex Form before its submission to DC Office. The Softex Form is divided into the following five tabs: I. Softex General Details II. Invoice Details III. Export Details IV. Royalty Details (if any) V. Add Document (if any) 3 Softex User Manual Version 1.0 SEZ Online Of Ministry of Commerce NSDL Database Management Limited Various sections/tabs of the Gist of Contract are explained below; I. Softex General Details The basic details of the Softex are captured in this tab. The below mentioned mandatory details are required to be entered by the User; A. Softex Form The DC’s Office may issue Softex Form No.s to units either in bulk at the beginning of every year or at a transaction level i.e issue Form No. to each Softex Form on submission for certification. In case Softex Form No.s have been issued by the DC’s Office in bulk, the unit should enter the Softex Form No. in the Softex Form while submission. If the DC’s Office has not issued any Form No.s to the unit in Bulk, the field ‘Softex Form No.’ should not be entered by the unit while submission. However, if the unit is not able to submit the Softex Form without the Softex Form No., the unit should contact the DC’s Office. B. Exporter’s Details The details of this section are auto populated by the System (based on the information entered by the unit while submitting Unit Regularisation Request or New Unit Application). This includes Name of the exporter, Address of the exporter, City/Town/Village, State, Country, and PIN. 4 Softex User Manual Version 1.0 SEZ Online Of Ministry of Commerce C. NSDL Database Management Limited Buyer’s Name and Address The Buyer Details have to be entered in this section Contract id‐ The Unit may either manually enter or search for the Contract Id using the search picker. This Contract ID refers to the ID generated by SEZ Online system on approval of Gist of Contract submitted by the unit to the DC’s Office earlier. Entering the contract id is essential to map the Softex to the contract which the unit has entered into. Buyer Details: In this section, the name, address of the buyer & Relationship with exporting unit (if any) has to be entered. ‘Whether export contract/purchase order already registered with SEZ?’: The unit has to specify ‘Yes’ or ‘No’. ‘Does contract stipulates payment of royalty?’: The unit has to specify ‘Yes’ or ‘No’. On selection of ‘Yes’, an additional section/tab called as ‘Royalty’ will be displayed to the user where the Royalty details have to be entered. Contract currency‐ Unit user will select the contract currency from the drop down list. After entering the above mentioned details, as the Softex form is saved for the first time, an unique request id gets generated by the system. On clicking the save button, the other tabs of the Softex form are displayed. II. Invoice Details Unit will capture the following Invoice details in this tab. Invoice details can be enter by selecting either one of the following options. The user may either provide the invoice details of all the invoices individually or provide the details in a consolidate manner. If the option ‘Individual Invoice Details’ is selected, the Invoice No, Invoice Amount & Invoice Date of each invoice has to be entered. If the option ‘Consolidated Invoice Details’ is selected, a summary of the details of all the invoices requires to be entered in the field ‘Invoice Details’ & the ‘Total Invoice Amount’ has to be provided. An invoice will get added successfully only if the user fills in all the mandatory fields of the Invoice Details section and clicks on the SAVE button. 5 Softex User Manual Version 1.0 SEZ Online Of Ministry of Commerce NSDL Database Management Limited • Addition of multiple Invoices If the user selects to provide ‘Individual Invoice Details’, and details of multiple invoices are to be provided, it can be done by clicking on the ADD button. On addition of multiple invoices, the details are displayed in a tabular form. • View /Edit the details of an Invoice User can view/edit the details of any invoice by clicking on Invoice no. from the table in the ‘Invoice List’ section. • Deletion of an ‘Invoice’ If user wants to remove a particular invoice from the Softex Form, he can do so by selecting the particular invoice and clicking on DELETE button. III. Export Details The export related details are to be entered in this section 6 Softex User Manual Version 1.0 SEZ Online Of Ministry of Commerce IV. NSDL Database Management Limited a. Name of authorised Datacom Service Provider‐ The name of Authorised Datacom Service Provider has to be selected from amongst the options provided. Multiple options can be selected at once. If the option ‘Others’ is selected, the name of service provider has to be provided. b. Type of Software exported The type of software exported has to be selected from the list provided. Multiple Types can be selected at once. If the option ‘Other Software’ is selected, the details have to be provided. c. Analysis of Export Value In this section, details of Full Export Value, Transmission Charges, Agency Commission & Deductions permitted by RBI has to be provided. Based on the details entered, the ‘Amount to be realized’ will be calculated & auto populated by system d. e. How Export Value will be realized (Mode of Realization) The Mode of Realization of export value has to be provided in this section. If the option ‘Any other arrangement’ is selected the details of the same need to be provided. f. Authorised Dealer's Details In this section, details of the Authorised dealer like name, address & Code No. are to be provided. Royalty Details 7 Softex User Manual Version 1.0 SEZ Online Of Ministry of Commerce NSDL Database Management Limited This section/tab will be displayed to the user only if the user has selected the option ‘Yes’ for the question ‘Does contract stipulates payment of royalty?’ in the ‘Softex Form’ section. In this section, details like Export date, GR/PP/SOFTEX Form No. on which exports were declared, royalty agreement details like Percentage of Royalty, Amount of Royalty, etc have to be provided. Further, details of the Authorised Dealer through whom payment of royalty will be/has been received has to be provided. If the Authorised Dealer for receipt of royalty payment is same as the authorised dealer for Realisation of export proceeds, the check box ‘Use Authorised Dealer Details Same as Export’ may be ticked to avoid re‐entry of same details. In this case details of the Authorised Dealer will be auto populated. The royalty details will get added successfully only if the user fills in all the mandatory fields of the Royalty Details section and clicks on the SAVE button. • Addition of multiple Royalty Details Multiple royalty details can be added by clicking on the ADD button. On addition of multiple royalty details, the summary is displayed in a tabular form. • View /Edit Royalty Details User can view/edit the details of any royalty by clicking on Serial no. from the table in the ‘Royalty Details’ section. • Deletion of Royalty Details If user wants to remove a particular royalty detail from the Softex Form, he can do so by selecting the particular detail and clicking on DELETE button. 8 Softex User Manual Version 1.0 SEZ Online Of Ministry of Commerce V. NSDL Database Management Limited Declaration details This section/tab will be displayed to the Unit Approver when the Softex request is initiated & submitted by the Unit Maker to Unit Approver. This section displays the declaration to be made by the exporter. The user has to enter the relevant details and click on SAVE VI. Add Documents If DC office requires supporting documents for verification of Gist of Contract, the Unit user will capture the document details in the Add Documents tab. Add documents tab is not mandatory. Once the document details are added, an acknowledgement receipt may be generated by clicking on ‘Generate Acknowledgement Receipt’ link. Unit user may take the print of acknowledgement receipt and attached supporting documents to it and submit to the DC office. Details to be captured in add documents tab mentioned below: a) b) c) d) Document Name‐ This is mandatory field, wherein the Unit user will capture name of document. Document Subject‐ This is optional field, wherein the Unit user will capture document subject. Reference Number‐ This is optional field, wherein the Unit user will capture document reference number. Remarks‐ This is optional field, where the Unit user will capture remarks if any related to document. 9 Softex User Manual Version 1.0 SEZ Online Of Ministry of Commerce VII. NSDL Database Management Limited Confirmation Screen: After preparation of Softex Form, as the user clicks on the SUBMIT button, a confirmation screen is displayed to the user. In the confirmation page, the contents of Softex Form are displayed. The user may either confirm or cancel the submission of using the buttons provided in this page. Following is the outcome on clicking on these buttons: • CONFIRM Æ Unit user can click on the check‐box & later on CONFIRM button. The request gets submitted & it will go to the Unit Approver. The message “Request submitted successfully” is displayed to the user. • CANCEL Æ Confirmation is cancelled and request remains with the unit maker. The unit maker can make the necessary changes and submit it later. VIII. i. ii. iii. iv. v. General Instructions After entering details of each tab, the save button has to be clicked to save the information entered. The fields marked with a red asterix mark “*” are mandatory. The Softex Form cannot be submitted without entering information in the mandatory fields. A unique request id will be generated by the system as the unit maker user clicks on the SAVE button for the first time. The Softex Form can be tracked in future by using this no. The unit will not be able to make any changes in the Softex Form after submitting it to DC office. At any given point of time, only one user can work on the request. The user in whose inbox the Softex Form is lying can only take action. 10 Softex User Manual Version 1.0 SEZ Online Of Ministry of Commerce 3. NSDL Database Management Limited Workflow of Softex Request at the Unit A. Preparation of the Softex Request by Unit Maker and its submission to Unit Approver B. Submission of Softex Request by Unit Approver to DC’s Office after signing digitally through SEZ Online System. As Unit Maker submits the document electronically, it moves to the ‘Inbox’ of Unit Approver. The Unit approver can open, view & edit the request through his Inbox. The Unit Approver can take any of the following actions on a Softex request submitted by the unit maker i. ii. iii. Unit Approver can edit (if required) the contents and submit the Softex request to DC Office Unit Approver can cancel the request by selecting cancel in request status. Submit the Softex Request to DC Office After viewing the contents of the Softex request, if Unit Approver finds that the details are in order, he may submit it to DC Office. Before submission, a confirmation screen appears in which the entire contents of the Softex request are displayed to the user. The Confirmation screen contains CONFIRM and CANCEL buttons. Following is the outcome on clicking on these buttons: • CONFIRM Æ The system prompts the user for using his Digital Signature Certificate. As the user selects his DSC and clicks on OK, the request gets submitted to DC’s Office. The message “Request submitted successfully” is displayed to the user. Once the Softex request is submitted to DC office, the unit cannot make any changes in the document. • CANCEL Æ Confirmation is cancelled and request remains with the unit Approver. Unit Approver can make the necessary changes and submit it later. iv. 4. Send back the Softex request ‐ The Unit Approver can send back the request to Unit maker user who has prepared it. In this case, the request shall reach the Inbox of Unit Maker user who in turn can edit and re‐ submit the request to Unit Approver again. Verification of Softex Request As the unit submits the Softex request through SEZ Online System, the DC’s Office will be able to view & process it. If the DC Officials find everything to be in order, they will update the status of the request as ‘Approved’. As Contract Id of ‘Gist of Contract’ is entered by the unit while filing Softex, the DC’s Office will be able to verify the contents of the Softex Form after cross verification with the Gist of the Contract. 11 Softex User Manual Version 1.0 SEZ Online Of Ministry of Commerce NSDL Database Management Limited While processing the Softex request, if the DC Officials finds a discrepancy or needs a clarification, he might raise a 'Deficiency' to the unit electronically, asking for clarification. Unit Approver after receiving the Softex request marked status as ‘Deficiency’ will have a facility to view the Softex request and reply to the 'Deficiency'. The unit shall also be able to edit any field of the request (if required) and re‐ submit. As the unit replies to the deficiency electronically, the Softex Request moves to the inbox of the DC Officials again who will be able to view and process it. 5. Payment of Transaction charge Once Unit Approver confirms submission of the Softex Request after digitally signing it, system will prompt for payment of Transaction charge. The following options will be available for payment: i. ii. My Account: User can avail Account deposit scheme for the purpose of payment of transaction charges. Payment can be made to this account by Unit Approver user. Unit approver user can top‐up any amount to this account. The payment to this account can be made either through Cheque or Demand draft or through online payment gateway Online Payment using Gateway: In case if the applicant user selects the Online Payment Gateway, then user will be directed to payment gateway site from where payment can be made using credit card or through internet banking option. When Unit Approver selects a mode of payment and clicks on PAY and then on CONFIRM option, request gets submitted to the Customs Assessor at DC’s Office. The message “Request submitted successfully” is displayed to the user. 6. Printing of Softex Form After submission of the Softex request electronically, the Unit has to obtain print out of Softex from SEZ Online System and submit it to DC's office along with necessary supporting documents in physical form. Following are the instructions for obtaining print out from SEZ Online System a. To obtain print out, the Unit users have to search for the Softex request through “Search Request” facility after submission of the Softex Request to the Authorized officer. b. Print can be obtained either by the Unit Maker User (who has prepared the Softex Form) or the Unit Approver User. c. While verification, if the DC’s Office raises a discrepancy & the unit needs to make any change in the contents of the Softex Request, a fresh print of the Softex Form should be taken from the system (after verification) as the contents of the Softex Request have changed. The DC’s Office will affix his stamp and signature on the final copy of the Softex Form. 12 Softex User Manual Version 1.0 SEZ Online Of Ministry of Commerce 7. NSDL Database Management Limited Search Softex Request The unit users can search for any Softex request that they have prepared/submitted to DC office by using the search facility provided in the SEZ Online system. The users can track the status of their Softex Request by using this facility. The Request can be searched on the basis of the following parameters i. ii. iii. Date of submission of the Softex request to DC office Request ID Status of the Softex request All the Softex Requests submitted by the unit are visible to ‘Unit Maker’ & ‘Unit Approver’ users. However, only those requests which have been prepared by Unit maker but has not yet been submitted to Unit Approver cannot be searched through the search facility provided. 8. Reports The Unit Approver may view the following report through the link Report Æ Softex Summary Report. The report may be generated for date range (submission date of Gist of Contract). 13 Softex User Manual Version 1.0 SEZ Online Of Ministry of Commerce 9. NSDL Database Management Limited Various status of Softex Request Sr. No Status Description Action to be taken by Action options available to the Unit User 1 Created Softex request has been created by Unit Maker User but hasn’t been submitted to Unit Approver Unit Maker Submit to Unit Approver 2 Cancelled Softex request has been cancelled by Unit Maker but hasn’t been submitted to Unit Approver Unit Maker Request cancelled & not processed further 3 Request Initiated Softex request has been submitted by Unit Maker to Unit Approver Unit Approver 4 Entity Sent Back Softex request has been sent back for clarification or certain changes Unit Maker 1.Submit to DC Office OR 2. Send back to Unit Maker OR 3. Cancel the Request Respond to the clarification & forwards the same. 14 Softex User Manual Version 1.0 SEZ Online Of Ministry of Commerce NSDL 5 Submitted Softex request has been submitted by Unit Approver to DC Office. But, the DC officials has not yet started processing it 6 DC Verifier Raise Query A query has been raised by DC Officer Unit Approver 7 Entity Approver Query Response A response/reply to the query raised by DC officer has been submitted by the unit. DC Officer 9 Approved DC officer Database Management Limited No action has to be taken by the unit users, as the Softex Contract Request is under process at DC Office. Query Response No action can be taken by the unit as the Softex Contract is under process with DC Officer No action can be taken by the unit as the Softex Contract is under process with DC Officer 15 Softex User Manual Version 1.0