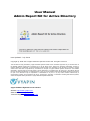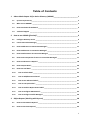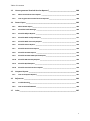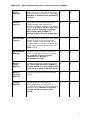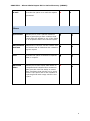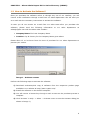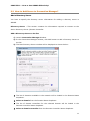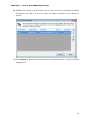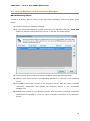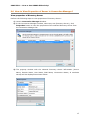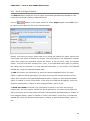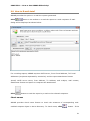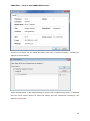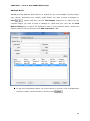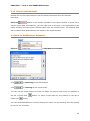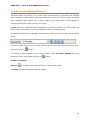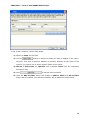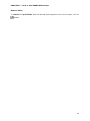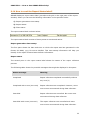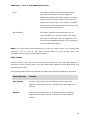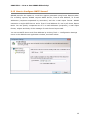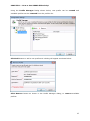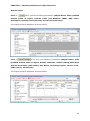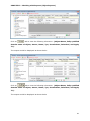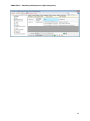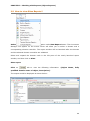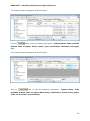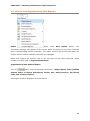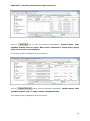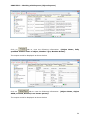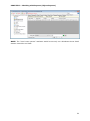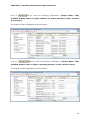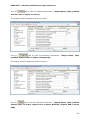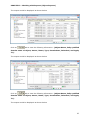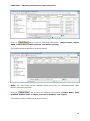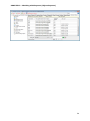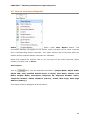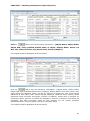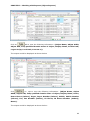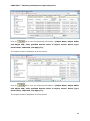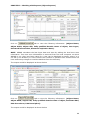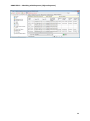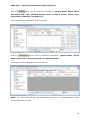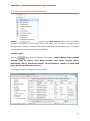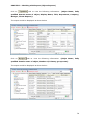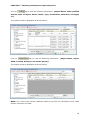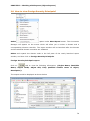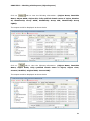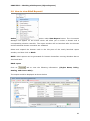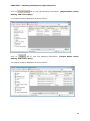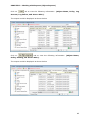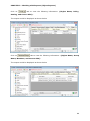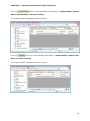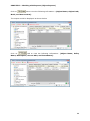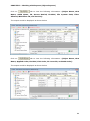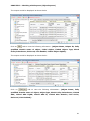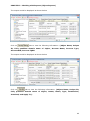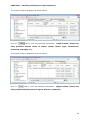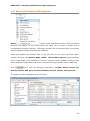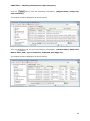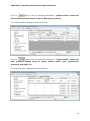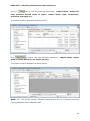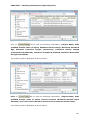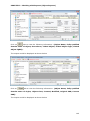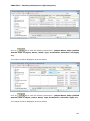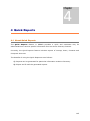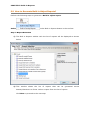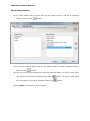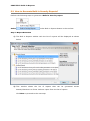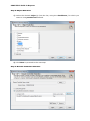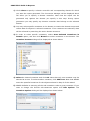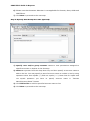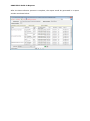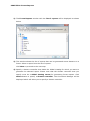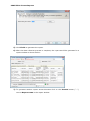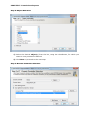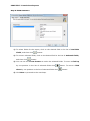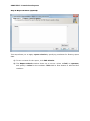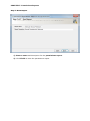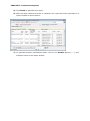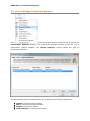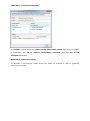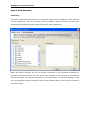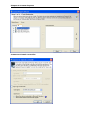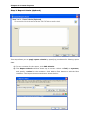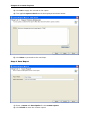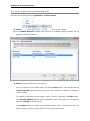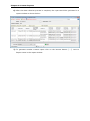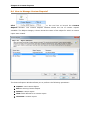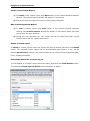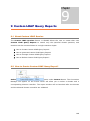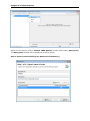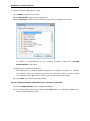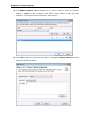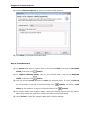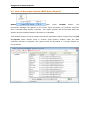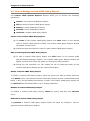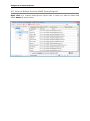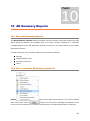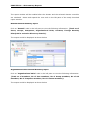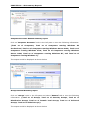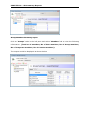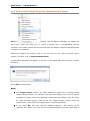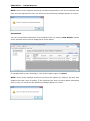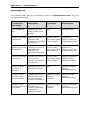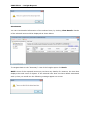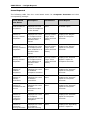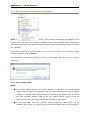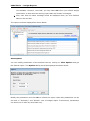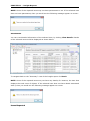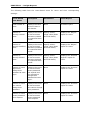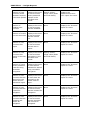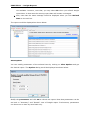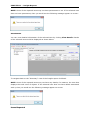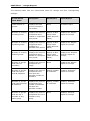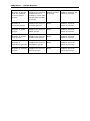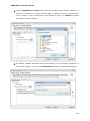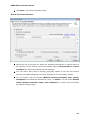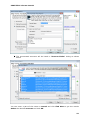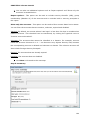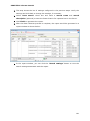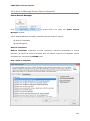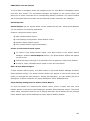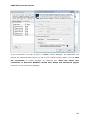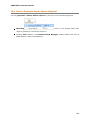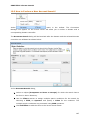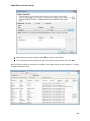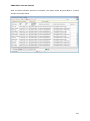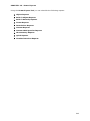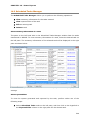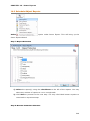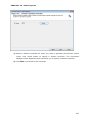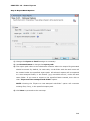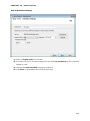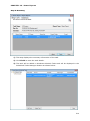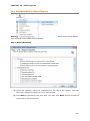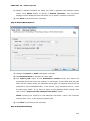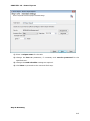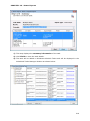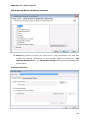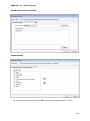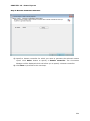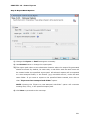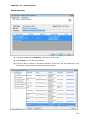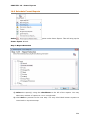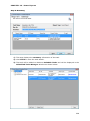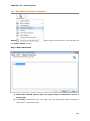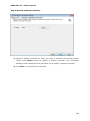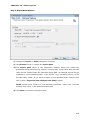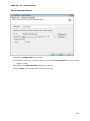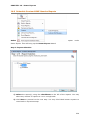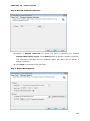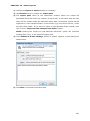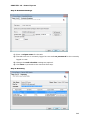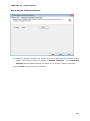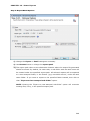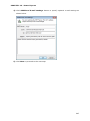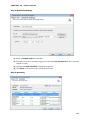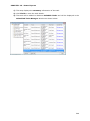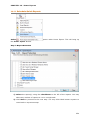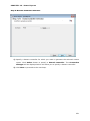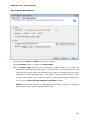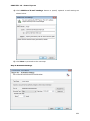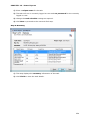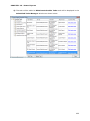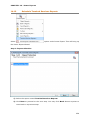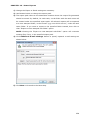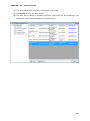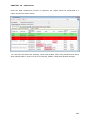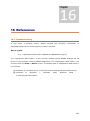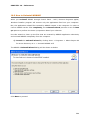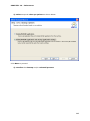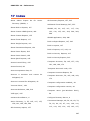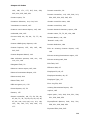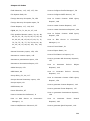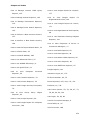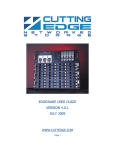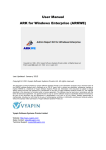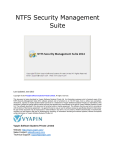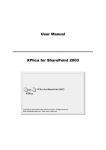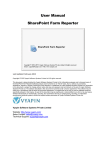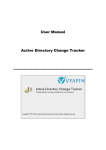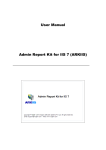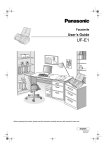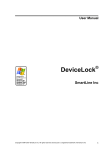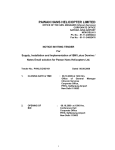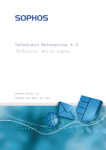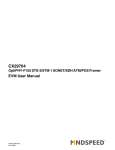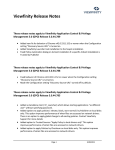Download User Manual Admin Report Kit for Active Directory
Transcript
User Manual Admin Report Kit for Active Directory Last Updated: July 2014 Copyright © 2006-2014 Vyapin Software Systems Private Ltd. All rights reserved. This document is being furnished by Vyapin Software Systems Private Ltd for information purposes only to licensed users of the ARKAD software product and is furnished on an “AS IS” basis, that is, without any warranties, whatsoever, express or implied. ARKAD is a trademark of Vyapin Software Systems Private Ltd. Information in this document is subject to change without notice and does not represent any commitment on the part of Vyapin Software Systems Private Ltd. The software described in this document is furnished under a license agreement. The software may be used only in accordance with the terms of that license agreement. It is against the law to copy or use the software except as specifically allowed in that license. No part of this document may be reproduced or retransmitted in any form or by any means, whether electronically or mechanically, including, but not limited to the way of: photocopying, recording, or information recording and retrieval systems, without the express written permission of Vyapin Software Systems Private Ltd. Vyapin Software Systems Private Limited Website: http://www.vyapin.com/ Sales Contact: [email protected] Technical Support: [email protected] Table of Contents 1 2 3 About Admin Report Kit for Active Directory (ARKAD) __________________________ 1 1.1 System requirements_______________________________________________________ 5 1.2 Who can use ARKAD? ______________________________________________________ 5 1.3 How to Activate the Software? _______________________________________________ 6 1.4 Technical Support _________________________________________________________ 8 How to use ARKAD effectively? _____________________________________________ 9 2.1 Configure Directory Server __________________________________________________ 9 2.2 Launch Connection Manager _________________________________________________ 9 2.3 How to Add Server to Connection Manager? ___________________________________ 11 2.4 How to Edit Server in Connection Manager? ___________________________________ 14 2.5 How to Delete Server in Connection Manger? __________________________________ 16 2.6 How to View Properties of Server in Connection Manager? _______________________ 17 2.7 How to Find Data in a Report? ______________________________________________ 18 2.8 How to Export Data? ______________________________________________________ 20 2.9 How to E-mail data? ______________________________________________________ 21 2.10 How to refresh data? ____________________________________________________ 25 2.11 How to Add/Remove Columns? ___________________________________________ 25 2.12 How to Use Advanced Filter?______________________________________________ 27 2.13 How to use Quick Filter? _________________________________________________ 31 2.14 How to read the Report Status label? _______________________________________ 33 2.15 How to Configure SMTP Server? ___________________________________________ 35 2.16 How to Configure Profile Manager? ________________________________________ 36 Object Reports (Working with Reports) _____________________________________ 38 3.1 How to view Domain Reports? ______________________________________________ 38 3.2 How to view Sites Reports? _________________________________________________ 44 ii Table of Contents 4 5 6 7 3.3 How to view Organizational Unit Reports _____________________________________ 48 3.4 How to view Computer Accounts Reports? ____________________________________ 54 3.5 How to view Users Reports? ________________________________________________ 60 3.6 How to view Groups Reports? _______________________________________________ 69 3.7 How to view Contacts Reports? _____________________________________________ 74 3.8 How to view Foreign Security Principals? ______________________________________ 79 3.9 How to view RSoP Reports? ________________________________________________ 83 3.10 How to view Group Policy Object Reports? __________________________________ 90 3.11 How to view Starter GPOs Reports? ________________________________________ 95 3.12 How to view WMI Filter Reports? __________________________________________ 97 3.13 How to view Password Settings Objects Reports? ____________________________ 100 Quick Reports _________________________________________________________ 105 4.1 About Quick Reports _____________________________________________________ 105 4.2 How to generate Quick Reports? ___________________________________________ 106 Built-in Reports _______________________________________________________ 107 5.1 About Built-in Reports ____________________________________________________ 107 5.2 How to Generate Built-in Object Reports? ____________________________________ 108 5.3 How to Generate Built-in Security Reports? ___________________________________ 111 Forest Reports ________________________________________________________ 117 6.1 About Forest Reports _____________________________________________________ 117 6.2 How to generate Forest Reports? ___________________________________________ 117 Permissions Reports ___________________________________________________ 120 7.1 About Permissions Reports ________________________________________________ 120 7.2 How to create Permissions Reports? ________________________________________ 120 7.3 How to generate Permissions Reports? ______________________________________ 129 7.4 How to Manage Permissions Reports? _______________________________________ 132 iii Table of Contents 8 Custom Reports _______________________________________________________ 135 8.1 About Custom Reports ___________________________________________________ 135 8.2 How to create Custom Reports? ____________________________________________ 135 8.3 How to generate Custom Reports? __________________________________________ 142 8.4 How to Manage Custom Reports? __________________________________________ 145 9 Custom LDAP Query Reports _____________________________________________ 148 9.1 About Custom LDAP Queries _______________________________________________ 148 9.2 How to Create Custom LDAP Query Report? __________________________________ 148 9.3 How to Generate Custom LDAP Query Report? ________________________________ 154 9.4 How to Manage Custom LDAP Query Report? _________________________________ 155 9.5 How to Delete Custom LDAP Query Report? __________________________________ 156 10 AD Summary Reports _________________________________________________ 157 10.1 About AD Summary Reports _____________________________________________ 157 10.2 How to generate AD Summary Reports? ___________________________________ 157 11 Insight Reports ______________________________________________________ 161 11.1 About Insight Reports __________________________________________________ 161 11.2 How to view Insight Report for Organizational Units? _________________________ 162 11.3 How to view Insight Report for Computer Accounts? _________________________ 166 11.4 How to view Insight Report for Users? _____________________________________ 171 11.5 How to view Insight Report for Groups? ____________________________________ 177 12 Power Search _______________________________________________________ 182 12.1 About Power Search____________________________________________________ 182 12.2 How to Perform a New Power Search? _____________________________________ 184 12.3 How to Manage Power Search Reports? ____________________________________ 192 12.4 How to Generate Power Search Reports? ___________________________________ 196 12.5 How to Perform a New Account Search? ___________________________________ 197 iv Table of Contents 13 How to generate Terminal Services Reports? ______________________________ 200 13.1 About Terminal Services Reports _________________________________________ 200 13.2 How to generate Terminal Services Reports? ________________________________ 200 14 Power Export _______________________________________________________ 202 14.1 About Power Export ____________________________________________________ 202 14.2 Scheduled Tasks Manager _______________________________________________ 204 14.3 Schedule Object Reports ________________________________________________ 206 14.4 Schedule Built-in Object Reports __________________________________________ 211 14.5 Schedule Built-in Security Reports ________________________________________ 217 14.6 Schedule Forest Reports ________________________________________________ 224 14.7 Schedule Permissions Reports ____________________________________________ 229 14.8 Schedule Custom Reports _______________________________________________ 234 14.9 Schedule Custom LDAP Queries Reports____________________________________ 239 14.10 Schedule AD Summary Reports ___________________________________________ 244 14.11 Schedule Quick Reports _________________________________________________ 250 14.12 Schedule Terminal Services Reports _______________________________________ 256 15 15.1 16 Compare Reports ____________________________________________________ 261 How to Compare Reports? _______________________________________________ 261 References _________________________________________________________ 263 16.1 Troubleshooting _______________________________________________________ 263 16.2 How to Uninstall ARKAD? _______________________________________________ 264 17 Index ______________________________________________________________ 267 v Chapter 1 1 About Admin Report Kit for Active Directory (ARKAD) Admin Report Kit for Active Directory (ARKAD) is a powerful reporting tool for the Microsoft Active Directory Enterprise. ARKAD collects configuration information about various objects and their properties in the Active Directory and reports them in a simple but elegant format for System Administrators and IT Infrastructure Managers. About ARKAD Editions In the evaluation period, there is no restriction in features. You can test all the features available in ARKAD. The only restriction is that you can export/ e-mail the first 10 records only. The evaluation period is 15 days. The evaluation version will work as an advanced edition. ARKAD comes in two versions: Standard and Advanced edition. The following table describes the differences between them. Feature Name Feature Description Standard Edition Advanced Edition List of Reports Object Reports Reports about objects and their properties in Active Directory like Users, Groups, OU, GPO etc., Quick Reports Provides a quick and consistent way for administrators to retrieve specific attributes information from a Active Directory Domain. E.g. Disabled User Accounts. Permissions Reports User-defined reports for viewing permissions assigned to specific accounts on objects in the directory. 1 CHAPTER 1 - About Admin Report Kit for Active Directory (ARKAD) Forest Reports Allows the user to generate forest-wide reports for Users, Groups etc. e.g. Users ‘Member of’ details for all domains in a forest. X Custom Reports Allows the users to create their own custom reports (user-defined) by combining different sections of an Object Report). e.g. List of all User with their name, e-mail, manager, company, Title, logon name, mobile no, address details, Account details etc., X Custom LDAP Queries Allows the user to create their own Quick Reports to search only the specified domain partition, and searches can be narrowed down to a single container/OU object. Users can also specify their own LDAP queries X AD Summary Reports Provides overall summary information about a single Active Directory domain. E.g. Total no of users, Groups, Computers in a Domain / Organizational Units. X Built-in object Reports Provides complex parameterized reports. E.g. Users who have NOT logged on recently based on a date-range value (From 10/01/2010 To 10/31/2010). X Built-in Security Reports Provides pre-defined Security/Auditing reports. X Insight Reports Reports Summary and Detailed information based on "frequency of occurrence (Counts)" of objects and their attributes, e.g. "Number of recently created objects in a given time period". X 2 CHAPTER 1 - About Admin Report Kit for Active Directory (ARKAD) Power Search Facilitates searching of selected permission(s) over Active Directory objects like Users, Groups, Contacts, Computers, Organizational units and Domain Controllers. e.g. "who can change passwords of users in a domain" X Terminal Services Reports Reports about Terminal Services or Remote Desktop Services information of roaming users in a domain. X Compare Reports Compares the reports generated using ARKAD and presents the difference between them. X X Scheduled Report Power Export Allows the user to select multiple reports and run these reports against different domains at scheduled intervals. The scheduler supports several different scheduling options. The Power Export supports Export / E-mail delivery options in different file formats at scheduled intervals. Delivery Options Export Helps the user to export report data generated by ARKAD to a file using various formats namely HTML / CSV / XLSX. 3 CHAPTER 1 - About Admin Report Kit for Active Directory (ARKAD) E-mail Provides the option to e-mail the reports X generated. Filters Quick Filter Allows you to view a narrow subset of data by specifying a filter condition that could either be applied to any of the fields or to a specific field in the current report. Add/Remove Columns Add/Remove columns can be created with the desired set of fields that are related to a given report. Find Provides the option to search for specific data in a report. Advanced Filter Allows you to filter report data based on compound and complex filter conditions. Also gives the user the ability to create filter conditions that include one or more fields in the report and is also capable of reporting fields with empty values in the report. X 4 CHAPTER 1 - About Admin Report Kit for Active Directory (ARKAD) 1.1 System requirements For the computers running by ARKAD Hardware: Intel Pentium III or higher processor, 512 MB of RAM, 30 MB disk Operating System: Windows 8.1 / Windows 8 / Windows 7 / Windows Vista / Windows XP / Windows Server 2003 / Windows Server 2008 / Windows Server 2008 R2 / Windows Server 2012 / Windows Server 2012 R2 with .NET Framework 4.0 with the latest service packs. Software: MDAC For the computers reported by ARKAD Windows Server 2012 R2 / Windows Server 2012 / Windows Server 2008 R2 / Windows Server 2008 / Windows 2003 (SP2) running Active Directory. Please refer to question #8 in FAQ for more information. 1.2 Who can use ARKAD? Any company having Windows 2012 / Windows 2008 / 2003 Active Directory servers Users that would benefit from ARKAD Systems management personnel System Administrators Other Windows network product developers Trainers and educators Enterprise network planning personnel Organizations that would benefit from ARKAD Companies having Microsoft Enterprise Network based on Active Directory Any company having Windows 2012 / 2008 / 2003 Active Directory servers 5 CHAPTER 1 - About Admin Report Kit for Active Directory (ARKAD) 1.3 How to Activate the Software? Once you purchase the software online or through any one of our resellers, you will receive a sale notification through e-mail from our sales department. We will send you an e-mail with the necessary instructions to activate the software. In case you do not receive an e-mail from our sales team after you purchase the software, please send the following information to our sales department at [email protected] with the sales order number: Company Name: End-user Company Name Location: City & Country for the Company Name given above Please allow 12 to 24 hours from the time of purchase for our sales department to process your orders. Image 1 - Activate screens Perform the following steps to activate the software: 1) Download evaluation/trial copy of software from the respective product page available in our website at http://www.vyapin.com/ 2) Install the software on the desired computer. 3) You will receive a license key through e-mail as soon as the purchase process is complete. 4) Click 'Activate' in Help -> About -> Activate menu to see the Activate dialog (as shown in Image 1). 6 CHAPTER 1 - About Admin Report Kit for Active Directory (ARKAD) 5) Copy the license key sent to you through email, and pastes it in the 'License Key' textbox. For help on how to copy the license key, click 'Click here to see how to copy and paste the license key' link in the Activate dialog (as shown in Image 2). Image 2 - How to copy license key screen 7 CHAPTER 1 - About Admin Report Kit for Active Directory (ARKAD) 1.4 Technical Support ARKAD Frequently Asked Questions (FAQ) section is available online at our website http://www.vyapin.com. Please direct all technical support questions to [email protected]. Include the following information to expedite a response: a) Include the version of the product you are using. b) If the problem is associated with installation, include the steps that led to the problem. c) If the problem is associated with usage, please state the series of steps you performed. d) Include the version of the OS, info about any service packs or hot-fixes and local language of the OS installed. e) Attach the Error Log File - E.g., <Application Data Folder>\ARKAD 8.x\ARKADErrorLog.log NOTE: <Application Data Folder> is the common area where ARKAD settings will be stored in the computer running ARKAD. The path will be as follows: a) Windows XP, Windows 2003 b) Windows 8, Windows 7, - C:\Documents and Settings\All Users\Documents Windows Vista, Windows 2008, windows 2012 - C:\Users\Public\Documents 8 Chapter 2 How to use ARKAD effectively? 2 2.1 Configure Directory Server The Connection Manager maintains a list of Directory Servers that can be managed through ARKAD. Using the Connection Manager window, you can add/edit/delete the directory Servers and connect to the available directory servers to generate reports. 2.2 Launch Connection Manager You can launch ARKAD Connection Manager: CHAPTER 2 – How to Use ARKAD Effectively? The various operations that can be performed in the Connection Manager are given below: Operation Description Add To Add a Directory Server to the server list. Edit To Edit the properties of the Directory Server in the server list. Select a Directory Server and click Edit button. Delete To Delete a Directory Server from the server list. Select a Directory Server and click Delete button. View To view the properties of the Directory Server in the list. Select a Properties Directory Server and click Properties button. Connect To connect to the Directory Server in the list and launch the report window. Select a Directory Server and click Connect button. Close To close the Connection Manager window. Click Close button. 10 CHAPTER 2 – How to Use ARKAD Effectively? 2.3 How to Add Server to Connection Manager? Add a Directory Server You have to specify the directory server information for adding a directory server in ARKAD Directory Server - This section contains the information required to connect to the Active Directory Server (Domain Controller Add a Directory Server to the list 1) Launch Connection Manager Window. 2) In the Connection Manager window, click Add button to add a Directory Server to the list. 3) The New Directory Server window will be displayed as shown below: The list of domains available in the network will be loaded in the Domain Name dropdown. Select a domain from the Domain Name dropdown. The list of domain controllers for the selected domain will be loaded in the Domain Controller Name dropdown. Select a domain controller from the Domain Controller Name dropdown. 11 CHAPTER 2 – How to Use ARKAD Effectively? 4) Specify user name and the corresponding password to connect to the specified server. Store the above user credential in Microsoft Windows Stored User Names and Passwords applet - In Built-in and Power Reports, ARKAD allows the user to enter different user credentials to connect to the Directory Server. Select the checkbox if you like to connect to the directory server using a different user context and to create a scheduled report task (unattended mode). By default, ARKAD will use the user account specified in the scheduled 'Run As' user context to connect to Directory Server in Power Reports tool. In case, if you decide to use different user context to connect to Directory Server when running the scheduled task, you can do so by storing the Directory Server user context for future use. ARKAD will store the user credential to connect to Directory Server in the Microsoft Windows Stored User Names and Passwords applet for security reasons. The stored user profile is tied to the user context (currently logged on user account) in which the profile is created. Hence, you will not be allowed to change the scheduled 'Run As' user context for the import task. 5) Click OK to add the Directory Server to the Connection Manager list. 12 CHAPTER 2 – How to Use ARKAD Effectively? 6) ARKAD will connect to the Directory Server with the newly provided connection parameters and add it to the list, upon successful connection to the Directory Server. 7) Click Cancel to abort the add process of the Directory Server to the Connection Manager list. 13 CHAPTER 2 – How to Use ARKAD Effectively? 2.4 How to Edit Server in Connection Manager? Edit a Directory Server To Edit a Directory Server listing in the Connection Manager, follow the steps given below: 1) Launch Connection Manager Window. 2) In the Connection Manager window, select any row (Directory Server), Click Edit button to Edit an existing Directory Server in the list, as shown below: 3) The Directory Server Name cannot be modified during the edit operation. 4) Specify user name and the corresponding password to connect to the specified server. 5) Click OK to save and connect to the Directory Server with the newly provided connection parameters and update the Directory Server in the Connection Manager list. 6) ARKAD will connect to the Directory Server with the newly provided connection parameters and modify it in the list, upon successful connection to the Directory Server. 14 CHAPTER 2 – How to Use ARKAD Effectively? 7) Click Cancel to retain the existing connection parameters of the Directory Server in the Connection Manager list. 15 CHAPTER 2 – How to Use ARKAD Effectively? 2.5 How to Delete Server in Connection Manger? Delete a Directory Server Perform the following steps to delete a Directory Server Launch Connection Manager Window. 1) In the Connection Manager window, select any row (Directory Server), click Delete button to delete the Directory Server from the Connection Manager list. 2) An alert message asking for confirmation to delete the Directory Server will be displayed as shown below: 4) Click yes to delete the selected Directory Server. 5) Click No to abort the delete process of the selected Directory Server. 16 CHAPTER 2 – How to Use ARKAD Effectively? 2.6 How to View Properties of Server in Connection Manager? View properties of Directory Server Perform the following steps to view properties of Directory Server: 1) Launch Connection Manager Window. 2) In the Connection Manager window, select any row (Directory Server), click Properties button to view the properties of the selected Directory Server from the Connection Manager list. 3) The property window with the selected Directory Server information (Server Name, Domain Name, User Name, DNS Name, Connection Status, Is credentia Saved) will be displayed as shown below: 17 CHAPTER 2 – How to Use ARKAD Effectively? 2.7 How to Find Data in a Report? You can use the find feature in ARKAD to search for specific data in a report. To search for data in a report, just type the characters or words you want to find in the find edit box, available in the report window, and then click on. NOTE: You can use the "*" wildcard character in the search criteria. The "*" wildcard character act as a place holder for zero or more characters. However, note that you cannot use the "?" wildcard character in the search criteria. For instance, if you want to search for 'Domain' in a report. Type Domain, without quotations, in the edit box, and then click on Find Button. NOTE: The search criteria should not be enclosed within quotation marks. NOTE: ARKAD performs a case insensitive search of the specified search criteria in the report. By default, ARKAD adds an asterisk as a suffix to the specified search criteria, if no wildcard characters were present in it. In this case, ARKAD finds a match in the report for all fields that have the text Domain followed by zero or more characters, that is, Domain, Domain Controllers, and Domain Admins etcetera. For all the matches found, ARKAD highlights the corresponding columns in the grid, and scrolls the grid automatically to the first occurrence. NOTE: ARKAD finds additional occurrences of the specified search criteria instantaneously. To locate other occurrences of the same search criteria in a report you need to scroll the report grid downwards. 18 CHAPTER 2 – How to Use ARKAD Effectively? The following table summarizes the behaviour of the find feature: Search Description Criteria Domain Searches the report for domain followed by zero or more characters. For instance, domain, domain admins etc. *Users Searches the report for users starting with zero or more characters and ending with users. For instance, users, mobile users etc. *User* Searches the report for user starting with zero or more characters and ending with zero or more characters. For instance, user template, backup user etc. 19 CHAPTER 2 – How to Use ARKAD Effectively? 2.8 How to Export Data? The Export feature helps the user to export report data generated by ARKAD to a file using various formats namely HTML/CSV/XLSX. Click on button in the report window or select Export option under File menu to export report data to a file in the desired format. Specify a file name to export report data to or accept the default file name. Specify the export path and select a desired file format. The path refers to the destination location where the output file generated should be stored. It can be given using the Browse button. To avoid overwrite existing files, if any, in the specified export path, By default, the report will be exported to a time-stamped sub-folder, in the format 'YYYY-MM-DD HH.MM.SS', under the specified export path. In CSV file format, the information is stored as comma separated values. For each report, a CSV file will be generated. The name of the CSV file will be the name of the report and is stored in the specified destination path if "Export to time-stamped folder" option is cleared or under a sub-folder, of the form YYYY-MM-DD HH.MM.SS, under the specified export path if "Export to time-stamped folder" option is set. In HTML and XLSX file format, the information is stored in the html and xlsx file respectively. For each report, a HTML file will be generated. The name of the HTML file will be the name of the report and is stored in the specified destination path if "Export to time-stamped folder" option is cleared or under a sub-folder, of the form YYYY-MM-DD HH.MM.SS, under the specified export path if "Export to time-stamped folder" option is set. 20 CHAPTER 2 – How to Use ARKAD Effectively? 2.9 How to E-mail data? ARKAD provides the option to e-mail the reports generated. Click button in the toolbar to e-mail the report to e-mail recipients. E-mail dialog will be displayed as shown below: For e-mailing reports, ARKAD requires SMTP Server, From E-mail Address, To E-mail Addresses (recipients separated by semicolon) and the report attachment format. Specify SMTP server name, from Address, To Address, mail subject, mail content, attachment format and option to compress the attachment. Click button to send the report by e-mail to the selected recipients. Check names ARKAD provides check name feature to check the existence of corresponding mailenabled recipient object in Active Directory. To check name, click button. If the 21 CHAPTER 2 – How to Use ARKAD Effectively? entered name matches with a mail object in the Active directory / its trusted domain, name entered in From Address textbox will be replaced by the corresponding active directory recipient object. If there is more than one match, a dialog which contains matching Active Directory recipients will appear as shown below. You can select one or more recipient and click OK. To get more information about the listed recipients under Change to, select the name, and then click 22 CHAPTER 2 – How to Use ARKAD Effectively? If there is no match for the name entered by the user in Active Directory, a dialog will appear as shown below: Select Delete option in the above dialog to remove the recipient name from To Address text box Click Cancel button to close this dialog and the unresolved recipient(s) will appear in red colour. 23 CHAPTER 2 – How to Use ARKAD Effectively? Address Book ARKAD provides Address Book feature to search for any mail enabled recipient object (say, person, distribution list, contact, public folder) you want to send a message to. Click button and then use the Find Names dialog box to search for the recipient object you want to send a message to. (Note that you can't use the Find Names dialog box to search for distribution lists in your Contacts folder.) Select the object's name in the list and then click Add recipient to...To. To get more information about one of the names in the list, such as department or phone number, select the name, and then click 24 CHAPTER 2 – How to Use ARKAD Effectively? 2.10 How to refresh data? Refresh the current report data to view the latest information from the Domain Controller. Click On button in the toolbar available in the report window or press F5 to refresh report data. Alternatively, you can right-click on the grid, in the right pane of the report window, and then select ‘Refresh Data’ from the context menu. The existing data will be cleared and latest data will be loaded in the report window. 2.11 How to Add/Remove Columns? Click on to Add/Remove Columns Click for selecting all the check boxes. Click for clearing all the check boxes. You can use the arrow buttons to order the fields. To move a field up by one position in the list of fields click fields click button. To move a field down by one position in the list of button You can retain Add/Remove columns settings for future use by selecting 'Use this setting for future use' checkbox 25 CHAPTER 2 – How to Use ARKAD Effectively? Click button for confirming the changes. Click button for cancelling the operation. 26 CHAPTER 2 – How to Use ARKAD Effectively? 2.12 How to Use Advanced Filter? Advanced Filter tool allows you to filter report data based on compound and complex filter conditions. Unlike Quick Filter, Advanced Filter gives the user the ability to create filter conditions that include one or more fields in the report and is also capable of reporting fields with empty values in the report. ARKAD allows for complete filter management for advanced filters. You can create new filters, edit existing ones to suit your needs and delete unwanted filters. The Advanced Filter tool is available just below the report grid in the right pane as shown below: To apply a filter to the current report, select the filter from the Advanced Filters dropdown and click on button. To remove a filter applied to the current report, select No Filter Applied from the Advanced Filters drop-down and click on button. Create a new filter Click on to create a new advanced filter for the current report The Filter window will appear as shown below: 27 CHAPTER 2 – How to Use ARKAD Effectively? To set a filter condition, follow these steps. 1) Specify a name for the filter. 2) Click on button to select the fields you want to appear in the report. However, this step is optional. ARKAD, by default, displays all the fields of the report if you choose not to select specific fields of the report. 3) Choose a field name, an operator and a possible value from the respective drop-down lists. 4) Click to add the filter condition. 5) Then the Add to Filter button will change to AND to Filter and OR to Filter button will be enabled. The selected condition will be added as shown below. 28 CHAPTER 2 – How to Use ARKAD Effectively? 6) Click Save to apply the filter to the current report. Also, the filter will be saved to the filter database, for later use. You can select a filter from the advanced filters drop-down list and apply it to a report. The report status label, just above the grid, shows the filter status "Filter:" that indicates whether the current report is filtered or not. For a normal view, the filter status will appear as For a filtered view, the filter status will appear as NOTE: Click Use to clear all the filter conditions in the list. and to build enhanced filter condition as shown below: (Field A = Value 1 AND Field B = Value 2) OR (Field C = Value 3 AND Field D = Value 4) Use Use to remove the parenthesis to delete a condition from the list of filter conditions. This will remove the currently selected filter condition from the list. 29 CHAPTER 2 – How to Use ARKAD Effectively? Edit an existing filter To edit an existing saved filter, select the filter from the advanced filters drop-down list, and then click on button. The filter window will appear on the screen. You may edit the fields-list and filter conditions. Also, you can choose to save the filter in a different name, retaining the original filter, or overwrite the existing filter with the new filter conditions and fields-list. You can also edit the built-in filters provided in the application. However, once you overwrite a built-in filter with a new fields-list and/or filter conditions, you will loose the original built-in filter. So, it is advisable to save the modified built-in filter to a different name, which will allow you to retain the original filter and have a customized version of the filter that suits your needs. Delete an existing filter To delete an existing filter, select the filter from the advanced filters drop-down list and click on button. However, if the filter, that you had deleted, had been applied to a report, ARKAD removes the filter from being applied to that report, and then deletes the selected filter. NOTE: Built-in filters provided by ARKAD cannot be deleted. 30 CHAPTER 2 – How to Use ARKAD Effectively? 2.13 How to use Quick Filter? The Quick Filter allows you to view a narrow subset of data by specifying a filter condition that could either be applied to any of the fields or to a specific field in the current report. The Quick Filter tool is available just below the report grid in the right pane as shown below: Apply Filter To filter report data, follow these steps: 1) Select a field from the field’s drop-down list. Instead, if you want to apply the filter condition to any of the fields in the current report, select “Any Field” from the field’s drop-down list. 2) Select an operator from the operators’ drop-down list, beside fields drop-down. 3) Type in a filter condition in the edit box, beside operator’s drop-down list. NOTE: You can use wildcard characters such as “*” and “?” in the filter condition. The filter condition can include regular characters as well as wildcard characters as given below: Filter Condition Description Example a* Character starting with a [Object Name] = a* finds object name beginning with a, for example ARKAD, Administrator, and so on. a? Character starting with a and maximum of two characters including a [Object Name] = a? Finds object name that has only two characters, starting with a, for example AD and so on. a?d* Minimum of three characters, the first character being a, middle character may be any single character and the last character being d [Object Name] = a?d* finds object name beginning with a, that has any single character in the middle and ending with d followed by zero or more characters. Click on to apply the filter condition. 31 CHAPTER 2 – How to Use ARKAD Effectively? Remove Filter To remove the quick filter that had already been applied to the current report, click on button. 32 CHAPTER 2 – How to Use ARKAD Effectively? 2.14 How to read the Report Status label? ARKAD displays a report status label (just above the grid in the right pane of the report window) where you can see the following information in the specified order: 1) Report generation time-stamp 2) Report status 3) Filter status The report status label is shown below: The report status label consists of three panes as mentioned earlier. Report generation time-stamp The first pane shows the date and time on which the report was last generated in the format dd MMM, yyyy hh:mm:ss AM/PM. This time-stamp information will help you identify if the report contains latest domain information. Report status The second pane in the report status label shows the status of the report collection process. The following table shows the possible messages that might be displayed in this pane: Status message Meaning Completed Report collection completed successfully without any error(s) Completed with errors (see note) Report collection was completed. However, some errors were encountered during data collection. Cancelled Report collection was cancelled. No errors were encountered during data collection. Cancelled with errors (see note) The report collection was cancelled and some errors were encountered during data collection. 33 CHAPTER 2 – How to Use ARKAD Effectively? Error The report collection was aborted and report data was not collected. This can happen if ARKAD determines that target domain controller does not meet necessary system requirements criteria for a given report. For instance, all RSoP reports require the target domain controller to be running Windows 2003 Server. Not Collected The report collection was aborted due to an unrecoverable error, and as a result, the report data was not collected. This can happen if one or more files that ARKAD depends on are missing or are not registered properly. NOTE: The report status pane switches to a hyper link when error(s) occur during data collection. You can click on this pane (second pane) to view error(s) that were encountered during the previous data collection. Filter status The third pane in the report status label shows whether any filter has been applied, or otherwise, to the current report. This filter status pane applies to both Quick Filter and Advanced Filter tools. The following table shows the possible messages that might be displayed in this pane: Status Message Meaning Not Applied No filter (both Quick Filter and Advanced Filer) has been applied to the current report. Therefore the report data is not filtered. Applied A filter (either Quick Filter or an Advanced Filter) has been applied to the current report. Therefore the report data is filtered. 34 CHAPTER 2 – How to Use ARKAD Effectively? 2.15 How to Configure SMTP Server? ARKAD provides the option to e-mail the reports generated using Power Reports tasks. For e-mailing reports, ARKAD requires SMTP Server, From E-mail Address, To E-mail Addresses (recipients separated by semicolon) and the e-mail report format. ARKAD maintains a single SMTP Server and a From E-mail Address for use by all Power Report tasks. You can specify a separate set of To e-mail Addresses (recipients), e-mail report format, subject and body of the message for each Power Report task. You can set SMTP Server and From Address by clicking Tools -> Configuration Settings menu in the ARKAD main application window, as shown below: 35 CHAPTER 2 – How to Use ARKAD Effectively? 2.16 How to Configure Profile Manager? Profile Manager ARKAD creates a user profile in Windows Stored User Names and Passwords applet, and Directory Server user context for report generation using Built-in Reports and Power Reports feature. The stored user profile will be useful for generating reports using ARKAD under the following scenarios: Using an alternate user account to connect to the Directory Server. The stored user profile persists for all subsequent logon sessions on the same computer where ARKAD is installed. The stored user profiles are visible to the application under other logon sessions on the same computer. The stored user profile created by ARKAD is restricted to the Windows User Profile context. If the Windows User Profile is maintained locally, ARKAD stored user profile is accessible only by the same user in the same computer. If the user, who creates ARKAD stored user profile, has a Roaming user account in the enterprise, the ARKAD stored user profile can be accessed by the same user in any computer in the Windows enterprise. The stored user profile is a generic credential of Windows Stored User Names and Passwords applet and can be used by ARKAD application only. The credential information is stored securely in a 256 bit encrypted format in Windows Stored User Names and Passwords applet. 36 CHAPTER 2 – How to Use ARKAD Effectively? Using the Profile Manager Dialog shown below, new profile can be created and available profiles can be removed from the profiles list. Click Add button to add a new profile and a dialog will appear as shown below: Click Remove button as shown in the Profile Manager dialog, to remove available profiles. 37 Chapter 3 3 Object Reports (Working with Reports) 3.1 How to view Domain Reports? Select option under New Report button. The Connection Manager will appear on the screen, which will allow you to select a domain and a corresponding domain controller. The report window will be launched after the domain and the selected domain controller are validated. Select and expand the domain node in the left pane of the newly launched report window, and then click on Domain. 38 CHAPTER 3 – Working with Reports (Object Reports) Domain report Click on tab to view the following information:{Object Name, Fully qualified domain name of object, Domain name (pre-Windows 2000), DNS name, Description, Domain functional level, Forest functional level}. The output would be displayed as shown below: Click on tab to view the following information:{Object Name, Fully qualified domain name of object, Domain controller, Global Catalog, Read-Only Domain Controllers (Win 2008), Site Name, Operating System, Service Pack, FSMO role(s), IP Address}. The output would be displayed as shown below: 39 CHAPTER 3 – Working with Reports (Object Reports) Click on tab to view the following information:{Object Name, Fully qualified domain name of object, Trusted/Trusting Domain (s), Trusted, Trusting, Trust Direction, Trust Type, Trust Attributes, Created, and Modified}. The output would be displayed as shown below: Click on tab to view the following information :{ Object Name, Fully qualified domain name of object, Managed By}. The output would be displayed as shown below: Click on tab to view the following information: {Object Name, Fully qualified domain name of object, Object class, Created, Modified, Original USN, Current USNThe output would be displayed as shown below: 40 CHAPTER 3 – Working with Reports (Object Reports) Click on tab to view the following information: {Object Name, Fully qualified domain name of object, Owner, Name, Type, Permissions, Inherited, and Apply To}. The output would be displayed as shown below: Click on tab to view the following information: {Object Name, Fully qualified domain name of object, Owner, Name, Type, Permissions, Inherited, and Apply To}. The output would be displayed as shown below: 41 CHAPTER 3 – Working with Reports (Object Reports) Click on tab to view the following information: {Object Name, Fully qualified domain name of object, Block Policy Inheritance, Group Policy Object Links, No Override, and Disabled}. The output would be displayed as shown below: Click on Tab to view the following information: {Object Name, Fully qualified domain name of object, Name, Delegated Task The output would be displayed as shown below: 42 CHAPTER 3 – Working with Reports (Object Reports) 43 CHAPTER 3 – Working with Reports (Object Reports) 3.2 How to view Sites Reports? Select option under New Report button. The Connection Manager will appear on the screen which will allow you to select a domain and a corresponding domain controller. The report window will be launched after the domain and the selected domain controller are validated. Select and expand the domain node in the left pane of the newly launched report window, and then click on Sites. Sites report Click on tab to view the following information: {Object Name, Fully qualified domain name of object, Description}. The output would be displayed as shown below: 44 CHAPTER 3 – Working with Reports (Object Reports) Click on tab to view the following information: {Object Name, Fully qualified domain name of object, Location}. The output would be displayed as shown below: Click on tab to view the following information: {Object Name, Fully qualified domain name of object, Object class, Created, Modified, Original USN, Current USN The output would be displayed as shown below: Click on tab to view the following information: {Object Name, Fully qualified domain name of object, Owner, Name, Type, Permissions, Inherited, and Apply To}. 45 CHAPTER 3 – Working with Reports (Object Reports) The output would be displayed as shown below: Click on tab to view the following information: {Object Name, Fully qualified domain name of object, Owner, Name, Type, Permissions, Inherited, and Apply To}. The output would be displayed as shown below: Click on tab to view the following information: {Object Name, Fully qualified domain name of object, Block Policy Inheritance, Group Policy Object Links, No Override, and Disabled}. 46 CHAPTER 3 – Working with Reports (Object Reports) Click on tab to view the following information: {Object Name, Fully qualified domain name of object, Name, Delegated Task}. The output would be displayed as shown below: 47 CHAPTER 3 – Working with Reports (Object Reports) 3.3 How to view Organizational Unit Reports Select option under New Report button. The Connection Manager will appear on the screen which will allow you to select a domain and a corresponding domain controller. The report window will be launched after the domain and the selected domain controller are validated. Select and expand the domain node in the left pane of the newly launched report window, and then click on Organizational Units. Organizational Unit General Report Click on tab to view the following information: {Object Name, Fully qualified domain name of object, Description, Street, City, State/province, Zip/Postal Code, and Country/region}. The output would be displayed as shown below: 48 CHAPTER 3 – Working with Reports (Object Reports) Click on tab to view the following information: {Object Name, Fully qualified domain name of object, Managed By}. The output would be displayed as shown below: Click on tab to view the following information: {Object Name, Fully qualified domain name of object, Object class, Created, Modified, Original USN, Current USN}. The output would be displayed as shown below: 49 CHAPTER 3 – Working with Reports (Object Reports) Click on tab to view the following information: {Object Name, Fully qualified domain name of object, Owner, Name, Type, Permissions, Inherited, and Apply To}. The output would be displayed as shown below: Click on tab to view the following information: {Object Name, Fully qualified domain name of object, Owner, Name, Type, Permissions, Inherited, and Apply To}. The output would be displayed as shown below: 50 CHAPTER 3 – Working with Reports (Object Reports) Click on tab to view the following information: {Object Name, Fully qualified domain name of object, Block Policy Inheritance, Group Policy Object Links, No Override, and Disabled}. The output would be displayed as shown below: Click on tab to view the following information: {Object Name, Fully qualified domain name of object, Name, Delegated Task}. The output would be displayed as shown below: 51 CHAPTER 3 – Working with Reports (Object Reports) Click on tab to view the following information: {Object Name, Fully qualified domain name of object, Member Type, Member Name}. The output would be displayed as shown below: Click on tab to view the following information: {Object Name, Object GUID, Created, Deleted, Last known parent}. The output would be displayed as shown below: 52 CHAPTER 3 – Working with Reports (Object Reports) NOTE: The "Last known parent" attribute would be set only on a Windows Server 2003 domain controller and later. 53 CHAPTER 3 – Working with Reports (Object Reports) 3.4 How to view Computer Accounts Reports? Select option under New Report button. The Connection Manager will appear on the screen, which will allow you to select a domain and a corresponding domain controller. The report window will be launched after the domain and the selected domain controller are validated. Select and expand the domain node in the left pane in the newly launched report window, and then click on Computer Accounts. Computer Accounts Reports Click on tab to view the following information: {Object Name, Fully qualified domain name of object, Computer name (pre-Windows 2000), DNS name, Role, Description, Trust computer for delegation, Account is disabled, Last Logon}. The output would be displayed as shown below: 54 CHAPTER 3 – Working with Reports (Object Reports) Click on tab to view the following information: {Object Name, Fully qualified domain name of object, Member of, Active Directory Folder, Primary group name}. The output would be displayed as shown below: Click on tab to view the following information: {Object Name, Fully qualified domain name of object, Operating System, Version, Service Pack}. The output would be displayed as shown below: 55 CHAPTER 3 – Working with Reports (Object Reports) Click on tab to view the following information: {Object Name, Fully qualified domain name of object, Location}. The output would be displayed as shown below: Click on tab to view the following information: {Object Name, Fully qualified domain name of object, Managed By}. The output would be displayed as shown below: Click on tab to view the following information: {Object Name, Fully qualified domain name of object, Object class, Created, Modified, Original USN, Current USN}. 56 CHAPTER 3 – Working with Reports (Object Reports) The output would be displayed as shown below: Click on tab to view the following information: {Object Name, Fully qualified domain name of object, Owner, Name, Type, Permissions, Inherited, and Apply To}. The output would be displayed as shown below: Click on tab to view the following information: {Object Name, Fully qualified domain name of object, Owner, Name, Type, Permissions, Inherited, and Apply To}. The output would be displayed as shown below: 57 CHAPTER 3 – Working with Reports (Object Reports) Click on tab to view the following information: {Object Name, Object GUID, Object SID, Created, Deleted, Last known parent}. The output would be displayed as shown below: NOTE: The "Last known parent" attribute would be set only on a Windows Server 2003 domain controller and later. Click on tab to view the following information: {Object Name, Fully qualified domain name of object, Account is disabled, Last Logon}. The output would be displayed as shown below: 58 CHAPTER 3 – Working with Reports (Object Reports) 59 CHAPTER 3 – Working with Reports (Object Reports) 3.5 How to view Users Reports? Select option under New Report button. The Connection Manager will appear on the screen, which will allow you to select a domain and a corresponding domain controller. The report window will be launched after the domain and the selected domain controller are validated. Select and expand the domain node in the left pane of the newly launched report window, and then click on Users. Users report Click on tab to view the following information: {Object Name, Object GUID, Object SID, Fully qualified domain name of object, First Name, Initials, Last Name, Display Name, Description, Employee ID, Employee Number, Office, Telephone Number, Phone Numbers (Others), E-mail, Web Page, Web Page Address (Others)}. The output would be displayed as shown below: 60 CHAPTER 3 – Working with Reports (Object Reports) Click on tab to view the following information: {Object Name, Object GUID, Object SID, Fully qualified domain name of object, Display Name, Street, PO Box, City, State/Province, Zip/Postal Code, Country/Region}. The output would be displayed as shown below: Click on tab to view the following information: {Object Name, Object GUID, Object SID, Fully qualified domain name of object, Display Name, User logon name, User logon name (pre-Windows 2000), Log On To, Account is locked out, User must change password at next logon, User cannot change password, Password never expires, Store password using reversible encryption, Account is disabled, Smart card is required for interactive logon, Account is trusted for delegation, Account is sensitive and cannot be delegated, Use DES encryption types for this account, Do not require Kerberos preauthentication, Account expires, Account expiration date}. The output would be displayed as shown below: 61 CHAPTER 3 – Working with Reports (Object Reports) Click on tab to view the following information: {Object Name, Object GUID, Object SID, Fully qualified domain name of object, Display Name, Profile Path, Logon Script, Local Path, Connect to}. The output would be displayed as shown below: Click on tab to view the following information: {Object Name, Object GUID, Object SID, Fully qualified domain name of object, Display Name, Home, Home Phone (Others), Pager, Pager Number (Others), Mobile, Mobile Number (Others), Fax, Fax Number (Others), IP Phone, IP Phone Number (Others), Notes}. The output would be displayed as shown below: 62 CHAPTER 3 – Working with Reports (Object Reports) Click on tab to view the following information: {Object Name, Object GUID, Object SID, Fully qualified domain name of object, Display Name, Title, Department, Company, Manager, Direct Reports}. The output would be displayed as shown below: Click on tab to view the following information: {Object Name, Object GUID, Object SID, Fully qualified domain name of object, Member Of, Membership Group GUID, Membership Group SID, Membership Group FQDN, Primary group name}. The output would be displayed as shown below: 63 CHAPTER 3 – Working with Reports (Object Reports) Click on tab to view the following information: {Object Name, Object GUID, Object SID, Object GUID, Object SID, Fully qualified domain name of object, Remote Access Permission, Call-back Option}. The output would be displayed as shown below: Click on tab to view the following information: {Object Name, Object GUID, Object SID, Fully qualified domain name of object, Object class, Created, Modified, Original USN, Current USN}. The output would be displayed as shown below: 64 CHAPTER 3 – Working with Reports (Object Reports) Click on tab to view the following information: {Object Name, Object GUID, and Object SID, Fully qualified domain name of object, Owner, Name, Type, Permissions, Inherited, and Apply To}. The output would be displayed as shown below: Click on tab to view the following information: {Object Name, Object GUID, and Object SID, Fully qualified domain name of object, Owner, Name, Type, Permissions, Inherited, and Apply To}. The output would be displayed as shown below: 65 CHAPTER 3 – Working with Reports (Object Reports) Click on tab to view the following information: {Object Name, Object GUID, Object SID, Fully qualified domain name of object, Last Logon, Password last set date, Password expiration date}. NOTE: ARKAD calculates the last logon date and time by adding the local time zone information. This time zone information is retrieved from the local computer on which ARKAD is run. Also, last logon value for a user can be displayed as empty value if it is not set in the directory or if the current user context or specified user context does not have sufficient privileges to read the attribute from the directory. The output would be displayed as shown below: Click on tab to view the following information: {Object Name, Object GUID, Object SID, Fully qualified domain name of object, Resultant PSO, PSO Precedence, PSO Description}. The output would be displayed as shown below: 66 CHAPTER 3 – Working with Reports (Object Reports) NOTE: Effective PSO (Win 2008) report is applicable only for Windows Server 2008. Click on tab to view the following information: {Object Name, Object GUID, Object SID, Created, Deleted, Last known parent}. The output would be displayed as shown below: NOTE: The "Last known parent" attribute would be set only on a Windows Server 2003 domain controller and later. Click on tab to view the following information: {Object Name, Object GUID, Object SID, Fully qualified domain name of object, Employee ID, Employee Number, Employee Type, Department Number, Division, Car License, House Identifier, Room Number, Assistant, Secretary}. The output would be displayed as shown below: 67 CHAPTER 3 – Working with Reports (Object Reports) 68 CHAPTER 3 – Working with Reports (Object Reports) 3.6 How to view Groups Reports? Select Option under New Report button. The Connection Manager will appear on the screen, which will allow you to select a domain and a corresponding domain controller. The report window will be launched after the domain and the selected domain controller are validated. Select and expand the domain node in the left pane of the newly launched report window, and then click on Groups. Groups report Click on tab to view the following information: {Object Name, Object GUID, Object SID, Fully qualified domain name of object, Group Name (pre-Windows 2000), Description, E-mail, Group Scope, Group Type, Notes}. The output would be displayed as shown below: 69 CHAPTER 3 – Working with Reports (Object Reports) Click on tab to view the following information: {Object Name, Object GUID, Object SID, Fully qualified domain name of object, Member GUID, Member SID, Member FQDN, Members, Sub-group members}. The output would be displayed as shown below: NOTE: The "Members" report shows members of nested groups as well. That is, if Members field in the report contains a group, then its corresponding members would be displayed in Sub-group members’ field. Also, the nested group name will appear in the Members field as "Containing Group\Contained Group". 70 CHAPTER 3 – Working with Reports (Object Reports) Click on tab to view the following information: {Object Name, Object GUID, Object SID, Fully qualified domain name of object, Member Of, Membership Group GUID, Membership Group SID, Membership Group FQDN}. The output would be displayed as shown below: Click on tab to view the following information: {Object Name, Object GUID, Object SID, Fully qualified domain name of object, Managed By}. The output would be displayed as shown below: 71 CHAPTER 3 – Working with Reports (Object Reports) Click on tab to view the following information: {Object Name, Object GUID, Object SID, Fully qualified domain name of object, Object class, Created, Modified, Original USN, Current USN}. The output would be displayed as shown below: Click on tab to view the following information: {Object Name, Object GUID, Object SID, Fully qualified domain name of object, Owner, Name, Type, Permissions, Inherited, and Apply To}. The output would be displayed as shown below: 72 CHAPTER 3 – Working with Reports (Object Reports) Click on tab to view the following information: {Object Name, Object GUID, and Object SID, Fully qualified domain name of object, Owner, Name, Type, Permissions, Inherited, and Apply To}. The output would be displayed as shown below: Click on tab to view the following information: {Object Name, Object GUID, Object SID, Created, Deleted, Last known parent}. The output would be displayed as shown below: NOTE: The "Last known parent" attribute would be set only on a Windows Server 2003 domain controller and later. 73 CHAPTER 3 – Working with Reports (Object Reports) 3.7 How to view Contacts Reports? Select option under New Report button. The Connection Manager will appear on the screen which will allow you to select a domain and a corresponding domain controller. The report window will be launched after the domain and the selected domain controller are validated. Contact report Click on tab to view the following information: {Object Name, Fully qualified domain name of object, First Name, Initials, Last Name, Display Name, Description, Office, Telephone Number, Phone Numbers (Others), E-mail, Web Page, Web Page Address (Others)}. The output would be displayed as shown below: 74 CHAPTER 3 – Working with Reports (Object Reports) Click on tab to view the following information: {Object Name, Fully qualified domain name of object, Display Name, Street, PO Box, City, State/Province, Zip/Postal Code, and Country/Region}. The output would be displayed as shown below: Click on tab to view the following information: {Object Name, Fully qualified domain name of object, Display Name, Home, Home Phone (Others), Pager, Pager Number (Others), Mobile, Mobile Number (Others), Fax, Fax Number (Others), IP Phone, IP Phone Number (Others), Notes}. The output would be displayed as shown below: 75 CHAPTER 3 – Working with Reports (Object Reports) Click on tab to view the following information: {Object Name, Fully qualified domain name of object, Display Name, Title, Department, Company, Manager, Direct Reports}. The output would be displayed as shown below: Click on tab to view the following information: {Object Name, Fully qualified domain name of object, Member Of, Primary group name}. The output would be displayed as shown below: 76 CHAPTER 3 – Working with Reports (Object Reports) Click on tab to view the following information: {Object Name, Fully qualified domain name of object, Object class, Created, Modified, Original USN, Current USN}. The output would be displayed as shown below: Click on tab to view the following information: {Object Name, Fully qualified domain name of object, Owner, Name, Type, Permissions, Inherited, and Apply To}. The output would be displayed as shown below: 77 CHAPTER 3 – Working with Reports (Object Reports) Click on tab to view the following information: {Object Name, Fully qualified domain name of object, Owner, Name, Type, Permissions, Inherited, and Apply To}. The output would be displayed as shown below: Click on tab to view the following information: {Object Name, Object GUID, Created, Deleted, Last known parent}. The output would be displayed as shown below: NOTE: The "Last known parent" attribute would be set only on a Windows Server 2003 domain controller and later. 78 CHAPTER 3 – Working with Reports (Object Reports) 3.8 How to view Foreign Security Principals? Select option under New Report button. The Connection Manager will appear on the screen which will allow you to select a domain and a corresponding domain controller. The report window will be launched after the domain and the selected domain controller are validated. Select and expand the domain node in the left pane of the newly launched report window, and then click on Foreign Security Principals. Foreign Security Principals report Click on tab to view the following information: {Object Name, Readable Name, Object GUID, Object SID, Fully qualified domain name of object, Description}. The output would be displayed as shown below: 79 CHAPTER 3 – Working with Reports (Object Reports) Click on tab to view the following information: {Object Name, Readable Name, Object GUID, Object SID, Fully qualified domain name of object, Member Of, Membership Group GUID, Membership Group SID, Membership Group FQDN}. The output would be displayed as shown below: Click on tab to view the following information: {Object Name, Readable Name, Object GUID, Fully qualified domain name of object, Object class, Created, Modified, Original USN, Current USN}. The output would be displayed as shown below: 80 CHAPTER 3 – Working with Reports (Object Reports) Click on tab to view the following information: {Object Name, Object GUID, and Object SID, Fully qualified domain name of object, Owner, Name, Type, Permissions, Inherited, and Apply To}. The output would be displayed as shown below: Click on tab to view the following information: {Object Name, Object GUID, and Object SID, Fully qualified domain name of object, Owner, Name, Type, Permissions, Inherited, and Apply To}. The output would be displayed as shown below: 81 CHAPTER 3 – Working with Reports (Object Reports) Click on tab to view the following information: {Object Name, Object GUID, Object SID, Created, Deleted, Last known parent}. The output would be displayed as shown below: NOTE: The "Last known parent" attribute would be set only on a Windows Server 2003 domain controller and later. 82 CHAPTER 3 – Working with Reports (Object Reports) 3.9 How to view RSoP Reports? Select option under New Report button. The Connection Manager will appear on the screen which will allow you to select a domain and a corresponding domain controller. The report window will be launched after the domain and the selected domain controller are validated. Select and expand the domain node in the left pane of the newly launched report window, and then click on RSoP. NOTE: RSoP reports can be generated for Domain Controllers running Windows Server 2003 and later. RSoP report Click on tab to view the following information: {Object Name, Policy, Setting, and Source GPO}. The output would be displayed as shown below: 83 CHAPTER 3 – Working with Reports (Object Reports) Click on tab to view the following information: {Object Name, Policy, Setting, and Source GPO}. The output would be displayed as shown below: Click on tab to view the following information: {Object Name, Policy, Setting, and Source GPO}. The output would be displayed as shown below: 84 CHAPTER 3 – Working with Reports (Object Reports) Click on tab to view the following information: {Object Name, Policy, Log Success, Log Failure, and Source GPO}. The output would be displayed as shown below: Click on tab to view the following information: {Object Name, Policy, Setting, and Source GPO}. The output would be displayed as shown below: 85 CHAPTER 3 – Working with Reports (Object Reports) Click on tab to view the following information: {Object Name, Policy, Setting, and Source GPO}. The output would be displayed as shown below: Click on tab to view the following information: {Object Name, Group Name, Members, and Source GPO}. The output would be displayed as shown below: 86 CHAPTER 3 – Working with Reports (Object Reports) Click on tab to view the following information: {Object Name, Service Name, Startup Mode, and Source GPO}. The output would be displayed as shown below: Click on tab to view the following information: {Object Name, Object Path, Mode, and Source GPO}. The output would be displayed as shown below: 87 CHAPTER 3 – Working with Reports (Object Reports) Click on tab to view the following information: {Object Name, Object Path, Mode, and Source GPO}. The output would be displayed as shown below: Click on tab to view the following information: {Object Name, Policy Name, Description, Source GPO, and Precedence}. 88 CHAPTER 3 – Working with Reports (Object Reports) Click on tab to view the following information: {Object Name, GPO Name, GUID Name, ID, Access Denied, Enabled, File System Path, Filter Allowed, WMI Filter ID, and Version}. The output would be displayed as shown below: Click on tab to view the following information: {Object Name, GPO Name, Applied Order, Enabled, Link Order, No Override, and SOM Order}. The output would be displayed as shown below: 89 CHAPTER 3 – Working with Reports (Object Reports) 3.10 How to view Group Policy Object Reports? Select option under New Report button. The Connection Manager will appear on the screen which will allow you to select a domain and a corresponding domain controller. The report window will be launched after the domain and the selected domain controller are validated. Select and expand the domain node in the left pane of the newly launched report window, and then click Group Policy Objects. NOTE: Group Policy Object reports require GPMC to be installed on the local computer where ARKAD is running. However, for generating Security, Auditing and Deleted Objects reports GPMC is not required. For Comment (Win 2008) reports, Windows Server 2008 GPMC is installed. Group Policy Object Report Click tab to view the following information: {Object Name, Unique ID, Fully qualified domain name of object, Domain, User configuration enabled, Computer configuration enabled, Created, Modified, WMI Filter, User configuration version, Computer configuration version}. 90 CHAPTER 3 – Working with Reports (Object Reports) The output would be displayed as shown below: Click on tab to view the following information: {Object Name, Unique ID, Fully qualified domain name of object, Linked Object, Linked Object Type, Block Policy Inheritance, Enforced, Link Enabled, Linked Object FQDN}. The output would be displayed as shown below: Click on tab to view the following information: {Object Name, Fully qualified domain name of object, Object Type, Block Policy Inheritance, Linked GPO, Linked GPO FQDN, Linked GPO ID, Linked GPO Domain, Link Order, Enforced, Link Enabled}. 91 CHAPTER 3 – Working with Reports (Object Reports) The output would be displayed as shown below: Click on tab to view the following information: {Object Name, Unique ID, Fully qualified domain name of object, Account Name, Account Type, Account SID, Account FQDN The output would be displayed as shown below: Click on tab to view the following information: {Object Name, Unique ID, Fully qualified domain name of object, Owner, Name, Type, Permissions, Inherited, and Apply To}. 92 CHAPTER 3 – Working with Reports (Object Reports) The output would be displayed as shown below: Click on tab to view the following information: {Object Name, Unique ID, Fully qualified domain name of object, Owner, Name, Type, Permissions, Inherited, and Apply To}. The output would be displayed as shown below: Click on tab to view the following information: {Object Name, Unique ID, Fully qualified domain name of object, Domain, Comment}. 93 CHAPTER 3 – Working with Reports (Object Reports) The output would be displayed as shown below: NOTE: Comment (Win 2008) report is applicable only for Windows Server 2008. Click on tab to view the following information: {Object Name, Object GUID, Created, Deleted, Last known parent}. The output would be displayed as shown below: NOTE: The "Last known parent" attribute would be set only on a domain controller running Windows Server 2003 and later. 94 CHAPTER 3 – Working with Reports (Object Reports) 3.11 How to view Starter GPOs Reports? Select option under New Report button. The Connection Manager will appear on the screen which will allow you to select a domain and a corresponding domain controller. The report window will be launched after the domain and the selected domain controller are validated. Select and expand the domain node in the left pane of the newly launched report window, and then click Starter GPOs. NOTE: Starter GPO reports require Windows Server 2008 GPMC to be installed on the local computer where ARKAD is running. Also these reports are applicable for Domain Controllers running Windows Server 2008 only. Click tab to view the following information: {Object Name, Unique ID, Domain, Starter GPO type, Created, Modified, Version, Author, and Product}. The output would be displayed as shown below: 95 CHAPTER 3 – Working with Reports (Object Reports) Click on tab to view the following information: {Object Name, Unique ID, and Comment}. The output would be displayed as shown below: Click on tab to view the following information: {Object Name, Unique ID, Name, Class, SID, Type, Permission, Inherited, and Apply To}. The output would be displayed as shown below: 96 CHAPTER 3 – Working with Reports (Object Reports) 3.12 How to view WMI Filter Reports? Select option under New Report button. The Connection Manager will appear on the screen which will allow you to select a domain and a corresponding domain controller. The report window will be launched after the domain and the selected domain controller are validated. Select and expand the domain node in the left pane of the newly launched report window, and then click WMI Filters. Click tab to view the following information: {Object Name, Unique ID, Fully qualified domain name of object, Description, Author, Created, Modified, Linked GPO, Linked GPO FQDN}. The output would be displayed as shown below: 97 CHAPTER 3 – Working with Reports (Object Reports) Click on tab to view the following information: {Object Name, Unique ID, Fully qualified domain name of object, Namespace, Query}. The output would be displayed as shown below: Click on tab to view the following information: {Object Name, Unique ID, Fully qualified domain name of object, Owner, Name, Type, Permissions, Inherited, and Apply To}. The output would be displayed as shown below: 98 CHAPTER 3 – Working with Reports (Object Reports) Click on tab to view the following information: {Object Name, Unique ID, Fully qualified domain name of object, Owner, Name, Type, Permissions, Inherited, and Apply To}. The output would be displayed as shown below: Click on tab to view the following information: {Object Name, Object GUID, Created, Deleted, Last known parent}. The output would be displayed as shown below: NOTE: The "Last known parent" attribute would be set only on a domain controller running Windows Server 2003 and later. 99 CHAPTER 3 – Working with Reports (Object Reports) 3.13 How to view Password Settings Objects Reports? Select option under New Report button. The Connection Manager will appear on the screen This will allow you to select a domain and a corresponding domain controller. The report window will be launched after the domain and the selected domain controller are validated. Select and expand the domain node in the left pane of the newly launched report window, and then click Password Settings Objects. NOTE: Password Settings Objects reports are applicable for Domain Controllers running Windows Server 2008 only. Click tab to view the following information: {Object Name, Fully qualified domain name of object, Description}. The output would be displayed as shown below: 100 CHAPTER 3 – Working with Reports (Object Reports) Click on tab to view the following information: {Object Name, Fully qualified domain name of object, Minimum Password Age, Maximum Password Age, Minimum Password Length (characters), Password History Length (Passwords remembered), Password Complexity Enabled, Password Reversible Encryption Enabled}. The output would be displayed as shown below: Click on tab to view the following information: {Object Name, Fully qualified domain name of object, Account Lockout Threshold (Invalid logon attempts), Account Lockout Duration, Reset Account Lockout counter after}. The output would be displayed as shown below: 101 CHAPTER 3 – Working with Reports (Object Reports) Click on tab to view the following information: {Object Name, Fully qualified domain name of object, Precedence, Linked Object, Linked Object Type, Linked Object FQDN}. The output would be displayed as shown below: Click on tab to view the following information: {Object Name, Fully qualified domain name of object, Object class, Created, Modified, Original USN, Current USN}. The output would be displayed as shown below: 102 CHAPTER 3 – Working with Reports (Object Reports) Click on tab to view the following information: {Object Name, Fully qualified domain name of object, Owner, Name, Type, Permissions, Inherited, and Apply To}. The output would be displayed as shown below: Click on tab to view the following information: {Object Name, Fully qualified domain name of object, Owner, Name, Type, Permissions, Inherited, Apply To}. The output would be displayed as shown below: 103 CHAPTER 3 – Working with Reports (Object Reports) Click on tab to view the following information: {Object Name, Object GUID, Created, Deleted, Last known parent}. The output would be displayed as shown below: NOTE: The "Last known parent" attribute would be set only on a domain controller running Windows Server 2003 and later. 104 Chapter 4 4 Quick Reports 4.1 About Quick Reports The Quick Reports feature in ARKAD provides a quick and consistent way for administrators to retrieve specific information from an Active Directory Domain. Currently, the Quick Reports feature includes reports of Groups, Users, Contacts and Computer Accounts. The benefits of using the Quick Reports are as follows: 1) Reports can be generated for particular information at Active Directory. 2) Export and E-mail the generated reports. 105 CHAPTER 4–Quick Reports 4.2 How to generate Quick Reports? Select option under New Report button. The Connection Manager will appear on the screen which will allow you to select a domain and a corresponding domain controller. The report window will be launched after the domain and the selected domain controller are validated. This window shows the list of reports that can be generated. Select a report from the list of reports under domain node. After the data collection process is complete, the report would be generated in a report window as shown below: Chapter 5 5 Built-in Reports 5.1 About Built-in Reports The Built-in reports feature provides several reports to retrieve frequently accessed information across Active Directory. Built-in reports are easy to use and speeds-up the report generation process. The built-in reports feature provides reports on the following resource categories. Built-in Object Reports Built-in Security Reports The benefits of using the Built-in reports are as follows: 1) Easy to view frequently accessed significant information. Ex: Recently Created / Modified / Deleted objects report. 2) Reports can be generated for particular information at Active Directory. 3) Modify the Parameters of the several reports. 4) Export and Email the generated reports. 107 CHAPTER 5–Built-in Reports 5.2 How to Generate Built-in Object Reports? Perform the following steps to generate a Built-in object report. Select under Built-in Reports button in the tool bar. Step 1: Report Selection 1) The Built-in Reports window with the list of reports will be displayed as shown below: 2) This window shows the list of reports that can be generated domain/domains in a forest. Select a report from the list of reports. Click Next to proceed to the next step. across CHAPTER 5–Built-in Reports Step 2: Field Selection 1) To select fields from a report, click on the desired field in the list of Available Fields, and then click button. 2) To remove selected fields, click on the desired field in the list of Selected Fields, and then click button. 3) You can use the arrow buttons to order the selected fields. To move a field up by one position in the list of selected fields click by one position in the list of selected fields click 4) Click Next to proceed to the next Step. button. To move a field down button. CHAPTER 5–Built-in Reports Step 3: Server Selection 1) Specify a domain controller for which you want to generate the selected Built-in report. Click Select button to specify a domain controller. The Connection Manager will be displayed which will allow you to specify a domain controller. 2) Click Finish to generate the report. After the data collection process is complete, the report would be generated in a report window as shown below: CHAPTER 5–Built-in Reports 5.3 How to Generate Built-in Security Reports? Perform the following steps to generate a Built-in Security report. Select under Built-in Reports button in the tool bar. Step 1: Report Selection 1) The Built-in Reports window with the list of reports will be displayed as shown below: 2) This window shows the list of reports that can be generated domain/domains in a forest. Select a report from the list of reports. Click Next to proceed to the next step. across CHAPTER 5–Built-in Reports Step 2: Object Selection 1) Select the desired object(s) from the list, using the checkboxes, for which you want to view permissions defined. 2) Click Next to proceed to the next step. Step 3: Domain Controller Selection CHAPTER 5–Built-in Reports 1) Click Select to specify a domain controller and corresponding domain for which you want the report generated. The Connection Manager will be displayed which will allow you to specify a domain controller. Note that the report can be generated only against the domain you specify in this step. During report generation you may specify any domain controller that belongs to the selected domain. 2) You may select specific containers in the domain to restrict the domain scope and collect data for objects in selected containers. If no containers are selected, data will be collected by searching the entire domain structure. 3) In order to select specific containers, select Scan Selected Containers in Domain option, and then click Browse to select containers in the domain. The container browser dialog will be displayed as shown below: 4) Select the desired container and click OK. Note that only one container may be selected at a time. To select another container, click Add From. Note that ARKAD scans the specified container for the objects selected in Step 2 of this wizard 5) ARKAD defaults to scanning all the sub-containers under a given container. If you want to change the Include sub-containers option click Edit Options. The Container Options dialog will be displayed as shown below: CHAPTER 5–Built-in Reports 6) Please note that Container Selection is not applicable for Domain, Sites, GPOs and WMI Filters. 7) Click Next to proceed to the next step. Step 4: Specify User/Group Accounts (Optional) 1) Specify user and/or group account names to view permissions assigned to specific accounts on objects in the directory. 2) Select an operator from the drop-down list, and then specify an account name to add to the list. You may specify a part of account name to include in list by using operators other than equals (=) and not equals (<>). Note that for equals and not equals operators you have to specify account Name\Account Name" format. 3) Click Add to list to add the specified account name to list. 4) Click Next to proceed to the next step. name in "Domain CHAPTER 5–Built-in Reports Step 5: Field Selection 1) To select fields for the report, click on the desired field in the list of Available Fields, and then click button. 2) To remove selected fields, click on the desired field in the list of Selected Fields, and then click button. 3) You can use the arrow buttons to order the selected fields. To move a field up by one position in the list of selected fields click by one position in the list of selected fields click 4) Click Finish to save the permissions report. button. To move a field down button. CHAPTER 5–Built-in Reports After the data collection process is complete, the report would be generated in a report window as shown below: Chapter 6 6 Forest Reports 6.1 About Forest Reports The Forest Reports feature in ARKAD allows the user to generate reports across domains in a forest. Also, forest reports can be scheduled for off-line generation by using the Power Export Tool. In ARKAD, forest reports can be generated across domains by specifying a Global Catalog server. Currently, the Forest Reports feature includes reports of Domain, Sites, Groups, Users, Contacts and Group Policy Objects (under Object Reports category) that can be generated across domains in a forest. 6.2 How to generate Forest Reports? Perform the following steps to generate a forest report. 1) Select under New Report button in the tool bar. 117 CHAPTER 6–Forest Reports 2) The Forest Reports window with the list of reports will be displayed as shown below: 3) This window shows the list of reports that can be generated across domains in a forest. Select a report from the list of reports. Click Next to proceed to the next step. 4) Specify a domain controller that holds the Global Catalog for which you want to generate the selected report. Please note that the domain controller that you specify must be a Global Catalog server for generating forest reports. Click Select button to specify a domain controller. The Connection Manager will be displayed which will allow you to specify a domain controller. CHAPTER 6–Forest Reports 5) Click Finish to generate the report. 6) After the data collection process is complete, the report would be generated in a report window as shown below: 7) To generate another report across domains click on the browse button ("...") next to Report name in the report window. Chapter 7 Permissions Reports 7 7.1 About Permissions Reports The Permissions Reports feature in ARKAD allows the user to create user-defined reports for viewing permissions assigned to specific accounts on objects in the directory. Permissions Reports are categorized based on the type of permissions that they report, namely, Security Permissions and Auditing Permissions. Permissions Reports can be created for all objects that ARKAD reports on except for RSoP and Starter GPOs. In addition, these reports can be generated against specific containers for specific Users/Groups in a domain and additional criteria may be applied to get a narrow subset of data. 7.2 How to create Permissions Reports? The Permissions Reports Wizard allows you to create or edit a permissions report. You can access the Permissions Reports Wizard from the Permissions Reports Window. The Permissions Reports wizard will guide you through the following steps to create or edit a permissions report. During edit operation, however, the permissions report name and its report category cannot be modified. 120 CHAPTER-7–Permissions Reports Step 1: Report Category Selection 1) Select a report category from the list. You can select only one category. Permissions Reports are categorized based on the type of permissions they report. That is, Security Permissions category reports Security tab data, whereas, Auditing Permissions category reports Auditing tab data. 2) Click Next to proceed to the next step. You may Click Back button anytime to come back to a previous step. CHAPTER-7–Permissions Reports Step 2: Object Selection 1) Select the desired object(s) from the list, using the checkboxes, for which you want to view permissions defined. 2) Click Next to proceed to the next step. Step 3: Domain Controller Selection CHAPTER-7–Permissions Reports 1) Click Select to specify a domain controller and corresponding domain for which you want the report generated. The Connection Manager will be displayed which will allow you to specify a domain controller. Note that the report can be generated only against the domain you specify in this step. During report generation you may specify any domain controller that belongs to the selected domain. 2) You may select specific containers in the domain to restrict the domain scope and collect data for objects in selected containers. If no containers are selected, data will be collected by searching the entire domain structure. 3) In order to select specific containers, select Scan Selected Containers in Domain option, and then click Browse to select containers in the domain. 4) The container browser dialog will be displayed as shown below: 5) Select the desired container and click OK. Note that only one container may be selected at a time. To select another container, click Add From. Note that ARKAD scans the specified container for the objects selected in Step 2 of this wizard 6) ARKAD defaults to scanning all the sub-containers under a given container. If you want to change the Include sub-containers option click Edit Options. The Container Options dialog will be displayed as shown below: CHAPTER-7–Permissions Reports 6) Please Note that Container Selection is not applicable for Domain, Sites, GPOs and WMI Filters. 7) Click Next to proceed to the next step. Step 4: Specify User/Group Accounts (Optional) 1) Specify user and/or group account names to view permissions assigned to specific accounts on objects in the directory. 2) Select an operator from the drop-down list, and then specify an account name to add to the list. You may specify a part of account name to include in list by using operators other than equals (=) and not equals (<>). Note that for equals and not equals operators you have to specify account name in "Domain Name\Account Name" format. 3) Click Add to list to add the specified account name to list. 4) Click Next to proceed to the next step. CHAPTER-7–Permissions Reports Step 5: Field Selection 1) To select fields for the report, click on the desired field in the list of Available Fields, and then click button. 2) To remove selected fields, click on the desired field in the list of Selected Fields, and then click button. 3) You can use the arrow buttons to order the selected fields. To move a field up by one position in the list of selected fields click down by one position in the list of selected fields click 4) Click Next to proceed to the next Step. button. To move a field button. CHAPTER-7–Permissions Reports Step 6: Report Criteria (Optional) This step allows you to apply report criteria by specifying conditions for filtering report data. 1) To set a criteria for the report, click Edit Criteria. 2) The Report Criteria window shows up on screen. Select a field, an operator, and specify a value for the condition. Click Add to filter button to add the filter condition. CHAPTER-7–Permissions Reports The Report Criteria window is shown below: 3) Click OK to apply the criteria to the report. 4) The applied Report criteria would be displayed as shown below: 5) Click Next to proceed to the next Step. CHAPTER-7–Permissions Reports Step 7: Save Report 1) Enter a name and description for the permissions report. 2) Click Finish to save the permissions report. CHAPTER-7–Permissions Reports 7.3 How to generate Permissions Reports? Perform the following steps to generate a permissions report. 1) Select under New Report button in the tool bar. 2) The Permissions Reports window with the list of available permissions reports will be displayed as shown below: 3) Select a report from the list of reports. CHAPTER-7–Permissions Reports You can create a new permissions report by clicking New button. This will launch the Permissions Reports Wizard which will guide you through the steps for creating a permissions report. To modify an existing permissions report, select a report, and then click Edit button. The Permissions Reports Wizard will be displayed which will guide you through the steps for editing a permissions report. Click Delete button to delete any selected permissions report. Please note that you cannot delete a permissions report which currently is being viewed. You can view the settings for any selected report by clicking View Details button. Click Next to proceed to the next step. 4) By default, ARKAD uses the domain controller specified during Permissions Report creation process for report generation. However, you may specify a different domain controller against which you want the selected permissions report generated. Note that the domain controller you specify must belong to the same domain to which the selected permissions report is associated. Click Select button to specify a domain controller. The Connection Manager will be displayed which will allow you to specify a domain controller. CHAPTER-7–Permissions Reports 5) Click Finish to generate the report. 6) After the data collection process is complete, the report would be generated in a report window as shown below: 7) To generate another permissions report, click on the browse button ("...") next to Report name in the report window. CHAPTER-7–Permissions Reports 7.4 How to Manage Permissions Reports? Click under New Report button in the tool bar to launch the Permissions Reports Window. The Permissions Reports Window shows the list of permissions reports available. The Report Category column shows the type of permissions reported. The Permissions Reports Window allows you to perform the following operations: Create a new Permissions Report Edit an existing Permissions Report Delete a Permissions Report View settings for a Permissions Report CHAPTER-7–Permissions Reports Generate a Permissions Report Create a new Permissions Report 1) To create a new permissions report click New button in the Permissions Reports Window. The Permissions reports Wizard will appear on the screen. 2) Follow the steps as outlined in How to create Permissions reports? Edit an existing Permissions report 1) To edit permissions report click Edit button in the Permissions Reports Window. The Permissions reports Wizard will appear on the screen which will guide you through the edit operation. 2) During the edit operation you can modify the list of objects, User/Group accounts, AD containers, fields that make up the permissions report and the report's description. Delete a permissions report To delete a permissions report, select the report you want to delete, and then click Delete button. The selected permissions report and all its associated saved filters, if any, will be deleted permanently. Further, the permissions report will be removed from scheduled tasks, if any, already scheduled. View settings for a permissions report To view details of a permissions report select the report, and then click View Details button. The selected permissions report's details would be shown as below: CHAPTER-7–Permissions Reports The Details window shows the report name, the domain name with which the report is associated, the list of objects, User/Group accounts, and the list of AD containers selected. Generate a permissions report To generate a permissions report follow the steps as outlined in How to generate Permissions reports? Chapter 8 Custom Reports 9 8.1 About Custom Reports The Custom Reports feature in ARKAD allows the user to create own custom made reports (user-defined) from one or more Object Reports (each tab view in the report view window of an object is termed an Object Report). Custom reports can be created by including fields of the same object (fields from one or more Object Reports within any single object) that ARKAD reports on. The source object from which the lists of fields are defined for the custom report is the "Object Category" of the custom report. Currently, custom reports can be created for all objects that ARKAD reports on except for RSoP. In addition, a custom report can be created by combining all Object Reports except for "Deleted Objects" report. 8.2 How to create Custom Reports? The Custom Reports Wizard allows you to create or edit a custom report. You can access the Custom Reports Wizard from the Connection Manager. The Custom Reports wizard will guide you through the following steps to create or edit a custom report. During edit operation, however, the custom report name and its object category cannot be modified. 135 Chapter-8–Custom Reports Step 1: Object Selection 1) Select an object from the list of objects. You can select only one object from the list. The selected object will be the "Object Category" of the custom report. Also, you will be able to select fields only from reports pertaining to the object selected in this step. However, you can always come back to this step and select another object. Note that doing so will remove all fields selected earlier. 2) Click Next to proceed to the next step. You may Click Back button anytime to come back to a previous step. Chapter-8–Custom Reports Step 2: Field Selection Overview: The fields (attributes) pertaining to the selected object will be displayed under General and All categories. The list of fields shown as tabs in Active Directory console and schema will be displayed under 'General' and 'All' tabs respectively. When 'All' tab is selected, the list of domain controllers in the Connection Manager is populated as shown below. You can select any attribute in AD schema of the desired domain controller. If a domain controller is not connected in Connection Manager, then the corresponding domain controller needs to be authenticated in the Connect to domain controller dialog. Chapter-8–Custom Reports Connect to domain controller Chapter-8–Custom Reports Right click on corresponding domain controller provides options such as 'Connect' or 'Refresh' to connect to the domain controller again and retrieve the attributes afresh. Right click on the area other than domain controller node in 'All' category, presents 'Connection manager' and 'Refresh' options. These options can be used to launch Connection Manager and refresh the list of domain controllers respectively. Steps: 1) To select fields from a report, click on the desired field in the list of Available Fields, and then click button. 2) To remove selected fields, click on the desired field in the list of Selected Fields, and then click button. 3) You can use the arrow buttons to order the selected fields. To move a field up by one position in the list of selected fields click down by one position in the list of selected fields click button. To move a field button. 4) To choose fields from another report, select the desired report from the Report Name drop-down list, and then perform the above mentioned steps. 5) Click Next to proceed to the next Step. Chapter-8–Custom Reports Step 3: Report Criteria (Optional) This step allows you to apply report criteria by specifying conditions for filtering report data. 1) To set a criteria for the report, click Edit Criteria. 2) The Report Criteria window shows up on screen. Select a field, an operator, and specify a value for the condition. Click Add to filter button to add the filter condition. The Report Criteria windows is shown below: Chapter-8–Custom Reports 3) Click OK to apply the criteria to the report. 4) The applied report criteria would be displayed as shown below: 5) Click Next to proceed to the next Step. Step 4: Save Report 1) Enter a name and description for the custom report. 2) Click Finish to save the custom report. Chapter-8–Custom Reports 8.3 How to generate Custom Reports? Perform the following steps to generate a custom report. 1) Select Menu in the toolbar. 2) The Custom Reports window with the list of available custom reports will be displayed as shown below: 3) Select a report from the list of reports. You can create a new custom report by clicking New button. This will launch the Custom Reports Wizard which will guide you through the steps for creating a custom report. To modify an existing custom report, select a report, and then click Edit button. The Custom Reports Wizard will be displayed which will guide you through the steps for editing a custom report. Click Delete button to delete any selected custom report. Please note that you cannot delete a custom report which currently is being viewed. Chapter-8–Custom Reports You can view the list of fields defined for any selected report by clicking View Details button. Click Next to proceed to the next step. 4) Specify a domain controller for which you want to generate the selected custom report. Click Select button to specify a domain controller. The Connection Manager will be displayed which will allow you to specify a domain controller. 5) Click Finish to generate the report. Chapter-8–Custom Reports 6) After the data collection process is complete, the report would be generated in a report window as shown below: 7) To generate another custom report click on the browse button ("...") next to Report name in the report window. Chapter-8–Custom Reports 8.4 How to Manage Custom Reports? Click in the tool bar to launch the Custom Reports Window. The Custom Reports Window shows the list of custom reports available. The Object Category column shows the name of the object for which a custom report was created. The Custom Reports Window allows you to perform the following operations: Create a new Custom Report Edit an existing Custom Report Delete a custom report View fields defined for a custom report Generate a custom report Chapter-8–Custom Reports Create a new Custom Report 1) To create a new custom report click New button in the Custom Reports Manager window. The Custom Reports Wizard will appear on the screen. 2) Follow the steps as outlined in How to create Custom Reports? Edit an existing Custom Report 1) To edit a custom report click Edit button in the Custom Reports Manager window. The Custom Reports Wizard will appear on the screen which will guide you through the edit operation. 2) During the edit operation you can modify the list of fields that make up the custom report and the report's description. Delete a custom report To delete a custom report, select the report you want to delete, and then click Delete button. The selected custom report and all its associated saved filters, if any, will be deleted permanently. Further, the custom report will be removed from scheduled tasks, if any, already scheduled. View fields defined for a custom report To view details of a custom report select the report, and then click View Details button. The selected custom report's details would be shown as below: Chapter-8–Custom Reports The Details window shows the custom report name, description and the list of fields defined for the report. Also, this window shows the Object Report name from which respective fields were selected in the "Source Object Report" column. Object Report means the Tab Views pertaining to each object in the Object Reports window. Generate a custom report To generate a custom report follow the steps as outlined in How to generate Custom Reports? Chapter 9 Custom LDAP Query Reports 9 9.1 About Custom LDAP Queries The Custom LDAP Queries feature in ARKAD allows the user to create their own Custom LDAP Query Reports to search only the specified domain partition, and searches can be narrowed down to a single container object. How to Create Custom LDAP Query Report? How to generate Custom LDAP Query Report? How to manage Custom LDAP Query Report? How to Delete Custom LDAP Query Report? 9.2 How to Create Custom LDAP Query Report? Select option under Custom button. The Connection Manager will appear on the screen which will allow you to select a domain and a corresponding domain controller. The report window will be launched after the domain and the selected domain controller are validated. 148 Chapter-8–Custom Reports Right click on domain node in Custom LDAP Queries window and create a New Query. The New Query wizard will be displayed as shown below. Step 1: Enter Custom LDAP Query Name and container(s) Chapter-8–Custom Reports To create a Custom LDAP Query report 1) In Name, type a query name. 2) In Description, type a query description. 3) Click Browse to define the container(s) from which to begin your search. To search all subcontainers of the selected container, select the Include subcontainers’ check box. 4) Specify the Custom LDAP Query. The LDAP query is used to perform searches for a specific resource. To conduct your search, enter your search string here. For example, to find a common name in the domain, type (cn=name) where name is the name of the object. 5) Click Next to Proceed to the Next Step. Step 2: Object Selection and LDAP query selection (optional) 1) Choose Object Name from available combobox. 2) To specify LDAP query for the report click Edit button. For advanced LDAP query choose 'Advanced query' tab. Chapter-8–Custom Reports 3) The Report Criteria window shows up on screen. Select a field, an operator specify a value for the condition. Click Add to Filter button to add the filter condition. The Report Criteria windows is show below: 4) Click OK to apply the criteria to the report. The applied report criteria would be displayed as shown below: Chapter-8–Custom Reports 5) Choose Advanced Query to enter our manual LDAP queries. 6) Click Next to Proceed to the Next Step. Step 3: Field Selection 1) To select fields from a report, click on the desired field in the list of Available Fields, and then click button. 2) To remove selected fields, click on the desired field in the list of Selected Fields, and then click button. 3) You can use the arrow buttons to order the selected fields. To move a field up by one position in the list of selected fields click down by one position in the list of selected fields click button. To move a field button. 4) To choose fields from another report, select the desired report from the Report Name drop-down list, and then perform the above mentioned steps. 5) Click 'Finish' to save the Custom LDAP Query Report settings Chapter-8–Custom Reports The task will be added to domain node and will be displayed as shown below: To generate a Custom LDAP Query Report, Refer How to generate Custom LDAP Query Report? Chapter-8–Custom Reports 9.3 How to Generate Custom LDAP Query Report? Select option under Custom button. The Connection Manager will appear on the screen which will allow you to select a domain and a corresponding domain controller. The report window will be launched after the domain and the selected domain controller are validated. This window shows the list of reports that can be generated. Select a report from the list of reports under domain node in Custom LDAP Queries window. After the data collection process is complete, the report would be generated in a report window as shown below: Chapter-8–Custom Reports 9.4 How to Manage Custom LDAP Query Report? The Custom LDAP Queries Reports Window allows you to perform the following operations: Create a new Custom LDAP Query Report Edit an existing Custom LDAP Query Report Delete a Custom LDAP Query Report Rename Custom LDAP Query Report Generate a Custom LDAP Query Report Create a new Custom LDAP Query Report 1) To create a new Custom LDAP Query Report click New button on the domain node in Custom LDAP Queries window. The Custom LDAP Query Reports Wizard will appear on the screen. 2) Follow the steps as outlined in How to create Custom LDAP Query Report? Edit an existing Custom LDAP Query Report 1) To edit a Custom LDAP Query Report click Edit button in the Custom LDAP Queries Reports Manager window. The Custom LDAP Query Reports Wizard will appear on the screen which will guide you through the edit operation. 2) During the edit operation you can modify the list of fields that make up the Custom LDAP Query Report and the report's description. Delete a Custom LDAP Query Report To delete a Custom LDAP Query Report, select the report you want to delete, and then click Delete menu. The selected Custom LDAP Query Report and all its associated saved filters, if any, will be deleted permanently. Further, the Custom LDAP Query Report will be removed from scheduled tasks, if any, already scheduled. Rename a Custom LDAP Query Report To rename a Custom LDAP Query Report, select the report, and then click Rename menu. Generate a Custom LDAP Query Report To generate a Custom LDAP Query Report follow the steps as outlined in How to generate Custom LDAP Query Report? Chapter-8–Custom Reports 9.5 How to Delete Custom LDAP Query Report? Right click on a Custom LDAP Queries report node in which you want to delete and select Delete as shown below. Chapter 10 AD Summary Reports 10 10.1 About AD Summary Reports The AD Summary reports feature provides overall summary information about a single Active Directory domain. For example, total no of users, Groups, Computers in a Domain / Organizational Units. AD Summary reports are easy to use and speeds-up the report generation process. The AD Summary tool currently reports on the following objects: Domain Organizational Units Computer Accounts Users 10.2 How to generate AD Summary Reports? Select will be launched. Click on option under New Report button. The report window button, the Connection Manager will appear on the screen which will allow you to select a domain and a corresponding domain controller. 157 CHAPTER 10 – AD Summary Reports The report window will be enabled after the domain and the selected domain controller are validated. Select and expand the root node in the left pane of the newly launched report window. Domain General Summary report Click on 'Domain' node in the left pane to view the following information: {Total no of Users, Groups, Computers, Organizational Units, Contacts, Foreign Security Principals in an Active Directory domain}. The output would be displayed as shown below: Organizational Units General Summary report Click on 'Organizational Units' node in the left pane to view the following information: {Total no of members, No of User members, No of Group members, No of OU members, No of Computer members, No of Contact members}. The output would be displayed as shown below: CHAPTER 10 – AD Summary Reports Computer Accounts General Summary report Click on 'Computer Accounts' node in the left pane to view the following information: {Total no of Computers, Total no of Computers running Windows XP Professional, Total no of Computers running Windows Server 2003, Total no of Computers running Windows Vista, Total no of Computers running Windows Server 2008, Total no of Computers running Windows NT, and Total no of Computers running Windows 7}. The output would be displayed as shown below: Groups General Summary report Click on 'Groups' node in the left pane and select 'General' tab to view the following information: {Total no of Groups, Total no of Security Groups, Total no of Distribution Groups, Total no of Domain local Groups, Total no of Universal Groups, Total no of Global Groups}. The output would be displayed as shown below: CHAPTER 10 – AD Summary Reports Group Members Summary report Click on 'Groups' node in the left pane and select 'Members' tab to view the following information: {Total no of members, No of User members, No of Group members, No of Computer members, No of Contact members}. The output would be displayed as shown below: Chapter 11 Insight Reports 11 11.1 About Insight Reports The Insight tool in ARKAD reports Summary and Detailed information based on "frequency of occurrence (Counts)" of objects and their attributes, for example, "Number of recently created objects in a given time period". Some of the reported items in the Summary are based on certain parameters (Count, Date etc.) that may be modified to get the desired report. The reports provide an "Insight" into Active Directory by producing some meaningful statistics on certain important objects in Active Directory. The Insight tool currently reports on the following objects: Organizational Units Computer Accounts Users Groups 161 CHAPTER 11 – Insight Reports 11.2 How to view Insight Report for Organizational Units? Click on button. The Connection Manager will appear on the screen which will allow you to select a domain and a corresponding domain controller. The report window will be launched after the domain and the selected domain controller are validated. Select and expand the domain node in the left pane of the newly launched report window, and then click on Organizational Units. The following message will appear on screen, if the report data has not been already collected: Select Yes to collect data. NOTE: The Insight report items of an object depend on data from its corresponding "Object Report" tab(s). For instance, the item that displays the count of objects created in a certain time period depends on data from the "Object" tab. So, when the data collection begins, data for all the "Object Report" tab(s) would be collected first, after which the Insight report would be generated. If you select No, then the required "Object Report(s)" data would not be collected. As a result, you may see zeroes against Insight items for which data is CHAPTER 11 – Insight Reports not available. However, note that, you may select No when you refresh Insight report data. In that case the existing report data will remain unchanged. Also, note that the same message would be displayed when you click Refresh Data on the tool bar. The report would be displayed as shown below: View Options You can modify parameters of the selected item by clicking on View Options and get the desired report. The Options dialog would be displayed as shown below: Modify the parameters and click OK to refresh the report. Note that parameters can be set both in "Summary" and "Details" view of Insight report. Furthermore, parameters can be set on an item-by-item basis only. CHAPTER 11 – Insight Reports NOTE: Some of the reported items may not have parameters to set. If the selected item does not have parameters, then you would see the following message appear on screen: View Details You can view detailed information of the selected item, by clicking View Details. Details of the selected item would be displayed as shown below: To navigate back to the "Summary" view of the Insight report click Back. NOTE: Some of the reported items may not have any details, for instance, the item that displays the total count of objects. If the selected item does not have details associated with it, then you would see the following message appear on screen: CHAPTER 11 – Insight Reports Items Reported The following table lists the count-based items for Organizational Units and their corresponding settings: Count-based Item Name Description Parameters Detail Report Total number of OUs Displays the total count of OUs in the domain. None No detail report Number of recently created OUs Displays the count of OUs that were created in a specified time period. Specify a daterange value (Start and end dates). Displays the "Object" report for Organizational Units. Number of recently modified OUs Displays the count of OUs that were modified in a specified time period. Specify a daterange value (Start and end dates). Displays the "Object" report for Organizational Units. Number of recently deleted OUs Displays the count of OUs that were deleted in a specified time period. Specify a daterange value (Start and end dates). Displays the "Deleted Objects" report for Organizational Units. Number of OUs that have no members Displays the count of OUs that are empty. None Displays the "Object" report for Organizational Units. Number of OUs that have more than N members Displays the count of OUs that have more than the specified number of members. Specify a number (count) of members. Displays "Members" report for Organizational Units. Number of OUs that have less than N members Displays the count of OUs that have number of members less than the specified number. Specify a number (count) of members. Displays "Members" report for Organizational Units. CHAPTER 11 – Insight Reports 11.3 How to view Insight Report for Computer Accounts? Click on button. The Connection Manager will appear on the screen which will allow you to select a domain and a corresponding domain controller. The report window will be launched after the domain and the selected domain controller are validated. Select and expand the domain node in the left pane of the newly launched report window, and then click on Computer Accounts. The following message will appear on screen, if the report data has not been already collected: Select “Yes” to collect data. NOTE: The Insight report items of an object depend on data from its corresponding "Object Report" tab(s). For instance, the item that displays the count of objects created in a certain time period depends on data from the "Object" tab. So, when the data collection begins, data for all the "Object Report" tab(s) would be collected first, after which the Insight report would be generated. If you select No, then the required "Object Report(s)" data would not be collected. As a result, you may see zeroes against Insight items for which data is not available. However, note that, you may select No when you refresh Insight report data. In that case the existing report data will remain unchanged. CHAPTER 11 – Insight Reports Also, note that the same message would be displayed when you click Refresh Data on the tool bar. The report would be displayed as shown below: View Options You can modify parameters of the selected item by clicking on View Options and get the desired report. The Options dialog would be displayed as shown below: Modify the parameters and click OK to refresh the report. Note that parameters can be set both in "Summary" and "Details" view of Insight report. Furthermore, parameters can be set on an item-by-item basis only. NOTE: Some of the reported items may not have parameters to set. If the selected item does not have parameters, then you would see the following message appear on screen: CHAPTER 11 – Insight Reports View Details You can view detailed information of the selected item, by clicking View Details. Details of the selected item would be displayed as shown below: To navigate back to the "Summary" view of the Insight report click Back. NOTE: Some of the reported items may not have any details, for instance, the item that displays the total count of objects. If the selected item does not have details associated with it, then you would see the following message appear on screen: CHAPTER 11 – Insight Reports Items Reported The following table lists the count-based items for Computer Accounts and their corresponding settings: Count-based Item Name Description Parameters Detail Report Total Number of Computers Displays the total count of Computers in the domain None No detail report Number of recently created computers Displays the count of computers that were created in a specified time period. Specify a daterange value (Start and end dates). Displays the "Object" report for Computer Accounts. Number of recently modified computers Displays the count of computers that were modified in a specified time period. Specify a daterange value (Start and end dates). Displays the "Object" report for Computer Accounts. Number of recently deleted computers Displays the count of computers that were deleted in a specified time period. Specify a daterange value (Start and end dates). Displays the "Deleted Objects" report for Computer Accounts. Number of disabled Computers Displays the count of disabled computer accounts. None Displays the "General" report for Computer Accounts Number of Domain Controllers Displays the count of domain controllers. None Displays the "General" report for Computer Accounts. Number of workstations and servers Displays the count of both workstations and servers. None Displays the "General" report for Computer Accounts. Number of computers trusted for delegation Displays the count of computer accounts trusted for delegation. None Displays the "General" report for Computer Accounts. Number of computers running Windows Displays the count of computer accounts running None Displays the "Operating System" report for CHAPTER 11 – Insight Reports Server 2008 Windows Server 2008. Computer Accounts. Number of computers running Windows Vista Displays the count of computer accounts running Windows Vista. None Displays the "Operating System" report for Computer Accounts. Number of computers running Windows Server 2003 Displays the count of computer accounts running Windows Server 2003. None Displays the "Operating System" report for Computer Accounts. Number of computers running Windows XP Professional Displays the count of computer accounts running Windows XP Professional. None Displays the "Operating System" report for Computer Accounts. Number of computers running Windows 2000 Server Displays the count of computer accounts running Windows 2000 Server. None Displays the "Operating System" report for Computer Accounts. Number of computers running Windows 2000 Professional Displays the count of computer accounts running Windows 2000 Professional. None Displays the "Operating System" report for Computer Accounts. Number of computers running Windows NT Displays the count of computer accounts running Windows NT. None Displays the "Operating System" report for Computer Accounts. CHAPTER 11 – Insight Reports 11.4 How to view Insight Report for Users? Click on button. The Connection Manager will appear on the screen which will allow you to select a domain and a corresponding domain controller. The report window will be launched after the domain and the selected domain controller are validated. Select and expand the domain node in the left pane of the newly launched report window, and then click on Users. The following message will appear on screen, if the report data has not been already collected: Select Yes to collect data. NOTE: The Insight report items of an object depend on data from its corresponding "Object Report" tab(s). For instance, the item that displays the count of objects created in a certain time period depends on data from the "Object" tab. So, when the data collection begins, data for all the "Object Report" tab(s) would be collected first, after which the Insight report would be generated. If you select No, then the required "Object Report(s)" data would not be collected. As a result, you may see zeroes against Insight items for which data is CHAPTER 11 – Insight Reports not available. However, note that, you may select No when you refresh Insight report data. In that case the existing report data will remain unchanged. Also, note that the same message would be displayed when you click Refresh Data on the tool bar. The report would be displayed as shown below: View Options You can modify parameters of the selected item by clicking on View Options and get the desired report. The Options dialog would be displayed as shown below: Modify the parameters and click OK to refresh the report. Note that parameters can be set both in "Summary" and "Details" view of Insight report. Furthermore, parameters can be set on an item-by-item basis only. CHAPTER 11 – Insight Reports NOTE: Some of the reported items may not have parameters to set. If the selected item does not have parameters, then you would see the following message appear on screen: View Details You can view detailed information of the selected item, by clicking View Details. Details of the selected item would be displayed as shown below: To navigate back to the "Summary" view of the Insight report click Back. NOTE: Some of the reported items may not have any details, for instance, the item that displays the total count of objects. If the selected item does not have details associated with it, then you would see the following message appear on screen: Items Reported CHAPTER 11 – Insight Reports The following table lists the count-based items for Users and their corresponding settings: Count-based Item Name Description Parameters Detail Report Total number of users Displays the total count of users in the domain. None No detail report Number of recently created users Displays the count of user accounts that were created in a specified time period. Specify a daterange value (Start and end dates). Displays the "Object" report for Users. Number of recently modified users Displays the count of user accounts that were modified in a specified time period. Specify a daterange value (Start and end dates). Displays the "Object" report for Users. Number of recently deleted users Displays the count of user accounts that were deleted in a specified time period. Specify a daterange value (Start and end dates). Displays the "Deleted Objects" report for Users. Number of users required to change their password at next logon Displays the count of user accounts whose password has expired and are required to change their password at next logon. None Displays the "Account" report for Users. Number of users who cannot change their password Displays the count of user accounts who cannot change their password. None Displays the "Account" report for Users. Number of users whose password never expires Displays the count of user accounts whose password never expires. None Displays the "Account" report for Users. CHAPTER 11 – Insight Reports Number of User accounts whose password expires in the time period Displays the count of user accounts whose password expires in the specified time period. Specify a daterange value (Start and end dates). Displays the "Additional Account Info" report for Users. Number of disabled user accounts Displays the count of user accounts that are disabled. None Displays the "Account" report for Users. Number of locked out user accounts Displays the count of user accounts that are locked out. None Displays the "Account" report for Users. Number of user accounts that expire Displays the count of user accounts that are set to expire. None Displays the "Account" report for Users. Number of User accounts that expire in the time period Displays the count of user accounts that expire in the specified time period. Specify a daterange value (Start and end dates). Displays the "Account" report for Users. Number of users whose password is stored using reversible encryption Displays the count of users whose password is stored using reversible encryption. None Displays the "Account" report for Users. Number of user accounts that are required to use Smart card for interactive logon Displays the count of users that are required to use Smart card for logon. None Displays the "Account" report for Users. Number of user accounts that are trusted for delegation Displays the count of user accounts that are trusted for delegation. None Displays the "Account" report for Users. Number of user accounts that are sensitive and cannot be delegated Displays the count of user accounts that are sensitive and cannot be delegated. None Displays the "Account" report for Users. CHAPTER 11 – Insight Reports Number of user accounts that use DES encryption types for keys Displays the count of user accounts that use DES encryption types for keys. None Displays the "Account" report for Users. Number of user accounts that do not require Kerberos preauthentication for logging on Displays the count of user accounts that do not require Kerberos preauthentication for logging on. None Displays the "Account" report for Users. Number of users who are member of more than N groups Displays the count of user accounts that are member of more than the specified number of groups. Specify number of groups. Displays the "Member Of" report for Users. Number of users who have NOT logged on recently Displays the count of users who have NOT logged on in a specified time period. Specify a daterange value (Start and end dates). Displays the "General" report for Users. Number of users who have logged on recently Displays the count of users who have logged on in a specified time period. Specify a daterange value (Start and end dates). Displays the "Additional Account Info" report for Users. Number of user accounts that expire in the time period Displays the count of user accounts that expire in a specified time period. Specify a daterange value (Start and end dates). Displays the "Account" report for Users. CHAPTER 11 – Insight Reports 11.5 How to view Insight Report for Groups? Click on button. The Connection Manager will appear on the screen which will allow you to select a domain and a corresponding domain controller. The report window will be launched after the domain and the selected domain controller are validated. Select and expand the domain node in the left pane of the newly launched report window, and then click on Groups. The following message will appear on screen, if the report data has not been already collected: Select yes to collect data. NOTE: The Insight report items of an object depend on data from its corresponding "Object Report" tab(s). For instance, the item that displays the count of objects created in a certain time period depends on data from the "Object" tab. So, when the data collection begins, data for all the "Object Report" tab(s) would be collected first, after which the Insight report would be generated. If you select No, then the required "Object Report(s)" data would not be collected. As a result, you may see zeroes against Insight items for which data is CHAPTER 11 – Insight Reports not available. However, note that, you may select No when you refresh Insight report data. In that case the existing report data will remain unchanged. Also, note that the same message would be displayed when you click Refresh Data on the tool bar. The report would be displayed as shown below: View Options You can modify parameters of the selected item by clicking on View Options and get the desired report. The Options dialog would be displayed as shown below: Modify the parameters and click OK to refresh the report. Note that parameters can be set both in "Summary" and "Details" view of Insight report. Furthermore, parameters can be set on an item-by-item basis only. CHAPTER 11 – Insight Reports NOTE: Some of the reported items may not have parameters to set. If the selected item does not have parameters, then you would see the following message appear on screen: View Details You can view detailed information of the selected item by clicking View Details. Details of the selected item would be displayed as shown below: To navigate back to the "Summary" view of the Insight report click Back. NOTE: Some of the reported items may not have any details, for instance, the item that displays the total count of objects. If the selected item does not have details associated with it, then you would see the following message appear on screen: Items Reported CHAPTER 11 – Insight Reports The following table lists the count-based items for Groups and their corresponding settings: Count-based Item Name Description Parameters Detail Report Total number of groups Displays the total count of Groups in the domain. None No detail report Number of recently created groups Displays the count of groups that were created in a specified time period. Specify a daterange value (Start and end dates). Displays the "Object" report for Groups. Number of recently modified groups Displays the count of groups that were modified in a specified time period. Specify a daterange value (Start and end dates). Displays the "Object" report for Groups. Number of recently deleted groups Displays the count of groups that were deleted in a specified time period. Specify a daterange value (Start and end dates). Displays the "Deleted Objects" report for Groups. Number of groups that have no members Displays the count of groups that are empty. None Displays the "Object" report for Groups. Number of groups that have more than N members Displays the count of groups that have more than the specified number of members. Specify number of members. Displays "Members" report for Groups. Number of groups that have less than N members Displays the count of groups that have number of members less than the specified number. Specify number of members. Displays "Members" report for Groups. Number of groups that are not a member of any other group Displays the count of groups that are not a member in any group. None Displays "General" report for Groups. CHAPTER 11 – Insight Reports Number of groups that are member of more than N groups Displays the count of groups that are a member in more than the specified number of groups. Specify number of groups Displays "Member Of" report for Groups. Number of universal groups Displays the count of universal groups. None Displays "General" report for Groups. Number of global groups Displays the count of global groups. None Displays "General" report for Groups. Number of domain local groups Displays the count of domain local groups. None Displays "General" report for Groups. Number of distribution groups Displays the count of distribution groups. None Displays "General" report for Groups. Number of security groups Displays the count of security groups. None Displays "General" report for Groups. Chapter 12 Power Search 13 12.1 About Power Search The Power Search feature allows the user to perform search for specific permission(s) assigned in objects available in Active Directory domain. Based on the nature of usage in Active Directory, the permissions in this feature have been classified as stated below: Permission Type Permission Description General Basic set of permissions that is normally seen, when security tab is opened. Special Special set of permissions with a broad control over objects. These permissions can be viewed in Advanced Security Settings for an AD Object. Special (Advanced) Detailed permissions that provides granular access/restrictions on objects. This permission can be viewed in Advanced Security Settings for an AD object. The sub-categories that fall under this category are 1) Property-Specific permissions - Related to Active Directory object's properties. 2) Creation/Deletion-Specific permissions - Related to Active Directory objects. ExtendedRights Extended rights are the additional rights that do not involve read/write access to individual object attributes. It refers to the permission for certain administrative actions on object attributes, such as changing a user’s password. Common Tasks This forms the list of permission tasks (similar to delegation) where in each task is equivalent to a set of permissions. Permissions through delegation may be searched under this classification of permissions. 182 CHAPTER-12-Power Search Currently, the Power Search feature supports User, Group, Contact, Computer, Organizational Unit and Domain Controller objects in Active Directory. The benefits of Power Search are as follows: Permissions are classified on well-known standards for easy understanding by AD administrators. Permissions are retrieved directly from domain controller's schema definition and shown for selection. Hence, any change to the AD schema will get reflected in reported permissions. Ability to save the search for repeated use. Can export and email the generated reports. 183 CHAPTER-12-Power Search 12.2 How to Perform a New Power Search? The New Search option in Power Search feature allows you to generate a security permissions search report through Power Search Wizard. The Power Search Wizard will guide you through the following step to perform a new security permission search. You can either save the search report or leave it unsaved. To launch Power Search Wizard, click menu in the toolbar. The Power Search Wizard will appear as shown below: Step 1: Domain Selection Select a domain by clicking Select... button. Upon clicking this button, the Connection Manager will be displayed from which you can select a domain. Click Next to Proceed to the Next Step. 184 CHAPTER-12-Power Search Step 2: Permission Selection Select the desired permissions category, and the permissions to be searched under Permissions section: Select the 'Show exact match on these permission(s)' checkbox, if you wish to view only the exact match of the selected permissions and not the sub-set of permissions. Select 'Show only matching permission ACEs that were specifically assigned (e.g. Exclude Reset Password permission that was set because of All Extended Rights or Full Control)' checkbox to limit the search to check for only specifically assigned permissions. Select the desired Access Control Entry type under 'ACE type' section. Select the desired permission inheritance type under 'ACE type' section. Show both inherited and explicitly assigned - to view both inherited and explicitly assigned permissions. Show inherited only - to view only inherited permissions. Show explicit only - to view only explicitly assigned permissions. Click Next to Proceed to the Next Step. 185 CHAPTER-12-Power Search Step 3: Scope Selection Select the type of objects under 'Objects to search' tab for which the selected permissions have to be searched. The objects corresponding to the selected object types will be enumerated in the connected domain and permissions will be searched for them. NOTE: If the permissions category selected in the previous step is Common tasks, then the 'Objects to search' tab is not applicable. 186 CHAPTER-12-Power Search Under 'Containers to search' tab, select the suitable option (Entire domain or a sub-set of containers) in which selected type of objects have to be enumerated. You can select a set of containers in the domain by using '+' button to restrict the search scope of objects. By default, ARKAD processes the sub-containers of the selected containers to enumerate objects. You can click 'Edit Options' button to change this behavior. 187 CHAPTER-12-Power Search Click Next to Proceed to the Next Step. Step 4: Accounts Selection Select the list of accounts for which the selected permissions on objects have to be reported. In this section, select the suitable option (All accounts or a set of accounts) for which permissions will be reported. You can select 'Only built-in security principals' option to list only the built-in security principals (assigned in security settings) in the permission reports. You can select a set of accounts (Built-in-security principals, User, Group, Computers) from different domains by using '+' button. You can enter domain name, domain controller name, user credential to connect and enumerate the selected object types. 188 CHAPTER-12-Power Search The enumerated accounts will be listed in 'Account Picker' dialog as shown below: You can enter a part of the name to search and click Find Now to get the results. Select the desired accounts and click OK. 189 CHAPTER-12-Power Search You can also use additional options such as 'Report options' and 'Show only the accounts' as stated below: Report options - This option can be used to include security identifier (SID), group membership (Member of) of the accounts and to exclude built-in security principals in the report. Show only the accounts - This option can be used to filter account based on its status. You can filter the accounts that are inactive, unknown, expired and disabled. Inactive: By default, an account whose 'Last logon' is less than 30 days is considered as inactive accounts. This threshold can be customized, by clicking the hyperlink next to 'Inactive account threshold'. Unknown: The accounts that cannot be identified in a domain. For example, account name like 'Account Unknown S-1-2 ...' can be seen in any objects 'Security' tab, because the corresponding account is deleted and unknown to domain. The unknown account will also include Foreign Security Principals. Expired: The accounts that are already expired. Disabled: The accounts that are disabled. Click Next to Proceed to the next step. Step 5: Summary 190 CHAPTER-12-Power Search This step shows the list of settings configured in the previous steps. Verify the settings and click Back to change the settings, if necessary. Select 'Save search' check box and enter a search name and search description (optional) to save the Power Search for repeated use in the future. Click Finish to generate the report. After the data collection process is complete, the report would be generated in a report window as shown below: In the report window, you can click the 'Search settings' button to view the search settings associated with the report. 191 CHAPTER-12-Power Search 12.3 How to Manage Power Search Reports? Power Search Manager Click or press CTRL+J to open the Power Search Manager window. Power Search Manager is broadly classified into two sections namely: 1) Built-in Templates 2) Saved Reports Built-in Templates: Built-in Templates comprises of most commonly searched permissions in Active Directory. It cannot be edited or deleted. Also you cannot create a new template, as the templates are generated by ARKAD itself. Run a Built-in template: 192 CHAPTER-12-Power Search To run a Built-in template, select the template to be run from Built-in Templates section and click 'Run' button. The Connection Manager will appear on the screen which will allow you to select a domain and a corresponding domain controller. The report window will be launched after the domain and the selected domain controller are validated. Saved Reports: Saved Reports are the reports which can be created by the user. Using Saved Reports you can perform the following operations: Create a new Power Search report 1) Edit a Power Search report 2) View settings configured for Power Search report 3) Delete a Power Search report 4) Run a Power Search report immediately Create a new Power Search report To create a new Power Search report, click 'New' button in the 'Power Search Manager’ window’s Saved Reports section. The Power Search Wizard will appear on the screen. Follow the steps 1 through 3 as outlined in how to perform a new Power Search? In step 4, enter a suitable search name to save the new search. Edit a Power Search report To edit a Power Search report, click 'Edit' button in the Power Search Manager window's Saved Reports section. The Power Search Wizard will appear on the screen which will guide you through the edit operation. During edit operation, you can modify the list of settings for a report except for the report description. Refer Additional note. View Settings Configured for Power Search Report To view the details of a saved Power Search report, select a report and click 'View Details' button in the Power Search Manager window's Saved Reports section. The saved report name, description and the list of settings and their values defined for the selected Power Search report will be displayed in Power Search Details window. 193 CHAPTER-12-Power Search Delete a Power Search Report To delete a Power Search report, select the report to be deleted and click 'Delete' button in the Power Search Manager window's Saved Reports section. Run a Power Search Report immediately To run a Power Search report, select the report to be run and click 'Run' button in the Power Search Manager window's Saved Reports section. Additional Note: Power Search Wizard will show the 'Connect to domain controller' dialog when it is unable to connect using the credential specified during the creation of Power Search report that is being edited/run. 194 CHAPTER-12-Power Search If the credential is not set to store in ARKAD's Profile Manager, the application will prompt for password while you try to edit or run a Power Search report. You can save the credentials in Profile manager by checking the 'Store the above user credentials in Microsoft Windows Stored User Name and Passwords applet' check box in the Connection Manager. 195 CHAPTER-12-Power Search 12.4 How to Generate Power Search Reports? You can generate a Power Search report by using any of the following options: Selecting menu in the toolbar (Also refer “How to perform a new Power Search?”). Clicking 'Run' button in the Power Search Manager window (Also refer “Run a Power Search report immediately”). 196 CHAPTER-12-Power Search 12.5 How to Perform a New Account Search? Select menu in the toolbar. The Connection Manager will appear on the screen which will allow you to select a domain and a corresponding domain controller. The Accounts Search dialog will be launched after the domain and the selected domain controller are validated as shown below: In the Accounts Search dialog, Select an object (Computers or Users or Groups) for which the search has to be done in Active Directory. Use the Filters section to assign multiple search conditions for the search by selecting a Field, an Operator and specify a Value for the condition. The multiple search conditions are processed using AND operators. Click Add Filter to add the filter to the list as shown below: 197 CHAPTER-12-Power Search After adding the desired filters click OK to perform the search. To enumerate all the objects just leave the filters section blank and click OK. After the data collection process is complete, the report would be generated in a report window as shown below: 198 CHAPTER-12-Power Search In the report window, click Search settings to view the search settings associated with the report as shown below: 199 Chapter 13 13 How to generate Terminal Services Reports? 13.1 About Terminal Services Reports The Terminal Services Reports feature in ARKAD is used to retrieve Terminal Services or Remote Desktop Services information of roaming users in a domain. Valuable information like Terminal services profile path (Roaming User Profile path), Terminal services home directory, allow logon,... etc can be retrieved using this feature. 13.2 How to generate Terminal Services Reports? Select option under New Reports button. The Connection Manager will appear on the screen which will allow you to select a domain and a corresponding domain controller. The data collection process will start after the domain and the selected domain controller are validated. 200 CHAPTER-12-Power Search After the data collection process is complete, the report would be generated in a report window as shown below: 201 Chapter 14 Power Export 14 14.1 About Power Export ARKAD provides a powerful offline report generation tool called Power Export. Power Export allows the user to select multiple reports to be run for a domain at scheduled intervals. The Power Export tool has the ability to export and/or e-mail the reports in different file formats. Please note the following while using the Power Export Wizard: a) Scheduled reports will be created as a "task" in Windows Task Scheduler. b) The scheduled job will generate and export/email the reports in different file formats (HTML, CSV & XLSX) to the desired folder path. c) By default, for each task, a sub-folder with the task name will be created under the specified export path. All selected Reports will be exported to a time-stamped sub-folder, in the format "yyyy-mm-ddhh.mm.ss", under the task name folder. Therefore, the full folder path for all the exported reports refers to the following directory: <Export path><Task name><Time stamp>. However, please note that the user can modify this default behaviour and have all the reports exported to the specified folder instead of the time-stamped subfolder. d) A separate file will be created for each report in the desired file format. For example, in the HTML file format, each report will be created as an .html file. NOTE: ARKAD Power Export Wizard will help you create and store the settings for a task, which you may view or modify later using the Scheduled Tasks Manager. The task will be created with the settings (Schedule Type and Run As parameter) provided using the Power Export Wizard. A valid password must be specified for the Run As parameter of the task. 202 CHAPTER -13 –Power Exports Using the Power Export Tool you can schedule the following reports: Object Reports Built-in Object Reports Built-in Security Reports Forest Reports Permissions Reports Custom Reports Custom LDAP Queries Reports AD Summary Reports Quick Reports Terminal Services Reports 203 CHAPTER -13 –Power Exports 14.2 Scheduled Tasks Manager The Scheduled Tasks Manager allows you to perform the following operations: View summary information for the tasks created View exported files of the task Edit an existing task Delete a task View summary information of a task The pane on the left hand side in the Scheduled Tasks Manager window lists the tasks maintained in ARKAD. To view summary information of a task, select the desired task on the left pane. The summary information of the selected task will be displayed in the right pane as shown below: The task summary includes information about the task, reports selected, export/e-mail settings. View exported files To view the reports generated and exported by the task, perform either one of the following steps: Select Scheduled Tasks node on the left pane, and then click on the hyperlink in the Exported Files column in the right pane for the desired task. 204 CHAPTER -13 –Power Exports OR Select the desired task on the left pane, and then click on the hyperlink next to Exported Files. Edit Task 1) Select a task from the Scheduled Tasks Manager Window and Click Edit Task. 2) Perform the steps as outlined in Schedule Object Reports or Schedule Custom Reports based on the scheduled report type. While proceeding through the wizard you may change the settings, add a new report, delete a report, edit a report, change the export path etc., 3) The new settings will be used when the task runs the next time. Delete Task To delete a task from the Scheduled Task Manager, select the task and Click Delete Task. The deleted task will be removed permanently from the Windows Task Scheduler. 205 CHAPTER -13 –Power Exports 14.3 Schedule Object Reports Select option under Power Export. This will bring up the Power Export Wizard. Step 1: Report Selection 1) Select the report(s) using the checkboxes to the left of the reports. You may select any number of reports to run in a single task. 2) Click Next to proceed to the next step. You may Click Back button anytime to come back to a previous step. Step 2: Domain Controller Selection 206 CHAPTER -13 –Power Exports 1) Specify a domain controller for which you want to generate the selected custom report. Click Select button to specify a domain controller. The Connection Manager will be displayed which will allow you to specify a domain controller 2) Click Next to proceed to the next Step. 207 CHAPTER -13 –Power Exports Step 3: Export/Email Options 1) Change the Export or Email settings as necessary. 2) Use Browse button to change the export path. 3) The export path refers to the destination location where the output file generated should be stored. By default, for each task, a sub-folder with the task name will be created under the specified export path. All selected reports will be exported to a time-stamped folder, in the format "yyyy-mm-ddhh.mm.ss", under the task name folder. If you want to export to the specified folder instead, then click to clear "Export to time-stamped sub-folder" option. NOTE: Clearing the "Export to time-stamped sub-folder" option will overwrite existing files, if any, in the specified export path. 4) Click Next to proceed to the next step. 208 CHAPTER -13 –Power Exports Step 4: Schedule Settings 1) Enter a unique name for the task. 2) The task will run on currently logged on user and set password for the currently logged on user. 3) Change the task schedule settings as required. 4) Click Next to proceed to the next and final step. 209 CHAPTER -13 –Power Exports Step 5: Summary 1) This step displays the summary information of the task. 2) Click Finish to save the task details. 3) The task will be added to Windows Schedule Tasks and will be displayed in the Scheduled Tasks Manager Window as shown below: 210 CHAPTER -13 –Power Exports 14.4 Schedule Built-in Object Reports Select option under Power Export. This will bring up the Power Export Wizard. Step 1: Report Selection 1) Select the report(s) using the checkboxes to the left of the reports. You may select any number of reports to run in a single task. 2) Click Next to proceed to the next step. You may Click Back button anytime to come back to a previous step. 211 CHAPTER -13 –Power Exports Step 2: Specify Report Parameters (Optional) 1) You can modify parameters of the selected report(s) by clicking on Edit Criteria.... The Criteria Settings dialog would be displayed as shown below: 2) Modify the parameters and click OK. 212 CHAPTER -13 –Power Exports 3) A description of the selected criteria will be displayed under Criteria Description as shown below: 4) Click Next to proceed to the Next step. Step 3: Domain Controller Selection 213 CHAPTER -13 –Power Exports 1) Specify a domain controller for which you want to generate the selected custom report. Click Select button to specify a domain controller. The Connection Manager will be displayed which will allow you to specify a domain controller 2) Click Next to proceed to the next Step. Step 4: Export/Email Options 1) Change the Export or Email settings as necessary. 2) Use Browse button to change the export path. 3) The export path refers to the destination location where the output file generated should be stored. By default, for each task, a sub-folder with the task name will be created under the specified export path. All selected reports will be exported to a time-stamped folder, in the format "yyyy-mm-ddhh.mm.ss", under the task name folder. If you want to export to the specified folder instead, then click to clear "Export to time-stamped sub-folder" option. NOTE: Clearing the "Export to time-stamped sub-folder" option will overwrite existing files, if any, in the specified export path. 3) Click Next to proceed to the next step. Step 5: Schedule Settings 214 CHAPTER -13 –Power Exports 1) Enter a unique name for the task. 2) Change the Run as parameter, if necessary and set the password for the specified user. 3) Change the task schedule settings as required. 4) Click Next to proceed to the next and final step. Step 6: Summary 215 CHAPTER -13 –Power Exports 1) This step displays the summary information of the task. 2) Click Finish to save the task details. 3) The task will be added to Windows Schedule Tasks and will be displayed in the Scheduled Tasks Manager Window as shown below: 216 CHAPTER -13 –Power Exports 14.5 Schedule Built-in Security Reports Select option under Power Export. This will bring up the Power Export Wizard. Step 1: Report Selection 1) Select the desired report. Only one report may be selected to run in a single task. 2) Click Next to proceed to the next step. You may Click Back button anytime to come back to a previous step. 217 CHAPTER -13 –Power Exports Step 2: Specify Report Parameters (Optional) 1) Select the objects for which you would like to view permissions. You may also modify the optional parameters of the selected report by clicking on Edit Optional Parameters.... The Parameter settings dialog would be displayed as shown below: Container Selection 218 CHAPTER -13 –Power Exports User/Group Accounts Selection Field Selection 2) Modify the parameters and click OK to refresh the selected Built-in report. 219 CHAPTER -13 –Power Exports Step 3: Domain Controller Selection 1) Specify a domain controller for which you want to generate the selected custom report. Click Select button to specify a domain controller. The Connection Manager will be displayed which will allow you to specify a domain controller 2) Click Next to proceed to the next Step. 220 CHAPTER -13 –Power Exports Step 4: Export/Email Options 1) Change the Export or Email settings as necessary. 2) Use Browse button to change the export path. 3) The export path refers to the destination location where the output file generated should be stored. By default, for each task, a sub-folder with the task name will be created under the specified export path. All selected reports will be exported to a time-stamped folder, in the format "yyyy-mm-ddhh.mm.ss", under the task name folder. If you want to export to the specified folder instead, then click to clear "Export to time-stamped sub-folder" option. NOTE: Clearing the "Export to time-stamped sub-folder" option will overwrite existing files, if any, in the specified export path. 4) Click Next to proceed to the next step. 221 CHAPTER -13 –Power Exports Step 5: Schedule Settings 1) Enter a unique name for the task. 2) The task will run on currently logged on user and set password for the currently logged on user. 3) Change the task schedule settings as required. 4) Click Next to proceed to the next and final step. 222 CHAPTER -13 –Power Exports Step 6: Summary 1) This step displays the summary information of the task. 2) Click Finish to save the task details. 3) The task will be added to Windows Schedule Tasks and will be displayed in the Scheduled Tasks Manager Window as shown below: 223 CHAPTER -13 –Power Exports 14.6 Schedule Forest Reports Select option under Power Export. This will bring up the Power Export Wizard. Step 1: Report Selection 1) Select the report(s) using the checkboxes to the left of the reports. You may select any number of reports to run in a single task. 2) Click Next to proceed to the next step. You may Click Back button anytime to come back to a previous step. 224 CHAPTER -13 –Power Exports Step 2: Domain Controller Selection 1) Specify a domain controller for which you want to generate the selected custom report. Click Select button to specify a domain controller. The Connection Manager will be displayed which will allow you to specify a domain controller. 2) Click Next to proceed to the next Step. 225 CHAPTER -13 –Power Exports Step 3: Export/Email Options 1) Change the Export or Email settings as necessary. 2) Use Browse button to change the export path. 3) The export path refers to the destination location where the output file generated should be stored. By default, for each task, a sub-folder with the task name will be created under the specified export path. All selected reports will be exported to a time-stamped folder, in the format "yyyy-mm-ddhh.mm.ss", under the task name folder. If you want to export to the specified folder instead, then click to clear "Export to time-stamped sub-folder" option. NOTE: Clearing the "Export to time-stamped sub-folder" option will overwrite existing files, if any, in the specified export path. 4) Click Next to proceed to the next step. 226 CHAPTER -13 –Power Exports Step 4: Schedule Settings 1) Enter a unique name for the task. 2) The task will run on currently logged on user and set password for the currently logged on user. 3) Change the task schedule settings as required. 4) Click Next to proceed to the next and final step. 227 CHAPTER -13 –Power Exports Step 5: Summary 1) This step displays the summary information of the task. 2) Click Finish to save the task details. 3) The task will be added to Windows Schedule Tasks and will be displayed in the Scheduled Tasks Manager Window as shown below: 228 CHAPTER -13 –Power Exports 14.7 Schedule Permissions Reports Select option under Power Export. This will bring up the Power Export Wizard. Step 1: Report Selection 1) Select the desired report. Only one report may be selected to run in a single task. 2) Click Next to proceed to the next step. You may Click Back button anytime to come back to a previous step. 229 CHAPTER -13 –Power Exports Step 2: Domain Controller Selection 1) Specify a domain controller for which you want to generate the selected custom report. Click Select button to specify a domain controller. The Connection Manager will be displayed which will allow you to specify a domain controller. 2) Click Next to proceed to the next Step. 230 CHAPTER -13 –Power Exports Step 3: Export/Email Options 1) Change the Export or Email settings as necessary. 2) Use Browse button to change the export path. 3) The export path refers to the destination location where the output file generated should be stored. By default, for each task, a sub-folder with the task name will be created under the specified export path. All selected reports will be exported to a time-stamped folder, in the format "yyyy-mm-ddhh.mm.ss", under the task name folder. If you want to export to the specified folder instead, then click to clear "Export to time-stamped sub-folder" option. NOTE: Clearing the "Export to time-stamped sub-folder" option will overwrite existing files, if any, in the specified export path. 4) Click Next to proceed to the next step. 231 CHAPTER -13 –Power Exports Step 4: Schedule Settings 1) Enter a unique name for the task. 2) The task will run on currently logged on user and set password for the currently logged on user. 3) Change the task schedule settings as required. 4) Click Next to proceed to the next and final step. 232 CHAPTER -13 –Power Exports Step 5: Summary 1) This step displays the summary information of the task. 2) Click Finish to save the task details. 3) The task will be added to Windows Schedule Tasks and will be displayed in the Scheduled Tasks Manager Window as shown below: 233 CHAPTER -13 –Power Exports 14.8 Schedule Custom Reports Select option under Power Export. This will bring up the Power Export Wizard. Step 1: Report Selection ` 1) Select the report(s) using the checkboxes to the left of the reports. You may select any number of reports to run in a single task. 2) Click Next to proceed to the next step. You may Click Back button anytime to come back to a previous step. 234 CHAPTER -13 –Power Exports Step 2: Domain Controller Selection 1) Specify a domain controller for which you want to generate the selected custom report. Click Select button to specify a domain controller. The Connection Manager will be displayed which will allow you to specify a domain controller. 2) Click Next to proceed to the next Step. 235 CHAPTER -13 –Power Exports Step 3: Export/Email Options 1) Change the Export or Email settings as necessary. 2) Use Browse button to change the export path. 3) The export path refers to the destination location where the output file generated should be stored. By default, for each task, a sub-folder with the task name will be created under the specified export path. All selected reports will be exported to a time-stamped folder, in the format "yyyy-mm-ddhh.mm.ss", under the task name folder. If you want to export to the specified folder instead, then click to clear "Export to time-stamped sub-folder" option. NOTE: Clearing the "Export to time-stamped sub-folder" option will overwrite existing files, if any, in the specified export path. 4) Click Next to Proceed to the Next Step. 236 CHAPTER -13 –Power Exports Step 4: Schedule Settings 1) Enter a unique name for the task. 2) The task will run on currently logged on user and set password for the currently logged on user. 3) Change the task schedule settings as required. 4) Click Next to proceed to the next and final step. 237 CHAPTER -13 –Power Exports Step 5: Summary 1) This step displays the summary information of the task. 2) Click Finish to save the task details. 3) The task will be added to Windows Schedule Tasks and will be displayed in the Scheduled Tasks Manager Window as shown below: 238 CHAPTER -13 –Power Exports 14.9 Schedule Custom LDAP Queries Reports Select option under Power Export. This will bring up the Power Export Wizard. Step 1: Report Selection 1) Select the report(s) using the checkboxes to the left of the reports. You may select any number of reports to run in a single task. 2) Click Next to proceed to the next step. You may Click Back button anytime to come back to a previous step. 239 CHAPTER -13 –Power Exports Step 2: Domain Controller Selection 1) Specify a domain controller for which you want to generate the selected Custom LDAP Query report. Click Select button to specify a domain controller. The Connection Manager will be displayed which will allow you to specify a domain controller 2) Click Next to proceed to the next Step Step 3: Export/Email Options 240 CHAPTER -13 –Power Exports 1) Change the Export or Email settings as necessary. 2) Use Browse button to change the export path. 3) The export path refers to the destination location where the output file generated should be stored. By default, for each task, a sub-folder with the task name will be created under the specified export path. All selected reports will be exported to a time-stamped folder, in the format "yyyy-mm-dd hh.mm.ss", under the task name folder. If you want to export to the specified folder instead, then click to clear "Export to time-stamped sub-folder" option. NOTE: Clearing the "Export to time-stamped sub-folder" option will overwrite existing files, if any, in the specified export path. 4) Click Additional E-mail Settings button to specify optional e-mail settings as shown below. 5) Click Next to Proceed to the Next Step. 241 CHAPTER -13 –Power Exports Step 4: Schedule Settings 1) Enter a unique name for the task. 2) The task will run on currently logged on user and set password for the currently logged on user. 3) Change the task schedule settings as required. 4) Click Next to proceed to the next and final step. Step 5: Summary 242 CHAPTER -13 –Power Exports 1) This step displays the summary information of the task. 2) Click Finish to save the task details. 3) The task will be added to Windows Schedule Tasks and will be displayed in the Scheduled Tasks Manager Window as shown below: 243 CHAPTER -13 –Power Exports 14.10 Schedule AD Summary Reports Select option under Power Export. This will bring up the Power Export Wizard. Step 1: Report Selection 1) Select the report(s) using the checkboxes to the left of the reports. You may select any number of reports to run in a single task. 2) Click Next to proceed to the next step. You may Click Back button anytime to come back to a previous step. 244 CHAPTER -13 –Power Exports Step 2: Domain Controller Selection 1) Specify a domain controller for which you want to generate the selected custom report. Click Select button to specify a domain controller. The Connection Manager will be displayed which will allow you to specify a domain controller 2) Click Next to proceed to the next Step. 245 CHAPTER -13 –Power Exports Step 3: Export/Email Options 1) Change the Export or Email settings as necessary. 2) Use Browse button to change the export path. 3) The export path refers to the destination location where the output file generated should be stored. By default, for each task, a sub-folder with the task name will be created under the specified export path. All selected reports will be exported to a time-stamped folder, in the format "yyyy-mm-ddhh.mm.ss", under the task name folder. If you want to export to the specified folder instead, then click to clear "Export to time-stamped sub-folder" option. NOTE: Clearing the "Export to time-stamped sub-folder" option will overwrite existing files, if any, in the specified export path. 246 CHAPTER -13 –Power Exports 4) Click Additional E-mail Settings button to specify optional e-mail settings as shown below. 5) Click Next to proceed to the next step. 247 CHAPTER -13 –Power Exports Step 4: Schedule Settings 1) Enter a unique name for the task. 2) The task will run on currently logged on user and set password for the currently logged on user. 3) Change the task schedule settings as required. 4) Click Next to proceed to the next and final step. Step 5: Summary 248 CHAPTER -13 –Power Exports 1) This step displays the summary information of the task. 2) Click Finish to save the task details. 3) The task will be added to Windows Schedule Tasks and will be displayed in the Scheduled Tasks Manager Window as shown below: 249 CHAPTER -13 –Power Exports 14.11 Schedule Quick Reports Select option under Power Export. This will bring up the Power Export Wizard. Step 1: Report Selection 1) Select the report(s) using the checkboxes to the left of the reports. You may select any number of reports to run in a single task. 2) Click Next to proceed to the next step. You may Click Back button anytime to come back to a previous step. 250 CHAPTER -13 –Power Exports Step 2: Domain Controller Selection 1) Specify a domain controller for which you want to generate the selected custom report. Click Select button to specify a domain controller. The Connection Manager will be displayed which will allow you to specify a domain controller 2) Click Next to proceed to the next Step. 251 CHAPTER -13 –Power Exports Step 3: Export/Email Options 1) Change the Export or Email settings as necessary. 2) Use Browse button to change the export path. 3) The export path refers to the destination location where the output file generated should be stored. By default, for each task, a sub-folder with the task name will be created under the specified export path. All selected reports will be exported to a time-stamped folder, in the format "yyyy-mm-ddhh.mm.ss", under the task name folder. If you want to export to the specified folder instead, then click to clear "Export to time-stamped sub-folder" option. NOTE: Clearing the "Export to time-stamped sub-folder" option will overwrite existing files, if any, in the specified export path. 252 CHAPTER -13 –Power Exports 4) Click Additional E-mail Settings button to specify optional e-mail settings as shown below. 5) Click Next to proceed to the next step. Step 4: Schedule Settings 253 CHAPTER -13 –Power Exports 1) Enter a unique name for the task. 2) The task will run on currently logged on user and set password for the currently logged on user. 3) Change the task schedule settings as required. 4) Click Next to proceed to the next and final step. Step 5: Summary 1) This step displays the summary information of the task. 2) Click Finish to save the task details. 254 CHAPTER -13 –Power Exports 3) The task will be added to Windows Schedule Tasks and will be displayed in the Scheduled Tasks Manager Window as shown below: 255 CHAPTER -13 –Power Exports 14.12 Schedule Terminal Services Reports Select option under Power Export. This will bring up the Power Export Wizard. Step 1: Report Selection 1) Select the report named Terminal Services Reports. 2) Click Next to proceed to the next step. You may Click Back button anytime to come back to a previous step. 256 CHAPTER -13 –Power Exports Step 2: Domain Controller Selection 1) Specify a domain controller for which you want to generate the selected custom report. Click Select button to specify a domain controller. The Connection Manager will be displayed which will allow you to specify a domain controller 2) Click Next to proceed to the next Step. Step 3: Export/Email Options 257 CHAPTER -13 –Power Exports 1) Change the Export or Email settings as necessary. 2) Use Browse button to change the export path. 3) The export path refers to the destination location where the output file generated should be stored. By default, for each task, a sub-folder with the task name will be created under the specified export path. All selected reports will be exported to a time-stamped folder, in the format "yyyy-mm-dd hh.mm.ss", under the task name folder. If you want to export to the specified folder instead, then click to clear "Export to time-stamped sub-folder" option. NOTE: Clearing the "Export to time-stamped sub-folder" option will overwrite existing files, if any, in the specified export path. 4) Click Additional E-mail Settings button to specify optional e-mail settings as shown below: 5) Click Next to Proceed to the Next Step. 258 CHAPTER -13 –Power Exports Step 4: Schedule Settings 1) Enter a unique name for the task. 2) The task will run on currently logged on user and set password for the currently logged on user. 3) Change the task schedule settings as required. 4) Click Next to proceed to the next and final step. Step 5: Summary 259 CHAPTER -13 –Power Exports 1) This step displays the summary information of the task. 2) Click Finish to save the task details. 3) The task will be added to Windows Schedule Tasks and will be displayed in the Scheduled Tasks Manager Window as shown below: 260 Chapter 15 Compare Reports 15 15.1 How to Compare Reports? The Compare Reports is a powerful feature that allows you to compare reports generated using ARKAD. You can select two HTML, XLSX and CSV formatted reports generated in a different time period for comparison. To launch 'Compare Reports' selection window, click menu in the toolbar. The 'Compare Reports' selection window will appear as shown below: Specify the Base Report and Compared Report for which you want to view the difference. Click Ok button to begin comparison. 261 CHAPTER- 14 – References Once the data comparison process is complete, the report would be generated in a report window as shown below: You can also click Show All Changes, Show Only Added, Show Only Modified and Show Only Deleted tabs to view the list of all changes, added, edited and deleted changes. 262 Chapter 16 16 References 16.1 Troubleshooting If and when a problem arises, please forward the following information to [email protected] to revert back to you with a solution. Error Log FileE.g., <Application Data Folder>\ARKAD 8.x\ARKADErrorLog.log The <Application Data Folder> is the common location where ARKAD settings will be stored in the computer running ARKAD application. The <Application Data Folder> can be found from the Help -> About screen. The default path of <Application Data Folder> is as follows: a) Windows XP, Windows 2003- C:\Documents and Settings\All Users\Documents b) Windows 8, Windows 7, Windows Vista, Windows 2008 - C:\Users\Public\Documents 263 CHAPTER- 14 – References 16.2 How to Uninstall ARKAD? When you uninstall ARKAD through Control Panel - Add / Remove Programs applet, Windows Installer program will remove only the application files from your computer. But, the application related files created by ARKAD remain in the computer. In order to remove ARKAD worker files completely, the uninstall wizard provides a set of clean up options to perform the clean-up operation based your selection. Use this wizard to clean up the files that are created by ARKAD application selectively and uninstall ARKAD completely from the computer. 1) Launch the uninstall wizard by clicking Start -> Programs -> Admin Report Kit for Active Directory v8.x -> Uninstall ARKAD v8.5 The ARKAD Uninstall Wizard dialog will be shown as below: Click Next to proceed. 264 CHAPTER- 14 – References 2) Select required clean up options as shown below: Click Next to proceed. 3) Confirm the cleanup and/or uninstall process. 265 CHAPTER- 14 – References 4) Click Finish to run cleanup and/or uninstall process. Click Cancel to close the wizard. 5) Once the file cleanup process is complete, the uninstall wizard will automatically run Windows Installer program to remove ARKAD application from the computer. 266 CHAPTER- 14 – References 17 Index About Admin Report Kit for Active Directory (ARKAD, 1 Additional E-mail Settings, 247, 253 About Built-in Reports, 107 ARKAD, 66, 90, 105, 113, 117, 120, 123, 130, 135, 161, 202, 204, 264, About Custom LDAP Queries, 148 266 About Custom Reports, 135 ARKAD application, 264, 266 About Forest Reports, 117 Built-in Object Reports, 107, 203 About Insight Reports, 161 Built-in reports, 107 About Permissions Reports, 120 Built-in Reports, 107, 108, 111 About Power Export, 202 Built-in Security Reports, 107 About Power Search, 182 Built-in Security Reports, 203 About Quick Reports, 105 Computer Accounts, 54, 105, 157, 159, Access Control Entry, 185 161, 166, 169, 170 Access Denied, 89 'Computer Accounts' node, 159 Account expiration date, 61 Account is sensitive AD Summary Reports, 157, 203 and Computer Accounts Reports, 54 cannot be delegated, 61 Account is trusted for delegation, 61 'Account Picker', 189 Accounts Selection, 188, 219 'ACE type', 185 Computer Accounts., 54, 105, 166, 169, 170 Computer configuration enabled,, 90 Computer configuration version, 90 Computer name (pre-Windows 2000), 54 activate the software., 6 Configure Directory Server, 9 Active Directory, 2, 55, 105, 107, 157, Connection Manager, 48, 54, 60, 69, 74, 158, 161, 182, 183, 264 AD Summary reports, 157 79, 83, 90, 95, 97, 100, 106, 110, 113, 118, 123, 130, 135, 143, 157, 267 Chapter-15-Index 162, 166, 171, 177, 207, 214, 220, 225, 230, 235, 245, 251 Contact report, 74 Domain controller, 39 Domain Controller, 112, 122, 206, 213, 220, 225, 230, 235, 245, 251 Container Selection, 114, 124, 218 domain controller name, 188 'Containers to search', 187 domain controllers, 169 Create a new Custom Report, 145, 146 Domain General Summary report, 158 credential, 194, 195 domain name, 72, 73, 92, 134, 188 Current USN, 49, 56, 64, 72, 77, 80, Domain Name, 114, 124 102 Custom LDAP Query Reports, 148 Custom Reports, 135, 142, 145, 146, 203, 205 Custom Reports Wizard, 142 data collection process, 106, 110, 116, 119, 131, 144 Delegated Task, 51 Delete a custom report, 145, 146 Delete a Permissions Report, 132 Delete a task, 204 Delete Task, 205 DES encryption, 61, 176 Direct Reports, 63, 76 Domain, 157 domain controller, 48, 53, 54, 58, 60, 67, 69, 73, 74, 78, 82, 83, 90, 94, 95, 97, 99, 100, 104, 106, 110, 113, 118, 123, 130, 143, 157, 162, 166, 171, 177 'Domain' node, 158 Domain Selection, 184 Edit an existing Custom Report, 145, 146 Edit an existing Permissions report, 133 Edit an existing task, 204 Edit Task, 205 Effective PSO, 67 Employee ID, 60, 67 Employee Number, 60, 67 Employee Type,, 67 Error Log File, 263 existing Permissions Report, 132 explicit, 185 export path., 202, 208, 214, 221, 226, 231, 236, 246, 252 Export/Email Options, 208, 214, 221, 226, 231, 236, 246, 252 Exported Files, 204, 205 268 Chapter-15-Index Field Selection, 115, 125, 137, 219 How to Configure Profile Manager?, 36 File System Path, 89 How to Configure SMTP Server?, 35 Foreign Security Principals, 79, 158 How to Create Custom LDAP Query Foreign Security Principals report, 79 Forest Reports, 117, 118, 203 FQDN, 63, 70, 71, 80, 91, 97, 102 Fully qualified domain name, 39, 40, 48, 49, 50, 51, 52, 54, 55, 56, 57, 58, 60, 61, 62, 63, 64, 65, 66, 67, 69, 70, 71, 72, 74, 75, 76, 77, 78, 79, 80, 81, 90, 91, 92, 93, 97, 98, 99, 100, 101, 102, 103 General Summary report, 158, 159 Generate a custom report, 145 Generate a permissions report, 134 Generate a Permissions Report, 133 Global Groups, 159 How to Delete Custom LDAP Query Report?, 156 How to Edit Server in Connection Manager?, 14 How to E-mail data?, 21 How to Export Data?, 20 How to Find Data in a Report?, 18 How to generate AD Summary Reports?, 157 How to Generate Built-in Object to Generate Built-in Security Reports?, 111 Groups General Summary report, 159 Groups report, 69 How to Generate Custom LDAP Query Report?, 154 How to generate Custom Reports?, 142 GUID Name, 89 How to generate Forest Reports?, 117 House Identifier, 67 How to generate Permissions Reports?, How to Activate the Software?, 6 Add How to create Permissions Reports?, 120 How Group Policy, 51, 90, 117 to How to create Custom Reports?, 135 Reports?, 108 GPO Name, 89 How Report?, 148 Server to Connection Manager?, 11 How to Add/Remove Columns?, 25 129 How to Generate Power Search Reports?, 196 How to generate Quick Reports?, 106 269 Chapter-15-Index How to Manage Custom LDAP Query Report?, 155 177 How to Manage Custom Reports?, 145 How to Manage Permissions Reports?, How to view Insight Report How to Manage Power Search Reports?, Organizational Units?, 162 171 How to view Organizational Unit Reports, 192 How to Perform a New Account Search?, 48 How to view Password Settings Objects 197 How to Perform a New Power Search?, Reports?, 100 How to View Properties of Server in 184 How to read the Report Status label?, 33 How to view Sites Reports?, 44 How to Uninstall ARKAD?, 264 How to view Starter GPOs Reports?, 95 How to Use Advanced Filter?, 27 How to view Users Reports?, 60 How to use ARKAD effectively?, 9 How to view WMI Filter Reports?, 97 How to use Quick Filter?, 31 to view Connection Manager?, 17 How to view RSoP Reports?, 83 How to refresh data?, 25 Computer Accounts Reports?, 54 Insight Reports, 161 interactive logon, 61, 175 How to view Contacts Reports?, 74 IP Phone Number, 62, 75 How to view Domain Reports?, 38 Items Reported, 165, 169, 173, 179 How to view Foreign Security Principals?, Kerberos, 61, 176 79 How for How to view Insight Report for Users?, 132 How How to view Insight Report for Groups?, Last known parent, 52, 53, 58, 67, 73, to view Group Policy Object Reports?, 90 How to view Groups Reports?, 69 How to view Insight Report for Computer Accounts?, 166 78, 82, 94, 99, 104 Last Logon, 54, 58, 66 Launch Connection Manager, 9 Linked GPO, 91, 97 list of accounts, 188 270 Chapter-15-Index Logon Script, 62 Maximum Password Age, 101 Member Of, Primary group, 76 Membership Group, 63, 71, 80 Membership Group SID, 63, 71, 80 Minimum Password Age, 101 Minimum Password Length, 101 network planning personnel, 5 new Permissions Report, 132 New Search, 184 Number of computers running Windows XP Professional, 170 Object Links, 51 Object Name, 40, 48, 49, 50, 51, 52, 54, 55, 56, 57, 58, 60, 61, 62, 63, 64, 65, 66, 67, 69, 70, 71, 72, 73, 74, 75, 76, 77, 78, 79, 80, 81, 82, 83, 84, 85, 86, 87, 88, 89, 90, 91, 92, 93, 94, 95, 96, 97, 98, 99, 100, 101, 102, 103, 104 Object Reports, 38, 117, 135, 147, 203, 205 Object Selection, 112, 136 Operating System, 5, 55, 169, 170 Organizational Unit General report, 48 Organizational Units, 48, 157, 158, 161, 162, 165 Organizational Units., 157, 162, 165 Original USN, 49, 56, 64, 72, 77, 80, 102 parameters, 161, 163, 164, 167, 172, 173, 178, 179, 212, 218, 219 Password expiration date, 66 Password Settings Objects, 100 Password Settings Objects., 100 Passwords applet, 12 permission inheritance, 185 Permission Selection, 185 permissions category, 185, 186 permissions report., 129 Permissions Reports, 120, 121, 129, 130, 132, 133, 203 Permissions Reports Wizard, 130 Power Export, 117, 202, 203, 206, 211, 217, 224, 229, 234, 244, 250 Power Search, 182, 183, 184, 191, 192, 193, 194, 195, 196 Power Search Wizard, 184 preauthentication, 61 Email settings, 208, 214, 221, 226, 231, 236, 246, 252 Profile Path, 62 PSO Description, 66 Quick Reports, 105 References, 263 271 Chapter-15-Index Refresh Data, 167 Remote Access Permission, 64 Report Criteria, 140 Report Selection, 108, 111, 206, 211, 217, 224, 229, 234, 244, 250 Resultant PSO,, 66 RSoP report, 83 'Save search', 191 Schedule AD Summary Reports, 244 Schedule Built-in Object Reports, 211 Schedule Built-in Security Reports, 217 Schedule Custom LDAP Queries Reports, 239 Schedule Custom Reports, 234 Schedule Forest Reports, 224 Schedule Object Reports, 206 Schedule Permissions Reports, 229 Schedule Quick Reports, 250 Schedule Settings, 209, 215, 222, 227, 232, 237, 248, 253 Scheduled Tasks, 202, 204, 205, 210, 216, 223, 228, 233, 238, 249, 255 SID, 58, 60, 61, 62, 63, 64, 65, 66, 67, 69, 70, 71, 72, 73, 79, 80, 81, 82, 92, 96 Smart card, 61, 175 Source GPO, 83, 84, 85, 86, 87, 88 Specify Report Parameters, 212, 218 Summary, 157, 158, 159, 160, 161, 163, 164, 167, 168, 172, 173, 178, 179, 203, 210, 216, 228, 233, 238, 248, 254 System Administrators, 5 System requirements, 5 Systems management personnel, 5 Technical Support, 8 Total no of Computers running Windows XP Professional, 159 Troubleshooting, 263 Trust computer for delegation, 54 uninstall ARKAD, 264 Uninstall Wizard, 264 Unique ID, 90, 91, 92, 93, 95, 96, 97, 98, 99 Universal Groups, 159 Scheduled Tasks Manager, 204 User configuration enabled, 90 schema definition, 183 User configuration version, 90 Scope Selection, 186 user credential, 188 Server Selection, 110 User logon name, 61 set of accounts, 188 Users report, 60 272 Chapter-15-Index View Details, 130, 133, 143, 146, 164, 168, 173, 179 View exported files, 204 View fields defined for a custom report, 145, 146 View Options, 163, 167, 172, 178 View settings for a permissions report, 133 Web Page Address, 60, 74 Who can use ARKAD?, 5 Windows 7, 159 Windows Installer, 264, 266 Windows network product developers, 5 Windows Server 2003, 53, 58, 67, 73, 78, 82, 83, 94, 99, 104, 159, 170 WMI Filter, 89, 90 WMI Filters., 97, 114, 124 273