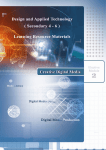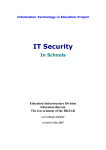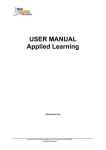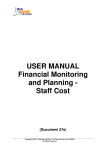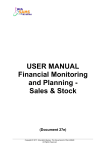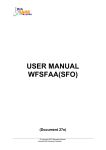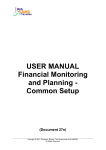Download Student Option Programme User Manual
Transcript
Student Option Programme User Manual (For version 1.2.0) Curriculum Development Institute Education Bureau The Government of The Hong Kong Special Administrative Region © 2011 Student Option Programme User Manual Curriculum Development Institute Education Bureau The Government of The Hong Kong Special Administrative Region First published 2008 (For SOP version 1.0.0) Second edition 2009 (For SOP version 1.1.0) Third edition 2011 (For SOP version 1.2.0) All rights reserved. The copyright of the materials in this booklet belongs to the Government of the Hong Kong Special Administrative Region. Duplication of materials in this package is restricted to non-profit making educational purposes only. Otherwise, no other part of these materials may be reproduced, stored in a retrieval system or transmitted in any form or by any means without the prior permission of the Education Bureau of the Government of the Hong Kong Special Administrative Region. Page i Student Option Programme User Manual Table of Content 1 2 3 4 5 ABOUT THIS DOCUMENT ...................................................................................................................... 1 TARGET AUDIENCES............................................................................................................................... 1 PREREQUISITES ....................................................................................................................................... 1 GENERAL INFORMATION...................................................................................................................... 1 GETTING STARTED WITH STUDENT OPTION PROGRAMME (SOP) ......................................... 2 5.1 INSTALL SOP ......................................................................................................................................... 2 5.2 LAUNCH SOP......................................................................................................................................... 5 5.3 LOGON TO SOP ...................................................................................................................................... 6 SOP MAIN WINDOW ........................................................................................................................................... 8 5.4 LOGOUT SOP ......................................................................................................................................... 9 5.5 UNINSTALL SOP .................................................................................................................................... 9 6 FILE OPERATION ................................................................................................................................... 11 6.1 NEW ..................................................................................................................................................... 11 6.2 OPEN.................................................................................................................................................... 12 6.3 CLOSE .................................................................................................................................................. 13 6.4 COPY/BACKUP ..................................................................................................................................... 13 6.4.1 Copy................................................................................................................................................ 13 6.4.2 Backup ............................................................................................................................................ 14 6.5 LOGOUT ............................................................................................................................................... 15 6.6 EXIT ..................................................................................................................................................... 15 7 PREPARATION......................................................................................................................................... 16 7.1 STUDENT PARTICULARS ....................................................................................................................... 16 7.1.1 How to add new student.................................................................................................................. 16 7.1.2 How to update student information................................................................................................. 18 7.1.3 How to delete a student................................................................................................................... 20 7.1.4 How to find student......................................................................................................................... 21 7.1.5 How to view student academic result.............................................................................................. 22 7.1.6 How to import ................................................................................................................................. 24 7.1.7 How to export ................................................................................................................................. 29 7.1.8 How to import student particulars from WebSAMS ........................................................................ 31 7.2 SUBJECT INFORMATION ........................................................................................................................ 33 7.2.1 How to offer subjects ...................................................................................................................... 33 7.2.2 How to edit subject information...................................................................................................... 35 7.2.3 How to offer two science subjects as one option............................................................................. 37 7.2.4 How to export subject information ................................................................................................. 38 7.2.5 How to import subject information ................................................................................................. 40 7.2.6 How to import subject information from WebSAMS ....................................................................... 44 7.3 TEACHER CONSTRAINT ........................................................................................................................ 46 7.3.1 How to add a teacher constraint..................................................................................................... 46 7.3.2 How to edit a teacher constraint..................................................................................................... 48 7.3.3 How to delete a teacher constraint ................................................................................................. 49 7.3.4 How to import teacher constraint ................................................................................................... 51 7.3.5 How to export teacher constraint ................................................................................................... 55 7.3.6 How to import teacher constraint from WebSAMS ......................................................................... 57 7.4 STUDENT ACADEMIC RESULT .............................................................................................................. 59 7.4.1 How to maintain student academic result ....................................................................................... 59 7.4.2 How to import student academic result .......................................................................................... 60 7.4.3 How to import student academic result from WebSAMS................................................................. 65 7.4.4 How to export student academic result ........................................................................................... 68 8 PREFERENCE .......................................................................................................................................... 70 8.1 PRINT STUDENT OPTION FORM ............................................................................................................ 70 8.1.1 How to print survey form ................................................................................................................ 70 8.1.2 How to print survey form with time blocks ..................................................................................... 72 8.2 STUDENT OPTION ................................................................................................................................. 74 8.2.1 How to input student option............................................................................................................ 74 Page ii Student Option Programme User Manual 8.2.2 How to import student option ......................................................................................................... 76 8.2.3 How to export student option.......................................................................................................... 81 8.3 PRINT ACKNOWLEDGEMENT FORM ...................................................................................................... 83 9 TIME BLOCK ........................................................................................................................................... 86 9.1 SUBJECT GROUP SETUP ........................................................................................................................ 86 9.1.1 How to setup subject group............................................................................................................. 86 9.1.2 How to change number of time block.............................................................................................. 89 9.1.3 How to export subject group........................................................................................................... 91 9.2 SUBJECT GROUP CONSTRAINT ............................................................................................................. 93 9.2.1 How to set two subject groups to be allocated into different time blocks ....................................... 93 9.2.2 How to set two subject groups to be allocated into same time block .............................................. 95 9.2.3 How to export subject group constraint.......................................................................................... 97 9.3 GENERATE/MAINTAIN TIME BLOCK ..................................................................................................... 99 9.3.1 How to manually assign subject groups into time blocks ............................................................... 99 9.3.2 How to generate subject groups into time blocks ......................................................................... 101 9.3.3 How to reset time block generated result...................................................................................... 103 9.3.4 How to export time block .............................................................................................................. 104 9.4 CONFLICT MATRIX ENQUIRY ............................................................................................................. 106 9.4.1 How to enquire conflict matrix ..................................................................................................... 106 9.4.2 How to export conflict matrix ....................................................................................................... 107 9.5 EXPORT TIME BLOCK RESULT TO WEBSAMS ..................................................................................... 109 10 SUBJECT ALLOCATION...................................................................................................................... 110 10.1 MAINTAIN STUDENT ALLOCATION ORDER ......................................................................................... 110 10.1.1 How to generate allocation order randomly ............................................................................ 110 10.1.2 How to generate allocation order by rank.................................................................................111 10.1.3 How to manually update allocation order................................................................................ 114 10.1.4 How to import student allocation order ................................................................................... 115 10.1.5 How to export student allocation order.................................................................................... 119 10.2 ALLOCATE SUBJECTS ......................................................................................................................... 121 10.2.1 How to generate student allocation result with compulsory time block ................................... 121 10.2.2 How to generate student allocation result without compulsory time block .............................. 123 10.2.3 How to manually allocate and withdraw subject group to students ......................................... 125 10.2.4 How to clear allocation result .................................................................................................. 130 10.2.5 How to import allocated subjects ............................................................................................. 131 10.2.6 How to export allocated subjects ............................................................................................. 134 10.3 EXPORT ALLOCATION RESULT TO WEBSAMS .................................................................................... 136 11 TIME-TABLE .......................................................................................................................................... 137 11.1 PRINT TIME-TABLE ............................................................................................................................. 137 11.1.1 How to export, import and print time-table.............................................................................. 137 11.1.2 How to import time-table from WebSAMS ................................................................................ 140 12 REPORT................................................................................................................................................... 142 12.1 TIME BLOCK WITH SATISFACTION RATE ............................................................................................. 142 12.2 ELECTIVE SUBJECT STATISTICS .......................................................................................................... 144 12.3 LIST OF STUDENTS FOR ELECTIVE SUBJECTS ..................................................................................... 145 12.4 LIST OF STUDENT OPTIONS IN PRIORITY ORDER & SUBJECT ALLOCATION ........................................ 147 12.5 VACANCIES OF ELECTIVE SUBJECTS................................................................................................... 148 12.6 LIST OF INSUFFICIENT SUBJECT ALLOCATION .................................................................................... 149 12.7 LIST OF STUDENTS WITH SELECTED OPTIONS .................................................................................... 150 12.8 LIST OF STUDENTS SUBJECT AND BLOCK ALLOCATION RESULT......................................................... 151 13 ACCESS CONTROL............................................................................................................................... 152 13.1 USER ROLE MAINTENANCE ............................................................................................................... 152 13.1.1 How to create new user role ..................................................................................................... 152 13.1.2 How to edit user role ................................................................................................................ 153 13.1.3 How to delete user role............................................................................................................. 155 13.2 USER ROLE ACCESS CONTROL........................................................................................................... 156 13.3 USER ACCOUNT MAINTENANCE......................................................................................................... 158 13.3.1 How to create new user account............................................................................................... 158 13.3.2 How to edit user account.......................................................................................................... 160 13.3.3 How to delete user account ...................................................................................................... 162 13.4 CHANGE PASSWORD........................................................................................................................... 163 Page iii Student Option Programme User Manual 13.4.1 How to change password by system administrator................................................................... 163 13.4.2 How to change password by normal user................................................................................ 164 13.5 SYSTEM SETTING ............................................................................................................................... 165 13.5.1 How to edit Major Setting in System Setting ............................................................................ 165 13.5.2 How to edit Other Settings in System Setting ........................................................................... 166 Page iv Student Option Programme User Manual 1 ABOUT THIS DOCUMENT This manual describes the features of SOP, including screens and reports. 2 TARGET AUDIENCES SOP Administrators SOP Users 3 PREREQUISITES SOP already installed in the machine. 4 GENERAL INFORMATION Mandatory Field: all mandatory fields’ field name have been set to bold face. Error: after pressing "Save" button, “Generate” button, etc…, SOP will validate all mandatory fields and their data format, and prompt warning to user if any. General error and validation error message box. The SOP will be upgraded automatically if the PC is connected to the Internet. Otherwise , user have to upgrade your SOP by downloading the installation file at http://sop.edb.hkedcity.net/. Page 1 Student Option Programme User Manual 5 GETTING STARTED WITH STUDENT OPTION PROGRAMME (SOP) In this section, user will learn to: Install SOP Launch SOP Logon to SOP SOP Main Window Logout SOP Uninstall SOP 5.1 Install SOP Go to the path where the SOP installer is stored in the computer and double click "setup.exe". In the setup welcome screen, click “Next” button. Page 2 Student Option Programme User Manual User can select the installation folder of SOP program. For default, it is C:\EDB\SOP\. Click “Next” button to continue setup. Click “Next” to confirm the installation. Page 3 Student Option Programme User Manual When installation is nearly completed, the installer will prompt the screen for entering System Administrator information (User ID, User Name, Password and Confirm Password). Enter all this information and click “OK” button. If the password entered is not strong enough, the system will prompt for double confirmation of this password. Click “Yes” button to continue. The system will prompt the account creation message, and the password entered for this account. Click “OK” button to continue. Page 4 Student Option Programme User Manual Click “Close” button to finish the installation. The SOP icon will be created on the desktop and a shortcut can be found in the Program Menu. 5.2 Launch SOP 1. User can launch SOP by clicking Start -> Programs…OR double click the SOP icon on the desktop. Page 5 Student Option Programme User Manual 5.3 Logon to SOP 1. After launching SOP, logon screen will be shown: 2. Enter User ID and Password, then click “Login” button. Remarks: 3. Please note that the password is case sensitive. After successful login, a welcome screen will be shown: Last 3 Opened Databases User can open an existing database by double clicking one of the last 3 opened databases shown on the screen or clicking “More …” button. Page 6 Student Option Programme User Manual If “More …” button is clicked, the system will show the following screen for user to select a database: User can also create a new database (without data) by clicking “New” button. After opening a database or creating a new database, the system will show the status of the database file. If a database created by an old version of SOP is opened, the system will upgrade the database and prompt the following screens to remind user to backup the database before upgrading. Page 7 Student Option Programme User Manual SOP Main Window SOP main window consists of 4 main areas: Main Menu: a quick menu with hotkeys. Working area: SOP working space. Logon ID: a section to display ID of the logon user. Opened Database: a panel showing current opened database with path. Main Menu Opened Database Name Logon ID Working Area Page 8 Student Option Programme User Manual 5.4 Logout SOP User can logout SOP by clicking File Operation Menu (File Operation->Logout). File Operation Menu Click “Yes” to logout SOP 5.5 Uninstall SOP SOP can be uninstalled by clicking Start -> Control Panel. Page 9 Student Option Programme User Manual Double click “Add or Remove Programs” icon. Find the SOP, and click “Remove” button. Click “Yes” to uninstall SOP. When uninstallation is completed, the folder C:\EDB\ no longer exists unless user stores files in this folder with the filename different from the file generated by SOP installer at the beginning. Page 10 Student Option Programme User Manual 6 FILE OPERATION This section shows all file related functions, i.e. Create new database, Open existing database, Close opened database, Copy/Backup opened database, logout SOP, and Exit SOP. File Operation Functions 6.1 New Create a new blank database file by clicking File Operation Menu (File Operation-> New). File Operation Menu Select destination folder and enter the name of database, then click “Save”. The system will switch to the new database and show the filename with path on the lower right hand corner. Page 11 Student Option Programme User Manual 6.2 Open Open a database file by clicking File Operation Menu (File Operation -> Open). File Operation Menu Choose a database file to open, and then click “Open”. After choosing a database, the system will show its current state, Student Preference, Time Block Generation, and Student Allocation. User has to click “Close” to close the Welcome Screen and go back to the main screen. The system will switch to the new database and show the filename with path on the lower right hand corner. Page 12 Student Option Programme User Manual 6.3 Close To close a database, click File Operation Menu (File Operation-> Close). File Operation Menu Click “Yes” to close the database. No database name will be shown on the lower right hand corner. 6.4 Copy/Backup This section shows the Copy/Backup function. 6.4.1 Copy User can copy the opened database file by clicking File Operation Menu (File Operation-> Copy/Backup). File Operation Menu Click “Copy” to copy the current database. Select destination folder and enter the name of database, then click “Save”. Page 13 Student Option Programme User Manual The system will prompt the following message box when copy is completed and connect to the newly created database file. 6.4.2 Backup User can backup the opened database file by clicking File Operation Menu (File Operation -> Copy/Backup). File Operation Menu Click “Backup” to backup the current database. Page 14 Student Option Programme User Manual Choose a folder for the database file to backup, then click “OK”. The system will prompt the following message box when backup is completed. Please note that the opened database will remain unchanged. 6.5 Logout Please refer to Section 5.4 Logout SOP. 6.6 Exit User can exit SOP by clicking File Operation Menu (File Operation-> Exit). File Operation Menu Click “Yes” to exit SOP. Page 15 Student Option Programme User Manual 7 PREPARATION This section shows all preparation functions, i.e. Student Particulars, Subject Information, Teacher Constraint, and Student Academic Result. Preparation Functions 7.1 Student Particulars 7.1.1 How to add new student User can add new student by clicking Preparation Menu (Preparation -> Student Particulars). Preparation Menu In the Student Particulars screen, click “New”. Page 16 Student Option Programme User Manual Input the particulars of the student on the upper portion of the screen, click “Save” button when input is completed. Click “Yes” to save the record. New record is saved. Remarks: Validation: When the inputted number of electives is greater than the number of time block stored in “System Setting”, the system will prompt the above message and will not allow user to save the record. Please note that Student Number cannot be edited after save. Page 17 Student Option Programme User Manual 7.1.2 How to update student information User can update student information by clicking Preparation Menu (Preparation -> Student Particulars). Preparation Menu In the Student Particulars screen, double click a student in the list. Page 18 Student Option Programme User Manual Student information can be updated on the upper area. Click “Save” button when update is finished. Click “Yes” to save the record. New record is saved. Page 19 Student Option Programme User Manual 7.1.3 How to delete a student User can delete a student by clicking Preparation Menu (Preparation -> Student Particulars). Preparation Menu In the Student Particulars screen, click a student in the list, and then click “Delete” button. Click “Yes” to remove the record. Record is removed. Page 20 Student Option Programme User Manual 7.1.4 How to find student User can find students by clicking Preparation Menu (Preparation -> Student Particulars). Preparation Menu In the Student Particulars screen, click “Find Student” button. Enter search keyword(s) and then click “Find” button. Page 21 Student Option Programme User Manual The search result will be shown on the screen. 7.1.5 How to view student academic result User can view Student academic result by clicking Preparation Menu (Preparation -> Student Particulars). Preparation Menu Page 22 Student Option Programme User Manual In the Student Particulars screen, click “Student Academic Result” button. The Student Academic Result screen appears on the screen. Page 23 Student Option Programme User Manual 7.1.6 How to import User can import data from Excel or CSV file. Click Preparation Menu (Preparation -> Student Particulars). Preparation Menu In the Student Particulars screen, click “Import From File” button. Page 24 Student Option Programme User Manual Below is a sample Excel file. User may also use Export function to export existing data to an Excel file for modification. Click “Browse” button to choose a file to import. Page 25 Student Option Programme User Manual Select the file for import and click “Open”. Click “Next” button to load the file. Page 26 Student Option Programme User Manual Upper window shows the mapping of imported fields, and the lower window shows the preview of imported data. Click “Validate” button if the field mapping is filled in. Page 27 Student Option Programme User Manual When validation is finished, no message will be shown in “Error Message” column. Click “Import” button. Click “Yes” to confirm the import. Import is completed. Page 28 Student Option Programme User Manual Click “Finished” button to close the import wizard. 7.1.7 How to export User can export data to Excel/CSV file for further manipulation or export an empty file as a template for import later. Click Preparation Menu (Preparation -> Student Particulars). Preparation Menu Page 29 Student Option Programme User Manual In the Student Particulars screen, click “Export” button. Select destination folder and input the file name, then click “Save”. (Or user can select CSV file format in “Save as type” before clicking “Save” button) Export is completed. Page 30 Student Option Programme User Manual The sample exported file can be opened by Excel as follows: 7.1.8 How to import student particulars from WebSAMS User can import student particulars from WebSAMS by clicking Preparation Menu (Preparation -> Student Particulars). Preparation Menu Page 31 Student Option Programme User Manual Click “Import from WebSAMS” button. Click “File” to select the data file that is exported from WebSAMS. Page 32 Student Option Programme User Manual The system will show the data to be imported to SOP on right hand side. Select the fields to be imported to SOP (Chinese Name/EnglishName, Student Rank) and click “Import to SOP” button if import of the data is confirmed. Import is completed. 7.2 Subject Information 7.2.1 How to offer subjects User can offer elective subjects by clicking Preparation Menu (Preparation -> Subject Information). Preparation Menu Page 33 Student Option Programme User Manual In the Subject Information screen, check the checkbox of the subject/MOI that will be offered, then click “Save” button. Click “Yes” to save the settings. 生物 Save is completed. Subject groups is/are related to subject(s) . Please remove the subjects by setting the no of classes to zero before unoffering it. Remarks: Validation: If the subject is already in the subject group setup, user cannot un-offer it and the above message will be popped up. For details of subject group setup, please refer to Section 9.1.1 ‘How to setup subject group’. Page 34 Student Option Programme User Manual 7.2.2 How to edit subject information User can edit subject name by clicking Preparation Menu (Preparation -> Subject Information). Preparation Menu In the Subject Information screen, double click a subject name. Page 35 Student Option Programme User Manual User can update the subject information that is shown on the lower portion of the screen. Click “Save” button when the update is finished. Click “Yes” to save the settings. Save is completed. Page 36 Student Option Programme User Manual 7.2.3 How to offer two science subjects as one option User can offer two science subjects by clicking Preparation Menu (Preparation -> Subject Information). Preparation Menu In the Subject Information screen, check the two science subjects checkbox to provide two science subjects to students (on the bottom of the screen), and then click “Save” button. Click “Yes” to save the settings. Save is completed. Page 37 Student Option Programme User Manual Remarks: [ Two Science Subjects – students can select two science subjects that the school has offered with one option] Two Science Subjects: when “Two Science Subjects” is checked, a student can select two science subjects as one option. 7.2.4 How to export subject information User can export data to Excel/CSV file for further manipulation or export an empty file as a template for import later by clicking Preparation Menu (Preparation -> Subject Information). Preparation Menu In the Subject Information screen, click “Export” button. Page 38 Student Option Programme User Manual Select destination folder and input the file name, then click “Save”. (Or you can select CSV file format in “Save as type” before clicking “Save” button) Export is completed. The sample exported file can be opened by Excel as follows: Page 39 Student Option Programme User Manual 7.2.5 How to import subject information User can import data from Excel or CSV file by clicking Preparation Menu (Preparation -> Subject Information). Preparation Menu In the Subject Information screen, click “Import From File” button. Page 40 Student Option Programme User Manual Below is a sample exported file opened by Excel. User can modify Short Name and Description fields and save them. Click “Browse” button to choose the modified file to import. Page 41 Student Option Programme User Manual Select a file for import and click “Open”. Click “Next” button to load the import file. Page 42 Student Option Programme User Manual The upper window shows the mapping of import field, and the lower window shows the preview of import data. Click “Validate” button for the next step if the mapping is filled in. When validation is finished, no message will be shown in “Error Message” column. Click “Import” button. Page 43 Student Option Programme User Manual Click “Yes” to confirm the import. Import is completed. Click “Finished” button to close the import wizard. 7.2.6 How to import subject information from WebSAMS User can import subject information from WebSAMS by clicking Preparation Menu (Preparation -> Subject Information). Preparation Menu Page 44 Student Option Programme User Manual Click “Import from WebSAMS” button. User can click “File” button to select the data file that is exported from WebSAMS Page 45 Student Option Programme User Manual The system will show the data to be imported to SOP on right hand side. Click “Import to SOP” button if import of the data is confirmed. Import is completed. 7.3 Teacher Constraint 7.3.1 How to add a teacher constraint User can add a teacher constraint by clicking Preparation Menu (Preparation -> Teacher Constraint). Preparation Menu Page 46 Student Option Programme User Manual In the Teacher Constraint screen, click “New” button. Enter Teacher Number, Teacher Name and the subject(s) to be taught by the teacher, and then click “Save” button. The subjects to be taught by the same teacher will be separated in different time block during time block generation. Page 47 Student Option Programme User Manual Click “Yes” to save the settings. Save is completed. 7.3.2 How to edit a teacher constraint User can edit a teacher constraint by clicking Preparation Menu (Preparation -> Teacher Constraint). Preparation Menu In the Teacher Constraint screen, double click a Teacher Number on the list. Page 48 Student Option Programme User Manual User can update Teacher Name and/or choose subjects for the teacher, and click “Save” button. Click “Yes” to save the settings. Save is completed. 7.3.3 How to delete a teacher constraint User can delete a teacher constraint by clicking Preparation Menu (Preparation -> Teacher Constraint). Preparation Menu Page 49 Student Option Programme User Manual Double click a Teacher number in the Teacher Constraint screen, and then click ‘Delete’ button Page 50 Student Option Programme User Manual Click “Yes” to remove the record. Record is removed. 7.3.4 How to import teacher constraint User can import data from Excel or CSV file by clicking Preparation Menu (Preparation ->Teacher Constraint). Preparation Menu In the Teacher Constraint screen, click “Import From File” button. Page 51 Student Option Programme User Manual Below is a sample Excel file. User may also use Export function to export existing data to an Excel file for modification. Click “Browse” button to choose a file to import. Select the file for import and click “Open”. Page 52 Student Option Programme User Manual Click “Next” button to load the import file. The upper window shows the mapping of import field, and the lower window shows the preview of import data. Click “Validate” button for the next step if the mapping is filled in. Page 53 Student Option Programme User Manual When validation is finished, no message will be shown in “Error Message” column. Click “Import” button. Click “Yes” to confirm the import. Import is completed. Page 54 Student Option Programme User Manual Click “Finished” button to close the import wizard. 7.3.5 How to export teacher constraint User can export data to Excel/CSV file for further manipulation or export an empty file as a template for import later by clicking Preparation Menu (Preparation -> Teacher Constraint). Preparation Menu Page 55 Student Option Programme User Manual In the Teacher Constraint screen, click “Export” button. Select destination folder and input the file name, then click “Save”. (Or you can select CSV file format in “Save as type” before clicking “Save” button.) Export is completed. Page 56 Student Option Programme User Manual The sample exported file opened by Excel is shown as follows: 7.3.6 How to import teacher constraint from WebSAMS User can import teacher constraint from WebSAMS by clicking Preparation Menu (Preparation -> Teacher Constraint). Preparation Menu Page 57 Student Option Programme User Manual Click ‘Import from WebSAMS” button. User can click “File” button to select the data file that is exported from WebSAMS Page 58 Student Option Programme User Manual The system will show the data to be imported to SOP on the right hand side. Select the Name (Chinese/English Name) to be imported to SOP and click “Import to SOP” button if import of the data is confirmed. Import is completed. 7.4 Student Academic Result 7.4.1 How to maintain student academic result User can browse the student academic result by clicking Preparation Menu (Preparation -> Student Academic Result). Preparation Menu Page 59 Student Option Programme User Manual User can use Export function to export Student Academic Result to an Excel/CSV file as a template, and then use Excel/CSV to maintain the data. Finally user can import the file to SOP. 7.4.2 How to import student academic result User can import data from Excel or CSV file by clicking Preparation Menu (Preparation -> Student Academic Result). Preparation Menu Page 60 Student Option Programme User Manual In the Student Academic Result screen, click “Import from File” button. Below is a sample Excel file., Or user can use Export function to export existing data to an Excel file for modification. (Remark: “Rank” should not be used as an subject name, otherwise an error message will be popped up) Page 61 Student Option Programme User Manual Click “Browse” button to choose a file to import. Select the file for import and click “Open”. Click “Next” button to load the import file. Page 62 Student Option Programme User Manual The upper window shows the mapping of import field, and the lower window shows the preview of import data. Click “Validate” button for the next step if the mappings are filled in. When validation is finished, no message will be shown in “Error Message” column. Click “Import” button. Page 63 Student Option Programme User Manual Click “Yes” to confirm the import. Import is completed. Click “Finished” button to close the import wizard. Page 64 Student Option Programme User Manual 7.4.3 How to import student academic result from WebSAMS User can use this function to get student academic result from WebSAMS, save as an Excel file, and import the data file by clicking Preparation Menu (Preparation -> Student Academic Result). Preparation Menu Click ‘Import from WebSAMS” button. Page 65 Student Option Programme User Manual Click “Academic Subject File” button to upload the Academic Subject data file that is exported from WebSAMS. Click “Academic Result File” button to upload the Academic Result data file that is exported from WebSAMS. Page 66 Student Option Programme User Manual When the system has loaded the data, click “Import to SOP” button to import the data to the system. Import is completed. Page 67 Student Option Programme User Manual 7.4.4 How to export student academic result User can export data to Excel/CSV file for further manipulation or export an empty file as a template for import later. Click Preparation Menu (Preparation -> Student Academic Result). Preparation Menu In the Student Academic Result screen, click “Export” button. Page 68 Student Option Programme User Manual Select destination folder and input the file name, then click “Save”. (Or user can select CSV file format in “Save as type” before clicking “Save” button.) Export is completed. A sample exported file opened by Excel is shown as follows: Page 69 Student Option Programme User Manual 8 PREFERENCE This section shows all preference functions, i.e. Print Student Option Form, Student Options, and Print Acknowledgement Form. Preference Functions 8.1 Print Student Option Form 8.1.1 How to print survey form User can print survey form by clicking Preference Menu (Preference -> Print Student Option Form). Preference Menu Select “Survey form” and click “Export” button. Select destination folder and input the form name, then click “Save”. Page 70 Student Option Programme User Manual Export is completed. Below is a sample exported file opened by MS Word. User can modify the form before distribution. Page 71 Student Option Programme User Manual 8.1.2 How to print survey form with time blocks User can print survey form with time blocks by clicking Preference Menu (Preference -> Print Student Option Form). Preference Menu Select “Survey form with Time Blocks” and click “Export” button. Select destination folder and input the form name, then click “Save”. Export is completed. Page 72 Student Option Programme User Manual Below is a sample exported file opened by MS Word. User can modify the form before distribution. Page 73 Student Option Programme User Manual 8.2 Student Option 8.2.1 How to input student option User can input student options by clicking Preference Menu (Preference -> Student Options). Preference Menu In the Student Option screen, double click a student number to input their options. Page 74 Student Option Programme User Manual Enter the student options, and then click “Save” button. The system will show 2 science subjects subroutine if an order is entered for 2 science subjects. Click “Yes” to save the student option. Save is completed. Page 75 Student Option Programme User Manual 8.2.2 How to import student option User can import data from Excel or CSV file by clicking Preference Menu (Preference ->Student Options). Preference Menu In the Student Option screen, click “Import” button. Page 76 Student Option Programme User Manual Below is a sample Excel file. User may also use Export function to export existing data to an Excel file for modification. Click “Browse” button to choose a file to import. Page 77 Student Option Programme User Manual Select the file for import and click “Open”. Click “Next” button to load the import file. Page 78 Student Option Programme User Manual The upper window shows the mapping of import field, and the lower window shows the preview of import data. Click “Validate” button if the mapping is filled in. Page 79 Student Option Programme User Manual When validation is finished, no message will be shown in “Error Message” column. Click “Import” button. Click “Yes” to confirm the import. Import is completed. Page 80 Student Option Programme User Manual Click “Finished” button to close the import wizard. 8.2.3 How to export student option User can export data to Excel/CSV file for further manipulation or export an empty file as a template for import later by clicking Preference Menu (Preference ->Student Options). Preference Menu In Student Option screen, click “Export” button. Page 81 Student Option Programme User Manual Select destination folder and input the file name, then click “Save”. (Or user can select CSV file format in “Save as type” before clicking “Save” button.) Export is completed. Page 82 Student Option Programme User Manual The sample exported file can be opened by Excel as follows: 8.3 Print Acknowledgement Form User can print acknowledgement form with time blocks by clicking Preference Menu (Preference -> Print Acknowledgement Form). Preference Menu Page 83 Student Option Programme User Manual User can either select a class and a range of student number or all students to export, and then edit both header and footer message which will be saved after the export process. Finally, click “Export” button. Select destination folder and input the form name, then click “Save”. Export is completed. Page 84 Student Option Programme User Manual Below is a sample exported acknowledgement form in RTF format that is opened by MS Word. Page 85 Student Option Programme User Manual 9 TIME BLOCK This section shows all Time Block functions, i.e. Subject Group Setup, Subject Group Constraint, Generate/Maintain Time Block, Conflict Matrix Enquiry, and Export time block to WebSAMS. Time Block Functions 9.1 Subject Group Setup 9.1.1 How to setup subject group User can setup subject groups by clicking Time Block Menu (Time Block -> Subject Group Setup). Time Block Menu Page 86 Student Option Programme User Manual In the Subject Group Setup screen, user can enter “Max size” (size of each subject group), “No. of Groups” in Subject Group Setup table and Time Block table, and then click “Save” button to process. Remarks: the sum of Number of Groups must equal to the total number of groups. Click “Yes” to save the setting. Save is completed. Page 87 Student Option Programme User Manual In the Subject Group Setup screen, NOR is base on best allocation result of each student to calculate. Example: Student select two science subject in his first choice, best allocation result should be “ “ ” and “ ” 化學 文學 文學 生物”, Although “ ” is his fourth choice, the NOR also increase 1, because the student best allocation result should include it Page 88 Student Option Programme User Manual 9.1.2 How to change number of time block User can change the number of time block by clicking the Access Control Menu (Access Control -> System Setting). Access Control Menu Change the value of Number of Time Block (e.g. changed from 3 to 4), and save the settings by clicking the “Save Major Setting” button. After changing the number of time block, user has to setup Subject Group again by clicking Time Block Menu (Time Block -> Subject Group Setup). Time Block Menu Page 89 Student Option Programme User Manual User will find a new time block created in the Subject Group Setup screen. Check the number of groups and then click “Save” button to process. Click “Yes” to save the setting. Save is completed. Page 90 Student Option Programme User Manual 9.1.3 How to export subject group User can export data to Excel/CSV file by clicking Time Block Menu (Time Block -> Subject Group Setup). Time Block Menu In the Subject Group Setup screen, click “Export” button. Page 91 Student Option Programme User Manual Select destination folder and input the file name, then click “Save”. (Or user can select CSV file format in “Save as type” before clicking “Save” button.) Export is completed. A sample exported file that is opened by Excel is shown as follows: Page 92 Student Option Programme User Manual 9.2 Subject Group Constraint 9.2.1 How to set two subject groups to be allocated into different time blocks User can set subject group constraint by clicking Time Block Menu (Time Block -> Subject Group Constraint). Time Block Menu In the Subject Group Constraint screen, check two subjects and then click “Different Time Blocks” button. Page 93 Student Option Programme User Manual The constraint will be added to ‘Subject group constraint list’, click “Save” button when all constraints are added. Click “Yes” to save the setting. Save is completed. Page 94 Student Option Programme User Manual 9.2.2 How to set two subject groups to be allocated into same time block User can set subject group constraint by clicking Time Block Menu (Time Block -> Subject Group Constraint). Time Block Menu In the Subject Group Constraint screen, check two subjects and then click “Same Time Block” button. Page 95 Student Option Programme User Manual The constraint will be added to ‘Subject group constraint list’. Click “Save” button when all constraints are added. Click “Yes” to save the setting. Save is completed. Page 96 Student Option Programme User Manual 9.2.3 How to export subject group constraint User can export data to Excel/CSV file by clicking Time Block Menu (Time Block -> Subject Group Constraint). Time Block Menu In the Subject Group Constraint screen, click “Export” button. Page 97 Student Option Programme User Manual Select destination folder and input the file name, then click “Save”. (Or user can select CSV file format in “Save as type” before clicking “Save” button.) Export is completed. A sample exported file that is opened by Excel is shown as follows: Page 98 Student Option Programme User Manual 9.3 Generate/Maintain Time Block 9.3.1 How to manually assign subject groups into time blocks User can allocate subject groups into time blocks manually by clicking Time Block Menu (Time Block > Generate/Maintain Time Block). Time Block Menu In the Generate/Maintain Time Block screen, click “Edit”. Page 99 Student Option Programme User Manual User can freely allocate subject groups in different time blocks. Click “Save” button when allocation is finished. Save is completed. Remarks: Validation: If the subject group is not completed, user will get the above message. User cannot open the form when opening ‘Generate/ Maintain Time Block’. Validation: If the number of manually assigned subject groups in each block is over the maximum number of subject groups in that block, user will get the above message and the record cannot be saved. Page 100 Student Option Programme User Manual 9.3.2 How to generate subject groups into time blocks User can generate subject groups into time blocks by clicking Time Block Menu (Time Block -> Generate/Maintain Time Block). The allocation will base on the best satisfaction rate of students’ options and the inputted constraints. Time Block Menu In the Generate/Maintain Time Block screen, click “Generate” button. Block generation is completed. Page 101 Student Option Programme User Manual Click “Save” button to save the generated settings. Save is completed. Remarks: User can modify the generated time block by clicking “Edit” button. Click “Save” when modification is completed. The time block generation will not overwrite the subject groups that are allocated manually. Validation: Under the same subject group constraint, the number of subject groups assigned exceeds the maximum number of subject groups in that block. User will get the above warning message when generating time block. Validation: If User assigns too many different subject group constraints, user may get the above warning message when generating time block. Page 102 Student Option Programme User Manual 9.3.3 How to reset time block generated result User can reset time block generated result by clicking Time Block Menu (Time Block -> Generate/Maintain Time Block). Time Block Menu In the Generate/Maintain Time Block screen, click “Reset” button. Click “Yes” to reset time block. Reset is completed. Page 103 Student Option Programme User Manual 9.3.4 How to export time block User can export data to Excel/CSV file by clicking Time Block Menu (Time Block -> Generate/Maintain Time Block). Time Block Menu In the Generate/Maintain Time Block screen, click “Export” button. Page 104 Student Option Programme User Manual Select destination folder and input the file name, then click “Save”. (Or user can select CSV file format in “Save as type” before clicking “Save” button.) Export is completed. The sample exported file can be opened by Excel as follows: Page 105 Student Option Programme User Manual 9.4 Conflict Matrix Enquiry 9.4.1 How to enquire conflict matrix Conflict matrix screen counts the number of the students between 2 subjects that are selected as theirbest allocation result. User can enquire the conflict matrix by clicking Time Block Menu (Time Block -> Conflict Matrix Enquiry). Time Block Menu Conflict Matrix result is shown on the screen below. 37 students have selected ’ 地理’ and ‘經 濟’ as their best allocation result. Therefore, these two subjects are recommended to be put into different time blocks. Page 106 Student Option Programme User Manual 9.4.2 How to export conflict matrix User can export data to Excel/CSV file by clicking Time Block Menu (Time Block -> Conflict Matrix Enquiry). Time Block Menu In the Conflict Matrix Enquiry screen, click “Export” button. Page 107 Student Option Programme User Manual Select destination folder and input the file name, then click “Save”. (Or user can select CSV file format in “Save as type” before clicking “Save” button.) Export is completed. The sample exported file can be opened by Excel as follows: Page 108 Student Option Programme User Manual 9.5 Export time block result to WebSAMS User can export the generated time block to WebSAMS. Click Time Block Menu (Time Block -> Export time block result to WebSAMS). Time Block Menu Enter export criteria; School Year and/or Class Level if only partial data will be exported. After entering export criteria, user can click “Export to Data File” to save the data file first, then import to WebSAMS manually. Page 109 Student Option Programme User Manual 10 SUBJECT ALLOCATION This section shows how to perform all Subject Allocation functions, i.e. Maintain Student Allocation Order, Allocate Subjects, Export allocation result to WebSAMS. Subject Allocation Functions 10.1 Maintain Student Allocation Order 10.1.1 How to generate allocation order randomly User can generate the student allocation order by clicking Subject Allocation Menu (Subject Allocation -> Maintain Student Allocation Order). Subject Allocation Menu In the Maintain Student Allocation Order screen, click “Random” button. Page 110 Student Option Programme User Manual The random Allocation Order will be shown on the screen. Click “Save” button to save this setting. Save is completed. 10.1.2 How to generate allocation order by rank User can generate the student allocation order by rank by clicking Subject Allocation Menu (Subject Allocation -> Maintain Student Allocation Order). Subject Allocation Menu Page 111 Student Option Programme User Manual In the Maintain Student Allocation Order screen, click “Generate by Rank” button. The Generated Allocation Order will be shown on the screen. If the Allocation Order is duplicated during generation process, user can update it manually in the column. User can also click a row and use ‘Move Up/Move Down’ button to relocate a student. Page 112 Student Option Programme User Manual After changing the order, click “Save” button to save this setting. Save is completed. Page 113 Student Option Programme User Manual 10.1.3 How to manually update allocation order User can manually update the student allocation order by clicking Subject Allocation Menu (Subject Allocation -> Maintain Student Allocation Order). Subject Allocation Menu In the Maintain Student Allocation Order screen, enter the rank manually in the column of Allocation Order. Page 114 Student Option Programme User Manual After entering all Allocation Order, click “Save” button to save this setting. Save is completed. 10.1.4 How to import student allocation order User can import data from Excel or CSV file by clicking Subject Allocation Menu (Subject Allocation -> Maintain Student Allocation Order). Subject Allocation Menu Page 115 Student Option Programme User Manual In the Maintain Student Allocation Order screen, click “Import” button. Below is a sample Excel file. User can use Export function to export existing data to an Excel file for modification. Page 116 Student Option Programme User Manual Click “Browse” button to choose a file to import. Select the file for import and click “Open”. Click “Next” button to load the import file. Page 117 Student Option Programme User Manual The upper window shows the mapping of import field, and the lower window shows the preview of import data. Click “Validate” button for the next step if the mappings are filled in. When validation is finished, no message will be shown in “Error Message” column. Click “Import” button. Click “Yes” to confirm the import. Page 118 Student Option Programme User Manual Import is completed. Click “Finished” button to close the import wizard. 10.1.5 How to export student allocation order User can export data to Excel/CSV file for further manipulation or export an empty file as a template for import later by clicking Subject Allocation Menu (Subject Allocation -> Maintain Student Allocation Order). Subject Allocation Menu Page 119 Student Option Programme User Manual In the Maintain Student Allocation Order screen, click “Export” button. Select destination folder and input the file name, then click “Save”. (Or user can select CSV file format in “Save as type” before clicking “Save” button.) Export is completed. Page 120 Student Option Programme User Manual The sample exported file can be opened by Excel as follows: 10.2 Allocate Subjects 10.2.1 How to generate student allocation result with compulsory time block User can generate student allocation result with compulsory time block by clicking Subject Allocation Menu (Subject Allocation -> Allocate Subjects). Subject Allocation Menu Page 121 Student Option Programme User Manual In the Allocate Subjects screen, click “Generate Allocation Result” button. Select an “Allocation Algorithm Choices” and “Subject Group Distribution Choices”, check the checkbox of “Has Compulsory Block” and select a time block. Then click “Generate Allocation Result” button. Click “Yes” to start allocation. Page 122 Student Option Programme User Manual Allocation is completed. Remarks: Validation: If time block is not yet generated, system will prompt the above message and cannot perform subject allocation. Validation: If allocation order is not yet specified, system will prompt the above message and ask to specify the allocation order or use students’ class number to allocate subjects. 10.2.2 How to generate student allocation result without compulsory time block User can generate student allocation result without compulsory time block by clicking Subject Allocation Menu (Subject Allocation -> Allocate Subjects). Subject Allocation Menu Page 123 Student Option Programme User Manual In the Allocate Subjects screen, click “Generate Allocation Result” button. Select an “Allocation Algorithm Choices” and “Subject Group Distribution Choices”. Do not check the checkbox of “Has Compulsory Block”. Then click “Generate Allocation Result” button. Click “Yes” to start allocation. Page 124 Student Option Programme User Manual Allocation is completed. 10.2.3 How to manually allocate and withdraw subject group to students User can manually allocate and withdraw subject group to students by clicking Subject Allocation Menu (Subject Allocation -> Allocate Subjects). Subject Allocation Menu In the Allocate Subjects screen, select a student and then switch to the page of “Students’ Preference”, or double click a student. Page 125 Student Option Programme User Manual In the Students’ Preference screen, it shows the time block with all subjects and the allocated subjects of the selected student in yellow background colour (if any). Page 126 Student Option Programme User Manual To withdraw a subject, choose the subject that is already allocated to that student, then click “Withdraw Subject” button. Withdrawal is successful. Page 127 Student Option Programme User Manual When the background colour of the withdrawn subject changes to white, it is ready to allocate another subject. Choose another subject and then click “Allocate Subject” button. Page 128 Student Option Programme User Manual Subject allocation is successful. The background colour of the allocated subject is changed to yellow. Remarks: Manual allocation can be done before or after “Generate Allocation Result” performed by the system. If manual allocation is made before the system’s allocation, the system will not override the manual allocation. Page 129 Student Option Programme User Manual 10.2.4 How to clear allocation result User can clear allocation result by clicking Subject Allocation Menu (Subject Allocation -> Allocate Subjects). Subject Allocation Menu In the Allocate Subjects screen, click “Clear Allocation Result” button. Click “Yes” to delete the allocation result. Delete is completed. Page 130 Student Option Programme User Manual 10.2.5 How to import allocated subjects You can import data from Excel or CSV file by clicking Subject Allocation Menu (Subject Allocation -> Allocate Subjects). Subject Allocation Menu In the Allocate Subjects screen, click “Import” button. Below is a sample Excel file. User can also use Export function to export existing data to an Excel file for modification. Page 131 Student Option Programme User Manual Click “Browse” button to choose a file to import. Select the file for import and click “Open”. Click “Next” button to load the import file. Page 132 Student Option Programme User Manual The upper window shows the mapping of import field, and the lower window shows the preview of import data. Click “Validate” button for the next step if the mappings are filled in. When validation is finished, no message will be shown in “Error Message” column, click “Import” button. Page 133 Student Option Programme User Manual Click “Yes” to confirm the import. Import is completed. Click “Finished” button to close the import wizard. 10.2.6 How to export allocated subjects User can export data to Excel/CSV file for further manipulation or export an empty file as a template for import later by clicking Subject Allocation Menu (Subject Allocation -> Allocate Subjects). Subject Allocation Menu Page 134 Student Option Programme User Manual In the Allocate Subjects screen, click “Export” button. Select destination folder and input the file name, then click “Save”. (Or user can select CSV file format in “Save as type” before clicking “Save” button) Export is completed. Page 135 Student Option Programme User Manual The sample exported file can be opened by Excel as follows: 10.3 Export allocation result to WebSAMS User can export the generated allocation result to WebSAMS . Click Subject Allocation Menu (Subject Allocation -> Export allocation result to WebSAMS). Input export criteria; School Year and/or Class Level if only partial data will be exported. After inputting export criteria, user can click “Export to Data File” if he wants to save the data file first, then import to WebSAMS manually. Page 136 Student Option Programme User Manual 11 TIME-TABLE This section shows how to perform print Time-table function. Time-table Function 11.1 Print Time-table 11.1.1 How to export, import and print time-table User can print time-table by clicking Time-table Menu (Time-table -> Print Time-table). Time-table Menu Firstly, click ‘Export’ button to save blank time-table for filling in core subjects. Select destination folder and input file name, then click “Save”. Page 137 Student Option Programme User Manual Open the exported file by Microsoft Excel and fill in core subjects’ information and then click “Save” button. Secondly, click ‘Import from Other Sources’. Page 138 Student Option Programme User Manual Select the Excel file that filled with core subjects. Finally, in the Print Time-table screen, select a time table, and enter filtering information if needed, then click “Print Preview”. When the result of Print Time-table is ready, click “Print” button to print. Page 139 Student Option Programme User Manual 11.1.2 How to import time-table from WebSAMS User can import time-table from WebSAMS by clicking Time-table Menu (Time-table -> Print Timetable). Time-table Menu Click ‘Import from WebSAMS” button. User can click “File” button to select the data file that is exported from WebSAMS Page 140 Student Option Programme User Manual When the system loaded the data, select “SOP Name” (either Chinese or English will be imported) and click “Import to SOP” button to import the data. Import is completed. Page 141 Student Option Programme User Manual 12 REPORT This section shows how to perform all report functions, i.e. Time Block with Satisfaction Rate, Elective Subject Statistics, and List of Student for Elective Subjects, List of Student Options in Priority Order & Subject Allocation, Vacancies of Elective Subjects, List of Insufficient Subject Allocation, and List of Students with Selected Options. Report Functions 12.1 Time Block with Satisfaction Rate Description: This report lists time block generation result and allocation satisfaction rate of each priority and overall satisfaction rate. User can print the report by clicking Report Menu (Report -> Time Block with Satisfaction Rate). Report Menu Page 142 Student Option Programme User Manual When the result of Time Block with Satisfaction Rate is ready, click “Print” button to print. Remarks: 物理 (9/40) Figure in bracket: Vacancies / Capacity Overall Allocated Rate 97.97% Overall Allocated Rate: (Number of subjects assigned / Number of subjects need to be allocated) X 100% Overall Satisfaction Rate 89.09% Overall Satisfaction Rate: (Number of subjects assigned with best allocation result / Number of subjects need to be allocated) X 100% Page 143 Student Option Programme User Manual 12.2 Elective Subject Statistics Description: This report lists Statistics of student preferences grouped by subjects. User can print the report by clicking Report Menu (Report -> Elective Subject Statistics). Report Menu When the result of Elective Subject Statistics is ready, click “Print” button to print. Page 144 Student Option Programme User Manual 12.3 List of Students for Elective Subjects Description: This report lists the elective subjects allocated to students grouped by subject name and class. User may filter the result by class range and student number range. User can print the report by clicking Report Menu (Report -> List of Students for Elective Subjects). Report Menu In the List of Students for Elective Subjects screen, enter Student Classes and Student Numbers in the searching filter (if any), and then click “OK” for Preview. Page 145 Student Option Programme User Manual When the result of List of Student for Elective Subjects is ready, click “Print” button to print. Page 146 Student Option Programme User Manual 12.4 List of Student Options in Priority Order & Subject Allocation Description: This report lists student preferences and their allocated result. User can print the report by clicking Report Menu (Report -> List of Student Options in Priority Order & Subject Allocation). Report Menu When the result of List of Student Options in Priority Order & Subject Allocation is ready, click “Print” button to print. Page 147 Student Option Programme User Manual 12.5 Vacancies of Elective Subjects Description: this report lists vacancy of each subject group in block. User can print the report by clicking Report Menu (Report -> Vacancies of Elective Subjects). Report Menu When the result of Vacancies of Elective Subjects is ready, click “Print” button to print. Page 148 Student Option Programme User Manual 12.6 List of Insufficient Subject Allocation Description: this report lists students with insufficient subject allocation and the number of subjects allocated to the students. User can print the report by clicking Report Menu (Report -> List of Insufficient Subject Allocation). Report Menu When the result of List of Insufficient Subject Allocation is ready, click “Print” button to print. Page 149 Student Option Programme User Manual 12.7 List of Students with Selected Options Description: This Report lists students and their allocated result. User can print the report by clicking Report Menu (Report -> List of Students with Selected Options). Report Menu When the result of List of Students with Selected Options is ready, click “Print” button to print. Page 150 Student Option Programme User Manual 12.8 List of Students Subject and Block Allocation Result Description: This Report lists students subject and their block allocated result. User can print the report by clicking Report Menu (Report -> List of Students Subject and Block Allocation Result). Report Menu When the result of List of Students Subject and Block Allocation Result is ready, click “Print” button to print. Page 151 Student Option Programme User Manual 13 ACCESS CONTROL This section shows how to perform all access control functions, i.e. User Role Maintenance, User Role Access Control, User Account Maintenance, Change Password, and System Setting. Access Control Functions 13.1 User Role Maintenance 13.1.1 How to create new user role User can create a new user role by Access Control Menu (Access Control -> User Role Maintenance). Access Control Menu In the User Role Maintenance screen, click “New” button. Page 152 Student Option Programme User Manual Enter the information of “Role ID”, “Role Name” and “Description”, and then click “Save” button. Click “Yes” to save the role. Save is completed. 13.1.2 How to edit user role User can edit user role by Access Control Menu (Access Control -> User Role Maintenance). Access Control Menu In the User Role Maintenance screen, double click user Role on the list. Page 153 Student Option Programme User Manual User can modify the information of “Role Name” and “Description”, and click “Save” button. Click “Yes” to save the role. Save is completed. Page 154 Student Option Programme User Manual 13.1.3 How to delete user role User can delete user role by Access Control Menu (Access Control -> User Role Maintenance). Access Control Menu In the User Role Maintenance screen, choose User Role in the “User Roles” list, and then click “Delete” button. Click “Yes” to remove the role. Save is completed. Page 155 Student Option Programme User Manual 13.2 User Role Access Control User can modify the access right of user role by Access Control Menu (Access Control -> User Role Access Control). Access Control Menu In the User Role Access Control screen, double click a Role Name on the list. Page 156 Student Option Programme User Manual Check the checkbox(es) on the Applied Modules screen to grant related access right to the selected role. Click “Save” button when the changes are finished. Click “Yes” to save the setting. Save is completed. Page 157 Student Option Programme User Manual 13.3 User Account Maintenance 13.3.1 How to create new user account User can create a new user account by Access Control Menu (Access Control -> User Account Maintenance). Access Control Menu In the User Account Maintenance screen, click “New” button. Page 158 Student Option Programme User Manual Enter the information of “User ID”, “User Name”, select Role(s) in “Role” and check the “Active” checkbox, then click “Save” button. Click “Yes” to save the new user. The system will show the password of the newly added user. Remarks: User account will become inactive (“Active” checkbox is unchecked) automatically in the following cases: 1. The number of login attempt reaches the setting in “System Setting”. 2. Account expired. User can check the “Active” checkbox to re-activate the user account. Page 159 Student Option Programme User Manual 13.3.2 How to edit user account User can edit user account by Access Control Menu (Access Control -> User Account Maintenance). Access Control Menu In the User Account Maintenance screen, double click user on the list. Page 160 Student Option Programme User Manual User can modify the information of “User Name”, select Roles in “Role”, check the “Active” checkbox, and then click “Save” button. Click “Yes” to save the setting. Save is completed. Page 161 Student Option Programme User Manual 13.3.3 How to delete user account User can delete user account by Access Control Menu (Access Control -> User Account Maintenance). Access Control Menu In the User Account Maintenance screen, choose user on the list, and then click “Delete” button. Click “Yes” to remove the user. Record is removed. Page 162 Student Option Programme User Manual 13.4 Change Password 13.4.1 How to change password by system administrator System Administrator can change the password by Access Control Menu (Access Control -> Change Password). Access Control Menu In the Change Password screen, choose user on the list, type “new password” and “confirm password”, and then click “Save” button. Click “Yes” to save the new password. Page 163 Student Option Programme User Manual If the password entered is not strong enough, the system will prompt a message for further confirmation. Click “Yes” to continue the process. Save is completed. Remarks: Password policy suggested by the system : at least 8 characters with 1 digit and 1 special character. 13.4.2 How to change password by normal user A normal user can change the password by Access Control Menu (Access Control -> Change Password). Access Control Menu In the Change Password screen, type “old password”, “new password” and “confirm password”, then click “Save” button. Click “Yes” to save the new password. Page 164 Student Option Programme User Manual If the password entered is not strong enough, the system will prompt a message for further confirmation. Click “Yes” to continue the process. Save is completed. Remarks: Password policy suggested by the system: at least 8 characters with 1 digit and 1 special character. 13.5 System Setting 13.5.1 How to edit Major Setting in System Setting User can edit the Major Setting by Access Control Menu (Access Control -> System Setting). Access Control Menu To change Major Setting, user can change the values in the Major Setting area, and then click “Save Major Setting” button. Save is completed. Page 165 Student Option Programme User Manual Remarks: Number of Time-block: This setting controls the number of time blocks to be generated. After updating this figure, the time block generation result will be cleared. Number of Subjects to Be Taken by a Student Number of Subjects to Be Taken by a Student: Control default value of number of electives for each student. 13.5.2 How to edit Other Settings in System Setting User can edit the Other Setting by Access Control Menu (Access Control -> System Setting). Access Control Menu To change Other Setting, user can change the values in the Other Setting area, and then click “Save Other Setting” button. Page 166 Student Option Programme User Manual Save is completed. Remarks: Account Expire (day): Control when accounts will expire. If user has not made this setting, the account will be set to be inactive. User can re-activate the account in User Account Maintenance screen. Maximum Login Attempt: If user has not made this setting, the account will be set to be inactive. User can re-activate the account in User Account Maintenance screen. - End of Document - Page 167