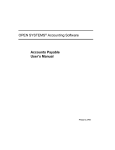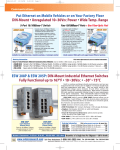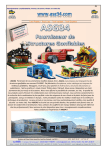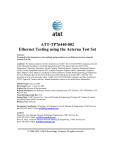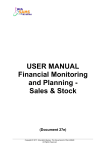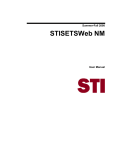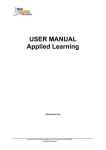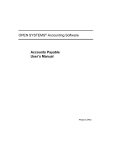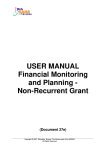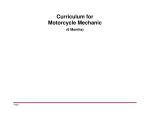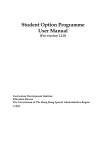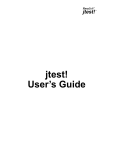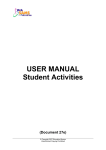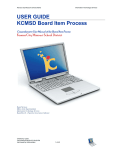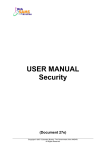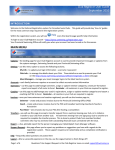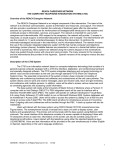Download User Manual - Student Attendance
Transcript
USER MANUAL
Student Attendance
(ATT)
(Document 27e)
© Copyright 2015 Education Bureau
Unauthorized Copying Prohibited
WebSAMS
User Manual
Version 1.8
Table of Contents
1
MODULE OVERVIEW ............................................................................................................... 1
1.1
1.1.1
1.1.2
1.2
1.3
1.4
2
INTRODUCTION ................................................................................................................... 1
Objective ............................................................................................................................ 1
Basic Concept .................................................................................................................... 1
FUNCTION CHART .............................................................................................................. 3
FLOW DIAGRAM ................................................................................................................. 4
INTERACTIONS WITH OTHER MODULES .............................................................................. 5
OPERATION PROCEDURES .................................................................................................... 6
2.1
2.1.1
2.1.2
2.2
2.2.1
2.2.2
2.2.3
2.3
2.3.1
2.3.2
2.4
2.4.1
2.4.2
2.4.3
2.5
2.5.1
2.6
2.6.1
2.7
2.7.1
2.8
2.8.1
SETUP ................................................................................................................................. 6
Attendance Parameter........................................................................................................ 6
Special Attendance Taking Day ......................................................................................... 9
Add Special Attendance Taking Day ................................................................................. 9
Delete Special Attendance Taking Day ........................................................................... 10
MAINTENANCE ................................................................................................................. 12
Maintenance by Class ...................................................................................................... 12
Maintenance by Student ................................................................................................... 17
Maintenance by Batch ...................................................................................................... 19
IMPORT DATA................................................................................................................... 22
Import ............................................................................................................................... 22
Import Log........................................................................................................................ 28
SUSPECTED DROPOUT ...................................................................................................... 32
Notifying Parent / Guardian ............................................................................................ 32
Maintain Suspected Dropout............................................................................................ 36
Maintain Suspected Dropout ............................................................................................ 36
Manually Add Suspected Dropout ................................................................................... 40
Delete Suspected Dropout ................................................................................................ 41
Return of Suspected Dropout ........................................................................................... 43
Return Suspected Dropout ............................................................................................... 43
Delete Return Record ....................................................................................................... 45
CONSOLIDATION .............................................................................................................. 47
Consolidate Student Attendance ...................................................................................... 47
ENQUIRY BY CLS LVL ...................................................................................................... 49
Enquire Attendance Rate by Class Level ......................................................................... 49
ENQUIRY .......................................................................................................................... 51
Enquire Student Attendance ............................................................................................. 51
REPORT............................................................................................................................. 53
Generate Report ............................................................................................................... 53
Non-attendance Report by Class (R-ATT001-E) ............................................................. 55
Non-attendance Report by Student (R-ATT002-E) ......................................................... 56
Non-attendance Summary Report by Class (R-ATT003-E) ............................................ 58
Suspected Dropout List by Class (R-ATT004-E) ............................................................ 59
Contact List for Absent Students (R-ATT005-E) ............................................................ 60
Statistical Non-attendance Report for different months (R-ATT006-E).......................... 61
Statistical Non-attendance Report for different school years (R-ATT007-E) ................. 62
Non-attendance Report for Specified No. of Absence, Lateness or Early Leave (RATT008-E) ....................................................................................................................... 63
Attendance Report by Class (R-ATT009-E) .................................................................... 64
Non-attendance Report by Type of Reason (R-ATT010-E) ............................................ 65
Statistical Daily Attendance Rate Report (R-ATT015-E)................................................ 66
Statistical Attendance Rate Report for different school years (R-ATT016-E) ................ 67
© Copyright 2015 Education Bureau
Unauthorized Copying Prohibited
WebSAMS
User Manual
3
Version 1.8
APPENDIX .................................................................................................................................. 69
3.1
APPENDIX A – NON-ATTENDANCE REASON CODE .......................................................... 69
© Copyright 2015 Education Bureau
Unauthorized Copying Prohibited
Page 2
WebSAMS
User Manual
Version 1.8
1
Module Overview
1.1
Introduction
1.1.1 Objective
Schools are required to take student attendance every school day. For half-day
bi-sessional (AM/PM) primary schools, attendance is usually taken once a day.
For whole-day secondary schools, attendance is usually taken twice a day. For
some special events, like school picnic or sports day, schools may choose to
take attendance once a day only.
Instead of capturing all student attendance records, the system would capture
non-attendance records. Students with no non-attendance records are assumed
to be present. On-going student attendance data will be maintained until the
student leaves school. However, if a student is identified as a suspected
dropout and the corresponding dropout record has been created, no attendance
record will be taken and kept.
1.1.2 Basic Concept
(1) Attendance Taking Session
Number of attendance taking session is defined on every school day in which
attendance taking is expected. In general, this number would be set to 1 for
half-day bi-sessional (AM/PM) primary schools; and set to 2 for whole-day
secondary schools.
Here are the details:
Number of Attendance
Taking Session
Attendance Taking Session
Available
Day
Count
1
WD (means once-taking)
1.0
2
AM (means 1st taking)
PM (means 2nd taking)
0.5
0.5
For 1-session day (attendance taking once), there would be only 1 record
(1WD).
For 2-session day (attendance taking twice), there would be 2 records (1AM,
1PM).
It should be reminded that the concept of attendance taking session (AM, PM
or WD) is absolutely not associated to the school session (AM, PM or Whole
Day).
(2) Attendance Status
© Copyright 2015 Education Bureau
Unauthorized Copying Prohibited
Page 1
WebSAMS
User Manual
Version 1.8
There are 5 possible attendance statuses for a student on each attendance
taking session.
Attendance Status
Present
Absent
Late
Early Leave
Late and Early Leave
Remark:
(a) For the screen of attendance taking on both sessions at the same time,
the student icons will be replaced by “P” icons to avoid confusion.
i.e.
Present at both sessions
(b) Please remind that “Early Leave” is a new non-attendance type provided
in WebSAMS. Combined with “Late” status, “Late and Early Leave”
forms another special attendance status. It refers to the case that the
student being late at the beginning of the session and take early leave
before the end of the session.
(c) For the cases of suspected dropout or departed students, user cannot
modify the attendance status after the last date of attendance.
Special Student Status
Suspected Dropout
Departed
ALL the not-returned suspected dropout records, including records of ALL
school year, are checked. The student who has not-returned suspected
dropout record of previous school years and has not departed for the current
school year is treated as suspected dropout student.
(3) Punishment for Absence and Lateness
The punishment functions are moved to Award & Punishment (ANP)
module. Please refer to the corresponding documents for details.
© Copyright 2015 Education Bureau
Unauthorized Copying Prohibited
Page 2
WebSAMS
User Manual
1.2
Version 1.8
Function Chart
ATT
ATT
Setup
Setup
Attendance
Attendance
Parameter
Parameter
Special
Attendance
Taking
Special
Attendance
Day
Taking Day
Maintenance
Maintenance
By
ByClass
Class
By
ByStudent
Student
By
ByBatch
Batch
Import Data
Import
Import Log
Suspected
Suspected Dropout
Dropout
Notify
NotifyParent/Guardian
Parent/Guardian
Maintain
Suspected
Dropout
Maintain
Suspected
Dropout
Return
Suspected
Dropout
Returnofof
Suspected
Dropout
Consolidation
Consolidation
Enquiry
by Cls Lvl
Enquiry
Enquiry
Report
Report
© Copyright 2015 Education Bureau
Unauthorized Copying Prohibited
Page 3
WebSAMS
User Manual
1.3
Version 1.8
Flow Diagram
Setup
Setup Attendance
Attendance
Parameter
Parameter //
Special
Special Attendance
Attendance
Taking Day
Enquiry
Enquiry
Maintenance:
Maintenance:
By Class
/ Student / Batch
Import
Consolidation
Consolidation
Punishment
(ANP)
Notify
Notify Parents
Parents //
Guardians
Guardians
Import
Log
Print
Print report
report
card in
Assessment
Assessment
Maintain
Maintain Suspected
Suspected
Dropout
Dropout
Report
Report
Return
Return of
of Suspected
Suspected
Dropout
Dropout Students
Students
© Copyright 2015 Education Bureau
Unauthorized Copying Prohibited
CDS
CDS
Page 4
WebSAMS
User Manual
1.4
Version 1.8
Interactions with other modules
School Management (SCH)
The school calendar and the setup of class details should be completed
before using the Attendance functions.
Student (STU)
Class seating plan for current school year should be properly set up before
using the Maintenance by Class function.
Enrolment survey must be sent out before Form A (for suspected dropout) /
Form B sending out.
Award and Punishment (ANP)
The ANP scanning function would count the non-attendance records if the
reason is “Punishment” indicated.
If there are any punishment records associated with the non-attendance
records going to be deleted, the system will prompt for deletion of the
punishment records as well.
Assessment (ASR)
To capture the non-attendance figures from Attendance
consolidation for required class levels should be performed first.
module,
Communication and Delivery System (CDS)
To send Form A / B, CDS school key must be installed and properly
configured.
Code Management (HSE)
The applicable reason codes for Absent / Late / Early Leave must be
activated before using the Attendance functions.
Report Management (RPT)
User can download the report template for customization.
Security (SEC)
Email Properties (SMTP server, user name, password, etc) must be properly
set up before using the email functions (to NACT / parents).
To facilitate parent / student enquiry function, corresponding login accounts
must be properly set up.
Inter-Year Processing (IYP)
Suspected dropout records in current school year can retain to new school
year. For those suspected dropout students return or depart, please conduct
the relevant procedures and send Form A / B to EDB via CDS.
© Copyright 2015 Education Bureau
Unauthorized Copying Prohibited
Page 5
WebSAMS
User Manual
Version 1.8
2
Operation Procedures
2.1
Setup
User can set up the attendance parameters and the special attendance taking
days for current school year in Setup function. It is a prerequisite for all other
Attendance functions.
2.1.1 Attendance Parameter
Attendance > Setup > Attendance Parameter
Function Description
User can maintain the following parameters for Attendance module.
(1) Default Reason
The default reason set for “Absent”, “Late” and “Early Leave” will be reflected
in Maintenance functions when user selects different non-attendance types.
The default reason for “Absent (Suspected Dropout Period)” is used to fill
into the absent records within the suspected dropout period when the student
is returned from suspected dropout status.
(2) Number of Continuous Absent Days for Follow up (for current school year
only)
The follow-up criteria are used in Suspected Dropout functions. After
scanning, the system will show a list of continuous absent students who are
satisfied with the pre-defined condition.
(3) Daily Frequency of Attendance Taking
User can specify the default daily frequency of attendance taking for each
class level. If school has different daily frequency of attendance taking in
winter and summer time periods, user should also specify the date range of
winter time period.
© Copyright 2015 Education Bureau
Unauthorized Copying Prohibited
Page 6
WebSAMS
User Manual
Version 1.8
Pre-requisites
1. The school calendar and the setup of class details should be completed in
School Management (SCH) module.
2. The applicable reason codes for absent / late / early leave must be activated
in Code Management (HSE) module. (See Appendix A)
User Procedures
1. Click [Attendance] [Setup] in left menu.
2. Click Attendance Parameter tab.
3. Maintain parameters in the Default Reason, Number of Continuous
Absent Days for Follow-up and Daily Frequency of Attendance Taking
sections.
4. Finally, click [Save] button to save the settings.
Post-effects
1. The setting will be saved for the selected school year, school level / session.
System will refer to this setting when:
a. Filling in non-attendance reasons in Maintenance functions;
© Copyright 2015 Education Bureau
Unauthorized Copying Prohibited
Page 7
WebSAMS
User Manual
Version 1.8
b. Scanning out continuous absent students in Suspected Dropout
functions;
c. Filling in absent reason (for suspected dropout period) after student
returned from suspected dropout period.
d. Processing non-attendance records in Maintenance functions.
2. Modifying the daily frequency of attendance taking or the setting of the winter
time period may cause the system to delete those non-attendance records
which conflict with the updated daily frequency of attendance taking.
Notes
1. Different school years, school levels or sessions would have their own set of
default setting.
2. To set up daily frequency of attendance taking for different periods (i.e.
winter time and summer time), user should check the “Specify the winter time
period” box, and input the desired date range for winter time period. Then,
the column for summer time period will be active for setting the default daily
frequency of attendance taking.
Remark: The days outside the date range are automatically regarded as in
summer time period.
3. After migrated to a new school year, the previous winter time period must be
updated first. Otherwise, all other functions in Attendance module cannot
be triggered.
© Copyright 2015 Education Bureau
Unauthorized Copying Prohibited
Page 8
WebSAMS
User Manual
Version 1.8
2.1.2 Special Attendance Taking Day
Attendance > Setup > Special Attendance Taking Day
Function Description
User can set the particular daily frequency of attendance taking for some classes
on some special days on need basis. For example, user can set attendance
taking on Sundays and public holidays, or override the default daily frequency of
attendance taking on some normal school days.
Pre-requisites
School calendar for current school year must be set up in School Management
(SCH) module first.
Add Special Attendance Taking Day
User Procedures
1. Click [Attendance] [Setup] in left menu.
2. Click Special Attendance Taking Day tab.
3. Click [Add] button to add a new special attendance taking day.
4. Enter the fields and click [Save] button to save the special days.
© Copyright 2015 Education Bureau
Unauthorized Copying Prohibited
Page 9
WebSAMS
User Manual
Version 1.8
5. Then the special attendance taking day would be added successfully.
Delete Special Attendance Taking Day
User Procedures
1. Click [Attendance] [Setup] in left menu.
2. Click Special Attendance Taking Day tab.
3. Select those special days to be deleted and then click [Delete] button to
delete the records.
4. Then the special attendance taking day would be deleted successfully.
Post-effects
1. The number of attendance taking session will be changed according to the
setup. Also, there would be an asterisk marked beside the date to indicate
that it is a special attendance taking day.
2. If a school day is chosen for the Special Attendance Taking Day, and the
number of attendance taking set is different from the default, system will
prompt for deletion of existing non-attendance records.
© Copyright 2015 Education Bureau
Unauthorized Copying Prohibited
Page 10
WebSAMS
User Manual
Version 1.8
If there is any punishment records associated with the non-attendance
records going to be deleted, the system will prompt for deletion of the
punishment records as well.
Notes
1. User can add several special days at one time by clicking [Add] button
repeatedly.
2. User cannot add or delete the special day if the action would lead to delete
some absent records of suspected dropout.
3. User can view the special attendance taking day information defined in past
school years but cannot modify them. If Inter-Year Processing (IYP) is
started, user can also maintain special attendance taking days for next
school year.
© Copyright 2015 Education Bureau
Unauthorized Copying Prohibited
Page 11
WebSAMS
User Manual
2.2
Version 1.8
Maintenance
There are 3 ways of attendance taking in Maintenance function, they are:
(1) By Class
(2) By Student
(3) By Batch
User can choose any one of them for attendance taking in different scenarios.
2.2.1 Maintenance by Class
Attendance > Maintenance > By Class
Function Description
User can take attendance for a class by using a pre-defined corresponding
seating plan.
Pre-requisites
1. Attendance parameters must be already set up for current school year.
2. Seating plan for the class must been defined in Student (STU) module.
User Procedures
1. Click [Attendance] [Maintenance] in left menu.
2. Click By Class tab.
3. Select a class with the Date and the Attendance Taking Session. Then,
click [Next] button to go to the next step.
© Copyright 2015 Education Bureau
Unauthorized Copying Prohibited
Page 12
WebSAMS
User Manual
Version 1.8
4. On the student sitting plan, user can click the student icon to change the
corresponding attendance status.
(i) To input the specific non-attendance reason or remark, user can click
Student Name hyperlink below the corresponding icon.
© Copyright 2015 Education Bureau
Unauthorized Copying Prohibited
Page 13
WebSAMS
User Manual
Version 1.8
(ii) A pop-up window will be shown up, and user can input the Attendance
Status, the corresponding Reason and the Remark accordingly.
(iii) Click [Confirm] button to confirm the changes.
Then, the screen will back to the student sitting plan. User can click
[Next] button to go to the next step.
5. Review the attendance Information.
6. Click [Save] button to save the changes.
Post-effects
Newly created non-attendance records will be then saved.
Notes
1. User can save the default parameter value by using the Set as Default
function. It would record the information of school level, school session,
class level, class and attendance taking session for each specific user.
© Copyright 2015 Education Bureau
Unauthorized Copying Prohibited
Page 14
WebSAMS
User Manual
Version 1.8
2. There would be different outcomes if user selects different attendance taking
session under various cases.
No. of
Attendance
Taking Session
on the day
1
(take
attendance
once daily)
Attendance
Taking
Session
selected
or
Remark
AM/PM attendance taking
(implies attendance taking
twice) is invalid for the
day in which attendance
taking is only once.
Error Message:
*Daily Frequency
of Attendance
Taking does not
match with
session
User can take attendance
for the specified session.
2
(take
attendance
twice daily)
or
User can take attendance
for both sessions.
3. For the cases of suspected dropout or departed students, user cannot click
the icon to modify the attendance status after the last date of attendance.
Suspected Dropout
Departed
ALL the not-returned suspected dropout records, including records of ALL
school year, are checked. The student who has not-returned suspected
dropout record of previous school years and has not departed for the current
school year is treated as suspected dropout student.
© Copyright 2015 Education Bureau
Unauthorized Copying Prohibited
Page 15
WebSAMS
User Manual
Version 1.8
4. To remove previous non-attendance records, simply click on the
corresponding icon and change it to normal status. Then, previously saved
non-attendance records will be deleted when it is confirmed and saved.
5. For Daily Frequency of Attendance Taking is 1:
- Student’s picture will be shown if school has uploaded the picture
otherwise the default image base on student’s gender will be shown.
- When user clicks on the student picture, the attendance status will change.
6. For Daily Frequency of Attendance Taking is 2:
- Student’s picture will be shown if school has uploaded the picture
otherwise the default image base on student’s gender will be shown.
- When user clicks on the color patches, the attendance status will change
© Copyright 2015 Education Bureau
Unauthorized Copying Prohibited
Page 16
WebSAMS
User Manual
Version 1.8
2.2.2 Maintenance by Student
Attendance > Maintenance > By Student
Function Description
User can maintain non-attendance records in a specific date range for individual
student.
Pre-requisites
1. Attendance parameters must be already set up for the selected school year.
2. Selected student must not be departed / suspected dropout before or within
the selected date range.
3. Students must be already assigned to a specific class.
User Procedures
1. Click [Attendance] [Maintenance] in left menu.
2. Click By Student tab.
3. Enter the search criteria and click [Search] button to perform searching
student.
4. Click Registration Number hyperlink to select the student.
5. Enter the Start Date and End Date for attendance status to be viewed.
6. Click [View] button.
© Copyright 2015 Education Bureau
Unauthorized Copying Prohibited
Page 17
WebSAMS
User Manual
Version 1.8
7. Select the Attendance status with the Reason and input remarks where
appropriate. Click [Save] button to save the changes.
…
Post-effects
1. New non-attendance records will be then saved.
2. If there is any modification to existing non-attendance records, the changes
will be saved.
3. If the non-attendance type is changed from ‘absent’ / ‘late’ / ‘early leave’ back
to ‘present’, the previous non-attendance records will be deleted.
4. User cannot take attendance of departed /suspected dropout students after
their last day of attendance.
Notes
The date range for attendance taking is limited to 30 days.
ALL the not-returned suspected dropout records, including records of ALL
school year, are checked. The student who has not-returned suspected dropout
record of previous school years and has not departed for the current school year
is treated as suspected dropout student.
© Copyright 2015 Education Bureau
Unauthorized Copying Prohibited
Page 18
WebSAMS
User Manual
Version 1.8
2.2.3 Maintenance by Batch
Attendance > Maintenance > By Batch
Function Description
User can input non-attendance records in a specific period for students from
different classes.
Pre-requisites
1. Attendance parameters must be already set up for the selected school year.
2. Students must be assigned with class number to a specific class.
User Procedures
1. Click [Attendance] [Maintenance] in left menu.
2. Click By Batch tab.
3. Enter Start Date, End Date and Default Attendance Taking Session.
4. Click [Next] to go to the next step.
5. Enter the non-attendance record of the students.
6. Click [Next] to go to the next step.
…
© Copyright 2015 Education Bureau
Unauthorized Copying Prohibited
Page 19
WebSAMS
User Manual
Version 1.8
7. Select the non-attendance records to be saved by checking the boxes for the
specific period.
8. Click [Save] button to save the changes.
Post-effects
1. Newly created non-attendance records will be saved.
2. Previously saved attendance records will be overwritten if user has selected
those newly inputted records for saving.
Notes
1. User can input non-attendance records for 10 students by batch at one time.
2. Non-attendance records for departed /suspected dropout students after their
last attendance day will not be saved.
For example, the student is indicated as School Leaver in Student profile.
Here, user tries to add an absent record which is after the last attendance
day.
The attendance taking session of the corresponding record would be
displayed in orange and no checkbox would be provided for saving.
3. The attendance taking session of the corresponding record would be
displayed in red to indicate non-attendance record for that session already
exists.
For example, there is already a late record on a day.
Here, user tries to add an absent record.
© Copyright 2015 Education Bureau
Unauthorized Copying Prohibited
Page 20
WebSAMS
User Manual
Version 1.8
User needs to decide whether the existing record should be overwritten or
not by the new one. By default, the checkbox is checked.
4. There would be different outcomes if user selects different attendance taking
session under various cases.
No. of
Attendance
Taking Session
on the day
1
(take
attendance
once daily)
2
(take
attendance
twice daily)
Attendance
Taking
Session
selected
or
or
Remark
No “AM” / “PM”
record would be
generated on a day
in which attendance
taking is once only.
The attendance
taking session of
the corresponding
record would be
displayed in purple
to indicate session
conflict.
One record for the
specified session
will be generated.
One record for the
specified session
will be generated.
or
or
Records for both
sessions will be
generated.
© Copyright 2015 Education Bureau
Unauthorized Copying Prohibited
Page 21
WebSAMS
User Manual
2.3
Version 1.8
Import Data
There are 2 functions in Import Data function, they are:
a. Import
b. Import Log
Import function allows user for importing student attendance from an external
interface file. After that, user can use Import Log function to search the imported
log and download the imported interface file.
2.3.1 Import
Attendance > Import Data > Import
Function Description
User can import student attendance records stored in an interface file. Error
report will be displayed for any error/warning occurred.
Pre-requisites
1. School calendar for the corresponding school years must be set up in
School Management module.
2. Attendance parameters must be set up for the corresponding school years.
3. Special Attendance Taking days for the corresponding school years have
been set up.
User Procedures
1. Click [Attendance] [Import Data] [Import] in left menu.
2. Select interface file by [Browse] button.
3. Click [Import] button.
© Copyright 2015 Education Bureau
Unauthorized Copying Prohibited
Page 22
WebSAMS
User Manual
Version 1.8
4. Summary of the imported file will be displayed.
To view error report when any error/warning message is found
a. Click [View Error Report] button.
b. Error report will be generated.
© Copyright 2015 Education Bureau
Unauthorized Copying Prohibited
Page 23
WebSAMS
User Manual
Version 1.8
To confirm importing interface file (for no invalid records found)
a. Click [Confirm] button.
Post-effects
User may click the [Confirm] button to confirm the import. The latest imported file
will supersede existing records. If there is a punishment record related to nonattendance records about to be imported, the update of the non-attendance
records will cascade delete the punishment record.
© Copyright 2015 Education Bureau
Unauthorized Copying Prohibited
Page 24
WebSAMS
User Manual
Version 1.8
Notes
1.
System will display a summary of the incoming file:
a. Number of record(s) in the interface file
b. Number of valid record(s) without warning
c.
Number of valid record(s) with warning
d. Number of invalid record(s)
Value at point a = b + c + d.
The number of record(s) in the above is based on number of rows in the
interface file. That is, if only a record contains several errors, the number of
invalid records will be 1.
e. Number of warning(s)
f.
Number of error(s)
2.
If user clicks [Download Attendance Import File Template] link, the
Attendance Import File can be downloaded.
© Copyright 2015 Education Bureau
Unauthorized Copying Prohibited
Page 25
WebSAMS
User Manual
3.
Version 1.8
If user clicks [Download Attendance Import File Specification] link, the
Attendance Interface File Specification can be downloaded.
© Copyright 2015 Education Bureau
Unauthorized Copying Prohibited
Page 26
WebSAMS
User Manual
4.
Version 1.8
ALL the not-returned suspected dropout records, including records of
ALL school year, are checked. The student who has not-returned
suspected dropout record of previous school years and has not departed
for the current school year is treated as suspected dropout student.
© Copyright 2015 Education Bureau
Unauthorized Copying Prohibited
Page 27
WebSAMS
User Manual
Version 1.8
2.3.2 Import Log
Attendance > Import Data > Import Log
Function Description
User can search the imported log and download the imported interface file.
Besides, user can delete the imported log and file.
Pre-requisites
N/A
User Procedures
1. Click [Attendance] [Import Data] [Import Log] in left menu.
2. Enter [Imported Start Date] and [Imported End Date] as searching criteria.
3. Click [Search] button.
© Copyright 2015 Education Bureau
Unauthorized Copying Prohibited
Page 28
WebSAMS
User Manual
Version 1.8
4.
Click [Check Box] beside the Imported Time.
5.
Click [Delete] button.
6.
Confirm message “Are you sure to delete the selected record(s)?” will
be prompted.
7.
Click [OK] button to confirm the deletion of the log.
© Copyright 2015 Education Bureau
Unauthorized Copying Prohibited
Page 29
WebSAMS
User Manual
Version 1.8
Post-effects
The selected log(s) and the corresponding interface file will be deleted.
For existing imported log(s), user can click the [Download] link to download the
imported file.
Notes
1.
User may click [Reset] button to reset the search criteria.
2.
User can sort the imported log by either Imported Time or User ID.
3.
If user entered an invalid calendar date, an error message will be shown.
4.
If no log is selected for deletion, an error message will be shown and no log
will be deleted.
© Copyright 2015 Education Bureau
Unauthorized Copying Prohibited
Page 30
WebSAMS
User Manual
Version 1.8
© Copyright 2015 Education Bureau
Unauthorized Copying Prohibited
Page 31
WebSAMS
User Manual
2.4
Version 1.8
Suspected Dropout
There are 3 functions in Suspected Dropout function, they are:
(1) Notifying Parent / Guardian
(2) Maintain Suspected Dropout
(3) Return of Suspected Dropout
Continuous absent student will be scanned out in Notifying Parent / Guardian
and Maintain Suspected Dropout functions. For different scenarios, user can
print notification list, generate warning letters or report the suspected dropout
case to EDB for follow-up. If the suspected dropout student is returned
afterwards, user can mark the student as returned student in the Return of
Suspected Dropout function.
2.4.1 Notifying Parent / Guardian
Attendance > Suspected Dropout > Notifying Parent / Guardian
Function Description
User can scan and identify the students whose non-attendance records have
reached the criteria for issuing continuous absence warning letters. The
scanning criterion is defined in Attendance Parameter screen.
Continuous absence count is traced from today, or the latest school day if
current day is not a school day. Also, only those absent records with reasons
accounted for suspected dropout will be scanned.
Pre-requisites
1. Absent Reason code table must be set up in Code Management (HSE)
module. By default, absent reason Truancy and Reason Unknown are
accounted for suspected dropout.
2. The scanning criterion should be properly defined in Attendance Parameter
screen.
© Copyright 2015 Education Bureau
Unauthorized Copying Prohibited
Page 32
WebSAMS
User Manual
Version 1.8
3. For letter preparation function, parent records must be associated to the
students.
4. For email sending to guardian or parent, school should enable the function
and configure the setting properly in the E-Mail section under Security >
Configuration > System Configuration screen.
User Procedures
1. Click [Attendance] [Suspected Dropout] in left menu.
2. Click Notifying Parent / Guardian tab.
3. Enter the search criteria and click [View] button to view students who reach
the number of continuous absent days for notifying parent / guardian.
4. A list of students satisfied the searching criteria and met the scanning
criterion will be displayed.
Here, user can print a notification list or prepare warning letter as below
mentioned.
To print a notification list
a. Under Parent/Guardian Notification List section, select appropriate
template and format.
b. Click [Preview & Print] button.
© Copyright 2015 Education Bureau
Unauthorized Copying Prohibited
Page 33
WebSAMS
User Manual
Version 1.8
c. A list of the continuously absent students will be generated.
To prepare warning letter
a. Select student by checking the boxes on the left and click [Prepare]
button to generate the warning letters.
b. Click [Preview] button to preview the email generated. Print it out as a
hard copy of warning letter if necessary.
c. Fill in the Subject, CC and Content of the Email.
d. Click [Add/Delete Attachments] button to add or delete additional
attachments.
e. Click [Send Email] button to send the Email.
Post-effects
© Copyright 2015 Education Bureau
Unauthorized Copying Prohibited
Page 34
WebSAMS
User Manual
Version 1.8
After the warning letter is pre-viewed or the email is sent, the status of the
notification records would be updated and they would be categorized as
“processed” records.
Notes
1. Graduated / departed students would not be considered.
2. Here is the explanation for Case Type of the records.
Case Type
Outstanding
Processed
Explanation
No warning letter has been printed and no email has been
sent for particular students.
The actions, such as printing warning letter, sending email
for particular students, have been already initiated.
3. Here is the explanation for the status fields of the records.
Status Field
Print Letter
Guardian with Email
Send Email
Status
Printed
Not yet
Y
N
Sent
Not yet
Explanation
The warning letter has been printed.
The warning letter has not been printed.
The guardian has email account.
The guardian has no email account.
No guardian record is associated.
The email has been sent.
The email has not been sent.
4. To check if the email is sent or not, user can go to E-Mail > Mail History
screen for enquiry.
© Copyright 2015 Education Bureau
Unauthorized Copying Prohibited
Page 35
WebSAMS
User Manual
Version 1.8
2.4.2 Maintain Suspected Dropout
Attendance > Suspected Dropout > Maintain Suspected Dropout
Maintain Suspected Dropout
Function Description
User can scan and identify the students whose non-attendance records have
reached the criteria for reporting suspected dropout. The scanning criterion is
defined in Attendance Parameter screen.
Continuous absence count is traced from today, or the latest school day if
current day is not a school day. Also, only those absent records with reasons
accounted for suspected dropout will be scanned.
Processed suspected dropout records of ALL school year can be listed.
For manually added suspected dropout students, the defined scanning criterion
is not applied.
Pre-requisites
1. Absent Reason code table must be set up in Code Management (HSE)
module. By default, Truancy and Reason Unknown are accounted for
suspected dropout.
2. The scanning criterion is pre-defined by EDB in Attendance Parameter
screen.
3. For sending Form A data via CDS, enrolment survey must be sent out first.
Also, for preparing new Form A data, previously prepared / confirmed Form
A data must be sent out / un-prepare out first, otherwise the new data cannot
be prepared.
4. Make sure the connectivity between school and EDB is okay, otherwise the
Form A data cannot be sent via CDS.
© Copyright 2015 Education Bureau
Unauthorized Copying Prohibited
Page 36
WebSAMS
User Manual
Version 1.8
User Procedures
1. Click [Attendance] [Suspected Dropout] in left menu.
2. Click Maintain Suspected Dropout tab.
3. Enter the search criteria and click [View] button to view students who reach
the number of continuous absent days for reporting suspected dropout.
4. A list of students satisfied the searching criteria and met the scanning
criterion will be displayed.
5. Initially, the Form A Completed status is “N”. Click the hyperlink on the
status and fill the necessary information in the form. One of the most
important fields must be filled is Reason for Leave/Absent from School.
6. Complete the form and click [Confirm] button.
© Copyright 2015 Education Bureau
Unauthorized Copying Prohibited
Page 37
WebSAMS
User Manual
Version 1.8
7. After confirmation, the Form A Completed status would be changed to “Y”.
For student with STRN
i.
Select the suspected dropout records and then click [Send Data to CDS]
button.
ii. In the popup window, click [Prepare] button to prepare the Form data.
iii. Click [Preview] button to preview the generated Form A;
iv. Click [Confirm] button to confirm the data.
v. After the Form A is confirmed, user can go to CDS module to proceed the
transmission process.
© Copyright 2015 Education Bureau
Unauthorized Copying Prohibited
Page 38
WebSAMS
User Manual
Version 1.8
For student without STRN
User has to contact the liaison officers of the School Place Section of the
Education Bureau for the STRN of the students. Only the students with
STRN can send data to CDS.
Post-effects
When the suspected dropout record is processed, user cannot take attendance
on the student after his last day of attendance.
Notes
1. Graduated / departed students would not be considered.
2. Here is the explanation for Case Type of the records.
Case Type
Explanation
Outstanding No CDS data has been sent for particular students.
Processed
The action sending data to CDS for particular students,
have already been initiated.
3. Here is the explanation for the status fields of the suspected dropout records.
© Copyright 2015 Education Bureau
Unauthorized Copying Prohibited
Page 39
WebSAMS
User Manual
Version 1.8
Status Field
Send Data to CDS
Status
Required
Sent
Explanation
Student has STRN and thus Sending
Form A data to EDB is required.
Form A data is sent to EDB.
4. The status of the students will be marked as suspected dropout once their
suspected dropout records become ‘Processed’.
5. If CDS operation fails or is rejected, the suspected dropout status of the
student will be reset.
6. Each time [View] button is clicked for outstanding records, all existing
outstanding records will be removed except for those with prepared CDS
data and manually created suspected dropout.
7. Parent information saved in Form A would automatically be updated the
student parent’s record.
8. It is mandatory to input “Remarks” field for Form A when the “Reason for
Leaving/Absent from School” field is “Non-attendance (other reasons)”.
Manually Add Suspected Dropout
Function Description
User can manually add suspected dropout record for the student who is at least
absent on the latest school days.
User Procedures
1. Click [Attendance] [Suspected Dropout] in left menu.
2. Click Maintain Suspected Dropout tab.
3. Click [View] button.
4. Click [Add] button to manually add suspected dropout record.
© Copyright 2015 Education Bureau
Unauthorized Copying Prohibited
Page 40
WebSAMS
User Manual
Version 1.8
5. In the student search screen, enter the search criteria and click [Search]
button to perform searching.
6. A list of matched record is displayed. Click the Registration Number
hyperlink to select the student to be added.
7. A manually added suspected dropout record would be created.
Delete Suspected Dropout
Function Description
User can delete manually added suspected dropout record.
User Procedures
1. Click [Attendance] [Suspected Dropout] in left menu.
2. Click Maintain Suspected Dropout tab.
3. Click [View] button.
© Copyright 2015 Education Bureau
Unauthorized Copying Prohibited
Page 41
WebSAMS
User Manual
Version 1.8
4. Select students to be deleted by checking the boxes on the left. Click [Delete]
button to delete the selected suspected dropout record.
Post-effects
Selected suspected dropout record will be deleted. The status of the student
would resume to normal.
Special Notes
Actions required for processing suspected dropout records
Student with STRN
Send Form A data via
CDS
All age of
students
Student without STRN
Contact the liaison
officers of the School
Places Allocation
Section of the Education
Bureau for the STRN of
the student(s)
Send Form A data via
CDS
Interactions with student module
1. Enrolment survey must be sent out through CDS before preparing Form A/B
in Attendance module.
2. If a suspected dropout student is later departed in student module, system
will delete the suspected dropout record and non-attendance records after
last day of attendance for that student.
3. Prepared / Confirmed form A in Student (STU) module will block the
preparation of form A in Attendance module, and vice versa.
Interactions with Inter-Year processing
Suspected dropout records in current school year can retain to new school year.
For those suspected dropout students return or depart, please conduct the
relevant procedures and send Form A / B to EDB via CDS.
© Copyright 2015 Education Bureau
Unauthorized Copying Prohibited
Page 42
WebSAMS
User Manual
Version 1.8
2.4.3 Return of Suspected Dropout
Attendance > Suspected Dropout > Return of Suspected Dropout
Return Suspected Dropout
Function Description
User can change the suspected dropout status of a student to normal status.
Pre-requisites
The default absent reason for suspected dropout period should be properly set
up in Attendance Parameter screen.
User Procedures
1. Click [Attendance] [Suspected Dropout] in left menu.
2. Click Return of Suspected Dropout tab.
© Copyright 2015 Education Bureau
Unauthorized Copying Prohibited
Page 43
WebSAMS
User Manual
Version 1.8
3. Enter the return date of suspected dropout students.
4. Click [Save] button to change the student to normal status.
5. After confirmation, the records would be moved down to Returned Student
list for further processing.
6. If the student has no STRN, then no further process is needed. If the student
has STRN, then sending data to CDS is required.
7. Select the records for sending Form B by checking the boxes on the left.
Click [Send Data to CDS] button to send data to CDS.
8. In the Send to CDS pop-up screen, click [Prepare] button to prepare the
Form B data.
9. Click [Preview] button to preview the generated Form B;
10. Click [Confirm] button to confirm the data.
© Copyright 2015 Education Bureau
Unauthorized Copying Prohibited
Page 44
WebSAMS
User Manual
Version 1.8
11. After the Form B is confirmed, user can go to CDS module to proceed the
transmission process.
Post-effects
1. The attendance status of the returned student in the period between the last
day of absence and the return date will be marked as absent, filled with
default reason for suspected dropout period.
2. Student suspected dropout status would be resumed to normal.
Notes
1. For students with STRN, status will NOT be updated until Form B has been
sent out successfully via CDS.
2. Here is the explanation for the Send Form B status of the Returned Student
records.
Status Field
Send Form B
Status
Required
Explanation
Student with STRN. It is required to send
Form B to EDB.
Confirmed Form B data is confirmed but not sent.
Sent
Form B data is sent.
3. The function lists the not-returned suspected dropout records of ALL school
years of students who has not departed yet.
Delete Return Record
Function Description
User can delete Returned Student record.
Pre-requisites
For student with STRN, the Form B must be successfully sent.
© Copyright 2015 Education Bureau
Unauthorized Copying Prohibited
Page 45
WebSAMS
User Manual
Version 1.8
User Procedures
1. Click [Attendance] [Suspected Dropout] in left menu.
2. Click Return of Suspected Dropout tab.
3. In Returned Student table, select records to be deleted by checking the
boxes on the left.
4. Click [Delete] button to delete the selected records.
Post-effects
The Return record would be deleted accordingly.
© Copyright 2015 Education Bureau
Unauthorized Copying Prohibited
Page 46
WebSAMS
User Manual
2.5
Version 1.8
Consolidation
2.5.1 Consolidate Student Attendance
Attendance > Consolidation
Function Description
User can consolidate the student non-attendance records for the use of report
card printing in Assessment (ASR) module.
Pre-requisites
N/A
User Procedures
1. Click [Attendance] [Consolidation] in left menu.
2. Select Class Level (multiple selection is allowed) with the Start Date and
End Date.
3. Click [Consolidate] button to perform consolidation.
© Copyright 2015 Education Bureau
Unauthorized Copying Prohibited
Page 47
WebSAMS
User Manual
Version 1.8
4. If the process is successfully completed, the latest consolidation record
would be displayed.
Post-effects
Consolidated non-attendance data will be stored and can be captured in
Assessment module.
Notes
1. Anytime there would be only one set of consolidated data for each class level.
Newly consolidated data would overwrite the previous one.
2. If the consolidated data is captured by Assessment module in Assessment
> Data Entry > Others > Non-attendance Record screen, the Assessment
Capture Indicator here would be changed from N to Y.
Once the consolidation is performed again, the indicator would be reset to N.
© Copyright 2015 Education Bureau
Unauthorized Copying Prohibited
Page 48
WebSAMS
User Manual
2.6
Version 1.8
Enquiry by Cls Lvl
2.6.1 Enquire Attendance Rate by Class Level
Attendance > Enquiry by Cls Lvl
Function Description
Staff can view class level attendance rate for current school year.
Pre-requisites
In School Management > Sch Calendar > Setup, input the term start day and
end day in term information and school holidays.
User Procedures
1. Click [Attendance] [Enquiry by Cls Lvl] in left menu.
2. Select school level, school session, class level and enter the start and end
date. Then click [Search] button to perform searching for class level
attendance rate.
3. List of class level attendance rates would be displayed.
© Copyright 2015 Education Bureau
Unauthorized Copying Prohibited
Page 49
WebSAMS
User Manual
Version 1.8
Post-effects
N/A
Notes
Attendance rate is calculated by the formula below for each class level:
Attendance rate = { 1 - [total school days of absence between start and end date
/ (no. of students x no. of school days between start and end date – adjusted
school days)]} x 100%.
where the “No. of school days between start and end date” is number of days
within term period minus number of holidays:
number of days within term period = end date – start date + 1
number of holidays = number of holidays (Monday to Friday) within term
period + total number of Saturdays within term period + number of Sundays
within term period – number of school days on Saturday within term period
and the “Adjusted school days” is the school days between:
departure date and end date for each departed student
start date and first attendance date for each new student enrolled after
school year has started
© Copyright 2015 Education Bureau
Unauthorized Copying Prohibited
Page 50
WebSAMS
User Manual
2.7
Version 1.8
Enquiry
2.7.1 Enquire Student Attendance
Attendance > Enquiry
Function Description
Staff can view student non-attendance information for current school year. For
parents or guardians login, they can view their children non-attendance
information online.
Pre-requisites
1. For viewing multiple children information, the sibling relationship must be set
up in Student (STU) module.
2. For parent or guardians login, proper set up in Security (SEC) module is
required.
User Procedures
4. Click [Attendance] [Enquiry] in left menu.
5. Enter the search criteria and click [Search] button to perform searching
student.
6. Click Registration Number hyperlink to select the student for enquiry.
7. List of non-attendance records would be displayed.
© Copyright 2015 Education Bureau
Unauthorized Copying Prohibited
Page 51
WebSAMS
User Manual
Version 1.8
Post-effects
N/A
Notes
1. For student access, there would be no search screen. The student can view
only his own non-attendance information.
2. For parent or guardian access, if the associated students with siblings, a list
of students would be displayed for selection. User can click on the student
name to view the non-attendance records.
© Copyright 2015 Education Bureau
Unauthorized Copying Prohibited
Page 52
WebSAMS
User Manual
2.8
Version 1.8
Report
2.8.1 Generate Report
Attendance > Report
Function Description
User can generate and print report.
Pre-requisites
N/A
User Procedures
1. Click [Attendance] [Report] in left menu.
2. User can select another category and the language. Then, click [Search]
button.
3. All reports under the selected category will be displayed.
© Copyright 2015 Education Bureau
Unauthorized Copying Prohibited
Page 53
WebSAMS
User Manual
Version 1.8
4. Click on Report Name (ID) link and then a list of built-in and user-defined
report templates would be displayed.
5. Click on the Report Template link to go to the report parameter screen.
6. After the parameters are entered, click [Preview and Print] button for report
generation.
7. The report would be then generated.
Post-effects
© Copyright 2015 Education Bureau
Unauthorized Copying Prohibited
Page 54
WebSAMS
User Manual
Version 1.8
The selected report will be displayed in a popup window. User can preview and
then print it out.
Notes
1. The reports are classified into the following 5 categories in Attendance
module:
(1) Contract List for Absent Students
- Contact List for Absent Students (R-ATT005-E)
(2) Non-attendance
- Non-attendance Report by Class (R-ATT001-E)
- Non-attendance Report by Student (R-ATT002-E)
- Non-attendance Report by Type of Reason (R-ATT010-E)
- Non-attendance Report for Specified No. of Absence, Lateness or
Early Leave (R-ATT008-E)
- Non-attendance Summary Report by Class (R-ATT003-E)
(3) Statistics
- Statistical Non-attendance Report for different months (R-ATT006-E)
- Statistical Non-attendance Report for different school years (RATT007-E)
- Statistical Daily Attendance Rate Report (R-ATT015-E)
- Statistical Attendance Rate Report for different school years (RATT016-E)
(4) Suspected Dropout
- Suspected Dropout List by Class (R-ATT004-E)
(5) Attendance
- Attendance Report by Class (R-ATT009-E)
2. Besides the above mentioned reports, user can find the following reports in
Report Management (RPT) module.
(1) Parent / Guardian Notification
Parent / Guardian Notification List by Class (R-ATT011-E)
(2) Warning Letter for Absent Students
- Warning Letter for Continuous Absence (R-ATT012-E)
Non-attendance Report by Class (R-ATT001-E)
Function Description
This report allows user to generate reports based on the selected print report
criteria.
Pre-requisites
© Copyright 2015 Education Bureau
Unauthorized Copying Prohibited
Page 55
WebSAMS
User Manual
Version 1.8
Corresponding software application should have installed in order to view, print
or save report in the selected format.
Report Format
PDF
WORD (DOC)
RICHTEXT (RTF)
EXCEL (XLS)
Application Example
Adobe Acrobat Reader
Microsoft Word
Microsoft Word / Word pad
Microsoft Excel
User Procedures
1. Select School Year.
2. Select School Level, and School Session.
3. Select Class Level and Class Name.
4. Select Non-Attendance Type.
5. Enter Period (may use Term and Month to select).
6. Select Format.
7. Click [Preview & Print] button.
Post-effects
The report Non-attendance Report by Class (R-ATT001) containing records that
matched the criteria will be displayed in pop-up window. Users are allowed to
preview, print and save the report under the application capabilities.
Notes
N/A
Non-attendance Report by Student (R-ATT002-E)
Function Description
© Copyright 2015 Education Bureau
Unauthorized Copying Prohibited
Page 56
WebSAMS
User Manual
Version 1.8
This report allows user to generate reports based on the selected print report
criteria.
Pre-requisites
Corresponding software application should have installed in order to view, print
or save report in the selected format.
Report Format
PDF
WORD (DOC)
RICHTEXT (RTF)
EXCEL (XLS)
Application Example
Adobe Acrobat Reader
Microsoft Word
Microsoft Word / Word pad
Microsoft Excel
User Procedures
1. Select School Year.
2. Enter English Name, Chinese Name, Reg No or STRN as search criteria.
3. Select School Level and School Session.
4. Select Class Level and Class Name.
5. Click [Search] to search students.
6. A list of students is displayed. Select the student(s) to be printed.
7. Select School Year or Period (From/To).
8. Select Format.
9. Click [Preview & Print] button.
Post-effects
© Copyright 2015 Education Bureau
Unauthorized Copying Prohibited
Page 57
WebSAMS
User Manual
Version 1.8
The report Non-attendance Report by Student (R-ATT002-E) containing records
that matched the criteria will be displayed in pop-up window. Users are allowed
to preview, print and save the report under the application capabilities.
Notes
N/A
Non-attendance Summary Report by Class (R-ATT003-E)
Function Description
This report allows user to generate reports based on the selected print report
criteria.
Pre-requisites
Corresponding software application should have installed in order to view, print
or save report in the selected format.
Report Format
PDF
WORD (DOC)
RICHTEXT (RTF)
EXCEL (XLS)
Application Example
Adobe Acrobat Reader
Microsoft Word
Microsoft Word / Word pad
Microsoft Excel
User Procedures
1. Select School Year.
2. Select School Level, and School Session.
3. Select Class Level and Class Name.
4. Enter Period (may use Term and Month to select).
5. Select Format.
6.
Click [Preview & Print] button.
© Copyright 2015 Education Bureau
Unauthorized Copying Prohibited
Page 58
WebSAMS
User Manual
Version 1.8
Post-effects
The report Non-attendance Summary Report by Class (R-ATT003-E) containing
records that matched the criteria will be displayed in pop-up window. Users are
allowed to preview, print and save the report under the application capabilities.
Notes
N/A
Suspected Dropout List by Class (R-ATT004-E)
Function Description
This report allows user to generate reports based on the selected print report
criteria.
Pre-requisites
Corresponding software application should have installed in order to view, print
or save report in the selected format.
Report Format
PDF
WORD (DOC)
RICHTEXT (RTF)
EXCEL (XLS)
Application Example
Adobe Acrobat Reader
Microsoft Word
Microsoft Word / Word pad
Microsoft Excel
User Procedures
1. Select School Year.
2. Select School Level, and School Session.
3. Select Class Level and Class Name.
4. Select Case Type (Outstanding or Processed).
5. Select Format.
6. Click [Preview & Print] button.
© Copyright 2015 Education Bureau
Unauthorized Copying Prohibited
Page 59
WebSAMS
User Manual
Version 1.8
Post-effects
The report Suspected Dropout List by Class (R-ATT004-E) records that matched
the criteria will be displayed in pop-up window. Users are allowed to preview,
print and save the report under the application capabilities.
Notes
N/A
Contact List for Absent Students (R-ATT005-E)
Function Description
This report allows user to generate reports based on the selected print report
criteria.
Pre-requisites
Corresponding software application should have installed in order to view, print
or save report in the selected format.
Report Format
PDF
WORD (DOC)
RICHTEXT (RTF)
EXCEL (XLS)
Application Example
Adobe Acrobat Reader
Microsoft Word
Microsoft Word / Word pad
Microsoft Excel
User Procedures
1. Select School Year.
2. Select School Level, and School Session.
3. Select Class Level and Class Name.
4. Enter Period, (may use Term and Month to select)
5. Select Format.
6. Click [Preview & Print] button.
© Copyright 2015 Education Bureau
Unauthorized Copying Prohibited
Page 60
WebSAMS
User Manual
Version 1.8
Post-effects
The report Contact List for Absent Students (R-ATT005-E) containing records
that matched the criteria will be displayed in pop-up window. Users are allowed
to preview, print and save the report under the application capabilities.
Notes
N/A
Statistical Non-attendance Report for different months (R-ATT006-E)
Function Description
This report allows user to generate reports based on the selected print report
criteria.
Pre-requisites
Corresponding software application should have installed in order to view, print
or save report in the selected format.
Report Format
PDF
WORD (DOC)
RICHTEXT (RTF)
EXCEL (XLS)
Application Example
Adobe Acrobat Reader
Microsoft Word
Microsoft Word / Word pad
Microsoft Excel
User Procedures
1. Select School Year.
2. Select School Level, and School Session.
3. Select Non-Attendance Type.
4. Select Format.
5. Click [Preview & Print] button.
Post-effects
© Copyright 2015 Education Bureau
Unauthorized Copying Prohibited
Page 61
WebSAMS
User Manual
Version 1.8
The report Statistical Non-attendance Report for different months (R-ATT006-E)
containing records that matched the criteria will be displayed in pop-up window.
Users are allowed to preview, print and save the report under the application
capabilities.
Notes
N/A
Statistical Non-attendance Report for different school years (R-ATT007-E)
Function Description
This report allows user to generate reports based on the selected print report
criteria.
Pre-requisites
Corresponding software application should have installed in order to view, print
or save report in the selected format.
Report Format
PDF
WORD (DOC)
RICHTEXT (RTF)
EXCEL (XLS)
Application Example
Adobe Acrobat Reader
Microsoft Word
Microsoft Word / Word pad
Microsoft Excel
User Procedures
1. Select School Level, and School Session.
2. Select School Year(s): From and To.
3. Select Format.
4. Click [Preview & Print] button.
Post-effects
The report Statistical Non-attendance Report for different school years (RATT007-E) containing records that matched the criteria will be displayed in popup window. Users are allowed to preview, print and save the report under the
application capabilities.
© Copyright 2015 Education Bureau
Unauthorized Copying Prohibited
Page 62
WebSAMS
User Manual
Version 1.8
Notes
N/A
Non-attendance Report for Specified No. of Absence, Lateness or Early Leave
(R-ATT008-E)
Function Description
This report allows user to generate reports based on the selected print report
criteria.
Pre-requisites
Corresponding software application should have installed in order to view, print
or save report in the selected format.
Report Format
PDF
WORD (DOC)
RICHTEXT (RTF)
EXCEL (XLS)
Application Example
Adobe Acrobat Reader
Microsoft Word
Microsoft Word / Word pad
Microsoft Excel
User Procedures
1. Select School Year.
2. Select School Level, and School Session.
3. Select Class Level and Class Name.
4. Enter Student Selection (non-attendance type, and time(s)/day(s))
5. Enter Period, Enter Period, (may use Term and Month to select)
6. Select Format.
7. Click [Preview & Print] button.
Post-effects
© Copyright 2015 Education Bureau
Unauthorized Copying Prohibited
Page 63
WebSAMS
User Manual
Version 1.8
The report Non-attendance Report for Specified No. of Absence, Lateness or
Early Leave (R-ATT008-E) containing records that matched the criteria will be
displayed in pop-up window. Users are allowed to preview, print and save the
report under the application capabilities.
Notes
N/A
Attendance Report by Class (R-ATT009-E)
Function Description
This report allows user to generate reports based on the selected print report
criteria.
Pre-requisites
Corresponding software application should have installed in order to view, print
or save report in the selected format.
Report Format
PDF
WORD (DOC)
RICHTEXT (RTF)
EXCEL (XLS)
Application Example
Adobe Acrobat Reader
Microsoft Word
Microsoft Word / Word pad
Microsoft Excel
User Procedures
1.
Select School Year.
2.
Select School Level, and School Session.
3.
Select Class Level and Class Name.
4.
Enter Period (may use Term and Month to select).
5.
Select Orientation
6.
Select Print Departed Students
7.
Select Format.
© Copyright 2015 Education Bureau
Unauthorized Copying Prohibited
Page 64
WebSAMS
User Manual
8.
Version 1.8
Click [Preview & Print] button.
Post-effects
The report Attendance Report by Class (R-ATT009) containing records that
matched the criteria will be displayed in pop-up window. Users are allowed to
preview, print and save the report under the application capabilities.
Notes
N/A
Non-attendance Report by Type of Reason (R-ATT010-E)
Function Description
This report allows user to generate reports based on the selected print report
criteria.
Pre-requisites
Corresponding software application should have installed in order to view, print
or save report in the selected format.
Report Format
PDF
WORD (DOC)
RICHTEXT (RTF)
EXCEL (XLS)
Application Example
Adobe Acrobat Reader
Microsoft Word
Microsoft Word / Word pad
Microsoft Excel
User Procedures
1. Select School Year.
2. Select School Level, and School Session.
3. Select Class Level.
4. Select Non-Attendance Type and Reason(s).
5. Enter Period, (may use Term and Month to select).
© Copyright 2015 Education Bureau
Unauthorized Copying Prohibited
Page 65
WebSAMS
User Manual
Version 1.8
6. Select Format.
7. Click [Preview & Print] button.
Post-effects
The report Non-attendance Report by Type of Reason (R-ATT010-E) containing
records that matched the criteria will be displayed in pop-up window. Users are
allowed to preview, print and save the report under the application capabilities.
Notes
N/A
Statistical Daily Attendance Rate Report (R-ATT015-E)
Function Description
This report allows user to generate reports based on the selected print report
criteria.
Pre-requisites
Corresponding software application should have installed in order to view, print
or save report in the selected format.
Report Format
PDF
WORD (DOC)
RICHTEXT (RTF)
EXCEL (XLS)
Application Example
Adobe Acrobat Reader
Microsoft Word
Microsoft Word / Word pad
Microsoft Excel
User Procedures
1.
Select School Year.
2.
Select School Level, and School Session.
3.
Enter Date.
© Copyright 2015 Education Bureau
Unauthorized Copying Prohibited
Page 66
WebSAMS
User Manual
4.
Version 1.8
Select Format.
5. Click [Preview & Print] button.
Post-effects
The report Daily Attendance Rate (R-ATT015-E) containing records that
matched the criteria will be displayed in pop-up window. Users are allowed to
preview, print and save the report under the application capabilities.
Notes
Students with not-returned suspected dropout records of the selected school
year or previous school years fulfilling following criteria is counted as “Suspected
Dropout” in report R-ATT015-E/C:
1) The Last Attendance Date is before the selected date.
2) The Return Date is null or after the selected date.
Statistical Attendance Rate Report for different school years (R-ATT016-E)
Function Description
This report allows user to generate reports based on the selected print report
criteria.
Pre-requisites
Corresponding software application should have installed in order to view, print
or save report in the selected format.
Report Format
PDF
WORD (DOC)
RICHTEXT (RTF)
EXCEL (XLS)
Application Example
Adobe Acrobat Reader
Microsoft Word
Microsoft Word / Word pad
Microsoft Excel
User Procedures
1.
Select School Year.
© Copyright 2015 Education Bureau
Unauthorized Copying Prohibited
Page 67
WebSAMS
User Manual
Version 1.8
2.
Select School Level, and School Session.
3.
Select Format.
4. Click [Preview & Print] button.
Post-effects
The report Statistical Attendance Rate Report for different school years (RATT016-E) containing records that matched the criteria will be displayed in popup window. Users are allowed to preview, print and save the report under the
application capabilities.
Notes
N/A
© Copyright 2015 Education Bureau
Unauthorized Copying Prohibited
Page 68
WebSAMS
User Manual
Version 1.8
3
Appendix
3.1
Appendix A – Non-attendance Reason Code
For Attendance category, there are 4 codified tables to store the non-attendance
reason codes in Code Management (HSE) module.
Code Table
Absent Reason
Late Reason
Early Leave Reason
Absent Reason for Suspected Dropout
Type
School
School
School
EDB
Besides the common columns (code, descriptions and status), there are some
specific indicators built in these non-attendance reason code tables.
Absent Reason
There are 3 special indicators, “Suspected Dropout”, “Punishment” and “Waived”,
in this table.
(1) If “Suspected Dropout” indicator is set as “Y”, then the absent records with
this type of reason will be counted in the scanning of Suspected Dropout
functions.
(2) If “Punishment” indicator is set as “Y”, then the absent records with this type
of reason will be counted in the scanning of functions in Award &
Punishment (ANP) module.
(3) If “Waived” indicator is set as “Y”, then the absent records with this type of
reason will not be consolidated and captured to Assessment (ASR) module.
Remark:
Please be reminded that the system does not allow the following combinations
since they are not reasonable.
Suspected Dropout
Y
Y
N
Punishment
Y
N
Y
Waived
Y
Y
Y
A pop-up message will be displayed when user tries to save the records.
© Copyright 2015 Education Bureau
Unauthorized Copying Prohibited
Page 69
WebSAMS
User Manual
Version 1.8
Late Reason
There are 2 special indicators, “Punishment” and “Waived”, in this table.
(1) If “Punishment” indicator is set as “Y”, then the late records with this type of
reason will be counted in the scanning of functions in Award & Punishment
(ANP) module.
(2) If “Waived” indicator is set as “Y”, then the late records with this type of
reason will not be consolidated and captured to Assessment (ASR) module.
Remark:
Please be reminded that the system does not allow the following combinations
since they are not reasonable.
Punishment
Y
Waived
Y
A pop-up message will be displayed when user tries to save the records.
Early Leave Reason
There is only 1 special indicator, “Waived”, in this table.
If “Waived” indicator is set as “Y”, then the early leave records with this type of
reason will not be consolidated and captured to Assessment (ASR) module.
Absent Reason for Suspected Dropout
© Copyright 2015 Education Bureau
Unauthorized Copying Prohibited
Page 70
WebSAMS
User Manual
Version 1.8
There is no special indicator in this table. Nothing can be set besides status for
this kind of EDB codified table.
© Copyright 2015 Education Bureau
Unauthorized Copying Prohibited
Page 71