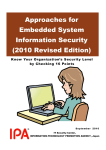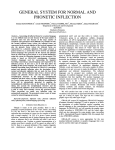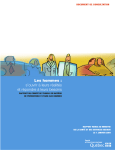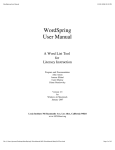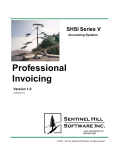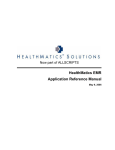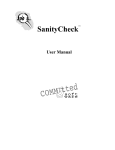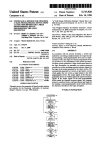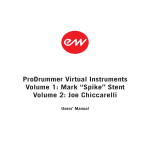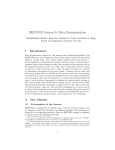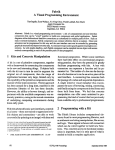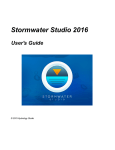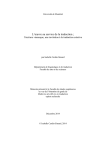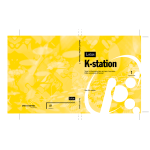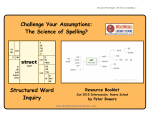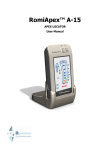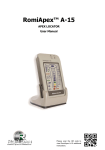Download User Manual
Transcript
Lexia LessonPlanner User’s Manual Institute A Software Tool for Literacy Instruction Version 2.3.1 for Windows 95/98 November 1999 Program and Documentation by John Anton Jerome Elkind Carol Murray William Murray Diana Nemirovsky Lexia Institute 766 Raymundo Ave, Los Altos, California © 1993, 1995, 1996, 1998, 1999 by The Lexia Institute. All rights reserved. No part of this manual may be reproduced in any form or by any means without permission in writing from The Lexia Institute. LessonPlanner is a trademark of The Lexia Institute. Macintosh, 4th Dimension is a registered trademark of ACIUS, Inc. and ACI. DeskJet and LaserJet are registered trademarks of Hewlett-Packard Company. America Online is a trademark of America Online, Inc. CompuServe is a trademark of CompuServe, Inc. Windows, Windows 95, and Microsoft Word are trademarks of Microsoft Corporation. Printed in the United States of America First printing of Version 1.0 for Macintosh January 1993 First printing of Version 2.0 for Macintosh April 1995 First printing of Version 2.1 for Macintosh May 1996 First printing of Version 2.2 for Windows May 1998 First printing of Version 2.3 for Macintosh, July 1999 First printing of Version 2.3.1 for Windows, November 1999 The Lexia Institute is a nonprofit 501(c)(3) corporation established to develop, evaluate, and disseminate computer technology for people with learning disabilities and their teachers. The Lexia Institute 766 Raymundo Avenue Los Altos, CA 94024 (650) 964-3666 LessonPlanner User’s Manual Software License Agreement Copy and Use Restrictions The LessonPlanner Program and Database are protected by the copyright laws that pertain to computer software. When you purchase LessonPlanner, you obtain the right to make a working copy on your computer’s hard disk for your own use. You are not allowed to make copies on floppy disks or other media or to make copies for another person. IT IS ILLEGAL TO GIVE COPIES TO ANOTHER PERSON OR TO DUPLICATE THE PROGRAM OR DATABASE BY ANY OTHER MEANS, INCLUDING ELECTRONIC TRANSMISSION. The Program and Database contain trade secrets, and in order to protect them you may not decompile, reverse engineer, disassemble, or otherwise reduce the Program to human perceivable form. You may not modify, adapt, translate, rent, or create derivative works based upon the Program or Database or any part thereof. THE LESSONPLANNER USER’S MATERIALS, INCLUDING THIS USER’S MANUAL, ARE ALSO PROTECTED UNDER COPYRIGHT LAW. YOU ARE NOT PERMITTED TO MAKE COPIES OF THIS MANUAL FOR DISTRIBUTION TO OTHERS. Termination Unauthorized copying of the Program (alone or merged with other software), the Database, or the accompanying materials or failure to comply with the above restrictions will result in automatic termination of this license and will make available to The Lexia Institute other legal remedies. Upon termination, you will destroy or return to The Lexia Institute the Program, Database, accompanying materials, and any copies. Limited Warranty The Lexia Institute warrants that the 3.5 inch floppy disks on which the on Media LessonPlanner Program and Database that are delivered to you are free from defects in material and workmanship, assuming normal use, for a period of ninety (90) days from the date of purchase. If a defect occurs during this period, you may return your faulty floppy disk to Lexia, along with a dated proof of purchase; Lexia will replace it free of charge. Lexia will have no responsibility to replace a disk damaged by accident, abuse, or misapplication. Disclaimer of Warranty on Software Except for this express warranty of the original floppy disks set forth above, Lexia grants no other warranties, express or implied, by statute or otherwise regarding the floppy disks and the Program and Database that they contain. Lexia does not warrant that the functions contained in the Program will meet your requirements, or that the operation of the Program will be uninterrupted or error-free. Furthermore, Lexia does not warrant or make any representation regarding the use or the results of the use of the Program and Database or related documentation in terms of their correctness, accuracy, reliability, or otherwise. Some states do not allow the exclusion of implied warranties, so the above exclusion may not apply to you. i LessonPlanner User’s Manual Limitation of Liability The liability of Lexia under the warranty set forth above shall be limited to the amount paid by the customer for the product. In no event shall Lexia be liable for any damages, including loss of data, lost profits, cost of cover, or any special, consequential, or other damages for breach of warranty, even if The Lexia Institute has been advised of the possibility of such damage. You acknowledge that the license fee reflects this allocation of risk. Some states do not allow the exclusion of implied warranties, so the above exclusion may not apply to you. General This Agreement will be governed by the laws of the State of California. In any dispute arising out of this Agreement, The Lexia Institute and you each consent to the jurisdiction of both the state and federal courts of Santa Clara County, California. Use, duplication, or disclosure by the U. S. Government is subject to restrictions stated in paragraph (c)(1)(ii) of the Rights in Technical Data and Computer Software clause at 252.227-7013. Licensor: The Lexia Institute, 766 Raymundo Avenue, Los Altos, CA 94024. This Agreement is the entire agreement between us and supersedes any other communications with respect to the program and accompanying materials. If any provision of this Agreement is held to be unenforceable, the remainder of this Agreement shall continue in full force and effect. ii LessonPlanner User’s Manual Acknowledgments LessonPlanner could not have been built without the vision and support of our sponsors. In particular, we appreciate the help and financial support from: • • • • • • • • • • • • • • • • The Educational Foundation of America The Ettinger Foundation The Mary A. Crocker Trust Foundation The Fred Gellert Foundation The Luke B. Hancock Foundation The Roberts Foundation The Simcha Foundation The Charles Armstrong School L. Curtis Widdoes, Jr. ACIUS, Inc. Adaptec Foundation After Hours Software Bitstream, Inc. 5th Generation Systems, Inc. Macromedia, Inc. Symantec, Inc. iii LessonPlanner User’s Manual Contents Software License Agreement Error! Bookmark not defined. Acknowledgments Error! Bookmark not defined. Chapter 1 About LessonPlanner Error! Bookmark not defined. Scope & Sequence for Literacy Instruction Error! Bookmark not defined. Plan Sharing Error! Bookmark not defined. Saving Time Error! Bookmark not defined. Keeping Track Error! Bookmark not defined. Helping Teachers Learn Error! Bookmark not defined. Improving Lesson Plans and Instruction Error! Bookmark not defined. LessonPlanner Features Error! Bookmark not defined. New Features in this Version 5 Chapter 2 Getting Started Error! Bookmark not defined. What You Need Error! Bookmark not defined. What You Should Know 7 Notation Conventions 9 Installing LessonPlanner 11 Starting LessonPlanner 16 Chapter 3 Registration Error! Bookmark not defined. Serial Number Error! Bookmark not defined. Registration Number and Form Error! Bookmark not defined. Requesting a Registration Number Error! Bookmark not defined. Demonstration Mode Error! Bookmark not defined. Initiating Registration Error! Bookmark not defined. Chapter 4 A Tutorial for Writing a Plan Error! Bookmark not defined. Starting LessonPlanner Error! Bookmark not defined. Enrolling a Course and Starting a New Plan Error! Bookmark not defined. Selecting the Course and Date for an Existing Plan Error! Bookmark not defined. The Plan Identification Panel Error! Bookmark not defined. Question of the Day Error! Bookmark not defined. Learning to Write Error! Bookmark not defined. A. Visual Cards Error! Bookmark not defined. B. Decoding Error! Bookmark not defined. C. Preparation for Reading Error! Bookmark not defined. D. Reading from the Book Error! Bookmark not defined. E. Independent Reading Error! Bookmark not defined. A. Auditory Cards Error! Bookmark not defined. B. Perception and/or Discrimination and Blending Error! Bookmark not defined. C. Spelling Error! Bookmark not defined. D. Dictation Error! Bookmark not defined. v LessonPlanner User’s Manual E. Independent Writing Error! Bookmark not defined. Integration Error! Bookmark not defined. Materials Error! Bookmark not defined. Using Previous Plans Error! Bookmark not defined. Printing, Exporting, and Formatting Decoding and Spelling Lists Error! Bookmark not defined. Printing the Plan Error! Bookmark not defined. Saving the Plan Error! Bookmark not defined. Exiting This Plan Error! Bookmark not defined. Chapter 5 Managing Course and Plan Data Error! Bookmark not defined. Enrolling a New Course Error! Bookmark not defined. Starting a New Plan Error! Bookmark not defined. Deleting a Course Error! Bookmark not defined. Deleting a Plan Error! Bookmark not defined. Archiving a Course Error! Bookmark not defined. Archiving a Plan Error! Bookmark not defined. Importing a Course Error! Bookmark not defined. Importing a Plan Error! Bookmark not defined. Sharing Courses and Plans with other Teachers 98 Backing Up Your Plans and Courses with Archive Copies Error! Bookmark not defined. Alternate Method for Making Backup Copies of Your Database Error! Bookmark not defined. Chapter 6 Sample Plans 103 Demonstration Plan Descriptions 104 SUMMER SCHOOL Plans 107 Danny’s Plans 109 Chapter 7 Troubleshooting Error! Bookmark not defined. Installation Problems Error! Bookmark not defined. Insufficient Memory Error! Bookmark not defined. Scrolling Problems 109 Grapheme Selection 109 Still Can’t Resolve the Problem? 110 Appendix Printouts of Danny’s Plan for 11/3/95 111 Standard Format 111 Compressed Format 119 Index 123 Registration Number Request Forms 129 Order Form: LessonPlanner and Scope & Sequence 131 vi LessonPlanner User’s Manual Chapter 1 About LessonPlanner LessonPlanner™ was designed specifically to help teachers who use OrtonGillingham approaches for teaching language arts plan their daily lessons. It supports lesson planning for both classroom and tutorial instruction. It uses the specific terminology and daily lesson plan format of the Slingerland approach, one of several Orton-Gillingham approaches. Literacy lesson planning, especially for dyslexic students, is challenging, time consuming, and central to effective teaching. Lessons must be carefully structured to address the specific strengths and weaknesses of the students. Texts and manuals for literacy instruction often provide general guidance for lesson planning sequence and content, but leave much for teachers to locate on their own from a myriad of sources. LessonPlanner brings together in one system the resources required for planning daily lessons. It provides easy-to-use methods for selecting and integrating the content of each lesson. It saves time, improves the quality of lesson plans and instruction, keeps track of what has been taught, and helps teachers learn beyond the scope and sequence presented in many teacher education literacy courses. It also allows teachers to share plans with others. LessonPlanner for Macintosh has been used by teachers throughout the country since early 1993. The first versions of LessonPlanner for Windows was released in 1998. The Macintosh and Windows versions are essentially the same, and users familiar with one should have little difficulty moving to the other. Plans can be exchanged between the two versions. Suggestions for making LessonPlanner a more effective and efficient tool have been solicited from teachers. Successive versions of LessonPlanner have incorporated the suggestions from our users, who thought hard about what was needed to improve it and responded to our questionnaires and phone surveys. To those who helped us with their insights, we thank you. Scope & Sequence for Literacy Instruction LessonPlanner provides a comprehensive set of resources to assist teachers in their development of sequential, highly structured, multisensory language 1 LessonPlanner User’s Manual arts lessons for students with specific language disabilities (dyslexia). LessonPlanner has also been found useful for preparing lessons for students in regular classrooms. However, LessonPlanner does not provide guidance about what to include in lessons. Many teachers have requested that a scope and sequence guide be added to LessonPlanner to facilitate the preparation of their lesson plans. As a step in this direction, Carol Murray has written Scope & Sequence for Literacy Instruction (published by Lexia, 1997) as a complement to LessonPlanner. The book provides direction for what to introduce, when to introduce it, and how much students can be expected to learn within particular time frames. LessonPlanner provides word lists containing the numerous digraphs, trigraphs, phonograms, affixes, Latin and Greek roots, homonyms, confusables, and other instructional components. Scope & Sequence provides guidance on what these lists should contain at different stages of instruction and how to create and obtain appropriate lists from LessonPlanner. We hope to make Scope & Sequence an integral part of LessonPlanner in future releases. Until this is done, however, we recommend that you use the Scope & Sequence book as a guide for the preparation of lesson plans. You can obtain a copy from Lexia. An order form is provided just inside the back cover of this manual (page 129) for your convenience. Plan Sharing Plan sharing is one of the most important capabilities of LessonPlanner. With a few keystrokes, teachers can bring material from previously written plans into the plan they are developing. They may draw: (1) upon their own plans from other courses or previous classes, (2) from demonstration plans provided with LessonPlanner, or (3) from plans from other teachers. You can exchange plans with other teachers by copying them onto a floppy disk, putting them in shared files connected to a local area network within a school, or attaching them to an e-mail message sent over the Internet. Saving Time Beginning with Question of the Day, a teacher can select from over 800 questions arranged according to challenge level, question type, and subject 2 LessonPlanner User’s Manual with a simple click of the mouse. The mouse also gives speedy access to words for decoding from an extensive word bank. Words are arranged first according to the number of syllables. Then selections can be made from over 300 separate decoding word lists containing 35 di/trigraphs (ch, dge, que...), and 41 phonograms (ai, e-e, our...), the four syllabification rules, and so on. Teachers can select words based on one of the syllabification rules that contains specific syllable patterns or letter combinations. Selections on the auditory side of the daily lesson can be made just as quickly, but from an auditory stimulus. For Blending, a teacher may simply want words with the /b/ sound spelled with the letter b, or words with long /eÒ / spelled any one of 9 ways (e-e, y, ei...). In Spelling, words governed by specific spelling generalizations and rules can be readily accessed. When any word is selected on either side of the lesson plan, a dictionary pronunciation that is compatible with Orton-Gillingham approaches is provided. This can be an important time saver when beginning to teach accents. Keeping Track LessonPlanner provides printed plans of lessons in a well organized, easy to annotate, and easy to read format. It automatically keeps track of the letters that have been selected to be introduced and taught in Learning to Write and all the materials needed for the day’s lesson. It provides a list of the wall cards, chart or hand deck cards, and letter patterns that are required. It helps teachers to be fully prepared. Helping Teachers Learn Teachers will constantly learn about our language as they use LessonPlanner’s numerous word lists. A new Slingerland teacher, for example, might be surprised to see that numbers and signs may be taught with patterns in Learning to Write. An experienced classroom literacy teacher may want to spend time with LessonPlanner understanding more advanced decoding concepts, for instance, the rationale for including words like playing with Rule IV for decoding words (syllabifying between two vowels). 3 LessonPlanner User’s Manual Improving Lesson Plans and Instruction LessonPlanner helps teachers develop a better understanding of the OrtonGillingham-Slingerland scope and sequence. It also helps teachers plan farther in advance, write more comprehensive lessons, and anticipate the needs of their students better. LessonPlanner Features • 15,000 words that can easily and quickly be arranged, with just a few simple key strokes, from 500 word lists containing designated di/trigraphs, phonograms, affixes, Latin and Greek roots, homonyms, confusables, to mention but a few • the ability to select words from an auditory stimulus -- for example, words containing the /k/ sound spelled with c, k, ck, ch, or que -- or visual stimulus -- for example, words spelled with ea pronounced as short e, long e, or long a • over a dozen specific spelling generalizations and rules from the double f, l, s, z generalization to the extended 1-1-1 rule • the ability to select words that apply the four syllabification rules with the corresponding syllable patterns • helpful hints for a better understanding of phonemes and graphemes and the order in which they should be taught • dictionary pronunciations for every word in the word bank • the ability to integrate sections of one lesson plan or course into another, and from one section of a lesson into another (for example, moving decoding words into spelling) • the capability to build on previous plans and to share plans with other teachers anywhere • 800 Questions of the Day arranged according to challenge level, question type, and subject • an easy way to keep track of the letters that were taught in handwriting, the graphemes or phonemes that were introduced for decoding and spelling, and the materials required for the day's lesson 4 LessonPlanner User’s Manual • flexible, concisely printed plans with space for notes and commentary, plus the capability to print individualized large print decoding and spelling worksheets • ten comprehensive, adaptable lesson plans that help teachers learn to hone techniques such as how to present Slingerland dictations visually versus how to elicit dictations from students auditorily • thirty-four plans prepared during a typical summer school training program to help beginning teachers New Features in this Version • A set of thirty-four plans prepared by a master or demonstration teacher and a participant in a summer school training program have been added to the sample plans provided with the software. • Displays have been made larger to take advantage of larger screens available on computers today. • A compressed form for printing lesson plans that saves paper is provided. • A new LPCourier font, supplied by Bitstream, Inc., with improved appearance is included. It is now automatically installed in your Fonts folder. • A pull-down menu is provided in Learning to Write to view words, phrases, or sentences that are in the Spelling section of the lesson to help you integrate the lesson. • We have made several database improvements, expanded some word lists, and fixed a few errors. • Finally, we have made the program Year 2000 compliant. 5 LessonPlanner User’s Manual Chapter 2 Getting Started What You Need To use LessonPlanner, you need the following equipment, systems software and supplies: • The LessonPlanner CD or the seven LessonPlanner 3.5 inch HD floppy disks that are used for installation • a PC compatible computer with at least a 80486 or Pentium processor, at least 16 megabytes (MB) of random access memory (RAM) (we recommend 32 MB for improved performance and flexibility), a hard disk with at least 25 MB of space available for the program, supplied database, and your own lesson plans, and a VGA (640 x 480 pixels) or an SVGA display (resolution of 800 x 600 pixels). LessonPlanner will not work on a processor less powerful than a 80486. • the Windows 95/98 operating system. LessonPlanner will not work with Windows 3.1 or DOS. • the Times Roman or Times New Roman and Courier fonts. If you don’t have the specified software or fonts, they may be obtained from your dealer. • a PC-compatible printer with its printer driver for printing plans The program works fine with the following printers: -HP DeskJet -HP LaserJet Other printers may work just as well too. What You Should Know If you are a Slingerland teacher, we assume that you have had at least the equivalent of one four week Slingerland training course and understand the principal elements of the daily lesson plan format such as: • Question of the Day 7 LessonPlanner User’s Manual • Learning to Write • The Visual Side A. Cards B. Decoding C. Preparation for Reading D. Reading from the Book E. Independent Reading • The Auditory Side A. Cards B. Blending C. Spelling D. Dictation E. Independent Writing If you are a teacher or tutor using an Orton-Gillingham-based approach other than Slingerland, you will quickly recognize how Visual Cards and Decoding word lists will be a boon to your teaching as well as Auditory Cards, Blending, and Spelling. For adaptation of other parts of the daily lesson plan into your own instruction, it is strongly recommended that you use LessonPlanner’s companion textbook, Scope & Sequence for Literacy Instruction that was discussed earlier (page 2). If you are a language arts teacher with little or no background in phonics or remediation, it is recommended that you carefully read Scope & Sequence for Literacy Instruction and that you contact Lexia about workshops for how to use LessonPlanner. We also assume that you have a PC-compatible computer and printer already set up and that you have mastered the basic skills required to use them. For example, you should be able to do the following: • Turn all equipment on and off • Use the mouse • Use pull-down menus to choose commands • Use the cut, copy, and paste edit commands • Use keyboard commands 8 LessonPlanner User’s Manual • Open and close windows • Use scroll bars • Use Windows Explorer to find, move, rename, copy files and folders • Start applications with a shortcut and with an application.exe file • Navigate the file hierarchy in a file dialogue box • Copy files from floppy disks to the hard disk and vice versa If you need more information about such basic Windows features, you might want to use the Windows Help system, read Introducing Microsoft Windows 95 (98), or run the on-line tutorial, Windows 95 (98) Tour. These materials (or equivalent) should have come with your computer or Windows operating system. Notation Conventions This LessonPlanner document uses a few special symbols and notation conventions. The Keyboard • All key names on your keyboard are shown using small upper case letters. For example, the keys at the lower left of the PC keyboard labeled Ctrl (Control), Fn (Function), and Alt (Alternate) are shown as CTRL, FN, and ALT, respectively. • Keys are frequently used in combinations. For example, CTRL+O means hold down the CTRL key while pressing the O key. Note, manual conventions will show CTRL+O, even though you use lower case “o,” not upper case “O,” when you type the command. This could be confusing at first, but we have chosen to stay with the style used in Windows documentation. • To choose a command from a menu, you can use the mouse or press a key combination. When available, the key combinations for the commands are shown on the menus next to the command name. For example, you can use the mouse to choose the Own Plans command from the Plan Data menu or press CTRL+O. 9 LessonPlanner User’s Manual Menus, Buttons, and Selections • The names of menus, choice-items in menus, buttons, and other commands are shown in the manual with the first letter of the name capitalized. For example, the Remove button removes items from a list on the screen. • Quotation marks are used around the name of the item when the meaning of text might be unclear without them. For example, the manual will use “b” or just b to refer to the second letter of the alphabet in a list of letters. Panels and Windows • LessonPlanner uses a number of panels for composing the different parts of a lesson. The names of these panels are shown in the manual with the first letter of each word of the name capitalized. • Each panel has windows for selecting words, entering text, or making choices. The names of these windows are shown in the manual in square brackets, […]. For example, [Introduce New Graphemes] refers to the window containing the list of graphemes (letters, letter combinations, phonograms, etc.) that were selected for introduction in the Visual Cards part of the lesson. Text • Specific text you are to type is shown in bold face. For example, if the manual says to type kk, you type the letter “k” twice. • Text that is of special importance or interest is set apart by the use of a boldface word, such as Note: followed by text in this Helvetica font. 10 LessonPlanner User’s Manual Installing LessonPlanner The LessonPlanner system consisting of the program, the database, and special fonts is in compressed form on the LessonPlanner CD or on the seven 3.5 inch HD floppy disks, called Installation disks. The first of these disks is labeled LessonPlanner Disk 1, and the others are identified similarly. The Installation floppy disks were write-protected when they were shipped. Make sure they are still write-protected before you use them. Writeprotected means that you cannot accidentally erase or copy over any of the information on the disk. Check the illustration below to make sure that your disks are write-protected. If a disk is not write-protected, turn it over and slide the tab covering the write-protect hole toward the edge of the disk so that the hole is uncovered. The CD cannot be erased or change, and, in effect, it is always write protected. Write-Protected (Both square holes open) Not Write-Protected (Left hole covered by slider) After you check the disks to make sure they are write-protected, follow the instructions below to install a working copy of the LessonPlanner program and database onto your hard drive. Then put the CD or Installation disks in a safe place. You will use the working copy on your hard disk for making your daily lesson plans. If your working copy of the program is ever damaged or destroyed, use the CD or installation disks to reinstall your working copy on your hard drive. Remember: IT IS ILLEGAL TO MAKE COPIES OF THE INSTALLATION DISKS EXCEPT TO CREATE WORKING COPIES OF LESSONPLANNER ON A HARD DISK FOR THE PERSONAL USE OF THE LICENSED USER. The LessonPlanner program, database, and related files will be installed on the hard disk used for starting up your computer in a folder named 11 LessonPlanner User’s Manual “Lexia LessonPlanner 2.3.1.” The database in this folder will also contain plans that you create by using LessonPlanner. Caution: IF YOU HAVE A FOLDER WITH THIS NAME (LEXIA LESSONPLANNER 2.3.1) ON YOUR HARD DRIVE, IT WILL BE OVERWRITTEN IN THE INSTALLATION PROCESS AND PLANS YOU HAVE WRITTEN THAT ARE IN ITS DATABASE OR THAT ARE ARCHIVED IN THIS FOLDER WILL BE LOST! CHANGE ITS NAME NOW TO PRESERVE THE CONTENTS OF THE FOLDER OR ARCHIVE THE PLANS AND COURSES YOU WANT TO SAVE AND MOVE THEM TO A NEW FOLDER. To install LessonPlanner :: - If you are using the LessonPlanner Installation floppy disks, make sure they are write-protected. - Make sure you do not have a folder named “Lexia LessonPlanner 2.3.1” on your hard drive. If you do and want to save its contents including plans you have created, change its name. If you do not want to save it, delete it or move it to the Recycle Bin and empty the Recycle Bin by opening it on your desk top (double click the Recycle Bin icon) and selecting the Empty Recycle Bin command in the File menu. C AUTION : MAKE SURE YOU HAVE ARCHIVED ALL PLANS YOU WANT TO SAVE BEFORE YOU TRASH YOUR OLD L ESSONP LANNER 2.3 FOLDER. A LSO MAKE SURE THAT THESE ARCHIVED PLANS ARE NOT INSIDE THE L ESSONP LANNER 2.3 FOLDER THAT YOU MOVE TO TRASH. IF YOU DO NOT DO THIS, THESE PLANS WILL BE LOST! ARCHIVING IS DESCRIBED IN CHAPTER 5, PAGES 91 AND 93. - Insert the LessonPlanner CD or LessonPlanner Disk 1. - Click the Start button at the lower left of your screen and then click Run on the Start pop-up menu. - If you are using the LessonPlanner CD and if your CD drive is drive D (as is often the case), type d:\setup. Otherwise use the letter that identifies the CD drive followed by a colon when you type \setup, e. g., e:\setup or f:\setup. 12 LessonPlanner User’s Manual - If you are using the Installation floppy disks, type a:\setup in the Run dialogue box and click the OK button. - Follow the instructions that appear in the dialogue boxes that are part of the installation process. These boxes provide buttons that allow you to continue or quit installation. You need about 25 MB of free space on the hard disk to install LessonPlanner. A dialogue box will alert you if you do not have sufficient free space and indicate how much additional space is needed. If you receive this message, you will have to open Windows Explorer and delete files that you no longer need. Remember to empty the Recycle Bin after deleting by double clicking the Recycle Bin icon and selecting the Empty Recycle Bin command in the File pull-down menu. Then start the install process again by opening the Start menu, clicking run, and typing d:\setup for installation from the CD or a:\setup for installation from floppy disks. If there are no problems with available memory, the installation process will now begin in earnest. If you are using the CD, the installation will proceed automatically and finally you will see a dialogue box announcing that installation was successful. If you are using floppy disks, after a few minutes of decompressing and copying files, you will see a message asking you to remove Disk 1 and to insert Disk 2. You will be asked to insert each of the remaining disks in turn. Finally, you will see a dialogue box announcing that installation was successful. 13 LessonPlanner User’s Manual - Remove the LessonPlanner CD or the last of the Installation disks from their drives. A box is provided to check if you want to launch the program, that is, start LessonPlanner. Before starting LessonPlanner we suggest you read and print the Read Me file. It contains additional information about installing and using LessonPlanner that came to our attention too late to be incorporated in this manual. To do both: - Click on the Finish button without checking the Launch Program box. - Click the Start button, select Programs, then select Accessories, and finally click on WordPad. It should be near the bottom of the Accessories list. This will open WordPad, a Windows editor. - Click File in the menu bar and select Open. In the file dialogue box that appears, go to the Lexia LessonPlanner 2.3.1 folder within the Programs folder and select the Read Me file. Click the Open button and the file will appear on your screen. - Click File in the menu bar and select Print to print the file. - Click File in the menu bar and select Exit to quit WordPad. You may also want to look at the LPCourier Legend file that is in your Lexia LessonPlanner 2.3.1 folder and print it so that it is available for future use. This file indicates the keystrokes needed to type the special characters and diacritical marks used with the LPCourier font to show how words in the database are pronounced. You can do this only from Microsoft Word: - Start the Microsoft Word program - Click File in the menu bar and select Open. In the file dialogue box that appears, go to the Lexia LessonPlanner 2.3.1 folder within the Programs folder and select the LPCWinEncLEGEND.doc file. Click the Open button and the file will appear on your screen. - Click File in the menu bar and select Print to print the file. - Click File in the menu bar and select Exit to quit Microsoft Word. The installation process is now completed. You should now have the Lexia LessonPlanner 2.3.1 folder located within the Programs Files folder on your 14 LessonPlanner User’s Manual hard drive (usually the C drive). The program that starts LessonPlanner appears in this folder as: LessonPlanner.exe In addition a shortcut to this program that can be used for starting LessonPlanner will be place in the Programs list of the Start menu. To find the shortcut in the programs list, click the Start button and select Programs. LessonPlanner will appear in the list of programs to the right as shown in the following illustration: LessonPlanner icon in Programs list of Start menu You may also want to place a shortcut to LessonPlanner on your desktop. You can do this by opening Windows Explorer, locating the LessonPlanner.exe program in the Lexia LessonPlanner 2.3.1 folder (within the Program Files folder), and dragging the LessonPlanner.exe icon to your desktop while holding the left mouse button down. The Shortcut to LessonPlanner icon on the desktop should look like this: Although the installation is now complete, you must register to make LessonPlanner fully operational. Registration is described in Chapter 3. 15 LessonPlanner User’s Manual Until you register, LessonPlanner will operate in demo mode only. In this mode some functions like printing, filing, enrolling a new course, starting a new plan, and saving or archiving plans are disabled. Starting LessonPlanner To start LessonPlanner just click on the LessonPlanner icon in the Programs list of the Start menu or double click on the Shortcut to LessonPlanner icon on your desktop (if you created one). If you have already registered, the Title panel will appear on your screen, and you should refer to the tutorial in Chapter 4 for instructions for using LessonPlanner. If you have not registered, the Welcome to LessonPlanner panel will appear, and you should refer to the discussion on Registering in Chapter 3. LessonPlanner icon in Programs list of Start menu Shortcut to LessonPlanner icon 16 LessonPlanner User’s Manual Chapter 3 Registration LessonPlanner must be registered in order to use it without restrictions. To register you will need the serial number of your copy of LessonPlanner and a registration number. Serial Number Your serial number is on the LessonPlanner CD or on Installation Disk 1. Registration Number and Form Your registration number is on the Registration form that has been inserted inside the front cover of this Manual. Please take the time to fill out the Registration form and mail it to Lexia so we can send you information about upgrades to LessonPlanner, hints for using it more effectively, and other news about this powerful planning tool and what we are doing at Lexia. Requesting a Registration Number If you have misplaced your registration number and need to install or reinstall your LessonPlanner, you can obtain your registration number from Lexia. You can do this by mailing a copy of the Registration Number Request Form located at the back of this manual to Lexia (page 129). If you need your registration number in a shorter time than is possible with mail, phone Lexia or send an e-mail. The number and address are on the form. If you phone Lexia for your registration number, be sure to have the serial number of your software available (it is on LessonPlanner Disk 1), and be prepared to give your name, address, and phone number. If necessary, leave this information on Lexia’s answering machine, and we will call you back with the registration number. Demonstration Mode You don’t have to wait for your registration number before starting to use LessonPlanner, however. The program as delivered is set to operate in what we call demonstration mode. All functions except printing, filing, enrolling a 17 LessonPlanner User’s Manual new course, and starting a new plan will work in demonstration mode. There is much that you can do in demonstration mode, including working through most of the tutorial in the next chapter, but for LessonPlanner to be really useful for teaching you will need to register your software. Initiating Registration To initiate registration: - Start LessonPlanner by clicking on the LessonPlanner icon in the Programs list of the Start menu or by double clicking the Shortcut to LessonPlanner icon on your desktop (if you created one). If you have not yet registered, the Welcome to LessonPlanner panel (Fig. 1) will appear. Shortcut to LessonPlanner LessonPlanner icon in Programs list of Start menu Fig. 1 Welcome to LessonPlanner panel 18 LessonPlanner User’s Manual - If you have your registration and serial numbers, click the Register Now button, the first of the set of three buttons at the bottom of the panel. The Registration panel (Fig. 2) will then appear. The Registration panel can also be made to appear by selecting the Registration command in the File pull-down menu at the top of the screen. This Registration command can be activated from within LessonPlanner any time except when you have a plan open. - If you have not obtained your registration number but want to use LessonPlanner in demonstration mode, click the Demo Mode button at the bottom of the panel. - If you don’t have a registration number and don’t want to work in demonstration mode, click the quit button and you will exit the program. Information required for registration is entered using the Registration panel. It provides windows for you to enter your name, the serial number of your software and your registration number. You will find the serial number of your software on the label of the LessonPlanner CD or the Installation Disk 1. The registration number is on the Registration form inserted inside the front cover of this Manual. Fig. 2 Registration panel 19 LessonPlanner User’s Manual The registration process proceeds as follows: - Enter your name in the [Registered User] window to the right of the words, “Registered User.” The cursor should be at the left edge of the window. If it is not there, click the mouse anywhere in the entry window. - Press the TAB key. The cursor will move to the [Serial Number] entry window. - Enter the serial number of your software. The cursor will move automatically to the [Registration Number] window. - Enter the Registration Number. - Move the cursor with the mouse over the OK button and click. If your entries are valid, the Title panel (Fig. 3) will appear. If they are not valid, you will see a dialogue box telling you that they are not valid. The program will then return to the Registration panel. If you choose not to register, click the Cancel button on the Registration panel, and you will be returned to the Welcome to LessonPlanner panel from which you can choose demonstration mode, or quit the program. Fig. 2 Registration panel 20 LessonPlanner User’s Manual Chapter 4 A Tutorial for Writing a Plan This chapter will introduce you to the operations in writing a lesson plan with LessonPlanner. We will lead you through a plan that has already been started. It was written for “Danny,” an adult student receiving early Slingerland training. We advise you to work through this tutorial before writing a plan of your own with LessonPlanner. You will quickly encounter the key steps you need for the program’s use, and when you finish the tutorial, you should be able to write your own plan. While we will give you some specific things to try in the tutorial, feel free to explore and to experiment on your own. You won’t damage anything. At worst, you may have to import a new copy of the plan to replace the one that you have modified. It is helpful to know that LessonPlanner has been built using another software system called a database management system. It provides facilities for organizing the data that lie at the core of LessonPlanner. Occasionally, some messages from this database management system will peek through our control panels. Usually, these messages show progress on a data search, sort, or some database management program bookkeeping. We will usually identify them in our tutorial discussion. Now let’s begin. Starting LessonPlanner To start LessonPlanner do the following: - Start your PC and Windows. - Click on the LessonPlanner icon in the Programs list of the Start menu to start the program or double click on the Shortcut to LessonPlanner icon on your desktop if you created one. If you have already registered, the Title panel (Fig. 3) will appear, and the LessonPlanner menu bar will be at the top of your screen. If you have not registered, the Welcome to LessonPlanner panel (Fig. 1) will appear. If 21 LessonPlanner User’s Manual Shortcut to LessonPlanner LessonPlanner icon in Programs list of Start menu you want to register, refer to Chapter 3 (page 17). Otherwise, click the Demo Mode button to operate the system in demonstration mode, and the Title panel will appear. You can work most of this tutorial in demonstration mode. All the functions of LessonPlanner are operational in this mode except for those related to printing, filing, and enrolling a new course. The Title panel should be centered on the screen so that it is hidden by the other LessonPlanner panels. This prevents you from inadvertently clicking on the Title panel and bringing it in front of the other panels. To move the Title panel, position the mouse cursor in the blue bar at the top of the title panel, hold down the left mouse button, and drag the title panel to the center. Fig. 3. Title panel 22 LessonPlanner User’s Manual Enrolling a Course and Starting a New Plan At the beginning of a LessonPlanner session you have several options each of which is activated by clicking on an item in one of the pull-down menus found in the menu bar at the top of the screen: 1. You can enroll a new course. A course is a sequence of plans for a class or tutorial. Enroll a new course simply means assigning a name, like Danny for a tutorial, or 6th grade-1998 for a class. 2. You can write a new plan for a course that has already been enrolled or modify or add to an existing plan (Danny, 6th grade, etc.). 3. You can import a plan or a whole course that you have previously archived (stored) or that has been given to you on a floppy disk. 4. You can delete a plan or a whole course. 5. You can archive a plan or whole course to store it for future use or to send to a colleague. 6. You can register your LessonPlanner software if you have not already done so. Since it is easiest to learn how to use LessonPlanner by working with an existing plan, we will choose the second option above and postpone discussion of the others until later. If you already know how to use LessonPlanner, but need to refer to the discussion on enrolling a new course, starting a new plan, or importing, exporting, archiving, or deleting courses or plans, check the Table of Contents to locate the sections on these topics that follow this tutorial. Our tutorial works with an existing plan. 23 LessonPlanner User’s Manual Selecting the Course and Date for an Existing Plan To start working on an existing plan: - Move the mouse cursor to Plan Data in the menu bar at the top of the screen (Fig. 3). - Click the left mouse button to pull down the Plan Data menu. - Position the mouse cursor over Own Plans and click the left mouse button again to select this command. Note: The CTRL+O next to the Own Plans command is a reminder that you can use this keyboard command (CTRL+O) instead of the mouse to select this command. The Select/Start Plan panel (Fig. 4 ) will appear, and you will use it for selecting a plan. Note that the panel name (SELECT/START PLAN) is in the upper right corner of the panel. In the [Course] window, on the left of the screen, you will see Danny and Demo Plans. - Click on Danny (a single click will do); the entry Danny will be highlighted by a change to white on black. At the same time, several dates, including 11/3/95 will appear in the [Previous Plans] window, in the center of the screen. Fig. 3 Title panel 24 LessonPlanner User’s Manual - Click on 11/3/95 in the [Previous Plans] window. Just above this window, the words “More on Stars” will appear in the [Class Theme] window as a brief reminder of this particular plan’s theme. If you click in the wrong place, or forget to select some of the information that the program needs to open a plan, a dialogue box will appear to tell you what to do. - Click the OK button in the bottom right corner to open the plan. This begins an uninterruptible search and retrieval of lesson plan data from your computer’s hard disk. Expect this retrieval to take about 5-30 seconds, depending upon the speed of your computer. We call this process “loading your plan.” Each course—class or individual tutoring sequence—has a set of plan dates associated with it. After picking the class or tutorial (in this case Danny), you select the date for the particular plan you want to add to or modify (in this case 11/3/95). The [Class Theme], More on Stars, helps identify the Fig. 4 Select/Start panel 25 LessonPlanner User’s Manual plan you have selected and reduces the chance of inadvertently loading a plan you don’t want to modify. The [Class Date for Selected Plan] window at the middle right of the panel is for starting a new plan; its use is discussed at the end of this tutorial. The Plan Identification Panel When your plan is loaded, the Plan Identification panel (Fig. 5) will appear, and the menu bar will now include the Plan Actions pull-down menu. You’ll see the name of the course you selected (Danny) in the [Course ID] window and the plan date you selected (11/03/95) in the [Class Date] window. Your name will appear as the Registered User. You cannot change these entries by typing into these boxes. You will also find a window titled [Plan Commentary], in which you may enter text as you would with a conventional word processor. For Danny on 11/03/95, the commentary states that this plan is the second of two complete plans with the theme stars that were developed for use in this tutorial. The [Plan Commentary] window is a good place for comments on the status, objectives, approach, or anything else that you or others might find helpful. Fig. 5 Plan Identification panel 26 LessonPlanner User’s Manual Note: A small solid red rectangle near the upper left corner of any window indicates that you can enter and edit text within it. In the lower left corner of the panel is a Search button (under the [Other Sources] [Full Plan Options] labels) that allows you to locate material from some other plan that you might want to use in Danny’s plan. This is an example of the capability for sharing information among plans and teachers. We will discuss plan sharing later, so disregard this button for now. The Exit Plan Command If this course or the plan date were not what you wanted, you probably would want to exit this plan. To do this: - Move the mouse cursor to Plan Actions in the menu bar. - Click the left mouse button to pull down the Plan Actions menu. - Move the mouse cursor over Exit Plan and click the mouse button again to select it. The menu reminds you that simply typing CTRL+E is an alternative method for exiting a plan. Next, you will see a dialogue box asking if you want to save the plan that you had opened. Be Careful! Saving the plan will cause the plan on the hard disk to be updated with any modifications you made. If you opened this plan by mistake, you wouldn’t want to update it, so click the No button. When you click the No button, the Title panel will re-appear, and you should reselect the 11/03/95 plan for Danny to resume the tutorial. (See the discussion in the Selecting the Course and Date for an Existing Plan section a few pages earlier.) If the dialogue box from the exit command is still on your screen and you wish to continue without exiting, click on the Cancel button and you will return to the Plan Identification panel so you can continue the tutorial. A Cancel button is provided on dialogue boxes and other panels to allow you to change your mind. In some dialogue boxes the Cancel button is used to mean “No,” and it will be coupled with an OK button that means “Yes.” The Exit Plan command is in the Plan Actions menu of all of the panels. You can use it from any panel to stop work on a plan. In particular, if you want to interrupt this tutorial, just exit the plan as described above at any time. You 27 LessonPlanner User’s Manual can return later to continue to learn about the program. If you choose to save changes for the 11/03/95 plan for Danny, your screens may be different from those in this manual. This is not serious, but to avoid confusion, we suggest that you do not save changes. The T-Sheet Navigator In the upper right corner of the Plan Identification panel (Fig. 5) is a very important icon that we call the “T-sheet navigator.” This icon contains the names of the major elements of a Slingerland Plan, starting with Materials, Question of the Day, and Learning to Write across the top. The Visual Side of the lesson is down the right side of the icon, and the Auditory Side is down the left side. This format is sometimes called a “T-sheet,” which is why we call this icon the “T-sheet navigator.” The T-sheet navigator is used for moving from one part of the lesson to another and for indicating what part of the lesson plan you are now working on. You can transfer to another section of the lesson by positioning the cursor on the name of the section you want to go to and clicking the mouse Fig. 5 Plan Identification panel 28 LessonPlanner User’s Manual button once. The destination name will soon be highlighted (white characters on a black background) on the T-sheet navigator, and the control panel for the selected section of the lesson will appear. Note: You can always tell where you are in a lesson by looking at the highlighted name on the T-sheet navigator. This is a good time to learn how the T-sheet navigator works and to browse through the panels of LessonPlanner. Click on the name of any section of the lesson plan. The panel for that section will appear with the T-sheet navigator in the same upper-right location and the name of the new section highlighted. Please don’t change anything on the panels yet. We will return to each panel soon. Check out other parts of the plan if you like, and when you’re ready to continue with the tutorial, click on Plan ID in the T-sheet navigator to return to the Plan Identification panel. You should now have the Plan Identification panel on the screen. If it is, Plan ID will be highlighted in the T-sheet navigator. If it is not highlighted, click on Plan ID now. Now let’s look at Danny’s lesson plan, starting with Question of the Day. Question of the Day To bring the Question of the Day panel (Fig. 6) onto the screen: - Move the mouse over the word “Question.” - Click once. The panel for selecting a Question of the Day (Fig. 6) should appear, and Question is now highlighted in the T-sheet navigator. - If you accidentally click the name of another section of the plan, the T-sheet navigator will indicate where you are. The Question of the Day panel is an excellent place to learn about several basic LessonPlanner features. We have already talked about the T-Sheet navigator, so we will turn our attention to selecting a question, and to the three sets of [Question Parameters] windows at the top of the panel. 29 LessonPlanner User’s Manual - Notice that the [Challenge] window has the word “easy” printed against a gray background. The gray background identifies a pulldown menu that can be used to chose alternatives. The [Challenge] window indicates the difficulty of the question that you are about to select. If no changes are made in this window, a set of easy questions will be selected. - Put the mouse over the word “easy.” - Click the left mouse button. Notice on the pull-down menu the additional options “medium” and “difficult.” (Currently, there are many more easy and medium questions than difficult ones, and for some questions there are no entries.) - Select “medium” for this tutorial. To do this, move the mouse cursor up or down to the option desired and then click the left mouse button. - Next go to the [Prompt Type] window and select “how” in the gray pull-down menu beneath the label “Prompt Type.” - Now go to the [Topic] window and select “objects” from the gray pull-down menu there. Fig. 6 Question of the Day panel 30 LessonPlanner User’s Manual - Click the Search button beneath the set of [Question Parameters] windows. A dialogue box from the database system will flash telling you about the program’s search and the number of options examined in consideration of your query. A list of questions will appear in the [Options] window. Some questions have more words than will fit on a single line of the window, but when you click on an option, the complete question will appear in the [Selection] window below. Sometimes there are more questions than fit in the window at one time. Use the scroll bar on the right to view the others. The [Selection] window at the bottom of the panel contains the question used in Danny’s current plan: “Which star do you think is the most important for earth’s survival. Why?” Here are three ways to modify the question in the [Selection] window. First, let’s choose an entirely new question. - Move the mouse into the [Options] window. - Click on the third question in the [Options] window, “What is one important invention…” This question will immediately replace the question about stars that was in the [Selection] window from Danny’s plan. Second, let’s edit this entry. The small red solid rectangle near the upper left corner of the [Selection] window indicates that you can enter and edit text within it. - Move the mouse into the [Selection] window. The usual Windows editing operations will work in this window. - Click after the word “invention ” to position the insertion cursor there. - After the word “invention,” type for viewing the stars. You’ve just edited a selected question. A third way to modify questions is to obtain a Question from another plan by doing the following: - Click on the Search button beneath the [Other Sources] and [Question] labels just to the right of the set of [Question 31 LessonPlanner User’s Manual Parameters] windows. The Select Plan Source panel (Fig. 7) will appear. The [Courses] window at the upper left of the panel shows the courses that are in your database. - Click on Danny, and the three dates for Danny’s plans will appear in the [Other Plan Date] window just to the right of the [Courses] window. - Click on 10/30/95 to obtain the Question from that plan. This Question appears in the [Text] window at the lower left of the panel. - Click the Select button at the lower right of the panel; a dialogue box will appear warning that you are about to overwrite the question you previously selected and edited in the tutorial Question of the Day panel for 11/03/95. - Click OK. The Question of the Day panel re-appears, and the Question from Danny’s 10/30/95 plan is now in the [Selection] window for 11/03/95. Fig. 7 Select Plan Source panel for Question of the Day 32 LessonPlanner User’s Manual That’s it. Now you’ve learned about: • pull-down menus • requesting a search • selecting an option • editing • user-entry windows • obtaining selections from other plans There are only a few additional things to learn in order to use all the features in LessonPlanner. You will learn some of them in Learning to Write. Learning to Write Now click on Learn to Write in the T-sheet navigator. The Learning to Write panel will appear (Fig. 8). This panel allows you to select new letters. punctuation, and digits to introduce, to select for review, and to enter letter groupings. It also allows you to enter additional instructions and to view the Words. Phrases, or Sentences in Spelling for integrating Learning to Write and Spelling. This part of the tutorial will show you how to use the commands and buttons for doing these operations. Fig. 8 Learning to Write panel 33 LessonPlanner User’s Manual Our current plan for Danny introduces letters. When writing plans for continuum students, you can begin with all upper- and lowercase letters, punctuation, and digits already introduced. We will show you how to do that later, in the discussion about enrolling a new course. Introduction Status of Letters On the left side of the panel is the [LPD Status] window containing the Letters, Punctuation, and Digits and their introduction status. The small black dots designate the letters, punctuation, and digits that have already been introduced or that have been selected for introduction in the current plan. As you select items to introduce in Danny’s plan, more black dots will appear. Scroll down the list of letters and notice that the letter “y” appears twice. The first appearance refers to “y” as a consonant; the second to “y” as a vowel. You will probably introduce “y” as a consonant first. When you do, however, both “y’s” will be designated as introduced. Fig. 8 Learning to Write panel Uppercase Letters Use the arrow on the right of the [LPD Status] window to scroll down the list. As you do, note that uppercase letters appear preceded by a single 34 LessonPlanner User’s Manual quotation mark. This distinguishing mark is required for the underlying database system to distinguish between uppercase and lowercase letters. The Learning to Write panel is the only one where this distinction between lowercase and uppercase letters must be made. Note: It is particularly important to use the distinguishing single quote mark when entering uppercase letters in the [Letter Groupings] window through the [User Entry] window, or they will be treated as lowercase letters. The [Letter Groupings] window is the only one where the user must enter the single quote. Introducing Letters Now let’s introduce the letter “j.” - Move the cursor over the j in the list in the [LPD Status] window. - Click once to highlight it. - Now click the Add button above the adjacent [Intro LPD] window. This window shows the list of letters for introduction in this day’s plan. When the program has completed its work, you will see the letter j appended to the bottom of the list of letters for introduction in the [Intro LPD] window. It will also appear in the list of letters for review in the [Review LPD] window to the right. And, as we will discuss later, it will also appear in several windows of the Materials panel and in Cards. Removing and Reversing Letters If you decide that you really don’t want “j” in the plan, make sure “j” is still selected, i. e. highlighted in the [Intro LPD] window, and: -Click the Remove button above the [Intro LPD] window. This removes “j” from the [Intro LPD] window, but notice that the black dot opposite “j” in the [LPD Status] window is still present. -Click the Reverse button below the [LPD Status] window to reverse the black dot opposite “j.” You will see a dialogue box asking if you want to reverse the introduction status of “j” and notifying you that if you confirm that you want to 35 LessonPlanner User’s Manual do this the change will be made to the database immediately. We will explain this message shortly. -Click OK to confirm the reverse operation, and the black dot opposite “j” will disappear. The Remove buttons above the [Intro LPD], [Review LPD], and [Letter Groupings] windows operate only on the contents of their own windows. Selecting “j” and clicking the Remove button above the [Review LPD] window (instead of the Remove button above the [Intro LPD] window), will remove “j” from the list of letters for review, but it will remain in the list of letters for introduction. Selecting a letter in the [Intro LPD] window and clicking Remove will remove the letter from the [Intro LPD] window, but not from the [Review LPD] window. You have to make sure that these two lists are consistent with your intent. Fig. 8 Learning to Write panel 36 LessonPlanner User’s Manual The Reverse button has a more far-reaching effect. Reversing the introduction status of a letter will also cause it to be removed from the [Intro LPD] and [Review LPD] lists. It will also cause it to be removed from lists in Auditory and Visual Cards. If you discover that a letter has been marked incorrectly as introduced in this or a previous lesson, perhaps because you didn’t have enough time to introduce the letter as planned, select the letter in the [LPD Status] window by clicking on it, and then click the Reverse button below that window. To illustrate this process: - Select the letter “i” by clicking on it in the [LPD Status] window - Click on the Reverse button below the [LPD Status] window. The dialogue box appears asking for confirmation of the reverse operation and informing you that the change will take effect immediately. This means that the program will find the plan in the database in which “i” was introduced, and it will change the introduction status in that plan. This change will take effect immediately, even before you have saved your current plan. - Click OK to reverse the introduction of the letter i. If you try to introduce a letter that is marked with a black dot as already introduced, you will be alerted that the letter is already introduced, but that you can introduce it again by using CTRL+ALT+A. You might want to do this if you had not introduced the letter previously as planned. If you use this command, the introduction date of the letter in the database will be changed to that of the current plan. This letter will then appear in the appropriate lists of the current plan in Visual and Auditory Cards. Letters for Review Now we will modify the order of the letters in the [Review LPD] list by moving “h” so that it appears just before m. To accomplish this: - Click on the letter h in the [Review LPD] window. - Click the Remove button directly above the [Review LPD] window. Be careful to choose the correct button. - Now go over to the [LPD Status] window and click h to select it. 37 LessonPlanner User’s Manual - Then click the letter m in the [Review LPD] list. This will highlight it. - Then move up and click the Insert button for the [Review LPD] window. You have now inserted h above (before) m. Test out the buttons on your own. - First, remove letters from the [Review LPD] list. Select a few of them in turn, and Remove them. - In the [LPD Status] list, find an introduced letter (with a black dot) and Add it to the [Review LPD] list. Insert another letter. - Now click the All • button for the [Review LPD] window (we pronounce that “All dots”) and watch what happens. This button is helpful when you want to review all or most of the letters introduced so far. The list you previously had for review will be replaced by an alphabetically ordered list of all the letters that have been introduced to date. It will be faster at times to use the All • button and then to remove a few unwanted letters, than to add letters one at a time. Fig. 8 Learning to Write panel 38 LessonPlanner User’s Manual Automatic Updating of Visual and Auditory Cards and Materials When a letter is added to the lists for introduction, not only is it automatically added to [Review LPD] in the Learning to Write panel, but also to the Visual Cards, Auditory Cards, and Materials panels. Let’s see if this was done for the letters “e” and “w” that are in the [Intro LPD] list. - Bring the cursor over to the T-sheet navigator. - Click on A.VisC (Visual Cards). You will note that the letters “e” and “w” from the [Intro LPD] list have automatically been put here in the [Introduce New Graphemes] window. - Click on A.AudC (Auditory Cards) in the T-sheet navigator. You will find the same letters there in the [Review Phonemes] window. - Finally click on Materials (at the top of the T-sheet) to see that the letters are in the [New Pattern], [Wall &/or Pocket], and [Hand Decks] windows to indicate that these cards and patterns are needed. Also notice the entries in [Candidate Yellow] cards window. - Return to the Learning to Write panel by clicking Learn to Write in the T-sheet navigator. Letter Groupings Letter groupings are added to the plan by typing into the small [User Entry] window located under the [Letter Groupings] window. It has a small solid rectangle, indicating that you can type directly into it. The Insert and Remove buttons associated with the [Letter Groupings] window work just as you have learned for introducing and reviewing letters. The Add ^A button is new and is described below. Note: Letter groupings are not checked to see whether individual letters in a grouping have already been introduced. - The text entry cursor should already be flashing at the left of the small entry window beside the label [User Entry]. If not, place the mouse cursor over the [User Entry] window and click. - Now type kk. 39 LessonPlanner User’s Manual - Click the Add ^A button above the [Letter Groupings] window to include kk. Whenever you see ^A on a button you can use CTRL+A on the keyboard to add items more quickly. - Type key into the [User Entry] window. - Now while holding down the CTRL (^) key, type the letter a (CTRL+A or ^A), and “key” is added to the [Letter Groupings] list. Words, Phrases, Sentences from Spelling The [Words] window at the lower right of the panel shows the words that you have selected to use in the Spelling part of the lesson. You can also select the phrases or the sentences that were entered in Spelling using the Words pulldown menu so that you can integrate Learning to Write with Spelling. By checking the Words, Phrases, and Sentences in this window, you can also make sure that the letters required in Spelling have been introduced. - Click on the on the gray pull down menu in the lower right of the panel that now shows “Words.” - Select phrases by moving the mouse cursor over “Phrases” and clicking the mouse button once. The Phrases from Spelling will Fig. 8 Learning to Write panel 40 LessonPlanner User’s Manual appear in the window. The sentences from Spelling can be obtained by selecting “Sentences” in the pull down menu Additional Instructions To complete this panel, we have provided a place for Additional Instruction notes that will appear on your printed plan. Simply place the cursor into the [Additional Instruction] window at the lower mid-section of the panel where you want to type, and enter further instructions for Learning to Write similar to those in Danny’s plans. Note: You may find that text in small windows such as the [Additional Instruction] window scrolls very fast and is difficult to position with the scroll bar. This problem occurs only on very fast computers. There are two ways of dealing with it: (1) position the text entry cursor in the text with the mouse and move the cursor up or down with the arrow keys that are usually on the right side of your keyboard; or (2) click very briefly with the mouse on the arrows at the top and bottom of the scroll bar at the right of the window. Summary That’s all for this panel. Now you’ve learned about: • recognizing introduction status • creating a list of items, e.g., letters to be used in the plan, from a list of options • inserting and removing selections • adding all introduced letters to the [Review LPD] list • reversing introduction status • using a keyboard equivalent for the Add button, namely ^A (CTRL+A) 41 LessonPlanner User’s Manual The Visual Side You now have learned practically all you need to use LessonPlanner. To prove this to yourself, use the T-sheet navigator to transfer to Visual Cards by clicking A.VisC. A. Visual Cards The operations on this panel (Fig. 9) are just the same as for Learning to Write. Note first the list of graphemes (letters, di/trigraphs, phonograms, etc.) and their introduction status (marked by black dots) in the [Grapheme Status] window on the left. Note also that all the graphemes on cards that are to be introduced in this lesson, the ones in the [Introduce New Graphemes] window, are also marked by black dots in the [Grapheme Status] window. Selecting and adding graphemes for introduction and review is done in the same way as introduction and review of letters in Learning to Write. Add, Insert, and Remove buttons are above the [Introduce New Graphemes] and Fig. 9 Visual Cards panel 42 LessonPlanner User’s Manual [Review Graphemes] scrollable windows, and a Reverse button is below the [Graphemes Status] window. You should have no trouble using this panel. Practice adding, removing, and inserting some graphemes for introduction and review. Now let’s check the list of graphemes in the [Grapheme Status] window from which you make selections for introduction. Graphemes are grouped as follows: •letters of the alphabet •digraphs and trigraphs (ch, ph, dge, que…) •letter combinations (ing, ank, tion…) •silent-e or c-le syllables (ble, dle…) •vowel-consonant-e (a - e, e - e,…) •phonograms, including v-e and r-controlled, (ai, o-e, ar…) You cannot introduce a letter of the alphabet (grapheme) in visual cards. It must be introduced first in Learning to Write. Try introducing a letter that has not been introduced (without a black dot) to see what happens. To introduce this letter, go back to Learning to Write and introduce it there first. It will appear immediately in Cards. This is important for teachers using Orton-based programs where the introduction of all graphemes is done with visual cards. Note: Other graphemes (digraphs, phonograms, silent-e syllables, etc.) are not controlled in this way. At the bottom of this panel in the center are two windows that provide information that is helpful in preparing your lessons. The [Grapheme Info] window is used to display information about selected graphemes, such as their frequency, where they are found in words, and how they are pronounced. To obtain such information in this window, click directly on the desired grapheme in the [Grapheme Status] window. Note: If you are using an older PC, you may be able to select a grapheme faster if you do not display any information about it. To do this, click on the right side of the [Grapheme Status] window where the black dots appear rather than on the grapheme itself. 43 LessonPlanner User’s Manual The [Decoding List] window on the right shows the words that have been selected for the Decoding part of the lesson. You can scan this list to determine if the graphemes used in the decoding words should be included in Visual Cards for introduction or review. B. Decoding Now use the T-sheet navigator to transfer to the Decoding panel (Click on B.Dec). When the panel (Fig. 10) appears, you will see in the [Selections] window on the right a list of words selected for Danny to decode. The small box at its upper right shows the number of decoding words in the day’s plan. At the far left of the panel, notice the three groups of pull-down menus (with gray backgrounds) and the three Search buttons. The group of pull-down menus at the very top and its corresponding Search button focuses attention on specific components of words. The set of pull-down menus in the middle gives access to two syllable words for teaching syllabification. The pulldown menu at the bottom is for selecting word options from other sections of the current plan or from the decoding section of other plans. We will now show you how to use these pull-down menus. Fig. 10 Decoding panel 44 LessonPlanner User’s Manual Selecting Words with Specific Letter Components Turn your attention first to the top group of pull-down menus at the left of the panel. The small square window in which “1” appears next to the [Syllable(s)] label is a pull-down menu that is used for choosing between words with one syllable and those with two or more syllables, that is 2+ syllable words. Click on the menu and select “1”. Move to the pull-down menu immediately below the [Syllable(s)] label to specify what kind of one syllable words you want to include in your plan for Decoding. The upper menu will show vÍ at this point. - Pull down this menu by positioning the mouse on it and clicking. The options that appear give you access to words that contain: •short vowels (vÍ ) •long vowels (vÒ ) •digraphs and trigraphs (di/tri) •phonograms (phono) •letter combinations (l.comb) •words where the 1-1-1 Rule does not apply (not 1-1-1) •soft c or g (soft c; g) •advanced suffixes (words with suffixes not included among those that can be displayed in the [Suffix Prompt] list at the right of the panel ) •Latin and Greek roots - Select di/tri by positioning the mouse on it and clicking the left mouse button; di/tri will appear in the top menu and ch will appear in the pull-down menu just beneath it. - Pull down this second menu (the one showing ch as the first di/tri), and select ck by positioning the mouse on it and clicking. - Click on the search button beneath this pair of menus. A list of one-syllable words with ck appears in the [Options] window to the right. The number of words found in the search appears in the word count box at the upper right of the [Options] window. It should show that 70 words have been found. 45 LessonPlanner User’s Manual - Scan the list of words in the [Options] window. Click on “pick,” about halfway down from the top of the window’s scroll elevator is at the top position. Notice that a pronunciation for pick (/pÍik/) appears in the small window below the [Options] window that contains the list of selected ck words. You will probably want to explore other search combinations for onesyllable words. Select an option from the first menu by clicking the mouse in the upper window (it should still show di/tri), positioning the mouse cursor to your choice, and clicking the mouse button. Then select an option from the second menu and click on Search. A list of one-syllable words will appear in the [Options] window. Note: Some lists are too long for the pull-down menus and the word “More…” appears at the end of the list. Clicking on More… brings up the full list of alternatives in a scrollable window. To make a selection, scroll the list in the window, click on the entry you want, and click the OK button. Your selection will appear in the gray window pull-down menu window. Try this by selecting “phono” in the upper window and then click in the lower window. The lists of word options for search combinations differ greatly in length. Some combinations of search criteria will produce short and sometimes Fig. 10 Decoding panel 46 LessonPlanner User’s Manual even empty lists. This reflects word frequency in English (or Lexia’s inability to find suitable words yet to include in the database). If the list is empty, the response “n/a” will appear. Note: We welcome suggestions for words to include in future versions of LessonPlanner. Very long lists are difficult and time consuming to use, so LessonPlanner displays in the [Options] window only a fraction of all the words in long lists. If a list in longer than 200 words, only about 10 percent of them, chosen by a random sampling process, will appear in the [Options] window when you click on the Search button. The number in the word count window next to the title [Options] will appear in italics to indicate that only about 10 percent of the words found in the search appear in the [Options] list. If you click on the Search button a second time, another sample of 10 percent of the words will appear. Repeated clicking of the Search button will allow you to scan the whole list. Because the selection process is random, the lists will not always appear in the same order and the same list may even appear twice in succession. To apply this sampling process, do the following: - Select “1” beside Syllable(s) in the top set of pull down menus at the left of the screen. - Choose short vowels (vÍ ) in the second pull down menu. - Select “a” in the third pull down menu. - Click the Search button. A list with about 20 words appears in the [Options] window. The word count is in italics to show that the words that appear are only a sample of those found. Take note of the first word in the list and the word count. - Click the Search button again. A second list appears. You can tell the list is different by noticing that the first word in the [Option] list has changed and that the word count is (usually) different. - Click the Search button again and still another list appears. Now is a good time to check out words of more than one syllable. - Click the “1” in the top set of pull down menus, and select “2+.” 47 LessonPlanner User’s Manual - Pull down the window from the second menu (where you found di/tri) and select word roots, and the root “port” appears in the window from the third pull down menu. - Pull down the third pull-down menu and select “tract,” the sixth root in the list. - Click on Search, and you will see a list of words containing the root “tract.” Deleting Words from the [Selections] List When you started this tutorial, there were already words in the [Selections] window at the right of the Decoding panel. We will show you several ways to delete words from the [Selections] list. To delete individual words use the Remove button: - Select a word in the [Selections] window, for example “pet.” - Click the Remove button. The word “pet” is removed. Sometimes you will want to change most or all of a list. To make this easy LessonPlanner provides a button that deletes all the words in a selections list. It is the third button in the upper set of three buttons located to the left of the [Selections] window, the one labeled NoSelns (No Selections). Fig. 10 Decoding panel 48 LessonPlanner User’s Manual - Click the NoSelns button. A dialogue box will appear asking if you want to remove all current selections. If you click OK, the [Selections] window will be emptied. Adding Words to the [Selections] List There are four ways to add to the [Selections] window. Before we demonstrate these methods, bring up the list of one syllable di/tri words containing ck that we were working with earlier by selecting from the upper group of pull-down menus at the left of the panel. Select “1” from the topmost pull-down menu next to Syllable(s), di/tri from the second menu, and ck from the third. Finally, click the Search button. You already have learned how to use the first method, the Add ^A button. To review: - Select a word in the [Options] window, for example “jack.” It is the second word in the [Options] list. - Click the Add ^A button. The word “jack” appears in the [Selections] window. The second method is to move all of the words in the [Options] window to the [Selections] window by clicking the AllOpts (All Options) button. Try it now. - Click the AllOpts button. Notice that the word jack which we selected earlier is still at the top of the window and is not repeated in the list that was moved with AllOpts. The third method is used with long options lists. You can select from such a list rapidly by clicking the 10% (approximately 10 percent) button. Before doing this, clear the [Selections] window with the NoSelns button so that you can see more easily what goes into the window. Now: - Click the 10% button. Approximately ten percent of the words in the [Options] list, obtained by random sampling, are added to the bottom of the [Selections] list. - Click the 10% button again. Another ten percent random sample of the [Options] list words are added to the bottom of the [Selections] 49 LessonPlanner User’s Manual list. LessonPlanner is careful not to add words that are already in the [Selections] list. - Click the 10% button again if you want to add more words. The fourth method for adding words is to type them in using the [User Entry] window at the bottom center of the panel. - Type the word “knocked” in the [User Entry] window - Click the Add ^A button. The word “knocked” appears at the end of the [Selections] list. Inserting Words in the [Selections] List We often want to insert a word at an appropriate position in the current list in the [Selections] window. We will demonstrate insertion by typing the word “knocking” in the [User Entry] window and inserting it before the word “knocked” that we just added at the end of this list. - Click “knocked” in the [Selections] window to select it. - Type knocking in the [User Entry] window. - Click the Insert button. Fig. 10 Decoding panel 50 LessonPlanner User’s Manual Prefix and Suffix Prompt Lists Below the T-sheet navigator are pull-down lists for prefixes and suffixes. These lists, which also appear for Blending and Spelling, are reminders of common prefixes and suffixes that can be added to base words. - Pull down the menu below the label [Suffix], and notice the list of common suffixes. - Click on the suffix “_less” to make it appear in the [Suffix] window as a reminder. - Type knockless into the [User Entry] window at the bottom center of the screen. - Click the Add ^A button. The word “knockless” will appear at the bottom of the list. Prefixes can be selected using the [Prefix] window in the same way as we used the [Suffix] window. The prefix list is long so you will have to click on “More…” to see entries near the end of the list. When you do this, a separate scrollable window appears on the left of the panel. Select the prefix you want and click OK to make it appear in the [Prefix] window. Adding Comments to the [Selections] Window The [User Entry] window can also be used for labeling within the [Selections] list. Labels, for example, might be reminders of which words came from the day’s reading or the words students will need special help with to decode. It is a good idea to type these labels in capital letters so that they are easily distinguished from the words in the list. The label that was at the top of the [Selections] list when this Decoding panel first appeared, FOR 2-3 LESSONS, was added in this way. Blank lines can be added by just typing spaces in the [User Entry] window. If there are several blank lines you will have to type a different number of spaces for each. Selecting Words for Teaching Syllabification The middle group of pull-down menus at the left of the panel is used for selecting two-syllable words for teaching syllabification. The first pull-down menu identifies four syllabification rules, designated I - IV, and the second 51 LessonPlanner User’s Manual pull-down menu lists the syllable combinations for each rule that are used when searching the database. These combinations are shown in Table 1. The descriptions of the syllabification rules and syllable characteristics to which they apply are shown in Table 1. The most common syllable division is between two consonants (Rule I); the second most common division is before a single consonant, digraph, or silent-e syllable (Rule II); the third is after the consonant (Rule III); and the last is between two vowels (Rule IV).1 When working with younger students, it is not recommended that they assign Rule numbers while decoding. Instead, the concepts governing the rules should be taught. Rule numbers are primarily for teacher reference. Table 1 Decoding Search Options Rule Syllabification Description Syllable Characteristics for Search I between two consonants II before the consonant v Ò :arb phono/arb III after the consonant v Í or ‰/arb phono:arb l.comb:arb IV between two vowels v Í or ‰:Ív or ‰ v Í or ‰/v – e v Í or ‰/sil–e v Í or ‰:l. comb v Í or ‰:phono phono:arb l. comb:arb v – e:arb arb:arb Abbreviations: v Í = short vowel v Ò = long vowel usually at the end of an accented syllable ‰ = schwa v – e = vowel followed by any consonant followed by e sil–e = silent e syllable or c-le syllable, e. g. ble, kle, zle l. comb = letter combination, e. g. ang, ink, tion phono = phonogram, e. g. ar, igh, ee arb = arbitrary, e. g., any one of the preceding 1 For more detailed coverage of these Rules and for the five most important accenting hints, refer to Scope & Sequence for Literacy Instruction by Carol Murray and available through Lexia. 30 Roots to Grow On, by C. Murray and J. Munro is also a good resource. It is also available through Lexia. 52 LessonPlanner User’s Manual In Table 1 the symbols “:” and “/” are used in the Syllable Characteristics for Search column to designate the order in which the selected characteristics will occur in adjacent pairs of syllables of words that will appear in the [Options] list. For example, “Ív or ‰:l. comb” means that the Ív or ‰ and the l. comb (letter combination) may be in either the first syllable or the second syllable of a two syllable word; “vÍ or ‰/v – e” means that the vÍ or ‰ must be in the first syllable and the v - e in the second syllable of a two syllable word. Once you have selected a Rule and an associated set of syllable characteristics, click on the Search button to obtain a list of words from which you can make selections for your plan. This list will appear in the [Options] window. Words for your plan can then be selected from this [Options] list in the usual way. Words from Other Sources The third group of menus at the left of the panel near the bottom introduces an important feature in LessonPlanner that will help you integrate your lessons more easily. It also will allow you to review work from previous Fig. 10 Decoding panel 53 LessonPlanner User’s Manual lessons and to examine and use material from lessons that you have written for other classes. The pull-down menu below “Other Sources” identifies sources that can be used to obtain words for Decoding. These include: Blending, Spelling, and Dictation from the current plan, and Decoding from Other Plans. Let’s bring the Blending words from the current lesson into the [Decoding Options] window. - Pull down the menu below Other Sources. - Select Blending. - Click on the Search button below this pull-down menu. The list of words in the [Blending Words] list of the current plan will appear in the Decoding [Options] list now. - Click on the word “welt”; it should be the third word in the list after the comment, “W” WORDS, on the first line of the list. The word count shows that 52 words, including labels, were brought over into Decoding [Options] from Blending. - Add “welt” to the list of Decoding [Selections] in the usual manner by clicking on the Add ^A button in the middle of the panel. 54 LessonPlanner User’s Manual Fig. 10 Decoding panel Now pull down the menu for Other Sources to Spelling and click on Search. The current Spelling Selections immediately replace the current Blending Options. Next, select Dictation from the [Other Sources] menu, and click Search. The [Options] list shows the words longer than two letters that are in the dictation section for this plan. Finally, pull down the menu to Other Plans and click Search. The Select Plan Source panel will appear, as shown in Fig. 7. This panel was first used in the discussion of Question of the Day to bring questions from other plans. Now we will use it to bring the Decoding [Selections] lists from other plans into the current [Options] window. - Click on Danny in the [Course] window. Three plan dates appear in the neighboring [Other Plan Date] window. - Click on the 10/30/95 date, and the Decoding [Selections] from the plan for that date will appear in the [List] window. 55 LessonPlanner User’s Manual Fig. 7 Select Plan Source panel for Decoding 56 LessonPlanner User’s Manual - Click the Select button. A dialogue box will let you confirm your wish to overwrite the Decoding Options now in your current plan. Only your [Options] list is overwritten, not your current [Selections] list. Now you are back in your plan for Danny’s plan for 11/3/95, and the Decoding [Selections] list from Danny’s 10/30/95 plan is available in the [Options] window for your selections. Tip: You can also use this facility of LessonPlanner to create your own word lists. Just enroll a new course called Lists and make plans within that course that contain words that are of special interest to you or your students and are not among the almost 15,000 words in the LessonPlanner database. These words can then be incorporated in any plan by using the Other Sources facility as described in this section. Summary Now you have learned and used the remaining features that appear on LessonPlanner panels for searching, selecting, and entering items in a plan. In particular: • using multiple pull-down menus for specific searches • using the prefix/suffix-prompt pull-down menus • removing, adding, and inserting words in a selections list • entering labels or comments in a selections list • obtaining options from long word lists • using the 10%, AllOpts, and NoSelns buttons • bringing options from other parts of the current plan • bringing options from other plans Remainder of the Visual Side For the remainder of the visual side of the lesson plan, LessonPlanner basically supports text entry. You click in the boxes to position the text insertion cursor at the desired point and type or edit in the normal PC manner. 57 LessonPlanner User’s Manual C. Preparation for Reading Use the T-Sheet Navigator to go to Preparation for Reading by clicking C.Prep. Beside [Reading Source] at the top left of the screen (Fig. 11) is the title of Danny’s reading for the day, “Continuation of Now I Know Stars.” The author of the current plan typed this title into the Materials panel. Use the T-sheet to go to the Materials panel and type the title of your reading selection and add page numbers if you want. Return to Preparation for Reading, and notice the changes you made. This same information will also appear in Reading from the Book. The large [Phrases or Words] window that fills most of this panel shows how the teacher has selected several phrases from the reading source and under each included the clues. The [Prompts] list on the right is a convenient reminder of types of questions to ask. The phrase-prompt format illustrated in this panel has proven helpful in classroom and tutoring practice. Just for practice, find the clue “describes color and size,” place the cursor at the end of the line, click, and type and temperature. Note: It is not easy to create a “•” (pronounced “dot” or “bullet”) on the Windows version of LessonPlanner. We recommend that you use another symbol like a “-” or an “*” or copy and paste a bullet from one of your word processor documents. Fig. 11 Preparation for Reading panel 58 LessonPlanner User’s Manual You can search other plans for phrase and clue lists. Perhaps you would like to repeat all or part of an earlier lesson to increase continuity. Simply click on Search. Again, the Select Plan Source panel appears, this time with the [Source] set to “Prep” Select Danny, and then 10/30/95. The [Text] window will fill and you can use the scrolling bar to scan the entire lesson’s Preparation for Reading text. To see what is in Danny’s plan for 9/30/95, click on this date in the [Other Plan Date] window. The [Text] window will be blank because there is no text in Preparation for Reading in that plan. Go back and select the current plan, 11/3/95. The [Text] window fills again. This time, click Select and then OK in the dialogue box. The change you made to the clue is gone. You replaced your current selection with the most recently saved version of your data. Tip: If sometime in the future you modify a plan and wish to go back to what you had originally, you can revert to your previously saved version of the current plan by searching for it under Other Sources and selecting it. This ability to revert to the last version of the plan that you saved gives you the freedom to modify a plan since you can always go back to the previously saved version if you don’t like the way the current plan is developing. Fig. 11 Preparation for Reading panel 59 LessonPlanner User’s Manual Another Tip: If you only want to use part of the text of Preparation for Reading from another plan, after you bring all of the text into your current plan, use the PC editing commands to select and delete those parts that you do not want to use. If you do not want to overwrite all of the Preparation for Reading text in your current plan, you can save as much of the text as you want by selecting it and using the Copy command from the Edit pull-down menu (CTRL+C), bring in the text from the other plan, and use the Paste command from the Edit pull-down menu (CTRL+V) to restore the text from your current plan. D. Reading from the Book Bring the Reading from the Book panel (Fig 12) to your screen by clicking D.Rd Bk in the T-sheet. For the structured reading step of Reading from the Book, you might not want to do more than enter a few sentences. However, if you usually structure the reading directly on the teacher’s edition of a reader or other text, this panel provides a window to jot down questions to ask your students during reading, or for notes. The Other Sources button is available to you with the same operations as for Preparation for Reading. Fig. 12 Reading from the Book panel 60 LessonPlanner User’s Manual E. Independent Reading Now bring the Independent Reading panel (Fig. 13) to your screen by clicking E.Ind R in the T-sheet. The [Independent Reading] window is a convenient place to formulate assignments that pertain to the visual side of the lesson. It will help you focus on creating assignments that begin with a visual stimulus, not an auditory one. Assignments from other plans are also available via the Other Sources button. Fig. 13 Independent Reading panel 61 LessonPlanner User’s Manual The Auditory Side A. Auditory Cards The Auditory Cards panel (Fig. 14) has four windows with lists. The [Phoneme Spelled As Ylw Card Status] window on the left (we’ll use the label [Phoneme … Status] window) begins with the auditory stimulus that represents each sound (phoneme), shows the corresponding key word with the corresponding grapheme in brackets, and lists a sound symbol for those sounds that are represented by more than one grapheme and may be used in yellow cards. The black dots in the [Phoneme…Status] window indicate the graphemes that were selected for Danny’s lesson for today or that were introduced previously. The [Review Phonemes] window in the upper middle of the panel shows the auditory cards selected to be used in this lesson. The [Blending Words] window, below the [Review Phonemes] window, shows the blending words that are currently selected in Blending. This list is useful for making sure the phonemes in these words are reviewed in auditory cards first. Fig. 14 Auditory Cards panel 62 LessonPlanner User’s Manual The [Grapheme Intro] window on the lower right under the T-sheet navigator is a reminder of the graphemes that have already been introduced in Learning to Write or Visual Cards. These graphemes are marked with black dots. Note that the list in the [Grapheme Intro] window is arranged just as in Visual Cards, i. e., alphabetically (for single letter graphemes), whereas the list in the [Phoneme…Intro] window is arranged by sound, beginning with consonant sounds. To add auditory cards, make a selection in the [Phoneme … Status] window and use the Add ^A button, (or the CTRL+A keyboard command), the Insert button, or the All • button. The selected cards will appear in the [Review Phonemes] window. The number of auditory cards you have selected for this lesson is shown in the word count box beside the label Review Phonemes. Fig. 14 Auditory Cards panel 63 LessonPlanner User’s Manual To remove any entry on the [Review Phonemes] list, make a selection and click the Remove button. When you remove a phoneme from this list, you will be asked if you also want to reverse the review status of this phoneme. If you click OK, the black dot in the [Phoneme … Review] window will be reversed and the phoneme will be removed from the [Review Phoneme] list. If you click Cancel, the phoneme will be removed from the [Review Phoneme] list, but the black dot will not be reversed. You may also Reverse the introduction status of any phoneme in the [Phoneme … Status] window by using its Reverse button. Doing so will also Remove that phoneme from the [Review Phonemes] list if it is there. You might want to use this feature if you had planned to review that phoneme in a previous lesson but did not have enough time to do so. Note: Before a phoneme (/ch/, /g/, /ks/, etc.) can be introduced in Auditory Cards, the corresponding grapheme (tch, gue, ks, etc.) must first be introduced visually in Learning to Write or Visual Cards. LessonPlanner checks to see if a grapheme has been introduced previously before allowing the corresponding phoneme to be entered into the plan. You can check the list in the [Grapheme Intro] window to see which have been introduced, or you can check the black dots in the [Phoneme…Review] window. If you attempt to introduce a phoneme with a corresponding grapheme that has not been introduced in this or a previous lesson, you will be asked to introduce the grapheme in Learning to Write or Visual Cards. 64 LessonPlanner User’s Manual B. Perception and/or Discrimination and Blending Now use the T-sheet to go to the panel for Blending (Fig. 15). This panel is used to build lists of words for Perception/Discrimination and Blending that are selected at the same time. Selections are made in the following way: - First select the phoneme (sound) representation that you want from the list in the [Phoneme Spelled As] window. You may scroll down the list and click on your selection. For instance, if you want a list of words containing the phoneme /k/ spelled with the grapheme que, select /k/-uni[que]. - Next click the Search button directly beneath the [Phoneme Spelled As] window, not the button at the very bottom. Words containing your selected phoneme/grapheme combination will appear in the [Options] window. - Make a selection in the [Options] window by pointing to it with the mouse and clicking. Fig. 15 Blending panel 65 LessonPlanner User’s Manual - Click the Add button next to the [Perception & Discrimination] window to add a word to its list, and click the Add ^A button next to the Blending Words window to add a word to its list. Again, to save time, when you have an options list available, we suggest that you select words from it for both [Perception & Discrimination] and for [Blending Words]. Some of the [Options] lists of words for blending are quite long, whereas others are quite short. Note: You can use Add ^A (CTRL+A), AllOpts, and NoSelns for Blending Words but not for Perception & Discrimination. Both have a button for 10% random selections. On the right of the panel below the T-Sheet Navigator are the same pulldown lists of prefixes and suffixes that were used for prompting teacher options in Decoding. For example, from the “/k/ as que” list in the [Options] window, you can select and add the word “unique.” However, to enter the word “uniqueness,” not found in the [Options] list, you simply type it into the [User Entry] box and then click Add ^A, (or type CTRL+A) to include it in your plan. Try using [Other Sources] here. The ordering of menu options is different from the order in Decoding; the most likely “other source” here, Spelling, is placed first on this pull-down menu. Select Spelling and click Search. The selections from Spelling appear on the [Options] list for Blending or Perception and Discrimination. Try the same for Dictation and Decoding. Finally, search other plans for blending words in the same way as you did when selecting decoding words from a previous lesson. 66 LessonPlanner User’s Manual C. Spelling Now go to the Spelling panel (Fig. 16). The list of spelling words for Danny’s plan is in the [Selections] window toward the right of the panel. There are four sources for the words that are entered here. Three of them correspond to the menus grouped vertically at the left side of the panel ([Rules/Gen’s], [Special Words], [Other Sources]); the fourth is the [User Entry] window in the lower middle of the panel. Since it is usual to start to construct lists for Spelling with words from Blending, select Blending in the [Other Sources] pull-down menu and click Search under [Other Sources]. The current word list from Blending will be immediately visible in the [Options] window. Decoding and Dictation words can be obtained in the same way, and you may search other plans for spelling word lists as well. Now look at the top left of the panel at the Rules/Gen’s pull-down menu group containing spelling generalizations and rules. The generalizations and rules contained in this menu are listed in Table 2. Pull down the menu, Fig. 16 Spelling panel 67 LessonPlanner User’s Manual select the f, l, s, z generalization, then click the Search button directly below this pull-down menu. A list of word options to which the f, l, s, z generalization applies will appear in the [Options] window. Some of these lists are long. For the longer lists only, a sample of ten percent of the words is displayed in the [Options] list. When this occurs, the word count will be in italics as before. Every time the Search button is clicked another ten percent will be displayed. You may now select individual words in the [Options] list and use the Add^A or Insert buttons to place these selections in the [Selections] word list for Spelling. Or, you can use the 10% or AllOpts buttons. Table 2 List of Spelling Rules & Generalizations Rules/Gen’s 1-1-1 silent - e consonant - y ext 1-1-1 f, l, s, z add - s s, x, z, ch, sh, -es y -> i, add -es (v) o, add s (o) o, see dict ‘y f, fe -> ves Irreg. The second pull-down menu group on the left, Special Words, provides the second source of words. There are five categories on the first pull-down menu: Sight Words (i. e. Red/Yellow flag words), Homonyms, Confusables, Word Families, and Silent Letter. Select Sight Words. Basic 1, Basic 2, Basic 3, and Red Flag will appear as options in the menus of Sight Words. The words in the three Basic categories are derived in sequence from standard sight word lists. The Red Flag list includes all those words in the LessonPlanner database that are non-phonetic even for advanced students. Some of the words in this list also appear in the Basic lists. Some of the words in the Basic lists are not in the Red Flag list 68 LessonPlanner User’s Manual because they become phonetic as students master more concepts. The Red Flag list is long, and each click of the Search button gives a ten percent sample as indicated by the fact that the number in the [Options] word count box is in italics. Select any of the Basic or Red Flag categories from the pull-down menu, and then click the Search button below the [Special Words] menus. Word options will appear in the [Options] window. They can be added, inserted, etc. in the Spelling [Selections] word list. The next group of Special Words is Homonyms. Select it on the pull-down menu and click on Search to bring up the entire list of 420 homonyms. No additional Search criteria need be specified in the second menu to bring up this list. This list is mostly alphabetized (closely related words are adjacent rather than in alphabetical order). Fig. 16 Spelling panel 69 LessonPlanner User’s Manual Word Families brings up seven options in the second pull-down menu: ol, old, ind, ost, ild, ign, oo. The first six yield lists of words in which the vowel is long before a consonant in a closed syllable. The last is for the oo that includes the blood/flood words where oo is pronounced /uÍ /. Finally, the Silent Letter option isolates lists of better-known words where one of 12 letters (b, c, g,…,w) is silent in words. Most of these words appear also in corresponding di/tri groupings; the presentation here is for the convenience of teachers who desire this additional dimension for instruction. The fourth source for spelling words is you. Type in a word of your own choice in the [User Entry] window. Type any word in the window and Add it to the Spelling [Selections] word List with CTRL+A or with the Add ^A button. To insert the word elsewhere in the list, other than at the end of the list, use the Insert button as previously described. A count of the number of words in the Spelling [Selections] word list appears in the word count box at the top of the window. Other features on this panel are: 1) pull-down lists of [Prefix Prompts] and [Suffix Prompts] identical to the ones on the Blending panel (Fig. 15), and 2) windows for [Phrases] and [Sentences] text that are identified by the labels at their upper left corners. Note: The amount of [Phrases] and [Sentences] text that you can print is somewhat limited. See the Printing Limits Section near the end of this chapter for an explanation of these limits. 70 LessonPlanner User’s Manual Remainder of the Auditory Side The remaining panels on the auditory side contain text entry windows for dictation and writing assignments. D. Dictation Go to the Dictation panel (Fig. 17) by clicking D.Dict in the T-sheet. It has [Title] and [Text] windows for entering the dictation title and dictation, respectively, and a window for notes. No dictation is contained in the current plan for Danny; therefore, there is no title. However, for this tutorial we will use one from another plan. Click on Search under Other Sources, select the course Demo Plans, and the date 6/6/94. A dictation about the California missions will appear in the [Text] window. Click Select on this panel and OK on the dialogue box to bring this dictation into your current plan. For practice, use the standard PC selection and deletion techniques to edit this dictation down to only one paragraph. You can use the TAB key to move from the Title to the Text to the Notes windows and SHIFT+TAB to move in the reverse direction. Fig. 17 Dictation panel 71 LessonPlanner User’s Manual Now go back to the Spelling panel, pick Dictation under Other Sources, and click Search. Words of two or more letters in the dictation you just brought over from the 6/6/94 Demo Plan will be listed as spelling options. This facility for listing the dictation words in the [Options] windows is an important aid for integrating the lesson plan’s components. You can bring the dictation words into Blending and Decoding in the same way. E. Independent Writing Go to the Independent Writing panel (Fig. 18) by clicking E.Ind Wr in the T-sheet. This panel is similar to the Independent Reading panel. It has an [Independent Writing Assignment] window in which you can enter writing assignments for your auditory lesson, or select ones from other plans for customizing in the current one. This panel will help you focus on the importance of creating assignments that begin with an auditory stimulus. Fig. 18 Independent Writing panel 72 LessonPlanner User’s Manual Integration Experienced teachers know that well-integrated lessons result in better integrated learning. Use the T-sheet to go to the Integration panel. This panel (Fig. 19) provides windows in which you can enter notes about how you integrated Question of the Day, Dictation, and Reading (if you did). Fig. 19 Integration panel 73 LessonPlanner User’s Manual Materials Now use the T-sheet navigator to move to the Materials panel (Fig. 20). The windows here remind you of the materials to be prepared and collected for the day’s lesson. The [New Pattern] window reminds you of the patterns you will have to prepare. The [Wall &/or Pocket] window reminds you of the possible wall and/or chart cards you need. The Remove button under this window allows you to remove those cards that you do not want in your lesson plan today. The [Hand Decks] windows indicate the auditory and visual cards you will need. The [Candidate Yellow] window contains the list of possible yellow cards. You can remove those that you do not want in your lesson with the Remove button under the window or just highlight those you plan to use with a highlighter on your printout. The Materials panel is also where you enter the Reading Source for Preparation for Reading and Reading from the Book and the Class Theme that appears on the Select/Start Plan panel (Fig. 3). The [Reading Source] window reminds you of the reading material that you must have available for your lesson. The [Class Theme] is helpful when retrieving plans at a later time. The scrollable [Notes] window at the bottom of the panel can be used to enter additional information you want recorded on the plan printout. . Fig. 20 Materials panel 74 LessonPlanner User’s Manual Using Old and Borrowed Plans Occasionally you may want to use material from one of your previous plans in a plan you are now developing. The Other Sources feature of LessonPlanner allows you to bring either individual or all of the sections from other plans that are in your database into your current plan. It is also easy to share plans with other teachers by using floppy disks, a file server, or the Internet. We discuss how to do this in Chapter V (see page 96). Go to the Plan Identification panel (Fig. 5) by clicking Plan ID in the Tsheet. Click the Search button below the labels [Other Sources] and [Full Plan Options]. The Select Plan Option panel (Fig. 21) will appear. It is similar to the Select Plan Source panel (Fig. 7) except that this panel allows you to scan eleven plan sections instead of just one. To see the operation of this panel: - Select C. Spell in the pull-down menu to the right of the label [Display] at the upper right corner of the panel. - Select the Demo Plans in the [Courses] window at the upper left. The available plan dates for Demo Plans will appear in the [Other Plan Dates] window. Fig. 5 Plan Identification panel 75 LessonPlanner User’s Manual - Click on each plan date in turn. As you click on each date you will see the spelling word list for that plan in the [List] window on the right half of the screen. - Return to the Display pull-down menu, and select D.Dict. Demo Plans in the [Courses] window should still be highlighted (if not, click on it). - Again, click on each plan date in [Other Plan Dates] in turn to see the dictations from these plans in the [Text] window at the lower left. This ability to scan the sections of various plans from a course helps you locate the plan that you want to use for your current plan. When you have found the plan you want, click the Select button at the lower right. LessonPlanner will warn you that all your current plan options (not the current plan selections) and all text entry windows will be overwritten. The options in the Decoding, Blending, and Spelling panels and text in the text entry windows in the Plan Identification, Materials, Question of the Day, Learning to Write, Preparation for Reading, Reading from the Book, Fig. 21 Select Plan Options panel 76 LessonPlanner User’s Manual Independent Reading, Spelling (phrases and sentences), Dictation, Independent Writing, and Integration panels will be overwritten. The selections in Decoding, Blending, and Spelling panels will not be changed. You must do that yourself. Learning To Write, Auditory Cards and Visual Cards panels will not change. Click “OK,” and selections from your chosen source plan will be brought into your current plan. After you have brought in the sections of another plan, you can select from options lists that become available and use and modify the text entries that have been brought over. You will have to develop your own lists for Learning to Write, Visual Cards, and Auditory Cards. Note: If you bring in sections of another plan and make selections from it after entries were made in sections of the plan, there could be inconsistencies between word lists and text entries that you will have to adjust. Most of the time you will not overwrite an entire plan. Instead, you will want to bring over options for specific word lists or specific text selections, such as a complete dictation. To do this, use the [Other Sources] feature on individual panels--in this case Dictation--instead of [Other Sources], [Full Plan Options] from the Plan Identification Panel as was discussed here. Fig. 21 Select Plan Options panel 77 LessonPlanner User’s Manual Printing, Exporting, and Formatting the Decoding and Spelling Lists2 LessonPlanner provides the facility to print decoding and spelling word lists in large (18 pt) type. With a plan opened, from any panel you can simply pull down the Plan Actions menu and choose Print Decoding List or Print Spelling List. Respond to the usual printing dialogue questions, and your list will be printed in two columns with space for 58 words on one sheet. If there are more words than that, a second sheet is used so that a total of about 116 words can be printed. LessonPlanner will attach the plan date to the upper left corner to help paper sorting by the teacher or students. It is also possible to use your word processor program to format decoding lists for your students in any type of font, size, and spacing that you want. To do this you first export the decoding list, giving it a name and saving it in a folder of you own choice, and then open the saved list with your word processor in order to format the list as you like. - Open Danny’s plan for 11/3/95 if it is not already open. - Choose Export Decoding List or Export Spelling List from the Plan Actions pull-down menu. Click OK on the dialog box that asks if you want to export the list to a text file. A standard Windows file dialogue box appears. - Locate the Lexia LessonPlanner 2.3.1 folder if its name is not in the [Save in] window at the top of the dialogue box. The dialogue box will show four folders: (1) LP Archive which is provided for saving plans and courses that you archive; (2) LP Lists which is 2 Printing and exporting functions are not available when operating LessonPlanner in demonstration mode. 78 LessonPlanner User’s Manual provided for saving lists; and (3) Lpfiles and (4) Win4dx which contain database files and programs which you should not use. - To save your list in the LP Lists folder, double click on LP Lists in the dialogue box to move it to the [Save in] window and to show its contents. - Give the file a name by replacing the name *.txt that is in the [File name] window with a name of your choice. Caution: Be careful not to violate Windows file naming restrictions. For example file names cannot contain any of the following characters: \ / : * ? “ < > | . This means that the standard convention of using slashes ( / ) in dates, mo/day/yr, cannot be used in a file name. You must write dates differently, for example: mo-day-yr. - To select a different folder, use the standard Windows controls. For example, clicking on the arrow at the right edge of the [Save in] window will show the hierarchy of folders. To select a folder that is up one level, click the button to the right of this window that shows a folder with the arrow. To create a new folder, click the next button to the right that shows a folder with a sun rising behind it. The list is converted into a text file, given the name that you have assigned plus TXT as its extension or type, and it is stored inside folder you have chosen. You can examine this file and put it in a format of your own choice by doing the following: - Start your word processor. If you have enough memory, you can do this without exiting LessonPlanner. If you do not have enough memory, you will have to Exit the plan and Quit LessonPlanner before starting your word processor. 79 LessonPlanner User’s Manual - From your word processor use the Open Command under the File pull-down menu to open the decoding list text file you just created. In Microsoft Word you must first select Text Files (*.txt) in the [Files of type] window at the bottom of the dialogue box. Then open the folder in which you have stored the decoding list (for example, the LP Lists folder) and open the list by double clicking it or by selecting it and clicking the Open button. The decoding or spelling list should now appear on your word processor screen. It will be a list of words in two columns. The words in each line are separated by a tab character which is represented by a right arrow (➝). You can format this list any way you like using the facilities of the word processor. You might want to move the right column to the middle of the page, change the font style, and increase line spacing. The way you do this depends somewhat on your word processor. In Microsoft Word: - Make the Ruler visible by selecting it in the View pull-down menu. - Select all the words in the list with the mouse or by typing CTRL+A. font style format menu font size tab setting Word Formatting Toolbar and Ruler for selecting font style and setting tabs - Set a tab 3 inches from the left margin. Tabs are most easily set in Word by clicking at the desired place on the Ruler. 80 LessonPlanner User’s Manual - Select the font in the Font Style pull-down menu of the Formatting toolbar. We suggest you use the LPCourier font so that accent marks will show if you have words in you list that use them. - Select the font size from its pull-down menu in the Toolbar. For this exercise, choose a point size of 24. - Increase the spacing between paragraphs by clicking the Paragraph command in the Format pull-down menu of the menu bar at the top of the screen and selecting 1.5 lines in the [Line Spacing] window near the middle of the Paragraph dialogue box. The words in the list should now be in 24 point LPCourier type with the lines spaced at about 1/2 inch. You can format the list in many ways to suit the needs and preferences of your students. You will probably want to add a title and date at the top of the list. You can print the list by selecting the Print command from the File pulldown menu. Finally, you can save the list as a word processor document by using the Save As command in the File pull-down menu. Do not put the list in the Lexia LessonPlanner 2.3.1 folder. It is better practice to put it in some other folder where you keep special additional teaching materials. Another suggestion for good housekeeping is to remove decoding lists from the Lexia LessonPlanner 2.3.1 folder when you have finished printing and formatting them. To do this: - Open Windows Explorer by clicking Start, moving the cursor over Programs in the pull-down menu, and clicking Windows Explorer. - Open the LP Lists folder that is inside the Lexia LessonPlanner 2.3.1 folder on your hard disk. - Select the decoding lists that you no longer need (their names will have a TXT extension) and drag them to the Recycle Bin on your desktop or delete with the Delete command in the File pull-down menu or with the DEL key on your keyboard. Be careful not to remove any of the other LessonPlanner files. 81 LessonPlanner User’s Manual Printing the Plan3 You can print sections of a plan, or all of it, at any time while you are writing a plan. Two formats are provided for printing plans: the standard format and the compressed format. The standard format provides a separate page for each section or related pairs of sections of the lesson and requires eight pages for a complete plan. The compressed format puts as much of the plan on each page as possible and requires many fewer pages, often only three or four. This not only saves paper, but it provides a more compact plan to bring into class. Printouts of Danny’s plan for 11/3/95 in both formats is in the Appendix. To print your entire plan in standard form: - Select the Print All T-Sheet command in the Plan Actions pulldown menu in the menu bar at the top of your screen. The standard Macintosh print dialogue will appear. To print part of your plan in either standard or compressed form: - Select the Print Part T-Sheet command in the Plan Actions pulldown menu in the menu bar. The Print Selections panel (Fig. 22 next page) will appear. It provides options for printing all pages or just selected pages in standard or compressed forms. - If you want compressed form, click in the check box next to Print Compressed. If you don’t click this check box, the plan will be printed in standard form. - If you want to print the whole plan, click in the check box next to Print all plan pages. - If you want to print selected sections of the plan, click the check box next to Print selected plan pages, then click in the boxes next to the sections you want printed, and then click the OK button. The standard Windows print dialogue will then appear. 3 You cannot print a plan when operating LessonPlanner in demonstration (Demo) mode. 82 LessonPlanner User’s Manual Printing Limits Be forewarned that there are limits to the length of text and word lists that can be printed. The limits are shown in Tables 3 and 4 (next page). LessonPlanner normally provides a printout consisting of eight pages. Most, but not all, of these pages can overflow onto a second page if the text or lists are too long to fit on a single page. This should be sufficient for most plans. You can use Tables 3 and 4 to help avoid making entries too long. You will not be alerted if you have exceeded the space available, and the excess text or words will simply not appear on the printed page. If you need long bodies of text for a plan, it is probably best to use a word processor. Saving the Plan4 At any time while a plan is open you can save it in your database by selecting the Save Plan command from the Plan Actions pull-down menu. A dialogue screen will ask if you want to save changes made since the last Save Plan operation. Fig. 22 Print T-Sheet Selections panel 4 You cannot save a plan when operating LessonPlanner in demonstration mode. 83 LessonPlanner User’s Manual Table 3. Maximum length of word and other lists that can be printed when overrun page is used Panel Learning to Write Auditory Cards Visual Cards Blending Decoding Spelling Printout List Name New Patterns Introduce and Practice Letters Review Letters Letter Groupings Review Phonemes Yellow Cards Wall and/or Chart New Graphemes Review Graphemes Perception-Discrimination Blending Words Decoding Words Spelling Words Printout Page Number 1 2 2 2 3 3 1 3 3 4 4 4 5 Entries that fit on Printout 28 patterns 80 graphemes 80 graphemes 80 groupings 168 cards 84 cards 28 cards 84 cards 168 cards 108 words 216 words 216 words 132 words Table 4. Maximum number of text lines that can be printed when overrun page is used and the equivalent maximum number of text lines that can be typed in panel text windows Panel Printout Text Region Name Materials Plan ID Question of the Day Learn to Write Notes Commentary Question of the Day Additional Instruction Phrases Sentences Prep for Reading Body Notes Reading Writing Reading Question Dictation Prep for Reading Spelling Prep for Reading Dictation Reading from Book Independent Writing Independent Reading Integration 84 Printout Page Number 1 1 2 2 5 5 5 6 6 6 7 7 8 8 8 Lines that Equivalent fit on lines on Printout Panel 24 30 29 47 20 20 24 72 21 21 13 15 92 70 68 64 23 13 103 85 88 75 88 75 23 26 33 66 32 64 LessonPlanner User’s Manual Be careful! Since you were just experimenting with Danny’s plan, you will probably want to retain the original plan intact on your disk so that you can review it at some later time. Therefore, for this tutorial you will probably want to click the Cancel button. You will lose the modifications you made to Danny’s plan. If you do save the modified plan, the original plan can be recovered by techniques described in the next chapter. Clicking Cancel returns you to the part of the plan on which you were just working. WARNING: THE SAVE PLAN, IMPORT PLAN, IMPORT COURSE, AND ENROLL COURSE COMMANDS RESULT IN NEW DATA BEING WRITTEN INTO YOUR DATABASE. THESE OPERATIONS MUST BE ALLOWED TO COMPLETE WITHOUT BEING INTERRUPTED BY TURNING OFF OR RESETTING YOUR COMPUTER. IF INTERRUPTED, YOUR DATABASE MAY BE CORRUPTED, LESSONPLANNER WILL HAVE TO BE REINSTALLED, AND ALL THE PLANS THAT ARE NOT ARCHIVED OR BACKED UP WILL BE LOST. Note: We STRONGLY recommend you save your plan often—every 30 minutes or so. Sooner or later, all computers will suffer power interruptions or malfunction on their own, and you are likely to lose the work that you have done unless you have saved your plan on your hard disk. Exiting this Plan We have now finished the tutorial. The discussion we promised about how to start a new course and a new plan, how to delete plans and whole courses, how to make archive copies of your plans for backup and sharing purposes, and how to import plans that were archived is next. We don’t need Danny’s plan for this, so Exit this plan. -Select Exit Plan from the Plan Actions pull-down menu in the menu bar at the top of screen or type its keyboard equivalent CTRL+E. A dialogue box will ask if you want to save changes made since the last Save Plan operation. -Click the No button so that Danny’s plan will be retained. The Title panel will appear on your screen. -If you want to quit LessonPlanner altogether, select Quit LessonPlanner from the File pull-down menu in the menu bar. Note: You don’t have to complete a plan at one sitting. Do as much as you want, save the results, and return later to open your plan for modifications. At any point in the plan you can exit and save the work that you have done to that point. 85 LessonPlanner User’s Manual Chapter 5 Managing Course and Plan Data Note: This chapter discusses functions that are available only when the LessonPlanner you are using is registered. They are not available in demonstration mode. Refer to Chapter 3 for information on registering. Enrolling a New Course5 At the beginning of the school year or when you begin tutoring a new student, you probably will want to enroll a new course. From the LessonPlanner Title panel (screen), do the following: - Select Enroll Course from the Course Data pull-down menu in the menu bar. The Enroll Course panel (Fig. 23) will appear. - Fill out the Enroll a New Course panel. In the [Course ID] window type Lexia as a name for the course that is not likely to duplicate other course names. (Do not use the colon (:) in the course name.) In the [Start Date] window fill in the date of your first lesson for this course. You cannot change the registered user’s name. It is set when you filled out the Registration panel. Fig. 23 Enroll Course panel 5 You cannot enroll a new course in demonstration mode 87 LessonPlanner User’s Manual Now you have to make an important decision. If you have already taught all the lower and uppercase letters, the punctuation, and the digits, then: - Click the Yes check box at the bottom left of the panel adjacent to where the panel asks whether all these items should be assumed as introduced. - Click OK. A dialogue box will then request you to confirm your decision about skipping the letters, punctuation, and digits introduction in your course. Important note: Recall that you aren’t allowed to introduce letters in Visual Cards unless the corresponding letters have been introduced in Learning to Write. If you do not click the [Assume all letters …introduced?] Yes check box, you will be forced to introduce each letter individually in Learning to Write. Doing this is time-consuming and tedious. It is much easier to have the computer do it for you if you are working with students who do not need this instruction. WARNING: THE ENROLL COURSE, SAVE PLAN, IMPORT PLAN, AND IMPORT COURSE COMMANDS RESULT IN NEW DATA BEING WRITTEN INTO YOUR DATABASE. THESE OPERATIONS MUST BE ALLOWED TO BE CARRIED TO COMPLETION WITHOUT BEING INTERRUPTED BY TURNING OFF OR RESETTING YOUR COMPUTER. IF INTERRUPTED, YOUR DATABASE MAY BE CORRUPTED, LESSONPLANNER WILL HAVE TO BE REINSTALLED, AND ALL THE PLANS THAT ARE NOT ARCHIVED OR BACKED UP WILL BE LOST. ENROLL COURSE WITH ALL LETTERS INTRODUCED WILL TAKE SOME TIME TO COMPLETE. Fig. 4 Select/Start panel 88 LessonPlanner User’s Manual Starting a New Plan6 The steps for starting a new plan are practically the same as for opening an existing plan. You should have the Title panel on your screen. If not, double click on the Shortcut to the LessonPlanner icon on your desktop or on LessonPlanner in the Programs list of the Start menu. If you are in some other part of LessonPlanner, select Exit Plan from the Plan Actions pulldown menu in the menu bar at the top of the screen, and click your choice of button in the dialogue box that asks if you want to save the plan. The Title panel will appear on your screen. - From the LessonPlanner Title panel choose Own Plans from the Plan Data pull-down menu at the top of the screen, or type the keyboard equivalent CTRL+O. The Select/Start Plan panel (Fig. 4) will appear. - Select the course (class or tutorial) in the [Course] window, for which you are making the new plan. For purposes of this demonstration select Danny as the course. - Now go to the [Class Date for Selected Plan] window at the right of the panel and type the date for the plan you want to create in the text entry window. For this exercise we will use the date 12/15/95. The program will insist on the format for the date that is shown above the text entry window (mm/dd/yy) which means that the month, date, and year are all entered using two digit numbers for each. The date you enter will usually be for the day you expect to teach the lesson plan you are about to write. - Click the OK button. Confirm that you do, in fact, want to start a new plan when the dialogue box appears by clicking its OK button. After a delay to set up your new plan in the database, the program will open your new plan for the date you entered. You could continue from this point to make Danny’s plan for 12/15/95. However, we will illustrate other functions of LessonPlanner that require us to return to the Title panel. So, go to the Plan Actions menu in the menu bar and select Exit Plan. Click the No button in the next dialogue box so that you will exit without saving. 6 You cannot start a new plan in demonstration mode. 89 LessonPlanner User’s Manual Deleting a Course You may wish to delete courses from your database. Deleting a course should be quite easy at this stage. From the LessonPlanner Title panel, do the following: - Select Delete Course from the Course Data pull-down menu in the menu bar. - The Delete Course panel (Fig. 24) will appear. - The [Course] window on this panel contains the names of the courses you have enrolled. At this point, Danny, Demo Plans, and Lexia should appear (if you enrolled Lexia as a new course in the exercise at the beginning of this Chapter). Select Lexia as the course you want to delete. - Click the Delete Course button. A dialogue will appear asking you to confirm that you want to delete the course and all its plans. Be careful! Do not delete Danny’s course used in the tutorial or the Demo Plans course! If you click “OK” at this stage, an uninterruptible deletion process will begin, and the course and all its plans will be wiped clean from your database. Fig. 24 Delete Course panel 90 LessonPlanner User’s Manual - If you selected Lexia as the course to delete, click “OK” in the dialogue box since this course does not contain any plans of value. At the completion of this process you will be returned to the Delete Course panel. If you selected Danny or Demo Plans as the course to delete, click the Cancel Button in the dialogue box so that these courses will be preserved in your LessonPlanner database. You will be returned immediately to the Delete Course panel. - When you are finished with the delete course exercise, click the Cancel button on the Delete Course panel and you will be returned to the LessonPlanner Title panel. Deleting a Plan7 On occasion you will want to delete only a particular plan from a course containing several plans, not the entire course. Doing so is nearly the same as selecting an existing plan to open. From the LessonPlanner Title panel, do the following: - Move the mouse cursor to Plan Data in the menu bar at the top of the screen. - Select Delete Plan in the Plan Data pull-down menu. The Delete Plan panel will appear (Fig. 25). - Use the mouse in the [Courses] window to select the course containing the plan you wish to delete. If you started a new plan for Danny with a date of 12/15/95 in the exercise in the Starting a New Plan Section earlier in this chapter, select Danny’s course. The plan dates for the selected course will appear in the [Previous Plans] window. - Select the plan you want to delete in the [Previous Plans] window. Danny’s 12/15/95 plan should show in the [Previous Plans] window if you started this plan earlier in this chapter. You can delete it now by selecting its date. Otherwise, use the mouse to select some other plan for removal. If you used a keyword or 7 You cannot delete a plan in demonstration mode. 91 LessonPlanner User’s Manual theme, it will appear in the [Class Theme] window to the right of the [Previous Plans] window to provide confirmation that you have selected the intended plan. - Click the Delete Plan button. A dialogue box will ask you to confirm your selection. If you click OK in the dialogue box, an uninterruptible process will begin, and your selected plan will be removed from your database. BE CAREFUL! DO NOT DELETE DANNY’S PLANS USED IN THE TUTORIAL (11/3/95, 10/30/95, AND 9/30/95) OR ANY OF THE DEMO PLANS!, OR SUMMER SCHOOL PLANS! - If you selected Danny’s plan for 12/15/95 as the plan to delete, click “OK” since it does not contain a plan of value. - If you selected any of Danny’s other plans, click Cancel in the dialogue box so that they will be preserved in your LessonPlanner database. You will be returned immediately to the Delete Plan panel. - When you are finished deleting plans, click Cancel on the Delete Plan panel and you will be returned to the LessonPlanner Title panel. Fig. 25 Delete Plan panel 92 LessonPlanner User’s Manual Archiving a Course8 The Archive Course command creates a text file of your course data that you can conveniently copy to another folder, to a floppy disk, or send over the Internet. You will find this feature very attractive for several reasons. You can use it to create backup copies of your plans that you can use in case you have a computer problem that makes it impossible to open a plan or course that should be in your database. You can also use it to share plans and courses with other teachers. You can give them a floppy disk containing archived plans, or you can attach the archived file to an e-mail transmission, say with America Online, CompuServe, or an Internet service, and send your plans electronically. Note: Archiving a course (or plan) is different from Saving a plan. LessonPlanner stores your lesson plans in the same database that contains the words and other information used by the LessonPlanner software to help you construct plans. When you use the Save Plan command, the plan that you are writing or modifying is stored in LessonPlanner’s database. The Archive command extracts the course (or plan) from the database and puts it into a separate file that can be moved around in your computer or put onto other computers. To archive a course, do the following: - Select Archive Course from the Course Data pull-down menu in the menu bar. The Archive Course panel (Fig. 26) will appear. The [Course] window on this panel contains the names of the courses you have enrolled. At this point, Danny, Demo Plans, and SUMMER SCHOOL will appear, unless you have enrolled another course. - Select the course you want to archive with the mouse, and if you want to complete the operation, click the Archive Course button. A dialogue will appear asking you to confirm that you want to archive the course and all its plans. - Click “OK”, and a file dialogue box will appear. Locate the Lexia LessonPlanner 2.3 folder on your hard drive if its name is not already in the title bar of the dialogue box and open it. The 8 You cannot archive a course in demonstration mode. 93 LessonPlanner User’s Manual dialogue box will show four folders (some of which may be hidden until you scroll to the bottom of the dialogue box window) and some files that are grayed out. The LP Archive folder, is provided for holding archived courses and plans. - Double click on the LP Archive folder. The dialogue box will show the names of the courses that are already in the LP Archive folder: Danny, Demo Plans, and SUMMER SCHOOL plus any other courses that you have archived. You can select another folder or create a new folder for your archived courses by using the standard Macintosh commands for a file dialogue box. - Give the course a name by typing it in the [Save As] window. Note: It is a good idea to append the extension “.txt” to the course name so that it can be more easily imported into LessonPlanner running on Windows. The archived files that we provided with LessonPlanner that are in the LP Archive folder have this extension. - Click the Save button and a text file containing your course data will be created and given the name that you have assigned. It will be stored inside the folder you chose. This file can be copied to a floppy disk for backup or for giving to another teacher. You will be warned if you are about to overwrite an existing course file. Fig. 26 Archive Course panel 94 LessonPlanner User’s Manual - When you are finished with the archive course exercise, click the Cancel button on the Archive Course panel and you will be returned to the LessonPlanner Title panel. Archiving a Plan9 On occasion you will want to archive only a particular plan from a course, not the entire course. To archive a plan, start from the LessonPlanner Title panel and do the following: - Select Archive Plan from the Plan Data pull-down menu in the menu bar. The Archive Plan panel will appear (Fig. 27). - Select the course containing the plan you wish to archive in the [Course] window. The list of plan dates for the course will appear in the [Previous Plan] window. - Select the plan you want to archive. The class theme, if you provided one, will appear in the [Class Theme] window to the right of the [Previous Plan] window. - Click the Archive Plan button. A dialogue box will ask you to confirm your selection. If you click the OK button in the dialogue box, a file dialogue box will appear. Fig. 27 Archive Plan panel 9 You cannot archive a plan in demonstration mode. 95 LessonPlanner User’s Manual - Select a folder for storing your plan. The LP Archive folder within the Lexia LessonPlanner 2.3.1 folder has been provided for this purpose, but you can open any existing folder or create a new one using the standard commands for a file dialogue box. - Give the plan a name by replacing the name *.txt that is in the [File name] window with a name of your choice. Note: Be careful not to violate Windows file naming restrictions. For example file names can not contain and of the following characters: \ / : * ? “ < > | . This means that the standard convention of using slashes ( / ) in dates, mo/day/yr, cannot be used in a file name. You must write dates differently, for example: mo-day-yr. - Click Save and a text file containing your plan data will be created and given the name that you have assigned plus TXT as its extension or type. It will be stored inside the folder you chose. This file can be copied to a floppy disk for saving as a backup or for giving to another teacher. You will be warned if you are about to overwrite an existing plan file and given a chance to cancel it. - When you are finished archiving plans, click Cancel on the Archive Plan panel and you will be returned to the LessonPlanner Title panel. Importing a Course10 LessonPlanner provides the facility to import a course with all its associated plans into your own database. You can use this operation for several purposes: • restoring a course to the database from an archived backup copy of the course • bringing a course into your database that you obtain from a colleague • transferring courses from an old version of the LessonPlanner core database to new versions that Lexia will make available from time to time 10 You cannot import a course in demonstration mode. 96 LessonPlanner User’s Manual To import a course: - Pull down the File menu to Import Course. The standard file dialogue box will appear. - Open the folder containing the course you want to import, select the course you want to import, and click the Open button. The LP Archive folder within the Lexia LessonPlanner 2.3.1 folder contains archived versions of the courses for Danny, the Demo plans, and the SUMMER SCHOOL. Note: When you import a course, LessonPlanner restores the original name that the course had when it was created without regard to the name assigned when it was archived. This means that you cannot change the name of a course by archiving it with a new name. Archiving is not the same as the Save As function in a word processor which does enable the renaming of documents. If the course already exists in your database, a dialogue box will tell you. Click on OK to acknowledge this notification. If you still want to import the course, perhaps because you want to restore it to its original form, you will have to first delete the course from your data base with the Delete Course command and then import the archived copy of that course. Importing a Plan11 In addition to importing a course into your own database, LessonPlanner provides the facility to import an isolated plan into your own database. You can use this operation for several purposes: • to bring a plan from another teacher into your database • to restore a plan in your LessonPlanner database to the form it had at the time you archived it Note: When you import a plan, LessonPlanner restores the original name that the plan had when it was created without regard to the name assigned when it was archived. This means that you cannot change the name of a plan by archiving it with a new name. Archiving is not the same as the Save As function in a word processor which does enables the renaming of documents. 11 You cannot import a plan in demonstration mode. 97 LessonPlanner User’s Manual If a course exists corresponding to the plan name, the plan data will be installed directly into that course. For example, if you have a course named COURSE_Demo Plans and the plan is named Demo Plans_6-11-95, the imported plan will become part of the Demo Plans course. If no course exists corresponding to the plan name, LessonPlanner will ask if you want one enrolled. Click “OK” and LessonPlanner will do all the work for you. Note: In this case, LessonPlanner will not assume that all letters, punctuations, and digits were already introduced when the course is enrolled. This is equivalent to leaving the Yes box unchecked in the Enroll panel. To import a plan, you simply pull down the File menu to Import Plan. A file dialogue box will appear. Open the folder containing the plan (perhaps the LP Archive folder within Lexia LessonPlanner), select the plan you want to import, and click the Open button. LessonPlanner will ask you to confirm your intentions, and if you click “OK”, the program will take over from there. Upon completion, you will be returned to the Title panel. If the plan already exists in your database, a dialogue box will tell you that it exists. Click on OK to acknowledge this notification. If you still want to import the plan, perhaps because you want to restore it to its original form, delete the plan from your database first and then import the archived copy. Sharing Courses and Plans with other Teachers The archiving and importing facilities in LessonPlanner make it easy to share courses and plans with other teachers. An archived plan can be made available to a colleague by copying it from its folder on your hard drive to a floppy disk or to a shared file on a server connected to the network at your school. It can also be attached to an e-mail message and sent to another teacher anywhere. The teacher receiving the plan can then import the plan from the file on the floppy, server, or e-mail system into her LessonPlanner database by using the Import Course or Import Plan command as described earlier in this chapter. For example, to use a floppy disk to share a course with another teacher who has LessonPlanner on a Macintosh do the following: 98 LessonPlanner User’s Manual - Archive the courses you want to share. We will assume that you saved the archived courses in the LP Archive folder within the Lexia LessonPlanner 2.3.1 folder. - Open Windows Explorer by clicking on Start and then Programs. - Insert a floppy disk and label it “Shared Lesson Plans” by first clicking on the Floppy (A:) icon in Explorer, selecting Properties in the File pull-down menu and typing into the [Label] window. - Open the LP Archive folder that is within the Lexia LessonPlanner 2.3.1 folder. - Select the courses in this folder and copy them to the floppy disk by dragging them to the floppy disk icon in Explorer or by using the COMMAND+C and COMMAND+V commands. The course files provided with LessonPlanner are of the form COURSE_name.TXT, e.g., COURSE_Demo.TXT. You may have used names in a different form for a course that you have archived. The teacher receiving the Shared Lesson Plan floppy should: - Insert the Shared Lesson Plans floppy into her computer and start LessonPlanner . - Select the Import Course command from the File menu on the LessonPlanner menu bar. The standard file dialogue box will appear. If the Import Course command is grayed out, it means that a plan is open within LessonPlanner. Exit this plan, and the Import Course command should be available. - Use the dialogue box to find and open the floppy. - Select the course that is to be imported and click the Open button. The course will be imported into the database. Sharing plans using a server is done in a similar way except that the archived course or plan is copied by the teacher creating the course to a shared file, perhaps named Shared Lesson Plans, that is on the server. A teacher wanting to import the course uses the Import Course command to access the Shared Lesson Plans folder on the server or copies the course from the server to another folder on her hard drive and then does Import Course. 99 LessonPlanner User’s Manual Electronic mail can also be used to send a course or plan to another teacher. To use America Online to send a course, do the following assuming the course is already archived: - Start America Online and select the Write Mail command that is in the Mail Center pull-down menu of AOL’s toolbar. Compose a message to the recipient telling her about the course. - Click on the File tab located just above the [Address To] window in which the recipient address is inserted. - Click the Attach Files button and a file dialogue box will appear. - Locate and open the LP Archives folder, select the course you wish to send, and click the Attach button. Attach only one course to each e-mail message. If you attach more, they may be combined, and the recipient may have difficulty separating them. - Click the Send Now or Send Later buttons. When the message is received (assume by another AOL user), the course or plan will be downloaded automatically into the recipient’s Down Load folder. The recipient can import the course or plan by doing the following: - Select the Import Course or Import Plan command in LessonPlanner. The file dialogue box appears. - Locate and open the AOL Down Load folder, select the course or plan that is to be imported, and click the Open button. The course or plan will be imported into the recipient’s LessonPlanner database and be available for use. Courses and plans can be exchanged between Macintosh and Windows versions of LessonPlanner. However, the file names assigned to plans developed on the Macintosh and brought to Windows will frequently have to be reconstructed before they are imported, and vice versa. The problems are that Windows abbreviates file names longer than 8 characters when receiving them from or sending them to a Macintosh. Further, Windows doesn’t like file names with any of the following characters: \ / : * ? ” < >. . Finally, Windows requires that the courses and plans have the extension “.TXT” appended to the course or plan name (e.g. Danny.TXT). Once file names are changed to counteract these problems, importing should go smoothly. 100 LessonPlanner User’s Manual Recent versions of the Macintosh operating system can read and write floppy disks formatted for Windows. Simply insert a disk formatted for Windows (or PCs) into the Macintosh and copy files in the standard way. Older operating systems require the use of Apple File Exchange which is described in Macintosh manuals. Backing Up Your Plans and Courses with Archive Copies IMPORTANT NOTE: HARD DISK FAILURES ARE RARE, BUT VERY COSTLY WHEN THEY OCCUR IF YOU HAVE NOT MADE BACKUPS OF IMPORTANT WORK. WE STRONGLY ADVISE THAT YOU MAKE ARCHIVE COPIES OF YOUR LESSON PLANS PERIODICALLY AND STORE THEM ON A SEPARATE FLOPPY DISK. WE SUGGEST THAT YOU DO THIS ONCE EVERY FOUR OR FIVE LESSONS, SO THAT YOU WILL NOT LOSE MANY DAYS (OR WORSE) OF WORK IF YOU DO SUFFER A HARD DISK FAILURE. REMEMBER, THE LONGER YOU USE A COMPUTER, THE MORE YOU WILL COME TO DEPEND UPON IT, AND THE MORE LIKELY IT WILL BE THAT YOU WILL ENCOUNTER A HARD DISK PROBLEM. To make a backup copy of your courses and plans on a floppy disk: - Archive the courses and plans you want to back up. We will assume that you saved the archived courses and plans in the LP Archive folder within the Lexia LessonPlanner 2.3.1 folder - Insert a floppy disk into your computer and format it if it is not already formatted. Label the disk “Lesson Plans Backup.” - Open Windows Explorer. - Open the LP Archive folder that is within the Lexia LessonPlanner 2.3.1 folder (or open the folder that contains the archived courses and plans if you did not use LP Archive) - Select all course files in this folder and copy them to the floppy disk by dragging them to the floppy disc icon in Explorer or by using the CTRL+C and CTRL+V commands. The course files provided with LessonPlanner are of the form COURSE_name.TXT, e.g. COURSE_Demo.TXT. You may have used names in a different form for courses that you have archived. - Select all plan files in the folder, and copy them to the floppy disk. - Remove the floppy disk, label it as a LessonPlanner archive backup disk, and put the date that you did the backup on the label. 101 LessonPlanner User’s Manual Alternate Method for Making Backup Copies of Your Database In addition to archiving courses and plans, you can back-up your data by making a second copy on your internal hard disk of the file containing the LessonPlanner database. This will not provide complete protection from a disk failure, but it will provide protection against file corruption that inexplicably occurs to the nicest people. Disk failures are often confined to a small part of the disk, and files can be recovered from other parts of the disk. So a backup copy on the hard disk may allow you to recover plan data from a damaged disk or to replace a corrupted file. If you have a second hard disk or a Zip drive, you can use it for the backup copy and get very good protection against loss of data. - Open Windows Explorer. - Select the icon for the C: drive (or other disk or Zip drive) and make a new folder with the name “LP Backup.” and add the date. To create a new folder: Select the New command in the File menu, click on Folder, and type the new folder name next to the icon that is placed in the right part of the Explorer window. - Select the Lexia LessonPlanner 2.3.1 folder. - Make a copy of the Lexia LessonPlanner 2.3.1 folder with the CTRL+C command and then paste it into the LP Backup folder you just created with the CTRL+V command. If you have an earlier backup, you may want to delete it now. Actually, you might have to delete the earlier backup to make room on your disk for the new backup. To backup onto your hard drive in this way you will need about 25 MB of free space on the disk. This is another reason for preferring the backup approach described in the previous section of archiving plans and courses by copying them onto a floppy disk. 102 LessonPlanner User’s Manual Chapter 6 Sample Plans The LessonPlanner database includes three sets of sample plans to help newer teachers learn the instructional techniques more quickly, to remind more experienced teachers of the wealth of treasures tucked away in Beth Slingerland’s textbooks, and to share plans written by Slingerland teachers in various locations around the United States. These plans can be readily adapted for use with a Slingerland class or tutee. They can also be modified by teachers who use one of the many other Orton-Gillingham-based instructional approaches. A bit more modification will be required by teachers not using these approaches. Hopefully, your use of these plans will inspire you to share your favorite plans with other LessonPlanner users by sending copies of your plans to The Lexia Institute, so that we can distribute them. The sample plans included with this version of LessonPlanner are: • A set of ten demonstration plans that are in the course labeled Demo Plans that appears in the Select/Start Plan panel and in the [Course] window of several other panels. These plans are for students at different levels. They illustrate different ways of structuring lessons, and they are of varied scope. • A complete set of typical Slingerland teacher training summer school plans in the course labeled SUMMER SCHOOL. These plans are included at the request of users. They can be readily adapted for use with any introductory class or tutee. • A set of two complete plans that were used when Danny, an adult with a severe specific language disability, was just beginning to learn to read and write at the age or forty-five. They are in the course labeled Danny. One of these plans is used in the tutorial chapter of this manual to illustrate the operations of LessonPlanner. To view these plans: - Start LessonPlanner and from the Title panel select Own Plans. The Select/Start Plan panel will appear. 103 LessonPlanner User’s Manual - Select the course you want to view (Demo Plans, SUMMER SCHOOL, Danny) in the [Course] window. - Select the date of the plan you want to examine in the [Other Plan Date] window. - Click the OK button. Remember that when you are in the process of writing a plan, you can review any of the Sample Plans by going to the Plan Identification panel (select Plan ID in the T-sheet Navigator) and clicking the Search button for [Other Sources] [Full Plan Options]. The Select Plan Options panel appears. Select the section of the plan you want to view with the Display pull-down menu in the upper right of the panel, and then select the course in the [Course] window and the date you want in the [Other Plan Date] window. To include a portion of one of these plans in your lesson, click the Select button. You can also see sections of the Demo Plans from other panels by using Other Sources located at the left of most panels. Be careful not to make changes to these original plans. If you change them, we strongly suggest that you do not save the changes when you exit. It would be a good idea to keep these plans intact. If, however, you have saved changes to a sample plan, you can recover the original version from the “archived copies” that are in your Lexia LessonPlanner 2.3 folder. Demonstration Plan Descriptions First, some relevant notes are presented, and then a summary of what is contained in each of the ten demonstration plans follows. Throughout the demonstration plans, Bk 1, Bk 2, and Bk 3, refer to Beth Slingerland's textbooks as follow: Bk 1 - Book One - A Multi-Sensory Approach to Language Arts for Specific Language Disability Children Bk 2 - Book Two - Basics in Scope and Sequence of a MultiSensory Approach to Language Arts for Specific Language Disability Children: A Guide for Primary Teachers Bk 3 - Book 3 - A Multi-Sensory Approach to Language Arts for Specific Language Disability Children: A Guide for Elementary Teachers 104 LessonPlanner User’s Manual All three books are published by Educators Publishing Service, Inc., 31 Smith Place, Cambridge, Massachusetts 02138-1000. Other abbreviations include the following: T. for teacher Ch. for child or children (usually applied to younger pupils) St. for student (usually applied to older pupils) Cl. for class Demo Plan 06/01/94 The first demo lesson plan was written and presented by Barbara Sterling, a Slingerland staff teacher, toward the end of a manuscript, primary level, Slingerland teacher training summer session. Demo Plan 06/02/94 The next lesson, intended for a primary, first year manuscript Slingerland class or tutee, includes a Question of the Day oral exercise to help children learn to verbalize concepts. Such verbalization eventually leads to Independent Writing. In Blending, only one syllable words are used, and in Spelling only the -ing suffix is added. Some of the phrases and a sentence are taken directly from Bk 1, whereas the comprehensive reading lesson is adapted from a Bk 1 reading selection. Included too are independent, integrated seat work exercises both on the Visual and Auditory sides of the Daily Lesson Plan Format. Demo Plan 06/03/94 This lesson, intended for either a beginning manuscript or cursive class/tutee, includes how to introduce v-e for Decoding and a slightly modified reading lesson from SELECTIONS FOR TEACHING READING Using the Slingerland Approach to Language Arts, by Clara McCulloch; EPS, Inc. Both a comprehensive beginning and a skeleton of a more advanced Preparation for Reading are included, as well as the “beginning” Reading from the Book lesson, and suggestions for related seat work. The auditory lesson is compiled from several Slingerland Bk 1 lessons with an oral 105 LessonPlanner User’s Manual exercise to teach pupils when to use plural -es and two simple phrases and one short sentence in Spelling. Demo Plan 06/04/94 This lesson, intended for continuum manuscript students or continuum students who have become secure with cursive writing, introduces a dictation for the first time. The dictation is taken directly from Beth Slingerland's second instructional text, Bk 2. Auditory Cards have, of course, been integrated into Blending, Spelling, and Dictation. The Auditory lesson is relatively short to allow sufficient time for the comprehensive Dictation lesson that includes suggestions for integration of the Dictation in subsequent daily lessons. The integrated Visual lesson, also compiled from Bk 2, includes decoding words with the consonant in the medial position. Visual Cards are integrated with Decoding, Preparation for Reading, Reading from the Book, and Dictation (presented visually). Demo Plan 06/05/94 This lesson, intended for lower elementary grades, is another jewel from Barb Sterling. It is not intended to be particularly instructional as several of the other demo lessons have been, but it is of pleasurable interest to almost everyone; it focuses on chocolate. Enjoy! Demo Plan 06/06/94 This lesson, intended for fourth graders studying Californian missions, can readily be adapted for higher and even lower grades. The topic of missions is integrated into the auditory side of the lesson that includes a dictation entitled "The California Missions." The visual side of the lesson also focuses on missions. The use of the hyphen is incorporated in Learning to Write and then visually and auditorily. This lesson was written by Suzanne Madsen, another gifted Slingerland teacher, for her own class and for a follow-up Slingerland summer session workshop for teachers. Demo Plan 06/07/94 This lesson is really a sampler of several third grade, continuum Slingerland dictation lessons that were generously compiled and given to the teachers at 106 LessonPlanner User’s Manual the Charles Armstrong School by the late Betty Hartley (Copelstone), in the early 1970's. Betty, a master Slingerland summer school and elementary classroom teacher, was a true mentor to many. Demo Plan 06/08/94 This lesson, intended for 4th - 6th grades, can be used either with a beginning cursive, Slingerland class toward the end of the school year or with a continuum, cursive class. The focus of the lesson is grammar and how to teach and reinforce grammar in Question of the Day, Learning to Write, and on both the Auditory and Visual Sides of the Daily Lesson Plan Format. We have Ernee Chester to thank for this lesson that she used with her class and presented in a demonstration to teachers in a follow-up Slingerland teacher training workshop. Demo Plan 06/09/94 This lesson written by Carol Murray may be taught to students in the upper elementary grades and beyond. With younger students, the Visual lesson, in particular, will be more concrete; whereas, with older students -- including adults -- the study of the poem can become quite sophisticated and abstract. Questions the teacher may ask are arranged accordingly, and the responses that may be expected also move from the simple to the more complex. Learning to Write and the Auditory lesson work well with advanced, continuum Slingerland students. Demo Plan 06/10/94 The last and most comprehensive of the demo plans includes a dictation about doll-making in Alaska. Geography, grammar, history, cultural differences, and much more are integrated into this superb lesson that was presented by Sharon Sousa to a “Carol Murray Slingerland Training for Older Students” summer session class. SUMMER SCHOOL Plans The SUMMER SCHOOL Plans were written and developed by Stephanie Hofeling, a Slingerland teacher education director, and Kay Allen, a Slingerland staff teacher. They were edited by Carol Murray. The class of 107 LessonPlanner User’s Manual students for whom the plans were prepared had just completed the third grade and had no prior Slingerland instruction. As with any class or summer session, the plans were written and executed with respect to the abilities and skill levels of the participating students. Noting Plan Dates to Avoid Confusion Each day of a typical Slingerland summer session training course applies two lesson plans. One the staff teacher uses in the demonstration class with teacher participants observing. The second plan individual participants use in their tutorial setting with one or two students from the class. In LessonPlanner the two plans are identified by the day (Day 1, Day 2, etc. of summer school), and they indicate whether specific plans are the "Staff" teacher's or the "Participant's". Because LessonPlanner does not permit users to record two plans into one course with the same date, the Summer School plans appear to have 34 days with 34 dates. In reality, there are 17 days with two plans each day with different dates for each plan. The Content of the Plans The two sets of daily lesson plans introduce new learning, provide review, and build curriculum. Quite comprehensive Staff and Participant plans are carried through 6/30/98, Day 15. Thereafter, suggestions are given that depend on how well and quickly both the children and teacher participants respond to training and on whether a training session is 17 days or more than 17 days. The 6/1/98, Day 1, Staff lesson plan begins with the Question of the Day (and some pretty representative cute answers), the first day spelling test, and the introduction of the letters "l" and "h" in Learning to Write. By 6/14/98, Day 7, the Participant plan includes the introduction of "m" and "z", card practice, vowel discrimination, written blending from chart to paper, the ff-llss-zz generalization, and introduction of a red flag or sight word for spelling. The entire story the students are reading is included, as are several others in the SUMMER SCHOOL course. Instructional techniques are also provided, such as clues in Preparation for Reading and how to structure reading and study aloud during reading from text. On the last day of class, Day 17, parents attend to observe the Staff teacher introduce a new concept, and the 108 LessonPlanner User’s Manual children show off their recently acquired skills in every section of the daily lesson plan format. The story they read is entitled "The Tea Carrier" and is included in its entirety. Danny’s Plans Teachers are also welcomed to adapt Danny’s plans for their own use, two of which are complete plans. Danny’s Plan 10/30/95 This is an actual lesson plan that was used when Danny, an adult with a severe specific language disability, was just beginning to learn to read and write at the age or forty-five. Danny’s Plan 11/03/95 This is the second of two, complete lessons in LessonPlanner for Danny, an adult with a severe specific language disability. The theme, More on stars, is the same as that of the first lesson. A printout of this lesson is found in the appendix to this User’s Guide. 109 LessonPlanner User’s Manual Chapter 7 Troubleshooting Sometimes things just don’t go the way you (or we) expect. If you encounter problems, here are a few things to check first. Installation Problems First make sure that your PC is running Windows. LessonPlanner will not work with Windows 3.1 or DOS. Also check that your PC is a 486 or Pentium. It is also good practice to remove old versions of LessonPlanner before installing a new version. First archive any courses and plans you want to save and move the archived files out of the Lexia LessonPlanner 2.3.1 folder. Then drag the Lexia LessonPlanner 2.3.1 folder to the Recycle Bin and empty the Recycle Bin. If you get a message saying that there is not enough room on the hard disk to install LessonPlanner, drag some applications or other files you no longer need to the Recycle Bin to make space. Remember to empty the Recycle Bin. Scrolling Problems • The phrases and sentences windows on Spelling and other panels scroll faster than can be controlled easily. This is a problem of fast computers and is a characteristic of the PC operating system. A trick you can use is to put the cursor over the scroll bar’s arrows (up or down as you wish) and click your mouse very briefly. You can also position the insertion cursor in the text window and move it up or down with the arrow keys on your keyboard. Grapheme Selection • Can graphemes be selected in the Visual Cards panel without having to wait for the explanatory text to appear in the [Grapheme Info] window? 111 LessonPlanner User’s Manual Position the cursor at the right side of [Grapheme Status] window in the area where the black dots are located. Graphemes will be selected without associated grapheme information. Still Can’t Resolve the Problem? If you still can’t resolve your problem, we are ready to help. You can reach us in the following ways: Fax (415) 969-1632 This method is particularly good for more complex problems. Dial our fax number; when a person or an answering machine picks up the call, press start on your fax machine, and our fax machine will connect to yours. Mail LessonPlanner The Lexia Institute 766 Raymundo Avenue Los Altos, CA 94024 Write down your problem as thoroughly as you can. Keep a detailed record of the problem and the steps preceding the problem. Mail this to us. We will send a resolution as soon as possible. Electronic Mail America Online: LexiaInst@aol We can be reached at America Online. Even if you send your problem by fax or phone, please indicate a return path via electronic mail, if you have access to a service. It will help us speed an answer to you. Phone (415) 964-3666 As the last resort, call LessonPlanner support at The Lexia Institute. You can leave a voice mail message at any time. Support staff will be available to assist you on weekdays. This service is available at the times indicated by our voice mail system. 112 LessonPlanner User’s Manual Appendix Printout of Danny’s Plan for 11/3/95 in Standard Format 113 LessonPlanner User’s Manual 114 LessonPlanner User’s Manual 115 LessonPlanner User’s Manual 116 LessonPlanner User’s Manual 117 LessonPlanner User’s Manual 118 LessonPlanner User’s Manual 119 LessonPlanner User’s Manual 120 LessonPlanner User’s Manual Printout of Danny’s Plan for 11/3/95 in Compressed Format 121 LessonPlanner User’s Manual 122 LessonPlanner User’s Manual 123 LessonPlanner User’s Manual 124 LessonPlanner User’s Manual Index —A— —C— Add button, 35 Add ^A button, 40, 49 Adding comments, 51 Addresses Class theme use for plan identification, 26, 90 Commands Archive Course, 91 Archive Plan, 93 Delete Course, 88 Delete Plan, 89 Exit Plan, 27, 84 Import Course, 95 Import Plan, 96 Own Plans, 24, 87 Print Decoding List, 77 Quit LessonPlanner, 84 Save Plan, 82 America Online, 110 electronic mail, 110 mail, 110 All • button, 62 All • button, 38 AllOpts button, 49 Application icon, 109 Archive course, 23 course, 91 plan, 23, 93 Computer requirements, 7 Confusables, 67 Course Data menu, 85, 88, 91 CTRL+A, 40 CTRL+E, 27 CTRL+O, 24 CTRL+OPTION+A, 37 Auditory Cards, 61–63 Automatic updating, 39 —B— Backing up courses, 99 database, 100 plans, 99 —D— Danny's Plans, 107 Database management system, 21 Decoding, 44–56 Basic lists, 67 Black dots, 34 Borrowing plans, 74 Buttons Other Sources for words, 53 Rules, syllabification, 53 10%, 49 Add, 35 Add ^A, 40, 49 All •, 38 All •, 62 AllOpts, 49 Archive Course, 91 Archive Plan button, 94 Cancel, 27, 84 Delete Plan, 90 Demo Mode, 19 Insert, 38, 50 NoSelns, 48 OK, 27 Register Now, 18, 19 Remove, 35, 48, 63 Reverse, 36, 63 Search, 31 Select, 32 Decoding List, 77 exporting, 77 formatting, 77, 78 printing, 77 Saving, 78 Decoding Search Options, 52 Delete course, 23, 88 plan, 23, 89 Delete Course command, 88 Delete Plan command, 89 Deleting words, 48 Demonstration mode, 17 Demonstration Plans, 102 Dictation, 70 125 LessonPlanner User’s Manual —E— —L— Editing, 27 Enroll course, 23 Enrolling a course, 85 Exit Plan command, 27, 84 Exiting plan, 84 Export Learning to Write, 33 LessonPlanner Disk 1, 11 LessonPlanner shortcuts, 15 Letter groupings, 39 Letters already introduced, 86 introducing, 35 introduction status, 34 Review, 37 uppercase, 35 course, 23 plan, 23 —F— Letters for review, 37 Lexia LessonPlanner 2.3.1 folder, 12 LP Archive Folder, 78, 92 LP Lists Folder, 78 File menu, 84, 95, 96 Folders Lexia LessonPlanner 2.3.1, 12 LP Archive, 77, 92 LP Lists, 77 —M— Forms Managing Course and Plan Data, 85–100 Materials, 73 Menus Registration, 17 —G— Course Data, 85, 88 Decoding Grapheme info, 109 Grapheme Selection, 109 Graphemes, 42 2 Syllables, 53 Syllable(s), 45 Edit, 59 File, 84, 95, 96 Plan Actions, 27, 77, 82 Plan Data, 24, 87, 89, 93 Select Plan Options —H— Hard disk room, 109 Help, 109 Homonyms, 67, 68 Display, 74 Spelling Rules/Gens, 66 Special Words, 67 —I— Import —N— course, 23, 94 plan, 23, 95 Notation buttons, 10 keyboard, 9 menus, 10 panels, 10 text, 10 windows, 10 Import Course command, 95 Import Plan command, 96 Independent Reading, 60 Independent Writing, 71 Insert button, 38, 50 Inserting words, 50 Installation disks, 11 Installation problems, 109 Installing LessonPlanner, 10–16 Integration, 72 Introducing letters, 35 Numbers registration, 17 serial, 17 126 LessonPlanner User’s Manual printers, 7 Printing —O— limits, 82 plans, 81 Print Selected Pages, 81 Options Window, 31 Other Sources Problems, 109 pronunciation, 46 Blending, 65 Decoding, 53 Dictation, 70 Independent Writing, 71 Other plans, 55 Plan Identification, 74 Preparation for Reading, 58 Question of the Day, 32 Spelling, 66 —Q— Question of the Day, 29–33 Quit LessonPlanner command, 84 —R— —P— Reading from the Book, 59 Red Flag list, 68 Red Flag Words, 67 Registered User, 26 Registration, 16–20 Panels Archive Plan, 93 Auditory Cards, 61 Blending, 64 Decoding, 44 Delete Course, 88 Delete Plan, 89 Dictation, 70 Enroll, 85 Independent reading, 60 Independent Writing, 71 Integration, 72 Learning to Write, 33 Materials, 73 Plan Identification, 26 Preparation for Reading, 57 Question of the Day, 29 Readings from the Book, 59 Registration, 18, 19 Select Plan Option, 74 Select Plan Source, 32 Select/Start Plan, 24, 87 Spelling, 66 Title, 22 Visual Cards, 42 Welcome to LessonPlanner, 18 initiating, 18 Number, 17 process, 20 Registration Form, 17 Registration number, 17 Remove button, 35, 63 Requirements CD, 7 computer processor, 7 floppy disks, 7 hard disk, 7 memory, 7 Printers, 7 Slingerland experience, 7 system software, 7 Windows experience, 8 Reverse button, 36, 63 Reviewing letters, 37 —S— Sample plans, 101 Perception and/or Discrimination and Blending, 64–65 Phone numbers Danny's Plans, 107 Demonstration Plans, 102 Summer School Plans, 106 fax, 110 voice, 110 Sampled lists, 47, 49 Sampling, 47, 49 Save Plan command, 82 Saving plan, 82 Scope & Sequence, 1 Scrolling, 41 Scrolling problems, 109 Select Sight Words, 67 Selection Window, 31 Serial Number, 17 Phonemes, 61 Plan Actions menu, 27, 82 Plan Data menu, 24, 87, 89, 93 Plan Sharing, 2, 74, 96 Prefixes, 65 Preparation for Reading, 57 Print limits Lists, 83 Text, 83 127 LessonPlanner User’s Manual Sharing courses, 96 Sharing Courses and Plans, 96 [Phonemes 61 Spelled As Ylw Card Status], Blending using electronic mail, 98 using floppy discs, 96 using network server, 97 Blending Words, 65 Options, 64 Perception & Discrimination, 65 Phoneme Spelled As, 64 Prefix Prompt, 65 Suffix Prompt, 65 User Entry, 65 Sharing plans, 74, 96 Shortcuts, 15 Sight Words, 67 Silent Letter, 67, 69 Spelling, 66–69 Spelling generalizations, 66 Spelling List, 77 Decoding Options, 45 Prefix Prompt, 51 Selections, 44 Suffix Prompt, 51 Syllable(s), 45 User Entry, 50, 51 exporting, 77 formatting, 77 printing, 77 Spelling rules, 66 Spelling Rules & Generalizations, 67 Starting LessonPlanner, 16, 21 Structured Reading, 59 Suffixes, 65 Summer School Plans, 106 Support, 110 Syllabification, 51 Syllabification rules, 52 System software requirements, 7 Delete Course —T— Learning to Write Course, 88 Delete Plan Class Theme, 90 Courses, 90 Previous Plans, 90 Dictation Text, 70 Title, 70 Enroll Course Course ID, 85 Independent Writing Independent Writing Assignment, 71 Additional Instructions, 41 Intro LPD, 35 Letter Groupings, 39 LPD Status, 34 Review LPD, 35 User Entry, 39 Troubleshooting, 109 T-Sheet Navigator, 28 Tutorial, 21–84 Materials —U— Candidate Yellow, 73 Class Theme, 73 Hand Deck, 73 New Pattern, 73 Notes, 73 Reading Source, 73 Wall &/or Pocket, 73 Uppercase letters, 35 User entry windows, 27 —V— Plan Identification Visual Cards, 42–44 Class Date, 26 Course ID, 26 Plan Commentary, 26 Registered User, 26 —W— Windows Preparation for Reading Phrases or Words, 57 Prompts, 57 Reading Source, 57 Archive Course Course, 91 Archive Plan Question of the Day Class Theme, 93 Course, 93 Previous Plan, 93 Challenge, 30 Options, 31 Prompt Type, 30 Question Parameters, 29 Selection, 31 Topic, 30 Auditory Cards Blending Words, 61 Grapheme Intro, 62 Review Phonemes, 61 [Phoneme … Status], 61 Registered user, 20 Registration 128 LessonPlanner User’s Manual Registration Number, 20 Serial Number, 20 Prefix Prompt, 69 Selections, 66, 67 Sentence, 69 Suffix Prompt, 69 User Entry, 69 Select Plan Options Courses, 74 List, 75 Other Plan Dates, 74 Text, 75 Visual Cards Decoding List, 44 Grapheme Info, 43 Grapheme Status, 42 Introduce New Graphemes, 43 Review Graphemes, 43 Select Plan Source Course, 32 List, 55 Other Plan Date, 32 Text, 32 Word count, 44 Select/Start sampled lists, 47 Word Families, 67, 69 Write Protection, 11 Class Date for Selected Plan, 87 Class Theme, 25 Course, 24, 87 Previous Plans, 25 Select/Start —Y— Class Date for Selected Plan, 26 Yellow cards, 61 Yellow Flag Words, 67 Spelling Options, 67 Phrase, 69 129 LessonPlanner User’s Manual Registration Number Request Forms Use the forms below to obtain a registration number for your copy of LessonPlanner. Provide all the information requested, and mail to Lexia at the address on the form. If mail will not be fast enough, use phone, fax, or America Online. cut here cut here Please send me a registration number for my copy of LessonPlanner: Serial Number of my copy of LessonPlanner: On LessonPlanner Disk 1 Name: Address: Phone: The Lexia Institute 766 Raymundo Avenue Lost Altos, CA 94024 Fax: Phone: (415) 964-3666 Fax: (415) 969-1632 America Online: LexiaInst cut here Please send me a registration number for my copy of LessonPlanner: Serial Number of my copy of LessonPlanner: On LessonPlanner Disk 1 Name: Address: Phone: The Lexia Institute 766 Raymundo Avenue Lost Altos, CA 94024 Fax: Phone: (415) 964-3666 Fax: (415) 969-1632 America Online: LexiaInst cut here Please send me a registration number for my copy of LessonPlanner: Serial Number of my copy of LessonPlanner: On LessonPlanner Disk 1 Name: Address: Phone: The Lexia Institute 766 Raymundo Avenue Lost Altos, CA 94024 Fax: Phone: (415) 964-3666 Fax: (415) 969-1632 America Online: LexiaInst cut here cut here 131