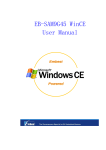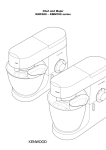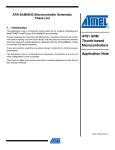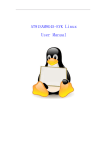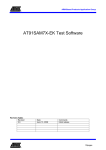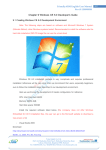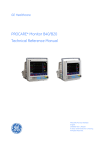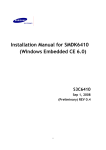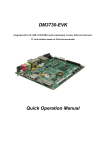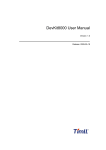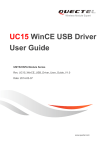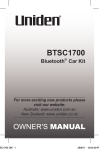Download AT91SAM9G45-EVK WinCE User Manual
Transcript
AT91SAM9G45-EVK WinCE User Manual www.element14.com Revision History Rev Date Description 1.0 2011-05-20 Initial version www.element14.com Windows CE User Manual 1. How to use the WinCE image in the CD-ROM .......................................................... - 1 - 2. How to use the image compiled by yourself .............................................................. - 1 - 3. Principle of operation for WinCE ............................................................................... - 1 - 3.1. Running process ............................................................................................. - 1 - 3.2. Storage structure and operating structure ....................................................... - 2 - 4. Compile ..................................................................................................................... - 3 - 4.1. How to install BSP package ............................................................................ - 3 - 4.2. Configure Project ............................................................................................ - 3 - 4.2.1. Configure the project to release mode .................................................. - 3 - 4.2.2. Select board type and screen type ....................................................... - 3 - 4.3. Compile the project to create images .............................................................. - 5 - 5. Download .................................................................................................................. - 6 - 5.1. Automatically download .................................................................................. - 6 - 5.2. Manual download ............................................................................................ - 6 - 5.2.1 Enable NandFlash ................................................................................. - 7 - 5.2.2 Manually downloading FIRSTBOOT.nb0 ............................................... - 7 - 5.2.3 Manually downloading EBOOT.nb0,NK.nb0 .......................................... - 8 - 6. How to Use ............................................................................................................... - 9 - 6.1. Start WinCE .................................................................................................... - 9 - 6.2. How to use flash disk ...................................................................................... - 9 - 6.3. How to use SD Card ..................................................................................... - 10 - 6.4. How to use Windows Media Player to play a mp3 file................................... - 10 - 6.5. Testing 10M Ethernet .................................................................................... - 11 - 6.6. Touchscreen calibration ................................................................................ - 12 - 6.7. Use ActiveSync to communicate with PC...................................................... - 13 - 7. WinCE BSP LIST .................................................................................................... - 15 - 8. Appendix A: After-sales Service .............................................................................. - 17 - 8.1. Customer Service ......................................................................................... - 17 - 8.2. Technical Support ......................................................................................... - 17 - 8.3. Notes ............................................................................................................ - 17 - www.element14.com 1. How to use the WinCE image in the CD-ROM All the images are located at the following location: AT91SAM9G45-EVK-V110214\02-Images\Wince_Image. There are three packages for three types of screens, 4.3 inch, 7.0 inch and 10.2 inch. You can open AT91SAM9G45-EVK _WinCE_4.3_LCD folder directly. This is an automatically downloaded package. To use the automatically downloaded package, press the reset key and it will run automatically. If you want to run the image to see the effect, please refer the chapter “How To Use”. 2. How to use the image compiled by yourself After compiling image, move the Firstboot.nb0, Eboot.nb0, NK.nb0 file at WINCE600\OSDesigns\AT91SAM9xxx_DEMO\AT91SAM9xxx_DEMO\RelDir\AT91SA M9xxx_ARMV4I_Release to the automatically downloaded package, such as AT91SAM9G45-EVK_WinCE_4.3_LCD folder under WinCE_Image directory. To use automatically download , press the reset key then it will run automatically. If you want to run the image to see the effect, please refer to the chapter “How To Use”. Notes: xxx represents the chip type, for this board_xxx represents G45M10EK. 3. Principle of operation for WinCE 3.1. Running process When the board is powered, due to the characteristics of the hardware design, it will copy Firstboot.nb0 to SRAM and then let it run, when Firstboot.nb0 is running, Firstboot.nb0 can move Eboot.nb0 to SDRAM and Eboot.nb0 will run, when Eboot.nb0 is running, Eboot.nb0 copies the NK.nb0 to SDRAM and then NK.nb0 will run. So WinCE image begins to run. -1- www.element14.com 3.2. Storage structure and operating structure According to the file whose suffix is “tcl” in an automatically downloaded package, we can get the address of the related images, in the Nandflash address for Eboot.nb0 is 0x80000 and address for NK.nb0 is 0x200000. We must compile the Eboot.nb0 and NK.nb0 for the absolute address and the starting address of Eboot.nb0 and NK.nb0 in the SDRAM can be viewed using Eboot.bib and config.bib. -2- www.element14.com 4. Compile 4.1. How to install BSP package In order to install the BSP package, open the WinCE folder from the CD-ROM under directory named as 06-WinCE_Source.Open BSP folder, by double-clicking on AT91SAM9G45-EVK_WinCE.exe.This will start the installation process, the installation file can automatically select the directory according to the WinCE installation directory. Users only need to keep all the default settings while installing. Now open the folder OS design directory which can be found under the WinCE install path. Under AT91SAM9G45M10EK_DEMO folder you will find the project file named AT91SAM9G45M10EK_DEMO.sln which can be opened by double clicking on it. 4.2. Configure Project 4.2.1. Configure the project to release mode 4.2.2. Select board type and screen type This BSP can be used for two types of board,MBS9G45 and AT91SAM9G45-EVK. IN -3- www.element14.com which you can select the type of board and the type of screen e.g. if your board is AT91SAM9G45-EVK and your screen is 10.2 your selection will be as follows: (Notes: You can open this dialogue box from View -> Other Windows -> Catalog Items View) -4- www.element14.com 4.3. Compile the project to create images We can get three images, Firstboot.nb0, Eboot.nb0 and NK.nb0 from the following location: WINCE600\OSDesigns\AT91SAM9xxx_DEMO\AT91SAM9xxx_DEMO\RelDir\AT91SAM 9xxx_ARMV4I_Release. -5- www.element14.com 5. Download There are two ways to download, automatically download and manual download. The essence of the manual download is the flexibility to download the images to the specified location in the Nandflash one by one. The essence of the automatic download is to let the SAM-BA automatically download images according to the files with suffix “tcl”. This file provides the image names which need to be downloaded and addressed in the Nandflash. You can use any of the above mentions method to compete the download. 5.1. Automatically download (1) Set the board (2) Open the Image package of the disk (3) Click the bat script to download (4) Wait for download to finished (5) If the image download is over, a logfile.log file will appear (6) Reset the board and run the program. 5.2. Manual download Set the board, open the SAM-BA tool. -6- www.element14.com 5.2.1 Enable NandFlash Instructions: 1. Select NandFlash 2. Select “Enable NandFlash” from the drop down menu 3. Now click on “Execute” button to execute 4. Output window will show “Applet initialization done” if NandFlash successfully enabled 5.2.2 Manually downloading FIRSTBOOT.nb0 Instructions: -7- www.element14.com 1. Select “SendBootFile” from the drop down menu 2. Click Execute button and select the FIRSTBOOT.nb0 file. 3. Successful bytes written by applet message will appear. 5.2.3 Manually downloading EBOOT.nb0,NK.nb0 Instructions : (1) Select download file. (2) Set the address (3) Third step click the SendFile button. Note: In order to run the Wince image successfully, you must download all the three images of FIRSTBOOT.nb0 EBOOT.nb0 NK.nb0 to the boards. Set the board Install SAM-BA Software <If SAM-BA has been installed, Skip this step. Or not reference 04-tools\SAM-BA\sam-ba install > Install the board usb driver <If the usb driver has been installed. Skip this step. Or not reference 04-tools\SAM-BA\the board driver install > Open the NandFlash jumper JP2 on the board. Reset the board Then you will see the following picture on your PC. Close the NandFlash jumper JP2 on the board. -8- www.element14.com 6. How to Use 6.1. Start WinCE As we have set the start WinCE image information to the default at eboot source code, so we can start “eboot” directly. Boot screen look like as shown below: 6.2. How to use flash disk Using flash disk in WinCE is similar to the process of using under standard Windows OS. Once WinCE has started, insert the flash disk into the USB Host, at this time the board will power the flash disk, and the power LED on the flash disk will blink, and the WinCE will load the flash disk in a few seconds. Now the user can double click on “My Device” icon on the desktop, this will open an explorer with a New folder, this is your flash disk. -9- www.element14.com 6.3. How to use SD Card WinCE supports plug and play SD Card. Insert SD Card into the SD slot on the board, and then you can see the Storage Card folder in the explorer. Open this folder to read or write the SD Card. you can insert the SD card before system is up, or insert SD card after system is up, the system can recognize the SD card. 6.4. How to use Windows Media Player to play a mp3 file To play MP3 file first insert the headphone to the LINE OUT interface on the board, and then insert a SD Card, having MP3 file stored on it, into the slot. Then in WinCE open any mp3 file from the SD card and use Windows Media Player to play and listen to the music using headphone. - 10 - www.element14.com Windows Media Player also can play WMV video files in the same way it plays MP3 files just by double clicking on the file. 6.5. Testing 10M Ethernet First connect the board and PC with a cross- Ethernet cable (or connect the board to a Switch using a straight-Ethernet cable). Then click “My Device->Control Panel->Network and Dial-up Connections”, which will open this interface: Double click EMACB1 to open settings interface, the default settings are as follows, and you can configure it according to you network preferences. - 11 - www.element14.com (Notes: This is the default Network setting; you must change according your network information.) Use ping command from the PC to test the network. 6.6. Touchscreen calibration On first power ON of the board, it will see the calibration interface, as follows. For touchscreen calibration it will show plus (+) symbol pattern on the screen, user need to press the plus (+) precisely to calibrate the screen. If the calibration is successful, you will enter into the WinCE interface, or you should calibrate the screen again by going to - 12 - www.element14.com “My Device” -> “Control Panel” -> “Stylus” -> “Calibration”, here you will find a option to recalibrate the touchscreen again as follows: . 6.7. Use ActiveSync to communicate with PC You can use the ActiveSync provided by Microsoft. You can make synchronous communication between the board and the PC, and you will be able to transfer files or able to do remote debug easily. The user just needs to install the ActiveSync with all default setting. After installing ActiveSync, connect the board to the PC using a USB connection, and reset the board. After WinCE startups, you will see a pop-up dialog in PC and the ActiveSync on the bottom right side of the task bar will turn to green. - 13 - www.element14.com Now you can see the Windows Mobile under “My Computer”. After opening Windows Mobile you will be able to see all the files on the board and should be able to read or copy files from/to the board respectively. - 14 - www.element14.com 7. WinCE BSP LIST Type Function FirstBoot Description Boot Eboot, provide source and the last image FIRSTBOOT.nb0 Provide source and the last image Eboot.nb0 Eboot Function: 1.NET download: Can set Mac address, Bootloader static IP, dynamic DHCP IP, and download Eboot WinCE kernel 2.FormatNandFlash 3.Set startup delay time 4.Set the kernel address in the NandFlash, the address in the RAM, and the size of the kernel Kernel System Clock Display Touchscreen EEPROM EMACB NandFlash Kernel and bottom driver Version: WinCE6.0 System Clock drive, use PITC Control unit ★provide source LCD driver, support 4.3 inch 480 * 272 screen ,★provide source Touchscreen driver, ★provide source EEPROM driver, ★provide source NET driver,★ provide source FMD mode NandFlash driver ,★provide source SDHC Micro SD card driver ,★provide source Serial Serial driver, ★provide source USB Host USB Host driver, support EHCI and OHCI modes, ★provide source USB Device driver, ★provide source USB Device Function: Synchronization with PC Audio driver, support WM8731,I2C transmit WAVEDEV command, SSC transmit data, ★provide source PWM PWMC driver, ★provide source DMA DMA driver, ★provide source - 15 - www.element14.com SPI SPI driver, ★provide source I2C I2C driver,★ provide source Synchronizatio n Software in Use to transmit data between PC and board Microsoft Activesync with USB line PC HyperTerminal Download tools in PC Serial debug terminal, USB download the image tool SAM-BA downloads Bootloader and kernel SAM-BA1.13+USB to NandFlash on the board through the USB line - 16 - www.element14.com 8. Appendix A: After-sales Service 8.1. Customer Service Please contact Premier Farnell local sales and customer services staffs for the help. Website: http://www.farnell.com/ 8.2. Technical Support Please contact Premier Farnell local technical support team for any technical issues through the telephone, live chat & mail, or post your questions on the below micro site, we will reply to you as soon as possible. Centralized technical support mail box: [email protected] Community: http://www.element14.com/community/community/knode/dev_platforms_kits Please visit the below micro site to download the latest documents and resources code: http://www.element14.com/community/community/new_technology/at91sam9g45-evk 8.3. Notes This board was designed by element14’s design partner- Embest, you can contact them to get the technical support as well. Marketing Department: Tel: +86-755-25635656 / 25638952 Fax: +86-755-25616057 E-mail: [email protected] Technical Support: Tel: +86-27-87290817 E-mail: [email protected] URL: http://www.embedinfo.com/en/ - 17 -