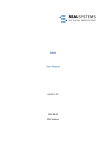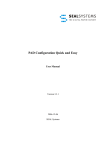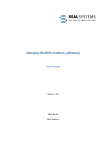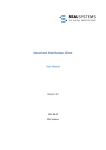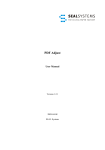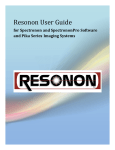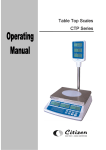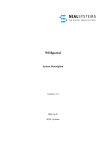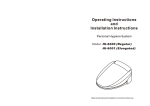Download PAD - User Manual
Transcript
PAD User Manual Version 3.3.1 2006-11-30 SEAL Systems Copyright This document and all its parts are protected by copyright. Their use without prior written consent by SEAL Systems is prohibited and subject to prosecution. In particular, this applies to reproduction, translation, microfilming, and the storage and processing in electronic systems. Customers that currently own a valid SEAL Systems software license for the product(s) described within the contents of this document, may freely distribute this documentation in electronic form (i. e. CD/File Server or Intranet) for internal usage only. All product names mentioned are the registered trademarks of the associated companies. Copyright 2006 SEAL Systems AG Lohmühlweg 4 D-91341 Röttenbach Germany Contents i Contents 1 Introduction ..................................................................................................................... 1 1.1 Conventions ............................................................................................................ 2 1.1.1 Typographical Conventions......................................................................... 2 1.1.2 Pictograms ................................................................................................... 2 1.1.3 Figures ......................................................................................................... 3 1.1.4 Cross References.......................................................................................... 3 1.2 Overview of the Contents...................................................................................... 4 2 Using and User Interface ................................................................................................ 5 2.1 Starting PAD .......................................................................................................... 5 2.2 Basic Elements of the User Interface ................................................................... 6 2.3 File Selection Dialog .............................................................................................. 8 2.4 View Mode............................................................................................................ 10 2.4.1 Job Generation View Mode ....................................................................... 11 2.4.2 Job Information View Mode...................................................................... 12 2.4.3 All Jobs View Mode .................................................................................. 13 2.4.4 Printer Information View Mode ................................................................ 14 2.5 Customizing the User Interface.......................................................................... 15 2.5.1 Configuration of Table............................................................................... 16 2.5.2 Filtering Data in Table............................................................................... 18 2.5.3 Sorting Data in Table................................................................................. 19 2.5.4 Customizing Properties of Windows ......................................................... 20 2.5.5 Saving Settings .......................................................................................... 21 3 Functions........................................................................................................................ 23 3.1 Selection and Output of a Graphic File ............................................................. 24 3.2 Creation and Output of a Set Collation............................................................. 26 3.3 Saving a Job List.................................................................................................. 28 3.4 Opening a Saved Job List ................................................................................... 30 3.5 Retrieving Information about Own Jobs........................................................... 31 3.6 Repeating Jobs in PLOSSYS netdome .............................................................. 32 3.7 Changing Jobs in PLOSSYS netdome ............................................................... 33 3.8 Deleting Job from PLOSSYS netdome.............................................................. 34 3.9 Retrieving Information about All Jobs.............................................................. 35 3.10 Marking as Own Job ........................................................................................... 36 3.11 Deleting Local File ............................................................................................... 37 3.12 Retrieving Printer Information.......................................................................... 38 3.13 Compiling Personal Printer List ........................................................................ 39 3.14 Defining Default Printer ..................................................................................... 40 SEAL Systems www.sealsystems.com 2006-11-30 Version 3.3.1 PAD User Manual ii PAD User Manual Inhaltsverzeichnis 2006-11-30 Version 3.3.1 SEAL Systems www.sealsystems.com Introduction 1 1 Introduction This document describes the main functions and features of PAD (PLOSSYS Print Job Dialog). It is intended for users who work with this interface. user By means of PAD you • select graphic files and transfer them to PLOSSYS netdome for printing, • get information about the processing state of printing jobs, • obtain information about the printers which are available on a PLOSSYS netdome server and • compile your own personal printer list. basic function PLOSSYS netdome discerns two types of jobs: 1. Single job: This contains just one drawing. 2. set collation: This contains a whole set of drawings which are printed together on a single output device in a fixed sequence. Thus the individual drawings of the set form a logical unit. type of job SEAL Systems www.sealsystems.com 2006-11-30 Version 3.3.1 PAD User Manual 2 Introduction 1.1 Conventions The path information given in this manual is relative to the installation directory of PAD. This is usually the home directory of the user plossys. The path information is given in UNIX notation for the most part. Except when otherwise declared, this notation is equal to the notation under Windows. 1.1.1 Typographical Conventions The following table lists the typographical conventions employed in this documentation for file names, paths, variables, etc. Typographical Convention Description Courier File names, paths, commands, key terms, special values, short scripts and examples Courier italic Parameters; variables that must be replaced by current values Courier small More extensive scripts and examples Table 1-1: 1.1.2 Typographical Conventions Employed in this Documentation Pictograms As an aid for understanding, warnings and tips are indicated by a pictogram on the margin. The following table lists all these pictograms and their meanings. Pictogram Meaning Handling tips and tricks Warning! Pay particular attention here. Application example Step-by-step instruction Command Reference to a source with additional information Table 1-2: PAD User Manual Pictograms Employed in this Documentation 2006-11-30 Version 3.3.1 SEAL Systems www.sealsystems.com Introduction 1.1.3 3 Figures Some of the figures used in this documentation describe step-by-step procedures needed to achieve a specific goal. In such cases, sequentially numbered symbols such as will be positioned on the left margin. The number symbols refer to the individual steps which are highlighted in the figure itself by a frame and a reference text. To clarify the sequence, the reference text starts with the number of the step to which it refers. The text describing the figure generally employs the number symbols to provide a reference to the step being discussed. 1.1.4 Cross References Sometimes cross references to other chapters are necessary but interrupt the reading. In this case, the cross references are hidden in footnotes1 at the end of the page, to provide the necessary information in the printed document. For PDF documents, the glasses symbol2 is available in addition to the footnote. Click the symbol to move directly to the corresponding page. If this kind of cross references appears within a table, the footnote is displayed directly below the table, above the table labelling. 1. Chapter 1.1.4, Cross References, page 3 2. Chapter 1.1.4, Cross References, page 3 SEAL Systems www.sealsystems.com 2006-11-30 Version 3.3.1 PAD User Manual 4 Introduction 1.2 Overview of the Contents This documentation deals with the following topics: Chapter 2, Using and User Interface, page 5, describes the interface, its basic elements and the different view modes of PAD. In Chapter 3, Functions, page 23, you will find step-by-step procedures for the most frequently used and important operations in PAD. For an easier overview, a table of figures, table of tables, terminology list, bibliography, and index are included at the end of the documentation. PAD User Manual 2006-11-30 Version 3.3.1 SEAL Systems www.sealsystems.com Using and User Interface 2 5 Using and User Interface This section describes the interface of PAD, its basic elements and the various view modes. 2.1 Starting PAD On Windows systems double click the following icon that is normally located on your desktop: Windows On UNIX systems enter the following command in the shell: UNIX padcons It is possible that PAD has been integrated in the work flow in more than one way. In that case, ask your system administrator for more information. Detailed information about the installation and configuration of PAD are given in [PAD_TEC] and [PAD_KONFIG]. SEAL Systems www.sealsystems.com 2006-11-30 Version 3.3.1 PAD User Manual 6 Using and User Interface 2.2 Basic Elements of the User Interface After starting, the user interface of PAD appears, see Figure 2-1. The basic elements and their usage are explained in the sections below. 1 1 Menu bar 2 2 Tool bar 3 Work space 3 4 icons 4 Status line Figure 2-1: PAD - Basic Elements of the User Interface The menu bar, 1 , and the tool bar, 2 , are operated in the usual way. Figure 2-2 shows you the tool bar and the icons displayed in the tool bar. Depending on the view mode different icons are active. Open job list View graphic file Save job list Print selected jobs Insert set collation Paste Insert graphic file New job list Figure 2-2: help function, messages PAD User Manual Copy Cut PAD - Icons in the Tool Bar When the mouse pointer is left on an icon for some time, an explanatory text, called a tool tip, appears in a box and in the status line, displays status messages and progress messages. 2006-11-30 Version 3.3.1 4 . The status line also SEAL Systems www.sealsystems.com Using and User Interface 7 The work space, 3 , is usually divided into a file tree and a table. Generally the following applies to both areas: file tree, table • Elements in the file tree or in the table are selected in the usual way: Click on the left mouse button to select a single item; press SHIFT/CTRL to select a region or multiple items. Selected elements are highlighted in a different color. selection • There are pop-up menus which are activated using the right mouse button. The menu items which are available in the pop-up menu mostly refer to the selected elements. pop-up menu • The values of individual table fields can be changed directly. On Windows systems select the element using the left mouse button. When text is to be entered, press F2 afterwards in order to edit already existing text. On UNIX systems, select an element using the middle mouse button and set the value. Values which cannot be changed by the user are represented in a different color. modify table item • In order to delete a selected item from the file tree, click Edit → Cut. The item is saved to the internal buffer. or choose cutting • In order to paste an item from the internal buffer into the file tree, first select the item in the file tree behind which the new item is to be placed. Then pasting click • or choose Edit → Paste. In order to copy a selected item in the file tree, click or choose Edit → Copy. A copy of the item is saved to the internal buffer. SEAL Systems www.sealsystems.com 2006-11-30 Version 3.3.1 copying PAD User Manual 8 Using and User Interface 2.3 File Selection Dialog Using the icons or menus listed below, a file selection dialog is opened: or File → Open ....; or File → Save ....; or Insert → Graphic file ...; The file selection consists of the following parts, see Figure 2-3, page 9: • navigation On the left the file tree, 1 , which shows the directory structure. Here you navigate comfortably through the directories. Open directories have a embedded in their names. Directories which contain subdirectories but are not yet expanded, have a the directory by clicking the corresponding icon. operations Selection PAD User Manual 2 . Open or close • On the right the table, in the file tree. • Combo boxes, 3 , for jumping into directories which are predefined or used previously and for setting filter. • Icons, • 4 , which shows the files that are currently selected , depending on the type of the dialog: OK tranfers the selected file into the job list and closes the file selection dialog. Cancel cancels the file selection dialog without executing any operation. Apply transfers the selected file into the job list without closing the file selection dialog. View shows the contents of the selected graphic file. On saving the job list an extra input field Selection exists, where you input the name of the file. 2006-11-30 Version 3.3.1 SEAL Systems www.sealsystems.com Using and User Interface 9 2 Files in directory 1 Directory structure 1 2 4 Functions 4 3 Figure 2-3: SEAL Systems www.sealsystems.com 3 Directories and filter PAD - File Selection Dialog 2006-11-30 Version 3.3.1 PAD User Manual 10 Using and User Interface 2.4 View Mode The user interface of PAD has four different view modes. Each view mode has a specific purpose, see Table 2-1: Icon View Mode Function Job Generation Creating, editing and outputting single jobs and set collations. Job Information Checking the current state of the jobs. All Jobs Showing all jobs of any selected PLOSSYS netdome server. Printer Information Compiling the user-defined personal printer list and displaying information about the printers on any PLOSSYS netdome server. Table 2-1: change view mode PAD - View Modes On changing the view mode, the work space on the interface looks different. In order to change the view mode click the corresponding icon in the tool bar, see Figure 2-4, 1 Figure 2-4: 1 2 to 4 , or choose the desired view mode in View mode. 3 4 PAD - Icons of the View Modes After starting PAD the Job Generation view mode is activated automatically. The individual interfaces and functions of the view modes will be explained in detail in the following sections. PAD User Manual 2006-11-30 Version 3.3.1 SEAL Systems www.sealsystems.com Using and User Interface 2.4.1 11 Job Generation View Mode Figure 2-5 shows the work space of the Job Generation view mode. It has three parts: • File tree, 1 : In PAD jobs are represented in the form of a file tree. For information about how to work with the items in the file tree, refer to Chapter 2.2, Basic Elements of the User Interface, page 6. • Table, 2 : Jobs which are currently selected in the file tree are displayed in the table. Here you modify some job and set parameters. • Parameter window, 3 : In this window all modifyable job parameters of the job selected in the table are displayed. Here you set parameters of several jobs simultaneously. The parameter window is only opened, if All parameters below the file tree is active. 1 2 SEAL Systems www.sealsystems.com option 1 File tree 2 Table 3 Figure 2-5: the 3 Parameter window Work Space of the Job Generation View Mode 2006-11-30 Version 3.3.1 PAD User Manual 12 Using and User Interface 2.4.2 Job Information View Mode In this view mode you obtain information about the processing state of the jobs which you have submitted. The interface of this view mode is built analog to that of the Job Generation view mode, see Figure 2-6. 1 • File tree, 1 : Here you find the jobs you have submitted last. • Table, 2 : In this table the jobs that are selected in the file tree are displayed. 1 File tree 2 2 Table Figure 2-6: PAD User Manual Work Space of the Job Information View Mode 2006-11-30 Version 3.3.1 SEAL Systems www.sealsystems.com Using and User Interface 2.4.3 13 All Jobs View Mode In this view mode you obtain current information about all jobs of any selected PLOSSYS netdome server, see Figure 2-7: • Option menu Server state, 1 Choose the server which you want to obtain information from. • Job list, 2 : Here all jobs available on the selected server are displayed. 1 1 Selection of server 2 Job list 2 Figure 2-7: SEAL Systems www.sealsystems.com Work Space of the All Jobs View Mode 2006-11-30 Version 3.3.1 PAD User Manual 14 Using and User Interface 2.4.4 Printer Information View Mode The Printer Information view mode has two parts, see Figure 2-8: • Personal printer list, 1 : In the upper part the list of personal printers is displayed, that every user compile separately. Only the printers of this list are available on creating an job. You may change the name of the printer in this list as desired. • List of the printers of the selected PLOSSYS netdome server, 2 : In the lower part all printers of the PLOSSYS netdome server are displayed, which has been selected in the option menu Server state. 1 1 Personal printer list 2 2 Printer list of server Figure 2-8: PAD User Manual Work Space of the Printer Information View Mode 2006-11-30 Version 3.3.1 SEAL Systems www.sealsystems.com Using and User Interface 2.5 15 Customizing the User Interface The following sections show some possibilities of adjusting the layout of PAD’s user interface. SEAL Systems www.sealsystems.com 2006-11-30 Version 3.3.1 layout PAD User Manual 16 Using and User Interface 2.5.1 Configuration of Table You configure the number, type and sequence of the columns in each table within PAD as follows, see Figure 2-9. 1 1 Open dialog 2 Move items 2 3 4 3 Set width and filter 4 Apply and exit Figure 2-9: 1 Function: Configuration of Table In the table open the pop-up menu and choose Configure view. The dialog Edit configuration is opened. It has two parts: • The left list Element contains the table columns which are still available and can be displayed in the current table context, e. g. job list or file selection. • The right table View shows the table configuration currently set. PAD User Manual 2 Select the desired item and move it to the other side by clicking > or <. In order to move all items, click >> or <<. 3 Adjust the width and filter of the columns. 4 Apply the settings by clicking Apply or apply the settings, close the dialog and return to the main window by clicking OK. 2006-11-30 Version 3.3.1 SEAL Systems www.sealsystems.com Using and User Interface 17 The modified configuration of the table is not automatically saved when the program is closed. Use File → Settings Save to save the current settings. SEAL Systems www.sealsystems.com 2006-11-30 Version 3.3.1 PAD User Manual 18 Using and User Interface 2.5.2 Filtering Data in Table In case of very large tables, e. g. information about all jobs of PLOSSYS netdome, it is helpful to filter the items in the table, see Figure 2-10. Only the rows matching the filter are displayed. The currently used filter is indicated in the title of the column. 1 Open dialog 1 3 2 3 Apply filter 2 Input filter Figure 2-10: Function: Filtering Data in Table 1 Click double the title of the column which is to be filtered or open the pop-up menu in this column and select Filter. 2 The dialog Filter set is opened. Enter the text that the data of the table must match. 3 Click OK to apply the filter and close the dialog. The filter configuration of the table is not automatically saved when the program is closed. Use File → Settings Save to save the current settings. PAD User Manual 2006-11-30 Version 3.3.1 SEAL Systems www.sealsystems.com Using and User Interface 2.5.3 19 Sorting Data in Table The lines of a table can be sorted according to the contents of a certain column, see Figure 2-11. 1 Open pop-up menu in the desired column 1 3 3 Disable sorting 2 2 Enable sorting Figure 2-11: Function: Sorting Data in Table 1 Open the pop-up menu in the column, that is to be sorted. 2 Select Sort type → up or Sort type → down. 3 Selecting Sort type → none the sorting is revoked. The sorting of the table is not automatically saved when the program is closed. Use File → Settings Save to save the current settings. SEAL Systems www.sealsystems.com 2006-11-30 Version 3.3.1 PAD User Manual 20 Using and User Interface 2.5.4 Customizing Properties of Windows user-defined The following properties can be modified by every user • size of window; • position of window; • state of option All parameters. Windows On Windows systems the width of the window Job list and the window Job parameters can easily be changed in the user interface. Move the mouse pointer between these two parts. It will change to a double arrow. Now change the width by dragging the mouse. UNIX On UNIX systems open the X-resource-file pad.res in the installation directory of PAD and adjust the fonts, size, colors and others of the user interface. The properties of the windows are not automatically saved when the program is closed. Use File → Settings Save to save the current settings. PAD User Manual 2006-11-30 Version 3.3.1 SEAL Systems www.sealsystems.com Using and User Interface 2.5.5 21 Saving Settings In order to maintain the current properties of the windows, layout of the table, filter and sorting after starting PAD again, the settings must be saved, see Figure 2-12. 1 1Save settings Figure 2-12: Function: Saving Settings Modify the settings as desired, see Chapter 2.5.1, Configuration of Table, page 16, to Chapter 2.5.4, Customizing Properties of Windows, page 20. 1 Choose File → Settings Save. SEAL Systems www.sealsystems.com 2006-11-30 Version 3.3.1 PAD User Manual 22 PAD User Manual Using and User Interface 2006-11-30 Version 3.3.1 SEAL Systems www.sealsystems.com Functions 3 23 Functions In this section you find step-by-step procedures for the most important and frequently used operations while working with PAD. frequent operations In the instructions normally both icons and menus are specified. icons and menus SEAL Systems www.sealsystems.com 2006-11-30 Version 3.3.1 PAD User Manual 24 Functions 3.1 single job 1 2 Selection and Output of a Graphic File One or more graphic files are compiled in a job list and they are submitted all or partly as single jobs to PLOSSYS netdome, see Figure 3-1. 1 Change into Job Generation view mode 3 2 Create new job list 3 Open file selection dialog 4 4 Select graphic file 7 7 Output graphic files 5 5 Select job 6 6 Adjust job parameters Figure 3-1: PAD User Manual Function: Selection and Output of a Graphic File 2006-11-30 Version 3.3.1 SEAL Systems www.sealsystems.com Functions 25 1 Change to the Job Generation view mode. 2 If desired, delete already existing entries from the job list by clicking or choosing File → New. 3 Choose Insert → Graphic file ... or click . 4 A file selection dialog is opened. Refer to Chapter 2.3, File Selection Dialog, page 8, for selecting graphic files. 5 The files are inserted as single jobs in the file tree on the left of the main window. Selected jobs in the file tree are displayed in the table on the right. 6 7 Adjust the job parameters directly in the table or in the parameter window below. Click or choose File → Print in order to submit the selected jobs. If no jobs are selected in the job list, all jobs will be submitted. The jobs and their configured parameters are transmitted to PLOSSYS netdome. Choosing File → Print all, all jobs will be output regardless of any selection. SEAL Systems www.sealsystems.com 2006-11-30 Version 3.3.1 PAD User Manual 26 Functions 3.2 fixed sequence 1 2 3 Creation and Output of a Set Collation More than one graphic file can be output as a set collation. The advantage over output as single jobs is that the job list is fixed in a defined sequence in which the jobs will be printed, see Figure 3-2. 1 Change into Job Generation view mode 2 Create new job list 3 Insert set collation 4 Insert graphic files 4 6 6 Output set collation 5 5 Adjust job parameters Figure 3-2: PAD User Manual Function: Creation and Output of a Set Collation 2006-11-30 Version 3.3.1 SEAL Systems www.sealsystems.com Functions 27 1 Change to the Job Generation view mode. 2 If desired, delete already existing entries from the job list by clicking or choosing File → New. 3 4 5 6 Choose Insert → Set collation or click . In the file tree a new empty set collation is inserted. Pick up single graphic files into the set collationa. Adjust the job parameters directly in the table or in the parameter window below. Click or choose File → Print in order to submit the selected jobs. If no jobs are selected in the job list, all jobs will be submitted. The jobs and their configured parameters are transmitted to PLOSSYS netdome. a. Chapter 3.1, Selection and Output of a Graphic File, page 24 Choosing File → Print all, all jobs will be output regardless of any selection. SEAL Systems www.sealsystems.com 2006-11-30 Version 3.3.1 PAD User Manual 28 Functions 3.3 Saving a Job List Single jobs and set collations have been already compiled into a job list. After saving this job list, you can open it later again and continue to work with it, see Figure 3-3. 1 1 Change into Job Generation view mode 2 2 Compile job list 3 3 Open file selection dialog 4 4 Choose directory and input file name 5 Confirm action 5 Figure 3-3: PAD User Manual Function: Saving a Job List 2006-11-30 Version 3.3.1 SEAL Systems www.sealsystems.com Functions 29 1 Change to the Job Generation view mode. 2 Compile single jobs and set collations in a job list. 3 Choose File → Save .... The file selection dialog is opened. 4 Select the directory in which the job list is to be saved. Enter the desired name of the file in the input field Selection. 5 Click OK to save the job list and to exit the dialog. SEAL Systems www.sealsystems.com 2006-11-30 Version 3.3.1 PAD User Manual 30 Functions 3.4 Opening a Saved Job List A saved job list is opened again as follows, see Figure 3-4. 1 1 Change into Job Generation view mode 2 Open file selection dialog 2 3 3 Choose directory and file 4 4 Open file Figure 3-4: PAD User Manual Function: Opening a Saved Job List 1 Change to the Job Generation view mode. 2 Choose File → Open .... The file selection dialog is opened. 3 Select the directory and file in which the job list has been saved. 4 Click OK to open the job list and exit the file selection dialog. 2006-11-30 Version 3.3.1 SEAL Systems www.sealsystems.com Functions 3.5 31 Retrieving Information about Own Jobs The state of jobs that have been submitted to PLOSSYS netdome by means of PAD is displayed as follows, see Figure 3-5. 1 1 Change into Job Information view mode 2 3 2 Select jobs 3 Update status Figure 3-5: Function: Retrieving Information about Own Jobs 1 Change to the Job Information view mode. 2 Select the jobs in the file tree on the left. 3 Click Update so that the current states of the selected jobs are displayed. The most interesting table column is QueuePos that shows the job’s position in the printer’s queue. If this entry is 0, the job is currently not in the queue. In case of set collations the entry in the column QueuePos is always 0. SEAL Systems www.sealsystems.com 2006-11-30 Version 3.3.1 PAD User Manual 32 Functions 3.6 state 1 2 Repeating Jobs in PLOSSYS netdome Jobs that have the state executed or error on PLOSSYS netdome is repeated as follows, see Figure 3-6. 1 Change into Job Information view mode 2 Select job 3 3 Repeat job Figure 3-6: 1 2 3 PAD User Manual Function: Repeating Jobs in PLOSSYS netdome Change to the Job Information view mode. In the file tree, select the job that is to be repeated. Choose Edit → Repeat in PLOSSYS or open the pop-up menu and choose Repeat. 2006-11-30 Version 3.3.1 SEAL Systems www.sealsystems.com Functions 3.7 33 Changing Jobs in PLOSSYS netdome Jobs that are available on PLOSSYS netdome is changed as follows, see Figure 3-7. 1 1 Change into Job Information view mode 3 3 Update status 2 Select job 2 4 4 Change parameter 5 5 Change job Figure 3-7: 1 Function: Changing Jobs in PLOSSYS netdome Change to the Job Information view mode. 2 In the file tree, select the job that is to be changed. It will be displayed in the table on the right. 3 Click Update to obtain the current state. 4 Change the job parameter directly in the table or in the parameter window. 5 Choose Edit → Change in PLOSSYS or open the pop-up menu and choose Change jobs. Native jobs can not be changed! SEAL Systems www.sealsystems.com 2006-11-30 Version 3.3.1 PAD User Manual 34 Functions 3.8 Deleting Job from PLOSSYS netdome Jobs that are available on PLOSSYS netdome is deleted as follows, see Figure 38. 1 1 Change into Job Information view mode 2 2 Select job 3 3 Delete job Figure 3-8: Function: Deleting Jobs from PLOSSYS netdome 1 Change to the Job Information view mode. 2 In the file tree, select the job that is to be deleted. 3 Choose Edit → Delete from PLOSSYS or open the pop-up menu and choose Delete jobs from PLOSSYS. For deleting an entry from the job list and not from PLOSSYS netdome, select the job and click PAD User Manual 2006-11-30 Version 3.3.1 or choose Edit → Cut. SEAL Systems www.sealsystems.com Functions 3.9 35 Retrieving Information about All Jobs From every PLOSSYS netdome that is communicating with PAD information about all jobs is retrieved as follows, see Figure 3-9. 1 1 Change into All Jobs view mode 2 Select server 2 3 Show status 3 Figure 3-9: Function: Retrieving Information about All Jobs 1 Change to the All Jobs view mode. 2 Choose a PLOSSYS netdome server in the option menu Server state. 3 states of all jobs Click Update to obtain the current states of all jobs on the selected PLOSSYS netdome server. The most interesting table column is QueuePos that shows the job’s position in the printer’s queue. If this entry is 0, the job is currently not in the queue. In case the displayed job list is very large, it could be helpful to define a filter for the dataa. a. Chapter 2.5.2, Filtering Data in Table, page 18 SEAL Systems www.sealsystems.com 2006-11-30 Version 3.3.1 PAD User Manual 36 Functions 3.10 Marking as Own Job operations 1 Jobs that have been transmitted to PLOSSYS netdome under the same user but not via PAD are transmitted from the job list in the All Jobs view mode, to the Job Information view mode, see Figure 3-10. For this reason it is possible to change, repeat and delete this job. 1 Change into All Jobs view mode 2 Select server 2 3 Show status 3 4 4 Select job 5 5 Transfer job Figure 3-10: 1 2 PAD User Manual Function: Marking as Own Job Change to the All Jobs view mode. Choose the PLOSSYS netdome server in the option menu Server state. 3 Click Update to obtain the current state of all jobs. 4 Select the job in the list that is to be marked as own job. 5 Open the pop-up menu and choose Mark as own job. 2006-11-30 Version 3.3.1 SEAL Systems www.sealsystems.com Functions 37 3.11 Deleting Local File Local files on the PC is deleted by means of the file selection dialog as follows, see Figure 3-11. local file 1 Open file selection dialog 1 2 2 Select file 3 Delete file 3 4 4 Commit deletion Figure 3-11: Function: Deleting Local File 1 Open the file selection dialog. 2 Select the local file in the table on the right. 3 Open the pop-up menu and choose Delete. 4 In the next dialog, confirm the deletion by clicking OK. SEAL Systems www.sealsystems.com 2006-11-30 Version 3.3.1 PAD User Manual 38 Functions 3.12 Retrieving Printer Information From every PLOSSYS netdome that is communicating with PAD, information about type and current state of the output devices, is retrieved as follows, see Figure 3-12. 1 1 Change into Printer Information view mode 2 2 Select server 3 Show status 3 Figure 3-12: Function: Retrieving Printer Information 1 Change to the Printer Information view mode. 2 Choose the PLOSSYS netdome server in the option menu Server state. 3 Obtain the current state by clicking Update. The complete list will be displayed in the lower field. Displayed information is not automatically updated, but after clicking Update. PAD User Manual 2006-11-30 Version 3.3.1 SEAL Systems www.sealsystems.com Functions 39 3.13 Compiling Personal Printer List Every user can compile his or her personal printer list from the list of all available printers, see Figure 3-13. 3 3 Show status 4 4 Delete printer from personal printer list 1 1 Select printer 2 2 Transfer printer to the personal list Figure 3-13: Function: Compiling Personal Printer List Inquire all printers that are available on a PLOSSYS netdome servera. 1 In the lower list, select the printers that is to be in your personal printer list. 2 By clicking Apply the selected entries are transferred to the upper list, i. e. to the personal printer list. 3 Obtain the current state of your personal printers by clicking Update. 4 For deleting an entry from the personal printer list, select the printer in the upper list and click Delete. a. Chapter 3.12, Retrieving Printer Information, page 38 Displayed information is not automatically updated, but after clicking Update. SEAL Systems www.sealsystems.com 2006-11-30 Version 3.3.1 PAD User Manual 40 Functions 3.14 Defining Default Printer In the personal printer list a default printer is ,defined as follows, see Figure 314. The default printer is always displayed at the beginning of the list. Using PAD without user interface, i. e. without possibility of setting the parameters during generation of a job, the default printer is used. 1 1 Change into Printer Information view mode 2 2 Select printer 3 Define default printer 3 Figure 3-14: 1 Function: Defining Default Printer Change to the Printer Information view mode. If not yet done, compile a personal printer lista. 2 3 In the personal printer list, select the printer that is to be the default. Open the pop-up menu and choose Default Printer. The printer is transferred to the beginning of the list. a. Chapter 3.13, Compiling Personal Printer List, page 39 PAD User Manual 2006-11-30 Version 3.3.1 SEAL Systems www.sealsystems.com List of Figures 41 List of Figures Figure 2-1: Figure 2-2: Figure 2-3: Figure 2-4: Figure 2-5: Figure 2-6: Figure 2-7: Figure 2-8: Figure 2-9: Figure 2-10: Figure 2-11: Figure 2-12: Figure 3-1: Figure 3-2: Figure 3-3: Figure 3-4: Figure 3-5: Figure 3-6: Figure 3-7: Figure 3-8: Figure 3-9: Figure 3-10: Figure 3-11: Figure 3-12: Figure 3-13: Figure 3-14: SEAL Systems www.sealsystems.com PAD - Basic Elements of the User Interface......................................................... 6 PAD - Icons in the Tool Bar.................................................................................. 6 PAD - File Selection Dialog.................................................................................. 9 PAD - Icons of the View Modes ......................................................................... 10 Work Space of the Job Generation View Mode .............................................. 11 Work Space of the Job Information View Mode ............................................ 12 Work Space of the All Jobs View Mode .......................................................... 13 Work Space of the Printer Information View Mode .................................... 14 Function: Configuration of Table........................................................................ 16 Function: Filtering Data in Table ........................................................................ 18 Function: Sorting Data in Table .......................................................................... 19 Function: Saving Settings.................................................................................... 21 Function: Selection and Output of a Graphic File............................................... 24 Function: Creation and Output of a Set Collation............................................... 26 Function: Saving a Job List................................................................................. 28 Function: Opening a Saved Job List ................................................................... 30 Function: Retrieving Information about Own Jobs............................................. 31 Function: Repeating Jobs in PLOSSYS netdome ............................................... 32 Function: Changing Jobs in PLOSSYS netdome................................................ 33 Function: Deleting Jobs from PLOSSYS netdome ............................................. 34 Function: Retrieving Information about All Jobs ............................................... 35 Function: Marking as Own Job ........................................................................... 36 Function: Deleting Local File ............................................................................. 37 Function: Retrieving Printer Information............................................................ 38 Function: Compiling Personal Printer List.......................................................... 39 Function: Defining Default Printer ..................................................................... 40 2006-11-30 Version 3.3.1 PAD User Manual 42 List of Tables List of Tables Table 1-1: Table 1-2: Table 2-1: PAD User Manual Typographical Conventions Employed in this Documentation ...............................2 Pictograms Employed in this Documentation..........................................................2 PAD - View Modes................................................................................................10 2006-11-30 Version 3.3.1 SEAL Systems www.sealsystems.com Bibliography 43 Bibliography [PAD_KONFIG] PAD Configuration Quick and Easy, User Manual, SEAL Systems [PAD_TEC] PAD, System Description, SEAL Systems SEAL Systems www.sealsystems.com 2006-11-30 Version 3.3.1 PAD User Manual 44 Terminology Terminology The following section explains the most important terms that are used in this documentation. Terms identified by → refer to other terms in this section. Default header →job header with presets for the →header entries Gate Job input for PLOSSYS netdome, PAD or padcli. Gate directory File directory into which incoming →jobs are copied. Header →job header Header entry Entry in the →job header which consists of a key word and a value Job A document which is to be output by PLOSSYS netdome. A job is accepted, if the following files are copied to the respective →gate directory: 1. graphic file with correct file extension (example: example.hpgl) 2. possibly the →job header (example: example.hed) 3. possible additional files such as color and pen tables 4. and finally the →trigger file (example: example.rdy) Job header File in ASCII format with items for configuring the →job Job input directory →gate directory Job parameter Setting for processing and outputting a →job Output job →job Preview Display of the contents of a graphic file on the screen Ready file →trigger file Set collation Combined set of →jobs Set header File with items for configuring the →set collation Set job →set collation Set member →single job which forms part of a →set collation Single job →job with one drawing Single job header →header for a →single job Trigger file File by means of which the program is informed, that all the data of a →job have been copied to the →gate directory, and that the job can be processed now PAD User Manual 2006-11-30 Version 3.3.1 SEAL Systems www.sealsystems.com Abbreviations 45 Abbreviations ASCII PAD PDF American Standard Code for Information Interchange PLOSSYS Print Job Dialog by SEAL Systems Adobe Portable Document Format PLOSSYS® Plot Spool System by SEAL Systems SEAL Systems www.sealsystems.com 2006-11-30 Version 3.3.1 PAD User Manual 46 Index Index A H All Jobs 10, 13 All parameters 11, 20 ASCII 45 header entry 44 header, see job header help function 6 B I basic function 1 icon 5, 6, 23 information retrieve 31, 35 retrieve printer 38 install, PAD 5 internal buffer 7 C change job 33 view mode 10 combo box 8 server state 14, 35 compile personal printer list 39 configure PAD 5 table 16 copy 7 create set collation 26 customize properties of windows 20 cut 7 D data filter 18, 35 sort 19 default header 44 default printer 40 delete job 34 local file 37 desktop 5 dialog Edit configuration 16 Filter set 18 F file selection dialog 8, 25, 30, 37 file tree 7 file, delete local 37 filter data 18, 35 G gate 44 gate directory 44 graphic file output 24 PAD User Manual J job 44 change 33 delete 34 native 33 repeat 32 type 1 Job Generation 10, 11 job header 44 Job Information 10, 12 job input directory, see gate directory job list open 30 save 28 job parameter 11, 25, 27, 44 M Mark as own job 36 menu 23 Edit - Change in PLOSSYS 33 Edit - Copy 7 Edit - Cut 7, 34 Edit - Delete from PLOSSYS 34 Edit - Paste 7 Edit - Repeat in PLOSSYS 32 File - Open 8 File - Open .... 30 File - Print 25, 27 File - Print all 25, 27 File - Save 8 File - Save .... 29 File - Settings Save 17, 18, 19, 20, 21 Insert - Graphic file 8, 25 Insert - Set collation 27 menu bar 6 2006-11-30 Version 3.3.1 SEAL Systems www.sealsystems.com Index N native job 33 O open job list 30 output graphic file 24 set collation 26 output device 38 output job, see job P PAD 45 configure 5 install 5 start 5 usage 6 user interface 5 view mode 6 pad.res 20 padcons 5 paste 7 path information 2 PDF 45 personal printer list 40 PLOSSYS 45 PLOSSYS netdome 1, 10, 13, 33, 38 PLOSSYS Print Job Dialog 1 pop-up menu 7 Change jobs 33 Configure view 16 Filter 18 Mark as own job 36 Repeat 32 Sort type - down 19 Sort type - none 19 Sort type - up 19 position of window 20 preview 44 printer define default 40 Printer Information 10, 14 printer list compile personal 39 default printer 40 properties of windows, customize 20 Q QueuePos 31, 35 R ready file, see trigger file SEAL Systems www.sealsystems.com 47 repeat job 32 retrieve information 31, 35 printer information 38 state 31 S save job list 28 save settings 21 select 24 Selection 8, 29 selection 7 server state 14, 35 set collation 1, 44 create 26 output 26 set header 44 set job, see set collation set member 44 settings, save 21 single job 1, 44 single job header 44 size of window 20 sort data 19 start PAD 5 state 12 error 32 executed 32 state, retrieve 31 status line 6 T table 7 configure 16 tool bar 6 tool tip 6 trigger file 44 type of job 1 U UNIX 5, 7, 20 usage of PAD 6 user 1 user interface of PAD 5 V view Printer Information 14 view mode 6 All Jobs 10, 13 change 10 Job Generation 10, 11 2006-11-30 Version 3.3.1 PAD User Manual 48 Index Job Information 10, 12 Printer Information 10 W window position 20 size 20 Windows 5, 7, 20 work space 7 PAD User Manual 2006-11-30 Version 3.3.1 SEAL Systems www.sealsystems.com