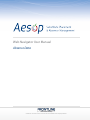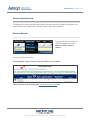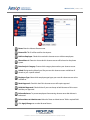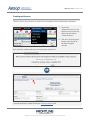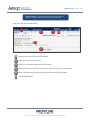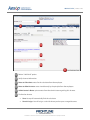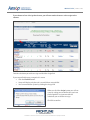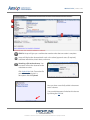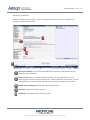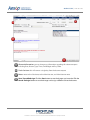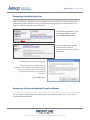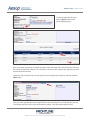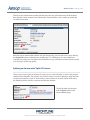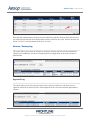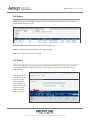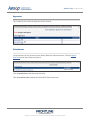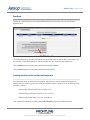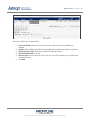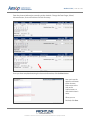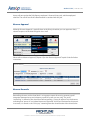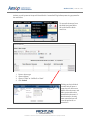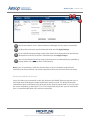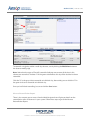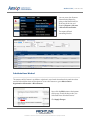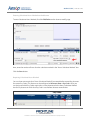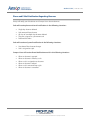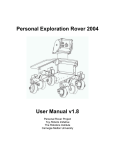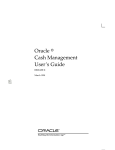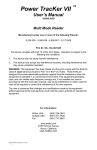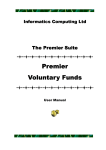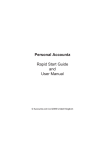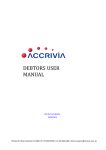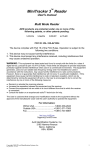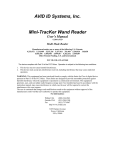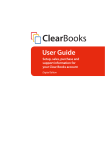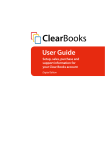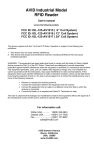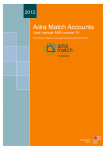Download Absence Data - Frontline Technologies
Transcript
Web Navigator User Manual Absence Data April - ©2013 Frontline Technologies, Inc. Confidential - Information in this document should not be distributed unless explicitly authorized. ABSENCE DATA | PAGE 2 of 26 Absence Data Overview The Absence Data settings enable you to add new absence reasons or modify existing ones. You have the ability to create absences, modify absences and assign substitutes. Absence Reasons From the menu bar at the top of the web navigator site, select Reference Data > Absence Reason. Creating an Absence Reason When employees register absences, they choose from a list you define. Add an absence reason by clicking the Add Absence Reason Type link. April - ©2013 Frontline Technologies, Inc. Confidential - Information in this document should not be distributed unless explicitly authorized. ABSENCE DATA | PAGE 3 of 26 Name: Enter the Absence Reason name. External ID: This ID will be used for data imports. Public to Employee: Check this to make this absence reason visible to employees. Phone Menu #: Choose in what order this absence reason will be heard on the phone system. Data Analysis Category: Choose which category best matches your absence reason. School: Designate the School Level. Do you want this absence reason available to all schools or just a specific school? Employee Type: Select which employee type/types you want this absence reason to be available to. Needs Approval: Check this box if this absence reason will require approval. Hold Until Approved: Check this box if you want Aesop to hold absences of this reason until they are approved. Enforce Balances: To prevent employees from entering absences once their balance is exhausted. Enforce Notes to Administrator: Make the “Notes to Administrator” field a required field. Click Apply Changes to save the Absence Reason. April - ©2013 Frontline Technologies, Inc. Confidential - Information in this document should not be distributed unless explicitly authorized. ABSENCE DATA | PAGE 4 of 26 Creating an Absence There are various ways to enter an Absence for an Employee. Start by choosing the employee: 1. Hover over “Absence/Vacancy” in the black menu bar at the top of the site and choose “Create Absence.” 2. Click the “Create Absence” button at the top left of the Web Navigator website. Now, select the employee that you are creating the absence for. OR From the employee’s profile click on the Create an Absence link. April - ©2013 Frontline Technologies, Inc. Confidential - Information in this document should not be distributed unless explicitly authorized. ABSENCE DATA | PAGE 5 of 26 Important Note: Do not press the BACK button while creating an absence – Click the Cancel button to get out of the process. Next, enter the absence information. Enter the Start and End Dates of the absence. Choose the Absence Reason type. Choose if a substitute is required for this absence. Choose the Absence Type (Full Day, Half Day AM, Half Day PM, or custom times). Select a Budget Code or Accounting Code for the absence (if applicable). Click the Next button. April - ©2013 Frontline Technologies, Inc. Confidential - Information in this document should not be distributed unless explicitly authorized. ABSENCE DATA | PAGE 6 of 26 Review “Hold Until” option. Verify absence information. Notes to Substitute: notes for the substitute from the employee. Notes to Administrator: notes viewable only by the principle from the employee. Administrator’s Notes: private notes from the administrator regarding this absence. Finalize the absence • • Save: Aesop will automatically find the substitute Save & Assign: You will assign a sub with whom you have pre-arranged absence. April - ©2013 Frontline Technologies, Inc. Confidential - Information in this document should not be distributed unless explicitly authorized. ABSENCE DATA | PAGE 7 of 26 If you choose to Save & Assign the absence, you will now need to choose a sub to assign to the absence. Find the substitute you wish to assign and click the Assign link If you cannot find the pre-arranged sub’s name: • Click the View All button • Aesop will display why the sub is unavailable or not qualified • You can override the system by clicking the Assign link When you click the Assign button you will see a pop up asking you to confirm that you have prearranged this assignment with the substitute you are about to assign. Click OK to confirm. April - ©2013 Frontline Technologies, Inc. Confidential - Information in this document should not be distributed unless explicitly authorized. ABSENCE DATA | PAGE 8 of 26 CONF #: Aesop will give you a confirmation number when the transaction is complete. Aesop will display the absence details such as the school, approval status (if required), substitute information, date & times, and more. Attaching a file to the absence: You can attach a file to the absence for the substitute to review. Click Upload New link. Choose the file you want to upload, give it a description and click Upload. Now you have successfully added a document to this absence. You can edit documents linked to this absence by clicking the Edit link. April - ©2013 Frontline Technologies, Inc. Confidential - Information in this document should not be distributed unless explicitly authorized. ABSENCE DATA | PAGE 9 of 26 Modifying an Absence Modify an Absence allows you to assign a sub, delete the absence partially or completely, or change any absence information. Absence Feedback: you can click the feedback links to leave or edit feedback for the employee or the substitute. Remove Sub: removes sub from the entire absence. You can select the user who is requesting the sub be removed: Navigator User, School, Substitute, or Employee. You can also choose if you want the sub to see other jobs on this date after they are removed. Delete Absence Request: deletes the entire absence request. Approval: approve or deny this absence Add Day(s): add additional days to this absence April - ©2013 Frontline Technologies, Inc. Confidential - Information in this document should not be distributed unless explicitly authorized. ABSENCE DATA | PAGE 10 of 26 Absence Information: you can change any information regarding this absence request including Date, Reason, Type, Times, and Budget and Pay Codes Trash Can Icon: this will remove a single day from the absence request Notes: notes to the Substitute, to the Administrator, and Administrator notes Save / Save & ReAssign: Click the Save button to save the changes you’ve made. Click the Save & ReAssign button to save the changes and assign a different sub to the absence. April - ©2013 Frontline Technologies, Inc. Confidential - Information in this document should not be distributed unless explicitly authorized. ABSENCE DATA | PAGE 11 of 26 Removing a Substitute from a Job Once a substitute has accepted or been assigned to an absence job, you may remove him or her and control the sub’s ability to see the job after the removal, notify the sub of the removal, and keep the sub from seeing jobs in the near future. To initiate the sub removal, go to the absence Modify page and click the Edit/Delete button. Check the appropriate settings boxes to adjust what the substitute will be able to see after the removal. A notification box will pop up that says: “This will remove the substitute from the assignment. Depending on the checkbox setting, they may or may not be able to still see this assignment in the future. Do you want to continue?” Click the OK button. Removing a Sub from an Individual Day of an Absence You will need to split the absence and then remove the substitute from the job. Please see the Absence Split section below. April - ©2013 Frontline Technologies, Inc. Confidential - Information in this document should not be distributed unless explicitly authorized. ABSENCE DATA | PAGE 12 of 26 To split the multi-day absence, click the Split button on the absence Modify page. Now, choose the day that you would like to remove the substitute from. We will split this day from the current confirmation number. This will allow us to remove the sub from this single day, instead of from the entire absence. Check the “Split Individual” box for the day you want to remove the sub from, and then click the Split button. Once you have split the absence, Aesop will inform you that the split was successful and give you a link to the split day (under a new confirmation number). Click the confirmation number. April - ©2013 Frontline Technologies, Inc. Confidential - Information in this document should not be distributed unless explicitly authorized. ABSENCE DATA | PAGE 13 of 26 Clicking on this confirmation number will take you to the day split from the rest of the absence. Now repeat the steps covered in the “Removing A Substitute from a Job” section to remove the sub from this absence. Now that you’ve removed the sub from this split absence day, you can add a new sub by clicking the Assign Sub button on the Absence modify page. This will bring up a list of qualified and available subs, where you can choose the substitute to assign. (See details on how to find and add a sub on Page 7 of this help guide). Splitting an Absence with “Split At” Feature There are two ways to split an absence. First, you can use “split individual” as seen in the previous section of this help guide. The second is the “split at” feature. Instead of splitting a single day from a multi-day absence, the “split at” feature allows you to choose an absence date at which every day following will be split into a separate confirmation number. To split the multi-day absence, click the Split button on the absence Modify page. April - ©2013 Frontline Technologies, Inc. Confidential - Information in this document should not be distributed unless explicitly authorized. ABSENCE DATA | PAGE 14 of 26 Now click the radio button on the day that you would like to split the absence. Click Split and now you will have two absences (two confirmation numbers) with two days each. The first absence will be for 4/16 & 4/17 and the second will be for 4/18 & 4/19. Absence / Vacancy Log This report allows you to view all activity for a particular absence and research who created the absence, who modified it, and when. Everything that has happened to an absence over time is detailed here. Approval Log This report allows you to view approval activity for a particular absence. It will show you any approval activity for an absence such as when approval emails were sent and who approved the absence. April - ©2013 Frontline Technologies, Inc. Confidential - Information in this document should not be distributed unless explicitly authorized. ABSENCE DATA | PAGE 15 of 26 Call History Which substitutes were called by Aesop, and which substitutes called into Aesop, and what was the outcome of the phone call. Direction (I/O): Inbound call from sub or outbound call to sub Status: Accepted, Rejected, Rejected – End Calls, Aborted Line: Answer, Busy, No Answer, Intercept Call History Clicking this tab allows you to see a list if all qualified and available subs for this job. To Assign a sub to the job click the Assign link If you do not see the sub you want to assign on the list of available subs. Click the “View All” radio button to see a list of subs that are not qualified and available and to see why they are not. You may be able to override and assign them. April - ©2013 Frontline Technologies, Inc. Confidential - Information in this document should not be distributed unless explicitly authorized. ABSENCE DATA | PAGE 16 of 26 Approvers This section lists the names of approvers for this absence. Attachments File attachments for this absence can be added, deleted, or edited from here. Click the Upload New Files link to add a file to the absence. Click the pencil icon to edit the name of the file Click the trash can icon to delete the attached file from the absence April - ©2013 Frontline Technologies, Inc. Confidential - Information in this document should not be distributed unless explicitly authorized. ABSENCE DATA | PAGE 17 of 26 Feedback Clicking this tab will allow you to see the feedback left for this absence. You can also edit the feedback here. The “Substitute Rating” (what the employee said about how the substitute did) is shown here. You can click the “Substitute Experience” tab to see what the sub said about their experience. Click the Edit button to edit the rating or the details of the feedback. Click the delete button to completely delete the feedback left. Creating an Absence for an Itinerant Employee If an employee works at more than one location, their absences can be entered into the Aesop website with just a few easy steps. Consider the schedule below. A teacher works at three separate locations each day: Hamner High School from 07:30 a.m. to 09:15 a.m. Vanderbilt High School from 09:45 a.m. to 11:45 a.m. Williams High School from 12:15 p.m. to 03:00 p.m First, create a new absence by clicking the Create Absence button in the Web Navigator. April - ©2013 Frontline Technologies, Inc. Confidential - Information in this document should not be distributed unless explicitly authorized. ABSENCE DATA | PAGE 18 of 26 Now you can fill in the absence details: 1. Start & End Dates: Enter the Start and End dates; make sure the Days of Week are selected. 2. Schools: While holding down the Ctrl key highlight the schools they will be absent from 3. Absence Reason Type: Select the correct reason for the absence 4. Substitute Required: Yes or No 5. Absence Type: You can leave at Full Day for now. You will be able to put in specific times on the next screen 6. Click Next April - ©2013 Frontline Technologies, Inc. Confidential - Information in this document should not be distributed unless explicitly authorized. ABSENCE DATA | PAGE 19 of 26 Enter the absence information according to the schedule. Change the Date Range, School, Absence Reason, Start and End times for each line entry. Once you have completed entering the absence information, click the Next button. Now you have the option to add notes to the absence. Enter notes to the Sub, to the Administrator, or add administrator’s notes. When you are finished, click Save. April - ©2013 Frontline Technologies, Inc. Confidential - Information in this document should not be distributed unless explicitly authorized. ABSENCE DATA | PAGE 20 of 26 Aesop will now update the Daily Report, employee’s Absence History tab, and the employee’s calendar. The sub will see all the school locations associated with this job. Absence Approval Although Absence Approval is typically done at the Principal website you can approve or deny absence requests via the Web Navigator site as well. Please refer to Absence Approval [Chapter 12] or the Absence Approval Topical Guide for further instructions. Absence Reconcile Reconciling absences at the school level is an important aspect of ensuring accurate payroll integration between Aesop and whatever payroll/HR system you are using. The act of “reconciling” is defined as the school level contact putting a “stamp of approval” on the absence, indicating that “person A” was indeed absent and “person B” did in fact substitute for this person. In essence, it is viewed as the “OK to pay” stemming from the school location. Most districts that April - ©2013 Frontline Technologies, Inc. Confidential - Information in this document should not be distributed unless explicitly authorized. ABSENCE DATA | PAGE 21 of 26 tie their payroll system to Aesop will check for this “reconciled” flag before processing payment for the substitute. To reconcile absences from the Web Navigator follow this path from the black menu bar. 1. 2. 3. 4. Enter a date range Choose School Choose “Filled” or “Unfilled” or “Both” Click Submit Clicking on the individual number link will open a page that will show more details of the absences and allow you to edit and/or reconcile the absences. If the absence has already been reconciled you will have the option to unreconcile it. April - ©2013 Frontline Technologies, Inc. Confidential - Information in this document should not be distributed unless explicitly authorized. ABSENCE DATA | PAGE 22 of 26 Here absence details such as Absence Reason and Budget and Pay codes can be edited. To Reconcile an Absence mark the Reconcile circle and click Apply Changes. If you would like to keep changes made to the details of an absence but not reconcile the absence then mark the “No Action” circle before you click Apply Changes. You can also click the Edit link to bring up the absence in an edit mode if you would like to change details such as date or times in the absence. Note: If you are reconciling a multi-day absence that has days in the future Aesop will only reconcile up to the current date. You cannot reconcile absence days that have not occurred yet. Reconciling A Multi-Day Absence Aesop also allows you to reconcile a multi-day absence at the Modify Absence page one day at a time rather than reconciling the whole confirmation number at once. This brings the absence reconciliation down to the absence day level and not the absence request level. As you can see in the screen shot below, by clicking the “U” or “R” on the absence day record, you can mark certain days as reconciled while other days remain un-reconciled. April - ©2013 Frontline Technologies, Inc. Confidential - Information in this document should not be distributed unless explicitly authorized. ABSENCE DATA | PAGE 23 of 26 To reconcile a single day within a multi-day absence, start by clicking the Edit/Delete button on the absence modify page. Note: Notice that the status of ‘Partially’ reconciled indicates one or more of the days in this absence are reconciled. The letter ‘R’ in the green circle Reflects this day of the absence has been reconciled. Click the “U” in the grey circle to reconcile an individual day, alternatively you can click the “R” in the green circle to un-reconcile an individual day. Once you’ve finished reconciling, be sure to click the Save button. Absence Reconciliation Report There is also a report you can access from the Web Navigator that will give you details on the reconciliation status of absences in your system. Follow these steps to get to the Absence Reconciliation Report. April - ©2013 Frontline Technologies, Inc. Confidential - Information in this document should not be distributed unless explicitly authorized. ABSENCE DATA | PAGE 24 of 26 You can access the Absence Reconciliation Report by going to the Black Menu Bar at the top of the site and choosing Reports > Absence > Absence Reconciliation. The report will look something like this: Substitute Hours Worked The purpose of this feature is to define a substitute’s actual work time when their work time does not coincide with the times of the absence. To turn this feature on, go to Master Data > Organization Information > Miscellaneous. Now, click the Edit button at the bottom of the page. Check the box under “Use Substitute Hours Worked Feature.” Click Apply Changes. April - ©2013 Frontline Technologies, Inc. Confidential - Information in this document should not be distributed unless explicitly authorized. ABSENCE DATA | PAGE 25 of 26 Entering Substitute Hours Worked on the Absence To enter Substitute Hours Worked, first click Edit/Delete on the absence modify page. Now, enter the number of hours that the substitute worked in the “Hours Substitute Worked” box. Click the Save button. Requiring Substitute Hours Worked You can choose to require that “Hours Substitute Worked” be entered before reconciling absences for certain Pay Codes. This feature can be configured at Reference Data > Pay Codes. Here, you can designate which Pay Codes require that a value be entered in the Hours Substitute Worked box for any absence in which that Pay Code is used before absence reconciliation. April - ©2013 Frontline Technologies, Inc. Confidential - Information in this document should not be distributed unless explicitly authorized. ABSENCE DATA | PAGE 26 of 26 Phone and E-Mail Notification Regarding Absences Aesop will notify your Substitutes and Campus Users about absences. Subs will receive phone and email notifications in the following situations: • • • • • Single day absence deleted Sub removed from absence All days of a multiple day absence deleted They are assigned as a permanent sub Preferred Sub Alert Subs will receive only email notification in the following situations: • • Start date of the absence changes Sub is assigned to a job Campus Users will receive Event Notification emails in the following situations: • • • • • • When an absence is created When an absence is filled by a sub When a sub is assigned to an absence When an absence is edited When a sub is removed from a job When an absence is cancelled April - ©2013 Frontline Technologies, Inc. Confidential - Information in this document should not be distributed unless explicitly authorized.