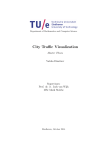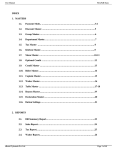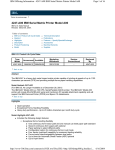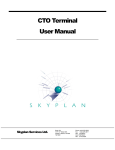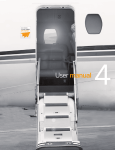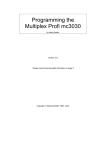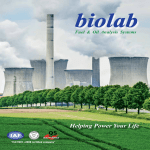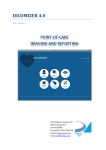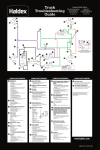Download User Manual - Leon Software
Transcript
User Manual Last updated: 17/10/2012 Leon Software Ltd. Radarowa St. 62A 02-137 Warsaw Poland WWW.LEONSOFTWARE.COM Table of Contents 1 Introduction........................................................................................4 1.1 Quick start.........................................................................................................4 1.2 Application basics...............................................................................................4 1.2.1 Flight......................................................................................................................5 1.2.2 Crew......................................................................................................................6 1.2.3 Fleet.......................................................................................................................6 2 Step by step example...........................................................................7 2.1 Adding new flight................................................................................................7 2.1.1 Method 1................................................................................................................7 2.1.2 Method 2...............................................................................................................10 2.2 Preparing flight.................................................................................................12 2.2.1 2.2.2 2.2.3 2.2.4 2.2.5 Basic flight info......................................................................................................12 Checklist ..............................................................................................................12 Adding FPL............................................................................................................15 Overflight Permission & Landing Permission................................................................15 Handling requests and General Aviation Reports..........................................................16 2.3 Issuing Flight Order, General Declaration, Journey Log and Trip Sheet.....................20 2.3.1 Flight order............................................................................................................21 2.3.2 Trip Sheet..............................................................................................................22 2.3.3 Journey Log...........................................................................................................22 3 Flights menu.....................................................................................24 3.1 Flights List.......................................................................................................24 3.1.1 Flight Watch..........................................................................................................27 3.1.2 Flight Status..........................................................................................................28 3.1.3 Legs Info...............................................................................................................28 3.2 3.3 3.4 3.5 Flight Edit........................................................................................................29 Timeline...........................................................................................................30 Notifications.....................................................................................................31 Planned Flights.................................................................................................35 3.5.1 Aircraft reservations................................................................................................36 3.6 Documents.......................................................................................................37 4 Sales menu.......................................................................................38 4.1 4.2 4.3 4.4 Commercial Orders............................................................................................38 Seasons...........................................................................................................40 Leg Calculations................................................................................................40 Quotations.......................................................................................................41 4.5 4.6 4.7 4.8 Accounting Projects...........................................................................................50 Route Statistics.................................................................................................51 Top Destinations...............................................................................................51 Avinode...........................................................................................................53 4.4.1 4.4.2 4.4.3 4.4.4 Price List...............................................................................................................41 Invoices................................................................................................................46 Types of invoices....................................................................................................47 Adding a new invoice..............................................................................................48 5 Handling menu..................................................................................56 5.1 Refueling..........................................................................................................56 5.2 Fuel prices.......................................................................................................57 6 OPS Menu.........................................................................................60 6.1 Airport Directory...............................................................................................60 6.1.1 Airport details........................................................................................................61 6.1.2 FBO, Handling, Fuel and other sub menus..................................................................63 6.2 Fleet................................................................................................................64 6.3 Flight codes......................................................................................................67 7 Crew menu.......................................................................................69 7.1 Crew endorsements...........................................................................................69 7.1.1 Defining endorsements list.......................................................................................69 © Leon Software Leon User's Manual Page 2 7.1.2 Setup email notifications rules..................................................................................70 7.1.3 Managing endorsements..........................................................................................71 7.2 7.3 7.4 7.5 7.6 7.7 7.8 7.9 Crew Ratings....................................................................................................72 Duties..............................................................................................................73 Crew Input Table...............................................................................................76 Work Schedule..................................................................................................77 Crew Activities..................................................................................................77 Calendars.........................................................................................................78 Crew Members..................................................................................................85 Expenses.........................................................................................................86 8 Reports ...........................................................................................87 8.1 Cosmic Radiation Dose.......................................................................................90 9 Maintenance......................................................................................93 9.1 Fleet Planning ..........................................................................................93 9.2 Scheduled Maintenance ..............................................................................94 9.3 Hold Item List...................................................................................................96 10 Phone book & Pax database...............................................................98 10.1 Phone Book tab...............................................................................................98 10.2 PAX Database tab..........................................................................................101 10.3 Labels..........................................................................................................102 11 Messages......................................................................................103 11.1 11.2 11.3 11.4 Inbox...........................................................................................................103 New message................................................................................................104 Outbox.........................................................................................................105 Tags.............................................................................................................105 12 Administrating Leon........................................................................107 12.1 Users...........................................................................................................107 12.2 Privileges......................................................................................................109 12.2.1 12.2.2 12.2.3 12.2.4 Main rules..........................................................................................................109 Managing groups and members.............................................................................111 Privileges tree....................................................................................................112 Aircraft tab.........................................................................................................113 12.3 Operator Settings..........................................................................................113 12.4 Quotations....................................................................................................116 12.4.1 Aircraft movements messages...............................................................................116 12.4.2 Flight Brief.........................................................................................................119 12.5 Edit Profile....................................................................................................120 13 Integrating Leon with software from 3rd party vendors........................122 14 Links to Video Tutorials.................................................................123 © Leon Software Leon User's Manual Page 3 1 Introduction For general overview of the application please watch the video. Leon is a web-based application for aviation companies, which allows to input and store all upto-date information in one place. All the company employees can access various parts of the application depending on their individual permissions. You can also set Leon to be accessible from different companies working together on flight preparation. You can access Leon from any place without any installation process, all you need is Internet access and a browser. Please follow this manual to understand the basics of Leon functionality. You can use our demo account to see all features described below. If you want to start using Leon, we will prepare a unique operator name for you and set up all basic features, users, and permissions. Many areas can be customized including calculation of Duty and Flight Time Limitations. 1.1 Quick start Please use the following login information in order to test Leon URL: Operator: Login: Password: https://leon.aero ZZZ full 123456 1.2 Application basics Illustration 1: Leon layout After your first login you will see the list. Each part of Leon application is displayed using the same page layout. You can find the menu bar at the top, followed by the phone book, dashboard (the envelope icon used for correspondence), user's manual, question mark icon (if context help is available) and login information. On the right side of the screen, you will find Filter box also referred to as Sidebar. Sidebar is a box where you can choose information displayed on the main screen (it is displayed only on pages where filtering is available). Just below the menu, you can find navigation information. There is a page name and Path. You can click on the names in the path to jump to previous locations. © Leon Software Leon User's Manual Page 4 Please note that not all of the menu entries and options can be visible from your login. Leon is an application based on permissions, which are set individually for each of Leon's groups of users. If you have questions about the access, please ask your Leon administrator. 1.2.1 Flight Before you read on, please see the video tutorial on Leon's basics. Leon works on pieces of information known as Flight or Operation which are built from Legs/Sectors. Flight is a set of legs connected together by logical integrity. Leg/sector is a single flight from point A to B. The term Operation is more commonly used because it more precisely describes a set of legs than Flight, which can be confused with Leg. However, both Flight as well as Operation mean the same – set of individual legs. For example, if you have a leg from London Luton (LTN) to Moscow Vnukowo (VKO) with 5 passengers, and another one without passengers back from Moscow to London, these two legs are your Flight or Operation, provided they are performed on the same aircraft and within the same FDP (flight duty period) of the crew. New Operations can be split/merged or deleted by using a new feature on Flights List. Simply select the appropriate boxes on the left side of the flights list and at the bottom of the list choose the action you want to perform. New box will appear see in which you need to select how you want to merge the legs, or you can select Create New Operation in order to split the existing one. Illustration 2: Splitting / merging window Before performing the operation by your crew, company issues a Flight Order (FLTO) as a document for that operation. This document is automatically generated by Leon and can be printed in PDF form. FLTO is required by CAA and it is company's internal flight document not customer's order. For customer's orders you should use Quotation/Offer No. which can be assigned for each leg separately (quotation and offer no. mean literally the same). © Leon Software Leon User's Manual Page 5 The rule of a thumb is that Flight/Operation is a set of legs connected together and performed within reasonable period of time (typically 24 hours) and during one FDP of the crew. If a break between the legs is longer you should create a separate Operation. Only one aircraft can be used for a given Flight/Operation. Document for the flight – Flight Order (FLTO) is generated from information stored in Flight and is used by a Crew as a document for the flight issued by the Operator. 1.2.2 Crew Each crew member has its own Leon code which identifies him in the application. Typically this is a 3-letter code which is some kind of abbreviation from a person's name. This code is used to assign the crew members to flights. It is also used on the Flight Order. Each crew member has its own Login to enter the system, which allows him to see the upcoming flights, his duties, reports, and also allows him to enter some information to the system (depending on the operator's policy). Leon keeps track of the endorsements for each crew member (licences, medical, type ratings, visas etc.) and notifies about any upcoming expiration of any of the documents. All this will be described in more detail later in this manual. Crew member has its own 3-letter code identifying him in the system 1.2.3 Fleet Leon tracks each aircraft documentation allowing for scans to be uploaded onto the server. This allows to print them from anywhere if needed. Also validity of the documents is monitored, so that any parties interested can be notified by email if some document is about to expire. There are many reports concerning flights performed by each of your aircraft so you can monitor your fleet usage. Also maintenance planning is easier since you can track each aircraft TAH, TAC and check if the planned maintenance does not exceed the limits. © Leon Software Leon User's Manual Page 6 2 Step by step example In this chapter, you will learn how to go through a flight preparation process from the beginning to the end. It is assumed that Leon has all crew members already entered, the fleet is defined, and so on. If you want to know the details about administrating Leon, please go to the chapter 12 Administrating Leon. 2.1 Adding new flight Before you read on, please watch adding new flight video tutorial. There are two methods of adding flights to Leon. First one is more suitable for adding flights if there is no sales department in your company. Second one is more suitable for sales department. After sales department adds the flight, OPS department can edit details using the first method. Both methods will be discussed here. In our example, we will assume that we want to fly from London-Stansted (STN) to Porto (OPO). 2.1.1 Method 1 In order to add a flight quickly, please go to the menu Flights > New Flight. You will see form for adding flights (see below). Illustration 3: Adding a new flight Follow these steps in order to add a new flight: 1. Enter aircraft's registration. After that, aircraft type will be selected automatically. This field is not required. You can add the flight, indicating only which type of aircraft it is planned for (in order to issue a Flight Order document; however, registration must be known). In our example, we have chosen ZZ-DMB. 2. Select appropriate letter for the type of flight (the same as for ICAO flight plan) S – Schedule N – Non schedule G – General X – Other 3. Code: This can be any custom specified word which identifies the flight for later reports. This field is not required but it is useful if you later want to make statistics based on individual codes. For example, you can put “special” or “presentation”. You don't need to specify your clients at this point since there is another field designated only for this. © Leon Software Leon User's Manual Page 7 4. Operation status: the most typical and default value here is “Flight”. Meaning of other values are as follows: Status Value Flight Typical flight Option Flight is not confirmed. You can mark flight as option if a client wants to book a flight but he is not sure if it is going to be executed. In that case, Leon will not check if this flight collides with any other flight in the system. This allows you to put as many options as you want, even in the same period of time. Later, if the client confirms the reservation, you can simply change option to flight and delete other options. Training flight Line checks, pattern flights, etc. Owner flight You can mark the flight as owner, if it is executed for your own purposes. This is useful if you later want to exclude such flight from reports. Technical Any technical flight. For example in-flight tests or maintenance repositioning. Simulator You can log your simulator sessions using this type of flight. Ambulance Air medical transport services. 5. Enter the flight number as well as date, airports and schedule. All times are given in UTC. You can mark 'E.L' if this is a ferry flight / empty leg. The 'Report' time will appear automatically, depending on the setting (30, 45 or 60 minutes before STD). FDP and Duty time is being counted from the 'Report' hour. When you enter a flight, all times must be given in UTC format. 6. Fields like CMT (Commercial Time), Distance, ALTN (Alternate) are not obligatory and have been shown here as an example. Each operator can decide what kind of additional fields he wants to use. Rule of the thumb is: you should use fields which are required to be present on a Flight Order. This form, if fully filed out, should be enough to create a Flight Order document. 7. You can click the Add leg button, to create a next leg to your operation. While entering time schedule, Leon constantly monitors if Flight Duty Period is correct. As soon as you enter the crew members, FDP is calculated for each crew member separately. If something is wrong, you will see red warning 'FDP: Incorrect, please view FDP tab for details'. In this case, you can click 'FDP' tab to see the reason. FDP tab will be discussed later. 8. If you already know the crew for a given flight, enter the crew members shortcuts (you need to select aircraft type first, in order to see positions which are available for this type). If you start typing, Leon will suggest pilots available. Use crew codes or select them from a drop-down list. 'COM' position means 'Commander' as it is required by JAA. This field is filled out automatically assuming that Commander is the same person as Captain. If instructor is also planned, he is assumed to be a Commander instead. © Leon Software Leon User's Manual Page 8 However, if you want to change Commander to be a different person, click on the Leon suggestion and type any other crew member. 9. If you have an Instructor for a particular leg, you need to specify on which seat (CPT or FO) he is performing the flight. Instructor code will be placed twice - as INS and CPT or FO. 10. You can select one of four Flight Rules: I – IFR Instrumental Flight Rules, V – VFR Visual Flight Rules, Y - IFR changing to VFR, Z - VFR changing to IFR. Not all of the following functions are available for each aircraft type. Positions available for each aircraft type are defined in OPS > Functions menu. Possible entries are listed below: COM – Commander (selected automatically). Click to overwrite. CPT – Captain FO – First Officer INS – Instructor NAV – Navigator LTC – Line Training Instructor SP – Student Pilot OBS – Observer TRI – Type Rating Instructor SFI – Simulator Flight Instructor (for sim. sessions) FA1, FA2, FAn... - Flight Attendants IFA – Flight Attendant Instructor SFA – Student Flight Attendant SCA – Senior Cabin Attendant PSN – PoSitioNing – crew flying for their duty as deadheads (their working duty is calculated) PAD – any person whose FDP should not be calculated. Useful for persons who you want to reposition without treating them as passengers. Persons will be added to a crew list, so you won't need to issue a ticket for them. Useful for employee flights. 11. Click Add button to add operation. You will now see the new flight on the flights list: © Leon Software Leon User's Manual Page 9 Illustration 4: Operation view of flights list Move your mouse over STD or STA to see local time at an appropriate airport. Move the mouse over the airport shortcut to see full airport name as well as its ICAO/IATA code. You can also click the airport code to see AC-U-KWIK data of that airport. 2.1.2 Method 2 Second method of adding flights is more suitable for sales department. It is common to use this method if your company requires more sophisticated flight planning and more than one person is involved in the planning process. Please go to the Flights > Planned Flights to see the flights in a calendar view. Illustration 5: Planned flights view © Leon Software Leon User's Manual Page 10 Planned flights view is a calendar view where you can see operations as single squares placed under a particular day. All details regarding this view are discussed later in the manual. For this example only basic elements are described here. Fleet is placed in the first column. Each aircraft is represented by a single row for which each column is a single day of operation. If there is no flight in a particular day, the airport code where the aircraft is based is visible. In order to add a new flight for a particular aircraft in a given day, just click the appropriate square. Illustration 6: Adding a flight from 'Planned flight' view (method 2) After clicking on a particular day in planned flights view, pop-up window will appear with a few fields already filled out (example above). Registration, aircraft type, flight status and operation type are filled out as well as date and airport of departure. Field 'Operation type' contains 5 types of flight which are being displayed with different colors in the 'Planned Flights screen: – commercial (yellow) – flight for owner (blue) – training flight (pink) – simulator (orange) – technical (red fonts on yellow background) The other 2 types: 'ambulance' and 'crew private' are being displayed in the same way as 'commercial'. In this method you cannot add the crew since it does not concern the sales department. In most cases, crew is automatically filled out from the crew duty roster. Crew rostering is described in part 7 of this manual. When you select the departure or destination airport, UTC shortcut becomes a link which you © Leon Software Leon User's Manual Page 11 can use to switch between the local time and UTC. Leon will change the hour you have entered in STD or STA automatically. This is very useful because your clients usually use the local time rather then UTC. Another useful feature is the departure and destination airport handling. You can have the client requesting a particular handling to be used, so you can select it there, or if you don't care about it at this point you can just leave it blank. An Offer No. field allows you to assign flight to a particular client very quickly. Fields for PAX list and Catering/PAX Transport/Notes are also available. You can decide if the crew is going to be sent to a hotel after performing this leg. After filling out all required fields, click 'Add leg' to enter the next leg or submit all operation. When you add more legs, you can edit all the details about the previous legs, after clicking on a selected leg from the list. You can choose between UTC and Local Time by clicking a link close to the STD or STA. This is available as soon as you choose the airport for departure or destination. 2.2 Preparing flight After the flight has been added, OPS department can start working on the upcoming legs to prepare them for dispatch. Leon can send email notification to interested parties in order to ensure that every person involved in the flight preparation process knows about this new operation. Notifications can be customized - this feature is described later in this manual. Leon can be customized to facilitate the preparation of the operation. Here, the most typical usage is discussed. 2.2.1 Basic flight info After new operation has been added, you can see it on the flights list view as well as on planned flights view. In order to get details about flight preparation, click on the dot. You will see a view similar to the example on Illustration 7. If you click the dot adjacent to the first leg of the operation, you will be able edit this sector in leg status edit page. If you want to edit other sector of the operation, you can switch between the sectors directly on the legs status edit page without going back to the flights view. This is very useful if you want to change a lot of data at once. In such case you can check 'Save data after leg change' to be sure that all data has been stored automatically when you change the edited leg (if you don't mark this check box, Leon will require to click ' Update leg' button at the bottom of the page). 2.2.2 Checklist There are several sections you can edit and follow your leg preparation status grouped on Checklist tab. Your dispatcher doesn't need to note down any of these and tell the next dispatcher on duty what is the flight preparation status. Every detail is stored inside Leon. You can configure which tabs should be displayed on Checklist tab, using Admin > Operator Settings > Flight Editing tab. Available sections are: • FPL – Flight Plan (ATC) • OFPL – Operational Flight Plan. This is a document prepared for crew with fuel details, © Leon Software Leon User's Manual Page 12 point names, winds etc. • A/C Performance • Overflight permission - with FIRs list generated automatically on the basis of EET points • Airport slots – works similar as handling – also divided into two sections • PPR – Prior Permit Required • Files sent to crew briefing • Crew aware of trip • Commanders brief sent • GAR – General Aviation Report • Crew Transport • Fuel – you can see fuel prices for each airport of departure and destination/ you can also upload your own prices • Handling – divided into two sections. One section is for the airport of departure and another one is for the airport of destination. For each airport you can choose handling agent you want to use • Crew – hotel and transport for the crew • PAX list – Passengers' list • PAX transport • Catering • Notes – anything else you want to add Each section has its own drop down menu where by default 'No' is selected (nothing was done about this item). Various sections have different options with different colors assigned. This will be described in detail later. Dot colors in the flights list are important: © Leon Software Leon User's Manual Page 13 Status dot color on flights list gives you quick information about leg. Illustration 7: Status tooltip Green – Ready (everything has been prepared) Orange – Not ready (waiting for some acknowledgments but no action needs to be taken) Red – Not ready (some items need dispatcher's action) All sections from the Checklist tab are also available on separate tabs: Ops, Fuel, Handling, Hotel, PAX, Catering, and additional Flight watch where more details may be edited. Please note that changes made in Checklist affect other tabs and vice-versa. © Leon Software Leon User's Manual Page 14 Illustration 8: Legs info page 2.2.3 Adding FPL After pasting FPL details into Leon (see below), you can upload an overflight permits. Illustration 9: Adding FPL to Leon 2.2.4 Overflight Permission & Landing Permission © Leon Software Leon User's Manual Page 15 To add overflight permission to Leon, go to 'permits' tab in Overflight permission section and click on add new permit tab (see below). Now select the country/countries that will be overflown during the flight from the drop-down box. You can add any necessary permissions to overfly each FIR of the en-route countries. Completion stage of each permission preparation process can be set separately. Overflight Permission status will be highlighted in green only if consent of all FIRs are marked as 'Confirmed'. Illustration 10: Adding overflight permission The list of countries, that will be overflown during the flight along with the permission number is being automatically transferred to the Trip Sheet document. You can also add landing details of permission to Leon (see below). To do that, go to Legs Info > OPS > Landing Permission section and paste details. They will be automatically transferred to Trip Sheet document. Illustration 11: Adding landing permission 2.2.5 Handling requests and General Aviation Reports This tool allows you to save a lot of time on preparing and sending emails to handling agents and preparing GARs during flight preparation. Now, you can easily set up the system and send © Leon Software Leon User's Manual Page 16 these documents automatically. In order to use this tool you need to configure default handling requests and GARs patterns. To do this, go to Admin > Operator Settings menu, then Handling Requests tab. Here you can manage its default settings. To turn on the handling requests/GARs simple click on the proper check box. For testing purposes you can temporary switch this module into a test mode by clicking on the second check box. Now, handling requests/GARs will be sent to the active user email specified in the user's profile instead of real handling agents. We strongly recommend to make in depth familiarization with the handling request module by using 'test mode'. Also, please remember to disable the 'test only' box before operational use of this module. Illustration 12: Handling requests The next few fields allow you to set the configuration to an out-coming email that will be sent by the system with a handling request/GAR attached. You can set who will be visible as the author of the email, who should receive its copy, you can also fill in the phrase that will be the first part of subject of this email. Next three fields are very important, because they include the default email contents for new, amended, and canceled handling requests and GARs. Please note, that these contain only email text messages and are not the handling requests/GARs by themselves – documents are attached separately as a PDF document. Fields below allow you to add your default phone, fax and email address that will be included in the handling requests. The last three fields are intended for entering default handling and HOTAC requests necessary for each flight as well as billing information as to who is liable for paying the handling services. After clicking the Update button, your handling requests are set up. © Leon Software Leon User's Manual Page 17 Illustration 13: Editing of Handling requests on Legs Info page After opening the handling tab from Legs Info page, you can see the default items that were previously entered in operator settings page. You can always edit these fields and add or delete some items. Uploading of documents is also available. To include HOTAC information in handling request, click the appropriate check box on Crew tab. It is also possible to add some custom notes. Illustration 14: Editing of HOTAC details © Leon Software Leon User's Manual Page 18 Please remember to check the appropriate box in hotel page if you want HOTAC information to be included in handling requests. PAX list can be created in PAX tab. It will be visible on handling request and on GAR documents with detailed information about PAXs. You can also upload some documents regarding your passengers. When the flight planning is done you can send the handling requests by clicking proper button. It will change the color to red each time you modify any of the information that is important for handling agent, including flight cancellation or PAX list change. Please note that after every PAX list change you should send GARs again. Statuses of GARs will be switched automatically to Unknown (red) after each PAX list change. The status of handling and other service preparation is also available under status of flight dot on the flights list. After clicking Handling Requests button, a new window will appear on the screen. Here you can find names of selected agents, statuses of the requests, and links that allow you to preview requests and email messages that are to be sent. Using email view, you can also upload some additional documents that should be sent with handling requests. There are also check boxes that allow you to select which agents should receive the requests. Illustration 15: Sending the Handling Request The handling request pdf. file includes detailed information about flight, aircraft, crew members, passengers, requested services and HOTAC if selected. In the upper right corner of this document you may find IATA code of the airport that this particular request concerns. Other information marked in a special way are request status and any other data that has been changed. After clicking send to marked button your requests will be delivered to selected agents. © Leon Software Leon User's Manual Page 19 Please note that statuses of the requests have changed the color to green and information about when, what time, and by whom the handling requests were sent appeared on the screen. When more amended requests are sent this field will transform into history link. It is always possible to order handling services for your aircraft in other way than by Leon's handling request module, i.e. by using your private email or by phone. In such case, you may use a special button – Update status (without sending emails). This will cause change of handling request status to green, which means that handling agent was informed about your flight and required items but additional information – not sent – will be displayed, which means that handling requests were not sent using Leon. Illustration 16: Sending amended Handling Request Sending GAR documents is very similar to sending Handling Requests. When your PAX list is ready you should click Send GAR button on Checklist or OPS tab on Legs Info page. You will find two Send GAR buttons that allow you to send this document to handling agent at selected airport separately. After clicking the proper button, a new window will appear on the screen. It allows you to edit default email content and preview GAR document by clicking view link. Please note that email addresses to which HRs and GARs will be sent, are taken from AC-U-KWIK database. If you cannot see any recipient address that means that you did not select any handling agent on a particular airport or that you do not have any contact email for handling agent stored in your AC-U-KWIK database. 2.3 Issuing Flight Order, General Declaration, Journey Log and Trip Sheet It is very easy to issue each of the above documents. You may do this using small black arrow displayed in FLTO column and/or pencil icon displayed in FO column and/or + icon displayed in JL column on Flights List page. © Leon Software Leon User's Manual Page 20 2.3.1 Flight order Flight Order is a company's internal document generated for each operation required by CAA. Leon has its own built-in format of such document; however, it can be customized to suit your needs. We can place your logo on this document as well as customize its layout and type of information displayed. Flight Order column is displayed on Flights List view under FLTO column. In order to issue this document just click create link on the flights list. This link will be available even if the status dot is not green (some items can be completed just before departure so Leon cannot block generating documents until then); however not before the cockpit crew is assigned to the flight. Illustration 17: Issue Flight Order dialog box Flight Order can be issued if there is enough data to perform the flight – aircraft, schedule and crew. Crew presence in a given leg is required to create Flight Order, so if you cannot see this link the most probable reason is that you didn't enter the cockpit crew. Each Flight Order has its own number generated automatically. This number is a consecutive Flight Order issued in a particular month and year. For example number 55-10-2010 means that this FLTO is 55th in October 2010. Flight Order is generated in PDF to ensure proper layout for printing. Typical flight preparation scheme: • Sales department adds a new flight using one of the two possible methods. At this step only ADEP (Airport of Departure), ADES (Airport of Destination), STD (Scheduled Time of Departure), STA (Scheduled Time of Arrival) and aircraft registration are provided. Also information regarding passengers' details, catering, preferred handling and other can be provided. • Leon automatically notifies your OPS department by e-mail (or other company if your OPS department is outsourced) that a new flight has been entered and requires further preparation. Leon will also automatically check which crew members are on duty and assign them to perform this flight. • Dispatcher starts to prepare the flight using other software for planning. He notes the stage of preparation of particular elements in Leon (hotel, PAX transport, ATC flight plan, handling for departure, arrival, airport slots etc.). Each of these elements can be marked as requested, waiting for confirmation, confirmed and so on. Dispatcher updates STD and STA to be more accurate (from computed operational flight plan). • FLTO is issued, printed and sent by e-mail to the handling agent at a particular airport or taken directly by the crew if a flight begins in their home base. © Leon Software Leon User's Manual Page 21 If Leon tracks your crew endorsements and some are not valid but required for dispatch, you will be notified about that and Flight Order won't be issued. See Crew endorsements chapter for details. Flight Order is issued for the entire operation (all sectors of the operation) so it doesn't matter which leg link is used to create the Flight Order. You will see the Flight Order document number instead of 'create' link. You can click this number any time to see the Flight Order. If anything regarding operation is changed after issuing the flight order, FLTO number will display in red to remind the dispatcher about the changes. Red color will disappear as soon as new copy is shown (printed). 2.3.2 Trip Sheet This document includes set of basic information about sector/operation that is important for the crew and must be known before the flight. If the Trip Sheet is issued for operation, information about all component legs will be presented in one document. Trip Sheet is divided into two main sections: Commanders Brief and Flight Service Notices. In the first one, you may find information such as cockpit and cabin crew names and their functions, clients, registration marks and call signs of the aircraft, OPS contact data, flight schedule details, contact data for handling agents, fuel info and overflight permissions. The second section, Flight Service Notices, informs about PAX names, number of PAXs on individual sectors of a flight, and their passport numbers. Information about PAX catering, transport, special requests, crew HOTAC, crew transport and additional info can also be included. 2.3.3 Journey Log Journey Log is a document that includes all actual summary data regarding the realization of flight operation. It may differ from values adopted for flight during planning and include some additional information. After Flight Order has been issued and flight has been completed, your archive department, OPS or crews (depending on your business model) can enter Journey Log. This is the post flight information. After performing the flight, your crew writes down all the executed times in the Flight Order. Most of this data is later used for reports. Some of it can be used by your crew to log their flights into Logbook. Other information, like refueling for example, can be used to monitor fuel usage based on the fuel receipts. To enter Journey Log page, simply click on the selected flight for editing and click on JL tab. + icon in JL column in Flights List page or open Journey Log fields may be customized in Admin > Operator Settings > Flight editing tab. © Leon Software Leon User's Manual Page 22 Many of Journey Log fields are customizable and can be set for operator individually. Please see sample Journey Log screen (below). You can click “Don't issue Journey Log” button to cancel issuing Journey Log. You can enter time using only digits without using the colon (e.g.1000), the time will be automatically identified as 10:00 Illustration 18: Journey Log Now complete information is stored in Leon. You can now generate reports based on the data provided. Please refer to the next chapters for more detailed description of different areas of Leon application. © Leon Software Leon User's Manual Page 23 3 Flights menu This section describes detailed information about 'Flights' menu in Leon. This is the basic menu in Leon that allows you to see flights in different formats. Also flight changes notification system is presented here. Some of the functions available from this menu were already described. Here you can find more details. 3.1 Flights List This is the basic view in Leon. In most cases you are redirected here after logging in. You can choose the start page in your profile settings. Click on the 'Edit Profile' link at the top right corner to edit your settings. Illustration 19: Flights List view You can use Sidebar on the right side of the screen to filter information in the Flights List. Sidebar options will be described later in this part. First column of the Flight List view is not marked. Below you can select the boxes for flights which you intend to merge/split or delete by choosing the appropriate action at the bottom of the list. Second column (marked FW) is the Flight Watch information column. There are a few symbols describing the status of a particular flight sector. Symbols are described later in this chapter. If you have the possibility to receive movements via e-mail from ARINC, for example, then you can customize the copy of the movements to be redirected to [email protected] and have them downloaded automatically into the Flight Watch. Otherwise, the dispatchers may enter the movements manually. After moving mouse over the particular leg in FW column, you will see Flight Watch data if available. Click to go into the edit mode (see Flight Watch). While moving and holding the mouse over ADEP or ADES name, you will see information about its IATA/ICAO code and a full name of the airport. Background color of the ADEP & ADES codes indicates the category of the airport. Beige background means it is Cat. B, light pink Cat. C and red indicates uncategorized airport. No background means it is Cat. A airport. Click the name of selected airport to open a page with detailed information about it (from AC-U-KWIK airport © Leon Software Leon User's Manual Page 24 directory) and a satellite Google Map view of the airport (where available). Airport directory includes useful information about the airports, handling agents, FBOs and fuel suppliers. Data displayed in this view cannot be edited; however, it is possible to add/edit your custom information. Illustration 20: Pop-up window with airport's detailed information Illustration 21: Satellite picture of selected airport © Leon Software Leon User's Manual Page 25 On the page 23 you can see the example of a four-stage flight preparation. Each stage is described below: Step Description 1 Flight has been entered into the system, but crew has not been selected yet. In this stage, the aircraft tail number might be unknown; however, aircraft type must be specified. User cannot issue the Flight Order document yet, but the dot underneath the Status column (STS) can be clicked to edit the successive details of flight preparation. 2 In this step, the crew for a particular leg is assigned. Please be aware of one very important rule of assigning crew to sectors. If you have an instructor on the leg (INS), you also need to specify in which position (seat) he is performing the flight (CPT or FO). That is the reason INS needs to be inserted into the system twice as an INS and CPT or FO. Leon will calculate his flight time only once. Link 'create' is available so that you can issue a Flight Order document. 3 Flight Order document has been issued, instead of a link 'create', there is link with FLTO number. You can click this number in order to see it in a printable PDF form. From this point, if you change anything in operation (e.g schedule or crew members), FLTO will become red to indicate that FLTO should be printed again. Once PDF is viewed red color disappears. In this step, '+' icon is available in the JL - Journey Log column. From this moment user can enter post flight data into the system (by clicking + icon). 4 Journey Log data has been entered and the entire flight stored in Leon database. Only users with special permissions can edit the operation stored in this step. After FLTO has been issued, all changes in operation cause FLTO number to become red on the Flights List view. This will return to black as soon as you view the new FLTO PDF form. This is to remind you about the necessity to print this document again. As you can see it in the example on the screen shot, different flight legs have different colors assigned. You can easily customize which colors should be assigned to a particular plane (tail number) or operation type (depending on operation code). Assigning color to the aircraft can be done be editing your fleet and assigning color to a particular plane. You can also specify the colors assigned to operation codes. Both methods are available from OPS menu. © Leon Software Leon User's Manual Page 26 On Flights List all times are given in UTC format; however, you can move your mouse over STD or STA to see the local times. If aircraft has a phone number assigned to it (available through fleet edit in OPS menu), you can see it after moving the mouse over ACFT column. Also crew details can be viewed this way. Move your mouse over a crew member shortcut to see the details about this person including his/her phone number. Weight & Balance column (W&B) - if W&B data is available for plane performing a particular flight leg, pencil icon will be available. After completing the appropriate form, link 'Show' will be available opening in PDF for printing. Weight & Balance will be described later in this chapter. 3.1.1 Flight Watch When flight is performed, you can use FW column (Flight Watch) to track its progress. After clicking on the appropriate row in 'FW' column, Flight Watch pop up window appears: Illustration 22: Flight Watch You can manually fill out all the flight movements required by your company. If there is a slot assigned, enter the appropriate hour into the 'CTOT' field. If a flight is delayed and ATC flight plan has been delayed, enter a new ATC flight plan hour into 'ETD'. After entering data into Flight Watch pop-up window, in the Flights List under FW column appropriate letters will appear: A – airborne S – slot D – delay with a delay code entered d – delay (ETD entered) n – notes + - operation completed – aircraft landed © Leon Software Leon User's Manual Page 27 You can enter multiple delay codes in 'Delay' field, the format is as follow: AA/MM BB/MM CC/MM .... where AA, BB, CC etc. are delay codes and MM is a delay in minutes Note that, if you have the possibility to receive movements via e-mail from ARINC, for example, then you can customize the copy to be redirected to [email protected] and have the movements downloaded automatically into the Flight Watch. Entering data into some fields will trigger sending notifications if those have been prepared. Please see chapter Notifications for more information. 3.1.2 Flight Status Flight Status view (Flights > Flights Status) is a flights list view with all statuses listed. This view is useful to have overview of preparation stage of all upcoming legs. If you want to know only certain leg status information, you can hover your mouse over a dot on Flights List view and all required information will appear inside a tool tip. If you click on flight number, you will be redirected to Legs Info page. Please see Legs Info chapter for more details. Illustration 23: Flight status view 3.1.3 Legs Info Legs Info is a set of data connected to each sector. There is no menu entry to enter this page. You can go there either by clicking a color dot in Flights List view or by clicking flight number in Flight Status view. Legs Info page has been briefly described in Preparing flight chapter. Here you will find other details about it. If some information is not applicable for your operation, please mark it as 'N/A' - not applicable. This will exclude this section from the account. Each section can have a different status available. Below are the meanings of shortcuts: ? - section was not touched yet RQS - Request has been sent to some third party. Waiting for response REJ - request has been rejected CNF or ACK - request has been Confirmed or Acknowledged N/A - Not Applicable © Leon Software Leon User's Manual Page 28 If the airport is slot coordinated, appropriate fields are editable (Airport slots). If airport is not slot coordinated, these fields will be automatically set to 'N/A'. You can enter the assigned slot time. If your scheduled time of departure or arrival has been moved by more than 13 minutes, Leon assumes that they need to be organized again and in that case you will see red indication. Use text boxes to enter any additional information. In Legs Info edit page, you can also click Flight Watch tab and edit it there (it can be also done from Flights List view by clicking on appropriate leg in 'FW' column) 3.2 Flight Edit From the menu Flights > New Flight you can add a new flight. When you click the pencil icon ( ) in Flights List view, you will go to the edit operation form, which is very similar to that for adding a new flight. Illustration 24: Flight Edit form Leon tracks many issues connected to operation. Those regarding adding or editing a flight are all displayed under 'Operation Info' tab. This is the main tab that always opens by default. There are a few icons at the right edge of legs editing panel. First icon from the left - two persons with a pencil ( ) is used to copy a crew from the first leg to all the other legs. When you add a crew and it is the same for the whole operation (most cases), you can fill out only the first leg and then click 'copy crew to all legs' icon. Next green arrow icon is for inserting additional sectors between the existing ones. Click the icon at the top to add one leg at the beginning of the operation. Click the icon in the first row to add one leg after the first sector and before the second one etc. Clicking last leg's icon results in the same action as clicking button 'New Leg' Last icon on the right ( ) will add some extra columns to the crew in the table. For each © Leon Software Leon User's Manual Page 29 aircraft type in your fleet, you can define functions available by default and those available after clicking this icon. See OPS > Functions . Click the red ( ) to delete a particular leg from the operation. FDP: Correct, and CAM: OK are just shortcuts telling you that there is no problem with crew Flight Duty Period and CAM (maintenance issues). If you want to know the details, click on the appropriate tab. In 'Sales' tab you can choose the client for a given operation. Later you will be able to make some reports using client as a possible filter to set. In our example above the Journey Log 'JL' tab is inactive because the Flight Order document has not been issued yet. To issue a Flight Order, click 'Issue Order ......'. 3.3 Timeline Timeline view is another way of viewing the flights. It is particularly useful for the OPS department. This view facilitates monitoring and checking what is happening with the fleet at a given moment. You can reach this view using menu Flights > Timeline . Illustration 25: Timeline On the left you can see the fleet. In our example we have two operations, each aircraft is represented by two rows of strips. The first row represents scheduled flight times (the same as in Flights List view). This strip may also include flights added as options. They will be distinguished by light green borders and italics. The second row represents realization (Flight Watch and later Journey Log data, if entered). Click on any strip to open quick edit menu, which allows you to access Edit flight, Edit Journey Log, Flight Order, Checklist and Flight Watch pages. Once you enter BLOFF, you will see the realization strip. Strip colors in the first row are the same as used in Flights List view. The color of flight number displayed depends on flight completion status. The image above shows gray strips which mean Journey Logs for those flights have been entered. Other colors are explained in pictures: © Leon Software Leon User's Manual Page 30 Illustration 26: Realization strips: aircraft in the air First screen shot presents the airborne aircraft. Blue or red border indicates whether the aircraft departed on time or not. Also the estimated time of arrival is calculated and displayed at the right edge of the strips. There is no right strip border and blue background indicates that aircraft is in the air. Illustration 27: Realization strips: aircraft on the ground When the aircraft has BLON value entered, it is assumed that it is on the ground. When the aircraft is on the ground, strips become closed and its background color becomes light orange. The closing border of the strip indicates whether there was a delay or not. If there is enough space, flight number is displayed inside the strips. Also the codes of the airports are displayed on the both sides of strips. If the aircraft landed at the airport of destination, there will be no airport information in the second row of strips (realization). If the aircraft landed on other airport then it was planned (for example on an alternate), red airport name will be displayed in the second row. 3.4 Notifications Before you read on please watch our video tutorial regarding notification system. Notification system in Leon allows your crew, sales department and other interested parties to be notified about some important changes in the system. There is no need to constantly monitor the application in order to check if something has changed. It is far more comfortable to setup the notification system instead. Go to the menu application Flights > © Leon Software Notifications in order to see notification list defined in the Leon User's Manual Page 31 Illustration 28: Notifications list Every notification has some kind of name (for you to recognize it) and recipients. Adding new notification or editing existing (by clicking on appropriate row in notifications list view) will bring the pop up window. Illustration 29: Notification settings © Leon Software Leon User's Manual Page 32 Below you can find all fields described: Basic Meaning Name Name of the notification. This name is never used anywhere except on the notifications list. You can use some short description of that notification, e.g. 'Notify crews about schedule change' Operator Typically, this is not editable and is set to your operator name. This option is available if two or more companies work together and use Leon to share information between themselves (for example you could have OPS department outsourced). This field determines for which operator you want to define notification rules Send also if changed This option is usable with more than one company using by .... Leon as described above. If notification is added by operator A for actions in operator's B data, checking this option will send notification also if operator A changed something inside operator's B data. Notify only about new Trigger notification only for new operations and not for operations further changes Send options Send notification email when changes are made in option status of a flight Send maintenance/offices Send notification about new maintenance/office duty and its modifications Trigger Insert the number of hours in advance of which the notification is to be sent. If trigger is set to 48 and somebody changes something in a flight which is scheduled more than two days in the future, this notification will not be sent. This is useful when it is close to departure time and there is a chance that someone may not check the latest information in Leon. Use Local Time The notifications will be sent with local time instead of UTC Recipients Meaning Cockpit Send to cockpit crew planned for the particular leg for which the data has been changed Cabin Send to cabin crew planned for the particular leg which data has been changed Engineer Send to FE assigned to a particular flight for which the data has been changed Mails Specify other emails separated by comma to add some other recipients Reply to: E-mail address from which notification will be sent and to which a reply can be forwarded. Notify about Meaning Schedule Notify if scheduled times (STD or STA) has changed Crew Crew has changed Order Issued Flight Order has been created for operation © Leon Software Leon User's Manual Page 33 Operation status Operation status has changed (for example from 'Option' to 'Flight' meaning that flight has been confirmed) FO suppl. info Flight Order supplementary notification will be sent FPL Flight Plan has been changed OFPL Operational Flight Plan has been changed info - if that changes, Block fuel, Hotel, Appropriate values have been changed in legs info (when Handling, Overflight you click the color dot you will be redirected to legs info permission, PPR, page) ADEP slot, ADES slot, PAX list, PAX No, Catering, PAX transport, Notes, CTOT, ETD etc. Notifications is format friendly for mobile phones so it is easy to read them. Only important messages, changes made and the information who made the change appears. Changes are placed between [ and ] brackets inside notification email. Please find some notification example below. Email title: N12345 CHANGES in FLIGHT TAT-WAW-ZRH-TAT-KTW-WAW on 21-01-2010 FLTNO1 FLTNO2 FLTNO3 FLTNO4 FLTNO5 11:00 TAT-WAW 12:00, 9 PAX 13:00 WAW-ZRH [14:45], 0 PAX [Cancelled] [Cancelled] [Cancelled] Crew: AAA BBB [CCC] ---FLTNO2--Notes: ZRH/LSZH - Avcard, supplier Jet Aviation, 3.39 usd/usg TAT/LZTT - Avcard, supplier Airport Authority, 3.4 usd/usg Changed by: Sierra Papa In example above, operation was previously planned to be on the route TAT-WAW-ZRH-TATKTW-WAW. The hour of arrival of the second leg to ZRH changed, 3 last legs canceled and the flight attendant changed to CCC. All those changes were made by user named 'Sierra Papa'. Crew codes appear in the same order as they are in operation edit. The most typical order is CPT, FO, FA1, FA2, ...., FA n Notice that not only changes are being sent but also all the other data about the whole operation. This is so you don't need to combine emails to understand what a particular © Leon Software Leon User's Manual Page 34 operation looks like after 5 changes. If somebody changed something in operation, Leon will not send notification immediately. Leon will wait a few minutes to ensure nothing more is changed. It prevents it from sending too many emails just because somebody is changing the operation a little bit each time. Even if more than one user changed something subsequently, Leon will tell that changes were made by person1 and person2. If CTOT is set in Flight Watch (see Flight Watch), the notification will be sent only regarding the particular leg. Email title: N12345: CTOT [13:10] N12345: 13:00 WAW-ZRH 14:45 Changed by Delta Romeo CTOT has been set to 13:10 by Delta Romeo user for leg from WAW to ZRH. Similar notification format would be sent if ETD was changed or CTOT canceled (ETD is typically changed when ATC Flight Plan delay message has been sent by OPS department). 3.5 Planned Flights Planned flights view is a calendar view, where you can see the entire operations or legs as boxes. Making aircraft reservation is also possible on this page (for more detail see Aircraft reservations). Illustration 30: Planned Flights view © Leon Software Leon User's Manual Page 35 Each leg/operation on Planned Flights list may be represented by box in one of the following colors: • • • • • • • gray - operations for which Journey Log has been entered yellow - planned operations or finished flights without JL yellow - technical flight / maintenance repositioning green - option (flight which has not been confirmed yet) blue - private flight pink - training flight orange - simulator session or aircraft reservation red - maintenance Flight status may be selected when a new flight is added or later edited in Legs Info page. Green text inside the operation box indicates empty leg. There are two methods of viewing flights set on the Sidebar - rectangle represents the whole operation or rectangle represents a single leg. In the first case there is only STD of the first leg and STA of the last leg shown. In the second case, each leg's STD and STA are shown. You can hover your mouse over a particular leg in order to see details about it. 3.5.1 Aircraft reservations Before you read on click the link to watch the video tutorial. This tool allows you to reserve aircraft within defined period of time at the particular airport. Reservation temporary excludes the plane from a regular flight planning. It could be also assigned to a given client, if the reservation is the effect of a client's request, for example. To add reservation to Leon, simply click on the little black triangle displayed in a rectangle that represents a specific day on Planned Flights list. A new window will appear on the screen. To make a reservation, you'll have to fill in the following fields: type of aircraft, aircraft registration marks, airport code, and time of reservation. You may also name your reservation and/or add some notes. Reservation will be presented on Planned Flights list by a sequence of red rectangles with description 'AIRCRAFT RESERVATION'. You can edit/delete reservation details by clicking proper rectangles. © Leon Software Leon User's Manual Page 36 Illustration 31: Aircraft Reservation Input Window 3.6 Documents Flights > Documents menu helps you supervising after-flight document completion in your OPS department. You may choose the types of documents that have to be delivered to OPS department after each flight. Once you create documents list, contact Leon at [email protected] to add your custom list to the system. This feature will let you avoid confusion as to where specific document is, and if it was delivered to your office or not. Simply click the proper square on the Documents page, a green tick will appear and your selection will be automatically saved. To unselect the specific box, just click it once again. Illustration 32: Example view of Documents page You may use advanced filtering options to search flights. Click Advanced on the filter box at the upper right corner of the screen. Flights that were previously deleted will display crossed out on the list and will be highlighted gray as well as the squares that belong to these flights. © Leon Software Leon User's Manual Page 37 4 Sales menu Most items under this menu are generally for sales department. You can generate long term schedules based on commercial orders, you can define seasons, and browse calculated flights database in order to quickly give a price to your customers. Under 'Sales' menu there is also a configuration panel for Avinode connection. 4.1 Commercial Orders Commercial order can be simply understood as a long-term flight schedule. You can add some client(s) to that schedule. This client is a client ordering such schedule from your company. That is why we call it 'commercial orders' rather then simply 'schedules'. Before you read on please watch the video tutorial regarding this feature. When you go to the menu Sales > Commercial Orders, you can see a list of commercial orders already stored in the system. Click 'Add new Commercial Order' to add some scheduled flights for selected season (you need to define seasons before adding a new commercial order, please see Seasons chapter for more information). Illustration 33: Adding new Commercial Order part I Illustration 34: Adding new Commercial Order part II © Leon Software Leon User's Manual Page 38 When you add a new Commercial Order, you can define a code, which will be set for all flights created by this schedule. You can also set multiple clients for all those flights. Commercial Order ID is given automatically and cannot be edited. Adding a new schedule or editing existing one brings up a pop up window. Illustration 35: Add/edit schedule pop up window Period will be automatically copied from the season definition but can be changed to narrow the dates. Example above shows an operation consisting of two legs: ATH-LBG and back. This operation will be performed from 01-03-2012 to 31-10-2012 each Monday and W. Click Collapse/Expand to see all days as independent tabs, click it again to see them grouped by schedules. If you want to add an operation with flights at the same hours every Monday, Tuesday but with departures 5 minutes later on Fridays, perform the following steps: • enter the schedule for Monday and Tuesday and click days 1, 2, 5 • click 'Collapse/Expand' to see those days in different tabs • click on tab '5' and modify hour of departure • update the schedule When you expand days, change something and collapse again - you will see that only same operations for particular days will be grouped together in one tab. © Leon Software Leon User's Manual Page 39 If you want to delete some operation from a particular schedule, just deselect appropriate day on the pop up window. If you want to change the hours just update them. Leon remembers which flights have been generated through schedule and keeps links to those flights from commercial orders. Important: Manually edited flight which has been generated through schedule, breaks its link to that schedule. Thus changing schedule won't affect this flight. 4.2 Seasons Seasons are simply periods of time which can be used to define schedules. To see all defined seasons, go to menu Sales > Seasons. An example can be 'winter 2012'. Illustration 36: Example view of Seasons page 4.3 Leg Calculations Leg Calculation gives the possibility of storing previously prepared routes. It is possible to establish work flow between a person ordering a calculation and somebody who calculates it later. Among calculated values are: Trip Time, Block, Trip Fuel, Min Req. Fuel, Max Payload, Flight Plan, FIRS, ALTNs, Distance and Overall Costs. These are pieces of information used to make a quotation. To browse Leg Calculations list, go to the menu Sales > Leg Calculations. You can filter all data using Sidebar. You can add new calculations there and edit existing ones (click on the appropriate row to edit). Open 'Notification' pop up window in order to set work flow for ordering and receiving calculations. Type an email address where a new calculation request should be sent into the © Leon Software Leon User's Manual Page 40 'Send information about new calculation to' field. If you mark the option 'Notify creator when completed' a person who added calculation request will receive a notification about its completion. In order to "request" leg calculation just add a new leg calculation with only a few values filled out (like aircraft type, airport of departure, destination and other requirements). 4.4 Quotations Before you read on please see our Quotations video tutorial. Quotation is a new module facilitating quick generation of flight estimates for your clients for each aircraft of your fleet. Before you can start using quotations, you need to define the currency which will be used to give quotes. To do that you need to go to menu Admin > Operator Settings and in the General Tab select the appropriate currency. Also, make sure you have the performance section filled-in for each of you aircraft. If not, go to OPS > Fleet, select the aircraft and in the Edit Aircraft Data Tab enter the appropriate performance data. The next step is to define the price lists, which will be the bases for quote calculations. 4.4.1 Price List In the Price List you may define one default price list for each of your aircraft from your fleet or make individual price lists for brokers or individual clients. You can create as many price lists as it is necessary. To define the default price list, firstly you need to go to Sales > Quotations > Price list, and on the left select the registration of the aircraft for which you want to create the list. Secondly, you need to enter the following fees: • Starting fee is an initial fee for any operation. • Ferry flight (1h) is a fee for each hour of flight without any passengers. • PAX flight (1h) is a fee for each hour of flight with passengers on board. • Crew Hotel fee - enter calculated average cost of a hotel for your crew. • Discount field is not mandatory and indicates from which hour of flight with passengers on board there is a concession and what is its percentage rate. In the table Airport Service Details you need to enter default Landing, PAX and Aircraft Parking fee. However, because these fees may vary considerably from airport to airport, by clicking on the green arrow you can also enter these details for each airport individually. Click Save, or if there are more aircraft of the same type in your fleet to which the entered details may apply, click on Save to all acft of this type. © Leon Software Leon User's Manual Page 41 Illustration 37: Creating Price Lists Now, we are ready to start using quotations. We'll use an example to demonstrate how it works. For instance, we would like to generate an estimate for an operation from London Luton Airport to Warsaw Frederick Chopin Airport. First of all, we need to add this flight from Planned Flights view (please note that you cannot generate quotations by adding a flight from New Flight view). Click on the appropriate square and in New Operation window start adding the flight details. When you enter the STA you will notice a pop-up box suggesting the arrival time calculated from either Great Circle Distance or predicted based on historical flights. In the status field you may indicate that this is an Option, and whenever the client confirms it you can change the status to Flight. The Quote number is generated automatically; however, you may overwrite it and enter a different number manually. For example you may want to give a few quote numbers for multi-sector operations. In our example we will take the automatically generated number and enter all the necessary fields to create an operation. It is important to indicate the number of passengers for each sector (leg) because this also affects the price. © Leon Software Leon User's Manual Page 42 Illustration 38: New Operation window to calculate the Quotation When we update the leg and go to Quotation Tab, we will see the quote calculated. Please note that it is necessary to submit the operation in order to keep the quote in the system. In Operator settings > Flight editing you will find 'Sales checklist' (at the bottom), where you can select displayed items: contract signed, flight briefing, catering, ground transport, ground transport invoice, proforma invoice or invoice (see below). Illustration 39: Quotation window © Leon Software Leon User's Manual Page 43 Leon also allows you to send a 'Flight Brief' to the client – a document that includes information about the flight, like: schedule, aircraft details, crew details, handling agents and passengers details. In order to send a flight brief, edit chosen quotation, go to tab 'Docs' and click on the icon ' +'. Enter 'from' and 'to' email addresses along with the other optional verses, and click 'send'. The client will get an email with the pdf document (see Illustration 40). Leon also keeps history of all the flight briefs that have been sent out, which is displayed as the date & time UTC and also in local time with possibility of downloading archived documents. Illustration 40: Sending a flight brief An optional tool in the same tab 'Docs' is a possibility of sending a 'Charter Contract' – a document that you can send to the broker to sign for legally binding contract (see below). © Leon Software Leon User's Manual Page 44 Illustration 41: Sending a charter contract The procedure of sending a charter contract is exactly the same as with sending a flight brief. The only difference is that you insert the broker's email address in the verse 'to'. You can also go to Sales > Quotations to see the list of all the previous quotes. In the Filter we can select a specific period of time or particular aircraft or group of aircraft. We can also sort the view by clicking on the arrows next to offer, date, client. Illustration 42: List of quotations In our example we have entered two invoices for permits and catering. However, until some costs are entered there won't be any data in the pop-up window and the margins will show 100%, and the costs 0.00. © Leon Software Leon User's Manual Page 45 Illustration 43: Costs window After the operation is executed we can enter all the invoices applicable for this operation and the margins will be recalculated. 4.4.2 Invoices It is very easy to manage all the flight-related costs in Leon. Sales > Invoices menu allows you to add all invoices that your company received. You may also define invoice types, assign invoices to specific legs, and much more. You can easily browse your invoices by time period, invoice number or type and aircraft registration number. Illustration 44: Invoices main screen To let you customize invoices module, you may set defined invoices. To do this, click on the 'Define invoices' link. A new window will appear on the screen. Now, you can enter name of the new invoice and select its type. Once defined invoice is set, you may always choose it while adding a new invoice to the system. © Leon Software Leon User's Manual Page 46 Illustration 45: Defining invoices 4.4.3 Types of invoices There are several types of invoices in Leon. They are intended to help you in settlements by selecting how they should be calculated per leg. All types are listed below: – normal – select this type for invoices that include detailed information about fees so you can easily check which fee is for which service. – statistical per leg – select this type for invoices that include fees for several legs these fees are not detailed. For example, navigation services fees are probably sent to you monthly as one invoice per aircraft without any additional fee/leg information. Therefore, this type of invoice will divide overall navigation fee by number of all added legs. – statistical per block time – this type is very similar to the previous one. The only difference is that invoices of this type will be calculated proportionally for each leg on the basis of its block time. – fuel – this is a special type of invoice dedicated to settling fuel fees. After assigning legs to this type of invoice, Leon will import all the necessary information from refueling receipts that were previously entered into the system. Illustration 46: Invoice types in Leon © Leon Software Leon User's Manual Page 47 Please note, that there are types of invoices and types of costs in Leon. Cost type may be selected by entering invoice details (see the next chapter). Each added invoice with assigned sector(s) will affect the Quotations module of Leon. For example, the color of the offer completion status for navigation fees for a specified sector will change to green as you add a new navigation invoice. Of course it works only when selected leg is assigned both to offer and invoice in Leon. 4.4.4 Adding a new invoice Enter Sales > Quotations > Invoices and click 'New invoice' link to add new invoice to Leon. There are several ways of adding a new invoice depending on its type. Illustration 47: Adding a new invoice Adding invoice of 'normal' type In the illustration above you can see the screen that appears for this type of invoices. Firstly, in the filter box, you should set the time period that includes flights pertaining to your new invoice. A list of matching legs will appear at the right side of the screen. Please note, that there are additional filter options available for leg browsing. At the top of the legs list you may set filtering by leg status STS, reference number, flight number, aircraft registration number or date. Then, you should fill out the fields with invoice date & number and currency (these fields are mandatory). You may also choose default cost type. This feature is very useful if you have a number of costs of the same type that must be added. However, you may always manually change the type of each added cost. In Leon there are several types of cost to choose from: – allowances – catering – handling – hotel – navigation – permits An empty cost is displayed by default. You may enter its reference number and this will assign the leg automatically; price and cost type are mandatory fields. If you do not enter reference © Leon Software Leon User's Manual Page 48 number you should find the matching sector on the legs list and click on it, the sector will be added to the entered cost with its reference number. To add a new cost, you may click on the icon or on the selected leg. In the first case an empty cost will appear. In the second case you will see a new cost with selected leg already assigned. You may always delete added cost by clicking on icon. Please remember to save your data before redirecting to another page. Adding invoice of 'statistical per leg' type This type of invoice is very easy to add. You have to fill in the invoice number and date of issuance, select the cost type (please note that selected cost type will apply to all costs to be added and there is no possibility to change it only for selected costs), select currency, aircraft and the month. After doing this, a list of matching legs will appear below where you only need to enter total price for all legs in the field at the bottom of the list. System will automatically calculate the price for each leg. Click save button after the work is done. Adding invoice of 'statistical per block time' type 'Statistical per block time' invoice is very similar to the previous one. The only difference is the way in which the system calculates the price per leg. This type of invoice will proportionally divide the total price for each leg taking into account differences in block time between matching legs. Statistical invoice allows you to exclude selected leg/s from computing. To do this, click icon next to the selected leg name. It will change to and leg/s details will be crossed out. You can always remove the exclusion by clicking icon. Illustration 48: Excluding leg from statistical invoice Adding invoice of 'fuel' type This type is somewhat similar to the 'normal' type invoice. Firstly, in the filter box you should set the time period that includes flights on your new invoice. A list of matching refuelings will appear at the right side of the screen. Please note, that there are additional filter options available for refueling browsing. On top of the legs list you may set filtering by date, aircraft © Leon Software Leon User's Manual Page 49 registration number or refueling receipt number. Then, you should fill out the fields with invoice date of issuance and currency (these fields are mandatory) and the field with invoice number. In the next step, you should find a matching refueling receipt from the list on the right side of the screen and click on it. Receipt will be added to the invoice. You may always delete added receipt by clicking on icon. Please remember to save your data before redirecting from the current page. There is also another way of adding refueling invoices. To do this, enter Handling > Refueling > Edit Refueling menu. You will see a page consisting of two columns. Left one is intended to fill in information from the refueling receipt, and the right one allows you to add a new fuel invoice simultaneously. After checking 'Add invoice' box and filling in all the needed information, your new refueling invoice will be visible on the Sales > Invoices page. Illustration 49: Another way of adding fuel invoices 4.5 Accounting Projects In this page you can assign accounting project numbers to particular flights. The numbers are generated automatically; however, it is also possible to overwrite them and enter other unique numbers. It is possible to assign more than one project number to one flight. © Leon Software Leon User's Manual Page 50 Illustration 50: Accounting Projects Page 4.6 Route Statistics This feature was intended as a useful tool for viewing details regarding a specified route. On the basis of data gathered for this comparison, you may easily observe any deviations that appear in flight or block time, used fuel, and number of flights on selected route. That is why Route Statistics are very helpful when you want to check if everything is correct in your daily operations and what tendencies you may expect in future. Usage of this feature is very simple. All you need to do is to enter Sales > Route Statistics and type in the ICAO or IATA codes, cities or the names of airports of departure (ADEP) and destination (ADES) of the route you want to examine. Illustration 51: Route Statistics window 4.7 Top Destinations It is very important for each operator to know which routes or destinations are the most profitable and which are not. Leon can show you the top destinations in seconds. All you have to do is to enter Sales > Top Destinations menu and set a few filtering options. You can choose the time period and aircraft's type (an asterisk substitutes all types). Also, the main criteria of Top Destinations selection may be chosen as number of flights or number of passengers. Data source is the next filtering option that should be set. You may choose between flight © Leon Software Leon User's Manual Page 51 types listed below: – Plan only – flights that were entered to a flight plan but do not have JL entered – Available – all flights from database, planned and with JL – Journey Logs only – flights with JL entered, without flights that fulfill Plan only definition You may also exclude some flights from the comparison. These might be domestic, technical and training flights or all operations performed from home base. As all of mentioned above options are set, a new table will appear on the screen. You will see your Top Destinations with additional information about IATA/ICAO codes of airports, country name, number of flights; in brackets you will see passengers X percentage amount of flights/PAX on specified destination in reference to total flights/PAX number within a specified period of time. Top Destinations table may be also exported to PDF file. Illustration 52: Top Destinations filter box Illustration 53: Top Destinations comparison table © Leon Software Leon User's Manual Page 52 4.8 Avinode You can set Leon to communicate with Avinode (see www.avinode.com). All your flights will be available to brokers worldwide. Leon allows you to choose which aircraft you want to be available in Avinode. Illustration 54: Default Avinode configuration for Leon Before you start using Avinode with Leon you need to 'teach' the Avinode system how to recognize activities previously defined in Leon. To do this, simply attach the activity name from Leon to the corresponding activity from Avinode and select activity's color. In the illustration above suggested Avinode configuration for Leon is presented. See Avinode website for more information about this tool. Contact [email protected] for Avinode account configuration If you are already using Avinode and have the account configured you can instantly download all the requested flights from Avinode directly into Leon. Quoted operations will be visible in Planned Flights view if you select to display quotations in the filter box. Once you click the Avinode Download button, all the newly submitted quote requests will appear in the system with a green background, see below. © Leon Software Leon User's Manual Page 53 Illustration 55: Avinode's quoted flights If you hover the mouse over the quoted flight a pop-up window will appear with basic information regarding this quotation. You can get full details by clicking on the quoted flight and in Edit Operation window selecting Quotation Tab. You will see Avinode's offer number with General & Avinode Quote tabs below. If you further select Avinode quote tab on the left side you will find detailed information regarding the pricing, who was the quotation requested by, along with the note from the client. On the right you can generate and submit your own quotation, see below. If you have the price lists defined for your aircraft, the quotation will be generated automatically (price lists can be defined by going to Sales>Quotations>Price lists menu). If the price lists are not defined, you can simply enter the total quotation amount in the Extra fee field and click Accept quote. Once you accept the quote it will no longer have a green background it will display in white. You can also decline the quote by clicking the appropriate button. © Leon Software Leon User's Manual Page 54 Illustration 56: Quotation details If the quotation is confirmed, you can change the status of the operation to FLIGHT and click submit operation button. The quotation will appear as confirmed flight in the Planned Flights view under operations. © Leon Software Leon User's Manual Page 55 5 Handling menu Handling menu allows you to track handling services and fuel receipts in Leon. You can use this data later to control invoices or to generate reports. Before you read on, please watch our Handling Requests video tutorial. 5.1 Refueling Go to Handling > Refueling menu in order to see the list of fuel receipts. You can use filter to specify period, supplier, aircraft and other criteria. Illustration 57: Refueling list You can export this list to Excel for further computing. The easiest way to see legs for which fuel receipts are missing is to use the link 'Unrefueled Legs'. Leon will check for sectors with block fuel greater than remaining fuel from the previous leg. In such case it is assumed that some fuel receipt is missing. If you use unrefueled legs list and click the appropriate leg, Leon will recognize the sector for which you want to add a receipt. This is one way of adding receipts. Another way is to use 'New Refueling' link at the top of the list. In such case, specify the airport, aircraft, time of refueling, aviation card, quantity, density and flights. You can also add invoice number and the price. © Leon Software Leon User's Manual Page 56 Illustration 58: Adding new fuel receipt You can switch between UTC and LT by clicking UTC/LT link right from the hour. This is useful if time on fuel receipt is given in LT format. 5.2 Fuel prices This feature allows Operators holding UvAir, EXXON, AirBP, Shell, Colt, Nautilus, Airworld , WORLD FUEL SERVICES etc. cards to download current fuel prices into the system. Before you read on please watch the video tutorial regarding this feature. To get the UvAir prices it is necessary to enter its login & password in Admin>Operator Settings under General Tab. To view the WORLD FUEL SERVICES, EEXON, AirBP etc. prices in Handling > Fuel Prices page you need to upload the indicated .xls, .xlsx or .csv file with columns separated by commas. After doing so, you need to enter the airport IATA or ICAO code and click show. A list of available fuel suppliers will appear together with the price, currency and minimum quantity required (see below). The system updates the prices after 24 h from the last download. © Leon Software Leon User's Manual Page 57 Illustration 59: Fuel Prices List You can add a new custom fuel price by clicking 'Add custom fuel price' link, which is just above the column 'Airport'. Select mandatory fields: airport, fuel supplier, minimum quantity in GAL, price, currency and expiry date (see below). To cancel any manually added custom fuel price, click the 'X'. Illustration 60: Adding a new custom fuel price The list of fuel prices is furthermore available in Flights > Legs Info page under the Fuel Tab (to get there you need to select a particular leg from the Flights List page and select the Fuel Tab below). The list will include quoted prices of fuel suppliers currently available at the airports of departure and arrival of this particular flight, see illustration below. If applicable, you can also enter the negotiated fuel price for this particular operation. By ticking 'Show on tripsheet', you can add fuel prices to your Trip Sheet document. © Leon Software Leon User's Manual Page 58 Illustration 61: Fuel tab in Legs Info If you have another fuel card you can include it in the list. Just click add, select the card name and enter the fuel supplier info along with the negotiated fuel price per gallon. © Leon Software Leon User's Manual Page 59 6 OPS Menu Options available in menu OPS are typical for Operations department. You can browse airports, edit your fleet, define operation codes, crew staff available on different aircraft types, and calculate weight & balance if available. 6.1 Airport Directory Under OPS > Airport Directory menu, you can find details about: airports, FBOs, handling agents, fuel suppliers, clearance information, hotels, catering and car/limo rentals for selected airports. Leon is connected to one of the biggest databases dedicated to business aviation flight planning purposes, named AC-U-KWIK (www.acukwik.com). AC-U-KWIK is up to date maintained database that includes information about over 10.000 airports all over the world with full info about FBOs, handling agents and fuel suppliers for each airport. There is also possibility of inputting uncommon landing places to Leon, such as for example helipads. To add this kind of landing place, please contact us at [email protected] . For each airport you can specify its category (A, B, C, (P)rohibited, (U)ncategorized) and assign it to a particular aircraft type of your fleet to distinguish between different operational requirements. In order to change airport category all you need to do is to click on an appropriate letter on the list. Next to the airport categories you can indicate that Airport brief and/or Training is required for this particular airport. In such case the codes of crew members planned for flights to such airports will be highlighted in the Flights List to indicate that their endorsement documents for Airport brief and/or Training are not entered into the system or are invalid. If the documents are valid the codes will not be highlighted. Illustration 62: Crew Airport brief/training indication When you click on the crew member's code the system will redirect you to the Crew > Endorsements > Edit Person Endorsements page where under the appropriate tab you can enter the data and upload the scan of Airport brief and/or Training documents. Please note that the Airport brief or Training endorsement will only be visible for crew members who were previously planned or are planned in the future on a particular airport requiring these documents. © Leon Software Leon User's Manual Page 60 Illustration 63: Airport brief/training endorsements upload tab Please note, that categories of airports are not assigned automatically and are set to 'A' by default. The default setting can be changed by our IT department (contact [email protected]). However, individual categories you have to set manually in accordance with your operational rules. 6.1.1 Airport details In order to enter AC-U-KWIK's database information about selected airport, simply click on the pencil icon ( ) © Leon Software Leon User's Manual Page 61 Illustration 64: Airport Directory main screen A new page will appear with general information about selected airport. You can now upload the Airport Brief/training documentation for a particular airport. On the right side of the gray bar labeled General Airport Information you may find data source selection tool. It is very important to understand how to use data source selection tool. There are three main modes to choose from: – Acukwik data – Private data – Merged data Acukwik data means that only data available in AC-U-KWIK database is displayed Private data means that only data stored by user in Leon's database is displayed Merged data means that Leon will present data stored by the user changed in Airport Directory together with AC-U-KWIK data. User data will have the highest priority. In other words, if the user has previously stored in Leon's database a phone number for one of the fuel suppliers and there is another number in AC-U-KWIK database, Leon will only display number entered by the user. © Leon Software Leon User's Manual Page 62 Illustration 65: Acukwik airport information screen 6.1.2 FBO, Handling, Fuel and other sub menus To access other detailed information, click on the gray bar labeled FBO, Handling, Fuel Clearance Information, Hotels, Catering or Car/Limo rentals. All of these tables are very similar and previously described rules of Airports table applies. It is always possible to input the necessary information manually, as it was described above. It is possible to manually edit selected data. To do this, simply click on the data that you wish to change. All user data presented on the screen has green understrike © Leon Software Leon User's Manual Page 63 Illustration 66: Entering of private data 6.2 Fleet Before you read on, please watch our Fleet Management video tutorial. Enter OPS > Fleet menu for detailed information about each aircraft in your fleet. You can also add a new aircraft, upload scans of documents or check the validity date of each document. This menu allows you to sort information in many ways and apply filtering for receiving the most suitable results. You can display all types of aircraft in your fleet or select only one type. The other possible selection is to choose only active aircraft, not used or leased (ACMI). Adding a new aircraft is very simple. You need to enter information about ICAO code of the aircraft type, your own short description (it is useful when one ICAO code covers whole family of aircraft models and you want only your model to be displayed in Leon), registration number, and choose aircraft's color in Leon system (see below). Fields marked with red asterisk need to be filled in, any other additional information is not mandatory but will be very helpful in reports preparation, maintenance and flight planning. You can also decide whether the aircraft flight schedule should be available in Avinode sales system. © Leon Software Leon User's Manual Page 64 Illustration 67: Fleet's overview There is a possibility to designate a default flight number to a particular aircraft (i.e. for the purposes of scheduled flights). MTOW (Maximum Take Off Weight) data will automatically appear on Handling Request document. Another useful tool is TAH (Total Accumulated Hours) and TAC (Total Accumulated Cycles), which helps you in flexible fleet management and optimizes aircraft usage before obligatory overhaul. You can set limits of FH (Flight Hours) and FC (Flight Cycles) at which Leon will warn you about the upcoming maintenance. Setting the Depreciation & Maintenance cost per hour will help you preparing the offers, costs analyzes, financial reports quickly, and will speed up all the offer related issues. This value should only include fixed costs such as maintenance, crew remuneration (if it is closely correlated with flight hours in your company) & lease. Any other costs (handling, fuel, catering, navigation etc.) should be added as a set of separate invoices to a specified flight. © Leon Software Leon User's Manual Page 65 Illustration 68: Adding a new aircraft Performance data should be entered in order for the system to calculate ETA (Estimated Time of Arrival) based on GCD (Great Circle Distance), flight range and to generate Cosmic Radiation Dose report. An Aircraft docs tab allows you to add and manage all the documents required for a specified aircraft. You can also add scans of paper documents to Leon. Illustration 69: Aircraft's documentation validity view and e-mail notifications © Leon Software Leon User's Manual Page 66 In OPS > Fleet > Fleet Documents menu you can check status of all documents of your fleet. Documents displayed in orange will expire after one month. Those displayed in red are expired and will be shown at the top of the list. The following documents will be sorted in order of the expiry dates. To prevent unexpected grounding of the aircraft, you may set e-mail notifications, which will remind people in charge that some documents should be renewed. You can choose who should receive such notifications and you can define the time intervals at which notifications should be sent before the specified document expires. Fleet Documents List allows you to customize the list of all fleet documents you use. Illustration 70: Fleet Documents List By clicking aircraft registration number in OPS > Fleet > Fleet Documents > Documents by Aircraft menu you can easily edit the set of documents required for each aircraft manually or just copy documents between the aircraft in your fleet. 6.3 Flight codes Under OPS > Flight codes menu, you can edit the color assigned to a flight number. This option makes flight finding easier in Flights list and Timeline views but does not influence flight color in Planned Flights view. Each color is represented by a hexadecimal number from a range of 000000-FFFFFF (for example: 1A28F3). You can also click on color selection field and select color from palette (see below). © Leon Software Leon User's Manual Page 67 Illustration 71: Adding a new flight colour code © Leon Software Leon User's Manual Page 68 7 Crew menu 7.1 Crew endorsements Before you read on please watch our Managing Endorsements video tutorial. Leon can track crew endorsements. You can designate one person responsible for keeping all medical, licenses, simulator recurrent dates, Line Checks etc. in an appropriate schedule. This person shall be notified about any upcoming endorsement expiration (summary email). Also each crew member will be notified about any expiring endorsements. Leon can also store scanned licenses, medical and any documents you would like to be accessible. You can specify which documents are required to be valid in order to dispatch a flight (e.g. license, medical). In such case Leon will NOT allow to issue the Flight Order. In this section you will learn how to setup all endorsements tracking. 7.1.1 Defining endorsements list First, you need to define all possible endorsements you want to follow. Go to Crew > Endorsements > Endorsement List. This page shows all possible endorsements. Illustration 72: Adding new endorsement part I © Leon Software Leon User's Manual Page 69 Illustration 73: Adding new endorsement part II When you add an endorsement you should specify its type. 'Endorsement' is just the general document. This setting is used most often. If your new endorsement is a pilot license mark it 'License'. If the endorsement is a passport, mark 'Passport' respectively. This is important because Leon uses endorsement numbers on various documents (for example license number is used on Flight Order) and must know the specific endorsement types. You can easily define who and on which aircraft/s should be a holder of specified endorsements. These requirements may be set up for all the cockpit crew members for all the airplanes such as licenses, medical or security, or for a single crew member only for one airplane such as CPT on AT72 for example. Very wide range of possible settings and system's flexibility will allow you to manage endorsements quickly and easily. We do not recommend managing endorsements by entering Endorsements by Functions link. This feature will be disabled in the near future. Defining which person is designated for which position on the aircraft will be discussed later in Crew Ratings chapter. 'Order' field defines where you want your new endorsement to be placed on the list. It doesn't really matter where it will be located. You can use it to group your endorsement types one after another or you can always add a new endorsement at the end of the list as well. 7.1.2 Setup email notifications rules After all possible endorsements have been defined, you can set notifications system for, both, the owner of the endorsement and the supervisor. Go to Crew > Endorsements > E-mail Notifications to customize email notification. © Leon Software Leon User's Manual Page 70 Illustration 74: E-mail notification setup Use the first check box (send email) to turn on/off notification system. Use the second one to determine if endorsement owner should be notified, this feature is turned on by default. Summary emails are sent to the endorsement supervisor. You can select more than one person. Only persons with appropriate privileges set are on the supervisor list. A Crew – Endorsements Edit privilege is required. Please refer to Privileges chapter to learn more about privileges in Leon. Intervals are number of days separated by commas. These days define periods when the notification should be sent before endorsement's expiration date. You can set as many notifications as you want but typically three are used. One moth before (30), 2 weeks before (14) and one day before (1). 7.1.3 Managing endorsements After the initial setup has been completed, you can use the main page to keep track of the endorsements. Go to the Crew > Endorsements, to see the endorsement list grouped by the period of validity. Illustration 75: Endorsements list © Leon Software Leon User's Manual Page 71 Color codes on endorsements list: Red – document has expired Orange – document is about to expire in less than a month Black – document will expire in more than a month If you want to edit endorsement periods click on the appropriate row. You will see the user form with Person endorsement tab open. Edit appropriate field, click 'Update' button and you will be sent back to the endorsements list. If you have a document which never expires, please write 'XXX' instead of date. If you leave this field blank, Leon will treat it as empty and this document will be listed in red. Similarly, if you go to Crew > Endorsements > Endorsements for airports you will see a list of Airport brief and Training endorsements for particular airports. Just like the other endorsements they will be listed by the period of validity and by clicking on the particular line you can update the data and upload scan of the documents. Please note that for particular crew members only those airports will be listed to where he/she was planned previously or is planned in the future. 7.2 Crew Ratings Rating in Leon means allowed position on a particular aircraft type (CPT, FO, INS, FA etc...). Specifying rating for a crew member will allow to plan that position and also follow appropriate endorsements for it. In order to set required ratings for crew members, go to the Crew > Ratings page. Illustration 76: Crew member ratings In the example above, 'Lima Romeo' crew member will be able to fly as a FO and Student Pilot on both GL5T and C56X aircraft types. When you add a flight and try to add this person as a © Leon Software Leon User's Manual Page 72 CPT, Leon will remind you that he cannot be placed there. Illustration 77: Ratings edit 7.3 Duties Before you read on please watch our video tutorial regarding duties. In Crew > Duties page you may schedule crew duties for any period of time. For better understanding it may be called a computer calendar. In the filter window at the top right corner of the screen, you may choose simple or detailed view of the duty plan. Detailed information pop up box will appear, when you point your mouse cursor over the item on the duties schedule. Illustration 78: Crew duty main page Column 'Days off' shows all duties where type of duty has been specified as 'Off' in CDR Definition, i.e. 'Day off' or 'Leave', or days where no duty has been selected. Column 'Days on' shows all the other duties. Below the crew duty chart you can find the legend bar with colors and symbols used for duty planning. The definitions and colors can be designated in CDR Definitions. © Leon Software Leon User's Manual Page 73 In order for the system to properly calculate duties and off-duty days, the roster should be fully filled up, if a crew member has day(s) off the space in the roster should not be left empty but rather “off duty” should be added into the chart. To add a new duty to duties chart, simply click the square on the intersection of the row with a particular crew member and the column representing initial day of the duty period, and then click the square of the last day of duty period. Squares included between these two will be highlighted in black. In the pop-up box you can specify what kind of duty you wish to add, on which aircraft & for which position. You may also add some notes. Additionally when you select duties such as office or training a pop-up window will appear with 'from' - 'to' & airport fields. You will need to enter time period as well as the airport code where a particular training or office duty will be performed. If you choose office duty, for example, aircraft and position selection fields will be unavailable. Marked Overwrite previous crews check-box will update (change) previously planned crews on a specified aircraft with changes that you enter to the duties chart. Illustration 79: Adding new duty After clicking Add button, your new duty will appear on the duties chart. Note that CDR definitions are connected with duty period calculation, and are normally configured during the initial set-up. If you are unsure about proper configuration of duty types please contact our support. By entering CDR Definitions link above the chart or by entering Crew > Duties > CDR Definitions, you will find 'New definition' link displayed. It opens a new window where you can define a name of the definition. For a proper display it should be one-letter code, for example 'D' for duty, 'O' for Off, 'V' for vacation, 'A' for administrative duty etc. Next you will have to specify the type of duty: 1) off – means it is planned period of time available for leisure and relaxation free from all duties 2) training or office – for these two types duty period is calculated in the same way – the calculation covers the entire time of training/office work. If the person needs to report for a flight during the training/office duty, the duty calculation will cover period from the beginning of training/office duty until the end of the final sector of the flight. 3) contactable - refers to duty type during which the Company requires a crew member to be available for the purpose of giving notification of a duty period. The duty will be calculated either from the point when the crew member is required by the Company to report for a flight until the end of the final sector or, if there is no flight, duty calculation © Leon Software Leon User's Manual Page 74 will include the duration of the contactable period. 4) other - duty period starts when the crew member is required by the Company to report for a flight, and finishes at the end of the final sector. If the person is not required to report for a flight, duty period is not calculated. You can also specify whether a given type of duty is performed on an aircraft and/or if it excludes a particular person from planning. Selecting “On acft” will enable to plan the crew on a particular aircraft automatically. Once you set a new definition, you can add new duties to it. Illustration 80: CDR definition (left) and function (right) This is very useful especially in reference to aircraft duties. For example you can add to 'D' definition duties on each aircraft of your fleet. Just click New duty link displayed next to the proper duty definition. In a new window you can enter duty name, for example 'Duty on SPLFA', choose aircraft registration number and a color that will be displayed for this duty on the duty schedule. You can always edit or delete any duty definition or a particular duty. Please note, that duties on aircraft and 'ground' duties are different. Changing one kind to another will cause erasing all of the before planned duties of the one you want to change. © Leon Software Leon User's Manual Page 75 Illustration 81: Adding and editing duty function In the Positions tab, you can choose which positions from those available on a specified aircraft will be planned using duty schedule. For example, you may wish to plan CPTs and FOs only, without FAs. Please note that Duties schedule is a kind of computer calendar only. It will not automatically update its entries. For example, if you have planned 'standby' for CPT Smith from 24 to 28 July and on 26 July he performs an ad-hoc flight, the system will only show information about his 'standby' on the 26 July and it will not change to a flying day symbol. Duty schedule entries are not updated automatically, information stored within it is used in crew planing procedure for new flights and for displaying Crew Activities table. When you start entering crew for a new flight, Leon will check the duty schedule to see who is planned for duties on the aircraft selected for this flight. Next, you will see the hint box with names of the crew members that might be planned for this flight on a specified aircraft and date. Please note that Duty Roster is linked with Crew Activities page. For more details, please refer Crew Activities chapter. 7.4 Crew Input Table This page allows you to enter crews for previously created flights that have not had any crew assigned yet. You may expand or collapse extra position list (by clicking << or > at the upper right corner of the table) or enter flight edit page by clicking the selected flight's route link. In this page crew is entered for the entire operation, that means that the same crew will be entered for each sector. If the 'edit' link is unavailable it means that different crew members were entered for each of the sectors previously (e.g. through Edit Flight page). © Leon Software Leon User's Manual Page 76 Illustration 82: Example of crew input table 7.5 Work Schedule All crew members can view their work schedule in a separate view (PDF version available for printing), for details like flights, duty, crew members for particular flights as well as block time. Crew members need to have access to Leon system with appropriate privileges assigned in order to be able to see their work schedule. Please see chapter 11 Administrating Leon to read more about permission system in Leon. Illustration 83: Example of work schedule table 7.6 Crew Activities In the new improved version of this feature, you can add, view and edit activities of crew members. Here you can schedule all types of duties, including office duty, aircraft positioning, trainings day-offs, and so on. The range of data presented depends on your settings in the Filter Box. First column shows the name and the code of crew member, second informs what this person is doing at the moment (data taken from Crew Duties page), where and what is the local time in the present place of his residence. The rest of the columns represent subsequent days of the time period chosen in the filter box. To add/edit activity or delete a previous one, all you need to do is to click on the appropriate box or select several boxes representing a particular day or sequence of days. When you do that a pop-up window will appear where you can select what you want to do (see below). © Leon Software Leon User's Manual Page 77 Illustration 84: Crew activities table Please note, that if you schedule a flight from another airport than the one which is stored in the system as a present airport of crew member residence, Leon will advise you automatically that: There is no airport continuity in schedule for: (name & code). This advice will appear in red above the Crew Activities table. Also the name of a crew member will be displayed in red. However, this advice is for informational purposes only and it will not block the flight planning. There are several possible colors for each rectangle that represent a particular duty, day-off, training, single flight or operation. The colors representing duties, training, day-offs etc. are easily set up in CDR definitions. There you can define your own colors for those activities. Flight colors, however, are affixed and cannot be altered. Operation colors may be as follows: • yellow - for planned flights/operations or flights/operations without Journey Log attached • green - for optional flights/operations • gray - for closed flights/operations with Journey Log • red - for maintenance Crew activity table is linked with Crew Duty Roster page. This link allows you to add duties using Duty Roster or Crew Activities page. All duties added on one page will be visible and editable on the second one. Rules of usage and meaning of symbols are similar to those used in Duty Roster which has been described in chapter Duties. Crew activity table links data from Flights List and Crew Duties schedule and is one of the most accurate sources of information about crew member activities in Leon. 7.7 Calendars Leon allows you to connect your personal calendar applications, such as Google Calendar, Outlook Calendar, Apple iCal, Mozzilla Sunbird and many others with Leon's database and stay up to date with recent changes of planned flights and duty roster. © Leon Software Leon User's Manual Page 78 To open Calendars page, simply click Edit Profile link and find Calendars tab. You will see links displayed in three main categories: – My flights – includes calendar data with planned flights on which you are assigned as a crew member – My operations – includes calendar data with your operations – My Duty roster - includes calendar data with your planned duties – Schedules - includes calendar data referred to all planed flights on a specified aircraft © Leon Software Leon User's Manual Page 79 Illustration 85: Accessing calendars tab The procedure of importing data to calendar application strictly depends on application that you use; however, the idea is always the same. We will discuss this procedure using Google Calendar. Please note, that Google Calendar and/or other applications may refresh its entries with some delay. It may take a few hours before you can see new entries that were already added to Leon in your Google Calendar. That is why we suggest to test the application before a regular use. First, you have to copy the link to the calendar data you wish to export from Leon and then log in to your Google account and open your calendar. Next click on 'Add' below 'Other calendars' bar. A new window will appear on the screen. Paste the copied link and click 'Add Calendar'. Illustration 86: Importing your data to Google Calendar © Leon Software Leon User's Manual Page 80 Illustration 87: Importing your data to Google Calendar pt. 2 Google will import all data from your Leon's calendar and display it as new entries. © Leon Software Leon User's Manual Page 81 Illustration 88: Example view of flight list imported to Google Calendar and detailed information available by clicking on a selected flight. The procedure of importing duties and flights on a selected aircraft is similar. Once you set up connection between Leon and your calendar application, all new entries added to Leon will be visible in your application. Synchronizing your iPhone/iPad calendar with Leon works in a similar way. See video tutorial or read below. First of all, just like with Google calendar copy the link to the calendar data you wish to export from Leon . You can then send this link via e-mail into your own e-mail address, retrieve it from your iPhone/iPad and copy it again, this will save you from keying in the link details manually later on. Follow the steps below to complete the configuration: 1. From your iPhone/iPad desktop go to Settings 2. Go to Mail, Contacts, Calendars © Leon Software Leon User's Manual Page 82 3. Go to Add Account 4. Go to Other 5. In the Sever field paste the link, press Next and wait a while © Leon Software Leon User's Manual Page 83 6. Save the changes 7. Go back to main desktop (first picture) and go to the Calendar icon 8. In the calendars view press calendars button on the left 9. Make sure there is a tick under Subscribed next to the Flights © Leon Software Leon User's Manual Page 84 10. Back in Calendars view at the bottom of the screen check if you can see the flights. 7.8 Crew Members There is a simple method of adding a new Leon user and specifying his ratings at once. Because it is quite common to add users which are crew members, a special form was created to perform this task. Go to the Crews > Crew Members in order to see all your crew members with appropriate ratings set. This view is very similar to Ratings view but gives you the ability to add new users to the system. © Leon Software Leon User's Manual Page 85 Illustration 89: Adding a new crew member You can always edit existing crew member details by clicking his name on the list. The Full user edit link that appears in a lower right corner of the new window will redirect you to the admin panel where you can edit all information and privileges of a specified crew member. 7.9 Expenses This feature allows crew members upload invoices, receipts & credit card statements for expenses occurring in a particular month. These can be then approved by an appropriate person in charge. Illustration 90: Crew Expenses Page © Leon Software Leon User's Manual Page 86 8 Reports There are several types of reports that you may generate in Leon. They are very useful tools for supervising wide range of fields of your aviation business. You can make in-depth analyzes of performed flights, work time, block time, PAX work, fuel usage, CO2 emission, delays, offers or even check your top destinations. Reporting module uses data from all other parts of Leon system. That is why it is so important to enter the most valid and complete data every time you use Leon. This approach will guarantee the full functionality and coherency of Leon reporting module. In a tabel below, you will find a short description of available reports in Leon. Report name Description Aircraft Availability Availability (in %) of the selected aircraft (or the whole fleet) during chosen period of time. Aircraft Flights All flights executed by fleet within selected period of time – it shows all flight's details incl.:FLTO,flight time or fuel. Acft Block Time by Month Shows number of cycles and either block time or flight time performed by an aircraft. Cancelled Legs Number of cancelled legs (also in %) in comparison to total legs. Per Diems Shows number of per diems for a particular crew member calculated into payment. FTL Sheet Duties performed by a selected crew member – report shows all details, incl.:duty start/end, flying hrs, FDP as well as highlights max duty or block hours/days that mustn't be exceeded within 7 or 28 days. FTL Violations A report that shows any duty/FDP violations – this report must be handed to CAA if requested. Block Time by Function Total block time for crew split by function: CPT,FO,FA,PSN,etc... Crew Block Time Shows total block time for a particular acft (or the whole fleet) performed by crew within selected period of time. Crew Days Details of crew (function,names) and route filtered by a selected acft. Work Time Monthly work time & FDP for a selected crew member Custom Flights List Allows to arrange, filter, and choose from most information of the performed flights selected by a powerful filter box. Personal Flights List Flights performed by a crew member within selected period of time – shows details incl.: block time, number of landings or function. Pax by Route Pax details for a selected airport and time-period, like: total number of pax, number of flights or load factor (in %). © Leon Software Leon User's Manual Page 87 Top Destinations Shows a total number of flights of a particular acft to all destinations incl. number of pax. Delays / On Time Allows you to supervise delays of your flights with assigned delay codes and percentage amount of delayed flights from a total number of flights. Fuel Report Fuel details for either a single acft or the whole fleet, incl.: fuel uplift, used fuel, average fuel usage or per 1 block hour. Fuel Differences Shows a difference between planned and actual fuel usage. Crew Duty Allows you to see the whole crew duty (number of days,legs,block & flight time) in a selected time-period. Cosmic Radiation Dose Described in details in 8.1 Flight Watch Summary Shows a difference between scheduled flight details (STD,STA,Block) and the realized ones. Fuel Consumption Allows to monitor fuel consumption of the aircraft within a selected period of time (in kg,lbs or lt) – it also shows an average usage per flight hour. CO2 Emission Described below. You can export reports from Leon to MS Excel (xls) or Adobe Acrobat (pdf) file for further usage and/or computing available data. CO2 emission report is fully compliant with ICAO and EU regulations of CO 2 emission monitoring for air carriers. It will generate all values automatically; however, some input data and a basic configuration of Leon is needed. Firstly, you need to enable EU ETS Exceptions field in Journey Log by checking a proper box in Admin > Operator Settings > Flight editing tab. A field with a drop down menu will appear in JL to let you select the exception type. In accordance with ICAO/EU rules, flights between aerodromes that are not situated in an EU Member State and performed on an aircraft with a certified MTOW of less than 5700 kg are not included in the EU ETS scheme and are not monitored by Leon. There are some other exceptions that are listed in the drop-down box in EU ETS Exceptions. Also, you must remember to enter in Journey Log block & used fuel data as well as the number of PAXs to each flight divided into males, females, children and infants. With this data entered, your CO2 emission report will be created. © Leon Software Leon User's Manual Page 88 Exported data from Offers Report to MS Excel sheet will not include your margin details by default. This is very useful solution when you need to present information about overall flight costs to your client, but you do not want to reveal your company's confidential information. Illustration 91: Example view of Offers report Illustration 92: Example view of Top 10 Destinations report © Leon Software Leon User's Manual Page 89 Illustration 93: Example view of work time related reports Please note, that in accordance with your Operations Manual, Flight Duty Period and/or Work Time may be extended (for the purposes of pre/post flight briefing, crew transportation within the airport and others). That is why FDP and WT may not match Block Off/Block On time exactly as they cover crew report-for-duty until crew releasefrom-duty period. 8.1 Cosmic Radiation Dose Before you read on, see our Cosmic Radiation Dose video tutorial. Under The European radiation protection Basic Safety Standards Directive [BSS96] considered in JAR-OPS 1.390 [JAR01], “For air crew whose annual dose falls in the range 1-6 mSv there should be individual estimates of the dose. These estimates of dose should be made available to the individual concerned. For flights below 15 km these may be © Leon Software Leon User's Manual Page 90 carried out using an appropriate computer program and internationally agreed information.” Leon system allows for such estimates to be calculated. Cosmic Radiation Dose Report is a new report that can be generated by the Operator in order to assess the amount of mSV dosage a particular crew member was exposed to during flights performed in a specific period of time. In order for the system to calculate the total amount of mSv doses, Flight Level data has to be input into the Journey Log after each flight. Additionally, TOC (top of climb) and TOD (top of descent) times have to be entered into the JL. Alternatively, the system can calculate the mSV dosage using Max FL only. However, in such case appropriate individual Aircraft performance data needs to be also provided. This can be done by clicking on OPS – Fleet the particular Aircraft type and under Performance entering the climb & descent rates. To enter data into JL, go to the 'Flights List' and on the right side of the table, under Operations, click on the pencil icon ( ) under JL. This will redirect you to the Edit Flight page under the JL tab. On this page in the second table you will need to enter the Max FL, TOC & TOD for the particular flight (see below). Illustration 94: Journey Log Please note, that the Max FL, TOC & TOD boxes will be only visible in your JL if they were earlier specified to be displayed in the Operator Settings. To activate this field, go to Admin > Operator Settings and Flight Editing Tab. Under Show in Journey Log box please tick the Max FL, TOD and TOD check boxes (see below). © Leon Software Leon User's Manual Page 91 Illustration 95: Operator settings © Leon Software Leon User's Manual Page 92 9 Maintenance 9.1 Fleet Planning This tool allows you to plan your fleet for scheduled operations where no aircraft has been assigned yet, or to change already assigned fleet (see below). Leon allows you to assign/change as many aircraft as necessary for a selected period of time, for a particular aircraft or for the whole fleet. Illustration 96: Fleet planning On the right hand side of the 'Fleet Planning' screen, you can find a column 'Conflict', where Leon displays a “warning” for operations without fleet assigned (see below). Illustration 97: Unassigned fleet warning © Leon Software Leon User's Manual Page 93 9.2 Scheduled Maintenance This section allows you to schedule maintenance in Leon and is particularly helpful if you don't want an aircraft that has been schedule for maintenance to be scheduled for a flight. To add new maintenance, go to Maintenance > Scheduled Maintenance (see below). Illustration 98: Scheduling new maintenance After clicking 'Add new scheduled maintenance', you will see a screen, that needs to be filled in with the details, like: aircraft type, registration and the airport where scheduled maintenance will take place. You will also need to select 'start' date & time as well as 'end' date & time. Fields that are not obligatory to be filled in, are: name of maintenance, confirmation of maintenance, CAM limits and deleting aircraft from conflicting flights (see below). Illustration 99: Adding details to scheduled maintenance © Leon Software Leon User's Manual Page 94 By ticking 'Confirmed' (see above), you disallow adding flights to an aircraft with already scheduled maintenance. In case of adding such aircraft to a flight, in edit-flight screen you will see a collision-warning (see below). Illustration 100: Maintenance & scheduling collision-warning 'CAM limits' function in 'Scheduled Maintenance' section can be useful for the sales department in particular. When adding an aircraft to the new flight in 'Planned Flights' screen, i.e. one day before scheduled maintenance, Leon will show the message in 'Edit Operation' screen regarding CAM status (see below). If CAM is within limits – it will display as 'CAM: OK'. If CAM is exceeded – it will display as 'CAM: Exceeded'. Illustration 101: CAM status & CAM details in edit-flight screen By clicking 'CAM' tab in 'Edit Operation', sales department can monitor how many remaining flight hours (FH) or remaining flight cycles (FC) has left before scheduled maintenance of the particular aircraft (see above). © Leon Software Leon User's Manual Page 95 Once there's no conflict between scheduled maintenance and assigned flights to the aircraft, you can add new maintenance, which will get displayed in Flights > Planned Flights screen in red (see below). Illustration 102: Displayed maintenance in 'Planned Flights' screen 9.3 Hold Item List Aircraft defects can be entered to Leon and archived, which can be useful when it comes to finding information about the state of a particular aircraft. Leon keeps history of each aircraft's discrepancies and limitations that result from defects. In order to add a new HIL go to section Maintenance > Hold Item List and click 'Add new HIL'. You will see the screen (see illustration below) which needs to be filled with data. First five verses: HIL Item Number, MEL Item Number, Date, Due Date and Discrepancy description are obligatory to be filled in. The same procedures apply for adding 'Minimum Equipment List' (MEL) to Leon. 'Minimum Equipment List' is a categorized list of systems, instruments and equipment on an aircraft that may be inoperative for flight. Specific procedures or conditions may be associated with operation with the relevant item inoperative. It is considered by default that any equipment or system which is not included in the MEL must be operative for the aircraft to be allowed to flight. The MEL is defined on a per aircraft model basis. © Leon Software Leon User's Manual Page 96 Illustration 103: Adding a new HIL © Leon Software Leon User's Manual Page 97 10 Phone book & Pax database Adding contacts data to Leon makes flight preparation procedures quick and easy. To do this just click on a proper icon placed in the upper right corner of the screen (see below). Illustration 104: The Phone book icon In the new page that appears on the screen you will see three main tabs: Phone Book, PAX Database and Labels. Illustration 105: The Phone book main page 10.1 Phone Book tab Phone Book tab (see above) displays the list of your contacts. Persons are distinguished from companies by different icons, where icon representing buildings is assigned to companies and icon representing human is assigned for non-company contacts. You may filter list of contacts by using tools placed on the head row of the list and display/edit/delete contact details by clicking on its name. Contact details page also includes information about who and when created or edited the contact data. © Leon Software Leon User's Manual Page 98 Please note, that all system emails are sent to Work Email address so it is very important to fill this field. Otherwise, features such as generating new passwords and notifications will not work properly. There are two links available above the contact list. First allows you to add a new person, and the second – a new company. Procedure of adding new data is similar for both. After clicking one of the links, new page will open. Appearance of general section, passport section for persons, and the possibility of adding SITA and AFTN addresses for companies are the only differences between these pages, so we will discuss only the major rules of adding new contact data. Illustration 106: Editing contact details All fields that are obligatory for a new contact are marked with a red asterisk. In the general section you may find check box that allows you to save particular person/company as a client. This status allows you to use contact data within other modules of Leon, for example by sales department for quick selecting of client during flight order preparation and post flight offers preparation. Company field on the New Person page allows you to assign a particular person to one of the companies that you have stored in your phone book. Assigned people will be visible in a detailed view of the company contact information. Company assigning is also available for PAXs. Apart from the General section with basic information, Leon allows you to add other contact data for each new person/company such as: passport numbers (for persons only), phone numbers, postal, email, www & skype addresses, VAT no. and SITA/AFTN addresses for companies. If there is insufficient number of fields for all data that you wish to add, simply click on icon and a new row in selected section will appear. You may also change the names © Leon Software Leon User's Manual Page 99 of AFTN and SITA fields to other systems by clicking its linked names. Labels allow you to tag each contact on the list. This feature makes contact list filtering easier and more flexible. It is also possible to upload photo of a selected person or logo of a company. Please note, that labels are only contacts description and can not be used for positioning. For example, person tagged as CPT will not become Captain on aircraft for flight planning. Illustration 107: Example view of contact details © Leon Software Leon User's Manual Page 100 Illustration 108: Example view of company details 10.2 PAX Database tab Before you read on, please watch our PAX Database video tutorial. Functioning of this tab is very similar to the previous one. The only difference is PAX Characteristic section, which allows you to add individual preferences of passengers such as: Favorite dishes, Favorite drinks, Dislikes, Important and Notes. © Leon Software Leon User's Manual Page 101 Illustration 109: Adding new entry to PAX Database It is very handy to store your passengers' data in PAX Database especially for your regular passengers. This will save your time by allowing you to assign passengers to new or edited flights with all additional information only by a few clicks. To do this, simply choose Database on the Legs Info > PAX tab and enter first letters of PAX name. Leon will display suitable suggestions of passengers names. You may also quickly add basic information about new passenger to database by clicking Add link and supplement it later by entering PAX Database tab on Phone Book page. You can also add more than one passport details into Leon and choose the one that's needed in Legs Info screen when assigning a passenger to a flight. Chosen passport number will also appear in Trip Sheet document. 10.3 Labels As described above, labels allow you to tag each contact on the list. This feature makes contact list filtering easier and more flexible. In this tab you can manage labels within your Phone Book. © Leon Software Leon User's Manual Page 102 11 Messages This feature allows sending important information and communicate with all the people within your company. By using Messages, for example, you may send instant message to cockpit crews with some important information regarding changes in their duties or you may inform your sales department about changes in pricing of offered flights. This feature offers many useful options that may be set for outgoing messages and allows users to browse incoming messages easily. Illustration 110: Dashboard main screen In order to access Messages, you have to click the white envelope at the upper right corner of the screen. A new page will appear with Inbox, New Message, Outbox and Tags menu displayed. An Inbox content will be also presented. 11.1 Inbox You may use filtering options to find particular message/s. Beside the date, name and surname, it is possible to organize messages using tags; for example, you may set only Crew tagged messages to be displayed. Colored dots at the beginning of the message rows inform you that sender wishes you to confirm familiarization with his message. Follow instructions within the message content to send a confirmation. Click on the row with message subject to display its content. You may reply to the message by clicking Reply button. © Leon Software Leon User's Manual Page 103 Illustration 111: Expanded message in the main Inbox page 11.2 New message Click New message to open message editor page. You have to choose message recipients. To do this start typing recipient's name, code, position or company name. Leon will display list of suggested contacts automatically. Names in brackets are labels from Contacts menu. Selecting this kind of recipient allows you to send a message to, for example, all of your contacts with 'Handling' label set. It is possible to select multiple recipients. You may also send a message to all your company employees, to a specified group of employees, or to one of the departments. To do this, select contact similar to -=ZZZ All users=-, -=ZZZ Crew=- (means Pilots and FAs), -=ZZZ Crew Pilots=-, -=ZZZ Crew FA=- or sales(ZZZ). To delete mistakenly added recipient, simply click on its name. You may also select tag for outgoing message. This feature makes message recognition simpler and faster. The recipients of your message, crew members for example, will be able to find messages intended only for them among many other messages in their inbox. You can customize tags (see Tags for details). Select check-box Request recipients to confirm familiarization with this message to receive feedback from the recipients. It is also possible to attach some files to your message. Txt, pdf, jpg, jpeg, doc, docx and gif formats below 2 MB are available. © Leon Software Leon User's Manual Page 104 Illustration 112: Compose new or reply to the message screen 11.3 Outbox In this page you may find a list of all messages sent by you. You can filter messages and check if your recipients are familiarized with your messages. To do this, look at the dot color next to the message subject. Red dot means message has not been confirmed. Open selected message and choose 'Click', to show/hide confirmations to see confirmation details. You will see if the message was read and/or confirmed'. Illustration 113: Outgoing messages details Click on the selected recipient name to make the message no longer available in his/hers dashboard. 11.4 Tags Click Tags to add new/edit tags for messages. As the new window will appear on the screen, you may enter name of the new tag and add it to the system or delete the existing tag by clicking its name on the list. © Leon Software Leon User's Manual Page 105 Illustration 114: Creating and editing tabs © Leon Software Leon User's Manual Page 106 12 Administrating Leon An Admin menu includes all tools that are necessary to manage users, privileges, aircraft types and main operator settings within Leon. This menu may be not be visible to regular users; however, they can always manage their personal settings of Leon by entering Edit Profile page. In this chapter, we will discuss how to use main admin tools in Leon. Please note, that all users whose privileges you have changed have to re-login to Leon for the changes to take effect. 12.1 Users Before you read on, see our Adding New User video tutorial. By entering Admin > Users menu you will access page with the list of all users in your company that have accounts in Leon. To add a new user to Leon you need to enter Admin > Users menu and click Add user link above the list of users. Although you have to fill in only two fields to add a new user – Name and Login, we strongly recommend to enter a new user email address as well. This information is very important, because this address will be used for sending message with temporary password for new account. General rules of use, and fields of Add New User form are very similar to those previously described for adding a new contact to Phone Book - you may find them above. Beside the regular information fields, you should focus your attention on field called Code and check-box No access. First one allows to assign a unique code (usually three-letter long, for example John Smith – JSM) to each person. This code is very important in regards to crew members and is used for crew planning routine, flights list views, reports and for many other features in Leon. Check-box No access is useful, when you need to block some person from accessing Leon. It may be temporary or permanent (for example, this person is not your employee any longer). User with No access status will not be able to log in to Leon; however, he will be still present within the system (for example for crew planning). Deleted check-box allows you to delete user from the system. He will not be able to log in and will be not available for any other purposes within the system; however, he will not be permanently deleted from Leon's database. This will prevent situations when, for example, deleted crew member suddenly disappears from historical flights for which he was dispatched in the past. Generate new password check-box allows you to send new login information for the user that has forgotten his login or password. To make this feature working properly, you have to enter valid email address of the user using Work email field. On this page, you can also set default language for interface. Either Polish or English are available. © Leon Software Leon User's Manual Page 107 Illustration 115: Add User main window Labels section allows you to define available labels that may be assigned to each user. This feature makes users list filtering easier and more flexible. To see how to use Groups tab, please refer to Privileges Person Endorsements tab will show you all endorsements defined in Crews > Endorsements menu and available for selected user. Names of endorsements, its numbers, dates of issue and expiration, remaining time of validity, notes and preview of scans will be also shown. Editing of endorsements details and adding/removing of the scanned documents are also available after clicking on the selected row. You may find more details in Crew endorsements. In the Ratings tab you may choose which ratings are held by a specified person. This information will be used by Leon during crew planning. You may find more details in Crew Ratings. Illustration 116: Setting up New User ratings © Leon Software Leon User's Manual Page 108 User Settings tab allows user to define the preferred settings of system appearance. It includes displayed date format, airport codes (IATA or ICAO - the system will still recognize both formats when other than default is be entered), displaying of statuses of leg info on tool-tip, using Local Time as default time instead of UTC and automatically changing "To" date on the flights list when 'From' date is changed (in other words, if you shift the starting date of selected time period, ending date will be also shifted to maintain the length of this time period). Illustration 117: User settings tab Next section – Home page – allows to choose the page that will be displayed after logging in to the system. Last page check box means that the system will start on the page that was viewed before the last log out. Login History tab includes details about user's login attempts. 12.2 Privileges Before you read on, please watch our Privileges video tutorial. New privileges module in Leon is a main tool that allows you to manage permissions of the groups of users in the system. It will let you set the privileges for each group of users and assign or move the users between the groups. Because of the vast amount of available privileges that may be set, in this release of User's Manual, we will discuss only basics of using the new privileges module. 12.2.1 Main rules Enter Admin > Privileges menu to access privileges main page. A list of all groups of users will be displayed on the left side of the screen. An All users group is a special kind of group. You are not able to delete it nor its users or group privileges scheme. Also, all new users added to the system will appear in this group automatically. However, you may always create a personal scheme of privileges for a particular member of All users group by adding him/her to another group of users (e.g crew group). Apart from 'All users' group, all other groups may be deleted by administrator of Leon and privileges for these groups may be also set. © Leon Software Leon User's Manual Page 109 Please note, that each user may belong to an unlimited number of groups. Wider privileges granted by belonging to some group have priority over those more restricted, configured for other group, while the same user belongs to both groups simultaneously. In other words, if someone belongs to Sales group which does not have privileges to edit flights and also belongs to OPS group, which allows its users editing flights, then this person will be able to edit flights in Leon. When you click the group or user name listed at the left side of the screen, a new window will appear on the screen. Its content depends on whether it is a user or a group, however usage of this tool is similar in both cases. Illustration 118: Group editing view Apart from configuring privileges for the whole groups of users, you may always modify personal privileges scheme for a particular user within the group. This method should be used with care and only when it is really needed. Amount of special exceptions in privileges should be lowered as much as possible. We do not recommend this kind of changes, because it may cause chaos in privileges settings difficult to correct. © Leon Software Leon User's Manual Page 110 Please note, that in the case described above more restricted privileges have priority over those wider configured for a whole group. 12.2.2 Managing groups and members You can create a new group by clicking on new link below the group tree or edit the existing group by clicking on its name. Adding a new group is very simple. You only need to enter the name of the group and add a short description, which will describe what kind of users should belong to it. If you select a group from the tree on the left side of the screen, you will see a new window with three tabs: Members, Privileges and Aircraft (see Illustration 118). In the first tab, you may find two windows with two arrows between them. Left window – 'Members' – includes a list of members that belong to this group. Right window – 'Not a member' – includes the list of users that are not in a selected group. When you select a particular group the 'Groups' tab will include windows 'Is a member' and 'Not a member' with the lists of groups that selected user belongs to or not. To manage groups, simply click on the appropriate group name in one window and drag-anddrop selected persons to the second window. To unselect item, click the name once again. Instead of drag-and-drop function, you may use arrows between these windows to move elements from one window to another. Multiple selection of names is also available. To do this, simply click all needed names one by one and then use the arrows or drag-and-drop function. Select All and Unselect All buttons are available and very useful when you have many elements on the list and want to move them at once. Illustration 119: Use arrows or drag-and-drop elements between the windows © Leon Software Leon User's Manual Page 111 Red 'Delete' group button allows you to remove the unwanted group from the tree that is placed at the left side of the screen. If you have made any changes to the system remember to click the 'Save' button when everything is done. 12.2.3 Privileges tree Before you read on, please watch Privileges video tutorial for general overview of this section. Privileges tab is the most important one in the administrative module. After clicking on this tab, you will see collapsible tree of all privileges available in Leon. At the beginning, you will see the list of all main categories of privileges. This division will help you navigate between privileges and find a particular setting easily. All main categories and some subcategories may be expanded by clicking '+' icon next to the name of a selected privilege. Illustration 120: Privileges tree On the right side of Privileges tab, you may see three columns of check boxes with three icons on top. These columns allow you to set the level of privileges to a specified resource system. When check box in column with eye icon on top is selected it means that this particular group of users is only able to see selected resources. Column with pencil icon means privilege to edit resources. And the last column, with strike-through people icon means personal only access. In other words, a given user will be able to see and/or edit data of specified resource only if it refers to himself. For example, if you want to restrict the pilots' ability to generate work time reports of their colleagues, you should select see only and personal only check box next to the Work time report item. All check boxes on the privileges tree may be in four different states, as follows: • – means that privilege is turned off and its state will not be inherited from the parent item © Leon Software Leon User's Manual Page 112 • – means that privilege is turned on manually and its state will not change when parent item state changes • – means that privilege is turned off, however its state will be inherited from the parent item • – means that this privilege is turned on and its state was inherited from the parent item and still depends on the parent item state When check box is outlined with a red square it means that this item has some subcategories that were set manually and are different from the default settings You can switch between states of the boxes by clicking on them. In some cases you may see 'Privileges – not editable' as the name of the Privileges tab. This happens when privilege changing is blocked for data safety reasons. One of the main categories on the privileges list needs to be described in more detail – it is the Menu category. For this category privileges to edit and personal only are not working. User may or may not see the menu items only. Turning on the whole Menu category is usually the best solution as a default setting. In fact, in Leon application itself, the user will still see only those menu items that he was given the permission to access on the basis of other privileges settings. When you turn on the access to some new resource within the system, by having all the items in the menu category switched on, you will avoid a situation when the user is not able to access this resource because he cannot see the proper menu item. It is useful to know that if you hold a mouse cursor over a selected item on privileges list a tool tip with a short description of this item will appear showing from which group a given privilege was inherited. In regards to many options available in the Admin module we recommend creating a test user/group and experiment with the privileges settings. It is the safest way to become familiar with the entire module. 12.2.4 Aircraft tab In this tab, you may configure which aircraft is available for selected group of users. To expand the list of aircraft, simply click the '+' icon next to the operator's name. This tool is useful if you use ACMI aircraft, for example, and you wish to grant Leon access to its crew but you want them to see only information regarding this specific aircraft. All other information regarding the rest of your fleet will be invisible then. Some users, such as dispatch companies, with access to accounts of other operators in Leon will see the tab described above in a different way. It will be named Operators instead of Aircraft tab, and a list of all operators assigned to this dispatch company will be displayed. This list allows to manage permissions to access particular operators and their fleet. 12.3 Operator Settings Operator settings page includes configuration options that allow to set up general appearance © Leon Software Leon User's Manual Page 113 of the system in a way that some information is displayed as well as default content of some documents. These settings are global for all users of the particular operator in Leon. This page includes four main tabs, as follows: – General – Flight editing – Handling Requests (previously described in Handling requests and General Aviation Reports) – Quotation documents Illustration 121: Operator Settings – General tab General settings tab includes: – selection of displayed date format – selection of default fuel and weight units – adding dispatcher signature to Flight Order automatically (to use this feature your Flight Order form must have a special field defined) – hiding scheduled flight status – a flight status dot will be invisible for scheduled flights – operations conflict warning – Leon will display a warning when the flight that you wish to add collides with a previously added flight – selection of Crew Duty Roster Type – it may be planned for a selected aircraft (reg numbers) or for a specific types of aircraft – overwriting crew while CDR has been changed – if you do not assign the crew for a flight manually, Leon will check CDR table and assign crew automatically. If any changes of CDR occur, Leon will reassign the crew in accordance with a new duty plan – calculating Total Aircraft Hours and Total Aircraft Cycles using Technical Log Book (to use this feature you must enter current data on Maintenance > TLB page) – disabling permanent legs deleting – deleted flights will be still visible as crossed out on the flights list © Leon Software Leon User's Manual Page 114 – default PAX list type – you may set default source of PAX information that will be available during flight preparation. Database means PAX Database stored in a Phone book and text means manual adding of PAX information. – default Flight Documents – chosen documents will be selected by default in drop down menu that will expand after clicking small black arrow on Flights list in FLTO column. You may select Flight Order and/or Tripsheet Next tab, called Flight Editing includes all the options related to flight editing issues. The following options may be configured here: – use of Alternate Airport and Distance fields and Empty Leg check box on flight edition page – use of additional info field on Flight Order form – default flight type – display of FDP preview on "Operation Edit" form – use of crew suggestions in flight edition – permission for adding new flight codes – list of fields available in Journey Log – list of fields in Checklist Below, you can find the list of all fields available in Checklist: – FPL (Flight Plan) – OFPL (Operational Flight Plan) – A/C performance – Overflight Permission – Airports Slots – PPR – Block Fuel – Handling – Hotel – PAX list – PAX Transport – Catering – Files Sent to Crew Briefing (acknowledgment that crew has received ) – Crew aware of trip (acknowledgment that crew has been informed about the trip) – PPB sent – GAR sent (General Aviation Report) – Crew Transport © Leon Software Leon User's Manual Page 115 Illustration 122: Operator Settings – Flight Editing tab 12.4 Quotations 12.4.1 Aircraft movements messages This section allows you to send messages about the aircraft movements to clients or brokers. In order to do this, go to Operator Settings > Quotations and tick box 'Enable', so that the option can be used. In the verse 'Email From' add email address from which messages will be sent. You can also add an email address in verse 'Bcc', if you want to receive a copy of a message. Illustration 123: Aircraft movements screen Once the quotation has been added to Leon, you can edit it going to Sales > Quotations and in 'General' tab enter client's email address in the 'Notif. Email' verse. You can add more than one email address after coma (see below). An aircraft movements messages will be sent out to all of them. © Leon Software Leon User's Manual Page 116 Illustration 124: Adding client's email address to enable sending out aircraft movement messages. The last step is movement details: T/O (Take Off) and/or ETA (Estimated Time of Arrival) in the 'Flight Watch'. In the illustration Illustration 125 & Illustration 126, you can see the aircraft movement from the quotation above. T/O and/or ETA can be added to the 'Flight Watch' in two ways: manually by dispatchers or via email from ARINC – you can customize the copy of the movements to be redirected to [email protected] and have them downloaded automatically into the 'Flight Watch'. The 'Flight Watch' details will appear in the aircraft movements message sent to a client/broker, titled: “Takeoff Report”. Illustration 125: Flight Watch details (above) that will appear in the "Takeoff Report" (right) © Leon Software Leon User's Manual Page 117 Once the aircraft has landed, you can add 'LDG' time to 'Flight Watch'. A new movement message will be sent, titled: “Landing Report” (see below). Illustration 126: Flight Watch details (above) that will appear in the 'Landing Report' (right) If there is a situation, that two-legs operation consists of two quotations that come from a different clients/brokers, Leon will send 'Takeoff Report' to both of them, with the small difference. Let's assume, that client '1' has bought a flight WAW-WRO and the client '2' has bought a flight WRO-WAW – we have one operation but two different clients/brokers. In this case client '1' will receive 'Takeoff Report' as in Illustration 125,however, client '2' will receive that report without 'Departure Airport' details, as to him the most important information is T/O and ETA details (see below). Illustration 127: Takeoff Report for the 2nd leg client/broker Similar situation is regarding 'Landing Report' – client '1' will get a message just like in Illustration 126, however, client '2' will receive only information about the landing time at WRO (see below), as this information concerns his flight WRO-WAW. © Leon Software Leon User's Manual Page 118 12.4.2 Flight Brief This is another available option in Leon that can be used to sending out an extra information to a client about the flight. Going to Admin > Operator Setting > Quotations you can set up 'Flight Brief' screen with the details, like: Email 'From', Cc email, Email subject and Email Content (see below). Illustration 128: Flight Brief setting up screen Once the 'Flight Brief' window has been set up, go to Sales > Quotations page and in tab 'Docs' you will find already exported details you entered in 'Flight Brief' (see below). Illustration 129: Flight Brief sending out screen © Leon Software Leon User's Manual Page 119 There is also a pdf document attached with the 'Flight Brief' information that comes form the saved quotation - this will be sent to a client (see below), along with the email body text set up in Operator Setting > Quotations screen. Illustration 130: PDF 'Flight Brief' documents sent to a client 12.5 Edit Profile In this page, each user of Leon may configure settings and edit information that refer to his account. The number of tabs visible on this page depends on user's privileges and ratings. Below, you can find a list of all available tabs: – Basic Information – Groups (previously described in Privileges chapter) – Endorsements (previously described in Crew endorsements chapter) – Ratings (previously described in Crew Ratings chapter) – User settings (previously described in Users chapter) – Login history (previously described in Users chapter) Basic Information tab is very similar to pages that allow to add new users (described in Users) or new contact in Phone book (described in Phone Book tab). © Leon Software Leon User's Manual Page 120 Illustration 131: Edit Profile – Basic Information tab Change password section - allows the user to change his password to a new one and is commonly used for changing automatically generated password that is sent to the user before his first login to the system. All you need to do is to enter present password, create and type in the new one, and finally confirm it by clicking the Update button at the bottom of the Edit Profile page. New password will be activated immediately. © Leon Software Leon User's Manual Page 121 13 Integrating Leon with software from 3rd party vendors Leon allows you to integrate with third party vendors, like: Avinode, PrivateFly or StrataJet. The advantage of being integrated with these tools is that your flights will be available to brokers worldwide. In order to integrate your system with Avinode or PrivateFly, please contact Leon support at [email protected]. Integrating with StrataJet requires a few steps which are explained below. First step is setting up a new group 'stratajet' in 'Privileges' screen, by clicking icon 'new'. Once it's done you will need to set privileges the way it is illustrated below. Illustration 132: Setting privileges for group 'stratajet' Another step is setting a new user also called 'stratajet' and assigning him the new group that we just added – go to 'Groups' in user's profile and drag group 'stratajet' to the column 'is a member'. The last step is sharing the new user's details with StrataJet, so that they have access to see your flights in Leon. © Leon Software Leon User's Manual Page 122 14 Links to Video Tutorials To open click the appropriate link below. Leon Basics (please watch this video first) • • Adding New Flights • Airport Directory • Aircraft Reservation • Crew Planning • Flight Duty Period (FDP) • Handling Requests • Creating Commercial Orders • Fuel Prices • Duties • Notifications • Monitoring Maintenance Limits • Privileges • PAX Database • Fleet Management • Cosmic Radiation Dose Report • Quotations • Avinode Integration - Quotations • iPhone Calendar Integration • Adding a New User • Managing Endorsements • CO2 Emission Report © Leon Software Leon User's Manual Page 123