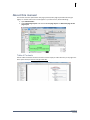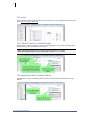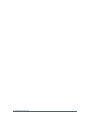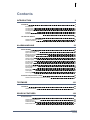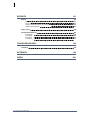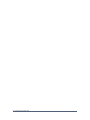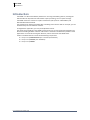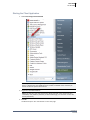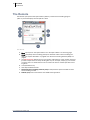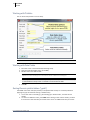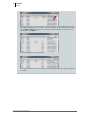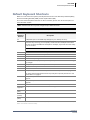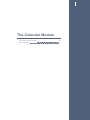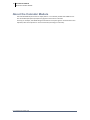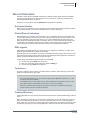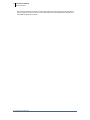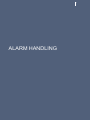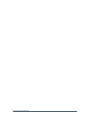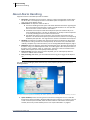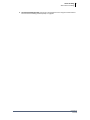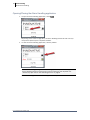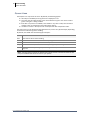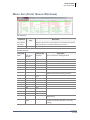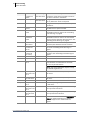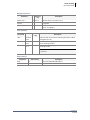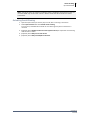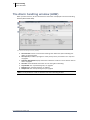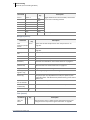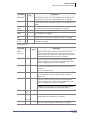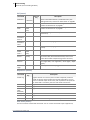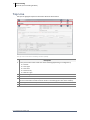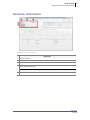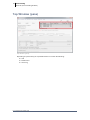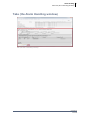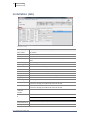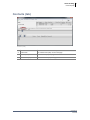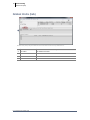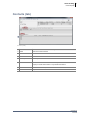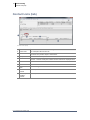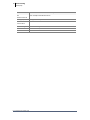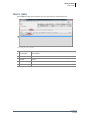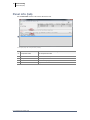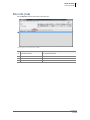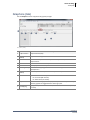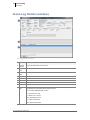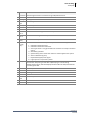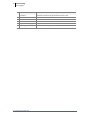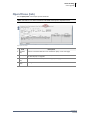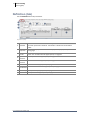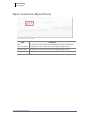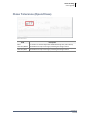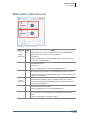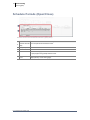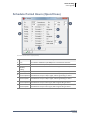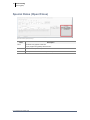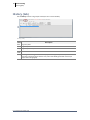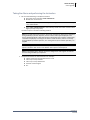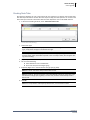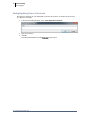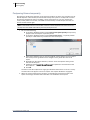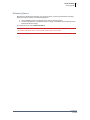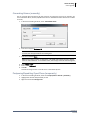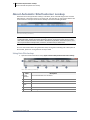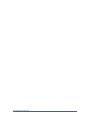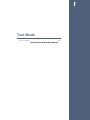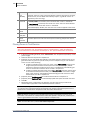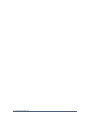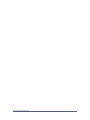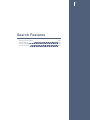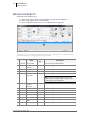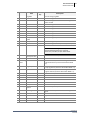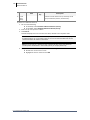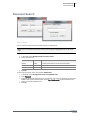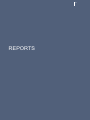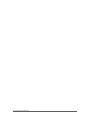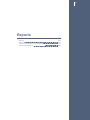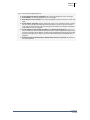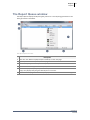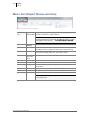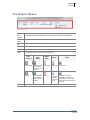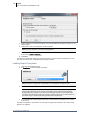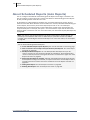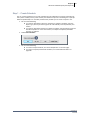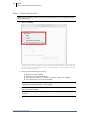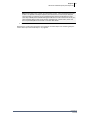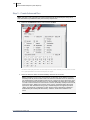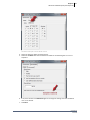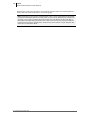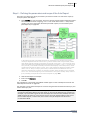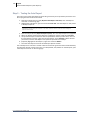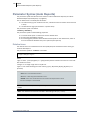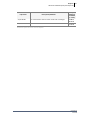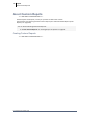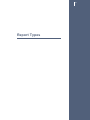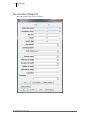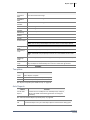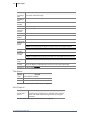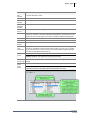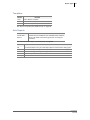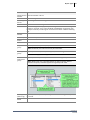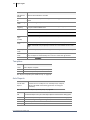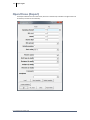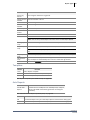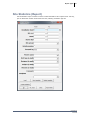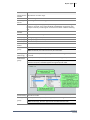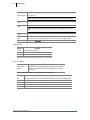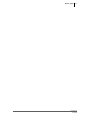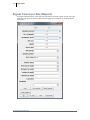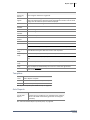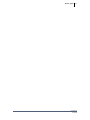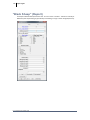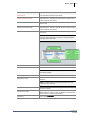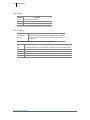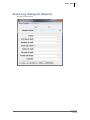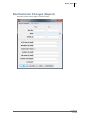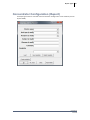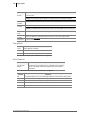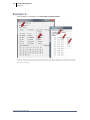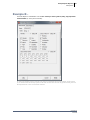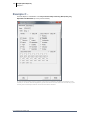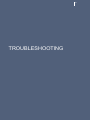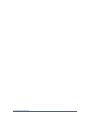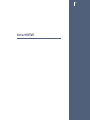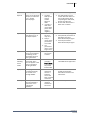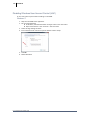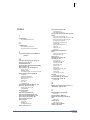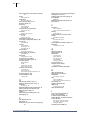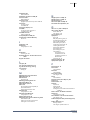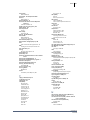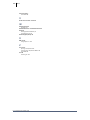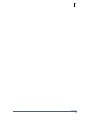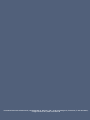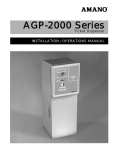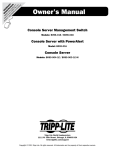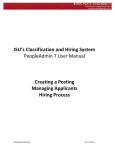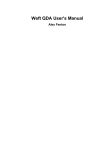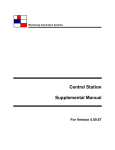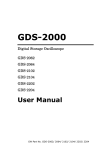Download interVIEW - Innovative
Transcript
Innovative Business Software A/S User Manual interVIEW 27. maj 2015 ii PROPRIETARY NOTICE Copyright © 2015 Innovative Business Software A/S. All rights reserved. Information in this document is subject to change without notice. The software described in this document is furnished under a license agreement or nondisclosure agreement. The software may be used only in accordance with the terms of those agreements. No part of this publication may be reproduced, stored in a retrieval system, or transmitted in any form or any means electronic or mechanical, including photocopying and recording for any purpose other than the purchaser's personal use without the written permission of Innovative Business Software A/S. Innovative Business Software A/S Landemaerket 10, 6th floor 1119 Copenhagen K Denmark Phone +45 3373 4000 [email protected] www.innovative.dk/en Innovative Business Software A/S iii About this manual This manual has been optimised for two-page spread (ie two-page layout with left and right pages). To read the manual as it would appear in a printed version, do the following: 1. Open Adobe Reader. 2. Select Show>Page Layout and check both Two page layout and Show title page in two page layout. Table of Contents Use the Table of Contents at the front of the manual. Simply click the TOC entry or the page number to open the topic. Click here to go to the TOC. User Manual interVIEW iv The Index Use the extensive index at the back of the manual. Simply click on the page number to open the topic. Click here to go to the index. The "Search" feature in Adobe Reader Adobe Reader contains the element "Search" (magnifying glass) on the toolbar at the top of the window. Use it to find words/text in the PDF file. Note: If the magnifying glass (icon) is not displayed on the toolbar, then select Show>Show/hide>Elements on the toolbar>Edit>Search for or press Ctrl+F. The navigation panel in Adobe Reader Adobe Reader contains a navigation panel on the left. It shows headers and bookmarks in the PDF file. Innovative Business Software A/S v User Manual interVIEW Innovative Business Software A/S 1 Contents INTRODUCTION 3 interVIEW 5 Introduction The Desktop The Remote The System Menu Picklists Default Keyboard Shortcuts The Calendar Module About the Calendar Module About Calendars 6 7 10 11 13 17 19 20 21 ALARM HANDLING 23 Alarm Handling 25 About Alarm Handling Queue Windows Menu bar (Alarm Handling window) Installation (tab) Contacts (tab) Global Units (tab) Contacts (tab) Contact Lists (tab) Panels (tab) Zones (tab) Control Signal (tab) Panel Codes (tab) Users (tab) Panel info (tab) Texts (tab) Sum Log (tab) Automatic Site/Customer Lookup About Automatic Site/Customer Lookup TESTMODE Test Mode 26 29 37 48 49 50 51 52 54 55 57 58 59 60 62 68 97 98 101 103 About Test Mode 104 SEARCH FEATURES 109 Search Features About Search Features Simple Search Advanced Search Passcard Search 111 112 113 114 117 User Manual interVIEW 2 REPORTS 121 Reports 123 Reports Report Templates (interVIEW format) About Scheduled Reports (Auto Reports) About Custom Reports 124 131 134 148 Report Types 149 Examples(Auto Reports) 187 Example A Example B Example C Example D - 188 189 190 191 TROUBLESHOOTING interVIEW 193 195 APPENDIX 199 INDEX 201 Innovative Business Software A/S 3 INTRODUCTION Innovative Business Software A/S 5 InterVIEW Introduction The Desktop The Remote The System Menu Picklists Default Keyboard Shortcuts 6 7 10 11 13 17 6 interVIEW Introduction Introduction interVIEW is an advanced software platform for receiving and handling Alarms, including the administration of site/customer data and alarm post-processing, such as reports and logs. interVIEW is based on a three-tier system architecture (Client, Server and Database) and Microsoft Windows standards. The Graphical User Interface facilitates Alarm handling and customer data. For example, you can simultaneously work on different monitors. Throughout the application, you may use keyboard shortcuts. The actual Alarm Handling in interVIEW is performed in one (or more) Queues (windows) and the Alarm Handling window. Customer Information is entered in the Data Entry window. These applications are all launched using the "Remote", which controls the interVIEW client. A basic interVIEW network consists of the following components: n n n one (or more) Concentrators (incl. receivers/transmitters) one (or more) Servers (incl. databases) one (or more) Clients Innovative Business Software A/S interVIEW 7 The Desktop The Desktop The Remote Control, the System Menu and the Data Entry window. A. The Remote opens/closes the System Menu, the Alarm Handling window and the (Alarm) Queue windows. See "The Remote" on page10. B. The System Menu opens/closes the Data Entry window, picklists and any add-on modules (eg the map and video modules). See "The System Menu" on page11. C. The Data Entry window creates Sites/Customers, Instructions, Panels, Contacts etc. User Manual interVIEW 8 interVIEW The Desktop (Alarm) Queue windows and the Alarm Handling window (AHW). D. Queue windows display incoming and current Alarms. You can have multiple Queue windows, which contain different types of Alarms. For example, you can have a "Master Queue", which displays all Alarms, a "Battery Alarm Queue", which only display battery alarms and a "Test Alarm Queue", which displays alarms from Panels/Zones, which are currently in Test Mode. By default, interVIEW contains a handful of standard Queues, but you can easily create/customise your own. For more information, see "Queue Windows" on page29. E. The Alarm Handling window (AHW) is used to handle each actual Alarm. This window presents the Operator with all relevant information for the particular Alarm. For more information, see "The Alarm handling window (AHW)" on page36. Innovative Business Software A/S interVIEW 9 The Desktop Starting the Client Application 1. Select Start>Programs>interVIEW. Note: If you receive a message that you cannot log on to the network from this Client, then it is because the interVIEW Client has not been activated on the network yet. Please contact the system administrator. 2. Log on the interVIEW-network. Note: The User ID is not case sensitive (eg. "Bob" and "bob" is the same User ID in interVIEW). The password, however, is case sensitive (eg. "iva" and "Iva" are two different passwords). 3. Click OK. The Remote opens. See "The Remote" on the next page. User Manual interVIEW 10 interVIEW The Remote The Remote The Remote opens/closes the System Menu ("Menu") and the Alarm Handling program ("Alarm") and also displays the Client/Server status. The Remote. A. Menu opens/closes the System Menu. See "The System Menu" on the facing page. B. Alarm starts/stops Alarm Handling (the Queue windows and the Alarm Handling window). See "Queue Windows" on page29 and "The Alarm handling window (AHW)" on page36. C. The Alarm Counter displays the current number of Red Alarms / total number of Alarms (number of Operators currently handling Alarms). For example, "10/12 (2)", means that currently, there are 10 Red Alarms out of a total of 12 Alarms and two Operators handling them. D. Time (Windows time). E. User ID/interVIEW Client ID. F. Show/hide Alarm Handling windows (icon) shows/hides the Queue windows and the Alarm Handling window. G. Padlock (icon) closes and exits the interVIEW Client application. Innovative Business Software A/S interVIEW 11 The System Menu The System Menu The System Menu provides access to the Data Entry Window (DEW), add-on modules/interfaces, Picklists, Reports and more. System Menu Example. The system menu contains the following menu groups: n Daily Routines contain daily tasks, such as creating new Sites/Customers, editing existing Sites/Customers or open/close add-on modules. Note: Several of the system menus represent separate functions, interfaces or addon module, which may require a separate license. Please contact Innovative for further information. Data Entry Window. Opens the Data Entry window to create/edit Sites/Customers, Instructions etc. n Backup-server Control. Opens the Backup Client. n Map. Opens the Map ("the Map Client"). n Auto Site Lookup. Opens the window Automatic Site Lookup. See "Automatic Site/Customer Lookup" on page97. n Route import. Imports Routes and Route Points. Picklist Update 1, Sites contains data about Sites and Customers. Picklist Update 2, Alarms contains data about Alarms and Alarm Handling. Picklist Update 3, Misc contains various types of supplemental data (eg Call Types and Special Day Calendars) Picklist Update 4, System contains interVIEW system data. n n n n n Note: The picklists in Picklist Update 4, System are system data. You can rename system data, but it is not possible to delete or add new system data. n Authorisation contains Personnel, Clients, Printers etc. User Manual interVIEW 12 interVIEW The System Menu n Reports contains different types of Reports, which can be used for invoicing or statistical purposes etc. See "Reports" on page123. Tip! To quickly find a specific Picklist, press Ctrl+F and type the name (or part of the name) of the Picklist, which you are looking for. interVIEW automatically displays a list of relevant picklists. Double-click on the desired picklist to open it. Innovative Business Software A/S interVIEW 13 Picklists Picklists interVIEW uses so-called "picklists" (similar to drop-down lists), which are lists containing a set of predefined values (options). The values in the Picklists are created by the Administrator and can then be used during system configuration, data entry, alarm handling etc. Note: Picklists may contain other picklists. Note: Some picklists contain system data and cannot be deleted. You can access the picklists in the System Menu in either of the four following directories: 1. 2. 3. 4. Sites Alarms Miscellaneous System Picklists. User Manual interVIEW 14 interVIEW Picklists Working with Picklists You can work with picklists in various ways. Note: Blue labels indicate that the field is mandatory and must be completed. Working with Date Fields 1. Place the cursor in the Date field (blue background). 2. Open the Calendar (Right-click or press F12). 3. Double-click on the desired date. Tip! Click on the month/year in the title to select a different month/year. Note: If you use the arrows to select previous/next month, then do not click too fast, as interVIEW will interpret this as a double-click and select the date. 4. Click OK. Sorting Rows in picklist tables ("grids") interVIEW inserts the rows (the picklists) in the picklist table as they are created (ie without applying any type of automatic sorting = default order). 1. To sort the rows in ascending (^), descending (v) or default order, click the column header. 2. To "sub sort" additional rows, press Shift while clicking on the column header, you wish to "sub sort" as the secondary sort order and so on for an additional tertiary sort order. Innovative Business Software A/S interVIEW 15 Picklists 3. To cancel the sort order (and reset to the default sort order), simply click on any column header. Searching/Filtering Tables/Grids You can search for/filter out specific values in the various tables/grids. 1. Click the magnifying glass icon at the top right in the table to open the search filter. 2. Type the characters, numbers, words or parts of words in the search filter (blue background). Note: The search filter is dynamic and continuously updates the table/grid. Note: The search filter does not apply to any underlying tables in any lower level picklists. Note: The search filter is not case sensitive. 3. Press Esc to cancel the search. E X A M P L E Let's say that we want to find out how many Event Codes we have of the Event Type "Disposition". We open the picklist with Event Codes and click the magnifying glass. User Manual interVIEW 16 interVIEW Picklists We begin typing "disp". As the search filter is dynamic, the table is continuously filtered and now only shows the Event Codes, which contain "disp". Consequently, the filter contains both the Event Types SysDisp and DIsposition, but also the three Event Types LocationCall, as these all contain the description "Call/ dispatch...". We continue typing the word "disposition". The final result of the search shows that we have six Event Codes of the Event Type "disposition" in the picklist. Innovative Business Software A/S interVIEW 17 Default Keyboard Shortcuts Default Keyboard Shortcuts Below is an overview of frequently used keyboard shortcuts in the Data Entry WIndow (DEW), the Alarm Handling Window (AHW) and the System Menu (SM). For an overview of keyboard shortcuts in add-on modules, please refer to the description of each individual module. Note: The Administrator may have changed and/or added shortcuts. Note: The list does not contain keyboard shortcuts, which are linked to Event Codes. Default Keyboard Shortcut Description F1 DEW/AHW: Opens interVIEW Help & Support ("F1" desktop version). F2 DEW: Creates and inserts a new entry, but keeps data (except name/ID) from the previous entry. This way, you can quickly create and insert multiple entries with the same content, but different name/ID. For example, if you have to create many Zones on a Panel. Note: This feature does not apply everywhere in the DEW. F3 DEW: Creates and inserts a new entry. Ctrl+F3 DEW: Deletes the selected entry. F5 DEW:/AHW: Refreshes data in the current window. F9 DEW: Saves any changes made while in Edit Mode. Ctrl+F9 DEW: Returns to Display Mode (read-only mode) from Edit Mode without saving any changes. F12 DEW/AHW: Opens the selected picklist to select/insert a value from it. Ctrl+D DEW: Inserts today's date in the field. Ctrl+E DEW: Enters Edit Mode. Ctrl+F DEW/AHW: Opens the window Simple Search. See "Simple Search" on page113. SM: Opens the window Picklist Search to quickly find a specific picklist. See "The System Menu" on page11. Ctrl+G DEW/AHW: Opens the window Passcard Search. See "Passcard Search" on page117 Ctrl+Q DEW/AHW: Opens the window Advanced Search. See "Advanced Search" on page114. Ctrl+Z DEW: Deletes the value in the selected picklist. Ctrl+Arrow DEW/AHW: Moves the selected row in a table up/down. Up/Down Ctrl+"+" (plus) DEW: Increases font size. Ctrl+"-" (minus) DEW: Decreases font size. Ctrl+0 (zero) DEW: Restores the font size to the default size. The default keyboard shortcuts in interVIEW (except the shortcuts in modules and shortcuts, which are linked to Event Codes). User Manual interVIEW Innovative Business Software A/S 19 The Calendar Module About the Calendar Module About Calendars 20 21 20 The Calendar Module About the Calendar Module About the Calendar Module The Calendar Module (also known as "Open/Close" or iV-calendar) enables interVIEW to monitor and handle Open/Close (Arm/Disarm) signals on the basis of a calendar. This way, for example, interVIEW will generate Alarms if an Open signal is received earlier than expected, later than expected or not received at all (according to a calendar). Innovative Business Software A/S The Calendar Module 21 About Calendars About Calendars Calendars control when interVIEW shall expect arm/disarm (O/C) signals and how interVIEW shall react, if the signals are received either too early, too late or not at all (in relation to the scheduled/expected signal reception). Schedules are controlled in the tab Open/Close in the Data Entry window. Schedule Number When you create a Schedule, you must assign a unique number/ID to it (the Schedule Number). The Schedule Number is used to link the Calendar to a Zone or Instruction. Global/Shared Calendars Most Calendars are created as "Local Calendars" (ie. as a Calendar, which is only linked to the current Site/Customer). However, if you have multiple Sites/Customers, which you want to use the same Calendar (eg chain stores), then you can create a Global Calendar (also known as a Shared Calendar). A Global Calendar is a Calendar, which is can be linked to all Sites/Customers in interVIEW. The advantage is that you only need to create and maintain a single Calendar, instead of having to create multiple identical Calendars on multiple Sites/Customers. EML-signals EML-signals (Early/Missing/Late) is a collective term for signals (or conditions), on which interVIEW can generate Alarms in relation to a Calendar. Depending on how you configure the system, interVIEW will either (a) generate an Alarm or (b) ignore the signal (log-only) on the basis of when interVIEW expects the signal (O/C-schedule) in relation to when interVIEW actually receives the signal. Consequently, interVIEW can generate Alarms if interVIEW: n n n receives the signal earlier than expected, does not receive the signal at all (ie the signal is missing) or receives the signal later than expected. Tolerances Tolerances indicate a given number of minutes before and after, within which you want interVIEW to accept/tolerate an O/C-signal. E X A M P L E Let's say that the Calendar is set up to accept an open signal at 08:00 with a tolerance of +/- five minutes (ie from 07:55 to 08:05). If interVIEW receives an open signal at 07:55, then interVIEW will not generate an Alarm, as the open signal has been received within the tolerance (ie. from 07:55 to 08:05). However, if interVIEW had received the open signal at 07:54, then interVIEW would have generated an Alarm as 07:54 is outside the tolerance. Floating Windows Floating Windows are time periods, which have a fixed duration, but with flexible begin and end times. Some activities (eg cleaning) may not necessarily always take place at the same time every day, but can vary with several minutes or even hours. In those cases, you can create Floating Windows, which are not linked to a specific begin time, but which are activated once the Panel is disarmed (open signal) by, say, the cleaning staff. Once the Panel has been disarmed, interVIEW User Manual interVIEW 22 The Calendar Module About Calendars then monitors whether the Panel is armed again, before the period of the Floating Windows expires (eg two hours). If the Panel is not rearmed before the Floating Window expires, then interVIEW will generate an Alarm. Innovative Business Software A/S 23 ALARM HANDLING Innovative Business Software A/S 25 Alarm Handling About Alarm Handling Queue Windows Menu bar (Alarm Handling window) Installation (tab) Contacts (tab) Global Units (tab) Contacts (tab) Contact Lists (tab) Panels (tab) Zones (tab) Control Signal (tab) Panel Codes (tab) Users (tab) Panel info (tab) Texts (tab) Sum Log (tab) 26 29 37 48 49 50 51 52 54 55 57 58 59 60 62 68 26 Alarm Handling About Alarm Handling About Alarm Handling A typical Incident in interVIEW proceeds as follows: 1. Reception. interVIEW receives an Alarm, assigns a unique and sequential Incident Number to the Alarm and displays the Alarm in the Main Queue. All Operators can see and have access to the Master Queue. 2. Confirmation. The Operator takes the Alarm. n The Alarm Handling window opens and shows detailed information regarding the Alarm and instructs the Operator on how to handle the Alarm. etc. The Operator also has access to various customer information. n The Master Alarm Queue shows which Operator (User ID and Client ID) is currently handling the Alarm. This way, all Operators can quickly see which Operator is currently handling the Alarm and from which Client. n interVIEW also shows a copy of the Alarm in the Private Alarm Queue of the Operator. The Private Alarm Queue presents the Alarms, which is currently being handled by the Operator. The original Alarm remains in the Master Alarm Queue. 3. Handling. The Operator completes the relevant Instructions and Actions for the specific Alarm (such as calling a Contact or Fire Department). At the same time, interVIEW automatically completes any Auto Instructions, such as sending SMS/Text Messages to pagers. 4. Disposition. Once the Operator has finished handling the Alarm, the Operator disposes of the Alarm using a so-called Disposition Code. This code registers the cause/conclusion of the Alarm, such as "Blind", "Real" or "Technical"). The Alarm is then removed from the Master Alarm Queue (and consequently all other Queues). 5. Post Processing. Once the Alarm has been disposed, you can subsequently add comments to or edit the Alarm Incident. 6. Post processing. Afterward, you can browse the Alarm Log, Sum Log,ge nerate Reports etc. Note: All Events are registered in the Alarm Log. The actual Alarm Handling is performed in one (or more) Queues (windows) and the Alarm Handling window. Windows used during Alarm Handling. A: Alarm Queues (windows). B: Alarm Handling window A. Queue windows present incoming and current Alarms and Signals. You can create different Alarm Queue windows, displaying different types of Alarms. For example, you can create an Alarm Queue window, which contains all Alarms and another Alarm Queue window, which only contains Battery Alarms. See "Queue Windows" on page29. Innovative Business Software A/S Alarm Handling 27 About Alarm Handling B. The Alarm Handling window presents all relevant details concerning the selected Alarm. See "The Alarm handling window (AHW)" on page36. User Manual interVIEW 28 Alarm Handling About Alarm Handling Opening/Closing the Alarm Handling application 1. To open the Alarm Handling application, check Alarm. Depending on the Client configuration, the Alarm Handling window as well as one (or more) Alarm Queues open in separate windows. 2. To close the Alarm Handling application, click the padlock. Note: Before closing/exiting the Alarm Handling application (and thus ending the Alarm Handling session from the Client), make sure that you have disposed of or released any open Alarms. See "Releasing Alarms" on page93. The Alarm Handling window as well as any open Alarm Queue windows close. Innovative Business Software A/S Alarm Handling 29 Queue Windows Queue Windows Example of an Alarm Queue window. A: Menu bar. B: Alarm Queue lines. C: Queue Number. D: The name of the Queue window. The Queue windows display the incoming Alarms. You can create different Queue windows, displaying different types of Alarms. This way, for example, you can create a Queue window that displays all incoming Alarms, another which only displays Alarms from Sites/Customers in Test mode and a third one, which only displays Battery Alarms etc. Each Queue window consists of the following: n n n n The Queue window provides the frame for the Alarms and contains the menu bar and the name of the Queue. The Queue Filter determines which Alarms to display (eg all Alarms, only new Alarms, Alarms from Zones currently in Test Mode or only Alarms with priority 87). Queue Layout determines which columns to show in the Queue window (such as the date, address, Operator ID, Response Time etc). Queue Styles determine how the Alarms are presented in the Queue window - depending on the Alarm status (such as displaying new Alarms in bold, red text and Alarms, which are currently being handled, are shown in green text). interVIEW contains the following default Queue windows: Queue Window Displays Master Queue All Alarms (except Alarms from Zones in Service/Test Mode). Private Alarm Queue Alarms, which have been taken by the individual Operator as well as Red Alarms. Queue Filter Definition Test/Service Alarms from Zones currently in Service/Test Mode. See "Placing Queue Zones in Test/Service" on page106. Timer Queue Alarms, which have been temporarily postponed using the Timer function. See "Postponing Alarms temporarily" on page92. Red Alarms, which await handling. Unknown Alarms of unknown origin. User Manual interVIEW 30 Alarm Handling Queue Windows Queue Lines Each Queue Line represents an Alarm. By default, the following applies: n n n n All new (ie unhandled) incoming alarms are displayed in red. Once the operator takes the alarm, the alarm switches to green. The alarm remains green as long as it is being handled. If the Alarm is placed in Test Mode, Timer Mode or any other mode, then the Alarm changes colour to indicate the new mode (of the Alarm). The Alarm remains in the Queue until it is disposed of with a Disposition Code. The Queue Lines can be displayed using different fonts, colours etc. (Queue Styles) depending on the Alarm mode during alarm handling. By default, interVIEW uses the following Queue Styles: Colour State/Mode Red New Alarms which await handling. Green The Alarm has been taken and is currently being handled. Pink The Alarm is from a Zone, which is currently in Test Mode. Gray Alarms from Zones, which have been temporarily postponed using the Timer feature. Brown The Alarm was temporarily postponed using the Timer, but the Timer has now expired. Note: The table above presents the default Queue Styles. Please note that the Administrator may have modified the colour scheme on your system. Innovative Business Software A/S Alarm Handling 31 Queue Windows Menu bar (Alarm Queue Windows) File (menu): Shortcut key Command Description Only display one alarm - Displays only one alarm in the queue. For example if you want to display an Alarm on an external projector or screen. Exit - Closes the Queue window. Queue (menu): Command New > Go to > Sort > Shortcut key New Alarm Window Ctrl+Alt+0 Opens a new Alarm Handling window Master Ctrl+Alt+1 Opens a new Master Alarm Queue e window. Private Ctrl+Alt+2 Opens a new Private Alarm Queue window. Service/Test Ctrl+Alt+3 Opens a new Test Alarm window. Timer Ctrl+Alt+4 Opens a new Timer Alarm window. Red Ctrl+Alt+5 Opens a new Red Alarm Queue window. Unknown Ctrl+Alt+6 Opens a new Unknown Alarms window. Queue 1 Alt+1 Toggles between the active windows, the Remote and the Alarm Handling window. Queue 2 Alt+2 Queue 3 Alt+3 Queue 4 Alt+4 Alarm Alt+8 Remote Alt+9 Next Alt+0 Chronologically Alphabetically Priority Choose > Description Sorts the Alarms in the active Alarm Queue. - Master Queue Shift+Ctrl+Alt+1 Changes the active Queue window to the Master Queue. Private Alarm Queue Shift+Ctrl+Alt+2 Changes the active Queue window to only show the Alarms, which the Operator is currently handling. User Manual interVIEW 32 Alarm Handling Queue Windows Command Sound > Blink > Shortcut key Description Test/Service Queue Shift+Ctrl+Alt+3 Changes the active Queue window to show he Alarms from Panels in Test Mode. Timer Queue Shift+Ctrl+Alt+4 Changes the active Queue window to show Alarms, where the Timer has expired. Red Alarms Shift+Ctrl+Alt+5 Changes the active Queue window to only show Red Alarms. Unknown Alarms Shift+Ctrl+Alt+6 Changes the active Queue window to the Unknown Alarms queue window. Enable alarm sound Plays a sound on the Client when interVIEW receives an Alarm. See "Activating Aural Warning" on page35 Enable continuous sound Plays a sound on the Client when interVIEW receives an Alarm. The sound does not stop until the Operator takes the Alarm. See "Activating Aural Warning" on page35 Activate relay when alarm Activates a connected Client Relay, when the relevant Queue window receives an Alarm. Enable sound on new red alarms Only plays a sound, when it receives a Red Alarm. See "Activating Aural Warning" on page35 Enable sound on first red alarm only. Only plays a sound, when it receives the first Red Alarm. See "Activating Aural Warning" on page35 Test sound Performs a sound test. Stop sound Cancels the sound test. Blink when alarm Activates a Client Relay, which turns on a light. Select whether to enable Blink at new Red Alarms or by first Red Alarm. Note: The visual notification requires a relay to activate a light source. On top > Blink only when new red alarm. Activates visual annunciation, but only at new red alarms. Blink only at first red alarm. Activates visual annunciation, but only at the first red alarm. Blink test Performs a test of the visual annunciation. On top at new alarm Automatically brings the queue window on top at new alarm. On top only when new red alarm Automatically brings the queue window on top, but only at new red alarms. On top only when first red alarm Automatically brings the queue window on top, but only at the first red alarm. Hide Innovative Business Software A/S Hides the window. Press the icon Hide/Show window on the Remote twice to have the window reappear. See "The Remote" on page10. Alarm Handling 33 Queue Windows Navigate (menu): Shortcut key Command Queue Line > L:1 Ctrl+1 Description Takes the alarm currently in line 1. Find Customer (Simple Search) Ctrl+F Opens the window Simple Search. See "Simple Search" on page113. Advanced Search Ctrl+Q Opens the window Advanced Search. See "Advanced Search" on page114. Take (menu): Shortcut key Command Take > Description Take Red Alarm - Takes the Red Alarm with the following properties: oldest and highest priority. Take Alarm - Takes the currently highlighted Alarm and opens it in the Alarm Handling window. Show alarm - Shows the currently highlighted alarm in the Alarm Handling window. Note: This command only shows the alarm, but does not take it. Help (menu): Command Shortcut key Description Help F1 Opens interVIEW Help & Support. interVIEW - Shows interVIEW version information. User Manual interVIEW 34 Alarm Handling Queue Windows The Master Alarm Queue The Master Alarm Queue (example). Column Status Flag Description # = interVIEW has received multiple Alarms from the same Zone or the same Instruction has been pulled multiple times. S = Alarm from a Zone currently in Test Mode. Note: If the time/period for the indicated Time Mode expires, then the Alarm changes colour. T = Alarm from Zone, which has been temporarily postponed using the Timer feature. T! T! = The Timer has expired on an Alarm, which had been temporarily postponed. V = Alarm with voice call (eg elevator alarm, Care Call or VoIP). Time Alarm time. Alarm Type The Alarm Event Code. Priority Zone Priority/Alarm Priority. Phone Type The Zone Type. Zone Text Zone Text. HwID Hardware Identification. Client/Operator interVIEW Client ID/User ID. Note: If empty, then the Alarm has not been taken. Note: If the fields are in parenthesis (eg "(T01) (IVA)", then the server has lost connection to the Alarm application on the Client, which was handling the Alarm. This may be caused by a network problem or if the Operator has stopped the Alarm program (logged out) without first having released any currently handled Alarms back to the Master Alarm Queue. Incident Number The Incident Number for the Alarm. Queue Comment Queue Comment/Queue Text. The Operator can add/update any comments concerning the Alarm in this field. Instruction ID Instruction Number/ID. Innovative Business Software A/S Alarm Handling 35 Queue Windows Note: The above shows an example of a Master Queue. The Master Alarm Queue on the current interVIEW may contain other columns. Please contact the Administrator for further information. Activating Aural Warning 1. Open the Queue that you want to play a sound, when receiving a new Alarm. 2. Select Queue>Sound and check Enable aural warning. From now on, interVIEW will activate an aural warning every time a new Alarm is received. 3. (Optional) Check Enable continuous sound (Queue>Sound) to repeat the aural warning until the alarm is taken. 4. (Optional) Check Only at new red alarms. 5. (Optional) Check Only at initial/first red alarm. User Manual interVIEW 36 Alarm Handling Queue Windows The Alarm handling window (AHW) When you take an Alarm, all the relevant Alarm information is displayed in the Alarm Handling window (abbreviated AHW). The Alarm handling window (AHW). A. The menu bar contains commands and settings. See "Menu bar (Alarm Handling window)" on the facing page. B. The Top Line provides a quick glance of the primary Alarm parameters. See "Top Line" on page42. C. Customer Information displays information about the Customer. See "Customer Information" on page43. D. The tabs contain detailed information for use during Alarm Handling. E. Top window. See "Top Window (pane)" on page44. F. Password. See "Codeword (pane)" on page45. G. Components. See "Components (pane)" on page46. Note: It is not possible to create or edit data in the Alarm Handling window. Innovative Business Software A/S Alarm Handling 37 Menu bar (Alarm Handling window) Menu bar (Alarm Handling window) File (menu): Command Shortcut key Print Instruction [List of most recent Alarms] - Exit - Description Opens the Report Instructions to be completed, generated and printed. See "Instructions (Report)" on page153. Closes the Alarm Handling window Queue (menu): Shortcut key Command New > Description New Alarm Ctrl+Alt+0 Opens a new Alarm Handling window Handling window Master Queue Ctrl+Alt+1 Opens a new window containing All Alarms. Private Ctrl+Alt+2 Opens a new Private Alarm Queue window. Test/Service Ctrl+Alt+3 Opens a new Test/Service Alarm window. Timer Ctrl+Alt+4 Opens a new Timer Alarm window. Red Ctrl+Alt+5 Opens a new Red Alarm Queue window. unknown Ctrl+Alt+6 Opens a new Unknown Alarms window. User Manual interVIEW 38 Alarm Handling Menu bar (Alarm Handling window) Shortcut key Command Go to > Queue 1 Alt+1 Queue 2 Alt+2 Queue 3 Alt+3 Queue 4 Alt+4 Alarm Alt+8 Remote Alt+9 Next Alt+0 Hide Description Toggles between the active windows, the Remote and the Alarm Handling window. Hides the queue window. Navigate (menu): Shortcut key Command Description Find Ctrl+F Customer/Simple Search Opens the window Simple Search. See "Simple Search" on page113. Advanced Search Ctrl+Q Opens the window Advanced Search. See "Advanced Search" on page114. Fetch previous Site Opens the previous Installation. Fetch next Site Opens the next Installation. Refresh data Updates/refreshes Site/Customer data. Passcard Search (Contacts) Ctrl+K Opens the window Passcard search to search for a Contact with Passcards on Installations. See "Passcard Search" on page117. Passcard search (Global Unit) Ctrl+G Opens the window Passcard search to search for Global Units with Passcards. See "Passcard Search" on page117. Log Out Passcard Logs out the Passcard and logs the Passcard-carrier off. Hide Log-Only signals in Log Hides Log-Only signals in the Alarm Log. Open Global Alarm Log Opens the Global Alarm Log. The Global Alarm Log enables you to open/reopen any disposed Alarms and/or to perform postregistration tasks. Take the Alarm by double clicking on the Alarm Queue Line. Queue entries for current Site Shows the Alarm Queue for the current Installation. Show Customer in Data Entry Opens the Customer/Installation in the Data Entry window. Tabs > Ctrl+1 ... 0 Selects the desired tab. Take (menu): Command Take red alarm Shortcut key - Innovative Business Software A/S Description Takes the Alarm, which is oldest and has the highest priority. See "Taking the Alarm and performing the Instruction" on page85. Alarm Handling 39 Menu bar (Alarm Handling window) Shortcut key Command Description Take alarm - Takes the Alarm, which is currently highlighted in the queue. See "Taking the Alarm and performing the Instruction" on page85. Force alarm - Takes over (forces) the Alarm, which is currently being handled by another Operator. See "Taking Alarms (from another Operator)" on page94. Release alarm Releases the Alarm, which is currently being handled, back to the Master Alarm Queue. See "Releasing Alarms" on page93. Clear Ctrl+B Clears the window. Test/Service Mode Opens the Test Mode window to place Zones/Panels in Test Mode. See "Test Mode" on page103. Insert note tab Enables an Operator, who is not authorised to access Data Entry window, to insert a note. See " Creating Note Tabs" on page89. Manual Alarm Ctrl+A Generates an Alarm manually (eg. testing). See "Generating Alarms (manually)" on page95. Treat (menu): Shortcut key Command Description Queue Comment Opens a dialog, which enables the Operator to provide a comment in the field "Comment" on the Alarm in the Alarm Queue. All Operators can then see the Queue Comment. See "Adding/Updating Queue Comments" on page90. Comment Creates a Log Comment. Depending on the configuration, the Operator can insert a brief comment, an Event Sub Code and/or a long text. The comment is then added to the Alarm Log. See "Adding Log Comments" on page91. Key Pick-up Enter the name of the key recipient. You can also enter an Event Sub Code and/or short text, if this function has been activated. You can also lend keys out. Key Return Enter the Event Sub Code and/or text. Use this field when keys are returned. Enter a subcode and/or text. Other > Text Creates a Log Comment. Depending on the configuration, the Operator can insert a brief comment, an Event Sub Code and/or a long text. The comment is then added to the Alarm Log. See "Adding Log Comments" on page91. Note: This menu contains customised commands. Please contact the Administrator for further information. Timer > Stop timer Stops/resets the Timer. 5 min Postpones the Alarm temporarily in the selected period. See "Postponing Alarms temporarily" on page92. ... 4 hours Timer... Postpones the Alarm in a user-specified period or to a certain time. See "Postponing Alarms temporarily" on page92. User Manual interVIEW 40 Alarm Handling Menu bar (Alarm Handling window) Call (menu): Shortcut key Command Description Customer > [Customers] Calls the selected Customer ("Verification Call"). See "Calling Customers, Contacts or Global Units" on page86. Contacts [Contacts] Calls the selected Contact. See "Calling Customers, Contacts or Global Units" on page86. Global Units [Linked Global Units] Calls the selected Global Unit. See "Calling Customers, Contacts or Global Units" on page86. Controls Sends Control Signals to Panels (as defined in the Instructions). All Instruction Actions Shows available Actions. Current Call Instruction Line > Calls the currently highlighted line in the Instruction. Call Directly Calls the currently highlighted line in the Instruction directly. Other Global Units > [Non-linked Global Units] Calls a non-linked, but available Global Unit. Follow-up Event > [Follow-up Events] Performs the selected Follow-up Event. Follow-up Events are Event Codes, which describe Events, which occur before the Incident is disposed (eg. "Police arrived"). Panel Controls Sends Control Signals, which are defined in the Panel (eg "Turn Lights ON", "Turn Lights OFF", "Close Signal", "Open Signal"). Passcard Login Calls the person currently logged in with a Passcard. Disposition (menu): Command Shortcut key Enable reg. Description Registers Events on an Alarm, which has been disposed, but which should not be part of the Incident. During post-registration, you can choose a subcode and/or write a text, if so required for this particular site. If the field is mandatory, then the text header will be blue Real Alt+F1 Registers the Alarm as REAL. False Alt+F2 Registers the Alarm as FALSE. Canceled (with Password) Alt+F3 Registers that the Alarm was canceled using a valid Password. Testing Alt+F4 Registers the Alarm as a TEST. Technical Alt+F5 Registers the Alarm as a TECHNICAL ERROR. Installer Alt+F6 Registers the Alarm as having been canceled by an Installer on site. User Items (menu): This menu contains customised commands. You can create commands to open applications, Innovative Business Software A/S Alarm Handling 41 Menu bar (Alarm Handling window) which are not part of interVIEW (eg Microsoft Word, Notepad and web sites). Please contact your Administrator for further information. Command Shortcut key Description [Customised Commands] Help (menu): Command Shortcut key Help F1 Panel Help interVIEW Description Opens the interVIEW desktop Help & Support. Opens a file or hyperlink (eg Word document or web site), which is linked to current Panel Type. - Displays the current interVIEW client application version. User Manual interVIEW 42 Alarm Handling Menu bar (Alarm Handling window) Top Line The top line highlights important information about the Active Alarm. The Top Line in the Alarm Handling window (AHW). Description A Primary Alarm Information shows one of the following (depending on configuration). n n n n n Zone ID. Zone Type. Zone Text. Zone Priority. Detector Type. B The Instruction Type. C interVIEW Client ID. D Passcard-owner. If the Operator performs actions on behalf of a Contact/Global Unit, then the name of the Passcard-owner will be shown in this field (eg the name of the installer). E Checked (#): There are multiple Alarms in the queue from the same Site/Customer. F Incident Number. Innovative Business Software A/S Alarm Handling 43 Menu bar (Alarm Handling window) Customer Information Primary Customer Information Description A Customer Number B Previous Customer Number. C The Global Unit, which is linked to the Site. D Monitoring Status. Shows the Site's/Customer's current Monitoring Status (eg Active, Passive, Decommissioned). Note: This field can be shown/hidden depending on the type of Monitoring Status. E Customer Name and Address User Manual interVIEW 44 Alarm Handling Menu bar (Alarm Handling window) Top Window (pane) Top Window (pane). Depending on system setup, the Top Window Pane can contain the following: n n n Text Passwords or Alarm Log Innovative Business Software A/S Alarm Handling 45 Menu bar (Alarm Handling window) Codeword (pane) Codewords. A: Code words (table). B: Codewords (pane). Description A The table Codewords displays the Codewords, Rights etc. interVIEW can present Codewords in the following ways: codeword = the code word has been created locally (ie only for this Site). *codeword = the Codeword is a Panel Code, which is linked to a Panel Type. [Codeword] = the Codeword is shared. B Codewords (pane) highlights the linked Codewords (and Security Levels) without the Operator having to select the tab Codewords. The format is as follows: Codeword1-SecLevel1/Codeword2-SecLevel2/Codeword3-SecLevel3/etc. User Manual interVIEW 46 Alarm Handling Menu bar (Alarm Handling window) Components (pane) Components. A: Components (table). B: Components (pane). Field Description A Components (table) Displays the linked Components. B Components (pane) Highlights selected Component Labels and/or Components. Innovative Business Software A/S Alarm Handling 47 Menu bar (Alarm Handling window) Tabs (the Alarm Handling window) Tabs (the Alarm Handling window). User Manual interVIEW 48 Alarm Handling Installation (tab) Installation (tab) Installation (tab). Field Description Site number Site number. Classes Class. Security Classes Security class. Install Date Install Date. Not necessarily identical to the Monitoring Start date. See below. Installation Type Installation Type. Monitoring start Initial date for monitoring. Instruction Date Date for the latest revision/approval of the Instruction. Trade Trade. Service date The date for the most recent approval/test/repair/maintenance. Alarm Limit The Alarm Limit. Changed/Revised The time and date for the most recent change/revision. Chngd by User ID for the User, who most recently edited data. Monitoring Status Monitoring status. From (date) Complete the From and To fields to indicate the dates from and to which the status is valid (eg. from 08-05-01 and to 25-11-08). To Date Complete the From and To fields to indicate the dates from and to which the status is valid (eg. from 08-05-01 and to 25-11-08). Previous customer number Previous customer number. Miscellaneous 1- Additional fields for free use. 4 Note: Please contact Innovative for further information. Next The date for the next approval/test/maintenance. test/maintenance Is template Checked: This Site acts as a Site Template for new Sites. Innovative Business Software A/S Alarm Handling 49 Contacts (tab) Contacts (tab) Contacts (tab) Field Description A Global Units See "Global Units (tab)" on the next page. B Contacts (tab) See "Contacts (tab)" on page51. C Contact Lists (tab) See "Contact Lists (tab)" on page52. User Manual interVIEW 50 Alarm Handling Global Units (tab) Global Units (tab) Global Units (tab). The first Global Unit in the table is the Primary Global Unit . Field A Unit Label Description The Global Unit Label. Global Unit ID The Global Unit ID. Phone Number The Phone Number for the Global Unit. Name The name of the Global Unit. Innovative Business Software A/S Alarm Handling 51 Contacts (tab) Contacts (tab) Contacts (tab) Table A Name Description The name of the Contact. Phone Number The Phone Number. Passcard Passcard. Security Level Security Levels. Not in instruction Checked: Excludes the Contact from any linked Instructions. Empty: Includes the Contact in any linked Instructions. Links The number of Sites, to which the Contact is linked. Comment Any comments. User Manual interVIEW 52 Alarm Handling Contact Lists (tab) Contact Lists (tab) Contact Lists (tab) Field Description A Contact Lists The name/ID of the Contact List. B Contact List ID This field is only used to acquire information. Contains a brief description. C Description D Global CList If the Contact List is based on a Global Contact List, then the name (Site Number - Contact List ID) of the Global Contact List will be displayed here. E Links The number of Sites that are linked to the Global Contact List. F Shared Checked: The Contact List is a Global Contact List. G Contact List Types Contact List Types. H Included Contacts Contacts, which are members of the Contact List. I Excluded (but available) Contacts. Contacts, which are NOT members of the Contact List. Innovative Business Software A/S Alarm Handling 53 Contact Lists (tab) Instructions (tab) Field Description A Instruction ID (tab) The name of the Instruction. The format is as follows: Instruction Type/Sub Instruction Number/Instruction Group. B Instruction Type The picklist Instruction Types. Instruction Type (description) Contains a brief description. Schedule Number The picklist Schedule Numbers. Alternative Instructions The picklist Alternative Instructions. Template The picklist Instruction Templates. Contact List ID The picklist Contact List ID. Sub Instruction Sub Instruction. Instruction Group The picklist Instruction Groups. C Top Note D Actions/ Instruction Lines Displays the content of the Top Note, as defined in the Instruction Template. Action The name of the Action (also known as the Instruction Line). A1 Checked (X): interVIEW automatically performs the Action as a Primary Auto Instruction (A1). A2 Checked (X): interVIEW automatically performs the Action as a Secondary Auto Instruction (A2). Call type The Call Type (eg voice, text message or Control Signal). To The Phone Number. Name The name of the Contact or Global Unit to be called. Comment Any comments. Data The Data Definition. Definition Data E Free text Data (for Control Signals, text messages, e-mails etc). Displays any free text as created in the Data Entry window. User Manual interVIEW 54 Alarm Handling Panels (tab) Panels (tab) The tab Panels contains information about the Panels, which are linked to the Site. Panels (tab). A: Hardware IDs. Field Description A Panels (tabs) Each tab represents a Panel. B Zones (tab) See "Zones (tab)" on the facing page. Control Signal (tab) See "Control Signal (tab)" on page57. Panel Codes (tab) See "Panel Codes (tab)" on page58. Users (tab) See "Users (tab)" on page59. Panel Info (tab) See "Panel info (tab)" on page60. Innovative Business Software A/S Alarm Handling 55 Zones (tab) Zones (tab) The tab Zones contains an overview of the Zones on the selected Panel (Hardware ID). Zones (tab). A: Zones (table). Field Description Signal Time Date/time for the most recently received signal. # (Ct) Count The number of received signals. Event Code Event Code. S Checked (X): The Zone is currently in Test Mode. See "Test Mode" on page103. PS P = Panel Zone. S = Slave Zone. Zone ID The name/ID of the Zone. Zone Type The Zone Type. -/= A/D Alarm Generation Mode. P Zone Priority. SI The number of the linked Sub Instruction. A = Arm signal. D = Disarm signal Schedule Number The number of the linked O/C-schedule. Note: This feature is an add-on module to interVIEW and requires a separate licence. Invert Checked: The signal is inverted. Rr Checked (X): The Zone requires a Restore signal in order to be restored. (Restore required) Special in Test/Protected Zone Checked (X): The Zone is protected from inadvertently being placed in Test Mode. . User Manual interVIEW 56 Alarm Handling Zones (tab) Field RZ Description The name/ID of the Restore Zone. Restore Zone ID Delay (sec) Delay (in seconds). CZ The Cancel Zone. Cancel Zone Detector Type The Detector Type. Instruction ID The Instruction, which the Zone uses in case of an Alarm. Zone Text The Zone Text. Innovative Business Software A/S Alarm Handling 57 Control Signal (tab) Control Signal (tab) Control Signal (tab). A: Control Signals (table). Field Description A Data Definition Data Definition. Schedule No. Schedule Number. At open Checked: Transmits the Control Signal when the Alarm is opened/disarmed. At close Checked: Transmits the Control Signal when the Alarm is closed/armed. Comment Any comments. User Manual interVIEW 58 Alarm Handling Panel Codes (tab) Panel Codes (tab) Panel Codes (tab). A: Panel Codes (table). Column A Panel Code Slot Number Description The code that must be entered on the Panel to arm/disarm the system. Panel Code slot number. Panel Code Type The Panel Code Type. Shared Code Checked: The Panel Code is shared with another Panel. Comment Any comments. Innovative Business Software A/S Alarm Handling 59 Users (tab) Users (tab) The tab Users contains the individuals, who have permission to enter/exit the Site. Users (tab). A: Users (table). Column A User Number Description User Number. Shared User Checked: The User is shared with another Panel. No Floating Window Checked (X): The User is NOT allowed to employ the Floating Windows feature. Code The User's code. Name The name of the User. User Manual interVIEW 60 Alarm Handling Panel info (tab) Panel info (tab) The tab Panel info contains information about the Panel. Panel info (tab). A: Components (table). Column A Component Label Description The Component Label. Qty The number of Components. Component The Component. Local Checked: Only applies to the local Site. Comment Any comments. Innovative Business Software A/S Alarm Handling 61 Panel info (tab) Site info (tab) The tab Site info contains information about the Site. Site info (tab). A: Components (table). Column A Description Component Label The Component Label. Qty The number of Components. Component The Component. Comment Any comments. User Manual interVIEW 62 Alarm Handling Texts (tab) Texts (tab) The tab Texts contains supplemental information (in addition to Instructions) for the Operator. Texts (tab) Field A Text tabs Description Each Note/Text has a separate Text tab. Note: By default, the title in the Text tab is identical to the title in the selected Note tab (see below). B The Note Type The picklist Note Types. Displays the selected Text type. C Renaming Text tab titles Used to rename the title of the Text tab. D From (date) The effective date for the Text/Note. E To Date The expiry date for the Text/Note. Note: If left blank, then the Text/Note will not expire. F Note ID If the displayed text is a text snippet from the Text Library, then this field shows the Global Text ID. G Shared Checked: The Note is shared. H Text Pane Displays the contents of the Text/Note. Innovative Business Software A/S Alarm Handling 63 Texts (tab) Graphics (tab) The tab Graphics contains supplemental graphics/images. Graphics (tab). Field Description A Graphics Notes Graphics Notes (tabs). B Note Types (picklist) The picklist Note Types. C New ID Renames the Graphics Note. Only used when you create/edit the Graphics Note. D From date... The effective date for the Graphics Note. E To date... The expiry date for the Graphics Note. F Note ID (picklist) If the Text Pane (H) originates from the Note Library, then the Note ID is displayed here. G Graphics ID (picklist) The Name/ID of the Graphics in the Graphics Library. H Text Pane Caption. The Text Pane may include: n n I Graphics Pane Local text (RTF-format). Global Text (via Text ID). The contents of the graphics file (Graphics ID) from the Graphics Library. Click the graphics to toggle between zooming in/out. J Dot Mapping Highlights a specific area or element, such as the location of a fire panel, on a map. User Manual interVIEW 64 Alarm Handling Texts (tab) Codewords (tab) Codewords (tab). A: Codewords (table). Field A Codewords Description The table Codewords displays linked Codewords as follows: codeword = the code word has been created locally (ie only for this Site). *codeword = the Codeword is a Panel Code, which is linked to a Panel Type. [codeword] = the Codeword is shared and inherited from a linked Site. Security Level Security Levels. From (date) Effective FROM date. To Date Effective TO date. Shared Checked (X): Codeword is shared. Comment Any comments. Innovative Business Software A/S Alarm Handling 65 Texts (tab) Alarm Log (tab) The tab Alarm Log contains a log of all Events on a given Site. Alarm Log (tab). A: Alarm Log Groups (tab). B: Alarm Log entries. Field A Alarm Log Groups (tabs) Description Depending on the amount of traffic, each tab can contain Alarm Log entries in four levels: n n n n [year/end month - year/begin month] (eg 10/07 - 10/03) [year/month] (eg 10/12) [hours] [minutes] Note: Each tab can contain up to 300 entries. If the number of entries exceeds 300, then interVIEW automatically creates a new tab. B Incident Number The Incident Number for the Alarm. System Time Server time stamp (Windows system time). E-code The Event Code. Sub-code The Event Sub Code. HwID Hardware Identification. ZoneID Zone ID. Instruction Type The Zone Type. P Zone Priority. Client/Operator Client ID/Operator ID. M Checked: The Alarm was generated manually. T Checked: The Alarm was generated as part of a test. I Checked: The Alarm contains supplemental information. Open the Alarm Log details window (Double-click or Ctrl+Z) for additional information. Text Displays text based on the Event Code (eg. Zone description, Operator ID). User Manual interVIEW 66 Alarm Handling Texts (tab) Alarm Log Details (window) Alarm Log Details (window). Field A Incident Number Description The Incident Number for the Alarm. System Time Windows system time. Event Code The abbreviated name of the Event Code. Long code The full name of the Event Code. Sub Code - Sub Code - HwID Hardware ID. A-number The A-number. SIA/CID data If the Alarm is based on a SIA/CID signal, then the field displays the original SIA/CID data (as forwarded by the Concentrator). For example, "BR13001109", where B = Contact ID (A = SIA) R = Restore (A = Alarm) 130 = CID Burglar Alarm 01 = CID Area Number 109 = CID Zone Number Innovative Business Software A/S Alarm Handling 67 Texts (tab) Field Description Converted Checked: Signal has been converted using a SIA/CID Conversion. Zone ID Zone ID. Zone Type Zone Type. Detector Type Detector Type. Priority Zone Priority. Client ID interVIEW Client ID. User ID User ID. Manual Alarm Checked: The Alarm was generated manually. Test Alarm Checked: Alarm was generated as part of a test. Zone Delay Checked: Zone Delay. Reason for LogOnly This field contains a value that explains why the alarm has been suppressed. Delay This field shows the time delay (in seconds) between receiving the Alarm in the Concentrator and placing it in the Alarm Queue/log. In case of missing test/open/close alarms, this field displays the time after the last period that the alarm was generated. Text Zone Text ("The small text field"). Contacts Contacts B Text C Ix 1. Calendar linked to the Zone. 2. Calendar linked to the Instruction. 3. Zone Type which is only generated if the customer is already in the alarm queue. 4. Zone Delay specified. 5. System setup, which causes the restore to not be appear in the queue. 6. Alarm initiated as log-only. 7. Expected test/open/close signal. 8. Log-only zone or supervisory status. "The large text field". Index. System Time Windows system time. Size Size. Comment Any comments. User Manual interVIEW 68 Alarm Handling Sum Log (tab) Sum Log (tab) The Sum Log lists each Incident as a line. Note: To see all events under the same Incident, see "Alarm Log (tab)" on page65. Sum Log (tab). A: Sum Log Groups (tabs). B: Sum Log Entries. Field Description A Sum Log Groups (tabs) B Incident Number The Incident Number for the Alarm. Time Server time stamp (Windows system time). IId Instruction Number/ID. E-code The Event Code. Zone Type The Zone Type. D-code The Disposition Event Code. ZoneID Zone ID. P Zone Priority. HwID Hardware Identification. # Displays the number of received alarms. Comment Any comments. Acknowledged Date/time when the alarm was acknowledged. Name Name. Disposition Time The time when the Alarm was disposed. T1-T10 Checked: Displays Incident progress (eg. police called). M Checked: The Alarm was generated manually. T Checked: The Alarm was generated as part of a test. Innovative Business Software A/S Alarm Handling 69 Sum Log (tab) Sum Log details (window) Sum Log details (window). Field A Incident Number Description The Incident Number for the Alarm Time Time stamp (Windows time) Instruction ID Instruction ID Original Instruction Original Instruction Event Code Event Code Zone Type The Zone Type Detector Type The Detector Type Disposition Code Disposition Code (long version) Disposition Code Disposition Code (short version) Disposition Sub Code Disposition Sub Code (long version) Disposition Sub Code Disposition Sub Code (short version) Zone ID Zone ID Priority Zone Priority HwID Hardware ID Alarm Counts Alarm Counts Alarm Limit Counter The number of Alarms (as linked to any applied Alarm Limit) Comment Response Time Any comments. Response Time Time10 - Time10 Sum Log Time Groups Manual Alarm Checked: The Alarm was generated manually. User Manual interVIEW 70 Alarm Handling Sum Log (tab) Field Test Alarm Description Checked: The Alarm was generated as part of a test. Data overflow B Job information (tab) - C Address (tab) Address Information. D Images from the log (tab) Images. E Alarm Log Displays the Alarm Log. Innovative Business Software A/S Information about the task. Alarm Handling 71 Sum Log (tab) Open/Close (tab) The tab Open/Close controls Open/Close Schedules. Note: This feature is an add-on module to interVIEW and requires a separate licence. Open/Close (tab). Field A Definition (tab) Description Shows the Schedule definition. See "Definition (tab)" on the next page Result (tab) Calculates and shows the result of the O/C Schedule based on its Definition. See "Result (tab)" on page83 History (tab) B Schedules (tabs) Shows the Schedule history. See "History (tab)" on page84. Existing Schedules. User Manual interVIEW 72 Alarm Handling Sum Log (tab) Definition (tab) The tab Definition defines O/C Schedules. Definition (tab). Field Description A Schedules Each tab represents a Schedule. The tab title is identical to the Schedule Index. B Schedule properties The Schedule properties. See "Schedule properties (Open/Close)" on the facing page. C Schedule Periods Each Schedule can have multiple Periods, which can be in effect at different times. See "Schedule Periods (Open/Close)" on page78 D Open Tolerance. See "Open Tolerance (Open/Close)" on page74. E Close Tolerance See "Close Tolerance (Open/Close)" on page75. F Make Alarm See "Make Alarm (Open/Close)" on page76. See "Schedule Period Hours (Open/Close)" on page79. G Schedule Period Hours H Special Days See "Special Days (Open/Close)" on page81. I Special Dates See "Special Dates (Open/Close)" on page82. Innovative Business Software A/S Alarm Handling 73 Sum Log (tab) Schedule properties (Open/Close) Schedule properties (Open/Close). Field Description Schedule Number Schedule Number. Schedule Name The name/ID of the Schedule. Share as... This field is used, when creating a Global Calendar (in the DEW). User Manual interVIEW 74 Alarm Handling Sum Log (tab) Open Tolerance (Open/Close) Open Tolerance (Open/Close). Field Description Open The number of minutes before the scheduled opening time, within which, Tolerance/Before interVIEW will accept an Open signal, without generating an Alarm. Open Tolerance/After The number of minutes after the scheduled opening time, within which, interVIEW will accept an Open signal, without generating an Alarm. Descrip. Contains a brief description. Innovative Business Software A/S Alarm Handling 75 Sum Log (tab) Close Tolerance (Open/Close) Close Tolerance. Field Description Close The number of minutes before the scheduled closing time, within which, Tolerance/Before interVIEW will accept a Close signal, without generating an Alarm. Close Tolerance/After The number of minutes after the scheduled closing time, within which, interVIEW will accept a Close signal, without generating an Alarm. User Manual interVIEW 76 Alarm Handling Sum Log (tab) Make Alarm (Open/Close) Make Alarm (Open/Close). Field A T (Open Tolerance) Description + (plus) means that if interVIEW receives an OPEN/DISARM signal earlier than the set Open Tolerance/Before, then interVIEW will generate an Alarm. E X A M P L E Let's say that the calendar period is set to begin at 08:00 and that Close Tolerance/Before is set to 10 minutes. If interVIEW receives an OPEN signal at 07:50 (ie at 08:00 with 10 minutes Open Tolerance/Before), then interVIEW will not generate an Alarm. However, if interVIEW receives an OPEN/DISARM before 07:50, then interVIEW will generate an Alarm. (empty) means that interVIEW ignores OPEN/DISARM signals, which are received earlier than the set Open Tolerance/Before. M Checked ("+"): If interVIEW does not receive an OPEN/DISARM signal, then interVIEW will generate an Alarm. Empty: interVIEW ignores missing OPEN/DISARM signals. S Checked ("+"): If interVIEW receives an OPEN/DISARM signal later than the set Open Tolerance/After, then interVIEW will generate an Alarm. Empty: interVIEW ignores OPEN/DISARM signals received later than the set Open Tolerance/After. B T (Close Tolerance) Checked ("+"): If interVIEW receives a CLOSE/ARM signal earlier than the set Close Tolerance/Before, then interVIEW will generate an Alarm. Empty: interVIEW ignores CLOSE/ARM signals received earlier than the set Close Tolerance/Before. M Checked ("+"): If interVIEW does not receive a CLOSE/ARM signal, then interVIEW will generate an Alarm. Empty: interVIEW ignores missing CLOSE/ARM signals. S Checked ("+"): If interVIEW receives a scheduled CLOSE/ARM signal later than the set Close Tolerance/After, then interVIEW will generate an Alarm. Empty: interVIEW ignores this type of signal. Innovative Business Software A/S Alarm Handling 77 Sum Log (tab) Make Alarm (Open/Close) Make Alarm details (Open/Close). Reference A Field Early (Open Tolerance) Enter + (plus): generates an Alarm if interVIEW receives an OPEN/DISARM signal earlier than the set Open Tolerance/Before. * (asterisk): to Empty: interVIEW ignores OPEN/DISARM signals received earlier than the set Open Tolerance/Before. Missing + (plus) generates an Alarm if interVIEW does NOT receive an OPEN/DISARM signal. * (asterisk): to Empty: interVIEW ignores missing OPEN/DISARM signals. Late Checked ("+"): If interVIEW receives an OPEN/DISARM signal later than the set Open Tolerance/After, then interVIEW will generate an Alarm. Empty: interVIEW ignores OPEN/DISARM signals received later than the set Open Tolerance/After. B Early (Close Tolerance) Checked ("+"): If interVIEW receives a CLOSE/ARM signal earlier than the set Close Tolerance/Before, then interVIEW will generate an Alarm. Empty: interVIEW ignores CLOSE/ARM signals received earlier than the set Close Tolerance/Before. Missing Checked ("+"): If interVIEW does not receive a CLOSE/ARM signal, then interVIEW will generate an Alarm. Empty: interVIEW ignores missing CLOSE/ARM signals. Late Checked ("+"): If interVIEW receives a scheduled CLOSE/ARM signal later than the set Close Tolerance/After, then interVIEW will generate an Alarm. Empty: interVIEW ignores this type of signal. User Manual interVIEW 78 Alarm Handling Sum Log (tab) Schedule Periods (Open/Close) Schedule Periods and Schedule Period Hours (Open/Close). Field Description A Schedule Periods The name/ID of the Schedule Period. (tabs) From (date) Effective FROM date. To Date Effective TO date. Local Checked: Only applies to this Site. Empty: Applies the globally defined value. B Schedule Period Hours Innovative Business Software A/S The table Schedule Period Hours. See "Schedule Period Hours (Open/Close)" on the facing page. Alarm Handling 79 Sum Log (tab) Schedule Period Hours (Open/Close) Schedule Period Hours (Open/Close) Field Description A From To The effective FROM time (HH:MM) for the Schedule Period Hour. B Weekdays (Monday Sunday) Checked: The Schedule Period Hour for the applicable Weekday. The effective TO time (HH:MM) for the Schedule Period Hour. C Extra Days (1 - 9) Checked: The Schedule Period Hour for the applicable Extra Day. The number of minutes before the scheduled opening time, within which, D Open Tolerance/Before interVIEW will accept an Open signal, without generating an Alarm. Open Tolerance/After The number of minutes after the scheduled opening time, within which, interVIEW will accept an Open signal, without generating an Alarm. Close The number of minutes before the scheduled closing time, within which, Tolerance/Before interVIEW will accept a Close signal, without generating an Alarm. Close Tolerance/After The number of minutes after the scheduled closing time, within which, interVIEW will accept a Close signal, without generating an Alarm. User Manual interVIEW 80 Alarm Handling Sum Log (tab) Field E Early Description + (plus) means that if interVIEW receives an OPEN/DISARM signal earlier than the set Open Tolerance/Before, then interVIEW will generate an Alarm. E X A M P L E Let's say that the Schedule period is set to begin at 08:00 and that Open Tolerance/Before is set to 10 minutes. If interVIEW receives an OPEN/DISARM signal at 07:50 (= 08:00 including 10 minutes Open Tolerance/Before), then interVIEW will not generate an Alarm. However, if interVIEW receives an OPEN/DISARM signal before 07:50, then interVIEW will generate an Alarm. (empty) means that interVIEW ignores OPEN/DISARM signals, which are received earlier than the set Open Tolerance/Before. Missing Checked ("+"): If interVIEW does not receive an OPEN/DISARM signal, then interVIEW will generate an Alarm. Empty: interVIEW ignores missing OPEN/DISARM signals. Late Checked ("+"): If interVIEW receives an OPEN/DISARM signal later than the set Open Tolerance/After, then interVIEW will generate an Alarm. Empty: interVIEW ignores OPEN/DISARM signals received later than the set Open Tolerance/After. F Early Checked ("+"): If interVIEW receives a CLOSE/ARM signal earlier than the set Close Tolerance/Before, then interVIEW will generate an Alarm. Empty: interVIEW ignores CLOSE/ARM signals received earlier than the set Close Tolerance/Before. Missing Checked ("+"): If interVIEW does not receive a CLOSE/ARM signal, then interVIEW will generate an Alarm. Empty: interVIEW ignores missing CLOSE/ARM signals. Late Checked ("+"): If interVIEW receives a scheduled CLOSE/ARM signal later than the set Close Tolerance/After, then interVIEW will generate an Alarm. Empty: interVIEW ignores this type of signal. G Window (min.) Count The duration (minutes) of the Floating Window. The number of allowed Floating Windows. Note: If this field is empty, then there is no limit on the allowed number of Floating Windows. Innovative Business Software A/S Alarm Handling 81 Sum Log (tab) Special Days (Open/Close) Special Days (Open/Close). Field Local Description Checked: Only applies to this Site. Empty: Applies the globally defined value. Day The name/ID for the Special Day. Treat as How you want interVIEW to interpret the Special Day. User Manual interVIEW 82 Alarm Handling Sum Log (tab) Special Dates (Open/Close) Special Dates (Open/Close). Field Local Description Checked: Only applies to this Site. Empty: Applies the globally defined value. Date The calendar day for the Special Date. Treat as How you want interVIEW to interpret the Special Date. Innovative Business Software A/S Alarm Handling 83 Sum Log (tab) Result (tab) The tab Result displays the result of the Calendar (as defined in the tab Definition). Result (tab). A: Result (table). B: Most recently received signal. Field Description A Result (table) Displays the calculated result (as defined in the tab Definition) 30 days ahead. This way, you can see what the Calendar looks like (and will respond) for each day. Note: If the Schedule contains multiple Schedule Periods, then each entry displays the result of each Schedule Period. Date The date for the expected signal. Time The time (incl. any tolerances) for the expected signal. Day The weekday for the expected signal. Event Code The Event Code. Schedule The Schedule Day, to which the signal may be linked. For example, you Day can apply the same schedule for Christmas Day, Sundays and other holidays. Early + (plus sign) generates an Alarm. * (asterisk): to - (minus): ignores the signal. Missing + (plus sign) generates an Alarm. * (asterisk): to - (minus): ignores the signal. Late + (plus sign) generates an Alarm. * (asterisk): to - (minus): ignores the signal. Minutes Duration (minutes) of the Floating Windows Qty The quantity of Floating Windows. Delayed The Time (HH:MM), which the O/C has been postponed (+) or expedited (-). For example, "+01:30" indicates that the O/C time has been postponed one hour and thirty minutes. See "Postponing/Expediting Open/Close (temporarily)" on page95. B Most recently received signal Date, time and type of the most recently received signal. User Manual interVIEW 84 Alarm Handling Sum Log (tab) History (tab) The tab History contains a log of O/C events (for the current Calendar). History (tab). Field date Description Log entry date. Time Log entry time. Day Log entry weekday. Event The Event Code. Code Delay If the signal is missing, then this field displays the delay (ie. elapsed time) between the time of the expected signal and the time, when interVIEW generated an Alarm (to report the missing signal). Innovative Business Software A/S Alarm Handling 85 Sum Log (tab) Taking the Alarm and performing the Instruction 1. Do one of the following in the Queue window: n Check the Alarm and select Take>Take Alarm. n Double-click on the Alarm. Note: This option depends on the system configuration. Please contact the system administrator. Select Take>Take Red Alarm to automatically handle the oldest and Alarm with highest priority at any time). The Alarm opens in the Alarm Handling window. n Note: If you attempt to take an Alarm, which has already been taken (and is therefore being handled) by another Operator, then the Alarm will only be displayed in the Alarm Handling window. It will NOT be taken. Depending on the system configuration, interVIEW may display a warning to this effect. To take an Alarm, which is currently being handled by another Operator, see "Taking Alarms (from another Operator)" on page94. Note: Although the Alarm has been taken, it will still be displayed in the Master Alarm Queue. The Alarm will remain in the Master Alarm Queue until disposed. Note: In the Master Alarm Queue, the Alarm changes from red to green to indicate that it is being handled by an Operator. 2. Complete the Actions on the Instruction For example: n call the Contact to verify that the Alarm is real n call one (or more) Contacts n call one (or more) Global Units n transmit a Control Signal n etc. User Manual interVIEW 86 Alarm Handling Sum Log (tab) Calling Customers, Contacts or Global Units 1. Take the Alarm. 2. Do one of the following: n From the menu, select Call>[Customers], [Contacts] or [Global Units]. n Select the tabs Contacts>Contacts. Right-click the Contact and select Call. n Select the tab Instructions. Right-click the Action/Instruction Line and select either Call or Call Directly. Place Call (dialog). 3. 4. 5. 6. 7. (Optional) Check Use Autodial (bottom right corner) to enable Autodial from this Client. Double-click on the desired Phone Type and follow the directions on the screen. When the call is finished, then select Event Sub Code to register the outcome of the call. Enter a brief Comment . Do one of the following: n Double-click on OK+Repeat to place another call. n Double-click on OK+Close to close the dialog. Innovative Business Software A/S Alarm Handling 87 Sum Log (tab) Sending SMS/SDS (manually) to Contacts/Contact Lists You can send an SMS to one (or more) recipients as follows: a. To send an SMS to a single Contact: n Select the tab Contacts, right-click the Contact and select Call. n In the window Call Contact, double-click on the desired Phone Number (must have the Call Type "SMS/Text Message"). n In the dialogue Phone Call, type the message and click OK. n In the window Call Contact, click either OK+Repeat to send additional text messages or click OK+Close to close the window after sending the message. interVIEW then sends the text message to the Contact. b. To send an SMS to all Contacts: n Select the tab Contacts, right-click a random Contact and select Send SMS/SDS to all. n In the dialogue Phone Call, enter the message and click OK. interVIEW then sends the message to all the Contacts with the Call Type "SMS". c. To send an SMS to a specific Contact List: n Select the tab Contact Lists, select the desired Contact List, right-click on any Contact and do one of the following: n Select Send SMS/SDS to all to create a new (empty) text message, type the message and send it to the current Contact List. n Select Create SMS/SDS using data from currently active Instruction to create an SMS, which contains the alarm data from the currently active Instruction and send the data as an SMS to (depending on interVIEW version): n V2.5g: the active Contact List (ie the Contact List, which at any given time is linked to the currently active Instruction (which has been pulled by the Alarm) regardless from which Contact List you are executing the command) E X A M P L E Let's say that we receive a fire alarm. The fire alarm pulls a fire Instruction (ie the currently active Instruction), which is linked to Contact List 2 (ie the currently active Contact List). However, the Operator currently has Contact List 1 open and executes the command. The SMS is sent to Contact List 2, although the command is executed from Contact List 1. n V2.5h: the current Contact List (ie the Contact List from which you execute the command). E X A M P L E Let's say we receive a fire alarm. The fire alarm pulls a fire Instruction (ie the currently active Instruction), which is linked to Contact List 2 (ie the currently active Contact List). However, the Operator currently has Contact List 1 open and executes the command. The SMS is sent to Contact List 1, since he command has been executed from Contact List 1. User Manual interVIEW 88 Alarm Handling Sum Log (tab) Note: The command is only available if the currently active Instruction contains at least one Instruction Line/Action with a Contact, who is able to receive an SMS/Text Message. Note: You can edit the message before transmission. Innovative Business Software A/S Alarm Handling 89 Sum Log (tab) Creating Note Tabs During Alarm Handling, you can create a Note Tab. For example, if a Customer informs the Operator that he/she will be on vacation the next couple of days, then the Operator can create a Text tab on the fly to share this information with the other Operators on the interVIEW network. 1. In the Alarm Handling window, select Take>Insert Note Tab. Create Note Tab (dialog). 2. Select Note Type. Note: By default, interVIEW displays the Note tab of the text type. To create another type, simply enter the type in the field to the right. Note: Important texts are displayed in red and at the top (depending on the entered period). Notes, which have either expired or are currently inactive, do not appear during alarm handling. 3. (Optional) Enter effective from/to dates. 4. Do one of the following: n Select NoteID to insert a Global Note. n Click in the text pane and begin typing. 5. (Optional) Right-click in the text field to change style (eg bold). Note: Pre-V2.5i: The text is always saved in RTF format. Note: As of V2.5i: The text is saved as "raw" text (default), unless you right-click in the text field and change style (eg bold), in which case, the text is automatically saved in RTF format. 6. Click OK. Note: It is not possible to subsequently edit the text, once it has been saved. User Manual interVIEW 90 Alarm Handling Sum Log (tab) Adding/Updating Queue Comments During Alarm Handling, you can add/update comments to the Alarm in the Queue (also known as a "Queue Comment"). 1. In the Alarm Handling window, select Treat>Disposition comment. 2. Type the comment. 3. Click OK. interVIEW adds/updates the field Comment in the Queue. Innovative Business Software A/S Alarm Handling 91 Sum Log (tab) Adding Log Comments During Alarm Handling, the Operator can add comments as free text directly to the Alarm Log (also known as a "Log Comment"). 1. In the Alarm Handling window, select Treat>Free text. 2. Type the text you want to add in the Alarm Log. 3. Click OK. interVIEW adds the comment to the Alarm Log. User Manual interVIEW 92 Alarm Handling Sum Log (tab) Postponing Alarms temporarily During Alarm handling, the Operator can temporarily postpone an Alarm. For example, let's say that the Operator calls a Contact, but the Contact is busy on the phone. The Operator can then temporarily postpone the Alarm, by adding a Timer to the Alarm for, say, five minutes (the Timer period). After five minutes, interVIEW will automatically remind the Operator that it is time to call the Contact again. Note: If interVIEW receives a second Alarm from the same Site/Customer within the Timer period, then interVIEW automatically cancels (resets) the Timer. 1. Do one of the following: n In the Alarm Handling window, select Treat>Timer>[fixed period] to temporarily postpone the Alarm by the respective period. n In the Alarm Handling window, select Treat>Timer>Timer... to specify another period (or a different time), at which the Timer shall expire. Select either Relative Time (ie period eg "08:00" means eight hours from now) or Real Time (ie time eg "08:00" means at eight o'clock), when the Timer shall expire. n Depending on the above selection, enter the Timer Period/Time of Day, when the Timer shall expire. n (Optional) Check Update Queue Comment to update the comment field in the Alarm Queue. n Click OK. The Alarm in the Alarm Queue turns grey (to indicate that the Alarm is now on a Timer). The Alarm will now appear in the Timer Queue. See "Queue Windows" on page29. n 2. When the Timer Period expires, the Alarm is automatically removed from the Timer Queue and changes its status back to Red Alarm in the Master Alarm Queue. Innovative Business Software A/S Alarm Handling 93 Sum Log (tab) Releasing Alarms During Alarm handling, the Operator can release an Alarm, which he/she had been handling. When you release an Alarm, the following happens: 1. Alarm Handling on the current Alarm from the current Client stops. 2. The Alarm will appear in the Master Queue as being "Unhandled" (ie the fields Operator ID/Client ID will be empty). To release an Alarm, select Take>Free Alarm. CAUTION! WHEN YOU RELEASE THE ALARM BACK TO THE MASTER QUEUE, THE ALARM IS NOT BEING HANDLED UNTIL ANOTHER OPERATOR TAKES THE ALARM. User Manual interVIEW 94 Alarm Handling Sum Log (tab) Taking Alarms (from another Operator) During Alarm Handling, you can take an Alarm, which is currently being handled by another Operator (this is also known as "Stealing Alarms"). 1. Highlight the Alarm and select Take>Take Alarm. interVIEW then automatically releases the Alarm from the other Operator, transfers the Alarm to you and opens it in the Alarm Handling window. Innovative Business Software A/S Alarm Handling 95 Sum Log (tab) Generating Alarms (manually) You can manually generate Alarms (for test purposes, for example). This way, for example, you can test whether Zones, Panels, SIA/CID Conversions or Hardware ID-filters have been created correctly. 1. In the Alarm Handling window, select Take>Make Alarm. 2. Enter the simulated Hardware ID. Note: interVIEW automatically inserts the active Hardware ID. To use another Hardware ID, then simply overwrite the existing text. 3. Enter the simulated Zone. Note: Depending on system configuration, interVIEW automatically inserts a default Zone for manual Alarms. To use another Zone, then simply overwrite the existing text. 4. Select Signal Type. 5. Enter a brief Comment . 6. Click OK. interVIEW now generates a manual Alarm in the Master Queue. Postponing/Expediting Open/Close (temporarily) 1. In the Alarm Handling window, select the tab Open/Close > Result > [Calendar]. 2. Highlight the desired date/Schedule period. 3. Right-click and select Change time. User Manual interVIEW 96 Alarm Handling Sum Log (tab) 4. To temporarily postpone/expedite the O/C-time, click on the respective buttons to adjust the time accordingly. + (plus)/- (minus) respectively postpones/expedites the Open/Close time. Note: Current time is standard time. Note: interVIEW logs all events. E X A M P L E To postpone Open/Close time 85 minutes, click once on +60 Min, once on +15 Min and twice on +5 Min. 5. (Optional) To temporarily change Alarm Generation Modes, click on the respective radio buttons. 6. Click OK. Resetting O/C times 1. 2. 3. 4. 5. 6. In the Alarm Handling window, select the tab Open/Close > Result. Select the desired Schedule. Highlight the date/Schedule Period, you want to reset. Right-click and select Reset change. In Text , provide a reason for resetting the O/C Schedule Period. Click OK. Innovative Business Software A/S 97 Automatic Site/Customer Lookup About Automatic Site/Customer Lookup 98 98 Automatic Site/Customer Lookup About Automatic Site/Customer Lookup About Automatic Site/Customer Lookup Automatic Site Lookup (Auto Site Lookup) is a window, which automatically presents relevant Site/Customer information based on incoming calls. The Operator can then simply double-click on the Customer and open the Customer directly in the Alarm Handling window. Auto Site Lookup (window). Note: interVIEW looks up the Customer using either the phone number, Site Number or Incident Number. If Auto Site Lookup finds the Customer on the basis of the phone number, then there may be more then one match in the Data Entry window, as the same phone number may be linked to multiple Sites, Customers, Contacts and /or Global Units. . For more information about using Auto Site Lookup during Alarm Handling and a description of the window, please see "Using Auto Site Lookup" below Using Auto Site Lookup 1. Open the window Auto Site Lookup (System menu>Daily Routines>Auto Site Lookup). Auto Site Lookup (window). Field A Event number Description The Incident Number for the Alarm Site No The Site Number. Name Customer name. Alarm Date The Alarm date. HwID Hardware Identification. Status Monitoring status. Innovative Business Software A/S Automatic Site/Customer Lookup 99 About Automatic Site/Customer Lookup Field Description Link Types Shows how interVIEW found the Customer in interVIEW: Di = Matching Site Number. Si = Matching phone number on the Site. Cu = Matching phone number of the Customer. Co = Matching phone number of the Contact. Gu = Matching phone number of the Global Unit. Zone Type The Zone Type. Zone Text The Zone Text. B Stopwatch The Stopwatch is automatically activated at each incoming call. This way, you can see how long incoming calls have been waiting before being answered. Note: If the Stopwatch reaches a predefined time limit (eg 30 seconds), then it changes background colour. C A-number If interVIEW looks up the Customer on the basis of the phone number (also known as the A-number), then it will be displayed here. D Site Number If interVIEW looks up the Customer on the basis of the Site Number, then it will be displayed here. E Event number If interVIEW looks up the Customer on the basis of an Incident Number, then it will be displayed here. F Customers Shows the number of matching Customers in the DEW. Note: As long as the window is open, interVIEW will automatically look up Customers on the basis of incoming calls. 2. Simply double-click the Customer result to open the Customer in the Alarm Handling window and continue handling the Alarm. User Manual interVIEW Innovative Business Software A/S 101 TEST MODE Innovative Business Software A/S 103 Test Mode About Test Mode 104 104 Test Mode About Test Mode About Test Mode When a technician has to install, test, approve or repair a Panel/Installation, then the Operator (together with the technician) place one (or more) Zones in Test Mode (also known as "Engineering Test State"). When placing Zones in Test Mode, please observe the following: When placing Zones in Test Mode, you can also assign a timer to the Zones. Once the Timer expires, the following happens: n The Queue Line in the Test Alarm Queue changes colour from pink to brown and n interVIEW automatically generates an Alarm in the Master Queue, indicating that the Timer has expired. Any Alarms from Zones in Test Mode will only appear in the Test Alarm Queue - they will NOT appear in the Master Queue. To remove Zones from Test Mode (to return them to active/normal mode), the Operator must manually dispose of the Alarms in the Test Alarm Queue. n n n Note: For security reasons, it is not possible to have interVIEW automatically return Zones from Test Mode to active/normal mode. This procedure will always require manual intervention by the Operator. You can do the following with Test Mode: As Operator: n n Place Zones in Test Mode. See "Placing Zones in Test/Service" on page106. Remove Zones from Test Mode (and return them to active/normal mode). See "Removing Zones from Test/Service" on page107. As Technician (on customer site): n Contact the Operator (at the ARC) to place the Site/Customer in Test Mode. Innovative Business Software A/S Test Mode 105 About Test Mode Test/Service (window) Test/Service Mode (window). Field A Zones in normal (active) mode Description Zones, which are NOT in Test Mode. B Zones in Test Zones, which are in Test Mode. Mode C <- Prio -> Prio -> (right arrow) places all Active Zones with the same Zone Priority in Test Mode. <- Prio (left arrow) cancels the Test Mode for all Test Zones with the same Zone Priority and activates them. <- Type -> Type -> (right arrow) places all Active Zones of the same Zone Type in Test Mode. <- Type (left arrow) cancels the Test Mode for all Test Zones with the same Zone Type and reactivates them as Active Zones. <- HwID -> HwID -> (right arrow) places all Active Zones with the same Hardware ID in Test Mode. <- HwID (left arrow) cancels the Test Mode for all Test Zones with the same Hardware ID and reactivates them as Active Zones. <- All -> All -> (right arrow) places all Active Zones in Test Mode. <- All (left arrow) cancels the Test Mode for all Test Zones and reactivates them as Active Zones. Add/remove Adds/removes the highlighted Panels. D Time (Period) Checked: The time in the Time Field indicates a period (hours:minutes), after which the Test Mode automatically expires (eg "08:30" means "eight and a half hour from now on"). User Manual interVIEW 106 Test Mode About Test Mode Field Description Time (HH:MM) Checked: The time in the Time Field indicates a specific time (hours:minutes), at which time, the Test Mode automatically expires (eg "08:30" means "at eight thirty in the morning"). The Test Time field If Time (Period) is checked, then the hh:mm in the Test Time field indicates how many hours and minutes, which the Zones will remain in Test Mode. If Time (HH:MM) is checked, then the hh:mm in the Test Time field indicates to which hour the Zones will remain in Test Mode. If the field displays "00:00", then the Timer has not been applied to the Zones. E Include special Checked: Includes Protected Zones. F Sub Code/Text Any comments. G Update Queue Comment Checked: The text in the field Queue Comment is automatically updated as the active Queue Comment in Alarm Queue containing Test/Service Alarms. Placing Zones in Test/Service CAUTION! DEPENDING ON THE CONFIGURATION, ALARMS FROM ZONES IN TEST/SERVICE WILL ONLY APPEAR IN THE TEST/SERVICE QUEUE. CONSEQUENTLY, THESE ALARMS MAY NOT BE DISPLAYED IN THE MASTER ALARM QUEUE. SEE "QUEUE WINDOWS" ON PAGE29. 1. In the Alarm Handling window, select Take>Service. See "Test/Service (window)" on the previous page. 2. Select the Zones to be placed in Test/Service. 3. (Optional) To have interVIEW automatically remind the Operator that the Zones (at any given time either by period or specific time) are still in Test/Service, you can activate a Timer. Do one of the following: n To define a period (eg four hours from now), check Time (period) and enter the length of the period in the time field (hours:minutes). For example, "08:30" means that "eight and a half hours from now", interVIEW will automatically generate an Alarm to warn that the Zones are still in Test/Service. n To define a specific time (eg 15:30), check Time (HH:MM) and enter specific time in the test time field (hours:minutes). For example, "08:30" means that "at eight thirty in the morning", interVIEW will automatically generate an Alarm to warn that the Zones are still in Test/Service. 4. (Optional) Check Include special to include Protected Zones in Test/Service. 5. (Optional) Check Update QText to automatically update the Queue Text with new text. 6. Click OK. 7. Depending on the configuration, the Operator may be required to provide a brief remark and/or type/select a Event Sub Code/cause to continue. Note: When placing Zones in Test/Service, interVIEW automatically creates an instruction "1" ("minus one") in the Alarm Queue. This Queue Line remains in the Alarm Queue even if the Zones are removed from Test/Service and returned to Active Zones. Note: By default, any Alarms from unknown Zones (UZ) are generated as an Alarm using Instruction 1. If all Zones on a Site/Customer have been placed in Test/Service, however, the Alarm is generated on Instruction -1 (ie as if it were in Test/Service). Note: To cancel the Timer, select Treat>Timer>Stop Timer. Innovative Business Software A/S Test Mode 107 About Test Mode Removing Zones from Test/Service The Operator removes Zones from Test/Service (and returns these to normal active/armed mode) by disposing the Alarm in the Test/Service Queue. 1. 2. 3. 4. Take the Alarm. Select Disposition>[Disposition Code]. Click OK. Depending on the system configuration, interVIEW may require the Operator to provide a brief comment or enter/select an Event Sub Code in order to continue. User Manual interVIEW Innovative Business Software A/S 109 SEARCH FEATURES Innovative Business Software A/S 111 Search Features About Search Features Simple Search Advanced Search Passcard Search 112 113 114 117 112 Search Features About Search Features About Search Features You can search for information in the following ways: n n n Simple Search is the fastest way to quickly find a Site, Customer etc., if you have, say, a phone number. See "Simple Search" on the facing page. Advanced Search enables you to perform a detailed search, including the use of wildcard characters. See "Advanced Search" on page114. Passcard Search searches for Passcards. See "Passcard Search" on page117. Note: This feature is an add-on module to interVIEW and requires a separate licence. Note: The Simple and Advanced Searches are available in both the Data Entry window as well as the Alarm Handling window. Passcard Search is only available from the Alarm Handling window. Innovative Business Software A/S Search Features 113 Simple Search Simple Search Simple Search. Button Shortcut key Description Site Alt+I Searches for Site Number. Customer Number Alt+K Searches for the Customer Number. HwID Alt+H Searches for Hardware ID. Event number Alt+L Searches for the Incident Number. Note: Search using Incident Numbers using regular expressions (eg "123%") may be time consuming for large databases. Phone Alt+T Searches for Phone Number. Old Customer Alt+G Number Searches for Old Customer Number. External Incident Number - Searches for External Incident Number. Key Number Alt+N Searches for Key Number. Advanced Search Alt+A or Ctrl-F Opens the window Advanced Search. See "Advanced Search" on the next page. Camera Server - Searches for Camera Server. Cancel - Cancels the search and closes the window. To perform a Simple Search: 1. Do one of the following: n In the Data Entry window, select Customer>Find Customer (Ctrl+F). n In the Alarm Handling window, select Navigate>Find Customer (Ctrl+F). 2. Enter the search value in the field. 3. Click the desired search button. User Manual interVIEW 114 Search Features Advanced Search Advanced Search Advanced search enables you to: n n n Search using criteria, which are not available in a Simple Search (eg Status). Search using multiple criteria simultaneously. Search using wildcard characters. See "Using wildcards" on page118. Advanced Search. A: Text fields. B: Name setting. C: Status setting. D: Search setting. E: Additional search setting. F: Buttons. G: Search result (table). Field A Text fields Site number Shortcut key Description Searches using the Site Number. Customer Number Searches using the Customer Number. HwID Searches using Hardware ID Old Cust No Searches using the Old Customer Number Incident Nunmber Searches using the Incident Number Note: Search using Incident Numbers using regular expressions (eg "123%") may be time consuming for large databases. External Incident Number Searches using the External Incident Number Passcard Searches using Passcards Codewords Searches using Codewords Class Searches using Classes Security Class Searches using Security Class Panel Type Searches using Panel Types Monitoring Status Searches using Monitoring Status From (date) Searches using From date Innovative Business Software A/S Search Features 115 Advanced Search Field B Name Shortcut key Description Log Date Searches using Log Date Camera Server Searches using Camera Server Name Searches using Names. See also the settings for "Name" below Phone No Searches using Phone Numbers Address Searches using Addresses Postcode Searches using ZIP Codes City Searches using Cities Serial Number Searches using Panel serial number Zone ID Searches using Zone ID Component Label Searches using Component Label Component Searches using Components Comments Searches using Comments (for Components) First Name Searches for First Name Note: When searching for names, make sure that the following boxes are checked: Customers, Contacts, and/or Global Units. Last Name/Surname Searches for Last Name/Surname. Both names Searches for both First and Surnames. C Monitoring Active Status D Search (I) Log-only Searches for Sites, whose Monitoring Status is set to only log Alarms (ie Alarm Generation Mode "="). Ignore Searches for Sites, whose Monitoring Status is set to ignore Alarms (ie Alarm Generation Mode "-"). Customers Searches in Sites/Customers. Panels Searches in Panels. Contacts Searches in Contacts. Global Units Searches in Global Units. External Events Searches in External Events. Components Searches in Components. E Search (II) Search in Queue F Buttons Searches for Sites, whose Monitoring Status is set to generate Alarms (ie Alarm Generation Mode "+"). Searches only in the Queue. - Test signal Searches for Sites/Customers with missing Control Signals. Amux/TS Searches for AMUX/TS. Search Begins the search. Print Prints the search result. Clear all Clears all search fields. User Manual interVIEW 116 Search Features Advanced Search Field G Search result (table). Shortcut key Description Shows the result of the search, sorted by result type (ie Customers, Panels, Contacts etc). To perform an Advanced Search: 1. Do one of the following: n In the DEW, select Customer>Advanced Search (Ctrl+Q). n In the AHW, select Navigate>Advanced Search (Ctrl+Q). 2. Enter one (or more) search criteria. 3. Click Search. interVIEW displays the search result in the table, divided in the respective tabs. Note: If the search returns more than 500 posts, then interVIEW will only display the first 500 results. If so, try to limit the search. You can increase the 500 limit. Please contact Innovative for further information. Note: If you search for a specific key (eg a specific Site No.), then interVIEW will include passive Installations in the search (unless you employ wildcards). 4. To open the desired search result, do one of the following: n Double-click on the search result. n Highlight the search result and click OK. Innovative Business Software A/S Search Features 117 Passcard Search Passcard Search Passcard Search. You can search for Passcards either using Contacts or Global Units. Note: You can use wildcard characters when searching. See "Using wildcards" on the next page. To search for Passcards, which are linked to Contacts: 1. In the AHW, select Navigate>Find Passcard>Contact. 2. Search for Passcard: Site Number Passcard Result (blank) (blank) Contacts with Passcard on all Customers/Sites. [Site Number] (blank) Contacts with Passcard on [Site Number]. [Site Number] [Passcard] Contacts with [Passcard] on [Site Number]. 3. Click OK. To search for Passcards, which are linked to Global Units: 1. In the AHW, select Navigate>Passcard Search Global Units. 2. Enter Passcard. 3. (Optional) By default, Passcard Search is limited to only search for Global Units, which are linked to the current Customer/Site. Check Non-linked search to extend the Passcard Search to include all Global Units. 4. Click OK. User Manual interVIEW 118 Search Features Passcard Search Using wildcards Wildcards (or "wildcard characters") are characters, which may replace one (or more) characters. By combining wildcards (and any constants), you can create advanced expressions (also known as regular expressions) to n n n perform advanced searches (see "Advanced Search" on page114). match SIA/CID codes in connection with SIA/CID conversions. filter unknown alarms . The below overview shows examples of the use of wildcards in searches. Wildcard Character % Name Description percentage Matches any string containing zero (none) or more characters. Examples of wildcards used in searches. Examples of wildcards used in matching SIA/CID signals. %sen returns all content %A matches all SIA ending in "sen" (eg signals, which have Jensen, Poulsen) "A" as the second letter in the SIA %an returns all content Event Type (eg BA, containing "an" (eg TA). Daniel, Morgan). Mc% returns content beginning with "Mc" (eg McBadden). _ underscore Matches any single character. ( underscore ) _ans% returns content, which has "ans" as the second, third and fourth letter (eg Jansen, Hansen). _anne returns any string of five characters, in which the last four are "anne" (eg Hanne, Janne, Sanne). [specifier ] square brackets Parentheses enclose [CK]lausen matches either an interval or Clausen and Klausen. a set (eg [a-f] or [M-Z]inger matches [abcdef]). Minger, Ninger, Pinger, Examples (interval): ..., Zinger. [a-f] only matches "a, b, c, d, e and f" [0-9] matches 0, 1, 2, 3, 3, 5, 6, 7, 8 and 9. Examples (set): [abcdef] and [fcdbae] matches the same content (note: the two sets are identical in the interval [a-f]). The Specifier is case sensitive. Innovative Business Software A/S G[HR] matches the SIA codes GH and GR. E11[0-9] matches all CID signals from E110 to E119. E1[0-9][0-9] matches all CID signals from E110 to E199. Search Features 119 Passcard Search Wildcard Character Name [^specifier] square brackets with circumflex Description Examples of wildcards used in searches. Any single character not within a specified range [a-f] or some specified characters [a, b, c, d, e, f] [^a-f]% returns all entries containing a surname beginning with a letter, which comes after the letter F. Examples of wildcards used in matching SIA/CID signals. M[^c]% matches content beginning with the letter "M" and which does not have the letter "c" as the second character. Wildcards for use in searches (overview). User Manual interVIEW Innovative Business Software A/S 121 REPORTS Innovative Business Software A/S 123 Reports Reports Report Templates (interVIEW format) About Scheduled Reports (Auto Reports) About Custom Reports 124 131 134 148 124 Reports Reports Reports interVIEW can generate different types of Reports for invoicing or statistical purposes. Note: Once the Report has been generated, interVIEW places it in the Report Queue. The Server then processes the Reports one at a time. Note: interVIEW automatically deletes Reports after three days. Note: The date in "To date" is NOT included in the Report. For example, if you in "To date" enter "10/06/2012", then the Report will only run to and include 09/06/2012 23:59:59. This is indicated on the Reports using "(-)" meaning excluding. n Depending on the requirements, you can define the interval "From date" and "To date" in three different ways: n Leave the fields blank. n Enter a date (DD/MM/YYYY). For example, "01/05/2010". n Enter a date and time (DD/MM/YYYY HH:MM:SS). For example, "01/05/2010 09:00:00"). Note: Remember to insert a space between date and time ("YY HH"). n Enter a time (HH:MM:SS). For example, "09:00:00". Note: The date and time separators (eg "/", ":" or ",") depend on the regional settings in Windows. Examples From Date (empty) To Date Results in the following scope: (empty) From the oldest entry in the DB till now. 01/01/2010 (empty) From 1 January 2010 00:00:00 till now. (empty) 01/01/2010 From the oldest entry in the DB to 31 01/01/2010 31/01/2010 From 1 January 2010 00:00:00 to 30 January 2010 23:59:59. Note: This scope does NOT generate a Report for the entire month of January 2010, as interVIEW does not include the "To date". See also the example below. 01/01/2010 01/02/2010 From 1 January 2010 00:00:00 to 31 January 2010 23:59:59 (ie the entire month of January). 04/08/2009 04/08/2009 Returns an "Invalid range" error. This is because the same date is specified, but as interVIEW does not include the "To" date in the range, the range is zero. To generate a Report for a time range for the same day, see below. 04/08/2009 05/08/2009 From 4 August 2009 00:00:00 to 4 August 2009 23:59:59 (ie 4 August). 04/08/2009 04/08/2009 From 4 August 2009 08:00:00 to 4 August 2009 17:00:00 (ie 4 08:00 17:00 August from 08:00 to 17:00). Innovative Business Software A/S Reports 125 Reports You can do the following with Reports: n n n n n n Create/Generate Reports (manually). See "Generating Reports" on the next page. Print Reports. See "Printing Reports" on the next page. Read Reports on the monitor. See "Previewing Reports (on the monitor)" on the next page. Create Report Templates. Report Templates contain a set of fixed parameters, which you can then quickly load and the generate the Report. This way, you do not have to enter the same parameters each time you generate a Report. See "Report Templates (interVIEW format)" on page131. Create Reports automatically according to a schedule (Auto Reports). You can create a schedule for when and how often you want to create and generate a Report and also the parameters of the Report and then have inteVIEW automatically generate the Report according to the schedule. See "About Scheduled Reports (Auto Reports)" on page134. Compress Reports automatically as ZIP files when above a certain size You do this in the Control Centre. User Manual interVIEW 126 Reports Reports Generating Reports 1. 2. 3. 4. Double-click on Reports (System Menu). Double-click on the desired Report. Complete the desired fields/checkboxes to define the scope of the Report. Do one of the following: n Click OK to generate the Report and leave the window open. This way, you can quickly generate another Report without first having to open the System Menu. n Click OK, close to generate the Report and close the window. n Click Cancel to close the window without generating a Report. n Click Reset fields to clear any values in the field. 5. Open the Report Queue in (Menu>Reports). The next step is to see the status of the Report in the Report Queue. See "The Report Queue" on page129. Previewing Reports (on the monitor) 1. Ensure that the Report has been generated. 2. Right-click on the Report and select Preview. The Report opens in a new window. Printing Reports 1. 2. 3. 4. Ensure that the Report has been generated. Right-click on the Report and select Print. Select Printer and Print Options. Click OK. Innovative Business Software A/S Reports 127 Reports The Report Queue window The Report Queue displays the Reports (jobs), which are currently being generated or have been generated in interVIEW. The Report Queue window. Description A Menu bar. See "Menu bar (Report Queue window)" on the next page. B Report Queue. See "The Report Queue" on page129. C Number of Report jobs currently in the Report Queue. D Checked: Automatically updates the Report Queue. E Checked: Displays all Report jobs (ie for all Users). Empty: Only displays the jobs generated by the current User. F The context menu (right-click on the Report job). See "Context-Sensitive Menu" on page130. User Manual interVIEW 128 Reports Reports Menu bar (Report Queue window) Menu bar (Report Queue window). Command File > Description Refresh (F5) Manually refreshes the Report Queue. Note: You can configure interVIEW to automatically refresh the Report Queue by checking Automatically update queue at the bottom of the window. Report > Close (Alt+F4). Closes the window. Properties Displays the properties of the Report (ie when the Report was generated, number of pages and other technical parameters). Save As... Saves the Report in one of the following formats: Adobe PDF, Microsoft Excel XML, HTML, CSV, FR3, XML or JSON. Open in Microsoft Excel Opens the Report in Microsoft Excel (XML-format). Print Prints the Report. Preview Shows how the Report will look once printed. Run again Generates the Report again (using the same parameters and same Job Number). New Report Opens the Report parameter window to change parameters. Cancel Cancels the Report. The Report will not be generated. Delete Deletes the Report. Note: You must have specific rights in order to delete other users Report jobs. Innovative Business Software A/S Reports 129 Reports The Report Queue The Report Queue. Field Description Job Number interVIEW automatically assigns a unique sequential number to each Report. Report Name The Report Type. Ordered by User ID. Pages Report size (number of pages). Started Date and time. Monitoring The status icons indicate (a) in which format the Report will be available and (b) Status how far in the generation process the format is. Microsoft Excel (XML) Data collection Adobe (PDF) Printer e-mail Processing. The Report has Processing. Processing. Processing. been saved as an Excel file by the user. Ready. The Report has Ready. been saved as an Excel file by the user. The Report has been sent to the printer. The Report has been generated as a PDF file, attached to an e-mail and sent to the selected e-mail recipient. Comment Any comments. User Manual interVIEW 130 Reports Reports Context-Sensitive Menu Right-click on a Report to open the context-sensitive menu. The Context Sensitive Menu. Send the Message. Description Preview Shows the Report as it will appear once printed. Print Prints the Report. Regenerate Regenerates the Report (using the same parameters and same Job Number). New Report Opens the Report parameter window to change parameters. Cancel Cancels the Report. The Report will not be generated. Delete Deletes the Report. Note: You must have specific rights in order to delete other users Report jobs. Save As... Saves the Report in one of the following formats: Adobe PDF, Microsoft Excel XML, HTML, CSV, FR3, XML or JSON. Open in Opens the Report in Microsoft Excel XML format. Microsoft Excel Other formats... Opens the Report in the selected format. Properties Shows the properties for the Report. Innovative Business Software A/S Reports 131 Report Templates (interVIEW format) Report Templates (interVIEW format) Report Templates are Reports, which contain one or more fixed parameters. The fixed parameters can, for example, be a Site Group, a Hardware ID range or an e-mail address. The advantage of using Report Templates is that you do not need to reenter the same set of parameters each time you generate the same Report. For more information about parameters, see "Parameter Syntax (Auto Reports)" on page144. You can also create Report Templates using Microsof Excel. Please contact Innovative for further information. Note: You can also configure interVIEW to automatically generate Reports according to a schedule (eg. daily, weekly or on the 1st of every month). See "About Scheduled Reports (Auto Reports)" on page134. You can do the following with Report Templates: n n n n n Create Report Templates (interVIEW format). See "Creating Report Templates" below. Load Report Templates. See "Loading Report Templates" on the next page. Edit Report Templates. See "Editing Report Templates" on page133. Delete Report Templates. See "Deleting Report Templates" on page133. Automatically generate Reports using schedules See "About Scheduled Reports (Auto Reports)" on page134. Creating Report Templates 1. Open the desired Report. 2. Complete the report parameters, which you want to form the Report Template. 3. In the white field below Templates, give the template a name/ID and click Save. 4. Verify that the parameters are as desired. User Manual interVIEW 132 Reports Report Templates (interVIEW format) 5. Select whether you want the template to only be available for this Report Type or for all Report Types. 6. Select which users are allowed to use the template. Note: The "All" function is currently not supported. 7. If you want to automatically load this template every time you open this Report Type, then check Load this template... . 8. Click Save. The Report Template has now been created and saved. To use the Report Template form now, you must first load it. See "Loading Report Templates" below. Loading Report Templates 1. Open the desired Report Type. 2. In Templates, select the Report Template. Note: If the list is empty, then no templates are available for this Report Type. 3. Click Load. Note: If the Report contains parameters, which also exist in the Report Template being loaded, then the former will be overwritten by the content in the template being loaded. For example, if you have manually entered values in the HwID range and then load a template, which also contains a HwID range, then it is the content of the HwID range in the template being loaded, which will be used. 4. To load additional templates/parameters (to combine Report Templates), then repeat from step 2. The Report Template is now loaded. The next step is to generate the Report. See "Generating Reports" on page126. Innovative Business Software A/S Reports 133 Report Templates (interVIEW format) Editing Report Templates 1. Load the Report Template. See "Loading Report Templates" on the previous page. 2. Edit the content. 3. Click Save. 4. Confirm the changes. 5. Click Save. The Report Template has now been edited. Deleting Report Templates 1. 2. 3. 4. Open the Report, to which the Report Template is linked. Select the Report Template from the list. Click Delete Report Template. Confirm delete. Note: This action cannot be undone. User Manual interVIEW 134 Reports About Scheduled Reports (Auto Reports) About Scheduled Reports (Auto Reports) You can configure interVIEW to automatically generate Reports according to a schedule. This way, for example, on the first of every month, interVIEW can automatically generate a Report for the preceding month and send it via e-mail. An Auto Report is a Report/Report Template (incl. parameters defining the scope), which is linked to a schedule. When the dates on the schedule are reached, interVIEW automatically generates a Report, which is then placed in the Report Queue and run as a normal Report. Auto Reports use a special parameter syntax to define the relative times used to define the scope of the Report. For example, the syntax "-7d" means that the scope extends back seven days/one week in time from now. For more information, see "Parameter Syntax (Auto Reports)" on page144. Note: The rules for (conventional) Reports also apply to Auto Reports. In other words, you must keep in mind that the date in the "To Date" field, as you define the interval, is NOT included, when interVIEW generates the Auto Report. For more information, see "Examples" on page124 You can do the following with Auto Reports: n n n n n n Create Scheduled Reports (Auto Reports). See "Create Schedule" on the facing page. View an overview of currently active (and inactive) Auto Reports. See "Auto Report overview" on page143. Disable/enable Auto Reports. You can disable/enable Auto Reports at your discretion. This way, you can temporarily disable an Auto Report. The Auto Report will remain on the list, but it will not be generated until it is enabled once again. See "Auto Report overview" on page143. Generating Auto Reports manually. Although interVIEW automatically generates the Auto Report according to its schedule, it may be convenient to occasionally be able to manually generate it at other times then scheduled. See "Auto Report overview" on page143. Editing Auto Reports. See "Auto Report overview" on page143. Deleting Auto Reports. See "Auto Report overview" on page143. Innovative Business Software A/S Reports 135 About Scheduled Reports (Auto Reports) Step 1 - Create Schedule You can create anything from a simple schedule (eg every Monday) to complex schedules (eg every other Tuesday in every other month). The initial four options in this dialog are simple (ie fixed and predefined) runs. The fifth ("Customised") enables you to create "complex" runs. 1. Do one of the following: n To create an Auto Report, which is not based on a Report Template, open the Report Type, which you want to generate automatically and complete the parameters. n To create an Auto Report based on a Report Template, open the Report Type and load the template. For more information, see "Report Templates (interVIEW format)" on page131. 2. Click Create Schedule. 3. Do one of the following: n To create a simple schedule, see "Select Simple Run" on the next page. n To create a complex/customised schedule, see "Create Advanced Run" on page138. User Manual interVIEW 136 Reports About Scheduled Reports (Auto Reports) Step 2 - Select Simple Run Note: If you do not want to select one of the predefined simple runs, then skip this step and go to "advanced run". 1. Select the tab Basic. The above example shows a simple run, which has been scheduled for "the first Monday of every month". This is verified in the field, which calculates and displays when the next to runs (at the current settings) will be run, that is Monday 5-5-14 and Monday 2-6-14 at 08:00 (8 AM), respectively. 2. Select one of the following recurrences: n n n n Daily (ie every day at 08:00) Weekly (ie every Monday at 08:00) The first of every month (ie 1 January, 1 February, 1 March etc at 08:00) The first Monday of every month (at 08:00) Note: interVIEW concurrently calculates and shows when the following two runs are scheduled for on the basis of the current settings. 2. (Optional) By default, all four simple runs are set to 08:00. To change this, simply enter a new time (format HH:MM). Note: The selection automatically changes to "User Defined (see advanced)". This is normal. Innovative Business Software A/S Reports 137 About Scheduled Reports (Auto Reports) Note: Depending on the number of Auto Reports, which - when scheduled to be generated - are placed in the Report Queue, then the actual run time may be delayed some minutes. For example, if you schedule to generate four Auto Reports on the same day at 08:00, then interVIEW will generate them on a first-come-first-serve principle and depending on the size of the four Auto Reports, numbers two, three and four may be delayed a few seconds or minutes after 08:00. 3. Click Next. Next step is to confirm the parameters and scope for the Auto Report. See "Defining the parameters and scope of the Auto Report." on page141. User Manual interVIEW 138 Reports About Scheduled Reports (Auto Reports) Step 3 - Create Advanced Run Note: This step is only required if you want to automatically generate Reports at any other time than the four predefined in the previous step "simple runs". 1. Select the tab Advanced and then selected the tab Date. The above example generates an Auto Report every other Tuesday in every other month. For a full explanation and more examples, see page ... 2. Check the boxes to define the desired date(s) and times of month etc. Note: interVIEW concurrently checks that the combination of the different months, weekdays and day of the month results in at least one valid date. This is to avoid that you inadvertently create the date 31 February or create recurrences which are more than six months apart (considered an error by interVIEW). Consequently, a valid date is a date in which at least one of the fields in months, weekdays and days of the month match each other. Within each of these three groups, interIVEW applies the logical expression "OR" and between the groups, interVIEW applies the logical expression "AND". Consequently, a valid date is a date, where January OR February OR March.. AND Monday OR Tuesday OR Wednesday... AND the 1st OR the 2nd OR the 3rd... exists. 3. Select the tab Time. Innovative Business Software A/S Reports 139 About Scheduled Reports (Auto Reports) The above example is set to 08:00 o'clock. 4. Check the boxes to define the desired time. 5. Select the tab Basic and confirm that the schedule for the following two runs are as expected. 6. If not, then select the tab Advanced again and change the settings until the scheduled runs are as desired. 7. Click Next. User Manual interVIEW 140 Reports About Scheduled Reports (Auto Reports) Next step is to confirm the parameters and scope for the Auto Report. See "Defining the parameters and scope of the Auto Report." on the facing page. Note: Depending on the number of Auto Reports, which - when scheduled to be generated are placed in the Report Queue, then the actual run time may be delayed some minutes. For example, if you create a schedule, which generates four Auto Reports on the same day at 08:00, then interVIEW will generate them on a first-come-first-serve principle and depending on the size of the four Auto Reports, numbers two, three and four may be delayed a few seconds or minutes after 08:00. Innovative Business Software A/S Reports 141 About Scheduled Reports (Auto Reports) Step 4 - Defining the parameters and scope of the Auto Report. In this step, you determine which parameters you want to include in as well as the scope (ie "from/to") of the Auto Report. 1. Check Enable for each parameter, which you want to include and also define the expression for the desired time range (eg "-1m" = "one month back in time" = "the previous month"). For more information about the parameter syntax, see "Parameter Syntax (Auto Reports)" on page144. In the above example, interVIEW generates an Auto Report on the first day of every month (as defined in the tab "Recurrence"), which contains Alarm Log Periods, Installation Dates and Day Periods, going back one month (From date = "-1m") from the time, when interVIEW has scheduled to generate the Report (To date = "now" = "on the 1st of every month"). interVIEW constantly calculates and displays which dates/times, which will be used: the field "To date" is set to "now" and as the Auto Reports has been scheduled to run on "every 1st day of the month", interVIEW has calculated the next run when this example was created - to Thursday 1st May 2014. The field "From" has been set to "-1m" and will therefore go one month back in time from 1st May 2014, which is from (Tuesday) 1st April 2014. See more examples on page 188. 2. Give the Auto Report a name/ID. 3. Enter a brief Comment . 4. Click OK. The Auto Report is now saved and enabled and will appear on the Auto Report overview. See "Auto Report overview" on page143. The next step is to test the Auto Report to ensure that it generates the desired content (ie. parameters and scope). See Note: Depending on the number of Auto Reports, which - when scheduled to be generated are placed in the Report Queue, then the actual run time may be delayed some minutes. For example, if you schedule to generate four Auto Reports on the same day at 08:00, then interVIEW will generate them on a first-come-first-serve principle and depending on the size of the four Auto Reports, numbers two, three and four may be delayed a few seconds or minutes after 08:00. User Manual interVIEW 142 Reports About Scheduled Reports (Auto Reports) Step 5 - Testing the Auto Report In this step you test the Auto Report by generating it manually to verify that the parameters and the scope generates the desired content. 1. Open the Auto Report overview (Reports>Auto Report overview). See "Auto Report overview" on the facing page. 2. Highlight the Auto Report, right-click and select Run now. The Auto Report is now placed in the Report Queue. Tip! Note the Report job number. This will make it easier to find it in the Report Queue afterward. 3. Open the Report Queue (Reports>Report Queue). See "The Report Queue" on page129. 4. When the Report has been generated, then highlight it, right-click and select Preview. 5. Verify that the Report contains the desired parameters and scope. Otherwise, return to the Auto Report overview, right-click the Auto Report, select Settings, edit the desired parameters, save the Auto Report and repeat the procedure from step 2. 6. (Optional) Highlight the Auto Report, right-click and select Delete. 7. Close the Auto Report overview and the Report Queue window. The Auto Report has now been created as desired and will be generated at the scheduled date/time with the desired content and scope. To enable/disable, edit, delete etc. Auto Reports, open "Auto Report overview" on the facing page. Innovative Business Software A/S Reports 143 About Scheduled Reports (Auto Reports) Auto Report overview The Auto Report overview contains the scheduled Reports. Auto Report overview. Description A Menu bar File > Refresh (F5) Refreshes the window. Close Close and exits the window. (Alt+F4). Auto Report > Settings Opens the settings for the Auto Report to edit them. Run now Generates the Auto Report now. B Auto Name Reports Enabled Enable Enables the Auto Report. The Auto Report is automatically generated according to its schedule. Disable Disables the Auto Report. The Auto Report will not be generated before it is enabled again. Delete Deletes the Auto Report. The name of the Auto Report. 1 = The Auto Report is enabled and will be generated according to its schedule. 0 = The Auto Report is disabled. Most recent run Date and time for the most recent run. Number of runs How many times the Auto Report has been generated so far (incl. any manual runs). C Delete Deletes the highlighted Auto Report. D Enable Enables the Auto Report. User Manual interVIEW 144 Reports About Scheduled Reports (Auto Reports) Parameter Syntax (Auto Reports) The parameter syntax describes the times used to create schedules for Reports (see "About Scheduled Reports (Auto Reports)" on page134). You can define times in Auto Reports as follows: As relative time (eg one month back in time, a week back in time and two hours forward in time). As absolute time (eg a specific date or a specific time). n n The parameter syntax is as follows: <relative>[,<absolute>] The parameter syntax has the following properties: it consists of two parts: a relative time and an absolute time the two parts have different syntax the meaning/interpretation of the absolute time depends on the relative time, which in turn means that the absolute time part is optional (not required) n n n Relative times The relative times are calculated from the time (date/time) the schedule has been set to generate the Auto Report. The parameter syntax for <relative> is as follows: <sign><integer><type> where <sign> is either - (minus/negative) or + (plus/positive). Minus indicates "back in time". Plus indicates "forward in time". <integer> is an integer larger than or equal to 0. <type> is one of the following five units of time: y (year), m (month), d (day), h (/hours) or i (minutes). E X A M P L E -1m means "one month back in time". -7d means "seven days/one week back in time". -2m+2d means "two months back in time and then two days forward in time" See more examples in the overview. Note: To indicate weeks, use the syntax "7d" per week. For example, "21d" means three weeks. Note: The relative times must be indicated in descending order (ie. y m d h i). Note: It is not possible to indicate seconds. See more examples in the overview. Innovative Business Software A/S Reports 145 About Scheduled Reports (Auto Reports) Absolute times The parameter syntax for <absolute> is as follows: <day>-<month> <hh>:<mm> where <day> is an integer between 1 and 31. - (hyphen) separates days from months. <month> is an integer between 1 and 12. (space) separates months from hours. <hh> is an integer between 0 and 23. : (colon) separates hours from minutes. <mm> is an integer between 0 and 59. E X A M P L E Let's say that we indicate the relative time as -1m (ie. "one month back in time"). In that case, the first two values preceding the separator will be interpreted as the day. The following two values will be interpreted as hours and then minutes. The expression -1m,01 00:00 means "go back one month, go forward to the 1st of that month and go to midnight"). The expression -2m+2d,04 means "go back two months, go forward two days and go to 04:00 (4 AM)". See more examples in the overview. The first unit in the absolute time will be the unit, which is immediately below the lowest unit in the relative time and so on. Note: You may leave out the following times. For example, it is sufficient to enter "08:00" (hh:mm) to mean "08:00:00" (hh:mm:ss). Note: The comma separates the date from the time. In other words: interVIEW will interpret everything succeeding the comma as a time/clock indication (hh:mm). User Manual interVIEW 146 Reports About Scheduled Reports (Auto Reports) Expression now Description/definition the time (date/time) at which the Auto Report is scheduled to run according to its schedule. Examples 09-05-14 12:00:00 (="now") 09-05-14 12:00:00 Note: The expression "now" is a separate syntax and cannot be combined with other expressions. See "Select Simple Run" on page136 and "Create Advanced Run" on page138. -1y one year back 09-05-13 12:00:00 -1m one month back 09-04-14 12:00:00 -1d one day back 08-05-14 12:00:00 -1h one hour back 09-05-14 11:00:00 -7d one week back 09-05-14 12:00:00 -1m-1d one month back and then one day back 08-04-14 12:00:00 -1m+1d one month back and the one day forward 10-04-14 12:00:00 -1d,08 one day back from 08:00:00 (8 AM) 08-05-14 08:00:00 one month back from 08:00:00 (8 AM) 09-04-14 08:00:00 or -1d,08:00 -1m-0d,08 or -1m-0d,08:00 Note: In this case, you must insert "-0d" (zero days) immediately following the months in the syntax Otherwise, interVIEW will interpret the first parameter following the comma as days and not hours. In other words, if you only wrote -1m,08, then interVIEW would interpret the expression as "one month back and to the eight day". -3m three months (a quarter) back 09-02-14 12:00:00 -1m,01 00:00 one month back and then to the 1st of the month at 00:00 (midnight) 01-04-14 00:00:00 -2m+2d,04 two months back, two days forward and to 04:00 (4 AM). 11-03-14 04:00:00 -0d,03 today at 03:00:00 (3 AM) or -0d,03:00 -1m,01 Innovative Business Software A/S one month back to the 1st of the month 01-04-14 12:00:00 Reports 147 About Scheduled Reports (Auto Reports) Expression Description/definition Examples 09-05-14 12:00:00 (="now") -1m,01 00:00 one month back to the 1st of the month and at midnight 01-04-14 00:00:00 -1m,02 one month back to the 2nd of the month 02-04-14 12:00:00 Parameter syntax for times in Auto Reports. User Manual interVIEW 148 Reports About Custom Reports About Custom Reports *** THIS TOPIC IS UNDER REVISION *** Custom Reports are Reports, in which you yourself can define the content. These Reports may also be generated as Auto Reports (see "About Scheduled Reports (Auto Reports)" on page134). You can do the following with Custom Reports: n Create Custom Reports. See "Creating Report Templates" on page131. Creating Custom Reports *** THIS TOPIC IS UNDER REVISION *** Innovative Business Software A/S 149 Report Types 150 Report Types Customers (Report) Generates a Report about Customers/Sites. Innovative Business Software A/S Report Types 151 Parameter Functional Area Instruction Date Select Instruction Date range. Installation Date Select Installation Date range. Site/Customer Site/Customer number range. Number Enter the range of the Hardware ID. HwID Old Customer Enter the range of the Old Customer Number. Number Select Site Group. Site Group Include Passive Select whether to include Passive Sites or not. Sort by Select sort order. Printer Name Select Printer. Note: You can also print the Report at a later time from the Report Queue. Unit Type (email) Select Global Unit Type to filter the list of e-mail recipients. Recipient (email) To attach the Report (as a PDF file) to an e-mail, select the recipient. Note: The Global Unit (recipient) must have an e-mail address to be on the list. Subject (email) Provide a subject (as you want it to appear in the subject line in the e-mail). File Name (e- Type the file name (as you want it to appear on the attached Report in the email). The Report is automatically sent as soon as it has been generated. mail) Comment Enter a brief Comment . Templates Button Function Load Loads a Report Template. Save Saves the current Report as a Report Template. Delete Deletes the Report Template. See "Report Templates (interVIEW format)" on page131. Auto Reports Button Create Auto Report Function Creates the current Report as an Auto Report (ie a Report, which interVIEW automatically generates according to a schedule). See "About Scheduled Reports (Auto Reports)" on page134. Button OK Function Creates the Report as a job in the Report Queue and leaves the dialog open. User Manual interVIEW 152 Report Types Button Function OK, close Creates the Report as a job in the Report Queue and closes the dialog open. Cancel Closes the dialog without generating a Report. Clear fields Deletes any values in the fields. [Red digit] The accumulated number of Reports. Innovative Business Software A/S Report Types 153 Instructions (Report) If interVIEW becomes temporarily unavailable, you can still perform manual alarm handling using Instructions. The Instructions report is based on the HwID and contains all relevant data for alarm handling. User Manual interVIEW 154 Report Types Parameter Functional Area Instruction Date Select Instruction Date range. Installation Date Select Installation Date range. Customer Number Enter Site Number interval. HwID Enter the range of the Hardware ID. Old Customer Number Enter the range of the Old Customer Number. Site Group Select Site Group. Include Passive Select whether to include Passive Sites or not. Include Includes Codewords. Codewords Select Printer. Printer Name Note: You can also print the Report at a later time from the Report Queue. Unit Type (e-mail) Select Global Unit Type to filter the list of e-mail recipients. Recipient (e-mail) To attach the Report (as a PDF file) to an e-mail, select the recipient. Note: The Global Unit (recipient) must have an e-mail address to be on the list. Subject (email) Provide a subject (as you want it to appear in the subject line in the e-mail). File Name (e-mail) Type the file name (as you want it to appear on the attached Report in the email). The Report is automatically sent as soon as it has been generated. Comment Enter a brief Comment . Templates Button Function Load Loads a Report Template. Save Saves the current Report as a Report Template. Delete Deletes the Report Template. See "Report Templates (interVIEW format)" on page131. Auto Reports Button Create Auto Report Function Creates the current Report as an Auto Report (ie a Report, which interVIEW automatically generates according to a schedule). See "About Scheduled Reports (Auto Reports)" on page134. Innovative Business Software A/S Report Types 155 Button Function OK Creates the Report as a job in the Report Queue and leaves the dialog open. OK, close Creates the Report as a job in the Report Queue and closes the dialog open. Cancel Closes the dialog without generating a Report. Clear fields Deletes any values in the fields. [Red digit] The accumulated number of Reports. User Manual interVIEW 156 Report Types Alarm log per incident (Report) Generates a Report based on an Incident. Innovative Business Software A/S Report Types 157 Parameter Functional Area Site Number Enter Site Number interval. HwID Enter the range of the Hardware ID. Incident Number Enter the Incident Number. Old Customer Number Enter Site Number interval. Alarm Log Period Select range for the Alarm Log period. Hour Period Enter time range. This way, you only include signals received within the given period. For example, if you enter 18:00:00 and 08:00:00, respectively, then the Report will only include signals received from 6 PM to 7 AM the following day. Install Date Select Installation Date range. Site Group Select Site Group. Include Passive Select whether to include Passive Sites or not. Global Unit Displays the total number (summation) of Global Units of a specific kind (eg Type vehicles or individuals), associated with each Incident. This way, you can quickly summation get an overview of the number of resources associated with a specific Incident. You can view two different summations: Disposition (pane) (Optional) Select one (or more) Disposition Codes. Note: If left blank, the codes will not be part of the filter. Zone Type (Optional) Select on (or more) Zone Types from the Alarm Log, which you want to (Alarm Log) include. Other Event (Optional) Select on (or more) Event Codes to define a logical expression. Codes Panes Note: Within each pane, interVIEW applies the logical operator OR and (pane) between the panes, interVIEW applies the logical operator AND. E X A M P L E User Manual interVIEW 158 Report Types Parameter Functional Area Deselect (Optional) Select on (or more) Event Codes for those Incidents, which you do Incident (by NOT want to include. Event Code) Zone Type (pane) Output: (Optional) Select one (or more) Zone Types (on the Sum Log). Note: If left empty, the Zone Types will be excluded from the filter. EITHER select which details to include. Select details Output: OR select which details to exclude. OR deselect details Show Details Includes the details as entered in the above two fields. Note: If left blank, the details are excluded - also if the detail fields contain data. Include Caller ID Includes the Caller ID ("A-number") (ie. the incoming phone number) on the details. Include Log Includes Log-Only signals on the details. Only Include Long Texts Includes the content of the "large text pane" in the window Alarm Log Details. See "Alarm Log Details (window)" on page66. Show Incident data Includes Incident Fields. Show Callouts Show Sum Log Times Includes Sum Log Time Groups. Insert page break Automatically inserts page break before each separate Incident. Sort Order Select sort order. Printer Name Select Printer. Note: You can also print the Report at a later time from the Report Queue. Unit Type (e-mail) Select Global Unit Type to filter the list of e-mail recipients. Recipient (e-mail) To attach the Report (as a PDF file) to an e-mail, select the recipient. Note: The Global Unit (recipient) must have an e-mail address to be on the list. Subject (email) Provide a subject (as you want it to appear in the subject line in the e-mail). File Name (e-mail) Type the file name (as you want it to appear on the attached Report in the email). The Report is automatically sent as soon as it has been generated. Comment Enter a brief Comment . Innovative Business Software A/S Report Types 159 Templates Button Function Load Loads a Report Template. Save Saves the current Report as a Report Template. Delete Deletes the Report Template. See "Report Templates (interVIEW format)" on page131. Auto Reports Button Create Auto Report Function Creates the current Report as an Auto Report (ie a Report, which interVIEW automatically generates according to a schedule). See "About Scheduled Reports (Auto Reports)" on page134. Button Function OK Creates the Report as a job in the Report Queue and leaves the dialog open. OK, close Creates the Report as a job in the Report Queue and closes the dialog open. Cancel Closes the dialog without generating a Report. Clear fields Deletes any values in the fields. [Red digit] The accumulated number of Reports. User Manual interVIEW 160 Report Types Alarm Log (per Site) (Report) Generates a Report based on an Incident (per Site). Innovative Business Software A/S Report Types 161 Parameter Functional Area Site/Customer Enter Site Number interval. Number HwID Enter the range of the Hardware ID. Alarm Log Period Select range for the Alarm Log period. Install Date Select Installation Date range. Hour Period Enter time range. This way, you only include signals received within the given period. For example, if you enter 18:00:00 and 08:00:00, respectively, then the Report will only include signals received from 6 PM to 7 AM the following day. Old Customer Enter Site Number interval. Number Site Group Select Site Group. Include Passive Select whether to include Passive Sites or not. Sort Order Select sort order. Disposition (Optional) Select one (or more) Disposition Codes. (pane) Zone Type (pane) Other Event Codes Panes (pane) Note: If left blank, the codes will not be part of the filter. (Optional) Select one (or more) Zone Types (on the Sum Log). Note: If left empty, the Zone Types will be excluded from the filter. (Optional) Select on (or more) Event Codes to define a logical expression. Note: Within each pane, interVIEW applies the logical operator OR and between the panes, interVIEW applies the logical operator AND. E X A M P L E Zone Type (Alarm Log) (Optional) Select on (or more) Zone Types from the Alarm Log, which you want to include. Output: Select EITHER select which details to include. details User Manual interVIEW 162 Report Types Parameter OR deselect details Functional Area OR select which details to exclude. Include Caller Includes the Caller ID ("A-number") (ie. the incoming phone number) on the ID details. Include Long Texts Includes the large text pane on the details. Include all Log-Only Includes all Log-Only signals on the details - including the signals, which do not form part of the Incident itself. Printer Name Select Printer. Note: You can also print the Report at a later time from the Report Queue. Global Unit Type Select Global Unit Type to filter the list of e-mail recipients. (e-mail) Recipient (email) To attach the Report (as a PDF file) to an e-mail, select the recipient. Note: The Global Unit (recipient) must have an e-mail address to be on the list. Subject (email) Provide a subject (as you want it to appear in the subject line in the e-mail). File Name (e- Type the file name (as you want it to appear on the attached Report in the email) mail). The Report is automatically sent as soon as it has been generated. Comment Enter a brief Comment . Templates Button Function Load Loads a Report Template. Save Saves the current Report as a Report Template. Delete Deletes the Report Template. See "Report Templates (interVIEW format)" on page131. Auto Reports Button Create Auto Report Function Creates the current Report as an Auto Report (ie a Report, which interVIEW automatically generates according to a schedule). See "About Scheduled Reports (Auto Reports)" on page134. Button Function OK Creates the Report as a job in the Report Queue and leaves the dialog open. OK, close Creates the Report as a job in the Report Queue and closes the dialog open. Cancel Closes the dialog without generating a Report. Clear fields Deletes any values in the fields. [Red digit] The accumulated number of Reports. Innovative Business Software A/S Report Types 163 User Manual interVIEW 164 Report Types Open/Close (Report) This Report identifies and sorts the Panels, which are linked to O/C-calendars and generates a list of all data (in relation to the Calendar). Innovative Business Software A/S Report Types 165 Parameter Alarm Log Period Functional Area Select range for the Alarm Log period. Site/Customer Enter Site Number interval. Number Enter the range of the Hardware ID. HwID Old Customer Enter the range of the Old Customer Number. Number Select Site Group. Site Group Include Passive Select whether to include Passive Sites or not. Sort Order Select sort order. Printer Name Select Printer. Note: You can also print the Report at a later time from the Report Queue. Unit Type (email) Select Global Unit Type to filter the list of e-mail recipients. Recipient (email) To attach the Report (as a PDF file) to an e-mail, select the recipient. Note: The Global Unit (recipient) must have an e-mail address to be on the list. Subject (email) Provide a subject (as you want it to appear in the subject line in the e-mail). File Name (e- Type the file name (as you want it to appear on the attached Report in the email). The Report is automatically sent as soon as it has been generated. mail) Comment Enter a brief Comment . Templates Button Function Load Loads a Report Template. Save Saves the current Report as a Report Template. Delete Deletes the Report Template. See "Report Templates (interVIEW format)" on page131. Auto Reports Button Create Auto Report Function Creates the current Report as an Auto Report (ie a Report, which interVIEW automatically generates according to a schedule). See "About Scheduled Reports (Auto Reports)" on page134. Button Function OK Creates the Report as a job in the Report Queue and leaves the dialog open. OK, close Creates the Report as a job in the Report Queue and closes the dialog open. User Manual interVIEW 166 Report Types Button Cancel Function Closes the dialog without generating a Report. Clear fields Deletes any values in the fields. [Red digit] The accumulated number of Reports. Innovative Business Software A/S Report Types 167 Site Statistics (Report) The Site Statistics report counts the number of sites that fulfill certain requirements. This way, you can divide the number of Sites based on Class, Industry, Installation Type etc. User Manual interVIEW 168 Report Types Parameter Functional Area Select Installation Date range. Install Date Site/Customer Enter Site Number interval. Number Enter the range of the Hardware ID. HwID Old Customer Enter the range of the Old Customer Number. Number Select Site Group. Site Group Select whether to include Passive Sites or not. Include Passive Group by Select Grouping. Printer Name Select Printer. Note: You can also print the Report at a later time from the Report Queue. Unit Type (email) Select Global Unit Type to filter the list of e-mail recipients. Recipient (email) To attach the Report (as a PDF file) to an e-mail, select the recipient. Note: The Global Unit (recipient) must have an e-mail address to be on the list. Subject (email) Provide a subject (as you want it to appear in the subject line in the e-mail). File Name (e- Type the file name (as you want it to appear on the attached Report in the email). The Report is automatically sent as soon as it has been generated. mail) Comment Enter a brief Comment . Templates Button Function Load Loads a Report Template. Save Saves the current Report as a Report Template. Delete Deletes the Report Template. See "Report Templates (interVIEW format)" on page131. Auto Reports Button Create Auto Report Function Creates the current Report as an Auto Report (ie a Report, which interVIEW automatically generates according to a schedule). See "About Scheduled Reports (Auto Reports)" on page134. Button Function OK Creates the Report as a job in the Report Queue and leaves the dialog open. OK, close Creates the Report as a job in the Report Queue and closes the dialog open. Cancel Closes the dialog without generating a Report. Clear fields Deletes any values in the fields. Innovative Business Software A/S Report Types 169 Button Function [Red digit] The accumulated number of Reports. User Manual interVIEW 170 Report Types Alarm Incident Statistics (Report) Generates a Report based on Incidents (grouped). Innovative Business Software A/S Report Types 171 Parameter Functional Area Site/Customer Site/Customer number range. Number HwID Enter the range of the Hardware ID. Alarm Log Period Select range for the Alarm Log period. Hour Period Enter time range. This way, you only include signals received within the given period. For example, if you enter 18:00:00 and 08:00:00, respectively, then the Report will only include signals received from 6 PM to 7 AM the following day. Old Customer Enter Site Number interval. Number Install Date Select Installation Date range. 1. Grouping Select grouping (first level). 2. Grouping Select grouping (second level). Site Group Select Site Group. Include Passive Select whether to include Passive Sites or not. Disposition (Optional) Select one (or more) Disposition Codes. (pane) Zone Type (Alarm Log) Other Event Codes Panes (pane) Note: If left blank, the codes will not be part of the filter. (Optional) Select on (or more) Zone Types from the Alarm Log, which you want to include. (Optional) Select on (or more) Event Codes to define a logical expression. Note: Within each pane, interVIEW applies the logical operator OR and between the panes, interVIEW applies the logical operator AND. E X A M P L E Excl Incidents (Optional) Select on (or more) Event Codes for those Incidents, which you do (Event Codes) not want to include. Zone Type (pane) (Optional) Select one (or more) Zone Types (on the Sum Log). Note: If left empty, the Zone Types will be excluded from the filter. User Manual interVIEW 172 Report Types Parameter Functional Area Printer Name Select Printer. Note: You can also print the Report at a later time from the Report Queue. Unit Type (email) Select Global Unit Type to filter the list of e-mail recipients. Recipient (email) To attach the Report (as a PDF file) to an e-mail, select the recipient. Note: The Global Unit (recipient) must have an e-mail address to be on the list. Subject (email) Provide a subject (as you want it to appear in the subject line in the e-mail). File Name (e- Type the file name (as you want it to appear on the attached Report in the email) mail). The Report is automatically sent as soon as it has been generated. Comment Enter a brief Comment . Templates Button Function Load Loads a Report Template. Save Saves the current Report as a Report Template. Delete Deletes the Report Template. See "Report Templates (interVIEW format)" on page131. Auto Reports Button Create Auto Report Function Creates the current Report as an Auto Report (ie a Report, which interVIEW automatically generates according to a schedule). See "About Scheduled Reports (Auto Reports)" on page134. Button Function OK Creates the Report as a job in the Report Queue and leaves the dialog open. OK, close Creates the Report as a job in the Report Queue and closes the dialog open. Cancel Closes the dialog without generating a Report. Clear fields Deletes any values in the fields. [Red digit] The accumulated number of Reports. Innovative Business Software A/S Report Types 173 User Manual interVIEW 174 Report Types Signal Count per Site (Report) This Report identifies Panels, which have not received any signals for a given period. This is generalised to one signal per Customer/Panel report. Signals are counted as per Customer/Panel combination. Innovative Business Software A/S Report Types 175 Parameter Functional Area Alarm Log Period Select range for the Alarm Log period. Number of Signals Enter the number of signals from which you wish to generate the report. This option only displays the Customers/panels that fulfil the number criteria. If left empty, then all Customers/Panels will be displayed. Install Date Select Installation Date range. Site/Customer Enter Site Number interval. Number HwID Enter the range of the Hardware ID. Old Customer Enter the range of the Old Customer Number. Number Site Group Select Site Group. Include Passive Select whether to include Passive Sites or not. Sort Order Select sort order. Printer Name Select Printer. Note: You can also print the Report at a later time from the Report Queue. Unit Type (email) Select Global Unit Type to filter the list of e-mail recipients. Recipient (email) To attach the Report (as a PDF file) to an e-mail, select the recipient. Note: The Global Unit (recipient) must have an e-mail address to be on the list. Subject (email) Provide a subject (as you want it to appear in the subject line in the e-mail). File Name (e- Type the file name (as you want it to appear on the attached Report in the email) mail). The Report is automatically sent as soon as it has been generated. Comment Enter a brief Comment . Templates Button Function Load Loads a Report Template. Save Saves the current Report as a Report Template. Delete Deletes the Report Template. See "Report Templates (interVIEW format)" on page131. Auto Reports Button Create Auto Report Function Creates the current Report as an Auto Report (ie a Report, which interVIEW automatically generates according to a schedule). See "About Scheduled Reports (Auto Reports)" on page134. User Manual interVIEW 176 Report Types Button Function OK Creates the Report as a job in the Report Queue and leaves the dialog open. OK, close Creates the Report as a job in the Report Queue and closes the dialog open. Cancel Closes the dialog without generating a Report. Clear fields Deletes any values in the fields. [Red digit] The accumulated number of Reports. Innovative Business Software A/S Report Types 177 User Manual interVIEW 178 Report Types "Black Sheep" (Report) This Report identifies Sites/Customers that - for one reason or another - behaves erratically or differently than expected (eg by periodically transmitting a a large number of Signals/Alarms). Innovative Business Software A/S Report Types 179 Parameter Function Main Period Enter the Main Period (from/to date). Minimum number of Alarms (within the Main Period) Enter the minimum number of Alarms/Signals from the Site/Customer in the Main Period, which is a requirement to be included in the Report. Extra Period Provides the option to define an Extra Period within the Main Period. Minimum number of Alarms (within the Extra Period). Enter the minimum number of Alarms/Signals from the Site/Customer in the Extra Period, which is a requirement to be included in the Report. Event Codes/Other Event Codes Select one (or more) Event Codes to define a logical expression. Note: Wihin each pane, interVIEW applies the logical operator OR and between the panes, interVIEW applies the logical operator AND. E X A M P L E Sub Event Codes Select one (or more) Sub Event Codes. Printer Select Printer. Note: You can also print the Report at a later time from the Report Queue. Unit Type (e-mail) Select Global Unit Type to filter the list of e-mail recipients. Recipient (e-mail) To attach the Report (as a PDF file) to an e-mail, select the recipient. Note: The Global Unit (recipient) must have an e-mail address to be on the list. Subject (e-mail) Provide a subject (as you want it to appear in the subject line in the e-mail). File Name (e-mail) Type the file name (as you want it to appear on the attached Report in the e-mail). The Report is automatically sent as soon as it has been generated. Comment Enter a brief Comment . User Manual interVIEW 180 Report Types Templates Button Function Load Loads a Report Template. Save Saves the current Report as a Report Template. Delete Deletes the Report Template. See "Report Templates (interVIEW format)" on page131. Auto Reports Button Create Auto Report Function Creates the current Report as an Auto Report (ie a Report, which interVIEW automatically generates according to a schedule). See "About Scheduled Reports (Auto Reports)" on page134. Button Function OK Creates the Report as a job in the Report Queue and leaves the dialog open. OK, close Creates the Report as a job in the Report Queue and closes the dialog open. Cancel Closes the dialog without generating a Report. Clear fields Deletes any values in the fields. [Red digit] The accumulated number of Reports. Innovative Business Software A/S Report Types 181 Alarm Log Histogram (Report) Generates a Report about. User Manual interVIEW 182 Report Types Parameter Functional Area Site/Customer Number Site/Customer number range. Date Date range. Change number Internal change number range. email Parameter Functional Area Global Unit Type Select Global Unit Type to filter the list of e-mail recipients. Recipient To attach the Report (as a PDF file) to an e-mail, select the recipient. Note: The Global Unit (recipient) must have an e-mail address to be on the list. Only send Checked: Only sends the email, if the Report contains any data. email if data Subject Provide a subject (as you want it to appear in the subject line in the email). File name Type the file name (as you want it to appear on the attached Report in the email). The Report will automatically be sent as soon as it has been generated. Format and Select Report format. design Comment Enter a brief Comment . Templates Button Function Load Loads a Report Template. Save Saves the current Report as a Report Template. Delete Deletes the Report Template. See "Report Templates (interVIEW format)" on page131. Auto Reports Button Create Auto Report Function Creates the current Report as an Auto Report (ie a Report, which interVIEW automatically generates according to a schedule). See "About Scheduled Reports (Auto Reports)" on page134. Button Function OK Creates the Report as a job in the Report Queue and leaves the dialog open. OK, close Creates the Report as a job in the Report Queue and closes the dialog open. Cancel Closes the dialog without generating a Report. Clear fields Deletes any values in the fields. [Red digit] The accumulated number of Reports. Innovative Business Software A/S Report Types 183 Site/Customer Changes (Report) Generates a Report with changes to Customers/Sites. User Manual interVIEW 184 Report Types Parameter Functional Area Site/Customer Site/Customer number range. Number Date Date range. Change number Internal change number range. Global Unit Type (email) Select Global Unit Type to filter the list of e-mail recipients. Recipient (email) To attach the Report (as a PDF file) to an e-mail, select the recipient. Note: The Global Unit (recipient) must have an e-mail address to be on the list. Only send email if data Checked: Only sends the email, if the Report contains any data. Subject (email) Provide a subject (as you want it to appear in the subject line in the e-mail). File Name (e- Type the file name (as you want it to appear on the attached Report in the email). The Report is automatically sent as soon as it has been generated. mail) Select Report format. Format and design Comment Enter a brief Comment . Templates Button Function Load Loads a Report Template. Save Saves the current Report as a Report Template. Delete Deletes the Report Template. See "Report Templates (interVIEW format)" on page131. Auto Reports Button Create Auto Report Function Creates the current Report as an Auto Report (ie a Report, which interVIEW automatically generates according to a schedule). See "About Scheduled Reports (Auto Reports)" on page134. Button Function OK Creates the Report as a job in the Report Queue and leaves the dialog open. OK, close Creates the Report as a job in the Report Queue and closes the dialog open. Cancel Closes the dialog without generating a Report. Clear fields Deletes any values in the fields. [Red digit] The accumulated number of Reports. Innovative Business Software A/S Report Types 185 Concentrator Configuration (Report) This Report generates an overview of the Concentrator Configuration on the network (as seen by interVIEW). User Manual interVIEW 186 Report Types Parameter Function Select Printer. Printer Note: You can also print the Report at a later time from the Report Queue. Unit Type (e-mail) Select Global Unit Type to filter the list of e-mail recipients. Recipient (e-mail) To attach the Report (as a PDF file) to an e-mail, select the recipient. Note: The Global Unit (recipient) must have an e-mail address to be on the list. Subject (email) Provide a subject (as you want it to appear in the subject line in the e-mail). File Name (e-mail) Type the file name (as you want it to appear on the attached Report in the email). The Report is automatically sent as soon as it has been generated. Comment Enter a brief Comment . Templates Button Function Load Loads a Report Template. Save Saves the current Report as a Report Template. Delete Deletes the Report Template. See "Report Templates (interVIEW format)" on page131. Auto Reports Button Create Auto Report Function Creates the current Report as an Auto Report (ie a Report, which interVIEW automatically generates according to a schedule). See "About Scheduled Reports (Auto Reports)" on page134. Button Function OK Creates the Report as a job in the Report Queue and leaves the dialog open. OK, close Creates the Report as a job in the Report Queue and closes the dialog open. Cancel Closes the dialog without generating a Report. Clear fields Deletes any values in the fields. [Red digit] The accumulated number of Reports. Innovative Business Software A/S 187 Examples (Auto Reports) Example A Example B Example C Example D - 188 189 190 191 188 Examples(Auto Reports) Example A - Example A This Auto Report is scheduled to run every Friday at 16:30 (4:30 PM). As "every Friday" can occur in every month and on every day in the month, then all the months and days have been checked. In addition, only Friday has been checked as well as the time 16:30 (below the tab Time). Innovative Business Software A/S Examples(Auto Reports) 189 Example B - Example B This Auto Report is scheduled to run the first Tuesday in January, March, May, July, September and November (ie. every second month). As "the first Tuesday of every month" can only occur between the 1st and 7th day of the month (ie. no earlier than the 1st day of the month and no later than the 7th day of the month), then all the days between 1 and 7 have been checked. User Manual interVIEW 190 Examples(Auto Reports) Example C - Example C This Auto Report is scheduled to run every second Tuesday in January, March, May, July, September and November (ie. every second month). As "the second Tuesday of every month" can only occur between the 8th and 14th day of the month (ie. no earlier than the eighth day of the month and no later than the seventh day of the month), then all the days between 8 and 14 have been checked. Innovative Business Software A/S Examples(Auto Reports) 191 Example D - Example D This Auto Report is scheduled to run on the last Sunday in January, April, July and October. As "the last Sunday in every month" can only occur between the 25th and 31st day of the month (ie. no earlier than the 25th day of the month and no later than the 31st day of the month), then all the days between 25 and 31 have been checked. User Manual interVIEW Innovative Business Software A/S 193 TROUBLESHOOTING Innovative Business Software A/S 195 InterVIEW 196 interVIEW Troubleshooting - interVIEW Section Error/symptom Possible Cause(s) Corrective Action(s) No connection between Client and Server. 1. A Firewall may be blocking interVIEWtraffic. 1. Allow interVIEW-traffic on the following ports: 20-21 and 7000-7200. Starting the When I try to start the interVIEW interVIEW client Client application, I receive a message saying that I am not allowed to log on to the network, because the Client has not been activated. 1. The interVIEW client application has not been activated. 1. The interVIEW client application has not been activated. Please contact the system administrator. Data Entry Window (DEW) Panel Type: I have created a Doc Link to a PDF file, but it does not work in the Alarm Handling window. 1. Adobe Reader is not installed on the Client. 1. Install Adobe Reader on the Client. Alarm Handling I cannot take/handle Alarms, although I can see and highlight them in the Alarm Queue. 1. Windows User Account Control (UAC) may be blocking alarm handling in interVIEW. 2. Windows may be blocking the Client NameSpace. 1. Adjust the Windows User Account Control to its lowest setting "Never notify"). 2. Open the Configure Client application and set "Force local NameSpace for global memory..:" to "Force Local NameSpace". Save changes, close Configure Client and restart the interVIEW Client application. If this does not work, then repeat the procedure with the setting "Force Global NameSpace". Alarm Handling I cannot start the Alarm Handling application (when I check Alarm on the Remote). 1. The Client or User does not have rights to commence Alarm Handling. 1. Lon on from a Client or with a User ID with the required rights. Printing I am trying to connect a Printer to the interVIEW-network, but the Printer does not appear in the picklist Printers. 1. The Printer has not been installed in Windows on the interVIEWserver. 2. IvSysNuc and IvRepNuc do not have administrator rights in Windows. 1. Install the Printer in Windows. 2. Assign IvSysNuc and IvRepNuc with administrator rights in Windows. Installing Innovative Business Software A/S interVIEW 197 Section Error/symptom Possible Cause(s) Corrective Action(s) Reports When I try to generate a Report, I receive the error: "Invalid interval/range". 1. The date fields (From and To) contain identical dates. 2. "To Date" is older than "From Date" (ie the date range is negative). 1. The date fields must not contain identical dates. For more information about completing the date fields, please see page 124. 2. Ensure that "From Date" is older than "To Date". Reports The Report appears with status "Error" in the Report Queue. 1. In rare cases, this error may occur. 2. One (or more) of the parameters are invalid. 3. The parameters return a very large result. 1. Generate the Report again. 2. Verify that all parameters in the Report are valid. Generate the Report again. 3. Limit the parameters. Generate the Report again. Reports When I generate a Report, it just appears as "Waiting" in the Report Queue and is never generated. 1. ivRepNuc service has crashed. 1. Contact Innovative. Alarm Handling I have created an Event Code, but it does not appear in the menu in the Alarm Handling window. 1. The checkbox 1. Uncheck it and restart the interVIEW Client application. Event Codes Not in Menu is checked in the picklist Event Codes. Open/Close I am trying to rename an existing Calendar, but receive error message 20090. 1. It is not possible to rename a Calendar, once it has been created and saved. 1. Create a new Calendar and update the Calendars' associations to Zones and Instructions. F1-help 1. F1-help has not been installed on the server. 1. Install F1-help on the server. . When I press F1 to open the webhelp, I receive the error: "Cannot find Webhelp". User Manual interVIEW 198 interVIEW Disabling Windows User Account Control (UAC) In rare cases, UAC may block alarm handling in interVIEW. Windows 7 1. Stop the interVIEW Client application. 2. Do one of the following: n In Windows, click the Start button and type "UAC" in the search box. n Open Control Panel > User Accounts > User Accounts. 3. Select "Change settings for UAC". 4. Ensure that the slider is all the way at the bottom "Never notify". 5. Click OK. 6. Restart Windows. Innovative Business Software A/S 199 APPENDIX Innovative Business Software A/S 201 Index ! ! (exclamation) flag in Queue windows 34 # # (number sign) flag in Queue windows 34 flag in the Top Line in the AHW 42 [ [...] (square brackets) See also Wildcard Character A A-number (Automatic Site Lookup) 99 A-Sum Log See Sum log Advanced Search 114 AHW See Alarm Handling window (AHW) Alarm Counter 10 Alarm Handling 26, See also Alarms closing 10, 28 opening 10, 28 troubleshooting in connection with 196 Alarm Handling window (AHW) 36 closing 28 Codewords (pane) 45 Components (pane) 46 Menu bar 37 opening 28 Tabs 47 Top Window 44 Alarm Incident Statistics (Report) 170 Alarm Log See also Sum log adding comments to 91 tab in AHW 65 Alarm Log details Window 66 Alarm Log Groups (tabs) 65 Alarm Log Histogram (Report) 181 Alarm Log per Incident (Report) 156 Alarm Log per Site (report) 160 Alarm Panels See Panels Alarm Program closing 28 opening 28 starting/stopping 10 Alarm Queue Lines 30 Alarm Queue Windows 29 opening new 31 switching between 31 Alarm Queues See Queues (Alarm Queues) Alarms activating aural warning 35 adding comments to Alarm in Queue 90 adding comments to Alarm Log 91 generating manually 95 postponing temporarily 92 releasing 93 sorting in Alarm Queue 31 taking 85 taking over 94 testing 95 Arm/Disarm See Open/Close Audio playing in case of Alarm 35 testing by Alarm 32 Audio test 32 Auto Report overview 143 Auto Reports 134 activating 143 changing settings 143 creating 135, 138 deactivating 143 deleting 143 editing 143 generating manually 143 repeating 136 testing 142 time settings for 144 Autodial enabling for Clients 86 Automatic Dial-Up See Autodial Automatic Site Lookup 98 applying 98 B Backup-server control (system menu) 11 "Black Sheep" (Report) 178 C Calendar Module (iV-calendar) about 20 Call (command in AHW) 86 Call Directly (command in AHW) 86 Calls placing 86 Camera Servers searching for 113 Central units See Panels Centrals See Panels User Manual interVIEW 202 Index Choose (command in Alarm Queue windows) 31 Classes field in AHW 48 Client Relays blink when Alarm 32 Close Tolerances (O/C) 75, 79 Close/Arm Signals 79 Codewords pane in AHW 45 tab in AHW 64 Comment field (in Components) searching for 115 Comments adding to Alarm Log 91 Components pane 46 searching for 115 Components (overview) 46 Concentrator Configuration (Report) 185 Contact Lists tab in AHW 52 Contacts contacting 86 searching for 117 tab in AHW 49, 51 Context Menus The Report Queue 130 Control Signals See also Relays tab in AHW 57 CSV format saving Reports in 130 Curtain menus See Picklists Customer Information (pane) 43 Customer Number field in AHW 43 old 48 searching for 113-115 searching for Old 113 Customers See also Sites contacting 86 searching for 113 view current Monitoring Status for 43 Customers (Report) 150 Customised Reports 148 creating 148 D Daily Routines (system menu) 11 Data Entry window (system menu) 11 Date fields working with 14 Date fields (fields with blue background) 14 Defining Times (for Auto Reports) 144 Definition (tab in AHW) 72 Desktop 7 Disposition (Alarm Handling menu) 40 Dot Mapping 63 E Early (Open/Close) 80 EML-signals 21 Enable sound on first red alarm only (setting) 35 Innovative Business Software A/S Enable sound on new red alarms (setting) 35 Enabling alarm sound 35 Enabling continuous sound (setting) 35 Error Messages 20090 197 Expediting Open/Close temporarily 95 Extra Days 79 F File (menu) menu in AHW 37 menu in Alarm Queue windows 31 Filtering picklist table 15 Finding Customers See Simple Search Firewall Troubleshooting 196 Flash blink when Alarm 32 testing 32 Floating Windows (calendar module) 21 FR3 format saving Reports in 130 G Gateway See Panels Global Calendars 21 Global Units contacting 86 field in AHW 43 searching for 117 tab in AHW 50 viewing in AHW 49 Go to (command) 31 Graphics See also Images tab in AHW 63 Grid/table See Picklist tables/grids H HaID See Hardware ID handling Alarms See Alarms Hardware ID searching for 113-115 Help menu in AHW 40 menu in Alarm Queue windows 33 Hide (setting) 32 Holidays See Special Days HTML format saving Reports in 130 HwID See Hardware ID I Icons See also Images; Graphics Images See also Graphics In operation (field in AHW) 48 Incident Number See Incident Numbers Incident Numbers searching for External 113-115 searching for Internal 113-115 viewing in AHW 42 Installation (tab in AHW) 48 Index 203 Installation Date field in AHW 48 Installation Type (field in AHW) 48 Instruction Date field in AHW 48 Instruction Types highlight as part of the Top Line in AHW 42 Instructions carrying out 85 tab in AHW 53 Instructions (Report) 153 interVIEW starting the client program 9 Troubleshooting 196 interVIEW Client ID viewing in AHW 42 Is template (field in AHW) 48 iV-OpenClose ("Calendar Module") about 20 J Job Number 129 JSON format saving Reports in 130 K Key Number searching for 113 Keyboard Shortcuts See also Shortcuts and Labels Keypads See Panels L Late (O/C) 80 Link Types (AutoSiteLookup) 99 log See also Alarm Log; Sum log Log Comment adding 91 M Magnifying glass See Table Search Make Alarm (O/C) 76 Manual Alarms generating 95 Manually generating Alarms 95 Map (System Menu) 11 Master Alarm Queue 34 Menu Lines Alarm Handling window (AHW) 37 Queue Windows 31 Report Queue window 128 Microsoft Excel saving Reports as 128 Microsoft Excel XML format saving Reports in 130 Missing (Open/Close) 80 Monitoring Status See also Monitoring Status field in AHW 43, 48 viewing current for Customers 43 viewing for current Sites 43 N Navigate (menu in AHW) 38 Navigate (menu in AQW) 33 New (command) 31 Next service (field in AHW) 48 Non-linked search (checkbox) 117 O Old Cust. no. (field in AHW) 48 Old Customer Number field in AHW 43 searching for 113 On top (setting) 32 Open/Close about 20 EML (Early, Missing, Late) 77 expediting temporarily 95 History (tab in AHW) 84 Make Alarm (pane) 76-77 postponing temporarily 95 resetting O/C times 96 Result (tab in AHW) 83 Special Dates 82 Special Days (pane) 81 tab in AHW 71 Close Tolerance 75 Schedule Periods 78 Schedule properties 73 Windows 80 tolerances 74, 79 Open/Close (Report) 164 Open/Disarm Signals 79 P Pad lock (icon) 10 Panel Codes tab in AHW 58 Panel Info tab in AHW 60 Panel serial number searching for 115 Panels tab in AHW 54 Parameter syntax (Auto Reports) 144 Passcard 41 Passcard Search 117 Passcards dispose 38 logging off 38 searching for 117 viewing the name of the Passcard-holder in AHW 42 Pattern Search See Wildcard Character PDF format saving Reports in 130 Phone Numbers See also Phone Numbers searching for 113 Picklist fields (fields with yellow background) 14 Picklist tables/grids 13 filtering rows 15 searching for specific values 15 User Manual interVIEW 204 Index sorting rows 14 Picklist Updates 11, 13 Picklists 13 finding in System Menu 12 opening 13 searching for in the System Menu 12 searching in 15 sorting rows 14 using 14 working with 14 Place in Test/Service Mode Window 105 Postponing Open/Close temporarily 95 Protected Zones placing in Test/Service 106 Q QText See Queue Comment Queue (menu in AHW) 37 Queue (menu in Queue Windows) 31 Queue Comment adding during alarm handling 90 Queues (Alarm Queues) 29 selecting 31 R Regular Expressions See Wildcard Character Relays activating Client Relays upon Alarm 32 Releasing Alarms 93 Remote Control See The Remote Report Queue window 127 Menu bar 128 Report Status (column in Report Queue) 129 Report Templates 131 creating 131 deleting 133 editing 133 loading 132 opening 132 Reports 124, See also Auto Reports; Report Templates "Black Sheep" 178 Alarm Incident Statistics 170 Alarm Log (per Customer) 160 Alarm Log Histogram 181 Alarm Log per Incident (Report) 156 Auto Reports 134 Concentrator configuration 185 creating Auto- 135, 138 creating Custom 148 Custom 148 Customer List 150 deleting 128 displaying status during generation 129 generating 126 Instruction List 153 Job Number 129 Number of signals (per Site) 174 Open/Close 164 Preview 128 printing 126 reading on desktop monitor 126, 128 regenerating 128 Innovative Business Software A/S saving 128 saving as Adobe PDF file 128 saving as CSV file 128 saving as HTML-file 128 saving as Microsoft Excel XML file 128 saving as XML file 128 scheduled 134 scheduling 134 Site statistics 167 Site/Customer Changes 183 templates 131 time settings for Auto Reports 144 troubleshooting 196 Resetting Open/Close times 96 Result (tab in AHW) 83 Route Import (system menu) 11 S S (flag in Alarm Queue windows) 34 Schedule Name field in AHW 73 Schedule Number 21 field in AHW 73 Schedule Numbers 21 Schedule Period Hours 79 Schedule properties 73 Scheduled Reports 134 Schedules 21 creating (Auto Reports) 135 Global 21 shared 21 Schedules (O/C in AHW) 78 SDS sending to Contacts/Contact Lists 87 Search Advanced 114 Passcard 117 Picklist- 12 Simple 113 Search Features 112 Search filter (in picklists) 15 searching for camera servers 113 Comment field (in Components) 115 Components 115 Customer Number 113-115 external incident number 113-115 Hardware ID 113-115 internal incident number 113-115 key number 113 old customer number 113 Panel serial number 115 Passcards 117 phone number 113 Picklists 12 Site Number 113-115 values in picklists 15 Zone ID 115 Security Classes field in AHW 48 Segments See Trades Serial number searching using Panel's 115 Service (Test) Mode See Test/Service Mode Index 205 Service date field in AHW 48 Service/Test See Test/Service Mode Share as field in AHW 73 Shared Calendars 21 Shortcuts and Labels See also Keyboard Shortcuts overview of default 17 Signal Count Per site (report) 174 Simple Search 113 Site Components Tab 61 Site Lookup Automatic 98 Site No. See Site Number Site Number field in AHW 48 searching for 113-115 Site Statistics (Report) 167 Site/Customer Changes (Report) 183 Sites view current Monitoring Status for 43 SMS sending to Contacts/Contact Lists 87 Sort (command) 31 Sorting Alarms in Alarm Queue 31 Special Dates 82 Special Days 81 Special in Test/Protected Zone See Protected Zones Starting the interVIEW Client 9 Starting the interVIEW Client program 9 Statistics See Reports Stopwatch (AutoSiteLookup) 99 Sum log See also Alarm Log tab in AHW 68 Sum Log See Sum log Sum Log details Window 69 Syntax Parameter- (Auto Reports) 144 T T (flag in Alarm Queue) 34 T1-T10 (Sum Log) 68 Table Search 15 Tabs (AHW) Alarm Log 65 Codewords 64 Contact Lists 52 Contacts 49, 51 Control Signal 57 Definition 72 Global Units 50 Graphics 63 History 84 Open/Close 71 Panel Codes 58 Panel Info 60 Panels 54 Sum log 68 Texts 62 Users 59 Zone Count 55 Tabs (DEW) Site 48 Site Components 61 Take (menu) menu in AHW 38 menu in Alarm Queue windows 33 Templates Report 131 Test Alarms generating 95 Test/Service placing Panels in 106 placing Zones in 106 Window 105 Test/Service Mode 104 removing Panels from 107 removing Zones from 107 Testing alarms 95 lights at Alarm 32 sound at Alarm 32 Text fields (fields with white background) 14 Text Messages See SMS Text tabs creating in AHW 89 Texts tab in AHW 62 The map (iV-map) opening/closing 11 The Remote 10 The Report Queue 129 Context Sensitive Menu (Report Queue) 130 updating 128 The System Menu 11 closing 10 opening 10 The Test Time field 106 Timer See Timer (AHW) Timer (Test/Service) stopping/cancelling 106 Timer (AHW) postponing alarms temporarily 92 Tolerances (Calendar Module) 21 Top Line (pane in AHW) 42 Top Note (pane) in AHW 53 Top Window (pane in AHW) 44 Trades field in AHW 48 Treat (menu in AHW) 39 Troubleshooting Firewall 196 interVIEW 196 Reports 196 U UAC See User Account Control (Windows) Units See also Global Units User Account Control (UAC) See User Account Control (Windows) User Account Control (Windows) disabling 198 User menu menu in AHW 40 User Manual interVIEW 206 Index Users (for Panels) tab in AHW 59 V Visual alarm indicator See Flash W Wildcard Character applying 118 Wildcard Characters See Wildcard Character Windows Floating (Calendar Module) 21 showing/hiding 10, 32 Windows (Open/Close) 80 X XML format saving Reports in 130 Z Zone Count placing in Test/Service 106 removing from Test/Service Mode 107 tab in AHW 55 Zone ID searching for 115 Innovative Business Software A/S 207 User Manual SCN Innovative Business Software A/S | Landemaerket 10, 6th floor | DK - 1119 Copenhagen K | Denmark | T +45 3373 4000 | [email protected] | www.innovative.dk