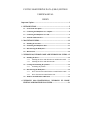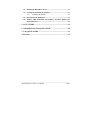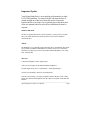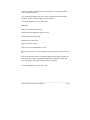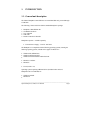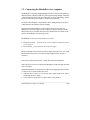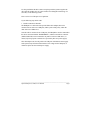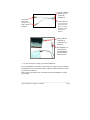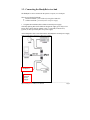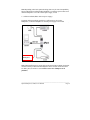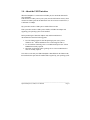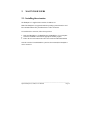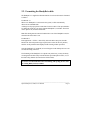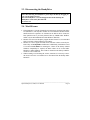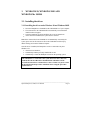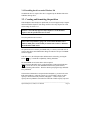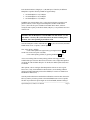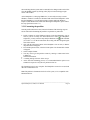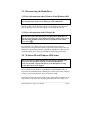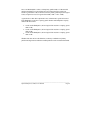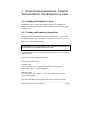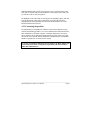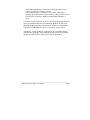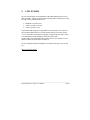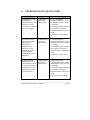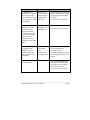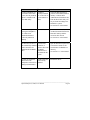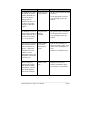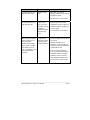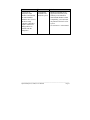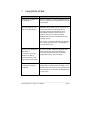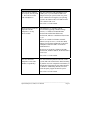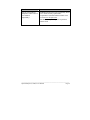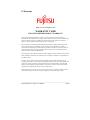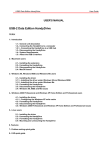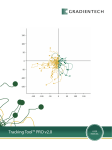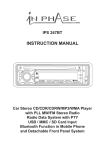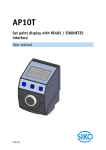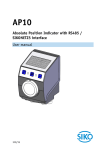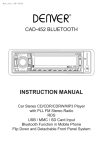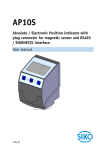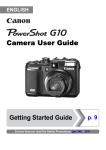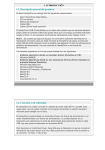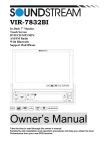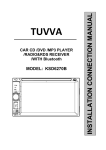Download USER`S MANUAL
Transcript
FUJITSU HANDYDRIVE DATA (USB-2) EDITION USER'S MANUAL INDEX Important Update.............................................................................................3 1. INTRODUCTION ......................................................................................5 1.1. General unit description................................................................................5 1.2. Connecting the HandyDrive to a computer ...............................................6 1.3. Connecting the HandyDrive to a hub..........................................................9 1.4. About the USB 2 interface ..........................................................................11 2. MACINTOSH USERS.............................................................................12 2.1. Installing the extension................................................................................12 2.2. Formatting the HandyDrive disk...............................................................13 2.3. Disconnecting the HandyDrive ..................................................................14 2.4. MacOS issues ................................................................................................14 3. WINDOWS 98, WINDOWS 98SE AND WINDOWS Me USERS ...15 3.1. Installing the driver .....................................................................................15 3.1.1. Installing the driver under Windows 98 and Windows 98SE ......15 3.1.2. Installing the driver under Windows Me.......................................16 3.2. Creating and formatting the partition ......................................................16 3.2.1. Formatting the partition..................................................................18 3.3. Disconnecting the HandyDrive ..................................................................19 3.3.1. Drive disconnection under Windows 98 and Windows 98SE .....19 3.3.2. Drive disconnection under Windows Me......................................19 3.4. Windows 98 and Windows 98SE issues ....................................................19 4. WINDOWS 2000 PROFESSIONAL, WINDOWS XP HOME EDITION AND PROFESSIONAL USERS..........................................21 4.1. Installing the HandyDrive driver...............................................................21 4.2. Creating and formatting the partition ......................................................21 4.2.1. Formatting the partition..................................................................22 4.3. Disconnecting the HandyDrive ..................................................................23 4.4. Windows 2000 Professional and Windows XP Home Edition and Professional issues ........................................................................................23 5. LINUX USERS .........................................................................................25 6. PROBLEM SOLVING QUICK GUIDE ..............................................26 7. FAQ QUICK GUIDE...............................................................................32 8. Warranty.....................................................................................................35 ___________________________________________________________________________ Fujitsu HandyDrive (USB-2) User's Manual: Page 2 Important Update Your Fujitsu HandyDrive is now supplied pre-formatted as a single FAT 32 DOS partition. For most users this will mean the drive is useable straight out of the box without the need to Format and Partition the drive (see below for exceptions) please skip those parts of the user manuals and refer to the driver installations sections as required. Windows 2000 & XP. The drive is supplied formatted as a FAT 32 partition, you may prefer or need the drive to be NTFS formatted, in which case please refer to the user manual to reformat the drive APPLE The HandyDrive’s user manual assumes the handy drive is unformatted. Since MAC OS’s generally treat DOS formatted disks as read only resources you will need to perform a few simple steps to convert the DOS formatted HandyDrive to be a fully read / writeable disk. Mac OS/9 Connect the HandyDrive to the Apple System. A Drive Icon will appear on the desktop labelled ‘HandyDrive’. From the Apple menu, select “Control Panels”, “Extensions Manager” . Clear the “File Exchange” check box, and click Restart. Once the system restarts, you will be prompted to initialise the drive. Enter a name for the drive and from the dropdown select the “Mac OS extended” format and click Initialise. ___________________________________________________________________________ Fujitsu HandyDrive (USB-2) User's Manual: Page 3 After the format has completed a drive icon will appear on your desktop with the name you supplied in step 5. To re-enable File Exchange, follow step 3 above, and click on the File Exchange checkbox, ensure a check mark appears, and click Restart . Your Fujitsu HandyDrive is now ready for use. Mac OSX Select OS disk on the OS10 desktop Double click on the Application folder to open it Double click on the Utility folder Double click on “Disk Utility” Click “Drive Setup” button Click on the icon representing the new drive Enter a name for the drive, Set the formatting options as required ie, MAC OS, Unix etc Click on the “Partition” button, a confirmation dialog box will appear, confirm your request, the drive will now be formatted and partitioned. Once this completes the drive will reappear on the desktop with the name you supplied Your Fujitsu HandyDrive is now ready for use. ___________________________________________________________________________ Fujitsu HandyDrive (USB-2) User's Manual: Page 4 1. INTRODUCTION 1.1. General unit description The USB-2 HandyDrive Data Edition is an external hard disk unit, powered through a USB cable. The following 5 items are delivered in the standard HandyDrive package: 1. 2. 3. 4. 5. HandyDrive Data Edition unit CD-ROM with drivers User’s Manual USB cable Double connection USB cable HandyDrive Options – available separately: • External Power Supply - Part No. AOF-4012 The HandyDrive is compatible with the following operating systems, meaning the following operating systems, include native support for this device: • Windows Me (Millennium) • Windows 2000 Professional • Windows XP Home Edition and Professional • MacOS 9.1 and later • MacOS X • Linux.(kernel 2.4.x) Operating systems requiring additional drivers (included on the enclosed HandyDrive Driver CD-ROM) are: • Windows 98/98SE • MacOS 9.0 ___________________________________________________________________________ Fujitsu HandyDrive (USB-2) User's Manual: Page 5 1.2. Connecting the HandyDrive to a computer The HandyDrive can be hot-plugged/unplugged into the USB port of the portable or desktop computer. This means that on systems supporting Plug and Play, connecting or disconnecting the unit can take place while the system is up and running, without the need to reboot the system. The drive will then be auto-detected. The LEDs on the HandyDrive flash while the disk is reading/writing. Do not move or disconnect the unit while the LEDs are flashing. When connecting the HandyDrive to the computer for the very first time, the HandyDrive icon will only appear in My Computer or Windows Explorer and the disk will thus only be accessible after at least one partition has been created (see the section corresponding to your operating system). The HandyDrive can be powered in either of two modes: • Bus-Powered mode - powered via the system's USB bus without an external power supply or • Powered mode - powered from an external power supply. Bus powered mode requires that the system can supply sufficient power via its USB ports either from the system’s root port or from the USB hub where the unit is connected. How do I know that sufficient power is being delivered to the HandyDrive? If the USB bus power level is sufficient the HandyDrive's LEDs will light up and the motor will spin up. Should the HandyDrive be connected to a USB port not supplying sufficient current or voltage levels to operate the disk drive, then • either the drive's motor will not spin-up and a slight ticking noise will be produced by the drive's heads, • or the system will not be able to recognize and/or access the drive. ___________________________________________________________________________ Fujitsu HandyDrive (USB-2) User's Manual: Page 6 It is also possible that the drive's motor can spin-up and the system recognizes the drive OK, but random errors or system crashes occur during the normal usage. To solve this, see the following section. How to solve a low USB power level problem? Try the following steps in this order: 1. Double connection USB cable The HandyDrive is delivered with a special USB-2 cable adapter, that can be connected on one side to two USB ports (either system or hub ports), and on the other side to two USB devices. Once the cable is connected to two USB ports, the HandyDrive must be connected to the device connector labelled “HANDYDRIVE”, and the second device connector (labelled “MOUSE) can be connected to any other Low Power USB device (i.e. mouse, keyboard, joystick or other devices powered by their own power supply). This cable adapter can solve the problem of USB ports with limited current supply. Some systems may fail in their function due to low voltage on the USB ports, in which case please use the external power supply. ___________________________________________________________________________ Fujitsu HandyDrive (USB-2) User's Manual: Page 7 • Use the “HANDYDRIVE” port to connect the HandyDrive. System side connectors: connect to two USB systems or hub ports. • Use the “MOUSE” port to connect any Low Power USB device, i.e. mouse, keyboard, or other Self-Powered devices. • Both system side connectors are connected to two USB ports. • The HandyDrive is connected to the “HANDYDRIVE” port of the double connection cable. 2. Use the external power supply to power the HandyDrive. To use the HandyDrive powered by the external power supply, the power switch on the HandyDrive must be switched to ‘EXT’. Otherwise the unit will still try to draw power from the USB cable. Please contact your dealer/reseller to purchase the optional HandyDrive external power supply. ___________________________________________________________________________ Fujitsu HandyDrive (USB-2) User's Manual: Page 8 1.3. Connecting the HandyDrive to a hub The HandyDrive can be connected to the system’s root port, or to a hub port. There are two kinds of USB hubs: • Bus-Powered hubs - powered directly through the USB cable • Self-Powered hubs - powered by their own power supply 1. Using Bus-Powered hubs (Hubs without an external power supply) Generally speaking, Bus Powered hubs are designed to supply power only to Low Power devices (those drawing 100mA or less, i.e. keyboards, mouse devices, joysticks, or those powered by their own power supply). As the HandyDrive draws more than 100mA, the HandyDrive external power supply must be used when connected to a Bus-Powered hub. HandyDrive External Power Supply ___________________________________________________________________________ Fujitsu HandyDrive (USB-2) User's Manual: Page 9 Note: Depending on the hub’s particular design, there may be some incompatibility between the Bus-Powered hub and the HandyDrive, so that the system cannot work with the HandyDrive even if the external power supply is used. 2. Self-Powered hubs (Hubs with own power supply) In general, Self-Powered hubs can deliver a sufficient power level to the HandyDrive, so that the HandyDrive's external power supply is not needed. HandyDrive Note: Should sufficient power not be delivered by the Self-Powered hub, the double connection cable provided with the HandyDrive can be used to connect the unit to two hub’s ports (see the above section How to solve a low USB power level problem?). ___________________________________________________________________________ Fujitsu HandyDrive (USB-2) User's Manual: Page 10 1.4. About the USB 2 interface When the HandyDrive is connected to an USB-2 port, the maximum data transfer rate is 480 Mbps. In the absence of USB-2 ports on your system, the unit will function correctly when connected to USB-1 ports but the data transfer rate will of course be much lower, i.e a maximum of 12 Mbps. My system does not have USB-2 ports available. What can I do? If the system does not have USB-2 ports available, an USB-2 host adapter card supporting your operating system can be installed. Before purchasing an USB-2 host adapter card, read the manufacturer’s documentation to check the following points: • Provides USB-2 support for YOUR Operating System. (OS’s prior to Windows 98, 1st Edition and MacOS 10.0.x cannot support USB-2.) • PC environments containing a 266 or 333 MHz Pentium processor with 64 MB RAM are usually required. • Macintosh environments of the type Beige G3 rev. B Power Macintosh or later are normally required. To be able to work with your USB-2 HandyDrive Data Edition in the USB-2 mode, the installed USB-2 ports must be installed and recognized by your operating system. ___________________________________________________________________________ Fujitsu HandyDrive (USB-2) User's Manual: Page 11 2. MACINTOSH USERS 2.1. Installing the extension The HandyDrive is supplied with extensions for MacOS 9.0. Note: The HandyDrive is supported under the operating systems MacOS 9.1 and later and under MacOS X by the MacOS native USB-1 extensions. To install the driver extension, follow the steps below: • Insert the HandyDrive’s CD-ROM into the CD-ROM drive of your computer. • Select the CD-ROM icon and run the appropriate installer program. • Follow the on-screen instructions to have the extensions loaded and installed. Once the extension is installed and the system has been restarted, the HandyDrive can be connected. ___________________________________________________________________________ Fujitsu HandyDrive (USB-2) User's Manual: Page 12 2.2. Formatting the HandyDrive disk The HandyDrive is supplied un-formatted. Before it can be used it must be formatted as follows: For MacOS 9.x When a new HandyDrive is connected to the system, it will be automatically detected as an unreadable disk. A dialog box will pop up. Enter a name there for the new drive. Then press Initialise. To change the format of a previously formatted HandyDrive, run Finder. Then click on the ‘Special’ tab, and select Erase Disk. Note: File sharing must be turned off and the Drive Icon of the HandyDrive must be selected before Erase Disk is run. For MacOS X Run Applications – Utilities – Disk Utility. Select the Drive Setup icon, then the Partition tab. Select the partition type required, enter a name for the new partition, and click on the partition button displayed in the warning window presented. Once the HandyDrive is formatted, its icon will appear on the desktop about 15 to 20 seconds after being connected. If reformatting of the HandyDrive is required at any other time, you may do that by executing the Erase Disk utility from the Finder's Special drop-down menu ( 9.x) or the Disk Utility (MacOS X, located in the Utilities folder). See section 2.4. about MacOS issues on mounting and ejecting devices, and on creating DOS (FAT-32) volumes. ___________________________________________________________________________ Fujitsu HandyDrive (USB-2) User's Manual: Page 13 2.3. Disconnecting the HandyDrive Before disconnecting the HandyDrive, please Eject the disk by dragging its icon over the Trash can icon. After the HandyDrive’s icon has disappeared from the desktop, the HandyDrive can be safely disconnected. See section 2.4. 2.4. MacOS issues • If the HandyDrive is already formatted to the DOS format, the Erase Disk dialog box (MacOS 9.x) will only allow the disk to be reformatted to the DOS format. Should the disk be required to be formatted to the HFS or HFS+ format, the DOS partition must be previously deleted (either by FDISK under Windows 98/Me or by the Disk Administrator under Windows 2000/XP). • MacOS 10.0.x does not adequately support the DOS format. It is recommended NOT to use DOS volumes under this environment. • MacOS 10.1.x does support the DOS format, but DOS volumes created by the Disk Utility are incompatible with Windows. Additionally, both MacOS 9 and X can take several minutes in mounting the volume on the desktop. Should Windows compatibility be required, the DOS volume can be created under MacOS 9 or under Windows. This volume is mounted on the desktop within the normal 15 to 20 seconds time. • When mounting or un-mounting the volume, sometimes it is necessary to move the mouse to have the icon mounted on or un-mounted from the desktop under MacOS X. ___________________________________________________________________________ Fujitsu HandyDrive (USB-2) User's Manual: Page 14 3. WINDOWS 98, WINDOWS 98SE AND WINDOWS Me USERS 3.1. Installing the driver 3.1.1. Installing the driver under Windows 98 and Windows 98SE • Insert the HandyDrive's CD-ROM into the CD-ROM drive of your computer. • The Autorun file in the CD-ROM will be automatically executed and the install window will appear. • Select the Install Driver option and follow the on-screen instructions. • At the end of the installation, the system must be restarted. Note: If the Autorun files from CD-ROM are not automatically executed by the system, please execute the Autorun.exe file in the CD-ROM's root directory by double clicking on it from the Windows Explorer. Once the driver is installed, the HandyDrive can be re-connected at any time. Windows will • detect the New Hardware, • automatically find the previously installed driver and • automatically re-install the HandyDrive back into the operating system. If the HandyDrive is connected to the system before the driver has been installed, then the New Hardware Install Wizard of Windows will be executed and will ask for a manufacturer's driver. In this case please cancel the Install Wizard and proceed to install the driver using the procedure explained above. ___________________________________________________________________________ Fujitsu HandyDrive (USB-2) User's Manual: Page 15 3.1.2. Installing the driver under Windows Me No additional driver is required. The drive is supported by the Windows Me native USB Mass Storage driver. 3.2. Creating and formatting the partition If the HandyDrive has already been partitioned, its icon will appear in My Computer and in the Windows Explorer when being connected. You may skip the rest of this section and go to section 3.2.1. The drive's icon will only appear in My Computer or in the Windows Explorer after the partition has been created. If not, the partition must be created. If more than one partition is going to be created under Windows 98 or Windows 98SE, please read carefully in advance the section 3.4. Windows 98 and Windows 98SE issues. The partition must be created by the FDISK utility. To do that you should select in sequence Start, Run, enter FDISK in the dialog box and select Accept. The FDISK screen will appear. In the first screen, the YES option (the default) must be selected by pressing the Return ↵ key, to enable the compatibility with big hard disks. The main FDISK screen is then shown. Select Option 5: Change the actual hard disk unit, by typing the number 5 and pressing the Return ↵ key. In the next screen, each hard disk installed in the system is shown, numbered starting with number 1. Enter the number specifying the target hard disk to be partitioned. To determine which number corresponds to the HandyDrive, you must look at the third column (Mbytes), where the capacity of every hard disk is shown. As disk capacity is shown in the binary notation (1 Megabyte = 1,048,576 bytes), the capacity shown by FDISK is somewhat lower than the real disk capacity expressed ___________________________________________________________________________ Fujitsu HandyDrive (USB-2) User's Manual: Page 16 in the decimal notation (1 Megabyte = 1,000,000 bytes). Therefore, the different HandyDrive capacities shown by FDISK are approximately: • 20 GB HandyDrive: 19,077 Mbytes • 30 GB HandyDrive: 28,770 Mbytes • 40 GB HandyDrive: 37,25 Mbytes In addition, the second column (“Drv”), where the logical letter assigned to each partition is shown, will be empty for the HandyDrive, and the fourth column (“Free”), where the free space available in each hard disk is shown, will show exactly the same capacity as the third column (“Mbytes”), as no partitions have been created so far. Remember that the HandyDrive will NEVER be the disk number 1, as the disk number 1 is always the system disk, that is, the disk containing the C: partition, where the Operating System boots from. Once the HandyDrive number and the Return ↵ key have been entered, the initial FDISK menu screen (5 options) is shown again. Now, select option 1 (default): Create a DOS partition or logical unit, by pressing the Return ↵ key. On the next screen select option 1 (default): Create a DOS primary partition, by pressing the Return ↵ key. A new screen asking if the new DOS primary partition will occupy all of the available disk space is shown. Most users will want to create a single DOS partition occupying all of the available disk space. To do this, the default option (YES) must be selected. Other options, such as creating an Extended partition with one or more Logical Drives on it, is only recommended for advanced users, used to dealing with disk partitions and disk partitioning tools such as FDISK (see section 3.4. Windows 98 and Windows 98SE issues). Once the partition has been created and the confirmation screen has been shown, the ESC key must be pressed to get back to the initial FDISK menu screen (5 options). The ESC key must then be pressed again to exit from FDISK, and then a dialog is ___________________________________________________________________________ Fujitsu HandyDrive (USB-2) User's Manual: Page 17 shown advising that the system must be restarted for the changes made to take effect. Close the FDISK windows by clicking on the [X] box located at the upper right corner of the window. As the HandyDrive is a hot-plug USB device, it is not really necessary to restart Windows. All that it is needed is to disconnect and reconnect the HandyDrive. After that, the HandyDrive’s icon will appear in My Computer and in the Windows Explorer (under Windows Me, before disconnecting the HandyDrive, please follow the steps specified in section 3.3.). 3.2.1. Formatting the partition Once the partition has been created, it must be formatted. The following steps can also be followed if reformatting the partition is required at any other time: • In My Computer or in the Windows Explorer, locate the HandyDrive icon or letter. If you are not really sure about which icon or letter is the HandyDrive assigned to, you may select the Stop and Eject Hardware icon in the Task Bar (see section 3.3.) so that all removable drives along with their assigned logical letter will be shown. • Click with the right mouse button on the HandyDrive icon or letter, so that the drop-down menu will appear. • From the drop-down menu, select the Format option. The Format Disk window will appear. • Select Complete Format. • You may wish to give the partition a name by entering a volume name in the LABEL box. • Select the Start button. • A warning message is shown. Select Accept. • At the end of the formatting process, it is recommended that the option to run Scandisk is accepted to verify the new partition before use The formatting process is now complete. The HandyDrive can now be accessed and data can be read/written on it. Note: The partition is formatted to the FAT-32 file system, so it is compatible with MacOS and Linux. ___________________________________________________________________________ Fujitsu HandyDrive (USB-2) User's Manual: Page 18 3.3. Disconnecting the HandyDrive 3.3.1. Drive disconnection under Windows 98 and Windows 98SE IMPORTANT: Before disconnecting or switching-off the drive, close any files and applications opened on or making use of the HandyDrive. Once this is done, wait for the LED on the drive to stop flashing. Once the LED is fully on, indicating drive activity has stopped, it can be safely disconnected. 3.3.2. Drive disconnection under Windows Me IMPORTANT: Before disconnecting or switching-off the HandyDrive, it must be stopped using the "Stop and Eject Hardware" utility, located at the right side of the Task Bar (look for the icon of a PCMCIA card with an arrow above it ). By selecting this icon (double clicking on it with the left mouse button), all removable drives along with their respective logical letters will be shown. Select the HandyDrive and select Safely Remove (W98/SE) or Stop (Windows Me). Once the confirmation dialog box is shown, the HandyDrive can be safely disconnected. 3.4. Windows 98 and Windows 98SE issues This section includes VERY IMPORTANT information, applicable only when two or more partitions are being created in the HandyDrive. If only one partition, using the full capacity of the HandyDrive is being created, this section can be skipped. Due to a limitation in the Windows 98 and Windows 98SE FORMAT utility, no Logical Unit in Extended partitions containing one or more Logical Units created on a USB or 1394 (Firewire) hard disk drive can start above 8 GB. This means, the sum of the capacity of the primary partition plus the capacities of all Logical Units except the last one, cannot be greater than 8 GB. For example, if we ___________________________________________________________________________ Fujitsu HandyDrive (USB-2) User's Manual: Page 19 have a 20 GB HandyDrive where a 5 GB primary partition and a 15 GB extended partition containing two Logical Units have been created, the first Logical Unit cannot be greater than 3 GB, so that the sum of the primary partition plus the Logical Units (except the last one) is not greater than 8 GB (5 GB + 3 GB = 8 GB). A general rule to check this requirement is met, is that the last Logical Unit created in the HandyDrive must have a capacity greater than the total HandyDrive capacity minus 8 GB. This means: • On the 20 GB HandyDrive, the last Logical Unit must have a capacity greater than 12 GB, • On the 30 GB HandyDrive, the last Logical Unit must have a capacity greater than 22 GB. • On the 40 GB HandyDrive, the last Logical Unit must have a capacity greater than 32 GB. Windows Me does not have this limitation, so that any combination of primary partition and logical units within the extended partition can be created and formatted. ___________________________________________________________________________ Fujitsu HandyDrive (USB-2) User's Manual: Page 20 4. WINDOWS 2000 PROFESSIONAL, WINDOWS XP HOME EDITION AND PROFESSIONAL USERS 4.1. Installing the HandyDrive driver No additional driver is required. The USB Mass Storage driver embedded into Windows 2000 Professional, Windows XP Home Edition and Professional supports the HandyDrive. 4.2. Creating and formatting the partition If the disk has already been partitioned, its icon will appear in My Computer and in the Windows Explorer. You may skip the rest of this section and go to section 4.2.1. Otherwise, the partition must be created. The HandyDrive's icon will not appear in My Computer or in the Windows Explorer until after the partition has been created. The partition must be created using the Disk Management software of the operating system as follows: Log in to the system with Administrator rights. To find the Disk Administrator …. In Windows XP: Select in sequence, Start.., Control Panel..., Performance & Maintenance…, Administrative Tools..., Computer Management. In Windows 2000 Select in sequence, Start.., Settings..., Control Panel..., Administrative Tools..., Computer Management. Then, Select Disk Management under the Storage branch in the left hand pane. ___________________________________________________________________________ Fujitsu HandyDrive (USB-2) User's Manual: Page 21 If the Disk Management tool asks for permission to write a signature onto the disk, YES must be selected. Otherwise the HandyDrive will be put in off-line status, and you will not be able to create the partition. The HandyDrive unit will be that one showing the corresponding capacity, and with its graph showing the whole span as Unassigned. You must right-click on the unassigned space on the graph and select the Create Partition option. The Create Partition Wizard is then executed. 4.2.1. Formatting the partition The partition may be formatted from within the Create Partition Wizard (one-step creation and formatting procedure), or it can be formatted afterwards either from the Disk Administrator or from My Computer or Windows Explorer (by the Format option within the drive's right mouse button's drop-down menu). FAT-32 or NTFS file systems can be selected. Should compatibility with Macintosh or with Windows 98/Me be required, FAT-32 format must be selected. See section 4.4. Windows 2000 Professional, Windows XP Home Edition and Professional issues about creating FAT-32 partitions and about Windows 2000's Disk Administrator. ___________________________________________________________________________ Fujitsu HandyDrive (USB-2) User's Manual: Page 22 4.3. Disconnecting the HandyDrive Before disconnecting the HandyDrive, it must be stopped by the "Stop and Eject Hardware" utility, located at the right side of the Task Bar (look for the icon of a PCMCIA card with an arrow above it ). By selecting this icon, all removable drives along with their respective logical letters will be shown. Select the HandyDrive and select Stop. Once the confirmation dialog box is shown, the HandyDrive can be safely disconnected. See next section 4.4. Windows 2000 Professional and Windows XP Home Edition and Professional issues, about XP´s issue when stopping devices. 4.4. Windows 2000 Professional and Windows XP Home Edition and Professional issues • Due to a limitation in the Windows 2000 Professional’s Disk Administrator, when a one-step partition creation and formatting process is executed, it may be possible that a formatting error will be reported. In this case, the partition (already created) must be selected and formatted again. • Due to a limitation in Windows XP Home Edition and Professional, USB disks cannot be ejected if a view of them is open on the Windows Explorer or My Computer (an error message is reported by the Stop and Eject utility, stating that some program is making use of the device). To be able to Stop and Eject the HandyDrive, make sure to close or change the view on the Windows Explorer or My Computer, then run the Stop and Eject utility again. • Windows 2000 and XP cannot format partitions greater that 32 GB according to the FAT-32 file system. If a partition greater than 32 GB is created, then: o Under Windows XP, NTFS is the only available choice when using for formatting the Disk Administrator or the Format option of the drive’s dropdown menu. o Under Windows 2000, FAT-32 is an available option when formatting by ___________________________________________________________________________ Fujitsu HandyDrive (USB-2) User's Manual: Page 23 using the Disk Administrator, but after the formatting procedure the error message “Volume size is too large” is shown. o Under Windows 2000, FAT and FAT-32 are available options when formatting by using the Format option of the drive’s drop-down menu, but in both cases the error message “Windows could not finish formatting” is shown. To be able to format a partition to the FAT-32 file system, the maximum size that can be specified in the Wizard is 32,768 MB under Windows XP, and 32,769 MB under Windows 2000. Due to this limitation, should a FAT-32 partition be required on a 40 GB HandyDrive, at least two partitions must be created. Alternatively, a whole 40 GB FAT-32 partition can be created and formatted under Windows 98/SE/Me, whose formatting tool does not have that limitation, and then used under Windows 2000, XP as a single 40 GB partition. ___________________________________________________________________________ Fujitsu HandyDrive (USB-2) User's Manual: Page 24 5. LINUX USERS The correct functionality of the HandyDrive USB-2 Data Edition has been tested under the USB-1 mode of operation with the following Linux distributions, by using the USB-1 drivers included in the kernel: • Mandrake 8.1 (kernel 2.4.8), • SuSE 7.2 (kernel 2.4.4), and • SuSE 7.3 (kernel 2.4.10) Experimental USB-2 support is being added to Linux from kernel 2.5. Tests have been conducted under kernel 2.5.5 with favourable results, but as kernel versions 2.5.x are still in their experimental testing phase, waiting for the next stable version is recommended to use the HandyDrive under the USB-2 mode. The first stable version including USB-2 support will be 2.4.18, and there are also updates available for earlier kernel versions 2.4.x. For more information about the HandyDrive use under Linux, please visit our web site: http://www.fel.fujitsu.com ___________________________________________________________________________ Fujitsu HandyDrive (USB-2) User's Manual: Page 25 6. PROBLEM SOLVING QUICK GUIDE Problem Root cause Solution The HandyDrive's LEDs The HandyDrive is • Use the special double do not light when not receiving connection USB cable to connect connecting the drive to the sufficient power. the HandyDrive to the computer computer or to a selfor to the hub. powered hub (powered by Use the Fujitsu approved external • its own power supply). power supply to operate the HandyDrive in the Self-Powered mode. See section 1.2. in the manual. Ticking noise from the disk’s motor and heads is produced when connecting the HandyDrive to the computer or to a selfpowered hub, and the LEDs do not light permanently (they flash all the time). The HandyDrive is • Use the special double not receiving connection USB cable to connect sufficient power. the HandyDrive to the computer or to the hub. • Use the Fujitsu approved external power supply to operate the HandyDrive in the Self-Powered mode. See section 1.2. in the manual. The disk’s motor does The HandyDrive is • Use the special double spin-up and the drive is not receiving connection USB cable to connect recognized by the system, sufficient power the HandyDrive to the computer but read/write operation is or to the hub. not stable, and/or system • Use the Fujitsu approved external hangs during the normal power supply to operate the operation of the drive. HandyDrive in the Self-Powered mode. See section 1.2. in the manual. ___________________________________________________________________________ Fujitsu HandyDrive (USB-2) User's Manual: Page 26 Problem Root cause Solution The HandyDrive is connected to the external power supply, but the disk’s motor does not spin up, or read/write operation is still unstable. The disk is not being powered by the power supply, but through the USB cable. • The HandyDrive's power switch must be switched to the external power supply position marked with EXT. See section 1.2. in the manual. When connecting the The hub is not HandyDrive to a Buscompatible with Powered hub, I get a the HandyDrive. message that the hub cannot deliver sufficient power level to the USB device, even if the HandyDrive is being powered by its own power supply. When disconnecting or powering down the HandyDrive, I get a message that an USB device has been unsafely disconnected. I can’t find a formatting tool under MacOS. • Use a Self-Powered hub. See section 1.3. in the manual. The device has not • The device must be stopped been stopped before disconnecting or before powering it down. disconnecting or See the Disconnecting procedure powering it down. for your operating system in the manual. • You can format with the Erase Disk option within the Finder's Special menu, or by using the Disk Utility (MacOS X). See section 2.2. in the manual. ___________________________________________________________________________ Fujitsu HandyDrive (USB-2) User's Manual: Page 27 Problem Root cause I want my HandyDrive to be formatted to the HFS+ system, but only the DOS option is available in the Erase Disk utility. The disk is • You must delete the FAT-32 actually formatted partition with FDISK (Windows acc. to the FAT-32 98/Me), or with the Disk system (MacOS 9 Administrator (Win2000 or XP). issue). Then the Erase Disk utility will let you format according to the HFS/HFS+ systems. See section 2.4. in the manual. When connecting/ ejecting the HandyDrive, the volume is not mounted/unmounted in/from my MacOS X desktop. MacOS X issue The Windows 98 driver is not automatically installed when I insert the CDROM into the CD-ROM drive. The automatic • Open the Windows Explorer and execution of execute the Autorun.exe file Autorun files at the located in the CD-ROM's root CD-ROM directory. insertion time is See section 3.1.1. in the manual. not enabled in the system. A yellow or red mark is The driver has not shown next to the been correctly HandyDrive in the Device installed. Manager (Win98/98SE). Solution • Sometimes the volume is not mounted/unmounted in/from the MacOS X desktop until the mouse has been moved. See section 2.4. in the manual. • Reinstall the driver. ___________________________________________________________________________ Fujitsu HandyDrive (USB-2) User's Manual: Page 28 Problem Root cause Solution The HandyDrive's LEDs are lighting, the motor is spinning and the drive is shown in the Device Manager with no problems, but I don’t see the drive’s icon in My Computer or Windows Explorer. The drive has not been partitioned. • The drive must be partitioned and formatted. See the appropriate section for your operating system in the manual. The HandyDrive's icon is The partition has shown in My Computer or not been Windows Explorer, but I formatted. get an error every time I try to access the drive. • The partition must be formatted. See the appropriate section for your operating system in the manual. Under Windows 98/98SE, when running FDISK to create the partition, the option 5, “Change the actual disk unit” is not available, or when selecting the option 5, the HandyDrive is not shown in the drives list. The HandyDrive has not been detected by the system. • Open the Device Manager to check for possible yellow or red marks next to the HandyDrive entry. In that case, reinstall the driver. When creating and formatting the partition under Windows 2000's Disk Manager, I get the error that the partition could not be formatted. Windows 2000 issue • Select the newly created partition, and format it again. See section 4.4. in the manual. ___________________________________________________________________________ Fujitsu HandyDrive (USB-2) User's Manual: Page 29 Problem Root cause Solution I cannot Stop the device under Windows 2000. Windows 2000 issue • Open and close the Disk Manager, and then try to stop the HandyDrive again. See section 4.4. in the manual. I cannot Stop the device under Windows XP. There is some • Close all open views of the open view of the HandyDrive in My Computer or HandyDrive in My Windows Explorer, and then try Computer or to stop it again. Windows Explorer See section 4.4. in the manual. (Windows XP issue). When trying to format the partition to the FAT-32 file system under Windows 2000 or XP, I always get the error that “the volume size is too large” or “Windows could not finish the format operation”. The partition is • Format the partition to the NTFS larger than 32 GB file system. (Windows 2000 • Should you need FAT-32 and XP limitation). partitions, you must divide the disk space into several partitions smaller than 32 GB. • You can create and format a FAT-32 partition larger than 32 GB under Windows 98/98SE and Me. It will be accessible under Windows 2000 and XP. See section 4.4. in the manual. ___________________________________________________________________________ Fujitsu HandyDrive (USB-2) User's Manual: Page 30 Problem Root cause Solution I can access my HandyDrive under Windows 2000 and XP, but under Windows 98/Me the drive’s icon is not shown in My Computer or Windows Explorer. The Device Manager shows no problems with the HandyDrive. The partition is formatted to the NTFS file system. • Windows 98 and Me do not support the NTFS file system. Should you need Windows 2000/XP and Windows 98/Me compatibility, you must format the partition to the FAT-32 file system. See section 4.2.1. in the manual. ___________________________________________________________________________ Fujitsu HandyDrive (USB-2) User's Manual: Page 31 7. FAQ QUICK GUIDE Question Answer Can I boot the computer off the HandyDrive? • NO not as of today. To do that, USB Mass Storage Devices would need to be supported directly by the system BIOS. How many partitions can I create on my HandyDrive? • Should the disk be blank, only one volume can be created under MacOS 9. Should the disk be previously partitioned, each partition can be individually reformatted, but the number of partitions or their sizes cannot be changed. • Multiple partitions can be created under all other operating systems. See sections “Creating and formatting the partition” and “Operating System issues”, corresponding to your operating system. Can I access the HandyDrive • NO, not as of today. USB is not supported under under DOS, or DOS. The only way to have the HandyDrive accessible under DOS would be if it could be if booting the system off a supported directly by the system BIOS. Windows start disk, or if booting Windows in the System Symbol Only mode? Can I access the HandyDrive • As of today, the only system supporting USB Mass by booting off a floppy or Storage Devices when booting off a floppy or CDCD-ROM? ROM is Linux. Boot floppies can be generated, and microdistributions are available on CD-ROM from several parties. ___________________________________________________________________________ Fujitsu HandyDrive (USB-2) User's Manual: Page 32 Question Answer I have not got any USB 2.0 • You may connect the USB-2 HandyDrive to an port in my PC, but only USB USB-1 port, or you can install an USB-2 host 1.1. How can I access the adapter card in your system (in this case, please USB-2 HandyDrive? check whether the card supports your operating system in the USB-2 mode). The USB-2 transfer rate is 40x the USB-1 rate. See section 1.3. in the manual. Which operating systems are • The HandyDrive is compatible with all compatible with the environments supporting USB Mass Storage HandyDrive? Are any Devices, i.e. Windows 98/98SE/Me/2000 drivers needed? Professional and XP Home Edition and Professional, MacOS 9.x and MacOS X,and Linux 2,4,x. • Drivers are available for Windows 98/98SE, MacOS (except for 10.0.x). On the other hand, MacOS 9.0.4 and later and MacOS X support the HandyDrive under the USB-1 mode with no additional driver. • No drivers are needed for: Windows Me/2000 Professional, XP Home Edition, XP Professional or Linux 2,4,x. See section 1.1. in the manual. How can I format the HandyDrive to have MacWindows compatibility? • You must format the partition to the FAT-32 file system (Mac calls it DOS format). DOS formatting by MacOS X is NOT compatible with Windows, so that the DOS format must be done under MacOS 9 or Windows. Additionally, MacOS 10.0.x does NOT adequately support the DOS file system. See section 2.4. in the manual. ___________________________________________________________________________ Fujitsu HandyDrive (USB-2) User's Manual: Page 33 Question Answer How can I work with my • USB Mass Storage Devices are supported by kernel HandyDrive under Linux? Is 2.4.x. Details are fully explained in a there Windows comprehensive technical bulletin available at our compatibility? web site www.fel.fujitsu.com. • For Windows compatibility, FAT-32 partitions must be used. ___________________________________________________________________________ Fujitsu HandyDrive (USB-2) User's Manual: Page 34 8. Warranty http://www.fel.fujitsu.com WARRANTY CARD END-USER LIMITED PRODUCT WARRANTY Fujitsu warrants that this HandyDrive (‘Product’) will be free from any defect in material or workmanship, and shall perform in accordance with its specification, for a period of 24 months from the date of purchase. Fujitsu’s sole liability for breach of this warranty shall be (at its option) to replace or repair the defective Product to the Customer, carriage paid. This warranty does not extend to Product, which becomes defective resulting from damage in the course of transportation, or by handling, storage, operation, use or maintenance in a manner or environment not conforming to the instructions or specifications of Fujitsu. This warranty does not extend to Product, which is altered or modified such as by the removal or replacement of parts, or minor electrical or mechanical maladjustment. This warranty is in lieu of all other warranties, whether implied by statute or otherwise, and which are hereby excluded. Fujitsu shall not be liable for any loss of profits or incidental or consequential loss for whatever reason. In order to receive warranty service during the applicable warranty period, the Product must be returned by the purchaser or his/her agent, in its original container or equivalent, to the original point of purchase. A proof of purchase, the date purchased, seller’s name and address, model and serial number must accompany the returned product for warranty service claims. Product repairs will be completed within approximately 30 days of receipt of the product. After expiration of the warranty service coverage, repair services are available at an additional cost. Please contact the point of sale. This warranty is applied in EU and EFTA countries only. ___________________________________________________________________________ Fujitsu HandyDrive (USB-2) User's Manual: Page 35