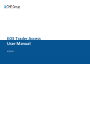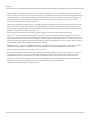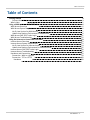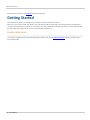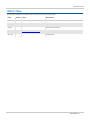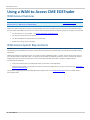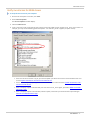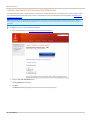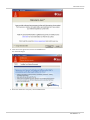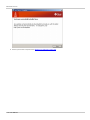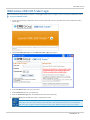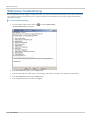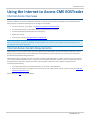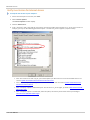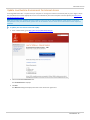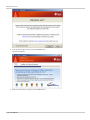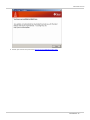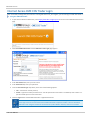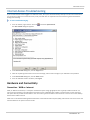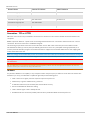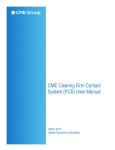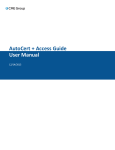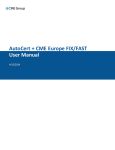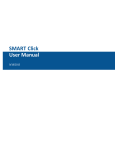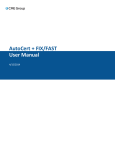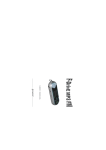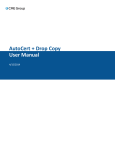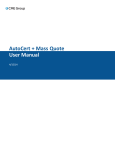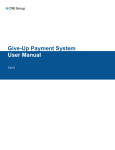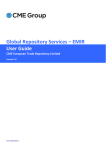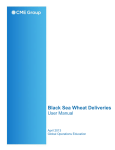Download My Document
Transcript
EOS Trader Access User Manual 4/14/14 Disclaimer Futures trading is not suitable for all investors, and involves the risk of loss. Futures are a leveraged investment, and because only a percentage of a contract’s value is required to trade, it is possible to lose more than the amount of money deposited for a futures position. Therefore, traders should only use funds that they can afford to lose without affecting their lifestyles. And only a portion of those funds should be devoted to any one trade because they cannot expect to profit on every trade. All references to options refer to options on futures. CME Group is a trademark of CME Group Inc. The Globe Logo, CME, Chicago Mercantile Exchange, Globex, iLink, E-mini, CME EOS Trader, Galax-C, FirmSoft, CME DataSuite, and CME DataMine are trademarks of Chicago Mercantile Exchange Inc. New York Mercantile Exchange, NYMEX, miNY, and ClearPort are registered trademarks of the New York Mercantile Exchange, Inc. COMEX is a trademark of Commodity Exchange, Inc. FIX™ and FAST™ are trademarks of FIX Protocol Limited. FIX/FASTsm is a service mark of FIX Protocol Limited. Dow Jonessm, Dow Jones AIG Commodity Indexsm, The Dow sm, Dow Jones Industrial Averagesm, and DJIAsm are service marks of Dow Jones & Company, Inc. and American International Group, Inc. (AIG) and have been licensed for use for certain purposes by the Board of Trade of the City of Chicago, Inc (CBOT®). CBOT futures and options on futures contracts based on the Dow Jones Industrial Averagesm are not sponsored, endorsed, sold or promoted by Dow Jonessm, and Dow Jonessm makes no representation regarding the advisability of trading such product(s). BM&FBOVESPA™ is a trademark of BM&FBOVESPA, KRX™ is a trademark of Korea Exchange, DME™ is a trademark of Dubai Mercantile Exchange, BMD™ is a trademark of Bursa Malaysia, BMV™ is a trademark of Bolsa Mexicana De Valores. All other trademarks are the property of their respective owners. The information within this document has been compiled by CME Group for general purposes only. CME Group assumes no responsibility for any errors or omissions. Additionally, all examples in this brochure are hypothetical situations, used for explanation purposes only, and should not be considered investment advice or the results of actual market experience. All matters pertaining to rules and specifications herein are made subject to and are superseded by official CME, CBOT, and NYMEX rules. Current rules should be consulted in all cases concerning contract specifications. Copyright © 2014 CME Group Inc. All rights reserved. Table of Contents Table of Contents Getting Started Contact Information What's New Using a WAN to Access CME EOSTrader WAN Access Overview WAN Access System Requirements Verify Java Version for WAN Access Update Java Runtime Environment for WAN Access WAN Access CME EOS Trader Login WAN Access Troubleshooting Using the Internet to Access CME EOSTrader Internet Access Overview Internet Access System Requirements Verify Java Version for Internet Access Update Java Runtime Environment for Internet Access Internet Access CME EOS Trader Login Internet Access Troubleshooting Hardware and Connectivity Connection - WAN vs. Internet Connection - TCP vs. HTTPS Hardware 4 4 5 6 6 6 7 8 11 12 13 13 13 14 15 18 19 19 19 20 20 User Manual - 3 - EOS Trader Access Please submit user experience feedback about this help system. Getting Started The content herein guides you through the procedures to connect to CME EOS Trader™. While users can connect to CME EOS Trader™ over the Internet, CME Group strongly recommends that user leverage their company’s dedicated WAN connection for connectivity (see Using a WAN to Access CME EOS Trader™). This method provides the most stable and reliable way for users to connect to CME EOS Trader™. Contact Information For questions regarding this and other CME applications, please refer to the Contact Information directory on CME Group's Client Systems Wiki. - 4 - User Manual EOS Trader Access What's New The list below illustrates the updates made to the EOS Trader Access Help system. Date Author Topic Description 4/14/14 JJ All Updated links and edited to meet Help standards 1/17/14 Updated contact info and date 7/5/12 Miscellaneous updates. 4/23/12 11/1/11 Connection: WAN vs. Internet Added WAN vs. Internet content Original Draft User Manual - 5 - EOS Trader Access Using a WAN to Access CME EOSTrader WAN Access Overview This section guides you through the procedures to connect to CME EOS Trader™ over the Wide Area Network (WAN). Note: You may need to access the Internet in order to complete some of the procedures in WAN Access System Requirements and WAN Access Troubleshooting. Ideally users will leverage their company’s dedicated WAN connection to CME Group for connectivity. This method provides the most stable and reliable way for users to connect. When using this method, the following steps are strongly recommended: l Use Java version 1.6_26 or higher – see Verify Java Version for WAN Access; l Use TCP connection (do not use HTTPS); l Use the Java Webstart method (native Java connection); l Disable Java caching on your computer. WAN Access System Requirements CME Group has recently implemented technical changes that have substantially improved the stability of CME EOS Trader ™. The following recommendations for system requirements and connection methods help to provide the best possible trading experience. CME Group strongly encourages users not to run older versions of CME EOS Trader ™ or older versions of Java. Also, Internet users should connect to CME EOS Trader ™ using the recommended Java Webstart method. In order to maintain the optimal trading experience and system performance when connecting to the CME EOS Trader ™ platform, CME Group also recommends the following: l Verify that a web browser is installed that allows you to launch a Java application; l Verify that your system is running the Java runtime environment (JRE) version 1.6_26 or more recent (see Verify Java Version for WAN Access). For questions regarding this and other CME applications, please refer to the Contact Information directory on CME Group's Client Systems Wiki. - 6 - User Manual EOS Trader Access Verify Java Version for WAN Access To verify the Java version on your computer: 1. On the Internet Explorer menu bar, click Tools. 2. Select Internet Options. The Internet Options window displays. 3. Click the Advanced tab. 4. In the “Java (Sun)” node, verify that the Java runtime environment (JRE) version number is 1.6_26 or more recent. For example, you may see the following option description: “Use JRE 1.6.0_03 for <applet> (requires restart)”. l If the Java version is less than 1.6_26, you need to update your JRE to the current recommended version. Proceed to Update Java Runtime Environment for WAN Access. l If there is no “Java (Sun)” option, you will need to install the Sun JVM. Proceed to Update Java Runtime Environment for WAN Access. l If the “Java (Sun)” option is selected and your Java version is 1.6_26 or higher, proceed to WAN Access CME EOS Trader Login. l If the “Java (Sun)” option is not selected, select the option, and restart your browser before proceeding to WAN Access CME EOS Trader Login. User Manual - 7 - EOS Trader Access Update Java Runtime Environment for WAN Access Accessing CME EOS Trader ™ requires that your computer is running Java runtime environment (JRE) 1.6_26 or higher. Follow the procedures herein if the appropriate version is not indicated in your Internet Explorer Internet Options (see Verify Java Version for WAN Access). Note: The procedures for updating third-party software were accurate as of the distribution of this content. If you notice discrepancies in the procedures herein, please refer to the software vendor’s most current instructions on their respective web sites. To update your Java runtime environment (JRE): 1. From a web browser, go to http://java.com/en/download/index.jsp. 2. Click the Free Java Download button. The File Download box displays. 3. Click Run. The Welcome dialog box displays with a link to the Java license agreement. - 8 - User Manual EOS Trader Access 4. View the license agreement and click the Install button. The download begins. 5. When the download is complete, click the Close button. User Manual - 9 - EOS Trader Access 6. Restart your browser and proceed to WAN Access CME EOS Trader Login. - 10 - User Manual EOS Trader Access WAN Access CME EOS Trader Login After successfully verifying that your machine is running JRE version 1.6_26 or higher, you can now log in to CME EOS Trader ™. To log in to CME EOS Trader: 1. In your Internet browser address box, enter the EOS Trader URL you were provided to access the CME EOS Trader™ launch page. 2. Click Launch CME EOS Trader and the CME EOS Trader Login page appears. 3. In the User Name field, enter your user name. 4. In the Password field, enter your password. 5. From the Connection type field, select TCP (transmission control protocol). 6. Click the Login button and CME EOS Trader™ application launches. Note: After a successful login, CME EOS Trader will install an icon on the desktop that directs the customer to the login screen and can be used to launch CME EOS Trader anytime thereafter. The icon will launch CME EOS Trader using the method of connection used, either WAN or Internet, when it was created. User Manual - 11 - EOS Trader Access WAN Access Troubleshooting If you are disconnected while logged in to CME EOS Trader, the system will automatically attempt to restore the connection. If you continue to experience connection issues, send your CME GCC correspondent the Java Console log information before closing and restarting. To send a troubleshooting log: 1. From the Taskbar, right-click the Java icon ( ) and select Open Console. The Java Console dialog box appears. 2. In the Java Console dialog box, click the Copy button. 3. Paste the copied log information into an email message, and send the message to your CME GCC correspondent. 4. In the Java Console dialog box, click the Close button. 5. From the CME EOS Trader™ window, click Logout. - 12 - User Manual EOS Trader Access Using the Internet to Access CME EOSTrader Internet Access Overview This section guides you through the procedures to connect over the Internet to CME EOS Trader™. Users may leverage the Internet if unable to connect via a dedicated connection as described in the section Using WAN to Access CME EOS Trader. When using this method the following steps are strongly recommended: l Use Java version 1.6_26 or higher – see Verify Java Version for Internet Access; l Use TCP connection (do not use HTTPS unless it is required by your network); l Use the Java Webstart method (native Java connection); l Disable Java caching; l Log-in via the new URL: https://eostrader.cmegroup.com Note: CME Group recommends using Java Webstart to launch and run the CME EOS Trader ™ application rather than Microsoft Internet Explorer (IE). Using the Java Webstart method provides users with twice the available memory and improves the overall performance of the application. Internet Access System Requirements CME Group has recently implemented technical changes that have substantially improved the stability of CME EOS Trader ™. However, users should be aware of the following recommendations for system requirements and connection methods to provide the best possible trading experience. CME Group strongly encourages users not to run older versions of CME EOS Trader ™ or older versions of Java. Also, Internet users should connect to CME EOS Trader ™ using the recommended Java Webstart method. In order to maintain the optimal trading experience and system performance when connecting to the CME EOS Trader ™ platform, CME Group also recommends the following: l Verify that a web browser is installed that allows you to launch a Java application; l Verify that your system is running the Java runtime environment (JRE) version 1.6_26 or more recent (see Verify Java Version for Internet Access). Please contact the GCC if you need assistance. User Manual - 13 - EOS Trader Access Verify Java Version for Internet Access To verify the Java version on your computer: 1. On the Internet Explorer menu bar, click Tools. 2. Select Internet Options. The Internet Options window displays. 3. Click the Advanced tab. 4. In the “Java (Sun)” node, verify that the Java runtime environment (JRE) version number is 1.6_26 or more recent. For example, you may see the following option description: “Use JRE 1.6.0_03 for <applet> (requires restart)”. l If the Java version is less than 1.6_26, you need to update your JRE to the current recommended version. Proceed to Update Java Runtime Environment for Internet Access. l If there is no “Java (Sun)” option, you will need to install the Sun JVM. Proceed to Update Java Runtime Environment for Internet Access. l If the “Java (Sun)” option is selected and your Java version is 1.6_26 or higher, proceed to Internet Access CME EOS Trader Login. l If the “Java (Sun)” option is not selected, select the option, and restart your browser before proceeding to Internet Access CME EOS Trader Login. - 14 - User Manual EOS Trader Access Update Java Runtime Environment for Internet Access Accessing CME EOS Trader ™ requires that your computer is running Java runtime environment (JRE) 1.6_26 or higher. Follow the procedures herein if the appropriate version is not indicated in your Internet Explorer Internet Options (see Verify Java Version for Interent Access). Note: The procedures for updating third-party software were accurate as of the distribution of this content. If you notice discrepancies in the procedures herein, please refer to the software vendor’s most current instructions on their respective web sites. To update your Java runtime environment (JRE): 1. From a web browser, go to http://java.com/en/download/index.jsp. 2. Click the Free Java Download button. The File Download box displays. 3. Click Run. The Welcome dialog box displays with a link to the Java license agreement. User Manual - 15 - EOS Trader Access 4. View the license agreement and click the Install button. The download begins. 5. When the download is complete, click the Close button. - 16 - User Manual EOS Trader Access 6. Restart your browser and proceed to Internet Access CME EOS Trader Login. User Manual - 17 - EOS Trader Access Internet Access CME EOS Trader Login After successfully verifying that your machine is running JRE version 1.6_26 or higher, you can now log in to CME EOS Trader ™. To log in to CME EOS Trader: 1. In your Internet browser address box, enter https://eostrader.cmegroup.com for access to the CME EOS Trader launch page. 2. Click Launch CME EOS Trader and the CME EOS Trader Login page appears. 3. In the User Name field, enter your user name. 4. In the Password field, enter your password. 5. From the Connection Type drop-down, select one of the following options: l TCP – transmission control protocol; l HTTPS – hypertext transfer protocol secure. Use this option when TCP traffic is not allowed, such as when corporate firewalls prevent a TCP connection. 6. Click the Login button and the CME EOS Trader™ application launches. Note: After a successful login, CME EOS Trader will install an icon on the desktop that directs the customer to the login screen and can be used to launch CME EOS Trader anytime thereafter. The icon will launch CME EOS Trader using the method of connection used, either WAN or Internet, when it was created. - 18 - User Manual EOS Trader Access Internet Access Troubleshooting If you are disconnected while logged in to CME EOS Trader, the system will automatically attempt to restore the connection. If you continue to experience connection issues, send your CME GCC correspondent the Java Console log information before closing and restarting. To send a troubleshooting log: 1. From the Taskbar, right-click the Java icon ( ) and select Open Console. The Java Console dialog box appears. 2. In the Java Console dialog box, click the Copy button. 3. Paste the copied log information into an email message, and send the message to your CME GCC correspondent. 4. In the Java Console dialog box, click the Close button. 5. From the CME EOS Trader™ window, click Logout. Hardware and Connectivity Connection - WAN vs. Internet WAN, or Wide-Area Network, is a computer network that spans a large geographical area. Typically a WAN consists of 2 or more local-area networks. Using the WAN means the user has a dedicated line to CME. A network router on the customer’s side points directly to CME via an IP address. The user either types the IP address into a browser or has an icon on the desktop that has the IP address stored. WAN users must add the following WAN IP addresses to their Domain Name System (DNS), and Internet users must ensure the Internet addresses are open on their firewalls. User Manual - 19 - EOS Trader Access Domain Name Internet IP Address WAN IP Address eostrader.cmegroup.com 205.209.196.9 167.204.71.9 eostrader2.cmegroup.com 205.209.196.10 167.204.71.10 eostrader3.cmegroup.com 205.209.196.47 167.204.71.47 eostrader4.cmegroup.com 205.209.196.48 eostrader5.cmegroup.com 205.209.196.49 Warning: For either a WAN or Internet connection, ports 443 and 80 must be opened. Connection - TCP vs. HTTPS TCP is the most common way to establish a connection over the Internet. TCP creates a reliable connection between two computers. HTTP is a protocol. Whoever “speaks” HTTP can exchange documentation over a connection. HTTPS is HTTP over a secure connection. The secure connection is established using SSL. TCP streaming is a persistent connection to our EOS Trader servers. With a TCP connection, the source address will be 205.209.196.10. HTTPS, by contrast, has to periodically poll the server and is very susceptible to being impacted by virus scanners, firewalls and other programs. An HTTPS connection is mapped over to 205.209.196.47 and it is this mapping that makes HTTPS slower than TCP. Note: It is strongly recommended that you not use an HTTPS connection unless you are absolutely restricted from running TCP. CME Group recommends a TCP connection using the most current version of Java (version 1.6.14 is the minimum). Warning: For a TCP connection, ports 80 and 443 must be opened. Source Address = TCP 205.209.196.10 and HTTPS 205.209.196.47 Tip: Java Web Start, a framework developed by Sun Microsystems, allows users to start application software for the Java Platform directly from the Internet using a Web browser. Hardware Any PC that is Windows 7 PC capable (i.e. any computer made in the past 2 years) is sufficient. The PC does not need to have Windows 7 (or run it), but a Windows 7 capable PC generally has the following specs: l 3GHz + dual-core or higher processor. Quad-core processor preferred. l 4GB memory or greater. DDR3 memory preferred. l A dedicated Video Card (not on-board) with at least 1GB of memory l Recommended Monitor Resolution setting: l 1280 x 1024 or higher. 1920 x 1200 preferred. l Broadband internet connection (5+Mbit) with low latency. Dedicated WAN connection preferred. - 20 - User Manual