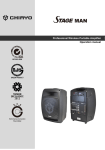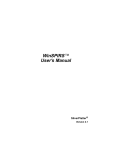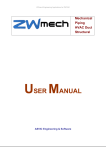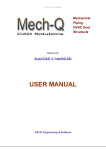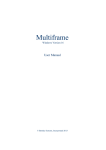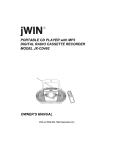Download StrucPLUS Manual
Transcript
ABOUT THE AUTHOR Peter Coburn started his drawing career with Brickell Moss Rankine & Hill as a trainee structural design draftsman in their Wellington, New Zealand office, detailing reinforced concrete, structural steelwork and timber for multistory commercial and residential buildings. Mr. Coburn studied part-time studies for the New Zealand Certificate of Engineering, which he passed in 1975. In 1977 Peter Coburn joined Rankine & Hill's Melbourne office through an arrangement with the NZ partnership as their leading structural design draftsman. In 1979 he was promoted to Chief Draftsman to administer a team of 35 technical staff involved on major multi-discipline projects throughout Australasia. INTRODUCTION Struc Plus Application Software is an add on drafting package offering a general purpose set of programmes to provide powerful tools and macros specifically related to the preparation of Consulting Engineering-type structural drawings. This package specifically addresses commonly drawn structural entities and via user input adapts these to alleviate the everyday chore of redrawing regular details or manipulating previously stored blocks. This package may not draw all details or plan entities to within 100 per cent of the intended appearance but the user can expect to have up to 90 per cent of a requirement on the screen with all the correct layering, colors and linetypes within a minute or two. The speed and ease with which the entities and details can be prepared and modified using Struc Plus software tools and macros offer a phenomenal advantage over the CAD "out-of-the-box" electronic pencil method. Mr. Coburn joined Scroggie Consulting Engineers in 1984 as their Chief Draftsman/Project Coordinator in control of all CAD operations and was subsequently appointed an Associate Director twelve months later. Peter decided to try his hand at self-employment in July 1986 and commenced a number of successful years as a contract drafter. Over his drafting career Mr. Coburn has documented over 850 storeys of high-rise construction, 10 shopping centres, 15 multi-level heavy industrial projects and countless smaller residential, commercial, industrial and institutional projects. Peter's CAD background spans back to 1984, having used and programmed such systems as Arplan, DOGS, PCDOGS, and AutoCAD Release 10, 11, 12, 13 & 14. 2000- 2009 His CAD and programming skills have all been self taught. The concept and commencement of this software began in early 1989. Beta testing was undertaken in a work place environment by a major Australian based Consulting Engineer who now use a national corporate licence. With 5000 programming hours and 10000 hours of Beta testing the package was released for sale in May 1993. From time to time additional programmes are added/altered/upgraded/debugged and these do not necessarily reflect the exact functions as documented in this User Manual. SETTING UP A DRAWING COLOR ASSIGNMENT To setup a drawing sheet select SPTools..., Struc Plus Setup... and either Title Block Setup or Drawing Setup. The default colors adopted by Struc Plus has been based upon the ISO standard of colors and pen intensities as follows:- This needs to be done to start a drawing, alternatively Open an existing drawing (which has not previously been created using Struc Plus) and select SPTools... and Reset Scale... before any Struc Plus function to enable correct usage of any Struc Plus programme. 0.18 - green, 0.25 - white, 0.35 - yellow, 0.50 - red, 0.70 - cyan and 1.00 - blue. The default colors can be altered to suit individual project or office requirements by altering the pen assignments in the SPTOOLS…STRUC PLUS SETUP…COLORS… If a Title Block Setup is selected, then this automatically 'inserts' a pre-defined title block drawing. These drawings are normally in the installed directory and need to be edited by the purchaser to include his/her address, phone numbers, logo, and attributes, etc. The name of these files needs to be maintained. The color assignments being used by Struc Plus are stored in the SPCOLOR.INI file, this file can be copied to different directories and altered to suit multiple configurations. This program now includes both the option for a horizontal and vertical title block. LAYER ASSIGNMENT KEYSON.BAT FILE CUSTOMISATION A layering convention has been established and it was decided not to draw using the "color/linetype bylayer method" as the default. This was done to minimise the number of layers per drawing and to then enable the user to easily construct a multiple number of drawings per file, i.e. - First Floor Concrete Profile Plan, First Floor Bottom Reinforcement Plan, First Floor Top Reinforcement Plan all in the same file with common layers, or even have the facility to be overlay, via external references other drawings such Building Services drawings without a clash of layering. The following Key redefinitions are applicable to the DOS version of AutoCAD only. More functions can be assigned, by adding more prompt commands into this file and assigning an AutoCAD command to it, it is then possible to have a total of 48 keys available via the extended key set. The ASCII character set definitions for these keys are listed in your MS-DOS Manual. If you run AutoCAD through a “CAD.BAT”, for example, be sure to re-assign these altered keys back to themselves in the KEYSOFF.BAT file. A printout of the supplied KEYSON.BAT file is as follows;echo on prompt $e[0;60;"'zoom W";13p F2 - 'Zoom W prompt $e[0;61;"'zoom P";13p F3 - 'Zoom P prompt $e[0;62;"VA";13p F4 - Zoom E (without Regen) prompt $e[0;63;"'zoom E";13p F5 - Zoom E prompt $e[0;133;"XTG";13p F11 - Xtgold prompt $e[0;134;"SM";13p F12 - Bylayer Side Menu cls @echo off prompt $p$g The default layering can be altered to suit the AutoCAD BYLAYER method, individual project or office requirements by altering the layer assignments in the SPTOOLS…STRUC PLUS SETUP…BYLAYER LAYER… or BYENTITY LAYERS… The layer assignments being used by Struc Plus are stored in the SPLAYER.INI and BYLAYER.INI files, these files can be copied to different directories and altered to suit multiple configurations. OTHER DEFAULTS Drafting standards, units and structural layer defaults are also found from the SPTOOLS…STRUC PLUS SETUP… pull down menu location. These settings are saved to *.INI which is then read in as the office standard during the next time you load Struc Plus. TEXT AND DIMENSION ASSIGNMENTS STRUC PLUS SUPPLIED SOURCE CODE The default text font adopted by Struc Plus has been based upon the ISO3098B standard of colors and pen intensities as follows:- A number of the Struc Plus programmes are supplied in source code format (readable), these files are the programmes that the author has recognised as being those which may require modification to suit those offices who do not wish to use the Struc Plus standards. These files contain the programmes activated from the SPTools pulldown menu. Modification of these will require referral back to Struc Plus, as a detailed description of their contents will extend to many pages. 0.18 - green, 0.25 - white, 0.35 - yellow, 0.50 - red, 0.70 - cyan and 1.00 - blue. The default colors can be altered to suit individual project or office requirements by altering the pen assignments in the SPTOOLS…STRUC PLUS SETUP…TEXT AND DIMS… The color assignments being used by Struc Plus are stored in the SPTEXT.INI file, this file can be copied to different directories and altered to suit multiple configurations. STRUC PLUS BUTTONS The definition for the pointer device buttons can be altered from SPTools…Struc Plus Setup…SPMenu… At the head of this file are a number of Menu Devices, ***BUTTONS1 which defines the use of the pointer device buttons (tablet puck only). ***BUTTONS2, ***BUTTONS3 and ***BUTTONS4 are also permitted devices and can activated using the SHIFT + BUTTON, CTRL + BUTTON or CTRL + SHIFT + BUTTON respectively. Additionally, a Menu Device ***AUX1 defines the use of the pointer device buttons (mouse only). ***AUX2, ***AUX3 and ***AUX4 are also permitted devices and can activated using the SHIFT + BUTTON, CTRL + BUTTON or CTRL + SHIFT + BUTTON respectively. Simply edit the required line (button location) to suit your needs. If you prefer the <ENTER> function to be active from your ‘2’ button change the $P0=* to ; (semicolon). If using a mouse with AutoCAD you will need to edit the settings under ***AUX1. Exit and save this file and from AutoCAD Command: MENU <ENTER><ENTER>. Under AutoCAD R13 or R14 for Windows only, Command: MENU and reload the Template *.MNU file. HOW DO I USE THE STRUC PLUS RESET SCALE ROUTINE? The Reset Scale routine is provided to allow the user to draft in any scale that he/she desires on any drawing. Once the initial drawing setup has been decided upon and the Struc Plus Setup executed, the drawing plot scale sheet size and scale is established. Once this is complete it is assumed that the majority of this drawing will be drawn at this scale. It is important to note that, like AutoCAD, all objects are originally drawn at a scale of 1:1 using Struc Plus, however the Reset Scale routine merely sets a series a Setvars and Dimvars that need to change to draw the text and dimensions height to the correct relative height to suit the anticipated plot scale. For example, John Citizen has used Struc Plus to setup an A1 sheet at a scale 1:100, he commences drawing a concrete frame which he reinforces using the Struc Plus programmes, he notes that the actual height of his 2.5mm text Lists as 250 high. There is sufficient room on this drawing to draw beam elevations, John clicks on Reset Scale and selects a scale of 1:20 to draw these beams. After drawing these beams in elevation and a number of sections, John notes that his 2.5mm text on these details lists as 50 high. John zooms back to a full drawing using the F4 key (command: VA) and once again clicks on Reset Scale and selects the original plot scale of this drawing, 1:100. Before selecting OK he clicks the [X] Re-scale Objects? to be active. After clicking OK the beam elevations and sections are required to be the selected objects, a base point is selected and the selected objects are then proportionally scaled to be 1:20 on this base 1:100 drawing. Paper Space users need not click on [ ]Re-scale Objects?, as the scaling process is done with the Paper Space Zoom X/Xp in each individual view port. ALIASES Alias A BH CF CO DDA DDG DDM DMS E F I LI M ML MV P PO R RZ SL TB V WB XTG Command ARC BHATCH CHAMFER COPY DDATTE DDGRIP DDMODIFY DIMSCALE ERASE FILLET INSERT LIST MOVE MLINE (SP13) MVIEW PAN POLYGON REDRAW RTZOOM (SP13) SELECT SPTOOLBOX VIEW WBLOCK XTGOLD Alias AR BL CH CP DDC DDI DDV DO EX FF L LS ME MU O PE PS RG S SO TR VP XL Z Command SPARRAY BLOCK CHANGE COPY DDCHPROP DDINSERT DDVPOINT DONUT EXTEND FILTER LINE LTSCALE MEASURE MENU OFFSET PEDIT PSPACE REGEN SAVE SOLID TRACE VPORTS XLINE (SP13) ZOOM Alias B C CL D DDE DDL DI DT EXP H LA LT MI MS OO PL Q RP SC T U VS XR Command BREAK CIRCLE COLOR DIST DDEDIT DDLMODE DIVIDE DTEXT EXPLODE HATCH LAYER LINETYPE MIRROR MSPACE OOPS PLINE QUIT RTPAN (SP13) SCALE TRIM UNDO VSLIDE XREF HOTKEYS Hotkey ALOF HOFF LOF LOT OE OI ONE PT SBL Description All Layers Off (ex-current) Hatch Off or Frozen Options Freeze Selected Layer(s) Thaw All Frozen Layers Running Osnap to Endp Running Osnap to Intersection Running Osnap to Near Turn various on for plotting Break Line Hokey ALON Description All Layers On LOM N OEI ON PP SA SM Turn Off Selected Layer(s) Running Osnap to None Running Osnap to Int/Endp Running Osnap to None Previous Icon Menu All settings to selected entity Side Menu BYLAYER selection ST U0 U2 U4 VA V1 V3 V5 V7 V9 ZD ZP ZV Stretch with auto crossing Sets UCS back to World Restores UCS 2 Restores UCS 4 Restores View All Restores View 1 Restores View 3 Restores View 5 Restores View 7 Restores View 9 Zoom Dynamic Zoom Previous Zoom Vmax TM U1 U3 U5 V0 V2 V4 V6 V8 ZA ZE ZW X Tilemode Toggle Restores UCS 1 Restores UCS 3 Restores UCS 5 Restores View 0 Restores View 2 Restores View 4 Restores View 6 Restores View 8 Zoom All Zoom Extents Zoom Window Dist Near and perpendicular Hotkey DV DA DD DC DB Description Vertical Aligned Diameter Continue Baseline Dimensioning Hotkeys Hotkey DH DL DAN DDR DR Description Horizontal Leader Angular Radius Rotated TABLET MENU OVERVIEW The Struc Plus menu definition file has been designed for use with a digitiser tablet and this is seen as an optional extra. As future AutoCAD upgrades are expected to phase out the use of tablets and place more emphasis on pull down, icon menus and toolbars, this development software has accordingly followed these lines. The philosophy behind the customisation of the tablet areas of the standard AutoCAD menu is to maintain the basic standard configuration and to add-on current and future development into the "Tablet 1 Area", the 3D area of the "Tablet 2 Area" and to "tune" the existing commands on the remainder of the tablet areas to speed up the everyday drawing functions. Similarly to the philosophy behind the Tablet Customisation the Struc Plus software maintains the basic layout and functions of the first eight pull down menu facilities as supplied with the CAD software. A small number of additional smarter selections have been added under the relevant menus. This manual does not intend to educate the user of the Struc Plus software on the function of standard CAD commands, as a knowledge of CAD basics is assumed but not absolutely essential. SPDETAILER MODULE The left area of "Tablet Area 1" includes a suite of commonly used general drafting tools and these are explained in more detail in Chapter 8. All documentation for this module is only provided in electronic format and can be found in either Word97 or PDF format on the CD in the SPMANUAL folder. The remaining "Tablet Area 1" has been divided into three sub-areas - General Drafting, Concrete and Steelwork. When any of these boxes under this area is selected, the appropriate pull down menu on the screen is activated, with optional slide facility, for a more visual and descriptive choice of programmes. This documentation is also found in the OnLine User Manual, which can be installed from the HTML flder on the CD. The file "SPTABLET.DWG" is a drawing of the Struc Plus tablet menu. This can be plotted out to form the tablet template. The Struc Plus tablet Menu Area layout is as follows:- Menu Area 1 25 Columns x 9 Rows Menu Area 2 11 Columns x 9 Rows Screen Menu Menu Area 4 25 Columns x 7 Rows PULLDOWN MENU OVERVIEW Menu Area 3 9 Columns x 13 Rows SPTOOLS PEN SETTINGS Reset Scale… - allows the operator to drawing entities at a different scale on the drawing than the original drawing setup selection, optional toggles on the below dialogue box allow for automatic scaling of entities, variable LTSCALE and Associate dimension. Pen Toolbox -Provide access to a pen, linetype and draw combination in the current layer. Model Scale… - allows the operator to drawing entities at a different scale on the drawing other than the original drawing setup selection by completely rescaling the entire model space drawing to the new detail's scale. Not to be used in Paper Space. Toolbar… - Struc Plus 13 for Windows only SPTools Toolbar. LAYERS Layer Control - ‘DDLMODES command Change Layer - change selected entities to match a layer of a selected object Drain - creates a "drainage" layer. Three lines are drawn in total representing a stormwater drain line, two 0.25mm outer lines of the drain and a 0.50mm dashed polyline with a width equal to the drain diameter. Option invert levels, drain diameter and grade text can be drawn along the drain line. Fence - a complex linetype with user definable alpha/numeric symbols drawn inside the break lines. All entities are drawn on the current layer. Slab Joints - creates a "JOINTS" layer and selects a 0.35mm pen in a pre-defined linetype to draw the relevant slab on ground joint linework and text. Text placed as:C.J. to denote construction joint D.J. to denote doweled joint K.J. to denote keyed joint S.C.J. to denote sawcut joint Change All - change all properties of selected entities to match that of a target object Scabble Line - draws a 0.25mm "corrugated" linetype representing a scabble joint. Rename Layer - Simple Old Layer, New Layer Routine Set All - sets the current settings to match that of a selected entity Xref Layer ID - identifies the layer from an Xref file. Set All - sets the current settings to match that of a selected entity Pick Current - changes the current layer to match that of a selected entity Pick Layer Off - turns off a layer, which contains the selected entity Freeze a Layer - freezes a layer, which contains the selected entity Thaw All Layers - thaws all layers All Layers On - turns all layers on (except those frozen) All Layers Off - turns all layers off (except current layer) Hatch - a range of pre-defined hatch settings are provided. These settings automatically select the “HATCH” layer and the 0.18mm color. Hatch types include Close 45 - hatch lines at 45 degrees and 0.45mm apart Wide 45 - hatch lines at 45 degrees and 1.00mm apart Close Cross 45 - cross hatch lines at 45degrees and 0.45mm apart Wide Cross 45 - cross hatch lines at 45degrees and 1.00mm apart Dots - dots hatch CHANGE ENTITY The following Change Entity options are to be used when the drafter is using the “Byentity” method of drawing, any selection will alter the properties to match that menu option with the layer remaining unaltered. The first eight colors and the most common linetypes are provided from this menu. If any other options are require use the DDC (DDCHPROP) Hotkey. Change All - change all properties of selected entities to match that of a target object Change Entity - utilizes the AutoCAD "'filter" command to change a nominated selection set. Change Color - after a selection set has been returned the command prompts of "Old Color:" followed by "New Color:" require numeric color replies. Match Text - loads and runs the AutoCAD supplied CHTEXT.LSP, with additional preset prompts, which require "Old String:" and "New String:" responses. Beware that if the same old string is encountered in one line of text, all occurrences are altered. Edit Attribute - AutoCAD DDATTE Edit Text - AutoCAD DDEDIT. Substitute Text - alters the first selected text to match that of the second text selection Swap Text - swaps the first line of text selected with the second line of text. All Text to ISO - changes all text on the current drawing to “ISO” Import Text - reads and places the contained file into the current drawing and using the existing text settings. TEXT SETTINGS Change Text Case - routine to alter the case sensitivity of selected text 2.5 Text, 3.5 Text, 5.0 Text, 7.0 Text & 10 Text - automatically sets the text height and pen assignments as predefined within the UTILITY.LSP configuration file. User Defined - Operator defined text height, pen selection is automatically used from the assignments as predefined in the UTILITY.LSP configuration file. Angle Text - after firstly selecting the text parameters, i.e. 2.5 Text, two points on the drawing are required parallel to the orientation of the typed input. Arc Text - places text around a selected arc using the current text settings and layer. Text Under - after firstly selecting the text parameters, i.e. 2.5 Text, the user is required to indicate the text to place text under prior to typing. Add Underline - prefixes the "%%U" symbol to all selected text, therefore adding (or deleting) the underline. Shadow Box - introduces a Windows style box around selected points. Chtext . . . - loads and runs the AutoCAD R11supplied CHTEXT.LSP. Export Text - writes the selected text to an ASCII text file to hard disk. Please note the text lines are written to the file in the order selected or in the order originally placed in the drawing. Usually it is more consistent to select each line of text individually in the order that it is intended to be in the output file. DIMENSIONS DRAWING TOOLS All dimension functions from the SPTOOLS menu automatically select the text height, pen and linetype as are predefined in the UTILITY.LSP configuration file. @ Functions Curved Leader - freehand style leader line R12 Leader - AutoCAD R12 style leader option for AutoCAD R13 users. All other dimension functions are standard AutoCAD DIM commands with the exception that the pre-defined colors, layers and text heights are adopted. Vert Line - select after the "Line" command, this functions issues the "@0," string enabling the user to input the vertical length only. Horz Line - select after the "Line" command, this functions issues the "@xxx,0" string enabling the user to input the horizontal length only. Angle Line - select after the "Line" command, this functions issues the "@xxx<x," string enabling the user to input the length and angle only. Note that the @ functions also work with most Edit functions. Arrow Tools - useful arrow tools are provided as shown on the following page. Add Length - Lengthens a selected line by a nominated length. Copy Rotate - "Copy" a selected object with an included rotation angle. Current Offset - "Offset" command in the current pen, linetype and layer. Double Offset - "Offset" command in the current, linetype and layer placed equidistant about the selected line. Move Rotate - "Move" a selected object with an included rotation angle. Rectangle - Optional method of drawing a rectangle Pick Snap Angle - places the cursor snap angle parallel with a selected line. Snap Angle = 0 - Returns snap angle to 0. The "Multiple" function menu issues multiple AutoCAD commands until a *Cancel* is returned. OFFICE STANDARDS Office Standards - is a site specific facility to allow the integration of your office's library of standard details, etc., into the Struc Plus menu. None of the pre-defined standards are supplied with Struc Plus, as all sites have already established a library of details. This is a menu file, which can be edited to include your own details. This is auuplied as a partial menuload for Struc Plus 14 only. TITLE SHEETS Title Block Setup - allows the user to set up a drawing with the insertion of a standard title block and to a nominated scale. Note the title block inserted is one of six standard blocks supplied with Struc Plus and will require editing to reflect your company’s logo and address, etc. The 0.25mm “L” in each corner denotes the trim line of the cut sheet. See Note 1. Drawing Setup - allows the user to set up a drawing to a nominated scale. The 0.25mm “L” in each corner denotes the trim line of the cut sheet. Struc Plus Help.. displays the Struc Plus Help File Title Sheets - automatically inserts the selected sheet size into the current drawing if not executed at the SETUP menu. See Note 1. TABLET . . . Tablet . . . - AutoCAD tablet command. STRUC PLUS SETUP… Colors… - sets the Struc Plus variables which allows a drawing session to draw in nominated colors. ByEntity Layers... - sets the Struc Plus variables which allows a drawing session to draw in nominated Layers. ByLayer Layers... - sets the Struc Plus variables which allows a drawing session to draw in nominated Layers. Text and Dims... - sets the Struc Plus variables to determine text and dimension settings. Standards... - sets the Struc Plus variables to determine concrete, steelwork and units standards to be used. Structural Layers... - sets the Struc Plus variables to determine layer names for structural entities. SPConfigure... - link to the Utility.lsp configuration file. SPMenu... - link to the Struc Plus Menu file Note 1. - Title Sheets These pre-defined blocks being inserted into the current drawing are able to be editted by the user to reflect your company's logo, address and telephone numbers. These files are found in the Struc Plus directory and are xxTITLE.DWG (metric) and xSHEET.DWG (imperial). TUTORIAL The following exercises should be undertaken as a training schedule as part of the learning process in using Struc Plus software in both Reinforced Concrete and Steelwork fields of Structural Engineering. These exercises do not cover every programme available within this package but covers a broad spectrum of it's facilities. The following exercises can be undertaken on an A1 drawing at the scales as noted and each exercise should take no more than 30 minutes for the first time user and no more than 15 minutes for an experienced operator. Figures S1 to S8 have been drawn by the author on A1 sheets and reduced solely to fit into this manual, therefore DO NOT SCALE the illustrations. All information required to draw the tutorials are explained with dimensions and sizes given. At least 95% of all exercises are drawn by using the Struc Plus programmes FIGURE S1. Turn on your computer and Run CAD (with Struc Plus active) in the usual manner. At the File Menu select NEW drawing to begin a new drawing, give this new drawing a name, ie. FIGS1. At the bottom of the SPTools… pulldown menu, Struc Plus Setup… select either a "TITLE BLOCK SETUP" or "DRAWING SETUP" depending on your preferences and indicate an A1 drawing at a scale of 1:100 followed by "OK" as confirmation. The start of a plan normally involves the creation of the building grid, to draw this the SPMacro…, SPGeneral… "Grid Layout" can be executed. The grid spacings for this building are 6000mm for the vertical grids and 6000mm for the horizontal grids. Beware of the number of grids required to draw this grid layout as the number requested excludes the first line. Give each grid line a label and indicate the insertion point which is always the top left grid intersection for this programme (try coordinates 7500,24500 to land in the same location as Figure S1). The rectangular concrete columns shown on all but four grid intersections are 500mm x 500mm square, these can be drawn from SPMacros…, SPConcrete… Framing… "Columns" programme. Pen colors, linetypes and layering are all automatic. As the columns are all the same for the entire plan it may be easier to draw only one via the programme and array that column to the rest of the building (deleting the nonrequired columns in the core location). The Core Plan can be executed from the same pulldown menu as the columns under the "Core Plan" programme. The building core has the following dimensions:East-West length - 8400 North-South length - 8300 Wall thickness - 200 Insertion point at bottom left corner (try coordinates 18300,11350 for the same appearance as Figure S1). Shaft East-West opening - 2500 Shaft North-South opening - 2500 X offset - 200, Y offset - 200 Shaft East-West opening - 2500 Shaft North-South opening - 2500 X offset - 200, Y offset - 2900 Shaft East-West opening - 2500 Shaft North-South opening - 2500 X offset - 200, Y offset - 5600 Shaft East-West opening - 2600 Shaft North-South opening - 7900 X offset - 2900, Y offset - 200 Shaft East-West opening - 2500 Shaft North-South opening - 2500 X offset - 5700, Y offset - 200 Shaft East-West opening - 2500 Shaft North-South opening - 2500 X offset - 5700, Y offset - 2900 Shaft East-West opening - 2500 Shaft North-South opening - 2500 X offset - 5700, Y offset - 5600 The Pad Footings can be executed from the same pulldown menu as the Columns and the Core Plan programme from the "Pad Footings" selection. The building pad footings have the following dimensions:Pad P1 - 1500 x 1500, Pad P2 - 2000 x 2000, Pad P3 - 1000 x 1000 The drawing as shown in Figure S1 should now be on your screen and complete. If this exercise took longer than expected then now is probably an appropriate time to take a break, if so Save the drawing file before having a break. Turn on your computer and Run CAD (with Struc Plus active) in the usual manner. column D6 and finally the bottom right corner of column D2. For convenience the edge beam is 500mm wide. The internal slab profile includes 2400mm slab bands on grids 2 & 5 and 1800mm wide bands on grids 3 & 4 either side of the core. At the File Menu select NEW drawing to begin a new drawing, give this new drawing a name, ie. FIGS2. The section markers have been retrieved from SPTools…, Symbols… submenu "Sect. Bubble". At the bottom of the SPTools… pulldown menu, Struc Plus Setup… select either a "TITLE BLOCK SETUP" or "DRAWING SETUP" depending on your preferences and indicate an A1 drawing at a scale of 1:1 followed by "OK" as confirmation. From SPMacros…, SPConcrete…, Reinforcement… select "Banded Slab”. Individual bars can be placed into the relevant spans of each band, however, this is tedious, so lets use “Band Run” and reinforce all the bands using this programme (except that on Grid 5 - see below) FIGURE S2. From the Schedules… submenu of SPTools… select the "Column Schedule" programme. The relevant information for this drawing is self contained within Figure S2. The column size, reinforcement, type and concrete strength are selected from "Column Notation" programme. Oddly enough the band on Grid 5 requires post-tensioning as the superimposed loads from a plantroom are excessive. The “Plan Layout” programme can be accessed from SPMacros…, SPConcrete… Prestressing… Menu area. The tendons are to be placed in the slab band at 600mm centres. Offsets at high and low points are as nominated on Figure S3. The footing size, reinforcement, and R.L. are selected from "Footing Schedule Notation" programme. Finally the beam numbers along grid A can be placed by using the "Beam numbers" programme under the "General Macros" menu. The column bar shapes and splice locations are selected from "Column Schedule Bars" programme. The drawing as shown in Figure S3 should now be on your screen and complete. The drawing as shown in Figure S2 should now be on your screen and complete. If this exercise took longer than expected then now is probably an appropriate time to take a break, if so Save the drawing file before having a break. If this exercise took longer than expected then now is probably an appropriate time to take a break, if so Save the drawing file before having a break. FIGURE S4. Turn on your computer and Run CAD (with Struc Plus active) in the usual manner. FIGURE S3. Turn on your computer and Run CAD (with Struc Plus active) in the usual manner. At the File Menu select NEW drawing to begin a new drawing, give this new drawing a name, ie. FIGS4. Open drawing FIGS1 and Saveas FIGS3. As the basics for this drawing are the same as Figure S1, we don’t need to redraw this. If however you have not saved or kept Figure S1 you will need to redo that exercise. At the bottom of the SPTools… pulldown menu, Struc Plus Setup… select either a "TITLE BLOCK SETUP" or "DRAWING SETUP" depending on your preferences and indicate an A1 drawing at a scale of 1:1 followed by "OK" as confirmation. Erase any irrelevant information not required for this drawing, i.e. pad footings. From the Schedules… submenu of SPTools… select the "Beam Schedule" programme. The relevant information for this drawing is self contained within Figure S2. The Suspended Slab Profile can be executed from SPMacros…, SPConcrete…, Framing… as "Suspended Slab". Draw slab outline by indicating the top left corner of column A1 followed by the top left corner of column A6, bottom right corner of The beam types are "Conventional Bars" and the relevant information for the beams is self contained within Figure S4. selecting the “Upstand" function from SPMacros…, SPConcrete…, RC Beams… RC Add Ons… menu. The drawing as shown in Figure S4 should now be on your screen and complete. Section 6 can be drawn by running the "Slab edge 1" selection from the SPMacros…, SPConcrete…, Slab On Ground… If this exercise took longer than expected then now is probably an appropriate time to take a break, if so Save the drawing file before having a break. The drawing as shown in Figure S5 should now be on your screen and complete. FIGURE S5. If this exercise took longer than expected then now is probably an appropriate time to take a break, if so Save the drawing file before having a break. Turn on your computer and Run CAD (with Struc Plus active) in the usual manner. FIGURE S6. At the File Menu select NEW drawing to begin a new drawing, give this new drawing a name, ie. FIGS5. Turn on your computer and Run CAD (with Struc Plus active) in the usual manner. At the bottom of the SPTools… pulldown menu, Struc Plus Setup… select either a "TITLE BLOCK SETUP" or "DRAWING SETUP" depending on your preferences and indicate an A1 drawing at a scale of 1:20 followed by "OK" as confirmation. Open drawing FIGS1 and Saveas FIGS6. As the basics for this drawing are the same as Figure S1, we don’t need to redraw this. If however you have not saved or kept Figure S1 you will need to redo that exercise. Section 1 on this drawing is a 200mm thick retaining wall with a floor to floor height of 3000mm. All other information required to draw this section can be read from Figure S5. The programme to draw this can be executed from the SPMacros…, SPConcrete…, Retaining Walls… and "RC Simple 1" selection. Erase any irrelevant information not required for this drawing, i.e. pad footings, columns and core plan. The section markers have been retrieved from SPTools…, Symbols… submenu "Sect. Bubble". Section 2 on this drawing is through a 350mm x 1800mm slab band. This section can be drawn by running the "Slab band" selection from the SPMacros…, SPConcrete…, RC Beams… As the ligature arrangement is a non standard type from this programme the standard internal band reinforcement must be erased and the "Beam Type 4" programme executed from the SPMacros…, SPConcrete…, Ligatures… sub menu to place the desired internal ligature arrangement. All the steelwork framing on this drawing is drawn from the SPMacros…, SPSteelwork…, Framing… menu. The "Columns" C1 are 530UB82 portal columns and the end wall mullions C2 are 310UB40. Column heights are 3600mm and 4000mm respectively. Portal rafters and eaves ties are placed by using the "Rafters" programme. Rafter R1 is a 460UB67 and eaves tie R2 a 310UB40. The roof purlins are at 900mm maximum spacing with a 750mm end span spacing and 300mm centres at the ridge. The eaves and gable overhangs are 400mm. The "Purlins" programme will place all the purlins, bridging and flybracing on this plan. Section 3 on this drawing is through a 600mm x 500mm edge beam. This section can be drawn by running the "Downturn Edge" selection from the SPMacros…, SPConcrete…, RC Beams… Bar placement is as for the beam schedule on Figure S4. The roof bracing can be placed in the relevant roof bays by using the "Roof Bracing" programme. Section 4 is simply a matter of a "Copy" command on the already drawn Section 3. The 200mm wide x 450mm high upstand on the beam edge can be added by The South Elevation is drawn by executing the "Side Elevation" programme and drawn as shown on Figure S7 with 6000mm bay sizes, member marks as shown and a door in the third bay of 2500mm wide x 3000mm high and placed 1000mm from grid 3. Pads are 300mm below slab level and are 600mm deep x 1000mm wide. Girts are at 900mm maximum spacing and the first girt is 200mm from the slab level. are both 200mm deep and along with the fascia purlin can be placed on the detail by selecting the relevant section from the "Members" area of SPSteelwork… The Extract Schedule programme can be used to generate the Steelwork member Schedule and the Tonnage of this frame extracted if required. The base plate elevation connection can be drawn by selecting the "Connections" menu and executing the "Base Plate Elev." programme. The column has a 560mm x 20mm base plate and the holding down bolts are at 400mm centres with a 75mm projection and an overall length of 500mm. The base plate grout is also 20mm thick. The girt is 200mm deep. The drawing as shown in Figure S6 should now be on your screen and complete. If this exercise took longer than expected then now is probably an appropriate time to take a break, if so Save the drawing file before having a break. FIGURE S7. The base plate plan connection can be drawn by selecting the "Connections" menu and executing the "Base Plate Plan" programme. The column is a 530UB82 with the holding down bolts at 100mm x 400mm centres. Turn on your computer and Run CAD (with Struc Plus active) in the usual manner. The typical purlin cleat and flybrace details can be drawn the relevant of SPSteelwork…, Connections… programmes. At the File Menu select NEW drawing to begin a new drawing, give this new drawing a name, ie. FIGS7. The drawing as shown in Figure S6 should now be on your screen and complete. Save the file. Congratulations you have completed the Struc Plus Tutorial. At the bottom of the SPTools… pulldown menu, Struc Plus Setup… select either a "TITLE BLOCK SETUP" or "DRAWING SETUP" depending on your preferences and indicate an A1 drawing at a scale of 1:20 followed by "OK" as confirmation. The "Portal Knee 1" programme is accessed from the SPMacros…, SPSteelwork…, Connections… The rafter and column sizes are as per Figure S6, with a roof pitch of 5 degrees, the plates are all 20mm thick with the flange plate weld length on the rafter of 600mm required. A 12mm full length stiffener plate is required at the haunch base. Weld symbols (if required) can be added to the detail by using the programmes under the "Steelwork" "Symbols" menu. The purlin and girt are both 200mm deep and along with the fascia purlin can be placed on the detail by selecting the relevant section from the "Members" area of SPSteelwork… The roof and wall cladding is drawn via CAD commands. The grid line is drawn via an CAD command and the "Grid Bubble" placed from SPTools…, Drawing Tools….. The eaves tie is placed on the grid line by selecting the "Universal Sections" programme under the "Members" area of SPSteelwork. The cleat connecting this beam to the column can be placed by executing the Cleats…, "WSP End" programme. The bolted ridge connection can be drawn by selecting the "Connections" menu and executing the "Bolted Ridge" programme. The rafter and column sizes are as per Figure S6, with a roof pitch of 5 degrees, the plates are all 20mm thick with the flange plate weld length on the rafter of 600mm required. A 12mm full length stiffener plate is required at the haunch base. Weld symbols (if required) can be added to the detail by using the programmes under the "Steelwork" "Symbols" menu. The purlin and girt