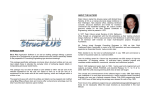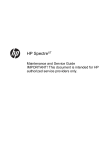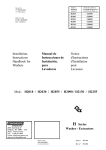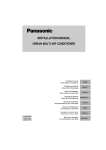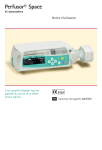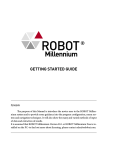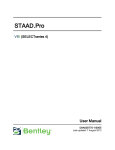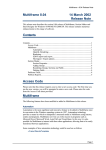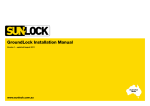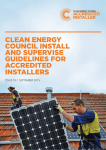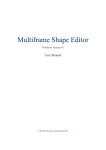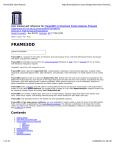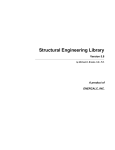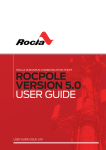Download View - Daystar Software, Inc.
Transcript
Multiframe
Windows Version 16
User Manual
© Bentley Systems, Incorporated 2013
License & Copyright
Multiframe Program & User Manual
© 2013 Bentley Systems, Incorporated
iii
Table of Contents
License & Copyright ........................................................................................................ iii
Table of Contents ............................................................................................................... v
About this Manual .............................................................................................................. 1
Chapter 1 Getting Started ................................................................................................... 3
Installing Multiframe ............................................................................................... 3
Learning Multiframe ................................................................................................ 3
Chapter 2 Using Multiframe ............................................................................................... 5
Techniques ............................................................................................................... 5
Summary of Mouse Techniques .................................................................... 5
Summary of Keyboard Techniques ............................................................... 6
Using Views ............................................................................................................. 7
View Directions ............................................................................................. 7
Rotating a 3D View ....................................................................................... 8
3D Rotation .................................................................................................... 8
Zoom, Pan, Shrink and Size To Fit ................................................................ 8
Clipping and Masking .................................................................................. 12
Rendering ..................................................................................................... 16
Selecting Joints and Members ..................................................................... 18
Selecting Load Panels .................................................................................. 18
Selecting Patches ......................................................................................... 19
Selecting Plates ............................................................................................ 20
Selecting Patch Openings ............................................................................ 20
Select Patch Edges ....................................................................................... 21
Select Opening Edges .................................................................................. 22
Symbols ....................................................................................................... 23
Legends ........................................................................................................ 24
Centre of Gravity ......................................................................................... 27
DXF Background ......................................................................................... 28
Creating a Structure................................................................................................ 29
Drawing ....................................................................................................... 29
Setting the Size ............................................................................................ 29
Drawing Grid ............................................................................................... 30
Structural Grid ............................................................................................. 30
Drawing Depth............................................................................................. 33
Snapping to Joints and Members ................................................................. 33
Dynamic Line Constraints ........................................................................... 34
Drawing Settings.......................................................................................... 35
Setting the Origin ......................................................................................... 36
Adding a Member ........................................................................................ 36
Adding a Load Panel.................................................................................... 37
Adding a Patch ............................................................................................. 39
Editing a Patch ............................................................................................. 41
Add N-sided Patches & Openings ............................................................... 43
3D & Curved Patch Support ........................................................................ 45
Edit Patch Openings..................................................................................... 48
Delete Patch Openings ................................................................................. 49
Edit Patch/Opening Edges ........................................................................... 49
Extrude Rider Bar ........................................................................................ 49
Delete Patch/Opening Edges........................................................................ 51
Meshing a Patch ........................................................................................... 51
Patch Mesh Patterns ..................................................................................... 52
v
Displaying a Patch or Plate .......................................................................... 53
Attach Member/Patch to Patch .................................................................... 54
Detach Member/Patch to Patch.................................................................... 55
Align Member to Patch or Load Panel ........................................................ 56
Automatically Align and Offset Member to Patch/Load Panel ................... 57
Member Offset Connections ........................................................................ 57
Add Rounded Corner Rectangular Opening ................................................ 58
Convert Opening to Patch ............................................................................ 59
Opening Duplicate ....................................................................................... 60
Opening Mirror ............................................................................................ 61
Opening Move ............................................................................................. 62
Opening Rotate ............................................................................................ 63
Patch/Opening Edge Extrude ....................................................................... 64
Generate N-sided Patch & Opening............................................................. 65
Patch Split .................................................................................................... 67
Patch Merge ................................................................................................. 69
Auto-generate Patch Stiffeners .............................................................................. 70
Auto-generate Patch Hot Spots .............................................................................. 72
Connections Between Members .................................................................. 74
Selections ..................................................................................................... 74
Subdividing a Member................................................................................. 76
Converting a Member into an Arc ............................................................... 78
Merge Members ........................................................................................... 79
Intersect Members........................................................................................ 79
Deleting a Member ...................................................................................... 80
Automatic Generation .................................................................................. 81
Duplicate ...................................................................................................... 87
Cylindrical Coordinates ............................................................................... 89
Spherical Coordinates .................................................................................. 91
Moving a Joint ............................................................................................. 91
Typing Joint Coordinates ............................................................................. 92
Adding Joints ............................................................................................... 93
Aligning Joints ............................................................................................. 93
Moving a Group of Joints ............................................................................ 94
Moving a Member ....................................................................................... 95
Disconnecting Members .............................................................................. 96
Resizing a Member ...................................................................................... 97
Rescaling the Structure ................................................................................ 97
Rotating Members........................................................................................ 98
Extruding Beams or Columns ...................................................................... 99
Mirroring Members...................................................................................... 99
Shearing Members ..................................................................................... 100
Editing Coordinates Numerically .............................................................. 101
Joint and Member Numbers ....................................................................... 103
Joint and Member Labels ........................................................................... 104
Restraints ................................................................................................... 104
Joint Restraint ............................................................................................ 105
Springs ....................................................................................................... 106
Editing Restraints Numerically .................................................................. 107
Grouping .................................................................................................... 107
Linking Joints Or Master-Slave ................................................................. 110
Joint Mass .................................................................................................. 112
Member Masses ......................................................................................... 112
Section Orientation .................................................................................... 113
vi
Automatically Align and Offset Member to Patch .................................... 114
Section Properties ...................................................................................... 115
Adding a Standard Section......................................................................... 115
Adding a Custom Section .......................................................................... 117
Removing a Section ................................................................................... 119
Editing a Section ........................................................................................ 119
Section Type .............................................................................................. 120
Materials .................................................................................................... 120
Member Materials ...................................................................................... 121
Patch Orthotropic Materials ....................................................................... 121
Adding a Material ...................................................................................... 122
Editing and Deleting Materials .................................................................. 123
Working with the Sections Library ............................................................ 123
Joint Type .................................................................................................. 124
Joint Orientation ........................................................................................ 125
Member Releases ....................................................................................... 126
Member Types ........................................................................................... 127
Member Offsets ......................................................................................... 128
Member End Springs ................................................................................. 129
Member Modelling .................................................................................... 131
Shear Area.................................................................................................. 131
Applying Loads .................................................................................................... 132
Joint Load .................................................................................................. 133
Joint Moment ............................................................................................. 133
Prescribed Displacement............................................................................ 134
Global Distributed Load ............................................................................ 135
Local Distributed Load .............................................................................. 137
Global Panel Load ..................................................................................... 138
Local Panel Load ....................................................................................... 138
Global Patch Distributed Load................................................................... 139
Local Patch Distributed Load .................................................................... 141
Global Patch Point Load ............................................................................ 141
Local Patch Point Load .............................................................................. 142
Patch Edge Loads....................................................................................... 143
Global Point Load ...................................................................................... 145
Local Point Load ........................................................................................ 146
Global Moment .......................................................................................... 147
Local Moment ............................................................................................ 148
Thermal Load............................................................................................. 149
Editing Loads Numerically ........................................................................ 150
Self Weight ................................................................................................ 151
Load Cases ................................................................................................. 154
Dynamic Loads .......................................................................................... 158
Sea Motion Load Case ............................................................................... 163
Wind Load Case......................................................................................... 166
Water Current Load Case........................................................................... 172
Buoyancy Load Case ................................................................................. 176
Hydrostatic Load Case ............................................................................... 178
Evaluating Expressions .............................................................................. 181
Analysis................................................................................................................ 183
Linear Analysis .......................................................................................... 184
Nonlinear Analysis .................................................................................... 184
Patch Stresses............................................................................................. 187
Lifting Analysis ......................................................................................... 189
vii
Buckling Analysis ...................................................................................... 190
Modal Analysis .......................................................................................... 192
Time History Analysis ............................................................................... 193
Batch Analysis ........................................................................................... 194
Viewing Results ................................................................................................... 195
Result Window .......................................................................................... 195
Joint Displacements ................................................................................... 196
Joint Reactions ........................................................................................... 196
Member Actions ........................................................................................ 197
Maximum Actions ..................................................................................... 198
Member Stresses ........................................................................................ 198
Maximum Stresses ..................................................................................... 199
Member Details.......................................................................................... 199
Spring Actions ........................................................................................... 201
End Spring Actions .................................................................................... 201
Patch Internal Forces ................................................................................. 201
Patch Stresses............................................................................................. 201
Nonlinear Results ....................................................................................... 203
Natural Frequencies ................................................................................... 203
Member Buckling ...................................................................................... 203
Time History Results: ................................................................................ 203
Viewing Time History Envelope Cases ..................................................... 205
Plot Window .............................................................................................. 206
Structure Diagrams .................................................................................... 207
Stresses....................................................................................................... 214
Member Diagrams ..................................................................................... 215
Plate Diagrams ........................................................................................... 215
Rendering Patch Results ............................................................................ 218
Add Patch Cross Section............................................................................ 219
Deleting a Cross Section ............................................................................ 220
Envelope Case Plots................................................................................... 222
Joint Reactions ........................................................................................... 223
Joint Displacements ................................................................................... 224
Buckling Results ........................................................................................ 224
Modal Results ............................................................................................ 224
Calculations .......................................................................................................... 225
Calculation Sheet ....................................................................................... 225
Pre-defined CalcSheet Variables ............................................................... 226
Section Properties Variables ...................................................................... 227
Saving Calculations ................................................................................... 228
Printing ................................................................................................................. 228
Page Setup.................................................................................................. 228
Setting up the Printer ................................................................................. 228
Printing Reports ......................................................................................... 228
Printing Diagrams ...................................................................................... 229
Print Window ............................................................................................. 230
Data Exchange ..................................................................................................... 230
File Import ................................................................................................. 230
RealDWG ............................................................................................................. 232
Import Construction Lines ................................................................................... 234
File Export ................................................................................................. 239
Graphics ..................................................................................................... 244
Table Data .................................................................................................. 245
Animations ................................................................................................. 245
viii
Chapter 3 Multiframe Reference .................................................................................... 247
Windows .............................................................................................................. 247
Frame Window .......................................................................................... 247
Data Window ............................................................................................. 247
Load Window ............................................................................................ 247
Result Window .......................................................................................... 247
Plot Window .............................................................................................. 247
CalcSheet Window .................................................................................... 247
Report Window .......................................................................................... 247
Toolbars ............................................................................................................... 248
File Toolbar................................................................................................ 248
Generate Toolbar ....................................................................................... 248
Drawing Toolbar ........................................................................................ 248
Geometry Toolbar ...................................................................................... 249
Member Toolbar ........................................................................................ 249
Joint Toolbar .............................................................................................. 250
View Toolbar ............................................................................................. 250
Actions Toolbar ......................................................................................... 250
Load Case Toolbar ..................................................................................... 251
Load Toolbar.............................................................................................. 251
Formatting Toolbar .................................................................................... 252
Symbols Toolbar ........................................................................................ 252
Windows Toolbar ...................................................................................... 253
View3D Toolbar ........................................................................................ 253
Render Toolbar .......................................................................................... 253
Group Toolbar............................................................................................ 253
Clipping Toolbar ........................................................................................ 254
Load Panel Toolbar .................................................................................... 254
Load Panel Symbols Toolbar ..................................................................... 254
Patch Toolbar ............................................................................................. 255
Patch Symbols Toolbar .............................................................................. 255
Menus ................................................................................................................... 255
Patch Stresses Submenu............................................................................. 257
File Menu ................................................................................................... 257
Import Submenu ........................................................................................ 259
Export Submenu ........................................................................................ 259
Edit Menu .................................................................................................. 261
Sections Submenu ...................................................................................... 265
Materials Submenu .................................................................................... 265
View Menu ................................................................................................ 265
Size To Fit Submenu.................................................................................. 267
Clipping Submenu ..................................................................................... 268
Masking Submenu ..................................................................................... 269
Current View Submenu ............................................................................. 269
Toolbar Submenu ....................................................................................... 270
Select Menu ............................................................................................... 272
Geometry Menu ......................................................................................... 273
Group Menu ............................................................................................... 278
Frame Menu ............................................................................................... 278
Load Menu ................................................................................................. 281
Display Menu............................................................................................. 283
Data Submenu ............................................................................................ 286
Results Submenu........................................................................................ 288
Actions Submenu ....................................................................................... 289
ix
Stresses Submenu ...................................................................................... 290
Patch Internal Forces Submenu ................................................................. 291
Patch Stresses Submenu............................................................................. 292
Case Menu ................................................................................................. 292
Add Case Submenu .................................................................................... 293
Analyse Menu ............................................................................................ 293
Time Menu................................................................................................. 294
Window Menu ........................................................................................... 294
Help Menu ................................................................................................. 295
Chapter 4 Multiframe Analysis ...................................................................................... 297
Method of Analysis .............................................................................................. 297
Matrix Stiffness Method ............................................................................ 297
Axes and Sign Convention......................................................................... 297
Member Actions ........................................................................................ 299
Modal Analysis .......................................................................................... 300
Capacity ..................................................................................................... 302
Nonlinear Analysis .................................................................................... 303
Plate Analysis ............................................................................................ 304
References ............................................................................................................ 308
Appendix A Troubleshooting ......................................................................................... 309
Troubleshooting ................................................................................................... 309
Appendix B Analysing Trusses ...................................................................................... 315
Analysing Trusses ................................................................................................ 315
Appendix C Section Map File Format............................................................................ 317
Section Map Format ............................................................................................. 317
Appendix D Text File Format ........................................................................................ 319
Text File Format................................................................................................... 319
Multiframe Text Example File ............................................................................. 322
Appendix E Using Spreadsheets With Multiframe ........................................................ 327
Spreadsheets with Multiframe .............................................................................. 327
Appendix F Quality Assurance ...................................................................................... 335
Quality Assurance ................................................................................................ 335
Index ............................................................................................................................... 337
x
About this Manual
About this Manual
This manual is about Multiframe, a software system for structural analysis and design.
Chapter 1 Getting Started
Directs you to sources for installing and learning to use Multiframe.
Chapter 2 Using Multiframe
This chapter includes step-by-step instructions in using the program. This will explain
most of the tasks you will carry out in defining, analysing and designing a structure.
Chapter 3 Multiframe Reference
Gives an overview of the operations of Multiframe and a summary of the commands
used.
Chapter 4 Multiframe Analysis
Discusses the numerical methods used by Multiframe. It is important for you to
understand these methods and their limitations before using Multiframe for structural
analysis and design. The chapter ends with a summary of the capabilities and limitations
of Multiframe.
This manual describes the three versions of Multiframe, 2D, 3D and 4D. Where
appropriate the manual will indicate features that are only available in the 3D and 4D
versions.
Page 1
Chapter 1 Getting Started
Chapter 1 Getting Started
This chapter briefly describes where to find the relevant resources to
Installing Multiframe
Learning Multiframe
Installing Multiframe
Instructions on installing and starting Multiframe can be found in the Installation Guide
included in the package you received with the installation CD and copy protection
device. Alternatively, you can also consult the installation guide online:
http://www.formsys.com/installation.
Learning Multiframe
The best way to learn to use Multiframe is going through the “Learning Multiframe ”
tutorials. These take you through all the basics of working with Multiframe from starting
the application to modelling a simple 2D or 3D structure. The tutorials are supported by
videos. These videos can be installed by installing “Learning Multiframe” from the
installation CD or after downloading the installer from the web. Alternatively, the entire
training, including videos, can be viewed online.
Go to the Learning Multiframe page on our website for the installer download and / or
start the tutorials online: http://www.formsys.com/mflearning.
Within Multiframe, the Learning Multiframe training can be accessed from:
Help menu in Multiframe
Start menu | Programs | Multiframe | Help (only when Learning Multiframe has been
installed)
Both new users as well as experienced Multiframe users will benefit from working
through this training document.
Continue reading:
Chapter 2 Using Multiframe; series of step-by-step instructions on specific tasks in
Multiframe.
Chapter 3 Multiframe Reference; lists all menu commands available in Multiframe.
Chapter 4 Multiframe Analysis; explains the matrix calculation methods used in
Multiframe including sign conventions etc.
Page 3
Chapter 2 Using Multiframe
Chapter 2 Using Multiframe
After doing Learning Multiframe tutorials (see Chapter 1 Getting Started for more
information) you should now have a basic knowledge of some of the features of
structural analysis and design using Multiframe. This chapter presents a series of stepby-step instructions to the tasks covered in Learning Multiframe as well as other
procedures you will want to know about.
The chapter begins with a summary of basic computer skills, and this is followed by a
description of the tasks involved in analysing and designing a structure using
Multiframe. These tasks fall into three general categories; Creating the structure,
specifying the loads and interpreting the results of analysis. The first three sections of
this chapter reflect these categories. This is followed by detailed explanations of doing
design calculations, printing and saving data and transferring data to other programs.
Techniques
Using Views
Creating a Structure
Applying Loads
Analysis
Viewing Results
Printing
Data Exchange
Techniques
There are several techniques you can use in Multiframe to make modelling structures fast
and intuitive. In this section you will learn about the different mouse and keyboard
techniques available in Multiframe.
Summary of Mouse Techniques
Summary of Keyboard Techniques
Summary of Mouse Techniques
You will use the following mouse techniques to do just about all of the tasks in this
chapter.
Click to select or activate something
Press to cause a continuous action
Drag to select, choose from a menu or move something
Shift-Click to select or to extend or reduce a selection
Ctrl-Click to select or to extend or reduce a selection
Double click to get information about an object
To Click
Position the pointer on what you want to select or activate
Press and quickly release the mouse button
To Press
Position the pointer on something
Page 5
Chapter 2 Using Multiframe
Without moving the mouse, press and hold down the mouse button
The effects of pressing continue as long as the mouse button is held down.
Pressing on a scroll arrow results in continuous scrolling. Pressing on a menu title
pulls down the menu and keeps it down until you release the mouse button.
To Drag
Position the pointer on something
Press and hold down the mouse button and move the mouse
Release the mouse button
To Shift-Click
Shift-click is used to extend or reduce the selection of joints and members
Hold down the shift key and click on the joints or members you wish to add to the
selection or which you wish to remove from the selection
To Ctrl-Click
Ctrl-Click is used to extend or reduce the selection of joints and members
Hold down the Ctrl key and click on the joints or members you wish to add to the
selection or which you wish to remove from the selection
To double click
Double click is used to get information about a joint or member in the Frame
window
Point to the item you wish to double click and then click twice quickly in
succession without moving the mouse.
Summary of Keyboard Techniques
Tab
You can use the Tab key to move horizontally within a table or to move from one
field in a dialog to the next.
Enter
The Enter key can be used to confirm the entry of numbers into a table and is the
same as clicking OK in a dialog.
Arrow Keys
The keys may be used to move the selection in their respective
directions in the Data or Result tables or in tables in dialog boxes.
Delete - Backspace
The Delete or Backspace key may be used to delete the current selection. If
nothing is selected and you are typing text or numbers, it will delete the character
to the left of the blinking cursor.
Ctrl
The Ctrl key may be held down while typing another key to choose a command
from a menu without using the mouse. Menu items that have a key to the right of
the name may be chosen in this way. For example, to choose Undo from the Edit
Menu you could hold down the Ctrl key and type Z.
Shift or Ctrl
You can hold down the Shift or Ctrl keys while clicking on something to add it to
the current selection or remove it from the selection if it is already selected.
Holding down the shift or Ctrl while drawing a member, dragging a member or
dragging a joint will constrain the movement to be horizontal, vertical or at a 45
degree angle.
Page 6
Chapter 2 Using Multiframe
Home
Takes you to the top of the table in the Data and Result windows.
F2 function key
Shortcut key to execute a Linear Analysis.
Using Views
There are a number of tools in Multiframe to help you view your frame. This section
describes different utilities to display your structural model
View Directions
Rotating a 3D View
Zoom, Pan, Shrink and Size To Fit
Clipping and Masking
Rendering
Selecting Joints and Members
Selecting Load Panels
Selecting Patches
Selecting Plates
Symbols
Legend
View Directions
The View button in the bottom left hand corner of the Frame, Load and Plot windows
can be used to display a range of two and three-dimensional views of a structure. Each
window has its own view and is controlled separately by its view button.
You can change the view by clicking on the View button and then clicking on the icon of
the view you require. You can also change the view by using the View3D toolbar.
The view may also be changed via the Current View submenu in the View menu.
Page 7
Chapter 2 Using Multiframe
Rotating a 3D View
When you have a 3D view displayed in the Frame, Load or Plot windows, you can
control the angle of view by using the rotation controls at the bottom and right sides of
the window. The axes indicator indicates the current angle of view.
The control at the bottom controls the rotation about the y axis while the control on the
right hand side controls the rotation about the x axis. You can click in the control to
move the angle of rotation to the position of the mouse. If you hold down the mouse
button after clicking in the control, you can rotate the structure back and forth until you
have the desired angle of rotation. If your structure is too large to draw rapidly as you
rotate it, Multiframe will draw a partial outline of the frame.
3D Rotation
There is a Rotate command in the View menu and a corresponding Rotate button on the
View toolkbar. This allows for arbitrary 3D rotation of the current view in the 3D views
of the Frame, Load or Plot window. The short cut to access this command is ShiftMiddleButton click (same as Autocad). The 3D rotation uses the “virtual trackball”
found in most CAD systems.
Zoom, Pan, Shrink and Size To Fit
The Zoom, Pan, Shrink and Size To Fit commands in the View Menu may be used to
control the scale of the graphics displayed in the Frame, Load and Plot windows. Each
view within a window has its own scale and centre of interest. This means you can have
a close-up plan view and a far away 3D view in the same window and simply switch
from one to another using the View button. You can also select these commands from the
View toolbar.
Zoom
Zoom allows you to increase the size of the drawing in the front window.
Page 8
Choose Zoom from the View Menu
Move the pointer to the top left hand corner of the area you wish to view
in close detail
Chapter 2 Using Multiframe
Drag a rectangle down and to the right which encloses the area of interest
and release the mouse button
The window's contents will be re-drawn to display the part of the structure contained in
the rectangle you have drawn.
Page 9
Chapter 2 Using Multiframe
If the mouse you are using has a wheel it can be used to dynamically zoom the view.
Pan
Pan allows you to shift the display of the structure within the window upwards,
downwards, to the left or right.
Choose Pan from the View Menu
The cursor will change to a four arrowed cursor
Page 10
Press inside the window and hold down the mouse button
Drag the drawing to its new location
Release the mouse button to re-draw the contents of the window.
Chapter 2 Using Multiframe
You can use the Ctrl-E keyboard shortcut to use the Pan command.
If not enough memory is available to move the image, a rectangle the size of the window
will be moved around as you move the mouse.
Shrink
Shrink allows you to decrease the size of the drawing on the screen by 50%.
Choose Shrink from the View Menu
The drawing will shrink down to 50% of its current size and be re-drawn.
If the mouse you are using has a wheel it can be used to dynamically zoom or shrink the
view.
Page 11
Chapter 2 Using Multiframe
Size To Fit
Size To Fit automatically resizes the drawing in the front window so that the structure
just fits inside the window in the current view. This is most useful after you have been
zooming, panning or shrinking as it returns you to a viewing scale that just fits the frame
inside the window.
Size To Fit Frame fits the whole frame inside the window.
Size To Fit Selection fits the selected members and joints inside the window.
Size To Fit Clipping fits the range of clipping inside the window.
The Home key can be used as a short cut to the Size to Fit command.
Clipping and Masking
Multiframe allows you to control how much of the structure you wish to view at one time
by use of two techniques named clipping and masking. Clipping allows you to define a
three dimensional box which encloses the part of the structure you wish to work with
while masking allows you to selectively show or hide any member or group of members
in the structure.
For example, suppose you wish to view the bending moment diagram for a given column
line in a frame. Without clipping, the diagram is very difficult to decipher. However, if
you select the column line and then choose Clip to Selection from the Clipping sub-menu
under the Edit menu, the diagram is made much clearer. Masking may be used in a
similar way. When a member is grey or hidden because of clipping or masking, it cannot
be selected or moved with the mouse.
Clipping
You can control the clipping of the structure in any of the two dimensional views in a
window. The clipping affects the display of graphics in the Frame, Load and Plot
windows. This means that you can use the clipping controls in a view of one window to
make it easier to see the graphics in a different view of another window. There are two
types of clipping, clipping which draws the clipped out part of the frame in grey, and
clipping which makes the clipped out members completely invisible.
When clipping is turned on, the clipping bars are displayed as dotted lines in the two
dimensional view. These dotted lines represent the boundaries of the clipping box.
Page 12
Chapter 2 Using Multiframe
y
rear
plane
front
plane
top plane
Top
View
Front
View
z
Right
View
bottom
plane
x
left
plane
right
plane
To change the boundaries of the clipping box, and therefore change which members in
the structure are visible, you can press and drag on the bars with the mouse.
If you want to move two bars simultaneously, you can press and drag on the intersection
between the two bars and drag them at the same time.
Page 13
Chapter 2 Using Multiframe
The small triangles located between the clipping bar on the edges of the window indicate
the drawing depth. These can also be dragged using the mouse and to help align the
drawing depth accurately the mouse will snap to objects and grids.
Clip To Frame
Usually you will find it convenient to start by choosing Clip To Frame from the Clipping
menu. This positions the clipping bars so that they lie just outside the outer boundaries
of the frame. You will then find it easy to move the appropriate bar to restrict your
viewing to the part of the frame that is of interest to you.
Clip To Selection
You will also find it convenient to use the Clip To Selection command from the Clipping
menu. This will position the clipping bars so that they lie just outside the farthest extents
of the currently selected joints.
If you try to move a clipping bar past the position of its opposing bar (for example, move
the bottom bar up past the top bar) the opposing bar will be moved to maintain a small
distance between the two. This can be very useful when you want to move clipping from
one floor to another or from one column line to another. You can clip on the bar farthest
from the direction you wish to move and drag the two bars together.
Page 14
Chapter 2 Using Multiframe
Clipping Zones
Clipping regions can be saved within Multiframe and used to restore clipping to a
predefined region. This enables the user to quickly restore clipping to a particular part of
the model. A clipped region is stored within Multiframe as Clipping Zone.
To save the current clipping region
Choose Save Clipping Zone… from the Clipping submenu in the View
menu
Enter a name to identify the saved region
Click the OK button
The current clipping regions can readily be restored to a region stored as a clipping zone.
To modify a zone
Choose Save Clipping Zone… from the Clipping submenu in the View
menu
Page 15
Chapter 2 Using Multiframe
Clipping zones are particularly useful when working with 3D models as separate zones
can be defined for each of the 2D frames that make up the model. Each of these frames
can then be quickly accessed by simply clipping to each of the zones
Masking
Masking allows you to control the visibility of the structure by selecting members and
then choosing to show or hide them. If you use the Mask To Selection command in the
Masking menu, this will hide all of the members in the structure except those which are
selected. If you choose Mask Out Selection, the selected members will be hidden and the
remaining visible members will remain visible.
Like clipping, masking affects the display of graphics in the Frame, Load and Plot
windows and can also be used in a view of one window to make it easier to see the
graphics in a different view of another window. Masking can also be grey or invisible
however Multiframe will always ensure that clipping and masking both use the same
display method. i.e. either both will display in grey or both will make hidden members
invisible.
Masking is useful for situations where the area you wish to view is not rectangular in
shape and therefore is not suitable for clipping.
Rendering
Multiframe3D and Multiframe4D allow you to render the display of the frame in the
Frame, Load and Plot windows as an aid to visualising the relative sizes and orientation
of the sections in the structure. Rendering involves drawing a representation of the
frame, complete with web and flange details, with hidden lines removed. Rendering can
only be done in the 3D view in a window and only on the Deflection diagram in the Plot
window. The number of segments drawn per member on the rendered, deflected shape is
controlled by the precision set using the Plot… command from the Display menu.
To turn on rendering in the front window
Choose Render from the Display menu
A dialog will appear with the rendering options.
Page 16
Chapter 2 Using Multiframe
Check the Render Members check box to turn on the rendering
If you wish you can also choose whether to use shading on the sections and whether to
draw separate lines for the edges of the sections.
The Section scale field can be used to exaggerate the sizes of the section shapes as they
are drawn in the rendered view. Because the size of sections is usually very small
compared to the size of the frame, this helps make the actual shapes more clearly visible.
The Rendered length field can be used to shrink the rendered length of the members back
from their actual end locations. This can help to visualise the orientation and position of
members at a joint.
The OpenGL check box allows you to turn on and off the use of OpenGL rendering. This
provides high speed rendering with most graphics cards and also allows use of
transparency with clipping and masking. You will need to run off OpenGL rendering to
print a rendered view to a printer.
Click the OK button
The structure will be drawn using rendering until you turn rendering off. To turn off
rendering, choose the Render command and turn off the Hidden Lines check box.
Page 17
Chapter 2 Using Multiframe
If you have clipping or masking turned on, rendering will only render the visible
members. If you have drawn custom sections using Section Maker, rendering will
display the actual shape of the custom section. Circular sections are displayed
approximately as octagonal shapes.
Selecting Joints and Members
There are many techniques and commands that are used to selecting joint and members
within a graphical window. The most common way of selecting items is by using the
mouse. To select a single item
Click on the item
The selected item is draw as using a thicker line size to make it appear bold. Typically
this will be drawn in black but a different colour for drawing the selection can be set via
the Colour command in the View menu.
To extend or reduce the selection
Shift-click on an unselected item to add it to the current selection
Shift-click on a selected item to remove it from the current selection
To select a group of items
Drag a rectangle which encloses the items to be selected
If the rectangle is defined by dragging the cursor from the left to the right, a bounding
selection will be performed and only the items within the rectangle will be selected. If
shift is held down while dragging, the existing selection will be extended with the
additional unselected items that are contained within or intersect the rectangle.
When performing a drag selection there are two techniques for items. The first is by
using a rectangular box as described above. An alternative to this is to use a line
selection in which the user drags the end of a straight line across the screen. In this case
all members that intersect this line are selected and well as all joints connected to these
members.
The selection tool to be used when performing a drag selection is picked using the View
Toolbar. Clicking on the dotted square or dotted line buttons chooses the corresponding
selection tool.
The Select menu contains a number of commands for helping to select items in the
model. Member and Joint may be selected by specifying their number or by a label.
Selecting Load Panels
There are many techniques and commands that are used to selecting load panels within a
graphical window. The most common way of selecting items is by using the mouse. To
select a single item
Click on the item
The selected panel is draw with dark pink colour to make it appear highlighted, but a
different colour for drawing the selection can be set via the Colour command in the View
menu.
Page 18
Chapter 2 Using Multiframe
To extend or reduce the selection
Shift-click on an unselected panel to add it to the current selection
Shift-click on a selected panel to remove it from the current selection
Shift-drag to invert the selection in the selection rectangle
To select a group of items
Drag from left to right a rectangle which encloses the panels to be selected
Drag from right to left to select all load panels which intersect or are
contained inside the selection rectangle
If the rectangle is defined by dragging the cursor from the left to the right, a bounding
selection will be performed and only the items within the rectangle will be selected. If
shift is held down while dragging, the existing selection will be extended with the
additional unselected items that are contained within or intersect the rectangle.
When performing a drag selection there are two techniques for items. The first is by
using a rectangular box as described above. An alternative to this is to use a line
selection in which the user drags the end of a straight line across the screen. In this case
all members that intersect this line are selected and well as all joints connected to these
members.
Selecting Patches
There are several techniques and commands that are used to select patches within a
graphical window. The most common way of selecting items is by using the mouse. To
select a single item
Click on the item
The selected patch is drawn in a darker colour . A different colour for depicting the
selection can be set via the Colour command in the View menu.
To extend or reduce the selection
Shift-click on an unselected patch to add it to the current selection
Shift-click on a selected patch to remove it from the current selection
Shift-drag to invert the selection in the selection rectangle
To select a group of items
Drag from left to right a rectangle which encloses the patches to be
selected
Drag from right to left to select all patches which intersect or are
contained inside the selection rectangle
If the rectangle is defined by dragging the cursor from the left to the right a bounding
selection will be performed. Only the items within the rectangle will be selected.
If the rectangle is defined by dragging the cursor from right to left an intersect selection
will be performed. Any item that intersects the rectangle will be selected.
Page 19
Chapter 2 Using Multiframe
If shift is held down while dragging, the existing selection will be extended with the
additional unselected items.
A second technique for performing a drag selection is to use a line selection. When the
line selection tool is chosen the user drags the end of a straight line across the screen. All
patches that intersect this line and all joints connected to these patches are selected.
Selecting Plates
There are several techniques and commands that are used to select plates within a
graphical window. The most common way of selecting items is by using the mouse. To
select a single item
Click on the item
The selected plate is drawn in a darker colour . A different colour for depicting the
selection can be set via the Colour command in the View menu.
To extend or reduce the selection
Shift-click on an unselected plate to add it to the current selection
Shift-click on a selected plate to remove it from the current selection
Shift-drag to invert the selection in the selection rectangle
To select a group of items
Drag from left to right a rectangle which encloses the plates to be selected
Drag from right to left to select all plates which intersect or are contained
inside the selection rectangle
If the rectangle is defined by dragging the cursor from the left to the right a bounding
selection will be performed. Only the items within the rectangle will be selected.
If the rectangle is defined by dragging the cursor from right to left an intersect selection
will be performed. Any item that intersects the rectangle will be selected.
If shift is held down while dragging, the existing selection will be extended with the
additional unselected items.
A second technique for performing a drag selection is to use a line selection. When the
line selection tool is chosen the user drags the end of a straight line across the screen. All
plates that intersect this line and all joints connected to these plates are selected.
Selecting Patch Openings
There are several techniques and commands that are used to select openings within a
graphical window. The most common way of selecting items is by using the mouse. To
select a single item
Click on the item
The selected opening is drawn in a darker colour. A different colour for depicting the
selection can be set via the Colour command in the View menu.
To extend or reduce the selection
Page 20
Chapter 2 Using Multiframe
Shift-click on an unselected opening to add it to the current selection
Shift-click on a selected opening to remove it from the current selection
Shift-drag to invert the selection in the selection rectangle
To select a group of items
Drag from left to right a rectangle which encloses the openings to be
selected
Drag from right to left to select all openings which intersect or are
contained inside the selection rectangle
If the rectangle is defined by dragging the cursor from the left to the right a bounding
selection will be performed. Only the items within the rectangle will be selected.
If the rectangle is defined by dragging the cursor from right to left an intersect selection
will be performed. Any item that intersects the rectangle will be selected.
If shift is held down while dragging, the existing selection will be extended with the
additional unselected items.
A second technique for performing a drag selection is to use a line selection. When the
line selection tool is chosen the user drags the end of a straight line across the screen. All
openings that intersect this line and all joints connected to these openings are selected.
Select Patch Edges
There are many techniques and commands that are used to selecting patch edges like
selecting a patch edge within a graphical window. The most common way of selecting
items is by using the mouse. To select a single patch edge
Click the area inside the patch edge
The selected patch edge is drawn with the current selection colour to make it appear
highlighted. A different colour for drawing the selection can be set via the Colour
command in the View menu.
To extend or reduce the selection
Shift-click on an unselected patch edge to add it to the current selection
Shift-click on a selected patch edge to remove it from the current selection
Shift-drag to invert the selection in the selection rectangle
To select a group of items
Drag from left to right a rectangle which encloses the patch edges to be
selected
Drag from right to left to select all patch edges which intersect or are
contained inside the selection rectangle
When performing a drag selection there are two techniques for items. The first is by
using a rectangular box as described above. An alternative to this is to use a line
selection in which the user drags the end of a straight line across the screen. In this case
all patch edges that intersect this line are selected.
Page 21
Chapter 2 Using Multiframe
Select Opening Edges
There are many techniques and commands that are used to selecting opening edges like
selecting a opening edge within a graphical window. The most common way of
selecting items is by using the mouse. To select a single opening edge
Click the area inside the opening edge
The selected opening edge is drawn with the current selection colour to make it appear
highlighted. A different colour for drawing the selection can be set via the Colour
command in the View menu.
To extend or reduce the selection
Shift-click on an unselected opening edge to add it to the current selection
Shift-click on a selected opening edge to remove it from the current
selection
Shift-drag to invert the selection in the selection rectangle
To select a group of items
Drag from left to right a rectangle which encloses the opening edges to be
selected
Drag from right to left to select all opening edges which intersect or are
contained inside the selection rectangle
When performing a drag selection there are two techniques for items. The first is by
using a rectangular box as described above. An alternative to this is to use a line
selection in which the user drags the end of a straight line across the screen. In this case
all opening edges that intersect this line are selected.
Page 22
Chapter 2 Using Multiframe
Symbols
The information displayed in the graphical windows may be modified by the user via the
Symbols Dialog. This dialog is accessed via the Symbols command in the Display menu.
This dialog has options to display information related to the joints, members and panels
in the model. For joints, this includes the properties of the joint such as its number, label
or local axes. Other symbols can be displayed to indicate other information related to
joints such as restraints, joint masses, and linked joints. Similar options are available for
members and panels; they may be displayed with their number, label, length and local
axes. They may also be annotated with their section names or shapes. Symbols
representing other properties that are related to the ends of the members may also be
shown an include end releases and offsets.
Other setting available via this dialog allow the display in the plot and loads windows to
be customised. A number of options are available that specifies how and if loads are
display and whether the loads are labelled with their magnitudes. Similar options are
available for controlling the display of reactions and labels in the Plot window.
The colour used to draw each element in the Frame window is also set via the Symbols
dialog. Members in the Frame window can be displayed using a number of colouring
schemes that use different colours to distinguish members based upon their section,
section shape or label. Grouping of members may also be highlighted by displaying
members using the colour of the group in which they are contained. A legend
summarising the colours used in drawing the model may also be displayed.
The symbols toolbar provides a number of buttons to toggle the display of the more
frequently used symbols.
Page 23
Chapter 2 Using Multiframe
Legends
Legends displaying the meaning of colours used to display members and loads can be
displayed by selecting the corresponding option in the Symbol Display dialog available
from the Display menu.
A feature of some of the legends used in Multiframe is that you can use the legend to
modify the selection in the current window. Double clicking on the text of an item in the
legend will select the corresponding items in the model. For example, this can be useful
for selecting all the members in a group, all the members with the same label or all he
members with the same section type.
Member Legend
Members in the Frame and Plot window can be displayed in colour. The colour of the
member is selected via the Symbol Display dialog (available from the Display menu) by
choosing a colour scheme. The following options are available:
Default colour
When this option is selected, the default colour settings will be used. The default
colour settings can be set via the View | Colour dialog.
Section
When this option is selected, the members’ colour will be displayed as per the
colour of the Section type. The legend will list all different section types used in
the structure.
Section Group
When this option is selected, the members’ colour will be displayed as per the
colour of the group their assigned section type belongs to. The legend will list all
different section groups that the members used in the structure belong to. Section
groups are for example UB, Channels, Equal Angles etcetera.
Section Shape
When this option is selected, the members’ colour will be displayed as per the
colour of the shape. The legend will list all different shapes of the members used
in the structure. Shapes are for example Tube, I section, Channel, etcetera.
Label
When this option is selected and members have been labelled, the members’
colour will be displayed as per the label colour. The legend will list all different
labels.
Type
When this option is selected, the members’ colour will be displayed as per the
member type colour. The legend will list the different types of members used in
the structure. Types are for example “Tension only” or “Compression only”.
Group (in current group set)
When this option is selected and members have been assigned to groups,
members’ colour will be displayed as per the group they belong to. The legend
will list all different groups used in the current group set. For more information on
Groups and Group Sets, please see Grouping on page 107.
Component
When this option is selected and members have been assigned to components, the
members’ colour will be displayed as per the component’s colour. The legend will
list all different components.
Page 24
Chapter 2 Using Multiframe
Tip
You can use the legend to quickly select members that share the same
property or label. For example: if you want to select all members with a
Tube shape, you set the Colour scheme to Shape in the Display | Symbols
dialog and then double click on “Tube” in the legend.
Load Legend
The colour used to display each load in the Load Window is set by selecting the colour
scheme in the Symbol Display dialog (available from the Display menu). As with
members, various properties of the loads can be displayed graphically. The following
options are available:
Page 25
Chapter 2 Using Multiframe
Load type
Display the colour of the load by the Load type. Load types are for example: Local
Member Point Loads, Local Joint Loads etcetera.
Direction
Display the colour of the loads by the direction the load is in.
Localised index
When several loads are applied on one member, their display can be set so that the
1st, 2nd, 3rd, … loads on each member are shown in different colours.
Loadcase
Display the colour of the loads by base load case from which load originates.
Loading type
Display the colour of the loads by the Loading type. Loading types can be for
example dead, live, etc
Page 26
Chapter 2 Using Multiframe
Note
The Load legend is activated by selecting the check box next to the load
colour scheme in the Symbol Display dialog (available from the Display
menu).
Legend Properties
Legends are drawn in the corners of a window, by default this is the top right hand
corner. The position of the legends can be modified by the user via the Legend submenu
contained within the Display menu. The font size and style used to draw the legend can
also be customised using the commands in the Legend submenu.
In many instances it is also possible to customise the colour of each item in the legend.
This can be done via the submenu or by double clicking on the colour box in the legend.
Note that many legends use the same list of legend colours and that editing the colour of
an item in one legend will be affect the colour in many legends.
A popup menu can also be activated by right clicking the mouse on the legend. The
popup menu has options to edit the colours, style and position of the legend and to
choose the current colour scheme.
Centre of Gravity
Multiframe calculates and displays the centre of gravity of the model while you work.
The CG can be displayed graphically in the drawing windows and is also displayed at the
bottom of the Sections table in the Data window.
As of Multiframe v14, the Centre of Gravity calculation now includes Joint Masses.
Page 27
Chapter 2 Using Multiframe
DXF Background
It is now possible to load a DXF file and display it in the background behind your
Multiframe model. The command can be accessed from the Import sub-menu under the
File menu. A DXF Background menu item in the View menu and a corresponding icon at
the end of the View toolbar can be used to turn the display of the DXF background
image on and off.
You can control the colour of the DXF background image using the View-Colour
command and selecting the item at the end of the list.
Before importing a DXF file, you should be aware of some pre-processing that you
should do before loading into Multiframe.
Only lines, linear polylines and arcs will be loaded
All blocks should be exploded prior to import
All polylines containing arcs should be exploded
Units in the DXF file should match units in the Import dialog which appears in
Multiframe when loading the file
A CG icon shortcut in the View toolbar can be used to turn the CG icon on and off.
Page 28
Chapter 2 Using Multiframe
The centre of gravity calculations include the mass of all of the members in the model as
well as the mass of any plate elements in the model and joint masses.
Creating a Structure
Creating a structure with Multiframe involves defining the geometry, restraints, section
types and the connections of the structure by drawing in the Frame window. You can
also use the pre-defined generation aids to automatically construct portal frames or
geometrically regular structures.
This section begins with a description of the drawing techniques you can use to create a
structure. This is followed by a summary of how to select joints and members in the
structure and how to use Multiframe capabilities to assist in generating commonly used
structures. A description of the commands that can be used to specify data defining
restraints, section properties and members with pins or moment releases, completes the
section.
Drawing
Members of the structure may be drawn directly by using the mouse to define the
beginning and end points of a member. The scale at which this drawing is carried out
may be specified by choosing the Size… command from the View Menu. The maximum
and minimum coordinates to be used in the x, y and z directions may be entered and
Multiframe will scale these coordinates to the current size of the Frame window. All
movements in the window are accompanied by a display of the current pointer
coordinates in the lower left hand corner of the window. All coordinates are shown in
the current length units as set using the Units command from the View menu.
Similar to members’ drawing, load panels can also be drawn directly by using panel
drawing commands from the Geometry Menu or shortcuts. The panels can be either
triangle or quadrilateral, but have to be planar.
Patches can also be drawn directly by using patch drawing commands from the
Geometry Menu or shortcuts. The patches can be either triangle or quadrilateral, but
have to be planar.
Openings can also be drawn directly by using opening drawing commands from the
Geometry Menu or shortcuts. The openings can be N-sided, but have to be planar and
are associated with a patch.
Setting the Size
Before starting drawing, you will need to set up the drawing area for the size of frame
you intend working with. To do this
Choose Size… from the View Menu
A dialog box will appear with the dimensions of the structure.
Enter the maximum and minimum coordinates you wish to use in each
direction
Click the OK button
Page 29
Chapter 2 Using Multiframe
Drawing Grid
Multiframe has a built-in facility to allow you to have your drawing automatically align
with an evenly spaced grid. You can control the spacing, display and use of this grid
with the Grid… command from the View Menu.
Choose Grid… from the View Menu
Enter values for the x, y and z spacing of the grid
Click on the Visible checkbox if you want the grid to be displayed in the
Frame Window.
Click on the Snap checkbox if you want drawing to align to the grid.
Click the OK button
If you want to have the joints automatically align with the grid, but do not want to see the
grid, simply unselect the Visible button before clicking OK. Similarly you can select the
Visible to have the grid displayed as a visual guide, but unselect the Snap to disable the
automatic alignment with the grid.
Structural Grid
Multiframe also has a facility to define a 3D structural grid that allows you to have your
drawing automatically align with a predefined grid associated with the building.
Page 30
Chapter 2 Using Multiframe
The structural grid is composed of a number of planar grids that nominally represent a
floor within your building. You can control the size, location, labelling, and use of these
grids with the Structural Gridcommand in the View Menu.
Choose Structural Grid… from the View Menu
The Grid Manager dialog appears that allows you to add, edit, delete and modify the
behaviour of grids.
The table of grids can be used to directly edit some properties if the individual grids that
make up the structural grid. The behaviour and display of each grid can be controlled
individually. As with the drawing grid, if you want to have the joints automatically align
to a grid, but do not want to see the grid, simply unselect the Visible button before
clicking OK. Similarly you can select the Visible to have the grid displayed as a visual
guide, but unselect the Snap to disable the automatic alignment with the grid.
Page 31
Chapter 2 Using Multiframe
Adding a Grid
To add a new grid
Click on the Add… button
The Structural Grid dialog is displayed which is used to define the properties of the new
grid.
Enter the name of the grid
Choose orientation of the grid by selecting a plane.
Specify the position of the grid by setting the location of the grid along the
axis perpendicular to the plane of the grid.
For each of the two directions in the plane of the grid specify the number
of grid line and there location.
Click the OK button
Editing a Grid
To edit an existing grid
Select the row in the table of grids corresponding to the grid to be edited.
Alternatively just a cell in this row can be selected.
Click on the Edit… button
The Structural Grid dialog is displayed which is used to modify the properties of the grid
(see above).
Page 32
Chapter 2 Using Multiframe
Deleting a Grid
To delete an existing grid
Select the rows in the table of grids corresponding to the grids to be
deleted.
Click on the Delete… button
You will be prompted to confirm that you wish to delete the selected grids.
Duplicating a Grid
To edit an existing grid
Select the rows in the table of grids corresponding to the grids to be
duplicated.
Click on the Duplicate… button
Enter the number of times to duplicate the grids
Enter the distance to increment the position of the duplicated grids.
Click the OK button
Drawing Depth
When you draw in a two dimensional view it is necessary to specify the depth at which
you are drawing. For example, when drawing in the Top view, the y coordinate must be
specified for any members drawn.
To change the current drawing depth
Choose Drawing Depth… from the View menu
A dialog box will appear with the current depth selected.
Type in a new value for the depth and click OK to set the new depth.
Snapping to Joints and Members
Drawing in Multiframe will also automatically align to joints and members in your
model.
Page 33
Chapter 2 Using Multiframe
You can control which parts of the model the cursor will snap to when drawing via the
Drawing Settings dialog from the Geometry menu. This dialog gives you options to snap
to
Joints
Members
Member quarter points
A customised number of points along members
Perpendicular point on member
The option to snap to a perpendicular point on a member is only used to snap the second
end of a line been drawn such that the line is drawn perpendicular to the existing
member.
When drawing in a 3D view the drawing defaults to be located in the current working
plane. This plane is the plane oriented most perpendicular to the current viewing
direction which passes through the current drawing depth. The axes indicating the origin
of the coordinate system highlight the axes that identify the orientation of the drawing
plane. When the cursor snaps to an existing item in the model the drawing will snap to
this point in 3D space.
When drawing is a 2D view snapping to existing pasts of the model out of the current
drawing plane can be a problem. For example, when trying to draw a planar structure in
front of an existing part of the model the cursor may snap to existing objects which can
move the drawing from the current working plane. To avoid this problem all drawing
can be forced to occur in the current working plane by selecting the ‘Constrain drawing
to working plane option’ in the Drawing Settings dialog. When this option is selected,
the cursor will still snap to existing parts of the model but drawing will be projected back
to the current drawing depth.
When drawing or dragging you can stop the cursor snapping to joints, members and grid
points by simply holding down the ALT key while performing the operation.
Dynamic Line Constraints
By default, drawing will occur on the current working plane which is the plane aligned
with the global axes, that is most normal to the current viewing direction and passing
through the current drawing depth. To help with the alignment of the model and to allow
drawing out of the current working plane Multiframe uses dynamic line constraints.
When drawing a member, if the cursor has snapped to a joint and the mouse moved in
the direction of one of the global axis, drawing will be constrained to occur along this
direction in 3D space.
The constraint of drawing to the global axis direction described above is in fact part of a
more general concept for automatically constraining the direction the mouse moves in
3D space. The drawing direction can also be constrained to occur in the direction of
members connected to a joint. If the mouse is moved in the direction of a member
attached to the joint then drawing will be constrained to the direction of that member in
3D space.
When movement is constrained the direction of a global axis or element, a small arrow
will be drawn at the cursor pointing in the direction of the line of the constraint. The
colour of the arrow indicates is the constraint is in the direction of a global axis or a
member.
Page 34
Chapter 2 Using Multiframe
The drawing constraint will be deactivated if the cursor is moved to far away from the
direction of the constraint. This can be avoided by holding down the shift key and this
will force the current restraint to remain active.
Dynamic line constrains can be disabled via the new Drawing Settings dialog.
Drawing Settings
The Drawing Setting dialog from the Geometry menu allows you to modify options
associated with snapping to objects in the model, the use of dynamic line constraints and
other options associated with graphically interacting with the model.
The Lock Geometry option in this dialog provides a means for stopping the geometry
and topology of the frame from being modified. This includes disabling all drawing,
dragging and generation of structural members.
Page 35
Chapter 2 Using Multiframe
This dialog also provides some options for controlling how far the cursor will move to
snap to an object in the model. The Joint snap tolerance specifies how close the cursor
has to be to a joint to snap to the joint. Similarly the Member snap tolerance specifies
how close the cursor has to me to a member (or point on a member) to snap to the
member. In general the member snap tolerance should be equal to or smaller than the
joint snap tolerance. By default these values are quite small but for most models
tolerances of 20 pixels or greater can be used.
Setting the Origin
Multiframe has an origin for its coordinate system indicated by a symbol of x, y and z
axes drawn in the Frame window. You can control the display of these axes by using the
Axes command from the View Menu.
You can also change the location of the origin, relative to a structure.
Choose Move …from the Geometry menu
A dialog box will appear allowing you to enter x, y and z coordinates for the new
position of the origin.
This command is useful for creating structures that are made up of larger sub-structures.
You can shift the origin to a convenient location prior to doing the drawing for each substructure.
Adding a Member
To add a member to the structure
Page 36
Choose Add Member from the Geometry menu
Or Click on the Add member icon in the Member toolbar
Move the pointer to the position of the first joint
Chapter 2 Using Multiframe
Press the mouse button and drag to the position of the second joint
(Windows users have the option of just clicking on the first joint instead of
dragging)
Existing member in the frame
Release the mouse button (You also have the option of just clicking on the
second joint to complete the new member)
New member is
drawn here
Members will be connected
at this joint
Holding down the shift key while drawing a member constrains the new member to be
either vertical or horizontal or at 45 degrees.
When you draw the new member, the coordinates of the mouse will be displayed in the
bottom left corner of the window. Also, the distance and slope of the current position of
the mouse from the last point will be displayed.
When drawing in the 3D view, you can only draw a member between two existing joints.
If the grid is turned on while you draw the member, the position of the joints will snap to
the grid. The depth of the member will depend on the setting of the depth for the current
view. See Depth above for an explanation of how to set this depth.
Adding a Load Panel
There are several ways for users to add a load panel to the structure. From Geometry
Menu, a user can:
Choose Add rectangle Load Panel from the Geometry menu
Click on two nodes at diagonally opposite corners of the panel.
Page 37
Chapter 2 Using Multiframe
To add a triangular load panel
Choose Add 3-node Load Panel from the Geometry
Click in anti-clockwise order the three nodes that define the corners of the
load panel
To add a quadrilateral load panel
Choose Add 4-node Load Panel from the Geometry menu
Click in anti-clockwise order the four nodes that define the corners of the
panel.
To automatically add load panels between all of the members in a planar region (eg a
floor or frame)
Page 38
Chapter 2 Using Multiframe
Select the members which define the planar region
Choose Auto-generate Load Panels from the Geometry menu
Adding a Patch
There are several ways to add a patch. The types of patches that can be added are
rectangular patches, triangular patches, quadrilateral patches, and automatically created
groups of patches in a floor or frame. The commands to add these are available from the
Geometry menu or from the patch toolbar. They are similar to the corresponding
commands for adding load panels.
To add a rectangular patch
Choose Add rectangle Patch from the Geometry menu
Click on two points/nodes at diagonally opposite corners of the patch.
Page 39
Chapter 2 Using Multiframe
To add a quadrilateral patch
Choose Add N-node Patch from the Geometry menu
Click in anti-clockwise order the four points or nodes that define the
corners of the patch.
To automatically add Patches between all of the members in a planar region (eg a floor
or frame)
Page 40
Select the members which define the planar region
Choose Auto-generate Patches from the Geometry menu
Chapter 2 Using Multiframe
To automatically convert load panels to Patches
Select a group of load panels to be converted in the Frame window
Choose Convert Load Panel to Patch from the Geometry menu
Editing a Patch
To change the properties of a patch
Double click on the patch in the Frame window
Page 41
Chapter 2 Using Multiframe
To edit patch mesh densities, enter a label and thickness for the patch, and also edit the
material and user colour of the patch. The numbers of the nodes and sides of the patch
are as shown in the diagram below.
4
Side 4
Side 3
3
Side 2
y’
x’
1
Side 1
2
To edit the patch node sequence by using the Rotate Patch Axes icon in the Patch
toolbar.
This will rotate the patch nodes so that they all move one place anti-clockwise. This is
most useful when used several times to change the local axes and direction of a patch.
To change the axes of a group of patches
Page 42
Select a group of patches to be changed in the Frame window
Right click and choose Rotate Patch Axes from the pop up menu
Click on an icon to change local axes of the patches
Chapter 2 Using Multiframe
The same technique is used to change the labels and colours of a group of patches by
choosing the corresponding items form the pop up menu.
To flip patch normal direction by using the Flip Patch Axes icon in the Patch toolbar.
This will flip patch normal direction, i.e. z’-axis regardless of node sequences so that
they all move all patch normal to their opposite directions. This is most useful when
assigning all patches to the same normal direction.
To change the normal directions of a group of patches
Select a group of patches to be changed in the Frame window
Right click and choose Flip Patch Axes from the pop up menu
Click on an icon to change local axes of the patches
The same technique is used to change the labels and colours of a group of patches by
choosing the corresponding items from the pop up menu.
Add N-sided Patches & Openings
Multiframe allows n-side patches to be drawn in structural designing. Add N-node patch
command is available from the Geometry menu or from the patch toolbar.
To add a N-side patch
Choose Add n-node Patch from the Geometry menu
Click in anti-clockwise order the N points or nodes that define the corners
of the patch
Page 43
Chapter 2 Using Multiframe
To add a N-side patch openings
Page 44
Choose Add Patch Openings from the Geometry menu or icon button
Click in anti-clockwise order the N points or nodes that define the corners
of the patch opening
Chapter 2 Using Multiframe
3D & Curved Patch Support
Multiframe allows 3D and/or curved patches to be created. Patch curved edges will be
defined by its edge design members. Users can use the existing patch operation
commands to create 3D and/or curved patches. For example,
To create a 3D & curved patch
Create a planar patch with member on their sides
Select side members, and choose “Convert member to Arc…” command
Page 45
Chapter 2 Using Multiframe
Click OK and remesh the patch to get
Users can also use “Add Patch” command to click on the a list of patch corner nodes to
create a 3D patch
Page 46
Create a list of patch corner nodes
Chapter 2 Using Multiframe
Sketch node to node of the above patch corners
Mesh the patch and get
Page 47
Chapter 2 Using Multiframe
Edit Patch Openings
To change the properties of a patch opening
Double click on the patch opening in the Frame window
You can enter a label. If boundary only option is selected, Multiframe will add
triangular mesh onto the area of openings, but as well as retain the opening boundaries.
This option will be very useful for users to increase the mesh densities of certain areas of
a patch or retain a line segment or members inside a patch.
Page 48
Chapter 2 Using Multiframe
Delete Patch Openings
To delete a patch opening
Select patch openings in the Frame window
Hit the delete key from key board or Choose Delete Patch Openings from
the Geometry menu
Edit Patch/Opening Edges
To change the properties of a patch/opening edge
Double click on the patch/opening edge in the Frame window
You can change the mesh type of a patch/opening edge, mesh density and mesh ratio etc.
You can also decide whether you would like patch/opening edge members to be meshed
or not. Patch/opening edge option will be very useful for users to interact with mesh
density along the edges to their adjacent patches.
Extrude Rider Bar
Multiframe allows patches to be created surrounding a patch opening like a rider bar in
marine design. Extrude rider bar command is available from the Geometry menu or
from the patch opening context menu.
To extrude rider bar of a patch opening
Select patch openings in the Frame window, and mouse right click
Page 49
Chapter 2 Using Multiframe
Choose Extrude Rider Bar…
Page 50
Edit extrude properties
Chapter 2 Using Multiframe
Click OK
Delete Patch/Opening Edges
Either patch or opening edges cannot be deleted unless their parent patches or openings
have been deleted.
Meshing a Patch
To change the mesh densities of patches
Double click on the patch in the Frame window or Select a group of
patches to be changed in the Frame window
Right click and choose Patch Meshing from the pop up menu
For uniform meshes specify the mesh density along each side of the patch. For nonuniform meshes type in a value for maximum length of a plate side and Multiframe
automatically generates all plates for you.
Page 51
Chapter 2 Using Multiframe
Patch Mesh Patterns
There are two types of triangular meshes for patches, uniform and non-uniform. 3- or 4sided patches without openings could be meshed to uniform patterns. All other patches
with or without openings have to be non-uniformly meshed.
At each patch or opening side, there are three mesh types, uniform, linear and bi-linear.
To mesh a patch, you could specify the mesh density, type and ratio along each side of
the patch and openings. In patch property window, the user defined mesh type option has
been removed, replacing with a comprehensive patch side meshing algorithm. Each
segment/side has new fields such as density, type and ratio.
Density – number of segments of a patch/opening side;
Type – mesh type can be uniform, linear or bi-linear;
Ratio – is the length proportion between max sub-segment (Rmax) and the min subsegment (Rmin). If Ratio is negative value, meshing along the patch/opening side
will be in an opposite direction.
With different combinations among density, type and ratio, users could create all kinds of
patch mesh patterns.
Page 52
Chapter 2 Using Multiframe
Displaying a Patch or Plate
Multiframe allows control of the display of a range of symbols associated with patches
and plates. These options are available via the Symbols command in the Display menu or
more commonly via the icons in the Patch-Plate Symbols toolbar.
Page 53
Chapter 2 Using Multiframe
These icons control visibility of
patches, patch meshes, edge nodes, internal nodes
patch colour fill, patch outline, patch axes, patch numbers, patch labels, patch
materials patch thickness, patch loads
plate axes, plate numbers, plate labels, plate materials, plate thickness, plate loads
Attach Member/Patch to Patch
Multiframe allows members/patches to be attached to patches in structural designing, so
that those attached members or attached patch edges will be forced to mesh during patch
meshing. Attach to Patch commands is available from the Geometry menu or from the
patch toolbar.
To attach a member/patch to patch
Page 54
Select members and/or patches
Choose Attach to Patch Command from the Geometry menu or icon
button
Chapter 2 Using Multiframe
Detach Member/Patch to Patch
Multiframe allows members/patches to be detached from patches in structural designing,
so that those detached members or patch edges will not be meshed during patch meshing.
Detach from Patch commands is available from the Geometry menu or from the patch
toolbar.
To detach a member/patch to patch
Select members and patches that wish to be detached each other
Choose Detach from Patch Command from the Geometry menu or icon
button
Page 55
Chapter 2 Using Multiframe
Align Member to Patch or Load Panel
It is possible to align a member so that it is perpendicular to the patch that it is attached
to.
Select one or more members
Choose Member Orientation… from the Frame menu
The following dialog will be displayed
From the Member Orientation dialog
Page 56
Select Advanced
Select Normal of Patch/Load Panel
Choose Patch or Load Panel from the drop down box
Chapter 2 Using Multiframe
Enter the Patch
If you select a patch or load panel as well as a member/s before opening the Member
Orientation dialog, these last fields will already be populated. It is still possible for you
to change them.
The member will be orientated perpendicular to the patch on the same side as the patch
normal. If you wish to align the member opposite the patch normal, then do the above
and then click Flip X-X and the section will be rotated by 180 degrees. Any offset that
the member has will also be reversed.
Automatically Align and Offset Member to Patch/Load Panel
The Member Align and Offset to Patch/Load Panel command will automatically align a
member to be perpendicular to a patch or load panel. An offset is applied so that the
bottom of the section is flush with the patch.
Select one or more members that are attached to
Choose Member Align and Offset to Patch/Load Panel… from the Frame
menu
The following dialog will appear,
Select the side of the patch/load panel to orientate the member to.
If more than one patch/load panel is selected, the selected members will be aligned to the
first patch/load panel (ie lowest number). If a patch and a load panel is selected, the
members will be aligned to the patch.
Please note that the member will be offset to its base plus half the bending thickness of
the patch. In the render mode the patch thickness is not drawn so the member will appear
a small distance from the patch. Load panels do not have a thickness.
Member Offset Connections
The member offset connection dialog has been improved.
To open the Member Offsets dialog,
Select one or more members
Choose Member Offsets… from the Frame menu
The following dialog will be displayed
Page 57
Chapter 2 Using Multiframe
The Node labels now display the actual node numbers for each end of the selected
member.
If you tick the Same offset at both nodes checkbox the offsets at the second node will be
auto-completed.
Add Rounded Corner Rectangular Opening
Multiframe allows rounded corner rectangular openings to be drawn in structural
designing. Add rounded corner rectangular opening command is available from the
Geometry menu or from the patch toolbar.
To add a rounded corner rectangular opening
Page 58
Choose Add Opening Rounded Corner Rectangular from the
Geometry menu or icon button
Click two points or nodes that define the corners of the rectangular
opening
Chapter 2 Using Multiframe
Input corner radius and click OK button
Convert Opening to Patch
Multiframe allows openings to be converted to patches in structural designing based on
the selections of openings. Convert Opening to Patch commands is available from the
Geometry menu or from the patch toolbar.
To convert openings to patches
Select openings
Choose Convert Opening to Patch Command from the Geometry menu or
icon button
Page 59
Chapter 2 Using Multiframe
Opening Duplicate
Multiframe allows openings to be copied in structural designing. Duplicate command is
available from the Geometry menu or from the Geometry toolbar.
To duplicate an opening
Page 60
Select openings
Choose Duplicate from the Geometry menu or icon button
Chapter 2 Using Multiframe
Opening Mirror
Multiframe allows openings to be mirrored in structural designing. Mirror command is
available from the Geometry menu or from the Geometry toolbar.
To mirror an opening
Select openings
Choose Mirror from the Geometry menu or icon button
Page 61
Chapter 2 Using Multiframe
Draw or input mirror axes
Opening Move
Multiframe allows openings to be moved in structural designing. Move command is
available from the Geometry menu or from the Geometry toolbar.
To move an opening
Page 62
Select openings
Choose Move from the Geometry menu or icon button
Chapter 2 Using Multiframe
Draw or input move location, Click OK button
Opening Rotate
Multiframe allows openings to be rotated in structural designing. Rotate command is
available from the Geometry menu or from the Geometry toolbar.
To rotate an opening
Select openings
Choose Rotate from the Geometry menu or icon button
Page 63
Chapter 2 Using Multiframe
Draw or input rotate axes and angle, Click OK button
Patch/Opening Edge Extrude
Multiframe allows both patch edges and opening edges to be extruded in structural
designing. Extrude command is available from the Geometry menu or from the
Geometry toolbar.
To extrude a patch/opening edge
Page 64
Select the patch/opening edge
Choose Extrude from the Geometry menu or icon button
Chapter 2 Using Multiframe
Draw or input extrude axes, Click OK button
Generate N-sided Patch & Opening
Multiframe allows N-sided patches & openings to be generated in structural designing
based on the member selections. Auto-generate Patches & Auto-generate Openings
commands are available from the Geometry menu or from the patch toolbar.
To generate a N-sided patch
Select a list of members that form a N-sided patch
Choose Auto-generate Patches from the Geometry menu or icon button
Page 65
Chapter 2 Using Multiframe
To generate a N-sided opening
Page 66
Select a list of members that form a N-sided opening
Choose Auto-generate Openings Command from the Geometry menu or
icon button
Chapter 2 Using Multiframe
Patch Split
Multiframe allows patches to be split into multiple sub-patches. Patch split command is
available from the Geometry menu or from the right click shortcut menu.
To split a patch
Page 67
Chapter 2 Using Multiframe
Choose Split Patch command
Page 68
Click on start & end point
Chapter 2 Using Multiframe
Patch Merge
Multiframe allows patches to be merged into one planar patch. Patch merge command is
available from the Geometry menu or from the right click shortcut menu.
To merge two patches
Select a list of adjacent patches in the same plane that will be merged
Choose Merge Patch command
Page 69
Chapter 2 Using Multiframe
Auto-generate Patch Stiffeners
Multiframe supports patch stiffeners to be auto-generated. Patch stiffeners will be
defined by its in-plane design members. Auto-generate Patch Stiffeners command is
available from the Geometry menu or from the right click shortcut menu.
Select patch in which stiffeners will be generated in the Frame window, and
mouse right click
Choose Auto-generate Patch Stiffeners…
A dialog box will appear with a field for the number of stiffeners, stiffener
types, direction & section orientations etc.
Page 70
Chapter 2 Using Multiframe
Click OK and will get patch stiffeners
Page 71
Chapter 2 Using Multiframe
Auto-generate Patch Hot Spots
Multiframe supports patch hot spots to be auto-generated. Patch hot spots will be
defined by patch corners, opening corners, constraint points and patch internal points.
Auto-generate Patch Hot Spots command is available from the Geometry menu or from
the right click shortcut menu.
Select patch in which hot spots will be generated in the Frame
window, and mouse right click
Choose Auto-generate Patch Hot Spots…
A dialog box will appear with a field for type of hot spots, generate
button & a list of hot spots etc.
Select hot spot types, click generate button and will get hot spot list
Page 72
Chapter 2 Using Multiframe
Multiframe allows uses to add or delete a hot spot from the above dialog. Click Add
button, and will come up with a dialog window with fields for label, ratio, coordinates
etc. Click OK button and hot spot will be added into the list.
Page 73
Chapter 2 Using Multiframe
Connections Between Members
If the position of the first or second joint of the member you have drawn coincides with
the position of an existing joint, the new member will be connected to the existing
member at the existing joint. Note that this will happen even if the existing joint is at a
different depth from the current drawing depth. For this reason, you will probably find it
necessary to use the clipping and masking controls when drawing members which lie in
front of or behind other members in the two dimensional views. When drawing in the
3D view, you can only draw a member between two existing joints.
New member
is drawn here
Members will be
connected at this joint
The new member will also connect with an existing member if you start or finish
drawing on the existing member.
Existing member in
the frame
A second member drawn
here will automatically insert a
node in the existing member
The connections between the members are set to be rigid. You can change this using the
Member Releases command if you require a connection between members which cannot
support moments.
Selections
In order to specify the properties, restraints and loads associated with joints and
members, it is necessary to be able to identify which parts of the structure the various
properties will be associated with.
You do this by graphically selecting joints and members prior to choosing menu
commands. When you choose a command from a menu, to apply restraints at joints for
example, the command will act on the joints that are currently selected. Note that you
cannot select a joint or member that has been hidden using the clipping or masking
commands.
Frame with no members or joints selected
Page 74
Chapter 2 Using Multiframe
Selecting Joints
To select a joint
Click on the joint
A selected joint is indicated by a solid black box around the joint.
This joint is selected
To select a group of joints
Drag a rectangle which encloses the joints to be selected
To select all the joints
Choose All from the Select menu
Click the OK button
To extend or reduce the selection
Shift-click to add a joint to or remove a joint from the current selection
Shift-drag to add a group of joints to or remove a group of joints from the
current selection
If you know the number of the joint you wish to select, you can select it using the Joints
command from the Select menu.
If more than one joint lies under the point where you click, Multiframe will select the
joint closest to you.
Selecting Members
To select a member
Click on the member away from its ends
A selected member is drawn with a heavy black line. A selected member always has the
two joints at its ends selected.
Page 75
Chapter 2 Using Multiframe
If you know the number of the member you wish to select, you can select it using the
Members command from the Select menu.
To select a group of members
Drag a rectangle which encloses the members to be selected
If you drag from top-left to bottom-right, all of the members enclosed will be selected. If
you drag from bottom-right to top-left, all of the enclosed members and all of the
members intersecting with the rectangle will be selected.
To select all the members
Choose All from Select menu
To extend or reduce the selection
Shift-click to add a member to or remove a member from the current
selection.
Shift-drag to add a group of members to or remove a group of members
from the current selection
When performing a drag selection there are two techniques for selecting a group of
members and joints. The first is by using a rectangular box as described above.
An alternative to this is to use a line selection in which the user drags the end of a
straight line across the screen. In this case all members that intersect this line are selected
and well as all joints connected to these members.
The selection tool to be used when performing a drag selection is picked using the View
Toolbar. Clicking on the dotted square or dotted line buttons chooses the corresponding
selection tool.
Subdividing a Member
To subdivide a member in the structure
Page 76
Select the member or members to be subdivided
Choose Subdivide Member from the Geometry menu
Chapter 2 Using Multiframe
A dialog box will appear with a field for the number of members you wish to subdivide
the member into and a table listing the lengths of the new members.
Enter the number of subdivisions to be created
If you want the member to be subdivided evenly, leave the table of lengths unchanged
otherwise, click in the table and change the length or proportion of the new members.
Select the “Group as Design Member” checkbox if the subdivided
members are to be grouped as a design member.
Click the OK button
A number of new members connected end to end will be generated to replace each of the
selected members. This command is particularly useful for generating continuous beams
or for subdividing beams for the insertion of angle bracing.
Generation of a continuous beam using the subdivide command.
The member to be subdivided is selected
Page 77
Chapter 2 Using Multiframe
A continuous beam is generated using the
subdivide command with six subdivisions
Insertion of bracing in a frame by subdividing floor beams.
Members to be
subdivided are
selected
After subdividing
into two and
drawing in
bracing members
Converting a Member into an Arc
To convert a member in the structure into an arc
Select the member or members to be changed
Choose Convert Member to Arc from the Geometry menu
A dialog box will appear with a field for the number of members you wish to subdivide
the member into and settings for the shape of the arc.
Page 78
Chapter 2 Using Multiframe
Enter the number of arc segments to be created
Choose the size of the arc using one of the three methods
Choose the direction of the arc relative to the member using the radio
buttons on the right
Click the OK button
Normally, you will want the new members to connect with any existing members in the
structure. If you do not want this to happen, uncheck the check box at the bottom of the
dialog.
It is a good idea for you to test the accuracy of this approximation to a curve, by
generating arcs with different numbers of members and examining the effect this has on
the results of analysis.
Merge Members
The Merge Member command is used to automatically join members to create a single
member. This command can be used to merge more than a single member at a time.
Members to be joined into a single member are found by searching the current selection
for all members that are of the same section type, a collinear, are rigidly connected and
are off the same component type .To join members in a structure
Select the members to be merged
Choose Merge Members from the Advanced submenu in the Geometry
menu
Groups of members that meet the above requirements will then be merged into a single
member. In most cases the distributed loads applied to the merged member will also be
merged to form continuous loads along the member. The user should carefully review the
design properties of the merged members.
Intersect Members
The Intersect Member command is used to automatically subdivide members and
connect members where they intersect. To join intersecting member in the structure
Select the members to be joined at there intersections
Choose Intersect Members from the Advanced submenu in the Geometry
menu
Page 79
Chapter 2 Using Multiframe
A number of new members connected end to end will be generated to replace each of the
selected members. This command is particularly useful for generating continuous beams
or for subdividing beams for the insertion of angle bracing.
The intersection member command can be used to rapidly draw grillages and multistorey
building. Continuous lines of beams or columns within the building can initially be
drawn as a single member without regard for where they intersect.
Note that no
joints exist
at member
intersections
The Intersect Member command can then be used to correctly subdivide all the members
in the model such that all intersecting members will be connected by a joint.
All members
now intersect
at a joint.
Deleting a Member
In the Frame window, select the member or members to be deleted
Choose Delete Member from the Geometry menu or..
Press the Delete key
Select members
to be deleted
Page 80
Chapter 2 Using Multiframe
After choosing
Delete Member
from the Frame
menu
Automatic Generation
Multiframe includes capabilities for automatically generating commonly used frames.
The four facilities provided are for standard bay and storied frames such as those found
in multi-story buildings, portal frames as used in many buildings with sloping roofs,
continuous beams and curved structures.
Generating a Portal Frame
To generate a portal frame
Choose Generate… from the Geometry menu
A dialog box will appear with the a list of structures that can be generated.
Select 2D portal item from the list and click OK
A dialog box will appear allowing you to enter the dimensions of the frame.
Page 81
Chapter 2 Using Multiframe
Enter the values for the width, column height and the slope of the rafters
Enter the values number of portal bays
Select the type of restraint to be applied to the joints at the base of the
columns
Click the OK button
The pitched portal frame you generate will be shown in the Frame window.
Generating a Multi-story Frame
Choose Generate… from the Geometry menu
A dialog box will appear with the various generation icons in it.
Click on the multi-bay frame icon and click OK
A dialog box will appear with fields for the spacing in each direction. Bays run in the x
direction, stories in the y direction and frames in the z direction.
Page 82
Chapter 2 Using Multiframe
Enter the values for the number of structural elements and the
dimensions in each direction.
Enter the values for the number of secondary and tertiary beams in each
bay of the frame.
Select the direction of secondary beams
Click the OK button
The frame you generate will be shown in the Frame window.
You may also find this command useful for generating the initial geometry for other
structures such as trusses. You can start by generating the appropriate number of bays, 1
frame and 1 story.
Page 83
Chapter 2 Using Multiframe
You can then use the other drawing and duplication tools to create the structure you
require e.g.
Generating a Continuous Beam
Multiframe allows you to quickly generate a continuous beam which is made up of a
number of even or varying length spans.
To generate a continuous beam
Choose Generate… from the Geometry menu
A dialog box will appear with the various generation icons in it.
Click on the continuous beam icon and click OK
A dialog box will appear with a table in it.
Page 84
Chapter 2 Using Multiframe
Type the number of spans in the beam
Click on the first length value in the table to select it
Enter the lengths for each of the spans using the Down Arrow key to
move down the table
Select the restraints to be applied to internal joints along the continuous
beam.
Select the restraints to be applied to the joints at the ends of continuous
beam.
Click the OK button
Multiframe will automatically generate the beam with the dimensions you have
specified.
Generating a Curved Member
Multiframe allows you to quickly generate an approximation to a curved member by
generating a number of short straight members.
To generate a curved member
Choose Generate… from the Geometry menu
A dialog box will appear with the various generation icons in it.
Page 85
Chapter 2 Using Multiframe
Click on the curved beam icon and click OK
A dialog box will appear allowing you to enter the angles and radius of the beam.
Type the coordinates of the centre of the arc, radius and angle of sweep
using the Tab key to move from number to number
Type in the number of members you would like to use to approximate the
curve
Click the OK button
Multiframe will automatically generate the assembly of members with the dimensions
you have specified. The direction of the arc will depend on the current view in the
Frame window. The arc will always be generated about the axis that is perpendicular to
the screen or in the case of the 3D view, about the axis that is most perpendicular to the
direction of view. This axis is not drawn in bold on the axis indicator.
Page 86
Chapter 2 Using Multiframe
Normally you will want the new members to connect with any existing members in the
structure. If you do not want this to happen, uncheck the check box at the bottom of the
dialog.
It is probably a good idea for you to test the accuracy of this approximation to a curve,
by generating arcs with different numbers of members and examining the effect this has
on the results of analysis.
Generating a Regular Frame
Multiframe allows you to quickly generate a regular frame that is made up of a number
of evenly spaced, similarly shaped sub-structures. Typical examples of this would be
high-rise buildings, trusses or multiple bay portal frames. Multiframe also allows you to
duplicate shapes in cylindrical and spherical coordinates.
Duplicate
To duplicate a structure
Draw or generate the sub-structure you wish to duplicate
Select the sub-structure to be duplicated
Choose Duplicate… from the Geometry menu
Page 87
Chapter 2 Using Multiframe
A dialog box will appear allowing you to specify the type of duplication, the spacing in
each direction, the number of times the selection is to be duplicated and whether the
duplicated members should be connected with the existing structure.
Choose which type of duplication you require
Enter the spacing for your sub-structure
Enter the number of times you wish to repeat the sub-structure
Click the OK Button
If you do not want connections to be generated between adjacent members, then switch
off the check box ‘connect to existing’. Normally you will want this option left on. A
connection will be made between generated members and existing members if the end
joints are within 0.2 inches (5 mm) of each other.
An example of the use of the Duplicate command to generate a multiple bay portal frame
is shown below.
Page 88
Chapter 2 Using Multiframe
The portal frame is generated and the
sub-structure to be duplicated is
selected
The resulting multibay portal structure
Cylindrical Coordinates
If you wish to generate a structure in cylindrical coordinates, you can select the
cylindrical option. This then allows you to space the duplication radially from the y axis,
angularly about the y axis, or linearly along the y axis. As an example, to generate a
circular staircase you would first draw half of one step and then duplicate it to form the
other half.
Page 89
Chapter 2 Using Multiframe
This would form one step of the staircase.
Then you would select the whole step and duplicate it to form the entire staircase.
Page 90
Chapter 2 Using Multiframe
Spherical Coordinates
If you wish to generate a structure in spherical coordinates, you can select the spherical
option. This then allows you to space the duplication radially from the origin, angularly
about the z axis, and angularly about the y axis. As an example, to generate a cylindrical
vault you could first draw a continuous beam parallel to the z axis and then duplicate it
angularly about z to form the vault.
Moving a Joint
You can only move joints in the Frame window. Before moving a joint, be sure that
there are no joints selected in the frame.
To move a joint
Point to the joint, press the mouse button and hold it down
Drag to the new position of the joint
Page 91
Chapter 2 Using Multiframe
Release the mouse button to fix the new location
Holding down the shift key while dragging will constrain movement vertically,
horizontally or to 45 degrees. The coordinates of the joint will be displayed in the
bottom left hand corner of the window as you drag. If you have turned on the Grid
option, the joint will align with the grid as you move it.
If you drag a joint on top of an existing joint, Multiframe will create a connection
between the members that meet at the common point.
You can only drag joints in two-dimensional views. When you drag a joint, Multiframe
will not change the depth of the joint.
Typing Joint Coordinates
You can also move a joint by typing in new coordinates for its position.
Double click on the joint
A dialog box will appear with the joint's coordinates.
Type in the new values for the coordinates
Click the OK button
You can also change a joint's location by typing or pasting new values in the X, Y and Z
columns of the Joint table in the Data window.
Page 92
Chapter 2 Using Multiframe
Adding Joints
As joints are automatically added to the model when members are drawn there is
generally no need to add individual joints to a frame. However, in some circumstances it
can be more convenient to add joints at specified locations and later draw in the members
connected to the joint. To add a new joint to the model
Choose Add Joint… from the Advanced submenu in the Geometry menu
A dialog box will appear prompting for the coordinates and properties of the new joint.
Type in the values for the coordinates
Optionally enter an label for the joint
Select the joint type
Click the OK button
Upon successful exit from the dialog a new joint will be added to the frame at the
specified location.
Aligning Joints
Joints in the model can have a single component of their position set to a specified value
so as to align the joint to a specific location. To align a number of joints to the same
position
Select the joints to be aligned in the Frame window
Choose Align Joints… from the Advanced submenu in the Geometry
menu
A dialog box will appear prompting for the axis and position along that axis to which all
the selected joints will be reposition to.
Page 93
Chapter 2 Using Multiframe
Select axis to which along which the joints will be aligned
Type in the values for the new coordinate
Click the OK button
Upon successful exit from the dialog all the selected joints will be have the specified
coordinate set to the new value.
Moving a Group of Joints
Multiframe also allows you to move a group of joints together either by dragging with
the mouse or by typing in a distance to move.
To move a group of joints with the mouse
Select the joints to be moved
Point to any of the selected joints and press the mouse button
Drag the joints to the new location
Release the mouse button
Multiframe will connect together any members that share a common end point after you
have dragged the joints. Holding down the shift key while dragging will constrain
movement vertically, horizontally or to 45 degrees. The coordinates of the pointer will
be displayed in the bottom left hand corner of the window as you drag. If you have
turned on the Grid option, the joints will move in increments of the grid spacing as you
move.
To move a group of joints numerically
Select the joints to be moved
Choose Move… from the Geometry menu
A dialog box will appear with fields for the distance you wish to move the joints in each
direction. The Selection radio button will be selected indicating that you wish to move
the selected joints rather than the origin.
Page 94
Chapter 2 Using Multiframe
Enter the distance the joints are to be moved in each direction
Click on the OK button
Multiframe will create a connection between joints that you superimpose on top of each
other using this command. You can also move a single joint using this command.
Simply select one joint before using the command.
Moving a Member
You can only move members in the Frame window. Before moving a member, make
sure that there are no members selected in the frame.
To move a member
Point to the member away from its ends and press the mouse button
Drag the member to its new position
Page 95
Chapter 2 Using Multiframe
Release the mouse button to fix the new position of the member
The slope and length of the member will remain constant as you move the member. You
can only move members in the two dimensional views.
Holding down the shift key while dragging will constrain movement vertically,
horizontally or to 45 degrees. The coordinates of the pointer will be displayed in the
bottom left hand corner of the window as you drag. If you have turned on the Grid
option, the member will move in increments of the grid spacing as you move.
If you drag a joint on top of an existing joint, Multiframe will create a connection
between the members that meet at the common point.
Disconnecting Members
When moving part of a frame it is sometimes necessary to disconnect that part of the
frame from the rest of the structure. To disconnect members from a model
Page 96
Select the members to be disconnected from the rest of the frame
Choose Disconnect Members from the Advanced submenu in the
Geometry menu
Chapter 2 Using Multiframe
The command creates new joints at all the joints that connect the selection to the rest of
the model. These new joints are then used to define the topology of the disconnected
parts of the frame.
Resizing a Member
You can change the length or slope of a member in the Frame window by typing in new
values.
To change the length or slope of a member
Double click on the member
A dialog box will appear with the members name, end joint numbers, section type,
length, slope and orientation.
Type in new values for the properties you wish to change
Click the OK button
Joint 1 will stay at its original location, joint 2 will be moved to match the entered length
and slope.
Rescaling the Structure
You can use the Rescale… command from the Geometry menu to rescale the selected
joints in the Frame window. This command is useful for investigating structural
alternatives where you may wish to change the overall aspect ratio of a structure or part
of a structure.
Select the part of the structure to be rescaled
Choose Rescale… from the Geometry menu
Page 97
Chapter 2 Using Multiframe
A dialog box will appear with the scaling factors in each of the axis directions.
Enter the scaling factors for the x, y and z directions
Click the OK button
Rescaling is done relative to the origin of the axes, so you may wish to use the Move…
command to move the origin prior to rescaling, to ensure that rescaling occurs from the
correct point. Coordinates are rescaled by multiplying their value by the scaling factor.
For example, a joint with coordinates x=2, y=2, z=2 and rescaled using scale factors of
1.5, 2.0 and 3.0 for the x, y and z directions respectively, would move to the new
location of x=3, y=4, z=6.
Using a scaling factor of -1 will reflect the selected joints about the appropriate axis.
Multiframe will not create a connection between joints that you superimpose on top of
each other using this command.
Rotating Members
You can use the Rotate… command from the Geometry menu to rotate the selected joints
in the Frame window.
Select the part of the structure to be rotated
Choose Rotate… from the Geometry menu
A dialog box will appear with the rotation centres and angles.
Enter the coordinates of the axis you wish to rotate the selection about
Enter the magnitude of the rotation for the appropriate axis
Click the OK button
Rotating is done relative to the axis you specify with the coordinates. For example,
suppose you wanted to rotate the whole frame by 30° about a line parallel to the z axis
passing through the point x=10, y=20. You would first select the whole frame, and then
you would enter x=10, y=20, z=0, Øx=0, Øy=0, Øz=30 in the Rotate dialog.
Multiframe will not create a connection between joints that you superimpose on top of
each other using this command.
Page 98
Chapter 2 Using Multiframe
When rotating the selected joints you should enter only one non-zero angle. That is,
Multiframe can only do one rotation at a time.
Extruding Beams or Columns
When you wish to add beams or columns to an existing frame, you may find it easier to
use the Extrude command rather than drawing the new members with the mouse. The
Extrude command allows you to project a member or group of members in any of the
global axis directions from existing joints. For example, you could draw a floor plan and
then extrude the columns up from it or you could extrude the beams out from a wall
frame you have drawn.
To extrude members from the frame
Select the joints in the frame to be extruded
Choose Extrude… from the Geometry menu
A dialog box will appear with fields for the direction and dimension of the extruded
members.
Enter the length of the extruded members in the appropriate direction
Click the OK button
If you leave the Connect to existing check box checked, Multiframe will automatically
create a connection between the selected joints and the extruded members. It will also
connect the extruded members to any existing members in the frame if they lie within a
0.2 in (5mm) tolerance of the ends of the existing members.
Mirroring Members
When you wish to create a structure with one or more axes of symmetry, you can use the
Mirror command to mirror the structure you have drawn.
To mirror members in a frame
Select the members to be mirrored
Choose Mirror… from the Geometry menu
A dialog box will appear with fields for the direction to mirror and the location of the
plane about which mirroring will take place.
Page 99
Chapter 2 Using Multiframe
Choose the radio button of the plane about which mirroring will occur
Enter the location of the plane along that axis
Click the OK button
If you leave the Connect to existing check box checked, Multiframe will automatically
create a connection between the selected joints and the mirrored members.
If you leave the Duplicate Selection check box checked, Multiframe will duplicate the
selected members otherwise the existing members will be moved.
Shearing Members
When you wish to create a structure which has a sheared shape, such as a bridge deck,
you can use the Shear command to transform and rectangular structure into a sheared
shape.
To shear a group of members in a frame
Select the members to be sheared
Choose Shear… from the Geometry menu
A dialog box will appear with fields for the origin from which the shear angle will be
measured, the direction to shear and the angle of the shear.
Page 100
Click OK to shear the members
Chapter 2 Using Multiframe
Editing Coordinates Numerically
Multiframe allows you to change the positions of joints in the structure numerically
rather than graphically. You will find this option useful for "fine tuning" the coordinates
of your structure after drawing it.
Each joint in the structure is identified by a unique number. You can display these
numbers in the Frame, Load and Plot windows by choosing Symbols… from the Display
menu, checking the Joint Numbers check box and clicking the OK button.
Coordinates are changed by typing values in the Data window or by double clicking on
the joint in the Frame window. You will probably find it helpful to use the Editing
Layout from the Window menu while you are typing in coordinates, as this will allow
you to see the changes to the structure as you make them. The coordinates are displayed
in a table in the Data window. You can resize the columns in the table by dragging the
lines that separate the columns. You can change the text font and size used in the table by
using the Font… command from the View Menu while the Data window is in front on
the screen. You can control the format of the numbers displayed in the table by using the
Numbers… command from the Format window while the Data window is in front.
To change a coordinate of a joint
Make sure the Data window is in front
Click on the coordinate to be changed
Type in the new value for the coordinate
Page 101
Chapter 2 Using Multiframe
Press the Enter key or click inside the Frame or Load window on
Windows
The structure will be re-drawn in the Frame and Load windows to reflect the changes
you have made. You can repeat this process for any of the other joints in the structure.
You can use the Tab and Return keys or the arrow keys to move from number to number
in the table or you may simply click on the number you wish to change.
Note that changing the coordinates of a joint so that it is the same as another joint in the
structure will not create a connection between the members at that joint. A connection
can only be made by dragging one joint onto the other in the Frame window.
If you double click on a joint in the Frame window, Multiframe will display a dialog that
allows you to change the coordinates of the joint.
Changing the position of a joint will change the length and/or slope of any members that
are connected to it. The length and slope of the members in the structure may also be
changed directly. The Member lengths and slopes may be displayed by choosing the
Member Geometry command in the Data sub-menu under the Display menu.
Page 102
Chapter 2 Using Multiframe
Simply click on the numbers to be changed and type in the new values. The drawing in
the Frame and Load windows will be updated to reflect your changes. Remember that
the slope of a member is measured in degrees with positive angles being measured from
a zero angle on the horizontal plane passing through the lower joint. Joint 1 will be the
leftmost joint in the case of a horizontal or sloping member as viewed in the front or
right side views or the bottom-most joint in the case of a vertical member.
You can also change the length and slope of a member by double clicking on it in the
Frame window and typing in the new values in the dialog that appears.
If you change the length of a member, Joint 1 will be held fixed and Joint 2 will be
moved to give the member the required length. The slope will not be changed.
Similarly, changing the slope of a member will move Joint 2 and will leave Joint 1 in the
same position while leaving the length of the member unchanged.
Joint and Member Numbers
As you add members and joints to a structure, Multiframe will automatically assign
numbers to them. If you wish to renumber the joints and or members, you can do so
using the Renumber command from the Geometry menu.
Renumbering is performed by sorting the joints by their coordinates. Three levels of
sorting are used to perform the renumbering. The primary sort is used to first sort joints
along a specified direction. All joints with the same location in the primary sort direction
are then sorted using a secondary sort. Finally, all joints having the same location in both
the primary and secondary sort directions are then sorted using the tertiary sort.
In 3D, the primary sort can be visualised of as sorting all the joints into planes of joints,
the planes being aligned perpendicular to the sort direction. The secondary sort then
takes the joints in each of these planes and sorts them into lines of joints, the lines being
aligned perpendicular to the secondary sort direction. The tertiary sort then performs a
simple sort to order the joints along each the lines of joints in each of the planes.
To renumber the structure
Choose Renumber from the Geometry menu
Page 103
Chapter 2 Using Multiframe
Choose the Primary, Secondary and Tertiary sort directions
Click on the OK button
Note that you can renumber after analysis and your results will be preserved but
displayed using the new joint and member numbers.
You can display the joint and member numbers on the members in the drawing windows
by using the Symbol command from the Display menu and turning on Joint Numbers
and/or Member Numbers.
Joint and Member Labels
Joints and members within in structure may be labelled with a text string of up to 15
characters. Labels can be used for many purposes such as identifying the position of a
member by floor or grid location, identifying section types with a legend that would be
used on a marking plan, or to provide an alternative numbering scheme that remains
unchanged as the structure is modified.
To set the label on a joint or a member
Select the joint(s) or member(s)to be labelled
Choose Joint Labels or Member Labels from the Frame menu
A dialog box will appear with a field in which to type the label
Type in the text for the label.
Click on the OK button
You can display the joint and member labels on the members in the drawing windows by
using the Symbol command from the Display menu and turning on Joint Labels and/or
Member Labels.
Restraints
A structure must be sufficiently restrained for analysis to be carried out. A minimum
requirement is that the structure be restrained against movement in each of the x, y and z
directions and that it should not have any mechanisms caused by collapsible pinned
structures.
The restraints on the structure are specified by first selecting the joint or joints to be
restrained and then selecting the appropriate type of restraint. The restraint may take the
form of a zero displacement restraint or a spring. A joint may have either a restraint, or a
spring for each degree of freedom but not combinations of these restraints for any degree
of freedom. Thus a joint could have a vertical restraint and a horizontal spring but not a
horizontal restraint and a horizontal spring or a vertical restraint and a vertical spring.
Page 104
Chapter 2 Using Multiframe
All restraints and springs that are applied to a joint are specified in the local coordinate
system at each joint. The local coordinate system is typically the same as the global
coordinate system but can be modified using the Joint Orientation feature described later
in this chapter.
See the Prescribed Displacement description in the Loads section for information on
applying non-zero displacements.
You can modify the restraint or spring on a joint by double clicking on the restraint or
spring icon at the joint (and not on the joint itself).
Joint Restraint
To specify a restraint at a joint
Select the joint or joints to be restrained
Choose Joint Restraint from the Frame menu
A dialog box will appear with a range of icons for the various types of restraint
Click on the appropriate restraint icon
Click on the OK button
Selecting the "no restraint" icon (the first icon in the list) will remove all joint restraints
from the selected joints. Selecting any other icon will remove any prescribed
displacements or springs from the selected joints and replace them with the selected
restraint.
Each of the possible restraints is indicated by an icon. As you click on the icons, the
check boxes at the bottom of the dialog will display the degrees of freedom that will be
restrained if you select that icon.
You can also click on the check boxes directly to choose which degrees of freedom you
wish to restrain. If the combination of restraints you select is not one of the standard
icons, Multiframe will display the special restraint icon (the last icon in the list).
After you have added a restraint to the frame, you can change its properties by double
clicking on the restraint icon in the Frame window. You can also edit the individual
degrees of freedom of the restraint in the Restraints table in the Data window.
Page 105
Chapter 2 Using Multiframe
Springs
To attach a spring support to a joint
Select the joint or joints supported by springs
Choose Joint Spring from the Frame menu
A dialog box will appear with icons for the spring directions.
Click on the icon which shows the direction in which the spring is to act
Type in a value for the spring constant
Choose the axis system of the spring.
Select the type of spring.
Click on the OK button
Selecting the "No spring" icon (the first icon in the list) will remove all springs from the
selected joints. Selecting any other icon will remove any restraints or prescribed
displacements with the same degree of freedom (if any) from the selected joints and
replace them with springs. The rotational spring icons each have an axis drawn through
them in the 3D view that indicates the axis about which they provide rotational stiffness.
Springs acting in a local axis system are aligned to the local axis system of the node to
which they are attached.
Springs may also be defined as tension or compression only. As the behaviour of the
spring is no longer linear, only a nonlinear analysis considering tension/compression
only effects will correctly model these types of springs. In all other analyses the springs
will be treated as a normal spring with no tension/compression only effects.
All restraints, springs and prescribed displacements that are applied to a joint are
specified in the local coordinate system at each joint. The local coordinate system is
typically the same as the global coordinate system but can be modified using the Joint
Orientation feature described later in this chapter.
After you have added a spring to the frame, you can change its properties by double
clicking on the spring icon in the Frame window. You can also edit the individual
stiffness’s of the spring in the Springs table in the Data window.
Page 106
Chapter 2 Using Multiframe
Editing Restraints Numerically
You can display and edit tables of springs and restraints in the Data window. You can
use the commands from the Data sub-menu under the Display menu to control which
table is on display at any time.
To change the value of a restraint or spring
Click on the number you wish to change
Type in the new value
Press the enter key
While editing numbers in the Data window you can use the scroll bars to scroll through
the list of data, horizontally or vertically, to find the number you want to alter. If you
wish, you can use the Return or Enter, Tab or arrow keys to move to another number
rather than pressing enter.
You can resize the columns in the table by dragging the lines that separate the column
titles. You can change the text font and size used in the table by using the Font…
command from the View Menu while the Data window is in front on the screen. The
format of the numbers displayed in the table can be controlled by using the Numbers…
command from the View menu while the Data window has focus.
You can also double click on the restraint icon at a joint (but not the joint itself) to
modify that restraint.
Grouping
Multiframe allows you to arbitrarily group members together so that they can readily be
selected and identified within the frame. The implementation of grouping within
Multiframe is hierarchical and organises groups into sets of groups or Group Sets. This
allows groups to be organised into sets based upon a common categorisation. For
example, groups used to define floors within a building can be organised into a Floors
group set.
Group Sets
Group sets contain a list of groups and provide a means of organising groups into logical
sets based upon a common criterion. The grouping of members within a group can be set
to only allow members to be associated with a single group within the group set so that
members are exclusive to a single group within the set. By default, all frames contain a
single group set.
Only a single group set is active within the user interface at any time. The user can
select which group set is active from the Current Group Set submenu contained within
the Group menu. Alternatively it can be selected using the Group toolbar. When a new
group set is added to the model it is set as the current group set. To add a group set
Choose Add Group Set… from the Group menu
Page 107
Chapter 2 Using Multiframe
Type in the name of the group set.
Select the Exclusive Member Grouping checkbox if members are only
allowed to be contained within a single group within the group set .
Click on the OK button
Groups within the current group set can be displayed within the Frame Window by
choosing to draw members using group colours. All grouped elements will be displayed
in the colour of the group in which they are contained. Any ungrouped members will be
displayed in black. The choice to draw members using group colours is specified via the
Symbols dialog.
A group set may be edited to change its names, the member exclusivity and the
properties of the groups contained within the set. To edit a group set
Choose Edit Group Set… from the Group menu
The Group Set properties dialog will be displayed that lists the groups contained within
the current group set and the properties of the groups contained within the set.
Page 108
Chapter 2 Using Multiframe
Groups
A group defines an arbitrary list of members and joints. It provides a simple way of
selecting and interacting with the grouped members or nodes. Each group has a name
and colour that identify the group, both of which are set by the user. When a group is
contained within a group set using exclusive member grouping, the members with the
group cannot be part of another group with the same set.
To create a group of members
Select the members to be groups in any of the graphical views or the
tables listing members.
Choose Add Group… from the Group menu
Type in the name of the group.
Select the colour to be associated with the group. Double clicking on the
colour field will open the colour picker dialog.
Click on the OK button
If the members are displayed using group colours, the selected members will be
displayed using the colour associated with the group. The properties of a group may be
edited via the table in the Group Set dialog.
Page 109
Chapter 2 Using Multiframe
Linking Joints Or Master-Slave
Multiframe allows you to rigidly link groups of joints together so that they move together
in response to either static or dynamic loads. This has a twofold benefit. Firstly, it
allows you to simulate rigid structural elements such as a floor slab, and secondly it
significantly reduces the size of the stiffness matrix resulting in lower memory
requirements and faster analysis times.
Joints can be linked together on a degree-of-freedom basis. This means some degreesof-freedom can be linked together and others left independent. In the case of a rigid
floor slab for example, all the joints on that level could have their x, z and Øy deflections
linked together to simulate the rigid translation and rotation of the slab while still
allowing bending of the floor. When linking a rotational degree of freedom, Multiframe
automatically selects the corresponding displacement degrees of freedom that must also
be imposed to enforce rigid body motion in the plane of the rotation.
To rigidly link a group of joints
Select the joints to be linked in the Frame window
Choose Joints Linking from the Frame menu
Select a master joint.
In most cases the default master joint selected by Multiframe will be adequate. It is only
when linked group intersect that the Master Joint would have to be changed to a joint
contained in both linked groups of joints.
Type in a name for the group and select the degrees of freedom to be
linked
The linked group of joints is displayed as a shaded area in the Frame window. The
Master Joint in each group of linked joints is also highlighted using circle of darker
shading.
Page 110
Chapter 2 Using Multiframe
The properties of a linked group of joints can be edited by double clicking on the linked
region displayed in the Frame window.
The linked joints are also displayed in tabular form in the Data window. Choose Linked
Joints from the Data sub-menu to display this table or click on the Linked Joints tab at
the bottom of the Data Window. The rows of this table corresponding to the Master
Joints are shown in bold.
The linking is defined for the global XYZ directions. If you link two or more joints
together in the X direction then they will be locked together for any movement in the
global X direction.
The following restrictions apply when linking joints and to the restraints, or supports,
attached or applied to the linked joints.
Joints may be common to several groups of linked joints provided that the master
joint in all of the intersecting groups is the same joint.
Prescribed displacements can only be applied to linked joints that are master
joints.
Restraints to linked degrees of freedom must be applied to the master joint
The reactions in the direction of the linked degrees of freedom for a group of linked
joint are computed at the master joint.
The compliance of the frame to these rules is tested when the user analyses the frame.
The joints linked together in a linked group may be selected using the Linked Joints
command in the Select menu. From version 8.6 of Multiframe the elements selected
when the joints are linked are also stored with the linked group. These will also be
selected when the Select Linked Joints command is executed.
Page 111
Chapter 2 Using Multiframe
Joint Mass
If you are performing a dynamic analysis using Multiframe4D, you may wish to add
additional masses to the structure to simulate the effects of equipment or construction
loading which will affect the inertia of the frame. The Joint Mass command from the
Frame menu allows you to add these additional masses at joints in the structure.
To add a mass at a joint or joints
Select the joint or joints
Choose Joint Mass from the Frame menu
Enter the mass values to be associated with each global direction of
movement
If you have already added masses that you wish to remove, you can click the Delete Joint
Masses radio button to remove Joint Masses from the selected joints.
Member Masses
If you are performing a dynamic analysis using Multiframe4D, you may wish to include
or ignore the masses of the members in the frame and the effect they will have on the
inertia of the frame. The Member Mass command from the Frame menu allows you to
ignore or include the effect of member mass in dynamic analysis.
To specify whether member mass is to be included
Page 112
Select the member or members
Choose Member Masses from the Frame menu
Click Ignore or Include as appropriate
Chapter 2 Using Multiframe
Section Orientation
When analysing a three dimensional frame it is necessary to know the orientation of the
structural section used for each member relative to the global coordinate system.
Initially, Multiframe assumes that the web or direction of principal strength of the section
is aligned so that the principal direction lies in a vertical plane passing through the
member. In the case of a vertical column, it is assumed that the principal direction
passes through the global x axis. If you wish to have the section oriented at another
angle (referred to by some engineers as the beta angle) you can use the Member
Orientation… command from the Frame menu.
To change the orientation of a member or members
Select the member or members to be specified
Choose Member Orientation from the Frame menu
A dialog box will appear which displays the section's shape. The view of the section
shape in the dialog is the view you would see if your eye was at joint 2 and you were
looking down the member towards joint 1.
Click and drag on the shape to rotate it to a new orientation or type in a
new orientation angle
Click OK to set the new orientation
When you set the orientation you are effectively defining the direction of the local y' axis
of the member. The angle you type is the angle between the y' axis and a vertical plane
passing through both ends of the member. As the angle increases the y'-axis will rotate
towards the z'-axis.
A number of parametric options are also available for specifying the orientation of
members. Instead of specifying an angle, the user can choose a number of advanced
options that define the plane containing either the member’s y-axis or z-axis. The plane
is defined by the local x-axis of a member and either a point in space or a direction. The
orientation point can be defined by its coordinates or by specifying a joint. Similarly, the
direction may be defined as either a vector or by specifying a global axis direction. Care
must be taken to ensure that the point or direction define a valid plane. As such the
orientation point should not lie along the line of the x-axis and the orientation direction
should not be parallel to the members x-axis.
Page 113
Chapter 2 Using Multiframe
If a member is attached to a patch it is possible to automatically align the member
orientation so that it is perpendicular to the patch, on the opposite side to the patch
normal. If you wish to align the member to the patch normal, then select Patch Normal
and then click Flip X-X and the section will be rotated by 180 degrees. If one or more of
the selected members are not attached to a patch then a warning message will be shown.
If a member is attached to more than one patch ie it is on the edge where two patches
join, it will be aligned to the first patch detected.
You can also choose to flip the orientation of the section about its x and/or y axes.
Y’
Local/Member
Axes
Joint 1
Joint 2
Z’
y
X’
x
y
x
z
Global Axes
Section
Axes
You can display the section axes on the members in the Frame window by using the
Symbol command from the Display menu. You can also show the member axes in this
way.
Automatically Align and Offset Member to Patch
The Member Align and Offset to Patch command will automatically align a member to
be perpendicular to the patch it is attached to. It is offset so that the bottom of the section
is flush with the patch.
Select one or more members that are attached to a patch
Choose Member Align and Offset to Patch… from the Frame menu
The member will be orientated perpendicular to the patch on the opposite side to the
patch normal. If you wish to align the member to the patch normal, then do the above
and then open the Member Orientation Dialog (Frame > Member Orientation) and click
Flip X-X and the section will be rotated by 180 degrees.
If one or more of the selected members are not attached to a patch then a warning
message will be shown.
If a member is attached to more than one patch ie it is on the edge where two patches
join, it will be aligned to the first patch detected.
Please note that the member will be offset to its base plus half the bending thickness of
the patch. In the render mode the patch thickness is not drawn so the member will appear
a small distance from the patch.
Page 114
Chapter 2 Using Multiframe
Section Properties
To compute the deflections in the structure it is necessary to know the geometric and
material properties of the members that make up the structure. Multiframe has a library
of pre-defined section properties for the most commonly used steel sections. If you wish
to use structural sections other than those pre-defined in the Sections Library, see
"Adding a custom section" below.
Note that Multiframe uses the word "Member" to describe a geometric component of a
structure such as a beam, column or strut and the word "Section" to describe a particular
structural shape or section with its own material and geometric properties. Each member
of the structure is constructed using a particular section.
To specify the section for a member
Select the member or members to be specified
Choose Section Type from the Frame menu
A dialog box will appear with a list of the groups and sections available in the Sections
Library.
Click on the name of the group you wish to choose from
Click on the name of the section you wish to choose
Click the OK button
You must specify the section type for every member in the structure before carrying out
the analysis.
You can display the sectional shapes on the members in the Frame window by using the
Symbol command from the Display menu and turning on Section Shapes.
Adding a Standard Section
If the structural section you require is not contained in the Sections Library, you can
define your own section and store it in the library or store it with the structure. If the
shape of the section is one of the standard shapes supported within Multiframe then the
section can be added by specifying the dimensions of the shape and Multiframe will
compute the properties of the section. Adding sections with non-standard shapes is
described in the next section.
Page 115
Chapter 2 Using Multiframe
The sections are arranged in the library in groups. Each of the groups usually consists of
a range of sections of a similar type. This corresponds to the various tables of sections
found in engineering handbooks. At the end of the list of groups are a number of groups
labelled Custom1, Custom2, Custom3 and Frame. These groups are designed to be used
to store special sections in.
To add a standard section
Choose Add Standard Section from the Sections submenu under the Edit
menu
A dialog box will appear with a list of group names, a field for the section's name, a list
of icons to indicate the sections shape and a number of fields in which to input the
material properties and dimensions of the section.
Type in a name for the section
Choose the name of the group you wish to store the member in from the
Group pop-up menu
Choose the shape of the custom section from the shape pop-up menu
Fill in the fields in the Material Properties group with the value of
Young’s modulus and the Shear Modulus.
Fill in the active fields in the Dimensions group to specify the size of the
shape.
If your section does not have one of the shapes shown in the list, leave the Unknown
section options selected.
Page 116
Click on the OK button
Chapter 2 Using Multiframe
Multiframe will now add the section to the library, the properties of the section will be
automatically be computed.
Only the groups in the library that are not locked will be shown in the list of groups. If
you wish to store the section in the library and have it available for use in other
structures, store the section in one of the groups other than the group named Frame.
Sections stored in the Frame group will be stored with the structure and will not appear
in the list unless you are using this structure. You will probably find it convenient to
store most of your sections in the Frame group to avoid cluttering up your library with
sections that are only used in one or two structures.
Adding a Custom Section
If the structural section you require is not contained in the Sections Library, and is not
one of the standard shapes supported by Multiframe, you can define the section by
specifying all the key cross section properties. Although you may find it easier to use the
Section Maker application to create and install your section, this section describes how
you can add a section by simply typing in the key sectional properties.
To add a custom section
Choose Add Section from the Sections submenu under the Edit menu
A dialog box will appear with a list of group names, a table of section properties, a field
for the section's name and a list of icons to indicate the sections shape.
Type in a name for the section
Choose the name of the group you wish to store the member in from the
Group pop-up menu
Fill in the fields in the table with appropriate values using the down
arrow key to move from field to field
Choose the shape of the custom section from the shape pop-up menu
If your section does not have one of the shapes shown in the list, leave the Unknown
section options selected.
Page 117
Chapter 2 Using Multiframe
Click on the OK button
Note that it is not necessary to fill in all the fields if you do not wish to use the variables
later in the CalcSheet. However, the following fields must be filled in:
Mass/Weight
A
Ix
Iy
J
E
G
Mass per unit length (if using Self
Weight)
Cross sectional area
moment of inertia about the major(x-x)
axis
moment of inertia about the minor (y-y)
axis
Torsion constant
Young's Modulus
Shear Modulus
If you which to view stresses on your members, you should also fill in the following
fields
Sxt (Zxt)
Elastic section modulus about x at top
side of section
Sxb (Zxb)
Elastic section modulus about x at bottom
side of section
Syl (Zyl)
Elastic section modulus about y at left
side of section
Syr (Zyr)
Elastic section modulus about y at right
side of section
If you wish to view rendered shapes of your section, you should also fill in the following
fields
D
Depth of section
B
Breadth (width) of section
tf
Flange thickness
tw
Web thickness
If you wish to carry out analysis taking into account deflection due to shear effects, you
should also fill in the following fields
Asx
Shear area in x direction
Asy
Shear area in y direction
Be careful to ensure that the units of the values you enter match those of the fields shown
in the table on screen.
Only the groups in the library that are not locked, will be shown in the list of groups. If
you wish to store the section in the library and have it available for use in other
structures, store the section in one of the groups other than the group named Frame.
Sections stored in the Frame group will be stored with the structure and will not appear
in the list unless you are using this structure. You will probably find it convenient to
store most of your sections in the Frame group to avoid cluttering up your library with
sections that are only used in one or two structures.
Page 118
Chapter 2 Using Multiframe
Note
Each time Multiframe starts up, it will look for the default section library
c:\program files\multiframe\sectionslibrary.slb file. Any changes to the
sections library will automatically be saved to this file.
Removing a Section
To remove a custom section from the library
Choose Delete Section from the Sections menu under the Edit menu
A dialog box will appear with a list of groups and sections.
Click on the group and section to be deleted
Click on the Delete button
Editing a Section
To change the section properties of a custom section
Choose Edit Section from the Sections menu under the Edit menu
A dialog box will appear with a list of groups and sections.
Click on the group and section to be edited
Click on the Edit button
A dialog box will appear with the data for the section shown in a table.
Page 119
Chapter 2 Using Multiframe
Enter the information you wish to change using the Tab key to move from
field to field
Click on the OK button
You can also use this procedure to look at the actual values stored in the library for any
section without changing them. Simply click the Cancel button after viewing the
properties of interest to you.
If the OK button is drawn in grey this indicates that the group this section is stored in is
locked and the section properties cannot be changed.
Section Type
You can review the sections used in a structure by displaying the Sections Table in the
Data window. Choose Sections from the Data sub-menu under the Display menu to
display this table. The table of sections displays details all of the sections used in the
frame. It contains information about the sectional properties as well as the dimensional
information about the sections. This is particularly useful when copying information to a
spreadsheet for further processing (see Appendix E for more information).
Materials
In Multiframe the materials properties used in the analysis and design of a member can
be defined in number of ways. In older versions of Multiframe, materials properties for
design (i.e. E and G) were stored as section properties and as such it was only necessary
to allocate a section type to a member in order to define it’s materials properties.
In the current version of Multiframe a material may now be assigned to members by the
user. However, this is often unnecessary as a material will be automatically assigned to a
member when a section type is specified as sections in the library now store a material
which is used as the default material for members in Multiframe. Note that this default
material associated with the section will only be assigned to the member if a material has
not been previously assigned to the member.
Page 120
Chapter 2 Using Multiframe
Note (Older Libraries and Models)
When using older libraries and frames, the elastic material properties
required for analysis will still be obtained from the section properties.
Member Materials
The Sections Libraries provided with Multiframe also have a list of pre-defined
properties for the most commonly used materials. If you wish to use materials other than
those pre-defined in the Sections Library, see "Adding a Material" below.
To specify the material for a member
Select the member or members to be specified
Choose Member Material from the Frame menu
A dialog box will appear with a list of the groups and materials available in the Sections
Library.
Click on the name of the group you wish to choose from
Click on the name of the material you wish to choose
Click the OK button
A material does not need to be assigned to members. With older versions of the sections
library the material properties required for analysis are stored with the sections. In this
situation, if no material is assigned to a member then the material properties stored with
the sections will be used. For updated libraries that contain groups of materials, a
material will be associated with each of the sections and this will be used as the default
material for a member and is assigned to the member when the section type is selected.
Note that if a material has already been allocated to a member then the material is not reassigned when the section type is modified.
The materials associated with the members can be displayed in the Frame window by
using Member Legend to display members according to material.
Patch Orthotropic Materials
Multiframe extends its support to orthotropic materials for plates. This will be done
through “Advanced material button” in patch property dialog window.
To apply orthotropic material to a patch
Select the patch to be edited
Choose Patch Properties menu or short cut menu
Page 121
Chapter 2 Using Multiframe
In material group, click “Advanced” button and a dialog box will appear
with advanced material property
Select material type & Type in values for the material
Click on the OK button
Note that when working in dialog boxes, you can use the Tab key to move from one
editing box to the next.
Adding a Material
If the material you require is not contained in the Sections Library you can define the
material by specifying all the material properties.
To add a material
Choose Add Material from the Materials submenu under the Edit menu
A dialog box will appear with a list of group names, fields for the material’s name and
the properties of the material. The dialog also provides fields to specify the type, colour
and a reference to standard that defines the material.
Page 122
Chapter 2 Using Multiframe
Type in a name for the material
Choose the name of the group you wish to store the material in from the
Group pop-up menu
Fill in the fields specifying the properties of the material.
Choose the type of the material.
Be careful to ensure that the units of the values you enter match those of the fields shown
in the table on screen.
Only the groups in the library that are not locked, will be shown in the list of groups. If
you wish to store the material in the library and have it available for use in other
structures, store the section in one of the groups other than the group named Frame.
Materials stored in the Frame group will be stored with the structure and will not appear
in the list unless you are using this structure. You will probably find it convenient to
store most of your materials in the Frame group to avoid cluttering up your library with
materials that are only used in one or two structures.
Editing and Deleting Materials
The properties of materials can be modified and materials may be removed from the
library using the commands in the Materials submenu under the Edit Menu.
Working with the Sections Library
When working with lots of different sections for different projects, some thought has to
be given to how to manage the section libraries. The best way to work with the section
library is dependent on the number of different projects (simultaneously) and whether the
projects are done in a multi-user network environment or not.
Approach 1. - Default
Sections Library is in same directory as Multiframe program
Use Section Maker to add custom sections and groups
Add add-hoc sections to custom groups or to Frame group
Approach 2. - Project based
Rename default library
Copy default library to project folder at start of each project
Optional - rename sections library to project name
Page 123
Chapter 2 Using Multiframe
Load appropriate library each time Multiframe starts up
Back up sections library with project data files
Tip 1. – Renaming the default library
By changing the name of the default section library, Multiframe will prompt you
which library you wish to use each time it starts up. The default section library is:
c:\program files\multiframe\sectionslibrary.slb.
Tip 2. – Frames Group
For sections that will only be used in one particular project and to prevent
cluttering the library too much, Multiframe has the option to store sections in the
“Frames Group”. The frames group is independent of the sections library and will
be loaded each time you open the project.
Sections in the Frames Group can only be added/edited using Multiframe and
cannot be accessed by Section Maker.
Note:
The correct library has to be loaded before opening the structural model. Else the
members will loose their section properties and the following warning will appear:
It is best to close the model without saving, open the correct library and then re-open the
model.
Joint Type
Multiframe allows you to use two basic types of joints: joints that are completely "rigid",
i.e. they can transmit moments, or joints that are "pinned" i.e. they cannot transmit any
moment.
To set the joint type
Select the joint or joints to be pinned
Choose Joint Type from the Frame menu
A dialog box will appear with icons indicating the two types of joints.
Page 124
Chapter 2 Using Multiframe
Click on the icon which represents the type of joint you require
Click on the OK button
The joints in the Frame window which are now pinned will be drawn with a circle on top
of the joint to indicate that it is pinned.
Pinned joints are most useful in situations where all or most of the joints in a structure
cannot support moment transfer. If you wish to model a situation where some of the
members connected at a joint can transmit moment and some cannot, then you should
use the Member Releases command explained below.
Joint Orientation
When modelling structures it is sometimes convenient to define restraints that are not
aligned with the global coordinate system. In Multiframe, these types of restraints may
be modelled by specifying the orientation of the local degrees of freedom at each joint.
By default, these degrees of freedom are aligned with the global axes but this is not
always necessary. The Joint Orientation dialog is used to specify an arbitrary local
coordinate system at each joint. This local coordinate system defines the direction of the
local degree of freedoms that are used for applying boundary conditions and loading to
the structure.
The orientation of a joint is specified by 3 angles that measure the rotation of the local
coordinate system from the global coordinate system. The right hand rule is used to
determine the direction of the rotations.
To set the orientation of a joint;
Select the joint
Choose "Joint Orientation…" from Frame menu.
Enter the angles defining the orientation of the joint
Press OK
Page 125
Chapter 2 Using Multiframe
The orientation of a joint is displayed in the Frame and Load Windows. If the orientation
of a joint is not aligned with the global coordinates then the axes of the local coordinates
are displayed at the joint. The display of the local joint axes may be disabled via the
Symbols dialog.
The joint displacements and joint reactions displayed in the Results Window are
displayed in local joint coordinates. Global results for each of the displacement of
reaction components are displayed in the tool tips in these tables.
Caution:
Multiframe files for structures using local joint loads are not compatible
with versions of Multiframe prior to v7.5. These files may be read into the
older version of Multiframe but analysis of these structures may cause the
program to crash unexpectedly.
Member Releases
Multiframe allows you to use four basic types of members end releases. These are
members that are pinned or rigid at one or both ends. If "rigid", they can transmit
moments at the end, or if "pinned" they cannot transmit moments.
To set the member releases
Select the member or members to be pinned
Choose Member Releases from the Frame menu
A dialog box will appear with icons indicating the four types of member releases.
Page 126
Chapter 2 Using Multiframe
Click on the icon that represents the type of member, you require
Click on the individual degrees of freedoms to select which are released.
Click on the OK button
or
When you specify the type of a member you have control over which degrees of freedom
are released at the pinned ends of a member. You can release any of the three rotations
at each end of a member. This helps prevent the problem of torsional mechanisms being
created when a group of connected members all have the Tx' action released. To help
prevent this, the default settings for a pinned end only release the major and minor
rotations (My' and Mz'). You may also select to release the axial force at either end of
the member. Shear releases are not available in Multiframe via this dialog. However
they can be simulated using member end springs with no stiffness. These are described
elsewhere in this manual.
The members in the Frame window with pinned ends will be drawn with a circle near the
ends that are pinned. Although the pins are shown to be a small distance from the end of
the member in the Frame window, for the purposes of analysis they are in fact infinitely
close to the ends of the member. A pinned end releases moments about the local
member axes.
Note that the assumed member releases are initially set to rigid/rigid and it is not
necessary to explicitly define any releases on a member, unless you have previously set
the member releases to rigid/pinned, pinned/rigid or pinned/pinned.
You can change the member releases on a member by double clicking on the pin icons at
the ends of the member.
Member Types
Multiframe allows you to specify a member as Tension only or Compression only.
Tension only members will resist forces in the structure only when the member is in
axial tension. Similarly, compression only members will resist forces in the structure
only when the member is in axial compression. These types of members have been
implemented in a general sense and changing a member to tension or compression only
does not alter the member end releases. If a tension or compression only member is not
required to resist moments then the appropriate member end releases should be applied.
Page 127
Chapter 2 Using Multiframe
Tension only and compression only members are taken into account by a nonlinear
analysis. These types of members are removed or reinstated to the structure at the end of
each iteration based upon the axial deformation of the member. The Tension only and
compression only aspects of members are ignored in static linear, modal or time history
analyses – they are treated as normal members in these cases.
To set the member type
Select the member or members to be modified
Choose Member Type from the Frame menu
A dialog box will appear with radio buttons indicating the types of members.
Click on the radio button corresponding to the type of member you
require
Click on the OK button
Member Offsets
When modelling a structure there are situations in which members do not extend directly
between two joints but are instead offset from the joints. In other situations, the
intersection between two members may be relatively large and can be considered as a
rigid link. In all these instances, the geometry of the model can be specified to more
accurately model the structure by using rigid connections between the joints and the
members. In Multiframe, these rigid connections are applied using Member Offsets.
Member Offsets are rigid links between a joint and the end of a member. They are
infinitely stiff and do not deform in bending, shear or axially. Loading on members with
rigid offsets is applied to the flexible portion of the member only (see Member Length on
the diagram below) and distances used to specify the position of loads are measured from
the ends of the rigid offsets.
x1
y1
Member Length
x2
z1
y2
z2
Member Offsets
When Member Offsets are specified, Multiframe considers the length of the member to
be the length of the flexible portion of the member. (Member Length in the diagram
above)
Page 128
Chapter 2 Using Multiframe
To set the Member Offsets on a member
Select the member or members to be modified
Choose Member Offsets from the Frame menu
Click on the radio button corresponding to the axes from which the offset
connections will be measured.
Type in the size of the offset connections at both ends of the members.
Click on the OK button
The size of the offset connections may be specified using global or local axes. If local
axes are selected, the offset connections are measured relative to the local axes as defined
by the joints at the end of the members. (see Local Axes between joints below) Note that
this is distinctly different from the true local member axes which are aligned with the
actual position and orientation of a member after the member offset has been applied.
y'
y''
Local Member Axes '
z'
x'
z''
x''
Local Axes (between nodes) ''
If the offset is the same along the length of the whole member, then tick the “Same offset
at both nodes” checkbox and the offsets at the right hand node will be copied across.
Member End Springs
Modelling of semi-rigid connections in Multiframe is performed using Member end
springs. Each member end spring is modelled as an individual item within the structural
model. Furthermore each end spring is associated with only a single member and then
only with one end of the member. This distinction is important as an end spring should
not be considered to be properties of a member. Whenever a spring is specified at an end
of a member a new end spring is added to the model.
To add Member or edit end springs to a member
Page 129
Chapter 2 Using Multiframe
Select the member or members to be modified
Choose Member End Springs from the Frame menu
For each component of the member end forces that you which to make semi rigid
Click on the tab corresponding to the component
Click on End 1 and/or the End 2 check boxes to specify the ends of the
member which are to be modelled using end springs.
And for each end
Select the model used to determine the spring stiffness
Specify the value of the parameter(s) used by the selected model
Click on the OK button
Three linear models are available for modelling the stiffness of the end springs. Each
model defines a different method for specifying the stiffness of the spring. The models
are as follows
1) Spring Stiffness (Sc) – The stiffness of the end spring is specified directly.
2) Rigidity Index (r) – The linear model of Lightfoot and LeMessurier (1974). This
model computes the spring stiffness is direct proportion to the member stiffness
according to the relationship.
Sc = r * 4EI/L
The value of r ranges from zero for a pinned or free connected to infinity for a rigid
connection.
3) Fixity Factor (n) – Another linear model for spring stiffness was suggested by
Romstad and Subramanian (1970) and Yu and Shanmugam (1986). The model uses the
fixity factor (n) to define the spring stiffness using the following relationship
Sc = n/(1-n) * 4EI/L
Page 130
Chapter 2 Using Multiframe
The value o the fixity factor ranges from 0.0 to 1.0 where a value of 0.0 represents a
pinned or free connection and value of 1.0 a rigid connection.
The last two methods were derived for modelling moment connections. However they
have been generalised within Multiframe such that a similar scaling of the diagonal terms
in the stiffness matrix is performed for shear, axial and torsional components of the end
spring.
The properties of member end springs can be edited via the End Springs table in the Data
Window. Member End Springs can be added and deleted via the Member Ends table in
the Data Window. An end spring can be added by simply entering a number in the End
Spring column, if this number is greater than the number of end springs in the model,
then a new end spring is added using the default properties. If the number is that of an
existing end spring then a new end spring is added using the properties of the existing
spring. In both cases the number entered by the user will change to reflect he number of
the new spring. An end spring is deleted from a member by simply setting the number of
the end spring to zero.
Member Modelling
The Member Modelling dialog contains settings relevant to how a member is represented
in a true physical model of the frame. At the moment the only setting contained in the
dialog identifies if the member is a beam, column, brace or another component within the
model.
To set the member modelling options for a member
Select the member or members to be modified
Choose Member Modelling… from the Frame menu
Select which component of the frame the member represents.
Click on the OK button
The component property of the member identifies what component within the frame that
a member represents such as a column, primary beam or a brace. This information is
used within the program help identify the most significant member at a connection. This
is in turn used to automatically compute the cut-off distances at each ends of a member
used in rendering of the frame.
Shear Area
Multiframe allows shear area to be input and used in analysis. Using shear area can be
switched on or off on a member-by-member basis.
Page 131
Chapter 2 Using Multiframe
To use shear area in a Multiframe analysis, a member must have a section type that has
the shear area fields defined. Asx and Asy are the two fields in the Sections Library
group that define the shear area for the sections local x and y axes, where x is the major
axis. For all other sectional values, y is equivalent to local member axis y' and x is
equivalent to local member axis z' in the negative direction.
The shear area values must be greater than zero, and the member must have the
appropriate shear area flag set.
Choose Member Shear Area... from the Frame menu
Select the local member axes for which shear area is to be used in analysis
Remember Asx corresponds to the z' axis and Asy to the y' axis.
The members that use shear area in analysis are indicated in the last column in the
Member Properties table in the Data window.
Applying Loads
Changes to the loads that are applied to the structure, may be made in the Load window.
Loads may be added to the structure or removed from it and can be applied as a number
of different load cases. These load cases may be factored together to produce combined
load cases if desired.
Loads are entered in the current load units as controlled by the Units… command from
the View Menu.
All of the commands under the Load menu operate on the current load case. The name
of the current load case is displayed in the bottom left hand corner of the Load window.
Also, the name of the current load case has a check mark beside it in the Case menu.
You can set the current load case by choosing the appropriate name from the list of load
case names under the Case menu or from the pop-up menu in the Load Case toolbar.
Loads are added by selecting joints or members and choosing the appropriate load
command.
You can delete all the loads from joints or members by selecting the joints or members
and pressing the Delete key.
Page 132
Chapter 2 Using Multiframe
Joint Load
A joint load is a force that is applied at a joint in the structure. Joint loads can be applied
relative to the global coordinate system in which case the forces act in a direction parallel
to one of the reference x, y or z axes. Joint loads may also be specified using the local
orientation of a joint in which case the loads act parallel to the direction of the local
degrees of freedom at a joint.
To apply a load to a joint
Select the joint or joints to be loaded
Choose Global Joint Load from the Load menu to apply a global load
or
Choose Local Joint Load from the Load menu to apply a local load
A dialog box will appear with icons to indicate the direction of loading.
In a two dimensional view, there will be four icons indicating the four possible load
directions. In the 3D view, all six possible icons will be displayed with the icons
pointing in the direction of the appropriate axes in the current view.
Click on the icon which shows the direction in which the load is to act
Type in a value for the magnitude of the load
Click on the OK button
There is no need to enter '+' or '-' signs for your load magnitudes. The directions are
determined from the icon that you select.
If you wish to remove the joint loads from a joint, select the joint and choose Unload
Joint from the Load menu. You can also double click on a joint to view a table of all the
loads on the joint.
You can superimpose loads in the same direction on a single joint. Each time you use
the Joint Load command, the new loads will be superimposed on any other joint loads
you may have previously applied.
Joint Moment
A joint moment is a bending moment that is applied at a joint in the structure. Joint
moments can be applied relative to the global coordinate system in which case the
moments act about axes parallel to one of the global x, y or z axes. Joint moments may
also be specified using the local orientation of a joint in which case the moments act
about axes parallel to the direction of the local degrees of freedom at a joint.
Page 133
Chapter 2 Using Multiframe
To apply a moment to a joint
Select the joint or joints to be loaded
Choose Global Joint Moment from the Load menu to apply a moment
relative to the global axes
or
Choose Local Joint Moment from the Load menu to apply a moment
relative to the nodal axes
A dialog box will appear with icons to indicate the direction of loading.
In a two dimensional view, there will be four icons indicating the four possible moment
directions. In the 3D view, all six possible icons will be displayed with the icons
showing the direction of the action of the moments about the global axes in the current
view. The line through the centre of each icon indicates the direction of the axis the
moment is acting about.
Click on the icon which shows the direction in which the moment is to act
Type in a value for the magnitude of the moment
Click on the OK button
There is no need to enter '+' or '-' signs for your moment magnitudes. The directions are
determined from the icon that you select.
If you wish to remove the moments from a joint, select the joint and choose Unload Joint
from the Load menu.
Prescribed Displacement
To prescribe a displacement at a joint
Select the joint or joints to undergo the prescribed displacement in the
Load window
Choose Prescribed Displacement from the Load menu
A dialog box will appear with icons for the various prescribed displacements.
Page 134
Chapter 2 Using Multiframe
Click on the icon which shows displacement direction
Type in a value for the displacement
Click on the OK button
Selecting the "No prescribed displacement" icon (the first icon in the list) will remove all
prescribed displacements from the selected joints.
Prescribed displacements act in the local coordinate system of the joint to which they are
applied. Each of the icons represents a direction for the displacement relative to one of
the joint’s reference axes. As you click on the icons that indicate the various
displacements, the directions of each displacement will be indicated by the radio buttons
at the bottom of the dialog. You can also click on the radio buttons to choose which
direction you wish the displacement to act in.
A prescribed joint displacement affects the current load case only.
The properties of a prescribed displacement may be edited by double clicking on the icon
representing the prescribed displacement.
Global Distributed Load
Multiframe allows loading on members to be applied relative to the direction of the
global coordinate system or relative to the direction of the local member coordinate
system. Loads that are applied at an angle to either of these systems, can be modelled by
using vector components of the loads.
A global distributed load is a load which is distributed along all or part of a member, and
acts in a direction parallel to one of the reference x, y or z axes.
To apply a global distributed load to a member
Select the member or members to be loaded
Choose Global Dist'd Load from the Load menu or short cut menu
A dialog box will appear with icons to indicate the shape and direction of loading.
Page 135
Chapter 2 Using Multiframe
Click on the icon which shows the shape of the load
In a two dimensional view, there will be four icons indicating the four possible loading
directions. In the 3D view, all six possible icons will be displayed with the patterns in
the icons showing the direction of the action of the loads. Each icon has a pattern with
lines running parallel to the direction of action.
Click on the icon which shows the direction in which the load is to act
Type in values for the magnitude of the load at each end
Click the axes in which to apply the load
The axis of the load determines how the load is distributed along the members. With
Global or Projected axes, the magnitude of a global distributed load refers to its load per
length where the length is measured perpendicular to the direction of the load. This
means a vertical distributed load applied to an inclined member will apply a total load
equivalent to the magnitude of the load times the horizontal projected length of the
member. For loads applied in local axes, the magnitude of the distributed load refers to
its load per length where the length is the actual length of the load measured along the
member.
Click on the OK button
Note that when working in dialog boxes, you can use the Tab key to move from one
editing box to the next. If you do this in this case, the right hand end magnitude will
automatically be set to the same value as the left hand end magnitude. You may type
over this second value if you wish to have a non-uniform load.
There is no need to enter '+' or '-' signs for your load magnitudes. The directions are
determined from the icon that you select.
Page 136
Chapter 2 Using Multiframe
When you enter positions of loads in the member loading dialogs or the Data window,
you can enter calculation expressions for the position. For example, if you want a load to
start at one third span you can enter L/3 for its start position. If you enter this in a load
dialog, this expression will be calculated for all the selected members. This means you
can apply this load to a number of members of different lengths simultaneously. You
can also enter more complicated expressions such as 2*L/3 or 1.35+(L-4)/2. The
variable L is always available and contains the length of the member, the syntax of the
expressions is the same as that used in the CalcSheet.
Local Distributed Load
A local distributed load is a load which is distributed along all or part of the member and
acts in a direction either normal (shear) or tangential (axial) to the member.
To apply a local distributed load to a member
Select the member or members to be loaded
Choose Local Dist'd Load from the Load menu or short cut menu
A dialog box will appear with icons to indicate the shape of the load and its direction
relative to the member.
Click on the icon which shows the shape of the load
Click on the icon which shows the direction in which the load is to act
Type in values for the magnitude of the load at each end
Click on the OK button
There is no need to enter '+' or '-' signs for your load magnitudes. The directions are
determined from the icon that you select.
When you enter positions of loads in the member loading dialogs or the Data window,
you can enter calculation expressions for the position. For example, if you want a load to
start at one third span you can enter L/3 for its start position. If you enter this in a load
dialog, this expression will be calculated for all the selected members. This means you
can apply this load to a number of members of different lengths simultaneously. You
can also enter more complicated expressions such as 2*L/3 or 1.35+(L-4)/2. The
variable L is always available and contains the length of the member, the syntax of the
expressions is the same as that used in the CalcSheet.
Page 137
Chapter 2 Using Multiframe
Global Panel Load
Multiframe allows loading on panels to be applied relative to the direction of the global
coordinate system or relative to the direction of the local panel coordinate system.
A global panel load is a load which is uniformly distributed along all areas of a load
panel, and acts in a direction parallel to one of the reference x, y or z axes.
To apply a global distributed load to a panel
Select the load panel or panels to be loaded
Choose Global Panel Load from the Load menu or short cut menu
A dialog box will appear with icons to indicate the direction of loading.
Click on the icon which shows the load direction
In a two dimensional view, there will be four icons indicating the four possible load
directions. In the 3D view, all six possible icons will be displayed with the icons
pointing in the direction of the appropriate axes in the current view.
Click on the icon which shows the direction in which the load is to act
Type in a value for the pressure
Click on the OK button
There is no need to enter '+' or '-' signs for your load values. The directions are
determined from the icon that you select.
If you wish to remove the panel loads from a panel, select the panel and choose Unload
panel from the Load menu. You can also double click on a panel to view a table of all the
loads on the panel.
The axis of the load determines how the load is projected in the panel areas. With Global
axes, the magnitude of a global panel load refers to its load per square meters where the
area is measured perpendicular to the direction of the load. This means a vertical
distributed load applied to an inclined panel will apply a total load equivalent to the
magnitude of the load times the horizontal projected area of the panel. For loads applied
in local axes, the magnitude of the distributed load refers to its load per square meters
where the area is the actual area of the load measured along the panel plane.
Click on the OK button
Local Panel Load
A local panel load is a load which is distributed along full area of the panel and acts in a
direction either normal (shear) or tangential (friction) to the panel.
Page 138
Chapter 2 Using Multiframe
To apply a local distributed load to a panel
Select the load panel or panels to be loaded
Choose Local Panel Load from the Load menu or short cut menu
A dialog box will appear with icons to indicate the direction of loading.
Click on the icon which shows the load direction
In a two dimensional view, there will be four icons indicating the four possible load
directions. In the 3D view, all six possible icons will be displayed with the icons
pointing in the direction of the appropriate local axes of the panel in the current view.
Click on the icon which shows the direction in which the load is to act
Type in a value for the pressure of panel loading
Click on the OK button
There is no need to enter '+' or '-' signs for your load magnitudes. The directions are
determined from the icon that you select.
If you wish to remove the panel loads from a panel, select the panel and choose Unload
panel from the Load menu. You can also double click on a panel to view a table of all the
loads on the panel.
Global Patch Distributed Load
Multiframe allows loading on patches to be applied relative to the direction of the global
coordinate system or relative to the direction of the local patch coordinate system. Loads
can be applied either constantly or linearly.
A global distributed load is a load which is distributed along all or part of a patch, and
acts in a direction parallel to one of the reference x, y or z axes.
To apply a global distributed load to a patch
Select the patch or patches to be loaded
Choose Global Patch Dist'd Load from the Load menu or short cut menu
A dialog box will appear with icons to indicate the shape and direction of loading.
Page 139
Chapter 2 Using Multiframe
Click on the icon which shows the shape of the load
In a two dimensional view, there will be four icons indicating the four possible loading
directions. In the 3D view, all six possible icons will be displayed with the patterns in
the icons showing the direction of the action of the loads. Each icon has a pattern with
lines running parallel to the direction of action.
Click on the icon which shows the direction in which the load is to act
Type in values for the magnitude of the load at each end
Select global or projected area in which to apply the load
The axis of the load determines how the load is distributed along the patches. With
Global or Projected areas, the magnitude of a global distributed load refers to its load per
square unit where the area is measured perpendicular to the direction of the load. This
means a vertical distributed load applied to an inclined patch will apply a total load
equivalent to the magnitude of the load times the horizontal projected area of the patch.
For loads applied in patch local area, the magnitude of the distributed load refers to its
load per square unit where the unit is the actual area of the load measured along the
patch.
Click on the OK button
Note that when working in dialog boxes, you can use the Tab key to move from one
editing box to the next. There is no need to enter '+' or '-' signs for your load magnitudes.
The directions are determined from the icon that you select.
When you enter positions of loads in the patch loading dialogs or the Data window, you
can enter calculation expressions for the position. For example, if you want a load to
start at one third patch sides you can enter L/3 for the left distances (Lx and/or Ly) of
start position. If you enter this in a load dialog, this expression will be calculated for all
the selected patches. This means you can apply this load to a number of patches of
different dimensions simultaneously. You can also enter more complicated expressions
such as 2*L/3 or 1.35+(L-4)/2. The variable L is always available and contains the
length of the patch side, the syntax of the expressions is the same as that used in the
CalcSheet.
Page 140
Chapter 2 Using Multiframe
Local Patch Distributed Load
A local distributed load is a load which is distributed along all or part of the patch and
acts in a direction either normal (shear) or tangential (axial) to the patch.
To apply a local distributed load to a patch
Select the patch or patches to be loaded
Choose Local Dist'd Load from the Load menu or short cut menu
A dialog box will appear with icons to indicate the shape of the load and its direction
relative to the patch.
Click on the icon which shows the shape of the load
Click on the icon which shows the direction in which the load is to act
Type in values for the magnitude of the load at each end
Click on the OK button
Note that when working in dialog boxes, you can use the Tab key to move from one
editing box to the next. There is no need to enter '+' or '-' signs for your load magnitudes.
The directions are determined from the icon that you select
When you enter positions of loads in the patch loading dialogs or the Data window, you
can enter calculation expressions for the position. For example, if you want a load to
start at one third patch sides you can enter L/3 for the left distances (Lx and/or Ly) of
start position. If you enter this in a load dialog, this expression will be calculated for all
the selected patches. This means you can apply this load to a number of patches of
different dimensions simultaneously. You can also enter more complicated expressions
such as 2*L/3 or 1.35+(L-4)/2. The variable L is always available and contains the
length of the patch side, the syntax of the expressions is the same as that used in the
CalcSheet.
Global Patch Point Load
A global patch point load is a concentrated load that acts at a position within a patch
boundary and acts in a direction parallel to one of the reference x, y or z axes.
Page 141
Chapter 2 Using Multiframe
To apply a global point load to a patch
Select the patch or patches to be loaded
Choose Global Patch Point Load from the Load menu or short cut menu
A dialog box will appear with icons to indicate the direction of loading.
In a two dimensional view, there will be four icons indicating the four possible load
directions. In the 3D view, all six possible icons will be displayed with the icons
pointing in the direction of the appropriate axes in the current view.
Click on the icon which shows the direction in which the load is to act
Enter the position of the load
Type in the value for the magnitude of the load
Click on the OK button
There is no need to enter '+' or '-' signs for your load values. The directions are
determined from the icon that you select.
When entering positions of loads in the Patch Point Loading dialog, it is possible to enter
calculation expressions . For example, to place a load at the centre of the patch enter L/2
for the left distance and L/2 for the up distance. It is possible to apply this loads in this
way to a number of patches with different simultaneously. The individual value of L for
each patch is used to calculate the position of each load.
To remove the patch loads from a patch, select the patch and choose Unload patch from
the Load menu. You can also double click on a patch to view a table of all the loads on
the patch.
Only one point load is allowed to be added to each patch per load case.
Local Patch Point Load
A local patch point load is a concentrated load that acts at a position within a patch
boundary and acts in a direction parallel to one of the reference x, y or z axes.
To apply a local point load to a patch
Page 142
Chapter 2 Using Multiframe
Select the patch or patches to be loaded
Choose Local Patch Point Load from the Load menu or short cut menu
A dialog box will appear with icons to indicate the direction of loading.
All six possible radio buttons will be displayed pointing in the direction of the local axes
in the current view.
Click on the radio button which shows the direction in which the load is to
act
Enter the position of the load
Type in the value for the magnitude of the load
Click on the OK button
There is no need to enter '+' or '-' signs for your load values. The directions are
determined from the radio button that you select.
When entering positions of loads in the Patch Loading dialog, it is possible to enter
calculation expressions . For example, to place a load at the centre of the patch enter L/2
for the left distance and L/2 for the up distance. It is possible to apply this loads in this
way to a number of patches with different simultaneously. The individual value of L for
each patch is used to calculate the position of each load.
If you wish to remove the patch loads from a patch, select the patch and choose Unload
patch from the Load menu. You can also double click on a patch to view a table of all the
loads on the patch.
Only one point load is allowed to be added to each patch per load case.
Patch Edge Loads
Multiframe allows edge loading on patches to be applied relative to the direction of the
local patch coordinate system.
Page 143
Chapter 2 Using Multiframe
A local patch edge load is a load which is distributed along the edges the patch and acts
in a direction either normal or tangential to the patch edge.
To apply a local edge distributed load to a patch
Select the patch or patches to be loaded
Choose Local Patch Edge Load from the Load menu or short cut menu
A dialog box will appear with icons to indicate the shape of the load and its direction
relative to the patch edge.
All six icons will be displayed in the direction of the appropriate local axes of the patch
in the current view.
Click on the icon which shows the shape of the load
Click on the icon which shows the direction in which the load is to act
Click on the patch edge which the load is applied to
Type in a value for the magnitude of the load at its end
Click on the OK button
There is no need to enter '+' or '-' signs for your load magnitudes. The directions are
determined from the icon that you select.
The axis convention used for the direction of edge loads is shown in the diagram below.
Edge loads along the direction of the patch edge are in the local x’’ direction, edge loads
parallel with the patch are in the y’’ direction and edge loads normal to the patch are in
the z’’ direction. This sign convention is used in the data tables.
Page 144
Chapter 2 Using Multiframe
x’’
z’’
y’’
If you wish to remove the patch edge loads from a patch, select the patch and choose
Unload patch from the Load menu. You can also double click on a patch to view a table
of all the loads on the patch.
Global Point Load
A global point load is a concentrated load that acts at a position part way along a member
and acts in a direction parallel to one of the reference x, y or z axes.
To apply a global point load to a member
Select the member or members to be loaded
Choose Global Point Load from the Load menu or the short cut menu
A dialog box will appear with icons to indicate the direction of loading.
Page 145
Chapter 2 Using Multiframe
In a two dimensional view, there will be four icons indicating the four possible loading
directions. In the 3D view, all six possible icons will be displayed with the direction of
the arrows in the icons showing the direction of the action of the loads as they will be
displayed in the current view.
Click on the icon which shows the direction in which the load is to act
Type in the value for the magnitude of the load
Press Tab and type in the position of the load measured from joint 1
Click on the OK button
There is no need to enter '+' or '-' signs for your load magnitudes. The directions are
determined from the icon that you select.
When you enter positions of loads in the member loading dialogs or the Data window,
you can enter calculation expressions for the position. For example, if you want a load to
be at mid span you can enter L/2 for its position. If you enter this in a load dialog, this
expression will be calculated for all the selected members. This means you can apply
this load to a number of members of different lengths simultaneously. You can also
enter more complicated expressions such as 2*L/3 or 1.35+(L-4)/2. The variable L is
always available and contains the length of the member, the syntax of the expressions is
the same as that used in the CalcSheet.
Multiple loads of the same magnitude and direction may be added to the members by
entering a comma separated list of load positions.
Local Point Load
A local point load is a concentrated load that acts part way along a member and acts in a
direction normal (shear) or parallel (axial) to the member.
To apply a local point load to a member
Select the member or members to be loaded
Choose Local Point Load from the Load menu or the short cut menu
A dialog box will appear with icons to indicate the direction of loading relative to the
member.
Page 146
Chapter 2 Using Multiframe
Click on the icon which shows the direction in which the load is to act
Type in the value for the magnitude of the load
Press Tab and type in the position of the load measured from joint 1
Click on the OK button
When you enter positions of loads in the member loading dialogs or the Data window,
you can enter calculation expressions for the position. For example, if you want a load to
be at mid span you can enter L/2 for its position. If you enter this in a load dialog, this
expression will be calculated for all the selected members. This means you can apply
this load to a number of members of different lengths simultaneously. You can also
enter more complicated expressions such as 2*L/3 or 1.35+(L-4)/2. The variable L is
always available and contains the length of the member, the syntax of the expressions is
the same as that used in the CalcSheet.
Multiple loads of the same magnitude and direction may be added to the members by
entering a comma separated list of load positions.
Global Moment
A global moment is a bending moment that acts part way along a member and acts about
one of the reference x, y or z axes.
To apply a global moment to a member
Select the member or members to be loaded
Choose Global Moment from the Load menu or the short cut menu
A dialog box will appear with icons to indicate the direction of the moment.
Page 147
Chapter 2 Using Multiframe
In a two dimensional view, there will be two icons indicating the two possible moments
which can be applied. In the 3D view, all six possible icons will be displayed with the
direction of the arrows in the icons showing the direction of the action of the loads, as
they will be displayed in the current view.
Click on the icon which shows the direction in which the moment is to act
Type in the value for the magnitude of the moment
Press Tab and type in the position of the load measured from joint 1
Click on the OK button
There is no need to enter '+' or '-' signs for your moment magnitudes. The directions are
determined from the icon that you select.
When you enter positions of loads in the member loading dialogs or the Data window,
you can enter calculation expressions for the position. For example, if you want a load to
be at mid span you can enter L/2 for its position. If you enter this in a load dialog, this
expression will be calculated for all the selected members. This means you can apply
this load to a number of members of different lengths simultaneously. You can also
enter more complicated expressions such as 2*L/3 or 1.35+(L-4)/2. The variable L is
always available and contains the length of the member, the syntax of the expressions is
the same as that used in the CalcSheet.
Multiple loads of the same magnitude and direction may be added to the members by
entering a comma separated list of load positions.
Local Moment
A local moment is a bending moment that acts part way along a member and acts about
one of the local axes.
To apply a local moment to a member
Select the member or members to be loaded
Choose Local Moment from the Load menu or the short cut menu
A dialog box will appear with icons to indicate the direction of the moments relative to
the member.
Page 148
Chapter 2 Using Multiframe
Click on the icon which shows the direction in which the moment is to act
Type in the value for the magnitude of the moment
Press Tab and type in the position of the moment measured from joint 1
Click on the OK button
When you enter positions of loads in the member loading dialogs or the Data window,
you can enter calculation expressions for the position. For example, if you want a load to
be at mid span you can enter L/2 for its position. If you enter this in a load dialog, this
expression will be calculated for all the selected members. This means you can apply
this load to a number of members of different lengths simultaneously. You can also
enter more complicated expressions such as 2*L/3 or 1.35+(L-4)/2. The variable L is
always available and contains the length of the member, the syntax of the expressions is
the same as that used in the CalcSheet.
Multiple loads of the same magnitude and direction may be added to the members by
entering a comma separated list of load positions.
Thermal Load
A thermal load is a load resulting from a temperature differential in the structure between
a member and the ambient temperature. A thermal load may also result from a
temperature gradient through the depth of a member.
To apply a thermal load to a member
Select the member or members to be loaded
Choose Thermal Load from the Load menu or the short cut menu
A dialog box will appear with fields for the magnitude and depth of the thermal load.
Page 149
Chapter 2 Using Multiframe
Choose whether the temperature varies through the depth (web or y' axis
direction) or the breadth (flange or z' axis direction) of the member
Type in the temperatures at the top and bottom of the member
These two temperatures will be the same if the member is at a constant temperature. If
the load is applied in the z' direction top refers to the positive z' side while bottom refers
to the negative z' side.
Type in a value for the thermal coefficient for the member material
The thermal coefficient is entered in units of microstrain per degree.
Type in a value for the depth of the thermal load
Click on the OK button
All the temperature values are variations in degrees from the ambient temperature. For
example, a bridge deck with the top of the beams at 45° and the bottom of the beams at
an ambient of 20° would have top and bottom temperatures of 25° and 0° respectively.
The thermal gradient is assumed to be symmetric about the neutral axis of the member.
That is, the top temperature occurs at half the depth above the neutral axis and varies
linearly down to a point half the depth below the neutral axis. Note that the depth of the
load does not have to be the same as the depth of the member.
Top Temperature
Neutral Axis
Depth
Bottom Temperature
Editing Loads Numerically
You can edit the values and positions of loads and prescribed displacements numerically
in tables of data that may be displayed in the Data window. These tables display Joint
Loads, Prescribed Displacements, Member Loads and Thermal Loads. You can choose
which table to display by choosing the appropriate item from the Data sub-menu under
the Display menu.
To change the value or position of a load
Page 150
Click on the number to be changed
Type in the new value for the load
Chapter 2 Using Multiframe
Press the enter key
If you change the position or direction of a load, the drawing in the Load window will be
updated to reflect the change.
Note that the loads for the current load case only will be displayed in the Data window.
You cannot change loads for a combined load case, a Time History load case or a self
weight load case.
Load Properties
You can also edit loads numerically by double clicking on a member in the Load
window. This will display a dialog with a table of member loads and a table of thermal
loads.
All of these values can be edited in this table and you can also add and delete loads using
the buttons in the dialog. Loads on joints can be changed in a similar way by double
clicking on the joint.
Self Weight
Multiframe allows you to automatically include the self weight of the structure as a
separate load case.
Choose Self Weight… from the Load menu or the short cut menu
A dialog will be displayed which allows you to enter the acceleration to be applied to the
mass of the structure to convert it into a load.
Page 151
Chapter 2 Using Multiframe
Acceleration
You will usually use the default setting which applies a standard gravity acceleration to
the structure. However if you are investigating inertial or seismic effects, you may wish
to apply accelerations in the x or z directions.
Include
For versions of Multiframe 14 and onwards, it is possible to include Joint Masses in the
self weight calculation. By default they are turned off and are off for any models created
in older versions of Multiframe.
Similarly it is possible to include or exclude any combination of Members, Plates and
Joint Masses.
After clicking OK, a new load case named Self Weight will be created. You can create
any number of self weight load cases with different acceleration factors. You should
make sure that you have set all of the section types for the structure before you use the
self weight command. If any of the sections used in the structure have zero mass,
Multiframe will prompt you with a dialog to go ahead with or cancel the use of self
weight. If you wish to use self weight with custom sections, make sure you enter an
appropriate value for the mass when adding the section to the library.
Member Self Weight
If you add a self weight case, you can specify whether or not an individual member's
weight is to be included by using the Member Self Weight command from the Load
menu.
To specify whether a member's weight should be included in self weight
Page 152
Make sure a self weight load case is the current load case
Select the member(s) to be changed in the Load window
Choose Member Self Weight from the Load menu
Chapter 2 Using Multiframe
Click the Ignore or Include radio button as appropriate
Click OK
If you have more than one self weight load case, you can turn on the check box to have
the same self weight settings used for all self weight cases, otherwise the settings may be
different for each self weight load case.
The Member Self Weight command only affects the self weight for static analysis. If
you are doing a dynamic analysis in 4D, the member's weight is controlled by the
Member Masses command from the Frame menu. The default setting is that the mass is
included.
A self weight load case can be combined with other load cases in the usual way. The
numerical values of the self weight loads are not displayed in the Data window. These
values will be updated just prior to analysis to ensure that the weight for any members
you have changed are included correctly.
Self Weight Loads
The loads for self weight are included in two ways. Members which are vertical are
loaded with an axially distributed load, Wz', acting in the vertical direction, from joint 2
to joint 1. You will see values for this load in printouts or in factored load cases that are
made up from a self weight load case. Members that are not vertical, are loaded with a
vertical distributed load scaled to take into account the horizontal projected length of the
member (see Global Distributed Load above). Because global distributed loads are
applied in units of force/horizontal length, the magnitude of the distributed load must be
scaled to take into account.
Page 153
Chapter 2 Using Multiframe
For example, a 10ft long member weighing 100 pounds with a horizontal projected
length of 1 foot would require a distributed load of 100lb/ft to apply the correct self
weight. The same 10 foot long member with projected length of 5 feet would only
require a distributed load of 20lb/ft to correctly apply the self weight. For this reason, if
you have members that are very nearly vertical and therefore have a very small projected
length, you will see very high values for the distributed load applied due to self weight.
Load Cases
Multiframe allows you to create a number of different types of load cases to manage
different loading conditions
Multiple Load Cases
You can apply up to 500 load cases to a structure at a time. You may define some of
these load cases to be factored combinations of existing load cases. If you make a
change to a load case that is used by other load cases, the factored load cases will
automatically be updated to reflect the change. You can automatically construct a load
case that includes the self weight of the structure as outlined in the previous section.
Initially, one load case is defined titled 'Load Case 1'. You can edit one load case at one
time. The current load case is indicated by a check mark on the appropriate item in the
lower part of the Case menu and is shown in the lower left hand corner of the Load
window and the Plot windows when two dimensional views are displayed. If the load
case is a factored combination of other cases, it will have (Combined) displayed after the
name of the case in the Load window. You cannot edit or remove loads from a factored
load case. If you change loads in a load case that is used by a combined load case, the
combined case will be automatically updated.
Note that a factored load case can be a factored combination of a factored load case, but
cannot include a factored combination of a load case higher in the load case list. For
example, load case 3 can include combinations of load cases 1 and 2 but could not
include load case 4.
Adding a Static Load Case
To add a new load case
Choose Add Case from the Case menu
Select Static from the Add Case sub-menu.
Type in a name for the load case.
The name you give to the load case must not contain any of the following characters; ^ !
</(
Page 154
Chapter 2 Using Multiframe
Select a Loading Type and the Design classification.
This information will be used in future when doing design using Steel Designer.
Click on the OK button
If you turn on the "Duplicate current load case" check box, the new load case will
initially contain the loads in the current load case. This is useful if you have two load
cases that are very similar, and one can be made from a small variation on the other.
Adding a Factored Load Case
To add a new load case
Choose Add Case from the Case menu
Select Static Combined from the Add Case sub-menu.
Type in a name for the load case (or leave the default name if you wish)
The name you give to the load case must not contain any of the following characters; ^ !
</(
Enter the load factors for the existing load cases
Select Design classification.
This information will be used in future when doing design using Steel Designer.
Click on the OK button
Adding a Envelope Load Case
To add a new load case
Choose Add Case from the Case menu
Select Envelope from the Add Case sub-menu.
Page 155
Chapter 2 Using Multiframe
Type in a name for the load case (or leave the default name if you wish)
Select load cases the load cases to be enveloped
Select the results to be enveloped, either Linear or Nonlinear.
Click on the OK button
Editing a Load Case
To change the name or load factors of a load case
Choose Edit Case from the Case menu
Type in a new name for the load case if required
If the current load case is a factored case then type in the new load factors
if desired
Click on the OK button
The name you give to the load case must not contain any of the following characters ; ^ !
< / (.
If you use the Edit Case command to change the name of a load case after analysis, your
results will not be lost if you only change the name and not any load factors.
Editing Load Cases Numerically
You can edit the names and factors of load cases numerically in the Load Case table that
may be displayed in the Data window. This table displays load case names and load case
factors.
To change a load case name or factor
Page 156
Click on the value to be changed
Type in the new value
Chapter 2 Using Multiframe
Press the enter key
Deleting a Load Case
You can remove a load case from the structure. This will remove the case and all its
loads. To delete a load case
Choose Delete Case from the Case menu
A dialog box will appear with the current load cases in a list
Select the load case you wish to remove
Click the Delete button
You select a load case in the list by clicking on its name. If you wish to remove more
than one load case, hold down the shift key while clicking on the names. Holding down
the shift key while clicking in the list adds the name to the selection or removes it if it is
already selected.
Sorting Load Cases
You can change the order that the load cases appear in the list of cases. To sort the load
cases
Choose Reorder Cases from the Case menu
A dialog box will appear with the current load cases in a list.
Page 157
Chapter 2 Using Multiframe
Click and drag on a load case name to drag it to a different location in the list. Load cases
which are used in a factored load case must appear before the factored case in the list.
Dynamic Loads
Multiframe allows you to apply dynamic loads to the structure which are used to perform
a time history analysis.
Load Library
Multiframe4D includes a Load Library which contains commonly used dynamic loads.
These loads may be spectra from earthquake measurements (several common
earthquakes are provided), acceleration spectra from measured vibrations, and may also
be dynamically varying forces which can be applied at joints in the structure.
When Multiframe4D starts up it will look for a file called "Load Library" or "Load
Library.llb" in the same way that Multiframe looks for "Sections Library", first looking
in the same directory as Multiframe4D, then looking on the current volume. Then if the
Load Library is not found, Multiframe4D will prompt you for the location of the current
load library.
The Load Library shipping with Multiframe4D contains 9 earthquake spectra taken from
3 well known earthquakes. This includes accelerations in 3 orthogonal directions for
each earthquake. The earthquakes are El Centro, Kobe Osaka.and Izmir, Turkey
Editing the Load Library
All dynamic loads are stored in the Load Library as either a force series or acceleration
series. You can add, edit or delete loads in the Load Library.
Choose Edit Load Library... from the Edit menu
The Load Library dialog will appear which displays the load and acceleration series
currently stored in the library.
Page 158
Chapter 2 Using Multiframe
The list at the top left of the dialog lists all of the series stored in the Load Library. The
name of the currently selected series is displayed below the list and may be edited there.
Each series has a number of attributes including start velocity and displacement, number
of points and type of series (either force or acceleration).
To add a new series to the library
Click the Add button
Type in a new name for the series
Enter the attributes of the series and type the values for the series data in the table at the
right hand side of the dialog. You can also copy and paste data into the table by selecting
the cells to be pasted and using Paste in the Edit menu.
Remember that the final time value must be greater than any analysis time. Otherwise,
the loading would be undefined. For a set load, the time could be any large number, as
the load value does not vary.
Importing Load Data
You can import load data from a text file to the load library in addition to entering it by
hand. To import load data
Click on the Import Series button
A dialog will appear allowing you to choose the format of the data in the text file.
Page 159
Chapter 2 Using Multiframe
If you select Variable Time, the data should be in tab delimited format with two values
per data point, the first value being the time in seconds and the second value being the
load value (force or acceleration as appropriate).
If you select Fixed Time Interval, the data should be in tab delimited format with one
force or acceleration value per data point.
Adding Time History Load Cases
There are a number of different load cases that can be added in Multiframe. These
include a self weight static load case, a normal static load case, a factored combination of
static load cases, a Time History load case which can contain dynamically varying forces
at one or more joints, and a seismic case which applies up to three orthogonal ground
accelerations to any restrained joints.
To create a Time History Load Case
Select Time History... from the Add Load Case sub-menu
A dialog will appear allowing you to enter the name, number and duration of the time
steps for this load case along with other relevant information.
Page 160
Chapter 2 Using Multiframe
Applying Dynamic Loads
To add a dynamic load to the current Time History load case
Go to the Load window
Select the joints to which you want to add the load
Choose Dynamic Load from the Load menu
This command is only available when a Time History loadcase has been created and
selected. A dialog will appear allowing you to specify the direction of the load, a factor
which will be multiplied by the values in the load series, and a pop-up to select the load
series from the library.
Enter a load factor, if any
Select the series you want to add and the global direction in which it is to
act
A force series needs to be created in the load library first. See Editing the Load Library
for information on how to create a force series. Note that only force series may be
applied when in a Time History load case and acceleration series can only be used in
Seismic load cases.
Viewing Applied Time History Loads
To view the loads applied above while still in the current Time History load case
Choose Step Loads from the Data sub-menu under Display
Page 161
Chapter 2 Using Multiframe
Adding Seismic Load Cases
In addition to creating Time History load cases that allow you to apply dynamicallyvarying forces to the structure, Multiframe4D allows you to create load cases that apply
dynamically changing ground accelerations. The most common use for this is applying
an earthquake spectrum to a frame, but it may also be used for any other ground-based
acceleration. Analysis is carried out by applying the specified acceleration to all of the
restrained joints in the structure. The assumption is that all restrained joints move with
the ground acceleration. The results of the analysis are displayed relative to the ground
position at each point in time. This means that the restrained joints all show zero
deflection and the deflections of the frame are relative to the global axes as usual.
To create a Seismic Load Case
Select Seismic from the Add Load Case sub-menu under the Case menu
A dialog will appear allowing you to enter the name and number and duration of time
steps, acceleration series to be applied, and the direction of the acceleration.
Enter the name of the load case
Enter the number of time steps to perform
Enter the duration of each time step
Multiframe will display the total duration of the analysis below these values.
Select the orientation of the axes along which the ground acceleration will
be applied
The normal convention for these axes is to label them North, East and Up for the three
directions. You can specify the orientation of the North axis relative to the global x axis
by entering an angle (counter-clockwise about the y axis) in degrees from the x axis. You
can also reverse the direction of any of the load axes by choosing the appropriate radio
button beside the axis name. The drawing in the bottom right hand corner of the dialog
will display your selection.
Page 162
Chapter 2 Using Multiframe
Finally, you can choose which acceleration series from the Load Library will be applied
to which axes by choosing the appropriate names from the pop-up menus.
Choosing the Time Step
The time step you choose for a time history analysis (∆t) has the effect of including or
excluding the effects of natural frequencies modes in response of the structure. As ∆t
increases more modes are effectively excluded from the response behaviour as the time
step. As a general rule if T is the period of the longest mode that is to be included in the
response calculation you should choose ∆t such that
Rayleigh Damping Factors
When adding either a dynamic or seismic case the user can specify if proportional
damping is to be used in the analysis. To do so you need to specify non-zero values for
the Rayleigh damping coefficients Alpha and Beta. If you are uncertain as to how to find
the appropriate value for Alpha and Beta please refer to texts on the subject. Finite
Element Procedures in Engineering Analysis Bathe, Klaus-Jürgen © 1982 by Prentice
Hall Inc. ( pages 528-531) is a good reference.
Proportional damping assumes that the damping matrix is proportional to the mass and
stiffness matrices M and K respectively.
To calculate these values you need to look at the first two modes and the corresponding
critical damping values required at those modes. Then using the equations
Combing the equations gives
Sea Motion Load Case
Multiframe allows you to add a Sea Motion load case, where linear and angular
acceleration can be applied to a structure.
Choose Sea Motion… from the Add Case menu in the Case menu
A dialog will be displayed which allows you to enter the accelerations due to the sea
motion to be applied to the structure. Multiframe converts these into loads.
Page 163
Chapter 2 Using Multiframe
Rotation Angle ()
It is possible to model the structure heeled in any direction, or combination of directions,
by entering values for Rotation Angle. In reality the structure is not rotated but the
subsequent accelerations are applied at that angle.
Linear Acceleration (a)
Combinations of surge, heave and sway can be applied be entering values for Linear
Acceleration. Surge is applied along the x-axis with forwards positive, heave is applied
along the y-axis with upwards positive and sway is applied along the z-axis with to
starboard positive.
Angular Acceleration ()
Angular accelerations can be applied. These act around the centre of motion of the
vessel, the location of which is defined by the Motion Axes, see below.
Roll is applied about the x-axis with starboard side down positive, yaw is applied about
the y-axis with bow to starboard positive and pitch is applied about the z-axis with bow
up positive.
Motion Axes
The location of the motion axes with respect to the origin is defined by the Motion Axes.
The x direction is positive if the model’s origin is forward of the centre of motion, the y
direction is positive if above the centre of motion and the z direction positive if it is to
the starboard of the centre of motion.
Self Weight
It is possible to include the Self Weight load case within the Sea Motion case. The reason
for doing this, instead of creating a combined load case made up of a Sea Motion and a
Self Weight load case, is because linear accelerations due to gravity will be adjusted for
any Rotation Angles entered.
To include the self weight of the structure in the Sea Motion calculation tick the Include
Self Weight check box and enter the gravitational acceleration. You will more than likely
usually use the default setting of –g in the y direction.
Page 164
Chapter 2 Using Multiframe
Include Members, Plates and Joint Masses
By un-ticking the checkboxes it is possible to exclude different types of element from the
Sea Motion calculation.
Note that accelerations are only applied to Joint Masses in the direction that the Joint
Mass acts. For the Joint Mass to act equally in all directions, enter the same value of
mass in the x mass, y mass and z mass fields when adding the joint mass, as in the dialog
below.
All three
mass fields
should be
the same
Not used in
the Sea
Motion
calculation
A summary of the Self Weight accelerations that can be applied and their positive
directions can be seen in the following diagrams.
ay
y
az
P
x y
z
ax
az
z
x
y
SB
x
View looking fwd
View from above
ay
x
z
ax
y
z
SB side view
Page 165
Chapter 2 Using Multiframe
After clicking OK, a new Sea Motion load case will be created. You can create any
number of sea motion load cases with different acceleration factors. You should make
sure that you have set all of the section types for the structure before you use the Sea
Motion command.
Sea Motion Loads
Sea Motion loads are applied and displayed similarly to Self Weight loads. To view the
loads on the structure turn self weight loads on in the Display Symbols menu.
Sea Motion joint mass loads are applied as joint loads.
Wind Load Case
Multiframe 3D allows you to add a Wind load case, which automates the adding of wind
loads from a defined to direction to the whole structure.
To create a Wind Load Case
Choose Wind… from the Add Case menu in the Case menu
A dialog will be displayed which allows you to enter details of the wind strength and
direction and which variables you would like to be automatically calculated. Multiframe
converts this information loads on the structure.
Page 166
Chapter 2 Using Multiframe
Wind Profile
Define the wind velocity profile as pairs of height and velocity values. A height of zero
is equivalent to the global axis origin ie y = 0. Use the Add Row button to increase the
number of points that defines the profile. Select a row and press Delete to remove a row.
The wind profile is shown graphically as you enter the values.
It is possible to enter negative heights if the origin is not at the base of your structure.
The wind profile chart in the dialog will be updated accordingly and wind pressures
applied to members with a negative height.
Air Density
Enter a value of air density. The wind pressure is calculated by
P = 0.5*air*V2*C
Where C is a combination of the user and shape factors
Page 167
Chapter 2 Using Multiframe
Wind Direction
Enter the wind direction. The wind is applied horizontally in the x-z plane. A value of
zero applied the wind along the x-axis. Positive angles of wind direction represent a
rotation anti-clockwise.
Include Members/Patches/Load Panels
Tick the include check boxes to include/ignore any type of element from having a wind
load applied.
Include Friction Drag
Tick the Friction Drag button to include friction drag force to sidewalls and roofs that
run parallel with the defined wind direction. If Patches or Load Panels are not included
the Friction Drag force will not be applied to them.
The Friction Drag Force is calculated by
P = 0.5*air*V2*Cf*Cu
Where Cu is the user coefficient (default 1.0).
The default value of Cf, Friction Drag Coefficient, is taken to be 0.01. To change the
value of Cf use the Patch/Load Panel Wind Factors dialog, as described below.
Member Factors
Tick the check boxes to define which member factors are automatically calculated. If the
boxes are not ticked the default value is applied.
The member factors are:
Kar – Aspect ratio factor. As defined by AS1170 Appendix E Table E1. Defaults
to 1.0.
Ki – Inclination factor. As defined by AS1170 Appendix E2.1. Defaults to 1.0.
Cf – Drag force coefficients. As defined by AS1170 Appendix E3. Defaults to
1.5.
Plate/Load Panel Factors – AS1170
Wind pressure loads on plates and load panels can be calculated based on Australian
Standard AS1170.2.2002. To use this method select the AS1170 radio button and the
following options will be made available:
External Pressure
External pressure loads are applied with the following settings:
Tick the check boxes to define which plate and load panel factors are automatically
calculated. If the boxes are not ticked the default value is applied.
The plate/laod panel factors are:
Ka – Area reduction factor. As defined by AS1170 Table 5.4. Defaults to 1.0.
Cp – External pressure coefficient. As defined by AS1170 Chapter 5.4. Defaults to 0.8.
h – Average roof height. Define the average roof height of the structure at which the
wind velocity for all patches/load panels will be taken.
Cp,e values (1st/2nd column) – choose between the External Pressure coefficients defined
in Column 1 or 2 in Tables 5.3(A), 5.3(B) and Table D8.
Please note, currently Multiframe only supports stepped loads on patches but not load
panels. Therefore when calculating the External Pressure Coefficients for Side Walls and
Roofs with a slope less than 10 degrees on load panels, a weighted average pressure
coefficient is calculated for the whole panel/patch.
Page 168
Chapter 2 Using Multiframe
Internal Pressure
Internal pressure loads (normal to the patch/panels outwards from the centre of the
model) are applied with the user defined pressure coefficient, Cp,i.
Plate/Load Panel Factors – User Defined
If you do not want to use the pressure coefficients as defined by AS1170, select the radio
button labelled User Defined.
To define your own pressure coefficients, press the button Set Pressure Coeffs. The
following dialog will be displayed
Enter values of pressure coefficient for each of the sides of your structure as described in
the diagram. For sloping sides it is possible to define different pressure coefficients for
varying angles of slope.
Copy settings from previous Wind Load Case
If you have already defined a wind load case it is possible to copy the settings from that
load case by ticking the check box at the bottom of the add Wind load case dialog.
Member Wind Shielding Factor
Edit the member wind shielding factor to account for any shielding within the structure.
One or more shielding factors can be changed at the same time by selecting multiple
members.
To edit the member wind shielding factor
Select one or more members
Choose Member Wind Shielding Factor… from the Case menu
The following dialog will be displayed
Page 169
Chapter 2 Using Multiframe
Member Wind Factors
The automatically calculated member wind factors for each individual member can be
edited via the Member Wind Factors dialog.
To edit the member wind factors
Select one or more members
Choose Member Wind Factors… from the Case menu
The following dialog will be displayed
As well as allowing the factors to be changed the orientation of the section to the wind is
displayed.
The Wind force is resolved into local member loads. Thus major and minor axis loads
are applied in the directions shown in the dialog. Each of these loads has a pair of shape
factors associated with them.
Please note that for symmetrical sections, the transverse shape factor for each direction ie
CF,y for Major axis loading and CF,x for Minor axis loading, is set to zero instead of
applying two transverse loads in opposing directions, which would cancel each other out.
Page 170
Chapter 2 Using Multiframe
Patch Wind Factors
The automatically calculated patch wind factors for each individual patch can be edited
via the Patch Wind Factors dialog.
To edit the patch wind factors
Select one or more patches
Choose Patch Wind Factors… from the Case menu
The following dialog will be displayed
The wall/roof type for the selected patch is indicated by the radio buttons and diagram. If
Multiframe has incorrectly identified a wall it is possible to overwrite the selection by
clicking one of the other wall types. If the External Pressure coefficient selection is set to
Calculated the value of Cp,e will be automatically updated.
Please note, Multiframe is unable to automatically identify Awnings or Hoardings. These
must be manually identified using this dialog.
Load Panel Wind Factors
The load panel wind factors can be edited via the load panel wind factors dialog.
To edit the load panel wind factors
Select one or more load panels
Choose Load Panel Wind Factors… from the Case menu
A similar dialog to the Patch Wind Factors will be displayed.
Display Load Panel/Patch Wind Pressure Coefficients
It is possible to display the Load Panel and Patch wind pressure coefficients directly on
to the panel/patch that they refer to. To do this.
Choose Symbols… from the Display menu
Page 171
Chapter 2 Using Multiframe
Select Pressure Coeff from either the Panel or Patch group
To view the value clearly you may have to turn off the panel/patch loads and any other
labels.
Water Current Load Case
Multiframe 3D allows you to add a Water Current load case, which automates the adding
of fluid loads from a defined to direction to the whole structure.
To create a Water Current Load Case
Choose Water Current… from the Add Case menu in the Case menu
A dialog will be displayed which allows you to enter details of the current strength and
direction and which variables you would like to be automatically calculated. Multiframe
converts this information loads on the structure.
Water Current Profile
Define the water current velocity profile as pairs of height and velocity values. A height
of zero is equivalent to the global axis origin ie y = 0. Use the Add Row button to
increase the number of points that defines the profile. Select a row and press Delete to
remove a row. The current profile is shown graphically as you enter the values.
Height of Water Level
Enter the depth of the water above the origin. Any part of the structure that protrudes
above the surface of the water will not have a Water Current load applied to it.
Page 172
Chapter 2 Using Multiframe
Water Density
Enter a value of water density. The water current pressure is calculated by
P = 0.5*water*V2*C
Where C is a combination of the user and shape factors
Water Current Direction
Enter the water current direction. The water current is applied horizontally in the x-z
plane. A value of zero applied the water current along the x-axis. Positive angles of water
current direction represent a rotation anti-clockwise.
Include Members/Patches/Load Panels
Tick the include check boxes to include/ignore any type of element from having a water
current load applied.
Auto-calculate
Tick the check boxes to define which factors are automatically calculated. If the boxes
are not ticked the default value is applied.
The member factors are:
Cf – Drag force coefficients. As defined by AS1170 Appendix E3. Defaults to
1.5.
Cp – External pressure coefficient as defined with the Set Pressure Coeffs button.
Defailts to 0.8.
To define your own pressure coefficients, press the button Set Pressure Coeffs. The
following dialog will be displayed
Enter values of pressure coefficient for each of the sides of your structure as described in
the diagram. For sloping sides it is possible to define different pressure coefficients for
varying angles of slope.
Page 173
Chapter 2 Using Multiframe
Copy settings from previous Water Current Load Case
If you have already defined a water current load case it is possible to copy the settings
from that load case by ticking the check box at the bottom of the add Water Current load
case dialog.
Member Water Current Shielding Factor
Edit the member water current shielding factor to account for any shielding within the
structure. One or more shielding factors can be changed at the same time by selecting
multiple members.
To edit the member water current shielding factor
Select one or more members
Choose Member Water Current Shielding Factor… from the Case menu
The following dialog will be displayed
Member Water Current Factors
The automatically calculated member water current factors for each individual member
can be edited via the Member Water Current Factors dialog.
To edit the member water current factors
Select one or more members
Choose Member Water Current Factors… from the Case menu
The following dialog will be displayed
Page 174
Chapter 2 Using Multiframe
As well as allowing the factors to be changed the orientation of the section is displayed.
Water Currents are resolved into local member loads. Thus major and minor axis loads
are applied in the directions shown in the dialog. Each of these loads has a pair of shape
factors associated with them.
Please note that for symmetrical sections, the transverse shape factor for each direction ie
CF,y for Major axis loading and CF,x for Minor axis loading, is set to zero instead of
applying two transverse loads in opposing directions, which would cancel each other out.
Patch Water Current Factors
The automatically calculated patch water current factors for each individual patch can be
edited via the Patch Water Current Factors dialog.
To edit the patch water current factors
Select one or more patches
Choose Patch Water Current Factors… from the Case menu
The following dialog will be displayed
The wall/roof type for the selected patch is indicated by the radio buttons and diagram. If
Multiframe has incorrectly identified a wall it is possible to overwrite the selection by
clicking one of the other wall types. If the External Pressure coefficient selection is set to
Calculated the value of Cp,e will be automatically updated.
Load Panel Water Current Factors
The load panel water current factors can be edited via the load panel water current factors
dialog.
To edit the load panel water current factors
Select one or more load panels
Choose Load Panel Water Current Factors… from the Case menu
Page 175
Chapter 2 Using Multiframe
A similar dialog to the Patch Water Current Factors will be displayed.
Display Load Panel/Patch Water Current Pressure Coefficients
It is possible to display the Load Panel and Patch water current pressure coefficients
directly on to the panel/patch that they refer to. To do this.
Choose Symbols… from the Display menu
Select Pressure Coeff from either the Panel or Patch group
To view the value clearly you may have to turn off the panel/patch loads and any other
labels.
Buoyancy Load Case
Multiframe allows you to add a Buoyancy load case, which automates the applying of
fluid buoyancy loads to the whole structure.
To create a Buoyancy Load Case
Choose Buoyancy… from the Add Case menu in the Case menu
A dialog will be displayed which allows you to enter details of the buoyancy load case.
Flat/Sinusoidal Waterline
Select either a flat or a sinusoidal wave fluid surface.
Page 176
Chapter 2 Using Multiframe
Height of Water Level
For a flat waterline, enter the height of the water level above the origin. Any part of the
structure that protrudes above the surface of the water will not have a Buoyancy load
applied to it.
Wave Length
For a sinusoidal waterline, enter a value for the wave length.
Wave Height
For a sinusoidal waterline, enter a value for the wave height.
Trough Co-ordinates
For a sinusoidal waterline, enter values for the wave trough co-ordinates.
Wave Direction
For a sinusoidal waterline, enter the wave direction. The wave is applied horizontally in
the x-z plane. A value of zero applied the water current along the x-axis. Positive angles
of water current direction represent a rotation anti-clockwise.
Water Density
Enter a value of water density.
Gravity
Enter the value of gravitational acceleration.
Flood Hollow Members
Tick the check box to flood any hollow (SHS, RHS, tubes) members. If this button is unchecked the buoyancy of such members is taken to be that of their total enclosed volume.
Member Buoyancy
Individual member buoyancy factors can be edited by using the Member Buoyancy
dialog.
To edit the member buoyancy
Select one or more members
Choose Member Buoyancy… from the Case menu
The following dialog will be displayed
Members can be completely ignored (no buoyancy load applied) or their flooded status
set.
Page 177
Chapter 2 Using Multiframe
Patch Buoyancy
Individual patch buoyancy factors can be edited by using the Patch Buoyancy dialog.
To edit the patch buoyancy
Select one or more patches
Choose Patch Buoyancy… from the Case menu
The following dialog will be displayed
Patches can be completely ignored (no buoyancy load applied).
Plate Buoyancy
A dialog similar to that for patch buoyancy can be used to edit individual plate buoyancy
factors. Plate selection must be turned on and one or more plate selected to access this
dialog.
Hydrostatic Load Case
Multiframe allows you to add a Hydrostatic load case, which automates the applying of
fluid hydrostatic loads to the structure.
To create a Hydrostatic Load Case
Choose Hydrostatic… from the Add Case menu in the Case menu
A dialog will be displayed which allows you to enter details of the hydrostatic load case.
Page 178
Chapter 2 Using Multiframe
Flat/Sinusoidal Waveform
Select either a flat or a sinusoidal wave fluid surface.
Height of Fluid Level
For a flat fluid surface, enter the height of the fluid level above the origin. Any part of
the structure that protrudes above the surface of the fluid will not have a Hydrostatic load
applied to it.
Wave Length
For a sinusoidal wave fluid surface, enter a value for the wave length.
Wave Height
For a sinusoidal wave fluid surface, enter a value for the wave height.
Trough Co-ordinates
For a sinusoidal wave fluid surface, enter values for the wave trough co-ordinates.
Page 179
Chapter 2 Using Multiframe
Wave Direction
For a sinusoidal wave fluid surface, enter the wave direction. The wave is applied
horizontally in the x-z plane. A value of zero applied the water current along the x-axis.
Positive angles of water current direction represent a rotation anti-clockwise.
Fluid Density
Enter a value of fluid density.
Gravity
Enter the value of gravitational acceleration.
Fluid is Inside the Structure
Tick this check box if you are modelling a tank or similar that contains a fluid ie the
pressure is pushing out. Leave it un-ticked if you and modelling a structure that is
submerged in a fluid ie a boat.
Only apply loads to selected items
Tick this check box if you only want to apply hydrostatic loads to the patches, panels and
elements that you had selected in the Load window before opening the Add Hydrostatic
Load Case dialog.
If you leave this check box un-ticked, Hydrostatic loads will be applied to the whole
structure.
Model Type
The hydrostatic load case is intended for two different types of model:
1. A ship hull cross-section made up of members only. In this case the tributary
area width is required that the fluid pressure is applied over. This would typically
be the length of one frame spacing.
2. A 3D patch/load panel model where the fluid pressure is applied to the
patches/panels ie a whole ship or a tank.
Multiframe will detect if there are any patches or load panels in the model and choose the
appropriate model type accordingly. If this selection is wrong the user can override it.
Define an Internal Point
In order that the loads are applied in the correct direction, a internal point must be
defined inside the structure. All the loads will be applied to/from thus point, depending
whether the fluid is inside or outside of the structure.
As a first guess, Multiframe uses the centre of gravity of the structure. If this not correct,
the user can define a point themselves.
Copy settings from previous Hydrostatic Load Case
If you have already defined a hydrostatic load case it is possible to copy the settings from
that load case by ticking the check box at the bottom of the add Hydrostatic load case
dialog.
Member Hydrostatic
Individual member hydrostatic factors can be edited by using the Member Hydrostatic
dialog.
To edit the member hydrostatic
Page 180
Select one or more members
Choose Member Hydrostatic… from the Case menu
Chapter 2 Using Multiframe
The following dialog will be displayed
Members can be completely ignored (no hydrostatic load applied) or the direction of the
hydrostatic load switched.
Patch, Plate and Load Panel Hydrostatic
A dialog similar to that for member hydrostatic can be used to edit individual patch, plate
or load panel hydrostatic factors. Plate selection must be turned on and one or more plate
selected to access the plate hydrostatic dialog.
Evaluating Expressions
Many of the dialog fields in Multiframe allow you to enter a math expression instead of a
real number. The mathematical expressions can contain the usual mathematical operators
(+.-,*,/) as well as some common mathematical functions. In addition, expressions can
also contain a number of predefined variables that describe the properties of joints or
members, For example, the variable L is used to represent the length of a member in
dialogs that act upon a selection of members.
Intrinsic Functions
The following functions are supported by Multiframe when evaluating mathematical
expressions.
Function
Sin(x)
Cos(x)
Tan(x)
Arcsin(x)
Arccos(x)
Arctan(x)
Asin(x)
Acos(x)
Atan(x)
Atan2(x,y)
Arctan2(x,y)
Sqr(x)
Sqrt(x)
Description
Sine of x
Cosine of x
Tangent of x
Arcsine of x
Arccosine of x
Arctangent of x
Arcsine of x
Arccosine of x
Arctangent of x
Returns arctangent of x/y in the
range from -180° to +180°
Returns arctangent of x/y in the
range from -π to + π
Units
x in Radians
x in Radians
x in Radians
Degrees
Degrees
Degrees
Radians
Radians
Radians
Square of x
Square root of x
Page 181
Chapter 2 Using Multiframe
Exp(x))
Ln(x)
Log(x)
Abs(x)
Exponential of x
Natural logarithm of x
Base 10 logarithm of x
Absolute value of x
Max(x,y)
Returns maximum value of x and
y
Returns minimum value of x and
y
Min(x,y)
Special Constants
The following constants are supported by Multiframe when evaluating mathematical
expressions.
Function
Pi
Description
Value of Pi (3.14159…)
Units
Joint Variables
In dialogs that act upon joint loads, restraints or the properties of a joint, Multiframe can
evaluate expressions that include variables representing the coordinates of a joint. These
variables are as follows:
Variable
X
Y
Z
Description
x coordinate of joint
y coordinate of joint
z coordinate of joint
Units
Length
Length
Length
When the dialog is accepted, each joint in the current selection is considered in turn, the
above variables substituted by the location of the joint, and the appropriate values set for
the load, restraint or joint property. The following dialogs currently support evaluation of
these variables:
Joint Spring dialog
Joint Displacement dialog
Joint Orientation dialog
Joint Load dialogs
Joint Moment dialogs
Dynamic Load dialog
Member Variables
Multiframe can evaluate expressions that contain variables which represent the geometric
properties of a member or it's section properties. These variables include:
Variable
L
X1
Y1
Z1
X2
Y2
Z2
B
D
Page 182
Description
Length of member
x coord of joint at start of member
y coord of joint at start of member
z coord of joint at start of member
x coord of joint at end of member
y coord of joint at end of member
z coord of joint at end of member
Width of section
Depth of section
Units
Length
Length
Length
Length
Length
Length
Length
Displacement
Displacement
Chapter 2 Using Multiframe
Tf
Tw
A
theta
Flange thickness
Web thickness
Area of section
Member Orientation
Displacement
Displacement
Area
radians
In addition, the section properties as described in the CalcSheet section of the manual
can also be evaluated. When a dialog is accepted, each member in the current selection is
considered in turn, the above variables are substituted by the appropriate value, and the
expressions evaluated before setting the value of the field.
The following dialogs support parsing member variables:
Member Offsets dialog
Member Orientation dialog
All Member load dialogs
Bending dialog (Steel Designer)
Tension dialog (Steel Designer)
Compression dialog (Steel Designer)
Constraints dialog (Steel Designer)
Serviceability dialog (Steel Designer, AS4100)
Analysis
When you have finished setting up your structure and its restraints and loading, you use
the Analyse menu to carry out structural analysis on the structure. A progress bar will be
displayed while the analysis is in progress.
Multiframe will check the structure prior to analysis and alert you if there are any
problems. For example: You must have specified the section type for all of the
members. If you have missed any members, Multiframe will alert you with a dialog and
will select all of the undefined members in the Frame window. You will also be alerted
if there are any mechanisms or there are unrestrained degrees of freedom. In each case
the offending part of the structure will be selected in the Frame window.
Different analysis types are available dependent on the version you are using. This is
summarised in the table below. Click on the links on the left for more information about
the specific analysis type.
Multiframe
2D
Multiframe
3D
Linear Analysis
Nonlinear Analysis
A new type of analysis has been added for analysing
frames which are used for lifting calculations. Typical
examples would be lifting of baskets and skids with slings
which are attached to a crane.
Page 183
Multifram
4D
Chapter 2 Using Multiframe
Such models are typified by a lack of restraint in
the horizontal plane which allows the frame to
either rotate or swing freely. If you model a
frame like this you will often get the error
message “Solution does not make sense”. The
lifting analysis function automatically adds
additional spring restraints to the model to
provide sufficient horizontal restraint to allow
the model to be analysed. This eliminates the
need for you to apply your own manual spring
restraints.
The stiffness of these restraints is automatically
set by Multiframe so as to have a minimal effect
on the actions within the frame. They are set at a
small proportion of the other stiffnesses in the
frame. While you are creating your structural
model, you should review the location of the
centre of mass and ensure that the lifting point is
located as near as possible to a location directly
above the centre of mass of the structure and its
loads.
Note also that when modelling slings or lifting
cables you should release both moments and
torsion at the ends of those members. If you
release all of the sling members connecting to
the lifting point, be sure to applied a fixed
restraint to the lifting point to prevent that node
from rotating.
A lifting analysis is performed via the Lifting…
command in the Analysis menu. A lifting
analysis is in fact a special type of linear analysis
and as such the results of the lifting analysis are
stored as the results of a linear analysis. If your
sling members are set to Tension-Only, then a
dialog will appear allowing you to take those
effects into account during analysis. You are no
longer required to use a NonLinear analysis for
Tension-Only effects.
Page 184
Chapter 2 Using Multiframe
Some care must be taken in performing a lifting
analysis as the additional spring restraints added
for the analysis will also help to suppress
structural mechanisms. After analysis is
complete, you will notice that all nodes in the
model will have reactions. You should see
normal reactions at any nodes where you have
applied a restraint, and at other nodes where
automatic springs have been applied, you should
see reactions with a small value. These small
reactions are a consequence of the automatically
applied springs. If you see unacceptably large
reactions at any of these nodes, then you should
use manual spring restraints and carry out a
normal linear analysis.
Buckling Analysis
Modal Analysis
Time History Analysis
Batch Analysis
Also see:
Viewing Results on page 195.
Chapter 4 Multiframe Analysis on page 297 for information on the calculation
methods used in Multiframe and sign conventions etcetera.
Precision and Memory Requirements
The solver will automatically switch from double precision to single precision arithmetic
if there is not enough memory. Single precision arithmetic is less precise than double (it
has about 7 digits of precision as opposed to 15 digits for double), but has the advantage
of requiring less storage space for the stiffness matrix. This allows you to solve larger
problems or have more load cases for the same amount of memory. The only problem
that can arise from the use of single precision arithmetic, is that if the stiffness matrix is
badly conditioned, round-off errors may accumulate during analysis and may make
results less accurate. Multiframe will warn you if it switches to single precision and give
you the option of analysing using single precision or cancelling the analysis.
The solver includes error checking routines to detect problems with the structure. If you
have drawn any members that are not connected to the rest of the structure, Multiframe
will alert you to this fact. The section properties of all the sections will also be checked
to ensure that they are non-zero where appropriate.
Reporting
The Reporting group at the bottom of the Analysis dialog contains three buttons for
selecting the level of reporting to be output to the Report Window during an analysis.
Reporting is only used for a nonlinear analysis for which convergence and iteration data
are output to the Report Window in addition to any warnings and error messages in
relation to the analysis. The Full report also includes the displacement and force norms
at the end of each iteration.
Page 185
Chapter 2 Using Multiframe
Cancelling Analyses
A progress indicator is displayed while analysis is in progress. To cancel analysis
Hit the escape key, or
Press cancel in the progress dialog
The cursor will change to a watch and analysis will be terminated.
You can switch from Multiframe to another program while analysis is in progress.
Linear Analysis
To perform a linear analysis
Choose Analyse Linear from the Analyse menu or press the F2 function
key on your keyboard
Multiframe will immediately display the progress dialog and proceed with the analysis of
all load cases.
Nonlinear Analysis
Nonlinear Analysis – Concepts
Nonlinear analysis considers second order elastic nonlinearities that are due to the P-, P, and flexural shortening effects. The nonlinear analysis also accounts for the influence
of any tension or compression only members within a structure.
Nonlinear Analysis – Procedures
To perform a nonlinear analysis
Choose Analyse Nonlinear from the Analyse menu
If this is not available, please activate the nonlinear from the Edit | Preferences |
Licensing tab. If this is not possible, make sure you have installed the nonlinear analysis
feature by re-running the Multiframe installer and selecting “Modify”. Also see Installing
Multiframe on page 3 for more information on how to modify your analysis.
The dialog that appears allows you to:
Page 186
Chapter 2 Using Multiframe
Specify which nonlinear effects are to be considered in the analysis
Set a number of parameters which control the solution process
Set the load cases to be analysed.
The nonlinear results for each load case may be generated separately using different
nonlinear effects and analysis parameters. The setting used to generate the nonlinear
results for a particular load case can easily be obtained from the Analysis Settings
datasheet. Each of the nonlinear effects and analysis parameters are described below:
P-delta effect
The P-delta (P- effect refers to the secondary moments induced in a member due
to the axial forces within the member. The stiffness of a member is increased by
tension and decreased by compression.
P-Delta effect
The P-Delta (P- effect refers to additional bending moments that are induced in
a structure as it deflects. The extra moments are produced by the relocation of the
loads which have moved relative to the original structure. This is modelled in
Multiframe using a Finite Displacement formulation. This represents the change in
geometry of a member by accounting for the rotation of the member from its
original position.
Axial Shortening
Axial shortening or flexural shortening models the reduction in the length of a
member due to the curvature induced by flexural bending. In most cases the effect
of flexural shortening is small however, in members with large bending moments,
it may be desirable to model the change in the length of the member. The
implementation in Multiframe only considers shortening of the member due to the
moments acting at the ends of the member. No account is made for the effect of
loads applied to the member.
Page 187
Chapter 2 Using Multiframe
Tension and Compression only members
Tension only and compression only members can be considered by a nonlinear
analyses. These types of members are removed or reinstated to the structure at the
end of each iteration based upon the axial deformation of the member.
Analysis Parameters
Nonlinear analysis in Multiframe is performed using a Newton-Raphson solution
scheme. The user may control the solution process by adjusting the number of
load increments, the maximum and minimum number of iterations, the
convergence tolerance and the type of convergence norm.
No. of Load Increments
The number of steps in which the loads are applied to the structure. For most
analyses it is sufficient to use a single load increment.
Maximum iterations per increment
The maximum number of iterations to be performed in a single load increment.
This value is set to avoid analyses that may not converge.
Minimum iterations per increment
The minimum number of iterations to be performed in a single load increment.
Unless analysis time is an issue we suggest using a minimum of 3 iterations to
ensure that the solution has converged. This is particularly important in tension
only/compression only analyses where several iteration are often necessary to
obtain a reliable solution.
Convergence Tolerance
The solver will continue to iterate until the selected converge norm is less than the
Convergence Tolerance. A smaller tolerance produces a more accurate solution
but will take longer to complete the analysis.
And more, with the new dialog, users are allowed to set different convergence
tolerances for residual displacement and unbalanced forces. A tight tolerance for
displacement and a slightly loose tolerance for force will normally get a satisfied
solution as users require.
The analysis reports show the max residual displacement & force at each iteration.
This could help users to determine proper convergence tolerances for their design
model or even for each load case when the nonlinear analysis doesn’t converge.
Type of Convergence Norm
Convergence of the solution within each increment is tested using a Residual
Force or Displacement. The Residual Force norm is computed by dividing the
maximum unbalanced force at the end of an iteration by the maximum force
applied in the current increment. The Displacement norm is determined as the
maximum change in displacement in an iteration which is normalised by the
maximum total displacement at any joint in the structure. The user may choose
whether to use a either or both of these norms to test convergence. Unless analysis
time is an issue we suggest that both norms be used to test convergence as it is
desirable for the value of both norms to be small at the end of an analysis.
Also see: Patch Internal Forces
To display the patch internal forces
Page 188
Choose Patch Internal Forces from the Results sub-menu under the
Display menu
Chapter 2 Using Multiframe
The table of patch internal forces displays the number of each patch, its label, all joint
numbers within the patch and the five plate bending, transverse shear forces, plus the
max & min bending moments along the principal axes, and three membrane direct
forces, shear force plus max & min membrane forces along the principal axes.
Patch Stresses
To display the patch stresses
Choose Patch Stresses from the Results sub-menu under the Display menu
The table of patch stresses is similar to the table of patch actions. It displays the number
of each patch, the patch label and the joints within the patch in the leftmost columns. The
remaining columns display the stresses of all joints according to the local patch
coordinate system.
The patch stresses displayed in the Result window are shown in the diagram below. The
stresses at all joints within its patch follow the same sign convention as the stresses at
joint 1.
Page 189
Chapter 2 Using Multiframe
Transverse shear stresses follow the right hand rule i.e. if the axis is from left to right and
the thumb on your right hand points in the direction towards to you.
Positive shear stress
Negative shear stress
Positive axis
Nonlinear Results on page 201
Lifting Analysis
A new type of analysis has been added for analysing frames which are used for lifting
calculations. Typical examples would be lifting of baskets and skids with slings which
are attached to a crane.
Such models are typified by a lack of restraint in the horizontal plane which allows the
frame to either rotate or swing freely. If you model a frame like this you will often get
the error message “Solution does not make sense”. The lifting analysis function
automatically adds additional spring restraints to the model to provide sufficient
horizontal restraint to allow the model to be analysed. This eliminates the need for you to
apply your own manual spring restraints.
Page 190
Chapter 2 Using Multiframe
The stiffness of these restraints is automatically set by Multiframe so as to have a
minimal effect on the actions within the frame. They are set at a small proportion of the
other stiffnesses in the frame. While you are creating your structural model, you should
review the location of the centre of mass and ensure that the lifting point is located as
near as possible to a location directly above the centre of mass of the structure and its
loads.
Note also that when modelling slings or lifting cables you should release both moments
and torsion at the ends of those members. If you release all of the sling members
connecting to the lifting point, be sure to applied a fixed restraint to the lifting point to
prevent that node from rotating.
A lifting analysis is performed via the Lifting… command in the Analysis menu. A
lifting analysis is in fact a special type of linear analysis and as such the results of the
lifting analysis are stored as the results of a linear analysis. If your sling members are set
to Tension-Only, then a dialog will appear allowing you to take those effects into
account during analysis. You are no longer required to use a NonLinear analysis for
Tension-Only effects.
Some care must be taken in performing a lifting analysis as the additional spring
restraints added for the analysis will also help to suppress structural mechanisms. After
analysis is complete, you will notice that all nodes in the model will have reactions. You
should see normal reactions at any nodes where you have applied a restraint, and at other
nodes where automatic springs have been applied, you should see reactions with a small
value. These small reactions are a consequence of the automatically applied springs. If
you see unacceptably large reactions at any of these nodes, then you should use manual
spring restraints and carry out a normal linear analysis.
Buckling Analysis
Buckling Analysis – Concepts
In Multiframe3D and Multiframe4D you can carry out a buckling analysis to determine
the buckled shape of a structure with respect to a set of reference loads. This type of
analysis is also referred to as a Elastic Critical Load (ECL) analysis or a stability
analysis. The analysis involves the solution of a generalised eigenvalue problem of the
form
[K e K g ]{U} {0}
where K e is the elastic stiffness matrix, K g is the geometric stiffness matrix computed
using a set of reference loads Pref and is a load factor or multiplier. This system of
equations can be solved for many values of (eigenvalue) and corresponding modes
shapes which represent different buckling modes. The minimum load ratio that satisfies
the above equation is the critical load ratio ( c ) . This gives the elastic critical load
c Pr ef .It is very important to note that the reference loads define the distribution of
actions within the structure, the relative distribution of these action is assumed by the
analysis to remain the same at all ratios of the reference loading.
Page 191
Chapter 2 Using Multiframe
The accuracy of a buckling analysis is dependent upon the number of members used in
you model. Unlike many other types of analyses, a buckling analysis requires that each
component in your structure be modelled as more than one member. Indeed a good
starting point would be to model each component as at least 4 members. Furthermore,
analyses should also be conducted using models with even more members in order to
gauge the accuracy of the analyses.
When performing a buckling analysis it is also important to accurately model restraints
and secondary members that resist the buckling of members. In a linear analysis, such
restraints are not important, but in a buckling analysis the out of plane buckling of a
member can be significant and will be greatly affected by the existence of intermediate
restraints.
Buckling Analysis – Procedures
To perform buckling analysis:
Choose Buckling.. from the Analyse menu
Buckling is only enabled when Linear or Nonlinear Analysis have been run previously.
The following dialog will appear:
Reference Case
The reference case is the case used to specify the distribution of forces though the
structure. These loads will be scaled to determine the buckling modes.
Method
Two methods are provided: Inverse Iteration is the default and should be used in
most cases as it is typically fastest. However, Inverse Iteration is limited to finding
only the first buckling case. Where more than 1 buckling mode is required or when
Inverse Iteration does not converge, you can use the Jacobi method. The Jacobi
method is slower but is able to find more than a single buckling mode. As this
method can be very slow it is not suitable for large models.
Number of Modes
The number of buckling modes required. This number must be between 1 and 50.
Only a single buckling mode can be obtained using Inverse Iteration.
Page 192
Chapter 2 Using Multiframe
Convergence Tolerance
The minimum value, required for the 'Convergence Error'. When the convergence
error falls below the ‘Convergence’ the solution has completed successfully. The
convergence error is calculated at the end of each iteration when using an iterative
technique such as Inverse Iteration. Typically values for the convergence error of
10-3 will give adequate results.
Maximum Iterations
The number of iterations carried out before the analysis fails. The number must be
greater than 0.
Options
Multiframe 4D provides two additional options for performing buckling analysis
of 3D models. When selected, these options utilise an enhanced formulation for
the geometric stiffness matrix that accounts for the interaction of torsion and
flexure. Full details of this formulation can be found in the text by McGuire,
Gallagher and Ziemian.
Also see:
Buckling Results on page 224
Modal Analysis
Modal Analysis – Concepts
In Multiframe4D you can carry out a modal analysis of a structure and calculate up to the
first 20 natural frequencies and mode shapes. Mode shapes are generated from the lowest
natural frequency upwards.
Modal Analysis – Procedures
To perform Modal Analysis in Multiframe 4D
Select Modal from the Analyse menu
This brings up the following dialog:
Page 193
Chapter 2 Using Multiframe
Method
Two methods are provided. Subspace iteration is the default and should be used in
most cases. In cases where the subspace method does not converge, you can use
the Jacobi method. This will usually be with smaller frames. The Jacobi method is
slower but will find modes which are very close together.
No of Modes
The number of natural frequencies and mode shapes required. This number must
be between 1 and 50.
Convergence
The minimum value, required for the 'Convergence Error'. When the convergence
error falls below the ‘Convergence’ the solution has completed successfully. The
convergence error is calculated at the end of each iteration. The convergence error
is defined as
Typically values for the convergence error from 1.0e-3 will give adequate results.
Max Iterations
The number of iterations carried out before the analysis fails. The number must be
greater than 0.
Mode Shape Scaling
Specifies the technique used to scale the mode shapes. You can choose to scale
mode shapes such that the maximum displacement is unity or so that the modal
mass is unity.
Mass Matrix Type
When performing a dynamic and/or time history analysis the buttons Lumped and
Distributed allow the user to decide on whether to use a distributed or lumped
mass matrix when doing the modal analysis. Both matrices are valid so the choice
is left up to the user. If you are short of memory the lumped mass matrix uses far
less memory for storage. This is because the matrix is de-coupled and thus only
the diagonal needs to be stored. In general, a lumped mass matrix will give
slightly lower natural frequency values than an analysis using the distributed mass
matrix.
Analysis Type
For most structures, the 2D Analysis button will be inactive and thus greyed out.
The user will only be able to choose a 2D Analysis if either:
the structure (including all loads and joint displacements) are entirely in the x-y
plane, or
the structure is entirely in the x-y plane and only Dynamic or Seismic analysis is
chosen.
The advantages of analysing in 2D include decreased analysis time combined with
decreased memory requirements, and the ability to study only the in plane natural
modes when using modal analysis.
Page 194
Chapter 2 Using Multiframe
Note
If you are unsure of what values to choose, leave the current default values
which will be suitable for most analyses.
Also see:
Modal Results on page 224.
Time History Analysis
Time History Analysis - Concepts
Once you have defined your dynamic loads or accelerations, you can perform a Time
History analysis to compute the response of the structure at each of the time steps you
have specified.
Time History Analysis - Procedures
To perform a Time History Analysis
Select Time History Analysis from the Analyse menu
This command is only available after your have defined Dynamic Loads such as Time
Force series or Seismic acceleration series. The following dialog will appear:
The options for Mass Matrix Type and Analysis Type are the same as for Modal
Analysis, see page 192.
Batch Analysis
Batch Analysis – Concepts
As described in the Analysis section on page 183 Multiframe has a range of different
analysis types. Batch Analysis allows you to run different analysis types and adjust the
analysis settings in one dialog:
Specify which analyses you wish to run
Set the analysis settings for each analysis type
Batch Analysis is not available for Multiframe 2D.
Batch Analysis – Procedures
To perform a Batch Analysis
Select Batch Analysis from the Analyse menu
This brings up the following dialog:
Page 195
Chapter 2 Using Multiframe
The dialog is designed to work in a 3 step process:
1.
Specify which analyses you wish to run
2.
Set the analysis settings for each analysis type
3.
Press OK
Buckling is only enabled when either
Linear or Nonlinear Analysis have been selected
“
“
have previously been run
Viewing Results
Multiframe carries out a stiffness matrix analysis to determine the forces and
displacements in the structure. The forces computed are Bending Moment, Shear Force,
Torque and Axial Force. The corresponding stresses are also computed. The
displacements computed are the displacements and rotations of the joints and the
displacement along the members as they deflect. These results can be viewed in
numerical form in the Result window or in graphical form in the Plot window.
Result Window
Tables of numerical results may be viewed in the Result window. Click in the Result
window to bring it to the front or choose Result from the Window menu if the window is
not visible. If the structure has not been analysed since you made changes to it, no
numbers will be displayed in the window.
Page 196
Chapter 2 Using Multiframe
There are six tables of results that can be displayed in the Result window. These are a
table of joint displacements, a table of joint reactions, a table of member actions or end
forces, a table of stresses at the member ends, a table of member details and a table of
dynamic results. Only one of these tables can be displayed at a time. The results can be
viewed from the Results sub-menu under the Display menu to control which table is on
display at any time. The current table is indicated with a check mark beside the
appropriate menu item. You can also use the tabs at the bottom of the window.
The results for one load case at time can be viewed in the Result window. You can
control which load case is currently on display by using the load case items at the bottom
of the Case menu. The current load case is indicated with a check mark to the left of its
name in the menu.
You may find the Result Layout command from the Window menu useful when viewing
your results. This command arranges the Plot, Load and Result windows on the screen
so that you can easily view graphical and numerical information at the same time.
Remember that the Symbol… command under the View Menu will allow you to display
the joint and/or member numbers on the graphics in the Plot and Load windows. This
will allow you to refer to the text and graphics more conveniently.
In all of the tables drawn in the Result window, you can resize the columns by dragging
the lines which separate the column titles. You can also change the text font and size
used in the table by using the Font… command from the View Menu. Using the
Numbers… command from the Format window can control the format of the numbers
displayed in the table.
On Windows you can Right-Click on any column heading to sort or hide that column.
Select and range of headings and use Right-Click to show hidden columns.
You can copy data from the Result window to the clipboard for use with other
applications. To copy a single number from the table,
Click on the number to be copied
Choose Copy from the Edit menu
To copy a column from the table
Click on the title of the column to select it
Choose Copy from the Edit menu
In a similar way you can select a row by clicking on the row number at the left hand end
of the row or you can select the whole table by clicking in the box at the top left corner
of the table.
Joint Displacements
To display the joint displacements
Choose Joint Displacements from the Results sub-menu under the Display
menu
Page 197
Chapter 2 Using Multiframe
The table of joint displacements displays the number of each joint at the left of each row
and the deflections and rotations in the direction of each global axis appear in the six
columns. The units for each variable are shown underneath the title of the column in the
table.
The displacements in this table are displayed in the directions of the local degree of
freedoms at each joint. These are defined by the orientation of the joint.
Joint Reactions
To display the joint reactions
Choose Joint Reactions from the Results sub-menu under the Display
menu
The table of joint reactions displays the number of each joint at the left of each row and
the reactions in the direction of each global axis appear in the six columns. A sum of the
three force components appears at the bottom of the table. The units for each variable
are shown underneath the title of the column in the table.
The reactions in this table are displayed in the directions of the local degree of freedoms
at each joint. These are defined by the orientation of the joint.
Member Actions
To display the member actions
Page 198
Choose Member Actions from the Results sub-menu under the Display
menu
Chapter 2 Using Multiframe
The table of member actions displays the number of each member, it’s label and the
joints in the first three columns and the six end forces in each of the six remaining
columns.
The member actions displayed in the Result window are shown in the diagram below.
The actions at joint 2 follow the same sign convention as the actions at joint 1. Moments
follow the right hand rule i.e. if the thumb on your right hand points in the direction of
the positive axis, the direction of curl of your fingers will indicate the direction of
positive moment.
Maximum Actions
To display the member stresses
Choose Maximum Actions from the Results sub-menu under the Display
menu
Page 199
Chapter 2 Using Multiframe
The table of maximum member actions displays the number of each member and the
member labels in the first two columns. The remaining columns display the maximum
values of the six member actions and the two displacements. The maximum values for
each member are displayed on three rows, each of the row displays the maximum
absolute values, the maximum positive values and the maximum negative values of the
actions in the member.
Member Stresses
To display the member stresses
Choose Member Stresses from the Results sub-menu under the Display
menu
The table of member stresses is similar to the table of member actions. It displays the
number of each member, the member label, and the joints at each end of the member in
the leftmost columns. The remaining columns display the stresses at the ends of the
member.
The table of member actions displays the number of each member and the joints in the
first two columns and the six end forces in each of the six remaining columns.
The member actions displayed in the Result window are shown in the diagram below.
The actions at joint 2 follow the same sign convention as the actions at joint 1. Moments
follow the right hand rule i.e. if the thumb on your right hand points in the direction of
the positive axis, the direction of curl of your fingers will indicate the direction of
positive moment.
Maximum Stresses
To display the member stresses
Choose Maximum Stresses from the Results sub-menu under the Display
menu
The table of maximum member stresses is similar to the table of maximum member
actions. It displays the number of each member and the member label in the leftmost
columns. The remaining columns display the maximum stresses within the members.
Member Details
To display a detailed table of member actions and stresses for the member currently
selected in the Plot Window
Page 200
Double click on the member to display its local diagrams
Chapter 2 Using Multiframe
Choose Member Details from the Result sub-menu under the Display
menu
This table gives actions and stresses at a number of points along a member. The table is
displayed for the current member you have clicked on in the Plot window. The signs of
the values displayed correspond with the diagram of the member and is controlled using
the Preferences item (see Plot Window, Sign Convention below).
The actions, stresses and deflections are initially displayed at a number of evenly spaced
locations. You can vary both the number of points and the position of each point.
To specify how many points the details will be displayed at
Choose Preferences from the Edit menu
Type in the number of points you want to display detailed information
Click the OK button
The number of locations must be between 2 and 64.
Page 201
Chapter 2 Using Multiframe
You can also change the location of any intermediate point by clicking in the first or
second column in the table and typing in a new distance or a proportional distance
respectively. The first column in the table displays the distance of the point from joint 1
of the member as a proportion of the length of the member. For example, a value of
0.333 indicates the point is approximately one third of the distance along the member.
The second column in the table shows the actual distance of the point from joint 1.
To change the position of a point as a proportion of the member's length
Click on the number in the first column of the point's row
Type in a new proportion of the distance
Press the Enter key
The row's values will be re-calculated and re-displayed to show the values at the new
location.
To change the distance of a point from the left hand end of the member
Click on the number in the second column of the point's row
Type in a new distance of the point from the left hand joint
Press the Enter key
The row's values will be re-calculated and re-displayed to show the values at the new
location.
Spring Actions
To display a table of the actions in spring member.
Choose Spring Actions from the Results sub-menu under the Display
menu
The table of spring member actions displays the number of each member, the member
labels and the members joints in the first three columns. The remaining columns display
the values of the six member actions in the spring members.
End Spring Actions
To display a table of the actions in member end springs.
Choose End Spring Actions from the Results sub-menu under the Display
menu
For each end spring in the model the first three columns in the table of end spring actions
displays the number of member to which the spring is attached, the member’s label and
the end of the member at which the spring is located. The remaining columns display the
values of the six member actions in each end spring.
Patch Internal Forces
To display the patch internal forces
Page 202
Choose Patch Internal Forces from the Results sub-menu under the
Display menu
Chapter 2 Using Multiframe
The table of patch internal forces displays the number of each patch, its label, all joint
numbers within the patch and the five plate bending, transverse shear forces, plus the
max & min bending moments along the principal axes, and three membrane direct
forces, shear force plus max & min membrane forces along the principal axes.
Patch Stresses
To display the patch stresses
Choose Patch Stresses from the Results sub-menu under the Display menu
The table of patch stresses is similar to the table of patch actions. It displays the number
of each patch, the patch label and the joints within the patch in the leftmost columns. The
remaining columns display the stresses of all joints according to the local patch
coordinate system.
The patch stresses displayed in the Result window are shown in the diagram below. The
stresses at all joints within its patch follow the same sign convention as the stresses at
joint 1.
Page 203
Chapter 2 Using Multiframe
Transverse shear stresses follow the right hand rule i.e. if the axis is from left to right and
the thumb on your right hand points in the direction towards to you.
Positive shear stress
Negative shear stress
Positive axis
Nonlinear Results
For each static load case, Multiframe stores the results of linear and nonlinear analyses
separately. The user can swap between the linear and nonlinear results, for a particular
load case, by either choosing the type of results from the Case menu or by clicking on the
Linear/Nonlinear Results button in the Load Case toolbar.
The nonlinear results associated with a particular load case are identified by the name of
the load case and an appended list of the nonlinear effects used to generate the results.
The nonlinear effects are abbreviated as follows:
P-d
P-D
AS
TO
CO
P- effect
P- effect
Axial shortening
Tension only members
Compression only members
For example, the results of a nonlinear analysis considering both the P- and P- effects
would be named as "Load Case 1 (P-d, P-D)".
This name is displayed when nonlinear results are present in the Plot and Results
windows. It is also used when selecting results in the Report or Design dialogs.
Natural Frequencies
In Multiframe4D, you can display a table showing the results of a modal analysis.
Page 204
Chapter 2 Using Multiframe
Choose Natural Frequencies from the Result sub-menu under the Display
menu
Each row shows the frequency and period for that mode shape. In addition, the table
displays the participation factors and participating mass ratios for each direction as well
as the modal mass for each mode shapes. The units for each quantity are shown
underneath the title of the column in the table.
Member Buckling
In Multiframe3D and Multiframe 4D, you can display a table showing the results of a
buckling analysis.
Choose Member Buckling from the Result sub-menu under the Display
menu
Each row shows the axial force in the member and the effective length of the member for
buckling of the member about both the major and minor axes of the member. In
addition, the table displays the effective length factors for buckling about the major and
minor axes of the member.
Time History Results:
The time history results are stored on disk in a file called “<Filename>.mth”
Do not delete this file while Multiframe4D is running and the associated frame is loaded.
To view the results for each time step in a dynamic or seismic load case
Choose the step from the Time... menu
To best see the results
Choose Animate... from the Display menu
Select Steps
Page 205
Chapter 2 Using Multiframe
This will show you an animation including all the time steps.
When an increment in a Dynamic or Seismic load case is active you are able to view all
results exactly as for a Static load case. In addition, if you select a joint in the Plot
window you get a graph of the behaviour of the x y z degrees of freedom over the entire
analysis.
Viewing Time History Envelope Cases
Envelope cases are created for the Time History analysis if Calculate Envelope Cases
check box is selected in the Dynamic or Seismic case edit dialogs. The range of cases to
envelope can also be input.
Page 206
Chapter 2 Using Multiframe
The envelope cases store the absolute maximum displacement values in all cases along
with the maximum, minimum and absolute values for the end forces. You can use the
envelope cases to view the range of values encompassed by a dynamic or seismic
analysis.
When viewing the results in the Results data window, the title bar will identify the
current joint degree of freedom and the step increment that the value is associated with.
Plot Window
Four different types of diagrams of forces and deflections can be viewed in the Plot
window. These are diagrams of the whole structure, diagrams for an individual member,
reactions at a joint and deflections at a joint.
Page 207
Chapter 2 Using Multiframe
The results for one load case at time can be viewed in the Plot window. You can control
which load case is currently on display by using the load case items at the bottom of the
Case menu. The current load case is indicated with a check mark to the left of its name
in the menu. The name of the current load case is also displayed at the bottom left hand
corner of the Plot window.
When displaying diagrams of the whole structure or an individual member, you can use
the items from the Diagram sub-menu under the Display menu to control which variable
is to be displayed at any time. The variable currently being displayed will be indicated
with a check mark to the left of the item in the menu and will also be shown at the
bottom of the Plot window.
To turn on and off the display of symbols
Choose Symbols from the Display menu
If you turn on the display of Plot values, the labels on the Plot diagrams for axial force
and stress diagrams will have a T & C marked on the axes to indicate which is Tension
and which is Compression.
The settings in this dialog can be stored and used when next starting Multiframe by
choosing the Save Settings option at the bottom of the dialog.
Reactions
The reactions at joints restrained by Joint Restraints, Springs or Prescribed
Displacements can be displayed in the Plot window when viewing a global diagram of
the structure. The reactions are drawn as arrows with the tail of the arrow scaled
according the size of the reaction. A minimum tail length is enforced so that small
reactions are always visible. The reactions are displayed aligned with the local
orientation of the joint and may also be drawn shaded so that smaller reactions are shown
in lighter shades of colour.
Page 208
Chapter 2 Using Multiframe
The user can choose to display either or both the force and moment reactions using the
Symbols dialog. A convenient shortcut button is provided in the Plot Toolbar to turn on
or off the display of these reactions. The Symbols dialog also provides options for
displaying the label associated with each reaction and for choosing whether to display
the reactions is shades of colour.
Structure Diagrams
The diagrams of the whole structure can display bending moments, shear forces, axial
forces, torque or deflection. When you have a diagram of the whole structure drawn in
the Plot window and forces on display, the force diagram for each member will be
superimposed on the member. With deflections on display, a diagram of the exaggerated
deflection of the whole structure will be drawn. If you have performed a modal analysis
and you are currently viewing a modal case, the deflected shape will represent the mode
shape for that case. For all diagrams, Multiframe will choose a scale which best suits the
size of your structure and the magnitude of the forces and displacements. All static load
cases are drawn to the same scale. Modal results are non-dimensional.
You can exaggerate the scale of a diagram
Choose Plot… from the Display menu
The Zoom, Shrink, Pan and Size To Fit commands can be used in the Plot window to
change your view of the structure. The rotation bars can also be used to change the view
point in the 3D view.
The six force diagrams that can be displayed in the Plot window, are
Mz'
bending moments about the local z' axis of the members (in plane bending)
Page 209
Chapter 2 Using Multiframe
y'
z'
Mz'
x'
My'
bending)
Page 210
bending moments about the local y' axis of the members (out of plane
Chapter 2 Using Multiframe
y'
My'
z'
x'
Vy'
shear force through the local y' axis of the members (in plane shear)
Page 211
Chapter 2 Using Multiframe
y'
Vy'
z'
x'
Vz'
shear force through the local z' axis of the members (out of plane shear)
y'
Vz'
z'
x'
Page 212
Chapter 2 Using Multiframe
Px' axial force along the local x' axis of the members (tension or compression)
y'
Px'
z'
x'
Tx' twist or torque about the local x' axis of the members
Page 213
Chapter 2 Using Multiframe
y'
Tx'
z'
x'
To choose which diagrams are displayed in the Plot window
Choose Customise Plot… from the Display menu
A dialog will appear listing the menu items controlling the plot display and the actions,
stresses and deflections which can be displayed.
Page 214
Chapter 2 Using Multiframe
Click on the name of the menu item you wish to change
Click on the Member button
Set the check boxes of the actions you wish to display in the local member
diagrams
Click on the Structure button
Set the check boxes of the actions you wish to display on the diagram of
the whole structure
Click the OK button
You can control the values associated with the colours used when overlaying an action
onto the structure deflection diagram. These colours and values are controlled using the
Plot command under the Display menu.
To change the value associated with the overlaid colours
Choose Plot… from the Display menu
Page 215
Chapter 2 Using Multiframe
Type Tab to move to the field containing the maximum threshold value
Type in a new maximum threshold value to be used with red to indicate
the highest actions or stresses
Select the Overlay Colour Scale, either absolute or signed
Click the OK button
If the overlay is displayed using the Absolute colour scale, every part of the structure
with an action of magnitude greater than or equal to the value you specified will be
coloured red. Other parts of the structure will be coloured in an even gradient down to
blue for those parts of the frame with an action of zero.
When the Signed overlay colour scale is selected, the overlay plot will show positive
values in shades of red and negative values in shades of blue.
You can change the scale of deflected diagram plots by changing the value in the
Diagram Settings/Scale field. The scale is a value relative to the default exaggeration of
the diagram. Eg setting this value to 3 will result in an exaggerated plot 3 times the
default scale. Setting this value to –1.0 will result in a deflection plot at true scale.
Stresses
You can display stresses as well as forces and deflections in the Plot window. Which
data to display is controlled by two hierarchical menus and the deflection item under the
Display menu.
To display a force diagram
Choose the desired item from Actions sub-menu under the Display menu
To display a stress diagram
Choose the desired item from Stress sub-menu under the Display menu
To display deflections
Page 216
Chapter 2 Using Multiframe
Choose the Deflection item from the Display menu
You can choose to display a number of diagrams simultaneously in the Plot window.
This applies to both structure and member diagrams.
Member Diagrams
The diagrams of individual members can also display bending moments, shear forces,
axial forces, torque or deflections. To obtain a diagram for an individual member
Double click on the member you wish to view in detail
The local diagram for that member will then be drawn in the Plot window.
The maximum and minimum values on the diagram are displayed below the graph, and
below these two numbers indicate the value of the diagram at the position of the grey
crosshair and the distance of that crosshair from the left hand end of the member.
You can drag the crosshair up and down the length of the member to determine the value
of the diagram at any position. The crosshair will remain in the position where you
release the mouse button after dragging.
Click on the drawing at the bottom right of the window to return to a diagram of the
whole structure.
Plate Diagrams
The diagrams of the plates can display bending moments, shear forces, deflection and
stresses. When a diagram of the whole structure drawn in the Plot window and forces
are displayed the force diagram for each plate will be superimposed on the plate. With
deflections on these forces will be displayed on a diagram of the exaggerated deflection
of the whole structure. All static load cases are drawn to the same scale.
To display the contour diagram for the plate deflections
Choose Deflections under the Display menu
Page 217
Chapter 2 Using Multiframe
To display the contour diagrams for the plate actions in local patch coordinate system
Page 218
Choose a patch internal force from the Actions sub-menu under the
Display menu
Chapter 2 Using Multiframe
Similarly, to display the patch stress contour diagrams in local patch coordinate system
Choose a patch stress such as Sxx’, Syy’, Szz’, Sxy’, Syz’, Szx’, Von Mises
or Tresca stress from the Patch Stresses sub-menu under the Display menu
Page 219
Chapter 2 Using Multiframe
Rendering Patch Results
Multiframe allows the rendering of the display of the frame in the Frame, Load and Plot
windows as an aid to visualising the relative sizes and orientation of the sections in the
structure. Rendering can only be done in the 3D view in a window. All the patch
diagrams such as patch bending moments, shear forces, deflection and stresses can be
shown.
To render a diagram for the patch results
Page 220
Switch to 3D view from the Current View sub-menu under the View
menu
Switch on rendering mode from the Display menu or Click on rendering
icon
Choose a patch diagram to display from the Actions or Patch Stress submenu under the Display menu
Chapter 2 Using Multiframe
Add Patch Cross Section
Multiframe allows patch results to be displayed on cross sections. Cross sections can be
added through Plot Window after a model is analysed.
To add patch cross section
Switch to Plot Window
Choose Add Cross Section menu from the Display menu or shortcut menu
Move the pointer to the position of the first point
Click the position of the second point to complete the new Cross Section
Page 221
Chapter 2 Using Multiframe
If the grid is turned on while you draw the cross section, the position of the points will
snap to the grid. The depth of the member will depend on the setting of the depth for the
current view. See Depth above for an explanation of how to set this depth.
Deleting a Cross Section
Page 222
In the Plot window, select the cross section or cross section s to be deleted
Choose Delete Cross Section from the Plot menu or
Press the Delete key
Chapter 2 Using Multiframe
Page 223
Chapter 2 Using Multiframe
Envelope Case Plots
The diagrams of actions and stresses for envelope cases can be customized to display the
enveloped actions in two different ways. A plot displaying only the positive and negative
envelopes of the actions can be specified by
Choose Symbols… from the Display menu
The symbols dialog will appear.
Choose Symbols… deselect the Show enveloped cases option.
Click OK
The diagrams for enveloped cases will show just the outline of the positive and negative
envelopes.
The alternative method for displaying the envelope case is to plot each of the individual
load cases that are used to construct the envelope. Plots can be displayed in this way by
checking the
Choose Symbols… from the Display menu
The symbols dialog will appear.
Page 224
Choose Symbols… select the Show enveloped cases option.
Click OK
Chapter 2 Using Multiframe
A feature of envelope load cases is that they can be edited without needing to re-analyse
the model.
Joint Reactions
The diagram of a joint's reactions shows the direction and magnitudes of the reactions at
the joint. Joint reactions are displayed relative to the local coordinate system of the joint.
To display the reactions for a joint
Ensure the moments, shear, torque or axial forces are on display
Double click on the original position of the joint in the structure diagram
The original position is marked by the point where the grey lines of the members
connecting at the joint meet. The diagram of the structure will be replaced by a diagram
of the joint reactions.
Click on the drawing at the bottom right of the window to return to a diagram of the
whole structure.
Page 225
Chapter 2 Using Multiframe
Joint Displacements
The diagram of a joint's displacements indicates the vertical, horizontal and rotational
displacements of the joint.
To display the displacements for a joint
Choose Deflection from the Display menu
Double click on the original position of the joint in the structure diagram
Click on the drawing at the bottom right of the window to return to a diagram of the
whole structure.
Buckling Results
After a buckling analysis has been completed successfully, each buckling mode is stored
as a separate case. The mode shapes are normalised and stored in the same way as
displacements in a static analysis.
To view the load factors and mode shapes
Choose the buckling mode from the Buckling Modes menu in the Case
menu
The load factor is printed in the bottom left corner of the Plot window.
To view the mode shape
Select the Plot window
Choose Deflection from the Display menu
There are no moments, shears or other forces associated with the buckling results.
Modal Results
After a modal analysis has completed successfully, each mode is stored as a separate
case. The mode shapes are normalised and stored in the same way as displacements in a
static analysis.
To view the natural frequencies and mode shapes
Choose the mode shape from the Mode Shapes menu in the Case menu
The frequency and period are printed in the bottom left corner of the Plot window.
To view the mode shape
Page 226
Chapter 2 Using Multiframe
Select the Plot window
Choose Deflection from the Display menu
There are no moments, shears or other forces associated with the modal results.
Calculations
As well as carrying out an analysis of your structure, Multiframe allows you to prepare
your own design calculations by making use of the CalcSheet facility. Design
calculations can be prepared and evaluated in the CalcSheet window. The calculations
may be entered line by line, terminating each line by pressing return or enter. The
calculations should follow the same general syntax as the Basic programming language,
however, only simple calculations are supported. There is no support for looping or IF
statements or comparison (<,≠, >) operators.
If the member diagram for a member is currently displayed in the Plot window, the
section properties and results of analysis for the member will be automatically included
as variables in the CalcSheet. These variables are listed below.
The calculations can be saved to and read from disk or printed by choosing the
appropriate items from the File menu while the CalcSheet window is in front.
The following sections are available:
Calculation Sheet
Pre-defined CalcSheet Variables
Section Properties Variables
Saving Calculations
Calculation Sheet
The CalcSheet facility in Multiframe allows you to prepare your own design calculations
and evaluate them without leaving Multiframe. The calculations can use any number of
variables defined by you and can also access a number of variables from within
Multiframe that contain the results of analysis and section properties for a member.
Calculations are prepared and evaluated in the CalcSheet window. To make the
CalcSheet window visible
Choose CalcSheet from the Window menu
Ty pe y our equations here
Result of
calculation
Comments can be
ty ped here
The window is divided into three columns titled Equation, Value and Comment.
Calculations may be entered into the equation column and when the expressions are
evaluated the results will be displayed in the Value column. The Comment column may
be used by you for entering any information that is relevant to the line on which it is
entered. The Comment column is especially useful for entering the units for the results
of calculations you carry out.
Page 227
Chapter 2 Using Multiframe
Calculations are evaluated by choosing the Calculate command from the Analyse menu.
The results of the calculations are displayed in the Value column. The value shown is
the value of the expression evaluated at each line.
You can the change the equations in the CalcSheet at any time and then re-evaluate the
expressions using the Calculate command.
Pre-defined CalcSheet Variables
Multiframe provides you with a number of pre-defined variables for use within the
CalcSheet. These variables relate to a single member in the structure at a time. You
specify which member in the structure to use by clicking on that member in the Plot
window and displaying its member diagram. Multiframe will automatically extract the
appropriate data from that member and store it in the variables in the CalcSheet.
The pre-defined variables include the length, slope, moments, forces, displacements and
section properties. Remember that these variables are only available if there is a member
diagram on display in the Plot window.
A complete list of the variables is
Name
dx1
dy1
dz1
Øx1
Øy1
Øz1
dx2
dy2
dz2
dx
dy
dz
Øx2
Øy2
Øz2
Mz
My
Vy
Vz
Px
Tx
Length
Slope
X1
Y1
Z1
X2
Y2
Z2
Dist
MaxMz
Page 228
Description
x displacement of joint 1
y displacement of joint 1
z displacement of joint 1
rotation of joint 1 about the x axis
rotation of joint 1 about the y axis
rotation of joint 1 about the z axis
x displacement of joint 2
y displacement of joint 2
z displacement of joint 2
x' deflection at the crosshair
y' deflection at the crosshair
z' deflection at the crosshair
rotation of joint 2 about the x axis
rotation of joint 2 about the y axis
rotation of joint 2 about the z axis
bending moment about z' at crosshair
bending moment about y' at crosshair
shear force through y' at crosshair
shear force through z' at crosshair
axial force at crosshair
torque at crosshair
Length of member
Slope of member
x coordinate of joint 1
y coordinate of joint 1
z coordinate of joint 1
x coordinate of joint 2
y coordinate of joint 2
z coordinate of joint 2
distance to the crosshair
Absolute value of the max Mz'
Chapter 2 Using Multiframe
MaxMy
MaxVy
MaxVz
MaxAT
MaxAC
MaxTx
Maxdx
Maxdy
Maxdz
Pi
Absolute value of the max My'
Absolute value of the max Vy'
Absolute value of the max Vz'
Absolute value of the max axial tension
Absolute value of the max axial compression
Absolute value of the max torque
Absolute value of the max x' deflection
Absolute value of the max y' deflection
Absolute value of the max z' deflection
3.14159
The pre-defined variables in the CalcSheet will be in the units currently specified using
the Units item from the View menu (See Units below).
Section Properties Variables
Multiframe will automatically extract all the section properties for the section used for
the member from the Sections Library. These properties will be stored in variables with
the same names as the properties in the sections library.
To view the names of these properties
Choose Edit Section… from the Sections submenu under the Edit menu
When you view the table of properties for a section, the name of each property will be
shown in the left hand column of the table.
For example, if you wished to compute the shear stress in the web of a member you
could enter a calculation such as
Shear Stress=Vy/(D*tw)
Where Vy is the shear force variable and D and tw are the section depth and web
thickness taken from the properties for the section.
The constant Pi is also provided as a variable in the CalcSheet.
Page 229
Chapter 2 Using Multiframe
Saving Calculations
To save the calculations you have created
Ensure the CalcSheet window is in front
Choose Save As from the File menu
You can then save the calculations file on disk. The calculations in Multiframe are
stored independently from the structure you are working on, so you can use the same
calculations on a number of different structures.
Printing
Multiframe offers a number of options for controlling the output of data or results to a
printer. Multiframe can print text, numbers and graphics.
Page Setup
Before printing data or diagrams from Multiframe, it is first necessary to set up the page
size and the print quality. The Page Setup command from the File menu can be used to
set up the page size you will be using in the printer. This set up need only be done once
and all subsequent printing will use this format.
Setting up the Printer
First, ensure that your printer is attached to your computer with an appropriate cable and
that it is switched on and has sufficient paper loaded. Refer to your computer's owner
guide or your printer manual if you have any problems.
Choose Page Setup… from the File menu
A dialog box will appear which allows you to choose the paper size and orientation, set
the size of margins for printing and type in text to appear at the head and foot of each
page of paper printed.
Select the paper size you have installed in your printer. You can also choose to enlarge
or reduce the printout and adjust the output with a number of other options.
Colour printing is supported on Postscript printers that provide colour output.
Printing Reports
When printing a report summary of Multiframe data, you can print data for the whole
frame or restrict the output of results to just the members selected in the front window.
To print a report
Page 230
Optionally, select the members in the front window
Choose Print Summary from the File menu
Chapter 2 Using Multiframe
Turn on the "Print selected members only" check box if you only want
output for selected parts of the frame
Click the OK button
The Print Preview dialog will then appear. You can use the Titles button in this dialog to
set optional header and footer information such as file name, date, time etc.
Click the Print button to print out the report.
Printing Diagrams
You can print out a list of member diagrams for the members selected in the front
window.
To print member diagrams for a range of members
Select the members in the front window
Choose Print Diagrams from the File menu
Page 231
Chapter 2 Using Multiframe
Choose the actions and load cases that you wish to print
Click the OK button
The Print Preview dialog will then appear. You can use the Titles button in this dialog to
set optional header and footer information such as file name, date, time etc.
Click the Print button to print out the report.
Print Window
To print out the contents of the front window
Choose Print Window from the File menu
The Print Preview dialog will then appear. You can use the Titles button in this dialog to
set optional header and footer information such as file name, date, time etc.
Click the Print button to print out the contents of the window
Data Exchange
Multiframe can import and export data to and from other applications using a variety of
techniques and data formats. The topology of a frame can be exported to CAD packages
via DXF files, images can be pasted into reports via the windows clipboard, data can be
copied into spreadsheets or other applications, animations can be saved to file and frame
data can be exchanged with other analysis/design or detailing programs via a number of
different file format. This chapter describes the various techniques and formats that can
be used to exchange information with Multiframe.
File Import
Multiframe can import a frame from numerous file formats. Each file format that can be
read by Multiframe is described in the following sections.
Multiframe Structure
A frame saved as a Multiframe binary file (*.mfd) may be appended to the frame
currently open within Multiframe. The
To import a Multiframe file into the existing frame
Page 232
Chapter 2 Using Multiframe
Choose Multiframe Structure… from the Import sub menu
Select the file to be imported using the Open File dialog.
Upon choosing a file, the Add Substructure dialog will be displayed
Type the location at which the origin of the imported frame is to be
located.
Choose if the imported frame is to be connected to the existing frame at
common nodal points.
Click the OK button
DXF
Multiframe can read in 2D and 3D DXF files (Multiframe2D can only read 2D files).
This means you can create the geometry for a frame in a CAD program and then save it
in DXF format to be read into Multiframe. When reading a DXF file, Multiframe will
extract all of the LINE, LINE3D and POLYLINE entities from the file and treat each line
segment as a Multiframe member. Lines that are within 0.2 inches (5mm) of each other,
will be connected together.
To import a DXF file (*.dxf)
Choose DXF… from the Import sub menu
If a frame is already open within Multiframe you will be asked if you wish to append the
DXF file to the existing frame. You may also be prompted to save the existing frame.
Select the file to be imported using the Open File dialog.
Upon choosing a file, the DXF Import Options dialog will be displayed
Page 233
Chapter 2 Using Multiframe
Set the XYZ orientation of the data in the file
You can use the radio buttons in the middle of the dialog to specify the orientation of the
points in the file relative to the Multiframe coordinate system.
Set the units of the data in the file
Click on the radio button corresponding to the units of the data in the file
Optionally set the arc segment length
If you are importing arcs from the file, these will be converted into line segments before
importing. This field can be used to specify the length of the line segments along the arc.
Note that you can only import ARC objects in the DXF file. Arcs within polylines will
not be imported, you should explode the polyline first before importing.
Optionally save the configuration
You can use the Add button at the bottom left of the dialog to add a configuration and
save the setting for future usage. For example, if you frequently import from AutoCAD,
you might like to set up a configuration named AutoCAD to save your import settings.
Click OK to import the data
When Multiframe imports a DXF file, each line in the file is used to specify a member in
the frame. A common problem of importing models from CAD programs is that the each
line in the DXF file does not represent a member but rather a number of members. A
typical example is a column in a multi-storey building that is often represented as a
single line spaning the height of the building. When this occurs it is necessary for the
user to subdivide members in the model to ensure intersecting members are connected at
a joint. This is readily done in Multiframe using the Intersect Member command.
When importing DXF files, new members imported from the file will be labelled using
the drawing layer from which the member originated.
RealDWG
Multiframe can read in 2D and 3D DWG-DXF files. This means you can create the
geometry for a frame in a CAD program and then save it in DWG-DXF format to be read
into Multiframe. When reading a DWG-DXF file as a background, construction lines or
a model, Multiframe will extract all of the LINE, LINE3D and POLYLINE entities from
the file and store each line segment as a Multiframe construction line or member. Lines
that are within 0.2 inches (5mm) of each other will be connected together.
Page 234
Chapter 2 Using Multiframe
To import a DWG-DXF file (*.dwg or *.dxf)
Choose Background DWG-DXF… from the Import sub menu, or
Choose Construct line DWG-DXF… from the Import sub menu, or
Choose Model DWG-DXF… from the Import sub menu
If a frame is already open within Multiframe you will be asked if you wish to append the
DWG-DXF file to the existing frame. You may also be prompted to save the existing
frame.
Select the file to be imported using the Open File dialog.
Upon choosing a file, the DWG-DXF Import Options dialog will be displayed
Set the XYZ orientation of the data in the file
You can use the radio buttons in the middle of the dialog to specify the orientation of the
points in the file relative to the Multiframe coordinate system.
Set the units of the data in the file
Click on the radio button corresponding to the units of the data in the file
Optionally set the arc segment length
If you are importing arcs from the file, these will be stored as line segments with bulge
factors.
Optionally save the configuration
You can use the Add button at the bottom left of the dialog to add a configuration and
save the setting for future usage. For example, if you frequently import from AutoCAD,
you might like to set up a configuration named AutoCAD to save your import settings.
Click OK to import the data
When Multiframe imports a DWG-DXF file as model, each line in the file is used to
specify a member in the frame. A common problem of importing models from CAD
programs is that the each line in the DWG-DXF file does not represent a member but
rather a number of members. A typical example is a column in a multi-storey building
that is often represented as a single line spaning the height of the building. When this
occurs it is necessary for the user to subdivide members in the model to ensure
intersecting members are connected at a joint. This is readily done in Multiframe using
the Intersect Member command.
Page 235
Chapter 2 Using Multiframe
When importing DWG-DXF files as a model, new members imported from the file will
be labelled using the drawing layer from which the member originated.
When Multiframe imports a DWG-DXF file as construction lines, each line in the file is
used to store a construction lines. An arc will be store as multi-line segments with bulge
factors.
Import Construction Lines
Multiframe can read in 2D and 3D DWG-DXF files as construction lines. This means
you can create the geometry for a frame in a CAD program and then save it in DWGDXF format to be read into Multiframe. When reading a DWG-DXF file as construction
lines, Multiframe will extract all of the LINE, LINE3D, ARC and POLYLINE entities
from the file and store each line segment as a Multiframe construction line. In order to
create patches based on construction lines, it will be automatically broken into 3 pieces
of construction lines if a construction line is closed. Multiframe allows users to create
members and patches based on construction lines.
To import a DWG-DXF file (*.dwg or *.dxf) as construction lines
Choose Construct line DWG-DXF… from the Import sub menu
If a frame already has construction lines you will be asked if you wish to delete or
append the DWG-DXF file to the existing construction line list.
Select the file to be imported using the Open File dialog.
Upon choosing a file, the DWG-DXF Import Options dialog will be displayed
Set the XYZ orientation of the data in the file
You can use the radio buttons in the middle of the dialog to specify the orientation of the
points in the file relative to the Multiframe coordinate system.
Set the units of the data in the file
Click on the radio button corresponding to the units of the data in the file
Optionally set the arc segment length
Page 236
Chapter 2 Using Multiframe
If you are importing arcs from the file, these will be stored as line segments with bulge
factors.
Optionally save the configuration
You can use the Add button at the bottom left of the dialog to add a configuration and
save the setting for future usage. For example, if you frequently import from AutoCAD,
you might like to set up a configuration named AutoCAD to save your import settings.
Click OK to import the data
To create patches, select construction lines and mouse right click,
Select ‘Auto-generate Patches’ command and will get:
Page 237
Chapter 2 Using Multiframe
In a similar way, users can generate members based on construction line selection.
Multiframe Text
This format of Multiframe’s text files is described in Appendix D of this document. To
import a Multiframe text file (*.txt)
Choose Multiframe Text… from the Import sub menu
Select the file to be imported using the Open File dialog.
Microstran Archive Files
A Microstran archive file (*.arc) can be opened within Multiframe. Frames imported
from Microstran cannot be appended to an existing frame.
To import a Microstran archive file.
Choose Microstran Archive … from the Import sub menu
Select the file to be imported using the Open File dialog.
Upon choosing a file, the Import/Export Options dialog will be displayed
Page 238
Chapter 2 Using Multiframe
Choose how section names in Microstran are to be matched with those
currently loaded into Multiframe.
Section names may be mapped automatically in which case Multiframe will use some
simple rules regarding the naming conventions used in Microstran and attempt to modify
the names to match a Multiframe section name. Section names may also be mapped
using a mapping file that contains a list of Multiframe sections names and an alternative
name for that section. Refer to Appendix C for a full description of section mapping
files.
Choose if the user is to be prompted to manually locate sections within the
Microstran file that cannot be resolved to a section with the Multiframe
library.
Choose if sections from the Microstran file that are not resolved to a
Multiframe section are to be added to the Frame group within the sections
library.
Click the OK button
The Microstran file will now be imported into Multiframe. It is important to note that
the data used to describe a frame in Microstran is slightly different in structure to that
used in Multiframe. As such some feature and data used within Microstran might be lost
when importing into Multiframe. While not all the features in Multiframe and
Microstran are compatible, the majority of the geometry, topology and loading can be
exchanged via this file format.
The nodes and members in Multiframe are labelled with the original Microstran
numbering.
Space Gass Text Files
A Space Gass text file (*.txt) can be opened within Multiframe.
To import a Space Gass text file
Choose Space Gass Text … from the Import sub menu
Page 239
Chapter 2 Using Multiframe
If a frame is already open within Multiframe you will be asked if you wish to append the
file to the existing frame. You may also be prompted to save the existing frame.
Select the file to be imported using the Open File dialog.
Upon choosing a file, the Import/Export Options dialog will be displayed. Complete the
settings in this dialog as described above and click OK.
The Space Gass file will now be imported into Multiframe. It is important to note that
the data used to describe a frame in Space Gass is slightly different in structure to that
used in Multiframe. As such, some feature and data used within Microstran might be
lost when importing into Multiframe. While not all the features in Multiframe and Space
Gass are compatible, the majority of the geometry, topology and loading can be
exchanged via this file format.
The nodes and members in Multiframe are labelled with the original Space Gass
numbering.
SDNF
Multiframe can import files in the Steel Detailing Neutral File format (SDNF). This can
be used to import models generated in other analysis, design or detailing software into
Multiframe.
To import an SDNF file
Choose SDNF… from the Import sub menu
If a frame is already open within Multiframe you will be asked if you wish to append the
file to the existing frame. You may also be prompted to save the existing frame.
Select the file to be imported using the Open File dialog.
Upon choosing a file, the Import/Export Options dialog will be displayed. Complete the
settings in this dialog as described above and click OK.
The SDNF file will now be imported into Multiframe. While not all the features in the
SDNF file are represented in Multiframe ever attempt is made when importing the frame
to map the members within the SDNF file to appropriate representations within
Multiframe.
Struclink
Multiframe can import files from STAAD and Prosteel using the Struclink (*.struclink)
data format
To import a Struclink file
Choose Struclink… from the Import sub menu
Upon choosing a file, Multiframe will automatically detect if it originated from STAAD
or Prosteel.
If sections saved in that file are from a country section library different from the
Multiframe section library, a prompt will appear asking to continue or not.
Even with the correct section library open it is possible that not all sections will be
successfully mapped. If this is the case a warning message will be shown.
Page 240
Chapter 2 Using Multiframe
File Export
Multiframe can export frames in a number of file formats. Each file format that can be
exported by Multiframe is described in the following sections.
DXF 2D/3D
Multiframe can export 2D or 3D DXF files which can be read by AutoCAD and other
CAD systems. Depending on what is displayed on screen, the file will contain either
lines representing the members in the frame, or polygons representing the shapes of the
sections that make up the members. Normally, lines only will be output. However, if
you save a DXF file while rendering is turned on in the front window, the more complex
polygon option will be used. The polygon option saves the detailed models of the
members as 3DFACE entities. This is particularly useful for exporting data to rendering
programs that need a polygonal format to do a good job of rendering the frame.
When exporting a DXF files only active members (i.e. not clipped or masked) are
included in the exported data. In addition, nodes and members will be labelled with their
number and/or label. These will be written to the DXF file if they are visible within
Multiframe
To export a frame saved in DXF format
Choose 2D DXF… or 3D DXF… from the Export sub menu
Specify the name and location of the file to be exported using the Save File
dialog.
The export of 2D DXF files is provided only for compatibility with older CAD programs
which only accept 2D DXF. The members in the frame are saved as LINE entities.
DXF files exported from Multiframe include the colours of the members by using the
current colour settings of the Frame window. Furthermore, if the Frame Window has
focus and the Member Legend is visible, the members will be exported using drawing
layers, each layer representing an item in the legend.
VRML
VRML is a format used to view 3D models in an Internet web browser. You can also
embed these models in web pages to provide online display of your projects.
The VRML export option is only available when the frame is rendered in the active
window. To export a frame saved in VRML format
Choose VRML… from the Export sub menu
Specify the name and location of the file to be exported using the Save File
dialog.
More information on VRML can be found at http://www.web3d.org
Multiframe Text
Multiframe has the capability of saving files in a text format. This facility is designed to
allow pre and post processing programs to transfer information to and from Multiframe.
The file may also be used as a convenient summary of the data in a human readable
format.
To export a frame saved in Multiframe’s text file format
Page 241
Chapter 2 Using Multiframe
Choose Multiframe Text… from the Export sub menu
Specify the name and location of the file to be exported using the Save File
dialog.
This format of the Multiframe’s text file is described in Appendix D of this document.
Spreadsheet Text
The Spreadsheet text output is a summary of maximum actions for each member in the
frame and is in a format suitable for input to a spreadsheet such as Excel or Lotus.
To export a frame saved in the Spreadsheet text file format
Choose Spreadsheet Text… from the Export sub menu
Specify the name and location of the file to be exported using the Save File
dialog.
Choose which load cases are to be exported
Click OK
Daystar Text
Multiframe outputs a tabular summary of member actions in a format suitable for input
to the Day Star Text AISC steel code checking program available from DayStar
Software Inc.
To export a frame saved in the Daystar Text file format
Choose Daystar Text… from the Export sub menu
Specify the name and location of the file to be exported using the Save File
dialog.
More information about the Daystar’s software can be obtained form their web site at
http://www.daystarsoftware.com
Microstran Archive Files
Multiframe supports exporting the Microstran archive file format (version 4). While not
all the features in Multiframe and Microstran are compatible, the majority of the
geometry, topology and loading can be exchanged via this file format.
To export a frame saved in the Spreadsheet text file format
Choose Microstran Archive… from the Export sub menu
Specify the name and location of the file to be exported using the Save File
dialog.
Upon choosing a file, the Import/Export Options dialog will be displayed
Page 242
Chapter 2 Using Multiframe
Select the units to be used in the exported file.
Choose how section names in Microstran are to be matched with those
currently loaded into Multiframe.
Section names may be mapped automatically in which case Multiframe will use some
simple rules regarding the naming conventions used in Microstran and attempt to modify
the names of section in Multiframe match the Microstran section names. Section names
may also be mapped using a mapping file that contains a list of Multiframe sections
names and an alternative name for that section. Refer to Appendix C for a full
description of section mapping files.
Click the OK button
The Microstran file will now be exported from Multiframe. It is important to note that
the data used to describe a frame in Microstran is slightly different in structure to that
used in Multiframe. As such some feature and data used within Multiframe may be lost
when exporting to Microstran.
Space Gass Text Files
To export a frame saved in the Spreadsheet text file format
Choose Space Gass Text… from the Export sub menu
Specify the name and location of the file to be exported using the Save File
dialog.
Upon choosing a file, the Import/Export Options dialog will be displayed. Complete the
option in this dialog as described above and press OK.
The Space Gass file will now be exported from Multiframe. It is important to note that
the data used to describe a frame in Space Gass is slightly different in structure to that
used in Multiframe. As such some feature and data used within Multiframe may be lost
when exporting to Space Gass.
Page 243
Chapter 2 Using Multiframe
SDNF
Multiframe can export a frame in the Steel Detailing Neutral File format (SDNF). This
can be used to import the frame in to other analysis, design or detailing packages.
To export a frame saved in the SDNF format
Choose SDNF… from the Export sub menu
Specify the name and location of the file to be exported using the Save File
dialog.
Upon choosing a file, the Import/Export Options dialog will be displayed. Complete the
option in this dialog as described above and press OK to export the frame.
Multiframe v7
The release of Multiframe version 7.5 was accompanied by a significant upgrade of the
Multiframe binary file format (*.mfd). Files saved in the new format are not compatible
with older versions of Multiframe or with the Macintosh version of Multiframe. To
provide compatibility with these versions of Multiframe, frames can be saved in the file
format used prior to version 7.5.
To export a frame saved in the Multiframe version 7 file format
Choose Multiframe v7… from the Export sub menu
Specify the name and location of the file to be exported using the Save File
dialog.
Multiframe will now export the frame in this file format. Some of the data describing the
frame may be lost, as this information is not supported in the old file format. The results
of analyses are also omitted from the exported file.
Time History Results
The results of a time history analysis can be exported to a text file. To export a frame
saved in the Spreadsheet text file format
Choose Time History Results… from the Export sub menu
Specify the name and location of the file to be exported using the Save File
dialog.
Upon choosing a file, the Export Time History Results dialog will be displayed.
Complete the option in this dialog as described above and press OK.
Page 244
Chapter 2 Using Multiframe
Click OK.
The data to be exported can be controlled by the user who can select which joints,
degrees of freedoms and time steps to be saved in the text file. The displacements and/or
reactions to be exported can be written to the text file in one of the following 4 formats:
Time vs DOF – data is exported as a single table with each row representing a
single time step and each column representing a single degree of freedom
Node vs DOF – data is exported with a separate table for each time step, each row
in the table contains the data for a single joint.
Nodal Database – data is exported as a single table with each row representing the
data for a particular time step for a single joint
DOF data base – data is exported as a single table with each row representing the
data for a particular time step for a single DOF
Bitmap Image……
Bitmap export gives you the ability to export rendered Frame, Plot and Load views to a
bitmap file. This is similar to Edit | Copy (Copy to Clipboard) however, the File | Export
| Bitmap Image allows you to specify the size of the image to be exported; the larger the
size, the better the quality. . To export the image
Choose Bitmap Image… from the Export sub menu
Enter the width and height, in pixels, of the bitmap image to be created.
Click OK.
Note that the aspect ratio of the current view is preserved when you change the width and
height.
Specify the name and location of the file to be exported using the Save File
dialog.
Page 245
Chapter 2 Using Multiframe
Click OK.
A bitmap image of the current view will now be saved to the specified file..
Navisworks
NavisWorks provides software for real-time walk-through and inspection of large CAD
models. This is particularly useful for presentations and for checking very large models.
The model exported not only contains the correct geometry and colours from the
Multiframe model, it also contains member attributes such as section name, length etc.
More information on NavisWorks can be found at www.navisworks.com. The export of
a model in the format requires that a licensed version of either NavisWorks Roamer or
NavisWorks Publisher to be installed on your computer.
To export a NavisWorks model,
Choose Navisworks from the Export sub menu
In the Save As dialog choose to export either a *.nwc file or a *.nwd file
Click OK.
A NWC file requires only a NavisWorks Roamer licence and the resulting .nwc files can
be read by NavisWorks Roamer on any machine. An NWD file export requires that you
have a NavisWorks Publisher licence installed on your computer but the resulting .nwd
file can be read by anyone who has the free NavisWorks Freedom viewer. This is a very
good way to distribute a viewable model to any other person.
Struclink
It is possible to export Multiframe models to the Struclink format that is compatible with
STAAD and Prosteel.
To export to Struclink,
Choose Struclink from the Export sub menu
After selecting a file name a dialog will appear to choose if the export is to Prosteel or to
STAAD. After clicking OK the export will start.
ISM
Multiframe can export a frame in Bentley ISM format. This can be used to import the
frame in to other Bentley analysis, design or detailing packages such as Staad.Pro,
Staad(x) & Sacs etc.
To export a frame saved in the ISM format
Choose ISM from the Export sub menu
Specify the name and location of the file to be exported using the Save File
dialog.
Graphics
The image in any of Multiframe graphical windows can be copied to the clipboard using
the Copy command in the Edit menu or by pressing Ctrl-C. This provides a simple
means for using pictures of your model or plots of member actions into other
applications.
Page 246
Chapter 2 Using Multiframe
Table Data
Tables of numbers can be copied directly from the Data and Results windows onto the
clipboard using the Copy command from the Edit menu or via the Ctrl-C key
combination. If you hold down the Shift key in the Data or Result window while
choosing the Copy command from the Edit menu, the column titles will be included in
the text placed on the clipboard. This information is in a format that allows it to be
pasted directly into a spreadsheet or used for constructing a table in a word processor. A
discussion on how a spreadsheet can be using in conjunction with Multiframe is
described in Appendix E.
You can paste tables of numbers into Multiframe in the data window by preparing a table
of data in a spreadsheet and then pasting it into the selected cells in the Data window.
When pasting in numbers, make sure that the numbers to be pasted have the same
number of rows and columns as the selected area in the Data window.
Animations
Multiframe provides a capability for creating a movie from any animation that can then
be inserted into any AVI-aware program. This is useful for keeping a record of an
analysis or for linking up with a post-processing program that could be used for
visualization. To save a movie, turn on the Save Animation File option in the Animate
dialog. Multiframe will create and play the animation as usual, but will also save a movie
which can then be placed or played in any AVI aware application.
Page 247
Chapter 3 Multiframe Reference
Chapter 3 Multiframe Reference
This chapter summarises the overall structure, windows, toolbars and menu commands
of Multiframe.
Windows
Toolbars
Menus
Windows
Multiframe uses a range of graphical, tabular, graph and report windows.
Frame Window
This window is used for preparing a physical description of the structure. This includes
geometry, connections, section types, section orientation and restraints. You can also
modify joint and member masses for dynamic analysis.
Data Window
This window is used for viewing and editing the data describing the structure and its
loading. It allows you to edit data numerically rather than graphically. A number of
different tables of data can be displayed describing joints, member geometry, member
properties, joint loads, member loads, restraints and prescribed displacements, springs,
sections and load cases.
Load Window
This window is used for setting up the loading conditions you wish to apply to the
structure. You can also add self weight load cases and control whether member's self
weight is included in static analysis.
Result Window
This window is used for viewing the results of the analysis in numerical form. It can
display tables of joint displacements and reactions and member actions or end forces.
Results of any modal analysis are also displayed here in the form of a table of
frequencies and periods of vibration.
Plot Window
This window is used for viewing diagrams of the forces and deflections in the structure.
It allows you to view diagrams of the whole structure, individual members, joint
reactions and joint displacements. You also view the mode shapes for modal analysis in
this window.
CalcSheet Window
This window is used for preparing and evaluating design calculations that use the results
of the analysis as a basis for design checks.
Report Window
This window is used for viewing analysis details or design calculations when Steel
Design is also installed.
Page 249
Chapter 3 Multiframe Reference
Toolbars
You can use the icons on the toolbars to speed up access to some commonly used
functions. You can hold your mouse over an icon to reveal a pop-up tip of what the icon
does.
File Toolbar
The File Toolbar provides shortcuts to a number of commands frequently associated with
Windows applications. From left to right, the buttons generate the following geometry:
New
Open
Save
Cut
Copy
Paste
Print
Help
Generate Toolbar
The Generate Toolbar is found in the Frame Window and performs the same functions as
the Generate command in the Geometry menu. From left to right, the buttons generate
the following geometry:
Continuous Beam
Curved Member
2D Portal Frame
Multi-story Frame
Trestle
Grillage
Pratt Truss
Warren Truss
3D Portal
Multi-bay building
Drawing Toolbar
Page 250
Chapter 3 Multiframe Reference
The Drawing Toolbar is found in the Frame Window and provides shortcuts to
commands for adding members to the model and associated settings. From left to right,
the buttons perform the following functions:
Add a Member
Add a continuous Member
Toggle snap to joints
Toggle snap to members
Toggle snap to member quarter points
Toggle snap to user-defined increments on member
Toggle perpendicular snap to member
Lock topology of model
Constrain drawing to current drawing depth
Geometry Toolbar
The Geometry Toolbar is found in the Frame Window and provides commands to
manipulate the geometry of the frame graphically. From left to right, the buttons
perform the following functions:
Move
Rotate
Mirror
Shear
Shear
Extrude
Duplicate
Rescale
Member Toolbar
The Member Toolbar is found in the Frame Window and performs some of the functions
found in the Frame and Geometry menus. From left to right, the buttons perform the
following functions:
Delete Member
Sub-divide Member
Select section type from most recently used sections
Section Type dialog
Pinned/Pinned Member Release
Rigid/Rigid Member Release
Page 251
Chapter 3 Multiframe Reference
Member Orientation
Joint Toolbar
The Joint Toolbar is found in the Frame Window and performs some of the functions
found in the Frame menu. From left to right, the buttons perform the following
functions:
Fixed Joint Restraint
Pinned Joint Restraint
Horizontal Roller Restraint
Vertical Roller Restraint
Free Joint Restraint
Rigid Joint Type
Pinned Joint Type
View Toolbar
The View Toolbar is found in the Frame, Load, and Plot Windows and performs some of
the functions found in the View menu. From left to right, the buttons perform the
following functions:
Select rectangular selection tool
Select linear selection tool
Zoom
Shrink
Pan
Size To Fit
Toggle Clipping
Toggle Masking
Toggle Drawing Grid
Toggle Structural Grid
Toggle Axes
Actions Toolbar
Page 252
Chapter 3 Multiframe Reference
The Actions Toolbar is found in the Plot Window and performs some of the functions
found in the Display menu. From left to right, the buttons perform the following
functions:
Display plot values
Bending Moment about the local z' axis
Shear forces in the local y' axis
Axial forces for the current load case
Display Deflection
Display force reactions
Display moment reactions
Bending Moment about the local y' axis
Shear forces in the local z' axis
Torque about the local x' axis
Load Case Toolbar
The Load Case toolbar can be used as a shortcut for changing the current load case. You
can select a load case from the drop down list or click the right and left arrows to go to
the next or previous load case.
The first button on the toolbar provides access to a Re-analyse command which analyses
the model using the settings last input via the Analyse dialog.
The button on the far right of the toolbar is used to switch between the linear and
nonlinear results for the current load case.
Load Toolbar
The Load Toolbar is found in the Load Window and provides shortcuts to command
associated with loads. From left to right, the buttons perform the following functions:
Display load labels
Joint Load
Joint Moment
Global member distributed load
Global member point load
Global member point moment
Local member distributed load
Page 253
Chapter 3 Multiframe Reference
Local member point load
Local member point moment
Global load panel distributed load
Local load panel distributed load
Global patch point load
Local patch point load
Global patch distributed load
Local patch distributed load
Global plate distributed load
Local plate distributed load
Formatting Toolbar
The Formatting Toolbar is used to change the attributes of the text displayed in each of
the windows in Multiframe. It also provides shortcuts to commands for formatting text
within the Report Window. From left to right, the buttons perform the following
functions:
Font Name
Font Size
Bold
Italic
Underlined
Colour
Align Left
Align Centre
Align Right
Bullets
Symbols Toolbar
The Symbols Toolbar is available when the Frame, Load, or Plot Window is the front
window. It toggles the display of some of the joint, member and section symbols found
in the Symbols dialog. This toolbar also contains a button to toggle rendering of the
structure. From left to right, the buttons show or hide the following symbols:
Joint numbers
Joint labels
Joint restraints
Member numbers
Member labels
Page 254
Chapter 3 Multiframe Reference
Member axes
Member releases
Section names
Section axes
Legends
Windows Toolbar
The Windows Toolbar can be used to quickly switch from one window to another.
From left to right, the buttons show the following windows:
Frame, Data, Load, Result, Plot, CalcSheet, Report.
View3D Toolbar
The View3D Toolbar can be used to quickly switch from one view to another while you
are working in any of the graphics windows. It lets you switch to the 4 most commonly
used views. You can also use the View button at the bottom left of the window to switch
to more views. From left to right, the buttons show the following views:
Front, Right, Top, 3D.
Render Toolbar
The Rendering Toolbar can be used to quickly turn rendering on and off. It also provides
a shortcut to editing the lighting setup in OpenGL. The four lights that may be used for
OpenGL rendering may be toggled on or off or the lighting properties edited.
Toggle Rendering, Light 1 On/Off, Light 2 On/Off, Light 3 On/Off, Light 4 On/Off,
Customise Lights
Group Toolbar
The Groups toolbar can be used as a shortcut for changing the current group set and
allows you to select a group set from the drop down list.
The button on the far right of the toolbar is used to Add a group to the current group set.
Page 255
Chapter 3 Multiframe Reference
Clipping Toolbar
The Clipping Toolbar available for the Graphic views, it provides shortcuts to frequently
used clipping commands. From left to right, the buttons perform the following
functions:
Toggle Clipping on/off
Clip to Zone
Clip to Frame
Load Panel Toolbar
The Load Panel Toolbar available for adding panels and rotating support edges. It
provides shortcuts to frequently used load panel commands. From left to right, the
buttons perform the following functions:
Add rectangle load panel
Add 4-node load panel
Add 3-node load panel
Auto-generate load panels
Rotate panel supports
Load Panel Symbols Toolbar
The Panel Symbols Toolbar is available when the Frame, Load, or Plot Window is the
front window. It toggles the display of some of the load panels found in the Symbols
dialog. From left to right, the buttons show or hide the following symbols:
Panel axes
Panel numbers
Panel labels
Panel support edges
Panel load tributary areas
Panel loads
Panel corner/edge loads (preview)
Page 256
Chapter 3 Multiframe Reference
Patch Toolbar
The Patch Toolbar available for adding patches, rotating local axes, flipping z-axis and
converting load panel to patches. It provides shortcuts to frequently used patch
commands. From left to right, the buttons perform the following functions:
Add rectangle patch
Add N-node patch
Auto-generate patches
Rotate patch local axes
Flip patch z-axis
Convert load panels to patches
Patch Symbols Toolbar
The Patch Symbols Toolbar is available when the Frame, Load, or Plot Window is the
front window. It toggles the display of some of the patches found in the Symbols dialog.
From left to right, the buttons show or hide the following symbols:
Patch visible
Patch internal meshes
Patch edge nodes
Patch internal meshed nodes
Patch colour fill
Patch edge lines
Patch axes
Patch numbers
Patch labels
Patch materials
Patch thickness
Patch loads
Plate axes
Plate numbers
Plate labels
Plate materials
Plate thickness
Plate loads
Menus
Multiframe uses the standard set of Windows menu commands for File, Edit and
Windows operations. It also has a range of menus for other commands.
Page 257
Chapter 3 Multiframe Reference
File Menu
View Menu
Select Menu
Geometry Menu
Group Menu
Frame Menu
Display Menu
Patch Internal Forces Submenu
The items in the Patch Internal Forces submenu may be used to control which type of
internal force is displayed in the Plot window.
Moment Mxx’
Display the computed plate bending moments about the local xx' axis for the current load
case in the Plot window.
Moment Myy’
Display the computed plate bending moments about the local yy' axis for the current load
case in the Plot window.
Moment Mxy’
Display the computed plate twisting moments in x-y' plane for the current load case in
the Plot window.
Shear Vxz’
Display the computed plate transverse shear force about the local z' axis in x-z' plane for
the current load case in the Plot window.
Shear Vyz’
Display the computed plate transverse shear force about the local z' axis in y-z' plane for
the current load case in the Plot window.
Moment Mmin
Display the computed minimum plate bending moments about the principal axis for the
current load case in the Plot window.
Moment Mmax
Display the computed maximum plate bending moments about the principal axis for the
current load case in the Plot window.
Force Fxx’
Display the computed membrane direct forces about the local xx' axis for the current load
case in the Plot window.
Force Fyy’
Display the computed membrane direct forces about the local xx' axis for the current load
case in the Plot window.
Force Fxy’
Display the computed membrane shear forces in x-y' plane axis for the current load case
in the Plot window.
Page 258
Chapter 3 Multiframe Reference
Force Fmin
Display the computed minimum membrane forces about the principal axis for the current
load case in the Plot window.
Force Fmax
Display the computed maximum membrane forces about the principal axis for the current
load case in the Plot window.
Patch Stresses Submenu
The items in the Patch Stresses submenu may be used to control which type of patch
stress is displayed in the Plot window.
Sxx'
Display the computed in-plane direct stresses about the local xx' axis for the current load
case in the Plot window.
Syy'
Display the computed in-plane direct stresses about the local yy' axis for the current load
case in the Plot window.
Szz'
Display the computed transverse direct stresses about the local zz' axis for the current
load case in the Plot window.
Sxy'
Display the computed in-plane shear stresses in x-y' plane for the current load case in the
Plot window.
Sxz'
Display the computed transverse shear stresses in x-z' plane for the current load case in
the Plot window.
Syz'
Display the computed transverse shear stresses in yz' plane for the current load case in
the Plot window.
Von Mises
Display the computed Von Mises stresses for the current load case in the Plot window.
Tresca
Display the computed Tresca stresses for the current load case in the Plot window.
Case Menu
Window Menu
Help Menu
File Menu
The File menu contains commands for opening and saving files, importing and exporting
data, and printing.
Page 259
Chapter 3 Multiframe Reference
New
(Ctrl N)
Erases the structure and all loads. Use this to start work on a new structure. If you have
any work unsaved, Multiframe will prompt you to save any changes to the structure or
calculations before starting the new work.
Open
(Ctrl O)
Open a file that has previously been saved on disk. If the CalcSheet window is in front,
it will read in a new calculations file. Otherwise, it will read in a frame you have
previously saved to disk.
If you have any work unsaved, Multiframe will prompt you to save any changes to the
structure or calculations before opening the new file. Multiframe can read Multiframe,
Multiframe text and DXF files.
Close
Select Close when you wish to finish with the current design. Before closing, a dialog
box will appear asking whether you wish to save the current design. If you select Yes the
current design will be saved to the disk.
Save
(Ctrl S)
Save work so far with the same name you saved with last time.
Save As
Save work so far in a file with a new name. If the CalcSheet window is in front, this will
save the current calculations in a file. Otherwise, it will save the structure.
Import
See “Import Submenu”
Export
See “Export Submenu”
Open Library (Multiframe4D)
The Open Library command provides a submenu which allows the user to open a
Sections Library or Load Library.
Open Sections Library (Multiframe2D and 3D)
This command opens a Sections Library.
Page Setup
Set up the printer for printing.
Print Summary
Print out the data for the frame and results of the analysis.
Print Diagrams
Print out member diagrams for the selected members in the Plot window.
Print Window
Print the contents of the front window on the screen
Page 260
Chapter 3 Multiframe Reference
Properties
The Properties command allows you to save project and designer information with your
file. This information will also appear at the top of your printed reports.
The Properties dialog also contains two additional pages that display properties of the
file and statistics about the frame.
Exit
Leave Multiframe and go back to the Desktop. If you have any work unsaved,
Multiframe will prompt you to save any changes to the structure or calculations before
quitting.
Import Submenu
Import data from another program into Multiframe.
Multiframe Structure
Imports the structure contained in an existing Multiframe file into the current frame.
Loads are not imported.
DXF
Files can be exported in either 2D or 3D format. This is to allow compatibility with
older CAD programs that only accept 2D DXF. The members in the frame are saved as
LINE entities.
Multiframe will allow DXF file input from any CAD program. We have tested with
AutoCAD, MiniCAD, Microstation and Claris CAD, and we expect input from all other
systems to work also.
When reading in DXF files, Multiframe will interpret each line or segment of a polyline
as a member. Any members that have ends within 0.2 in (5mm) of each other, will be
connected together. Multiframe can read 2D or 3D DXF files compatible with AutoCAD
release 10 and higher.
Multiframe Text
Imports a file in Multiframe text file format. See “Appendix D”.
Microstran Archive
Multiframe supports importing the Microstran archive file format (version 4). While not
all the features in Multiframe and Microstran are compatible, the majority of the
geometry, topology and loading can be exchanged via this file format.
Space Gass Text
Multiframe supports importing the Space Gass text file format. While not all the features
in Multiframe and Space Gass are compatible, the majority of the geometry, topology
and loading can be exchanged via this file format.
SDNF Text
This command will import a file written using the Steel Detailing Neutral File format
(SDNF).
Export Submenu
Data can be exported from Multiframe in file formats compatible with other programs.
Page 261
Chapter 3 Multiframe Reference
2D DXF
This is to allow compatibility with older CAD programs which only accept 2D DXF.
The members in the frame are saved as LINE entities. Otherwise all data is the same as is
described in the next section.
3D DXF
If you do not have rendering turned on in the front window when you save in 3D DXF
format, the lines representing the frame will be saved as 3DLINE entities.
If rendering is turned on, 3DFACE entities will be saved in the file. This is useful for
input to rendering or 3D presentation or modelling programs.
When exporting, only active members (i.e. not clipped or masked) are included in the
exported data. In addition, node and member labels will be written to the DXF file if they
are visible within Multiframe.
When the Member Legend is visible the DXF export will utilise a separate layer for each
item in the legend. Members associated with each legend item will exported within to
corresponding layer.
VRML
The VRML export option is only available when the frame is rendered in the active
window. VRML is a format used to view 3D models in an Internet web browser. You
can also embed these models in web pages to provide online display of your projects.
More information on VRML can be found at http://www.web3d.org
Multiframe Text
Exports a file in Multiframe text file format. See “Appendix D”.
Spreadsheet Text
There are two types of text output. Multiframe Text described above is best for input to a
post-processing program. The Spreadsheet text output is a summary of maximum
actions for each member in the frame and is in a format suitable for input to a
spreadsheet such as Excel or Lotus.
Day Star Text
Multiframe outputs a tabular summary of member actions in a format suitable for input
to the Day Star Text AISC steel code checking program available from DayStar
Software Inc., http://www.daystarsoftware.com
The American steel library included with Multiframe uses a section naming convention
consistent with that used by DS Steel.
Microstran Archive
Multiframe supports exporting the Microstran archive file format (version 4). While not
all the features in Multiframe and Microstran are compatible, the majority of the
geometry, topology and loading can be exchanged via this file format.
Space Gass Text
Multiframe supports exporting the Space Gass text file format. While not all the features
in Multiframe and Space Gass are compatible, the majority of the geometry, topology
and loading can be exchanged via this file format.
Page 262
Chapter 3 Multiframe Reference
SDNF Text
This will export a file in the Steel Detailing Neutral File format (SDNF).
Multiframe v7
This will export your Multiframe file in a previous file format which can be read into
Multiframe for Windows versions prior to version 7.5 and Multiframe for Macintosh
version 4.0 and later.
Time History Results
This will export the results of the current Time History load case to a text file.
Bitmap Image
This will export a bitmap image of the active graphical window. This option is only
available when OpenGL rendering is active.
NavisWorks
Exports an OpenGL rendering of the model in one of the NavisWorks file formats for
use in real-time walk-throughs and inspections of large CAD models. The export of a
model in one of these formats requires that a licensed version of either NavisWorks
Roamer or NavisWorks Publisher to be installed on your computer.
Edit Menu
The Edit menu contains commands for copying and pasting data and working in tables.
Undo
(Ctrl Z)
Undo the last action you carried out. The name of this item will change to reflect the
command that can be undone.
Windows users: If your frame as less than 500 members you can undo up to 10 steps.
Redo
(Ctrl Y)
Return to the last action you carried out before selecting Undo from the Edit menu.
Cut
(Ctrl X)
Remove the current selection and place it on the clipboard.
Copy
(Ctrl C)
In the Data, Result or Graphics window, this command copies the current selection to the
Clipboard
If you hold down the Shift key in the Data or Result window while choosing the Copy
command from the Edit menu, the column titles will be included in the text placed on the
clipboard.
If you hold down the Shift key in a graphics window while choosing the Copy command
from the Edit menu, you will be presented with a dialog offering options to copy to a
Pict, DXF, Renderman, or Postscript File to a specified scale.
Page 263
Chapter 3 Multiframe Reference
Paste
(Ctrl V)
Paste the contents of the clipboard into the current selection.
Clear
Remove the current selection without placing it on the clipboard.
Sections
See “Sections Submenu”
Materials
See “Materials Submenu”
Edit Load Library
(Multiframe 4D only)
Allows you to view, edit and add data in the load library.
Preferences
The Preferences command controls a number of optional settings within Multiframe.
Presentation
The Presentation tab allows you to set how moment diagrams are drawn and what
type of moment symbols to use. You can also set the sign convention for axial
forces and stresses. You can choose to either display tension or compression as
positive when drawing member diagrams.
Stresses are also displayed according to the sign convention you choose. This
ensures that the signs of stresses caused by bending correspond with the signs of
stresses caused by axial actions.
Page 264
Chapter 3 Multiframe Reference
There is also an option to use perspective when displaying graphics in the 3D
views. You may find this useful for presentation purposes. However, you will
usually find it more convenient to work with the standard orthographic projection.
If you do turn on the perspective option, it uses a perspective angle of 30°
corresponding to the natural perspective of the human eye.
Reporting
You can control the font and size of text used when printing by using the
Reporting tab in the Preferences dialog. The appearance of the report can also be
modified to lightly shade every 2nd row in the report which assists is making the
tables easier to read. An option is also available to force the header rows of tables
within the report to be repeated at the top of a page when the table extends onto a
new page.
The reporting in Steel Designer can be redirected to a Microsoft Word document.
This option requires that a version of Microsoft Word be installed on the
computer. Multiframe will automatically run Microsoft Word when it is required.
View
The View tab contains an option for automatically synchronising selections
between the different graphical views.
Page 265
Chapter 3 Multiframe Reference
Licensing
The licensing tab enables or disables the integrated steel design module. To
activate Steel Designer the user must own the appropriate licenses and have the
correct access codes. Multiframe will need to be restarted for the changes to take
effect. You can also control activation of the nonlinear analysis option is a similar
way.
Multicore Optimisation Analysis
Multicore Optimistaion will be enabled by default on systems that have multiple
cores. When enabled the Multicore option uses all available cpu cores to perform
an analysis. This will reduce the time taken to perform an analysis, especially on
models containing large numbers of plates.
Logging
Logging is a debug function that allows the recording of user access. When
logging has been enabled user usage, license and dongle number and application
will be recorded in the specified text file.
Page 266
Chapter 3 Multiframe Reference
Numerics
The Numerics tab is used to set the default format used to display dimensionless
numbers in Multiframe. You can choose to use decimal, scientific or engineering
notation and specify how many digits of precision you wish to display.
Save
This Save tab allows the option to save a backup file to be turned on or off. By
default, the backup is on.
Properties
If the Frame window is foremost, this command shows details about the joint, element or
panel selected. If the Load window is foremost, this command shows details about the
loads on the selected joint, member, load panels, patches or plates.
Sections Submenu
The Sections menu has commands for adding, editing and deleting sections within the
current sections library.
Add Section
Add a new section to the sections library. Sections shapes that are not standard shapes
within Multiframe are added using this command and requires the user to input the
properties if the section.
Add Standard Section
Add a new section to the sections library. Standard section shapes supported within
Multiframe are added by specifying the dimensions of the shape. All section properties
will be computed.
Edit Section
Edit the data for a section in the sections library.
Delete Section
Delete a section from the sections library.
Section Colours
Edit the colour associated with each section.
Materials Submenu
The materials menu has commands for adding, editing and deleting materials within the
current sections library.
Add Material
Add a new material to the sections library.
Edit Material
Edit the data for material in the sections library.
Delete Material
Delete a material from the sections library.
View Menu
The View menu contains commands for controlling the appearance of the display in the
graphical window.
Page 267
Chapter 3 Multiframe Reference
Zoom
(Ctrl W or mouse wheel)
Zoom in on part of the current display. A cross-hair will appear and the view to be
viewed in close-up may be selected by pressing the mouse button and dragging a
rectangle surrounding the area of interest. Release the button to draw the zoomed view.
Pan
(Ctrl E)
Pan across the structure displayed in the front window. Press and drag in the window to
move the frame.
Shrink
(Ctrl R or mouse wheel)
Reduce the size of the drawing in the front window to half its current size.
Size To Fit
(Ctrl T or Home)
Scale the drawing in the front window so that it just fits inside the window. The Size To
Fit menu is a sub menu of the View menu, and is described in detail following this
section on the View menu.
Clipping
See “Size To Fit Submenu”.
Masking
See “Masking Submenu”.
Current View
See “Current View Submenu”.
Drawing Depth
Set the depth that drawing will occur in the two dimensional views (not available in 2D).
Size
Set the maximum and minimum coordinates available in the Frame window. Use this to
set up the overall coordinates before you begin creating a structure.
Grid
Sets the properties of the geometric grid that is projected onto the current drawing plane
in the Frame Window to constrain drawing and dragging.
Structural Grids
Opens the Structural Grid Manager dialog that controls the definition, display and
interaction of 3 dimensional grids in the Frame Window.
Axes
Turn on or off the display of axes in the front window.
Font
Set the font size and style for the text in the front window.
Page 268
Chapter 3 Multiframe Reference
Units
Multiframe allows you to work in a range of units. Related sets of units are conveniently
grouped together under a country name. You can switch from one country setting to
another and/or change the units used for any particular item.
To change the units used for display
Choose Units… from the View menu
Click on the name of the set of units you wish to use or change
Use the pop-up menus beside each type of unit to set its units type
Specify the numeric format to be used for each unit type by specifying the
number of decimal places and the number format.
Click the OK button
The units you choose will be saved with the Multiframe application for subsequent use.
Colour
Specify which colours to use drawing the various parts of the structure, for the
background of the windows, for the clipped or masked members and for the rendering of
the structure.
Status Bar
Makes the Status Bar visible or invisible.
Toolbar
See “Toolbar Submenu”
Size To Fit Submenu
The Size To Fit submenu commands allow you to change the view factor to fit the frame
to the current window.
Frame
(Ctrl+Insert)
Resizes the view to fit the entire frame to the window.
Page 269
Chapter 3 Multiframe Reference
Selection
Fit the selection to the window.
Clipping
Fit the active clipping region to the window.
Clipping Submenu
The Clipping submenu commands allow you to control the display and positioning of the
clipping bars. Clipping allows you to define how much of the structure is visible at one
time.
No Clipping
Turns off clipping if it is on. This hides the clipping bars and makes all members in the
frame visible.
Clip Grey
Turns on clipping and makes the clipping mode grey. This means all members which do
not lie completely within the boundaries of the clipping bars, will be drawn in grey.
Clip Invisible
Turns on clipping and makes the clipping mode invisible. This means all members that
do not lie completely within the boundaries of the clipping bars, will be made invisible.
Clip To Frame
Turns on clipping if it wasn't already on and positions the clipping bars just outside the
outermost limits of the frame in each direction. This means all members will be visible.
Clip To Window
Turns on clipping if it wasn't already on and positions the four clipping bars which are
visible in the current view so that they lie just inside the boundaries of the window.
Clip To Selection
Turns on clipping if it wasn't already on and positions the clipping bars so that they lie
just outside the maximum extents of the selected members in the window.
Clip To Group
Turns on clipping if it wasn't already on and positions the clipping bars so that they lie
just outside the maximum extents of the groups specified by the user.
Clip To Zones submenu
The submenu contains items to select each of the saved clipping zones. . Selecting an
item in this menu turns on clipping, if it wasn't already on, and restores clipping to the
clipping region specified by the zone.
Save Clipping Zone
The current clipping region is used to add a new clipping zone or to update the clipping
region associated with an existing clipping zone.
Edit Zones
Opens a dialog to edit the properties of zones. Zones may be renamed and the region
stored with each zone may be edited. Zones may also be added and deleted via this
dialog.
Page 270
Chapter 3 Multiframe Reference
Masking Submenu
The Masking submenu commands are used to control the display of member in the
frame. Masking allows you to define which members are visible and which are invisible.
No Masking
Turns off masking if it is on. This makes all members in the frame visible.
Mask Grey
Turns on masking and makes the masking mode grey. This means all members that have
been masked out, will be drawn in grey.
Mask Invisible
Turns on masking and makes the masking mode invisible. This means all members that
have been masked out, will be made invisible.
Mask To Frame
Turns on masking if it wasn't already on and makes all of the members in the frame
visible.
Mask To Window
Turns on masking if it wasn't already on and makes all the members that lie completely
inside the boundaries of the window visible.
Mask To Selection
Turns on masking and masks out all the members in the frame that are not selected. This
means the only members in the frame that will be visible are those which were selected.
Mask To Group
Turns on masking and masks out all the members in the frame that are contained in the
specified groups. This means the only members in the frame that will be visible are
those which are in the selected groups.
Mask Out Selection
Turns on masking and masks out all the selected members in the frame. This has the
effect of hiding the selected members and leaving all remaining visible members visible.
Mask Out Group
Turns on masking and masks out all the members in the frame contained in the specified
groups. This has the effect of hiding the member in the selected groups and leaving all
remaining visible members visible.
Current View Submenu
The view submenu commands allow you to view the frame from different angles.
Front
Orientates the view in the active window to the x-y plane with z-axis out of window.
Back
Orientates the view in the active window to the x-y plane with z-axis into the window.
Left
Orientates the view in the active window to the y-z plane with x-axis out of window.
Page 271
Chapter 3 Multiframe Reference
Right
Orientates the view in the active window to the y-z plane with x-axis into the window.
Top
Orientates the view in the active window to the x-z plane with y-axis out of window.
Bottom
Orientates the view in the active window to the x-z plane with y-axis into the window.
3D
Sets a three dimensional view of the frame in the active window. Viewing angles can be
modified using the angle slides on the bottom and right hand side of the window.
Toolbar Submenu
The Toolbar submenu commands allow you to make selected toolbars visible or
invisible.
File Toolbar
Makes the File toolbar visible or invisible. The File toolbar contains common file
functions.
View Toolbar
Makes the View toolbar visible or invisible. The View Toolbar provides common view
functions such as Zoom and Pan.
Symbols Toolbar
Makes the Symbols toolbar visible or invisible. The Symbols Toolbar provides buttons to
toggle the display of commonly used symbols.
Format Toolbar
Makes the Format toolbar visible or invisible. The Format Toolbar allows you to change
the style of the font used in each of the windows in Multiframe.
Window Toolbar
Makes the Window toolbar visible or invisible. The Window Toolbar provides a quick
way to move from window to window.
View3D Toolbar
Makes the View3D toolbar visible or invisible. The View3D Toolbar provides a quick
way to move between 2D and 3D views in the graphics windows.
Group Toolbar
Makes the Group toolbar visible or invisible. The Group toolbar provides a simple way
to transverse the different groups sets.
Rendering Toolbar
Makes the Rendering toolbar visible or invisible. The Rendering Toolbar allows you to
modify the setting used in OpenGL rendering.
Clipping Toolbar
Makes the Clipping toolbar visible or invisible. The Clipping Toolbar allows you to
enable or disable clipping, clip to a model and to clip to a stored clipping zone.
Page 272
Chapter 3 Multiframe Reference
Generate Toolbar
Makes the Generate toolbar visible or invisible in the Frame Window. The Generate
Toolbar allows you generate frames.
Joint Toolbar
Makes the Joint toolbar visible or invisible in the Frame Window. The Joint Toolbar
allows you restrain joints.
Member Toolbar
Makes the Member toolbar visible or invisible in the Frame Window. The Member
Toolbar allows you perform functions such as Add Member, Delete Member, and Subdivide Member.
Geometry Toolbar
Makes the Geometry toolbar visible or invisible in the Frame Window. The Geometry
Toolbar allows you perform functions such as rotating, duplicating and shearing part of a
frame.
Drawing Toolbar
Makes the Drawing toolbar visible or invisible in the Frame Window. The Drawing
Toolbar allows you perform functions such as adding and deleting members. It also
allows the user to control various settings related to snapping and drawing.
Drawing load panel Toolbar
Makes the Drawing load panel toolbar visible or invisible in the Frame Window. The
Drawing Load Panel Toolbar allows you perform functions such as adding and rotating
support edges.
Load Panel Symbol Toolbar
Makes the load panel symbol toolbar visible or invisible. The Load Panel Symbol
Toolbar allows you perform functions such as displaying axes, numbers, labels, support
edges, tributary areas, panel loads and simulated member loads etc.
Drawing patch Toolbar
Makes the Drawing patch toolbar visible or invisible in the Frame Window. The
Drawing Patch Toolbar allows you perform functions such as adding, rotating and
flipping local axes.
Load Patch Symbol Toolbar
Makes the patch symbol toolbar visible or invisible. The Patch Symbol Toolbar allows
you perform functions such as displaying internal meshes, edge nodes, internal nodes,
colour fill, edges, axes, numbers, labels, materials, thickness, patch loads and plate axes,
numbers, labels, materials, thickness and loads etc.
Actions Toolbar
Makes the Actions toolbar visible or invisible in the Plot Window. The Actions Toolbar
allows you to view results of an analysis such as the Mz' and Deflection.
Load Case Toolbar
Makes the Load Case toolbar visible or invisible. The Loadcase toolbar provides a
simple way to transverse the different load cases.
Page 273
Chapter 3 Multiframe Reference
Load Toolbar
Makes the Load toolbar visible or invisible. The Load Toolbar provides common loading
options.
Select Menu
The Select menu has commands for automatically selecting parts of the structure.
All
(Ctrl+A)
Automatically selects all the members in the frame.
Joints
Allows you to select a joint by number.
Joint Labels
Selecting a member using the joint label.
Linked Joints
Selects the members in specified linked joint groups.
Sections
Allows you to select all the members in the Frame window which have a given section
type. You can choose the section type to be selected from a list of sections in the
Sections Library.
Members
Allows you to select a member by number.
Member Labels
Selecting a member using the member label.
Member Slope
The Member Slope menu contains commands to select members aligned in various
directions.
Horizontal
Automatically selects all the horizontal members (beams) in the frame.
Vertical
Automatically selects all the vertical members (columns) in the frame.
Sloping
Automatically selects all the vertical members (columns) in the frame.
Member Actions
Allows you to search through the structure to find members with actions, deflections or
stresses in excess of limits you may enter. For example, you could find and select all of
the members with a tensile stress greater than 21ksi.
Load Panels
Allows you to select a load panel by number.
Load Panel Labels
Selecting a load panel using the load panel label.
Page 274
Chapter 3 Multiframe Reference
Patches
Allows you to select a patch by number.
Patch Labels
Selecting a patch using the patch label.
Plates
Allows you to select a plate by number.
Plate Labels
Selecting a plate using the plate label.
Design Members
Allows you to select a design member by number.
Design Member Labels
Selecting a design member using the member label.
Groups
Selects the members in specified groups.
From Window
The From Window menu contains commands to select members in the current window
based upon the selection in another window.
Frame
Selects the members selected in the Frame Window.
Load
Selects the members selected in the Load Window.
Plot
Selects the members selected in the Plot Window.
Data
Selects the members selected in the Data Window.
Result
Selects the members selected in the Result Window.
Geometry Menu
The Geometry menu provides functions for creating and editing the geometry of a frame.
Add Member
(Insert)
Add a member to the structure in the Frame window. Press the mouse button to position
the first joint of the member and drag to the position of the second joint and release the
button. Windows users have the option of just clicking on the first joint, then clicking on
the second joint position to draw a member.
Add Connected Members
(Shift+Insert)
Add a series of members to the structure in the Frame window. Press the mouse button
to position the first joint of the first member and then move to the position of the second
joint and press the button again. Further members can then be created by moving to the
end position and clicking the mouse button. Press escape when you have finished adding
members.
Page 275
Chapter 3 Multiframe Reference
Delete Member
(Delete/Backspace)
Delete the selected members in the Frame window from the structure.
Add Spring Member
Adds a spring member to the structure in the Frame window. Press the mouse button to
position the first joint of the member and drag to the position of the second joint and
release the button. Windows users have the option of just clicking on the first joint, then
clicking on the second joint position to draw a member.
Subdivide Member
(Ctrl B)
Divide all selected members in the Frame window into a number of equally sized smaller
members.
Convert Member to Arc
Convert the selected members in the Frame window into a number of equally sized
smaller members in the shape of an arc.
Add Rect Load Panel
Add a rectangle load panel to the structure in the Frame window. Position the first joint
of the load panel to do a mouse click, and then position the second joint to do the second
mouse click.
Add 4-node Load Panel
Add a quadrilateral load panel to the structure in the Frame window. Position the first
joint of the load panel to do a mouse click, and then position the second joint to do the
second mouse click, and then position the third joint to do the third mouse click, and then
position the last joint to do the fourth mouse click.
Add 3-node Load Panel
Add a triangle load panel to the structure in the Frame window. Position the first joint of
the load panel to do a mouse click, and then position the second joint to do the second
mouse click, and then position the last joint to do the third mouse click.
Deleted Load Panel
Delete the selected load panels in the Frame window from the structure.
Add Rect Patch
Add a rectangle patch to the structure in the Frame window. Position the first joint of the
patch to do a mouse click, and then position the second joint to do the second mouse
click.
Add N-node Patch
Add an N-node patch to the structure in the Frame window. Position the first joint of the
patch to do a mouse click, and then position the second joint to do the second mouse
click, and then so on, position the next joint to do the next mouse click, and then position
the last joint to do the last mouse click.
Generate Patches
To automatically add Patches between all of the members in a planar region (eg a floor
or frame) in the Frame window, select the members which define the planar region, and
then choose auto-generate patches command from the Geometry menu.
Page 276
Chapter 3 Multiframe Reference
Rotate Patch Axes
Allow you to rotate the patch axes anti-clockwise;
Flip Patch z-axis
Allow you to flip patch z-axis;
Convert Load Panels to Patches
To automatically convert load panels to patches in the Frame window, select load panels,
and then choose auto-convert patches command from the Geometry menu.
Deleted Patch
Delete the selected patches in the Frame window from the structure.
Deleted Plate
Delete the selected plates in the Frame window from the structure.
Duplicate
(Ctrl D)
Duplicates all the selected members in the frame a given number of times in a specified
direction. A dialog allows you to enter the spacing in each direction and whether the
duplicated members should be connected to the existing frame.
Rotate
Rotates all the selected joints in the frame a specified number of degrees about a
specified axis. A dialog allows you to enter the number of degrees and the centre of
rotation.
Rescale
Multiplies the coordinates of all the selected joints in the frame by a specified scaling
factor. This has the effect of rescaling the structure by the specified amount.
Extrude
Creates new members from all the selected joints in the frame in a specified direction.
Usually used to generate columns from a drawn floor plan or to generate beams out from
an existing column line.
Move
(Ctrl M)
Allows you to either move the selected joints in the frame a specified distance or to move
the origin to a new location.
Mirror
Allows you to mirror the selected members in the Frame window about a specified axis.
Shear
Allows you to shear the selected members in the Frame window in a specified direction
and to a specified angle.
Generate
Allows you to automatically generate a continuous beam, portal frame, bay and story
frame or curved beam.
Page 277
Chapter 3 Multiframe Reference
Renumber
Allows you to automatically renumber the joints and/or members in the structure. This is
convenient for sorting joint and member numbers by direction after you have been
making modifications to the frame's geometry.
Advanced
The Advanced menu contains the following infrequently used commands.
Add Joint
Adds a node at a specified location.
Merge Close Joints
Scans through the selected nodes in the Frame window and joins together any
members which end at coincident nodes.
Align Joints
Aligns the nodes selected nodes in the Frame window to a specified position.
Intersect Members
Subdivides and connects all intersecting members in the current selection.
Merge Members
Merges groups of members in the current selection into a single member.
Members to be merged into a single member are identified by finding all members
that have the same section size, are collinear, are rigidly connected, and have the
same member component.
Reverse Member Ends
Reverses the direction of the selected members local x-axes by swapping the nodes
that define the ends of the members.
Disconnect Members
Disconnects the selected members from the remainder of the frame.
Drawing Settings
Multiframe has a number of options to control the behaviour of the cursor when drawing
new members or dragging part of a frame. Most of these settings affect how the cursor
snaps to objects in the model.
To modify the drawing and snapping settings
Page 278
Choose Drawing Settings… from the Geometry menu
Chapter 3 Multiframe Reference
Choose the options in the Snap To group box to specify how the cursor
will snap to the existing joints and members.
This includes options for snapping to quarter points of members and for specifying an
arbitrary number of divisions. A number of options that control what happens when
snapping to objects in a frame may also be specified.
Select the Dynamic line constraints option to automatically constrain the
cursor to move along specified directions after snapping to joints.
Selecting the option to Show Snap Tips will display a tool tip identifying
what the cursor has snapped to.
Enter the distance in pixels that the cursor will move to snap to a joint
Enter the distance in pixels that the cursor will move to snap to a
member. Generally this should be less then the joint snap tolerance.
An important option for working with 3D models is to be able to constrain drawing to the
drawing depth. When drawing new members this will force all members to be added at
the current drawing depth. The cursor will still snap to points away from the drawing
depth but the position of the mouse in 3D space will be computed by projecting a
location back to the drawing plane defined by the drawing depth.
The last control in the dialog provides an option to lock the geometry and topology of the
frame so that it cannot be modified.
Click the OK button
Dynamic Line Constraints is a feature in Multiframe that allows drawing in any direction
in a 3D view and for helping to align the model accurately. When moving the mouse
from a joint, if the mouse is initially moved along the direction of one of the global axes
then drawing will be constrained to that axis in 3D space. Furthermore, if the mouse is
moved in the direction of a member attached to the joint then drawing will be
constrained to the direction of that member in 3D space.
Many of these options can be access via the Drawing Toolbar.
Page 279
Chapter 3 Multiframe Reference
Group Menu
The Group menu provides commands for organising the members in the structural model
into groups or assemblies.
Create Design Member
Group the selected members together to form a multi-member design member.
Remove Design Member
Delete or split the selected members from multi-member design member(s).
Add Group
Adds a new group to the current group set using the selection within the window.
Edit Group
Edits the properties of a group.
Delete Group
Delete a group from the current group set.
Add to Group
Adds the selection as part of a group within the current group set.
Remove from Group
Removes the selection from a group within the current group set.
Add Group Set
Adds a new group set to the model.
Edit Group Set
Edits the properties of a group set.
Delete Group Set
Delete a group set from the model.
Current Group Set submenu
The submenu contains items to select the current group set. The current group set is the
set displayed in the user interface.
Frame Menu
The Frame menu provides functions for editing the properties of a frame and it's
components.
Joint Restraint
Restrain all the joints selected in the Frame window. A dialog box will appear allowing
you to specify which type of restraint to apply.
Joint Mass
(Multiframe 4D only)
Additional mass added to a structure to add inertia for dynamic analysis.
Joint Spring
Prescribe a spring at all the joints selected in the Frame window. A dialog box will
appear which allows you to specify the direction and stiffness of the spring.
Page 280
Chapter 3 Multiframe Reference
Joint Type
Set the selected joint type as rigid or pinned. Rigid joints transmit moment and pinned
joints do not.
Joint Linking
Links a group of joints together so that they move together in response to static or
dynamic loads.
Joint Labels
Allows you to edit the user defined label associated with each joint.
Joint Orientation
Set the orientations of the local axes at the selected joints.
Section Type
Set the section type for all the members selected in the Frame window. A dialog box
will appear which allows you to choose the section to use for the members selected.
Member Releases
Set the type of the selected members in the Frame window - members can be fixed or
pinned at either or both ends.
Member Shear Area
Allows you to turn on or off the use of the optional calculation of deflection due to shear
deformation.
Member Orientation
Set the orientation of the section for all the members selected in the Frame window. A
dialog box will appear which allows you to rotate the section to the desired orientation.
Member Type
Allows you to choose whether a member is standard, tension only or compression only.
Member Offsets
(Multiframe 3D and 4D only)
Allows you specify the size of rigid offset connections at the ends of the member.
Member Masses
(Multiframe 4D only)
Specify whether the mass of the selected members should be included when a dynamic
analysis is performed. This does not affect the inclusion of a member's weight when a
static analysis is carried out using self weight. That is controlled by the Member Self
Weight item from the Load menu.
Member Labels
Allows you to edit the user defined label associated with each member.
Member Component
Allows you to specify what type of component in the model that the member represents.
Member End Springs
This command is used to specify semi-rigid behaviour at the ends of the member Any of
the members degrees of freedom may be specified as semi-rigid and a suitable stiffness
spring stiffness associated with the connection.
Page 281
Chapter 3 Multiframe Reference
Spring Member Stiffness
Sets the stiffness of the spring members selected in the Frame Window.
Load Panel Colours
Allows you to edit colours of the selected load panels.
Load Panel Labels
Allows you to edit labels of the selected load panels.
Load Panel Supports
Allows you to edit supports of the selected load panels.
Patch Meshing
Allows you to change mesh densities of the selected patches.
Patch Release
Allows you to release one or all edges of the selected patches.
Patch Colours
Allows you to edit colours of the selected patches.
Patch Labels
Allows you to edit labels of the selected patches.
Patch Thickness
Allows you to edit thickness of the selected patches.
Patch Materials
Allows you to edit materials of the selected patches.
Rotate Patch Axes
Allows you to rotate patch axes anti-clockwise.
Flip Patch z-axis
Allows you to flip patch z-axis.
Patch Reference Axes
Allows you to set a reference axes for all selected patches.
Plate Release
Allows you to release one or all edges of the selected plates.
Plate Colours
Allows you to edit colours of the selected plates.
Plate Labels
Allows you to edit labels of the selected plates.
Plate Thickness
Allows you to edit thickness of the selected plates.
Plate Materials
Allows you to edit materials of the selected plates.
Page 282
Chapter 3 Multiframe Reference
Load Menu
All commands available in the Load menu act on the current load case.
Unload Joint
Remove all loads from the selected joints in the Load window.
Global Joint Load
Add a point load to each of the selected joints in the Load window. The load will be
aligned with the global coordinate system. A dialog box will appear allowing you to
specify a direction and magnitude for the load.
Global Joint Moment
Add a point moment to each of the selected joints in the Load window. The load will be
aligned with the global coordinate system. A dialog box will appear allowing you to
specify a direction and magnitude for the moment.
Local Joint Load
Add a point load to each of the selected joints in the Load window. The load will be
aligned with the local orientation of the joint. A dialog box will appear allowing you to
specify a direction and magnitude for the load.
Local Joint Moment
Add a point moment to each of the selected joints in the Load window. The load will be
aligned with the local orientation of the joint. A dialog box will appear allowing you to
specify a direction and magnitude for the moment.
Prescribed Displacement
Prescribe a displacement at all the joints selected in the Frame window. A dialog box
will appear which allows you to specify the direction and magnitude of the displacement.
Unload Member
Remove all loads from the selected members in the Load window.
Global Dist'd Load
Add a distributed load to each of the selected members in the Load window. A dialog
box will appear which allows you to specify the magnitude, direction and position of the
load. A global distributed load acts parallel to one of the global x, y or z axes.
Global Point Load
Add a point loads to each of the selected members in the Load window. A dialog box
will appear which allows you to specify the magnitude, direction and position of the
load. A global point load acts parallel to one of the global x, y or z axes.
Global Moment
Add a point moment to each of the selected members in the Load window. A dialog box
will appear which allows you to specify the magnitude, direction and position of the load
for the members selected. A global moment acts about one of the global x, y or z axes.
Local Dist'd Load
Add a local distributed load to each of the selected members in the Load window. A
dialog box will appear which allows you to specify the magnitude, direction and position
of the load. A local distributed load acts parallel to one of the local x', y' or z' member
axes.
Page 283
Chapter 3 Multiframe Reference
Local Point Load
Add a local point load to each of the selected members in the Load window. A dialog
box will appear which allows you to specify the magnitude, direction and position of the
load. A local point load acts parallel to one of the local x', y' or z' member axes.
Local Moment
Add a local point moment to each of the selected members in the Load window. A
dialog box will appear which allows you to specify the magnitude, direction and position
of the load. A local moment acts about one of the local x', y' or z' member axes.
Thermal Load
Add a thermal load to each of the selected members in the Load window. A dialog box
will appear which allows you to specify the temperature, thermal coefficient, depth and
direction of the load. A thermal load may either be uniform or a linear variation of
temperature through the depth of the member.
Member Self Weight
Specify whether the self weight of the selected members should be included or ignored
during a static analysis that includes a self weight load case. Note that this does not
affect the inclusion of member masses in a dynamic analysis, which is controlled by the
Member Mass command from the Frame menu.
Patch Self Weight
Specify whether the self weight of the selected patches should be included or ignored
during a static analysis that includes a self weight load case.
Plate Self Weight
Specify whether the self weight of the selected plates should be included or ignored
during a static analysis that includes a self weight load case.
Dynamic Load
(Multiframe 4D only)
Allows you to apply a dynamic time varying load to selected joints in the Load window.
Unload Load Panel
Remove all loads from the selected load panels in the Load window.
Global Panel Load
Add a pressure load to each of the selected load panels in the Load window. A dialog
box will appear which allows you to specify the pressure magnitude and direction. A
global distributed load acts parallel to one of the global x, y or z axes.
Local Panel Load
Add a local pressure load to each of the selected load panels in the Load window. A
dialog box will appear which allows you to specify the pressure magnitude and direction
of the load. A local distributed load acts parallel to one of the local x', y' or z' member
axes.
Unload Patch
Remove all loads from the selected patches in the Load window.
Page 284
Chapter 3 Multiframe Reference
Global Patch Point Load
Add a point load to each of the selected patches in the Load window. A dialog box will
appear which allows you to specify the magnitude, locations and direction. A global
point load acts parallel to one of the global x, y or z axes.
Local Patch Point Load
Add a local point load to each of the selected patches in the Load window. A dialog box
will appear which allows you to specify the magnitude, locations and direction of the
load. A local distributed load acts parallel to one of the local x', y' or z' member axes.
Global Patch Load
Add a pressure load to each of the selected patches in the Load window. A dialog box
will appear which allows you to specify the magnitude and direction. A global point
load acts parallel to one of the global x, y or z axes.
Local Patch Load
Add a local pressure load to each of the selected patches in the Load window. A dialog
box will appear which allows you to specify the pressure magnitude and direction of the
load. A local distributed load acts parallel to one of the local x', y' or z' member axes.
Unload Plate
Remove all loads from the selected plates in the Load window.
Global Plate Load
Add a pressure load to each of the selected plates in the Load window. A dialog box will
appear which allows you to specify the pressure magnitude and direction. A global
distributed load acts parallel to one of the global x, y or z axes.
Local Plate Load
Add a local pressure load to each of the selected plates in the Load window. A dialog
box will appear which allows you to specify the pressure magnitude and direction of the
load. A local distributed load acts parallel to one of the local x', y' or z' member axes.
Display Menu
The Display menu contains commands for controlling which data is displayed in the
different windows.
Symbols
This command brings up a dialog box that allows you to specify which symbols will be
displayed in the Frame, Load and Plot windows. You can turn on or off the display of
joint and member numbers, loads, restraints, member axes, masses and names of
sections.
Legend
The Legend menu contains commands to control the appearance of legends.
Top Left
Display the legend in the top left-hand corner of the window.
Top Right
Display the legend in the top right-hand corner of the window.
Bottom Left
Display the legend in the bottom left-hand corner of the window.
Page 285
Chapter 3 Multiframe Reference
Bottom Right
Display the legend in the bottom right-hand corner of the window.
Title Font
Sets the font size and style used display the title of the legend.
Item Font
Sets the font size and style used display the items listed within the legend.
Item Colour
Specify the colour associated with the items listed within the legend.
Data
See the “Data Submenu”
Results
See the “Results Submenu”
Actions
See the “Actions Submenu”
Stresses
See the “Stresses Submenu”
Patch Internal Forces
See the “Patch Internal Force Submenu”
Patch Stresses
See the “Patch Stresses”
Deflection
Display the deflection for the current load case in the Plot window. If the current load
case is a dynamic case, the deflection will represent a mode shape of the structure.
Animate
Animate the diagram in the front window. In the Frame and Load windows, this
command only operates in the 3D view and will display views of the structure at a range
of viewing angles. Once the diagrams have been displayed you can animate the range of
views by moving the mouse back and forth. In the Plot window this command will
compute a series of diagrams showing the change as loading increases from zero to its
prescribed level.
If you turn on the Save To Animation File check box in the Animate dialog, the
animation will be saved into an AVI movie file. The movie is displayed in the window
with the standard AVI controller and you can play it if you wish using the standard
Windows Media Player program.
QuickTime.
Render
Display the frame complete with web and flange details. This display will help you
visualise the orientation and section types for the frame. The rendering is not an exact
display of the actual shape of the members in the structure but more a visual guide to the
relative size and orientation of the sections in the frame.
You can interrupt the drawing of a rendered view of the structure by pressing the escape
key.
Page 286
Chapter 3 Multiframe Reference
Plot
Specify the precision to be used in the display of deflection diagrams in the Plot window,
which action, if any, is to be overlaid onto the deflection diagram and what scaling factor
should be applied to the current diagram.
The overlaid action will be displayed as a colour on the deflected shape. Red indicates a
high value of the action relative to the rest of the structure while blue indicates a
relatively low value.
Plot Colours
Specify which colours to use for the various diagrams.
Customise Plot
You can customise the display of diagrams in the Plot window to allow the display of
one or more diagrams simultaneously. This applies to both global and local diagrams.
To choose which diagrams are displayed in the Plot window
Choose Customise Plot… from the Display menu
A dialog will appear listing the menu items controlling the plot display and the actions,
stresses and deflections which can be displayed.
Click on the name of the menu item you wish to change
Click on the Member button
Page 287
Chapter 3 Multiframe Reference
Set the check boxes of the actions you wish to display in the local member
diagrams
Click on the Structure button
Set the check boxes of the actions you wish to display on the diagram of
the whole structure
Click the OK button
Data Submenu
The Data submenu controls which table of data, will be displayed in the Data window.
One table can be displayed and edited at a time.
Joints
Display a table of joint coordinates.
Member Geometry
Display a table of member data describing the geometry of the members in the frame.
This data includes joint numbers at the ends, type, member type, length, slope and
orientation. offsets connection dimensions.
Member Properties
Display a table of member property data including section type, orientation, member
type, and member releases.
Member End Properties
Display a table of property associated with the end of a member including member
offsets and member releases.
Member End Springs
Display a table of member end springs, and their properties, which represent semi-rigid
connections in the model.
Joint Loads
Display a table of joint load positions and magnitudes.
Prescribed Displacements
Display a table of joint load positions and magnitudes.
Member Loads
Display a table of member load positions and magnitudes.
Thermal Loads
Display a table of thermal load magnitudes.
Restraints
Display a table of joint restraints and prescribed displacements.
Linked Joints
Links a group of joints so that they move together in response to static or dynamic loads.
Springs
Display a table of joint spring stiffness’s.
Page 288
Chapter 3 Multiframe Reference
Spring Members
Display a table of spring members.
Joint Masses
(Multiframe 4D only)
Display a table of joint masses.
Sections
Display a table of sections summarizing the use of sections in the frame. The table
includes the number, length and mass of each type of section used.
Materials
Display a table of materials summarizing the use of materials in the frame. The table
includes the name, group, type and density of each type of material used.
Step Loads
(Multiframe 4D)
Display a table of dynamic joint load positions and associated tine series.
Load Cases
Display a table of static load cases.
Load Panel Geometry
Display a table of load panel data describing the geometry of the load panels in the
frame. This data includes panel numbers, label, side elements, and colour etc.
Load Panel Loads
Display a table of load panel data describing the loads of the load panels. This data
includes panel numbers, label, load shape, direction and magnitude etc.
Patch Geometry
Display a table of patch data describing the geometry of the patches in the frame. This
data includes patch numbers, label, mesh type, material, thickness and colour etc.
Patch Edge Release
Display a table of patch data describing the edge releases of the patches. This data
includes patch numbers, label, sides and release details.
Patch Loads
Display a table of patch data describing the loads of the patches. This data includes patch
numbers, label, load shape, direction and magnitude etc.
Patch Openings
Display a table of patch opening data describing the geometry of the openings in the
frame. This data includes patch opening numbers, label, corner nodes, patch belonging to
etc.
Patch Constrains
Display a table of patch line constrains. This data includes constrain numbers, label,
patch belonging to, nodes, type of constrain & line constrain from etc.
Plate Geometry
Display a table of plate data describing the geometry of the plates in the frame. This data
includes plate numbers, label, material, thickness and colour etc.
Page 289
Chapter 3 Multiframe Reference
Plate Release
Display a table of plate data describing the edge releases of the plates. This data includes
plate numbers, label, joint number and release details.
Plate Loads
Display a table of plate data describing the loads of the plates. This data includes plate
numbers, label, load shape, direction and magnitudes etc.
Analysis Settings
Display a table summarizing the setting used in the nonlinear analysis of each load case.
Results Submenu
The items in the Results sub-menu allow you to specify which table of results should be
displayed in the Results window.
Displacements
Display the computed joint displacements for the current load case in the Result window.
Reactions
Display the computed joint reactions for the current load case in the Result window.
Member Actions
Display the computed member actions for the current load case in the Result window.
Max Member Actions
Display the maximum actions on members for the current load case in the Result
window.
Spring Member Actions
Display the actions within spring members for the current load case in the Result
window.
Member Stresses
Display the computed stresses at the end of each member for the current load case in the
Result window.
Max Member Stresses
Display the maximum stresses on members for the current load case in the Result
window.
Member Details
Display the member actions and stresses at the number of points along a selected
member.
Member Buckling
(Multiframe 3D and 4D only)
Display the results of buckling analysis which includes member axial forces and
effective lengths and effective length factors.
Patch Internal Forces
Display the patch interaction forces within patches for the current load case in the Result
window.
Page 290
Chapter 3 Multiframe Reference
Patch Stresses
Display the stresses within patches for the current load case in the Result window.
Natural Frequencies
(Multiframe 4D only)
Display the computed frequencies, periods, participation factors, participating mass
ratios and modal masses for each of the mode shapes determined by a modal analysis.
Actions Submenu
The items in the Actions submenu may be used to control which type of force or moment
is displayed in the Plot window.
Moment Mz'
Display the computed bending moments about the local z' axis for the current load case
in the Plot window.
Moment My'
Display the computed bending moments about the local y' axis for the current load case
in the Plot window.
Shear Vy'
Display the computed shear forces in the local y' direction for the current load case in the
Plot window.
Shear Vz'
Display the computed shear forces in the local z' direction for the current load case in the
Plot window.
Axial Px'
Display the computed axial forces for the current load case in the Plot window.
Axial Tension
Display the computed axial tensile forces for the current load case in the Plot window.
Axial Compression
Display the computed axial compressive forces for the current load case in the Plot
window.
Torque Tx'
Display the computed torque about the local x' axis for the current load case in the Plot
window.
Global Mx
Display the computed bending moments about the global x axis for the current load case
in the Plot window.
Global My
Display the computed bending moments about the global y axis for the current load case
in the Plot window.
Global Mz
Display the computed bending moments about the global z axis for the current load case
in the Plot window.
Page 291
Chapter 3 Multiframe Reference
Stresses Submenu
The items in the Stresses submenu may be used to control which type of stress is
displayed in the Plot window.
Bending Sbz' top
Display the computed bending stress about the local z' axis at the top of each member for
the current load case in the Plot window.
Bending Sbz' bottom
Display the computed bending stress about the local z' axis at the bottom of each member
for the current load case in the Plot window.
Bending Sby' left
Display the computed bending stress about the local y' axis at the left of each member (as
viewed from Joint 2) for the current load case in the Plot window.
Bending Sby' right
Display the computed bending stress about the local y' axis at the right of each member
(as viewed from Joint 2) for the current load case in the Plot window.
Shear Sy'
Display the computed shear stress in the local y' direction for the current load case in the
Plot window.
Shear Sz'
Display the computed shear stress in the local z' direction for the current load case in the
Plot window.
Axial Sx'
Display the computed axial stress for the current load case in the Plot window.
Tensile Sx'
Display the computed axial tensile stress for the current load case in the Plot window.
Compressive Sx'
Display the computed axial compressive stress for the current load case in the Plot
window.
Comb Sx' + Sbz' top
Display the combined axial stress and bending stress about the local z' axis at the top of
each member.
Comb Sx' + Sbz' bottom
Display the combined axial stress and bending stress about the local z' axis at the bottom
of each member.
Comb Sx' + Sby' left
Display the combined axial stress and bending stress about the local y' axis at the left of
each member.
Page 292
Chapter 3 Multiframe Reference
Comb Sx' + Sby' right
Display the combined axial stress and bending stress about the local y' axis at the right of
each member.
Patch Internal Forces Submenu
The items in the Patch Internal Forces submenu may be used to control which type of
internal force is displayed in the Plot window.
Moment Mxx’
Display the computed plate bending moments about the local xx' axis for the current load
case in the Plot window.
Moment Myy’
Display the computed plate bending moments about the local yy' axis for the current load
case in the Plot window.
Moment Mxy’
Display the computed plate twisting moments in x-y' plane for the current load case in
the Plot window.
Shear Vxz’
Display the computed plate transverse shear force about the local z' axis in x-z' plane for
the current load case in the Plot window.
Shear Vyz’
Display the computed plate transverse shear force about the local z' axis in y-z' plane for
the current load case in the Plot window.
Moment Mmin
Display the computed minimum plate bending moments about the principal axis for the
current load case in the Plot window.
Moment Mmax
Display the computed maximum plate bending moments about the principal axis for the
current load case in the Plot window.
Force Fxx’
Display the computed membrane direct forces about the local xx' axis for the current load
case in the Plot window.
Force Fyy’
Display the computed membrane direct forces about the local xx' axis for the current load
case in the Plot window.
Force Fxy’
Display the computed membrane shear forces in x-y' plane axis for the current load case
in the Plot window.
Force Fmin
Display the computed minimum membrane forces about the principal axis for the current
load case in the Plot window.
Page 293
Chapter 3 Multiframe Reference
Force Fmax
Display the computed maximum membrane forces about the principal axis for the current
load case in the Plot window.
Patch Stresses Submenu
The items in the Patch Stresses submenu may be used to control which type of patch
stress is displayed in the Plot window.
Sxx'
Display the computed in-plane direct stresses about the local xx' axis for the current load
case in the Plot window.
Syy'
Display the computed in-plane direct stresses about the local yy' axis for the current load
case in the Plot window.
Szz'
Display the computed transverse direct stresses about the local zz' axis for the current
load case in the Plot window.
Sxy'
Display the computed in-plane shear stresses in x-y' plane for the current load case in the
Plot window.
Sxz'
Display the computed transverse shear stresses in x-z' plane for the current load case in
the Plot window.
Syz'
Display the computed transverse shear stresses in yz' plane for the current load case in
the Plot window.
Von Mises
Display the computed Von Mises stresses for the current load case in the Plot window.
Tresca
Display the computed Tresca stresses for the current load case in the Plot window.
Case Menu
The items in the Case menu allow you to work with load cases.
Add Case
Add a new load case - enter load factors if desired. The Add Case menu is a sub menu of
the Case menu, and is described in detail following this section on the Case menu.
Edit Case
The Edit Case command allows you to modify the attributes of the current load case.
Reorder Cases
The Reorder Cases command allows you to sort the order of load cases in the list.
Page 294
Chapter 3 Multiframe Reference
Delete Case
The Delete Case command allows you to delete one or more load cases.
Linear Results
This command displays the linear results of the current load case.
Nonlinear Results
This command displays the nonlinear results of the current load case.
Mode Shapes submenu
(Multiframe 4D)
The submenu contains items to select each of the modes shapes computed by a modal
analysis. The results associated with selected mode shape will be displayed within the
application. This affects the display of deflections in the Plot and Result windows.
Load Case xxx menu items
Display and allow editing of loads associated with the selected load case in the Load and
Data windows. Display results for the selected load case in the Plot and Result windows.
Load Case
(Ctrl L)
Dialog box that allows you to choose a load case.
Add Case Submenu
The Add Case submenu allows you to enter load factors if desired.
Self Weight:
Adds a Self Weight Load Case
Static
Adds a Static Load Case
Static Combined
Combines and factors several load cases
Envelope
Adds an Envelope Load Case
Time History
(Multiframe 4D)
Adds a Time History Load Case
Seismic
(Multiframe 4D)
Adds a Seismic Load Case
Analyse Menu
Linear
Linear Analysis
Nonlinear
Nonlinear Analysis
Page 295
Chapter 3 Multiframe Reference
Buckling
A new type of analysis has been added for analysing frames which are used for lifting
calculations. Typical examples would be lifting of baskets and skids with slings which
are attached to a crane.
Such models are typified by a lack of restraint in the horizontal plane which allows the
frame to either rotate or swing freely. If you model a frame like this you will often get
the error message “Solution does not make sense”. The lifting analysis function
automatically adds additional spring restraints to the model to provide sufficient
horizontal restraint to allow the model to be analysed. This eliminates the need for you to
apply your own manual spring restraints.
The stiffness of these restraints is automatically set by Multiframe so as to have a
minimal effect on the actions within the frame. They are set at a small proportion of the
other stiffnesses in the frame. While you are creating your structural model, you should
review the location of the centre of mass and ensure that the lifting point is located as
near as possible to a location directly above the centre of mass of the structure and its
loads.
Note also that when modelling slings or lifting cables you should release both moments
and torsion at the ends of those members. If you release all of the sling members
connecting to the lifting point, be sure to applied a fixed restraint to the lifting point to
prevent that node from rotating.
A lifting analysis is performed via the Lifting… command in the Analysis menu. A
lifting analysis is in fact a special type of linear analysis and as such the results of the
lifting analysis are stored as the results of a linear analysis. If your sling members are set
to Tension-Only, then a dialog will appear allowing you to take those effects into
account during analysis. You are no longer required to use a NonLinear analysis for
Tension-Only effects.
Some care must be taken in performing a lifting analysis as the additional spring
restraints added for the analysis will also help to suppress structural mechanisms. After
analysis is complete, you will notice that all nodes in the model will have reactions. You
should see normal reactions at any nodes where you have applied a restraint, and at other
nodes where automatic springs have been applied, you should see reactions with a small
value. These small reactions are a consequence of the automatically applied springs. If
you see unacceptably large reactions at any of these nodes, then you should use manual
spring restraints and carry out a normal linear analysis.
Buckling Analysis
Page 296
Chapter 3 Multiframe Reference
Modal
Modal Analysis
Time History
Time History Analysis
Batch Analysis
Batch Analysis
Calculate
(Alt =) Calculate the value of the expressions in the CalcSheet.
Time Menu
(Multiframe 4D)
The items in the Time menu control which increment is selected in a time history
analysis.
Maximum Envelope
Displays a Maximum Envelope of all increments in the current time history analysis
case.
Minimum Envelope
Displays a Minimum Envelope of all increments in the current time history analysis case.
Absolute Envelope
Displays an Absolute Envelope of all increments in the current time history analysis
case.
Time History
(Ctrl H)
Set the currently displayed time history increment.
Window Menu
The Windows menu provides window specific functionality.
Cascade
Displays all the Windows behind the active Windows.
Tile Horizontal
Layout all visible windows across the screen.
Tile Vertical
Layout all visible windows down the screen.
Arrange Icons
Rearranges the icons of any minimised window so that they are collected together at the
bottom of the Multiframe program window.
Editing Layout
Makes the Frame, Data and Load windows all visible at once. This is useful when you
are defining the structure and its loads and restraints.
Page 297
Chapter 3 Multiframe Reference
Result Layout
Makes the Plot, Result and Load windows all visible. This is useful when you are
examining the results of the analysis.
Calcs Layout
Makes the Plot, Load and CalcSheet windows visible. This is useful when you are doing
calculations for a given member.
Report Layout
Makes the Plot, Load and Report windows visible. This is useful when you are reviewing
a summary report of design calculations.
Frame
Makes the Frame window visible and brings it to the front.
Data
Makes the Data window visible and brings it to the front.
Load
Makes the Load window visible and brings it to the front.
Result
Makes the Result window visible and brings it to the front.
Plot
Makes the Plot window visible and brings it to the front.
CalcSheet
Makes the CalcSheet window visible and brings it to the front.
Report
Makes the Report window visible and brings it to the front.
Help Menu
Provides access to an on-line help system.
Multiframe Help
This command launches the Multiframe help file.
Automation Help
This command launches the Multiframe Automation help file.
Automation Reference
This command launches the Multiframe Automation Reference file.
Steel Designer Help
This command launches the Steel Designer help file.
Online Support
This command starts up your web browser and opens the support page on the Formation
Design Systems web site. This web page includes online version of the manual, release
notes, knowledge base and more.
Page 298
Chapter 3 Multiframe Reference
Check For Updates
This command opens the web browser and opens the web page on the Formation Design
Systems web site where the latest version of Multiframe are listed. Users with current
subscription can log in to the website and download the latest update.
Learn Multiframe
This command starts the Learning Multiframe introductory training document. After
clicking on this command in the Help menu, Multiframe will check for a Learning
Multiframe installation on your computer and, if detected, starts up the PDF document. If
Learning Multiframe is not detected, Multiframe will start up the online version of
Learning Multiframe in your web browser. Learning Multiframe can be installed directly
from the installation CD or from a download from our website. More information can be
found at: http://www.formsys.com/support/learning-centre/learning-multiframe.
About Multiframe
Tells which version of Multiframe you are using and how many joints, members and
forces etc. there are in the structure.
Page 299
Chapter 4 Multiframe Analysis
Chapter 4 Multiframe Analysis
This chapter describes the analysis methods used in Multiframe:
Method of Analysis
This section describes the methods and conventions that Multiframe uses.
Matrix Stiffness Method
Axes and Sign Convention
Member Actions
Modal Analysis
Capacity
Nonlinear Analysis
Plate Analysis
Matrix Stiffness Method
Multiframe uses the matrix stiffness method of solution for solving a system of
simultaneous equations to determine the forces and deflections in a structure.
Multiframe carries out a first order, linear elastic analysis to determine these forces and
deflections. You should be familiar with the concepts and application of the matrix
stiffness method before using this software.
The matrix stiffness method forms a stiffness matrix for each member of the structure
and given a list of applied loading, solves a system of linear simultaneous equations to
compute the deflections in the structure. The internal forces and reactions are then
computed from these deflections. Multiframe does take into account deformations due to
shear action in deep beams if the Member Shear option in the Frame menu has been
turned on. Multiframe does not take into account deformations due to warping
deformation due to torsion
Axes and Sign Convention
Multiframe uses two coordinate systems for defining geometry and loading. The global
coordinate system is a right handed x, y, z system with y always running vertically and x
and z running horizontally. Gravity loads due to self weight are always applied in the
negative y direction. To distinguish between local and global axes, Multiframe uses the '
suffix to indicate a local axis.
Page 301
Chapter 4 Multiframe Analysis
Y’
Local/Member
Axes
Joint 1
Joint 2
Z’
y
X’
x
y
x
z
Section
Axes
Global Axes
Each member in the structure is defined by the two joints at its ends. The local
coordinate system is a right handed x, y, z system with the x axis running along the
member from joint 1 to joint 2. The direction of the y' axis is specified by your setting of
the section orientation. The orientation is the angle between the y' axis and a vertical
plane passing through the ends of the member measured from the vertical plane towards
the y' axis as viewed from joint 2 looking towards joint 1.
Multiframe uses six degrees of freedom at each joint when performing its calculations
(see the matrix on the next page). These comprise three displacements along the axes and
three rotations about the axes at each joint.
The local element stiffness matrix K used by Multiframe is as follows:
AE
L
0
0
0
0
0
-AE
L
0
0
0
0
0
0
12EIz'
L3
0
0
0
6EIz'
L2
0
12EIz'
L3
0
0
0
6EIz'
L2
0
0
12EIy'
L3
0
-6EIy'
L2
0
0
0
12EIy'
L3
0
6EIy'
L2
0
0
0
0
GJ
L
0
0
0
0
0
-GJ
L
0
0
0
0
-6EIy'
L2
0
4EIy'
L
0
0
0
6EIy'
L2
0
2EIy'
L
0
0
6EIz'
L2
0
0
0
4EIz'
L
0
-6EIz'
L2
0
0
0
2EIz'
L
-AE
L
0
0
0
0
0
AE
L
0
0
0
0
0
Page 302
Chapter 4 Multiframe Analysis
0
12EIz'
L3
0
0
0
-6EIz'
L2
0
12EIz'
L3
0
0
0
6EIz'
L2
0
0
12EIy'
L3
0
6EIy'
L2
0
0
0
12EIy'
L3
0
6EIy'
L2
0
0
0
0
-GJ
L
0
0
0
0
0
GJ
L
0
0
0
0
-6EIy'
L2
0
2EIy'
L
0
0
0
6EIy'
L2
0
4EIy'
L
0
0
6EIz'
L2
0
0
0
2EIz'
L
0
-6EIz'
L2
0
0
0
4EIz'
L
A = Area, E = Young's Modulus, G= Shear Modulus, L = Length, J = Torsion Constant,
I = Moment of Inertia
Where each element behaves according to the equation
F=Kx
Where F is the vector of applied loads, K is the stiffness matrix above and x is a vector of
calculated displacements
F={Px1, Py1, Pz1, Mx1, My1, Mz1, Px2, Py2, Pz2, Mx2, My2, Mz2}
x={dx1, dy1, dz1, Øx1, Øy1, Øz1, dx2, dy2, dz2, Øx2, Øy2, Øz2}
All relative to the local member coordinate system.
Note that the Iz' and Iy' above refer to the moment of inertia with respect to the local
coordinate system. Since common engineering convention is to use Ix and Iy for the
major and minor moments of inertia of a section, for a member with a section orientation
of zero, Iz' corresponds to the conventional Ix while Iy' corresponds to the conventional
Iy. The Multiframe Sections Library uses the conventional Ix, Iy notation for the two
moments of inertia of the sections stored in the library.
Member Actions
Multiframe computes member actions relative to the local member coordinate system.
When calculating an action at an intermediate point along a member, Multiframe checks
the free body diagram of the member to the left of the point of interest and uses the
balance of forces at this point for the sign of the computed action. As an example,
consider the shear force at a point on a simple beam subject to a central point load.
Page 303
Chapter 4 Multiframe Analysis
Following the above approach at the left hand portion of a beam, the sum of the shear
forces is therefore positive as shown in the diagram above.
For the common case of a beam with joint 1 at the left hand end and joint 2 at the right
hand end, a load acting downwards will be negative in magnitude and the forces will be
as shown below.
When you specify the loads applied to a structure it will not be necessary to enter the
signs of the load magnitudes since Multiframe will offer you a number of icons to choose
from to specify a direction.
Modal Analysis
Multiframe4D allows you to perform a modal analysis of a frame. This analysis will
determine the natural frequencies and mode shapes of the frame. These frequencies and
mode shapes will reflect the interaction between the stiffness of the frame and the inertial
effects of its mass and any joint masses you have applied to it.
Multiframe4D determines the natural dynamic response of the frame by using the
subspace iteration method. This method solves the equation
[m]{ü} + [k] {u} = {0}
Where [m] is the mass matrix, {ü} is the vector of joint accelerations, [k] is the stiffness
matrix and {u} is the vector of joint displacements. The solutions of this equation of
undamped free vibration, of which there are a number, represent the natural responses of
the frame. Multiframe will calculate the solutions corresponding to the longest periods
of vibration (i.e. the lowest frequencies).
The local member mass matrix used by Multiframe4D varies according to whether a
lumped or distributed mass model is chosen in the Analysis dialog.
Page 304
Chapter 4 Multiframe Analysis
The mass matrix for a lumped model is as follows
mL
2
0
0
0
0
0
0
0
0
0
0
0
0
mL
2
0
0
0
0
0
0
0
0
0
0
0
0
mL
2
0
0
0
0
0
0
0
0
0
0
0
0
mLIo
2A
0
0
0
0
0
0
0
0
0
0
0
0
0
0
0
0
0
0
0
0
0
0
0
0
0
0
0
0
0
0
0
0
0
0
0
0
0
0
mL
2
0
0
0
0
0
0
0
0
0
0
0
0
mL
2
0
0
0
0
0
0
0
0
0
0
0
0
mL
2
0
0
0
0
0
0
0
0
0
0
0
0
mLIo
2A
0
0
0
0
0
0
0
0
0
0
0
0
0
0
0
0
0
0
0
0
0
0
0
0
0
0
A = Area, m = Mass per unit length, Io= polar moment of inertia=Ix + Iy, L = Length
The mass matrix for a distributed mass model (also known as the consistent mass matrix
in some texts) is as follows
140mL
420
0
0
0
0
0
70mL
420
0
0
0
0
0
0
156mL
420
0
0
0
22mL2
420
0
54mL
420
0
0
0
13mL2
420
0
0
156mL
420
0
-22mL2
420
0
0
0
54mL
420
0
13mL2
420
0
0
0
0
140mLI
o
420A
0
0
0
0
0
70mLI
o
420A
0
0
Page 305
Chapter 4 Multiframe Analysis
0
0
-22mL2
420
0
4mL3
420
0
0
0
-13mL2
420
0
-3mL3
420
0
0
22mL2
420
0
0
0
4mL3
420
0
13mL2
420
0
0
0
-3mL3
420
70mL
420
0
0
0
0
0
140mL
420
0
0
0
0
0
0
54mL
420
0
0
0
13mL2
420
0
156mL
420
0
0
0
22mL2
420
0
0
54mL
420
0
-13mL2
420
0
0
0
156mL
420
0
22mL2
420
0
0
0
0
70mLIo
420A
0
0
0
0
0
140mL
Io
420A
0
0
0
0
13mL2
420
0
-3mL3
420
0
0
0
22mL2
420
0
4mL3
420
0
0
-13mL2
420
0
0
0
-3mL3
420
0
-22mL2
420
0
0
0
4mL3
420
A = Area, m = Mass per unit length, Io= polar moment of inertia=Ix + Iy, L = Length
In general, a distributed mass matrix will give a more accurate result. However, in some
circumstances the distributed mass approach may not converge. In this case use the
lumped mass approach. If in doubt, use both methods and compare the results between
the two.
Capacity
The absolute maximum capacities for Multiframe are as follows
Number of joints
Number of members
Number of restraints and prescribed displacements
Number of springs
Number of load cases
Number of joint loads
Number of member loads
Number of thermal loads
Number of members connected at one joint
No limit
No limit
No limit
No limit
500
No limit
No limit
No limit
18
In practice, some of the above limits may be reduced by the amount of memory available
at the time the program is running. You can increase memory by modifying virtual
memory settings if required.
The amount of memory required is independent of the order in which the joints are
numbered. Multiframe will automatically optimise the internal numbering of the joints
to best use the memory available.
Page 306
Chapter 4 Multiframe Analysis
The actual size of the structure you will be able to solve will depend on the number of
load cases and the geometric configuration of the structure. The more load cases you use
the smaller structure you will be able to analyse. If you do not have enough memory to
analyse a structure, try setting up the different load cases as separate files and analysing
each load file separately.
Nonlinear Analysis
Nonlinear analysis considers second order elastic nonlinearities which are due to the P-,
P-, and flexural shortening effects. The nonlinear analysis also accounts for the
influence of any tension or compression only members within a structure.
P-delta effect
The implementation of the P-delta (P- effect is based on the derivation presented by
Ghali and Neville in which the deflected shape, member stiffness and fixed end forces
are derived using stability functions. For UDL's applied over the entire length of a
member, Multiframe computes the correct nonlinear fixed end forces. For other member
loadings, Multiframe uses the linear fixed end forces. This has little effect for members
with small axial forces and the accuracy of an analysis can be improved by simply
subdividing members with high axial forces.
P-Delta effect
In Multiframe, the P-Delta (P- effect is accounted for by updating the nodal
coordinates within each iteration.
Axial Shortening
Multiframe can calculate the axial shortening of a member due to flexure of the member.
This nonlinear effect may be included in an analysis by selecting the appropriate option
in the Nonlinear Analysis dialog. The implementation in Multiframe only considers
shortening of the member due to the moments acting at the ends of the member. No
account is made for the effect of loads applied to the member.
Tension and Compression only members
Tension only and compression only members can be considered by a nonlinear analyses.
These types of members are removed or reinstated to the structure at the end of each
iteration based upon the axial deformation of the member.
Tension and compression only members are not considered in static linear, dynamic or
time history analyses.
Analysis
Nonlinear analysis in Multiframe is performed using a Newton-Raphson solution
scheme. The user may control the solution process by adjusting the number of load
increments, the maximum and minimum number of iterations, the convergence tolerance
and the type of convergence norm.
Shear deflections
Shear deflections are not considered in a nonlinear analysis.
Page 307
Chapter 4 Multiframe Analysis
Plate Analysis
Multiframe now includes functions to perform flat shell finite element analysis (also
called plate analysis in Multiframe). The plate elements included in the release are 3
noded, 6 degree of freedom per node elements. They are designed to handle both thin
and thick plate structures. The formulation is compatible with the 6 degree of freedom
formulation of the beam elements in Multiframe. As such plate analysis can be used in
both pure plate structures or in combined plate-beam structures.
Patches and Plates
Plate elements are managed in Multiframe by way of patches. A patch is a planar
collection of connected plate elements. Typically you will use a patch to model a slab,
shear wall or plate field of some kind. You can change the mesh density inside a patch to
increase of decrease the number of plates within the patch.
Material properties and loads are usually managed by modifying those properties of the
patch. If you change the mesh within a patch, the plates in the patch will continue to
inherit their properties and loads from the patch.
However it is also possible to override the properties or loads of an individual plate or
plates within a patch. Changing properties of any plates directly will not affect its parent
patch properties.
Patches and Beams
If you add a patch which has beams running along one or more of its edges, then the
edge beams are assumed to be connected to the patch. As you set the density of the mesh
of the patch, the edge beam(s) will be subdivided to match the internal nodes of the beam
to the edge nodes of the patch. This ensures full load and moment continuity between the
plate elements in the patch and the beam(s).
Recommended Workflow
We recommend that you create your beam model first, and then add patches between the
beams as required. This ensures continuity between beams and patches.
Of course you are not required to create patches adjacent to beams, you can draw them
standalone. In addition you can add beams to your model after you have added patches.
Conventions
Plate local coordinate system, internal forces and stress symbols are shows in the
following. Z’-axis points toward to the viewer.
y’
Joint 3
Plate
Element
Joint 1
Joint 2
x’
The plate element stresses are the forces per-unit-area that act within the volume of the
element to resist the loading. These stresses are:
In-plane direct stresses: Sxx’ and Syy’
In-plane shear stress: Sxy’
Page 308
Chapter 4 Multiframe Analysis
Transverse shear stresses: Sxz’ and Syz’
Transverse direct stress: Szz’ (always assumed to be zero)
The three in-plane stresses are assumed to be constant through the element thickness.
The two transverse shear stresses are assumed to be constant through the thickness. The
actual shear stress distribution is parabolic, being zero at the top and bottom surfaces and
taking a maximum or minimum value at the mid-surface of the element.
The plate element internal forces (also called stress resultants) are the forces and
moments that result from integrating the stresses over the element thickness. These
internal forces are:
Plate bending moments: Mxx’ and Myy’
Plate twisting moment: Mxy’
Transverse shear forces: Vxz’ and Vyz’
These stress resultants are forces and moments per unit of in-plane length. They are
present at every point on the mid surface of the element. The sign conventions for the
stresses and internal forces are illustrated in Figure below. Stresses acting on a positive
face are oriented in the positive direction of the element local coordinate axes. Stresses
acting on a negative face are oriented in the negative direction of the element local
coordinate axes. A positive face is one whose outward normal is in the positive local x’
or y’ direction. Positive internal forces correspond to a state of positive stress that is
constant through the thickness. Positive internal moments correspond to a state of stress
that varies linearly through the thickness and is positive at the plate bottom.
Mmin
y’
Mxy’
Myy’
Mxx’
X-Y plane
Mxy’
Mmax
Mxy’
x’
Mxx’
Myy’
Mxy’
PLATE BENDING AND TWISTING MOMENTS
Page 309
Chapter 4 Multiframe Analysis
Transverse Shear (not shown) Positive transverse shear forces and stresses acting on
positive faces point toward the viewer.
Relationships among global coordinate system, patch local coordinate system and joint
positive actions are shows below:
Page 310
Chapter 4 Multiframe Analysis
Mxy’
z’
Myy’, Vyz’
y’
x’
z
Mxx’,Vxz’
y
x
Result Symbols
Multiframe provides structural results at all plate nodes. In plate local coordinate
system, MF also gives results at Gauss points and plate centroid. Items and their
symbols are described in the following table.
Item Names
dx , dy’, dz’
Φx’, Φy’, Φz’
Descriptions
Node displacements in the linear dimensions of the model.
Node rotations in radians.
Vxz’, Vyz’
Transverse shear forces in patch local coordinate systems.
Mxx’, Myy’, Mxy’
Mmax, Mmin
Plate bending moments in patch local coordinate systems.
Plate bending moments in principal axes.
Fxx’, Fyy’, Fxy’
Fmax, Fmin
Plate in-plane direct forces in patch local coordinate systems.
Plate in-plane direct forces in principal axes.
Mx, My, Mz
Plate moments in global coordinate systems.
Sxx’, Syy’, Szz’
Syz’, Szx’, Sxy’
Normal stresses in plate/patch local coordinate systems.
Shear stresses in plate/patch local coordinate systems.
Von Mises
Von Mises stress.
Tresca
Tresca stress.
’
Page 311
Chapter 4 Multiframe Analysis
References
You may find the following books useful to refer to if you need information on the
matrix stiffness method of structural analysis.
Matrix Structural Analysis
R L Sack, PWS-Kent, Boston 1989
Computer Methods of Structural Analysis
F W Beaufait, Prentice Hall, New Jersey, 1970
Matrix Methods of Structural Analysis
R K Livesley, The MacMillan Co, New York, 1964
Matrix Analysis for Structural Engineers
N Willems & W M Lucas, Prentice Hall, New Jersey, 1968
Structural Dynamics, Theory and Computation
Mario Paz, Van Nostrand, New York, 1991
Structural Dynamics, An introduction to computer methods
R R Craig, J Wiley & Sons, New York, 1981
Matrix Structural Analysis
Meek J L, McGraw Hill, New York, 1971
Theory of Matrix Structural Analysis
Przemieniecki, Dover Publication, New York, 1968
Structural Analysis: A Unified Classical and Matrix Approach
Ghali, A. and Neville, A.M., 3rd edition, Chapman and Hall, London,1989
Matrix Structural Analysis
McGuire, W., Gallagher, R.H. and Ziemian, R.D., 2rd edition, John Wiley and Son, New
York, 2000
Page 312
Appendix A Troubleshooting
Appendix A Troubleshooting
This appendix describes some solutions to commonly encountered problems that may
occur with Multiframe.
Troubleshooting
Most Multiframe users, at some stage, will experience an error message that indicates
that some of the degrees of freedom are unrestrained or that "The solution does not make
sense, please check the structure, restraints and section properties." Why does this
happen and what should you do if it does?
During analysis, Multiframe checks to see if there is a zero on the diagonal of the
stiffness matrix. If so, it will display a error message saying either "The structure has
unrestrained degrees of freedom" or "Suspected unrestrained degrees of freedom". The
program will select the suspect joints in the Frame window after displaying this message.
Sections 2 and 3 below describe how to deal with this problem.
After carrying out the analysis Multiframe checks the results of analysis to verify that the
solution makes sense. It does this by examining the deflections and seeing if any of them
are infinite. If any deflections are bad it will display the "Solution doesn't make sense"
message. There are four main causes for this condition and you should check each of
them if you receive the above warning message.
1. Check for bad section's properties
When Multiframe computes the stiffness matrix, it uses the properties in the Sections
Library to determine the resistance of the sections to bending, axial and torsional
deformation. If any of the key properties are zero, this will result in a zero in the matrix
and consequently a bad solution. For a successful analysis, the following properties must
be greater than zero:
Area
Ix
Iy
J
E
G
Cross-sectional area of the section
Moment of inertia of the section about its strong
axis
Moment of inertia of the section about its weak
axis
St Venant torsion constant
Elastic or Young's Modulus
Shear Modulus
2. Check for mechanisms
If you use member releases (or pinned members) or pinned joints in your structure, there
is a possibility that you can create a failure mechanism that allows the structure to deflect
using a rigid-body mode of deformation. The simplest example is a portal frame with
pinned restraint at the base of the columns under a lateral load. If all the members are
rigid (no member release) analysis can proceed with no problems and the frame deforms
by flexure of the columns.
Page 313
Appendix A Troubleshooting
However, if we put member releases at the top of the columns, the frame is free to
deflect by a mechanism allowing infinite lateral movement by rotation at the released
ends of the columns. In this case, Multiframe will report the error.
The solution is either to restrain the tops of the columns laterally or to use rigid members
for the columns.
More subtle rigid body modes of deformation can develop if you release torsion (Tx') as
well as bending moments (My' and Mz') when you specify the member releases. This
means that it is possible to develop a torsional rigid mode of deformation in a structure.
The simplest case of this is a member with torsional releases at both ends and a moment
applied in the middle. In this case, there is no torsional restraint on the member and so
the applied moment will cause an infinite torsional rotation.
A more complex case can develop where a group of members are connected to the rest of
the structure by pin ended members and so the whole group is free to rotate to an infinite
angle of rotation. A common example of this would be the top chord of a truss where the
top chord is considered to be rigid but the rest of the members are pinned together.
In this case, because the top chord of the truss is pinned at its left hand end, pinned to the
intermediate members along the truss, and also, pinned at its right hand end, the whole of
the top chord is free to rotate about its longitudinal axis. This results in an infinite
rotation of the top joints of the truss. There are three solutions to this problem. Either
restrain these top joints against rotation by using a custom restraint to restrain Øx to zero
Page 314
Appendix A Troubleshooting
Or use a member release that does not free the torsional moment, Tx' or use the pinned
joint type available in Multiframe3D version 1.6 and later. The pinned joint type sets all
of the rotations of the joint to zero.
This will prevent these infinite torsional rotations without affecting the rest of the
analysis.
3. Check for bad restraints
When analysing a structure, it is necessary to ensure that the whole structure cannot
move in a single rigid body motion. For example, if you try to analyse a two dimensional
frame using Multiframe 3D, you may find the "Solution doesn't make sense" warning
occurring. (This will only be a problem if the structure lies in a plane other than the Front
plane. In Multiframe3D version 1.6 and later, 2D structures with 2D loading in the Front
plane will be automatically recognized and analysed correctly). This is probably because
you have not restrained the structure sufficiently to stop the whole frame rotating about
the global x axis passing through its supports. For example, a simple or continuous beam
with pinned restraints will not analyse because it is free to twist about its longitudinal
axis.
The solution to these problems is to add a rotational restraint to one or more of the
restraints on the structure.
Page 315
Appendix A Troubleshooting
The same problem can occur with more complex 2D structures. In fact, a torsional rigid
body mode of rotation will occur on any structure where the only restraints are pinned
and all the restrained joints are co-linear.
2D portal with two pinned restraints is free to rotate about the global z axis
4. Check for unrestrained joints
If you have a large number of members in your structure with member releases you may
develop a situation where all of the members meeting at a joint have a pin at their ends.
In this case there is no rotational restraint for the joint and it will result in an infinite
rotation displacement of the joint.
The solution to this is to use the pinned joint type.
Alternatively, you can apply a joint restraint with only the three rotations restrained.
Page 316
Appendix A Troubleshooting
This will prevent the joint rotating but because the members are connected to the joint
via a pinned end, they are free to deflect and rotate as usual.
Page 317
Appendix B Analysing Trusses
Appendix B Analysing Trusses
This appendix describes how to analyse truss structures using Multiframe.
Analysing Trusses
When you create a frame for analysis by Multiframe, it initially assumes that all of the
connections between the members in the structure are fully rigid, that is, there is full
moment transfer across all joints. To allow you to include joints which do not transmit
moment, Multiframe allows you either to use the Member Releases command to release
the moments at one or both ends of a member or to use the Joint Type command to pin
the ends of all of the members connected at a joint. If you are using Multiframe3D or
Multiframe4D, you should use the Joint Type option. However, if you are using
Multiframe2D, you will need to follow the procedures listed below.
Although you can release the end moments for as many members in a frame as you like,
a problem arises if you release the moments at the ends of all of the members connected
at a common joint. In this case, the joint is unrestrained against rotation, infinite
rotations will be computed and the "Solution doesn't make sense" error message will
appear. If you are trying to analyse a truss structure it is necessary to make all of the
members in the structure pined at both ends and consequently this problem arises for all
the joints in the frame.
The solution to this problem is to restrain the joint against all rotations, this sets the
rotations of the joint to zero, but the pins on the members allow them to deflect freely
with no moment restraint.
If you are analysing a truss structure, you will probably find it easiest to follow these
steps.
1. Draw the frame as usual
2. Use the Select All command from the Select menu to select all the members in the
frame
3. Use Member Releases to set all the members to Pin-Pin ends
Page 319
Appendix B Analysing Trusses
4. Use the Joint restraint command to restrain the rotations of all of the joints in the
frame to zero.
5. Use pinned restraints as usual on the foundations of the truss.
Multiframe's analysis will accurately compute the deformations of the structure due to
axial forces only and the resulting rotations of all the joints will be zero.
If you find it inconvenient having so many restraints displayed in the Frame window,
you can always turn them off by using the Symbols… command from the Display menu.
Page 320
Appendix C Section Map File Format
Appendix C Section Map File Format
This appendix describes the format of text files that may be used to map the names of
sections used in Multiframe to those used by other applications. The user may select a
mapping file when importing selected file formats used other applications.
Section Map Format
The format of a Multiframe section map file is described below. This section describes
version 1 of the file format.
The first line of the file must contain the text “Multiframe Section Map File”.
The second line describes the file format version of the file. This line contains the text
“Version” followed by an integer value. For the current file format this line should
contain the text “Version 1”.
Any line after the first two lines beginning with an asterisk (*) is a comment line and is
ignore when the file is read.
All other lines in the file maps a section name used within Multiframe to an alternative
naming convention. Each of these lines contains up to four (4) comma or tab-delimited
entries. The first two entries identify a section used within Multiframe by firstly
specifying the name of a sections group and then the name of the section. The 3rd entry
on this line is the name of the section used within another application. The 4th entry on
the line is an additional field identifying the section, in most cases this filed will contain
the name of the library used by a 3rd party application to store their sections. The 3rd and
4th entries on this line can be omitted if no section is available that corresponds to the
Multiframe section
A short sample file is shown below.
Multiframe Section Map File
Version 1
*
* Maps Multiframe Australian section library to the Microstan Asw library
*
UB
UB
UB
UB
UB
610UB125
610UB113
610UB101
530UB92.4
530UB82.0
610UB125
610UB113
610UB101
530UB92.4
530UB82.0
Asw
Asw
Asw
Asw
Asw
These files can be easily generated or modified using spreadsheet applications that can
save the spreadsheet in a suitable text format. Microsoft Excel allows files to be save in
either tab delimited or comma delimited formats.
Page 321
Appendix D Text File Format
Appendix D Text File Format
This appendix describes a neutral text file format that can be used to send data from
Multiframe to a post processor or to prepare data for Multiframe, either manually or
using a pre-processor.
Text File Format
Multiframe has the capability of saving and reading files in a text format. This facility is
designed to allow pre and post processing programs to transfer information to and from
Multiframe. The file may also be used as a convenient summary of the data in a human
readable format.
The format of a Multiframe text file is as follows.
All numbers in the file are in Fortran style format. Integers are in I6 while real numbers
are in F12.4 format. Data within the file is saved in groups, each group is proceeded by
the name of the group in upper case letters and followed by a number of lines with the
relevant information.
The text file uses the units currently selected in Multiframe.
Job Title
Up to 80 characters describing the file and the date
METRIC or IMPERIAL
Units
Number of joints
JOINTS
I6
I6,F12.4,F12.4,F12.4
Start of data describing joints
Number of joints
Joint number, x coord, y coord, z coord
…repeat line for each joint
MEMBERS
I6
I6,I6,I6,I6,I6,I6,F12.4,A15,A
25, I6
Start of data describing members
Number of members
Member no, Joint 1, Joint 2, Section Group, Section Number,
Member Orientation, Group Name, Section Name, Section
Shape
…repeat line for each member
SECTIONS
I6
A25,I6,I6,I6,
F10.4,F10.4,F10.4,F10.4,
F12.4,F12.4,F12.4,F12.4,F1
2.4,F12.4,F12.4
Start of section data
Number of different sections used in frame
Section Name, Group Number, Section Number, Section
Shape,
Depth, Width, Web thickness, Flange thickness,
Mass, Area, Ixx, Iyy, J, Young’s Modulus, Shear Modulus
…repeat line for each different section used in frame
RESTRAINTS
I6
I6,I6,I6,I6,I6,I6,I6,I6,F12.4,
F12.4,F12.4,F12.4,F12.4,F1
2.4
Start of restraints data
Number of restraints
Restraint #, Joint #, x flag, y flag, z flag, Øx flag, Øy flag, Øz
flag, x value, y value, z value, Øx value, Øy value, Øz value
…repeat line above for each restraint
SPRINGS
I6
I6,I6,I6,I6,I6,I6,I6,F12.4,F1
Start of data for springs
No of springs
Spring #, Joint #, x flag, y flag, z flag, Øx flag, Øy flag, Øz
Page 323
Appendix D Text File Format
2.4,
F12.4,F12.4,F12.4,F12.4
flag, x value, y value, z value, Øx value, Øy value, Øz value
… repeat line above for each spring
LOADS
I6
Start of loads
Number of load cases
LOAD CASE
A15
Start of load case
Name of load case
JOINT LOAD
Start of joint loads for this load case
I6
Number of joint loads in this load case
I6,I6,I6,I6,I6,I6,I6,I6,F12.4,F12.4,F12.4F12.4,F12.4,F12.4
Load #, Joint #, x flag, y flag, z flag, Øx flag, Øy flag, Øz flag,
x value, y value, z value, Øx value, Øy value, Øz value
… repeat line above for each joint load in this case
MEMBER LOAD
Start of member loads for this load case
I6
Number of member loads in this load case
I6,I6,I6,F12.4,F12.4,F12.4,F12.4
Load #, Member #, Load Type, Left dist, right dist, left
magnitude, right magnitude
… repeat line above for each member load in this case
THERMAL LOAD
Start of thermal load for this load case
I6
Number of thermal loads in this load case
I6,I6,F12.4,F12.4,F12.4,F12.4
Load #, Member #, top temp, bottom temp, thermal coeff,
depth
… repeat line above for each thermal load in this case
…repeat for each thermal load in this case
RESULTS
Start of results of analysis
LOAD CASE
A15
Start of results for load case
Load case name
DISPLACEMENTS &
Start of displacements and reactions
REACTIONS
I6,F12.4,F12.4,F12.4,F12.4,F12.4,F12.4,F12.4,F12.4,F12.4,F12.4,F12.4,F12.4
Joint 3, x disp, y disp, z disp, Øx, Øy, Øz, Px react, Py react, Pz
react, Mx react, My react, Mz react
…repeat line for each joint
MEMBER ACTIONS
Start of local member actions
I6,F12.4,F12.4,F12.4,F12.4,F12.4,F12.4,F12.4,F12.4,F12.4,F12.4,F12.4,F12.4
Member #, Fx1, Fy1, Fz1, Mx1, My1, Mz1, Fx2, Fy2, Fz2,
Mx2, My2, Mz2
…repeat each line for each member
…repeat for results for each load case
END
End of file
Following is a summary of the various flags and codes used in the text file
Page 324
Appendix D Text File Format
SECTIONS
Section Shape is an integer representing the shape of sections in the group I=1,
Channel=2, Equal Angle=3, Unequal Angle =4, Tee=5, Rectangular Tube (RHS)=6,
Square Tube (SHS)=7, Circular Tube=8, Circular bar=9, Rectangular bar=10, Folded
Cee=11, Folded Zed=12
RESTRAINTS and SPRINGS
xflag, yflag, zflag, Øxflag, Øyflag, Øzflag
One of these should be 1 and the others zero to indicate which degree of freedom is
being restrained. Only 1 degree of freedom can be set at a time for non-zero restraints.
LOADS
Global load codes
Local load codes
Point loads
Px=3
Py=13
Pz=23
Point loads
Px'=-3
Py'=-13
Pz'=-23
Distributed loads
Wx=4
Wy=14
Wz=24
Distributed loads
Wx'=-4
Wy'=-14
Wz'=-24
Moments
Mx=5
My=15
Mz=25
Moments
Tx'=-5
My'=-15
Mz'=-25
Load conventions and coordinate systems
Page 325
Appendix D Text File Format
Multiframe Text Example File
2
9
7
5
6
10
2
3
3
1
4
8
1
7
11
4
9
6
8
10
Page 326
5
Appendix D Text File Format
5.000
5.000
TextFileFrame Load Case 1
2.500
2.500
4.000
2.500
2.500
4.000
TextFileFrame Load Case 2
TextFileFrame.text Fri, Apr 24, 1992
IMPERIAL
JOINTS
10
1
0.0000
0.0000
0.0000
2
0.0000
9.0000
0.0000
3
10.0000
11.1256
0.0000
4
20.0000
9.0000
0.0000
5
20.0000
0.0000
0.0000
6
0.0000
0.0000
25.0000
7
0.0000
9.0000
25.0000
8
10.0000
11.1256
25.0000
9
20.0000
9.0000
25.0000
10
20.0000
MEMBERS
11
1
1
2
2
2
3
3
3
4
4
5
4
5
6
7
6
7
8
7
8
9
8
10
9
9
7
2
10
8
3
11
9
4
SECTIONS
3
S12x35
114.8156
11150.2663
M12x10
32.8044
11150.2663
W12x19
0.0000
3
2
2
3
3
2
2
3
1
1
1
16
4
4
16
16
4
4
16
253
253
253
25.0000
0.0000
0.0000
0.0000
0.0000
0.0000
0.0000
0.0000
0.0000
0.0000
0.0000
0.0000
3
16
10.3007
228.9832
9.8693
1.0799
29000.6935
2
4
2.9402
61.5955
0.9939
0.0300
29000.6935
1
253
Page 327
Appendix D Text File Format
62.3285
5.5704
129.9905
11150.2663
RESTRAINTS
4
1
1
1
1
1
1
1
0.0000
0.0000
0.0000
2
5
0.0000
3
10
0.0000
4
6
0.0000
SPRINGS
2
1
4
0.0000
0.1800
29000.6935
1
0.0000
0.0000
0.0000
1
1
0.0000
1
1
0.0000
0
1
0.0000
1
1
0.0000
1
1
0.0000
0
0
0.0000
1
1
0.0000
0.0000
0.0000
1
1
0.0000
0.0000
0.0000
0
0
0.0000
-1.0000
0.0000
1
0
0.0000
0
0
0.0000
0
0
1.0000
0.0000
0.0000
2
9
1
0
0.0000
0.0000
LOADS
2
LOAD CASE
Load Case 1
JOINT LOAD
2
1
3
0
1
0.0000
0.0000
2
8
0
1
0.0000
0.0000
MEMBER LOAD
0
THERMAL LOAD
0
LOAD CASE
0
0
0.0000
0
0
1.0000
0.0000
0.0000
0
0
0.0000
0
0
0.0000
0
0
0.0000
-5.0000
0.0000
0
0
0.0000
-5.0000
0.0000
Load Case 2
JOINT LOAD
0
MEMBER LOAD
6
1
2 -14
2
3 -14
3
6 -14
4
7 -14
5
4
4
6
8
4
THERMAL LOAD
0
0.0000
0.0000
0.0000
0.0000
0.0000
0.0000
0.0000
0.0000
0.0000
0.0000
0.0000
0.0000
RESULTS
LOAD CASE
Load Case 1
DISPLACEMENTS AND REACTIONS
1
0.0000
0.0000
2.2274
2.5446
0.0426
2
-0.0338
-0.0009
0.0000
0.0000
0.0000
3
-0.0014
-0.1716
-0.0000
-0.0000
-0.0000
Page 328
3.7597
2.5000
2.5000
2.5000
2.5000
-4.0000
-4.0000
0.0000
-0.4825
0.1492
0.0000
0.1358
0.0000
4
-0.0309
5
-2.1622
6
0.0000
7
0.0000
0.0309
-0.0000
0.0000
2.4827
-0.4120
1.4778
-0.3345
-0.0000
-0.0009
0.0089
-0.0000
0.0000
0.0000
0.0000
-0.0213
-0.1002
-1.0000
-0.2251
0.0000
-0.0000
-1.0005
0.1492
-0.0000
0.0000
8
-0.0000
9
0.1930
-0.3696
-0.0000
-0.1930
0.0000
-0.8375
0.0000
-0.0013
0.0000
0.1358
0.0000
0.0089
-0.0000
0.0000
0.0035
0.1749
0.0000
0.1272
0.0000
2.5000
2.5000
2.5000
2.5000
-4.0000
-4.0000
0.0000
-9.8863
-0.0213
0.0000
-0.0086
0.0000
0.0011
-0.0000
0.0000
0.0010
0.1986
0.0000
0.1986
0.0000
-0.0062
0.0000
0.0000
9.4208
-0.0202
-0.0000
-0.0202
0.0000
0.1272
-0.0000
0.0011
0.0000
-0.0079
0.0000
-0.0064
0.0000
0.0000
-0.0015
-0.0005
0.0035
0.0000
-0.0411
-0.0411
0.3159
0.2085
Appendix D Text File Format
10
0.0000
-0.2273
3.4949
-0.0213
-0.1002
MEMBER ACTIONS
1
2.5446
-2.5446
2.2274
0.0000
0.0000
0.0000
0.0000
0.0000
0.0010
-17.6279
-2.2274
-0.0426
0.0426
-0.0035
0.0035
-0.8659
0.4825
-10.1601
-9.8863
2
-2.6910
3
-2.6723
4
-2.4827
5
-1.4778
2.6910
-1.9920
2.6723
1.9797
2.4827
-2.1622
1.4778
0.0000
1.9920
-0.0210
-1.9797
-0.0213
2.1622
0.0213
-0.0000
-0.0000
0.0210
-0.0002
0.0213
-0.0005
-0.0213
-0.0010
0.0000
-0.0000
0.0002
-0.0996
0.0005
-0.1173
0.0010
0.0915
0.0000
-0.0000
-0.1149
10.2054
-0.1010
-10.0368
0.1002
10.0388
0.0000
0.0000
10.1598
6
-0.3240
7
-0.7492
8
-3.4949
9
-0.0216
0.3240
-1.4794
0.7492
3.4042
3.4949
-0.2273
0.0216
0.0366
1.4794
-0.0216
-3.4042
-0.0212
0.2273
0.0213
-0.0366
0.0093
0.0216
-0.0003
0.0212
-0.0005
-0.0213
-0.0010
-0.0093
-0.0004
0.0003
-0.1013
0.0005
-0.1170
0.0010
0.0915
0.0004
0.1158
-0.1196
15.1241
-0.1001
-19.6751
0.1002
19.6731
0.1169
-0.8899
10
-0.0004
-0.0000
0.0004
0.0000
0.0157
11
0.0001
0.0093
-0.0001
-0.0093
0.0092
LOAD CASE
Load Case 2
DISPLACEMENTS AND REACTIONS
1
0.0000
0.0000
-8.1758
-23.9131
-0.0503
-0.0157
0.0031
-0.0092
0.0020
-0.0031
0.1964
-0.0020
0.1156
0.1971
-0.0000
0.1154
0.1163
-0.0005
0.0000
-0.9305
0.0000
-0.0332
0.0000
13.4469
0.0000
2
-0.0000
3
0.0000
4
0.4781
5
43.6556
-0.1168
0.0000
-0.2978
-0.0000
-0.4781
-0.0000
0.0000
-26.0598
0.0086
0.0000
0.9501
0.0000
0.0094
0.0000
0.0000
0.0251
0.1907
-0.0000
-0.0073
-0.0000
-0.0106
0.0000
0.0000
0.1189
0.1827
0.0000
-0.2147
-0.0000
-0.0015
0.0000
0.0000
-0.0127
0.2050
0.0000
0.0999
0.0000
0.0782
0.0000
0.0000
-149.3328
0.2610
6
0.0000
7
0.0000
8
0.0000
9
-0.1750
6.0137
-20.0706
1.2501
-0.0000
0.6043
0.0000
0.1750
-0.0000
-1.0000
0.0000
-0.9927
-0.0000
2.0743
0.0000
0.0108
-0.0000
10
0.0000
36.2179
-29.9577
MEMBER ACTIONS
1
-23.9131
23.9131
-8.1758
2
-12.9606
12.9606
-3.8490
3
-13.3874
13.3874
-23.8075
0.0000
0.0251
0.0000
0.1189
0.0000
-0.0128
0.0000
-65.0523
0.0000
8.1758
0.0503
-21.7098
0.0241
-1.7513
0.0253
-0.0503
0.0332
-0.0241
-0.0016
-0.0253
0.0008
-0.0332
-0.4782
0.0016
0.1161
-0.0008
0.1373
0.9305
60.1356
0.1299
-31.1856
0.1215
81.5601
13.4469
4
26.0598
5
20.0706
6
4.1813
7
6.2564
-26.0598
7.6552
-20.0706
0.0000
-4.1813
-5.9459
-6.2564
-29.2859
-43.6556
0.0251
-0.0127
-0.1189
-149.3328
-0.0251
0.0127
-0.1072
-81.5656
-0.0000
0.0000
-0.0000
0.0000
-0.0000
-0.0000
0.0000
-0.0000
-0.0000
-19.6129
-0.0262
0.0017
0.1462
-0.0220
0.0262
-0.0017
0.1217
-69.8395
3.7271
-0.0250
-0.0008
0.1186
69.8402
0.0250
0.0008
0.1365
98.9126
8
29.9577
-29.9577
0.2175
-36.2179
-0.0251
-0.1786
0.0000
0.1907
-0.0000
-0.0073
-0.0000
-0.0106
-0.0000
0.0251
0.0128
0.1959
-0.0000
0.1959
-0.0000
-0.2146
0.0000
-0.0015
0.0000
-0.0128
-0.1073
0.2213
-0.0000
0.2213
-0.0000
0.0974
-0.0000
0.0789
-0.0000
-0.1189
-98.9071
-10.2023
9.4208
-0.0000
0.0004
-15.1272
-17.6279
-0.0251
0.1163
-0.0842
0.0770
0.0000
2.5272
2.5272
-0.1494
-0.4912
-60.1136
31.1849
-65.0523
Page 329
Appendix D Text File Format
9
0.0262
10
-0.0013
11
0.0002
END
Page 330
-0.0262
0.0170
0.0013
-0.0002
-0.0002
0.0109
-0.0170
-0.0122
0.0002
-0.0187
-0.0109
-0.0117
0.0122
0.0220
0.0187
-0.0006
0.0117
-0.0055
-0.0220
-0.1606
0.0006
-0.2322
0.0055
-0.1468
-0.1434
-0.4528
-0.2349
0.0013
-0.1461
-0.1366
0.0287
0.0031
-0.1365
Appendix E Using Spreadsheets With Multiframe
Appendix E Using Spreadsheets With Multiframe
This appendix explains how you can effectively use spreadsheets with Multiframe to
simplify the generation of frames and interpretation of the results of a Multiframe
analysis.
Multiframe Automation
Note that you can also automatically insert data into a spreadsheet by using
Multiframe’s Automation capability. See the Multiframe Automation
manual for more information.
Spreadsheets with Multiframe
You are probably aware that you can choose Copy from the Edit menu to copy a
Multiframe picture into a word processor or drawing program. However, you may not be
aware that you can also copy tables of data from Multiframe into a spreadsheet or copy
and paste information from a spreadsheet into Multiframe.
The basics of copying data in Multiframe are to select the area of the table to be copied
(by dragging the mouse or shift-clicking in the usual way, see the Multiframe manual for
more details) and then copy the data to the clipboard using the Copy command from the
Edit menu. You can then switch to or start up your spreadsheet, click at the location
where you want to paste the data, and then use the Paste command to place the data into
the spreadsheet. You can copy data from any of the tables in the Data and Result
windows.
To paste data into Multiframe you reverse the procedure, selecting the data to be copied
in the spreadsheet, choosing the Copy command in the Edit menu, and then switching to
Multiframe, selecting the area to paste it into, and then using the Paste command. You
can paste data into the Joint, Member, Joint Load and Member Load tables in the Data
window.
Example 1 - Generating An Arch
As one example of generating data in a spreadsheet and pasting it into Multiframe,
consider the problem of analysing a parabolic arch. To draw or type in the geometry
would be very time-consuming and difficult to modify if you wanted to consider several
options for the shape of the arch. You can, however, use a spreadsheet to generate the
geometry of the arch and then paste the coordinates into the Data table in Multiframe.
First, you would generate a continuous beam in Multiframe with the appropriate number
of spans and then copy and paste the x column into the table in the spreadsheet. Next,
write a formula for the y coordinate (or height) of the arch in the column adjacent to the
data you have pasted in. You can then produce the y coordinate for each joint
automatically.
Page 331
Appendix E Using Spreadsheets With Multiframe
Once you have generated the coordinates you can then copy the column of y coordinates
from the spreadsheet and paste them into the y column in Multiframe.
Page 332
Appendix E Using Spreadsheets With Multiframe
This will automatically generate the correct geometry for the arch which will be
displayed in the other Multiframe windows.
Page 333
Appendix E Using Spreadsheets With Multiframe
If you have applied the section types, restraints and loads to the structure, these will
remain intact when you paste in the new geometry, and you can immediately re-analyse
to determine the results of the new shape. You can then investigate different alternatives
by generating different shapes in the spreadsheet and pasting them into Multiframe. One
important point to note is that pasting the coordinates in requires that the joints in
Multiframe are listed in the same order as the joints in the spreadsheet. You may find the
Renumber… command in Multiframe useful for ensuring that this is the case. A second
point to note is that you can select just a part of a column or range of columns in
Multiframe, you do not necessarily have to generate coordinates for the whole structure.
Example 2 - Generating Loads
Generating the loads for a structure is often the most time-consuming part of setting up a
structural model. For example, if you have a structure subject to wind loads which
depend on the height of the members above the ground, there may be hundreds of
calculations required to determine the magnitudes of these loads. However, you can use a
spreadsheet, in particular a spreadsheet's ability to look up values from tables, to
automate the generation of loads.
If a load depends on the height of a member, you will first need to calculate the height of
each member. You can do this by using the Member table from the Data window to find
out which joints are at the ends of each member and the Joint table to find out the
coordinates of these joints. Start by pasting these two tables into different areas of your
spreadsheet and defining arrays that refer to these two tables.
Page 334
Appendix E Using Spreadsheets With Multiframe
Next, add a column to the Member array and put a formula in it to look up the y
coordinates of the joints and use them to find out the height of the mid-point of the
member. Then add another column and put a formula in it to calculate the load
magnitude from the member midpoints
(calculated values are shown in the illustrations below in italics).
This last column of the Member Data array now contains the required load magnitude for
each member in the structure. The next step is to apply the distributed load to all of the
appropriate members in Multiframe and then copy and paste the Member Load table
from the Data window in Multiframe into a new array in your spreadsheet.
You can now put a formula for the load magnitude into the last two columns of the load
array by looking up the required load magnitude that you have calculated for each
member.
Page 335
Appendix E Using Spreadsheets With Multiframe
Once you have done that, you can copy and paste the load magnitudes from the load
array back into the magnitude columns of the Member Load table in Multiframe.
This will update the member loads you have applied to their required values. Keep in
mind the direction of these loads - you may need to use a negative sign in your
spreadsheet to ensure that the magnitudes pasted into Multiframe point in the right
direction.
This may sound like a rather long process but once you have set it up once you can adapt
the spreadsheet for use with other structures. Also, once you get used to using the
VLOOKUP command in your spreadsheet you will find it useful for many other
operations (see quantities example below).
Example 3 - Calculating Quantities & Costs
Page 336
Appendix E Using Spreadsheets With Multiframe
When you generate a structure in Multiframe it displays a table of the sections you have
used in the Sections table in the Data window.
You can copy this table to a spreadsheet for calculations of quantities and/or costs. If
you copy the whole table you can easily calculate the total weight of the structure by
summing the values in the Total Weight Column.
If you want to calculate the cost of structural painting you might use the values in the
Length, D, B, tf and tw columns to find the total surface area and use this as a basis for
your costing.
Example 4 - Finding Maximum Forces
After you have analysed a structure, Multiframe displays a table of the member actions
in the Result window. You can copy this table to a spreadsheet and then sort it to find
for example the members with the greatest axial force.
If you wish you could also add additional calculations based on the results to compute
other design parameters and then sort based on the calculated values.
Page 337
Appendix E Using Spreadsheets With Multiframe
In Multiframe for Windows version 5.1 and later, you can also sort directly in the tables
inside Multiframe by right clicking on the column heading.
Summary
Spreadsheets are an invaluable tool for all design engineers. Used by themselves they
can provide quick answers to difficult design problems but used in conjunction with
Multiframe they can provide you with a greatly expanded range of design tools. Next
time you have a design requirement that Multiframe does not provide, consider using a
spreadsheet to help provide the facilities you need to solve your design problem.
Page 338
Appendix F Quality Assurance
Appendix F Quality Assurance
This appendix describes the quality assurance processes used to ensure Multiframe gives
reliable and accurate results.
Quality Assurance
Many Multiframe users ask us how we know that Multiframe produces the correct
results. This appendix explains how Formation Design Systems has verified that
Multiframe gives accurate results and what steps we take to make sure that each version
of the software we ship is as reliable as possible.
Quality Principles
While it is impossible to ensure that any software product is completely free of bugs, we
follow a series of engineering and testing principles and procedures to ensure that
Multiframe will produce results which are consistent with the level of accuracy and
thoroughness a professional engineer applies to design work. To this end we follow a
development and testing path which includes use of structured programming techniques,
verification of the underlying algorithms, testing of the computer implementation of
those algorithms, testing of real world problems in-house and beta testing in the field at
Multiframe user sites.
Structured Programming
The best defence against bugs in software is to use structured programming techniques
that have been proven to improve software reliability. Without going into the technical
details of our software development methodology, we summarize by saying that we
utilize structured code, object oriented design, data hiding and encapsulation and fault
tolerant programming practices to enhance our software's reliability. Multiframe is a
complex software system of over 400,000 lines of code and we believe our history of
reliability reflects the effort we have put into using reliable coding practices.
Verification of Algorithms
When new design or analysis algorithms are introduced into Multiframe, we first carry
out testing on the algorithms on proven test cases with known analytical solutions.
These generally come from engineering texts such as Refs 1 to 3. These test cases will
include samples which independently examine the various degrees of freedom (Mx
bending, My bending, Axial tension etc. ) followed by examples which superimpose the
effects of multiple degrees of freedom. These simple test cases are performed for
structures aligned with the principal axes as well as those rotated to arbitrary angles.
Testing of Implementation
Once the basic algorithms have been proven correct, testing is then carried out on more
complex sample problems to which a solution has already been established using a
proven analysis program. These results may either come from structural engineering
texts such as Refs 1 to 3 as well as from other results carried out by Formation Design
Systems or other engineers using other software products such as SAP, Nastran etc.
Testing of Upgrades
Page 339
Appendix F Quality Assurance
As each new version of Multiframe is released we perform a series of tests to ensure it
functions correctly. Among these tests is an analysis of a frame which exercises every
different feature of Multiframe i.e. every possible member release, section type and
orientation, load type, combination etc. At each release the results from this frame are
compared with the results from the previous release to ensure conformance with answers
which have been established as being correct.
Beta Testing
Immediately prior to the release of each new version of Multiframe, we conduct a beta
test of the software. This involves sending the software to practicing engineers and
having them use it on design work in progress to determine its reliability for actual
design use. These beta testers provide us with feedback on the reliability and accuracy of
the program as well as its useability and suitability for everyday work. Once the beta test
program is completed and all testers are happy with the program, we begin shipping the
commercial version.
Version Control
Each new version of Multiframe displays a version number indicating the version and the
date the software was first shipped. If the version is a development, alpha test or beta
test release, the version number may also include a letter and number suffix indicating
the type and number of the release. A development version is usually only for internal
use and is a very early demonstration of a possible new product or feature. It is highly
experimental and not reliable. An alpha release is a first public release of a program for
initial testing and comment, it is not reliable. A beta release is a final test version of the
program released for field testing prior to commercial release. It is mostly reliable but
may contain some bugs. A commercial release is a completed, debugged program
reliable and ready for professional use.
For example
1.0d1
The first development release of version 1.0
1.5a2
The second alpha test release of version 1.5
1.6b2
The second beta test release of version 1.6
1.64
A commercial release of version 1.64
But we're not Perfect
We make every effort to ensure that our software will meet our users' needs and perform
accurately. However, as with all complex software systems, it is possible for errors to
occur. If you suspect a problem with Multiframe, please contact our technical support
staff by email at [email protected] and explain what you believe the problem to be.
In the unlikely event of a problem being found, we will correct it as soon as practicable,
and send you a new corrected version of the program.
To get accurate results from Multiframe, it is necessary for you to model the problem
correctly and to correctly interpret the results produced. This requires structural
engineering experience combined with an understanding of matrix structural analysis. It
is the users' responsibility to correctly model the structure and assume responsibility for
the results.
Page 340
Index
Index
2
2D DXF.......................................................260
3
3D DXF.......................................................260
A
About Multiframe .......................................296
Absolute Envelope ......................................294
Actions Sub Menu...... 256, 257, 284, 289, 291,
292
Actions Toolbar .................................. 250, 271
Add
Custom Section .......................................117
Material ...................................................122
Standard Section .....................................116
Add Case ..................................... 154, 155, 292
Add Case Sub Menu ...................................293
Add Connected Members ...........................273
Add Group ..................................................278
Add Group Set ............................................278
Add Joint .....................................................276
Add Joints ...................................................276
Add Material ....................................... 122, 265
Add Member ......................... 36, 273, 274, 275
Add Section......................................... 117, 265
Add Standard Section ......................... 116, 265
Add to Group ..............................................278
Adding a combined load case .....................155
Adding a envelope load case .......................155
Adding a static load case.............................154
Adding Joints ................................................93
Adding Seismic Load Cases .......................162
Adding Time History Load Cases...............160
Advanced ............................................ 276, 283
Aligning Joints ..............................................93
Analysis .............................................. 183, 297
Analysis Parameters ....................................186
Analysis Settings Table...............................288
Animate .......................................................284
Animations ..................................................245
Applying Dynamic Loads ...........................161
Applying Loads...........................................132
Arrange Icons ..............................................294
Arrow Keys .....................................................6
Automation Help.........................................295
Automation Reference ................................295
Axes ............................................................266
Axial Compression......................................289
Axial Px' ..................................................... 289
Axial Shortening ................................. 186, 303
Axial Sx' ..................................................... 290
Axial Tension.............................................. 289
B
Backspace ....................................................... 6
Batch Analysis ............................................ 194
Bending Sby' left ........................................ 290
Bending Sby' right ...................................... 290
Bending Sbz' bottom ................................... 290
Bending Sbz' top ......................................... 290
beta angle .................................................... 113
Beta Testing ................................................ 336
Bitmap Image...................................... 243, 261
Buckling Analysis ....................................... 190
Maximum Iterations................................ 191
Method .................................................... 191
Number of Modes ................................... 191
Options.................................................... 191
Reference Case ....................................... 191
Buckling Results ......................................... 224
C
Calcs Layout ............................................... 295
CalcSheet ............................................ 225, 295
CalcSheet Variables .................................... 226
CalcSheet Window ..................................... 247
Calculate ..................................................... 294
Calculating Quantities & Costs .................. 332
Calculation Sheet ........................................ 225
Calculations ................................................ 225
Cancelling ................................................... 184
capacities for Multiframe ............................ 302
Cascade ....................................................... 294
Check For Updates ..................................... 296
Choosing the Time Step.............................. 163
Clear............................................................ 262
Click................................................................ 5
Clip
Grey ........................................................ 268
Invisible .................................................. 268
To Frame................................................. 268
To Group................................................. 268
To Selection ............................................ 268
To Window ............................................. 268
To Zone................................................... 268
Clip Grey .................................................... 268
Clip Invisible .............................................. 268
Clip To Frame ....................................... 14, 268
Page 341
Index
Clip To Group .............................................268
Clip To Selection .................................. 14, 268
Clip To Window .........................................268
Clip To Zone ...............................................268
Clipping ........................................ 12, 266, 268
Save Clipping Zone.................................268
Clipping and Masking ...................................12
Clipping Toolbar ......................... 254, 255, 270
Clipping Zones ..............................................15
Close ...........................................................258
Colour .........................................................267
Colour printing ............................................228
Comb Sx' + Sby' left ...................................290
Comb Sx' + Sby' right .................................291
Comb Sx' + Sbz' bottom..............................290
Comb Sx' + Sbz' top ....................................290
Combined load case
Adding ....................................................155
Combined Load Case ..................................293
Compressive Sx' ..........................................290
Connections...................................................74
continuous beam ...........................................84
Convergence Tolerance ..............................186
Convert Member to Arc ........................ 78, 274
Coordinates .................................................101
Copy ............................................................261
Create Design Member ...............................278
Creating a Structure ......................................29
Ctrl key ...........................................................6
Ctrl-Click ........................................................6
curved member..............................................85
Custom Section ...........................................117
Customize Plot .................................... 212, 285
Cut ...............................................................261
Cylindrical Coordinates ................................89
D
Data .............................................................295
Data Exchange ............................................230
Data Sub Menu ................................... 284, 286
Data Window ..............................................247
Day Star Text ..............................................260
Daystar Text Files
Export......................................................240
Deflection....................................................284
Delete ..............................................................6
Section ....................................................119
Delete Joint Masses....................................112
Delete Case ......................................... 157, 293
Delete Group ...............................................278
Delete Group Set .........................................278
Delete Material............................................265
Delete Member.............................. 80, 220, 274
Delete Section ..................................... 119, 265
Page 342
Deleting a load case .................................... 157
Depth ............................................................ 33
Design Member
Create ...................................................... 278
Remove ................................................... 278
Disconnect Members .................................. 276
Disconnecting Members ............................... 96
Displacements Table ................................... 288
Display Menu.............................................. 283
Distributed .................................................. 193
double click..................................................... 6
double precision .......................................... 184
Drag ................................................................ 6
Drawing ........................................................ 29
Drawing Depth...................................... 33, 266
Drawing Settings .................................. 35, 276
Drawing Toolbar ................................. 248, 271
Duplicate ............................................... 87, 275
Duplicate current load case ......................... 155
DXF .................................................... 231, 259
Export ..................................................... 239
Dynamic Line Constraints .................... 34, 277
Dynamic Load ............................................ 282
E
Edit
Section .................................................... 119
Zones ...................................................... 268
Edit Case ............................................. 156, 292
Edit Group .................................................. 278
Edit Group Set ............................................ 278
Edit Load Library ............................... 158, 262
Edit material................................................ 265
Edit Menu ................................................... 261
Edit Section......................................... 119, 265
Editing a load case ...................................... 156
Editing Coordinates .................................... 101
Editing Layout ............................................ 295
Editing Load Cases ..................................... 156
Editing Loads Numerically ......................... 150
Editing Restraints Numerically................... 107
El Centro ..................................................... 158
elastic critical load ...................................... 190
elastic stiffness matrix ................................ 190
End Spring Actions ..................................... 201
End Springs................................................. 129
Envelope load case
Adding .................................................... 155
Envelope Load Case ................................... 293
Evaluating Expressions ............................... 181
Exit.............................................................. 259
Export ......................................................... 258
2D DXF .................................................. 260
3D DXF .................................................. 260
Index
Bitmap Image .................................. 243, 261
Day Star Text ..........................................260
Daystar Text Files ...................................240
DXF ........................................................239
Microstran Archive .................................260
Multiframe Text File ...............................239
Multiframe v7 ................................. 242, 261
Navisworks .............................................244
NavisWorks.............................................261
SDNF ......................................................242
SDNF Text ..............................................261
Space Gass Text ......................................260
Space Gass Text Files .............................241
Spreadsheet Text .....................................240
Text File ..................................................260
Text Files ................................................260
Time History Results Text Files .............242
Time History ResultsText File ................261
VRML ............................................. 239, 260
Export Sub menu.........................................259
ExportMicrostran Archive Files..................240
Extrude .................................................. 99, 275
F
Factored Load Case.....................................154
File Export ..................................................239
File Import ..................................................230
File Menu ....................................................257
File Toolbar......................................... 248, 270
Fixed Time Interval.....................................160
Font .............................................................266
force diagram ..............................................214
Format Toolbar ...........................................270
Formatting Toolbar .....................................252
Frame ..........................................................295
Frame Menu ................................................278
Frame Window............................................247
G
Generate .......................................... 81, 82, 275
Generate Toolbar ................................ 248, 271
Generating a continuous beam ......................84
Generating a curved member ........................85
Generating a multi-story frame .....................82
Generating a portal frame .............................81
Generating a regular frame ...........................87
Generating An Arch ....................................327
Generating Loads ........................................330
Geometry Menu ..........................................273
Geometry Toolbar ............................... 249, 271
Global Dist'd Load ...................... 281, 282, 283
Global Distributed Load .... 135, 138, 139, 142,
143, 144
Global Joint Load................................ 133, 281
Global Joint Moment .................................. 281
Global Moment ................................... 147, 281
Global Mx ................................................... 289
Global My ................................................... 289
Global Mz ................................................... 289
Global Point Load ............................... 145, 281
Graphic ....................................................... 244
Grid ....................................................... 30, 266
Group
Add ......................................................... 278
Add to ..................................................... 278
Delete ...................................................... 278
Edit.......................................................... 278
Remove from .......................................... 278
Group Menu ................................................ 278
Group Set
Add ......................................................... 278
Delete ...................................................... 278
Edit.......................................................... 278
Group Sets .................................................. 107
Group Toolbar .................................... 253, 270
Grouping ..................................................... 107
Groups ........................................................ 109
H
Help Menu .................................................. 295
Help, Multiframe ........................................ 295
Home .............................................................. 7
I
Import ......................................................... 258
Microstran Archive Files ........................ 236
SDNF ...................................................... 238
Space Gass Text Files ............................. 237
Import Sub Menu ........................................ 259
Importing Load Data................................... 159
Increments................................................... 186
Installing Multiframe ...................................... 3
Intersect Members ................................ 79, 276
Intrinsic Functions ...................................... 181
Inverse Iteration .......................................... 191
iterations ..................................................... 186
Izmir............................................................ 158
J
Jacobi method ..................................... 191, 192
Joint ............................................................ 281
Labels...................................................... 279
Linking.................................................... 279
Mass ........................................................ 278
Masses .................................................... 112
Numbers.................................................. 103
Orientation .............................................. 125
Orientation .............................................. 279
Page 343
Index
Restraint ..................................................278
Restraints ................................................105
Spring ......................................................278
Type ................................................ 124, 279
Joint and Member Numbers ........................103
joint coordinates ............................................92
Joint Displacement .............................. 196, 224
Joint Labels ......................................... 104, 279
Joint Linking ...............................................279
Joint Load ...................................................133
Global Joint Moment ..............................281
Local Joint Load .....................................281
Local Joint Moment ................................281
Prescribed Displacement .........................281
Unload Joint ............................ 281, 282, 283
Joint Loads Table ........................................286
Joint Mass ...................................................278
Joint Masses ................................................112
Joint Masses Table ......................................287
Joint Moment ..............................................133
Joint Orientation..........................................125
Joint Orientation..........................................279
Joint Reactions .................................... 196, 223
Joint Restraint ..................................... 105, 278
Joint Spring ......................................... 106, 278
Joint Toolbar ....................................... 250, 271
Joint Type ........................................... 124, 279
Joint Variables ............................................182
Joints
Linking ....................................................110
Joints Linking..............................................110
Joints Table .................................................286
K
Keyboard techniques .......................................6
Kobe ............................................................158
L
Learn Multiframe ........................................296
Learning Multiframe .......................................3
Legends .........................................................24
Licensing .....................................................264
Preferences ..............................................264
Linear Analysis ...........................................184
Linear Results .............................................293
Linked Joints Table .....................................286
Linking Joints..............................................110
Selecting..................................................111
Load ............................................................295
Global Distributed ................... 135, 138, 139
Global Point ............................................145
Joint Force...............................................133
Joint Moment ..........................................133
Local Distributed ............ 137, 138, 141, 219
Page 344
Local Moment ......................................... 148
Prescribed Displacement ........................ 134
Self Weight ............................................. 151
Thermal Load.......................................... 149
Load case
Add Combined ........................................ 293
Add Envelope ......................................... 293
Add Seismic ............................................ 293
Add Static ............................................... 293
Add Time History ................................... 293
Load Case ................................................... 293
Load Case Toolbar .............................. 251, 271
Load Cases .................................................. 154
Load Cases Table........................................ 287
Load Library ............................................... 158
Load Menu .................................................. 281
Load Toolbar ...................................... 251, 272
Load Window ............................................. 247
Loads
Editing .................................................... 150
Global Moment ....................................... 147
Local Point .............................................. 146
local and global axes ................................... 297
Local Dist'd Load........................ 281, 282, 283
Local Distributed Load ....... 137, 138, 141, 219
Local Joint Load ................................. 133, 281
Local Joint Moment .................................... 281
Local Moment..................................... 148, 282
Local Point Load................................. 146, 282
Lumped ....................................................... 193
M
Mask Grey .................................................. 269
Mask Invisible ............................................ 269
Mask Out Selection............................... 16, 269
Mask To Frame ........................................... 269
Mask To Selection ...................................... 269
Mask To Selection ........................................ 16
Mask To Window ....................................... 269
Masking ................................................ 16, 266
Masking Sub Menu ..................................... 269
Mass Matrix Type ....................................... 193
Master-Slave ............................................... 110
Materials Sub Menu.................................... 265
Matrix Stiffness Method ............................. 297
Maximum Actions ...................................... 198
Maximum Envelope.................................... 294
Maximum Forces ........................................ 333
Maximum Member Actions Table .............. 288
Maximum Member Stresses Table ............. 288
Maximum Stresses ...................................... 199
Member ....................................................... 115
Component Type ............................ 131, 279
End Releases ........................................... 126
Index
End Springs ..................................... 129, 279
Labels .............................................. 279, 280
Masses .....................................................279
Numbers ..................................................103
Offsets .....................................................279
Orientation ..............................................279
Releases ..................................................279
Rigid Offsets ...........................................128
Shear Area....................................... 131, 279
Type ........................................................279
Types .......................................................127
Member Actions.................. 187, 197, 201, 299
Member Actions Table ...............................288
Member Buckling ............................... 203, 288
Member Component ...................................279
Member Details...........................................199
Member Details Table.................................288
Member Diagrams .............................. 215, 218
Member End Properties Table ....................286
Member End Springs ..................................279
Member End Springs Table ........................286
Member Geometry ......................................102
Member Geometry Table ............ 286, 287, 288
Member Labels ........................... 104, 279, 280
Member Load
Global Dist'd Load .................. 281, 282, 283
Global Moment .......................................281
Global Point Load ...................................281
Local Dist'd Load .................... 281, 282, 283
Local Moment .........................................282
Local Point Load .....................................282
Member Self Weight ...............................282
Thermal Load ..........................................282
Unload Member ......................................281
Member Loads Table ..................................286
Member Masses .................................. 112, 279
Member Material ........................................121
Member Modlling .......................................131
Member Offsets .................................. 128, 279
Member Orientation ............................ 113, 279
Member Properties Table ............................286
Member Releases ................................ 126, 279
Member Self Weight ........................... 152, 282
Member Shear Area ....................................279
Member Stresses .........................................198
Member Stresses Table ...............................288
Member Toolbar ................................. 249, 271
Member Type ..............................................279
Member Types ............................................127
Member Variables.......................................182
memory requirements .................................184
Merge Close Joints......................................276
Merge Members .................................... 79, 276
Microstran Archive ............................. 259, 260
Microstran Archive Files
Export ..................................................... 240
Import ..................................................... 236
Minimum Envelope .................................... 294
Mirror.................................................... 99, 275
Modal Analysis ........................................... 192
Analysis Method ..................................... 192
Convergence ........................................... 192
Maximum Iterations................................ 193
Mode Shape Scaling ............................... 193
No of Modes ........................................... 192
Modal Results ............................................. 224
Mode Shape ................................................ 293
Moment My' ............................................... 289
Moment Mz' ................ 256, 257, 289, 291, 292
moment of inertia ........................................ 299
Mouse techniques ........................................... 5
Move ............................................... 36, 94, 275
Moving a joint............................................... 91
Moving a member ......................................... 95
Multicore .................................................... 264
Multicore Optimisation Analysis ................ 264
Multiframe load codes ................................ 321
Multiframe Structure .................................. 230
Multiframe Text .................................. 236, 259
Multiframe Text Example File ................... 322
Multiframe Text File................................... 260
Multiframe Text File
Export ..................................................... 239
Multiframe v7 ............................................. 261
Export ..................................................... 242
Multiple load cases ..................................... 154
N
Natural Frequencies .................................... 203
Natural Frequencies Table .......................... 289
Navisworks ................................................. 244
NavisWorks ................................................ 261
New ............................................................. 258
No Clipping ................................................ 268
No Masking ................................................ 269
Nonlinear Analysis ..................... 184, 303, 304
Nonlinear Results........................ 188, 203, 293
Number Format ........................................... 265
O
Online Support ............................................ 296
Open............................................................ 258
Open Library............................................... 258
Open Sections Library ................................ 258
Orientation
Joint ........................................................ 125
origin ............................................................. 36
Page 345
Index
Osaka ..........................................................158
P
Page Setup........................................... 228, 258
Pan ........................................................ 10, 266
Participating Mass Ratio .............................203
Participation Factors ...................................203
Paste ............................................................262
P-delta effect ....................................... 185, 303
P-Delta effect ...................... 186, 303, 304, 307
Pinned Joint.................................................125
Plot ...................................................... 285, 295
Plot Colour ..................................................285
Plot Window ....................................... 206, 247
Plots
Envelope Cases .......................................222
Plotting Envelope Cases .............................222
portal frame ...................................................81
Precision......................................................184
Preferences .......................................... 200, 262
Prescribed Displacement ..................... 134, 281
Prescribed Displacements Table .................286
Print Diagrams .................................... 229, 258
Print selected members ...............................229
Print Summary .................................... 228, 258
Print Window ...................................... 230, 258
Printing........................................................228
Printing Diagrams .......................................229
Printing Reports ..........................................228
Properties ............................................ 259, 265
Q
Quality Assurance .......................................335
Quality Principles........................................335
R
Rayleigh Damping Factors .........................163
Reactions .....................................................207
Reactions Table...........................................288
Re-analyse ...................................................251
Redo ............................................................261
References ...................................................308
regular frame .................................................87
Remove Design Member ............................278
Remove from Group ...................................278
Render ........................................... 16, 218, 284
Render Toolbar ...........................................253
Rendered length ............................................17
Rendering Toolbar ......................................270
Renumber ............................................ 103, 276
Reorder Cases ..................................... 157, 292
Report..........................................................295
Report Layout .............................................295
Report Window ...........................................247
Page 346
Reporting
Font ......................................................... 263
Preferences.............................................. 263
Repeat Table Headers ............................. 263
Shade Alternate Rows............................. 263
Using Microsoft Word ............................ 263
Rescale .................................................. 97, 275
Resizing a Member ....................................... 97
Restraints .................................................... 104
Restraints Table .......................................... 286
Result .......................................................... 295
Result Layout .............................................. 295
Result Window ................................... 195, 247
Results ........................................................ 195
Buckling.................................................. 203
Natural Frequencies ................................ 203
Time History ........................................... 203
Viewing .................................................. 195
Results Sub Menu ............................... 284, 288
ResultsNonlinear................................. 188, 203
Reverse Members ....................................... 276
Rotate .................................................... 98, 275
Rotating a 3D View ........................................ 8
S
Save ............................................................ 258
Save As ....................................................... 258
Saving Calculations .................................... 228
SDNF
Export ..................................................... 242
Import ..................................................... 238
SDNF Text .......................................... 259, 261
Section ........................................................ 115
Deleting .................................................. 119
Section Colours........................................... 265
Section Map Format ................................... 317
Section Orientation ..................................... 113
Section Properties ....................................... 115
Section Properties Variables ....................... 227
Section scale ................................................. 17
Section Sub Menu ....................................... 265
Section Type ............................... 115, 120, 279
Sections
Editing .................................................... 119
Sections Library .......................... 115, 117, 123
Sections Table..................................... 120, 287
Seismic Load Case.............................. 162, 293
Select
Member Actions ..................................... 272
Select .......................................................... 262
All ........................................................... 272
Horizontal ............................................... 272
Joint ........................................................ 272
Joint Labels ............................................. 272
Index
Member ...................................................272
Member Labels .......................................272
Section ....................................................272
Sloping ....................................................272
Vertica .....................................................272
Select
Joint .........................................................272
Select
Joint Labels .............................................272
Select
Joint .........................................................273
Select
Joint Labels .............................................273
Select
Joint .........................................................273
Select
Joint Labels .............................................273
Select
Groups .....................................................273
Select
From Window .........................................273
Select Design
Member Labels .......................................273
Select Design Member ................................273
Select Menu ................................................272
Selecting Joints .............................................75
Selecting Members........................................75
Self Weight .................................................151
Self Weight Load Case ...............................293
Self Weight Loads.......................................153
Semi-rigid connection .................................129
Setting up the printer ...................................228
Shear ................................................... 100, 275
Shear Area...................................................131
Shear deflections .........................................303
Shear Sy' .....................................................290
Shear Sz'......................................................290
Shear Vy' .....................................................289
Shear Vz' .....................................................289
Shift or Ctrl keys .............................................6
Shift-Click .......................................................6
Shrink .................................................... 11, 266
Sign Convention..........................................297
single precision ...........................................184
Size........................................................ 29, 266
Size To Fit ............................................. 12, 266
Size To Fit Sub menu ..................................267
Snapping .......................................................33
Snapping to Joints .........................................34
Snapping to Members ...................................34
Sorting load cases .......................................157
Space Gass Text .................................. 259, 260
Space Gass Text Files .................................237
Export ..................................................... 241
Spherical Coordinates ................................... 91
Spreadsheet Text
Export ..................................................... 240
Spreadsheets ............................................... 327
Spring Actions ............................................ 201
Spring Member Actions Table............ 288, 289
Spring Member Stiffness ............................ 280
Spring Member Table ................................. 287
Springs ........................................................ 106
Springs Table .............................................. 286
Standard Section ......................................... 116
Static load case
Adding .................................................... 154
Static Load Case ......................................... 293
Status Bar .................................................... 267
Steel Designer Help .................................... 295
Step Loads Table ........................................ 287
stiffness matrix............................................ 298
stress diagram ............................................. 214
Stresses ....................................................... 214
Stresses Sub Menu .............................. 284, 290
Structural Grid .............................................. 30
Structural Grids ........................................... 266
Structure Diagrams ..................................... 207
Subdivide Member................................ 76, 274
subspace iteration........................................ 192
Symbols ........................................ 23, 206, 283
Symbols Toolbar ......................... 252, 254, 255
T
Tab .................................................................. 6
Table Data................................................... 245
Tables
Analysis Settings .................................... 288
Joint Loads .............................................. 286
Joint Masses ............................................ 287
Joints ....................................................... 286
Linked Joints........................................... 286
Load Cases .............................................. 287
Member End Properties .......................... 286
Member End Springs .............................. 286
Member Geometry .................. 286, 287, 288
Member Loads ........................................ 286
Member Properties.................................. 286
Prescribed Displacements ....................... 286
Restraints ................................................ 286
Results .................................................... 288
Sections ................................................... 287
Spring Member s..................................... 287
Springs .................................................... 286
Step Loads .............................................. 287
Thermal Loads ........................................ 286
Tensile Sx'................................................... 290
Page 347
Index
Text File Format .........................................319
Text Files ....................................................260
Thermal Load ...................................... 149, 282
Thermal Loads Table ..................................286
Tile Horizontal ............................................294
Tile Vertical ................................................294
Time History (Ctrl + H) ..............................294
Time History Analysis ................................193
Time History Envelope Cases .....................205
Time History Load Case ..................... 160, 293
Time History Results ..................................203
Time History Results Text Files
Export......................................................242
Time History ResultsText File ....................261
Time Menu ..................................................294
Toolbar ........................................................267
Actions ....................................................250
Clipping .......................................... 254, 255
Drawing ..................................................248
File ..........................................................248
Formatting ...............................................252
Generate ..................................................248
Geometry ................................................249
Group ......................................................253
Joint .........................................................250
Load ........................................................251
Load Case................................................251
Member ...................................................249
Render .....................................................253
Symbols .................................. 252, 254, 255
View ........................................................250
View3D ...................................................253
Windows .................................................253
Toolbars ......................................................270
Torque Tx' ...................................................289
Troubleshooting ..........................................309
Page 348
Trusses ........................................................ 315
Turkey ......................................................... 158
U
Undo ........................................................... 261
Units............................................................ 267
Unload Joint ....... 133, 138, 139, 142, 143, 145,
281, 282, 283
Unload Member .......................................... 281
user defined material................................... 122
V
Variable Time ............................................. 160
View
Preferences.............................................. 263
View Menu ......................................... 265, 266
View Sub Menu .................................. 266, 269
View Toolbar ...................................... 250, 270
View3D Toolbar ................................. 253, 270
Viewing Applied Time History Loads........ 161
Views .............................................................. 7
Visible ........................................................... 30
VRML ......................................................... 260
Export ..................................................... 239
W
Window Menu ............................................ 294
Window Toolbar ......................................... 270
Windows Toolbar ....................................... 253
Z
Zones
Edit.......................................................... 268
Save Clipping Zone ................................ 268
Zoom ....................................................... 8, 266