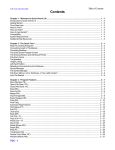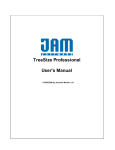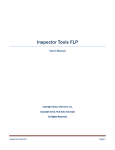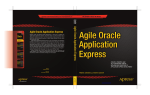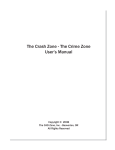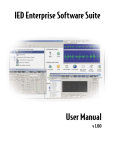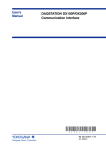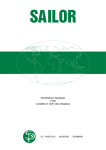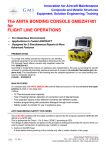Download 3 - 2 - The CAD Zone
Transcript
THE FIRE ZONE Version 6.0 Software To Draw With, Experience to Draw From The CAD Zone 4790 SW Watson Beaverton, OR 97005 Phone: (800) 641-9077 (inside the US) (503) 641-0334 FAX: (503) 641-9077 Copyright© 2002, The CAD Zone, Inc. All Rights Reserved Index 3D Builder (B3) 3 - 204 3D View (M3) 3 - 201 90° Icon 4 - 12 A Adding Dimensions 5 - 24 Symbols 4 - 6 Text 2 - 19, 5 - 22 Title Blocks 5 - 27 Additional Help Resources 1 - 4 Angle Draw Bar 2 - 6, 2 - 16 Buttons 2 - 16 On/Off (Ortho Mode, OR) 3 - 136 Angle Locking 2 - 7 Angle Trap On/Off (OT) 3 - 129, 3 - 139 Arc: Center-Start-End (Two-Point Arc, A2) 3 - 96 Length-Radius-Tangent (AX) 3 - 98 Start-End-Middle (AM) 3 - 97 Arrow (AW) 3 - 77 Pointer 2 - 5 Auto Backup 4 - 24 Auto Snaps (AU) 3 - 128 B Bird’s Eye View (ZB) 3 - 121 Bodies Toolbox 3 - 191 Break (BR) 3 - 47 an Opening 5 - 15 Bring to Front (TF) 3 - 124 Bubble Text 4 - 14 Building a Road 5 - 6 Building Length 4 - 13 C Calculator 3 - 208 Cascade 3 - 215 Center Lane Type 4 - 5 Center Polygon (PC) 3 - 99 Changing the Line Style 5 - 2 the View 2 - 17, 5 - 6 Close (File Close, FC) 3 - 5 Close All Windows 3 - 216 Command icons 2 - 7 Continuous Line (LC) 3 - 76 Conventions Used 2 - 3 Copy (CO) 2 - 4, 3 - 23, 3 - 36, 5 - 19 Correcting Mistakes 2 - 4 Create Folder 3 - 190, 4 - 3 Symbol (YC) 3 - 110 Creating a Fire Protection Diagram 5 - 1 Cursor Free (CF) 3 - 138 Curve (CV) 3 - 101 Cut (Ctrl + X) 3 - 22 Cutout (CT) 3 - 59 D Delete (Erase, ER) 3 - 72 Diagram starting from scratch 2 - 10 steps to creating 2 - 2 Diameter Circle (CD) 3 - 93 Dimension Angular 3 - 163 Linear (DL) 3 - 157 Radius (DR) 3 - 165 Settings (TBD) 3 - 166 Display Window 4 - 4 Double It Up (Offset, OF) 3 - 65 Double Line (LD) 3 - 84 Double Line Int. Clean (IT) 3 - 61, 5 - 9 Draw an intersection 3 - 187, 4 - 5, 4 - 13 Drawing 2 - 15 Drawing screen 2 - 5 Dynamic Symbol Scale 2 - 8, 5 - 13 E Easy Builder 4 - 11, 4 - 20 Easy Intersection (IW) 3 - 183, 4 - 4 Easy Lines (EZL) 3 - 78, 3 - 180 Easy Streets (EZS) 3 - 181 Edit Button 4 - 8 Commands 2 - 4 Dimension Text 5 - 26 Properties (ED) 3 - 70 Text 5 - 23 Ellipse (EP) 3 - 94 Erase 2 - 4 Erase Blue Markers (MX) 3 - 73 Evidence 4 - 14 Exit (FX) 3 - 19 Explode (YX) 3 - 69 Symbol 3 - 111 Export Images (VB) 3 - 11 Exposure 4 - 15 Express Menu 4 - 17 F Fillet (FI) 3 - 57 Fillet Radius 4 - 5 Forms 3 - 194 G Getting Started 1 - 2 Gravity tank 4 - 15 Grid Commands 3 - 140 Display (GR) 3 - 141 Origin (GO) 3 - 144 Size (GS) 3 - 143 Group (GT) 3 - 67 H Hatch/Fill Settings (TBH) 3 - 105 Home (EZH) 3 - 212 Horizontal 2 - 14 I Import Images (BI) 3 - 10 Installing 2 - 12 Insured area 4 - 15 Intersection wizard 4 - 4 Invert List (SI) 3 - 33 L Lane Number Option 4 - 4 Width 4 - 4 Layer Manager (MGL) 3 - 197 Leader (Arrow with Text) (LE) 3 - 154 Leader Settings (TBL) 3 - 156, 4 - 9 Learning Center(LR) 2 - 10, 3 - 210 Left and Right Toolbox On/Off 2 - 7, 3 - 126 Left mouse button 2 - 12 Left-Hand Toolbox 2 - 7 Line Types (LT) 3 - 193 Load a Template 3 - 189 M Match Entity (ME) 3 - 174 Measure Area (MA) 3 - 169 Distance and Angles (MD) 3 - 167 Merge (FM) 3 - 9 Mirror (MI) 3 - 55 More Doors 5 - 16 Mouse pointer 2 - 5 Move (MV) 3 - 45 Point (MP) 3 - 46 Multi-Lane Int. Clean 3 - 63 N Name View (NV) 3 - 123 New (File New, FN) 3 - 2 Normal Rectangle (R2) 3 - 87 Number of lanes 4 - 18 O Object Info (OI) 3 - 175 Open (File Open, FO) 3 - 3 Opening (Loading) Your Diagram I 5 - 6 An Existing Drawing 2 - 9 Options button 4 - 4 P Pack Data (PD) 3 - 177 Pan (PA) 3 - 120 Paste (Ctrl + V) 3 - 24 Photo 4 - 14 Pick Area (HD) 3 - 104 Place A Dimension 2 - 20 A scaled Form 5 - 27 A symbols 2 - 8, 2 - 15, 5 - 13 A Intersection 4 - 19 A Building 4 - 13 Bubble Text 4 - 27 Point (PO) 3 - 86 Pre-drawn symbols 2 - 8 Pre-Drawn Template 4 - 2 Print (PR) 3 - 12, 4 - 29 Print Tiling 3 - 14 Printer Setup (PT) 3 - 18 Printing Your Diagram 5 - 28 Program Features 3 - 1 Pull-down Menus 2 - 6 Q Quick Copy (MC) 3 - 43 Quick Dimension (QD) 3 - 160, 4 - 10 Quick Edit (QE) 3 - 71 Quick Label (QL) 3 - 147, 4 - 8 Quick Tour 2 - 2 R Radial Copy (RC) 3 - 41 Redo (RE) 3 - 21 Redraw (RD) 3 - 114 Remove a label 4 - 9 Markers 5 - 12 Reset 3 - 178 Right mouse button 2 - 12 Right-Hand Toolbox 2 - 7 Road Length 4 - 4 Slider Bar 4 - 19 Road Segment boxes 4 - 4 Rotate (RO) 2 - 4, 3 - 48 Rotation Handles 4 - 4 Rows and Columns 3 - 38 Run (FU) 3 - 209 S Sample 4 - 14 Save (DS) 3 - 6 Template 3 - 190, 4 - 3 Your Diagram 4 - 24 Your Work 5 - 5 Save As (FA) 3 - 7 Scale (SZ) 3 - 50 Scaled Borders 3 - 195 Select A Command 2 - 7 Adjoining (SJ) 3 - 31 All 3 - 26 Crossing 3 - 29 Last (SL) 3 - 30 Layer (SY) 3 - 32 Object 3 - 27 Window (SW) 3 - 28 Selection Bar (S1) 3 - 34 Send to Back (TB) 3 - 125 Set Angle (Ortho Angle, OA 3 - 137 Angle Rectangle (R3) 3 - 89 Properties 3 - 113 Settings (Systems Tab (TBS) 3 - 171, 3 - 172 Show Arrow option 4 - 9 Show Dimension 4 - 12 Side Polygon (PS) 3 - 100 Single Line (LS) 3 - 75 Snap Commands 3 - 127 Endpoint (Snap Closest, SC) 3 - 130 Grid (SG) 3 - 142 Intersection (SI) 3 - 133 Midpoint (SM) 3 - 132 Object (SO) 3 - 131 Perpendicular (SP) 3 - 134 Tangent (ST) 3 - 135 Snapshot Manager (S3) 3 - 202 Special Text 4 - 15, 4 - 26 Stack text 4 - 15 Standard Menu 4 - 17 Start Point Easy Lines command 2 - 15 Start Drawing 2 - 12 Stretch (SS) 2 - 4, 3 - 52 Symbol Count 3 - 112 Explode 5 - 14 Manager 2 - 8, 3 - 106 System Requirements 1 - 4 T Template 3 - 189, 4 - 2 Text (TL) 3 - 145 Height 3 - 153, 4 - 10, 4 - 14 Settings (TBT) 3 - 150, 3 - 151, 3 - 152, 3 - 153 The Easy Streets Toolbox 2 - 20 The Learning Center 2 - 9 The Quick Start Tutorial 2 - 12 The Speedbar 2 - 6 Tile Horizontal 3 - 214 Vertical 3 - 213 Trace Boundary (HB) 3 - 102 Trim/Extend (TR) 2 - 4, 3 - 56 Tutorial 2 - 12, 5 - 2 U Undo (OO) 2 - 4, 3 - 20 Ungroup (GU) 3 - 68 Using Easy Lines 5 - 2 Using the Marker Command 5 - 10 W Wall Section 4 - 11 What is CAD? 1 - 3 Why use CAD? 1 - 3 Window Stretch (WS) 3 - 54 Witness 4 - 14 Z Zoom All (ZA) 3 - 115 In (ZI) 3 - 117 Out (ZO) 3 - 118 Previous (ZP) 3 - 119 View (ZN) 3 - 122 Window (ZW) 3 - 116 Chapter 5. - Creating a Fire Protection Diagram Chapter 5 Creating a Fire Protection Diagram This chapter guides you through the process of creating a basic diagram using the Standard Menu. Chapter 5 also presents you with a specialized Tutorial designed for learning the program features used specifically for Fire Protection diagrams. Also introduced are more powerful commands that make creating a diagram easier and faster. In this Chapter • Drawing the Building • Changing Line Styles • Using Easy Lines • Saving Your Work • Changing the View • Building a Road • Intersection Trim • Drawing Interior Walls • Placing Symbols • Creating Openings in Walls • Copying an Object • Text & Dimensions • Editing Dimensions • Placing a Border • Printing 5- 1 Chapter 5. - Creating a Fire Protection Diagram Tutorial - How to Create a Diagram The following tutorial guides you through the steps of creating your first drawing with The Diagram Program. Even if this sample diagram is not exactly like the diagrams you normally create, this tutorial provides the hands-on experience you need to get started. Once you complete this exercise, you can apply the basic Diagram Program commands to create your own diagrams. In the beginning of the tutorial you are given step-by-step instructions for every drawing task. However, as you progress through the diagram, it is assumed that you have learned how to perform the basic functions, such as moving through the menus, selecting objects, inserting symbols, changing views, and saving your diagram to disk. If you forget how to do something later in the tutorial, refer to the first time that task was done for more comprehensive step-by-step instructions. The on-line help is another good source of information on how to do specific commands. Note: All of the commands in this tutorial are performed with the program in Standard Menu mode. Drawing the Building The first step to creating a diagram is to draw the outline of the building. In this tutorial we will use the Easy Lines feature, which is the fastest, easiest method to draw the outline of the building to exact measurements. But first, lets change the line type to a thicker line to draw the outer walls of the building. Changing the Line Style Line Types Icon Medium Line Width Icon Here we will use the Line Types Bin on the Right-hand Toolbox to preset the line widths and colors to represent different types of line widths. To change the line width, select one of the preset Line Type features from this toolbox: Select the Line Types Icon from the Right Toolbox. Select the Medium Width Line button. (This changes the line width to a thickness of 2.) Using Easy Lines to Draw the Walls Easy Lines Icon Easy Lines Bulls-eye Icon 5- 2 Next, we will use the Easy Lines (EZL) command to draw the walls. Select the Easy Lines command either from the Draw pull-down menu or by clicking on the Easy Line icon on the Right-hand Toolbox as follows: Select the Easy Line Icon from the right-hand toolbox. Click on the Bulls-eye to start a new drawing point. Notice that the Message Bar at the bottom of the screen instructs you to enter a Start Point. Position the mouse pointer in the upper-left area of the screen. Chapter 5. - Creating a Fire Protection Diagram Click the left-mouse button to designate the first endpoint for the right-side wall of the building. Figure 5.1 - Setting the start point for the right side wall. This sets the first endpoint of the line near Point A, which will become the upper-left corner of the building. The Easy Lines Toolbox has arrow buttons that correspond to each different direction, as shown in Figure 5.1. To draw each line segment you click on the arrow button for the desired direction, then key in the length of the line using the numeric keypad on the toolbox. Once you have selected a Start Point for the line, you are ready to enter the angle and distance of the rightside line segment, as follows: Use the left-mouse button to click on the downward arrow button on the Toolbox. Click on 150 on the numeric keypad on the Toolbox to establish the length of the line. When you click on an angle button or the numeric keypad, those values appear in the display boxes at the bottom of the Toolbox. When you select the downward arrow, an angle of 270 appears in the Angle display box. (In the Diagram Program, an angle of 0 is horizontal to the right and angles increase in the counter clockwise direction.) When entering distances, you do not have to enter the foot mark (‘) unless your distance consists of both feet and inches (just feet are the default). When entering a distance of feet and inches you must include both the feet and inch marks, or use a decimal point, like 5’ 6" or 5.5. 5- 3 Chapter 5. - Creating a Fire Protection Diagram To complete the line: Line Icon as found on the Easy Lines toolbox. Click on the Line icon on the lower-left corner of the Easy Lines Toolbox The first endpoint of the line is the Start Point you selected at the beginning of the command. The second endpoint of the line is located away from that Start Point at the distance and angle you just entered on the Toolbox - vertically, downward with a length of 150'. Note: You actually may select the angle and distance in either order - entering the angle first is not strictly necessary. You may also manually enter the angle and distance by clicking in their respective boxes and typing in the desired value. The “Bull’s Eye” icon in the middle of the angle buttons of the Toolbox is used to select a new line Start Point. The Start Point for the next line segment is always the ending point of the previous line segment, unless you specifically use the Bull’s Eye icon to select a new Start Point. Now repeat the steps above to finish the remaining walls of the building, using the following dimensions. Figure 5.2 - Drawing the remaining walls of the building 5- 4 Click on the right-arrow button on the Toolbox. Click on the numeric keypad to enter a length of 150. Click on the Line icon. Click on the upward-arrow button, then click on a distance of Chapter 5. - Creating a Fire Protection Diagram 75. Click on the Line icon. Click on the left-arrow button, then click on a distance of 75'. Click on the Line icon. Click on the upward-arrow button, then click on a distance of 75'. Click on the Line icon. Click on the left-arrow button, then click on a distance of 75' to end back at the starting point. Click on the Line icon. Change the Line Style Back To Normal Now that you are finished with the exterior walls of the building, you will want to set your line style back to the default value of thin, black lines, as follows: The Back Button Icon Select the Back button on the right-hand toolbox to return to the main toolbox menu. Select the Line Types Toolbox from the right-hand toolbox. Select the Norm icon to change the line type back to normal. (This automatically sets the line width to back to zero.) Saving Your Work Before continuing, save your diagram to ensure that none of your work is lost. You may also want to quit for the night, or take a break and come back to the diagram later. Saving it to disk lets you do just that. Since you never know when your computer might hang up or a power loss occurs, The Diagram Program has a built in Auto-Save feature that creates a backup file of your diagram at regular intervals, at least every five minutes. From the Setting command on the Utilities menu you can adjust the save interval or choose to disable the Auto-Save feature. To save your diagram: The Save Icon Select the File pull-down menu. Select the Save As (FA) command. Type the name of the diagram file, or select it from the list of file names if you wish to overwrite an existing file. For this diagram, type the file name: TUTORIAL (Press Enter or click save). Once a diagram has been saved under a particular file name, you can save it again by simply clicking on the Save icon found just below the File pulldown menu (shown by an icon of a floppy diskette). Clicking on this icon saves the latest diagram to disk with the current file name. If this is the first time you have saved this diagram, the Diagram Program saves it to disk and you can continue with more drawing. If you saved the diagram earlier, you are asked if you want to overwrite the old file or rename the diagram. If you are updating the diagram and want to save the current 5- 5 Chapter 5. - Creating a Fire Protection Diagram changes to the existing diagram file, click on Yes to replace the older diagram file and save the most current version. Opening (Loading) Your Diagram In the Future Due to the length of this tutorial, you may not want to complete it in one drawing session. To continue working on your diagram at another time, you must save it (as described above) before you quit the Diagram Program, then follow these steps to return to where you left off: Start the Diagram Program as you did at the beginning of this tutorial. Select the File pull-down menu. Select Open (FO). Type in the diagram name, TUTORIAL in this case, and then press Enter or click Open. You can also pick the diagram from the displayed list. To do this, double click on the desired file name, or click once on the diagram and then click Open or press Enter. Changing the View When an entire building and site of this scale are displayed on the screen, it may be difficult to see the details of the whole diagram. To solve this, let’s increase the view of the program screen. This is also called “zooming out” and is very helpful for creating more work space on the Program Screen. The View Commands on the Left-hand Toolbox and on the View pull-down menu allow you to adjust the view of the diagram on the screen so you can see exactly what you want to see. The View Button as it appears on the Lefthand toolbox. The Zoom Out Icon. Position the cursor on the View Bin on the Left-Hand Toolbox. Select the Zoom Out command (the one with the “minus” sign in the magnifying glass). The program automatically changes the view of your Diagram. Your screen should now look like Figure 5.3, with the area around your diagram expanded to fit on the program screen. (Use any of the view commands to modify the view of your diagram as you work through the rest of this tutorial.) Building a Road Next, you are going to draw a road that extends from the main building. There are three different ways to create a road: 1) Draw lines, arcs, and curves using the “Double Line” command. 2) Place any of the available symbols for intersections or streets, explode 5- 6 Chapter 5. - Creating a Fire Protection Diagram Figure 5.3 - The Expanded view of the Diagram. the symbol, and modify them to fit your diagram. 3) Use the Easy Streets command to construct each section of street. Figure 5.4 shows the first section of road. In this tutorial we will use the Double Line command (method 1 from above) to draw the streets. To show another way to draw lines, we will also use Angle Draw (Ortho) Mode to ensure we draw only lines that are exactly horizontal and vertical. We will also turn on the Autosnap mode which allows you to automatically attach to existing points in the diagram. The Autosnaps Icon The Double Line Icon Turn on Autosnaps by clicking on the icon at the top-right of the screen. Select the Double Line (LD) command from the Draw Bin on the Left-Hand Toolbox. Move the mouse pointer exactly over the upper-right side wall of the building (but not on the corner), and Autosnap to the wall by clicking the left-mouse button. The default width of the road is 12', and is displayed as 6' in both of the Line Offset Boxes at the upper-left of the program screen. Change the width of the road before finishing it: Move the mouse pointer up to the Double line settings toolbox. 5- 7 Chapter 5. - Creating a Fire Protection Diagram Change the left and right line offsets to 7. Move the mouse pointer back down into the drawing window and you should notice that the width of the road is larger than before. Move the mouse pointer up to the Speedbar and click on the Horizontal/Vertical Angle Draw Button. The Horizontal/ Vertical Angle Draw Icon The Angle Draw buttons are the two arrow buttons in the center of the Speedbar. Each button restricts the movement of the mouse pointer to the angles shown by the arrow. When the Horizontal/Vertical Angle Draw Button is selected, you can only move the mouse pointer vertically up or down, or horizontally to the side. Move the mouse pointer to the right, type in a distance of 150' and press the Enter key. Move the mouse pointer downward, type 170' and press the Enter key. Click the right-mouse button to open the drop down smart menu. Select the Finish command to complete the Double-line command. Figure 5.4 - The first section of the roadway. 5- 8 Chapter 5. - Creating a Fire Protection Diagram Hit the Road Again Now use the Double Line command again to add another road below the building, as shown in Figure 5.5: Select the Double Line command and click near Point A in Figure 5.5 to start the road. If it is not already turned on, select the Horizontal Angle Draw Button and draw a line to the right until it intersects the first road. Click the Left-mouse button to set the second line point. Click your Right-mouse button and select finish to complete the Double Line command. Figure 5.5 - Drawing the Intersecting Roadway. Clean Up the Street Intersection. A special command makes it easier to clean up the intersection of four lines, like that formed where the two roads cross in Figure 5.5. Intersection Clean icon 5- 9 Select the Double Line Intersection Clean (IT) command from the Edit/Modify bin on the Left-Hand Toolbox, or from the Edit/ Modify Pull-Down Menu. Move your mouse pointer inside the intersection and click the Chapter 5. - Creating a Fire Protection Diagram left-mouse button. Move the mouse around until the intersection changes to look like the one in Figure 5.6. Click the left-mouse button again to finish the Intersection Clean command. The intersection should then be cleaned to look like that in Figure 5.6. Figure 5.6 - Cleaning up the intersecting roads. Using the Marker to Draw the Interior Walls Now we will draw the interior of the building, but first let’s place markers to show where the interior walls are located. A Marker is used to temporarily mark a specific location so you can snap to it for the start of a line or to place a symbol. Markers are placed with the Easy Streets toolbox, in the same way you drew lines, but you select the Marker icon at the bottom of the toolbox (instead of the Line icon) to complete the command. First, place a Marker 40' up from Point A on the left side of the building, as shown in Figure 5.7. Select the Easy Lines Icon from the right-hand toolbox to open it again. Select the Bull’s Eye Icon from the center of the Easy Lines Toolbox. Move the cursor near the corner “A” and click the left-mouse button to snap exactly to the corner point with Autosnaps. 5- 10 Chapter 5. - Creating a Fire Protection Diagram Blue Markers Icon Since you want to place the Marker straight up from the corner, click on the upward arrow button on the Easy Lines Toolbox. Enter 40 on the numeric keypad on the Toolbox. Click on the Blue Marker icon at the bottom of the Toolbox to place the Marker. For accurate placement of a marker, be sure you always use Autosnaps to attach exactly to the desired Start Point. A small crosshair (the marker) is placed at Point B, 40' up from Point A, as shown in Figure 5.7. We will repeat this procedure to place another Marker at Point C: Click on the upward arrow button. Enter a distance of 75. Click on the Blue Marker icon to place the marker. Figure 5.7 - Location of Interior Markers. Now that the markers show where the endpoints of the interior walls are located, you can easily use one of the Line commands to draw the walls between the markers, as shown in Figure 5.8: Select the Back button to return to the Main toolbox menu, then select the Line Type bin from the toolbox. Select the Medium Width line type (from the Line Type bin) to draw the interior walls. Select the Continuous Line (LC) command from the Draw pulldown menu (or you could use Easy Lines again). If you are not already in Ortho-Angle Draw mode, click on the Horizontal/Vertical constraint arrow, to ensure that we are 5- 11 Chapter 5. - Creating a Fire Protection Diagram Redraw Icon drawing accurately. Move your cursor near Marker B and click to autosnap exactly to the center of the Marker. Move your cursor to the right, type 50' on your keyboard and press Enter to draw the line. Move the cursor down so the lower wall is inside the crosshair and click to Autosnap exactly to the wall. Press the Enter key to complete the new wall. Click the Refresh icon at the top right of the screen to refresh the view. Figure 5.8 - Drawing the Interior Walls Repeat the previous steps to draw an interior wall starting at Marker C and ending on the top wall of the building. Note: Remember, you are still using the medium width line style. After drawing this wall, be sure to select the Normal Line command on the Line Type menu (on the right-hand toolbox) to restore the drawing mode to the standard line thickness and color. Remove the Markers To remove the Markers at the point’s B and C: Erase Blue Markers Icon 5- 12 Select the Erase Blue Markers (MX) command from the Edit/ Modify pull-down menu or the speedbar. Click the Redraw icon to refresh the screen. Chapter 5. - Creating a Fire Protection Diagram When you select the Erase Blue Marker (MX) command, all Blue Markers in the drawing are automatically erased. Any Red Markers are permanent markers and will remain in the drawing. Placing Symbols The next step is to insert symbols in the diagram that represent all the items important for fire protection, like streets, doors, stairs, elevators, FDC’s, and hydrants. In the Diagram Program, the word Symbol is used to refer to these and other pre-drawn objects that are available for easy placement in your diagrams. All of the symbols are contained in the Symbol Manager. To place a symbol in your diagram, you first select the desired symbol category from one of the folders found on the Symbol Manager. Move the mouse pointer to the desired symbol group folder and double click on it to open a particular group of symbols. Then you can pick the desired symbol from the icons in the group of symbols displayed in the bottom window of the symbol manager. Click on the point where the symbol is to be placed to anchor the first “handle” of the symbol at that point. Before you identify the symbol’s location in the diagram, the program shows a ghost image of the symbol to show you its size and orientation. Once you anchor the symbol, you can change its rotation by moving the cursor. Clicking again places the symbol at the angle defined by a line drawn between the two points you set. You can also press Enter (instead of setting a second point) to place the symbol at the default rotation which is the orientation shown on the symbol icon. Note: Depending on which version of The Diagram Program you are using, The symbol categories in your program may be different from those described here. Using Dynamic Symbol Scale Dynamic Symbol Scale Icon 5- 13 The Dynamic Symbol Scale feature allows you to adjust the size of the symbol while you are placing it. This is especially useful when placing door symbols, since a 3' door will appear very small on a large building, Dynamic Symbol Scale allows you to make a door larger or smaller, and place it all in one step. After turning Dynamic Symbol Scale on, select the symbol and click to anchor it in the drawing, then move the cursor around and notice that the ghost image of the symbol changes size. When the symbol is at the desired size and rotation, click the left-mouse button again to finish placing it. Chapter 5. - Creating a Fire Protection Diagram Symbol Explode Command Symbol Explode Icon Symbols, like any other objects on the screen can be selected, moved, rotated, and scaled. However, before a symbol can be stretched, broken, or trimmed, you must convert it back to a collection of the basic objects that make it up. This can be achieved using the Symbol Explode command. Symbol Explode is found on the Symbol Manager and will explode the symbol as you place it allowing for quick editing. Placing Door Symbols There are two exterior doors on this building, a double door on the top side and a single door on the right side. You will place the door on the top side of the building first. Remember that the default rotation angle of a symbol is the orientation shown on its symbol icon. This means that the door symbols initially come into the diagram so they can be placed on a line that is horizontal. This is just what we need for the door on the top wall of the building, so let’s place a double door there, as shown in Figure 5.9: Figure 5.9 - Placement of the door symbols. Click the Back button on the Right-hand toolbox and then select the Symbols tool bin. Click on the Building folder to select it. Then click on the Doors and Windows folder. 5- 14 Chapter 5. - Creating a Fire Protection Diagram Click on the Double Doors symbol, and move your cursor back into the Drawing Window. Click to Autosnap to the wall near Point A. (This anchors the door symbol at that point.) Since the default rotation of the door is correct for this location press Enter to place it. Next, place the single door at Point B in Figure 5.9: Select the Single Door symbol. Autosnap to the wall near Point B. Since the default rotation for the door is horizontal, we need to rotate it to fit on this vertical wall. There are two ways to rotate the symbol. You may want to practice both methods, since you will use both methods frequently as you place other symbols in your diagrams, as follows: Method 1: Move the cursor downward to Point C and use Autosnap to attach exactly onto the vertical wall. Method 2: Select the Vertical Angle Draw Button. Move the cursor downward and click to cause the symbol to have a vertical orientation. Placing the second handle of the door (either by snapping or clicking) finishes placing the symbol. Before setting that second point you can rotate the symbol around completely (360° ) just by moving the cursor. If you want the symbol to be placed at an exact angle, you will want to snap it to a wall or other object, as done in Method 1, above. Alternatively, you can use the Angle Draw buttons to help establish the desired angle of the symbol, as described in Method 2. Breaking an Opening in the Walls for the Door Next, we will use the Break (BR) command to break an opening in the wall where the doors are positioned. This command can be used to break an opening in any line, regardless of whether or not a door symbol is present. Refer to Figure 5.10 for the following steps: Figure 5.10 - Breaking an opening for the door symbol. 5- 15 Chapter 5. - Creating a Fire Protection Diagram Use the Zoom Window command to zoom in around the Double door. This is also called “zooming in”, and is very helpful as it allows you to adjust the view of the diagram on the screen so you can see exactly what you want to see. Just place two diagonal points to define a window around the area you want to view. The Break Icon Click on the Break (BR) icon in the Edit/Modify bin on the lefthand toolbox. Click on the line near point A in Figure 5.10. Autosnap to the hinge of the door symbol near Point B. Autosnap to the hinge of the door symbol near Point C. An opening will automatically be made in the line. Select the Zoom All command, It is not really necessary to snap to the endpoints of the door, but it does create an opening that is more accurately sized. Now you can perform the same procedure to break a hole in the vertical wall for the other door in Figure 5.11. More Doors In this section, we will add a Fire Door symbol and break an opening on an interior wall. Then we will create an opening on the other interior wall. Refer to Figure 5.11 for the following steps: 5- 16 5.11 - Placement of the other door symbols Chapter 5. - Creating a Fire Protection Diagram Place the Fire Door-3 Hour Rated symbol near Point A on the interior wall. (Remember to use Autosnap to attach the door exactly onto the wall). If your version of the program does not have a fire door, simply use a regular, single door. Select the Break command from the Modify bin. Click on the wall that you want to make the break in, then Autosnap to the hinge side of the fire door. Since the opposite end of the door is not next to the wall, you cannot snap to it here. Instead, approximate the width of the opening to match the width of the door, and left mouse click for the opposite side of the door opening. Repeat these steps to break an opening in the interior wall near Point B using the Break command. Here, snapping for the points is not necessary. You can just approximate them by clicking. Dynamic Symbol Scale Icon Tip: The door symbols are all drawn to “real-world scale” meaning a standard door is 3' wide. When you place a 3' wide door on a building wall that is more than 100' long, the door appears very small. If you want your door symbols to show up better on a diagram, turn on Dynamic Symbol Scale (on the Symbol Manager) before you place the symbols. This allows you to make each symbol larger as you place it in the diagram. Placing the Sprinkler Symbols Most of the remaining symbols are placed the same way as the door symbols. You simply select the desired symbol from the icons, click to anchor the Figure 5.12 - Placement of the Sprinkler Symbols 5- 17 Chapter 5. - Creating a Fire Protection Diagram symbol, and then either press Enter or set a second point to adjust its rotation. Let’s try it to place some sprinkler symbols, as shown in Figure 5.12: The Up Folder Icon Select the Fully Sprinkled Space symbol from the Extinguishers symbol folder. Place the symbol in the interior room, near point A. Place the Partially Sprinkled Space symbol near Point B. Here, you want to place the symbols at their default rotation, so you can double click to place each one, or click once to anchor it and then press Enter. Placing the Stairway, Fire Escape, and Elevator Symbols Use the same method to place the stairway, elevator, and fire escape symbols (all from the Building~Vertical Openings folder), as shown in Figure 5.13: Figure 5.13 - Placement of the remaining symbols. Place the Fire Escape symbol near Point A. (Be sure to Autosnap the Fire Escape to the wall.) Place the Elevator-Non Combustible Shaft symbol near Point B. Place the Stairs-Combustible Shaft symbol near Point C. The default orientation of the stair symbol is 90° off from what is shown in Figure 5.13. Instead of double clicking or pressing Enter to place the symbol, adjust its orientation this way: 5- 18 Chapter 5. - Creating a Fire Protection Diagram Make sure that the Horizontal/Vertical angle draw mode is turned on, then click once to anchor the symbol. Move the cursor downward and click again. Copying the Elevator Symbol Next, we are going to make three more copies of the elevator symbol. We could just place three more elevator symbols by selecting them from the symbol icons, but instead we will use this as a reason to demonstrate how to create a copy of an object. There are a couple of ways you can copy an object or objects in The Diagram Program. You can use the various Copy commands found on the Edit pulldown menu and in the Edit Bin, or use Clipboard Copy. Refer to Figure 5.14 for the following steps: Figure 5.14 - Copying the Elevator symbol. Click once on the existing elevator symbol to select it. It will change colors and be enclosed in eight control points. This puts you in the “edit mode.” Select the Edit commands from the Edit/Modify pull-down menu, then select Copy. The Message Bar at the bottom of the screen now prompts you to select a reference point. Snap to Point A in Figure 5.14, the top left corner of the elevator, using Autosnaps. 5- 19 Chapter 5. - Creating a Fire Protection Diagram Next, select a second reference point for the offset location, the point where the handle of the new copy will be placed, as follows: Move the mouse pointer to the right. (You will see the ghost image of the new symbol attached to your mouse pointer while the original elevator remains in place.) Snap to point B, the far-right side corner of the elevator to place the copy so it is exactly attached to the corner. If necessary, refresh the screen by typing the two-letter code RD. Copy Another Bank of Elevators Now you can use the same procedure to make a copy of the two existing elevators so you have a bank of four elevators, as shown in Figure 5.15. The only difference in the procedure from the last section is that you now have to select two objects (symbols) together. How do you select both elevators in order to copy them together? There are a couple of ways to select both elevators: Method 1: If there is ample room on the screen around the elevators, position the cursor above and to the left of the left-most elevator, hold down the left-mouse button, drag your cursor across both elevators and click. All objects enclosed by the box will be selected (both elevators in this case). Figure 5.15 - Copying a second bank of elevators. 5- 20 Chapter 5. - Creating a Fire Protection Diagram Method 2: Click on the first elevator to select it. Hold down the Shift key, and then click on the second elevator. Both symbols will be selected. If you do not hold down the Shift key when you click on the second elevator, you will select the second elevator while deselecting the first elevator at the same time. Anytime you want to add to the current selection set, hold down the Shift key and then click on each new object to add. Use either method to select both elevators, then use the Copy command described earlier to create a copy of the two elevators. Placing the Tank, North Arrow, and Hydrant Symbols The last symbols left to place in the diagram are the Tank from the Site Feature~Tanks folder, the North Arrow symbol from the Site Features~Site folder, and the Hydrant symbol from the Water~Hydrants folder. Place a Propane Tank symbol near Point A (Figure 5.16). Do a Zoom All (ZA) if necessary, to make more room on the drawing screen. Turn off Angle Draw Mode, or hold down the Ctrl. key on the keyboard to temporarily turn it off. Place the North Arrow near Point C. Click once to anchor the symbol, then click again to define the rotation of the symbol. Place the Hydrant symbol near Point B. Figure 5.16 - Placement of the remaining symbols. Tip: Now is a good time to save your diagram! Remember to save every 10-15 minutes, or any time you make a major change to your diagram that you do not want to take the chance of losing - like all the symbols you just placed! 5- 21 Chapter 5. - Creating a Fire Protection Diagram Adding Text to the Diagram You can add text in your diagram in the form of notes and labels by using the Text command on the Text/Dimension pull-down menu or on the left-hand Toolbox. Once the Text command is selected, you can change the text font, size, rotation, justification, and style (bold, italic or underlined). You can also choose to enter text in a single line or paragraph mode. Before placing the first line of text, first change the size of the text. Here, we will use the default font which is Arial, but you can select from any of the available fonts for your diagrams. Figure 5.17 shows the completed text. Figure 5.17 - Placement of text in the diagram. Select the Text Bin from the Left-Hand Toolbox. Select the Text Line (TL) icon from the Text bin. The Text Line Icon At the top of the screen, the text options will be displayed left to right, as follows: Text line input, height, rotation, font, color, justification, style (bold, italic, underlined), and paragraph mode. Click in the Size box and change the size to 5. Click in the Text Entry Box (upper-left side of screen) and type: 150' Move your cursor around on the drawing screen and you will see the ghost image of the text attached to it. 5- 22 Chapter 5. - Creating a Fire Protection Diagram Position the text below the hydrant symbol and double click the left-mouse button to place the text. Tip: After typing in the desired text, you could have also placed the text along a specific angle. Once you click the first point to anchor the text, you can place another point that establishes the rotation angle at which the text will be placed. If you click to place this second point, the text will be placed at the rotation angle shown by the green ghost image of the text. Now complete the remaining text in the diagram by adding the street names, as shown in Figure 5.17: Select the Text Line (TL) command from the Text Toolbox. Click in the Text Entry Box and type: Main Street Position the text inside the street, as it is shown in Figure 5.17. Double-click to place the text. Press the TL keys on the keyboard. (This is a shortcut method of starting the Text command.) Click on the Text Rotation box and change it to 90. Click in the Text Entry Box and type: Cedar Drive Position the text next to the street on the right side of the diagram, as it is shown in Figure 5.17. Double-click to place the text. Select the Text command again and set the text size to 7. Set the Text Rotation value back to 0. Type in a value of 500 and double-click to place the text inside the Tank. Tip: Instead of setting the rotation angle of 90 for the second street name, you could also have clicked once to anchor the text, selected the Vertical Angle Draw Button, and then clicked anywhere above the first point that was set. Editing Text To edit a string of text simply click on the text to select it, then click your right-mouse button. A Menu Box is displayed that allows you to select the Text Editor feature. Here, we will edit the Cedar Drive street label, as shown in Figure 5.18: Position the mouse pointer on the word “Cedar Drive” and left-mouse click to select it. Next right-mouse click to open the drop down Edit Menu. Select the Text Editor command from the pop-up menu. A Text Edit toolbox will appear on the screen. Backspace over the word “Cedar Drive” and type: Oak Drive 5- 23 Chapter 5. - Creating a Fire Protection Diagram Figure 5.18 - Editing the text in the diagram. Click OK to place the new text and close the Edit Toolbox. Adding Dimensions Dimensions can be added to show the exact measurements of anything in your diagram. In this section, we will show the overall dimensions of the building. There are two ways to choose a line to dimension. Method 1: Click once on an individual line to dimension it, then click to place the dimension text. Method 2: Snap to each end point of a line to determine the dimension, then click to place the text. Figure 5.19 identifies the points that will be used to dimension the building, as follows: Select the Dimension Linear (DL) command from the Text & Dimensions pull-down menu. A dimension settings toolbar will appear at the top of the screen. Before you begin dimensioning the building, you may want to set the size of the dimension text. To do this: 5- 24 Chapter 5. - Creating a Fire Protection Diagram Click in the Ht. (Height) field and change the size to 5. Figure 5.19 - Placement of the Dimensions in the Diagram Next, continue placing the vertical dimension as follows: Make sure that the “Vert” radio button is selected. Click on the vertical line near point A in Figure 5.19. Move the mouse pointer away from the line and notice the dimension stretches out from the building. Click to place the dimension text once it is positioned where you want it. Next, using the same procedure as above, place a horizontal dimension between Points B and D, as follows: Press the Space Bar on the Keyboard to repeat the Dimension command. Click on the HOR radio button. Autosnap to corners B and C. Click to place the dimension text near Point D. 5- 25 Chapter 5. - Creating a Fire Protection Diagram Editing Dimension Text In our example the horizontal wall was drawn to be 150', however suppose that dimension should really have been 145'. At this point you could edit the building with the Stretch command to change its size, or you can just change the text of the dimension to read 145', as shown in Figure 5.20: Figure 5.20 - Editing the Dimension Text. Left-click on the dimension text to select it. Right-click your mouse to open the drop-down Edit menu. Click on the Dimension Edit command from the pop-up menu. On the Dimension Edit menu checkmark the “Overwrite” option and Click in the text field. Type in the new dimension text of: 145' 0", and Click OK to accept the new dimension text. If the values in your dimensions are somewhat different, just use the above procedure to adjust them to your liking. You may want to modify both the horizontal and vertical dimension values in your diagram, as needed. Note, however, editing the dimension text this way does not change the actual size of the line — only the text value in the dimension. 5- 26 Chapter 5. - Creating a Fire Protection Diagram Placing a scaled Form The last step in this portion of the tutorial is to place a scaled form on the diagram. This form makes it easier to print the diagram at a particular scale. Click the Back Button on the Right-hand toolbox to return to the main menu. Select the Forms (Fire) Bin icon from the righthand toolbox. (There are also forms for Insurance.) Click on the Place Border icon. (This causes the Border toolbox to be displayed.) Select the paper size (8 ½” X 11" in this case). Select the orientation of the border (Choose Best Fit). Click on the Best Scale button. Select the Place Border button to place the border around the diagram. Place Border Icon You can make changes to the border anytime by selecting different options on the toolbox and clicking the Update Border button. Adding a Title Block The Forms Toolbox Next we will add a Title Block to the border so that you can include important information about the diagram. Select the Title Block Setup icon on the Forms toolbox. This opens the Title Block Setup window. Checkmark the first square in the window to activate the field. Click in the Label field and type Occupant: Click in the String field and type ACME Warehouse Use the same procedure to enter the following information: Title Block Setup Icon 5- 27 Checkmark the second square. In the Label field type: Address: In the String field type: 12314 SE Morrison Checkmark the third square. In the Label field type Date Drawn: Click in the String field and type today’s date. Checkmark the fourth square. Click in the Label field and type Drawn by: Type your name in the String field. Click OK on the Title Block Setup toolbox. Next Checkmark the Show Box on the Forms toolbox to display the Title Block within the border. Chapter 5. - Creating a Fire Protection Diagram You may change the position of the Title Block by clicking on the “Corner” icons. If you have a lot of information on your Title Block, you may split it up into columns by changing the numbers in the Columns box. Printing Your Diagram To output your diagram to a printer, use the Print command found on the File menu or select the Print icon from the top of the screen at the left of the Speedbar. With this command, you can set the scale and orientation of the diagram as it will appear on the paper. Make sure your printer is turned on, has paper, and is on-line. Then: The Print Icon Select the Print command from the File pull-down menu. The Print box will appear. If necessary, adjust the scale and orientation of the drawing, as it will appear on the paper, by clicking on the various options on the toolbox. When the diagram is positioned correctly in the preview window, click on the Print button. Congratulations, you have now completed your first diagram in the Diagram Program! 5- 28 Figure 5.21 - The Completed Tutorial Diagram. Chapter 5. - Creating a Fire Protection Diagram 5- 29 Chapter 4. - Creating a Quick Scene Diagram Chapter 4 Creating a Quick Scene Diagram This chapter guides you through the process of creating a quick fire protection diagram. It demonstrates shortcuts and tools that are used for creating simple fire protection sketches where exact measurements are not required. Part One contains individual lessons addressing specific features, while Part Two offers you a complete Quick Scene tutorial that utilizes the Express Menu mode. In this Chapter Part 1 • Pre-drawn Templates • Easy Intersections • Adding Symbols • Adding Quick Labels • Placing Dimensions • Changing Properties • Using Easy Builder • Using Bubble Text • Using Special Text Part 2 • Creating a New Drawing • The Express Menu • Easy Intersection tutorial • Using Easy Builder • Placing Symbols • Placing Text • Using Special Text • Using Bubble Text • Placing Dimensions • Printing your Diagram 4-1 Chapter 4. - Creating a Quick Scene Diagram Lesson 1: Using a Pre-Drawn Template The Template feature allows you to preview and select pre-drawn templates of roads and intersections. The pre-drawn templates that are included with the Diagram Program are all stored in sub-folders under the main Templates folder. You may also display the Templates Toolbox at any time by clicking on the button labeled Templates on the side toolbox. Note: Templates may be found on either the left or right side toolboxes, depending on which menu system you are using. To place a template in your drawing simply select it from the appropriate folder in the templates toolbox (by clicking on its name) and then click Place. You place the template in the diagram by clicking or snapping to a specific point in your drawing. 1. Select the Template button from the side toolbox to open the “Load a Template” toolbox. 2. Select the desired Template folder by clicking on the folder name in the upper portion of the Templates toolbox. 3. Click on any template name and notice a preview of the symbol appears in the upper-right of the toolbox. 4. Click the Place button and notice a rectangle that represents the size of the template attached to the mouse pointer. 5. Click the left-mouse button ( or snap to an existing point ) to place the template in the drawing window. Current Folder - Shows the currently selected folder. Any templates shown in the list below are located in this folder Template Preview Shows all the templates available in the selected folder. If no templates are displayed in this list you must click on one of the sub-folders shown above. Create Folder - Allows you to create a new folder that you name. All new folders are created under the Templates directory. The Template Toolbox 4-2 Mirror Vertically or Horizontally - If these buttons are pressed all templates will be mirrored about either a vertical line or a horizontal line when they are placed. Preview Window Shows what the selected template looks like. This view is updated if you change the template’s rotation or mirroring. Save Template - Allows you to create your own custom template and add it to the currently selected template folder. Chapter 4. - Creating a Quick Scene Diagram To create a new folder in the Templates directory: 1. Click the Create Folder button on the Template toolbox. 2. A “Create Folder” Dialog box will appear prompting you to enter a name for the folder. 3. Click in the blank field, type the desired name of the folder, and click the OK button. 4. The new folder is saved under the Templates directory. To create and save a new Template: 1. Create the drawing of the item you want to save as a template. 2. In the Template toolbox navigate to the desired folder where you want the custom template to be saved. 3. Click the Save Template button on the Template toolbox. 4. A “Save Template” dialog box will appear prompting you to save the new template in the currently selected folder. If this folder is not correct, click the Cancel button and repeat Step Two. 5. Click in the “Enter Template Name” field and type the desired name of the new template. 6. Click the OK button to save the new template in the selected template folder. 4-3 Chapter 4. - Creating a Quick Scene Diagram Lesson 2: Using Easy Intersection The Easy Intersection wizard allows you to create an intersection by simply clicking and selecting from the various options. (You may also display the Easy Intersection Toolbox at any time by clicking on the button labeled Easy Intersection on the left-hand toolbox.) Features on the Easy Intersection toolbox: 1. Display Window - This is where you view the intersection model as it is being built. 2. Road Segment boxes - Check mark the road segment boxes to add a road segment to the intersection. 3. Lane Number Option - Click the arrows to increase or decrease the number of lanes in each road segment. 4. Road Length Bar - Move the slider arrow to increase or decrease the overall road length. 5. Place Intersection Button - Click to place the completed intersection in your drawing. 6. Rotation Handles - Drag this square to rotate the road segment to a new angle. 7. Options button - brings up the following dialog box with the following options: 3. Lane Number Option 2. Road Segment Boxes 1. Display Window 7. Options Button 6. Rotation Handles 4. Road Length Bar 5. Place Intersection Button Lane Width - Sets the overall width for the lanes of the road segments. Road Length - Sets the maximum length of an individual road segment. This number determines how big you can make the 4-4 Chapter 4. - Creating a Quick Scene Diagram intersection when using the Road Length slider. (Ex. By setting the maximum length to 1000 feet, the two road segments opposite of each other would create an overall intersection length of 2000 feet.) Fillet Radius - Used to round the corners of the intersection. Uncheck the box next to Fillet Radius if you want square corners (90 degrees). Center Lane Type - Use this option to choose either dashed or solid center lines. If you want some other line type (such as a double solid center line) you must place the intersection first, then select the line to be changed and choose one of the line types from the Properties menu on the left-hand toolbox. Sets the overall lane width for all lanes. Sets the length of an individual road segment. ( for use with the Road Length slider bar. ) Sets the fillet (rounded corners) radius. Sets lane centerlines to be dashed or solid. To Draw an intersection using the Easy Intersection toolbox: 1. Select Easy Intersection from the Left-hand Toolbox. 2. Build the intersection you want to place in the diagram by check marking the road segment boxes. 3. Click the arrows to increase or decrease the number of lanes in each road segment. 4. Move the Road Length slider to the left or right to increase or decrease the length of the road segments. 5. Drag the red rotate handle to adjust the angle of a section, if needed. 6. Click on the Place Intersection button to place the intersection in the diagram. 4-5 Chapter 4. - Creating a Quick Scene Diagram Lesson 3: Adding Symbols Symbols are collections of objects that are grouped together, named, saved, and then placed and manipulated as a single object. You can insert them repeatedly in the same drawing, or save them on disk for use in future drawings. This saves you the time that would be necessary to draw the same objects over and over, and also provides some additional advantages. For example, each symbol is defined just once in the drawing definition, so that repeated placements of the same symbol have little impact on drawing file size. The same symbol can be inserted in different locations, and at different rotations and sizes. Symbols can consist of anything you want, such as a vehicle, a street sign, or even an entire intersection. Preview what symbols are available to you and select symbols to place in your diagrams from the Symbol Manager. To place a symbol in your drawing simply select it from the appropriate folder in the Symbol Manager (by clicking on its name) and then place the symbol handles by clicking or snapping to specific points in your drawing. From Symbol Manager you can also select options that affect how the symbol is to be placed such as it’s color and whether it is mirrored on placement. You can also choose whether you want to dynamically size and rotate the symbol as it is placed, or place it at its default size and rotation. Current Folder Shows the currently selected folder. Any symbols shown in the list below are located under this folder. If a plus sign is displayed to the left of the folder name, double click on the folder to see the subfolders under it. Symbol List - Shows all the symbols available in the selected folder. If this area is blank, you must select a folder or sub-folder from the list above by clicking on it. Mirror - Causes all symbols to be mirrored about either a vertical line or a horizontal line when they are placed. 4-6 Symbol Color Dynamic Scale Press this button when you want to dynamically change the size (or scale) of symbols as you place them in the drawing. Click on this button to select a color to be applied to any symbol being placed. Chapter 4. - Creating a Quick Scene Diagram To place a symbol in a diagram: Tip: If no symbols are displayed in the lower portion of the Symbol Manager, you need to first select a folder or sub-folder. 4-7 1. Select the Symbols button from the left-hand toolbox to bring up the Symbol Manager. 2. Select the folder where the desired symbol files are located by double-clicking on the folder name in the upper portion of the Symbol Manager. 3. Click on any symbol name and move the mouse pointer back into the drawing window. 4. You will see a ghost image of the symbol attached to the mouse pointer. 5. Click or snap to an existing point to place the first handle of the symbol. 6. Move the mouse pointer and notice that you can rotate the symbol as you move the mouse. 7. Move the mouse until the symbol has the desired rotation angle and click the left-mouse button to finish placing the symbol. 8. Select and place additional symbols, or click the close button to exit the Symbol Manager Chapter 4. - Creating a Quick Scene Diagram Lesson 4 - Adding a Quick Label to the diagram Use the Quick Label command to place notes and labels in your drawings. To place labels in the diagram: The Quick Label Icon 1. Choose the Quick Label command from the Quick menu on the left-hand toolbox. 2. Click in the Enter Text field in the upper-left corner of the text toolbox. 3. Type in the text or choose one of the pre-defined labels by clicking on the desired label from the list. 4. If necessary, adjust the size of the text by clicking on the “larger” or “smaller” text buttons. Move the mouse pointer into the drawing window and notice a bounding box appears which expands as you change the text in the text box. This box shows the currently selected size and rotation for the text. You can change the text properties at any time before you place the final point and the bounding box is updated to reflect the changes. Any settings you choose will apply to the whole line of text. 5. Click or snap a point to anchor the lower-left corner of the text. 6. Move the mouse pointer and notice that you can rotate the text around the anchor point. 7. When the text has the desired rotation angle, click or snap to finish placing it. To place the text horizontally you can simply press the Enter key for the final point. 8. Place additional text or click the Close button to exit the Quick Label Toolbox. Enter Text type the text you want to place in the diagram. Predefined Text Labels allows you to choose one of these predefined labels to use in the drawing. The Edit Icon 4-8 Text Height adjust the size of the text by clicking the larger or smaller icons. Add or Remove Label allows you to add or remove labels from the list of predefined labels. To edit text once it is placed in the drawing simply select the desired text by clicking on it and re-select the Text button from the left-hand toolbox or click the Edit Button on the left-hand toolbox. The text toolbox appears with the selected text in the Text field. Make any changes to the text and click the OK button to complete the changes. Chapter 4. - Creating a Quick Scene Diagram The Text toolbox contains some predefined text labels and you can also add and remove your own labels. To add a Quick Label to the list: The Quick Label Icon 1. Type the desired label in the Enter Text field. 2. Click the Add Label button. 3. When prompted to add the label, click the Yes button. 4. The label now appears in the predefined list. To remove a predefined label: 1. Select the label to be removed from the label list. 2. Click the Remove Label button. 3. When prompted to remove the label, click the Yes button. The label is now removed from the label list. You may also place a Leader using the Quick Label feature by checkmarking the “Show Arrow” option. Leaders (or “call-outs”) are notes that identify or call attention to objects or areas in the drawing. An arrowhead-tipped line connects the object to a block of text. To place a leader, or a Text Label with an Arrow: 1. Select the Quick Label icon. 2. Checkmark the Show Arrow option on the Templates toolbox. 3. Type the leader text in the Enter Text field. 4. Change the Text height, if desired. 5. Move the mouse pointer and notice a ghost image of the leader attached to the mouse pointer. 6. Click or snap to set the tip of the arrowhead. 7. Click to set the second endpoint of the leader. The leader text will appear next to the leader shoulder. As you move the mouse pointer to the left or right, the leader text will “flip” to the opposite side of the shoulder. Remember that the final segment or “shoulder” will be drawn automatically to connect the leader lines to the text block. 8. When the text is placed where desired, click to place the leader text. 4-9 Chapter 4. - Creating a Quick Scene Diagram Lesson 5 - Placing Quick Dimensions. Use the Quick Dimension command to measure a distance and display it in the drawing. Normally, dimensions are used to show the length of an object, like a building, or to show the distance between objects. To place a Quick Dimension: The Quick Dimension Icon Autosnaps Icon 1. Choose the Quick Dimension command from the Quick menu on the left-hand toolbox. (You can drag the Dimension Dialog box around the screen if it gets in the way.) The first point should be placed precisely using the AutoSnaps command, since it will be the basis for the measurement. 2. Click the AutoSnaps icon from the Speedbar to turn it on. 3. Snap to select the first point of the of the dimension. Snap again to the second point 4. As you move the mouse pointer, a dynamic preview of the dimension now appears, constrained to move perpendicular to the dimension direction. You can place the dimension on either side of the line you are measuring. 5. If needed, you can dynamically change the size of the text by clicking the “Larger” and “Smaller” text buttons on the Quick Dimension dialog box. 6. You can overwrite the text of the dimension by clicking in the dimension text field and entering a new value. This text will be placed in the dimension instead of the actual measurement between the two points. 7. Drag the dimension line to the desired location away from the dimensioned object, and click to place a point to complete the dimension. Note: The Quick Dimension dialog box remains open until you close it. Set Dimension Text - Enter text here to overwrite the existing dimension text. Text Height - adjust the size of the text by clicking the larger or smaller icons. 4-10 Chapter 4. - Creating a Quick Scene Diagram Lesson 6- Using Easy Builder The Easy Builder toolbox provides an easy method to create basic building shapes in your diagrams. It allows you to create a building outline by simply clicking and selecting from the various options. You may display the Easy Builder Toolbox at any time by clicking it’s button on the side toolbox. Features on the Easy Builder toolbox 1. Basic Shape Icons – Click these icons to select a basic shape and load it into the Model Window. Choose a shape that most resembles the building you are going to be drawing. In most cases the basic shape will not be an exact model of your building, but you may quickly edit the shape using the Wall Length Fields and Control Handles. 2. Wall Length Fields – Use these fields to dynamically change the lengths of the wall for the labeled section. The lettered fields correspond directly to the same labeled wall section displayed on the Basic Shape Icon and in the Preview Window. 2. Wall Length Fields 1. Basic Shape Icons 3. Model Preview Window 4. 90° Icon 5. Mirror X & Y Icons 6. Show Dimension Icon 7. Options Button 9. Place Building Button 8. Building Length Slider Bar For example, the basic building model shown above has eight sides labeled “A” through “H.” Clicking the wall length arrow for the line section labeled “A” will dynamically increase or decrease the length of line “A.” The program will automatically adjust the opposing line to match the length of the line segment you just edited. As you increase the length of side A, the model will eventually fill up the preview window. If you continue to increase the length of side A, the other sides in the model will actually appear to get smaller. This is because the preview window is showing the relative size of all the sides of the building – since side A is shown as 4-11 Chapter 4. - Creating a Quick Scene Diagram large as it can be, the other sides appear to be reduced. This is more obvious if you click the Show Dimension icon so the lengths of each side are shown on the model preview. You may also click inside any of the Wall Length fields and manually enter a dimension. This is useful if you already have the dimensions of the building recorded and you want to draw the model of the building without using the Wall Length Arrows. When manually entering dimensions the changes are made in the Preview Window as soon as you click a different field or press Enter. 3. Model Preview Window – This window displays a preview of the shape that you are building. It allows you to see the building model and manually edit wall lengths by clicking and dragging on them. Also included within the Preview Window are icons used to adjust the building model before placing it in the diagram. 4. 90° Icon – Clicking this icon rotates the building 90° in a clockwise manner. 5. Mirror X and Mirror Y Icons – Clicking either of these icons “flips” the building model across the horizontal or vertical axis, depending on which mirror icon is chosen. 6. Show Dimension Icon – Clicking this icon toggles the preview window between showing a labeled dimension, or a green “control handle.” When in “dimension mode” the letter label and the length of the line are displayed. These labels correspond with the labels in the Wall Length Field. When in “Control Handle” mode, green control handles are displayed on each wall section. Click and hold one of these handles to manually reposition the selected wall section. As you are dragging the wall section, all the dimensions are displayed so you can visually determine the length of the wall section as you move it. Note that the Wall Length Fields also dynamically update to reflect the new length of the wall sections. When the wall section is at the desired position, release the mouse button and the green handles are displayed again. 7. Options - The Options Toolbox allows you to customize the Easy Builder settings in the following manner: Incremental Step – Adjusts the increment (in feet) used to drag a line with the Control Handle method. 4-12 Chapter 4. - Creating a Quick Scene Diagram Building Length Fields – Allows you to set the minimum, maximum, and default building lengths for the basic model shapes. Place Bolded Lines – Checkmark this option to have the building drawn in a bold linetype when it is placed in the diagram. 8. Building Length Slider Bar – Dynamically changes the overall size of the building as you move the slider bar. The maximum and minimum sizes that can be adjusted with the Slider Bar are set in the Options Toolbox. Drag the slider bar left or right to resize the building. 9. Place Building – Use this button to place the finished building model in the diagram. When clicked, the Easy Builder toolbox is closed and you see an outline of the building attached to the mouse pointer. Just click or snap to place the building in the diagram. To Draw a building using the Easy Builder toolbox: 1. Select Easy Builder from the Left-hand Toolbox. 2. Build the basic building shape by clicking one of the Building Shape Icons. 3. Change the wall lengths of your building model by adjusting the length of each wall section or click on the “control handles” in the preview window and drag them to a new position. 4. Click on the Place button to place the building model in the diagram. 5. Click or snap to position the building in the diagram. 4-13 Chapter 4. - Creating a Quick Scene Diagram Lesson 7- Using Bubble Text The Diagram Program allows you to place Bubble Text “markers” to draw attention to witness, sample, photo, evidence, and other items located in your diagram The Bubble Text command is found on the left-hand menu of the Text & Dimension pull-down menu. You can choose Witness, Evidence, Photo, Sample, or a generic Bubble marker to place in your diagram. Clicking a marker icon causes it to be displayed in the preview window, whereupon the bubble text can be edited. The Witness, Evidence, Photo, and Sample labels are edited by clicking the “Up and Down” scroll arrows to change the label numbers. The all-purpose bubble text is changed using the standard Windows Text Labels - Click the Up and Down arrows to change the Labels. method of editing text; just click inside the text field, and re-type over the existing text. Clicking on the “Larger and Smaller” text icons changes the text height if desired. The color of the bubble may be changed using the Color Palette button. You are also given the option to bold the text and to “Show Arrows” attached to the Bubble Text (to point at a specific object or point in the diagram.) Text Height - adjust the size of the text by clicking the larger or smaller icons. To place Bubble Text Bubble Text Icon 1. Select the Bubble Text command from the left-hand toolbox. 2. When the Bubble Text toolbox appears, select the desired bubble type, such as the Photo Location marker. 3. Click on the arrow buttons to enter the number 12 for the photograph number and 1 for the roll number (or click in the text field and type in the numbers.) 4. Move your mouse pointer into the Drawing Screen and click the left-mouse button once to place the tip of the arrow of the bubble label. 5. Move your mouse pointer to position the bubble text to the desired location in the diagram and click the left-mouse button to finish placing the text bubble. As long as the bubble label dialog box is displayed you can continue to place additional bubbles. Click “close” to finish placing bubbles. Like all “floating toolboxes” you can drag the bubble label toolbox out of the way if you need to. 4-14 Chapter 4. - Creating a Quick Scene Diagram Lesson 8- Using Special Text Use the Special Text command to place textual information for an exposure, insured area, gravity tank, or stack. For example, use the Exposure text to place information on an exposure in your diagram. When you select this command you are prompted to enter four pieces of information: The Occupancy Name or description of the exposure. The year the exposure was built. The type of construction used for the exposure. The overall dimensions of the exposure. The sprinkler system present - fully sprinklered, partially sprinklered, or no sprinklers. Exposure Text Icon To create an exposure, follow these steps: 1. Draw a box or use lines to draw the outline of the exposure. 2. Select Special Text from the Text/Dimension pull-down menu or select it from the left-side toolbox. 3. Select the Exposure Text command. 4. Type in the name of the occupancy for the exposure. 5. Type in the year the exposure was built. 6. Type in the type of construction used for the exposure. 7. Select the type of sprinkler system in the exposure by clicking the appropriate radio button: Fully Sprinklered Partially Sprinklered Non-Sprinklered 8. Click the OK button to close the Exposure Text dialog box. 9. Move the mouse pointer to position the text inside the exposure and click to place it. 4-15 Chapter 4. - Creating a Quick Scene Diagram The Insured, Gravity Tank, and Stack Text are all placed using the same method. Only the information you enter is different for each type of text. Insured Text Icon Insured Text Use the Insured’s Text command to place textual information in a building, such as that commonly used for insurance purposes. When you select this command you are prompted to enter four pieces of information: The building name. The description of the building occupancy. The year the building was built. The type of construction used for the building. The dimensions of the building. The sprinkler system present - fully sprinklered, partially sprinklered, or no sprinklers. Gravity Tank Text Icon Gravity Tank Text Use the Gravity Tank Text command to place textual information related to a gravity tank. When you select this command you are prompted to enter three pieces of information: The capacity of the tank. The height of the bottom of the tank. The distance that the tank is above the top line of the sprinkler in the building. Stack Text Icon Stack Text Use the Stack Text command to place textual information related to a stack. When you select this command you are prompted to enter three pieces of information: The height of the stack. The stack construction. The type of stack. 4-16 Chapter 4. - Creating a Quick Scene Diagram Part 2: Creating a Quick Fire Protection Scene Part II of this chapter presents you with a complete “Quick Tutorial” designed to get you familiar with the new features of the program as well as the Express Menu. Its purpose is to get you started drawing as quickly as possible. Please note that all of the commands in this tutorial will be performed using the Express Menu. Express and Standard Menus The Diagram Program now offers you two menu settings to choose from: 1) Standard Menu 2) Express Menu. The Standard Menu includes the full set of features and commands. This is the menu set that you are familiar with if you have used previous versions of the Diagram Program. The Express menu system displays just the most commonly used features and commands. It is ideal for new users or for anyone who creates simple diagrams like the one described in this tutorial. In the Express Menu setup most of the commands are removed from the speedbar and there is no right-hand toolbox. All of the features previously found on the right-hand toolbox can still be opened from the new Express lefthand toolbox. The pulldown menus, (located at the top of the program screen) contain the full set of program features and The Program Screen in Express Menu Mode commands regardless of which menu system is selected. All of the commands and features in this tutorial are performed using the Express Menu. First let’s switch to the Express Menu mode (if you are not currently using it.) Choose Learning Center from the Help pull-down menu. When the Learning Center Toolbox appears, click on the Express Menu option to open the “Select Menu” screen. Click on the Express Menu “radio button” and then click the OK button to switch to the Express Menu. 4-17 Chapter 4. - Creating a Quick Scene Diagram Learning Center Icon The program screen now displays the Express Menu. The Express Menu will remain as the default menu system until the Standard Menu is re-selected. You may switch between the Standard and Express menu modes at any time by performing the steps listed above. You can also open the Learning Center by clicking the bottom icon in the left-hand toolbox. Easy Intersection T utorial Tutorial Follow these steps to create the quick scene diagram shown at the end of this chapter in Figure 4.15. Open The Diagram Program, and choose “Start from Scratch” from the Learning Center dialog box. Type in a name for the drawing and click “OK.” Once the program opens, click the Easy Intersection button on the side toolbox. Build the intersection by checkmarking the road segment boxes as shown in figure 4.1. Figure 4.1 - Checkmarking the Road Sections Next, change the number of lanes to four, by clicking the Lane Number arrow buttons next to each road segment, shown in figure 4.2. 4-18 Figure 4.2 - Changing the number of lanes. Chapter 4. - Creating a Quick Scene Diagram Since not all road segments are at 90 degree angles to each other, let’s change the angle of the lower road segment. To rotate a road segment: 1. Place your mouse pointer on the red rotation handle of the lower road segment and notice it changes to a round arrow icon. 2. Hold your left-mouse button, then drag the road segment to the desired angle as shown in figure 4.3 Figure 4.3 - Rotating the road sections. 3. Next, shorten the length of the road segments by clicking the Road Length slider bar and moving it to the left as shown Figure 4.4 - Adjusting the road length. below in figure 4.4. Next, place the intersection onto the drawing screen. Figure 4.5 - The Place Intersection button. 1. Click the Place Intersection button as shown in figure 4.5. At this point you can change line types of the centerlines, add symbols, text, and dimensions. You can also stretch different segments of the intersection to different lengths and break or cut out sections of the roads to show driveways or other openings. 4-19 Chapter 4. - Creating a Quick Scene Diagram Using Easy Builder Next we will create a building in the diagram using the Easy Builder Toolbox. Many of the commands in Easy Builder are similar to those used in Easy Intersection so it will be very easy for you to draw a building and place it in your diagram. Easy Builder Button Choose the Easy Builder Icon from the left-hand toolbox. Select the basic building shape by clicking the “L” Shape Icon as shown in figure 4.6. Figure 4.6 - Selecting the Building Shape Click inside the Wall Length Field labeled “A” and enter a dimension of 150’0”, as shown below, and press Enter. Repeat the process entering the following dimensions for these Wall Sections. When you finish entering the wall section dimensions, click the update button to apply the new dimensions. B - 70’0” C - 85’0” D - 55”0” E - 65”0” F - 125’0” G - 0’0” H - 0’0” Note; Wall Sections “G” and “H” are not used by this shape model so leave those segments set to 0’0”. 4-20 Chapter 4. - Creating a Quick Scene Diagram Click the Show Dimension icon to see all the wall lengths on the preview screen. If desired, you could have used the alternate “control handle” method of changing the wall section dimensions. To edit the model with this method: Show Dimension Icon Click in the Show Dimension Icon to toggle the building model to display it’s control handles. Place your mouse pointer on the green control handle labeled “B” and notice that it changes to a “two-way arrow” as shown below in Figure 4.7. Figure 4.7 - Dragging the control handles Click and hold your left-mouse button and drag it to the right, releasing the left-mouse button when the line section labeled “A” displays a length of 170”0”. Repeat this process to drag the “A” side back to a length of 150’. Click the Place Building button. Zoom Out Icon 4-21 The Easy Builder toolbox closes and a ghost image of the building appears on the screen, attached to your mouse pointer. Click the Zoom Out icon on the Speedbar to make space around the intersection. Position the building in the diagram as shown in Figure 4.8 and click your left-mouse button to place it. Chapter 4. - Creating a Quick Scene Diagram Figure 4.8 - Placement of the building in the diagram Placing Symbols Now you are going to place fire protection symbols in your diagram. In this tutorial we’ll place some symbols inside the building. First we’ll zoom in on the building so that we can see the area where we are working more clearly. 1. Select Zoom Window command from the speedbar or type ZW on your keyboard. 2. Click the mouse pointer below the lower, left-hand corner of the building, near Point A, as shown in figure 4.9. Zoom Window Icon Figure 4.9 - Increasing the view of the building 4-22 Chapter 4. - Creating a Quick Scene Diagram 3. Move the mouse pointer up and to the right of the building, and click near Point B. Symbols Manager Icon Autosnaps Icon Double Door Icon Tip: If the Symbol Toolbox is in the way, position your mouse pointer on the top bar of the toolbox and drag it to a new location. The display should now show an expanded view of the building, showing everything that you enclosed in the window. You will frequently use the View commands, like Zoom Window, that make it easier to place symbols and see the details of your diagrams. You can think of these like using the zoom lens of a camera. The View Menu contains all the View commands, as well as a command that refreshes the Drawing Window. Select Symbols from the side toolbox. If not already open, click on the 00_Quick Pick symbol folder to open it. If not currently selected, turn on the Autosnaps feature on the Speedbar. Next, click the Double Door symbol to select it from the Symbol Manager. Position your mouse pointer near point A as shown in Figure 4.10, and click the left-mouse button to Autosnap the first point of the door symbol to the wall. Move the mouse pointer horizontally to the right, positioning the second point of the door to the wall. Figure 4.10 - Placement of symbols in the diagram Once the symbol is in position, click the left mouse button again to finish placing it. 4-23 Chapter 4. - Creating a Quick Scene Diagram Placing the remaining symbols All symbols in the program are placed the same way. Just repeat the procedure to place the remaining symbols. The results are shown in Figure 4.5. Be sure to use the various View Commands to assist you in placing your symbols in the diagram. Dynamic Symbol Scale Icon Place the Hydrant symbol from the 00_Quick Pick folder at point B. Place the Elevator symbol from the 00_Quick Pick folder at point C. Switch to the 02_Site Features folder and then select the Tanks subfolder. Select the Dynamic Symbol Scale icon so you can resize the Tank symbol as you place it. Place the Tank – Above Ground, Horiz symbol at point D. Select the North Arrow Symbol from the Site Property folder and place it in the drawing at point E. Click the Close button to close the Symbol Toolbox. Saving Y our W ork Your Work Before continuing, save your diagram to ensure that none of your work is lost. To be on the safe side, get in the habit of saving your diagram at regular intervals, at least every 10 - 15 minutes. To save your diagram: 1. Select the File pull-down menu. 2. Select the Save (DS) command. Assuming you already gave the drawing a name, The Diagram Program saves it to disk and you can proceed with more drawing. The Diagram Program includes an automatic save feature that is set to save your work with the existing file name every five minutes. If you have not yet assigned a name to the drawing, Auto Backup will perform a “Save As” and prompt you to enter a file name. However, you don’t want to become to dependent on the auto backup feature. You never know when your computer might hang up or a power loss will occur, and you don’t want to lose your latest work. You may also want to quit for the night, or take a break and come back to the diagram later. Saving it to the hard disk lets you do just that. Placing Quick Labels Quick Label Icon 4-24 Next let’s label the streets. As shown in Figure 4.11, the angled street is labeled “135th” and the horizontal street is labeled “Wilson Ave.” First, label the horizontal Chapter 4. - Creating a Quick Scene Diagram street. Make sure to use your View commands to assist you in placing the text. Select Draw/Edit from the left-hand toolbox, and then select the Quick Label icon. Click once inside the text entry window. Type in the words “Wilson Ave.” Change your text height to 7’0” by clicking the larger text size box, until it displays 7. Move your mouse pointer onto the drawing screen and notice a box attached to it that represents the size of the text. If the Quick Label dialog box is in the way, position your mouse pointer on it’s Title Bar and drag it out of the way. Next move your mouse pointer so it is positioned above the horizontal street, near point A in Figure 4.12. Click once to anchor the first letter of the text, move horizontally to the right, and click again to finish. Click in the Enter Text field again, and type in the word “135th.” Click once near point B, to set the starting point of the text as shown in figure 4.11. Move your mouse pointer downward at an angle parallel to the road section to position the text and click the left-mouse again. Click the Close button on the toolbox to close it. If you make a mistake while entering a point, just press the Esc key on the keyboard. Every time you press the Esc key the program backs up one step. This works well when placing text, drawing lines, placing symbols, placing dimensions, and so on. Esc has no effect, however, once you’ve completed the command. Figure 4.11 - Placement of the street labels 4-25 Chapter 4. - Creating a Quick Scene Diagram Using the Special T ext Commands Text Use the Gravity Tank Text command to place textual information beside the gravity tank you placed in your diagram. When you select this command you are prompted to enter three pieces of information: To place the Gravity Tank text in your diagram: Select the Special Text feature from the Text & Dimension Menu. Select the Gravity Tank Text Command. Type the requested information in the text box in the dialog box as follows: Enter 25,000 for the capacity of the tank. Enter 50 for the height of the bottom of the tank. Enter 50 for the distance that the tank is above the top line of the sprinkler in the building. Click the OK button to close the Gravity Tank Text dialog box. Move your mouse pointer to the Text Bar located at the top of the Drawing Screen and change the Text Height to 5’. Move your back inside the drawing window and position the text inside the gravity tank to place it as shown in figure 4.12. Figure 4.12 - Placement of the Gravity Tank text 4-26 Chapter 4. - Creating a Quick Scene Diagram Placing Bubble Labels in your diagram The Diagram Program provides the option to place Bubble Text “markers” to draw attention to witness, sample, photo, evidence, and other items located in your diagram. Next let’s place a bubble text marker indicating that evidence was found in your diagram. First use the View Window command to zoom in on the area around the elevator in your drawing. Bubble Label Icon Select the Bubble Label command from the left-hand toolbox. When the Bubble Label toolbox appears, click on the Photo button. When the Photo marker appears in the preview window, click on the arrow buttons until the number “5” is shown in the upper text field. The lower number shows the film roll number. Next click the “Smaller Text” icon to change the text height to a value of 5’. Photo Number Film Roll Number Move your mouse pointer into the Drawing Screen and click the left-mouse button once to place the arrow of the bubble text near the elevator symbol. Move your mouse pointer to position the bubble text to the point labeled A in Figure 4.13 and click the left-mouse button to finish placing the text bubble. Click Close to close the Bubble Label dialog box. 4-27 Figure 4.13 - Placement of the Bubble Label in the diagram Chapter 4. - Creating a Quick Scene Diagram Placing Quick Dimensions Use the Quick Dimension command to measure a distance and display it in the drawing. Normally, dimensions are used to show the length of an object, like a wall, or to show the distance between objects. To place a Quick Dimension: Quick Dimension Icon Select the Zoom All command, or type ZA on your keyboard. Choose the Quick Dimension command from the Draw/Edit menu of the left hand toolbox. If the Dimension Dialog box is in your way, drag it to a new location. The first point should be placed precisely using the AutoSnap command, since it will be the basis for the measurement. Make sure the Autosnap Icon is pressed in to turn it on. Snap to the endpoints of the wall labelled A and B to measure the wall section as shown in Figure 4.14 . Figure 4.14 - Placing the Quick Dimension in the diagram Next, move the mouse pointer up and away from the wall section, and notice a dynamic preview of the dimension appears attached to the mouse pointer. If needed, change the size of the text by clicking the “Larger” and “Smaller” text buttons on the dialog box. You can overwrite the text of the dimension by clicking in the dimension text field of the Quick Dimension toolbox, and entering a new value. This text will be placed in the dimension instead of the actual measurement between the two points. 4-28 Chapter 4. - Creating a Quick Scene Diagram Drag the dimension line to the desired location away from the dimensioned object, and click the left-mouse button to set the dimension line and complete the command. Click the Close button to close the Quick Label Dialog box when you are finished placing dimensions. Print Y our Diagram Your Now you are ready to print your drawing, but since you have added a lot to it, let’s save it once more. Select the Save icon from the speedbar. Now let’s print the Diagram: Select Print from the File pull-down menu or click the Printer icon at the top left of the screen. The Print Options box appears. Print Icon From this dialog box you can set a variety of options that control how your diagram will be printed. For example, you can enter an exact scale for printing or choose to fit the diagram to the paper. For this case the radio buttons “Fit to Paper” and “Landscape” should be selected. Click on the “Print” button to send the diagram to your printer. Congratulations! You’ve just completed the Quick Scene tutorial! Figure 4.15 shows what the completed diagram should look like. 4-29 Figure 4.15 - The completed Quick Scene diagram Chapter 3. - Program Features Chapter 3 Program Features This chapter introduces you to the program features and explains the programs commands in detail. In this Chapter • Instruction on how to use every command in the program. 3- 1 Chapter 3. - Program Features File Menu New (File New, FN) Use the New command to start a new drawing from scratch. The Diagram Program assigns the first file created within a drawing session the name UNTITLED1, the second file UNTITLED2, and so on. The Diagram Program automatically sets up the drawing environment for a new file based on preferences you have specified when saving other drawings, or on defaults shipped with the program. To start a new drawing: Start The Diagram Program without specifying an existing drawing file to load. or If The Diagram Program is running, choose the New command. 3-2 Chapter 3. - Program Features Open (File Open, FO) Use the Open command to continue work on a drawing, or to load an AutoCAD, Generic CADD, or DXF-format file as a Diagram Program file. To open an existing drawing file, using the Open command: 1. Choose the Open command. 2. If necessary, in the List Files of Type list, change the file type. (By default, The Diagram Program lists files with the CZD extension. You can also select AutoCAD (.DWG) files, .DXF files, Generic CADD (.GCD) files, The Diagram Program (.VCD) files, or previous CAD Zone (.DW2) files.) 3. If necessary, change the path and drive in order to locate the file you wish to open. 3-3 Chapter 3. - Program Features Open cont... 4. In the list box, double-click the file name, or select the file name and click OK. Tip: If you want the program to remember the file path so the same path is displayed the next time you open a file, check the “Save Current Path” box. 3-4 Chapter 3. - Program Features Close (File Close, FC) Use the Close command to close the active drawing file, either prior to exiting The Diagram Program or before opening another drawing. Having only one drawing file open at a time will conserve memory. To close the current drawing: Choose the Close command. The Diagram Program remains active after the drawing file closes, but will only display the File and Help menus. 3-5 Chapter 3. - Program Features Save (DS) Use the Save command to save your drawing data. Save often during a drawing session as protection against power outages or computer crashes, and save at the end of a drawing before exiting The Diagram Program. This command saves the drawing to disk under the current name. To save the current drawing: Choose the Save command. If the file has been previously saved and named, The Diagram Program saves the file under the current name. If the file has not yet been saved, The Diagram Program displays a Save File dialog box where you can name the file and set the path location, as described for the Save As command. 3-6 Chapter 3. - Program Features Save As (FA) Use the Save As command to rename and save a drawing with another name, or to save a copy of an existing drawing so that it can be used as the base of a new drawing. Save As preserves the last-saved version of the file, and saves a copy under the name you give it. You can also use this command to save the file into a different file format, so that it can be used with other computer-aided drawing programs. To save a drawing under a new name: 1. Choose the Save As command. A dialog box appears with a list of existing drawings displayed in the current path. This dialog box functions just like that found in other Windows programs. 2. If necessary, change drives or paths to place the drawing in the location of your choice. 3. If necessary, change the drawing extension in the Type box to one of the other supported file types. This causes the file to be saved in the selected file type so that the drawing can be read by other drawing or CAD programs. 3-7 Chapter 3. - Program Features Save As cont... 4. Type a name for the file in the File Name box. 5. Click OK. The drawing is saved in the chosen format, name, drive and path. The new file name is displayed at the top of the drawing window. 3-8 Chapter 3. - Program Features Merge (FM) Use the Merge command to combine the contents of two drawings. The name and drawing environment of the first drawing loaded are maintained, and all the symbols and attributes of the second drawing are added to those of the first (conflicts, such as duplicate symbol names are resolved in favor of the first drawing). To merge another drawing file into the current drawing: 1. Choose the Merge command. Remember that both files that you are trying to merge must both be .CZD files. 2. If necessary, change the path and drive in order to locate the file you wish to merge. 3. In the list box, double-click the file name, or select the file name and click OK. Once loaded, the merged file will be represented by an “extent” box that is attached to the cursor at the lower left corner. (An extent box is a box that represents the outer edges of your drawing.) 4. Drag the extent box of the merged file to the desired location, then click to place the merged drawing in place. Tip: If you want the same file path to be displayed the next time you merge a file, check the “Save Current Path” box. Also remember that you can only merge files that are both .CZD files. 3-9 Chapter 3. - Program Features Import Images (BI) Use this command to import Bitmap (.BMP) and JPEG (.JPG) files into a diagram. Once placed in a diagram these images can be viewed, printed, or moved. However, you can not modify the images in any way. They are treated as a single object in the diagram. To import an image: 1. Choose the Import Images command from the File menu. 2. Click (or snap) to place two, diagonal points in the diagram where you want to place the image. A dialog box appears that allows you to select the desired image file. 3. Using standard Windows methods, select the proper drive and folder, then select the desired image file. Normally only .BMP and .JPG files are listed. The image is inserted into the diagram at the location specified earlier. Files from other CAD programs, such as AutoCAD and Visual CADD, or files of type .DXF can be imported into The Diagram Program with the Open File command. 3 - 10 Chapter 3. - Program Features Export Images (VB) Use this command to export diagrams out of the program in Bitmap (.BMP) Metafile (.WMF) and JPEG (.JPG) format. Once saved these images may be used by other applications such as Microsoft Word or Lotus Notes. To export an image: 1. Choose the Export Images command from the File menu. A dialog box appears that allows you to select the desired image format that you wish to save in. 2. Using standard Windows methods, select the proper drive and folder, then select the desired image file. Normally only .BMP and .JPG files are listed. The image is saved in the specified file type. . 3 - 11 Chapter 3. - Program Features Print (PR) The Print dialog can also be accessed from the main speedbar icon by typing the 2 letter command, PR. The dialog maintains all the settings for accessing and controlling the printed output. The available options allow for full control over standard print features such as orientation and size along with a variety of options for improving print output and performance. Printer - the printer section displays the currently active printer. To change the printer select the “Setup..” button. Page Size - the page size is dependent on the installed printer. To change the page size or review other sizes supported by the current driver select the “Setup…” button. Print Scale - the print scale setting displays the current scale factor for printing. The value is only used when the scale option is selected. Values are entered in paper units versus real world coordinates. For example, 1 in. = 48 in. will print the drawing at quarter inch scale (48"/12" = 4’). The Real World units always reflect the smallest unit in the current system settings. For example, when the current units are “ft.-in.” the smallest unit is the inch. Fit to Paper, Current View or Scale - defines the mode the current print job is to use. The drawing can be scaled automatically to fit the current paper size, scaled to display the current view to fit the page or to a factor entered. Portrait or Landscape - determines the paper orientation between horizontal (landscape) or vertical (portrait). Print to File - send the output to a file on disk. The Diagram Program will prompt for a file path and name after the “Print” button is selected. 3 - 12 Chapter 3. - Program Features Print Cont... Time/Date Stamp - includes a time and date stamp on the printed page. The location of the time stamp are controlled by settings in Windows. Selection Only - prints only the selected entities in the drawing. Copies - sets the number of copies to print. Preview - shows a preview of the drawing as it will print using the current settings. Center - centers the drawing on the given page based on the current margin settings. Setup - used to select a new printer or initiate the driver setup for the active printer. The print routine utilizes the Windows drivers provided by the printer manufacturers. These drivers contain printer specific settings that may improve overall print performance. The drivers vary between printer and printer manufacturer. For details on options available through the driver please refer to the printer manufacturers documentation. Update - used to update the print preview screen after changes have been made to the print settings. Print Setup - Use this command to display the Print Setup dialog box. The Print Setup dialog is used to select a new printer or initiate the driver setup for the active printer. The print routine utilizes the Windows drivers provided by the printer manufacturers. These drivers contain printer specific settings that may improve overall print performance. The drivers vary between printer and printer manufacturer. For details on options available through the driver please refer to the printer manufacturers documentation. To display the Print Setup dialog box: 1. Choose the Print Setup command, or click Setup in the Print dialog box. Make changes as necessary to the settings for printer. 2. Click Properties to display a dialog box of printer-specific options like , paper size, 3 - 13 Chapter 3. - Program Features Print Cont... page orientation, and paper source. The driver information is also available through the Window Print Manager. In Windows 95 select the start button on the taskbar and choose Setting ~ Printers. 3. Click OK to accept the printer setup options. Tip: The Print command uses the standard Windows drivers for output to the printer. If your printed drawing does not look like the one on the screen or if you have other problems printing, you may need to obtain updated printer drivers from your printer manufacturer. You can normally call your manufacturer for more information or visit their web page and download new drivers from there. Print Tiling When printing diagrams to an exact scale, it is possible to specify a scale that does not allow the diagram to fit on one sheet of paper. In this case the program automatically uses Print tiling to divide the drawing up so it can be printed on multiple sheets. If you don’t have access to a large-scale plotter, print tiling gives you the ability to print your diagrams on multiple sheets and tape them together to construct a larger print. A single sheet of 8.5" x 11" paper is commonly referred to as an A-size sheet of paper. A B-size sheet of paper is 11" x 17", or two A-size sheets taped together side-by-side. A C-size sheet of paper is 17" x 22", or four sheets of A-size taped together in two columns and two rows. This process continues upward. If you don’t have a large paper plotter, print tiling gives you the ability to piece together any number of A-size sheets to construct your own “plot.” 3 - 14 Chapter 3. - Program Features Print Cont... Using the Print Tiling Feature: 1. To use Print Tiling, the Scale radial button must be selected. The other two selections do not allow tiling. Fit to Paper will fit the entire diagram on a single sheet of paper. Current View will display the current zoomed view of the diagram on the drawing screen and print out on a single sheet. 2. The Print Scale must be set to a scale that requires more then one sheet of paper to print the drawing. As the scale value decreases, the number of required panels increases. For example, it takes more panels to print a diagram at a scale of 1" = 20' than at a scale of 1" = 50'. 3. After setting the scale, click on the Update button to see your results. You will need to click Update each time you enter a new scale to see the effect that scale value has on the print. Tip: If you want to optimize how your drawing fits on the paper, try switching between Portrait and Landscape orientation. In some cases this will result in fewer panels needed to print out the drawing. 4. The message below the preview window shows the number of panels required with the number of columns (number of panels horizontally) and number of rows (number of panels vertically) shown in parenthesis. 5. By default all the panels will be printed. If you want to just print individual panels, click on the ones you want to print to select them. 6. Select the Print button to print out all of your selected panels. A message will appear telling you how many panels you’re about to print, giving you a chance to Cancel the print if this number is not what you intended. 3 - 15 Chapter 3. - Program Features Print Cont... Advanced Tiling Features Close After Print If this box IS NOT checked, you will be returned to the print dialog after each print so you can continue with other print jobs. If this box IS checked then the print dialog box automatically closes each time you click the Print button and you are returned to the drawing screen. Whenever the print dialog is closed, the drawing re-center’s itself and any previously selected tiles are de-selected. Other settings may be affected as well. Printing Individual Panels: You can click on individual panels in the print preview window. Each panel you click on is highlighted with a yellow background. When you select the Print button, only the selected (highlighted) panels will print. This will come in handy if you want to print out a particular piece of the drawing or if you want to avoid printing blank panels. Tip: You may have blank panels depending on the shape (content) of the drawing especially if you drag the drawing to fit better in the panels and intentionally drag the drawing out of some panels. Positioning the Drawing: Once the scale and the number of panels has been established you can drag the drawing around inside the panels. Depending on the shape of the drawing, you might be able to get the drawing to fit better by moving it within the panels. Just move your cursor over the display, hold down your left mouse button, and drag the drawing to a new position. 3 - 16 Chapter 3. - Program Features Print Cont... Page Marks and Stamps Since your printer can’t print all the way to the edge of a sheet of paper (there is always a required margin) you will need to trim your panels before taping them together. In the Stamp section of the print dialog you’ll find selections for Page Marks including None (no page marks), Corner, or Outline. Use Corner marks if you have a paper cutter that allows you to lay down a sheet of paper, line up the corners, and pull down the blade to trim the edge away. Use Outline if you intend to use scissors to trim the excess paper away. The Stamp selections, if checked, will print the selected stamp(s) at the bottom of EACH page, including the page number, filename, date printed, and drawing scale. If you have many panels to print, you may not want all of the stamps (such as filename and date) printed on each page. In this case, click on just one panel to select it, and print that panel with all the stamps. Then turn off those stamps and print the remaining panels with just the page numbers. 3 - 17 Chapter 3. - Program Features Printer Setup (PT) Use the Printer Setup command to display the Printer Setup dialog box. The Printer Setup dialog is used to select a new printer or initiate the driver setup for the active printer. The print command uses the Windows drivers provided by your printer manufacturer. These drivers contain printer specific settings that may improve overall print performance. The drivers vary between printer and printer manufacturer. For details on options available through the driver please refer to the printer manufacturer’s documentation. To display the Printer Setup dialog box: 1. Choose the Printer Setup command, or click Setup in the Print dialog box. Make changes as necessary to the settings for the printer. 2. Click Options to display a dialog box of printer-specific options like , paper size, page orientation, and paper source. The driver information is also available through the Window Print Manager. In Windows 95 select the start button on the taskbar and choose Settings…Printers. 3. Click OK to accept the printer setup options. 3 - 18 Chapter 3. - Program Features Exit (FX) Use the Exit command to exit The Diagram Program. If unsaved drawings are loaded, The Diagram Program prompts you to save the drawing files before closing the program. To exit The Diagram Program : Choose the Exit command. 3 - 19 Chapter 3. - Program Features Edit Menu Undo (OO) Use the Undo command to reverse one or more of your last commands. Any operation that changes the drawing can be reversed. For example, erased objects are restored, drawn objects are removed and moved objects are replaced in their original positions. Operations that do not change the entities in the drawing such as zoom commands, selections, hiding/displaying of layers, settings, and so on, are not affected by the Undo command. To reverse the last operation performed: Choose the Undo command. The last operation is undone; a drawn object will disappear, an erased object will reappear, etc. Tip: If you accidentally undo an operation, you can use the REDO command to cancel the undo. 3 - 20 Chapter 3. - Program Features Redo (RE) Use the Redo command immediately after an Undo command to reverse the effect of the Undo command by “redoing” the command. If several consecutive operations were undone, Redo can be used repeatedly to restore each one. To redo the last operation undone: Choose the Redo command. The last undo operation is canceled. 3 - 21 Chapter 3. - Program Features Cut (Ctrl + X) Use the Cut command to move objects to different locations in your drawing or to other drawings or other Windows applications. Cut removes the selected objects from the drawing and places them onto the Windows clipboard. Use the Paste command to copy these objects from the clipboard back into a drawing or into another Windows application. To cut objects from the drawing onto the clipboard: 1. Select the objects to be removed from the drawing and placed on the clipboard. 2. Choose the Cut command. The selected objects disappear from the drawing and are placed on the clipboard. 3 - 22 Chapter 3. - Program Features Copy (Ctrl + C) Use the Copy command to copy objects from your drawing to other locations in your drawing, to other drawings or to other Windows applications. Copy places these objects onto the Windows clipboard. Use the Paste command to paste them from the clipboard back into your current drawing, into other drawings or into other applications. To copy objects onto the clipboard: 1. Select the objects to be copied to the clipboard. 2. Choose the Copy command. The selected objects remain in the drawing but are also copied to the clipboard. 3 - 23 Chapter 3. - Program Features Paste (Ctrl + V) Use the Paste command to copy information from the Windows clipboard into your drawing or into other Windows applications. To paste objects from the clipboard into your drawing: 1. Choose the Paste command. A box indicating the extent (width and height) of the clipboard contents appears, attached at the upper left corner to the cursor. You drag this box to position the contents in the drawing. 2. Click to paste the clipboard objects into the drawing. The clipboard contents are pasted into the drawing. The objects remain in the clipboard, ready to be placed elsewhere. 3 - 24 Chapter 3. - Program Features Select Commands In order to modify objects in your drawing (i.e. move, copy, rotate, stretch them) they must first be selected. The program is normally in the “selection mode” unless you are actively performing another command like one of the Draw commands. This allows you to quickly select objects using various mouse methods instead of having to select a command from the menu. Alternatively, you can choose any of the Select commands from the Edit Menu and follow the prompts at the bottom of the screen to select objects with the chosen method. When objects are selected they change to a pink color and they are enclosed in eight “selection nodes” or handles. You can use these selection nodes to move, scale, and stretch the selected objects. When you want to modify objects with one of the editing commands there are two ways to select the desired objects: 1. Use the mouse methods or Select commands (from the Edit menu) to select the desired objects before choosing the desired editing command. 2. Choose an editing command with no objects pre-selected and buttons for the various selection commands pop up automatically on the Settings Bar at the top of the screen. Use one of these selection commands to select the desired objects, then click the OK button at the upper-right of the screen (on the Settings Bar). Tip: In a complex drawing you can combine selection commands to select only the objects you want. For example you can use the Select Window command to select a group of objects, then use the Select Object command (or hold down the shift key) to pick additional, individual objects. 3 - 25 Chapter 3. - Program Features Select All Use this command to select all the objects in the drawing. Tip: Hold down the shift-key on the keyboard and click on individual objects to deselect them. 3 - 26 Chapter 3. - Program Features Select Object Click on this command and then click on any object to select it. If you click the Select Object command again you can then select another to add to the selected objects. You can also hold down the shift key on the keyboard and click on another object to select it along with the first object. As long as you continue to hold the shift key you can continue to add objects to the selected objects. 3 - 27 Chapter 3. - Program Features Select Window (SW) Use this command to select all objects that are fully enclosed in a selection “window” that you draw on the screen. To perform the Select Window command: 1. Click on the Select Window command. 2. Click and hold the mouse button at a point above and to the right of the objects you wish to select. 3. Move your mouse downward and to the left and notice the selection window rubberbanding from your original point. 4. When all the objects you wish to select are completely enclosed in the window, release the mouse button to select them. 3 - 28 Chapter 3. - Program Features Select Crossing Use this command to select all objects that are cross through a selection “window” that you draw on the screen. To perform the Select Crossing command: 1. Select the Select Crossing command. 2. Click a point below and to the right of the objects you wish to select. 3. Move your mouse upward and to the left and notice the selection window rubberbanding from your original point. 4. When all the objects you wish to select cross through the window, click again to select them. You can also execute this feature by typing the 2-letter command SX or with a “mouse method.” With the mouse method you position the mouse pointer below and to the right of the desired objects, hold down the mouse button and drag the pointer diagonally until it is above and to the left of the objects. Let up on the mouse button and all the objects that were fully enclosed in the window are selected. 3 - 29 Chapter 3. - Program Features Select Last (SL) This command restores the previous selection set. If you take time to select a number of objects and then find that you need to select those same objects again, use the Select Last command. 3 - 30 Chapter 3. - Program Features Select Adjoining (SJ) Selects any objects that are joined together at their end points. Use it to select continuous lines or polygons that have been exploded, arcs, curves, or any other “chain” of objects that have end points in common. Click on one Object to select it. Click on the Select Adjoining command to select any object that is adjoined to the first. 3 - 31 Chapter 3. - Program Features Select Layer (SY) This command selects all objects on a layer that you specify. To select all the objects on a particular layer: 1. Choose the Select Layer command from the Edit Menu (Select commands). 2. Choose the desired layer from the pull-down list that appears on the Settings Bar (upper-left of the screen). All the objects on the specified layer will be selected. 3 - 32 Chapter 3. - Program Features Invert List (SI) Selects all objects that have not been selected and deselects all objects that have been selected. This option is available directly as a the 2-letter command SI. 3 - 33 Chapter 3. - Program Features Selection Bar (S1) Use the Select command to specify which objects are acted upon by a subsequent editing command. The selection operation can be performed as a separate command, prior to choosing an editing command, or is initiated automatically if you choose an editing command with no objects pre-selected. After you choose the Select command, a pop-up menu appears to the side listing the following options available to create your selection set: To activate the Selection Bar 1. Choose an editing command with no objects pre-selected and buttons for the various selection commands pop up automatically on the Settings Bar at the top of the screen. Use one of these selection commands to select the desired objects, then click the OK button at the upper-right of the screen (on the Settings Bar). Tip: In a complex drawing you can combine selection commands to select only the objects you want. For example you can use the Select Window command to select a group of objects, then use the Select Object command (or hold down the shift key) to pick additional, individual objects. 3 - 34 Chapter 3. - Program Features Edit Commands Tip: When performing any of the Modify commands you can use the Escape (Esc) key on the keyboard to back up one step. For example, when using the Copy command press Esc if you want to select a different reference point or handle. Then select the new point and continue with the command normally. 3 - 35 Chapter 3. - Program Features Copy Commands Copy (CO) Use the Copy command to make a copy of objects already in the drawing. You can make just one copy or make multiple copies arranged in a line. In the latter case each item in the series is placed at the same user-defined offset from the previous item. To copy objects: 1. Select one or more objects to copy. 2. Choose the Copy command. A Settings Bar will appear in the upper-left of the screen with a box labeled “Number of copies.” By default, the number of copies is set to 1, or the last number you used for a copy operation. 3. If necessary, click in this box and change the number of copies. 4. Click or snap a point on the object to define the starting point for the relative offset of each copy. This is the point at which the objects will be copied from. 5. Move your cursor back into the drawing area and you should see a ghost outline of 3 - 36 Chapter 3. - Program Features Copy cont.. the copies. This provides a dynamic preview of where the copies will be placed. 6. Place a second point to define where the objects are to be copied to. Think of the first point you select as a handle from which you are grabbing the objects, then the distance and angle from that handle to the second point are used to determine where each new copy is placed. Neither point has to actually be on, or even near the objects being copied. 3 - 37 Chapter 3. - Program Features Rows and Columns (Array Copy, AC) With the Rows and Columns Copy command you create a “grid” of copies of the selected objects. For example, you could easily draw rows of vehicles in a parking lot or a grid of sprinkler heads in a building. The grid need not be just horizontal and vertical; it can be oriented in any direction and “shaped” like any parallelogram. To copy objects in a grid of rows and columns: 1. Select the object(s) you wish to copy. 2. Choose the Rows and Columns Copy command. A Settings Bar will appear in the upper-left of the screen, with text boxes for “Number of copies” and “Number of Rows.” The number of copies and rows will be preset to 1, or to the last numbers you used in the Rows and Columns Copy command. 3. If necessary, change the number of desired copies and/or rows. The first number determines the number of copies of the objects that will be used to create the first row of copies. Note: the original selection does not count as one of the copies. The second number determines how many rows of copies will be created. 3 - 38 Chapter 3. - Program Features Rows and Columns cont... 4. Click or snap to place a point in the drawing to define the reference point for the first copy. This is the handle point at which the objects will be “grabbed.” 5. Move your cursor and you should see a ghost outline of the first row of copies. This provides a dynamic preview of where the copies will be placed. 6. Place a point to define where the first copy is to be placed. If you are placing objects in a horizontal/vertical grid, this would be called the “column offset” since it locates the distance and direction between the columns. The distance and angle from the first reference point to the second point will be used as the offset distance and direction from copy to copy in the first row. A second rubber band line will then appear, tethered to the first reference point you selected. Each copy will appear, with the spacing between rows determined by the length and angle of that second rubber band line. 3 - 39 Chapter 3. - Program Features Rows and Columns cont... 7. Place a point to define the distance that determines the spacing between the rows of copies. If you are placing objects in a horizontal/vertical grid, this would be called the “row offset” since it locates the distance and direction between the rows. All the copies will then be placed. None of the points you specify have to actually be on, or even near the objects being copied. 3 - 40 Chapter 3. - Program Features Radial Copy (RC) Use the Radial Copy command to create copies in a radial pattern, such as spokes around the hub of a wheel. This type of command is sometimes called a radial or circular array. To create radial copies of selected objects: 1. Select one or more objects. 2. Choose the Radial Copy command. A Settings Bar appears, with an editing cursor in the “Number of copies” box. The number of items will be preset to 2 (the original objects plus one new copy), or the last number you used for the Radial Copy operation. 3. If necessary, change the number of copies and the angle spanned by the copies. A dynamic preview will appear, showing the copies in the correct relationship to the originally-selected object(s) and the cursor. The copies are shown as bounding boxes radiating around the cursor, which represents the center of the array. 4. Place a point to set the center of the copies. 3 - 41 Chapter 3. - Program Features Radial Copy cont... The copies will be placed around the center point, with the copies spanning the specified angle. Each copy will be the same distance away from the center point, with the original selection at the beginning of the angular span, and the last copy at the end of the angular span. Tip · Unlike the Copy command, in the Radial Copy command you specify the total number of items, including the original. · A span of 360 is treated as a special case. Normally, the last copy is placed at the end of the specified span angle; however, in the case of 360 , this would cause the last copy to be placed directly on top of the originally selected objects. Normally, when you specify a span of 360 , you want the original and all copies to be uniformly spaced around a full circle. The Diagram Program does this by not placing the last copy when the span angle is exactly 360 . 3 - 42 Chapter 3. - Program Features Quick Copy (MC) Use this command to make multiple copies of objects at user defined points within the drawing. Unlike the standard Copy or Rows & Columns Copy, this command allows you to continue to place individual copies by simply clicking until the command is ended. To make quick, multiple copies of an object: 1. Select the object or objects you wish to duplicate. 2. Click the Quick Copy Tool. 3. Click to define a reference point - the point at which the objects will be copied from. An image of the object now follows your cursor around the drawing area. 4. Click to place the reference point of the duplicate objects at the new point. 3 - 43 Chapter 3. - Program Features Quick Copy cont... 5. Repeat step 4 as many times as desired 6. To end the command either double-click the mouse to place the last copy, or press the Enter key. Tip: Press Escape on the keyboard if you wish to change the original reference point. 3 - 44 Chapter 3. - Program Features Move (MV) Use the Move command to change the location of an object or some selected objects. To move objects: 1. Select the object(s) you wish to move. 2. Choose the Move command. 3. Click or snap to place a reference point that will define where the selected objects will be moved from. 4. Place a point to define where the selected objects will be moved to. The selected objects are moved to the new location. The reference point acts like a handle, you pick up the objects by the handle and move the handle point to the new location. To move the objects to an exact location be sure to use a Snap command to snap to a reference point and then snap to the new location. Tip: You can also move objects without selecting a command by using a “mouse method.” To do this, select the desired objects and move your mouse pointer inside the eight selection nodes. Press and hold down your mouse button and drag the objects to their new location, then let up on the mouse button. 3 - 45 Chapter 3. - Program Features Move Point (MP) Use the Move Point command to move any point on any object. Primitive objects, such as the Standard Point (PO), lines, circles, arcs, ellipses, and curves can have their size, shape and location changed with the Move Point (MP) command. You can use Move Point to move their construction points (the points used to define the geometry of an object.) Construction points can be seen if the Construction Point option is checkmarked on the Systems Tab of the Setting toolbox. To move the point of an object: 1. Click on the object that you want to move the point on. 2. Click or snap on the endpoint that you want to move. 3. Move your cursor, and notice the point attached rubberbands from the cursor. 4. Click the mouse a second time to place the point in its new position. 3 - 46 Chapter 3. - Program Features Break (BR) Use the Break command when you want to break a gap or hole in an object. For example, you may want to insert an opening in a wall for a door or window. To create a break in an object: 1. Select the object that you want to break. 2. Place a point at or near where you want the break to begin. This point need not be exactly on the object; the break will start at the point closest to the point you place. However, if you want to break the opening at an exact location be sure to place Markers (use Easy Lines command) and then Snap exactly to them. 3. Move your mouse and a dynamic preview of the break appears, shadowing the cursor movement. 4. Place a point at or near where you want the break to end. 3 - 47 Chapter 3. - Program Features Rotate (RO) Use the Rotate command to rotate the selected objects around an axis. To rotate selected objects: 1. Select the object(s) to be rotated. 2. Choose the Rotate command. 3. Click or snap to place a point to serve as the center of rotation. Move the cursor and notice the ghost image of the objects as it rotates around that point. 4. When the objects are at the desired orientation, click or snap to place the final point. 3 - 48 Chapter 3. - Program Features Rotate cont.. Alternatively, you can type in a specific rotation angle on the Settings Bar then click OK. Tip: If you wish to select a different center of rotation, press the Esc key on your keyboard to back up one step. Then you can select a new rotation point and continue the command normally. Tip: Use the Angle Draw (ortho) buttons to restrict the rotation to certain angles such as 90 or 180 A Settings Bar appears with a text block that displays the rotation angle. The selection will rotate as the cursor moves around the axis point. 3 - 49 Chapter 3. - Program Features Scale (SZ) Use the Scale command to make selected objects larger or smaller in the X or Y directions, relative to a specified point. This command works by changing the horizontal and/or vertical distances between a specified fixed reference point and the definition or handle points of selected objects. If you wish, you can specify separate scale factors for the X and Y directions so the objects are scaled disproportionately. To re-scale selected objects: 1. Select the object(s) you wish to re-scale. 2. Choose the Scale command. 3. Place a reference point. A Settings Bar will appear, with current X and Y scale factors displayed. 4. Change the X and Y scale factors as desired. If you change the X scale factor, the Y factor is automatically updated to match it. You can then change the Y factor also if you wish to perform a non-symmetrical scale. 5. Click OK or press Enter on the keyboard. 3 - 50 Chapter 3. - Program Features Scale cont... The selected objects will be re-scaled about the reference point. Tip: Normally, if you set the X scale factor but leave the Y factor equal to 1.0 the re-scaling direction will be horizontal; if you set just the Y scale factor, the re-scaling direction will be vertical. However, the X and Y directions for symbols and text rotate with them. For example, if you place text at a rotation of 90 , that text will re-scale vertically when scaled in the X direction, because the X direction for the text has been rotated with the text, and is now vertical. 3 - 51 Chapter 3. - Program Features Stretch (SS) Use the Stretch command to stretch or reshape objects. Once the objects to be stretched are selected, you place another selection window around the endpoints or sides you want to stretch. Then you place starting and ending points to show the distance and direction the objects are to be stretched. For example, you can easily change the length of a rectangle by selecting the rectangle, enclosing one side in a selection window, then “stretching” that side to a new location. To stretch selected objects: 1. Select the objects that you want to stretch. 2. Choose the Stretch command. 3. Drag a “stretch window” that encloses the points on the objects to be moved to the new location. 3 - 52 Chapter 3. - Program Features Stretch cont... 4. Click or snap to place a starting reference point. 5. Click or snap to place an ending reference point. The captured points (and any objects that were completely inside the stretch window) will be stretched to the new location, and the shape or size of the selected objects will be updated accordingly. 3 - 53 Chapter 3. - Program Features Window Stretch (WS) Use the Window Stretch command to stretch objects to a new size or shape. The area to be stretched is defined by two points set in opposite corners of a selection box. Then a point is set for the original location of the reference point. A second point is set for the new position of this point. The objects contained in the area are stretched so that the first point that was set is moved to the new location. To stretch selected objects: 1. Select the Stretch command from the Edit/Modify menu or the Left-Hand Toolbox. 2. Set two points to draw a box that encloses the endpoints of the objects to be stretched (Step 1 below). 3. Set a reference point to define the original location (Step 2 below). 4. Set a point for the new location of the reference point (Step 3 below). 3 - 54 Chapter 3. - Program Features Mirror (MI) Use the Mirror command to draw a mirror image of selected objects, for example to show a mirror image of a vehicle symbol. To create a mirror image copy of selected objects: 1. Select the objects to be mirrored. 2. Choose the Mirror command. 3. Place the first point of the mirror line. This point and the next point define the edge view of the “mirror” that the selected objects will be mirrored about. Tip: If you wish to mirror the objects about a line that is exactly vertical or horizontal use the Angle Draw buttons to restrict the cursor’s movement. 4. Pick the ending point of the mirror line. The selection will be “mirrored” about the line defined by these two points. The “mirrored” image will be the same distance and angle from the mirror line as the original. 3 - 55 Chapter 3. - Program Features Trim/Extend (TR) Use the Trim/Extend command when you want to trim or extend an object so it ends exactly at another object. You can use this command to trim or extend lines, continuous lines, arcs, and curves. For example, when creating an intersection you can trim or extend a line that represents one side of a street so it ends exactly at another line. To trim or extend an object to another “target object”: 1. Choose the Trim/Extend command. 2. Click the object to be trimmed. Tip: If you are trimming the object, be sure to click on the side of the object that you wish to keep. 3. Click the target object. The first object will be trimmed or extended so it ends exactly at the second target object. 3 - 56 Chapter 3. - Program Features Fillet (FI) Use the Fillet command to create rounded corners between lines, arcs, and rectangles. To fillet two objects: 1. Choose the Fillet command. 2. The Fillet Settings Bar appears in the upper left of the screen where you can select various options: Enter a new radius in the “Fillet Radius” text box. Check the Auto Fillet box if you want all corners of Continuous and Double lines to be automatically filleted. Check the Preview box to display a dynamic preview of the fillet arc before you click to place it. 3. Click the first line or arc to be filleted. 4. Click the second line or arc to be filleted. 3 - 57 Chapter 3. - Program Features Fillet cont... Move your cursor around the intersection and notice the preview of the fillet arc moves from corner to corner (assuming the Preview box is checked). 5. Click when the preview fillet arc is in the correct location. The filleted objects will be trimmed automatically to meet the fillet arc exactly at the tangent points. 3 - 58 Chapter 3. - Program Features Cutout (CT) Use this command to “cut-out” a selected portion of a drawing. The cut-out section remains selected so you can save it as a new diagram file or modify it using any of the commands found on the Edit menu. The Cut-out command works on any line, hatch, fill or text in the drawing, allowing for a more precise selection than was available in previous versions of the program. To cut-out a section of diagram: 1. Choose the Cut-out command from the Edit menu. The message bar prompts you to place a polygon (selection window) around the region to be cut-out. 2. Click to place the first corner of the cut-out box just to the outside of the objects you wish to select. 3. Move your mouse to the other corner of the selection area and notice the section window rubberbanding from your original point. 3 - 59 Chapter 3. - Program Features Cutout cont... 4. When all the objects you wish to select are completely enclosed in the window, click the mouse again to finish the selection. Any lines or objects that are enclosed in this box are now broken and remain selected so you can move, modify, or save them as a new diagram file. 3 - 60 Chapter 3. - Program Features Double Line Int. Clean (IT) Use the Trim Intersection command to automatically break or trim two sets of intersecting double lines to create one of three types of junctions. For example, you can use this command to create junctions of double-line walls or intersections of streets. To create an “L”, “X” or “T”-type intersection between two sets of double lines: 1. Choose the Trim Intersection command. 2. Click anywhere inside the quadrilateral formed by the intersection of the two sets of parallel lines. As you move the cursor around the intersection you will see a preview of the various “L”, “X” or “T”-type junctions that can be created at the intersection. 3 - 61 Chapter 3. - Program Features Double Line Int. Clean cont... 3. When the type of junction you want appears, click the mouse button. The junction will be drawn to match the preview. Tip: This command can only be used where four lines intersect, such as an intersection of two, one-lane streets. If you have more than four intersecting lines use the Multi-lane Intersection Trim command found on the Easy Streets Toolbox. 3 - 62 Chapter 3. - Program Features Multi-Lane Int. Clean Use this command to erase the unwanted lines that run through the center of an intersection that you have created either with the Double Line command or with Easy Streets. To clean a multi-lane intersection: 1. Draw an intersection with the Line command, Double Line command, or with Easy Streets. Tip If you are working with a large area you may want to use the Zoom Window command to zoom in around the intersection. 2. Select the Multi-Lane Intersection Clean command from the Modify menu or from the Easy Streets Toolbox. 3. Click a point near a corner where two of the lines cross, but outside of the intersection. 4. Move around the intersection, clicking a point outside each corner to trace a box around the intersection. 5. Finish by clicking back where you placed the first point. Any lines that cross the box you traced are broken and the pieces inside the box are erased. The larger you make the box the larger the area that is erased. 3 - 63 Chapter 3. - Program Features Multi-Lane Int. Clean... Tip Once the intersection is cleaned use the Fillet command on the Modify menu to place arcs or rounded corners between the edges of the streets. Tip If you want to change the intersection to another configuration, such as a T or L shape, use the Double Line Intersection Clean command instead of Multi-Lane Intersection Clean. 3 - 64 Chapter 3. - Program Features Double It Up (Offset, OF) Use the Double It Up command to draw parallel objects to lines, continuous lines, polygons, curves, circles, arcs, and ellipses. To draw a parallel object: 1. Select the object or objects to be copied and used as the “base” for the parallel object. 2. Choose the Double It Up command. A Settings Bar will appear that displays the current “Offset distance.” This is the distance between the original object and the new, parallel object that is to be drawn. The Settings Bar also displays a check box marked “Fixed”. When this box is checked, the offset distance is set to the value specified in the “Offset distance” box, and moving the cursor will simply allow you to pick on which side of the original object you want the parallel object to be drawn. If the Fixed box is not checked, the parallel object moves freely as you move the cursor, and the distance between the two objects is dynamically displayed in the Offset distance box. Tip: If more than one object is selected to be doubled up, a fixed offset distance must be entered, i.e. there is no rubberbanding preview as with single objects. 3 - 65 Chapter 3. - Program Features Double It Up cont... 3. If you want to specify a numeric offset distance, check the Fixed box, and enter the desired offset distance in the Offset distance box. 4. Move your cursor from side to side of the original object and notice the preview of the parallel object being drawn. 5. When the parallel object is in the desired location, click to place it. 3 - 66 Chapter 3. - Program Features Group (GT) Use the Group Command to combine any objects into a group so they can be selected and edited (moved, copied, rotated, and so on) as a single object. For example, you might use the Group command to group a street intersection together or a symbol that has been exploded so it can be selected and moved or re-scaled as one object. To create a Group: 1. Select the objects on the drawing to make into the group. 2. Select the Group command from the Edit menu. 3. Deselect the objects. 4. Now when you click anywhere on any one of the objects in the group and the entire group is selected. Once a group is created, it is saved with the diagram. The next time you load that diagram, any groups you created will still be a part of the diagram. Note: You can create “Nested” (or groups within groups) groups in the diagram by Grouping on set of previously grouped objects to another set of objects. 3 - 67 Chapter 3. - Program Features Ungroup (GU) Use the Ungroup command to “explode’’ a group back into its component parts. This allows you to select the separate objects that make up the group so they can be edited individually (moved, copied, stretched, and so on). To explode a group: 1. Select the group to explode. 2. Select the Edit Menu. 3. Select the Explode Group Command. 4. The group is exploded into its component parts. 3 - 68 Chapter 3. - Program Features Explode (YX) You use the Explode command to explode continuous lines or symbols that have already been placed in a drawing. You must explode symbols before you can change properties of the objects that make them up (like color, line width or line type). Symbols can be scaled or rotated but you cannot make design changes within a symbol unless you first explode it. To explode symbols or continuous lines already placed in the drawing: 1. Select the symbol(s) or continuous lines that you wish to explode. 2. Choose the Explode command. The objects are exploded into the entities that make them up. You can then select the individual objects and use the Edit command to change their properties. You can also explode symbols as you place them so that instead of a symbol, the individual objects that make it up are placed in the drawing. To explode symbols as you place them: 1. Bring up the Symbol Manager. 2. Click the Explode Upon Placement button (the stick of dynamite) and make sure it is pressed which shows the option is turned on. 3. Select a symbol and place it in the drawing normally. Click anywhere on the symbol that was just placed and notice that only an individual object is selected, not the entire symbol. This shows that the symbol is exploded. 3 - 69 Chapter 3. - Program Features Edit Properties (ED) Use this command to make changes to the properties (the line color, line type, layer, etc.) of selected objects. To change the properties of selected objects: 1. Select one or more objects to be changed. 2. Choose the Edit Properties command. A Settings Bar appears that displays properties that are common to the selected objects. If only one type of object is selected, then all properties that apply to that object type will be displayed. 3. Change the properties that you want, then click OK . The changes will be applied to the selected objects. 3 - 70 Chapter 3. - Program Features Quick Edit (QE) Use this command to edit text and dimensions using the Quick Label and Quick Dimension toolboxes. To edit text or dimensions already placed in the diagram: 1. Select the text to be edited by clicking on it. 2. Click the Quick Edit command from the Quick menu. 3. The Edit toolbox appears with the selected text (or dimension) in the Enter Text field. Make any changes to the text. 4. Click the OK button to complete the changes. 3 - 71 Chapter 3. - Program Features Delete (Erase, ER) Use the Delete (or Erase) command to delete unwanted objects. To delete objects from your drawing: 1. Select the objects to be deleted. 2. Choose the Delete command or press the Delete key on the keyboard. The objects will be deleted. Tip Like other drawing and editing commands, Erase is reversible. To restore an item or selection that has been erased, click the Undo button on the Modify menu or hold down Ctrl and press Z on the keyboard. 3 - 72 Chapter 3. - Program Features Erase Blue Markers (MX) Use Erase Marker to erase all the temporary markers in your drawing with just one command. Markers are placed using the Easy Lines feature to temporarily mark locations in the drawing for snapping or other reference purposes. As you create your drawing you can place as many markers as you need, then use Erase Marker to erase them all at once. To erase all the temporary markers in the drawing: 1. Choose the Erase Marker command. All the temporary markers are erased. If you erased them by mistake and need to bring them back use the Undo command. Tip: Permanent markers are not erased by the Erase Marker command. If you wish to erase permanent markers just use the selection commands to select the marker and press the Delete key or perform the Delete command. 3 - 73 Chapter 3. - Program Features Draw Menu Draw Pull-Down Menu Use these commands to draw objects such as lines, circles, arcs, ellipses, and curves. This menu also has the Set Properties command which is used to preset properties for the objects to be drawn such as layer, color, line type, and line width. Tip: All the Draw commands apply the current properties of layer, color, line type and line width to the object being drawn. Once an object is drawn you can select it and change its properties with the Edit Properties command on the Modify menu. 3 - 74 Chapter 3. - Program Features Draw ~ Lines Single Line (LS) Use the Single Line command to draw a single line by specifying a start and end point. To draw a single line: 1. Choose the single line command. 2. Click or snap to place the starting point. 3. Click or snap to place the ending point. Tip: If you are drawing lines to exact measurements, you can use direction-distance entry to place the ending point. Just place the starting point, move the cursor in the direction you want the line to go and type in the line’s length on the keyboard. Tip: When drawing lines you can use the Angle Draw buttons to restrict the cursor so it only moves at specific angles. This allows you to draw lines at exact angles. 3 - 75 Chapter 3. - Program Features Continuous Line (LC) Use the Continuous Line command to create a continuous line consisting of one or more line segments. Continuous lines may be selected and edited as single objects. To draw a continuous line: 1. Select the Continuous Line command. 2. Click or snap to place the starting point. 3. Click or snap to place the end point of the first line segment. This point also becomes the starting point for the second line segment. 4. Place additional points to create the line segments of the continuous line. 5. To stop drawing line segments either double-click to place the last point or press the Enter key. Tip: If you inadvertently place a point in the wrong location, you do not need to abort the command and start over. Press the Esc key on the keyboard to “backspace” through the line segments you have placed, then make the correction and continue. 3 - 76 Chapter 3. - Program Features Arrow (AW) Use the Arrow command to create an arrow consisting of only one line segments. To draw an Arrow: 1. Select the Arrow command. 2. Set the Arrow properties on the Arrow Toolbox if desired. 3. Click or snap to place the starting point. 4. Either double-click or press the Enter key to finish drawing the Arrow. 3 - 77 Chapter 3. - Program Features Easy Lines (EZL) There are several ways to draw lines in The Diagram Program, but the Easy Lines command, available on the Right-Hand Toolbox, provides the easiest way to draw a building or anything with lines to exact measurements. This is the best way to draw lines when you want to ensure their complete accuracy, as opposed to using the standard Line command. Easy Lines is a special toolbox that you use to easily select the angle and length of each line segment you wish to draw. You can continue drawing as many connected line segments as you need. To draw a building with the Easy Lines command: 1. Click on the Easy Lines bin on the Right-Hand Toolbox. The Easy Lines Toolbox is then displayed which consists of a ‘’compass” of arrows pointing in different directions and a numeric keypad. 2. Click on the Bulls-eye button in the center of the compass. 3. Click in the diagram to place the first corner of the building. This sets the first endpoint of the line, which will become the upper-left corner of the building. Click on one of the arrow keys to select that angle as the direction you wish to move away from the Start Point for the line segment. Next, click on the desired value on the Toolbox’s numeric keypad for the length of the line segment. For example, to enter the direction and length of the first line segment for the left-vertical wall of the building: 3 - 78 Chapter 3. - Program Features Easy Lines cont... 4. Click on the downward arrow on the Easy Lines Toolbox to signify drawing downward from the Start Point. An angle of 270 is displayed in the Angle box towards the bottom of the Toolbox. 5. Using the numeric keypad on the Toolbox, click on a length of 150 (for the Metric version, enter a distance in mm). This distance is displayed in the Distance box near the bottom of the Toolbox. 6. To finish the first line segment, click on the Line icon in the lower left corner of the Toolbox: The line segment is then drawn on the screen, between the initial Start Point you selected and a new endpoint 150' away, at an angle of 270 degrees. Next, continue drawing the remaining line segments of the building, in consecutive order. This becomes the Start Point for the next line segment. 7. Click on the right arrow to select a drawing angle to the right. 8. Select 75 for the distance from the numeric keypad. 9. Click on the Line icon to draw the second line segment. 10. Continue to enter the direction and distance for each remaining side of the building. You can execute any of the View commands while you are drawing lines so you can zoom in and out on the area of the diagram where you are working, as needed. Other Features on the Easy Lines Toolbox • Direction Arrows - Use these arrows to choose the direction of the Line or marker that you would like to place. If the angle of a line you wish to draw is not represented by one of the arrow keys, simply click once inside the Angle box on the toolbox and then select the desired angle from the numeric keypad (or the regular keyboard). Similarly, to edit an angle or a distance value, click inside the text display box and use the keyboard to edit the value normally. Once you click inside the Angle or Distance box, select the C button on the toolbox to clear, or erase, the value that is currently displayed in that box. • Bull’s -Eye - If you wish to ‘’pick up the pencil” and start drawing lines from a new starting pointing, click on the Bull’s Eye icon in the middle of the angle arrows. This allows you to select a new Start Point for the next line segment. • Angle and Distance boxes - The Angle (A:) and Distance (D:) fields will retain the last data entered after selecting a line or marker. In other words the angle and distance fields will not refresh until you pick a new angle and enter a new distance from the number pad. There are two reasons for this new feature; First, this info needs to be available for the Repeat feature to work. Second, you may want to keep the last distance value you entered and only change the angle. 3 - 79 Chapter 3. - Program Features Easy Lines cont... This comes in handy if you wanted to draw a box with equal sides. First start by entering 20' at 0° and click on Line. A line will be drawn 20' to the right. Next, click on the down arrow and then click on line again. The angle will change accordingly, but since you didn’t click on the number pad the previous distance remained. • Numeric Keypad - Use the Numeric keypad to enter the distance of the line to be drawn, or the marker to be placed. The keypad defaults to feet, so you will need to enter the Inch Mark when entering values in feet and inches. • Line Icon - Choose the Line icon to place a line at the angle and distance that you specified in the Easy Lines toolbox. Each line segment drawn with the Easy Lines command is a separate Line Object. You can select them and edit them individually without first using the Explode command, unlike line segments drawn with the standard Line command. • Marker Icons - Markers are placed with exactly the same method as Lines, except you complete the entry of each angle and distance by selecting the Marker icon from the bottom of the toolbox instead of the Line icon. Note: There are two marker types to select from. The first being a normal or temporary marker. This marker is cleared from the screen after the “Erase Markers” feature is selected. Erase Markers is found next to Undo and Redo on the speedbar. The second marker selection is a “Permanent Marker.” This marker can be erased manually, but will not be erased when the Erase Markers feature is selected. Undo - The Undo feature will undo an unlimited number of steps. • Repeat - The Repeat feature will repeat the last routine every time it’s selected. Example: If you place a marker 10' to the right (0°) and then hit Repeat, another marker will be place 10' to right of the previous one. Keep clicking Repeat and a marker will keep appearing 10' to the right of the last. • Survey Mode - This button will change the angle values of the Easy Line angle arrows. It changes the top arrow from 90° to North or 0°. The angles then increase positively clockwise. What was 0° becomes 90° and so on. When you’re in survey mode you will notice that the bulls eye is changed to a compass. Click on the Survey mode button again to return to normal Easy Line angles. • Modes - The bottom three buttons will let you switch effortlessly between the different Easy Line modes. From left to right you have Normal Easy Lines, EZ Baseline, and EZ Triangulation. 3 - 80 Chapter 3. - Program Features Easy Lines cont... Drawing in EZ Baseline Baseline Easy Lines is used to set points (markers) based on baseline measuring procedures. When drawing in Baseline Mode, all points are relative to the base point and baseline you set with the bulls eye. When you switch to EZ Baseline the color of the arrows changes to green. The angle field changes form A: to D1: and the next field is D2: Also notice that the Line button (next to Marker) is missing. The arrow buttons are actually inactive, there is no need to enter an angle when doing baseline point entry. To place points using the Baseline Easy Lines Method: 1. Click on the bulls eye to set the Base Point. Click anywhere on the screen to set your base point. The base point will be shown as a green circle with cross hairs inside it. Like a permanent marker you will have to erase it manually if you want to remove the base point. 2. After setting the base point you will be prompted to show the direction of the baseline. Move in the desired direction - left, right, up, or down and click to accept the direction. Note: If you want to set the angle of your baseline to anything other than 0°, 90°, 180°, or 270° then move up to the speedbar and click on the Angle Draw “Off” button. The default mode is set to the baseline angle with the Angle Draw features, but you can actually use any angle. 3. Click the number pad and enter the first distance (D1:). This is the distance along the baseline from the base point. Tip: If you enter a negative number for D1: the distance will be along the baseline in the opposite direction. 4. Click in the second field (D2:) or press the Tab key. The distance you enter here will be the distance perpendicular to the baseline. 5. Click on one of the marker buttons, either the temporary (blue) marker or the permanent (red) marker. Tip: If the marker is on the wrong side of the baseline then click on the “Flip” button and pick the marker again. It will place the marker on the opposite side of the baseline. Once you select the Flip feature it will stay selected until you click on it again. 3 - 81 Chapter 3. - Program Features Easy Lines cont... Note: The Flip feature does not change the direction of the baseline, only the side of the baseline the point is positioned. D2: is only affected by Flip. To change the direction of the D1: distance and move along the baseline in the opposite direction, enter a negative (minus sign) distance in the D1: field. 6) Repeat steps 3 through 5 to place as many markers as you need. Once the markers are placed in the drawing you can snap lines or vehicles to them so they are placed exactly at the desired location. EZ Triangulation With triangulation measurements, two reference points are set which become the center points of the triangulating circles. Other points are located as being at the intersection of the two circles based on radius measurements. For example, a point may be located so it is at the intersection of a 50' radius circle centered on the first reference point, and a 125' radius circle centered on the second point. When you switch to EZ Triangulation you’ll notice the color of the arrows changes to red. The arrow buttons are inactive since you have no need to enter an angle when doing triangulation point entry. The angle field changes form A: to D1: and the next field is D2: The Line button (next to Marker) is missing, as Triangulation Easy Lines is used to set points (markers) based on triangulation measuring procedures. To enter points using the Triangulation Easy Lines Method 1. Click on the bulls eye to set the reference points. Note: Unlike previous versions, no message will pop up that prompts you to pick a start point. All messages are displayed in the dialog box at the bottom of the screen. 2. Click or snap anywhere on the screen to set your first reference point. Click anywhere on the screen to set your second base point. Tip: Be sure to use Direction Distance entry or snaps to locate theses reference points exactly. The base point will be shown as magenta colored triangles with cross hairs inside them. Like a permanent marker you will have to erase it manually if you want to get rid of it. 3. Click on the number pad to enter the first distance (D1:). This is the length of radius from the first base point. 4. Click in, or tab to the second field (D2:). This is the length of radius from the second base point. 3 - 82 Chapter 3. - Program Features Easy Lines cont... 5. Now pick a marker, either a temporary (blue) marker or a permanent (red) marker. Where the two radii intersect (entered above) is where your marker will be placed. If the marker is on the wrong side of the baseline then click on the “Flip” button and pick the marker again. It will place the marker on the opposite side of the baseline. Once you select the Flip feature it will stay selected until you click on it again. 6. Repeat steps 3 through 5 to place the remaining points. 3 - 83 Chapter 3. - Program Features Double Line (LD) Double lines are useful for drawing walls, roads, pipes, and other parallel lines. To draw a double line: 1. Choose the Double Line command. 2. The Double Line Settings Bar appears in the upper left of the screen that displays the current settings. Make changes as needed to the left and right offsets (see Tips below). Check the Solid Fill box if you wish to have the space between the lines filled with the current line color. Turn Auto Fillet mode on if you wish to have the corners of the lines rounded as you draw them. You can also change the fillet radius in the text box. Check the Auto Fillet box to turn Auto Fillet on. Check the Fillet Preview box to have a dynamic preview of the filleted corners displayed while drawing. 3. Place the starting point. 4. Move the cursor and notice the double (parallel) lines rubberbanding from the initial point. The cursor is exactly centered between the two lines unless you specifically set the left and right offsets to not be equal. 5. Place points to define each new corner in the set of double lines. 6. To complete the command double-click to place the final endpoint or press the Enter key. 3 - 84 Chapter 3. - Program Features Double Line cont.. Tips The “left” and “right” offset directions are defined relative to the movement of the cursor. If you imagine that you are the cursor moving forward, the “left” offset is always the distance to your left, and the “right” offset is always the distance to your right. This applies whether the cursor is moving up, down, left or right on the screen. For example, if you are drawing from the bottom of the screen to the top, the “left” offset line is on the left side of the double line as you view your screen. If, however, you are drawing from the top to the bottom, the “left” offset is actually on the right side of the double line as you view your screen (If you were the cursor moving downward you would actually view the screen upside down). Most double line settings can be changed “on the fly,” while you are using the command. When you start the command a Settings Bar appears at the top of the screen with the current double line settings. Make any changes, then return to drawing and the changes take effect with the start of the next double line. 3 - 85 Chapter 3. - Program Features Point (PO) Use the Point command to place a point for use during the construction of another object. To place a point: 1. 2. Choose the Point command. Place a point where you want the point marker to be located. 3 - 86 Chapter 3. - Program Features Draw ~ Rectangles Normal Rectangle (R2) Use the Normal (Two-Point) Rectangle command to create a rectangle with exact horizontal and vertical sides. To draw a normal rectangle: 1. Choose the Normal Rectangle command. 2. Place any corner of the rectangle. Move the cursor and notice the rectangle take shape. 3. Place the opposite corner. Tip: The ideal way to create a two-point rectangle to exact measurements is by using X and Y (horizontal and vertical) coordinate entry. In this mode, the second point (representing the diagonally-opposite corner) of the rectangle can be specified by entering the width and height of the rectangle, as follows: 3 - 87 Chapter 3. - Program Features Normal Rectangle cont... 1. Click on the Coordinate Display toggle button on the Settings Bar to switch to X - Y coordinate entry mode. 2. Move the cursor up into the X coordinate text box and type in the length of the horizontal side of the rectangle. 3. Move the cursor up into the Y coordinate box and type in the length of the Vertical side of the rectangle. 4. Press Enter to complete the rectangle. 5. Click on the Coordinate Display toggle button to switch back to the normal Angle/ Distance mode of coordinate entry. 3 - 88 Chapter 3. - Program Features Set Angle Rectangle (R3) Use the Set Angle (Three-Point) Rectangle command to create a rectangle at any angle by defining its length and height with three points. To draw a Set Angle rectangle: 1. Choose the Set Angle Rectangle command. 2. Place a point at any corner (vertex) of the rectangle. 3. Move the cursor in the direction of the next corner and click to place that corner. 4. Move the cursor perpendicular to the side you just drew. Notice the rectangle take shape. 5. Place a third point to complete the rectangle. 3 - 89 Chapter 3. - Program Features Set Angle Rectangle cont.. Tips In most cases, the second and third points can be placed using direct distance entry or a snap command. To use direct distance entry, click to place the first corner, move the cursor in the desired direction and type in the length of the side on the keyboard. To draw a rectangle at a common angle such as 45 , click to place the first endpoint then click on the desired Angle Draw button on the Settings bar. This restrains the cursor to move exactly at those angles. Click to turn Angle Draw mode off when you are finished. 3 - 90 Chapter 3. - Program Features Draw ~ Circles 2 - Point Circle (C2) Use the Two-Point Circle command to create a circle when you know the location of the center point and the circle’s radius, or the location of any point on the circumference (perimeter) of the circle. To draw a two-point circle: 1. Choose the Two-Point Circle command. 2. Place the center point of the circle. 3. Place the second point on the circumference of the circle. Tip There are several ways you can place the second point: Using direct distance entry, you can simply type the radius on the keyboard. If you know the diameter, you can use direct distance entry, and let The Diagram Program calculate the radius for you. For example: if the diameter is 2' 3 3/4", you could type (2' 3 3/4")/2 as the radius. Use any of the snap commands to place a perimeter point precisely at any location. 3 - 91 Chapter 3. - Program Features 3-Point Circle (C3) Use the Three-Point Circle command to create a circle when the center and radius are not known. The circumference must pass through three specific points in your drawing. To draw a three-point circle: 1. Choose the Three-Point Circle command. 2. Place the first of the three points for the circle to pass through. 3. Place the second point. As you move the cursor, a rubberbanding line connects the second point to the cursor. 4. Place a third point to complete the circle. 3 - 92 Chapter 3. - Program Features Diameter Circle (CD) Use the Diameter Circle command to create a circle whose diameter you define by placing two points. To draw a diameter circle: 1. Choose the Diameter Circle command. 2. Place a point that will be on the circumference of the circle. As you move the cursor, you see a dynamic preview of the circle. 3. Place a second point to define the circle. Tip If you know the diameter, simply type it while you are dragging the preview circle in the desired direction. This will place the second point at the distance. If you just know the radius, do the same thing, but enter the diameter as a mathematical expression—for example: (radius)*2. You can also use Snap commands to make the circle exactly fill the space between two objects. 3 - 93 Chapter 3. - Program Features Ellipse (EP) Use the Ellipse command to draw an ellipse defined by the length and width at its principal axes. To draw an ellipse: 1. Choose the Ellipse command. 2. Place the starting point of the first axis. 3. Place the endpoint of the first axis. This defines the length and orientation of the ellipse. As you move the cursor perpendicular to the first axis, a preview of the ellipse follows your cursor. 4. Place a third point to complete the ellipse. 3 - 94 Chapter 3. - Program Features Draw ~ Arcs 3-Point Arc (A3) Use the Three-Point Arc command to create an arc when you know the beginning point, a point on the arc, and the endpoint. To draw a three-point arc: 1. Choose the Three-Point Arc command. 2. Place the starting point for the arc. 3. Place any intermediate point on the arc. A preview of the arc appears, connected on one end to the cursor. 4. Place the endpoint of the arc. 3 - 95 Chapter 3. - Program Features Center-Start-End (Two-Point Arc, A2) Use the Center-Start End Arc command to create an arc when you know its centerpoint, the starting point of the arc, and any point on the line connecting the center point with the end of the arc (or the extension of that line). To draw a center-span arc: 1. Choose the Center-Start End Arc command. 2. Place a point at the center of the arc. A rubberbanding line connects the center with the cursor which shows a preview of the radius. 3. Place the first endpoint of the arc. This point determines the radius as well as one endpoint of the arc. 4. When you have opened the arc to the desired angle or alignment, place the third point. 3 - 96 Chapter 3. - Program Features Arc: Start-End-Middle (AM) Use the Start-End-Middle Arc command to create an arc when you know its beginning and end points, but need to determine the centerpoint. To draw a center-span arc: 1. Choose the Center-Start End Arc command. 2. Place the first point of the arc. 3. Place the endpoint of the arc. A rubberbanding line connects the center with the cursor which shows a preview of the radius. 4. When you have positioned the arc to the desired angle or alignment, place the third point. 3 - 97 Chapter 3. - Program Features Arc: Length-Radius-Tangent (AX) Use the Length-Radius-Tangent Arc command to create an arc when you know the beginning point and the endpoint. To draw a Length-Radius-Tangent Arc: 1. Choose the Length-Radius-Tangent Arc command. 2. Enter the arc’s length and radius on the Settings bar at the top of the screen. 3. Click on the line where you want the arc to be tangent. Click near the end of the line where you want arc to be placed. A preview of the arc appears, tangent to the selected line. Move the mouse from one side of the line to the other and notice the arc flip from side to side. 4. When the arc has the correct orientation, click to finish the arc. 3 - 98 Chapter 3. - Program Features Draw ~ Polygons Center Polygon (PC) Use the Center Polygon command to draw a regular polygon. To draw a regular polygon by first placing a center point: 1. Choose the Center Polygon command. 2. Enter the number of sides for the polygon on the Settings Bar at the top-left of the screen. 3. Click or snap to place a point to locate the center of the polygon. 4. Move the mouse and notice the polygon take shape. 5. Place a point to complete the polygon. If the Inscribed option on the Settings Bar is checked, the second point used to define the polygon will represent a vertex (corner point) of the polygon. If you are drawing the polygon inside a circle, with this option checked, place the point on the perimeter of the circle. If the Inscribed command is not checked, the second point will represent the midpoint of a side of the polygon. 3 - 99 Chapter 3. - Program Features Side Polygon (PS) Use the Side Polygon command to draw a regular polygon when you know the length, orientation and location of one side. To draw a regular polygon using one-side construction: 1. Choose the Side Polygon command. 2. Enter the number of sides for the polygon on the Settings Bar at the top-left of the screen. 3. Place the starting point for one side of the polygon. 4. Place the endpoint for that side of the polygon. 3 - 100 Chapter 3. - Program Features Curve (CV) Use the Curve command to create a smooth curve that passes through each point you place. To draw a curve: 1. Choose the Curve command. 2. Place the starting point of the curve. 3. Place as many points on the curve as needed to define it. (The curve will pass through these points). 4. Double-click to place the last point or press the Enter key to complete the curve. Tips The Diagram Program provides snap, break, and trim commands that can be applied to curves. For example, you can trim a curve to a line, circle, or even to another curve. 3 - 101 Chapter 3. - Program Features Draw ~ Hatch/Fill Trace Boundary (HB) Use the Trace Boundary command to draw a hatch pattern or solid fill within an area that you specify by placing points, as follows: 1. Choose the Trace Boundary command. 2. Select the hatch pattern or fill settings from the Settings Bar at the top of the screen. From this bar you can select the pattern type, color, pattern angle, and pattern scale. You can also select the pointing hand icon to match the settings of an existing pattern. 3. Click or snap to place points to define the boundary that will enclose the hatch pattern. Rubberband lines are displayed connecting the cursor to the last point placed and to the first point placed. These lines provide a preview of the area to be hatched. 3 - 102 Chapter 3. - Program Features Trace Boundary cont.. 4. When finished defining the area to be hatched, press Enter or double click to place the final point. The defined area will be filled with the selected pattern or solid color. 3 - 103 Chapter 3. - Program Features Pick Area (HD) Use the Pick Area hatch command to add a hatch pattern or solid fill to closed objects such as circles, polygons, rectangles, polygons, etc. Tip: Closed objects located inside other closed objects remain unhatched. To draw a hatch pattern within selected objects: 1. Choose the Pick Area command. (Remember that the objects must be closed (sharing the same beginning and end point). 2. Click inside the area to be hatched. The objects will be filled with the currently selected hatch pattern or solid fill. Tip If there are 100 or more objects on screen when you select the Pick Area command The Diagram Program will prompt you to narrow the list of entities to include using selection methods. 3 - 104 Chapter 3. - Program Features Hatch/Fill Settings (TBH) Use the Hatch/Fill Settings command to select different options for drawing hatch patterns and solid fills, as follows: Hatch Name - Lists the available hatch patterns. Click on the down arrow or scroll bar to scroll through the list of patterns. Angle - Sets the selected hatch pattern’s angle. Type a positive or negative value between 0 and 360 degrees. Scale - Sets the scale of the selected hatch pattern; 1.0 = 100%. Hatch Color - Sets the color, which applies to all hatch patterns and solid fills. Show Boundary - If checked this option displays fill and hatch boundaries as lines on the screen. Tip Hatches and fills are both drawn on the current layer. Hatches may be exploded into lines, just select the hatch pattern and choose the Explode command from the Modify commands on the Edit Menu. Exploding a hatch pattern allows you to change the pattern to a different line type or modify the pattern. Tip: Hatch patterns can also be selected from the left toolbar. Just click on the Hatch button at the bottom of the toolbar to bring up the Hatch commands. Click on one of the pattern buttons to select the desired pattern and start the Trace Boundary command. Click the up or down arrows to show more available patterns. 3 - 105 Chapter 3. - Program Features Symbol Manager Symbols are collections of objects that are grouped together, named, saved, and then placed and manipulated as a single object. You can insert them repeatedly in the same drawing, or save them on disk for use in future drawings. This saves you the time that would be necessary to draw the same objects over and over, and also provides some additional advantages. For example, each symbol is defined just once in the drawing definition, so that repeated placements of the same symbol have little impact on drawing file size. The same symbol can be inserted in different locations, and at different rotations and sizes. You can create symbols yourself from objects you have drawn or use the pre-drawn symbols included with The Diagram Program. Symbols can consist of anything you want, such as a vehicle, a fire hydrant, or even an entire intersection. When you create a symbol you assign it two “handle” points that determine how the symbol is aligned when you place it into a drawing. Once placed in a diagram you can only modify a symbol if you first “explode” it into its various components. For more information on how to use symbols see the descriptions of the specific commands below. In general, you work with symbols in The Diagram Program like this: Create symbols with the Create Symbol command found on the Draw menu, under the Symbol Tools sub-menu (YC command on your keyboard). To create a symbol you select the objects to make it up, assign the symbol a name and assign it two handle points. See the Create Symbol command description below for more information. Preview what symbols are available to you and select symbols to place in your diagrams from the Symbol Manager. The pre-drawn symbols that are included with The Diagram Program are all stored in sub-folders under the Symbols folder of your main program folder. See the description of the Symbol Manager toolbox below for more information. Preview what symbols are available to you and select symbols to place in your diagrams from the Symbol Manager. To place a symbol in your drawing simply select it from the appropriate folder in the Symbol Manager (by clicking on its name) and then place the symbol handles by clicking or snapping to specific points in your drawing. From Symbol Manager you can also select options that affect how the symbol is to be placed such as it’s color and whether it is mirrored on placement. You can also choose whether you want to dynamically size and rotate the symbol as it is placed, or place it at its default size and rotation. Once you have placed a symbol into a drawing you can divide it back into its individual component entities with the Explode command. First select the symbol (or symbols), select the Draw menu, select Symbol Tools, and then select Explode. You can also explode symbols as you place them by selecting the Auto Explode icon from the Symbol Manager. 3 - 106 Chapter 3. - Program Features Symbol Manager cont... Select symbols for placement and choose from the various symbol options on the Symbol Manager dialog box. To display the Symbol Manager click on the button labeled Symbols on the right-side toolbox. To return to the standard toolbox when you are finished placing symbols click on the Home button at the bottom of the Symbol Manager. Current Folder Shows the currently selected folder. Any symbols shown in the list below are located under this folder. If a plus sign is displayed to the left of the folder name, double click on the folder to see the subfolders under it. Symbol List - Shows all the symbols available in the selected folder. If this area is blank, you must first select a folder or sub-folder from the list above by double clicking on it. Mirror - Causes all symbols to be mirrored about either a vertical line or a horizontal line when they are placed. Symbol Color Dynamic Scale Press this button when you want to dynamically change the size (or scale) of symbols as you place them in the drawing. Click on this button to select a color to be applied to any symbol being placed. To place a symbol in a diagram: The first step to placing a symbol in your diagram is to select the desired symbol from the Symbol Manager list. 1. Select the Symbols button from the right-hand toolbox to bring up the Symbol Manager (or select it from the Draw menu). 3 - 107 Chapter 3. - Program Features Symbol Manager cont... 2. Select the folder where the desired symbol files are located by clicking on the folder name in the upper portion of the Symbol Manager. 3. Click on any symbol in the lower symbol list. 4. Move the cursor back into the drawing window and you will see a ghost image of the symbol attached to the cursor. Once a symbol has been selected you can double click the mouse to place it at its default orientation. The default rotation of the symbol is the orientation as it is shown in the preview window. To place the symbol at another angle, you either use one of the Angle Draw Buttons or use the mouse to rotate the symbol, as follows: 5. Click or snap to an existing point to place the first handle of the symbol (where the cursor is located). 6. Move the cursor and notice that you can rotate the symbol as you move the mouse. Look at the Angle box (labeled A:) in the upper-left area of the screen to see the current rotation of the symbol. 3 - 108 Chapter 3. - Program Features Symbol Manager cont... 7. Type in an exact rotation angle in the Angle box or move the mouse until the symbol has the desired rotation angle. -Or7. Click one of the Angle Draw Buttons to constrain the symbol to a specific rotation angle. For example, select the Vertical/Horizontal Angle Draw Button to rotate the symbol at 90°. 8. Move the cursor to establish the symbol’s direction. 9. Click the left-mouse button to finish placing the symbol. 3 - 109 Chapter 3. - Program Features Create Symbol (YC) Use the Create Symbol command to create a symbol made up of existing objects, which may then be placed repeatedly in the drawing (rotated and re-scaled as desired) or saved to disk for future use. To create a symbol: 1. Draw the objects to be included in the symbol. 2. Select the objects to be included in the symbol by clicking on them or drawing a selection box around them. 3. Select the Draw menu, select Symbol Tools, and then select Create Symbol (or press YC on the keyboard). 4. Type in the symbol’s name and it will appear on the Settings Bar at the top of the screen. Press Enter or click on OK. 5. Select two handle points to use for placing the symbol. Normally you will want to snap exactly to the handle points. The objects should then return to their normal color and no longer be selected. Tip: The first handle point you select is the point where the cursor is attached when you place the symbol. Also, if Dynamic Scale is turned on, the symbol can be scaled relative to this handle point. Refresh the Symbol Manager list by clicking on the down arrow next to the current folder’s name, then click on the desired symbol folder’s name. The new symbol you created should then appear in alphabetical order in the selected folder. Next to the Symbol name box on the Settings Bar is a check box labeled “Replace original w/symbol.” If you check this box, the selected objects in your drawing are replaced by the symbol. If unchecked, the objects remain separate and the symbol is loaded into memory but is not placed in the drawing. 3 - 110 Chapter 3. - Program Features Explode Symbol (YX) Use the Explode Symbol to explode symbols that were previously place in the drawing. Doing this allows you to change the properties of the individual objects that make up the symbol, which you cannot do when objects are grouped together as a symbol. Symbols can be scaled or rotated, but you cannot change properties like line color, width and type, unless the symbol is exploded back to the original objects. To explode symbols already placed in a drawing: 1. Select the symbol(s). 2. Choose the Symbol Explode command. The symbols are exploded back into the entities that make them up. Tip: You can also explode symbols at the time they are placed in the drawing. From the Symbol Manager click the Explode Upon Placement button (make sure it is pressed). All symbols placed from then on will be exploded when placed. Click the Explode Upon Placement button to turn this feature off. 3 - 111 Chapter 3. - Program Features Symbol Count Symbol Count exports the name and count of each symbol present in the current drawing to .WK1 or .CSV (comma delimited format). To export a Symbol Count into Spreadsheet format: 1. Open or create a drawing containing symbols. (If the drawing does not contain symbols, you will get an error message.) 2. Choose Symbol Count from the Symbols menu. 3. Choose the file type to which you wish to export. Name the file and change the path if necessary. 4. Click OK when done. The Diagram Program will write the file to disk to the path and file name you chose. This file may now be opened in any number of spreadsheet or other programs and manipulated. Here is an example of a Symbol Count file: SYMBOL NAME: DOOR DOOR - 3 HOUR RATED DOUBLE DOOR ELEVATOR WINDOW 3 - 112 COUNT: 3 2 1 2 4 Chapter 3. - Program Features Set Properties Use this command to preset the properties (the line color, line type, layer, etc.) to be used for future objects. To preset object properties: 1. Choose the Set Properties command. A Settings Bar appears that displays properties that are common to all objects including layer, color, line type, and line width. 2. Set the properties as desired, then click OK. These properties will be applied to any objects drawn from then on, until the properties are changed again. Tip: The pointing hand icon represents the Match command. Click on the pointing hand icon, then click on any object already in the diagram to set the object properties so they match the selected object. 3 - 113 Chapter 3. - Program Features View Menu Redraw (RD) Use the Redraw command to refresh the screen. When you move or erase an object, its old location is redrawn with the background color. This effect tends to break up or obscure remaining objects that it overlapped or intersected. You can use the Redraw command to clean up the screen after this happens. This command is especially useful when editing lines drawn on top of each other or objects that overlap. When you execute the Redraw command, the objects are redrawn in the order you drew or edited them. To redraw the display: Choose the Redraw command. The screen is immediately redrawn. Tip: For a large drawing press the Esc key during redrawing to terminate the process. This can save you time if you only need to redraw a portion of the drawing. 3 - 114 Chapter 3. - Program Features Zoom All (ZA) Use the Zoom All command to see the entire drawing. This helps you get an overview of what you have drawn, and also helps you find objects that may have been accidently placed far from the main drawing area. These objects can cause problems when you load a drawing or try to plot or print using the “Fit to Page” option. To Zoom All: Choose the Zoom All command. The screen is redrawn so the entire drawing (everything on the currently displayed layers) fills the screen. 3 - 115 Chapter 3. - Program Features Zoom Window (ZW) Use the Zoom Window command to select a portion of the drawing and enlarge it so it fills the entire screen. To zoom in on a portion of the drawing: 1. Choose the Zoom Window command. 2. Click once above and to the right of the area to be enlarged. 3. Move the cursor downward and to the left and notice the zoom window take shape. 4. When the desired portion of the drawing is completely enclosed in the zoom window, click again to complete the window. The area enclosed by the window is enlarged to fill the screen. Note: Place the two points that form the Zoom Window on any two diagonal corners. 3 - 116 Chapter 3. - Program Features Zoom In (ZI) Use the Zoom In command to quickly magnify the current screen image by a factor of 2. The image on the screen is made twice its size and is magnified relative to a point at the center of the screen. To zoom in on an image: 1. Choose the Zoom In command. The drawing is redrawn at the new magnification. 3 - 117 Chapter 3. - Program Features Zoom Out (ZO) Use the Zoom Out command to quickly reduce the current screen image by a factor of 1/2. The image on the screen is made half its size and is reduced relative to a point at the center of the screen. To zoom out on an image: 1. Choose the Zoom Out command. The drawing will be redrawn at the reduced magnification. 3 - 118 Chapter 3. - Program Features Zoom Previous (ZP) Use the Zoom Previous command to quickly revert to a previous view. This command is especially useful during drawing or editing operations where selecting a point or object accurately requires that you zoom in close for detail work. When finished with the detail work, use Zoom Previous to return to the prior view to continue drawing or editing. Choose the command again to toggle back to the same enlarged view for accurate point or object selection. To return to the previous view: Choose the Zoom Previous command. The previous view is displayed. 3 - 119 Chapter 3. - Program Features Pan (PA) Use the Pan command to pan across your drawing without changing the magnification. To use the Pan command: 1. Choose the Pan command. 2. Place a point where you want the new view to be centered. The screen view is shifted to center about this point. 3 - 120 Chapter 3. - Program Features Bird’s Eye View (ZB) Use the Bird’s Eye View to open a small window displaying a thumbnail view of your entire drawing. The Bird’s Eye View window always shows the drawing at a Zoom All view. If you click anywhere in the Bird’s Eye View window, that portion of the drawing is displayed in the full drawing screen. Using the Bird’s Eye View window to zoom and pan can greatly speed up viewing a large drawing by eliminating unnecessary redraws. To use Bird’s Eye View: 1. Choose the Bird’s Eye command from the View menu. 2. Click in the Bird’s Eye window to center the view around that point or right click for zoom options. To turn off the Bird’s Eye window select the command again from the View menu or click on the close button (the X button) in the upper-right corner of the Bird’s Eye window. Tip: When using the Bird’s Eye View window some two-letter zoom commands may be disabled. To use any of the Zoom commands, just right click the mouse and select the zoom command from the menu that is displayed. 3 - 121 Chapter 3. - Program Features Zoom View (ZN) Use the Zoom View command to open a saved view of a diagram as described in the Named View command topic. The Zoom View command is useful when you need to refer back to a particular area of your diagram or you are trying to break a larger diagram down into easier to read areas. To use Zoom View: 1. Choose the Zoom View command from the View menu. 2. Choose the saved Zoom View from the Select View drop down list. 3. The saved view is loaded onto the drawing screen. 3 - 122 Chapter 3. - Program Features Name View (NV) Use the Name View command to save a particular view in a diagram. The Name View command is useful when you need to refer back to a particular area of your diagram or you are trying to break a larger diagram down into easier to read areas. To use the Name View command: 1. Use the View commands to adjust the view of the diagram to the area that you wish to save as a named view. 2. Choose the Name View command from the View menu. 2. Click in the Enter View Name filed and type in a name for the view. Click the OK button at the end of the toolbox. 3. The view is saved in the drawing. 3 - 123 Chapter 3. - Program Features Bring to Front (TF) As you draw, type, or import objects, each object is positioned in a stacking order (the order in which objects overlap one another on the same layer within a page). You can change the order at any time. Bring to Front moves selected objects to the front of any overlapping objects. To use the bring to front command: 1. Select the object that is to be brought to the front of the overlapping object. 2. Select the Bring to Front command from the View menu. 3. The selected object is brought to the front of the overlapping object. 3 - 124 Chapter 3. - Program Features Send to Back (TB) As you draw, type, or import objects, each object is positioned in a stacking order (the order in which objects overlap one another on the same layer within a page). You can change the order at any time. Send to Back moves selected objects to the back of any objects it is overlapping. To use the send to back command: 1. Select the object that is to be sent to the back of the overlapping object. 2. Select the Send to Back command from the View menu. 3. The selected object is sent to the back of the overlapping object. 3 - 125 Chapter 3. - Program Features Left and Right Toolbox On/Off Left Toolbox On/Off This command is a toggle which turns on or off the display of the left-hand toolbox. Turning this toolbox off will give you more space on your screen for your drawing. This toolbox is convenient for selecting commands quickly, but all the commands can also be selected either from the pull-down menus or by using two-letter command shortcuts. If the left toolbox is currently displayed, selecting this command will turn it off. If the left toolbox is currently not displayed, selecting this command will turn it on. Right Toolbox On/Off This command is a toggle which turns on or off the display of the right-hand toolbox. Turning this toolbox off will give you more space on your screen for your drawing. This toolbox is convenient for using Easy Lines and Easy Streets, selecting line types, placing symbols, and so on, but most of these commands can also be selected from the pull-down menus. If the right toolbox is currently displayed, selecting this command will turn it off. If the right toolbox is not currently displayed, selecting this command will turn it on. Note: The left-hand toolbox can be re-sized (+ and -) or turned off and on from the speedbar. We can easily add and remove buttons and features from either toolbox. Features in the bins can be mixed and matched easily. 3 - 126 Chapter 3. - Program Features Snaps Menu Snap Commands One of the most important features of The Diagram Program is the ability to place points so they exactly attach to other points or objects already in your diagram. This ensures that your final drawing is accurate with lines and symbols attached neatly together. To attach points or objects together you use “Snap commands.” When you use a snap command to place a point, you can see the point “snap” into position. You can use a snap command whenever you are expected to place a point. For example, when you choose the Line command, you are prompted for the starting point of the line. Before you click the point, you can choose a snap command, and attach the line’s endpoint exactly to some other object. You can also use snaps to attach symbols when you place them, for example to snap door symbols exactly to a wall. 3 - 127 Chapter 3. - Program Features Auto Snaps (AU) On the Snaps menu and the top speedbar there is a feature called Auto Snaps. Selecting this feature will toggle it on or off. When Auto Snaps is ON a circular aperture will appear at the center of your cross hairs. If an endpoint or object is within the aperture when you click the left mouse button the cursor will snap to that point. Changing Aperture Size - If you want to increase or decrease the size of the aperture do the following: 1. Go the to the Utilities pull-down menu. 2. Select Settings. 3. Go to the System tab. 4. Find the Selection group (upper left hand corner). 5. Change the Search Tolerance value (currently set to .01) 6. Select OK. 3 - 128 Chapter 3. - Program Features Angle Trap On/Off (OT) The Angle Locking Draw feature simplifies drawing lines by automatically straightening the line you are drawing when you come within five degrees of horizontal or vertical. For instance, when you select the line command you click once on the drawing screen to place the first point of the line. At this point you can move the cursor in any direction. Notice that anytime your cursor moves within 5 degrees of horizontal or vertical, it will automatically straighten out. When your line is at the desired angle, click the left-mouse button a second time to finishing placing it. Angle Trap On / Off is a toggle; click the command once to turn it on, again to turn it off. 3 - 129 Chapter 3. - Program Features Snap Endpoint (Snap Closest, SC) Use the Snap Endpoint command to snap or attach to the nearest endpoint or construction point on an object. To snap to the closest endpoint: 1. Start one of the Draw or Edit commands. 2. When prompted to pick a point, choose the Snap Endpoint command or type SC. 3. Position the cursor near the endpoint where you wish to attach and click. The Diagram Program attaches exactly to the closest endpoint to the cursor. 3 - 130 Chapter 3. - Program Features Snap Object (SO) Use the Snap Object command when drawing or editing to locate a point exactly on an object when the specific location on the object is not critical. To snap exactly to an object: 1. 2. 3. Start one of the Draw or Edit commands. Choose the Snap Object command or type SO. Position the cursor near the object to which you want to attach and click. The point is set on the target object at the point closest to where the cursor was located. 3 - 131 Chapter 3. - Program Features Snap Midpoint (SM) Use the Snap Midpoint command when drawing or editing to attach exactly to the midpoint of a line, or to the midpoint along the perimeter of an arc. To find the midpoint of an object: 1. Start one of the Draw or Edit commands. 2. Choose the Snap Midpoint command or type SM. 3. Click anywhere on the target line or arc. The point is set at the midpoint of the target object. 3 - 132 Chapter 3. - Program Features Snap Intersection (SI) Use the Snap Intersection command whenever you want to attach exactly to the intersection of two objects. To snap to the intersection of two objects: 1. Start one of the Draw or Edit commands. 2. Choose the Snap Intersection command or type SI. 3. Click near the point where the two target objects intersect. The point is set at the point of intersection of the two target objects. If there are multiple points of intersection (such as a line passing through a circle), The Diagram Program finds the point of intersection nearest the mouse click. 3 - 133 Chapter 3. - Program Features Snap Perpendicular (SP) Use the Snap Perpendicular command when a single or continuous line must be drawn perpendicular to another object. You can Snap Perpendicular to lines, continuous lines, circles, arcs, rectangles, polygons, ellipses, and curves. To snap a line perpendicular to another object: 1. Choose the Line command and click or snap to place the first endpoint. A rubberbanding line is displayed between the first endpoint and the cursor. You are prompted to pick the second point. 2. Choose the Snap Perpendicular command or type SP. 3. Click the target object to set the second point. The line is placed so it is perpendicular to the chosen object and it ends exactly at that object. If the line cannot be drawn perpendicular to the target object itself, the line is drawn perpendicular to a calculated extension of the object. 3 - 134 Chapter 3. - Program Features Snap Tangent (ST) Use the Snap Tangent command primarily when a line must be drawn tangent to another object. Objects to which you can snap tangent include circles, arcs, ellipses, and curves. To snap a line tangent to an object: 1. Start the Line command and click or snap to place the first endpoint. You are prompted to pick the second endpoint. 2. Choose the Snap Tangent command or type ST. 3. Click the target object, near the side where you want to find the tangent. The line is drawn tangent to the object and so it ends exactly at that object. If the line cannot be drawn tangent to the target object itself, the line is drawn tangent to an imaginary extension of the object. 3 - 135 Chapter 3. - Program Features Angle Draw Commands Angle Draw On/Off (Ortho Mode, OR) Much of your work in The Diagram Program consists of drawing or editing in exactly horizontal or vertical directions. To make this easier you can turn on “Angle Draw” which constrains the cursor to only move in those directions. You can also set the drawing angle if you want to draw at some angles other than horizontal and vertical. (Ortho is an abbreviation for orthogonal, meaning at right angles or perpendicular.) Choose the Angle Draw On/Off command from the Snaps menu to turn it on. A checkmark precedes the command on the menu when it is turned on. You can turn Angle Draw on before or in the midst of another drawing or editing command. Tip: If you need to enter only a few points orthogonally, you can press the Ctrl key while drawing to temporarily turn Angle Draw mode on. (If you’re already in Angle Draw mode, holding the Ctrl key takes you temporarily out of Angle Draw). Although the default orientation of the Angle Draw axes is 0 and 90 , these axes can be rotated to any angle you choose. This allows you to draw or edit by placing points that are in 90 alignment to one another but not on the horizontal and vertical axes. When you choose the Angle command, The Diagram Program displays the Angle Draw Settings Bar, where you can specify the angle of constraint. Entry points are then constrained to the angle you specify, and to 90 increments from that angle. Tip: Most context-sensitive menus that appear when you click the right mouse button will include the Ortho Angle command (the Angle Draw Angle). 3 - 136 Chapter 3. - Program Features Set Angle (Ortho Angle, OA) Use the Angle command to set the Angle Draw (Ortho) angle. To set the Angle Draw Angle: 1. Choose the Angle command. 2. Type the desired angle in the text box on the Settings Bar. The Angle Draw angle is set to the specified angle. When you start one of the Draw or Edit commands the cursor will then be constrained to move at only those angles. 3 - 137 Chapter 3. - Program Features Cursor Free (CF) The Cursor Free command is used along with Angle Draw mode when you want to set a point on the orthogonal axis, but snap it to some object that is off the axis. When Cursor Free is toggled on, you can position the cursor over or snap to any target point in the drawing, and a point is set on the orthogonal axis. When Cursor Free is toggled off, the cursor remains attached to the rubberbanding line on the Angle Draw axis. To toggle the Cursor Free command on or off: Choose the Cursor Free command. The Diagram Program toggles the Cursor Free mode on or off. 3 - 138 Chapter 3. - Program Features Angle Trap On/Off (OT) The Angle Locking Draw feature simplifies drawing lines by automatically straightening the line you are drawing when you come within five degrees of horizontal or vertical. For instance, when you select the line command you click once on the drawing screen to place the first point of the line. At this point you can move the cursor in any direction. Notice that anytime your cursor moves within 5 degrees of horizontal or vertical, it will automatically straighten out. When your line is at the desired angle, click the left-mouse button a second time to finishing placing it. Angle Trap On / Off is a toggle; click the command once to turn it on, again to turn it off. 3 - 139 Chapter 3. - Program Features Grid Commands The Diagram Program features an optional ‘’snap grid’’ or network of imaginary points that can be a helpful reference when drawing. When the grid is on, the screen is covered with small red dots which provide a guide for setting points and placing symbols. Since the grid points are imaginary, they will not appear on the drawing when it is printed out. The grid is called a snap grid because when it is turned on you can only move the cursor exactly from one grid point to another. In other words, whenever you try to draw an object (like a line, circle, or rectangle) or place a symbol, the cursor ‘’snaps’’ exactly to the grid points. This is very useful if you want to place several symbols so they are exactly 10' apart; you simply set up a 10' snap grid and place the symbols on the grid points. 3 - 140 Chapter 3. - Program Features Grid Display (GR) The Grid Display command is used to turn the visible display of the grid on or off. As you zoom the display in or out the grid display is adjusted to show either more or fewer grid points. To toggle the grid display: Choose the Grid Display command. The grid display status is reversed (if it was previously hidden, the grid is now displayed and so on). 3 - 141 Chapter 3. - Program Features Snap Grid (SG) When Snap Grid is on, the cursor can move only from one grid point to another (The grid need not be visible for Snap Grid to be in effect. See Grid Display). This constraint is toggled on or off with the Snap Grid command. To constrain cursor movement to grid points: Choose the Snap Grid command. Cursor movement will be constrained to only move between the grid points (see exception below), even if Grid Display is toggled off. Note Some commands conflict with Snap Grid, and are resolved as follows: · Manual coordinate entry of coordinates (such as Direction-Distance entry) overrides the Snap Grid. Points placed manually will be located as entered, regardless of the status of the Snap Grid toggle. · Other snaps override Snap Grid. · Orthogonally-constrained operations (Angle Draw commands) maintain the orthogonal constraint even if Snap Grid is on. If cursor free is off, then the cursor will stay on the orthogonal axis (rather than on grid points) but will “jump” to positions that are as close as possible to the nearest grid points. If cursor free is on, then the cursor will move from one grid point to another, while the end of the orthogonally-constrained rubber band line “shadows” it. 3 - 142 Chapter 3. - Program Features Grid Size (GS) Use the Grid Size command to set the spacing of grid points to any convenient spacing in the X (horizontal) and Y (vertical) directions. To set the grid size: 1. Choose the Grid Size command. A Settings Bar will appear with the current settings for the X and Y grid spacing displayed. 2. Edit the X and Y grid spacing as desired. When finished, click OK. The new grid spacing will be set as specified, with the new grid originating about the drawing origin (by default) or the most-recently specified grid origin point. 3 - 143 Chapter 3. - Program Features Grid Origin (GO) Use the Grid Origin command to move the display/snap grid so that a specified point of the drawing falls exactly on a grid point (The grid does not actually have an origin, as such. This command simply aligns the grid with any point you choose). By properly aligning and sizing the grid, and turning Snap Grid on, you can quickly and accurately place objects at multiples of base X and Y offsets from a specified point. With this command, for example, you could quickly place sprinkler head symbols in a fire protection design or place trees or shrubs in a site drawing. To align the grid with a specified point: 1. Choose the Grid Origin command. 2. Click or snap to place a point where you want a grid point to be located. The Diagram Program will move the grid so that a grid point is located precisely at the specified point. Even if you were to change the grid size, a grid point will be located on this point until you turn off the grid or reissue the Grid Origin command. 3 - 144 Chapter 3. - Program Features Text & Dimension Menu Text (TL) You can use the Text command to create any text for notes and labels in your drawings. To place text with the Text command: 1. Choose the Text command. 2. Click in the text box at the upper-left corner of the screen on the Settings Bar. 3. Type in the desired text. 4. Change any of the text options on the Settings Bar for font, size, justification, bold, italics and so on. When you move the cursor down into the drawing window a bounding box appears which expands as you change the text in the text box. This box shows the currently selected size and rotation for the text. You can change the text properties at any time before you place the final point and the bounding box is updated to reflect the changes. Any settings you choose will apply to the whole line of text. 5. Click or snap a point to anchor the lower-left corner of the text. 6. Move the cursor and notice that you can rotate the text around the anchor point. 7. When the text has the desired rotation angle, click or snap to finish placing it. To place the text horizontally you can simply press the Enter key for the final point. Once text is placed in the drawing use the Edit command to change it. Select the desired text and select Edit Properties from the Modify pull-down menu, or select the Text button from the left-hand toolbox and then select Edit. 3 - 145 Chapter 3. - Program Features Text (TL) cont... Tip: To place the text at some exact angle, either type in the angle on the Text Settings Bar (0 is horizontal to the right and angles increase going counterclockwise) or use the Angle Draw Buttons to select a specific angle. Tip: To create multiple lines of text, click the Paragraph button on the Settings Bar. 3 - 146 Chapter 3. - Program Features Quick Label (QL) You can use the Quick Label command to create any text for notes and labels in your drawings. To place text with the Quick Label command: 1. Choose the Quick Label command. 2. Click in the Enter Text field in the upper portion of the text toolbox. Larger and Smaller Buttons 3. Type in the desired text. 4. If necessary, adjust the size of the text by clicking on the “larger” or “smaller” text buttons. When you move the cursor down into the drawing window a bounding box appears which expands as you change the text in the text box. This box shows the currently selected size and rotation for the text. 5. Click or snap a point to anchor the lower-left corner of the text. 6. Move the cursor and notice that you can rotate the text around the anchor point. 7. When the text has the desired rotation angle, click or snap to finish placing it. To place the text horizontally you can simply press the Enter key for the final point. Checkmarking the “Repeat” option on the toolbox allows you to keep placing the same text or leader 3 - 147 Chapter 3. - Program Features Quick Label (QL) cont.. over and over again in the diagram. To edit text once it is placed in the drawing simply select the desired text by clicking on it and re-select the Text button from the left-hand toolbox. The text toolbox appears with the selected text in the Text field. Make any changes to the text and the OK button to place the new text back in the diagram. The Text toolbox contains many predefined text labels but you can also add and remove your own labels. To add a label to the text toolbox: 1. Type the desired label in the Enter Text field. 2. Click the Add Label button. 3. When prompted to add the label, click the yes button. The label now appears in the predefined label list. To remove a predefined label: 1. Select the label to be removed from the label list. 2. Click the Remove Label button. 3. When prompted to remove the label, click the Yes button. The label is now removed from the label list. You may also place a Leader using the Quick Label feature by checkmarking the “Show Arrow” option. Leaders (or “call-outs”) are notes that identify or call attention to objects or areas in the drawing. An arrowhead-tipped line connects the object to a block of text. To place a leader: 1. Checkmark the Show Arrow option on the Templates toolbox. 2. Type the leader text in the EnterText field. 3. Change the Text height on the dialog box, if desired. 4. Move the cursor and notice a ghost image of the leader attached to the cursor. 5. Click or snap to set the tip of the arrowhead. 6. Click to set the second endpoint of the leader. 3 - 148 Chapter 3. - Program Features Quick Label (QL) cont.. The leader text will appear next to the leader shoulder. As you move the cursor to the left or right, the leader text will “flip” to the opposite side of the shoulder. Remember that the final segment or “shoulder” will be drawn automatically to connect the leader lines to the text block. 7. When the text is placed where desired, click to place the leader text. 3 - 149 Chapter 3. - Program Features Text Settings (TBT) Use the Text Settings dialog box to change these settings for text you wish to place in the drawing. Text Font - choose from a list of the available Windows fonts on your computer to use. Use Text Layer - if this is checked then any text placed will be placed on the specified Text Layer. If this is not checked, new text is placed on the current layer. Text Layer - use the pull down arrow to select the layer to use for text. Text Color - select the color to use for new text. Text Height - enter the height of the text. Text Rotation - enter the rotation of the text; 0 is horizontal to the right and angles increase going counterclockwise. Bold, Italics, or Underline - use these buttons to select one or more options for the text. Text Justification - Select left, center, or right justification. Note, these settings do not affect any existing text only new text being placed. To change existing text you must use the Edit command on the Text left-hand toolbox or on the Modify pull-down menu. 3 - 150 Chapter 3. - Program Features Special Text Use the Special Text command to place textual information for an exposure, insured area, gravity tank, and stack text. For example, use the Exposure text to place information on an exposure in your diagram. When you select this command you are prompted to enter four pieces of information: The Occupancy Name or description of the exposure. The year the exposure was built. The type of construction used for the exposure. The overall dimensions of the exposure. The sprinkler system present - fully sprinklered, partially sprinklered, or no sprinklers. To create an exposure, follow these steps: 1. Draw a box or use lines to draw the outline of the exposure. 2. Select Special Text from the Text/Dimension pull-down menu. 3. Select the Exposure Text Command. 4. Type in the name of the occupancy or building for the exposure. 5. Type in the year the exposure was built. 6. Type in the type of construction used for the exposure. 7. Select the type of sprinkler system in the exposure by clicking the appropriate radio button: Fully Sprinklered Partially Sprinklered Non-Sprinklered 8. Click the OK button to close the Exposure Text dialog box. 9. Move the cursor to position the text inside the exposure and click to place it. The Insured, Gravity Tank, and Stack Text are placed using the same method listed above. Only the information contained in the individual toolboxes are different 3 - 151 Chapter 3. - Program Features Special Text Insured Text Use the Insured’s Text command to place textual information in a building, such as that commonly used for insurance purposes. When you select this command you are prompted to enter four pieces of information: The building name. The description of the building occupancy. The year building was built. The type of construction used for the insured building. The dimensions of the building. The sprinkler system present - fully sprinklered, partially sprinklered, or no sprinklers. Gravity Text Use the Gravity Tank Text command to place textual information beside a gravity tank. When you select this command you are prompted to enter three pieces of information: The capacity of the tank. The height of the bottom of the tank. The distance that the tank is above the top line of the sprinkler in the building. Stack Text Use the Stack Text command to place textual information beside a stack. When you select this command you are prompted to enter three pieces of information: The height of the stack. The stack construction. The type of stack. 3 - 152 Chapter 3. - Program Features Bubble Text (B4) The Diagram Program gives you the option to place Bubble Text “markers” to draw attention to witness, sample, photo, evidence, and other items located in your diagram The Bubble Text command is found in the Text bin or the Text/Dimension pull-down menu. Once opened, you can choose Witness, Evidence, Photo, Sample, or a generic Bubble marker to place in your diagram. Clicking a marker icon causes it to be displayed in the preview window, whereupon the bubble text can be edited. The Witness, Evidence, Photo, and Sample labels are edited by clicking the “Up and Down” scroll arrows to change the label numbers. The all-purpose bubble text is changed using the standard Windows method of editing text; by clicking inside the text field, and re-typing over the existing text. Clicking on the “Larger and Smaller” text icons changes the text height if desired, and the color of the bubble may be changed using the Color Palette button. You are also given the option bold the text and to “Show Arrows” attached to the Bubble Text (to point at a specific object or point in the diagram.) To place Bubble Text 1. Select the Bubble Text command from the Text bin on the left-hand toolbox. 2. When the Bubble Text toolbox appears, click on the Photo Location marker. Text Label Numbers - Click the Up and Down arrows to change the Label Numbers. The Photo marker appears in the preview window. 3. Click on the arrow buttons to enter the number 12 for the photograph number and 1 for the roll number (or click in the text field and type in the numbers.) 4. Move your mouse pointer into the Drawing Screen and click the left-mouse button once to place the first point of the bubble text arrow leader. 5. Move your mouse pointer to position the bubble text to the desired location in the diagram and click the left-mouse button to finish placing the text bubble. 3 - 153 Text Height - adjust the size of the text by clicking the larger or smaller icons. Chapter 3. - Program Features Leader (Arrow with Text) (LE) Leaders (or “call-outs”) are notes that identify or call attention to objects or areas in the drawing. An arrowhead-tipped line connects the object to a block of text. To place a leader: 1. Choose the Leader command. 2. Type the leader text in the Settings Bar at the top of the screen. As you type leader text, a bounding box appears next to the leader shoulder in the drawing. This box indicates the position of the leader text, although you will later be able to shift it to either side of the leader shoulder. 3. Modify any of the Leader settings on the settings bar, such as text height, color, arrow type, and whether to use bold, italics, or underline text. 4. Move the cursor and notice a ghost image of the leader attached to the cursor. 5. Click or snap to set the tip of the arrowhead. 6. Click to set the second endpoint of the leader. The leader text will appear next to the leader shoulder. As you move the cursor to the left or right, the leader text will “flip” to the opposite side of the shoulder. Remember that the final segment or “shoulder” will be drawn automatically to connect the leader lines to the text block. 6. When the text is placed where desired, click to place the leader text. 3 - 154 Chapter 3. - Program Features Leader cont... You can also change these settings for leaders from the Settings command on the Utilities menu: Leader Text Font Leader Text Height Leader Text Bold, Italics, or Underline Leader Text Color Arrowhead Type Arrowhead Angle Tip: The Leader arrowhead is sized to match the text height. Selecting a larger text height will create a proportionally larger arrowhead. Tip: If you don’t like where the leader is placed you can change its location before you click the final point. Just press the Esc key on the keyboard to back up one point so you can place it differently. 3 - 155 Chapter 3. - Program Features Leader Settings (TBL) Text Settings options • Height - Specifies the size (height) of leader text characters in the current drawing unit. The height of the text is measured in real-world scale. • Bold - Specifies bold type when checked. This option applies only to True Type text. • Italic - Specifies italic type when checked. This option applies only to True Type text. • Underline - Specifies underlined type when checked. This option applies only to True Type text. Arrow Settings options These options determine the type and angle of arrowheads that will terminate the end of each leader. • Arrow list box - Lists the types of arrowhead to place at the end of the leader. • Angle - Adjusts the shape of the arrowhead or the angle of the slash. 3 - 156 Chapter 3. - Program Features Dimension Linear (DL) Use the Dimension Linear command to measure a distance and display it in the drawing. Typically, linear dimensions are used to show the length of an object like a wall, but they can also show the distance between objects, or any other distance. Once placed, a linear dimension is “associative.” If the dimensioned items are moved, stretched or re-scaled, the associated dimension is updated automatically. To place a linear dimension: 1. Choose the Dimension Linear command. 2. The dimension settings are displayed on the Settings bar; make any changes you wish, then proceed with the dimensioning operation. You can change the following: Text Height Dimension Color Arrowhead type Dimension direction - horizontal, vertical, or aligned Text Content All dimension settings can also be changed from the Settings dialog box, accessed through the Utilities menu. 3. Place the starting point for the dimension. The first point should be placed precisely with one of the Snap commands, since it will be the basis for the measurement. 3 - 157 Chapter 3. - Program Features Dimension Linear cont.. 4. Snap to select the ending point for the dimension. As you move the cursor, a dynamic preview of the dimension now appears, constrained to move perpendicular to the dimension direction. You can place the dimension on either side of the line you are measuring. If you don’t like the dimension settings (such as the size of the text) you can dynamically change them on the Settings Bar. Move the cursor back down into the drawing window to see the changes take effect on the dimension. Tip: You can overwrite the text of the dimension at this time by clicking in the Overwrite box (make sure it is checked, then enter the new text in the box to the right of Overwrite. This text will be placed in the dimension instead of the actual measurement between the two points. 5. Drag the dimension line to the desired location away from the dimensioned object, and place a point to set the dimension line and complete the dimension. 3 - 158 Chapter 3. - Program Features Dimension Linear cont.. Tip: The direction in which dimensions are measured is either horizontal, vertical, or aligned. If the line is at some other angle, a horizontal or vertical dimension measures the line’s projection in that direction, rather than the true length of the line. For example, if a line is exactly horizontal its vertical dimension is 0. To measure a line at some other angle use the aligned direction which measures the true distance between the measuring points, or the true length of a line. Tip: You can change the “precision” of the dimension (the number of digits displayed to the right of the decimal point) from the Settings command on the Utilities menu. Choose Settings and then click the Numeric tab on the dialog box. Here you can adjust the number of decimal places displayed and the way fractions are displayed. Tip: If you need to place several dimensions in your drawing, you can press the Space bar on your keyboard to repeat the command. 3 - 159 Chapter 3. - Program Features Quick Dimension (QD) Use the Dimension command to measure a distance and display it in the drawing. Often, linear dimensions are used to show the length of an object, like a wall. They can also show the distance between objects, or any other distance. To place a linear dimension: 1. Choose the Dimension Linear command. 2. The dimension settings are displayed on the Dimension Toolbox; make any changes you wish, such as text height, then proceed with the dimensioning operation. 3. Place the starting point for the dimension. The first point should be placed precisely with one of the Snap commands, since it will be the basis for the measurement. 3 - 160 Chapter 3. - Program Features Quick Dimension cont.. 4. Snap to select the ending point for the dimension. As you move the cursor, a dynamic preview of the dimension now appears, constrained to move perpendicular to the dimension direction. You can place the dimension on either side of the line you are measuring. If you don’t like the dimension settings (such as the size of the text) you can dynamically change them on the dialog box. Move the cursor back down into the drawing window to see the changes take effect on the dimension. Tip: You can overwrite the text of the dimension by clicking in the dimension text field and entering a new value. This text will be placed in the dimension instead of the actual measurement between the two points. 5. Drag the dimension line to the desired location away from the dimensioned object and place a point to set the dimension line and complete the dimension. 3 - 161 Chapter 3. - Program Features Quick Dimension cont.. Also available on the Dimension dialog box is are the “Move Text” and “Slide Text” features. These features are only available as an editing feature to be used on Dimension text that has already been placed in the diagram. To use either Move Text or Slide Text 1. Click on the existing dimension text that you wish to edit. 2. Select the Edit feature from the Speedbar or Draw/Edit menu. 3. When the Dimension Text dialog box appears on the screen, click either the Move Text or Slide Text button depending on which command you wish to use. The Move Text option allows you to move the text away from the dimension legend line. The Slide Text option allows you to slide the text along the dimension legend line. 3 - 162 Chapter 3. - Program Features Dimension Angular Use the Angular Dimension command to measure and display any angle in your drawing by first identifying a vertex and then a point on each ray of the lines being measured. For every angle, you have a choice of dimensioning either the inside or the outside measurement. Once placed, angular dimensions are “associative.” This means if the objects that make up the dimensioned angle change, the associated angular dimension will be updated automatically. To place an angular dimension: 1. Choose the Dimension Angular command. If you are dimensioning the angle spanned by an arc, just click on the arc and The Diagram Program will find the endpoints and determine the angle. If this is the case, you can skip to step 5. If you are dimensioning an angle between two lines, continue with identifying the vertex and rays of the angle: 2. Snap to the vertex of the angle (the corner between the two lines. 3. Snap to a second point to identify the first ray of the angle (either use Snap Endpoint or Snap Object to snap exactly to the line). 3 - 163 Chapter 3. - Program Features Dimension Angular cont.. 4. Snap to a third point to identify the second ray of the angle (either use Snap Endpoint or Snap Object to snap exactly to the line). 5. Move the mouse from one side of the vertex to the other and notice a dynamic preview of the angular dimension. 6. Drag the preview dimension to the desired location and click to place a point to position the dimension. Just as with linear dimensions, you can adjust how angular dimensions look by changing the options on the Settings Bar. For example, you can use the Settings Bar to adjust text height, dimension color, arrowhead type, dimension direction (horizontal, vertical, or aligned), and text content. 3 - 164 Chapter 3. - Program Features Dimension Radius (DR) Use the Dimension Radial command to measure the radius of a circle or arc. Once placed, a radial dimension is “associative;” if the dimensioned items are stretched or re-scaled, the associated dimension will be updated automatically. To place a radial dimension: 1. Choose the Dimension Radial command. 2. Click on the circle or arc you wish to dimension. A preview of your dimension appears along a path which passes through the object’s center-point and your cursor. As you move the mouse, the dimension line rotates to stay aligned with the cursor. The dimension arrow points outward toward the circle perimeter when the cursor is inside the circle, and inward toward the circle when the cursor is outside the circle. 3. Move the mouse to place the dimension in the desired position, then click to complete the radial dimension. You can hold down the CTRL key while you click the final point to place the dimension so the text is exactly horizontal or vertical. Tip Just as with linear dimensions, you can adjust how radial dimensions look by changing the options on the Settings Bar. For example, you can use the Settings Bar to adjust text height, dimension color, arrowhead type, dimension direction (horizontal, vertical, or aligned), and text content. 3 - 165 Chapter 3. - Program Features Dimension Settings (TBD) Use the Dimension Settings dialog box to change these settings for dimensions you wish to place in the drawing. Text Font - choose from a list of the available Windows fonts on your computer to use for the dimensions. Text Height - enter the height of the text. Dim Layer check box- if this is checked, any dimensions placed will be placed on the specified Dimension Layer. If this is not checked, new dimensions are placed on the current layer. Dim Layer - use the pull down arrow to select the layer to use for dimensions. Text Only - check use this option to show only the text of dimensions without lines or arrowheads. Arrows - select the desired arrowhead type from this pull-down list Angle - enter the angle of the arrowhead. Color - select the color to use for new dimensions. Text Alignment - enter the alignment of the text, either horizontal, aligned with the dimension line, in line (inside the dimension line), or above line (above the dimension line). Centered - check this option to center text along the dimension line, otherwise you click an additional point to show where the text is to be placed. Dimension Direction - either horizontal, vertical, or aligned with the objects being dimensioned. Text Justification - Select left, center, or right justification. Note, these settings do not affect any existing dimensions only new dimensions being placed. To change existing dimensions use the Edit Properties command on the Modify menu. 3 - 166 Chapter 3. - Program Features Measure Distance and Angles (MD) Use this command to measure the distance and angle between points, and report the result in a text box. You can continue to click or snap to points and obtain a cumulative distance from the original point. To measure the distance between two points: 1. Select Measure Distance & Angles. 2. Click or snap to place a point where you want the distance to be measured from. 3. Click or snap to place the next point and measure the distance from the first point. The distance is displayed in the Segment Distance box on the Settings Bar, and a new rubberband line will stretch between the last point placed and the cursor. 4. You may keep placing points to measure additional distances. The distance between the last two points placed is displayed as the “segment distance,” as well as the cumulative length of all distances measured in the current Measure operation (total distance). The distance is displayed in the current numeric format and units. 5. When finished measuring distances click OK on the Settings Bar or press the Enter key. To measure the angle between two points: 3 - 167 Chapter 3. - Program Features Measure Distance and Angles cont.. 1. Select Measure Distance & Angles. 2. Select two points to define the angle. 3. The angle is displayed on the Settings Bar. The angle is measured in a counterclockwise direction from the first point selected to the second. 3 - 168 Chapter 3. - Program Features Measure Area (MA) Measures the area enclosed by a series of points you select or the area of a selected object that is a completely enclosed object. To measure an area defined by a series of points 1. Select the Measure Area command. A Settings Bar appears that displays the area as it is being defined. 2. Enclose the area to be measured by snapping to select a series of consecutive points. The Diagram Program connects the last point placed to the first point to create a closed shape, calculates the area, and displays the result on the Settings Bar. 3. When finished, click OK on the Settings Bar to complete the command. 3 - 169 Chapter 3. - Program Features Measure Area cont.. Before finishing the command you can easily place text in the diagram to label the measured area, just click the Place Area Text button on the Settings Bar. Move the cursor back into the drawing window and notice a rectangle attached to the cursor that represents the text. Click to position the text and press Enter to place it horizontally, or click a second point to place the text at the angle between the two points. The size and other properties of the text are determined by the current Text Settings (select Text Settings from the Text & Dimensions menu or the Utilities menu). To measure the area of an enclosed object: 1. Select the closed object whose total area is to be measured before you select the Measure Area command. Any closed objects may be selected; however, they must be truly closed. With each endpoint connected by snap commands. 2. Select Measure Area. The Settings Bar appears with the total area displayed. You can choose to place the area text in the diagram or click OK to complete the command. 3 - 170 Chapter 3. - Program Features Utilities Menu Settings (Systems Tab (TBS) These options control the amount of visual feedback you receive on screen as you draw or edit. Turning these functions off can reduce the time required to edit large selection sets, since highlighting or dragging large groups of objects can take a considerable amount of time. General Options • Search Tolerance - Sets the maximum distance in on-screen inches (meters), the cursor may be from an object for The Diagram Program to snap to it or select it. This also sets the tolerance used for Auto Snap mode; if Auto Snaps is turned on, the program searches for the closest endpoint or object that is within the Search Tolerance distance. • Cursor Size - Specifies, in on-screen inches (meters), the size of the cursor’s horizontal and vertical crosshairs. For example, a value of 1.0 sets the cursor size to 1 inch. To specify a full-screen cursor, type 0. • Auto Backup - If Backup is checked, The Diagram Program will automatically save your work with the existing file name. When checked, all named drawings, in all document windows will be saved at the specified interval. Only drawings that are named and have changed (i.e., entities added, deleted, moved, etc.) will be automatically saved. Named drawings to which no changes have been made will not be saved. If you have not yet assigned a name to the drawing, Auto Backup will perform a “Save As” and prompt you to enter a file name. • Min - Specifies the interval, in minutes, at which drawings will be automatically saved. The Diagram Program will not save at the specified interval if a dialog box, such as the Text Editor or Assign Script, is open or a tool is active. Once the dialog is closed or the operation completed the file is saved. • Use File Locking - When checked, subsequently opened drawings cannot be modified by another Diagram Program user on your network until the drawing is saved or closed. Other users can only open, view, and copy the drawing. • Right Button = Snap End Point - Programs the right-mouse button to perform a Snap End Point (closest point) instead of bringing up the context sensitive menu. This is especially useful for compatibility with previous versions of The Diagram Program. • Show opening Screen - Specifies whether the Learning Center splash screen is loaded upon opening. 3 - 171 Chapter 3. - Program Features Settings (Systems Tab (TBS) Display Colors Options These options let you change the color of the drawing background, cursor, selected objects, and the rubberband line. Clicking on any item displays a drop-down list of available colors. Note: Choosing a background color changes only how the drawing appears on the screen. Because The Diagram Program does not print or plot the background, the background color does not affect printed output. Display options These options let you determine how or whether certain items are displayed on the screen as well as in a print or plot of the drawing. Turning off the display of some of these items can reduce the visual clutter in the drawing and increase the speed of redraws. • Construction Points - Specifies if geometric construction handle points are displayed and printed or plotted. • Symbol Handles - Specifies if symbol handle points are displayed. • Selection Handles - Specifies if selection handle points are displayed when an object or objects are selected. • Scrollbars - Specifies if the scrollbars are to be displayed on the screen or not. • Points - Specifies if drawing points are to be displayed on the screen or not. Hatch/Fill Settings Tab - The options on this tab of the Settings dialog box are the same as described on the Draw Menu under Hatch/Fill Settings. Text Settings Tab - The options on this tab of the Settings dialog box are the same as described on the Text & Dimensions Menu under Text Settings Leader Settings Tab - The options on this tab of the Settings dialog box are the same as described for the Leader command on the Text & Dimensions Menu. Dimension Settings Tab - The options on this tab of the Settings dialog box are the same as described on the Text & Dimensions Menu under Dimension Settings Numeric Settings Tab - Use these options to select the numeric settings for dimensions, numeric entry, and display. Tip: If you prefer to use Metric units for drawing and dimensions select the following Numeric Settings: Dimension Unit - Select the desired Metric unit, millimeters, centimeters, meters, or kilometers. Entry & Display Unit - Select the desired Metric unit, millimeters, centimeters, meters, or kilometers. 3 - 172 Chapter 3. - Program Features Import/Export Tab cont... DWG Settings Tab This tab allows you to set the base measurement units that the drawing will imported as. You can also choose whether color numbers are to be preserved in the translations (this option may be more important for users of pen plotters, even though this may cause object colors to change), or if the colors numbers should be changed so that the on-screen colors are preserved during the translation (this option should be selected if it is more important for the drawing to look the same after translation). 3 - 173 Chapter 3. - Program Features Match Entity (ME) Use Match Entity to quickly set all current properties to match those of an existing object in the drawing. This command matches line color, line type, line width, layer, angle, length, and/or all other appropriate properties of the target object. To match the properties of an existing object: 1. Select the Utilities menu and then select Match Entity. 2. Click an object whose properties you wish to match. All property settings appropriate to that object type are matched to that object. Any new object you draw will then have those settings. 3 - 174 Chapter 3. - Program Features Object Info (OI) The Object Information dialog box displays entity-specific information about the entity or entities currently selected. Basic information, such as coordinate data and layer are displayed, as well as information unique to each type of entity. For example, the information for a circle would include not only coordinate data, layer, line type, and line width, but radius and diameter as well. The information for text would include its reference point, font, and font height, among others. Object information displays the following basic information for all selected entities (with the exception of text and dimensions): Entity Number Entity Type Layer Color Line Type Line Width If no entities are selected, Object Information displays information about the current drawing window. This information includes: the total number of entities in the drawing, valid entities in the drawing, and the drawing extent. The total number of entities in the drawing includes both current valid entities as well as entities maintained in memory as the undo list. For example, if a box is drawn and then undone (OO), the total number of entities in the drawing is one although the number of valid entities is zero. Saving the drawing to disk or the Pack Data command will clear the undo list. To display Object Information for currently selected entities: 1. Select the entities about which you want to see information. 2. Click the Utilities menu, click Tools, and then click Object Information. 3 - 175 Chapter 3. - Program Features Object Info cont... The Object Information dialog box appears containing the pertinent information. 3. Click Close or press the Esc key to close the dialog box. Information from the Object Information dialog box can be copied onto the clipboard for use in other Windows programs. To copy Object Information onto the clipboard: 1. Select the text you want. 2. Type Ctrl-C to copy the information to the clipboard 3. Open the desired destination program 4. Click the Edit menu, and then click Paste. Tip: You cannot edit or modify any of the object’s information from this command. To modify object information use the Edit Properties on the Modify menu, or select Edit from the right side of the Speedbar. 3 - 176 Chapter 3. - Program Features Pack Data (PD) Whenever you draw or modify an object, you make changes to a Diagram Program drawing file. The Diagram Program keeps track of the changes by marking the items that have been changed, but it does not actually remove them from the drawing file. This technique allows previous states of the drawing to be restored with the Undo and Redo commands. However, maintaining old copies of entities takes up memory and slows system performance. The Pack Data command allows you to free up this memory and restore optimal performance by purging old drawing data from the drawing file. Use this command periodically when running The Diagram Program, particularly after you have made numerous or complex changes to the drawing. Warning: The Pack Data command removes all noncurrent drawing file entries, and is irreversible. Once you execute this command, you will not be able to undo any actions that have been performed previously. To use the Pack Data command: 1. Select the Utilities menu, select the Pack Data command. A message box will appear, asking you to confirm that you want to proceed with the Pack Data command. 2. Click Yes to confirm that you want to go through with the Pack Data command. The drawing file will be packed. If you try to use the Undo command before performing another command, The Diagram Program will display a prompt indicating that there is nothing to undo. 3 - 177 Chapter 3. - Program Features Reset Use this command to restore all the default environment settings that are in effect when you first install The Diagram Program. These settings include all options found on the Settings tabs (selected from the Utilities menu), file locations, object color, line type, line width, layer settings, default text settings like height, font, rotation, justification, default dimension settings, and so on. As you draw and change settings, if you find that you want to restore the program settings back to the way they were: 1) Select the Utilities menu. 2) Select the Restore command (or click the Restore button on the Speedbar). 3) When asked if you want to restore default settings, click Yes. As you use The Diagram Program to create a drawing, any changes you make to the program settings are automatically stored in two “environment” files when you save that drawing file: DEFAULT.CZD and SYSSET.ENV. Even if you close the program and load that drawing file at another time, the most recent environment is restored, along with all the current settings. However, whenever you start a new drawing the program default settings are reinstated. Tip: This is only recommended for expert users! It is possible to change the default environment settings so if you select the Restore command your new settings are restored. To create your own default environment: 1) Open or start a drawing and make all the desired changes to the program settings. 2) Save the drawing. 3) Close The Diagram Program and open Windows Explorer or your preferred file manager program. 4) Rename these files (found in the main program folder) as follows: Rename RESET.CZD to RESETOLD.CZD Rename RESET.ENV to RESETOLD.ENV Rename DEFAULT.CZD to RESET.CZD Rename SYSSET.ENV to RESET.ENV 5) Open The Diagram Program and start a new drawing. 6) Click the Reset button or select Reset from the Utilities menu. All your saved settings will be in effect. 3 - 178 Chapter 3. - Program Features Reset cont... If you ever need to restore the “factory settings” that came with The Diagram Program, just rename the RESETOLD.CZD and RESETOLD.ENV files back to their original names. Then open the program and select the Reset command. 3 - 179 Chapter 3. - Program Features Special Menu Easy Lines(EZL) Refer to pages 3-78 to 3-83 for complete documentation on the Easy Lines feature. 3 - 180 Chapter 3. - Program Features Easy Streets (EZS) The Easy Street toolbox allows you to convert a selected line, arc, curve, or circle into a roadway. You select options on the toolbox to define the number of lanes, individual lane widths, and centerline types. To draw a street or road using Easy Streets: 1. Draw a single line, arc, or curve that will be the guide, or reference object, for the street. 2. Click on the reference object to select it. You may draw multiple objects attached together to define the street, for example by attaching an arc or curve to a line. Once the lanes are defined with the Easy Streets toolbox, you can quickly apply them to each part of the street. 3. Select the Easy Streets command from the right-hand Toolbox. 4. Click in the box to “turn on” each lane. A lane that is turned on is marked with an X. You can define a road of up to ten (10) lanes. 5. Enter a width for each individual lane. 6. Click in the Line Type column for each lane to bring up a pull down list of centerline types. Select a centerline type for each lane. The number of lanes and centerline types is displayed in a preview window at the top of the Easy Street toolbox. 7. If you have not already selected the reference line in the diagram, you can do so now. Three buttons at the bottom of the toolbox allow you to change how the lanes are applied to the reference line, whether the reference line is at the top, center, or bottom of the lanes. 8. Click on the “OK - Apply” button. The lanes you’ve defined will appear on the screen referenced off the guideline you selected. You can still toggle between the different reference line buttons at the bottom of the toolbox and see the effect in the drawing. You can also change the line type and lane settings on-the-fly and see the changes reflected in the diagram. 9. When you’re satisfied with the street click on the “FINISH” button. Note: The “Apply Road” button changes to “FINISH” once the lanes have been applied. From this point you can select the next line, arc, or curve and then click the Apply button to apply the same lanes to another section of the street. Alternatively, or you can build a completely new model. Other features available on the Easy Streets Toolbox: Erase Guideline - The “Erase Guidelines” button is located next to the “Apply Road” button. This 3 - 181 Chapter 3. - Program Features Easy Streets cont... button is a toggle that is ON when depressed. If it is ON then the selected guideline will be erased when you click on “FINISH.” Reset - The first time you click the “Reset” button all of the lanes will reset themselves to 12 ft. wide. Then second time you click “Reset” the lanes will reset back to two lanes with a dashed centerline. Note, if you have more than two lanes but they’re all set to 12 ft., then the first time you click on “Reset” the values will go back to two lanes with a dashed centerline. Intersection Clean - This feature is the same as the Multi-Lane Intersection Clean command on the Modify menu. Use it to erase the unwanted lines that run through the center of the intersection. Refer to the help on that topic for more information. 3 - 182 Chapter 3. - Program Features Easy Intersection (IW) The Easy Intersection wizard allows you to create intersection by selecting options on the Intersection toolbox to speed up the diagraming process. To Draw an intersection using the Easy Intersection toolbox; 1. Select Easy Intersection from the Right-hand Toolbox. 2. Build the intersection you want to place in the diagram by checkmarking the desired road segment boxes. 3. Click the arrows to increase or decrease the number of lanes in each road segment. 4. Move the Road Length slider to the left or right to increase or decrease the length of the road segments. 5. Click and hold on the red rotate handle to adjust the angle of a section, if needed. 6. Click on the Place Intersection button to place the intersection on the drawing screen. At this point you can change line types of the intersections, add symbols, text, and dimensions. You can also use the edit/modify commands to stretch different segments of the intersection or break and cut out sections of the roads to show driveways or other openings. Features on the Easy Intersection toolbox: Road Segment boxes - Click on the road segments to add them to the intersection. Lane Number Option - Click to increase or decrease the number of lanes in each road segment. 3 - 183 Chapter 3. - Program Features Road Length Bar - Move the slider to increase or decrease the overall road length. Place Intersection button - Click place the completed intersection in your drawing. Display Window - View the intersection model, and any changes you make to it in the display window that is located on the right side of the toolbox. Options button- brings up the following dialog box with the following options: From the Options dialog box you can set: Lane Width - Sets the overall width for all the lanes of the roads. Road Length - Set the maximum length of the road segments. This number determines how big you can make the intersection when using the Road Length slider. (Ex. By setting the maximum length to 1000 feet, picking two segments opposite of each other would create an overall intersection length of 2000 feet. Fillet Radius - Used to round the corners of the intersection. Un-check the box next to Fillet Radius if you want square corners (90 degrees). Center Lane Type - Set to determine either dashed or solid center lines. If you want a different line type (such as a double solid center line), select the line to be changed and choose one of line types from the Quick Pick or the Line Types menus. 3 - 184 Chapter 3. - Program Features Easy Builder The Easy Builder toolbox is an easy-to-use alternative to the Easy Lines toolbox for creating basic building shapes in your diagrams. It allows you to create an intersection by simply clicking and selecting from the various options. You may display the Easy Intersection Toolbox at any time by clicking on the button labeled Easy Intersection on the left-hand toolbox. Features on the Easy Intersection toolbox 1. Basic Shape Icons – Click these icons to select a basic shape and load it into the Model Window. Choose a shape that most resembles the building you are going to be drawing. In most cases the basic shape will not be an exact model of your building, but you may quickly edit the shape using the Wall Section Fields and Control Handles. 2. Wall Section Fields – Use these fields to dynamically change the lengths of the wall for the labeled section selected. The lettered fields correspond directly to the same labeled wall section displayed on the Basic Shape Icon and in the Model Window. For example, on the basic four-sided building model, the four sides are labeled “A, B, C, D” Clicking in the wall section arrows for the line section labeled “A” will dynamically increase or decrease the line labeled “A” in the model window. Likewise, the dimension of the wall segment shown in the segment field will be exactly the same as that shown in the model window. In the case of a four-sided building, (where two opposite sides of a building are usually the same length), the program will automatically adjust the opposing line to match the length of the line segment you just edited. 2. Wall Section Fields 1. Basic Shape Icons 3. Model Preview Window 4. 90° Icon 5. Mirror X & Y Icons 6. Show Dimension Icon 7. Options Button 9. Place Building Button 8. Building Length Slider Bar Features on the Easy Builder Toolbox 3 - 185 Chapter 3. - Program Features Easy Builder You may also click inside a Wall Section field and manually enter a dimension. This is useful if you already have the dimensions of the building recorded and you want to draw the model of the building without using the Wall Section Arrows. When manually entering in dimensions the changes are not dynamically made to the model, you must click the update button to apply the changes. 3. Model Window – This window displays the model of the shape that you are working on. If allows you see the building model and manually edit wall segments by clicking and dragging on them. Also included with the Model Window are four icons used to adjust the building model before placing it in the diagram. They are; 4. 90° Icon – Clicking this icon rotates the diagram 90° in a clockwise manner. 5. Mirror X and Mirror Y Icons – Clicking either of these icons “flips” the building model across the horizontal or vertical axis, depending on which mirror icon is chosen. 6. Show Dimension Icon – Clicking this icon toggles the wall section between a labeled dimension, and a green “control handle.” When in “dimension mode” the letter label and the dimension label of the line are displayed. These labels correspond with it’s Wall Section Field. When in “Control Handle” mode, the label is changed to a green control handle. Click and hold on these handles to manually reposition the selected wall section. As you are dragging the wall section, the green handle changes back to a dimension label so you can visually determine the length of the wall section as you move it. Not that the Wall Section Field also dynamically changes to reflect the length of the wall section as you drag it. When the wall section is at the desired dimension, release the mouse button. The dimension label returns to display the green handle. 7. Options - The Options Toolbox allows you to customize the Easy Builder settings in the following manner; Incremental Step – Adjusts the increments (in feet) that a line in draw in when using the Control Handle method of resizing a wall section. Building Length Fields – Allows you to set the minimum, maximum, and default building lengths for the basic model shapes. Place Bolded Lines – Checkmark this option to have the building models line drawn in a bold linetype when placed in the diagram. 3 - 186 Chapter 3. - Program Features 8. Building Length Slider Bar – Changes the overall size of the building model by dynamically resizing it as you move the slider bar. The maximum and minimum sizes that can be adjusted with the Slider Bar are set in the Options Toolbox. Click and hold on the slider bar and move your mouse up and down the scale to resize the building model. 9. Place Building – Use this button to place the finished building model in the diagram. When clicked the Easy Builder toolbox is closed and the building model is placed in the diagram. To Draw an building using the Easy Builder toolbox: 1. Select Easy Builder from the Left-hand Toolbox. 2. Build the basic building shape by clicking one of the Building Shape Icons 3. Adjust the wall lengths of your building model by clicking inside the Wall Section fields and entering a new dimension; or click on one of the wall sections “control handles” and drag it to a new position to resize it. 4. Click on the Place button to place the building model in the diagram. 3 - 187 Chapter 3. - Program Features Symbol Manager (MGY) Refer to pages 3-106 to 3-109 for complete documentation on Symbol Manager. 3 - 188 Chapter 3. - Program Features Templates The “Load a Template” toolbox allows you to preview and select pre-drawn templates roads and intersections. The pre-drawn templates that are included with the Diagram Program are all stored in sub-folders under the main Templates folder. You may also display the Templates Toolbox at any time by clicking on the button labeled Templates on the left-hand toolbox. To place a template in your drawing simply select it from the appropriate folder in the templates toolbox (by clicking on its name) and clicking Open Template. Then place the template in the diagram by clicking or snapping to a specific point in your drawing. 1. Select the Template button from the right hand toolbox to open the “Load a Template” toolbox. 2. Select the desired Template folder from the Template toolbox clicking on the folder name in the upper portion of the templates toolbox. 3. Click on any template name and notice a preview of the symbol appears in the upper-right of the toolbox. 4. Click the Open Template button and move the cursor back into the drawing window. Notice an outline of the template attached to the cursor. 5. Click the left-mouse button ( or snap to an existing point ) to place the template in the drawing window. Current Folder - Shows the currently selected folder. Any templates shown in the list below are located in this folder Template Preview Shows all the templates available in the selected folder. If no templates are displayed in this list you must double-click on one of the sub-folders shown above. Create Folder - Allows you to create a new folder that you name. All new folders are created under the Templates directory. The Template Toolbox 3 - 189 Mirror Vertically or Horizontally - If these buttons are pressed all templates will be mirrored about either a vertical line or a horizontal line when they are placed. Preview Window - Shows what the selected template looks like. This view is updated if you change the symbol’s rotation or mirroring. Save Template - Allows you to create your own custom template and add it to the currently selected template folder. Chapter 3. - Program Features Templates To create a new folder in the Templates directory: 1. Click the Create Folder button on the Template toolbox. 2. A “Create Folder” Dialog box will appear prompting you to enter a name for the folder. 3. Click in the blank field, type the desired name of the folder, and click the OK button. 4. The new folder is saved under the Templates directory. To create and save a new Template: 1. In the Template toolbox navigate to the desired folder where you want the custom template to be saved. 1. Click the Save Template button on the Template toolbox. 2. A “Save Template” dialog box will appear prompting you to save the new template in the currently selected folder. If this folder is not correct, click the Cancel button and repeat Step One. 3. Click in the “Enter Template Name” field and type the desire name of the custom template. 4. Click the OK button to save the new template in the selected template folder. 3 - 190 Chapter 3. - Program Features Bodies Toolbox Use this toolbox to place a body in a drawing by selecting a gender, height, build type, and view. Figure of toolbox • Flip button - use this button to create a mirror image of the body when using a side view, walking, or sitting body. • Preview window - this window shows a preview of the body according to the current selected options. • Gender - Click on a button to select a male or female body. • Length (height) - Enter the height of the body in feet and inches or the metric equivalent. • Build - Choose from one of the four available body builds: slight, medium, heavy or skeleton. • View - Choose from one of the four available body views: front, side, walking, or sitting. • Place Body button - Click this button when you have set all the options and are ready to place the body in the diagram. To place a body: 1) Choose the Utilities menu, then choose the Bodies command or select Bodies from the right-hand toolbox. 2) Make the desired selections from the toolbox, then click the Place Body button. 3 - 191 Chapter 3. - Program Features Bodies Toolbox cont.. 3) Click in the drawing to place the feet of the body. You should see a ghost image of the body attached to the cursor at the feet (assuming you are zoomed in enough). 4) Move the cursor slowly and notice the body rotate about the anchor point (the feet). 5) When the body has the desired rotation, click the mouse again. Once placed in a drawing you can select any of the body parts and rotate them to show exactly how the body was found. Tip: When selecting multiple body parts to rotate, you may want to turn on the display of symbol handles. Choose the Utilities menu, then choose Settings. On the System tab, click in the box beside Symbol Handles and make sure it is checked. This causes an asterisk to be displayed at the “handle” of each body part, just click on the handle to select that part. Hold down the shift key on the keyboard and click on the symbol handle of another body part to also select it. 3 - 192 Chapter 3. - Program Features Line Types (LT) Line Types (or line styles) are found on the Right-hand Toolbox. In this bin you’ll find custom line types to help improve your productivity. Once a line type is selected any new entity drawn will be drawn with that line type until another Line Type is selected. There are line types that are simply patterns such as dashes and dots, or more complex line types like railroad tracks, fences, footprints, guard rails, and so on. These line types work with any of the Draw commands such as Continuous Line, Arc, Curve, Circle, Rectangle, and Polygons. Since Line Types are actual line entities they can broken, moved, and modified just like any other object drawn in the program. To draw a line using a different Line Type: 1. Select Line Types from the right-hand toolbox. 2. Select the desired Line Type from the Line Type toolbox. 3. Draw any object on the screen using any of the Draw Commands. 4. The object will be drawn with the selected Line Type. To change the Line Type of an existing object: 1. Select Line Types from the right-hand toolbox. 2. Click to select the object whose line type you want to change. 3. Select the desired Line Type from the Line Type toolbox. 4. The selected objects are changed to have the selected Line Type. 3 - 193 Chapter 3. - Program Features Forms Several forms are available on Forms Toolbox which can be automatically placed around your diagrams. The Crime and Crash Zone includes: Two Custom forms (that can be used specifically for your department) One Diagram and Physical Evidence sheet. The Fire Zone includes the following forms: Two different Pre-fire Forms One Cover Sheet One Elevator Panel Form. One Post-Incident Form Four Custom Forms (that can be used specifically for your department) Two Custom Planning Forms Three Airforce Forms The Insurance Zone includes a large number of title blocks, scale bars and charts for different paper sizes and printing scales, depending on the version used by your company. If you wish to use one of these forms, create your entire diagram and then select the desired form from the menu. The form will be sized automatically to fit around the diagram. Most forms have several locations, or ''fields,'' where text can be entered such as the name and address of the building in the diagram. Some forms, such as the Arson Form will prompt you to enter each line of the information on the form. Other forms allow you to pick and choose which fields of information you wish to fill out. To fill out the information in any of these fields: 1. Right mouse click on the X beside any of the field titles and select Text Editor from the pop-up menu. 2. Replace the existing X with the desired text, and click on the OK button. 3. The X on the form is replaced with the new text that you entered in the Text Editor. You can change to another form at any time by simply selecting the new form from the menu. The original form is erased and replaced with the new form. However, if you have filled out any text on the original form, that will be erased too so be sure you are satisfied with the form before you edit it. 3 - 194 Chapter 3. - Program Features Scaled Borders The Forms feature is used to automatically place a rectangular border around your diagram. This makes it easier for you to print the diagram at a specific scale. These borders ‘’preset’’ many of the options for you that would normally have to be done when you print the diagram. To place a form around your Diagram: 1. After you have finished drawing your diagram, select the Forms feature. Use the various buttons displayed on the toolbox to adjust the paper size, orientation, and scale that you wish to print the final diagram at. The Print Border is then placed around the diagram. 2. Choose Paper Size - Select a paper size by clicking the scroll arrow on the toolbox and choosing a size from the drop-down list displayed. 3. Choose Paper Orientation - Next you are prompted to select the orientation of the paper on which the diagram will be printed: • Portrait (paper is upright) • Landscape (paper is sideways, or the wide way) • Best Fit (The Diagram Program calculates the best orientation for you) 3. Drawing Scale - Enter a numeric value in the Scale entry field, or use the scroll arrows to increase or decrease the default value of 1'. 4. Select the Place Border Button - Based on the selected paper size and orientation, the print border is placed around the diagram and the print scale is automatically calculated. The scale value that is calculated (such as 1'’ = 25' or 1'’ = 8') refers to the scale the diagram will have when it is printed. (You do not draw to this scale, you still draw everything to actual measurements.) Tip: Selecting one of the Scaled Print Borders simply sets up the diagram to be printed at a particular scale on a particular paper size, it does not actually send the diagram to the printer. To print the diagram you must then select the Print Command from the File menu. Tip: You can make changes to the border at any time by selecting different changes on the toolbox and 3 - 195 Chapter 3. - Program Features clicking the Update Border button. The last step is to place a Title Box within the Print Border so that you can include important information about the diagram. 1. Checkmark the Show Box to display the Title Block in your Border. 2. Select the number of columns you would like to split your Title Block into. Splitting the Title Block into columns makes it easier to display the information in the drawing border. 3. Click the Title Block Setup Icon to opens the Title Block Setup menu. On this menu: Check mark the first square in the window to activate the field. Click in the Label field and type the desired information (ex. Case Number) Click in the String field and type the desired information. (Ex. 991404.) Use the same procedure to enter in any additional information on the remaining lines of the Setup menu. Tip: You may make changes or Update your Title Block at any time by clicking the Title Block Setup Icon. 4. Use the “Corner” Icons to change the position of the Title Block on the border by clicking on the four “Corner Icons.” 3 - 196 Chapter 3. - Program Features Layer Manager (MGL) The Layer Manager offers a way of isolating different objects in the drawing onto different levels or pages. Imagine a stack of clear sheets of paper, each sheet being a different layer. Much like human anatomy sections in encyclopedias which allow you to pull away layers of the body such as skin, veins, muscle, down to the skeleton. While layering is a lot more powerful than turning pages in a book, the concept is the same. Layers are essential if you have a complex diagram of entities or one that might consist of different time frames such as a car crash. You could set up a layer for the roads, a layer for the cars before the crash, a layer for the cars at impact, and a layer for the cars after the crash at their resting positions. You would also set up layers for text and dimensions. To open Layer Manager: 1. Select Layer Manager from the Special pull-down menu. A dialog box appears, displaying a list of 1024 available layers. Use the scroll bar to view the status of all layers supported by The Diagram Program. Layer numbers and names are displayed, the current layer is displayed in boldface, and layers with data on them are marked with asterisks (*). Listings for hidden layers are grayed. Buttons on Layer Manager The buttons on the layer dialog are used to control layer display (on/off), current layer, layer properties, layer sorting, and layer locking. You can also find these features and some bonus features on a pop up menu by right clicking in the layer dialog. Layer Display The Layer Display button is an on/off toggle. When the selected layer is currently displayed, clicking on this button will hide it and visa versa. A hidden layer’s name or number is displayed in italics. Important: You cannot hide the current layer. In order to hide the current layer first set a different layer to be current, and then go back and hide the layer. Make Selected Layer Current Clicking on this button will make the selected layer the current layer. You can also double click on a layer to make it current. Anything drawn or placed in the diagram are placed on the current layer. When starting a new drawing Layer 0 is the default layer. 3 - 197 Chapter 3. - Program Features Layer Manager cont... Set Layer Properties This button activates the properties dialog box for the current layer. Different properties may be set for different layers. Color, line type, and line width properties can be set using the properties dialog box. To set Layer Properties; 1. Click on layer 10 to select it. 2. Click on the Properties button. 3. Set color to red and line width 2. 4. Click OK on the properties dialog to accept the properties settings. 5. Click the “Apply” button to apply the desired properties to the selected layer. You may also select a different layer, change property settings, and apply settings for that layer without closing the properties box. When finished be sure to click the OK button or the layer properties dialog will remain open. With these properties set, anything you draw on that layer will be red and have a thick line width. If you don’t set layer properties then the current property settings in the program will still be in effect. Once layer properties are set for a layer an icon will appear on that layer showing the color set in layer properties. If line type is set in layer properties then a “T” will be displayed in the icon. If line width is set in layer properties then a “W” will be displayed in the icon as well. Selecting and Modifying Multiple Layers You can select more than one layer at a time by holding down the Shift key and dragging over the layers you want select. You can then click the Layer Display or Layer Properties buttons and modify all the selected layers. To select multiple layers that are not in consecutive order, hold down the Control key and click on the desired layers. 3 - 198 Chapter 3. - Program Features Layer Manager cont... You can highlight ranges of layers by dragging across the desired range of layers, or by clicking the select all feature. You can also select ranges of layers by typing them in the text field located above the layer list box. You can indicate a range with a dash, and separate individual layers or ranges with commas. For example, you can select several layers by typing : 3_8, 10, 14, 17_25, 60. Setting Different Properties On the Layer Properties Settings Bar, you may select options from the drop - down list to set the layer properties. Click the Apply button to assign those properties to the selected layer. Click OK to close the Layer Properties Settings Bar. Changing Properties of Objects on Layers with Property Settings If you want to change properties of an object that has automatically been assigned the properties set for that layer, select the object(s) and then select Edit Properties from the Edit/Modify pull-down menu. Set the desired properties from the Settings Bar or from the dialog box that is displayed. Determining the Layer of a Selected Object To determine what layer an item is on you can; select the object and click the Edit Properties button. The layer of the selected object will be displayed in the layer field of the Properties dialog. Sort Layers Alphabetically or Numerically Click on this button to sort your layers alphabetically or numerically. This feature is helpful if you have a mixture of named and numbered layers. Naming Layers To name or rename a layer, click once on the layer to select it, then again click within the selected text field to activate the text cursor (the same process that is used by Window Explorer ). Type in the desired layer name and press Enter. Important: You cannot rename a layer using a number for the first character. If you want to show a number followed by text then begin the name with a dash or underscore. Example: _2ndLevel Lock or UnLock Layers The “All Layers Locked/Unlocked” button allows you to view a layer, but prevents it from being edited or modified. All other layers except for the current locked layer will be editable. You could hide a layer if you didn’t want to inadvertently edit it, but you may need the layer displayed for reference but don’t want to be able to select it or alter it. If this is the case then you will want to lock all layers. You will still be able to snap to points on locked layers. For instance, say you imported a photo (bitmap) and you wanted to draw over the top of it (such as an aerial photo of an intersection). You might want to draw lines over the photo to highlight the streets and place vehicle symbols on it. If you don’t put the photo on it’s own layer and lock the layers then every 3 - 199 Chapter 3. - Program Features Layer Manager cont... time you click on or near the photo it will be selected and overlap the line art that you’ve drawn. If you lock the layers and use a different layer for drawing entities then the photo (bitmap) will not get selected accidentally and will remain at the bottom of the layer stacking order. Pop Up Layers Menu When the mouse cursor is positioned inside the layers dialog box and the right-mouse button is clicked a layers pop up menu will appear in the upper lefthand corner of the screen. This menu contains most of the commands that appear in the layer toolbox, and offers you another way of selecting them.. Features found on this menu include; • Hide and Display • Select All in List - highlights all layers in the list. • Current • Alphabetical Sort • Properties • Select Layer(s) in Drawing • Short List - displays only those layers that have been named or have data on them. • Layer Redraw - if checked, layers will redraw when the display is changed between Hide and • • Display (light bulb on or off). If un-checked you will have to manually refresh the screen when hiding or displaying a layer. • Apply to All Views - n/a • All Layer Edit 3 - 200 Chapter 3. - Program Features 3D View (M3) Takes you from the 2D program to the 3D Viewer. The 2D program is not shut down but remains active with the 2D plan view drawing still loaded. You can make changes to the 2D plan diagram at anytime, by simply clicking the "Close and Return to 2D Program" button on the 3D viewer speedbar. After making any additional changes to your diagram, you may load it into the 3D viewer again. This process can be repeated as many times as you like working back and forth between the Diagram Program and the 3D Viewer until your diagram is perfect. 3 - 201 Chapter 3. - Program Features Snapshot Manager (S3) Brings up a dialog containing all the snapshots taken in the 3D Viewer. A snapshot can be taken from any position in the drawing. These snapshots are automatically numbered and saved as .JPG's to a snapshots directory. The Snapshots dialog displays thumbnails of all the snapshots you took in the 3D viewer. Any snapshot can be viewed and placed into the 2D drawing. Because they're .JPG’s they can easily be inserted into reports or emailed to anybody. To use the Snapshot Dialog Toolbox: 1. Use the various actions commands to change the view of the drawing to one that your wish to take a snapshot of. 2. When the desired view is achieved, click the Camera icon. A snapshot of the current view will be saved to the snapshot directory of the Diagram Program. 3. Click the "Return to 2D" icon from the speedbar. 4. Upon returning to the Diagram Program, click the camera icon on the speedbar to open the Snapshot dialog toolbox. All 3D snapshots taken of the currently loaded drawing will be displayed as thumbnail in the dialog preview window. 3 - 202 Chapter 3. - Program Features Snapshot Manager (S3) cont... 5. Click on any snapshot for a larger view in the view window. Note: Check the "Show All" box to see all snapshots currently in the snapshots directory. These would include snapshots of the current drawing as well as any snapshots taken of previous drawings. Select any snapshots you want to delete and hit the "Remove" key. You can select multiple snapshots using the Shift and Control key selection methods. 6. Place a snapshot in the current drawing by clicking on the snapshot thumbnail and then clicking the "Place" button. Snapshots are automatically scaled to 1/8 the overall size of the drawing on the screen. Once placed in the drawing screen the snapshots can be selected in the diagram and then moved and re-sized. 7. Click on the "Close" button to exit the Snapshots dialog. 3 - 203 Chapter 3. - Program Features 3D Builder (B3) Turns typical 2D objects into 3D objects. 3D Builder uses a custom dialog box to add 3D elevation and height data to objects selected in a 2D drawing. Add walls elevations to buildings and rooms, elevate objects off the ground, stack objects on top of each other, or create custom 3D objects. To use the 3D Builder Toolbox: 1. Select the object(s) that you wish to add 3D data to. (You must have the object(s) selected before opening up the 3D Builder dialog.) 2. Click on 3D Builder off the speedbar Set the following options on the toolbox to the desired settings: Wall Height - sets the wall height of the selected object(s). This feature works on lines, arcs, curves, circles, and rectangles. You cannot extrude a point, symbol, text, or dimension. Most commonly this feature would be used to model a building, but there are many things you can create with this feature, including bus stops, light poles, silos, stacks, tanks, almost anything you can imagine. Elevation Object/Point - sets the elevation of the selected object(s). This will work on all selected objects. Use this feature to elevate an object on top of a building such as a roof access or skybridge between two buildings. This feature, combined with the Wall Height feature are powerful tools for creating unique 3D models. Wall Paint - when checked will add a fill of the selected color to the walls. Roof - when checked will fill in the top of enclosed objects that were extruded using the Wall Height feature. This feature makes buildings look like buildings instead of hollow tubes. The roof will appear in the color selected for roofs. 3 - 204 Chapter 3. - Program Features 3D Builder (B3) cont... Apply to Selected Object(s) - click on this button when all the settings are correct. This will apply all the 3D data set to the selected entities and will close the 3D Builder dialog. Cancel - closes the 3D toolbox without any of the changes being applied to the selected object. 3. Click the Apply to selected objects button to finish the command. Tip: To change the 3D settings of an object that already contains 3D data, just click on the object and then open the 3D Builder toolbox. The current settings for that object will be displayed in the 3D Builder toolbox. Make any changes to the current data and then click the Apply button. Note: To quickly check the 3D settings of a object in 2D mode, just click on the desired object to select it and then read the data on the Command Line (yellow bar at bottom of screen). The command line will display the 3D elevation and 3D height of the selected object only if they actually contain 3D information. Only 3D objects generated with the 3D Builder will display 3D info, non-3D objects will display their own unique attribute information. 3 - 205 Chapter 3. - Program Features Slope Calculator This command calculates the 3D point data commonly found in .RAW, .DXF., and .DWG files. The calculated data can then be placed in the diagram as text using the Quick Label command. To use the Slope Calculator 1. With your drawing opened in the diagram program, choose the Slope Calculator command from the Dimensions toolbox on the left-hand menu. 2. Click the "Click Point 1" button on the Slope Calculator and click the first point to be measured in the diagram The resulting calculation is displayed in the Point 1 text field. 3. Click the "Click Point 2" button on the Slope Calculator and click the second point to be measured in the diagram. The resulting calculation is displayed in the Point 2 text field. The rest of the calculations in the calculator toolbox are also automatically figured and displayed. 3 - 206 Chapter 3. - Program Features 4. Next place the calculation text in the diagram by clicking the Place Quick Text button. The Quick Label toolbox appears with the Slope Calculation text appearing in the text field. 5. Move your mouse pointer onto the drawing screen, positioning the text at the desired location in the diagram. 6. Double click your left-mouse button to place the quick label in the diagram. 3 - 207 Chapter 3. - Program Features Calculator Use the Calculator in standard view to perform simple calculations, or in scientific view to perform advanced scientific and statistical calculations. To start Calculator; 1. Click the Calculator command from the Special Pull-down menu. You can also start Calculator by clicking Start, pointing to Programs, pointing to Accessories, and then clicking Calculator. To perform a simple calculation; 1. 2. 3. 4. 5. Enter the first number in the calculation. Click + to add, - to subtract, * to multiply, or / to divide. Enter the next number in the calculation. Enter any remaining and numbers. Click the Equals ( =) sign. You can also use your numeric keypad to enter numbers and operators by pressing NUMLOCK. To perform a scientific calculation; 1. On the View menu, click Scientific. 2. Click a number system. The four number systems available are decimal, hexadecimal, octal, and binary. 3. Enter the first number. 4. Click an operator. 5. Enter the next number in the calculation. 6. Enter any remaining operators and numbers. 7. Click the Equals (=) sign. 3 - 208 Chapter 3. - Program Features Run (FU) Use the Run command to open another application from within the diagram program, without having to first close down. To use Run; 1. Select the Run command from the Special pull-down menu. 2. Click in the Command Line field of the Run dialog box and enter the file path or the program you wish to open. You may use the browse button to navigate through your program files if you don’t know where the file path is located. 3. Click the OK button to run the command line and open the desired application. 3 - 209 Chapter 3. - Program Features Learning Center(LR) The Learning Center is designed to help you get started drawing faster than ever before! With shortcuts to your drawings, the electronic User’s Manual, quick-time tutorial movies, and links to on-line technical support, the learning center will help you master the Diagram Program in no time! When you first open the program the first thing that you will see is the new Let’s get started splash screen. From there you can select to: open an existing drawing, start a new drawing from scratch, or open the Learning Center. Opening an Existing Drawing Choose this option to load an existing drawing that you created previously with the Diagram Program. 1. Click the “Open Existing Drawing” button on the Welcome dialog box. 2. Scroll through the diagrams listed in the “open a diagram” window, or click the Browse button to look in another file folder. 3. Select the diagram you wish to open and click the OK button to load it into the Diagram Program. Starting a new Diagram from Scratch Choose this option to create a new drawing within The Diagram Program. You can set the measurement units and name your drawing from this dialog box. 1. Click the “Start Drawing from Scratch” button on the Welcome dialog box. 2. Set the default settings (either Feet and Inches or Metric), the drawing units (feet & inches, millimeters, etc.) and the measurement precision. 3 - 210 Chapter 3. - Program Features Learning Center cont... 3. Click in the Drawing Name field and type in the desired name of your drawing. 4. Click the OK button to load up the Diagram Program with a blank drawing screen labeled with the drawing name you assigned it. Using the Learning Center Choose the Learning Center option to gain access to Help File Topics, Electronic Tutorials, Movies, Manuals, and Internet to the CAD Zones Web Site, Discussion forum, and on-line help. 1. Click the “Learning Center” button on the Welcome dialog box. 2. Click the topic that you would like to see displayed in the learning center window. For example, clicking the Movies topic displays all of the quick-time movies available. 3. Scroll through all of the movie titles displayed in the learning center window. Click on the desired movie title to run that movie. If you don’t want the Learning Center dialog box to appear again, click the checkmark option labeled “don’t show this dialog again” 3 - 211 Chapter 3. - Program Features Home (EZH) Use the Home command to return you to the right-hand toolboxes home menu. This command comes in handy if your screen resolution has changed and the bottom of the right-hand menu is cut off, preventing you from using the back button. 3 - 212 Chapter 3. - Program Features Windows Menu Tile Vertical (The commands on the Windows menu are similar to those found in other Windows applications. Use them to display multiple open drawings at once.) Use the Tile Vertical command to see open drawing files with the screen initially split into equal vertical windows. (You can readjust the size and shape of the windows using normal Windows procedures.) Each drawing is displayed in its new window in the same view (zoom) that was in effect the last time the drawing was active. To display all open drawings in a vertical format: 1. Choose the Tile Vertical command. 2. The drawing area will be split into equal vertical windows, one for each open drawing. You can re-size the windows by dragging the window edges or corners with the pointer, or move the windows by dragging the title bars, according to standard Windows conventions. 3 - 213 Chapter 3. - Program Features Tile Horizontal You use the Tile Horizontal command to see all open drawing files with the screen initially split into equal horizontal windows. You can re-size the windows by dragging the window edges or corners with the pointer, or move the windows by dragging the title bars, according to standard Windows conventions. The active window - the window that is set to accept program commands - is indicated with highlighted borders and title bar. Each drawing appears in its window in the same view (zoom) that was in effect the last time the drawing was active. To display all open drawings in a horizontal format: 1. Choose the Tile Horizontal command. 2. The drawing area will be split into equal horizontal windows, one for each open drawing. You can re-size the windows by dragging the window edges or corners with the pointer, or move the windows by dragging the title bars, according to standard Windows conventions. 3 - 214 Chapter 3. - Program Features Cascade Use the Cascade command when you want quick access to all open drawing files in a stacked format with the active drawing on top. You can re-size the windows by dragging the window edges or corners with the pointer, or move the windows by dragging the title bars, according to standard Windows conventions. The active window - the window that is set to accept program commands - is indicated with highlighted borders and title bar. Each drawing is displayed in its new window in the same view (zoom) that was in effect the last time the drawing was active. To display all open drawings in a cascaded format: 1. Choose the Cascade command. 2. Click on any visible part of a window to make that window active, and to bring it to the top of the stack. 3 - 215 Chapter 3. - Program Features Close All Windows Use this command to close all active windowscurrently displayed on the drawing screen. 1. Choose the Close All Windows command. 2. All active Windows are saved and closed. 3 - 216 Chapter 2. - The Quick Tour! Chapter 2 The Quick Tour! This chapter familiarizes you with the fundamental tools and concepts that are used in The Diagram Program. It offers you a “quick tour” of the program screen and commands, and also presents you with an on-screen tutorial designed to help you learn the program quickly and easily. In this Chapter • The Quick Tour • Steps To Create A Diagram • Conventions Used In This Manual • The Program Screen • The Quick Start Tutorial • Installing the Program • Starting the Program 2- 1 Chapter 2. - The Quick Tour! Chapter 2: The Quick Tour On the following pages you will find a “quick tour” of The Diagram Program. This tour is intended to get you familiar with the basics tools and concepts you need to understand in order to use The Diagram Program efficiently. This chapter also contains a simple tutorial designed to help you start drawing as quickly as possible. Your success with the program depends on how carefully you work through the tutorials included in the manual. The Diagram Program is a tool, and like any tool it takes practice to become an expert. As you spend more time using The Diagram Program, you will gain the ability to create all your diagrams more quickly and efficiently than ever. As you start to work through the methods and features introduced to you in this chapter, keep in mind that only the most basic commands are being introduced here. Refer to this manual and the on-line help to learn how to draw with even greater accuracy and speed using the rest of the program command features. Steps To Creating A Diagram Here are the general steps for creating a diagram, although you may want to change the order of some of the steps to best apply to your particular diagram: 1) Start The Diagram Program and use the “Let’s Get Started wizard to set up a new drawing, load a drawing template, or run the Easy Intersection toolbox. 2) Draw the basic features of the site using the program’s drawing commands. This could be a room, building, street or intersection. 3) Use features from the Speedbar or the Draw Pull-Down menu to draw nearby streets, drives, parking lots, fences, and railroad tracks and other details around the scene. 4) Insert symbols for the various portions of the diagram such as building features like doors, windows, stairways, and other items such as furnishings, and vehicles. 5) Label your diagram and add dimensions with the text and dimension features in the program. 6) Save your diagram to disk and print it. 2- 2 Chapter 2. - The Quick Tour! Conventions Used In This Manual As you begin working in The Diagram Program, some terms may be unfamiliar to you, especially if you are new to CAD. Use the following guidelines to become acquainted with the basic terms and ideas presented in this manual. Normally, in this manual, you will be given a summary of the task to perform and then the exact step-by-step instructions will be listed. These instructions are shown in a different font, and are indented for easier identification. For example, you are commonly given an instruction like this: Click on the stairway to select it. Here, you would move your mouse pointer until it is on the stairway symbol and then click your left-mouse button once quickly. Click on the Vehicles Symbols Folder Here, you would place your mouse pointer on the folder named vehicles and rapidly click the left-mouse button. Another common instruction is: Select the “Draw” pull-down menu. Here, move your mouse pointer up to the menu headings at the top of the program screen, place your mouse pointer on the menu called “Draw” and click the leftmouse button. Once the menu is displayed, you can then click on a command name to select it. You may also be instructed to select commands this way: Select “Easy Lines” from the right-hand toolbox. Here, position your mouse pointer so it is on the Easy Lines button (located on the right-hand toolbox) and click once with your left-mouse button. When you are prompted to click on an Icon, or when you are prompted to select a command, the equivalent toolbar icon will be shown in the column. When you are drawing or editing objects, you may be instructed in this way: Click near point A. Here, click your mouse near the approximate location on your screen identified by the letter “A” on the designated figure. To attach exactly to a specific point (like the endpoint of a line) you will be instructed like this: 2- 3 Chapter 2. - The Quick Tour! Snap to point A There are several ways to snap, or attach, exactly to a specific point. The easiest way to do this is to use the “Autosnaps” feature. When this command is turned on, you position the mouse pointer’s crosshairs near the point labeled “A” and click the left-mouse button. This causes the mouse to “jump” or snap exactly to the closest endpoint, center of a circle, or center of an arc. You can also type 2-letter keyboard shortcuts to perform most of The Diagram Program commands. When you are prompted to select a command, the equivalent two-letter keyboard shortcut will be shown in Uppercase Parenthesis. For example, if you see this, you would type SA: Save (SA) Correcting Mistakes As you begin to draw, you are bound to make mistakes, so The Diagram Program provides you with the commands Undo (OO), and Redo (RE), found on the Edit Pull-Down menu and the Left-hand Toolbox. The Undo command will let you undo the last command that was performed during the current drawing session. If you need to Undo multiple commands, select Undo again to undo the second command. For example, if you need to undo the erasing of ten individual objects, you would have to select Undo ten times to bring them all back. The Edit commands can also be used to help correct mistakes. Use commands like Erase, Copy, Rotate, Trim/Extend, and Stretch to change objects in the diagram that were not placed exactly the way you want them to be. If the screen looks a little cluttered after all the erasing, undoing, rotating, and so on, select the Refresh command either from the View pull-down menu, the Speedbar, or the Command Toolbox. Remember that you can also use the Esc key to abort a command. If you select the wrong item from the menu, pick the wrong point, or want to start a command over, press the Esc key. For commands that require multiple operations or points to be set, pressing Esc backs you up a single step, instead of completely terminating the command. For instance, if you’re drawing the outline of a building using the Line command and you set a point incorrectly, just press Esc and re-select that point. Each time you press Esc while in the Line mode, you’ll go back to the previous point that was set until the Line command is finally aborted. 2- 4 Chapter 2. - The Quick Tour! The Diagram Program Screen When you start The Diagram Program, the first thing to appear on your computer monitor is the Diagram Program drawing screen. The program screen has everything you need to draw a complete diagram conveniently located on one screen, - all the program commands and tools, and the drawing window. The Drawing Window and the Mouse Pointer The Drawing Window is the large, blank area that covers the center portion of the screen. This is the area where you draw your diagram. Everything else you see on the screen are the individual tools that help you get the exact diagram that you want. Menu Bar Every command can be selected from the pull-down menus. Speed Bar Angle Draw Bar Drawing Window The area where you create your diagrams in. Left-Hand Toolbox Contains the Draw, Snaps, Edit, Text, Dimension, View, and Hatch toolboxes. Right-Hand Toolbox (Available in Standard Menu setup) Contains the Easy Lines, Easy Streets, Symbols, Line Type, Bodies, and Form toolboxes. Message Bar Displays step-by-step instructions for using the program commands. Inside the Drawing Window is a floating pointer that you control by moving your mouse. The mouse pointer is used to select features from the menus and toolboxes, perform the drawing functions, and place objects in the diagram. The mouse pointer starts as an arrow, but may change shape depending on which feature you are using. The Arrow Pointer is used to represent the “selection mode” which means the program expects you to select an object or command from the program screen. 2- 5 Chapter 2. - The Quick Tour! Pull-down menus All of the Diagram Program commands and special features can be executed from the Pull-down menus. Most of these commands and special features can also be selected from the speedbar and left/right toolboxes. Most of the commonly used commands can also be performed by typing in their two-letter code on the keyboard. The Speedbar The Speedbar, located just below the pull-down menus, provides a shortcut for the most powerful, commonly used commands, as well as the 3D Viewer icons. The speedbar commands can also be selected from the pull-down menus and the left toolbox, but the speedbar provides the fastest way of selecting them. In Express Menu mode the speedbar is deactivated and it contents moved to the left-hand toolbox. Angle Draw Bar The Angle Draw Bar is located just above the drawing window. It contains entry boxes for the drawing angle and distance values, all the Angle Draw Buttons for constraining mouse pointer movement, and the Layer pull-down information list. In Express Menu mode, the Layer Manager, Reset, and Left/Right toolbox commands are moved to the left-hand menu. The Angle Draw Buttons The angle value is displayed in box A: and the Distance Value box is labeled D: Each time you set a point in the Drawing Window, the starting of a line for example, the angle and distance values go to zero. As you move your mouse, the mouse pointer’s position from that starting point is shown by these two boxes. By watching these values change as you move the mouse pointer, you can draw lines and other objects to exact measurements. 2- 6 Chapter 2. - The Quick Tour! Sometimes it is easier to draw or move objects if you limit the angle the mouse pointer can move. The buttons in the middle of the Angle Draw Bar are used to constrain mouse pointer movement to just the angle the button implies (up and down, side to side, or 45°.) Angle Locking The Angle Locking Draw feature simplifies drawing lines by automatically straightening the line you are drawing when you come within five degrees of horizontal or vertical. The Left & Right Hand Toolboxes. For instance, when you select the line command you click once on the drawing screen to place the first point of the line. At this point you can move the cursor in any direction. Notice that anytime your cursor moves within 5 degrees of horizontal or vertical, it will automatically straighten out. When your line is at the desired angle, click the left-mouse button a second time to finishing placing it. Left and Right Toolboxes The Left-Hand Toolbox runs along the left portion of the drawing window. While all of the commands can be found on the Pull-Down menus, the Left-hand Toolbox offers a quicker way to select many of them. The commands found on the toolbox are arranged in “Bins” (groups) of similar features such as drawing, editing, placing text and dimensions, view changes, and symbols - just as the commands are arranged on the Pull-Down Menus. The Left-hand toolbox may be re-sized by clicking the + and - symbols to give you more drawing area. If you wish, the toolboxes can even be turned on and off from the speedbar. The left-hand menu in Express mode In Standard Menu mode, the Right-Hand Toolbox runs along the right side of the drawing window and contains the Easy Lines, Easy Intersection, Easy Streets, Symbol Manager, Bodies, Line Types, and Forms toolboxes. In Express Menu mode the right-hand menu is turned off, and its contents are moved to the left-hand menu. The Easy Streets and Bodies commands are selected as an icon from the Draw/Edit toolbin. Selecting Commands from the Toolboxes Opening the Draw Bin Selecting Commands from the Bins 2- 7 To see all of the command icons in a bin, position the mouse pointer on the desired bin, and click the left-mouse button. All of the command icons are displayed at the top of the toolbox. To select a command from the selected bin, move the mouse pointer over the desired command icon. Once you are positioned over the desired command, click the left-mouse button to start that command. Chapter 2. - The Quick Tour! Symbol Manager The Diagram program includes many pre-drawn symbols that you can insert into any of your diagrams. Once placed into a diagram, symbols can be moved, rotated, erased, or copied just like any individual line or circle. Since so many symbols are included in the program, they have been divided into several different groups and are sorted into folders in the Symbol Manager. You navigate and use the folders the same way that you do in Windows Explorer. To open a different set of symbols, simply double-click on a different folder to open it. First double click the desired symbol category folder from the Symbol Manager to open it. Next, pick the desired symbol from the Icons that appear in the bottom window of the Symbol Manger. Before you identify the symbol’s location in the diagram the program shows you a ghost image outline of the symbol to show you its size and orientation. Move your cursor back into the drawing window to see the symbol’s ghost image. You can also change the symbol’s rotation or color by clicking the appropriate icons on the Symbol Manger before you even place the symbol in the drawing! To place a symbol click once in the drawing to anchor the symbol. Move the cursor to establish the symbol’s direction and click again. You can also adjust the size of any symbol as you place it by selecting the Dynamic Symbol Scale feature, located on the Symbol Manger. Select the Dynamic Symbol Scale Icon and set the symbol’s first handle, as you would do normally. Now as you move the mouse pointer the size of the symbol’s ghost image grows or shrinks depending on the position of the mouse pointer. Click the second point when the symbol’s ghost image has reached the desired size and angle. The Dynamic Symbol Scale feature is a “toggle” switch command and remains in effect until you select the command again to turn it off. Pull-Down Menus, Icons, Toolboxes, or Two-Letter Codes? So, what is the best way to select a command - use the menus, toolboxes, Icons, or keyboard commands? There really is no “best” way. You simply use whatever method is the most convenient at the time. The more you use the two-letter commands and the speedbar, the more likely you are to 2- 8 Chapter 2. - The Quick Tour! memorize the commands associated with them. Using them can provide a significant shortcut over searching through the pull-down menus. Throughout this manual, all of the different methods will be used so you can become familiar with the flexibility of the program. The Learning Center The Learning Center is designed to help you get started drawing faster than ever before! With shortcuts to your drawings, the electronic User’s Manual, quick-time tutorial movies, and links to on-line technical support, the learning center will help you master the Diagram Program in no time! When you first open the program the first thing that you will see is the new “Let’s get started” splash screen. From there you can select to: open an existing drawing, start a new drawing from scratch, or open the Learning Center. Opening an Existing Drawing Choose this option to load an existing drawing that you created previously with the Diagram Program. Click the “Open Existing Drawing” button on the Welcome dialog box. Scroll through the diagrams listed in the “open a diagram” window, or click the Browse button to look in another file folder. Select the diagram you wish to open and click the OK button to load it into the Diagram Program. 2- 9 Chapter 2. - The Quick Tour! Starting a new Diagram from Scratch Choose this option to create a new drawing within The Diagram Program. You can set the measurement units and name your drawing from this dialog box. Click the “Start Drawing from Scratch” button on the Welcome dialog box. Set the default settings (either Feet and Inches or Metric), the drawing units (feet & inches, millimeters, etc.) and the measurement precision. Click in the Drawing Name field and type in the desired name of your drawing. Click the OK button to load up the Diagram Program with a blank drawing screen labeled with the drawing name you assigned it. The Learning Center Choose the Learning Center option to gain access to Help File Topics, Electronic Tutorials, Movies, Manuals, and to the CAD Zones internet Web Site, including a Discussion forum, and on-line help. Click the “Learning Center” button on the Welcome dialog box. Click the topic that you would like to see displayed in the learning center window. For example, clicking the Movies topic displays all of the quick-time available. Scroll through all of the movie titles displayed in the learning center window. Click on the desired movie title to run that movie. 2- 10 Chapter 2. - The Quick Tour! If you don’t want the Learning Center dialog box to appear again, click the checkmark option labeled “don’t show this dialog again” 2- 11 Chapter 2. - The Quick Tour! The Quick Start Tutorial This Tutorial is helpful if you have little or no experience using Windows computer drawing programs. Many basic drawing concepts and terms are discussed here which will become second nature as you practice using this program. Installing The Diagram Program Install The Diagram Program just like most other Windows programs, as follows: Start Microsoft Windows and Program Manager. Insert The Diagram Program CD into the drive bay. Select the Law Enforcement Options Button. Select either the Evaluation copy or Purchased copy button. The Diagram Program will be installed into the \Crime Zone (or \Crash Zone) directory of the hard disk drive or partition you specify. Follow the instructions on the screen to insert the remaining program diskettes and set up The Diagram Program. Starting The Diagram Program If you are using Windows 95 follow these steps to start The Diagram Program: Click on the Start Button. Select Programs. Select The Crime Zone folder. Click on The Crime Zone icon. Quick Start Tutorial - Let’s Get Going! Go through this Quick Start Tutorial for immediate, hands-on experience with The Diagram Program! It should take about 20 minutes to complete the example diagram. After working through this exercise, you may want to try the advanced tutorials in Chapters 4 and 5 for even more “hands on” practice. Throughout this tutorial you will be given step-by-step instructions on how to perform each task, but you will not always be told why things are done in a certain way. The purpose of the Quick Start Tutorial is to get you started drawing in the program as soon as possible. Then you can review the rest of this manual for explanations of the concepts and methods associated with each feature. Use the left button to set points in the Drawing Window and the right button to open command sensitive “Pop-up” menus that modify or finish the object that you are working on. If you have a three-button mouse, pressing the middle button acts the same as pressing the Enter Key on the keyboard. In this tutorial, it is assumed that you are using a two-button mouse. 2- 12 Chapter 2. - The Quick Tour! Drawing the Building First, start The Diagram Program and load the Quick Start Tutorial drawing as follows: Once the program loads, the “Let’s Get Started” dialog box appears on the drawing screen. Click the “Open Existing Drawing” button. Scroll through the diagrams listed in the “open a diagram” window, or click the Browse button to browse another folder. Scroll down and click on the STARTUP.CZD file to select it. Click the OK button to open the drawing. You should then see the diagram in Figure 2.1 load on the screen. The finished diagram is shown in Figure 2.2, so you may want to refer to that as you complete each of the following steps. The diagram you just loaded has several numbered points which will be referred to throughout this tutorial. Please note that these points are labeled to establish general locations. You do not snap exactly to the bubbles or the numbers. Follow the steps below to put a garage on the house, place some symbols, and then place some text and dimensions, as shown in Figure 2.2, the completed diagram. Figure 2.1 - The Start Up Diagram The first step is to use the Easy Lines command to draw the walls starting at the corner labeled 1. This feature will allow you to draw lines at exact angles and measurements. Other ways of drawing lines will be covered later in the Electronic User’s Manual. Now start drawing the lines that make up the garage: 2- 13 Chapter 2. - The Quick Tour! Click on the Easy Lines Icon to select it from the right-hand toolbox. Click on the Bull’s-eye Icon to select a start point. Selecting the Easy Lines Command The Autosnaps Icon Next, you’ll need to “snap,” or attach, directly to the corner of the wall at point 1. The easiest way to do this is to use the Autosnaps feature. Click on the Autosnaps (AU) icon, located on the speedbar, to turn it on. Move your mouse until the mouse pointer crosshairs are positioned over the corner of the wall, near Point 1. Title Bar (Drag Box) New Start Point (Bulls-Eye) Number Pad Clear Last Entry Undo/Redo Last Steps Angle and Distance Displays: Line and Marker Buttons: You may also click in these fields and type in a value. Determines whether a line, marker or permanent marker is placed. Normal, Baseline, and Triangulation Mode Buttons. Survey Mode Button: Changes the Angle value of the top arrows from 90° to North (or 0°). The angles increase positively clockwise from 0°. The Easy Lines Toolbox Click the left-mouse button to set the first endpoint of the line on that corner point. Once you have selected a Start Point for the line, you are ready to enter the angle and distance of the first line segment. Click on the right compass arrow button on the Easy Lines Toolbox to draw a new line horizontally to the right. An angle of 0 is displayed in the Angle box at the bottom of the Toolbox. Click the 1, 3, and 5 keys on the numeric keypad in the center of the Easy Lines Toolbox to set the length of the line segment as 135'. Click on the Line Draw icon on the lower- 2- 14 Chapter 2. - The Quick Tour! left corner of the Easy Lines Toolbox to complete the line segment and cause the line to be drawn on the screen. Note: A distance of feet is assumed so you do not have to enter the foot mark (‘) in this case. When entering a distance of just inches or of feet and inches you must include the feet and inch marks, or use a decimal point (like 5’ 6" or 5.5). The feet and inch marks are included as buttons on the right side of the numeric keypad on the Toolbox so you can click on them when needed. The first endpoint of the line is the Start Point you selected at the beginning of the command. The second endpoint of the line is located away from that Start Point at the distance and angle you just entered on the Toolbox, 135' and 0 . (An angle of 0 degrees is horizontal to the right and angles increase in the counter clockwise direction.) There are other ways we could have done this but this is the easiest and fastest. Now complete the walls of the garage by drawing lines to Point 3 and over to Point 4: The Line Draw Icon Click on the downward compass arrow on the Easy Lines Toolbox, then click on the numeric keypad to select a distance of 65 (for 65 feet). Click on the Line Icon at the lower left of the Easy Lines Toolbox to finish the line segment. Click on the left-hand downward diagonal compass arrow, enter a distance of 60, and select the Line icon. Click on the left compass arrow, enter a distance of 93, and click the line icon to finish the line segment. Select the View Pull-down Menu. Select the Zoom All command. Placing Symbols Many of the objects that you place in your diagrams are already pre-drawn for you as “symbols.” The symbols are divided up into groups that are shown by icons in the Symbol Manager located on the right-hand toolbox. If you are using the Express Menu setup, Symbol Manager will be found on the left-hand menu. Note: If you are using a customized version of The Diagram Program that was created just for your company, you may have different symbol categories and different symbols than those described here. To complete the tutorial, simply select the symbol category and symbols that are similar to those shown in the figures here. The purpose of the tutorial is to show you how the various features of the program are performed, the exact symbols you place are not really important. The Symbol Manager First, let’s place a stairway symbol near Point 6, as follows: 2- 15 Chapter 2. - The Quick Tour! Stair Symbol as it appears on the symbol manager. Click the Back button on the right-hand toolbox to go back to the main menu. Click the Symbols Icon on the right-hand toolbox to open Symbol Manager. Click on the Building ~ Vertical Openings folder to display the symbols contained in that folder. (The Symbol Icons for all the Elevators & Stairs appear in the lower window of the Symbol Manager.) Click on the “Stairs in Combustible Shaft” Symbol Icon to select it. Move the mouse pointer onto the drawing screen and notice the “ghost image” that represents the symbol attached to the “crosshair” mouse pointer. (The Crosshair shows that the “Autosnap” feature has been turned on.) Move the mouse pointers crosshairs over the wall next to Point 6. Click the left-mouse button to snap directly to the wall and set the symbol’s anchor point. Move the mouse pointer and notice that the symbol box is dynamically rotated about the anchor point as you move the Mouse Pointer. The instantaneous rotation angle is shown in the Angle Value box (labeled A:) on the Angle Draw Bar near the top left of the screen. Angle Draw Button Click on the Horizontal/Vertical Angle Draw Button to constrain its rotation. This constrains the symbol so that it only moves, in a horizontal/ vertical direction. Move the mouse pointer straight to the right to define the symbol’s direction. Press Enter or click the left-mouse button to finish placing the symbol. The same method is used to place all the symbols in The Diagram Program. Later, you can experiment more with the Symbol Manager options to mirror, explode and change the color of symbols as you place them. If you want to change the size of a symbol as it is being placed, you can use the Dynamic Scale command on the Symbol Manager or select the symbol after it has been placed, and then drag one of its control points to re-size it. Now let’s apply this method to place some more symbols: Select the Extinguishers folder from within Symbol Manager. Click the Partially Sprinkled symbol icon to select it. Position the ghost image near Point 10 and click the leftmouse button to set the first point, move the mouse to the right and click again to finish placing the symbol. 2- 16 Chapter 2. - The Quick Tour! Next, use the same method to place the hydrant symbol in the drawing: From the Symbol Manager select the Water~Hydrants folder. From the Symbol Icons, select the Public Hydrant - 2 Hoses with Pumper symbol. Using the same method described previously, place it just above Point 9. Changing The View Now we want to place a door symbol near Point 8, but first, let’s expand the view of that area in order to make it easier to see what is happening: View Window Icon Select the View Pull-Down Menu. Select Zoom Window (ZW). Click the mouse pointer near Point 11. Move the mouse pointer down and to the right, and click near Point 7. The display should now show an expanded view of the lower right area of the building, showing everything that you enclosed in the window. You will frequently use the View commands, like Zoom Window, that make it easier to place symbols and see the details of your diagrams. You can think of these like using the zoom lens of a camera. The View Menu contains all the View commands, as well as features to pan around and refresh the Drawing Window. Next, place a door symbol near Point 8, using the Dynamic Symbol Scale feature as follows: Door Symbol as it appears on the symbol manager. Dynamic Symbol Scale Icon From the Symbol Manager, select the Building - Doors and Windows symbol folder. Select the Single Door symbol. To place the symbol, position it on the wall near point 8 and click the mouse. Click on the Dynamic Symbol Scale icon, located on the Symbol Manger. Move the mouse and notice the Door symbol gets larger or smaller. When your symbol has the desired size and rotation, click the left mouse button again to finish placing it. (Since Angle Draw is still on, you could only rotate the door to be exactly horizontal of vertical.) If your door symbol seems small, it is because the symbols are drawn approximately to their actual size. A door that is three feet long will look small in relation to a building that is several hundred feet long. 2- 17 Chapter 2. - The Quick Tour! There are two ways to make your symbols larger, if desired. You can either set the Dynamic Symbol Scale (on the Symbol Manger) to the ON position before you select the symbol (as we did here), or you can click on the symbol after it is placed to highlight it and use the mouse to drag one of its control points to a larger size. Note: The Dynamic Symbol Scale feature is a toggle, it stays turned on until you click the icon again to turn it off. Copying Objects Next we want to make a copy of the elevators and attach them exactly to the existing elevator symbols. First, let’s expand the view of that area using the View Window command, as previously explained. Click the Zoom All icon on the speedbar. Select the Zoom Window icon. Click below the lower, left-hand corner of the building (near Point 12), move the mouse pointer up and click again near Point 11. The display should now show an expanded view of the lower right area of the drawing, showing everything that you enclosed in the window. Copying the elevator symbol using the clipboard. 1. Select the symbol to copy by clicking on it with the mouse pointer. 2. Select the Clipboard Copy command or click the icon. 3. Select the Clipboard Paste command or click the icon. 4. Use Autosnaps or the SC command on your keyboard and snap the copy to the existing symbol. Next, make a copy of the symbol, as follows: Copy Icon 2- 18 Make sure Autosnaps mode is turned on. Click on the right elevator symbol with the mouse pointer to select it. Select Copy from the Edit Menu or the Speedbar. Select the Edit Menu again and choose the Paste command. Chapter 2. - The Quick Tour! Zoom All Icon Move the Mouse Pointer back onto the drawing screen and position the crosshair over the lower right-hand corner of the right-most elevator. Click with the left-mouse button to attach the copy to the existing elevator symbol. Click in the “white space” above the elevators to deselect the copied elevator symbol. Pull down the View menu and select Zoom All. Alternatively, you could use the Copy command under the Edit commands on the Edit/Modify menu. This command let’s you choose a reference point, or handle, to use for the copy. Adding Text Next, let’s add some text near Point 11 to add an address to the drawing: The Quick Label Icon Select the Quick Label (QL) command from the Text & Dimensions pull-down menu. Click in the Enter Text field at the top of the toolbox and type: “Original Construction” If desired, you can change the text height by clicking on the text height arrows below and to the right of the Enter Text field. Horizontal/Vertical Icon 2- 19 Click on the Larger Text Height button repeatedly until the text is changed to a height to 8.0. Move the mouse pointer back on the Drawing Screen and notice that the text is represented by a box attached to the Mouse Pointer. Position the text box to the right of Point 11 and click the left mouse button to anchor the lower-left corner of the text at that point. Move your mouse and notice the text rotates around the anchor point. Click the Horizontal/Vertical angle draw button to turn it on. Move your mouse to the right and click again to finish placing the text. Chapter 2. - The Quick Tour! Placing a Dimension Now let’s place a dimension between Points 12 and 13: Select the Text/Dimension menu. Select the Quick Dimension (QD) caommand. Position the mouse pointer “crosshairs” over the corner of the building near Point 12 and click your left-mouse button to set the first dimension point. Move the mouse pointer to the right corner of the building (near point 13) and left-mouse click to set the second dimension point. Adjust the dimension height by clicking the Text Height (larger) button until the text height is 8.0. Next, move the mouse pointer downward and notice a rubberbanding dimension line with a box attached that represents the dimension text. When the dimension line is positioned at the desired location, click the left-mouse button to finish placing it. Add a Section of Road The Easy Street feature can be used to construct multi-lane streets and highways, including sidewalks and medians. You can set the individual width of each lane, or section, and select a centerline type. In this case we will use Easy Street to add a section of road to the diagram. The first step is to draw a guideline, arc, or curve that represents one edge of the street. Lane Width Road Model Window Click on the number to set a new value. View your road model before you apply it to the drawing. Lane On/Off Check-mark the box to activate the lane. Lane Line Style Click on the field to change the line type. Flip Mirrors the lane values in the opposite direction. Lane Reference Change the reference guideline that the model is built on. Apply/Finish Use apply and the road model is drawn on the screen. Automatically changes to the “Finish” button that you click when you want to end the command. 2- 20 Intersection Clean Trace over the intersection and the program cleans it automatically! Erase Guideline The Easy Streets Toolbox Chapter 2. - The Quick Tour! Single Line Icon Click the Draw icon on the left-hand toolbox to bring up icons for the Draw commands. Select the Single Line command. Move the cursor below point 15. Click the left-mouse button to start the first point of the line. Make sure Angle Draw mode is turned on. (This is also called Ortho Mode). Move the cursor to the right, type 400’ on the keyboard, and press the Enter key. This draws a horizontal line that is exactly 400’ long. This line was drawn with the “direction-distance” method, which is a very fast way of drawing to exact measurements. Whenever you need to place a point (like the endpoint of a line), you can simply move the cursor in the desired direction and type in the distance on the keyboard. By turning Angle Draw mode On, the cursor was restrained to only move at selected angles just horizontal or vertical in this case. Now we are ready to use the Easy Street toolbox: Click the Back button on the right-hand toolbox, if necessary, to return the toolbox to the Home menu. Click on the Easy Street Icon. This opens the Easy Streets Toolbox. Make sure that three lines have an “X” mark in the center column of the toolbox, if not click in the box to place an X there. This “turns on” those lanes. Click in the width column for the second lane to highlight it (it may already may be set to 12’), type in 15 and press Enter. Click in the Line Type column and change it to a dashed line type. Click in the width column for the third lane, type in 15 and press Enter. Move your cursor into the Drawing Window and click on the guideline that we drew previously, somewhere below Point 15. This selects the line. Click on the Apply button on the bottom of the Easy Street toolbox. This applies the lane data we set up to the selected line, drawing the section of road beside it. When you create your own diagrams, features on the toolbox allow you to flip the lane width values and change the location of the guideline. Click the Finish Button on the toolbox to finish the road. You have just completed your first diagram! If you save your completed 2- 21 Chapter 2. - The Quick Tour! diagram to disk, be sure to use the Save As feature on the File Pull-Down Menu. This lets you enter in a different name for the diagram file. Do not save your diagram with the original name of STARTUP.CZD, in case you would like to do this tutorial again in the future. (Note, if you are using the Evaluation version of the program the Save feature is disabled.) Figure 2.2 - The completed Start Up diagram. You have just completed your first diagram with The Diagram Program! If you wish to save your completed diagram to disk, be sure to use the Save As feature on the File Pull-Down Menu. This lets you enter in a different name for the diagram file. Do not save your diagram with the original name of STARTUP.DW2, in case you or an associate would like to do this tutorial again in the future. 2- 22 Chapter 1. - Welcome! Chapter 1 Welcome to The Diagram Program! This chapter introduces you to the new Diagram Program - Drawing Software for Investigators. It explains the basic ideas behind CAD, differences between the new and old versions, new features, and how to get help with the program if you need it. In this Chapter • Introduction • Getting Started • To Our New Users What Is CAD? Why Use CAD? • System Requirements • Help Resources 1- 1 Chapter 1. - Welcome! Introduction to The Diagram Program The Diagram Program for Windows was created to fill the needs of fire fighters, fire protection engineers, and any other professionals who need to create crime and accident scene diagrams faster and easier than ever before. The program contains many special tools that allow the user to easily create accurate diagrams perfectly to scale, and will save time at the incident scene and in the office. Even if you are new to computers, The Diagram Program makes it easy for you to create professional looking diagrams with a minimum of effort. Since you have chosen The Diagram Program for Windows, you are probably already using other Windows software applications, like a word processor. You will find that many features of The Diagram Program are similar to those found in other Windows programs. This will make it easier for you to learn to use The Diagram Program since you will already be familiar with how to use Windows. Getting Started Whether you are new to The Diagram Program or an experienced Diagram Program user, The Diagram Program User’s Manual contains vital information you need to know to be productive in your efforts. 1- 2 Chapter 1. - Welcome! To our New User What is CAD? CAD (Computer Aided Drafting) is an automated drawing system that eliminates the redundant tasks done in manual drafting. When drawing on paper, you have to redraw an object each time it is used in a drawing. In CAD you draw an object once, and reuse it as often as you need in the drawing. Your CAD program is like a toolbox - it contains powerful commands for each of your conventional drafting tools like the T-square, Templates, and so on. The Diagram Program was created for the investigation industry as a low cost, easy to use alternative to “off-the-shelf” drawing programs like AutoSketch or Visio. Because of its ease of use and industry specific features, The Diagram Program is the only drawing program available for creating accurate professional diagrams and actually helping to win more cases in the courtroom. Why use CAD? The biggest advantage to using CAD is in its accuracy, neatness, and the ability to modify and update existing drawings quickly and easily. CAD uses precise lines, not the dots or pixels used in a paint program, so your drawings always look good in the courtroom. The diagrams drawn in The Diagram Program are also extremely accurate and can be updated or modified with new information in just minutes. With CAD you never need to do something twice! How do I get started? Make sure to start by taking The Quick Tour in Chapter 2, and working through the Tutorials in Chapter 4 and 5. Doing this will familiarize you with the basic tools and concepts needed to complete your diagrams successfully. As you become more experienced with the program, refer to Chapter 3 and the on-line help for a complete reference of all the program commands. Compatibility With The Diagram Program you can import drawings from most other CAD programs including AutoCAD®, AutoSketch®, Generic CADD®, and previous versions of The Diagram Program - all with no conversion! Also, the new Diagram Program will allow you to save to .BMP, .WMF, and .JPEG formats for easy placement into text documents! 1- 3 Chapter 1. - Welcome! System Requirements A Pentium PC with Windows 98, 2000, NT 4.0 or later. A VGA monitor with graphics card, a Windows compatible mouse, 64 MB of RAM and 80 MB of hard disk space (depending on the options you choose during installation.) Additional Help Resources The following resources will help you get the information you need about The Diagram Program and assistance with all of your Diagram Program questions. The CAD Zone web site at: http://www.cadzone.com Email support: [email protected] Phone Support: (503) 641-0334 (Mon - Fri, 9:00 a.m. - 5:00 p.m. PST) FAX: (503) 641-9077 1- 4 Contents Chapter 1 - Welcome to The Diagram Program! ........................................................................................... 1 - 1 Getting Started .................................................................................................................................................... 1 - 2 What is CAD? ..................................................................................................................................................... 1 - 3 Why use CAD? ................................................................................................................................................... 1 - 3 How do I get started? .......................................................................................................................................... 1 - 3 Compatibility ....................................................................................................................................................... 1 - 3 System Requirements ......................................................................................................................................... 1 - 4 Additional Help Resources .................................................................................................................................. 1 - 4 Chapter 2 - The Quick Tour! ............................................................................................................................. 2 - 1 Steps To Creating A Diagram ............................................................................................................................... 2 - 2 Conventions Used In This Manual ........................................................................................................................ 2 - 3 Correcting Mistakes ............................................................................................................................................ 2 - 4 The Diagram Program Screen ............................................................................................................................. 2 - 5 The Drawing Window and the Mouse Pointer ....................................................................................................... 2 - 5 Pull-down menus ................................................................................................................................................. 2 - 6 The Speedbar ...................................................................................................................................................... 2 - 6 Angle Draw Bar ................................................................................................................................................... 2 - 6 Angle Locking ..................................................................................................................................................... 2 - 7 Left and Right Toolboxes ..................................................................................................................................... 2 - 7 Selecting Commands from the Toolboxes ............................................................................................................ 2 - 7 Symbol Manager ................................................................................................................................................. 2 - 8 Pull-Down Menus, Icons, Toolboxes, or Two-Letter Codes? ................................................................................. 2 - 8 The Learning Center ............................................................................................................................................ 2 - 9 Opening an Existing Drawing .............................................................................................................................. 2 - 9 Starting a new Diagram from Scratch ................................................................................................................ 2 - 10 Installing The Diagram Program ......................................................................................................................... 2 - 12 Starting The Diagram Program ........................................................................................................................... 2 - 12 Quick Start Tutorial - Let’s Get Going! ............................................................................................................... 2 - 12 Drawing the Building .......................................................................................................................................... 2 - 13 Placing Symbols ............................................................................................................................................... 2 - 15 Changing The View ........................................................................................................................................... 2 - 17 Copying Objects ............................................................................................................................................... 2 - 18 Adding Text ....................................................................................................................................................... 2 - 19 Placing a Dimension ......................................................................................................................................... 2 - 20 Add a Section of Road ...................................................................................................................................... 2 - 20 Chapter 3 - Program Features ......................................................................................................................... 3 - 1 New (File New, FN) ............................................................................................................................................. 3 - 2 Open (File Open, FO) .......................................................................................................................................... 3 - 3 Close (File Close, FC) ......................................................................................................................................... 3 - 5 Save (DS) ............................................................................................................................................................ 3 - 6 Save As (FA) ....................................................................................................................................................... 3 - 7 Merge (FM) ......................................................................................................................................................... 3 - 9 Import Images (BI) ............................................................................................................................................. 3 - 10 Export Images (VB) ............................................................................................................................................ 3 - 11 Print (PR) .......................................................................................................................................................... 3 - 12 Print Tiling ......................................................................................................................................................... 3 - 14 Advanced Tiling Features .................................................................................................................................. 3 - 16 Printer Setup (PT) ............................................................................................................................................. 3 - 18 Exit (FX) ............................................................................................................................................................ 3 - 19 Undo (OO) ......................................................................................................................................................... 3 - 20 Redo (RE) ......................................................................................................................................................... 3 - 21 Cut (Ctrl + X) ..................................................................................................................................................... 3 - 22 Copy (Ctrl + C) .................................................................................................................................................. 3 - 23 Paste (Ctrl + V) ................................................................................................................................................. 3 - 24 Select All .......................................................................................................................................................... 3 - 26 Select Object .................................................................................................................................................... 3 - 27 Select Window (SW) ......................................................................................................................................... 3 - 28 Select Crossing ................................................................................................................................................ 3 - 29 Select Last (SL) ................................................................................................................................................ 3 - 30 Select Adjoining (SJ) ......................................................................................................................................... 3 - 31 Select Layer (SY) .............................................................................................................................................. 3 - 32 Invert List (SI) .................................................................................................................................................... 3 - 33 Selection Bar (S1) ............................................................................................................................................. 3 - 34 Copy (CO) ......................................................................................................................................................... 3 - 36 Rows and Columns (Array Copy, AC) ................................................................................................................ 3 - 38 Radial Copy (RC) .............................................................................................................................................. 3 - 41 Quick Copy (MC) .............................................................................................................................................. 3 - 43 Move (MV) ......................................................................................................................................................... 3 - 45 Move Point (MP) ............................................................................................................................................... 3 - 46 Break (BR) ........................................................................................................................................................ 3 - 47 Rotate (RO) ....................................................................................................................................................... 3 - 48 Scale (SZ) ......................................................................................................................................................... 3 - 50 Stretch (SS) ...................................................................................................................................................... 3 - 52 Window Stretch (WS) ........................................................................................................................................ 3 - 54 Mirror (MI) ......................................................................................................................................................... 3 - 55 Trim/Extend (TR) ............................................................................................................................................... 3 - 56 Fillet (FI) ........................................................................................................................................................... 3 - 57 Cutout (CT) ....................................................................................................................................................... 3 - 59 Double Line Int. Clean (IT) ................................................................................................................................. 3 - 61 Multi-Lane Int. Clean ......................................................................................................................................... 3 - 63 Double It Up (Offset, OF) ................................................................................................................................... 3 - 65 Group (GT) ........................................................................................................................................................ 3 - 67 Ungroup (GU) .................................................................................................................................................... 3 - 68 Explode (YX) ..................................................................................................................................................... 3 - 69 Edit Properties (ED) .......................................................................................................................................... 3 - 70 Quick Edit (QE) ................................................................................................................................................ 3 - 71 Delete (Erase, ER) ............................................................................................................................................ 3 - 72 Erase Blue Markers (MX) .................................................................................................................................. 3 - 73 Draw Pull-Down Menu ....................................................................................................................................... 3 - 74 Single Line (LS) ................................................................................................................................................ 3 - 75 Continuous Line (LC) ......................................................................................................................................... 3 - 76 Arrow (AW) ....................................................................................................................................................... 3 - 77 Easy Lines (EZL) .............................................................................................................................................. 3 - 78 Double Line (LD) ............................................................................................................................................... 3 - 84 Point (PO) ......................................................................................................................................................... 3 - 86 Normal Rectangle (R2) ...................................................................................................................................... 3 - 87 Set Angle Rectangle (R3) .................................................................................................................................. 3 - 89 2 - Point Circle (C2) ........................................................................................................................................... 3 - 91 3-Point Circle (C3) ............................................................................................................................................. 3 - 92 Diameter Circle (CD) ......................................................................................................................................... 3 - 93 Ellipse (EP) ....................................................................................................................................................... 3 - 94 3-Point Arc (A3) ................................................................................................................................................ 3 - 95 Center-Start-End (Two-Point Arc, A2) ................................................................................................................. 3 - 96 Arc: Start-End-Middle (AM) ............................................................................................................................... 3 - 97 Arc: Length-Radius-Tangent (AX) ....................................................................................................................... 3 - 98 Center Polygon (PC) ......................................................................................................................................... 3 - 99 Side Polygon (PS) .......................................................................................................................................... 3 - 100 Curve (CV) ....................................................................................................................................................... 3 - 101 Trace Boundary (HB) ....................................................................................................................................... 3 - 102 Pick Area (HD) ................................................................................................................................................ 3 - 104 Hatch/Fill Settings (TBH) ................................................................................................................................. 3 - 105 Symbol Manager ............................................................................................................................................. 3 - 106 Create Symbol (YC) ......................................................................................................................................... 3 - 110 Explode Symbol (YX) ....................................................................................................................................... 3 - 111 Symbol Count .................................................................................................................................................. 3 - 112 Set Properties .................................................................................................................................................. 3 - 113 Redraw (RD) ..................................................................................................................................................... 3 - 114 Zoom All (ZA) ................................................................................................................................................... 3 - 115 Zoom Window (ZW) .......................................................................................................................................... 3 - 116 Zoom In (ZI) ...................................................................................................................................................... 3 - 117 Zoom Out (ZO) ................................................................................................................................................. 3 - 118 Zoom Previous (ZP) .......................................................................................................................................... 3 - 119 Pan (PA) ......................................................................................................................................................... 3 - 120 Bird’s Eye View (ZB) ....................................................................................................................................... 3 - 121 Zoom View (ZN) .............................................................................................................................................. 3 - 122 Name View (NV) ............................................................................................................................................. 3 - 123 Bring to Front (TF) ........................................................................................................................................... 3 - 124 Send to Back (TB) .......................................................................................................................................... 3 - 125 Left and Right Toolbox On/Off .......................................................................................................................... 3 - 126 Snap Commands ............................................................................................................................................ 3 - 127 Auto Snaps (AU) ............................................................................................................................................. 3 - 128 Angle Trap On/Off (OT) .................................................................................................................................... 3 - 129 Snap Endpoint (Snap Closest, SC) ................................................................................................................. 3 - 130 Snap Object (SO) ............................................................................................................................................ 3 - 131 Snap Midpoint (SM) ........................................................................................................................................ 3 - 132 Snap Intersection (SI) ...................................................................................................................................... 3 - 133 Snap Perpendicular (SP) ................................................................................................................................. 3 - 134 Snap Tangent (ST) .......................................................................................................................................... 3 - 135 Angle Draw On/Off (Ortho Mode, OR) .............................................................................................................. 3 - 136 Set Angle (Ortho Angle, OA) ........................................................................................................................... 3 - 137 Cursor Free (CF) ............................................................................................................................................. 3 - 138 Angle Trap On/Off (OT) .................................................................................................................................... 3 - 139 Grid Commands .............................................................................................................................................. 3 - 140 Grid Display (GR) ............................................................................................................................................ 3 - 141 Snap Grid (SG) ............................................................................................................................................... 3 - 142 Grid Size (GS) ................................................................................................................................................ 3 - 143 Grid Origin (GO) .............................................................................................................................................. 3 - 144 Text (TL) .......................................................................................................................................................... 3 - 145 Quick Label (QL) ............................................................................................................................................. 3 - 147 Text Settings (TBT) ......................................................................................................................................... 3 - 150 Special Text .................................................................................................................................................... 3 - 151 Bubble Text (B4) ............................................................................................................................................. 3 - 153 Leader (Arrow with Text) (LE) .......................................................................................................................... 3 - 154 Leader Settings (TBL) ..................................................................................................................................... 3 - 156 Dimension Linear (DL) ..................................................................................................................................... 3 - 157 Quick Dimension (QD) .................................................................................................................................... 3 - 160 Dimension Angular .......................................................................................................................................... 3 - 163 Dimension Radius (DR) ................................................................................................................................... 3 - 165 Dimension Settings (TBD) ............................................................................................................................... 3 - 166 Measure Distance and Angles (MD) ................................................................................................................ 3 - 167 Measure Area (MA) ......................................................................................................................................... 3 - 169 Settings (Systems Tab (TBS) .......................................................................................................................... 3 - 171 Settings (Systems Tab (TBS) .......................................................................................................................... 3 - 172 Match Entity (ME) ........................................................................................................................................... 3 - 174 Object Info (OI) ................................................................................................................................................ 3 - 175 Pack Data (PD) ............................................................................................................................................... 3 - 177 Reset .............................................................................................................................................................. 3 - 178 Easy Lines (EZL) ............................................................................................................................................ 3 - 180 Easy Streets (EZS) ......................................................................................................................................... 3 - 181 Easy Intersection (IW) ..................................................................................................................................... 3 - 183 Easy Builder ................................................................................................................................................... 3 - 185 Symbol Manager ............................................................................................................................................. 3 - 188 Templates ....................................................................................................................................................... 3 - 189 Bodies ............................................................................................................................................................ 3 - 191 Line Types (LT) ................................................................................................................................................ 3 - 193 Forms ............................................................................................................................................................. 3 - 194 Scaled Borders ............................................................................................................................................... 3 - 195 Layer Manager (MGL) ..................................................................................................................................... 3 - 197 3D View (M3) .................................................................................................................................................. 3 - 201 Snapshot Manager (S3) .................................................................................................................................. 3 - 202 3D Builder (B3) ................................................................................................................................................ 3 - 204 Slope Calculator .............................................................................................................................................. 3 - 206 Calculator ........................................................................................................................................................ 3 - 208 Run (FU) ......................................................................................................................................................... Learning Center(LR) ........................................................................................................................................ Home (EZH) .................................................................................................................................................... Tile Vertical ..................................................................................................................................................... Tile Horizontal ................................................................................................................................................. Cascade ......................................................................................................................................................... Close All Windows .......................................................................................................................................... 3 - 209 3 - 210 3 - 212 3 - 213 3 - 214 3 - 215 3 - 216 Chapter 4 - Creating a Quick Scene Diagram ................................................................................................ 4 - 1 Lesson 1: Using a Pre-Drawn Template ............................................................................................................... 4 - 2 Lesson 2: Using Easy Intersection ...................................................................................................................... 4 - 4 Lesson 3: Adding Symbols .................................................................................................................................. 4 - 6 Lesson 4 - Adding a Quick Label to the diagram ................................................................................................. 4 - 8 Lesson 5 - Placing Quick Dimensions. .............................................................................................................. 4 - 10 Lesson 6- Using Easy Builder ............................................................................................................................ 4 - 11 Lesson 7- Using Bubble Text ............................................................................................................................. 4 - 14 Lesson 8- Using Special Text ............................................................................................................................ 4 - 15 Part 2: Creating a Quick Fire Protection Scene ................................................................................................. 4 - 17 Express and Standard Menus ........................................................................................................................... 4 - 17 Easy Intersection Tutorial .................................................................................................................................. 4 - 18 Using Easy Builder ........................................................................................................................................... 4 - 20 Placing Symbols ............................................................................................................................................... 4 - 22 Placing the remaining symbols ......................................................................................................................... 4 - 24 Saving Your Work .............................................................................................................................................. 4 - 24 Placing Quick Labels ........................................................................................................................................ 4 - 24 Using the Special Text Commands .................................................................................................................... 4 - 26 Placing Bubble Labels in your diagram .............................................................................................................. 4 - 27 Placing Quick Dimensions ................................................................................................................................ 4 - 28 Print Your Diagram ............................................................................................................................................ 4 - 29 Chapter 5 - Creating a Fire Protection Diagram ............................................................................................ 5 - 1 Tutorial - How to Create a Diagram ...................................................................................................................... 5 - 2 Drawing the Building ............................................................................................................................................ 5 - 2 Changing the Line Style ...................................................................................................................................... 5 - 2 Using Easy Lines to Draw the Walls ................................................................................................................... 5 - 2 Change the Line Style Back To Normal ............................................................................................................... 5 - 5 Saving Your Work ................................................................................................................................................ 5 - 5 Opening (Loading) Your Diagram In the Future .................................................................................................... 5 - 6 Changing the View .............................................................................................................................................. 5 - 6 Building a Road ................................................................................................................................................... 5 - 6 Hit the Road Again .............................................................................................................................................. 5 - 9 Clean Up the Street Intersection. ......................................................................................................................... 5 - 9 Using the Marker to Draw the Interior Walls ...................................................................................................... 5 - 10 Remove the Markers ......................................................................................................................................... 5 - 12 Placing Symbols ............................................................................................................................................... 5 - 13 Using Dynamic Symbol Scale ........................................................................................................................... 5 - 13 Symbol Explode Command ............................................................................................................................... 5 - 14 Placing Door Symbols ....................................................................................................................................... 5 - 14 Breaking an Opening in the Walls for the Door .................................................................................................. 5 - 15 More Doors ....................................................................................................................................................... 5 - 16 Placing the Sprinkler Symbols ........................................................................................................................... 5 - 17 Placing the Stairway, Fire Escape, and Elevator Symbols ................................................................................. 5 - 18 Copying the Elevator Symbol ............................................................................................................................ 5 - 19 Copy Another Bank of Elevators ........................................................................................................................ 5 - 20 Placing the Tank, North Arrow, and Hydrant Symbols ........................................................................................ 5 - 21 Adding Text to the Diagram ............................................................................................................................... 5 - 22 Editing Text ....................................................................................................................................................... 5 - 23 Adding Dimensions ........................................................................................................................................... 5 - 24 Editing Dimension Text...................................................................................................................................... 5 - 26 Placing a scaled Form ...................................................................................................................................... 5 - 27 Adding a Title Block .......................................................................................................................................... 5 - 27 Printing Your Diagram ....................................................................................................................................... 5 - 28