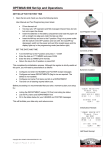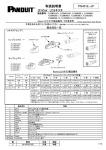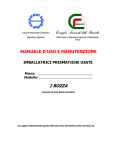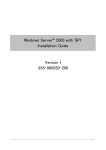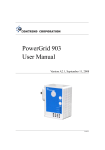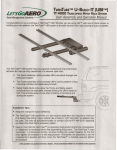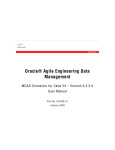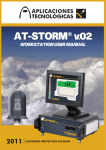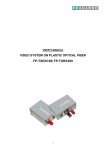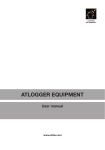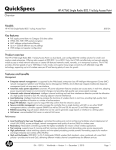Download what is globalmaster?
Transcript
User Guide – GlobalMaster v.2.3 Go to Index 1 User Guide – GlobalMaster v.2.3 INDEX 1.- Introduction ................................................................................. 4 1.1.- About this manual ............................................................................................ 4 1.2.- What is GlobalMaster? ...................................................................................... 5 1.3.- Hardware Components ..................................................................................... 6 1.3.1.- Back connections .......................................................................................6 1.3.2.- Front connections ...................................................................................... 8 1.3.3.- Wall-Mounted External Speakers .................................................................8 1.3.4.- Opticam Vision (Optional device) ................................................................ 9 1.3.5.- Touch screen (Optional device) .................................................................10 2.- Configuration ............................................................................. 11 2.1.- Physical Installation ........................................................................................ 11 2.2.- GlobalMaster main menu .................................................................................12 2.2.1.- User Manager ..........................................................................................13 2.2.1.1.- How to Change the “ADMIN” User's password .....................................14 2.2.2.- GlobalMaster Configuration menu ............................................................. 15 2.2.2.1.- Start menu ....................................................................................... 16 2.2.2.1.1.- License .................................................................................................16 2.2.2.1.2.- Access ..................................................................................................17 2.2.2.2.- Network options ................................................................................18 2.2.2.2.1.2.2.2.2.2.2.2.2.2.3.2.2.2.2.4.2.2.2.2.5.- To administrate R.O.S.S. (user Mode ) ....................................................18 Creating resources ................................................................................ 19 Modifying resources ..............................................................................22 Eliminating resources ............................................................................ 23 Information about system resources ...................................................... 24 2.2.3.- Administrator mode menu ........................................................................ 25 2.2.3.1.- Network options ................................................................................25 2.2.3.1.1.2.2.3.1.2.2.2.3.1.3.2.2.3.1.4.2.2.3.1.5.- Scope ...................................................................................................25 To administrate R.O.S.S. (administrator mode) ........................................26 Network interfaces ................................................................................26 Router ..................................................................................................28 DHCP Server .........................................................................................29 2.2.3.2.- Utilities .............................................................................................31 2.2.3.2.1.- Updating .............................................................................................. 31 2.2.3.3.- Optimas .......................................................................................... 32 2.2.3.3.1.- Generating Clients .................................................................................32 2.2.4.- Switching off GlobalMaster ....................................................................... 35 2.3.- Configuration Example .................................................................................... 36 2.3.1.- Framework ..............................................................................................36 2.3.2.- Configuration Parameters .........................................................................37 2.3.2.1.- Network Configuration .......................................................................38 2.3.2.2.- Router ..............................................................................................39 2.3.2.3.- DHCP Server .....................................................................................40 Go to Index 2 User Guide – GlobalMaster v.2.3 3.- Frequently Asked Questions ...................................................... 42 3.1.- Hardware .......................................................................................................42 3.2.- Software ........................................................................................................43 4.- Minimum Requirements ............................................................ 45 4.1.- Network requirements .....................................................................................45 4.2.- Client computer requirements..........................................................................46 Go to Index 3 User Guide – GlobalMaster v.2.3 1.- INTRODUCTION 1.1.- ABOUT THIS MANUAL GlobalMaster is an embedded system which combines hardware and software. In other words, it is a device designed to fulfil the requirements of a language laboratory or a multimedia classroom. This manual only provides information about GlobalMaster; however, if you want a more detailed explanation about the Optimas School ® tool which is installed in your GlobalMaster you should consult the Optimas School ® tool manual. As you may have noticed, if you work with this manual in PDF format, and not in written form, you can easily navigate through all the sections. You can use the index to click on the paragraph you want to navigate to. At the bottom of every page you will find a link to allow you to return to the index, select a new section and access this section directly. Thus avoiding the need to work through the document manually page by page. Go to Index 4 User Guide – GlobalMaster v.2.3 1.2.- WHAT IS GLOBALMASTER? GlobalMaster is a special piece of equipment has been conceived to centralize and manage all the functions of the laboratory in a quick, easy and intuitive way. In addition, it also frees up the teacher's computer (and other auxiliary equipment) from these tasks, and it works totally independently. This is why once you have GlobalMaster technology in your classroom this equipment will become the brain centre of your language laboratory. As well as releasing the teacher's computer from a large part of its work load, you will be able to get the most out of Optimas technology because the system was specially designed to work with this application. GlobalMaster External View If you have GlobalMaster technology available, you will be able to quickly and easily connect different kinds of auxiliary or analogue peripheral devices to your multimedia classroom. In order to do this, all you have to do is to connect the devices to the front or back panel (depending on the device) using the connections built into in GlobalMaster. Besides the advantages already mentioned, GlobalMaster technology includes an additional multimedia storage drive and an environmental sound management system with essential advanced audio functions which enable you to use your classroom as a full language laboratory. Go to Index 5 User Guide – GlobalMaster v.2.3 1.3.- HARDWARE COMPONENTS GlobalMaster includes additional components for the treatment and the optimisation of audio and video broadcasting in real time. Without these physical components these functions would not be possible Besides these electronic components, GlobalMaster incorporates an integrated sound amplifier to power the external address public system and an analogue signal converter-concentrator. Additionally, the only thing needed to ensure that your classroom functions correctly is to have at least a 10/100 Mbps switch available. Later, in the chapter minimum requirements, we will describe these requirements in more detail. In the next section we will look at the different peripheral devices that can be simply and directly connected to GlobalMaster. 1.3.1.- Back connections In the following image you can see the connections that can be found at the back of the equipment: GlobalMaster back view Go to Index 6 User Guide – GlobalMaster v.2.3 You can see a panel with the necessary connectors to hook up a public address system, some RCA connectors to connect analogue devices (for example a VHS videotape player) and one 5 pin DIN connection to connect the teacher’s computer communication equipment to GlobalMaster. The teacher's communication equipment is connected to GlobalMaster through a mini-DIN connection. Remember that the USB connections at the back are deactivated as a security measure. If you want to use any kind of USB device with GlobalMaster you should connect it through the teacher's communication equipment, this way you will be able to save anything in the shared folder you have previously configured in your GlobalMaster. Below you can see a more detailed view of the connections at the back of the equipment: Connections for the graphics card. You can connect a VGA, DVI or composed video screen Connection for a pair of loudspeakers for the public address system. RJ-45 Slot to connect GlobalMaster to the Internet. 5 pin DIN connection to connect the teacher's communication equipment. The teacher's equipment is connected using a mini-DIN connection. Mains Connection PS2 connection for the mouse. RJ-45 Slot to PS2 connection connect for the GlobalMaster to keyboard. the classroom network. RCA connections for connecting analogue devices. Some connections have not been shown in this diagram; they are deactivated in order to keep the system consistent and secure. Go to Index 7 User Guide – GlobalMaster v.2.3 1.3.2.- Front connections As we can see, on the front of the equipment, below the power on button, there is a small panel with two connections; these allow you to connect an auxiliary device (input and output, however only the MIC input works). This will allow you to connect any analogue audio device which uses this type of connector (a tape recorder, MP3 player, etc.). GlobalMaster will recognise it automatically, and you will be able to broadcast the signal using Optimas. Mini-jack connections for the connection of any auxiliary device. Front detail 1.3.3.- Wall-Mounted External Speakers GlobalMaster allows you to connect an Wall-Mounted External Speakers to your multimedia classroom in order to broadcast the sound coming from any channel being used, or your voice over the microphone. This means that any audiovisual resource broadcast through the network can be listened to by the whole class at once. Note: Remember that the Wall-Mounted External Speakers is an added improvement to your classroom; it does not replace the sound from the headsets. In your multimedia classroom you will always have the sound through the headsets even though you have connected another device. Go to Index 8 User Guide – GlobalMaster v.2.3 1.3.4.- Opticam Vision (Optional device) If your classroom has this optional piece of equipment you will have an extra broadcasting source available which can be sent directly through Optimas. This device will allow you to send high quality images, such as slides, photographs, texts, etc. in real time, to the students' work stations, from the teacher's work station. This way you can reduce the use of printed paper in your classroom as you will not have to hand out photocopies to your students in each class. Instead, you simply send, via the corresponding source, the document you want them to see. Go to Index 9 User Guide – GlobalMaster v.2.3 1.3.5.- Touch screen (Optional device) If you want you can include a touch screen; Optimas was designed with large, intuitive buttons to facilitate the use of this device. The system interface has large, clearly visible buttons making a touch screen the easiest and most intuitive device for users. Using this device is the same as using a mouse. You simply touch the screen with your finger to move the pointer to wherever you want it to be. To make a right click, the touch screen has an application that places a small icon at the top of the screen. By clicking once on the icon we indicate that the next press on the touch screen will be equivalent to a right click. If you have this device and you have any specific doubt about its use or maintenance, please consult its user’s manual. Go to Index 10 User Guide – GlobalMaster v.2.3 2.- CONFIGURATION 2.1.- PHYSICAL INSTALLATION Connecting GlobalMaster to your classroom is as simple as connecting any other computer, basically you only have to connect a screen, a mouse, a keyboard, and a network cable, as well as all the different peripheral devices that you have in your classroom, such as an analogue video player, an auxiliary tape recorder, etc. A more detailed diagram of the computer connections can be seen in the following section 1.3.1. Back connections. Once all the necessary (and those you consider useful in your classroom) devices are connected to Global Master, you must configure the Optimas software and create a student installation program (this takes just one click). After generating the student installation file, you have to install this program onto every computer. In the next section we will see how to change the configuration which affects Optimas. In the next sections we will see all the configuration options that you can use to modify certain installation values of your GlobalMaster. In the final part of this manual, (2.3. Example of configuration), we will see a practical example of typical classroom configuration. Go to Index 11 User Guide – GlobalMaster v.2.3 2.2.- GLOBALMASTER MAIN MENU This image will be seen when users start up GlobalMaster: General desktop view of GlobalMaster As you can see, at the bottom on the right you have three buttons that from left to right correspond with the following functions: User Manager, Configuration Menu and Shut Down. In the central part of the screen there is another icon, with this icon you can start the Optimas system which is included with GlobalMaster. If you want to learn how to use this specific program, please consult its manual: Optimas direct access We are going to take a more detailed look at each of the options that can be carried out through GlobalMaster’s main interface: Go to Index 12 User Guide – GlobalMaster v.2.3 2.2.1.- User Manager Pressing this button gives you access to a menu where you can create and modify the users' access to the system. Let's look at this menu below: In order to unlock the User Manager, you have to type the Administrator User's Password (the user's name is “admin”). The password will be given to the classroom administrator. For security issues, the password can be changed by the classroom administrator. If you have changed the password and do not remember the new one, please contact your distributor. Note: We recommend you create an operating system user on the teacher's computer that coincides with this administrator user by default. In other words, create a user with the same user's name and password. This will give you access to certain administration resources. Additionally, if you modify the password using the User Manager program, remember to also change the “admin” user's password that you created in the operating system so that they are the same. Go to Index 13 User Guide – GlobalMaster v.2.3 In the Optimas manual supplied together with your GlobalMaster you can find more information about how the User Manager functions. 2.2.1.1.- How to Change the “ADMIN” User's password If necessary, the classroom administrator can change his/her “admin” user password. To do this from the User Manager you have to initiate a search entering “admin” in the user's space. The data corresponding to this user will appear (this will only be the user's name and password). Now you can press the Modify button and change the password. To end, just press the Save button, which is represented by a floppy disk. After completing these steps, the next time you want to access the User Manager, or to use your “admin” user's password, you have to type the new password that you just have registered. Go to Index 14 User Guide – GlobalMaster v.2.3 2.2.2.- GlobalMaster Configuration menu There are two ways of working with the configuration menu: the administrator mode (which we will refer to in detail later) and the user mode. Remember that you will work with one or the other mode depending on the user logged into the system: We are going to look at the different options that you have when you work with the user configuration mode. In the next chapter we will see how to access and work with the administrator configuration mode. When you press on the image button above, first of all you will see a screen like the one below: Main view menu of the configuring menu You have to enter a teacher's user name together with his/her password. If you have been working with Optimas, and have already initiated a session, access to the configuration program will be automatic. And vice versa, if you logged in first on the configuration program you will not need to do this with Optimas, nor with any another module you may have acquired. Go to Index 15 User Guide – GlobalMaster v.2.3 If, when you open the program, an error message appears informing you that the data base can not be found, you should access by means of the “admin” user and the password which was provided by default to the classroom administrator. Once logged in, the following options will be available in the configuration menu: Start and Network Options. Let's look at each of these option groups in more detail: 2.2.2.1.- Start menu In this group you can see the program license and the user who is logged into the system. As these options are easy to understand and cannot be configured, we will only look at them briefly. 2.2.2.1.1.- LICENSE As you can see in the next image, this screen provides legal information about the software, the version and some information about our company: Section view of the software license. Go to Index 16 User Guide – GlobalMaster v.2.3 2.2.2.1.2.- ACCESS In this section you can see the user information of the person who logged into the system: Access menu view with a logged user Bear in mind that even if you close the program, the session will not close automatically. So, after a teacher ends his/her class and if he/she is going to leave GlobalMaster switched on, he/she should close the session manually, either by using the link (in red) which can be found at the top of the screen in the image above, or from Optimas itself by right clicking on the teacher's icon and pressing the button to end the session. Button to finish the current session. Go to Index 17 User Guide – GlobalMaster v.2.3 2.2.2.2.- Network options In this section you will learn how to configure different parameters to share files among the classroom computers. These functions will allow all the students in the classroom to have simultaneous access to certain files which the teacher wants to make available. You will be able to apply different configurations to each resource to use them, for example, as a folder to deliver exercises, where the students can leave their files and the teacher can access them when he/she wants from his/her computer. All of these tasks can be configured easily, simply and securely. 2.2.2.2.1.- TO ADMINISTRATE R.O.S.S. (USER MODE ) Configuring main menu of the R.O.S.S. system By means of this option you can stop, initiate or restart the advanced shared file management service (R.O.S.S. – Roycan Optimas Shared System). In the user mode (we will see later what can be done in the administrator mode), you will only be able to initiate, stop or restart the service. Bear in mind that if you stop or initiate this service manually, the changes will only affect the current session. For example if you create a new resource and you want your students to have access to it you do not need to restart GlobalMaster; you only need to restart this service. The system will give you with a warning message to let you know this. If, on the contrary, you do not want the students to have access to any resource at a given moment, you should stop this service. Go to Index 18 User Guide – GlobalMaster v.2.3 Remember that when you stop this service, it will be inactive during the time your session is taking place. At the end of the session, the default configuration will become active. In others words, if R.O.S.S. was activated, you will begin the next session with this function initiated, and if R.O.S.S. was deactivated, you will begin the session with this function deactivated (and you will not be able to either initiate it or restart it because the system is deactivated.) Later, in the section dedicated to the administrator we will see how to permanently activate or deactivate this function. Note: You should take into account that if R.O.S.S. is deactivated, you can not use any of the remaining options, in other words, you can not initiate, stop or restart the service. Consult the classroom administrator to see if he/she wants to permanently activate or deactivate R.O.S.S. 2.2.2.2.2.- CREATING RESOURCES By means of this interface, you will be able to create new resources to share folders which can be found in your GlobalMaster. Menu for creating a new resource As you can see in the image above, when you create a new resource you can specify: Go to Index 19 User Guide – GlobalMaster v.2.3 The name of the resource, by which you will be able to access it; A comment to specify for what purpose the resource will be used if the name is not sufficiently descriptive. This comment, depending on the operating system which is be used, may be found in the detailed view of the properties of the resource itself; You can also specify if the resource is visible or not, in other words, if a user who is remotely accessing GlobalMaster will be able to see the resource or not. Bear in mind that creating an invisible resource does not imply that the users can not access it, just that they can not see it; And finally, you can indicate the kind of permission you will allocate to the new resource that you are creating. Below we will comment on the usefulness of each type of pre-configured permission: − Resource for teachers: Only teachers can access these resources. − Personal resource: The same as a HOME directory. The resources can only accessed by the user who created them. − Material Delivery: the teacher users will have full control over the resources that are created with this kind of permission. The students will only be able to access the shared resource to copy the files they want. − Resource for the delivery of exercises: The creation of sub folders under the resource is not possible. The teacher users will have full control over the resources that are created with this kind of permission. The students will be able to leave their files, having control over them, but they can not see, erase nor modify any file from any other student. − Public resource: There is no restriction for any classroom user. You can see that as soon as you start up GlobalMaster for the first time that several resources have already created by default. These files can not be modified nor erased. The resources that you will find by default are: “audio”, “video”, “gm_admin$”, “public”, “resources”, “works delivery” and “users”. Below we will briefly explain how the default resources can be used one by one: The “audio” and “video” resources can only be accessed from the teacher's computer, this way it is possible to send any multimedia file from the teacher's computer to GlobalMaster. In addition, both resources are directly linked with Optimas, therefore when an audio or video file is placed in its respective folder, it will be accessible through the main Optimas library. Go to Index 20 User Guide – GlobalMaster v.2.3 The “gm_admin$” resource can only be accessed by the system administrators. You can find more information about this resource in the section “Generate client”. The “public” resource, as its name indicates, does not have any kind of restriction, in other words, any user can create, modify or erase files contained here. The “resources” resource was created to allow the teachers to manage it with total freedom while the students can only read from here. The “works delivery” resource was created to allow the students to leave their class exercises. The teachers have the total control over the files which are placed here. A student will not be able to modify a file placed here by another student. And finally, “users”, was created to allow each teacher user to have his/her own personal folder and link it with the Optimas users' path. The students do not have access to this resource. You can access these resources, and any new ones that you have created with this option, from any computer which is connected to the computer network. All you have to do is indicate the IP address, or the name which was allocated to your GlobalMaster, and then the name of the resource you want to access. So, for example, we can access the “public” resource, from the menu Start → Run, and in the window that appears, we just have to type: \\globalmaster\public Remember to put two slashes at the beginning; as in this way we tell the operating system that we want to access a network folder. The way to remotely access the resources can vary according to the operating system that is running. We can also create direct accesses to the resources we want on every classroom computer. Go to Index 21 User Guide – GlobalMaster v.2.3 2.2.2.2.3.- MODIFYING RESOURCES This interface allows you changing the configuration of any shared resource that you have created in the system. Remember that the default resources offered by the system can not be modified. Select the resource you want to modify and change the options as appropriate. You will be able to modify the name of any resource, any comment which is associated with it, and if it is a visible or non visible resource. Menu for the modification of any existing resource. Bear in mind that you will not be able to modify the kind of permission that has been associated with the resource. As soon as you have finished, press the button to apply the changes. Go to Index 22 User Guide – GlobalMaster v.2.3 2.2.2.2.4.- ELIMINATING RESOURCES This interface allows you to erase any shared resource that was created. Remember that you will not be able to eliminate the default resources offered by the system. Menu to eliminate the existing resource Select the name of the shared resource you want to erase by means of the menu displayed above and press the confirmation button to eliminate it. Go to Index 23 User Guide – GlobalMaster v.2.3 2.2.2.2.5.- INFORMATION ABOUT SYSTEM RESOURCES This menu provides global information about the all user resources which are loaded into the system. You will see the default resources as well as those created by the users themselves. The screen will be similar to the one below: Bear in mind that in this section of the menu you will not be able to carry out any changes to the resources; this screen just shows information. If you want to make any changes to a resource, you should do this from the “Modify resource” menu, (previously seen). Go to Index 24 User Guide – GlobalMaster v.2.3 2.2.3.- Administrator mode menu As mentioned earlier, you can access the GlobalMaster configuration menu in the administrator mode by pressing the configuration button and logging on as “admin” user. If you do not know the password, consult your distributor. After entering your administrator password, you will access the same menu described in the previous section, but this time you will be given more options that those explained earlier. In this section we will comment only the options that were not available before in the user mode configuration menu. 2.2.3.1.- Network options 2.2.3.1.1.- SCOPE In this menu, you can modify the Working group (scope) and the name of the equipment assigned to your GlobalMaster. Menu for the modification of the scope and the name of the equipment. Go to Index 25 User Guide – GlobalMaster v.2.3 2.2.3.1.2.- TO ADMINISTRATE R.O.S.S. (ADMINISTRATOR MODE) In the section administration of R.O.S.S. in the user mode, we saw how to start, stop or restart this service, but as we mentioned before, when we make changes they will only remain for the current session of the user who made them. If you want this service to be permanently activated or deactivated when the system starts up, you should modify the state to “enable” or “disable” respectively, from the administrator mode menu. Main menu detail of the R.O.S.S administration Once you have done this, when you restart the session or the computer the changes will affect the rest of the users. If R.O.S.S. is disabled, the users will not be able to initiate, stop or restart the service. 2.2.3.1.3.- NETWORK INTERFACES In specific cases it may be necessary to modify the network configuration, even though in most cases it will not be necessary to carry out this kind of procedure in your GlobalMaster equipped classroom. If you want to change parameters such as the IP address of your own equipment, or the network mask, access this menu. You will see a screen like the one below: Go to Index 26 User Guide – GlobalMaster v.2.3 Menu to configure GlobalMaster network cards. As we can see in the image, we can differentiate two network connections: the local network and the internet connection. From this interface, you can modify the IP address and the sub network mask of each connection, as well as the gateway for the connection to the internet and the preferred DNS servers. Below we can see a detail of the DNS addresses by search order: Detail for configuring the DNS addresses. Note: Bear in mind that if you do not have the internet card connected, you will not be able to see the configuration part of it. Moreover, you should know that even if the connection to the internet is distributed through the classroom by means of GlobalMaster, you will not have a connection to the internet for this equipment for security reasons. The system is designed to allow the rest of computers to be connected to the internet through Global Master. Go to Index 27 User Guide – GlobalMaster v.2.3 2.2.3.1.4.- ROUTER From this interface you can activate or deactivate the available router service with your GlobalMaster. This service allows you to share your internet connection (or any other connection you have available in the classroom) from your GlobalMaster to the teacher's and students' computers, and to have an internet connection throughout the classroom without the need for any external device. Select the option you want and press the button to apply the changes and to save the configuration. Note: Bear in mind that if you do not have an internet card which is connected to the internet, you will not have this configuration activated on the interface. Go to Index 28 User Guide – GlobalMaster v.2.3 2.2.3.1.5.- DHCP SERVER A DHCP server is used to assign IP addresses to the clients' computers each time they initiate a session. Using client-server terminology, as we have mentioned, the multimedia classroom clients with GlobalMaster are the students' and the teacher's computers. In the next image we can see the options that can be modified to configure the DHCP server depending on your classroom needs: Menu for the automatic allocation of IP's by the DHCP to your students. Firstly, you can activate or deactivate this service. Once it is activated you can indicate the initial IP address, and then the rest of IP addresses will be assigned to the clients as they access the network. In IP numbers field, you have to enter the maximum number of computers in your classroom, and which ones you want to automatically assign an IP address to. If this value is zero, the configured IP addresses will be only added as static IPs. In the field labelled DNS server, you have to indicate the IP address of your dominion name server (provided by your Internet services provider). If you have several DNS servers configured on the Network Interface, remember that you have to indicate your GlobalMaster IP in this field to get routed through them. Go to Index 29 User Guide – GlobalMaster v.2.3 And finally, introduce the sub network mask and the gateway which will be assigned to your network clients. When the DHCP server has covered the full IPs range that it has configured for sharing, it will not assign any additional addresses to any computer which connects to the network. The last part of this interface will allow you to configure certain computers in your classroom (referred by their MAC address) to admit that they have static IP addresses each time they are connected. The rest of the IP computer allocations are made dynamically and independently. Below you can see a more detailed image of this part of the interface: Detail of lower oart of DHCP menu You only have to indicate the computer's MAC, write the IP address you want to be assigned when connected and press the button to add it: You can see how the computer appears on the list below. This way, the computers that were added here will get the same IP address each time they are connected. Go to Index 30 User Guide – GlobalMaster v.2.3 2.2.3.2.- Utilities 2.2.3.2.1.- UPDATING To update the system from this interface, you only have to insert the supplied update CD, and press the button to accept. The updating process will run automatically. Menu to update your GlobalMaster Go to Index 31 User Guide – GlobalMaster v.2.3 2.2.3.3.- Optimas In this section, we are only going to look at how to generate the students’ client installer. The remaining options will be explained in more detail in the Optimas configuration section of the Optimas manual, supplied along with your GlobalMaster, these options are identical. This is the only section that differs, only slightly, from what can be found in the other manual. 2.2.3.3.1.- GENERATING CLIENTS You can generate the client installer without having fully configured Optimas. This way, two people can get on with their work: one of them installing the clients and the other finishing the Optimas configuration. Menu for generating the client installer file Select the drive where you want the program to save the necessary data (if you have a partition for data of all the clients, it would be a good idea to mark it here). If you do not know the client configuration (or not all the clients have a data partition available), you can mark “System Drive”, this way the data will be saved in the drive where the operating system is installed, and this way you will avoid any kind of configuration problem. And finally select the Operating System where you will install the clients. Go to Index 32 User Guide – GlobalMaster v.2.3 Bear in mind that once you have installed all the clients, each client will be able to work with the operating system they find most convenient. In others words, you can have a classroom with some clients working with Linux and the rest with Windows. Optimas will recognise them and work the same way as if it were a classroom with all the students working under the same operating system. The rest of options in the lower part of the previous interface correspond with other configuration sections: the communication port section, this is determined in the Optimas configuration, while the MySQL address is given in the Data base section. Both sections are explained in detail in the Optimas manual supplied along with your GlobalMaster. Once you have selected what you consider to be the appropriate options to generate your clients, you can press the confirmation button to create the file. You can find this file in the shared folder for classroom administrators (gm_admin$). To access this resource, you have to use the privileges of the “ admin” user, there are several possibilities for the correct utilization of this resource. We are going to analyse these possibilities: In principle, we suppose that this resource is only accessible through the teacher's computer, even though you can access from any classroom computer with the “admin” user data. We can differentiate two cases: − CASE 1: we log in the operating system since we want to access the resource with a user who does not exist as a GlobalMaster user. In this case you have to enter a user name and password directly. You have to enter “admin” as the user along with the corresponding password. If you do not know the password, contact your distributor. − CASE 2: we log in the operating system as a GlobalMaster user (both user name and password). 2-a.- This user can be the “ admin” user, in this case there will not be any problem and you will enter the resource directly. 2-b.- This user is any other user, therefore you will have to close the operating system session and access as indicated in CASE 1 or CASE 2.a. Go to Index 33 User Guide – GlobalMaster v.2.3 To install the software in the clients´ computers you have to have a user's account in the operating system with administrative privileges for each computer where you want to carry out the installation. As we mentioned at the start of this chapter, we will not go into any more details about this interface as it is explained in detail in the Optimas manual provided together with GlobalMaster. Remember that the client's file you just have generated, should be installed in all the student's computers that are going to be configured in the classroom. Note: Remember to keep this file out of the users’ reach when the installation is finished. You can eliminate it, as if it is needed again you can easily generate it as seen in this section. Go to Index 34 User Guide – GlobalMaster v.2.3 2.2.4.- Switching off GlobalMaster After pressing this button and accepting a confirmation message, the device will turn off. Go to Index 35 User Guide – GlobalMaster v.2.3 2.3.- CONFIGURATION EXAMPLE In this example we are going to see a basic connection schema for a model classroom with the most common characteristics, and we will also see how to configure the parameters mentioned in the previous sections to get the most out of your GlobalMaster. 2.3.1.- Framework First of all, we need to define the situation. For example, the elements available to assemble our model classroom which we can use to develop our example: This is a classroom equipped with GlobalMaster, one teacher's computer, several students' computers and we want the Internet connection to be shared amongst all the classroom computers with dynamic IP allocations for both the students and the teacher. The classroom should have a central Internet network point. We will connect this line (or whatever other network we want to share out) directly to our GlobalMaster and this device will be in charge of distributing the connection to both the students' and the teacher's computers. We will connect all the classroom computers physically to a switch (this has to fulfil all the characteristics mentioned in the Network requirements section) by means of its local network cards. In the next image we can see a simple connection schema for our classroom: Go to Index 36 User Guide – GlobalMaster v.2.3 Schema of connections for a classroom model. 2.3.2.- Configuration Parameters To make this scheme work properly, and to meet the expectations generated by the classroom, we are going to look at a suitable configuration value for the parameters seen in the previous sections. First of all, we will look at the configuration for the network cards. These configurations are totally open, that is why, if you want you can use any other combination of values that is equally correct, even though we suggest you keep to the values in this example as far as possible. Go to Index 37 User Guide – GlobalMaster v.2.3 2.3.2.1.- Network Configuration We select the option we have called Network interfaces from the network options. As we have mentioned before, the local network section refers to the network card whose job it is to connect up all the classroom equipment in order that the Optimas network functions optimally. For this reason, if we have not configured the Internet card (panel below), the Optimas system will continue to function correctly; however, we will not have internet, or it will get to the classroom by other means. We configure the local network card with the IP number 192.0.10.1, although private networks in Windows® usually use ranges from the 192.168.X.X. address. You can use whatever valid IP value for this data, but you have to take into account that the rest of the IP addresses allocated in the classroom should be kept in the same range you are using (in our case the range will be 192.0.10.X). As a network mask we use 255.255.255.0, with this we indicate that any address belonging to the range 192.0.10.X will be valid for our network. In the next image we see these two parameters in detail: Menu detail of network interfaces For the internet network, and if your centre has a DHCP server, you can select “Obtain an IP automatically” and let this server be in charge of allocating the network address to GlobalMaster, even though we recommend you allocate a fixed IP for this connection parameter. You have to use a value within to the range of the IP address given by the centre for the Internet. For example we will use the IP number 192.168.10.105. Go to Index 38 User Guide – GlobalMaster v.2.3 In this case, we will assign the same value to the network mask that we have assigned to the local network card: 255.255.255.0. And in the gateway, you should indicate the router IP where the internet connection comes from; in our case it will be, for example, 192.168.10.1. In the next image we can see a detailed configuration of the network internet card: Menu detail of network interfaces 2.3.2.2.- Router The router service, as we have seen in its corresponding section, administrates the data between the different connected networks and it redirects the traffic packages, both incoming and outgoing, among them. If you deactivate this service, the clients (students and teacher) will not have access to the Internet connection (through GlobalMaster), but the rest of parameters are correctly configured to allow their connection later. In the next image we can see the router activated: Menu detail router Go to Index 39 User Guide – GlobalMaster v.2.3 2.3.2.3.- DHCP Server As mentioned in the previous section (see DHCP server), this service shares out the IP addresses to all the clients that connect to the network. Therefore, you can deactivate this service if it is in charge of allocating fixed IP addresses to your clients. In our example we will use this service to avoid having to allocate a fixed IP to each computer in the classroom. For example, in the initial IP address you can enter 192.0.10.100 (remember that it has to be inside the range 192.0.10.X, because we have configured it this way in the network configuration section) and in the number of IPs we can enter 30. The IP addresses will be allocated consecutively to the computers as they connect to the network in this order: “192.0.10.101”, “192.0.10.102”, “192.0.10.103”, etc, until it gets to address “192.0.10.130”. As soon as all the addresses have been allocated, the DHCP server will not allocate any more IP addresses to any client who connects. In the field which corresponds to the DNS server you have to enter the IP that is usually provided by your telephone operator service, for example we will use 194.179.1.100. Bear in mind that this value will vary if you have a different internet provider. If you have several DNS servers, you can indicate your GlobalMaster IP (192.0.10.1) and this way it will get routed through the configured servers in the network interfaces, and labelled as “DNS addresses by search order”. The two next parameters indicate the sub network mask and the gateway which is allocated to each client computer. Therefore, as a network mask we have to write 255.255.255.0 and as gateway we have to write the value we have configured in the IP of the GlobalMaster local network, because the clients connect through it. In our example we have to type in the address 192.0.10.1. In the next image, we can see the menu with this configuration: Go to Index 40 User Guide – GlobalMaster v.2.3 Menu detail for the configuration of the DHCP The last part of this configuration section (static IPs) allows us to assign certain fixed IPs to certain defined computers. For example, if you want the teacher's computer to have a fixed IP, you should find out the MAC address of this computer and assign it the IP you want, but always inside the range 192.0.10.X. To find out the MAC address of a certain computer, execute (on the computer whose address you want to discover) the order “ipconfig / all” in the command line (working with Windows), the value which appears in the physical address of the card will be the MAC address value. You can also find it by clicking on the connection icon on the Windows® task bar, and a new window will appear, select the support tab and click on details. To find out the MAC address with an operating system based on Linux you have to type “ifconfig” in one terminal, it will appear as HW address. To add computers to this list, enter the MAC address which corresponds to the computer device you want, choose the IP you want to be assigned each time it is initialized (always inside the range of 192.0.10.X because this is the GlobalMaster local IP in the network configuration) and press the button with the symbol “+”. Go to Index 41 User Guide – GlobalMaster v.2.3 3.- FREQUENTLY ASKED QUESTIONS 3.1.- HARDWARE P: I have just connected my GlobalMaster for the first time, and when I start it a message appears saying that new hardware was found. What should I do? R: It is normal to see this message when you first boot up. Additionally, several other similar messages will appear too, warning you about new devices that you have to install (do not worry, this is easy to do). Normally, more than one message will appear, usually at least three similar messages. This means that GlobalMaster is trying to detect among other things the screen, the mouse, etc. When the hardware detection screen is displayed, select the option to deactivate the Internet connection to search for drivers for this kind of hardware and press on next. Then, search hardware automatically, press next, once again, and wait a few seconds until a message is displayed saying that the hardware has been installed correctly. Finally press End. Follow the same procedure when other hardware detection screens appear. The next time you boot up your GlobalMaster these messages will not appear. Go to Index 42 User Guide – GlobalMaster v.2.3 3.2.- SOFTWARE P: I just have switched on the computers and I do not have Internet access, even though before we had Internet in the classroom. R: Check that GlobalMaster is turned on and also that the router service is activated. Q: If I do not have access to the file system of my GlobalMaster, how can I make a resource available to my class? And how can I store it in GlobalMaster? Also, how can I send, broadcast, store or use it whenever I need to? A: This is always done from the teachers' computer, not only when we are connecting a device to the teachers computer’s USB connection, but also through the USB connection on your OP + 08 communication equipment , or just by means of any removable storage medium that is recognised by your teachers' computer. In other words, if you have the resource on a CD/DVD, just insert it in the teachers' computer and copy it inside any shared folder by default (audio or video), or if you prefer, in any other shared folder that you have configured in your GlobalMaster. If the resource you want to store is on a USB flash drive, you only have to connect it through the OP + 08 communication equipment (or to any free USB connection on your computer) which is on your teacher's desktop, and just copy it in the same way to any shared folder in your GlobalMaster. Q: I start my GlobalMaster, and apparently it is running well, but when it finishes loading the icon to start Optimas never appears. Instead, a black menu with an icon situated in the upper part that says: “Press here to enter”, is displayed A: Sometimes when we start the system it waits for the user selection to initialize the session, even though by default, the system was configured to avoid this step. Just click on the message “Press here to enter”. Global Master will finish loading, and you will be able to use it normally. This is something that only happens from time to time and should not appear in future start ups. Go to Index 43 User Guide – GlobalMaster v.2.3 Q: When I open the configuration menu of my GlobalMaster, certain options, related for example with the Internet card, do not appear. A: Be sure that you have connected the network cable to the card and that this cable is receiving the signal, otherwise it is normal that these options are deactivated. Go to Index 44 User Guide – GlobalMaster v.2.3 4.- MINIMUM REQUIREMENTS In order for your multimedia classroom to work correctly when you are using GlobalMaster technology, you need only possess an internal network that works properly in your classroom and, of course, you also need the computers you want to connect through the network. 4.1.- NETWORK REQUIREMENTS The switch should support the 802.1P QoS protocol especially designed for traffic in multimedia data broadcasting with high layer 2 performance. For optimal functionality we recommend that the switch speed is 10/100/1000 Mbps, even though a speed of 10/100 Mbps is acceptable. Any other switch, including wireless devices, may not guarantee that the system functions correctly. If the switch is manageable, it may need an additional internal configuration that will have to be carried out by the centre’s computer technician. Any software that limits or reduces the computers' resources, or any other application that filters or blocks communication through the network, and prevents Optimas from functioning at 100% will be the centre's responsibility. Go to Index 45 User Guide – GlobalMaster v.2.3 4.2.- CLIENT COMPUTER REQUIREMENTS As we have mentioned throughout this manual, when you are using GlobalMaster in your classroom the teacher's computer is seen as another client, the same as the students' computers, therefore the requirements for both students' and teacher's computers are the same. In the table below we can see these requirements: Minimum requirements: Recommended requirements: 800 MHz Pentium III or 800 MHz AMD Athlon processors. 3,2 Ghz Pentium IV. or AMD Athlon 64 4000+ processors. 2048 Mb RAM memory. 256 Mb RAM memory. 120 Gb. SATA hard disk. 20 Gb. IDE hard disk. 256 Mb PCI-Express graphic card. AGP graphic card. 10/100/1000 Mbps network card. 800x600 of resolution 3 (2.0 free) USB connectors. 10/100 Mbps network card. Microsoft® Windows® XP SP2. 1 (1.1 free) USB connector. Microsoft® Windows® 2000 SP4. Microsoft® .NET Framework 2.0. Go to Index 46 User Guide – GlobalMaster v.2.3 Pol. Industrial L'Andana – Ctra. Ademuz, Km. 9'25 – 46980 Paterna (Valencia) Tel. (34) 963 620 112 – Fax (34) 963 605 617 Client attendance by phone: 902 14 14 25 E-mail: [email protected] / www.roycan.com Go to Index 47